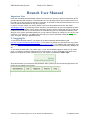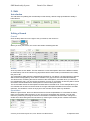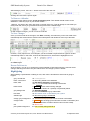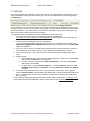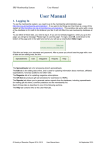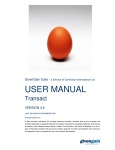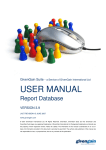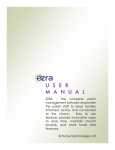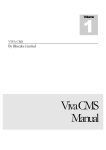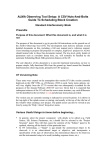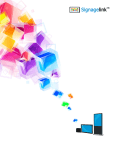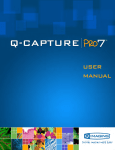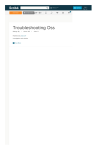Download Branch User Manual - Society of Recorder Players
Transcript
SRP Membership System Branch User Manual 1 Branch User Manual Important Note Using the membership administration system on-line gives you access to personal information about past and present SRP members. This information is not to be disclosed to other members and it is to be used only for the purposes for which it is intended, in accordance with the Data Protection Act. You must not use this information for any other purpose. In order to use the system you need to obtain a username and password from the web editor [email protected]. If you already have a username you will need to get your role upgraded to allow you to use the membership system. When requesting access, please confirm that you have read and understood the note above. You will receive an email directing you to a reset password dialog. This will give you a system-generated password; you can either accept this or change it to one of your own choosing. If you change it, you must make sure that your chosen password is marked Strong. You must, of course, keep your password secret. 1. Logging In To use the membership system, you need to go to the membership administration page http://srp.org.uk/membership-administration/ . If you want to try things out, then there is a copy of the system at http://sandbox.srp.org.uk/membership-administration/ . This sandbox site works with a copy of the database so it is safe to do whatever you like: it will not affect the real membership database at all. To use either of these sites, you need to log in. If you are not already logged in, when you go to the page, you will get a message “Please login to use this page”. To login, click OK, scroll down to the bottom of the page and in the right hand corner you will see a small button Editor login: Click this and enter your username and password. After a pause you should see the page with a row of tabs and an editing area, like this: To edit your branch membership, click the Edit tab. © Society of Recorder Players 2014, 2015 Branch User Manual.docx 1st September 2015 SRP Membership System Branch User Manual 2 2. Edit Introduction The edit tab is for updating the membership records directly, without using spreadsheets. Initially it looks like this Editing a Branch General Click the drop down box on the right to see your branch, then click on it.. When you click your branch, the screen will contain something like this: Header At the top there are two tables. The first shows the current subscription rates for the different classes of membership. The second shows any payments that have been made (or should have been made) this year so far. The subscriptions table shows the standard subscriptions for your branch, the subscriptions to Central SRP and the total payable by each class of member. The grey boxes are calculated automatically. The white boxes, containing the branch element of the subscriptions, are blank when you first start a new membership year. You can leave them blank if you wish. If you fill them in then they will be saved and used to set the initial branch subscription for each member (see below). The second table shows the subscriptions and donations recorded so far. In the example above, just one member has renewed so the amounts are a single subscription divided into the branch and SRP elements. The donations column is empty since the member did not make any donations. Spreadsheet Within the green frame, there is a table that looks much like a spreadsheet. If it overflows the frame, there are scroll bars within the frame so you can scroll it horizontally and vertically. You can also resize any column by hovering the mouse in the header row between columns until it changes to a double arrow and holding down the left button (or touching the screen) shows a double vertical bar, and then dragging it left or right. © Society of Recorder Players 2014, 2015 Branch User Manual.docx 1st September 2015 SRP Membership System Branch User Manual 3 The table shows current and past members of the branch. In the first row, Helga Bogish-Francis has not yet re-joined so her membership status last year is shown in parentheses. In the second row, Alex Brooks has already re-joined this year so the Cur box is ticked, her membership status F, the subscription date and her SRP and branch subscriptions are shown. The R box is not ticked because she paid a full, not reduced, subscription. She has not made any donations, so the columns for NYRO, WBF. general and concerto donations are blank. The remaining columns list all her personal details and branch roles, if any. The details are the same as on the branch spreadsheet, except that the Reduced Subscription, Gift Aid and Consort/Teacher boxes are replaced by checkboxes R(Reduced Subscription), G (Gift Aid), C(Consort) and T(Teacher): The text in the table is almost all grey: this indicates that it is unchanged from the values saved in the database (of course, since we haven’t done anything yet). As you edit, you will see other colours as described in the section on Highlighting. To make changes to the database, you edit the table and then click Save. While you are editing the table, no changes are made in the database, so don’t worry about making mistakes – you can undo them or simply give up and start again. When you edit the table, the row currently being worked on is highlighted in pale yellow. To Renew a Subscription All you have to do to renew a subscription is to click the Cur box. By default, the membership status is set to what it was last year. However, you can change it just by typing a different status into the Stat field. As on the spreadsheet, the allowed statuses are L, LH, F, H, h, S and A. The date of the subscription is set to today’s date, but again you can change that if it was received some time ago. The Central SRP subscription is entered automatically, and shown in blue to indicate that it is system-generated and can’t be changed. In this example the branch element of the subscription is also entered automatically, based on the figure in the table at the top. However, you are free to change this figure if the member paid a non-standard subscription for some reason. If the standard branch subscriptions have not been entered, then the member’s branch subscription is initially blank. You can enter a figure by hand if you wish, but it is entirely at the discretion of the branch and not obligatory. If the member gave donations, enter them in the appropriate boxes. Whenever you make a change to a line in the table, the x at the beginning of the line changes to the backward arrow ↶ that you see in the first line. Clicking that allows you to undo all the changes you have made to the line. To Change a Person’s Details Simply type the new details in the relevant field, or click the relevant checkbox, New text will appear in bold and the old value is shown struck through below. When entering telephone numbers, you can give one or two numbers. If you enter two, separate them by a comma. Each number can contain spaces if you wish. UK numbers should start with zero; overseas numbers should start with “+” and the country code. © Society of Recorder Players 2014, 2015 Branch User Manual.docx 1st September 2015 SRP Membership System Branch User Manual 4 You can only change details such as name or address if the person has a current non-associate subscription to your branch. You can of course change the branch role of anyone, since that is a matter for your branch alone. If a person has more than one role, separate them by commas. If you try to change or remove an existing subscription, you will be prompted to confirm the change: To Add a New Member Go to the bottom of the table, where you will see an empty line with a + on the left. Start typing the person’s surname into the Surname box. After you have typed a few letters you will see a list of people in the database whose names start with what you have typed. Each person’s branch is shown, in parentheses if they don’t have a current subscription. If the new member is one of them, click that name. If not, click the (new) entry at the top of the list. In either case, a new line is added to the table with the surname you have chosen. If you clicked an existing person, all their details are filled in. If not, just the surname is filled in, In either case the person is made a current full member, although again you can of course set their membership status to something different. If it is a completely new person, then fill in the rest of their details. If it is an existing person, then you can change their details if the existing ones aren’t correct. If you need to change the surname of a newly added person, then type the changes into the surname field, ignoring the list of names that will be offered, and then move on to the next field (or press the tab key). You will be prompted to check that this is really what you intend to do. Choose Edit Surname if this is really what you wanted. © Society of Recorder Players 2014, 2015 Branch User Manual.docx 1st September 2015 SRP Membership System Branch User Manual 5 After adding a person, there is a – button at the left of the new row. Clicking this removes the person again. To Remove a Member If a person simply fails to renew, do not do anything at all. Their details should remain on the database in case they rejoin or join another branch. However, if a person dies, then click the x on the left of the row. This will prompt to check that you really mean this, and if you go ahead show the person with a strikethrough. As with all other changes, you can of course undo this. To Save Changes Once you have made all the changes, click Save. Normally, this will show you the new state of the membership and summarise the old and new subscriptions and donations at the top of the table. However, it may report errors, for example if you have omitted a required field or typed an invalid membership status. In that case, click OK and find the errors, which will be highlighted in red Here, for example, the user forgot to type an address for the new member. Correct the errors and click Save again. Known Deficiencies At the moment, you can try to change the personal details of associate members. However these changes will be ignored since only the main branch can change a person’s details. Highlighting When loading a spreadsheet or editing on-line, each item is formatted to show what is going to happen: grey, normal text black, normal text black, bold an unchanged item an item being added to the database an item being changed in the database the old value is shown struck through underneath black border a checkbox whose value is being changed the old value is shown as 1 (ticked) or 0(unticked) below an item being ignored the old value is shown in grey underneath an item whose value is calculated by the system an item that is going to be deleted an item that is being ignored because it needs confirmation grey background blue italic strikethough orange, grey background orange border red a checkbox that is being ignored because it needs confirmation (and also the confirmation checkbox itself if it has not been ticked). an item in error pale yellow background the row currently being worked on © Society of Recorder Players 2014, 2015 Branch User Manual.docx 1st September 2015 SRP Membership System Branch User Manual 6 3. Gift Aid If you include branch subscriptions in your branch returns, the membership secretary will send you a claim spreadsheet at the end of the financial year. You can also download one yourself by going to the Reports tab making sure the correct year is shown in the drop down box and clicking Get Spreadsheet. The spreadsheet is in a text format called csv that can be used with any spreadsheet program. It has an entry for each member who has signed up for gift aid. The entry shows the date and amount of the branch subscription. If you claim gift aid on less than the full amount of the branch subscription, you will of course have to adjust the amount accordingly. To complete the gift aid schedule for branch subscriptions, follow these steps: 1. If you have not already done so, download the Gift Aid schedule from http://www.hmrc.gov.uk/charitiesschedules/giftaid.htm choosing the correct version for your software – Excell or Libre Office. 2. Open the gift aid schedule and the csv spreadsheet. If you are using Open Office, then when you open the csv you should set character set to Western Europe(Windows-1252/WinLatin1) and the type of the date column to Date (DMY) rather than standard. 3. In the csv, click in cell A1, then shift+click in the final amount cell in the last row to select all the relevant data in the sheet. Copy this to the clipboard, for example with control+C. 4. In the gift aid schedule, click in the first white cell of the Donations Schedule Table (Item 1 Title). 5. Paste formulas: a. In Excel 2007 or later, in the Home tab, Clipboard group, click the arrow under Paste and choose Formulas (fx in 2010 or later). b. In earlier versions of Excel choose Edit, Paste Special… and click the Formulas radio button and click OK. c. In Open Office, choose Edit, Paste Special…. Uncheck Paste all, and check Text, Numbers, Date & Time and Formulae; uncheck Comments, Formats and Objects, Click OK. 6. To find the earliest donation date for Box 1, go back to the csv file and in cell K1 type the formula =min(H1:H1000). This will display the earliest date. Copy this and paste its value into Box 1. (in Open Office you will have to format K1 as date first, or simply type the value into Box 1 by hand). If you need advice about general gift aid matters, please contact Tessa Rolph, [email protected]. If you need help with the spreadsheet, please contact Anthony Hall, [email protected]. © Society of Recorder Players 2014, 2015 Branch User Manual.docx 1st September 2015