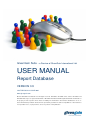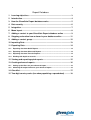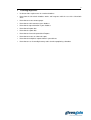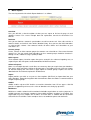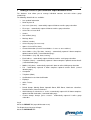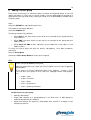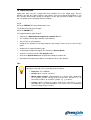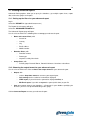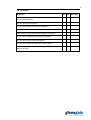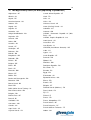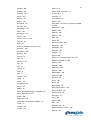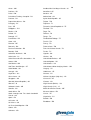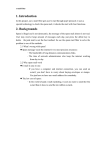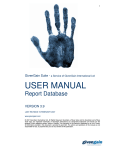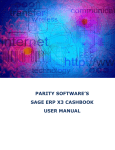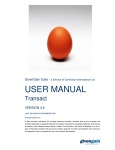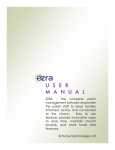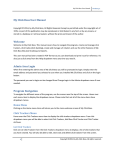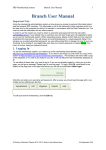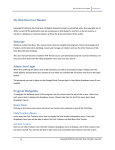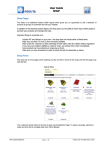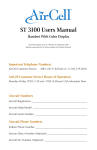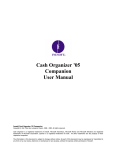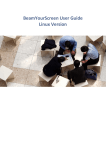Download USER MANUAL
Transcript
GivenGain Suite - a Service of GivenGain International Ltd USER MANUAL Report Database VERSION 3.9 LAST REVISION 15 JUNE 2007 www.givengain.com © 2007 GivenGain International Ltd. All Rights Reserved. GivenGain, GivenGain Suite and the GivenGain and GivenGain Suite logos are registered trademarks of GivenGain International Ltd. Designated trademarks and brands are the property of their respective owners. Notice of Liability: The information in this manual is distributed on an “as is” basis. All information provided in this document is provided in good faith. The authors and publishers of this manual are not responsible for loss, or purported loss, due to any contents of this publication. 2 Report Database 1 Learning objectives ................................................................................... 3 2 Introduction................................................................................................ 4 3 How the GivenGain Report database works............................................ 5 4 Data security .............................................................................................. 6 5 Integration .................................................................................................. 7 6 Menu layout ................................................................................................ 8 7 Adding a contact to your GivenGain Report database online ............... 9 8 Stopping a donation from a donor in your database online ................ 11 9 Adding a contact group........................................................................... 12 10 Importing Data.......................................................................................... 13 11 Exporting Data ......................................................................................... 14 11.1 Exporting data from Quick Reports.......................................................................... 14 11.2 Exporting data from Advanced Reports................................................................... 14 11.3 Exporting data from Transfer Reports...................................................................... 14 11.4 Working with duplicate records................................................................................ 14 12 Viewing and exporting quick reports ..................................................... 15 13 Creating advanced reports...................................................................... 16 13.1 Setting up the filters for your advanced report........................................................ 16 13.2 Choosing the output format for your advanced report............................................ 16 14 Checklist................................................................................................... 17 15 Two-digit country codes (for when populating a spreadsheet) ........... 18 3 1 Learning objectives • Understand the requirements of a modern database • Know how the GivenGain database works and integrates with the rest of the GivenGain Suite • Know how to create contact groups • Know how to add a contact to your database • Know how to stop a donation in your database • Know how to import data • Know how to export data • Know how to view and export Quick Reports • Know how to create an advanced report • Know how to manipulate exported data in spreadsheets • Know how to use the two-digit country codes for when populating a database 4 2 Introduction GivenGain Report database is an advanced online database that captures and stores donor and payment data in one central place. You can now immediately address donor needs, continuously update information, communicate messages to stakeholders for greater satisfaction, and improve donor loyalty and retention. The powerful donor management database has no limit as to the number of contacts you may add. You can create, view or update contact details, all integrated with donation data and donor-initiated changes. Features include: • No software to install • All services are run at GivenGain's data centres and are available through a standard web browser • Multiple administrators - you can add separate administrators with database rights • Real-time data entry: No need for duplicate versions • Powerful database with no limits as to the number of records you may add • Easily create and manage an unlimited number of contact and reporting groups to sort and display your data in as many ways as you can imagine • View saved reports that you've created using an advanced search, or export all your data • All reports can be displayed online 24/7 or downloaded in MS Excel format • Advanced filtering options allow you to query the database, get multiple report views, export data, and create groups and reports • Easy-to-use data template (MS Excel) to import data into your online database • Automatic integration with GivenGain Communicate allows for effortless communication to multiple recipient groups 5 3 How the GivenGain Report database works GivenGain Report saves time and money by making it easy to organise and share donor data. Because it's web-based, no one is ever out of the loop. It provides one central place for all your information — with anytime, anywhere access for your entire staff. GivenGain Report is totally Web-based, so there’s no need to pay for servers, server software or annual software upgrades. 6 4 Data security You have complete control over who can view, modify, or add information to your database. In addition, you can limit access through custom permissions. GivenGain employs industrystandard, 128-bit Secure Socket Layers (SSL) protocol to ensure your information is neither intercepted nor corrupted during transmission over the Internet. In addition, GivenGain uses encryption technology to help protect your data when stored on disk. See also: Security and Backups. 7 5 Integration Although many organisations attempt to integrate various back-end services and processes in order to become more efficient, the GivenGain provides them with instant control and real-time access. GivenGain presents an all-in-one solution. The GivenGain Suite harnesses the power of advanced technologies by automating complex, critical processes like real-time web publishing, multicurrency donation processing, and donor relationship management, letting charities improve operations, drive new donations, and increase revenue. Some charities attempt to integrate services by piecing together a website with a Paypal link or a Yahoo account, and by connecting their donation processing service with an off-the-shelf donor database and / or expensive donor relationship management system. This process requires technical skill, financial resources, and time. GivenGain provides a one-stop service: Publish, Communicate, Transact, and Report - completely integrated in one central place. 8 6 Menu layout The menu layout of the GivenGain Report database is as follows: Under SETUP you will see the following links: Overview Here you will find a short description of what you can expect to find on the page of each database feature. For a more in-depth look and explanation, consult the GivenGain User Manual. Database Here you can look for a contact in your database or add a new one to it. View, edit, or delete a contact's details, or view their entire online donation history. Here you can also delete donations as requested by a donor. Your contacts include all online donors and subscribers to your newsletters etc. Contact groups Create, rename or delete contact groups that contacts can subscribe to. View created contact groups here. You can specify how subscribers to these contact groups should be contacted – through e-mails, mobile messages (SMSs) or both. Quick reports View standard reports, favourite reports that you've created in the advanced reporting area, or export all your data. All reports can be downloaded in MS Excel format. Advanced reports Make use of multiple dynamic search filters to extract any data you require from your database. Run queries while constantly refining the filtering process for improved results. Generate reports for decision-making and save them as quick reports or contact groups. Reports can also be downloaded in Excel format or printed in HTML format. Import Report provides you with an easy-to-use data template (MS Excel) to import data into your online database. Automatic integration with Communicate allows for effortless communication to multiple recipient groups. GiftAid GiftAid enables registered UK charities to maximise donations from UK tax payers. Gift Aid provides an opportunity to increase the value of donations to a charity by up to 28%. MultiCause MultiCause enables national and international charitable organisations to receive payments in multiple accounts and manage supporters from multiple locations anywhere in the world. One organisation may have multiple sites or office, and each office is enabled with the GivenGain Suite while the Head Office retains complete access to combined reports and audit trails. 9 7 Adding a contact to your GivenGain Report database online The database view allows you to manage individual contacts and their various group relationships. The following default fields are available: • Last updated information • Donor System ID • Last name (Surname) - automatically captured if donor or online group subscriber • First name - automatically captured if donor or online group subscriber • Select Title or Create New • Gender • Date of Birth (d/m/y) • Marriage Status • Children (number) • Select Language (or create new) • Spouse Last and First Name • Contact Information (Check if Postal Address is same as street address) • Street Address (City, Zip, State, Country) - automatically captured if donor completes optional contact details (second donation page) • Postal Address (City, Zip, State, Country) • Email address - automatically captured if donor or online email group subscriber • Telephone (Home) - automatically captured if donor completes optional contact details (second donation page) • Mobile (Cell) phone - automatically captured if donor or online SMS group subscriber • Fax - automatically captured if donor completes optional contact details (second donation page) • Occupation • Telephone (Work) • Qualification/Create New Qualification • Employer • Skills / Talents • Notes • Default Groups: Monthly Donor, Sporadic Donor, RBP Donor, Newsletter subscriber, Potential Donor, Potential Volunteer • Gift Aid Group: If activated as a service, automatically captured if UK donor completes optional Gift Aid declaration (second donation page) • Custom Groups: Groups you've created - automatically captured if online group subscriber Log in Select the REPORT link (top administrator menu) The Report Overview page will open Select the DATABASE link The Database page will open 10 • All records are displayed alphabetically in the left-hand viewer: Click on a letter to display all surnames beginning with that letter, and double-click on the surname to display the complete record for manual editing • Enter personal, contact, professional details • Link this record to any of your custom groups • Click on the Save Record Button to store the record A person’s record will be duplicated in your database if the person subscribed to a specific group, or when you have added the person manually to your database, and if this specific person later on makes an online donation. If a person, who is not on your database, donates money online, he will automatically be added to your database. If this person later on subscribes to a specific group, it will be added to his record, provided that he uses the same email address – thus no duplication of records. It is therefore necessary to constantly do data cleaning. Always keep the “donor database record” on the database and add information to the “donor record”. Once additional information of the “duplicate record” was updated on the donor record, the duplicate record can be deleted. 11 8 Stopping a donation from a donor in your database online Log in Select the REPORT link (top administrator menu) The Report Overview page will open Select the DATABASE link The Database page will open Below the list box on the left side of the screen, click on the letter of the alphabet that the contact’s surname starts with All surnames starting with that letter will be displayed Click on the name of the relevant contact and click on Display Record The contact’s page will be displayed • Click on View donations and the Report page will open • Find the relevant donation to stop under Donation Information • Click on DELETE next to it and a confirmation page will open • Insert a reason for the stopping in the Reason textbox (optional) • Click on Stop Donation! • The contact’s donation is now stopped 12 9 Adding a contact group Easily create and manage an unlimited number of contact and reporting groups to sort and display your data in as many ways as you can imagine. You can allow people to subscribe to a group directly from your web site by selecting the Email and / or SMS (Mobile) checkbox when creating a group. Log in Select the REPORT link (top administrator menu) The Report Overview page will open Select the GROUPS link The Manage Groups Page will open • Select Email if you want visitors to your web site to subscribe to this group with their email addresses • Select SMS if you want visitors to your web site to subscribe to this group with their mobile numbers • Select Email and SMS to force subscribers to enter both their email addresses and mobile numbers To create an internal group (not open for outside subscriptions), leave both checkboxes unchecked Enter the Group Name Click on the Create Group Button to create your new group Tips: Create your groups before entering data. Add your groups before you export your “Excel template” for the first time to populate your database. These groups are listed in alphabetical order in the database. It makes a lot of sense to name your groups in such a way that “subgroups will be listed together, e.g.: • Admin – Staff • Admin – Executive • News – Ethics • News – Environment • News – Quarterly Newsletter To add contacts to your group: • Manually add contacts • People who subscribe to a group published as an Email and / or SMS group are automatically added to your database • Import your contacts: the group has automatically been entered as an option in your template spreadsheet 13 10 Importing Data Import your data using the example MS Excel template file on the Import page. This file provides you with the required format, and contains your current group configuration. If you have already defined unique groups or categories for the data you want to import, first create the new groups to have it displayed on the template. Log in Select the REPORT link (top administrator menu) The Report Overview page will open Select the IMPORT link The Import Database page will open • Click on the "Download and complete the template file" link • The Template File will open (MS Excel spreadsheet) • Save this file on your computer • Complete the spreadsheet (or copy and paste from another source) and save the file once again • Go back to the Import Database page • To upload the completed template file, click on the Browse Button • Select the saved file from the File Upload window • Click on the Upload Now Button to upload the complete template file • GivenGain will automatically validate and import this file to your database. Tips: Ensure that the following data fields are entered in the correct format on your spreadsheet, otherwise the system will reject the imports: • Birth date: YYYY-MM-DD • Gender: Male / Female (not M / F) • Mobile phone number: 447912345678 (e.g. country code, followed by the rest of the number, leaving out the 0 of the 079. Do not use a + in front of the numbers, or and other symbols, e.g. ()- or spaces. • Country: When entering the country field on the spreadsheet, use the two-digit codes (e.g. United Kingdom = UK, Ireland = IE) (see addendum on the last page for these codes) 14 11 Exporting Data You can export data from the Quick Reports, Advanced Reports (for custom queries) and Transfer Reports (payment reports) pages to a spreadsheet in MS Excel (CSV) format. If you would like to work with large volumes of data at once it might be a good idea to export your data, edit or add records to it, and then import it to the GivenGain Report database once you are done. Important: Do not re-use the original Excel template file you’ve used to upload your data the first time! In doing so, you will duplicate all your records! 11.1 Exporting data from Quick Reports See Viewing and exporting quick reports 11.2 Exporting data from Advanced Reports See Creating advanced reports 11.3 Exporting data from Transfer Reports See the Transact User Manual for more information 11.4 Working with duplicate records If you have duplicate records of a person in your downloaded Excel spreadsheet, there may be three reasons for it: • Every donation made by a donor in your database is shown on the spreadsheet as a separate row (if you have downloaded “export all my data to Excel”. You will note that the “ID” in the first column will be the same for the person, but the “donation ID” will differ. Although you see more than one entry of the person, there is only one record of this person on the database, because there is only one “ID”. If you want to change details of this person, do it in the last row of his entries. • There may be a duplicate because the person was entered by you into your database, and later on made a donation. • The person was entered on your database, or made a previous donation, or subscribed to a group/s, using different email addresses. If you delete a row on your Excel spreadsheet, the record will not be deleted when you upload the spreadsheet again. To merge records in Excel, always transfer all the additional data, to the last row in which the person made a donation. Delete the donation rows above the last donation row. Change the surname of the other duplicate rows to zzz. Once you’ve uploaded the spreadsheet again, you can manually delete all the entries with the surname “zzz”. 15 12 Viewing and exporting quick reports View standard reports or favourite reports that you've created in the advanced reporting area, or export all your data. All reports can be downloaded in MS Excel format. Available Quick Reports: • Export all data to MS Excel (all data) • Top 10 monthly donors • Top 20 monthly donors • Export donor data to Excel (only donation data) Log in Select the REPORT link (top administrator menu) The Report Overview page will open Select the QUICK REPORTS link Click on the report you want to view or download The report will open - save it to your computer 16 13 Creating advanced reports Advanced filtering options allow you to query the database, get multiple report views, export data, and create groups and reports. 13.1 Setting up the filters for your advanced report Log in Select the REPORT link (top administrator menu) The Report Overview page will open Select the ADVANCED REPORTS link The Advanced Reports page will open Use the relevant fields in the following filters to set up your advanced report • • • Name and contact filters, with o Search for o Country o City o Email address o Mobile number Donation filters, with o Donation amount o Donor type o not processed by GivenGain Group filters, with o Default groups Potential Donor, Potential Volunteer, Newsletter subscribers 13.2 Choosing the output format for your advanced report Use the relevant fields in this filter to choose the output format for your advanced report • • Output, with o various drop-down menus to structure your output layout o limit settings for the number of record to be displayed o HTML report, if you wish for the report to be displayed online, or o MS Excel report, if you wish to export the report (and its data) to your PC Save as a contact group in your database – all contacts in your database qualifying for the filters you have set up will now belong to this group Click on Generate Report to create your advanced report 17 14 Checklist Question Do you understand the necessity of integrating all your data on one integrated platform? Are you able to create groups? Are you able to add a contact to your database? Are you able to download a template Excel spreadsheet? Would you be able to upload such a completed file again? Are you able to download data from your database? Are you able to create advanced reports? Are you able to stop a donation from a donor online? When are you planning to have your “database integration project” finished? Yes No Uncertain 18 15 Two-digit country codes (for when populating a spreadsheet) Afghanistan - AF Central African Republic - CF Albania - AL Chad - TD Algeria - DZ Chile - CL American Samoa - AS China - CN Andorra - AD Christmas Island - CX Angola - AO Cocos (Keeling) Islands - CC Anguilla - AI Colombia - CO Antarctica - AQ Comoros - KM Antigua And Barbuda - AG CONGO, Democratic Republic Of (Was Zaire) - CD Argentina - AR Armenia - AM Aruba - AW Australia - AU Austria - AT Azerbaijan - AZ Bahamas - BS Bahrain - BH Bangladesh - BD Barbados - BB Belarus - BY Belgium - BE Belize - BZ Benin - BJ Bermuda - BM Bhutan - BT Bolivia - BO Bosnia and Herzegovina - BA Botswana - BW Bouvet Island - BV Brazil - BR British Indian Ocean Territory - IO Brunei Darussalam - BN Bulgaria - BG Burkina Faso - BF Burundi - BI Cambodia - KH Cameroon - CM Canada - CA Cape Verde - CV Cayman Islands - KY CONGO, People's Republic Of - CG Cook Islands - CK Costa Rica - CR Cote D'ivoire - CI CROATIA (Local Name: Hrvatska) - HR Cuba - CU Cyprus - CY Czech Republic - CZ Denmark - DK Djibouti - DJ Dominica - DM Dominican Republic - DO East Timor - TL Ecuador - EC Egypt - EG El Salvador - SV Equatorial Guinea - GQ Eritrea - ER Estonia - EE Ethiopia - ET Falkland Islands (Malvinas) - FK Faroe Islands - FO Fiji - FJ Finland - FI France - FR France, Metropolitan - FX French Guiana - GF French Polynesia - PF French Southern Territories - TF Gabon - GA 19 Gambia - GM Liberia - LR Georgia - GE Libyan Arab Jamahiriya - LY Germany - DE Liechtenstein - LI Ghana - GH Lithuania - LT Gibraltar - GI Luxembourg - LU Greece - GR Macau - MO Greenland - GL Macedonia, The Former Yugoslav Republic Of - MK Grenada - GD Guadeloupe - GP Guam - GU Guatemala - GT Guinea - GN Guinea - Bissau - GW Guyana - GY Haiti - HT Heard And Mcdonald Islands - HM Honduras - HN Hong Kong - HK Hungary - HU Iceland - IS India - IN Indonesia - ID Iran - IR Iraq - IQ Ireland - IE Israel - IL Italy - IT Jamaica - JM Japan - JP Jordan - JO Kazakhstan - KZ Kenya - KE Kiribati - KI Korea, Democratic People's Republic - KP Korea, Republic Of - KR Kuwait - KW Kyrgyzstan - KG Lao People's Democratic Republic - LA Latvia - LV Lebanon - LB Lesotho - LS Madagascar - MG Malawi - MW Malaysia - MY Maldives - MV Mali - ML Malta - MT Marshall Islands - MH Martinique - MQ Mauritania - MR Mauritius - MU Mayotte - YT Mexico - MX Micronesia, Federated States Of - FM Moldova, Republic Of - MD Monaco - MC Mongolia - MN Montserrat - MS Morocco - MA Mozambique - MZ Myanmar - MM Namibia - NA Nauru - NR Nepal - NP Netherlands - NL Netherlands Antilles - AN New Caledonia - NC New Zealand - NZ Nicaragua - NI Niger - NE Nigeria - NG Niue - NU Norfolk Island - NF Northern Mariana Islands - MP Norway - NO 20 Oman - OM Svalbard And Jan Mayen Islands - SJ Pakistan - PK Swaziland - SZ Palau - PW Sweden - SE Palestinian Territory, Occupied - PS Switzerland - CH Panama - PA Syrian Arab Republic - SY Papua New Guinea - PG Taiwan - TW Paraguay - PY Tajikistan - TJ Peru - PE Tanzania, United Republic Of - TZ Philippines - PH Thailand - TH Pitcairn - PN Togo - TG Poland - PL Tokelau - TK Portugal - PT Tonga - TO Puerto Rico - PR Trinidad And Tobago - TT Qatar - QA Tunisia - TN Reunion - RE Turkey - TR Romania - RO Turkmenistan - TM Russian Federation - RU Turks And Caicos Islands - TC Rwanda - RW Tuvalu - TV Saint Kitts And Nevis - KN Uganda - UG Saint Lucia - LC Ukraine - UA Saint Vincent And The Grenadines - VC United Arab Emirates - AE Samoa - WS United Kingdom - UK San Marino - SM United States - US Sao Tome And Principe - ST United States Minor Outlying Islands - UM Saudi Arabia - SA Uruguay - UY Senegal - SN Uzbekistan - UZ Seychelles - SC Vanuatu - VU Sierra Leone - SL Vatican City State (Holy See) - VA Singapore - SG Venezuela - VE Slovakia (Slovak Republic) - SK Vietnam - VN Slovenia - SI Virgin Islands (British) - VG Solomon Islands - SB Virgin Islands (U.S.) - VI Somalia - SO Wallis And Futuna Islands - WF South Africa - ZA Western Sahara - EH South Georgia And The South Sandwich Islands - GS Yemen - YE Spain - ES Sri Lanka - LK St. Helena - SH St. Pierre And Miquelon - PM Sudan - SD Suriname - SR Yugoslavia - YU Zambia - ZM Zimbabwe - ZW