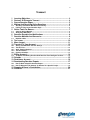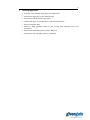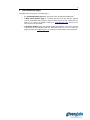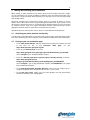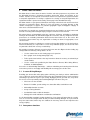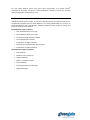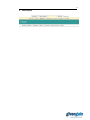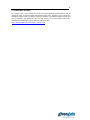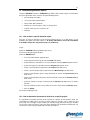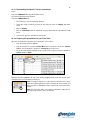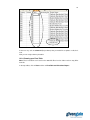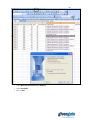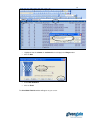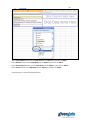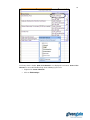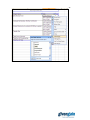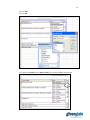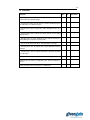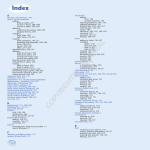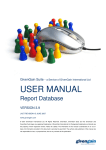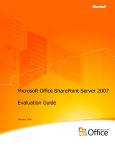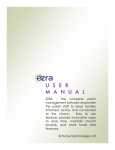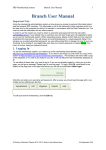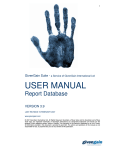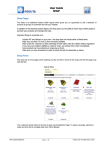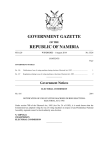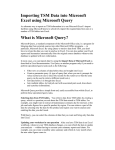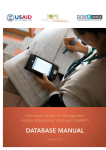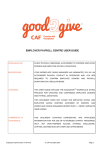Download USER MANUAL
Transcript
byge GivenGain Suite - a Service of GivenGain International Ltd USER MANUAL Transact VERSION 3.9 LAST REVISION 06 NOVEMBER 2007 www.givengain.com © 2007 GivenGain International Ltd. All Rights Reserved. GivenGain, GivenGain Suite and the GivenGain and GivenGain Suite logos are registered trademarks of GivenGain International Ltd. Designated trademarks and brands are the property of their respective owners. Notice of Liability: The information in this manual is distributed on an “as is” basis. All information provided in this document is provided in good faith. The authors and publishers of this manual are not responsible for loss, or purported loss, due to any contents of this publication. 2 Transact 1 2 3 4 Learning Objectives................................................................................... 3 Features Of Givengain Transact............................................................... 4 Secure Donation Pages............................................................................. 5 Making And Receiving Online Donations ................................................ 6 5 Online Tools For Donors........................................................................... 7 6 7 Donation Receipts And Notifications....................................................... 8 Donation Methods And Currencies .......................................................... 9 4.1 4.2 5.1 5.2 7.1 Activating Your Online Donation Functionality............................................................ 6 Linking To Your Secure Donation Page ........................................................................ 6 A Secure Giving Manager ............................................................................................... 7 Anonymous Donations ................................................................................................... 7 Donation Limits................................................................................................................ 9 8 Tax Issues ................................................................................................ 10 9 Menu Layout............................................................................................. 11 10 Transfers To Your Account..................................................................... 12 10.1 10.2 10.3 10.4 10.5 Setting Your Minimum Transfer Settings .................................................................... 12 Transfer Fees ................................................................................................................. 12 Swift / Routing Numbers ............................................................................................... 12 Transfer Queries ............................................................................................................ 13 Payment Schedule ......................................................................................................... 13 11.1 To Update Your Billing Account Or Re-Activate Your Givengain Account: ............ 14 14.1 14.2 How To Draw A Specific Donation Report .................................................................. 17 How To Determine The Amount To Allocate To A Specific Project ......................... 17 11 Billing Account......................................................................................... 14 12 Refunds .................................................................................................... 15 13 Remittance Account ................................................................................ 16 14 Downloading Donation Reports ............................................................. 17 15 Stopping A Donor’s Contribution........................................................... 26 16 Checklist................................................................................................... 27 3 1 Learning objectives • Know the various donation page options GivenGain offers • Know how to supply links to your donation pages • Know how to educate donors to give online • Understand how to react to notifications received from GivenGain • Know your donation limits • Know the detail regarding transfer to your account from GivenGain (rules and procedures) • Know how to manipulate transfer reports in MS Excel • Know how to stop and update a donor’s contribution 4 2 Features of GivenGain Transact GivenGain Transact handles all aspects of donation processing, including collection of donor information, processing of donations, replies to the donor, keeping detailed accounting records for the donor and the charity and confirming donations. GivenGain debits donor's authorised payment account and periodically transfers the funds to the bank account designated by the charity administrator. Donors may authorise a single or recurring payment to any charity or charity project. Features Include: • Secure donation pages (Basic, White Label or Unique) • Multi-currency donation options • Donations specified per project • One-time or monthly donations • Post-dated donations • Anonymous donations • Multiple donation methods • Automated thank-you messages and donation reminders (if post-dated) • Automated notification of failed donations (to donor and charity) • Charity email notifications • Detailed online reports (real-time) • Donor data (donation and contact information) automatically integrated in donor database for easy reporting and communication • GiftAid declaration (if activated) to automate GiftAid reporting and tax claims • Free online secure Giving Manager for every donor • Donate buttons and custom links 5 3 Secure donation pages GivenGain offers three types of donation pages: • Our standard donation page which forms part of the GivenGain Standard Suite • A White Label donation page for customers who host their own websites and who request a branded donation page to match the look and feel of their current web site. Feel free to contact our graphic designer at [email protected], should you be interested in more information. • A GivenGain Unique design and hosting solution that integrates a customer’s domain, look-and-feel and specifications with the GivenGain Suite. Feel free to contact our graphic designer at [email protected], should you be interested in more information. 6 4 Making and receiving online donations When making an online donation to your charity, donors have the option to perform a simple, once-off registration. This includes providing you with their name and contact information. They then choose a unique password, which they may use at any time to access the site and manage their donation online. Apart from possible bank or government charges, there is no charge to donors to use the donate service. When donors make a payment through GivenGain from any accepted account other than the valid card accounts as specified below in donation methods, they are requesting an electronic transfer. Upon such request, GivenGain will make electronic transfers via the appropriate electronic transfer system in the amount the donor specifies. GivenGain will never make transfers from a donor's account without their authorization. 4.1 Activating your online donation functionality You will need to add information to your home page, project pages and people pages before your online donation page can be activated (see the Publish User Manual for more information). 4.2 Linking to your secure donation page • To link from another website, add your donation link or button to the website you want to link from. To link to your GivenGain home page, use your https://www.yourname.givengain.org link. • To link to your donation page, use the link https://www.givengain.com/cgi-bin/giga.cgi?cmd=donate&charity_id=charityID where charityID is your charity Identification number. • To link to a donation page where a specific project is already selected, use the link https://www.givengain.com/cgibin/giga.cgi?cmd=donate&charity_id=charityID&project_id=PROJECTID where charityID is your charity Identification Number and PROJECTID is the unique Project Identification Number. • To link from the GivenGain Customer Directory, select to list your charity in up to 3 categories displayed on the GivenGain web site. This is a free service. • To link from your e-mail, simply copy your email signature message generated by GivenGain and add to your email program. 7 5 Online Tools for Donors We allow donors to learn about the work of charities and make payments to any of them, and the GivenGain directory is designed to introduce prospective donors and charities to one another. charities are accepted at our discretion and are not required to be registered charities or non-profit organisations. If a charity is registered as a charity or non-profit organisation, the registration number is quoted on the charity contact page in the GivenGain directory. We allow charities to post general information and images about their work and increase their exposure to prospective donors. Donors, in turn, may browse our charity directory to find charities and projects to support in a particular geographic region, demographic category or other areas consistent with their needs. Our objective is to provide one central portal where donors and charities can meet, interact and transact in a lasting and meaningful way by using the convenience of the Internet. We request donors to immediately report any suspicious, dishonest, misleading or fraudulent activity on the GivenGain site. We will investigate all such claims, and any charity found to have posted false or misleading information will be banned from further use of the service. We reserve the right to remove any user, organisation or charity we deem as inappropriate, at our sole discretion. We encourage charities to maintain an accurate and up-to-date database of all their projects listed in the directory. It is impossible to screen every individual project, and we do not make any warranties about their accuracy or authenticity. We strongly encourage all donors to perform their own own due diligence before funding any charity listed in the directory. Things donors can do: • Use the contact form on each charity page to ask questions • Do a 'google' on the charity (www.google.com) • Talk to professional advisors who may know more about the accuracy or authenticity of certain charities • Use the search tools provided by the Better Business Bureau, Wise Giving Alliance, Guidestar, and MinistryWatch. Our service is about building relationships - and then maintaining and nurturing them. We base our business practices on integrity and reliability. We encourage you to do the same. 5.1 A secure Giving Manager Providing your donors with online giving options will help your charity to reduce administrative costs so that you can do more with the money they give. GivenGain makes it easier and more rewarding for your donors to give to your charity. By logging in from your web site, every donor has access to a free password protected Giving Manager from where they can: • Give to one or more charities • Donate in US dollar, pound sterling, euro, Canadian dollar, South African rand • Add multiple donation accounts • Set up recurring donations • Get detailed records of all their donations • Manage their email notifications and donation confirmations It's all about building meaningful, lasting relationships. Your donors will appreciate the security, ease of use and cost-saving benefits of their personalised Giving Manager. It's a place where they have total control, where they can contribute in more ways than one and experience the real joy of giving. 5.2 Anonymous donations 8 For each online donation, donors may elect to give anonymously or to provide contact information to the charity. The donor's contact information is limited to what he has specified during the application and payment process. 6 Donation receipts and notifications GivenGain provides donor receipts, and all donor data generated from online transactions are automatically integrated into the charity database. The charity administrator also receives an email notification for every new donation, stating the donation amount, frequency, charity, and project (if specified) of the donation. Automated messages to donors: • New donation thank-you message • Failed donation follow-up message • Recurring (monthly) donation reminder • Card expiration date reminder • Confirmation of stopped donation • Reminder of recurring donation that will expire • Confirmation of updated donation Automated messages to charities: • New donations • Donations to be transferred • Stopped donations • Donor's card that will expire • Failed donations • Recurring donations that will expire • Updated donations 9 7 Donation methods and currencies GivenGain accepts real-time secure online transactions in the various currencies by means of various payment methods. The current currencies which are displayed on a GivenGain online donation page are ZAR (only if the organisation is in the ZAR zone), USD, GBP, CAD and EUR. GivenGain accepts various donation payment methods: 7.1 • International payments: VISA and MasterCard credit and debit cards • Payments from a South African bank account Donation limits GivenGain allows a minimum payment of $1 (or 1, £1, CAD1, ZAR 10) and the maximum payment depends on a limit determined by GivenGain and the charity. As a security measure, GivenGain may, but is not required to, impose transaction limits on some or all charities and their donors relating to the value of any transaction or disbursement, the cumulative value of all transactions or disbursements during a period of time, or the number of transactions per day or other period of time. See also Minimum Transfer Settings. 10 8 Tax issues GivenGain is not an accounting, taxation or financial advisor, and you should not rely on information given on the site to determine the accounting, tax or financial consequences of using the service. We strongly recommend that you consult your own advisor about any accounting, taxation or financial consequences that may affect you. If your organisation is a registered charity and would like to issue annual tax receipts to your donors, GivenGain can supply your with a merged rtf file which can be used to print or e-mail the receipts. Please contact [email protected]. 11 9 wfw Menu layout 12 10 Transfers to your account You receive real-time reports of all donations we transfer into your bank account, with all files easily available as Excel downloads. All transfers to your charity account will either be in the currency the donation was received, or in US Dollar by way of interbank SWIFT electronic transfers to an non-card account specified by you, held at a bank recognised by GivenGain's banking partners, except in the case where donors donate in South African Rand to a charity with a South African, Lesotho, Swaziland or Namibian bank account, in which case the funds will be transferred by way of direct deposit in South African Rand. 10.1 Setting your minimum transfer settings It may happen that your bank charges you a fee for accepting payments into your account. GivenGain Transact automatically transfers all donations to your account, but only if the total amount due is more than your minimum settings. You decide. GivenGain will accumulate all donations and only initiate a transfer once the total amount is more than the minimum amount set in your transfer settings. Log in Select the TRANSACT link (top administrator menu) The Transact Overview page will open Select the TRANSFER SETTINGS link • The Transfer Settings page will open • Indicate a minimum transfer amount for each of the available currencies • Click on the Update button to save the updated minimum transfer settings The reason for raising the minimum transfer amount is to ensure that GivenGain does not make unnecessary costly transfers to your account. Instead of making multiple small transfers GivenGain will only make a transfer when the minimum transfer amount is reached. This setting will also have an effect on the duration for a donation to reach your account (e.g. if you receive a $1000 donation yet your minimum transfer amount is $2000, GivenGain will not transfer the donation until it reaches the specified minimum). 10.2 Transfer fees GivenGain charges the following fee for each batch currency transfer to your charity account. These fees reflect the cost to GivenGain of sending the money through the banking system: • USD: 9.00 • EUR: 7.00 • GBP: 5.00 • ZAR: 5.00 • CAD: 10.00 GivenGain will accumulate all donations and only initiate a transfer once the total amount is more than the minimum amount set in your transfer settings. 10.3 SWIFT / Routing numbers In order to ensure error-free identification of parties in automated systems, SWIFT developed the Bank Identifier Code (BIC). The Bank Identifier Code is a unique address which, in telecommunication messages, identifies precisely the financial institutions involved in financial transactions. This identification method was recognised by the International Organisation for Standardisation (ISO). This is a specialised international agency which co-ordinates the development of standards for a broad range of business activities. 13 10.4 Transfer queries GivenGain may delay initiating the transfer of donations pending an investigation if we believe the charity or a donor may have violated the agreement. If we determine that the service agreement has been violated, we may refuse to transfer payments to the charity and may instead return the payment to the applicable donor. If you have queries regarding a specific donation, please contact [email protected]. 10.5 Payment schedule GivenGain will initiate a transfer to your account on a monthly basis, at least 30 days after the actual payment is processed, provided that the then-current balance transfer satisfies your minimum levels. GivenGain may transfer funds to your account according to a mutually agreed time schedule different from the one above. Contact us if you have any questions in this regard. GivenGain can initiate transfers to your account only on business days when the automated clearinghouses are open for business. If a scheduled payment date falls on a non-business day, however, GivenGain will not initiate the transfer until the next business day. We will initiate a transfer to your account on each payment date for the total amount of payments received from donors' authorised transactions for your charity, less the fees applicable, amounts reversed by donors, the reserve (if applicable) and refunds not processed in previous payments. Although GivenGain cannot guarantee the exact date and time when the funds will be available in your charity account (due to the nature of SWIFT transfers and the fact that different banks are involved in the transfer process), transfers to the charity account will generally be credited within five (5) business days of the date GivenGain initiates the transfer. Transfer schedule (if the amount exceeds the Minimum Transfer Fee): • Transfers in South African Rand: The first working day 14 days after the donation was processed • Transfers in USD, EUR, CAD, GBP: Either on the 10 or 25 of the month following 30 days after the donation was processed, depending on which date comes up first. th th 14 11 Billing account All service fees are automatically deducted from your billing account and are also reflected in the email invoice that we send you every month. The processing fee is not deducted from your billing account, but from successful donations before transfer to your bank account. All processing fees are displayed in your transfer report. "GivenGain" will appear on your billing statement for all payments made from card payment accounts. As all billing will be deducted from your VISA or MasterCard credit or debit card, please keep two matters in mind: • Card expiry dates: GivenGain will send you notification messages via e-mail when the expiry date of your debit or credit card approaches. Be sure to make the necessary arrangements in time so as not to result in your GivenGain account being locked due to non-payment, which means no access to donations received. • Card limit: Always include the monthly GivenGain license fee in your calculations when conducting transactions with the credit or debit card used for the billing of the GivenGain service. Non-payment will result in your GivenGain account being locked, which means no access to donations received. 11.1 To update your billing account or re-activate your GivenGain account: Log in as main administrator at www.givengain.com. Click on TRANSACT and then Billing account. Update your organisations’ credit card details. Click on Need Help? / Log email support and request GivenGain to unlock your GivenGain account, since you've updated your organisation’s billing account with the correct credit card details. GivenGain will inform you via e-mail once your GivenGain account has been unlocked. 15 12 Refunds GivenGain will use its best efforts to direct donor inquiries and complaints to the support offered by your charity. In order to resolve complaints and disputes, GivenGain may issue refunds without your knowledge or approval in any situation we think is appropriate. GivenGain may also include the donor in its database of blocked accounts if there is an indication of fraud or inappropriate use of the donor's information by either the donor or anyone else. GivenGain reserves the right to seek reimbursement from your charity if we provide a refund to a donor who requests to reverse a payment or if we receive a chargeback from a donor's credit card issuer for the amount of the donors' payment. 16 13 Remittance account For security reasons, your remittance account can only be updated by GivenGain. In order to change the bank account into which GivenGain transfers your donations, please contact the GivenGain Support Team. You will be required to complete a new Bank Compliance Form and have it verified by your bank before we can start change your account details. Click on the following link to download a copy of the bank compliance form: https://www.givengain.com/forms/bank_compliance.pdf. 17 14 Downloading donation reports Using the REPORTS function in TRANSACT you will be able to draw reports of all donations that your organisation have received, using the following criteria: • period starting and ending • successful and/or failed donations • online and/or offline donations • whether for a specific project, and if so, which project • in which currency it was received, or all • minimum 14.1 How to draw a specific donation report This type of report is typically used for decision-making purposes or to find donors in your database who qualify for certain criteria, ie. all donors who made a successful contribution of 50 USD to Project A in the period January 15 to March 03. Log in. Select the TRANSACT link (top administrator menu). The Transact Overview page will open. Select the REPORTS link. • The Transaction Reports page will open • Select the period for the report from the Period radio button • Select whether to view failed or successful donations from the Status drop-down menu • Select the frequency of donations from the Frequency drop-down menu • Select a specific project if required from the Project drop-down menu • Select a specific membership if required from the Membership drop-down menu • Select to view donations processed by GivenGain or not from the Processed by dropdown menu • Select to view donations which have been transferred or not from the Transferred dropdown menu • Select the criteria to sort your results by from the Sort by drop-down menu, as well the direction • Choose to limit the results to any number of records or view all from the Results option • Click on Submit The results will display below. 14.2 How to determine the amount to allocate to a specific project It is important to remember that the funds received for a project do not equal the funds you should allocate to that project, as there are other matters to consider, such as bank fees and processing costs. This type of report enables you to know exactly how much money is available for any project after all of these costs have been deducted. The method described below can create such a report using the Pivot Table function on MS Excel. 14.2.1 Downloading the Specific Transfer spreadsheet 18 Log in. Select the TRANSACT link (top administrator menu). The Transact Overview page will open. Select the TRANSFERS link. • The Transfers to your account page will open • Select the month for which you want to view transfers from the Display drop-down menu • Click on Display • Click on Download below the drop-down menu to download this spreadsheet to MS Excel • Save and /or open this spreadsheet on your PC 14.2.2 Preparing the spreadsheet for your Pivot Table Open the saved MS Excel spreadsheet as obtained in 14.2.1. above. • Type the header “Total” in Cell L1. • Type the transfer fee amount in Column M below the last row of records (See Transfer fees for more information). Next to it in Column N type “Transfer fee”. • To get the total amount available for this specific project, type the formula “=K2-M2” in Cell L2 and press Enter. Apply the formula in Cell L2 to all cells in that row by dragging it down to the last row (the same row where you’ve just entered the transfer fee. Note: To drag the contents of a cell, left-click on the black cross of the cell in the bottom right-hand corner, hold down the mouse button and move your mouse downwards. At the required cell, release the mouse button. Note: If a square icon with a + in it appears afterwards, simply click on any empty cell and press space to remove it. 19 If there are any cells in Column N (Project Name) that you would like to update or edit, do it now. Now you are ready to draw a pivot table. 14.2.3 Drawing your Pivot Table Note: These instructions are based on the 2003 MS Excel version. Other versions may differ from this. In the top toolbar, click on Data and then on PivotTable and PivotChart Report... 20 • Select Microsoft Office Excel list or database • Select PivotTable • Click on Next 21 On the next screen • Highlight all data in Columns J – Columns N to let it display in the Range textbox • Click on Next • Select New worksheet • Click on Finish The PivotTable Field List window will appear on your screen. 22 Select Project Name from the list and Row Area from the Add to list, and click on Add to Select Amount from the list and Data Area from the Add to list, and click on Add to Select Processing Fee from the list and Data Area from the Add to list, and click on Add to Select Total from the list and Data Area from the Add to list, and click on Add to You’ll now have a screen that may look like this: 23 You’ll note that the header Sum of the Amount is not displayed, but instead, Count of the Amount. To correct this MS Excel bug, do the following if you incur it: • Right-click on Count of Amount • Click on Field Settings... 24 25 Click on Sum Click on OK The amount in Column C next to Sum of Total is the amount available for that project. 26 15 Stopping a donor’s contribution See your Report Database User Manual for more details regarding this matter. 27 16 Checklist Question 1. Would you be able to explain the difference between a White Label and Unique donation page? 2. Would you be able to insert links to a specific donation page on the web and in an e-mail message? 3. Would you be able to explain the online donation process to a donor? 4. Would you be able to explain to a donor how to use his Giving Manager tools? 5. Did you make an online donation on your website and use the Giving Manager to experience it first hand? 6. Do you know what to do with a “failed donation” message? 7. Would you be able to explain and set your Minimum Transfer Settings? 8. Would you be able to explain GivenGain’s Payment Schedule to a colleague? 9. Do you know how to change a donor’s detail on your database? 10.Would you be able to manipulate your Transfer Reports in Excel? 11.Do you know how to stop a donor’s contribution? Yes No Uncertain