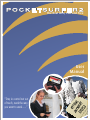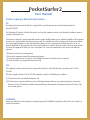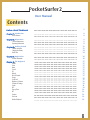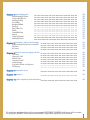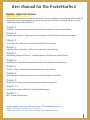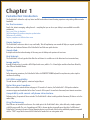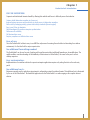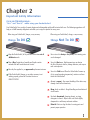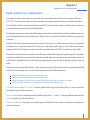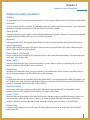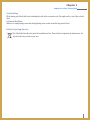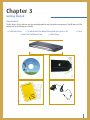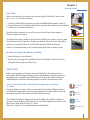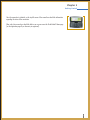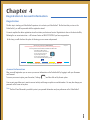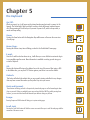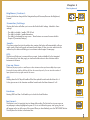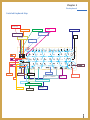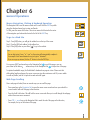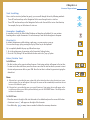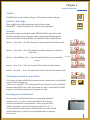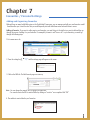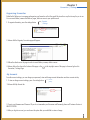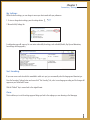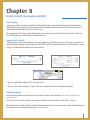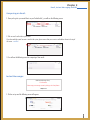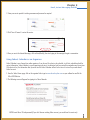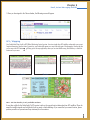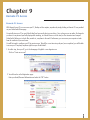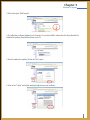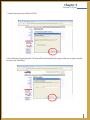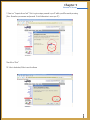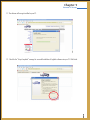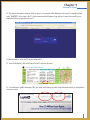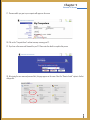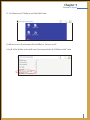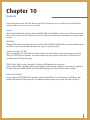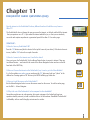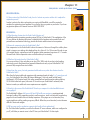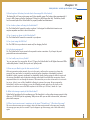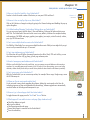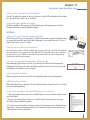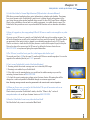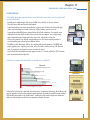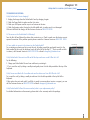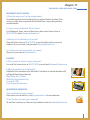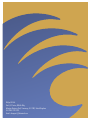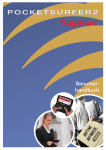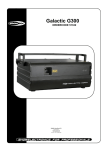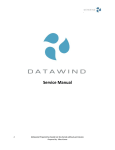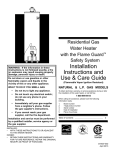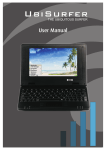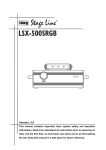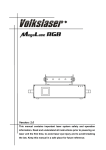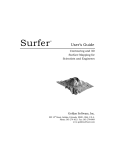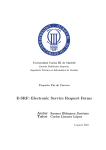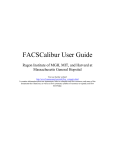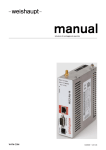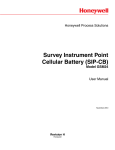Download User Manual - Pocket Surfer 2
Transcript
The Real Web, Fast and Free User Manual “Stay in control not out of touch, work the way you want to work......” PocketSurfer2 User Manual Radio Frequency Related Information CE: The equipment has been tested and found to comply with the essential requirements and other relevant provisions of Directive1999/5/EC. The Declaration of Conformity related to this product, and any other compliance matters can be obtained by sending a request to [email protected]. These limits are designed to provide reasonable protection against harmful interference in a residential installation. This equipment generates, uses, and can radiate radio frequency energy and, if not installed and used in accordance with the instruction manual, may cause harmful interference to radio communications. However, there is no guarantee that interference will not occur in a particular installation. If this equipment does cause harmful interference to radio or television reception, which can be determined by turning the equipment off and on, the user is encouraged to try to correct the interference by one or more of the following measures: A) Reorient or relocate the receiving antenna. B) Increase the separation between the equipment and receiver. C) Connect the equipment into an outlet on a circuit different from that to which the receiver is connected. D) Consult the dealer or an experienced technician for help. FCC: This equipment has been tested and found to comply with the limits for a Class B digital device, pursuant to part 15 of the FCC Rules. This device complies with part 15 of the FCC Rules. Operation is subject to the following two conditions: (1) This device may not cause harmful interference, and (2) This device must accept any interference received, including interference that may cause undesired operation. A separation distance of at least 20 centimeters should be maintained between the transmitter's radiating structure(s) and the body of the user or nearby persons. CAUTION: Changes or modifications to this equipment not expressly approved by DataWind for compliance could void the user’s authority to operate this equipment. PocketSurfer2 User Manual Contents Preface- About This Manual ............................................................. 5 Chapter 1: Introduction Device Features ............................................................. ............................................................. 6 6 Chapter 2: Information Care and Maintenance Operating Environment ............................................................. ............................................................. ............................................................. 8 8 9 Chapter 3: Getting Started Contents in the box Charging the Battery Quick Start ............................................................. ............................................................. ............................................................. ............................................................. 13 13 14 14 Chapter 4: Registration Account Information ............................................................. ............................................................. 16 16 Chapter 5: The Keyboard On/Off Zoom Home E-mail GO Refresh Back & Forward Escape Scroll-Lock Brightness & Contrast Favourite & Settings Search GPS Pop-up Closer ALT Function Text Insert Detailed Keyboard ............................................................. ............................................................. ............................................................. ............................................................. ............................................................. ............................................................. ............................................................. ............................................................. ............................................................. ............................................................. ............................................................. ............................................................. ............................................................. ............................................................. ............................................................. ............................................................. ............................................................. ............................................................. ............................................................. 17 17 17 17 17 17 17 17 17 17 18 18 18 18 18 18 18 18 19 3 Chapter 6: General Operation Mouse Navigation & Clicking To Go to a New Web Site Web Page Scrolling Text Scrolling Hourglass Feedback Pop-Up (s) Enter / Delete Text Refresh Forward/Back Page Antenna Setting Up Password Resetting the Device ............................................................. ............................................................. ............................................................. ............................................................. ............................................................. ............................................................. ............................................................. ............................................................. ............................................................. ............................................................. ............................................................. ............................................................. ............................................................. 20 20 20 20 21 21 21 21 21 22 22 22 22 Chapter 7: Favourites, and Personal Settings Adding and Organising Favourites on the Device My Account My Settings .................................................... .................................................... .................................................... .................................................... 23 23 24 25 Chapter 8: Email, Instant Messaging and GPS Email Setup Signing into E-Mail Advanced Log-in Composing an Email Instant Messaging Using Yahoo Calendar as an Organizer GPS Mapping .................................................... .................................................... .................................................... .................................................... .................................................... .................................................... .................................................... .................................................... 26 26 26 26 27 27 28 29 Chapter 9: Remote PC Access .................................................... 30 Chapter 10: Features .................................................... 38 Chapter 11: FAQ’S-Frequently Asked Questions:. . . . . . . . . . . . . . . . . . . . . . . . . . . . . . . . . . . . . . . . . . . . . . . . . . . . 39 All respective logos and trademarks belong to their respective owners.POCKETSURFER2 & DATAWIND and all contents in this user manual are copyrighted by DATAWIND. A written clearance from DATAWIND is required before copying all or part of this manual. 4 User Manual for the PocketSurfer2 Preface - About This Manual This User Manual shows you how to operate the PocketSurfer2. Its goal is to familiarise you with all aspects of this handheld web browsing device and is a reference guide for any questions which may arise in the future. To accomplish this, the user manual describes all key features of the PocketSurfer2. Chapter 1 Introduction - Provides you with an overview of the PocketSurfer2 and describes its features and specifications. Chapter 2 Important Safety Information - Explains basic care and maintenance of the PocketSurfer2 and describes safe operation. Chapter 3 Set-up & Quick Start - Helps the user to setup the PocketSurfer2 and start browsing. Chapter 4 Registration & Account Information - Initial process of registering the device and service. Chapter 5 Understanding the Keyboard & Shortcuts - A detailed explanation of all the keys and important shortcuts Chapter 6 General Operation- Explains the browsing experience in more detail, including various productivity tips. Chapter 7 Favourites / Setting - Customising and maintaining quick links to sites visited often. Chapter 8 Email and Organiser- Detailed instructions on how to use Email and organiser functionalities. Chapter 9 Remote Access PC- Explains the set-up and advantages of remotely accessing your PC. Chapter 10 Features- Briefs on various useful links on the PocketSurfer2 home page. Chapter 11 FAQ’s - Frequently Asked Questions To get support, you can reach us by any of the following means: Website:www.pocketsurfer.co.uk , Email: [email protected] Customer Service: 0844 999 0990* (Call cost 5p/min from a UK landline, mobiles and other networks may vary.) 5 Chapter 1 PocketSurfer2 Introduction The PocketSurfer2 delivers the only true, fastest and full-scale wireless internet browsing experience using existing cellular networks bandwidth. For the Consumer: Email, chat, instant-messaging, surfing the web – everything that you can do on your desktop is now available in a mobile environment. Easy to use & Easy to administer Quick development & seamless enterprise synchronization Performance & scalability Anytime, anywhere cost-effective data access Device Features: The PocketSurfer2 web access device is very user friendly. This self-explainatory user manual will help you acquaint yourself with all the basic and advanced features of the PocketSurfer2 and find some quick shortcuts. Simple Web: Its simple web interface takes advantage of the many years of desktop-web experience of most users. Real Internet: The PocketSurfer2 is the only product that offers the real Internet to a mobile user in the fastest and most economical way. Image quality: Intended for web access, it provides a full 640 pixel wide screen, which is 2 to 4 times higher resolution than those offered by other PDAs and handheld devices. Typing: Further increasing convenience, the PocketSurfer2 offers a full QWERTY THUMB keyboard for easy data entry and a simple to use Mouse for scrolling. Full HTML compatibility: The real Internet with full graphics, content and original layout. Faster than most modems: While current cellular networks deliver web pages in 23 seconds to 3 minutes, the PocketSurfer2’s 10X speed acceleration means most pages are downloaded in less than 7 seconds. At this speed it is even faster than many home internet connections. Compatibility with current cell phone infrastructure: Delivering today, the promise of future networks. The PocketSurfer2 is faster in surfing websites than many 3G devices out in the market today. Price/Performance: Most PDAs are not intended for web-access. At a similar price to the PocketSurfer2 device, others offer only a simple organiser at half the screen width. The cost of upgrading most PDA’s to become wireless is generally more than that of a full featured PocketSurfer2. Factoring in the price of using alternative devices to surf the web, which can be prohibitively expensive compared with the “FREE” usage which comes with the PocketSurfer2 makes this is an even greater value. 6 Chapter 1 PocketSurfer2 Introduction FOR THE ENTERPRISE: Corporate and institutional intranets benefit by allowing their mobile work forces to efficiently access their websites. Capture critical information anywhere at a lower cost. Improve business processes and productivity via timely access to information anywhere Reduce risk by leveraging existing systems and industry standards (Internet support) Easy to use & Easy to administer Quick development & seamless enterprise synchronization Performance & scalability Full business data access Anytime, anywhere cost-effective data access Ease of use: Since the PocketSurfer2 solution is easy to use AND the only means of accessing the web without re-formatting for a wireless environment, it is the ideal tool for major corporate sites. No additional formatting needed: The PocketSurfer2 can be used as part of existing web-based intranets without additional formatting or site modifications. The mobile workforce can take advantage of the familiarity of their intranet on PocketSurfer2, the same as they see it on their desktop computers. Easy customization: Implementation of our wireless solution for corporate enterprise applications requires only setting their site as the web-entry portal. No additional costs: Businesses currently need to make heavy investments in reformatting content for wireless formats. This additional cost is eliminated by the use of the PocketSurfer2. The breadth of applications for the PocketSurfer2 is as wide-ranging as the complete Internet solution. 7 Chapter 2 Important Safety Information Care and Maintenance: “Do's” and “Don'ts” while using your PocketSurfer2 : Your PocketSurfer2 is a product of superior design and craftsmanship and should be treated with care. The following suggestions will help you to fulfill warranty obligations and allow you to enjoy this product for many years. When using your PocketSurfer2, charger, or any accessory: When using your PocketSurfer2, charger, or any accessory: Things To Things Not DO To DO Keep the PocketSurfer2, all its parts and accessories out of children's reach. Use or store it in dusty or dirty areas, as its moving parts can be damaged. Keep it Dry. Precipitation, humidity and liquids contain minerals that will corrode electronic circuits. Store it in Hot areas. High temperatures can shorten the life of electronic devices, damage batteries, and warp or melt certain plastics. Use only the supplied or, an approved replacement antenna. If the PocketSurfer2 charger, or any other accessory is not working properly, please call Customer Service on 0844 999 0990 Store it in Cold areas. When the PocketSurfer2 warms up (to its normal operating temperature), moisture can form inside the PocketSurfer2 Attempt to open it. Non-expert handling of the device may damage it and will void warranty. Drop, knock or shake it. Rough handling can break internal circuit boards. Use harsh chemicals, cleaning solvents, or strong detergents to clean it. Wipe it with a soft cloth slightly dampened in a mild soap-and-water solution. Paint it. Paint can clog the device’s moving parts and prevent proper operation. 8 Chapter 2 Important Safety Information Operating Environment: Please remember to follow regulations governing the use of your PocketSurfer2. Always turn Off your device whenever it is forbidden to use it, or when it may cause interference or danger (i.e) hospitals/aircraft/petrol stations etc. All safety laws and regulations pertaining to the use of cell phones and two-way radios will probably apply to your use of the PocketSurfer2. We advise you to follow these Laws and Regulations when using the device. Places where YOU should NOT use your PocketSurfer2: Care should be taken to avoid using your PocketSurfer2 in any environment in which your total attention is required, such as when Driving a vehicle or operating Heavy machinery. Switch off your PocketSurfer2 when in an Aircraft . The use of the device in an aircraft may be dangerous to the operation of the aircraft which may disrupt the network, and may be illegal. Failure to observe all these instructions will void the Limited Warranty, and may lead to suspension or denial of services to the offender, or legal action or both. Turn off your PocketSurfer2 when in an area with apotentially explosive atmosphere and follow all signs and instructions. Any kind of spark in such sensitive areas could cause an explosion or a fire resulting in physical injury or even death. There is a chance that certain potentially explosive area might not be always clearly marked. Some examples are fueling areas, such as gasoline or petrol stations, below deck on boats, fuel or chemical transfer or storage facilities, vehicles using liquefied petroleum gas (such as propane or butane), areas where the air contains chemicals or particles, such as grain, dust, or metal powders, and any other area where you are normally advised to turn off your vehicle engine. Health Care facilities : Remember to turn Off your PocketSurfer2 in Health Care facilities, especially when there are any regulations posted. Hospitals or Health care facilities may be using equipment that might be sensitive to RF. Remember to observe restrictions on the use of Radio equipment in fuel depots (fuel storage and distribution areas), chemical plants, or where blasting operations are in progress. Operation of any Radio transmitting equipment, including the PocketSurfer2, could interfere with the functionality of insufficiently protected medical devices. Consult a physician or the manufacturer of the medical device, if you have any questions. Other electronic devices may also be subject to interference. If you are using a Pacemaker, it is in your best interests to consult with your physician or the manufacturer of your pacemaker, if you have any questions regarding the effect of RF signals on your pacemaker. If you are using a PocketSurfer2 and have a pacemaker please make it a point to verify that you are using the PocketSurfer2 device in accordance with the safety requirements of your pacemaker. 9 Chapter 2 Important Safety Information Radio Interference Information: The equipment has been tested and found to comply with the essential requirements and other relevant provisions of Directive 1999/ 5/EC . These limits are designed to provide reasonable protection against harmful interference in residential installations. It is in compliance with the European Norm for Product standard (CE) to demonstrate the compliance of mobile phones with the basic restrictions related to human exposure to electromagnetic fields. This equipment generates uses and can radiate Radio Frequency Energy. If not installed and used in accordance with the user manual, it may cause harmful interference to radio communications. However, there is no guarantee that interference will not occur in a particular installation. This PocketSurfer2 meets government requirements for exposure to radio waves. It is a radio transmitter and a receiver, designed and manufactured, not to exceed the emission limits for exposure to radio frequency (RF) energy set by the Federal Communications Commission (FCC) of the US Government, Industry Canada of the Canadian Government (IC) & The Council of European Union (EU). These limits are part of comprehensive guidelines and establish permitted levels of RF energy for the general population. The guidelines are based on standards that were developed by independent scientific organizations through periodic and thorough evaluation of scientific studies. The standards include a substantial safety margin designed to assure the safety of all persons, regardless of age and health. If this equipment is causing harmful interference to radio or television reception, which can be determined by turning the equipment Off and On, the user is encouraged to try to correct the interference by one or more of the following measures: Change the orientation or try to relocate the receiving antenna. Increase the separation between the equipment and receiver. Connect the equipment into an outlet on a circuit different from that to which the receiver is connected. Consult the dealer, manufacturer or an experienced and authorized technician for help. To maintain compliance with FCC, IC and EU, RF exposure guidelines while using your PocketSurfer2 device, use only accessories that are supplied or approved by the manufacturer. Use of accessories that are not explicitly approved by DataWind, might violate FCC, IC and EU, RF exposure guidelines and thus void any warranty applicable to the PocketSurfer2 device. Changes or modifications to this equipment not explicitly approved by DataWind Ltd. for compliance could void the user's authority to operate this equipment. 10 Chapter 2 Important Safety Information Additional Safety Guidelines Children: The Pocketsurfer2 and its accessories may contain small parts. For safety purpose, please keep them out of the reach of small children. Networks: At times, to transmit data files or messages, the Pocketsurfer2 may require a quality connection to the network. In some surroundings, transmission of data files or messages may be delayed until such a connection is available. Hearing Aids: Some parts of the device may be magnetic in nature. Metallic materials may be attracted to the device. As a precaution, persons with a hearing aid should not hold the device close to the ear with the hearing aid. Magnets: Avoid placing credit cards or other magnetic storage media near the device, because information stored on them may be erased Local Regulations: There is a chance that in some countries there may be some restrictions on using such wireless devices with or without encryption software. Please check with your local authorities. Sharp objects and liquids: Never try to push objects of any kind into the PocketSurfer2 device or device accessories through openings. Such actions might cause a short circuit, a fire or electric shock. Water/Spills: Avoid using the PocketSurfer2 device or accessories near water e.g. near a shower or a sink or in a swimming pool). Do not spill liquids of any kind on the PocketSurfer2 device or accessories. Equilibrium: Avoid placing the PocketSurfer2 device or any of its accessories on an unstable surface. There is a chance it may fall and cause an injury or cause serious damage to the PocketSurfer2 device or device accessory. Stress: It is advised that while using the Pocketsurfer2 device, take frequent breaks. If you experience any kind of fatigue, discomfort in your neck, shoulders, arms, wrists, hands (including thumbs and fingers), or other parts of the body when using the PocketSurfer2 device, stop using it immediately. If discomfort persists, consult a physician. Electrical Safety: Do not use any other charger to charge your PocketSurfer2 other than the charger provided with your Pocketsurfer2 standard packaging. Use of any other charger will void the warranty of the device and the charger. Power Cords: Always take extra care when using the PocketSurfer2 device with any charging accessories, especially while routing the power cord in such a way that it reduces the risk of injury to others e.g. by tripping or choking. Always protect the power cord from being squished or walked on or pinched, particularly at plugs and the point where the power cord connects to the PocketSurfer2. Power Plug: To reduce the risk of damage to the cord or the plug, pull the plug rather than the cord when you disconnect the PocketSurfer2 from the wall outlet. 11 Chapter 2 Important Safety Information Overloading: While charging your PocketSurfer2 avoid overloading the wall outlets or extension cords. This might result in a risk of fire or electric shock. Extreme Weather: Make sure to unplug charging accessories during lightning storms or when unused for long periods of time. Safely Disposing Device: The PocketSurfer2 should not be placed in household waste bins. Please check local regulations for information on the disposal of electronic products in your area. 12 Chapter 3 Getting Started Box Contents The first thing to do is to make sure you have everything needed to enjoy true wireless web experience. Take all items out of the package and use the following as a checklist: a.) PocketSurfer2 Device b.) CD with Electronic User Manual & Usage Video (to be played in a PC) d.) Quick Start Guide/Warranty Card c.) Pouch e.) Power Charger a.) b.) C.) lWe b, The Rea Free Fsat & K QUIC T R A ST E GUID d.) e.) 13 Chapter 3 Getting Started First Steps: Before you can initiate your true-wireless-web-experience using the PocketSurfer2, there are some very important tasks that you must perform: 1. Activate the PocketSurfer2 by registering your service with DataWind (More details in Chapter 4) 2. Charge the battery for 4 consecutive hours before first usage while the activation process is completed. 3. Learn how to use the keyboard (Chapter 5) After these tasks are performed; you are well on your way to have the true Internet experience literally in the palm of your hands. The Lithium polymer battery installed in the PocketSurfer2 will allow you to perform any of your online functions for over four (4) straight hours. Charging time should be 4 hours for the unit. Being lithium based, you can recharge the battery at any time without altering the lifetime of the battery. However, it is recommended that you let your battery discharge fully before recharging it again. In order to charge the device correctly: 1. Connect the charger on your wall socket 2. Proceed to plug the charger into the middle left side of the PocketSurfer2. Battery level indicator will appear on the top right corner of the screen. QUICK START: Before you start navigating on the Internet using your PocketSurfer2, please take some time to go through the Keyboard description (Chapter 5) section and familiarize yourself with its proper use and special functions. Remember that standard keyboard and certain Mouse functions have been modified/adapted to make this web-browsing experience as realistic and unaltered as possible. Turn On your PocketSurfer2 and follow the appropriate instructions on Screen. Power On/Off Button If necessary, Brightness/ Contrast of the screen can be adjusted by holding the Brightness/Contrast on the keyboard and pressing the arrow keys on the Navigation pad. To adjust brightness please use up and down keys and for contrast please use the left and right arrow keys. Brightness & Contrast Press the Mouse Navigation & Clicking key (located in the middle of the scroll key) to initiate the connection. There is one Mouse Click, located at in the center of the Navigation Control and a second Mouse click on the left hand side of the SHIFT button. Please refer to Chapter 5, for a complete Keyboard map and definitions. Mouse Navigation Extra Mouse Click 14 Chapter 3 Getting Started Once the connection is initiated, on the top left corner of the screen there should be information regarding the status of the connection. After only a few seconds you should be able to see on your screen the PocketSurfer2 Home page (or the registration page if you have not yet registered). 15 Chapter 4 Registration & Account Information Registration The first step in starting your PocketSurfer2 experience is to activate your PocketSurfer2. The first time that you turn on the PocketSurfer2, you will be presented with the registration wizard. You must complete the online registration wizard to activate your device and service. Registration is done on the device itself by following the on-screen instructions - call Customer Service on 0844 999 0990 if you have any questions. At this time, you will also have the option of choosing your user name and password. Thank You For Purchasing The POCKETSURFER2 The Following Pages will be a Self Help Tutorial as well as an Online Registration Process Let’s first get familiar with the Mouse/Scroll Button and Mouse-Click Step 1 of 5 . Please Move the Mouse with the directional buttons on the mouse-key. . You can click with the center key. beyond the edge of the page . You can scroll by moving the mouse Click on the ‘NEXT’ button below to proceed Serial: PocketSurfer2, Brand: Datawind.uk, Model: DW-RC04, Hostname:, IMSI: IMEI: SIM TEL: CCID: Account Information After successful registration you can access your account information on the PocketSurfer2 by logging in with your Username and Password. To access your account option, press Favourites / Settings and then click on My Account option: Your account page allows you to monitor account activity and change or update account information. You may also change your password on this screen at any time. Note:The User ID and Password is provided to protect your personal information and your preferences on the PocketSurfer2. 16 Chapter 5 The Keyboard On/Off: When you power it on, it will power up the internal modem and get ready to connect to the Internet. The PocketSurfer2 also has a built-in-safety, which will prevent accidental poweroffs. When powering off it will ask you if you want to power it off, switch to sleep mode, or cancel and keep surfing. On/Off Zoom: Pressing the Zoom button with the Navigation Keys will Increase or Decrease the zoom view of a web page. Navigation Zoom Home Page: Pressing this button at any time will bring you back to the PocketSurfer2 home page. Home E-mail: Once the E-mail function has been set-up, it will allow you a one click button automatic log-in to your multiple email accounts. More information is available on setting up and using your e-mail in Chapter 8. GO: Pressing this button will bring up the address bar on the top of the screen. After typing a URL in the address bar, you can press ‘GO’ button again or press Enter to access the website. E-mail Go Go Refresh: This button will refresh the website that you are currently viewing and allow for any changes that may have occurred from when you first pulled it up onto your screen. Refresh Back and Forward: These buttons will bring you back to the previously viewed web page as well as forward again when they are pressed. If there are multiple layers open and you hold the SHIFT key while pressing these buttons, you can switch back and forth between layers without closing any of them. Back & Forward Escape Pressing Escape and Shift button will bring you to system setting page Escape Scroll-Lock Pressing the Scroll-Lock button will lock the mouse cursor and allow you to scroll the web page with the movement of the mouse cursor. Scroll-Lock 17 Chapter 5 The Keyboard Brightness/Contrast: Pressing this button along with the Navigation Keys will Increase/Decrease the Brightness/ Contrast. Brightness/ Contrast Navigation Favourites/Settings: Pressing this button will allow you to access the PocketSurfer2 settings. Included in these settings: - The ability to disable / enable POP-UP ads - The ability to disable / enable Animations - The ability to bookmark for easy access - These features are covered in more detail in Chapter 7( Favourites/Settings ). Search: If you have entered text into the address bar, pressing this button will automatically pull up a search result of that text through an Internet search engine. If there is no text written into the address bar, this button will bring you to an Internet search engine’s home page. Favourite/Settings Search GPS: This button will take you to a map with your current location identified by the integrated GPS receiver chip. From that page, you can then find directions to other locations and/or businesses in the area. GPS Pop-up Closer: There may be pop-up ads or e-mail layers or other instances where you have multiple layers open. Pressing this button with the shift key will close the current layer only. You can view the number of layers opened on the top right corner of the screen. Pop-up Closer ALT: Holding down the ALT key will enable all the blue symbols located under the letters A to L. It also gives access to the character modifiers located under the letters between Z to N. ALT Function: Pressing FUNC and then S will enable you to check the Serial Number. Text Insert: This button is used to insert text into text boxes while surfing. The first text box in your screen on any webpage is always highlighted in green. If it is is not outlined in green, start typing, the text will appear on the top left corner of the screen. When you have finished, press the TEXT INSERT button . This will place the text box in the desired box. Function then S = Serial Number Text Insert Text Insert 18 Chapter 5 The Keyboard Detailed Keyboard Map Bookmark & Personal Settings TAB: Move Cursor to Next Text Box Power On / Off Brightness + Contrast Delete ESC Home ENTER Zoom IN/OUT Reset Space Bar Forward Page Back Page Scroll-Lock Function + T = Text Entry Mode Function + S = Serial Number GO CTRL Key Insert Text into Text Box Navigation Pad ALT Key Accessing Blue Symbols Extra Mouse Click Shift + Navigation = Scroll up/down Refresh GPS Close Pop Ups and Multiple Layers 19 Chapter 6 General Operations Mouse Navigation, Clicking & Keyboard Operation The Navigation Pad is used for mouse control and to scroll. Hold the SHIFT key while using the directional arrow keys to enter scroll mode. To Click, press the mouse-click button. There is one mouse click located in the center of the navigation pad and another located to the left of the SHIFT key. To go to a Web Site Step 1: Press [GO] button; you will get the address bar on the top of the screen. Step 2: Type the URL (web address) in the address bar. Step 3: Press [GO] button or press Enter [ ] to go to the website. Tips: - You can skip typing “www.” or “.com” as the system will automatically complete it. For example to visit www.datawind.com, just type in “datawind”. - If you see a pop-up instead, click on ‘X’ button to close the POP Ups. You can press SHIFT and arrow keys on the Navigation Pad to scroll the page or you can press Zoom In/Out button and arrow keys on the Navigation Pad to adjust size of the page. To optimize bandwidth usage, the PocketSurfer2 downloads one page at a time. Please note that while surfing lengthy web pages, the mouse cursor may stop after continuous scroll. If you are unable to scroll any further, wait for a couple of seconds and scroll again. Web Page Scrolling Once a web page is loaded, there are several ways you can scroll the page: - Press arrow keys on the Navigation Pad to move the mouse cursor around and once you reached the screen border it will scroll the page in that direction. Navigation Pad - Press the Scroll-Lock button. This will lock the mouse cursor and allow you to scroll through the webpage without the mouse cursor movement. Scroll-Lock - Press CTRL + arrow keys on the Navigation Pad to reach the end of the page on that direction, for example, the top or the bottom of the page. CTRL+Arrow 20 Chapter 6 General Operations Text Scrolling Once a text box is active (outlined in green), you can scroll through the text by following methods: - Press ALT and arrow keys on the Navigation Pad to move through texts in a text box. ALT+Arrow - Press CTRL and arrow keys on the Navigation Pad to reach the end of the text on that direction, for example, the top or the bottom of a text row. CTRL+Arrow Hourglass Feedback: In response to a click, the PocketSurfer2 displays an Hourglass as feedback. You can continue browsing after a couple of moments. It is not necessary to wait for the hourglass to dissapear. Pop-Up(s) In certain circumstances, while visiting a web page , you may receive a pop-up. You can close the pop-up by pressing the Pop-up Closer key on the keyboard. Close Pop Ups & Multiple Layers Or, to completely disable the pop ups, follow these steps: 1. Go to the setting menu, by pressing on the Favourites/ Settings button 2. Go to the “My Settings” tab and uncheck the box next to the “pop-up”option Favourites/Settings Enter/Delete Text To ENTER text: - The first text box on the page is outlined in green. Start typing and text will appear in the text box. - To enter text in other text boxes, move the mouse cursor over the text box where you want to insert the text and press mouse click or press TAB. Once the text box is outlined in green start typing the desired text. Note: A. If the text box is not outlined in green, please click in the desired text box to place the text insert cursor and start typing. The text will appear at the top of the screen and be automatically inserted into the text box once it is outlined in green. B. If the text box is not outlined in green, you may still enter text. Start typing, the text will appear on the top left corner of the screen. When you have finished, press the TEXT INSERT button. This will place the text box in the desired box. Navigation Button & Mouse Click Mouse Pointer Scroll TAB ENTER '|’ To DELETE text: - Place the cursor to the right of the text that needs to be deleted and press the mouse click button. A text insert cursor '|’ will appear on the right of the character. - Press Delete Key as many times as needed to delete the necessary characters. 21 Chapter 6 General Operations Refresh: The Refresh button is used to refresh a web page. Use this option to reload the web page Forward / Back Page: Allows toggling back and forth between pages visited in the same session. Pressing SHIFT +Forward / Back allows you to switch between multiple layers. Antenna: Data network coverage varies from place to place. While PocketSurfer2 comes with an in-buit powerful internal antenna to boost the signal reception, signal strength still largely depends on your current location. Following will help you to understand the signal strength indicators: Antenna = Grey, Levels = Grey: Unit just powered on, not yet registered to the wireless network. Antenna = Grey, Levels = Green: Unit registered to the wireless network, not yet hooked up to data service Antenna = Grey and flashing, Level = Green: Unit searching for Data services on the wireless network Grey and flashing Antenna = Green, Level = Green: Unit connected to the internet to the wireless network Antenna = Red, Level = Green: Unit temporarily lost internet connection to the wireless network Setting-up password for your device You can choose to make your PocketSurfer2 password protected, ensuring access to your confidential and secured data is safer than ever. In order to set-u, press SHIFT+ESC for settings and click on the System tab. Type in your preferred password and press ENTER to save. Switch off and power on in order to activate this feature. When you power on you will be prompted to enter the password to proceed. + Escape Resetting your PocketSurfer2: On rare occasions, if the PocketSurfer2 freezes or stops responding to keyboard commands, or the ON/OFF switch, you may need to Reset the device. Doing so will return the PocketSurfer2 to normal operation. To Reset, very gently insert a metallic pin into the pin-reset hole, which is located just above the tilda key (~) on the top left without excessive pressure. Hold the pin down for a couple of seconds and then release gently. You will not lose your personal information or preferences when you reset. Pin-reset hole 22 Chapter 7 Favourites / Personal Settings Adding and Organising Favourites Although there are many helpful links given on the PocketSurfer2 home page, you can manage and add your own favourites as well. Favourites allow you to store the sites that you would frequently visit and make them easier and much faster to access. Adding a Favourite: If you want to add a page to your favourites, you must first go to the site that you want to add and then go through the process of adding it to your favourites. For example if you want to add “msn.co.uk” to your favourites, you would go through the following steps: 1.Go to www.msn.co.uk 2. Press the settings key 2 Favourites/ Settings and the settings page will appear on the screen. 3. Click on the ADD tab. The Add favourite page will come up. Note : You can change the name of URL by typing in the Name box. : You can also create the URL in various folders by clicking on “create in” once completed click “OK”. 4. The website is now included in your Favourites. .uk 23 Chapter 7 Favourites / Settings Organising Favourites PocketSurfer2 allows you to manage and organise your favourites so that they would be stored in a way that is easy for you to use. You can create folders, rename the folder or pages, delete or move to your specific needs. 1. To organise favourites, press the settings button Favourite /Settings 2. Mouse click the Organise, Favourites page will appear. 3. Follow the directions on the page in order to create folders, rename, delete or move. 4. Mouse click on the close at the bottom of the page or the Favourites / Settings Page. in the top right corner of the page to close and go back to My Account From the account settings, you can change your password, view and change account information and view account activity. 1. To view or change account settings, press the setting button Favourite /Settings 2. Mouse click My Account tab. 3. Type in your Username and Password. If you do not remember your Username and Password, please call Customer Service at 0844 999 0990. 4. After you log into account, you can choose the option that you would like to view or change. 24 Chapter 7 Favourites/ Settings My Settings: Within the device settings, you can change to ensure your device works with your preferences. 1. To view or change device settings, press the settings button. Favourite/ Settings 2. Mouse click My Settings tab. A configuration page will come up. You can review and modify the settings, such as Enable/Disable; Pop-Ups and Animations; Java settings and image quality. Text Encoding: If you come across a web-site which is unreadable in whole or in part, you can manually select the language and character type. Press the Favourites/ Settings button and mouse click “Text Encoding” tab, select a new language encoding and the changes will appears on your PocketSurfer2 screen. Click the “Refresh” key to reverse back to the original format. Close: This icon allows you to exit the settings page and brings you back to the webpage you were browsing or the Homepage. 25 Chapter 8 Email, Instant Messaging and GPS Email Setup: Setting up your Email is extremely easy with the PocketSurfer2. By simply pressing the Email button on the keyboard or by clicking on the Email icon located on your homepage you will be instantly connected to your Email. You also have the option of surfing web-based Emails like Hotmail, Yahoo mail, Gmail etc. After completing the Email setup using the following steps, when you log on to your PocketSurfer2 and click on the Email icon or press the Email button you will have all your Emails ready for you. Signing In To Email: The first time that you click on the Email tab or press the Email button, you will see a log-in screen. At this time, you will not have any Email addresses registered. You may register any POP3, IMAP or HTTP or web-based Email service in this Email client. You may store up to 10 different Email addresses here and view them all. 2 1.Type your Email address and press “Tab” to the next text box. 2.Type your password and press enter to sign in. If this does not work, properly click on the Advanced Login link. Advanced Login Re-enter the Email address and password or enter the mail server name of your Email service (This might be something like pop.hotmail.com). Click on the correct protocol of your Email service (please check with your service provider) and then click on ’Connect’ . Note: As the service providers regularly change their technical configurations, you can always access your web based email accounts by visiting the service providers home page, such as www.hotmail.com. 26 Chapter 8 Email, Instant Messaging and GPS Composing an Email: 1. Once you log into your email client on your PocketSurfer2, you will see the following screen. 2. Click on new E-mail at the top left corner If you have multiple e-mail accounts stored in the system, please ensure that your correct e-mail address shows in the top of the screen - encircled. 3. You will see the following screen for composing a New-email: Instant Messenger: Multi Instant Messenger Setup First Connection Please setup your messenger account by clicking on the ‘Setup’ Button Setup >> 1. Click on set up and the following screen will appear: 27 Chapter 8 Email, Instant Messaging and GPS 2. Enter your service provider’s existing username and password as required. 3. Click ‘Save & Connect’ to enter this service. 4. Once you are in the Instant Messenger, click on friend/buddy, then start typing in the message to begin a conversation. Using Yahoo! Calendar as an Organiser: Yahoo! Calendar is one of many free online organisers. It can be used for a day-to-day schedule, to-do lists, and address book for contact information. Yahoo Calendar is a good organising tool since it is online and can be accessed from anywhere and at any time. If the device is lost, the information that you enter into the Yahoo! Calendar will not be lost since it is stored in your web-based Yahoo! account. 1. From the Yahoo! home page, click on the organiser link or type in www.calendar.yahoo.com on your address bar and hit the GO or ENTER button. 2. The following screen will appear for signing in to Yahoo Calendar. ENTER insert Yahoo! ID and password (if you don’t have an existing Yahoo account, you would need to create one) 28 Chapter 8 Email, Instant Messaging and GPS 3. Once you have signed in the Yahoo calendar, the following screen will appear: GPS / Mapping Your PocketSurfer2 has a built-in GPS (Global Positioning System) receiver. It receives signals from GPS satellites and provides your current location information. Once the device is turned on, your location will appear on a map on the right part of the homepage. Pressing the tabs on the map or the GPS button will bring you to the map application, where you can view satellite maps, find directions, or search for businesses in your area. Current Location Directions Businesses Note - GPS functionality is only available outdoors: It may take a while for the PocketSurfer2’s GPS receiver to pick up the current location information from GPS satellites. Please be aware that satellite signals may be blocked in built-up areas or inside buildings. If you cannot find your current location, please position yourself in an open area and keep stationary for a few minutes. 29 Chapter 9 Remote PC Access Remote PC Access With Remote Access PC you can access your PC, Desktop or Mac anytime, anywhere by simply clicking on Remote PC icon provided on your PocketSurfer2 homepage. You actually view your PC on your PocketSurfer2 and see exactly what you are doing - live, as long as you are online. No longer do you have to carry around your bulky laptop while traveling, at a friend's house or on the road, as the convenient and compact PocketSurfer2 allows you to check files, emails etc., anywhere in the world. Furthermore, you can access your computer at work from the comforts of your own home. You will first need to configure your PC for remote access. This will be a one-time setup only and, once completed, you will be able to access your PC anytime, anywhere right from your PocketSurfer2. 1. As a first step, from your PC, go to the homepage of LogMeIn - www.logmein.com. - Click on “Create an account” 2. You will now be on the Registration page: - Enter your Email/Password Information and select the “GO” button 30 Chapter 9 Remote PC Access 3. Click on the option “Add Computer” : 4. This will initiate a software download to your Computer. You can also install the software from the CD provided with the PocketSurfer2 package. Download the software to your PC: 5. Once the download is completed, click on the “Next” option 6. Select on the “I Agree” option (after reading through the terms and conditions). 31 Chapter 9 Remote PC Access 7. Complete the setup process and then click “Next” 8. Give a Nickname/ Computer description. This name will be used for identifying the computer which you are going to remotely access from your PocketSurfer2. 32 Chapter 9 Remote PC Access 9. Enter in a “Computer Access Code”. This is to give a unique password to your PC which you will be remotely accessing. (Note : Remember your username and password. It’s vital information to access your PC.) Then click on “Next”. 10. Select a destination/ folder to save the software 33 Chapter 9 Remote PC Access 11. The software will now get installed on your PC. 12. Check for the “Setup Completed” message for successful installation of LogMeIn software onto your PC. Click Finish. 34 Chapter 9 Remote PC Access 13. The computer description/ nickname which you gave to your computer will be displayed on the screen. For example we have given “SMARTBOX” as the name to the PC. A white square symbol will appear in your task bar. It shows that currently you are enabled and online to remotely access your PC. You are now ready to access your PC via your PocketSurfer2 15. On the PocketSurfer2, click on the Remote Access PC option on the screen 16. You will enter the LogMeIn homepage. Fill in your email and password, the same account information which you used earlier to create your account. 35 Chapter 9 Remote PC Access 17. The name which you gave to your computer will appear on the screen SMART BOX 18. Click on the “Computer Name” and start remotely accessing your PC. 19. If you have a User name and Password for your PC. Please enter the details to complete this process. Now connected to DATAWIND 20. After typing the user name and password info, this page appears on the screen. Select the “Remote Control” option in the first dialogue box. SMART BOX 36 Chapter 9 Remote PC Access 21. You will now see your PC desktop on your PocketSurfer2 screen: You will have access to all your documents, files and folders etc.. that are on your PC To Log off, click on the Menu on the top left corner of your screen and select the “End Remote Control” option. 37 Chapter 10 Features There are many free resources on the web. Here are some of the key features that you can use online on your PocketSurfer2 to make your mobile web access experience more enjoyable. Sports: Missed the last football game and want to know the highlights? With the PocketSurfer2 you have access to all the sports coverage that you need to keep you up to date. Wherever you are, you can find out any information on recent games, scores, players, news and more. Weather: Making plans for tomorrow and need to know how the weather will be? With the PocketSurfer2 find out accurate weather forecasts for the days to come. Be prepared before planning a trip, a game, or any outdoor activity. Online Storage: 25 GB Another great feature on the PocketSurfer2 is the link to mediamax.com. This handy site is a free online storage space site that offers you 25 GB FREE just for registering. You are able to share music, videos and photos with everyone. A link to this site is provided on your PocketSurfer2 homepage. ZOHO: Online Word Document, Spreadsheets, Presentations, CRM applications and much more : Zoho is a Microsoft Office compatible application suite comprised of word processing, spreadsheets and presentation, applications all usable online and accessible right from your PocketSurfer2 Homepage. Access your documents anytime, anywhere. One touch Email: You may register any POP3, IMAP, HTTP or web-based e-mail in the Email client. You can also store up to 10 different e-mail addresses and view them all with just one-click. For detailed instructions on setting up your email client, refer to Chapter 8. 38 Chapter 11 FREQUENTLY ASKED QUESTIONS (FAQ) Does the internet on the PocketSurfer2 look any different than how it looks like on my home or Office PC? The PocketSurfer2 does not change the way you access the internet, or the look and feel of the internet that you experience on a PC - it just makes the internet mobile for you, so that you can wirelessly access the web anytime-anywhere at a guaranteed speed of less than 5-7 seconds a page. PocketSurfer2 START-UP : Q: How do I turn my PocketSurfer2 ON? Press the ‘ON’ button once (which is located at the top left corner of your device). If the device does not turn on, hold the ‘ON’ button for a couple of seconds. On / Off Q: How do I connect to the internet once I turn On the device? Once you turn on the PocketSurfer2, click on Mouse Pointer button to connect to internet. There are two Mouse Pointers – one located in the centre of the Mouse Navigation button and one on the left hand side of the SHIFT Key. Q: How can I browse the internet on the PocketSurfer2, say I want to go to the Yahoo Website? E.g. for the website www.yahoo.com you need press the ‘GO’ button and only type “yahoo” in the address bar. Pressing again on ‘GO’ button or just ENTER will bring up Yahoo.com. Go Button Q: How can I scroll the mouse on the PocketSurfer2? Use the Mouse Navigator button to move the mouse around on the screen To scroll an entire page, use the Shift + Mouse Navigator. Navigation Pad Q. Why is the cost of the Pocketsurfer2 so low compared to other handhelds? Competitive products are not only expensive, but require customers to be locked into long term expensive monthly contracts, in order to subsidize the cost of the hardware. DataWind’s PocketSurfer2 is affordable, with no need for lengthy contracts and no catches. 39 Chapter 11 FREQUENTLY ASKED QUESTIONS (FAQ) REGISTRATION : Q: I have received my PocketSurfer2 today, how do I activate my service and how do I complete the registration process? In order to activate the device and register your service with DataWind, you will be required to complete the registration wizard presented to you the first time you power on your device. If you have any questions please call Customer Service on 0844 999 0990. FEATURES : Q. What Operating System does the Pocket Surfer2 devices run? DataWind provides a proprietary operating system (OS) for its PocketSurfer2. The combination of the OS as a platform for browsing the internet, combined with the hardware and a powerful back-end patented server acceleration technology, provides the fastest mobile internet access experience. Q. How much compression does the PocketSurfer2 offer? Data compression on the PocketSurfer2 reduces the amount of data sent through the mobile phone signal to improve your wireless data download time by a factor of 4 to 10 times and the web is seen in its original format, original layout and full graphics within guaranteed page views of 5-7 seconds. The exact level of data compression varies on which website you are viewing. Q. What level of security does the PocketSurfer2 offer? You can access https:// sites and other secure sites (SSLs, VPNs) and do your day to day banking, trade stocks, access other financial and personal information securely on your PocketSurfer2. The process is fully encrypted from start to finish. Q. Apart from live, secure, fast and guaranteed mobile web access, what other features does the PocketSurfer2 offer? Other than the fastest mobile web experience with guaranteed speeds of under 5 to 7 seconds per web page, the PocketSurfer2 also offers IM (Internet Messenger), One touch email (with all email attachments), GPS (location based), free online spreadsheet and word document working platform, 25 GB of free online web space, free remote PC access from your PocketSurfer2 and many other features to make you mobile web access experience more enjoyable. Q. How big is the screen of the PocketSurfer2? How do you compare it to other handheld internetaccess gadgets? The PocketSurfer2 delivers a full-screen 640 pixel VGA-width user experience, requiring minimal horizontal scrolling. With competitive products, small screen sizes, result in re-formatted scrunched-up pages that do not resemble the user's desktop experience. If the pages are not re-formatted, they require significant scrolling, making usage very difficult. When they are re-formatted, content becomes difficult to locate and navigate. Q. Will my users need to synchronise corporate data locally at their workstations? No. The PocketSurfer2 provides you with a free Remote PC access software, which once configured on you PC, will allow you remote access to that PC from your PocketSurfer2. It's that simple. 40 Chapter 11 FREQUENTLY ASKED QUESTIONS (FAQ) Q: How long does the battery last and what is the average life of the battery? The battery life is 4 hours active usage and 4 days standby usage. The battery takes approximately 4 hours to fully charge on the first charge and 2 hours for a full charge after that. The battery should last for several years if the PocketSurfer2 is properly handled and maintained. 4 HRS Q: Can I make a phone call using the PocketSurfer2? No. The PocketSurfer2 cannot be used as a phone. It is designed to deliver fast internet access anytime-anywhere and that is what it does best. Q: Can I connect my phone to the PocketSurfer2? No. The PocketSurfer2 cannot be connected to your phone. Q: Can I print using the USB Port? No. The USB Port on your device is meant only for charging the Unit. Q: Is the device waterproof? No. The PocketSurfer2 is not meant to be exposed to water or moisture. Try to keep it dry and protected from water and moisture. Q: Can I really carry it in my Pocket? Yes, you can carry it in your pocket. At just 174 gms, the PocketSurfer2 is still lighter than most PDA's and mobile phones. It easily fits in your coat/ jacket pocket. Q. How can you afford to give the data service for free? With next-generation packet networks, the cost to the carrier, and hence the consumer is no longer the amount of time spent online, but instead the number of packets (megabytes of bandwidth) consumed. DataWind’s solution consumes significantly less bandwidth, thereby creating savings for both the carrier and the customer. DataWind's web acceleration technology works hand in hand with Data compression. Data is compressed before it is sent through the airwaves. This means that you use less air time and so it costs much less to use. In fact it uses so little, DataWind is offering its customers free usage. We pre-program the PocketSurfer2 with the correct settings to access the UK mobile network and pre-pay for service on this network so the end user can surf for FREE anywhere in the UK for up to 20 hours / month for 1 year. Q: What is the storage capacity of the PocketSurfer2? PocketSurfer2 provides a link to mediamax.com. This handy site is a free online storage space site that offers you 25 GB FREE just for registering. With just one click you are able to share music, videos and photos with everyone. Q: When I am in remote areas I sometimes get the signal “Network busy”. What does this mean? This occurs when too many users are trying to access the same carrier network in the same area. Generally, the message goes away in a few seconds. If you do happen to get this message, wait a little while and try again. 41 Chapter 11 FREQUENTLY ASKED QUESTIONS (FAQ) Q: How can I check the Serial No. of my PocketSurfer2? In order to check the serial number of the device you can press FUNC and then S. Function + S = Serial Number Q: How can I close or stop Pop-Ups on my PocketSurfer2? Click on the X button or change its settings by going to the Personal settings and disabling the pop-up option altogether. Q: Is Online banking/Shopping/ Stock trading/ Betting safe on my PocketSurfer2? Yes, you can access secure sites like https:// sites and Banking, Stocks and all other web sites even with SSLs. The PocketSurfer2 does not restrict access to any website; it delivers the complete desktop web experience: Full HTML web pages, graphics, java-applets, java-scripts, active-X controls, cookies, pop- ups, PDF files and more. Close Pop Ups & Multiple Layers Q: Can I access multiple Email accounts on the PocketSurfer2? Yes. With the PocketSurfer2 you can access multiple Email accounts. With just one single click you get access to all your emails from up to 10 accounts. Q: Can I view attachments on a PocketSurfer2? Yes. Other than all your MS office documents formats such as Word, Excel, PDF and .txt files, you can also view images such as .tiff, jpg, bmp, gif and .png and many more. Q: How do I manage my email addresses with PocketSurfer2? With the new PocketSurfer2 one touch email client, you can manage your email addresses online anytimeanywhere. You can add/remove email accounts (up to 10) and set up on-line meetings, access your online calendars, address books (check with your email service provider for more details on the features provided). Q. Can I access maps on the PocketSurfer 2? With the PocketSurfer2 you can access maps online, for example Yahoo maps, Google maps, access the UK Tube maps etc. Q: Where can I locate service packs and hot fixes? You do not need to worry about upgrading the software, looking for service packs or hot fixes. As technology improves or fixes are implemented for known bugs, software upgrades are automatically conducted online in the background transparent to you. Q: How can I go to the web page which I had visited earlier? To toggle between the pages press the “back”and “forward”button. Forward/Backward Q: What happens if I am unable to view a web page (Page download error)? Check the address you typed. Re-type the address. Check opening another web page. Ensure that internet is connected on the PocketSurfer2. Press the refresh key. 42 Chapter 11 FREQUENTLY ASKED QUESTIONS (FAQ) Q: How can I go to a new website on the PocketSurfer2? Press GO, the address bar appears on the top of the screen. Type the URL (web address) in the address bar. Press the GO key or Enter to go to the website. Q: Is the PocketSurfer2 available only in English? The Web is available in all languages, the PocketSurfer2 supports all languages across the web. The Keyboard imprint is currently available in English. SETTINGS: Q: How can I access my PC Remotely using the PocketSurfer2? With Remote Access PC you can access your PC, Desktop or Mac anytime, anywhere by simply clicking on one easy link provided by your PocketSurfer2 homepage. You can actually view your PC on your PocketSurfer2 as long as your PC is online. Q: How can I set-up my Email on the PocketSurfer2? The first time that you click on this link, you will see a log-in screen. At this time, you will not have registered any e-mail addresses. You may register any POP3, IMAP or HTTP or web-based e-mail in this e- mail client. You may also store up to 10 different e-mail addresses here and view them all. Refer to Chapter 8 of the User Manual for detailed setup instructions. Q: How can I set-up my Instant Messaging (IM) on the PocketSurfer2? Instant Messaging (IM) accounts can be set-up by clicking on the IM link on the homepage and following the instructions on the screen. For detailed stepwise instructions on how to set up your IM and familiarize yourself with it, refer to Chapter 8. Multi Instant Messenger Set-up First Connection Please setup your messenger account by clicking on the ‘Set-up’ Button Set-up >> Q: Can I play games on the device? While board games will work on the device, fast-moving flash games may not be appropriate. Q: Will video work on the device? While video will work, due to limitations of current cellular networks, the speed is only 2 or 3 seconds per frame (network dependent). Q: Can I receive or send faxes on the PocketSurfer2? How can I set-up the E-fax? 1. There are several free online e-fax services available that you can access anytime-anywhere using your PocketSurfer2. 2. Once you have created a free e-fax account, you will be able to receive your faxes via e-mail. You will be assigned a default fax number. 3. To choose your own fax number, you'd have to sign up for the premium service, will probably have charge for use. The premium service also allows you to send faxes using the Internet and hence you could send faxes from your PocketSurfer2. 43 Chapter 11 FREQUENTLY ASKED QUESTIONS (FAQ) Q: Is the PocketSurfer2 a Personal Digital Assistant (PDA) and what is the main difference? PDAs focus on several applications from contact information to calendars and schedules. The primary focus is not Internet access. PocketSurfer2's main focus is to deliver the real web experience to the user, faster than any other wireless handheld device around. No other PDA, Smart Phone or Wireless Phone in the world delivers the real web to a mobile environment, in a usable format or speed. The PocketSurfer2 also provides access to any web enabled PDA functions such as calendars and address books. Q: How do I upgrade my free usage package? What if 20 hours a month is not enough for me, what do I do? If you use up your 20 hours in a month, your PocketSurfer2 will stop you from surfing any more. You will not be charged extra nor will you be permitted to surf any more in that month. You will be offered an opportunity at that point in time to upgrade to an unlimited usage plan for only £5.99 /month. There is no contract or credit check for this plan; however a credit card is required to pay for this plan. This can be done at the moment you hit 20 hours or by calling the Customer Service line on 0844 999 0990 at any time and giving the required information. Q: The 20 hours / month for free is great. But, what happens after the first year? The second year's fee is £40 for the same 12 months with 20 hours a month usage plan. You can also upgrade to the unlimited plan for just £ 5.99 per month Q: Can I use my PocketSurfer2 outside of the United Kingdom? 1. Roaming outside the network coverage area is not covered by FREE usage. 2. Roaming is not enabled in your PocketSurfer2. 3. To be able to use the roaming feature, you would need to enable roaming on your unit by contacting Customer Service on 0844 999 0990. 4. To check the current roaming rates, please contact Customer Service. All roaming fees will be charged on a credit card provided to DataWind through our customer support team. Note: Roaming coverage network cannot be guaranteed in all countries and is carrier dependent. Q: Where can I buy a case or a cover for the PocketSurfer2? Do you sell accessories such as car chargers, leather cases, pouches etc.? Please contact your nearest PocketSurfer2 retailer, check the “Where to Buy” section of www.pocketsurfer.co.uk or call your Customer Service on 0844 999 0990. Q: Does the PocketSurfer2 come in any other color than black? The PocketSurfer2 only comes in one standard Black finish. 44 Chapter 11 FREQUENTLY ASKED QUESTIONS (FAQ) COMPARISON: Q: My Mobile phone also gives me internet access (although I never tried to use it) so why should I use the PocketSurfer2? - Actually, most mobile phones only can access WAP sites, which is not the true internet. - They also have really small screens and keypads. - Some Smart phones can access some websites, but most won't be able to do things like shop online, open attachments to Emails, check into a flight, banking, remote access etc. - In general most handheld devices cannot deliver the full web experience. For example, upon reading the fine-print they'll reveal that they cannot view Java applets, Java-scripts, image maps, animated images, background colors, font colors, style-sheets or plug-ins. - They not only require to go through a new learning-curve, but require content providers to re-create existing web content for each different device. - DataWind, on the other hand, delivers the complete desktop web experience: Full HTML web pages, graphics, java - applets, java-scripts, active-X controls, cookies, pop-ups, PDF files and more. It requires no new learning curve or recreation of content - Your PocketSurfer2 downloads most web pages in under 5-7 seconds, unlike the 50-90 seconds your conventional phone might take. Q: How do you compare the PocketSurfer2 to a Blackberry or a Sidekick? Speed: Download Time (seconds) 9 PocketSurfer2 (Measured on GPRS network. Proportionally faster on1X ) 35 Laptop with wireless card PocketSurfer2 ( DataWind ) (Measured on Edge network) 49 Treo (Measured on a GPRS network) 57 Blackberry (Measured on T-Mobile’s GPRS network) 87 Iphone (Measured on T- GPRS network) Download speeds for the CNN website (benchmark to highlight story & picture). PocketSurfer2 is backed by a patented data compression / acceleration technology, which allows endusers to experience a faster, richer mobile internet experience by sending less data through standard GPRS mobile data signals to the PocketSurfer2. Sending less data means a faster user experience, while our technology ensures that the user experience remains the same. 45 Chapter 11 FREQUENTLY ASKED QUESTIONS (FAQ) TROUBLESHOOTING: Q: My PocketSurfer2 is not charging? 1. Unplug the charger from the PocketSurfer2 and try charging it again. 2. Check the Power Outlet to make sure that it is active. 3. Check your USB power cord for any cuts or fractures in the wire. 4. Check the charging socket, located on the left-middle side, to make sure it is not damaged. If the unit still does not charge, call the Customer Service on 0844 999 0990 . Q: The screen on the PocketSurfer2 is flickering? Turn the Unit off and Restart the device after a minute or so. Check to make sure the device was not exposed to moisture. If the problem persists please contact the Customer Service on 0844 999 0990. Q: I am unable to connect to the internet on the PocketSurfer2? Try re-starting your device and try to reset the unit, by taking a small pin and gently insert it in the hole provided at the top of the keyboard, and a bit to the left of the digit “1”. If you are still not able to connect, call Customer Service at: 0844 999 0990 or Email: [email protected] Pin-reset hole Q: My PocketSurfer2 does not turn ON and all the keys are frozen as well. What do I do? Try the following: 1. Charge your PocketSurfer2 for one hour and then try restarting it. 2. Try to reset the unit, by taking a small pin and gently insert it in the hole provided at the top of the keyboard. Q: My Screen went black all of a sudden and now the device won't turn ON. What do I do? Try to reset the unit, by taking a small pin and insert it in the hole provided at the top left of the keyboard. If this option does not work and if you'd like to speak to someone about service or support, you can call the Customer Service on 0844 999 0990 or Email: [email protected] Q: My PocketSurfer2 fell and the screen cracked, what is your replacement policy? For detailed information on the warranty, please refer to the warranty card in the package. 46 Chapter 11 FREQUENTLY ASKED QUESTIONS (FAQ) WARRANTY AND POLICIES: Q. What is the warranty term? Can I buy extended warranty? The standard warranty term for the PocketSurfer2 is one year from the date of purchase. Please contact your retailer where you purchased the PocketSurfer2 from to inquire about purchasing extended warranties. Q: I want to return my PocketSurfer2. Who do I contact? For all Replacement, Repair, Service and Return issues, please contact Customer Service on 0844 999 0990 or Email: [email protected] Q: What do I do if my PocketSurfer2 is lost or stolen? Please call Customer Service on 0844 999 0990 to report the problem and have your service disabled. Or If you are not able to call, please Email: [email protected]. Q: I love this product and I want to work for your company? Please send in your resume to [email protected] CONTACT: Q: Who do I contact for customer care service and support? You can call the Customer Service on 0844 999 0990 or send an Email to [email protected] Q: Who is the manufacturer of the PocketSurfer2? DataWind Ltd is the manufacturer of the PocketSurfer2. PocketSurfer2 is exclusively distributed in UK by Widget UK Limited (www.widget.com) Widget UK Ltd. Unit 4, IO Center, Whittle Way, Arlington Business Park, Stevenage SG1 2BD. Email: [email protected] MARKETING/FEEDBACK: Q: Any special deals for corporate consumers? Please contact your local reseller for, or visit www.pocketsurfer.co.uk for more information. Q: I love this device and I want to give a testimonial? We would love to hear from you. Please send your feedbacks/ comments to [email protected] 47 Widget UK Ltd. Unit4, IO Centre, Whittle Way, Arlington Business Park, Stevenage, SG1 2BD, United Kingdom Tel: 0844 999 0990 Email: [email protected]