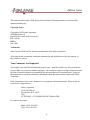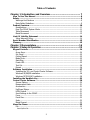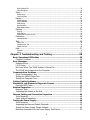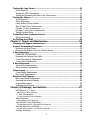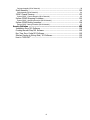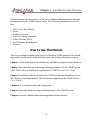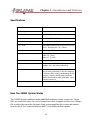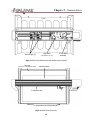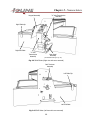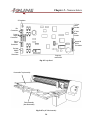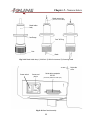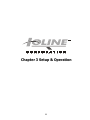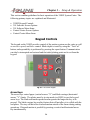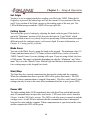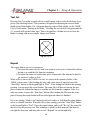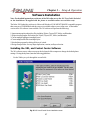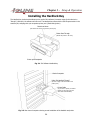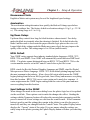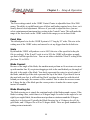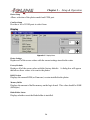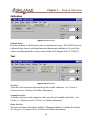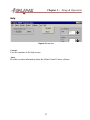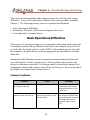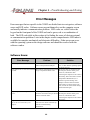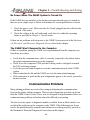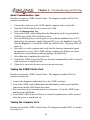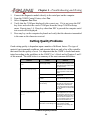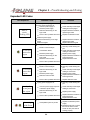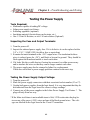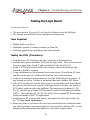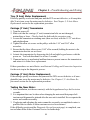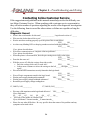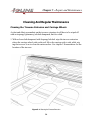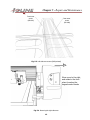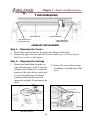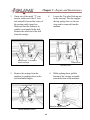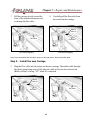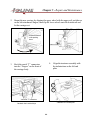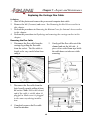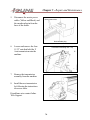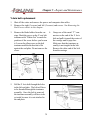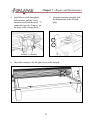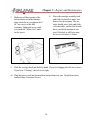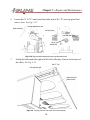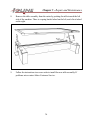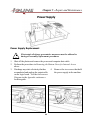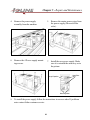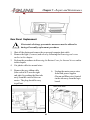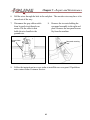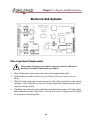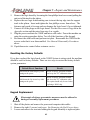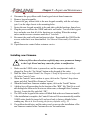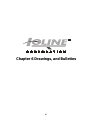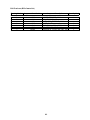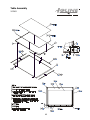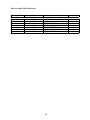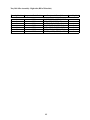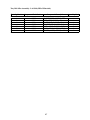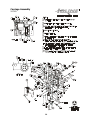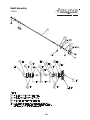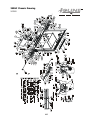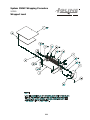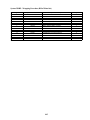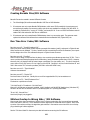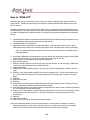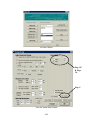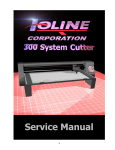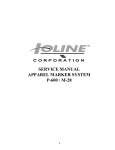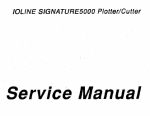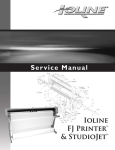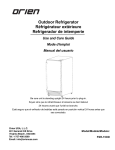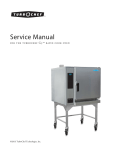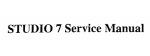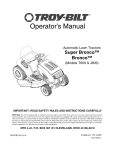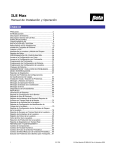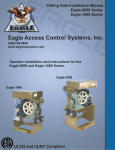Download 350HF service manual
Transcript
350HF
High Force Cutter
Service Manual
1
Edition Notes
This is the first edition of the 350HF System Service Manual. Subsequent updates or revisions will be
announced on this page.
Copyright Notice
Copyright (c) 2003 Ioline Corporation
All Rights Reserved
Printed in the United States of America
P/N : 108248
REV 0
June, 2003
Trademarks
Ioline, System 350HF, and 301 Software are trademarks of the Ioline Corporation
All registered and unregistered trademarks mentioned in this publication are the sole property of
their respective owners.
Your Comments Are Requested
This manual is provided for informational purposes only. Ioline has made every effort to make the
system 350HF easy to operate, maintain, and repair. The contents are subject to change without notice and
the Ioline Corporation assumes no responsibility for any errors that may be contained herein. No part of
this manual may be copied, disseminated, or distributed without the express written consent of the Ioline
Corporation.
Ioline Corporation values your comments on our equipment and documentation. Please send your
corrections or suggestions to:
Ioline Corporation
14140 NE 200th St.
Woodinville, WA. 98072
USA
ATTENTION: CUSTOMER SERVICE MANAGER
Or contact us by phone:
Phone: (425) 398-8282
FAX: (425) 398-8383
2
Table of Contents
Chapter 1 Introduction and Overview ............................................... 7
How To Use This Manual ................................................................................. 8
Safety ............................................................................................................... 9
Warnings And Cautions ......................................................................................9
Basic Safety Guidelines ....................................................................................... 9
Product Overview ........................................................................................... 10
Specifications ................................................................................................... 11
How The 350HF System Works ......................................................................... 11
Table Movement: ............................................................................................. 12
Blade Movement: ............................................................................................. 13
Limit Of Liability Statement .......................................................................... 14
Ioline Warranty Policy ....................................................................................... 14
Serial Number Identification ......................................................................... 15
Glossary .......................................................................................................... 15
Chapter 2 Nomenclature .................................................................. 16
Chapter 3 Setup & Operation ........................................................... 23
Keypad Controls ............................................................................................. 24
Arrow Keys ...................................................................................................... 24
Set Origin ........................................................................................................ 25
Cutting Speed .................................................................................................. 25
Blade Force ...................................................................................................... 25
Start/Stop ........................................................................................................ 25
Power LED ....................................................................................................... 25
Test Cut ........................................................................................................... 26
Repeat ............................................................................................................ 26
Software Installation ..................................................................................... 27
Installing the 301, and Control Center Software.................................................. 27
Windows 95/98/ME installation ......................................................................... 28
Windows NT/2000/XP Installation ..................................................................... 28
Installing the Hardlock Key ........................................................................... 29
Control Center Software ................................................................................ 30
Screen Options ................................................................................................ 30
Measurement Units ........................................................................................... 31
Acceleration ..................................................................................................... 31
Up/Down Delays .............................................................................................. 31
HPGL Default ................................................................................................... 31
Send Settings to the 350HF ............................................................................... 31
Force ............................................................................................................... 32
Panel Size ........................................................................................................ 32
Scale ............................................................................................................... 32
Blade Overcut .................................................................................................. 32
Menu Bar Items .............................................................................................. 33
File ................................................................................................................. 33
Send Cut/Plot File .................................................................................................................. 33
3
Open Settings File .................................................................................................................. 33
Save Settings As... ................................................................................................................. 33
Setup .............................................................................................................. 33
Plotter Setup ......................................................................................................................... 34
Com Port Setup ..................................................................................................................... 34
Display ............................................................................................................ 34
Plotter Settings ...................................................................................................................... 34
Factory Defaults ..................................................................................................................... 34
ROM Version ......................................................................................................................... 34
Memory Buffer ....................................................................................................................... 34
Blade Holder Status ................................................................................................................ 34
Options ........................................................................................................... 35
Filtering ................................................................................................................................ 35
HPGL Setting... ....................................................................................................................... 35
Install New Firmware version .................................................................................................. 35
Calibration ....................................................................................................... 36
Calibrate Plotter ..................................................................................................................... 36
Test ................................................................................................................. 36
Serial Test ............................................................................................................................ 36
Computer Port Test. ............................................................................................................... 36
Plotter Port Test. .................................................................................................................... 36
Help ................................................................................................................ 37
Contents ............................................................................................................................... 37
About ................................................................................................................................... 37
Chapter 4 Troubleshooting and Testing .......................................... 38
Basic Operational Difficulties ........................................................................ 39
Common Problems .......................................................................................... 39
Error Messages ............................................................................................... 40
Software Errors:............................................................................................... 40
L.E.D Codes ..................................................................................................... 41
No Power When The 350HF System is Turned On .............................................. 42
The 350HF Won’t Respond to the Computer ....................................................... 42
Communication Problems .............................................................................. 42
Serial Communication Test: .............................................................................. 43
Testing the 350HF Plotter Port: ......................................................................... 43
Testing the Computer Port: ............................................................................... 43
Cutting Quality Problems ............................................................................... 44
Mechanical, and Electronic Diagnostic Process ............................................. 45
Expanded LED Codes........................................................................................ 46
External Inspection ........................................................................................ 47
Required Tools: ................................................................................................ 47
Inspecting the Outside of the Unit: .................................................................... 47
Internal Cabling and Connection Inspection ................................................. 48
Tools Required: ................................................................................................ 48
Initial Internal Inspection:................................................................................. 48
Testing the Power Supply .............................................................................. 49
Tools Required: ................................................................................................ 49
Inspecting the Fuse and Output Terminals:......................................................... 49
Testing the Power Supply Output Voltage:.......................................................... 49
Reference Information for the Power Supply Test Fixture: ................................... 50
4
Testing the Logic Board ................................................................................. 51
Tools Required: ................................................................................................ 51
Testing the FETs (Transistors): .......................................................................... 51
Testing and Replacing the Other Logic Components ............................................ 52
Testing the Motors ......................................................................................... 52
Tools Required: ................................................................................................ 52
Motor Inspection: ............................................................................................. 52
Likely Modes of Motor Failure: ........................................................................... 52
Tray (X Axis) Motor Replacement: ..................................................................... 53
Carriage (Y Axis) Transmission ......................................................................... 53
Carriage (Y Axis) Motor Replacement: ............................................................... 53
Testing the New Motor: .................................................................................... 53
Contacting Ioline Customer Service .............................................................. 54
Diagnostic Record ............................................................................................ 54
Re-Packing the 350HF ................................................................................... 55
Chapter 5 Repair and Maintenance................................................. 56
Cleaning And Regular Maintenance .............................................................. 58
General Disassembly Procedures .................................................................. 59
Removing the End Covers ................................................................................. 59
Removing the Bottom Cover for Internal Access ................................................. 61
Y Axis Subsystem ........................................................................................... 63
CARRIAGE REPLACEMENT ............................................................................... 63
Replacing the Carriage Flex Cable: ..................................................................... 68
Y-Axis Transmission Replacement: .................................................................... 69
Y Axis Motor Replacement: ............................................................................... 71
X Axis Subsystem ........................................................................................... 75
X Axis Motor Replacement: ............................................................................... 75
Table Assembly Replacement ............................................................................ 77
Power Supply ................................................................................................. 80
Power Supply Replacement ............................................................................... 80
Rear Panel Replacement .................................................................................. 82
Electronic Sub-Systems .................................................................................. 84
Main Logic Board Replacement .......................................................................... 84
Resetting the Factory Defaults ........................................................................... 85
Keypad Replacement ........................................................................................ 85
Installing new Firmware ................................................................................... 86
Chapter 6 Drawings, and Bulletins .................................................. 87
Belt Tensioner (“Y” Axis) ................................................................................... 88
Belt Tensioner (Bill of materials) .............................................................................................. 89
“Y” Axis Transmission....................................................................................... 90
“Y” axis Transmission (Bill of Materials) ..................................................................................... 91
Table Assembly ................................................................................................ 92
Table Assembly (Bill of Materials) ............................................................................................. 93
Tray Belt Idler Assy (Right Side) ........................................................................ 94
Tray Belt Idler Assembly - Right side (Bill of Materials) ................................................................ 95
Tray Belt Idler Assy (Left Side) .......................................................................... 96
Tray Belt Idler Assembly - Left Side (Bill of Materials) ................................................................. 97
Carriage Assembly ........................................................................................... 98
5
Carriage Assembly (Bill of Materials) ........................................................................................ 99
Shaft Assembly .............................................................................................. 100
Shaft Assembly (Bill of Materials) ........................................................................................... 101
350HF Chassis Drawing .................................................................................. 102
System 350HF - Chassis Assembly (Bill of Materials) ................................................................ 103
System 350HF Wrapping Procedure ................................................................. 104
System 350HF - Wrapping Procedure (Bill of Materials) ............................................................ 105
System 350HF Boxing procedure ..................................................................... 106
System 350HF - Boxing Procedure (Bill of Materials) ................................................................. 107
Service Bulletins .......................................................................................... 108
Installation Error/301 Software ....................................................................... 108
Creating Barudin Files/301 Software ................................................................ 109
Run Time Error Codes/301 Software ............................................................... 109
Stitches Overlap to Wrong Side / 301 Software................................................. 109
How to “KISS-CUT” ........................................................................................ 110
6
Chapter 1 Introduction and Overview
7
Chapter 1 - Introduction and Overview
Chapter One provides an overview of the Service Manual and important background
information about the 350HF System Cutter. The following information is covered
here:
•
•
•
•
•
•
•
How to Use This Manual
Safety
Product Overview
Limit of Liability Statement
Ioline Warranty Policy
Serial Number Identification
Glossary
How To Use This Manual
This Service Manual explains most aspects of the Ioline 350HF System Cutter including product specifications, installation directions, and testing and repair procedures.
Chapter 1 of the manual provides introductory information and general specifications.
Chapter 2 provides descriptive drawings showing part names for the 350HF System
cutter. This section is intended to supplement the 350HF System User’s Guide.
Chapter 3 familiarizes the user with how the 350HF System operates and how to use
the software to maximum benefit. This section also supplements the 350HF System
User’s Guide.
Chapter 4 is a troubleshooting and testing guide.
Chapter 5 provides details for repair and maintenance of the 350HF System.
Chapter 6 sections contain technical drawings and reference material.
8
Chapter 1 - Introduction and Overview
Safety
Warnings And Cautions
Please read the safety guidelines that are explained below before beginning the testing and replacement procedures explained in chapters 5 and 6.
WARNING
Warnings call attention to safety procedures that must be followed in
order to avoid potential personal injury.
Cautions call attention to procedures that are required to maximize
equipment performance.
Basic Safety Guidelines
Comply with the following safety guidelines in order to prevent electrical shock and
other injuries.
• Only qualified service personnel should attempt any of the subsystem testing or
replacement procedures that are described in this manual.
• Unless otherwise noted, all subsystem testing or replacement procedures must be
performed with the 350HF System turned off and the power cord removed from
the rear panel. This will avoid the possibility of electrical shock.
• Before beginning any subsystem testing or replacement procedure, make sure that
the 350HF System is on a flat, stable, clean, and dry surface.
• Keep fingers, hair, and clothing well clear of the 350HF System whenever moving
parts are being tested.
• When working on electronic components use a grounding wrist strap to prevent
electrostatic damage. If a wrist strap is not available Ioline can provide one.
9
Chapter 1 - Introduction and Overview
Product Overview
The Ioline 350HF System Cutter can handle many different plotting, and cutting
operations up to 30 inches wide and 18 inches long. Three industry standard plotter
languages (HPGL 7475, HPGL 7596, and DMPL) are supported. It is most commonly used in conjunction with the Ioline 301 software for cutting applique patterns,
and producing embroidery stitch files for those appliques to be output to the most
common embroidery machines. The 350HF System also comes with Control Center
software that allows adjustment of a variety of cutter settings from the computer.
Figure 1-1. Ioline 350HF System Cutter.
10
Chapter 1 - Introduction and Overview
Specifications
Plotting Speed
24 in/second
Max Plotting Acceleration
1.0 g
Blade Force
10g to 700g
Cutting Area
18" x 30" (.463m x .768m)
Scale
1% to 999%
Pens / Tools
Accomodates Markers, Pens, Pencils to 22.2mm
(.875"). Minimum size: .30" (7.6mm)
Power Requirement
90-264 VAC, 47-66 Hz, 150 Watts
Overall Physical Dimensions
Height: 12" (.30m)
Width: 24" (.61m)
Depth: 45" (1.14m)
Shipping Weight
124 lbs (56 Kgs)
Environmental Range
Temperature: 0-35 C (32-95 F) Relative
Humidity: 30% 85% (Non-Condensing)
Hardware Interface
Standard RS-232C Serial interface:9600, Baud
rate, No parity, 8 Data bits, 1 stop bit Hardware
or Software (XON / XOFF) Handshaking, DB-25S
connector, requires DB-25P mating connector.
Parallel communication: IEEE-1284 (Note: Some
units may not have a
Command Languages
DM/PL, HP/GL: HP-7475 & HP-7596
How The 350HF System Works
The 350HF System combines media and Blade motion to create vector cuts. Vector
files are sent to the cutter via a serial connection with a computer or file server. When a
file is sent to the cutter the electronic logic system translates the vectors into instructions for the X Axis (material motion) and Y Axis (blade motion) motors.
11
Chapter 1 - Introduction and Overview
Table Movement:
Tray motion is accomplished by mounting the material to be cut on an adhesive sheet
that is mounted to a removable tray. The tray is then fastened to a fixed table on the
machine. The X-Axis transmission rotates a shaft which in turn rotates a gear assembly.
Timing belts on the right and left underside of the fixed table wraps around the gear
assembly which in turn moves the fixed table in and out.
Fig. 1-2 Table (X Axis) Motion
12
Chapter 1 - Introduction and Overview
Blade Movement:
The Y-Axis transmission powers a timing belt that transports a V wheel carriage along
the Y-Axis traverse extrusion. The blade is attached to the carriage and is made to
contact the material by actuating a voice coil. When not cutting the blade is held above
the paper by spring action.
Fig. 1-3 Carriage (Y Axis) Motion
13
Chapter 1 - Introduction and Overview
Limit Of Liability Statement
It is the responsibility of the operator to monitor the performance of the 350HF system
and maintain it in proper working condition by following the operating and regular
maintenance instructions. It is also the responsibility of the operator to follow all
safety precautions and warnings that are described in this manual. Ioline is not responsible for injuries that may occur as a result of unsafe operating procedures or for degraded performances as a result of failure to maintain the 350HF System.
This Service Manual is provided for informational purposes only. The contents are subject to change without notice and Ioline Corporation assumes no
responsibility for any errors that may be contained herein. No part of this
Service Manual may be copied, disseminated, or distributed without the express written consent of Ioline Corporation.
Ioline Warranty Policy
Ioline Corporation provides a 12 month parts and labor warranty on all new equipment
and 90 days on repaired units, unless specifically noted otherwise. Every unit is recorded by serial number when it leaves the factory. The warranty period is based on
the serial number of the unit and extends from the date of manufacture up to 12
months, plus an extra 3 months for shelf life. Making the total warranty period 15
months from the date of manufacture. See Fig. 1-4 on page 15 for an explanation of
how to read the serial number of the machine.
For warranty service, the end user must work through their dealer. Ioline Customer
Service is available to assist Authorized Dealers in the performance of their equipment
support.
14
Chapter 1 - Introduction and Overview
Serial Number Identification
Identification of Ioline Corporation products is accomplished by use of a serial number located on the back of the plotter (See fig. 2-2 on Pg 17). You can determine the
model and date of manufacture by interpreting this serial number.
{
{
{
{
S350HF 02 50 02
Number of machine manufactured
in that week
Week of Manufacture
Year of Manufacture
Model Number
Figure 1-4. Ioline Serial Number Indications.
Glossary
1. BOM
Bill(s) of materials for an assembly
2. Bottom Pan
Metal housing protecting the underside of the cutter.
3. Carriage
The component that holds the blade. It travels along the Y-Axis on the
traverse assembly.
4. Keypad
Where the user controls simple plotter functions. Carriage and media
motion is accessible from here during stop mode.
5. Traverse Assembly
Structure that supports and guides the carriage.
6. X-Axis
Direction of tray moving in and out of the machine.
7. Y-Axis
Direction of the blade motion. Usually associated with the carriage.
15
Chapter 2 Nomenclature
16
Chapter 2 - Nomenclature
Nomenclature
(Defining the different parts of the 350HF System)
Carriage Assembly
Left
Cover
Traverse
Adhesive Sheet
(See detailed drawing on Pg. 21)
Keypad
(On Removable Tray)
Figure 2-1. 350HF System (With Removable Tray) Front View
Serial Number Plate
Table Assembly
Rear Panel Assembly
(See Detailed drawing on Pg. 22)
Figure 2-2. 350HF System (Without Removable Tray) Rear View
17
Right
Cover
Chapter 2 - Nomenclature
Front
Power Supply (2)
Logic Board
(See Detail on pg. 20)
“X” Axis Motor
Assembly
Fig 2-3 350HF Cutter (Bottom View with bottom cover removed)
Tray strip
(Keeps the removable tray down)
Adhesive Sheet
“Y” Axis drive belt
Removable tray thumb screws
Fig 2-4 350HF Cutter (Top View)
18
Chapter 2 - Nomenclature
“X” Axis Transmission
Assembly
Keypad Assembly
Right Table clip
Right End Plate
“Y” Axis
Transmission
Assembly
Rear Panel
Assembly
(See detailed drawing on Pg. 22)
Fig. 2-5 350HF Cutter (Right view with cover removed)
Belt Tensioner
Assembly
Left Table Clip
Left End Plate
Fig. 2-6 350HF Cutter (Left view with cover removed)
19
Chapter 2 - Nomenclature
5v Regulator
“Y” Axis
Motor
Encoder
Fan
Connectors
“X” Axis
Motor
Encoder
Power
Supply
Connection
Servo
Motor
Connection
Keypad &
Serial
Connection
Carriage
Ribbon
Cable
Connection
Programmable ROM
Fig. 2-7 Logic Board
Removable Tray Assembly
Table Assembly
(Non-Removable)
Fig. 2-8 Tray & Table Assembly
20
Chapter 2 - Nomenclature
Main Voice-coil
Top Spring
Wheel
Voice-coil Wires
Top Wheel Lock
(See Chapter 4
Troubleshooting)
Cooling Fan
Blade holder
thumb screw
Blade Jaw
Blade Holder
(See detailed drawing
on Pg. 22)
Fig. 2-9 Carriage Assembly (With Blade installed)
Top Traverse Wheel
(Spring Loaded)
Flex - Cable Socket
Carriage PCB
Strain Relief
Bottom traverse
Wheel
Bottom traverse
Wheel
Fig. 2-10 Carriage Assembly (Rear View)
21
Chapter 2 - Nomenclature
Blade removal pin
(Push to remove blade)
Blade holder
body
Jaw Flange
Foot “O” Ring
Foot
Blade
Fig. 2-11 Blade Holder Assy 1) With foot 2) With foot removed 3) Removing blade
Right side
cover
Power switch
Power cord
plug in
Serial cable receptacle
RS-232
(Commonly called the “COM” port)
Fig. 2-12 Rear Panel Assembly
22
Chapter 3 Setup & Operation
23
Chapter 3 - Setup & Operation
This section contains guidelines for basic operation of the 350HF System Cutter. The
following primary topics are explained and illustrated:
•
•
•
•
•
350HF Keypad Controls
301 Software Screen Options
301 Software Menu Items
Control Center Screen Options
Control Center Menu Items
Keypad Controls
The keypad on the 350HF provides control of the motion systems on the cutter as well
as access to speed, and force control. Blade depth is tested by using the “Test-Cut”
button, and repeatability is performed by pressing the repeat button. Communication
can also be interrupted and restored and the initial plotting point can be set from the
keypad.
Test Cut
Repeat Start/Stop
Fig. 3-1 The 350HF Keypad
Arrow Keys
The arrow keys control paper (vertical arrows “X”) and blade carriage (horizontal
arrows “Y”) limits. The plotter must be in stop mode (red LED) to use the keypad
arrow keys. The blade and media speeds become greater the longer the key is depressed. The blade carriage has a safety feature that will not allow it to collide with the
end plates. The tray will not allow forward motion outside of the frame during cutting
operations. Diagonal motion is possible by pressing a vertical and horizontal arrow
key simultaneously.
24
Chapter 3 - Setup & Operation
Set Origin
You have to set an origin point before sending a cut file to the 350HF. When the Set
Origin key is pressed, the plotter logic will use the current X-Axis position of the tray
and Y-Axis position of the blade carriage as the starting point of the next plot. The
LED will then turn green and the 350HF will accept a plot file.
Cutting Speed
You can set the speed of cutting by adjusting the knob on the keypad. If the knob is
put in the “Minimum” position (6:00), this puts the cutter in “Crawl Mode” which
allows the blade to move very slowly for precise positioning. Different materials require
different speeds for cutting accuracy, and correct depth. For more information, see
Chapter 4: Cutting quality problems.
Blade Force
You can set the Blade force by using the knob on the keypad. The minimum value (10
Grams) and maximum value (175 Grams) of the available force can be set from the
350HF Control Center if you are plotting with a pen. If you are using a blade, the force
is 2000 grams. The range is adjustable depending on what the “Minimum” and “Maximum” force is in the Control Center. Material type and thickness determines the correct
force setting range on the keypad force knob.
Start/Stop
The Start/Stop key controls communication between the plotter and the computer.
When the communication line is open the LED will be green (Start mode). The LED
turns red when communication is stopped (Stop mode). Plot files, and Control Center
settings can only be sent to the cutter when communication line is open (green LED).
Power LED
The light emitting diode (LED) immediately above the Start/Stop switch indicates the
state of communication and provides error codes. LED error codes can be found in
Chapter 4 in the LED Codes section. The LED is red after power is turned on and the
carriage resets. A red LED also indicates that the communication line is interrupted
between the cutter and the computer. When communication is open between the cutter
and the computer the LED will be green.
25
Chapter 3 - Setup & Operation
Test Cut
Pressing Test Cut on the keypad will cut a small square with a circle divided into 4 pie
pieces (See drawing below). This pattern is designed for adjusting the correct blade
depth on the blade holder. For a diagram showing correct blade depth, see the 350HF
User’s Guide under “Setting up the blade.” Pressing the test cut key for approximatelly
2-3 seconds will cut the Ioline logo. This is designed as a further test to see how the
blade is cutting with more complex shapes, and letters.
Fig. 3-2 Test Cut
Repeat
The repeat button serves two purposes.
1) To repeat the same cut over and over again on a new piece of material without
having to re-send the file from the computer.
2) To repeat the same cut on the same piece of material if the material is hard to
cut such as Leather, or Felt.
When a file is sent to the 350HF to be cut, it is stored in the memory buffer of the
350HF system cutter. After loading the tray with a new piece of material, press the
“Start/Stop” button so the keypad light is “Red”. After setting the blade in the starting
position, you can press the repeat button. The same file will then cut out on the new
piece of material without having to re-send the cut file from the computer. Note: It is
only neccessary to press the “Star/Stop” button after sending the file from the computer. Pressing the repeat button will leave the light red when it is finished.
If you are cutting “Hard to cut” material such as Leather, or Felt then the repeat button
serves a valuable function. When the file is done cutting, press the “Start/Stop” button
so the keypad light is “Red”. Press the repeat button, and it will “Re-cut” the same file
directly over the previous cut. This technique is good for thick material that doesn’t
cut right the first time, and may take several “Repeats” to cut through fully.
26
Chapter 3 - Setup & Operation
Software Installation
Note: For detailed instructions on the use of the 301 software see the 301 User Guide (Included
on the installation CD supplied with the plotter or available online at www.ioline.com).
The Ioline 301 Embroidery software is a Microsoft Windows 95/98/ME/NT/2000/XP compatible program
that comes on a CD ROM disk with the cutter or is available online at www.ioline.com. A Macintosh
version of the 301 software is not available. The 301 software will perform the following:
1.Import most popular embroidery files including Tajima, Toyota, PLT, Melco, and Barudan.
2. Export in most popular file formats like Tajima, Toyota, PLT, Melco, and Barudan.
3.Cut out multiple appliques in multiple layers.
4.Create multiple stitch files in multiple layers.
5.Stitch editor program for editing all facets of a stitch.
6.Design Setup window for easy shape duplication, rotation, and layer selection.
Installing the 301, and Control Center Software
The 301 software can use either a mouse or the keyboard of the computer to change the default plotter
settings. If using the keyboard, note the following guidelines:
·
Use the Tab key to cycle through the screen fields.
Fig. 3-3 301 and Control Center installation screen
27
Chapter 3 - Setup & Operation
·
·
·
Use the up/down cursor movement or numeric keypad keys to change a numeric value within a highlighted menu field.
Use the Alt key to toggle between the screen fields and the pull down menus.
Use the Enter key to select a highlighted field when a pull down menu is open.
Windows 95/98/ME installation
1. Place the disk in your CD ROM drive.
2. The CD should Autorun once it is placed in the drive, and the drive door is closed.
The install wizard will now start the installation process. Follow the prompts until the installation of the Ioline
301 and Control Center software is finished (See Fig. 3-2 on the previous page).
3. If the CD does not Autorun, click on the “Start” button and then “Run”.
4. In the Run window click on “Browse”, and select your CD ROM drive in the box labeled “Look in”.
5. Select the file “IOSETUP.EXE”, and click “OK”.
6. In the Run box, click “OK”.
The install wizard will now start the installation process. Follow the prompts until the installation of the Ioline
Control center is finished.
Windows NT/2000/XP Installation
Installation of the CD ROM is the same for Windows NT/2000/XP as for Windows 95/98/ME. Occasionally, the hardlock driver requires an upgraded version to operate properly. If the operationg system fails to
recognize the key (see next section “Installing the hardlock), visit www.ealaddin.com/hardlock/
downloads.asp and download the file “HLDRV32.EXE”. This file is a self extracting file, so when the
download is complete, “Run...” the file from the Run dialog box. After installation is complete, you can use
the 301 software in Windows NT/2000/XP. If you can not obtain this driver over the internet, contact Ioline
Tech Support for a disk, or e-mailed file.
28
Chapter 3 - Setup & Operation
Installing the Hardlock Key
The Hardlock key is a device that allows you to use the 301 software (A common name for this device is a
“Dongle”). Without it, the software will not work. The Hardlock key comes with the 350HF system cutter in the
accessory kit, and plugs into your computers printer port. (See drawing below)
Directional Arrow
(This shows the end to plug into the printer port)
Printer Pass-Through
(Allows the printer to be used)
Printer port Receptacle
Fig. 3-4 301 Software Hardlock Key
Back of computer
Ioline 301 Hardlock “Dongle”
(Be sure to plug in the arrow side to the
printer port)
Printer Cable
(If you have a printer, or another
Dongle you can plug it into the
other end of the Hardlock)
Fig. 3-5 Rear view of computer showing correct installation of the Hardlock and printer
29
Chapter 3 - Setup & Operation
Control Center Software
The Control Center Software provides and interface that allows detailed changes to
350HF cutting parameters.
Screen Options
The main Control Center screen provides access to the primary plotting parameters.
Any changes that are made must be sent as temporary or permanent settings before
they take affect. Press the Start/Stop key and make sure the green LED (Start mode) is
on before attempting to send any changes to the plotter.
Fig. 3-14 Ioline Control Center Window
30
Chapter 3 - Setup & Operation
Measurement Units
English or Metric unit systems may be used for length and speed settings.
Acceleration
The acceleration setting determines how quickly the blade will change speed when
starting or ending a line. The factory default acceleration setting is 1.0 g (1 g = 32.2 ft/
s2). The setting range is 0.1 to 1.0 g.
Up/Down Delays
Up/down delay controls how long the blade hesitates when actuated. Zero delay
makes the blade rise instantly when line drawing is finished. By default it takes the
blade 6 milliseconds to lower onto the paper when the logic powers the voice coil.
Longer blade delay settings make the Blade move more slowly but may improve the
quality of the cut line. The setting range is 0 to 250 ms (milliseconds).
HPGL Default
Your 350HF cutter supports three industry standard plotter languages; HPGL 7475,
HPGL 7596, and DMPL. Your 350HF will automatically switch between DMPL and
HPGL. The plotter cannot distinguish between HPGL 7475 and HPGL 7596 so the
version number must be set in the Control Center before a plot file is sent.
HPGL stands for Hewlett Packard Graphics Language and DMPL stand for Digital
Microprocessor Plotter Language. HPGL 7475 is the default plotting language and is
the most common in the industry. It has a lower left origin which means the 350HF
begins plotting from the lower left (keypad side, front of tray) and measures everything
from this location. HPGL 7596 uses a center origin and is much less common. A
center origin means the 350HF begins cutting from the center of the panel and measures everything from this location.
Send Settings to the 350HF
When changes are made in the screen dialog boxes the plotter logic has to be updated
via the serial link. Three options exist to make the changes take effect. Sending the
settings with the Temporary button will replace the current plotter parameters until the
power is turned off or new settings are sent from the control center. If the Permanent
button is used to send the settings they remain in the plotter (even after the power is
turned off) until they are changed from the Control Center. The update Display button
displays the “Current” status of the cutter. If you are unsure about the settings currently setup on the plotter, pressing the Update Display button will show you what they
are.
31
Chapter 3 - Setup & Operation
Force
The Force setting control in the 350HF Control Center is adjustable from 10 to 2000
grams. The ability to cut different types of fabric and leather requires heavy force, so it
usually doesn’t need adjustment. However if you wish to adjust the force you can
select a minimum and maximum force setting in the Control Center. This will make the
range of the force knob on the 350HF cutter to the range you set in these fields.
Panel Size
The default panel size for the 350HF System is 18” long by 30” wide. This size is the
cutting area of the 350HF cutter, and can not be set any bigger than the default size.
Scale
By default the 350HF will produce a cut at 100% the size of the specified in the plot
file (no scaling). If the X and Y scale is set to 50% the 350HF will produce an applique that is half the specified size. You can set either or both the X and Y scaling of the
plot from 1% to 999%.
Blade Overcut
Because of the angle of the blade, the machine must perform an Overcut move to meet
up with another line. If you picture dragging a stick in the sand behind you, the angle of
the stick is the angle of the blade. Your body represents the center (or pivot) point of
the blade, and the tip of the stick represents the tip of the blade. If you draw a box in
the sand with your feet, it will look fine. But if you draw the same box with the stick
behind you at an angle, the corners will be rounded. This is where the overcut comes
in. It drags the tip of the blade past the corner point so it makes the corners square
instead of rounded.
Blade Steering Arc
The blade steering arc is simply the rotational angle of the blade around a corner. If the
blade is cutting a box, each corner is a 90 degree angle. In order for the angle to be cut
right by an angled blade, the machine must perform a rotation around the 90 degree
angle for it to look good. Typically the Blade Steering Arc is 30 degrees for a 45 degree blade, and 15 degrees for a 60 or 30 degree blade. These are good standards for
cutting out most materials.
32
Chapter 3 - Setup & Operation
Menu Bar Items
The menu items along the top of the screen allow adjustment of a variety of settings for
computer control of the Ioline plotter. File management, plotter setup and serial port
testing can all be accessed from the menu bar.
File
Fig. 3-15 File Menu
Send Cut/Plot File
Use this option to send plot files (.PLT, or .PLX format) to the 350HF.
Open Settings File
Opens custom settings for the 350HF that have been stored with the Save Settings
As... option below. When the 350HF is shut off these settings will be lost. The factory
default settings will be in effect the next time the plotter is powered up.
Save Settings As...
Allows custom settings to be saved to a file so that they can be sent to the 350HF at a
later time. To retrieve these files use Send Settings File
explained above.
Setup
Figure 3-16 Setup Menu
33
Chapter 3 - Setup & Operation
Plotter Setup
Allows selection of the plotter model and COM port.
Com Port Setup
Provides a list of COM ports to select from.
Display
Figure 3-17 Display Menu.
Plotter Settings
Replaces all of the screen values with the current settings stored in the cutter.
Factory Defaults
Replaces all of the screen values with the factory defaults. A dialog box will appear
that allows these values to be sent to the plotter.
ROM Version
Displays the current ROM (or Firmware) version installed in the plotter.
Memory Buffer
Displays the amount of buffer memory on the logic board. This value should be 890K
(Kilobytes)
Blade Holder Status
Displays whether or not the blade holder is installed.
34
Chapter 3 - Setup & Operation
Options
Figure 3-18 Options Menu
Filtering
Displays the filtering dialog window. Some files don’t produce quality curves, or line
structure. Enabling the filtering option helps to smooth out some of these lines.
HPGL Setting...
Allows the 350HF cutter to switch between HPGL/7475 (Lower left origin), and
HPGL/7596 (Center origin).
Install New Firmware version
1) Copy the file that was sent to you by Ioline Tech Support or downloaded off the
Ioline web site to the hard drive of the computer that is connected to the 350HF
System Cutter.
2) Click on “Install New Firmware Version”.
3) Click on “Begin Version Install”.
4) The next window shows the file structure on your computer. Find the file that was
sent to you (.bin file). Click on the file, and click on “OK”.
5) The plotter will make a beep sound, and the light will turn off. The new firmware will
now start to load into the plotter. When it’s done, close the Ioline Control Center,
and turn the plotter off.
6) Reset the machine by turning it back on while pressing and holding the “UP” arrow
key on the keypad of the 350HF System.
7) Recalibrate the machine using the values on the right side endplate of the machine.
(See the 350HF User guide for the Calibration procedure).
35
Chapter 3 - Setup & Operation
Calibration
Figure 3-19 Options Menu
Calibrate Plotter
Provides methods to calibrate the cutter for maximum accuracy. The 350HF System is
calibrated at the factory, and should not need dimensional calibration. If you feel the
cutter is not dimensionally accurate, contact Ioline Tech Support at (425) 398-8282.
Test
Figure 3-20 Options Menu
Serial Test
Tests the serial connection between the plotter and the computer. See Chapter 4,
Communications Problems for further information.
Computer Port Test.
Tests the serial port on the computer with a special tool available from Ioline. See
Chapter 4, Communications Problems for further information.
Plotter Port Test.
Tests the serial port on the plotter with the “Diagnostic Module” available from Ioline.
See Chapter 4, Communications Problems for further information.
36
Chapter 3 - Setup & Operation
Help
Figure 3-21 Help Menu
Contents
Lists the contents of the help screen.
About
Provides revision information about the Ioline Control Center software.
37
Chapter 4 Troubleshooting and Testing
38
Chapter 4 - Troubleshooting and Testing
This section contains guidelines and testing procedures for resolving most cutting
difficulties. Some of this information coincides with repair procedures located in
Chapter 5. The following primary topics are explained and illustrated:
• Basic Operational Difficulties
• Mechanical, Electrical, and Electronic Diagnostic Processes
• Contacting Ioline Customer Service
Basic Operational Difficulties
If the cutter isn’t working correctly it is very important to determine which component
is causing the problem. Likely difficulties may involve the computer, the power cord,
or serial cable, the design software, or the 350HF. If the problem appears to be with
the computer or design software consult the appropriate documentation or an Ioline
dealer first.
Information in the following sections is organized to eliminate minor problems with
easy solutions first. If these remedies do not fix the problem, more complex and
invasive resolutions are provided. If a solution cannot be found in this manual or by
changing the software and computer setup, fill out the Diagnostic Record at the end of
this chapter and contact Ioline customer service.
Common Problems
Problem
Cause
Solution
The cut file doesn't start in the
correct place on the tray.
The "Origin" has not been set.
Press the "Set Origin" button
on the keypad with the knife
positioned where the cut file
should start.
A file has been sent from the
software, but the 350 won't cut.
A communication problem has
occurred or the 350 is in "Stop"
mode (Red LED).
Make sure the serial port on
the computer and the 350 are
configured properly. Press the
"Set Origin" button on the
keypad to obtain a Green
LED.
39
Chapter 4 - Troubleshooting and Testing
Error Messages
Error messages that are specific to the 350HF are divided into two categories; software
errors and LED codes. Software errors present themselves on the computer screen
and usually indicate a communication problem. LED codes are visible below the
keypad on the front panel of the 350HF and can be green, red or a combination of
both. The LED code table in this section is for finding the cause of obvious external
or communication problems. Later in the chapter a more comprehensive LED index is
available for complex mechanical and electronic difficulties. Other errors can occur
with the operating system or the design software and should be resolved with the
software vendor.
Software Errors:
Error Message
Problem
Solution
Could not open COMx
The software could not locate the
cutter on the specified COM port.
Verify the cutter is connected to that
port, or check that the operating system
recognizes the port.
Green light not on or cutter not connected The software opened the port but could Be sure the cutter is connected to the
to COMx
not get a response from the cutter.
selected port, that the cutters green
LED is on, and that the cable
connecting the computer to the cutter is
functioning. Due to the nature of serial
and parallel communication, it is
possible to get this message if an
attempt is made to interact with the
cutter while it's cutting. If this is the
case, wait for the 350 to finish cutting
and send the file again.
Setup COM port and check plotter
present.
The last operation requires that the
Be sure the cutter is connected to the
plotter be connected to the port but the selected port, that the cutters green
software could not find it.
LED is on, and that the cable
connecting the computer to the cutter is
functioning.
The Control Center cannot match the Select the 350HF cutter from the list.
cutter that was chosen at the start up
with the one found during
initialization.
The plotter that you selected is not the
same as the one connected to your
computer.
40
Chapter 4 - Troubleshooting and Testing
L.E.D Codes
LED Sequence
Problem
3+ Second
pause then
repeat
1. Buffer Overflow
2. Communication Problems
3. Defective RS-232 Chip.
Outdated Firmware.
3+ Second
pause then
repeat
1. Perform cutter reset as outlined
later in this chapter.
2. Perform communication test as
outlined later in this chapter.
3. Replace the RS-232 chip.
Check the Firmware version, install
firmware if needed. Contact Ioline
Tech Support
Plotter Language syntax error
The file being sent to the cutter is
not of the same language that the
cutter is looking for. Open the Ioline
Control Center, and run a test file. If
the error doesn't happen again,
check the original file for problems.
Carriage ("Y" axis) jam.
Check to make sure the carriage
moves side to side freely and
remove all objects causing the jam
to occur.
Table ("X" Axis) jam
Check to make sure the tray moves
in and out freely, and remove any
objects causing the jam to occur.
Logic Board Error
Call Customer Service
Constantly
Repeating
3+ Second
pause then
repeat
3+ Second
pause then
repeat
Solution
2 Red Flash
2 Green Flash
repeat
Le ge nd
Solid GREEN Light Emitting Diode (LED)on the keypad
Blinking GREEN Light Emitting Diode (LED) on the keypad
Blinking RED Light Emitting Diode (LED) on the keypad
41
Chapter 4 - Troubleshooting and Testing
No Power When The 350HF System is Turned On
If the 350HF does not initialize or the fan does not spin when the power is turned on
there are a few simple steps to follow to determine if a serious problem has occurred.
1.
2.
Check the power cord. Make sure that it is firmly plugged into the wall and into
the back of the cutter.
Check the voltage at the wall outlet and verify that it is within the operating
limits as specified in Chapter 1, Specifications.
If there are no problems with the power to the 350HF System proceed to the Mechanical, Electrical, and Electronic Diagnostic Process later in this chapter.
The 350HF Won’t Respond to the Computer
If there is a problem getting the 350HF to accept commands from the computer, perform these procedures:
• Verify that the communications cable is correctly connected to the plotter and to
the proper communications port on the computer.
• Check to see the computers COM port that is being used is configured to match
the 350’s serial port settings.
• Cycle the power off and on again to reset the communication port on the 350HF
system.
• Make certain that the file and the 350HF are set to the same plotter language.
• If the connection is good and the port assignments appear to be correct, proceed to
the next section.
Communication Problems
Many plotting problems are resolved by testing and adjusting the communications
between the plotter and the computer. There are three diagnostic tests that can be run
from the 350HF Control Center. These tests are designed to help determine if there are
communications problems and isolate where the difficulty is occurring.
The last two tests require a diagnostic module (available from an Ioline dealer) connected to the serial port on the computer or the 350HF. If the following tests do not
resolve the problem and the computer and software are working properly, proceed to
the Mechanical/ Electrical Diagnostic Process later in this chapter.
42
Chapter 4 - Troubleshooting and Testing
Serial Communication Test:
Run this test from the 350HF Control Center. The diagnostic module will NOT be
needed to run this test.
1.
2.
3.
4.
5.
6.
7.
8.
9.
Connect the serial port on the 350HF and the computer with a serial cable.
From the 350HF Control Center screen, select Test.
Select Communication Test.
Turn on the 350HF while holding down the Test cut key on the keypad until the
350HF beeps and the LEDs flash three times.
Press the Start/Stop key on the keypad to verify that the handshake line (CTS),
displayed on the computer, toggles ON and OFF. Leave the handshake lines ON.
Press the Repeat key to switch the 350HF into ECHO mode. The green LED will
come on.
Press any key on the computer and verify that the character transmitted equals
the character received. If the 350HF and the computer pass all these tests there
should not be any problems producing appliques from plot files.
Select Exit after completing the serial test.
Turn off the 350HF at the end of the test. Normal communications will be restored
when the power is turned back on.
If this test is successful the next two tests are not necessary.
Testing the 350HF Plotter Port:
Run this test from the 350HF Control Center. The diagnostic module WILL be
needed to run this test.
1. Connect the diagnostic module directly to the 350HF serial port.
2. Turn on the 350HF while holding down the Test Cut key on the keypad until the
cutter beeps and the LED flashes three times.
3. Press any arrow key to transmit and receive characters. Verify the 350HF beeps
and the green LED flashes.
4. Turn off the 350HF at the end of the test. Normal communications will be restored
when the power is turned back on.
Testing the Computer Port:
Run this test from the 350HF Control Center. The diagnostic module WILL be needed
to run this test.
43
Chapter 4 - Troubleshooting and Testing
1. Connect the diagnostic module directly to the serial port on the computer.
2. From the 350HF Control Center, select Test.
3. Select Computer Port Test.
4. Verify that the COM port displayed is the correct one. If it is not, press the ESC
key twice and select the correct COM port from the Setup COM Port Setup
menu. Repeat steps 1-4. If any key other than ESC is pressed the computer serial
test screen will be displayed.
5. Press any key on the computer keyboard and verify that the character transmitted
is the same as the character received.
Cutting Quality Problems
Good cutting quality is dependent upon a number of different factors. The type of
material, environmental conditions, and operator habits are only a few of the variables
that can affect the quality of a cut. It is important that the 350HF is loaded and maintained according to the guidelines in the 350HF User’s Guide and in Chapters 2 and 5
of this manual. The table below is a summary of the most common difficulties:
Problem
Cause
If a cut file has been sent, and the output
is erratic.
The file was sent with the wrong
plotter language setting.
If the corners of lines on the completed
applique are not completelly meeting.
1. Knife Offset is not set correctly
If a cut file has been sent, and the output
is VERY slow no matter how fast the
speed is set.
Solution
Make sure the file was created with
the correct plotter language, or the
cutter and the Ioline Control Center
are setup correctly.
1. Knife offset can be changed in the
Ioline Control Center. See Chapter 3
setup & operation of Ioline Control
Center
2. Knife overcut is set too low.
2. Overcut should be set to 20 for
standard twill
3. Loose set screw, or loose belt on 3. See chapter 5 for procedures on
the cutter.
how to fix a loose setscrew, or belt.
4. Carriage is popping off the rail
while it's cutting
4. Loosen the "Top Wheel lock nut"
(See page 23) on the front of the
carriage. With a small flat-head
screw driver push the silver cylinder
up, and tighten the nut while holding
the cylider.
1. The cut file has too many
"Nodes" in it.
If you are using Corel Trace to
create applique files, the output will
take a long time, and won't cut very
well. Instead, hand trace the file to
reduce the amount of Nodes in the
file. Or use filtering options in Corel
Trace to lower the node count.
2. The computer is slow and the
2. Turn off anything using resources
Screen Saver or Power Saving is on. on the computer including
Screensavers, Power Saving, and
Virus Scans.
Common Cut Quality Problems
44
Chapter 4 - Troubleshooting and Testing
Mechanical, and Electronic Diagnostic Process
The diagnostic processes that follow are detailed and invasive. Do not attempt to
service the 350HF until it has been determined that simpler solutions (see above) will
not resolve the problem. It is recommended that the sequence represented in the following diagram be followed when troubleshooting the 350HF System cutter. Make
sure to record the results of any diagnostic examination on the Diagnostic Record at
the end of the chapter.
Computer
Software
Resolution
LED Codes
(Pg. 41, 46)
Communication
Problems
Computer
Software
Resolution
Begin Recording Diagnostic
Information (Pg. 54)
Examine The External
Components (Pg. 47)
Logic
Problem
Disassemble, Check Cabling
and Connections (Pg. 48)
Test, Chapter 4
Communication Test (Pg. 42)
Examine Power
Supply (Pg. 49)
Power On Test
Examine
Logic Board (Pg. 51)
Power On Test
Examine
Motors (Pg. 52)
Power On Test
Contact Ioline Customer
Support (If required)
Pg. 54
Figure 4-1. Mechanical, Electrical, and Electronic Diagnostic Flow Chart.
45
Chapter 4 - Troubleshooting and Testing
Expanded LED Codes
LED Sequence
Dark or
erratic
flashing LED
Probable Cause
350HF System not plugged in
Cycling power supply due to:
Incorrect power supply or
Defective power supply
Defective transistor(s) on the
logic board
Short or other problem with motor
Defective power supply
Defective transistor(s) on the logic
board
Defective keypad
Carriage ("Y" Axis) jam due to:
Media or mechanical jam
3+ Second
pause then
repeat
Transmission failure
Defective power supply
Defective transistor(s) on the
logic board
Defective motor encoder
Solution
Plug unit into wall outlet
Check internally for damaged
cabling and loose plugins
Replace defective transistor, or
replace logic board.
Replace the defective motor
Replace defective transistor, or
replace logic board.
Replace defective keypad
Clear any media causing the
jam
Check internally for damaged
cabling or loose wires
Replace power supply
Replace defective transistor or
entire logic board
Replace defective motor
Short or other problem with motor
Tray ("X" Axis) jam due to:
Media or mechanical jam
3+ Second
pause then
repeat
Defective transistor(s) on the
logic board
Defective power supply
Defective motor encoder
Short or other problem with motor
Cycling power supply due to:
Less than 2
second pause
then repeat
Clear any media causing the
jam
Check internally for damaged
cabling or loose wires
Replace power supply
Replace defective transistor or
entire logic board
Replace defective motor
Clear any media causing the
jam
Incorrect power supply sequence
or defective power supply
Check internally for damaged
cabling or loose wires
Defective transistor(s) on the
logic board
Replace power supply
Short or other problem with motor
Replace defective transistor or
entire logic board
Replace defective motor
Syntax Error due to:
Alternating
Red & Green
Incompatible Syntax in plot file.
46
Replace the defective power
supply
Remake the plot file, or plot a
file from the Ioline Control
Center to verify the cutter is
working properly.
Chapter 4 - Troubleshooting and Testing
External Inspection
Use these procedures if:
• The 350HF did not initialize (dark LED, fan not running, carriage did not move or
made small jerking movements at power on) after it was unpacked from the box and
setup following the procedure outlined in the 350HF User’s Guide.
• The 350HF has been working but did not initialize after being reset by turning the
power off then on.
• Jam messages occur without media or other objects obstructing normal operation.
• The carriage is making loud or unusual sounds.
Required Tools:
• Multimeter capable of reading AC voltage.
• Phillips head screw driver.
• Allen wrenches: 1/16” and 5/64”.
• Nut driver or socket wrench with extension: 11/32”.
Inspecting the Outside of the Unit:
1. Turn the plotter off.
2. Inspect the unit for damage or obvious signs of mechanical malfunction.
3. Measure the voltage at the wall outlet to verify that it is between 90 and 264 VAC as
stated in the begining.
4. Clear all media paths and ensure that nothing is obstructing the movement of the
tray.
5. Move the carriage from side to side by hand. If the carriage resists easy movement then a short is probably present on the logic board or in the motor. Follow
the disassembly procedures in Chapter 5, General Disassembly Procedures then
consult Testing the Logic Board and Testing the Motors later in this chapter.
Perform the following disassembly:
1. Unplug the power cord from the wall outlet and the data cable from the computer.
2. Remove the plastic end covers from the end plates following the procedures outlined in Chapter 5.
47
Chapter 4 - Troubleshooting and Testing
Internal Cabling and Connection Inspection
WARNING
• The 350HF cutter is very heavy and could cause an injury if it falls. Make
sure that another person assists with moving the cutter .
• When the bottom cover of the 350HF is removed and the power is on there is
an electric shock hazard. These diagnostic procedures should only be performed by qualified technical personnel or individuals that are aware of safe
practices with 110 VAC and 220 VAC devices.
Use this procedure if:
• The procedures in External Inspection did not resolve the difficulty.
Tools Required:
• Phillips head screw driver.
• 5/32” allen wrench (supplied).
• Two people capable of lifting 50 pounds each.
• Grounding strap (optional).
Initial Internal Inspection:
1. Fully disassemble the 350HF as described in Chapter 5, General Disassembly
Procedures.
2. Many components in the 350HF are sensitive to static discharge. Make sure that
any static electricity is discharged before attempting any service procedures. A
grounding wrist strap works the best and can be provided by Ioline on request.
3. Inspect all of the connectors on the power supply, logic board and at the motors to
determine if anything came loose during shipping or from rough handling. Gently
push on all plugs and socketed logic chips to ensure that they are properly seated.
WARNING
When the plotter is connected to a wall outlet there are high voltages on the
power supplies that could cause an injury. Be extremely careful!
4. Plug the cutter back into the wall and turn it on. Check to see if the plotter resets.
If these procedures are not effective in solving the problem, continue to Testing the
Power Supplies for the next step in the diagnostic process.
48
Chapter 4 - Troubleshooting and Testing
Testing the Power Supply
Tools Required:
• Multimeter capable of reading DC voltage.
• Ioline power supply test fixture..
• Soldering apparatus (optional).
• Insulating material (electrical tape, mylar strips, etc.)
• One 1/2 watt 1k Resistor, or two 1/4 watt resistors (Optional)
Inspecting the Fuse and Output Terminals:
1. Turn the power off.
2. Inspect the onboard power supply fuse. If it is defective it can be replaced with a
3/4” x 3/16”, 3 AMP, GFE, fast blow fuse or equivalent.
3. Examine the metal terminals at the +24 V output wires. The insulation for these
wires is colored green for +24 V, and black or brown for ground. They should be
flush against the board and unable to touch each other.
4. If it looks like they could short or if arcing has occurred, re-solder as necessary
and/or insulate the wires so that they can no longer contact each other.
5. The power supply may also be returned to Ioline for a replacement.
If this does not isolate a power supply problem continue to the next step.
Testing the Power Supply Output Voltage:
1. Turn the power off.
2. Mark the power supply connectors with their associated socket number (J3 or J7).
3. Unplug both power supplies from the logic board. It is very important that they be
disconnected from the logic board for correct voltage readings.
4. Connect one of the power supplies to the Ioline Power Supply Test Fixture *. The
plug will only fit on one way.
* If the Ioline test fixture is not available insert a 1kΩ, 1/2W resistor into the plug between one of the green (+24V) wires and one of the black ground wires. The voltages are labeled on the logic board at the J3 and J7 connectors.
49
Chapter 4 - Troubleshooting and Testing
5. The fixture provides labeled test points for all output voltages. Turn the power on
and measure the voltages.
6. If any voltage fluctuates wildly or is not within 10% of the specified value then
replace the power supply. If the voltages are within the tolerances continue to the
next step.
If these procedures are not effective in solving the problem read Testing the Logic
Board for the next step in the diagnostic process.
Reference Information for the Power Supply Test Fixture:
The information below describes the resistive loads imposed on the power supply
when the Ioline Power Supply Test Fixture is used. While not as effective, a 1kΩ,
1/2W resistor between +24V (green) and ground (black or brown) will also work for
testing.
•
R24vload = 1 K Ω,1/2 watt (use 2 X 2KΩ 1/4 watt resistors in parallel for I24vload ≅
24 ma)
•
All load resistors should be within a ± 20% tolerance
24V
2k
1/4W
2k
1/4W
24V
50
1k
1/2W
Chapter 4 - Troubleshooting and Testing
Testing the Logic Board
Use this procedure if:
• The procedures in Testing the Power Supplies did not resolve the difficulty.
• The carriage was difficult to move during external inspection.
Tools Required:
• Phillips head screw driver.
• Multimeter capable of reading resistance in Ohms (Ω).
• Soldering apparatus and grounding strap (both optional).
Testing the FETs (Transistors):
1. Turn the power off. Discharge any static electricity as described above.
2. Find the motor power transistors (FETs) on the logic board. They are located near
the power input plugs J3 and J7 and are labeled Q1-Q8 and Q10-Q11.
3. If any of FETs have melted, smell acrid or burnt, or have discolored the logic
board they should be replaced.
4. Using a multimeter test the resistance between the source (S) and drain (D) leads
and between the gate (G) and drain (D) leads on each of the transistors.
5. If any of the resistance measurements are less than 500 kΩ the part is suspect. If
any readings are below 1 Ω there is an internal short and a definite FET failure.
6. If the FETs are defective and the logic board is revision 0 the entire board should
be replaced with the newest version. If the logic board is revision 1 the defective
FETs can be replaced with exact duplicates The transistors at locations Q1, Q3,
Q5, Q7, and Q10 are p-channel FETs and can be replaced with Ioline part number
104539. The transistors Q2, Q4, Q6, Q8, and Q11 are n-channel FETs and require
Ioline part number 102807 for replacement.
7. If replacing a FET is not possible remove and replace the entire logic board. (See
Pg. 78 Logic board replacement.)
8. Before the plotter is re-tested with a new logic board and/or new transistors make
sure that any media or mechanical jams have been cleared so that the FETs are not
damaged in the same manner that might have caused their original failure.
51
Chapter 4 - Troubleshooting and Testing
Testing and Replacing the Other Logic Components
1. If all of the other diagnostic procedures have been exhausted and the FETs are
testing good, change the logic board. Communications problems may indicate
that the RS-232 chip may need to be replaced. This socketed component is located at U25. No other logic board components can be field tested.
If these procedures are not effective in solving the problem read Testing the Motors
for the next step in the diagnostic process.
Testing the Motors
Use this procedure if:
• The procedures in Testing the Logic Board did not resolve the difficulty.
Tools Required:
• 1 Paper clip
Motor Inspection:
1. Unplug the Black and yellow wires (for the “Y” axis Motor) or the Black and Red
wires (for the “X” axis motor).
2. Un-bend the paper clip so it’s straight.
3. Put the paper clip through the holes in the connections on the motor that you unplugged in step 1. The paper clip should bridge the two connectors together.
4. Move that associated motor (Carriage or Tray) and feel for resistance. Remove the
paper clip and feel for the same resistance. If there is a difference in the amount of
resistance when the paper clip is on and off, the motor is good. If there is no difference, the motor is bad and should be replaced.
Likely Modes of Motor Failure:
1. An internal short has occurred. This malfunction exhibits itself as a jam and
causes the motor to be more difficult to turn by hand. To determine if a carriage
motor has shorted, unplug the input power leads and move the carriage by hand.
If the motion has a high resistance the motor is probably shorted.
2. The motor encoder has failed. The encoder allows the plotter logic to keep track
of axis positions and speeds. When an encoder fails the motor may work at low
speeds but during acceleration it speeds up abnormally then jams.
52
Chapter 4 - Troubleshooting and Testing
Tray (X Axis) Motor Replacement:
If the tray quickly accelerates and jams and the FETs are not defective, or if unexplainable X axis jams occur the motor may be defective. See Chapter 5, X-Axis Motor
Replacement section for the replacement procedure.
Carriage (Y Axis) Transmission
1. Turn the power off.
2. Make sure that the carriage (Y axis) transmission belts are not damaged,
mistracking or loose. Closely check the belt teeth for excessive wear.
3. Loosen the transmission retaining nuts (there are four) with the 11/32” nut driver
and retighten them.
4. Tighten the allen set screws on the pulleys with the 1/16” and 5/64” allen
wrenches.
5. Ensure that the three allen screws (5/64” allen wrench) holding the motor to the
transmission bracket are not loose.
6. Actuate the transmission by depressing the left and right keypad arrows with the
power on. Test both directions for at least 5 seconds.
7. If unusual noises or mechanical malfunctions are present remove the transmission
and return it to Ioline for a replacement.
If these procedures are not effective read Internal Cabling and Connection Inspection
for the next step in the diagnostic process.
Carriage (Y Axis) Motor Replacement:
If the carriage quickly accelerates and jams and the FETs are not defective or if unexplainable jams occur the motor may be defective. See Chapter 5, Y-Axis Motor Replacement section for the replacement procedure.
Testing the New Motor:
1. After installation, test the new motor(s) with the keypad arrow keys for five to ten
seconds.
2. It is important that care be taken when changing the motor and that proper belt
tensions and alignment be attained after the new unit is installed. Never separate the
motor and encoder assembly.
3. If replacing and adjusting the motor cannot be accurately accomplished contact a
qualified service dealer or Ioline customer service for assistance.
If the difficulty persists and the Diagnostic Record (see next page) is completed, contact an Ioline dealer Ioline Customer Service for further help.
53
Chapter 4 - Troubleshooting and Testing
Contacting Ioline Customer Service
If the suggestions and guidelines in this manual cannot help resolve the difficulty contact Ioline Customer Service. When speaking with a customer service representative
they will ask a number of questions regarding the results of the diagnostic investigation.
Use the following form to record the observations so Ioline can expedite solving the
difficulties.
Diagnostic Record
•
•
•
•
•
•
•
•
•
•
•
•
•
What is the serial number for this unit? _______________ Logic board revision # ? _____
Who was the dealer that sold it to you? _________________________
Has the unit been working properly up to the point of the recent failure?
YES_____ NO_____
Are there any blinking LEDs or beeping sounds associated with this problem?
YES_____ NO_____
If yes, please describe them. ________________________________________
Were there communication or computer software problems?
If yes, please describe them. ________________________________________
When the plotter is first turned on, does the pen carriage move fully to the right?
YES_____ NO_____
Does the fan come on?
YES_____ NO_____
With the power off, slide the carriage from side-to-side.
• Does the carriage slide easily to each side?
YES_____ NO_____
• Is there more resistance to move the carriage to the left _____, the right _____, or is it
equal? ______
Were all of the cable connections securely fastened to the logic board.
YES_____ NO_____
Were all logic components seated in the logic board.
YES_____ NO_____
Was the power supply shorting at the terminals?
YES_____ NO_____
Was the power supply voltages within the tolerances?
YES_____ NO_____
Record the power supply voltage readings here:
J3, VMOT(+24V)__________
•
•
•
J7, VMOT(+24V)__________
Were any of the transistors on the logic board defective? YES_____ NO_____
If yes, which ones?
Q1___ Q2___ Q3___ Q4___ Q5___ Q6___ Q7___ Q8___
Were any of the motors or encoders bad?
If yes, which ones? X motor/encoder__ Y motor/encoder__
Please list any other difficulties. Be very specific about the nature of the problem and any
symptoms associated with it.
54
Chapter 4 - Troubleshooting and Testing
Re-Packing the 350HF
If the 350HF must be returned to Ioline for repair it must be shipped in the original
packaging supplied with the plotter. To repackage the 350HF use the plotter Boxing
Procedure Diagram in Chapter 6. Contact Ioline Customer Service for shipping instructions.
55
Chapter 5 Repair and Maintenance
56
Chapter 5 - Repair and Maintenance
Repair and Maintenance
This section contains instructions for replacing failed assemblies and maintaining the
350HF system cutter. The testing procedures for determining if an assembly is causing
difficulties are located in Chapter 4. The following subsystems and procedures are
explained and illustrated:
•
•
•
•
•
•
Cleaning and Regular Maintenance
General Disassembly Procedures
Y-Axis Subsystem
X-Axis Subsystem
Electrical Subsystem
Electronic Subsystem
List Of Recommended Tools And Equipment
All of the tools and equipment that are needed to perform the repair and adjustment
procedures are listed below:
1.
2.
3.
4.
5.
6.
7.
8.
9.
10.
11.
12.
13.
14.
15.
16.
Number 2 Phillips magnetic head screwdriver
Precision Pull Scale 1 kg x 20 g (36 oz x 1/2 oz)
9/64”, 5/64”, 5/32” (supplied), 1/16”, and 1/8” Hex Wrenches
Socket Wrench Driver
9” Socket Wrench Extension
3/8” Socket or Nut Driver
11/32” Socket
11/32”, 1/2”, and 9/16” Open End Wrenches
Exacto Blade
Double back foam tape (3M)
Needle nose pliers
Volt/Ohm Meter
Static Grounding Strap (supplied on request)
Ioline Power Supply Test Fixture (available from Ioline)
Ioline Serial Port Test Fixture (available from Ioline)
Plastic Cable Ties
57
Chapter 5 - Repair and Maintenance
Cleaning And Regular Maintenance
Cleaning the Traverse Extrusion and Carriage Wheels
As dust and debris accumulate on the traverse extrusion it will have to be wiped off
with an isopropyl (pharmacy) alcohol dampened, lint-free cloth.
1. With a clean cloth dampened with Isopropyl alcohol wipe the traverse extrusion
where the carriage wheels ride on the rail. Move the carriage side to side while wip
ing the traverse so as to clean the entire surface. See chapter 2 Nomenclature for the
location of the traverse.
Figure 5-1. Cleaning the Traverse Extrusion
58
Chapter 5 - Repair and Maintenance
General Disassembly Procedures
The following procedures describe the basic disassembly of the 350HF system cutter
to gain access to the keypad, power, and drive components. Please pay close attention to the Warning and Caution notes.
Removing the End Covers
1. Turn off the 350HF and unplug the computer data, and power cables.
2. Remove the two phillips head screws, and the single phillips head screw on the
bottom of the cover, then remove the right cover. To access the rear screw, you will
have to move the tray forward. See figure 5-2 below.
3. Remove the two phillips head screws and remove the left cover. See figure 5-3 on
the next page.
Rear cover
screw
(Right side)
Front cover
screw
(Right side)
Fig. 5-2 Right side cover screws (Black Phillips head)
59
Chapter 5 - Repair and Maintenance
Front cover
screw
(left side)
Rear cover
screw
(left side)
Fig. 5-3 Left side cover screws (Phillips head)
Move cover to the right,
and rotate to the front
when it reaches the
keypad control knobs
Fig. 5-4 Removing the right side cover
60
Chapter 5 - Repair and Maintenance
Removing the Bottom Cover for Internal Access
WARNING
• The 350HF system cutter is very heavy and could cause an injury if it falls.
Make sure that another person assists with moving the cutter.
• When the bottom cover of the 350HF is removed and the power is on there is
an electric shock hazard. These diagnostic procedures should only be performed by qualified technical personnel or individuals that are aware of safe
practices with 110 VAC and 220 VAC devices.
Do not lift the 350HF by its top dust cover, or the tray assembly. Use
the bottom surfaces of the end plates for lifting and moving the plotter.
Tools Required:
• Phillips head screw driver.
• Two people capable of lifting 50 pounds each.
• Grounding strap (optional).
Perform the Following Disassembly:
1.
2.
3.
4.
Turn the power off, and disconnect the computer data, and power cables.
Move the carriage assembly to the right side of the cutter.
Remove the right side cover. See Removing the covers earlier in this chapter.
Use your assistant to help you flip the 350HF cutter over onto it’s top dust cover.
Use the right side cover to place under the tray so it doesn’t fall over while it’s on
it’s top. See figure 5-5
5. Remove the phillips screws along the bottom cover’s edge. See figure 5-6
6. While removing the bottom cover, take care in unplugging the fan wire from the
logic board
61
Chapter 5 - Repair and Maintenance
Bottom Cover
Right side cover
under the tray
Fig. 5-5 Turn 350HF over, and place right side cover under tray
Bottom cover screws (7 total)
Fig. 5-6 Bottom cover screws
62
Chapter 5 - Repair and Maintenance
Y Axis Subsystem
Carriage Assembly
Y axis Drive Belt
Y axis belt tensioner
(Under Left Cover)
Y axis transmission
(Under Right cover)
CARRIAGE REPLACEMENT
Step 1. - Removing the Covers
1. Shut off the cutter and remove the power and computer data cables.
2. Remove the right (3 screws) and left (2 screws) end covers. See Removing the
End Covers earlier in this chapter.
Step 2. - Removing the Carriage
1.
Remove the blade holder from the carriage. Mark the screw on the Y axis belt
tensioner with “White-Out” to mark the
position of the screw before you loosen
it. Loosen the allen screw on the belt
tensioner until the the bracket is flat
against the end plate. Do not remove the
screw.
2. Remove the cover of the carriage
by pulling out on both sides of the
cover.
Pull here
(Both sides of cover)
9/64” Hex
Removing the cover
Y Axis Belt Tensioner
63
Chapter 5 - Repair and Maintenance
3.
Grasp one of the metal “T”-connectors on the end of the Y Axis
belt and pull it toward the center of
the carriage until it pops free.
Make sure that the tensioner assembly is not tangled in the belt.
Remove the other end of the belt
from the carriage.
4.
Loosen the Top wheel locking nut
on the carriage. This dis-engages
the top spring wheel so the carriage can be removed from the
machine.
Unclip the belt “T” connectors
from the carriage
Loosen the nut
Removing the “Y” axis belt clips
5.
Top wheel “Lock”
Remove the carriage from the
machine by pushing down on the
belt attachment fingers.
6.
While pushing down, pull the
bottom of the carriage assembly
toward the front of the machine.
Press down here
Rotate the bottom
Carriage assembly removal
64
Chapter 5 - Repair and Maintenance
7.
Pull the carriage slowly toward the
front of the machine being sure not
to damage the flex cable.
8.
Carefully pull the flex cable from
the socket on the carriage.
Black or
Blue Tip
Flex Cable
Flex Cable
Flex Cable (Plugged in)
Flex Cable (Unplugged)
Note: If you are replacing the Flex cable, move on to the next section “Removing the flex cable
Step 3. - Install the new Carriage
1.
Plug the Flex cable into the socket on the new carriage. Thread the cable through
the plastic strap being sure to fully plug the cable in. Be sure the colored side
(Black or Blue) is facing “UP” when it’s connected.
Black or
Blue Tip
Flex Cable
Flex Cable
65
Chapter 5 - Repair and Maintenance
2.
Mount the new carriage by aligning the upper wheel with the upper rail, push down
on the belt attachment fingers, then slip the lower wheels onto the bottom rail and
let the carriage rest.
Rotate the bottom
while pushing
down
3.
4.
Hook the metal “T” connectors
into the “Fingers” on the front of
the carriage body.
Align the tensioner assembly with
the indentations on the left end
plate
Y axis belt “T” connectors
Indentations in the left plate
Re-attach the Y axis belt clips
66
Chapter 5 - Repair and Maintenance
5.
Move the carriage to the far right closest to the keypad.
6.
Make sure all three points of the
belt tensioner are in the indentations correctly as you tighten the 9/
64” hex screw on the belt
tensioner. Tighten the screw until
you reach the “White-Out” mark
on the screw.
8.
Plug the power cord into the machine and perform test cuts. If problems arrise,
contact Ioline Customer Service.
7.
67
Move the carriage assembly back
and forth (by hand) to make sure
there is free movement. The carriage should move back and forth
very smoothly, and the belt should
have a moderate amount of tension. If the belt is still loose turn
the screw clockwise 1/4 turn.
Chapter 5 - Repair and Maintenance
Replacing the Carriage Flex Cable:
Preliminary
1.
2.
3.
4.
Shut off the plotter and remove the power and computer data cable.
Remove the left (2 screws) end cover. See Removing the End Covers earlier in
this chapter.
Perform the procedures in Removing the Bottom Cover for Internal Access earlier
in this chapter.
Perform the procedures in Replacing and removing the carriage earlier in this
chapter.
Removing the Flex Cable
1.
Disconnect the flex cable from the
carriage by pulling the flex cable
from the socket. The flex cable is
fragile so be very careful when loosening it.
2.
Gently pull the flex cable out of the
channel and out the left side. A
piece of two sided foam tape holds
the cable down so take care while
removing.
Flex Cable
Flex Cable
3.
Disconnect the flex cable from the
logic board by gently pulling it from
the socket. Note: Notice the colored
end of the cable is visible when it’s
plugged in. Make sure it’s plugged
in the same way during installation.
4.
Completely remove the flex cable
from the machine.
Flex Cable
68
Flex Cable
Socket
Chapter 5 - Repair and Maintenance
Removing the Flex Cable Cont...
5. Install the new ribbon cable by following the instructions in reverse order.
6. If problems arise contact Ioline Customer Service.
Y Axis Transmission
Y-Axis Transmission Replacement:
Electrostatic discharge preventative measures must be adhered to
during all assembly replacement procedures.
Step 1: Removing the covers
1.
2.
3.
Shut off the plotter and remove the power and computer data cables.
Remove the Right & left end covers. See Removing the End Covers earlier in this
chapter.
Remove the Carriage assembly. See Removing the carriage earlier in this chapter.
Step 2: Removing the transmission
1.
Pull the Y Axis belt through the
holes in the right end plate. The
belt may have to be threaded
through the pulleys in the Y Axis
transmission.
69
Chapter 5 - Repair and Maintenance
5.
Disconnect the motor power
cables (Yellow and Black), and
the encoder plug-in from the
base of the motor.
Motor power wires
Motor encoder plug
6.
Loosen and remove the four
11/32” nuts that hold the Y
Axis transmission onto the
machine.
7.
Remove the transmission
assembly from the machine.
8.
Install the new transmission
by following the instructions
in reverse order.
Transmission mounting nuts - Top
If problems arise contact Ioline
Tech Support.
70
Chapter 5 - Repair and Maintenance
Y Axis Motor Replacement:
Electrostatic discharge preventative measures must be adhered to
during all assembly replacement procedures.
1.
2.
3.
4.
5.
6.
7.
8.
Shut off the plotter and remove the power and computer data cable.
Remove the right (3 screws) end cover. See Removing the End Covers.
Disconnect the motor power, and motor encoder wires from the base of the motor.
With a 9/64” HEX wrench, loosen the two HEX setscrews on the motor gear
pulley.
With a 1/8” HEX wrench, remove the three black HEX screws at the base of the
gear pulley.
Carefully slide the gear pulley off the motor shaft, and remove the motor from the
transmission housing. Sometimes the pulley can be hard to remove, you may need
to pry the pulley off the motor shaft.
Follow the procedures in reverse order to remount the new motor, then adjust the
belt tension. See Replacing the Y axis belt.
If problems arise contact Ioline Tech Support.
Gear Pulley
Setscrews
Motor Mounting screws
Fig. 5-8 Motor mounting screws, and gear setscrews
71
Chapter 5 - Repair and Maintenance
Y Axis belt replacement
1.
2.
Shut off the cutter and remove the power and computer data cables.
Remove the right (3 screws) and left (2 screws) end covers. See Removing the
End Covers earlier in this chapter.
3.
Remove the blade holder from the car4.
riage. Mark the screw on the Y axis belt
tensioner with “White-Out” to mark the
position of the screw before you loosen
it. Loosen the allen screw on the belt
tensioner until the the bracket is flat
against the end plate. Do not remove the
screw.
Grasp one of the metal “T”-connectors on the end of the Y Axis
belt and pull it toward the center of
the carriage until it pops free.
Make sure that the tensioner assembly is not tangled in the belt.
Remove the other end of the belt
from the carriage.
9/64” Hex
Unclip the belt “T” connectors
from the carriage
5.
Pull the Y Axis belt through the holes
in the left end plate. The belt will have
to be threaded through the tensioner
assembly. Once the belt is removed
the tensioner assembly will have to be
set aside because it is not attached to
the end plate.
72
Chapter 5 - Repair and Maintenance
4.
5.
Install the new belt through the
belt tensioner, and the Y axis
transmission. Hook the metal “T”
connectors into the “Fingers” on
the front of the carriage body.
Align the tensioner assembly with
the indentations on the left end
plate
Y axis belt “T” connectors
6.
Move the carriage to the far right closest to the keypad.
73
Chapter 5 - Repair and Maintenance
8.
Move the carriage assembly back
and forth (by hand) to make sure
there is free movement. The carriage should move back and forth
very smoothly, and the belt should
have a moderate amount of tension. If the belt is still loose turn
the screw clockwise 1/4 turn.
7.
Make sure all three points of the
belt tensioner are in the indentations correctly as you tighten the 9/
64” hex screw on the belt
tensioner. Tighten the screw until
you reach the “White-Out” mark
on the screw.
9.
Slide the carriage back and forth by hand. If you feel slipping the belt is too loose.
If you hear “Clicking”, the belt is too tight.
10. Plug the power cord into the machine and perform test cuts. If problems arrise,
contact Ioline Customer Service.
74
Chapter 5 - Repair and Maintenance
X Axis Subsystem
“X” Axis servo motor
“X” Axis Tray gear
Gear
Setscrews
“X” Axis belt
Motor Gear
Fig. 5-11 “X” Axis motor, gears, and belt
X Axis Motor Replacement:
1.
2.
3.
4.
Shut off the cutter and remove the power and computer data cable.
Remove the right (3 screws) end cover. See Removing the End Covers.
Perform the procedures in Removing the Bottom Cover for Internal Access.
Discharge any static electricity that has accumulated and remove all of the plugs
on the logic board. Use the Interconnect Diagram in the Appendix section to
find all of the connections.
75
Chapter 5 - Repair and Maintenance
6.
Disconnect the motor power
cables (Red and black) from the
base of the motor, and the black
encoder plug with 4 wires at the
base of the motor.
7.
Remove the motor pulley and belt.
Loosen and remove the three
phillips head screws that hold the
motor on the end plate.
X Axis timing belt
Motor power wires
Motor Mounting
Screws
X Pulley
Motor encoder plug
8.
Replace the motor and attach the
pulley and belt. When tightening the
set screws make sure that one set
screw contacts the shaft on the flat
machined surface.
9.
Reconnect the power wires making
sure the red is plugged into the
posative terminal and the Black is
plugged into the negative terminal.
10. Follow the instructions in reverse
order to re-assemble the machine. If
you encounter any problems contact
Ioline Customer Service.
Motor shaft
Flat side
Setscrews
76
Chapter 5 - Repair and Maintenance
Table Assembly Replacement
Electrostatic discharge preventative measures must be adhered to
during all assembly replacement procedures.
1.
2.
3.
4.
Shut off the plotter and remove the power and computer data cable.
Remove the right (3 screws) and left (2 screws) end covers. See Removing the
End Covers.
Perform the procedures in Replacing and removing the carriage earlier in this
chapter.
Remove the traverse from the machine by removing the traverse mounting screws
on the right and left side of the machine.
Traverse screws
5.
Remove the traverse from the
machine and set it aside.
77
Chapter 5 - Repair and Maintenance
6.
Loosen the (2) 11/32” nuts located on either side of the “X” axis tray gear. Don’t
remove them. See Fig. 5-12
Tray belt adjustment nuts
Right end plate
Left end plate
Tray belt nuts
Nut w/
slotted hole
Fig. 5-12 Right and left end plates showing tray adjustment nuts
7.
Unclip the belts under the right, and left side of the tray (One on each corner of
the table). See Fig. 5-13
Belt “T” clip
Left side table belt
Table Assembly
(Bottom view)
Fig. 5-13 Tray clip (Left front clip shown with nuts removed).
78
Chapter 5 - Repair and Maintenance
8.
Remove the table assembly from the cutter by pushing the table toward the left
side of the machine. There is a spring loaded wheel on the left, and a fixed wheel
on the right.
9.
Follow the instructions in reverse order to install the new table assembly. If
problems arise contact Ioline Customer Service.
79
Chapter 5 - Repair and Maintenance
Power Supply
Power Supply Replacement
Electrostatic discharge preventative measures must be adhered to
during all assembly replacement procedures.
1.
2.
3.
Shut off the plotter and remove the power and computer data cable.
Perform the procedures in Removing the Bottom Cover for Internal Access
above.
Discharge any static electricity that has
4. Remove the two screws that hold
accumulated and unplug the output cable
the power supply in the machine.
on the logic board. Use the Interconnect
Diagram in the Appendix section as a
location guide.
Output cable
Mounting screws
80
Chapter 5 - Repair and Maintenance
4.
5.
Remove the power supply
assembly from the machine.
Remove the motor power wires from
the power supply (Brown & Blue
color).
Motor Power Wires
6.
Remove the 4 Power supply mounting screws.
7.
Install the new power supply. Make
sure it is oriented the same way as in
the picture.
Heat Sinks
Large Capacitor
Mounting holes
9.
To install the power supply follow the instructions in reverse order. If problems
arise contact Ioline customer service.
81
Chapter 5 - Repair and Maintenance
Rear Panel Replacement
Electrostatic discharge preventative measures must be adhered to
during all assembly replacement procedures.
1.
2.
3.
4.
5.
Shut off the plotter and remove the power and computer data cable.
Remove the right (3 screws) end cover by following the Removing end covers
earlier in this chapter.
Perform the procedures in Removing the Bottom Cover for Internal Access earlier
in this chapter.
Cut plastic cable ties around wires.
Remove the grey ribbon cable
(blue socket at J2 near the right
end plate) by pushing the blue tabs
away from the center of the connector. The plug should be easy
to pull out.
6.
Unplug the motor power wires
from both power supplies
(Brown and Blue wires) located
on the side away from the logic
board.
Motor Power Wires
Grey Ribbon Cable
82
Chapter 5 - Repair and Maintenance
6.
Pull the wires through the hole in the end plate. The encoder wires may have to be
moved out of the way.
7.
Disconnect the gray ribbon cable
from keypad circuit board connector. Cut the cable tie that
holds the wire bundle to the
ground wire.
8.
Keypad ribbon
cable
9.
Remove the two nuts holding the
rear panel assembly to the right end
plate. Remove the rear panel assembly from the machine.
Rear panel mounting
nuts
Follow the instructions in reverse order to install the new rear panel. If problems
arise contact Ioline Customer Service.
83
Chapter 5 - Repair and Maintenance
Electronic Sub-Systems
Main Logic Board Replacement
Electrostatic discharge preventative measures must be adhered to
during all assembly replacement procedures.
1.
2.
3.
4.
Shut off the plotter and remove the power and computer data cable.
Perform the procedures in Removing the Bottom Cover for Internal Access
above.
Mark all of the main logic board connectors with a felt tip pen before disconnecting them. This will make it easier to correctly install the connectors after inserting the new logic board.
Discharge any static electricity that has accumulated and remove all of the plugs
and connections on the logic board. Use the Interconnect Diagram in the Appendix section as a location guide.
84
Chapter 5 - Repair and Maintenance
5.
Remove the logic board by loosening the four phillips head screws and pulling the
unit out of the track in the platen.
6. Replace the new logic board making sure to insert the top edge into the support
track in the platen. Insert and tighten the four phillips screws from above. The
fasteners only need to be snug and can damage the logic board if over tightened.
7. Connect all of the plugs on the logic board. Use the Interconnect Diagram in the
Appendix section and the notes from step 4 as a guide.
8. Plug the power cord into the 350HF and into a wall outlet. Power the machine on
using the reseting procedure below. Test all of the functions of the keypad.
9. Reconnect the serial cable and perform test plots. Reassemble the 350HF in the
reverse order that it was disassembled. See General Disassembly Procedures
above.
10. If problems arise contact Ioline customer service.
Resetting the Factory Defaults
If you have replaced the logic board, or the 350HF System is acting wierd, the machine
should be reset to factory defaults. There are two ways to restore the factory default
system parameters.
De fault Re s e t Functions
Re s ult
Hold down the Start/Stop key while
turning on the power
Resets all factory parameter defaults
but keeps the X/Y calibration values.
Hold down the Up Arrow key while
turning on the power
Resets all factory parameter defaults
and clears the X/Y calibration values.
This option should only be used when
replacing a ROM chip.
Keypad Replacement
Electrostatic discharge preventative measures must be adhered to
during all assembly replacement procedures.
1.
2.
3.
Shut off the plotter and remove the power and computer data cables.
Remove the right (3 screws) end cover. See Removing the End Covers above.
Loosen and remove the two nuts holding the keypad assembly to right end plate.
85
Chapter 5 - Repair and Maintenance
4.
5.
6.
Disconnect the gray ribbon cable from keypad circuit board connector.
Remove keypad assembly.
Connect the gray ribbon cable to the new keypad assembly with the red stripe
(pin 1) on the edge closest to the mounting holes.
7. Fasten the new keypad assembly to the end plate with the hardware from above.
8. Plug the power cord into the 350HF and into a wall outlet. Test all of the keypad
keys and make sure that all of the functions are working. When the carriage
moves on the traverse extrusion watch the Y Axis belt.
9. Reconnect the serial cable and perform test plots. Reassemble the 350HF in the
reverse order that it was disassembled. See General Disassembly Procedures
above.
10. If problems arise contact Ioline customer service.
Installing new Firmware
Failure to follow these directions explicitly may cause permanent damage
to the Logic Board and may cause the plotter to malfunction.
1.
2.
3.
4.
5.
6.
7.
8.
Make sure the 350HF cutter is powered on, and the computer data cable is
plugged in. Press the “Set Origin” button on the keypad of the cutter.
Start the Ioline Control Center. See Chapter 3 Setup & Operation for help with
the Ioline Control Center.
When the Control Center window is open, click on the “Options” drop down
menu, and click “Install New Firmware Version”.
When the Install new firmware window opens, click on the “Install” button.
A dialog box will open asking for the location of the “BIN” file (This file is available through the Ioline webs ite at www.ioline.com, or through Ioline Customer
Service). Locate the file, and click “OK”.
The LED on the keypad of the cutter will blink Red as the new firmware installs.
After installation is complete, the Control Center will close automatically, and the
350HF cutter should be turned off, and reset back to factory defaults before
sending any files to it. See Reseting the factory defaults on Pg. 85.
If a problem should arise, and the cutter won’t power up after installation of the
new firmware contact Ioline Customer Service for instructions.
86
Chapter 6 Drawings, and Bulletins
87
Belt Tensioner (“Y” Axis)
106708
88
Belt Tensioner (Bill of materials)
Drawing Number Component Part Number
2
3
4
5
8
6
7
106698
106696
106431
103825
100316
102222
100046
Component Description
Quantity Used
BRACKET, TENSIONER, SC98
IDLER, TENSIONER, I/S
SHAFT, .25OD, TENSIONER, SC98
SPACER, SHAFT
BEARING, BALL, .25ID, .625OD, .196
RING, RETAINING, E-CLIP, 1/4
SCREW #8-32, 1.25 LG, SHC, FULL THD
1
1
1
2
2
2
1
89
“Y” Axis Transmission
106817
90
“Y” axis Transmission (Bill of Materials)
Drawing Number Component Part Number
1
2
3
3
4
5
5
6
7
8
9
10
11
105935
105953
105933
107346
105934
106816
107347
100317
104830
104730
100080
100111
104975
Component Description
BRACKET, Y TRANS, SUMMIT 97
BELT, .080 X 1/4 X 110T
PULLEY, 16T X .080 X 1/4
PULLEY, 5MM BORE, 16T X .080 X 1/4
PULLEY, 60T X .080 X 1/4
MOTOR, SERVO, 24V
MOTOR, 5MM SHAFT, SERVO, 24V
BEARING, BALL, .25ID, .625OD, .196
PIN, Y DRIVE
PULLEY, .080 X 3/8 X 25T
WSHR, #6, LOCK, EXT STAR
SPACER, .254ID, .375OD, .030LG, GOL
SCREW #6-32, .375 LG, BTN HD
91
Quantity Used
1
1
1
1
1
1
1
2
1
1
3
2
3
Table Assembly
107663
92
Table Assembly (Bill of Materials)
Drawing Number Component Part Number
1
2
4
5
6
7
8
106895
106893
106080
106909
106252
106130
106892
Component Description
Quantity Used
RULER, 30 INCH
TRAY, 300
WEATHERSTRIPPING
SHEET, ADHESIVE, HT, 18.5 X 30.5
STRIP, PROTECTIVE
NUT, #10-32, ROUND THUMB
TABLE, APPLI-K 99
2
1
32.5
1
48
2
1
93
Tray Belt Idler Assy (Right Side)
106901
94
Tray Belt Idler Assembly - Right side (Bill of Materials)
Drawing Number Component Part Number
1
2
3
4
5
5
6
106821
106890
106891
103852
106530
106626
106896
Component Description
Quantity Used
BRACKET, IDLER, X-DRIVE, RIGHT
IDLER, X-DRIVE, APPLI-K 99
SHAFT, IDLER, X-DRIVE, APPLI-K 99
RING, RETAINING, E-CLIP, 3/16
WSHR, .195 ID, .245 OD, .03 THK
WSHR, .195 ID, .245OD, .02 THK
BEARING, .187 ID, .375 OD, .125 W
1
1
1
2
2
2
2
95
Tray Belt Idler Assy (Left Side)
106902
96
Tray Belt Idler Assembly - Left Side (Bill of Materials)
Drawing Number Component Part Number
1
2
3
4
5
5
6
106822
106890
106891
103852
106530
106626
106896
Component Description
Quantity Used
BRACKET, IDLER, X-DRIVE, LEFT
IDLER, X-DRIVE, APPLI-K 99
SHAFT, IDLER, X-DRIVE, APPLI-K 99
RING, RETAINING, E-CLIP, 3/16
WSHR, .195 ID, .245 OD, .03 THK
WSHR, .195 ID, .245OD, .02 THK
BEARING, .187 ID, .375 OD, .125 W
1
1
1
2
2
2
2
97
Carriage Assembly
107505
98
Carriage Assembly (Bill of Materials)
Drawing Number
1
2
3
4
5
6
7
8
9
10
11
12
13
14
15
16
17
18
19
20
21
22
23
24
25
26
27
28
29
32
33
35
36
37
38
39
40
41
30
31
Component Part Number
107487
107488
107489
107490
107491
107492
107493
107494
107495
107496
107497
107498
100823
107504
105544
107502
107412
107413
106230
104011
104012
100089
100705
106621
106772
106777
107014
107274
107278
107616
107332
100082
106532
107503
106085
104471
106527
107634
103726
104337
Component Description
BASE, CARRIAGE, 350HF
ARM, V-WHEEL, CARRIAGE, 350HF
BRACKET, FIELD ASSY, CARRIAGE,350HF
PLATE, BOBBIN ASSY, CARRIAGE, 350HF
BRACKET, PIN, CARRIAGE, 350HF
PLATE, CALIBRATION, CARRIAGE, 350HF
JAW, CARRIAGE, 350HF
PCB ASSY, CARRIAGE, 300HF
SHAFT, .250 DIA, 2.500 L
SPRING, EXT, .375OD, 1.0LG, .052D
SPRING, EXT, .188 OD, 1.0LG, .018D
COVER, CARRIAGE, 350HF
SPACER, .255ID, .38OD, .250LG
SCREW, #6-32, .250 LG, PHP, SEM
BUSHING, BALL, PREC,.25"
WSHR, .500 OD, .145 ID,.031 T, PTFE
SHAFT, V-WHEEL, .187 OD, .80 LG
SHAFT, V-WHEEL, .187 OD, .93 LG
WHEEL, CARRIAGE, SC98
NUT, #4-40, KEP
NUT, #6-32, KEP
NUT, #8-32, HEX, NYLOCK
PAD, PEN CAP, 1/4 DIA
SPRING, COMP., .24 OD, 1.25 LG
CLAMP, PEN/KNIFE, MOLDED
SCREW, THUMB, #10-32, 1.33 LG
SHAFT, CLAMP STOP, CARRIAGE
WSHR, .5 OD, .145 ID, .010 T, PTFE
SCREW, #4-40, 1.25 LG, PHP, SS
SCREW #6-32, .312LG, PHP, SEM
SCREW, #6-32, FLAT HEAD, SOCKET
WSHR, #6, FLAT, STEEL
NUT, #6-32, HEX, NYLOCK
BRACKET, FAN, CARRIAGE, 300HF
GREASE, THERMALLY CONDUCTIVE
TAPE, UHMW, .43 WIDE
SCREW, #6-32, .312 LG,FHP, BLK
LABEL, WARNING, EXCLAMATION, SMALL
TYRAP, .1 IN X 3 IN, BLACK
SCREW #4-40, .375 PHP, SEMS
99
Quantity Used
1
1
1
1
1
1
1
1
1
1
1
1
1
2
2
2
2
1
3
2
5
3
2
1
1
1
1
1
1
2
2
3
3
1
0
2
2
1
3
4
Shaft Assembly
106903
100
Shaft Assembly (Bill of Materials)
Drawing Number Component Part Number
1
2
3
4
5
6
7
106898
106908
100316
105934
100823
104820
106221
Component Description
Quantity Used
SHAFT, .250 OD, 37.00 LG
PULLEY, 18 X .080 X 3/8
BEARING, BALL, .25ID, .625OD, .196
PULLEY, 60T X .080 X 1/4
SPACER, .255ID, .38OD, .250LG
CLIP, BEARING
WSHR, .25 ID, .375 OD, .03 THK
1
2
5
1
5
5
1
101
350HF Chassis Drawing
107622
102
System 350HF - Chassis Assembly (Bill of Materials)
Drawing Number
1
3
23
29
32
36
37
39
46
67
69
72
73
74
13
14
15
16
17
18
20
21
22
27
38
44
48
49
50
51
61
62
66
70
4
5
6
8
9
11
12
24
25
28
31
33
34
35
40
41
42
43
45
47
65
68
71
Component Part Number
107046
107617
103388
106714
106813
106230
107663
106897
107505
107817
107749
100087
107734
100067
100705
103026
100026
104013
103027
100279
103740
104180
104590
106241
106530
103726
102726
107042
100089
108246
106528
103973
104717
103726
107645
107347
105259
106549
106550
106817
107346
106665
106708
106713
106695
107677
106818
106819
106900
106901
106902
106903
106904
106717
107425
107646
107044
Component Description
REAR I/O PANEL ASSY, 600H/28H
ASSY, Y-BELT, 350
SPRING, COMPRESSION, .240 OD, .032
COVER, DUST, SC98, 30
STRIP, TEFLON, 22.25 X .500 X.04THK
WHEEL, CARRIAGE, SC98
TABLE ASSY, 350HF
SHAFT, .187 OD, .77 LG
CARRIAGE ASSY, 350HF
PCB, ASSY, 350HF, W/S-TRIG, PROG
CABLE ASSY, POWER SUPPLY, 48V
WSHR, #8, LOCK, EXT
BRACKET, SUPPORT, TABLE, 300/350HF
SCREW #8-32, .375 LG, PHP, BLK OXI
PAD, PEN CAP, 1/4 DIA
CONN, CABLE CLIP, .18 DIA
SCREW #6-32, .5 LG, PHP, SEMS
NUT, #8-32, KEP
TYRAP, .1 IN X 5 3/4 LG
CONN, CABLE CLIP
TAPE, FOAM, .5 IN, .025 THICK
SCREW, #8, .50 LG, SLF TAP, PHP, SE
SCREW #8, .50 LG, ST, FHP
WSHR,#8-32,.190 ID,.416 OD,.080THK
WSHR, .195 ID, .245 OD, .03 THK
TYRAP, .1 IN X 3 IN, BLACK
SETSCREW #10-32, .75 LG, STEEL
STRIP, FILLER, RUBBER
NUT, #8-32, HEX, NYLOCK
EDGING, RUBBER, 1/8 X 9/16
TAPE, DOUBLE COATED, 1.25 W
WSHR, .170 ID, .375 OD, .035TH, SS
NUT, #10-32, HEX, NYLOCK
TYRAP, .1 IN X 3 IN, BLACK
POWER SUPPLY, 24V, 3X5
MOTOR, 5MM SHAFT, SERVO, 24V
CABLE, FLEX, 88/30
ASSY, CABLE, MOTOR POWER, SC98
BELT, .080 X 1/4 X 100T
TRANS ASSY, Y DRIVE, 24V
PULLEY, 5MM BORE, 16T X .080 X 1/4
KEYPAD ASSY, SC98
TENSIONER ASSY, SC98
TRAVERSE EXTRUSION, SC98, 30
FERRITE, SPLIT, 100MHZ, .74IDX1.6L
PLATEN, APPLI-K 99
PLATE, END, RIGHT, APPLI-K 99
PLATE, END, LEFT, APPLI-K 99
TENSIONER ASSY, APPLI-K 99
IDLER ASSY, X-DRIVE, RIGHT
IDLER ASSY, X-DRIVE, LEFT
SHAFT ASSY, APPLI-K 99
BELT ASSY, X-DRIVE
COVER, BOTTOM, SC98, 30
BRACKET, STOP, TABLE, 200/300
PLATE, POWER SUPPLY, 3X5
SHOCK LABEL, SMALL
103
Quantity Used
1
1
1
1
5
1
1
1
1
1
1
4
1
4
1
4
11
12
13
3
12
25
7
4
2
2
5
3
9
36
2
1
2
1
2
1
1
1
1
1
1
1
1
1
1
1
1
1
1
2
2
1
2
1
2
2
1
System 350HF Wrapping Procedure
107621
Wrapped Level
104
System 350HF - Wrapping Procedure (Bill of Materials)
Drawing Number
1
2
3
4
5
6
7
8
9
10
11
12
13
14
15
Component Part Number
107622
106619
106618
104926
104725
106241
105762
106558
101581
105921
101031
104008
100044
104013
107076
Component Description
CHASSIS, 350HF
COVER, RIGHT END, SC98
COVER, LEFT END, SC98
STANDOFF, #8-32, 5.25 LG
STANDOFF, #8-32, 1.75 LG
WSHR,#8-32,.190 ID,.416 OD,.080THK
LABEL, REAR PANEL, FCC/CE
LABEL, FRONT, SC98
SCREW #8-32, .375 FHP, BLACK
TYRAP, 28" CABLETIE NAT. NYLON
FOAM BLOCK, 2 IN X 2 IN X 2 IN
SCREW #8-32, .375 LG, PHP SEMS
SCREW #8-32, .75 PHP
NUT, #8-32, KEP
SHEET, ADHESIVE, HT, 18 X 30.5, 3PK
105
Quantity Used
1
1
1
2
2
8
1
1
4
1
2
1
4
4
1
System 350HF Boxing procedure
107620
FGI Level
106
System 350HF - Boxing Procedure (Bill of Materials)
Drawing Number Component Part Number
1
2
3
4
5
6
7
8
9
10
10
106881
107072
107073
107074
107079
107075
107076
107086
107088
100278
107077
Component Description
WRAPPED, 300
LABEL, SHIPPING BOX, 300
PACKING LIST, 300
KIT, ACCESSORY, 300
BOX, SHIPPING, 300
BOX LABEL, UNPACKING, 300 SYSTEM
SHEET, ADHESIVE, HT, 18.5X30.5, 3PK
MATERIAL, BACKING, 18X30, 1 SIDED
MATERIAL, BACKING, 18X30, 2-SIDED
TYRAP, .15 IN X 9 IN
GUIDE, QUICK START, 200/300
107
Quantity Used
1
2
1
1
1
2
1
2
2
4
1
Service Bulletins
Installation Error/301 Software
This bulletin pertains to versions 9-17 or higher of the Ioline 301 Software that do not install successfully.
Error Message: “could not install to C:\windows or c:\windows\system”
Error Message: “a required file, MSVBVM50.dll was not found”.
1.
Make sure that any virus-checking program (that might prevent writing to the Windows system area) is
disabled.
2.
Close all Windows application programs.
3.
Using Windows Explorer, make sure that Windows is installed in the standard directory C:\windows\system.
If not, note the Windows path for use in step 7.
4.
If you have not already done so, copy the attached programs WSUP.EXE
kette. Use these diskettes for steps 5 and 6.
5.
Place the disk with WSUP in drive A. Click on the Windows “Start” button, then click on “Run”. Enter the
following path into the “Open” field A:\WSUP. Click the Unzip button.
6.
Place the disk with WSUPE in drive A. Click on the Windows “Start” button, then click on “Run”. Enter the
following path into the “Open” field A:\WSUPE.
7.
If Windows was found in a nonstandard location, enter that location in the box when prompted “Unzip to
Folder”. If Windows is in the standard location, leave the entry I “Unzip to Folder” as is.
8.
Click the Unzip button.
9.
Reboot system.
10.
Click on the 301-software icon. If any error messages are displayed, write them down and call Ioline
Technical Support.
108
and WSUPE.EXE to a dis-
Creating Barudin Files/301 Software
Barudin files can be created in several different formats:
1. The Ioline Bridge/301 software reads Barudin .DAT files on DOS diskettes
2. If a customer can only create Barudin FMC diskettes, which are a CPM format disk, the customer must
convert these by means of a conversion utility such as the one available from Sydex (541) 683-6033. It
is called the “Barudin Only” version of “22 disks”, and costs $50.00. It runs on DOS not Windows and will
read an FMC disk and create .DAT files on a DOS disk.
3. If a customer can only create Barudin FDR diskettes, there is no conversion path. The customer must
replace his software with software that creates disks that are Barudin DOS, Tajima DOS, etc.
Run Time Error Codes/301 Software
Run-time error #5 – “Invalid Procedure Call”
Occurs only when the file name you are exporting exceeds 16 characters (prefix), and export in Tajima format.
Other formats are not affected. To solve, rename the file to something less than 16 characters, then import
into the design view of the 301 software and export in Tajima format as normal.
Run-time error #6 - “Overflow”
Occurs when a design is imported into the design view containing coordinates greater than 32,760. This is
never a problem with designs appropriate for embroidery (rarely coordinates greater than 15,000). However,
there are plot (.plt) designs that do contain larger coordinates (for sign cutters, etc.). This error should not
occur when running 301 version 02-4 or higher on Win 95/98. However it will occur with Windows NT and
2000. Beta version 02-7 solves the problem (301CD8-1.exe and 301CD8-2.exe).
Run-time error #13 – “Type Mismatch”
Unknown circumstances.
Run-time error #57 – “Device I/O”
Involves Printer or Serial Port. Usually this error will be trapped within 301, but sometimes not.
Run-time error #75 – “Path/File Access Error”
File location or path does not exist.
“.DLL Not Found” or “Procedure in .DLL Not Found”
Occurs if a .dll file was not properly installed. Verify Hardlock.vxd (Win95/98) Hardlock.sys (Windows NT),
IolineLPT.dll and Tiffw32.dll exist in either C:\windows\system or C:\winnt\system folder.
“Error 1003 - Internal Error”
Hard-Lock (Dongle) not plugged in.
Stitches Overlap to Wrong Side / 301 Software
Occurs most often when converting an ‘outline’ which is from an embroidery file (versus outlines generated
from Corel Draw or the like). This is because the stitch segments are small and more irregular. Also, when
a portion of the outline overlaps, the algorithm gets confused. Best results occur when there is no overlapping or doubling of outline segments.
See the “301 User Guide” for the most up to date information concerning the 301 software.
109
How to “KISS-CUT”
Kiss cutting is the process of cutting through one layer of a stack of material and not cutting through the
layer(s) below. Typically the upper layer(s) has a pressure sensitive backside which adheres to the lower
layer of material.
Kiss cutting creates more scrap material for the upper layer(s), (compared to cutting individual layers and
hand placing them on the lower layers) but can result in a considerable time savings since multiple layers do
not need to be aligned and the placement stitch for the upper layer may be eliminated from the embroidery
process.
1. Place Background material onto adhesive sheet and smooth it flat. Place the foreground material on top
of the background material making sure the sticky side is down.
2. Load Blade Holder into Carriage Jaw.
3. Adjust Blade Holder as described in the quick start guide. (Test with single button test cut.) Adjust
blade exposure and cutting force so that only the material is cut. Adhesive sheet may be scored lightly.
Note: It is recommended that the materials are of similar type and thickness so the blade does not
need readjustment.
4. Once blade is adjusted, use the Keypad Arrow keys to position the Table and Carriage so that the Blade
Holder is over the lower right corner of the material (lower left origin of plot file).
5. Press Set Origin on the Keypad to obtain a green Keypad light.
6. Open the 301 software.
7. Select the directory and file you wish to open (See “301 Main Window” on the next page). Double click
on the file or select the file and click on Load Import File.
8. Select Design Setup.
9. Under the Color Setup heading, select K-C ALL (Kiss Cut All). (See “Design Setup” window on the next
page)
10. Under the Color Setup heading, select the color that corresponds to the “Top” layer of the design to be
cut. This should be the profile with the Smallest perimeter. (See “Design setup” window on the next
page)
11. Select OK.
12. Select Send to Cutter.
13. Select OK.
14. When the first cut is done, press the Start/Stop button (the light should turn “Red”) and move the tray
forward. Weed away the excess material around the top letter.
15. Press Start/Stop button on the cutters keypad, the light should turn back to green, and the tray and head
will move back to the original starting point.
16. Under the Color Setup heading, select the color that corresponds to the next layer of the design to be cut
and deselect the color that was just cut. This profile should have a larger perimeter than the one
previously cut.
17. Select OK.
18. Select Send to Cutter.
19. After it has finished cutting, weed away the excess material.
Note: As an alternative method, you can also cut the pieces in reverse order. For example, cut out the
background piece(s) first, then lay the top piece of fabric on and cut those pieces out. This method
allows you to cut a whole tray of Kiss-Cuts, and weed the two pieces of fabric together.
110
301 “Main” Window
Step 10.
& Step
16.
Step 9
Ioline 301 “Design Setup” Window
111