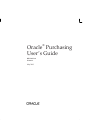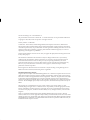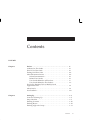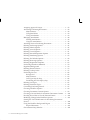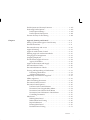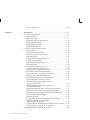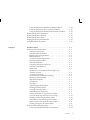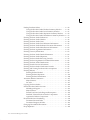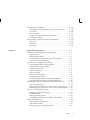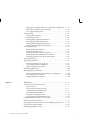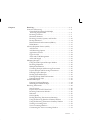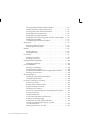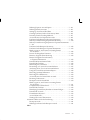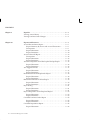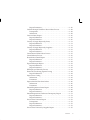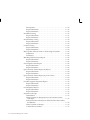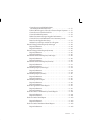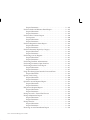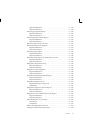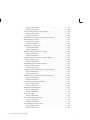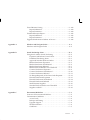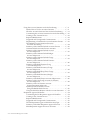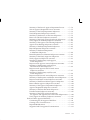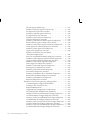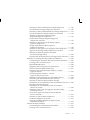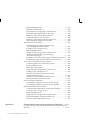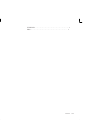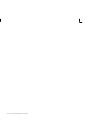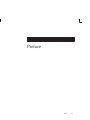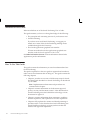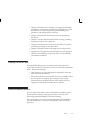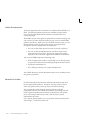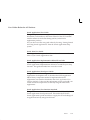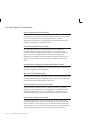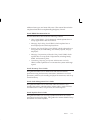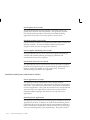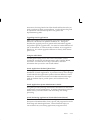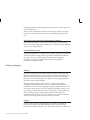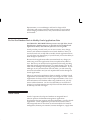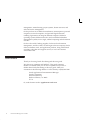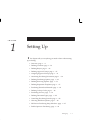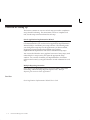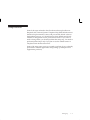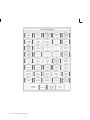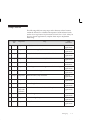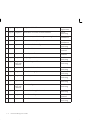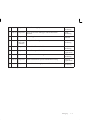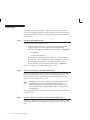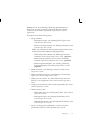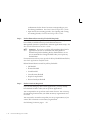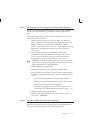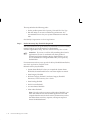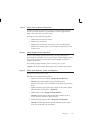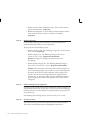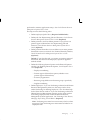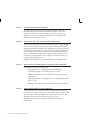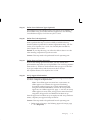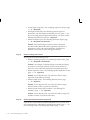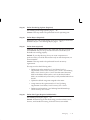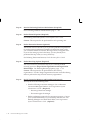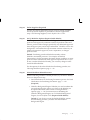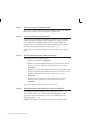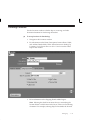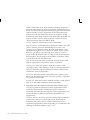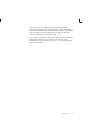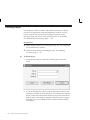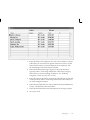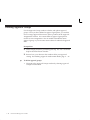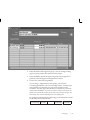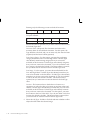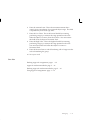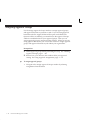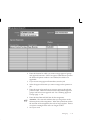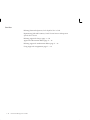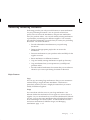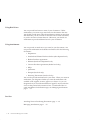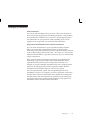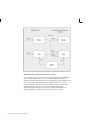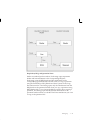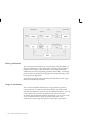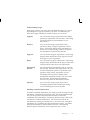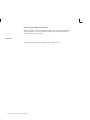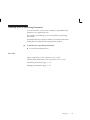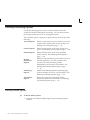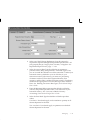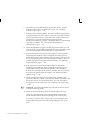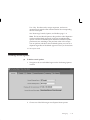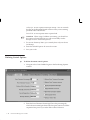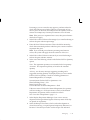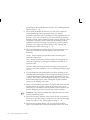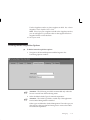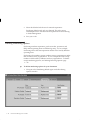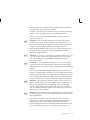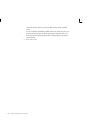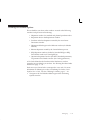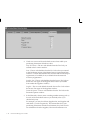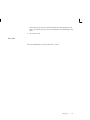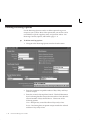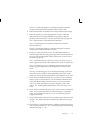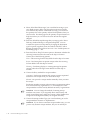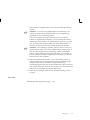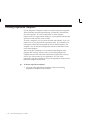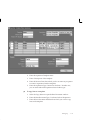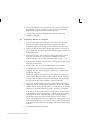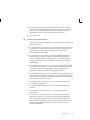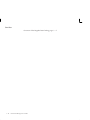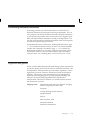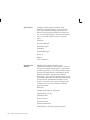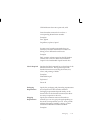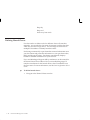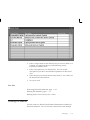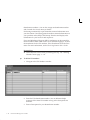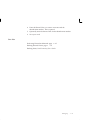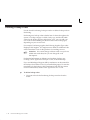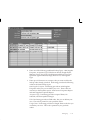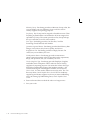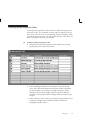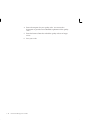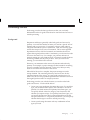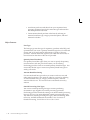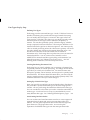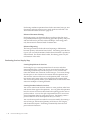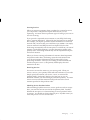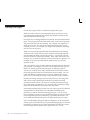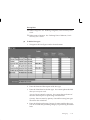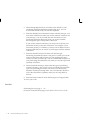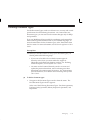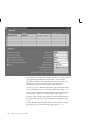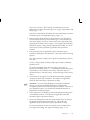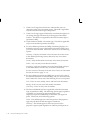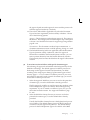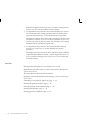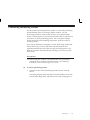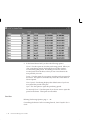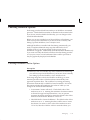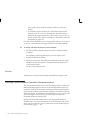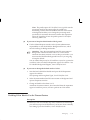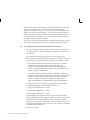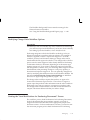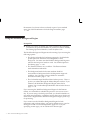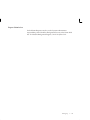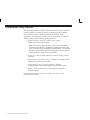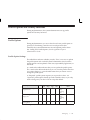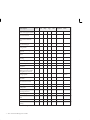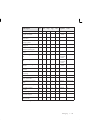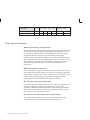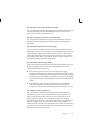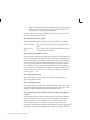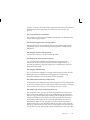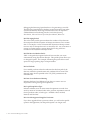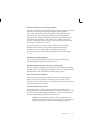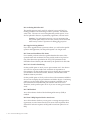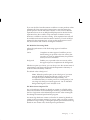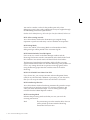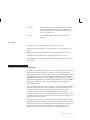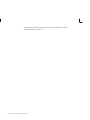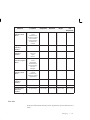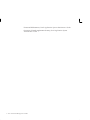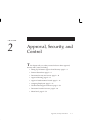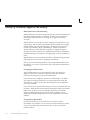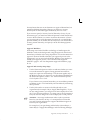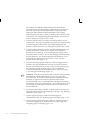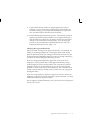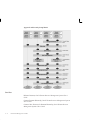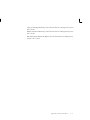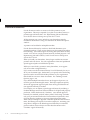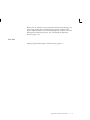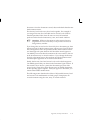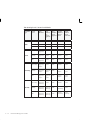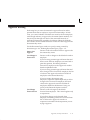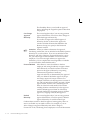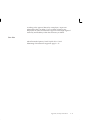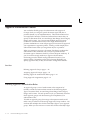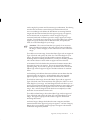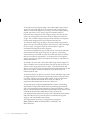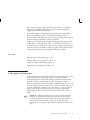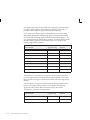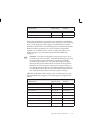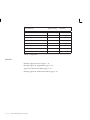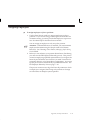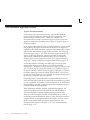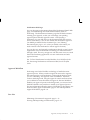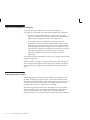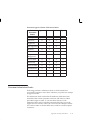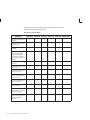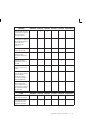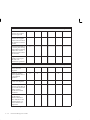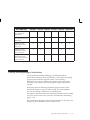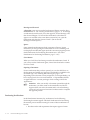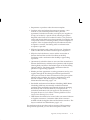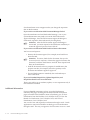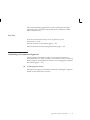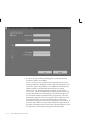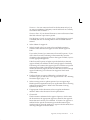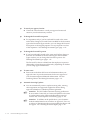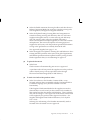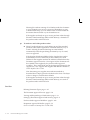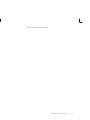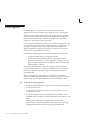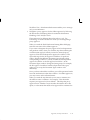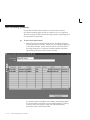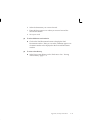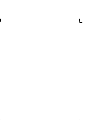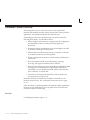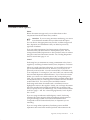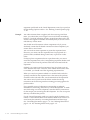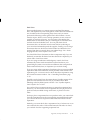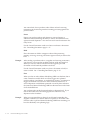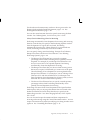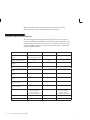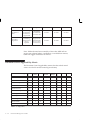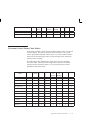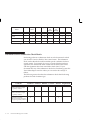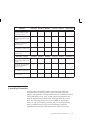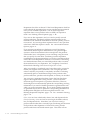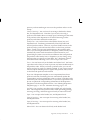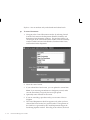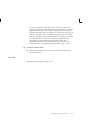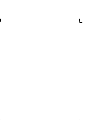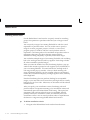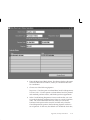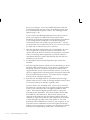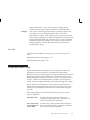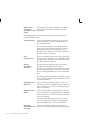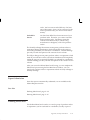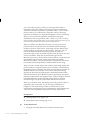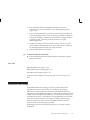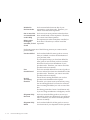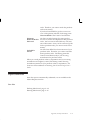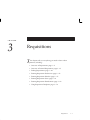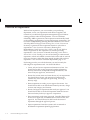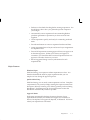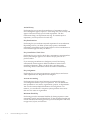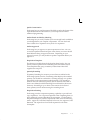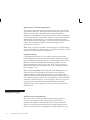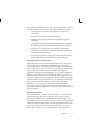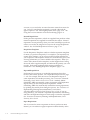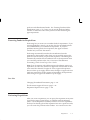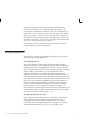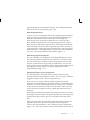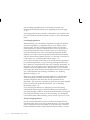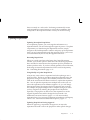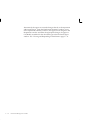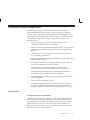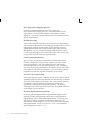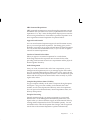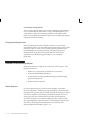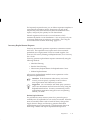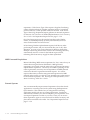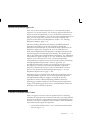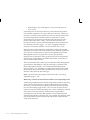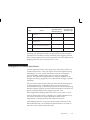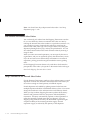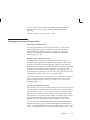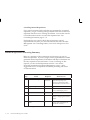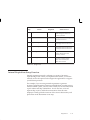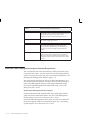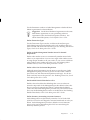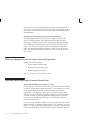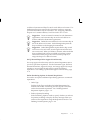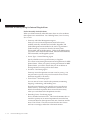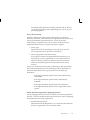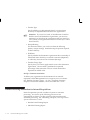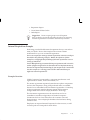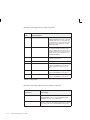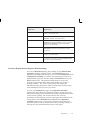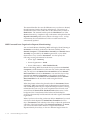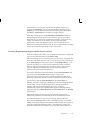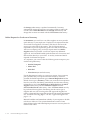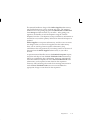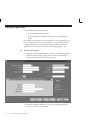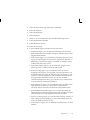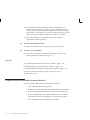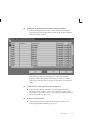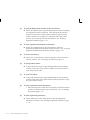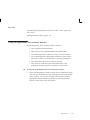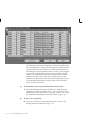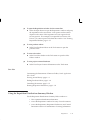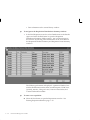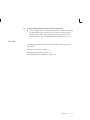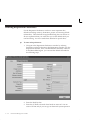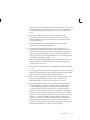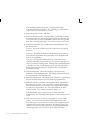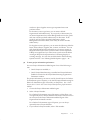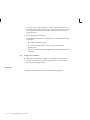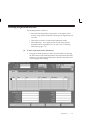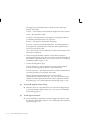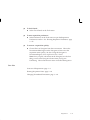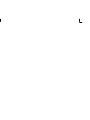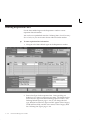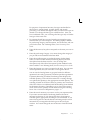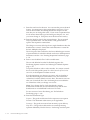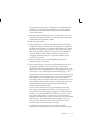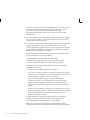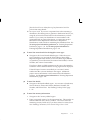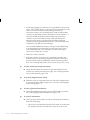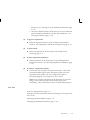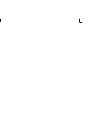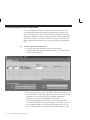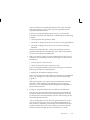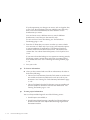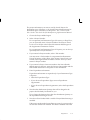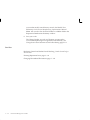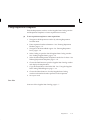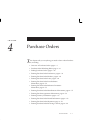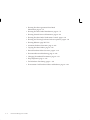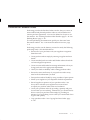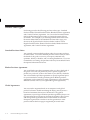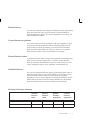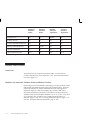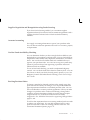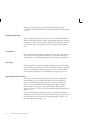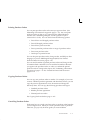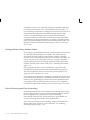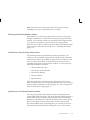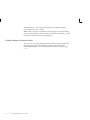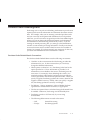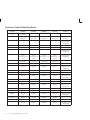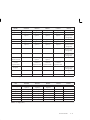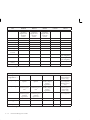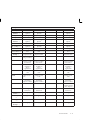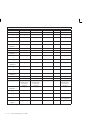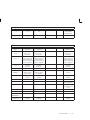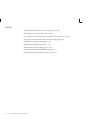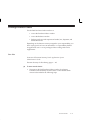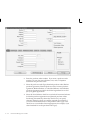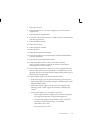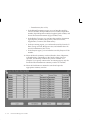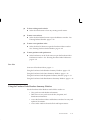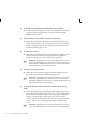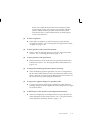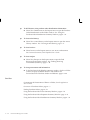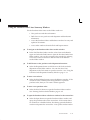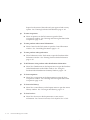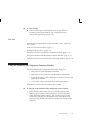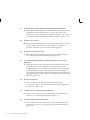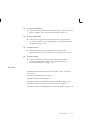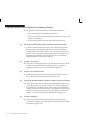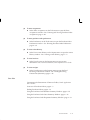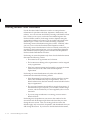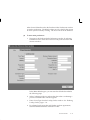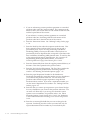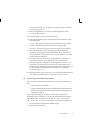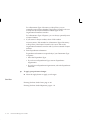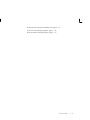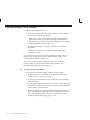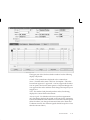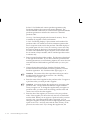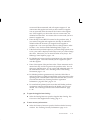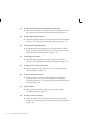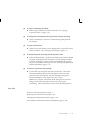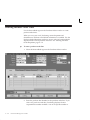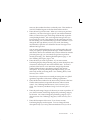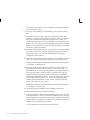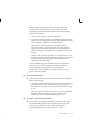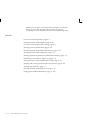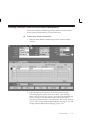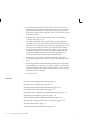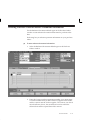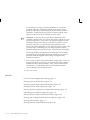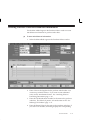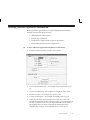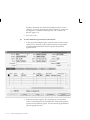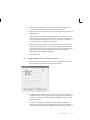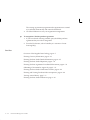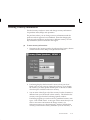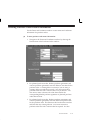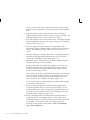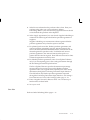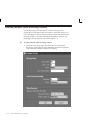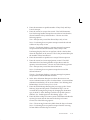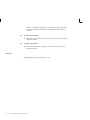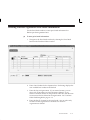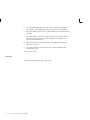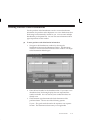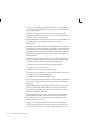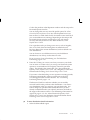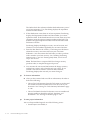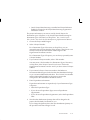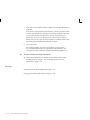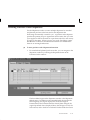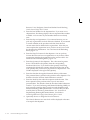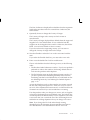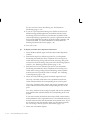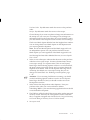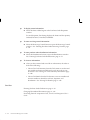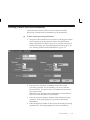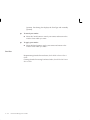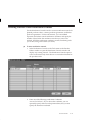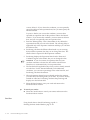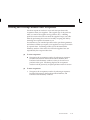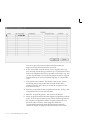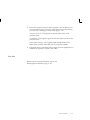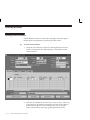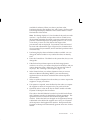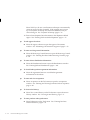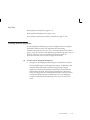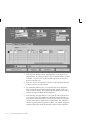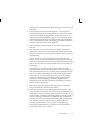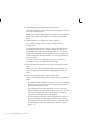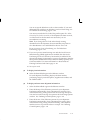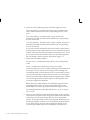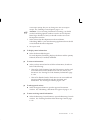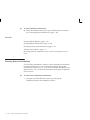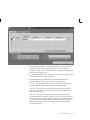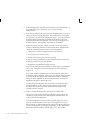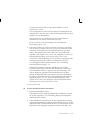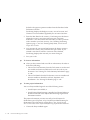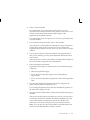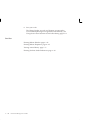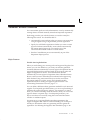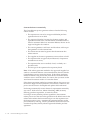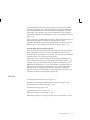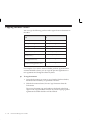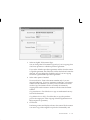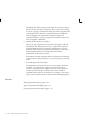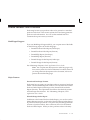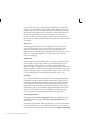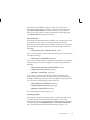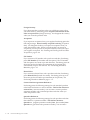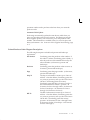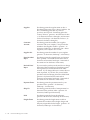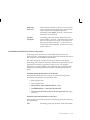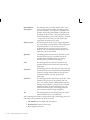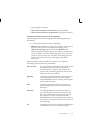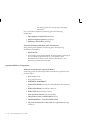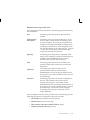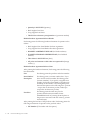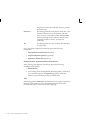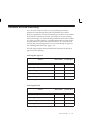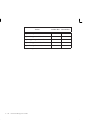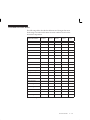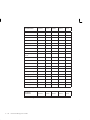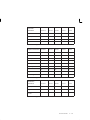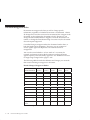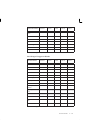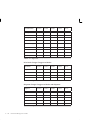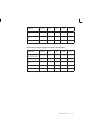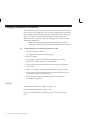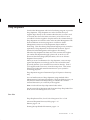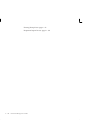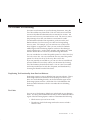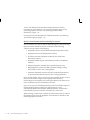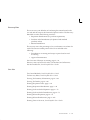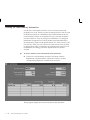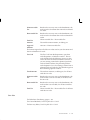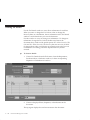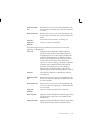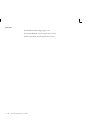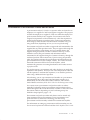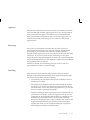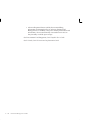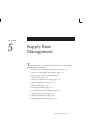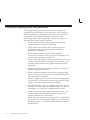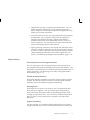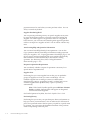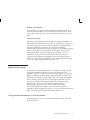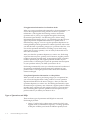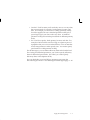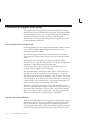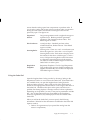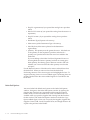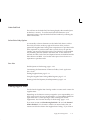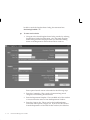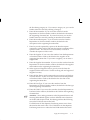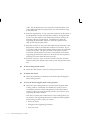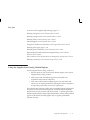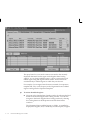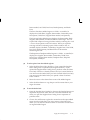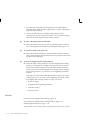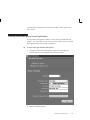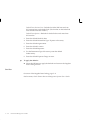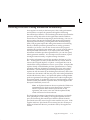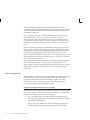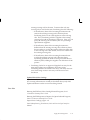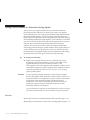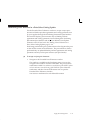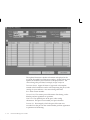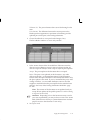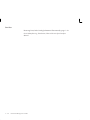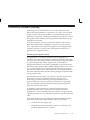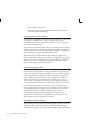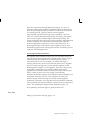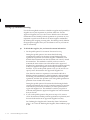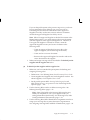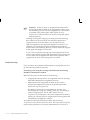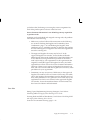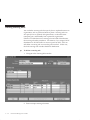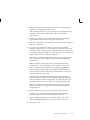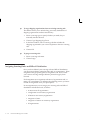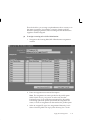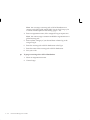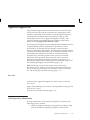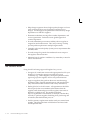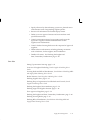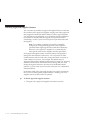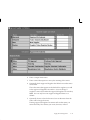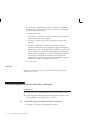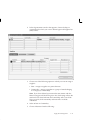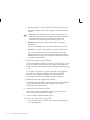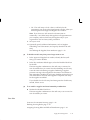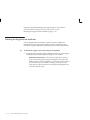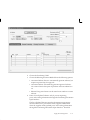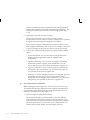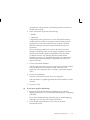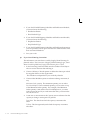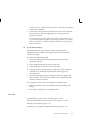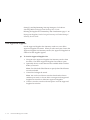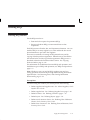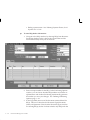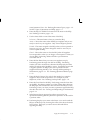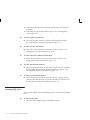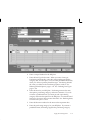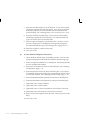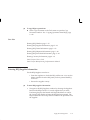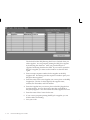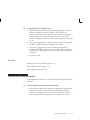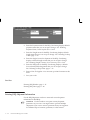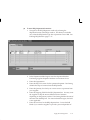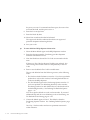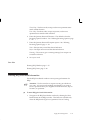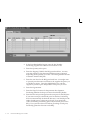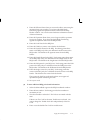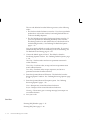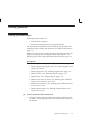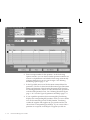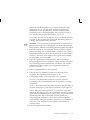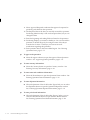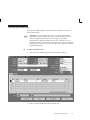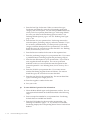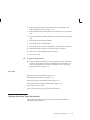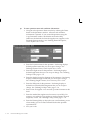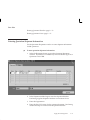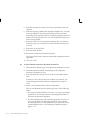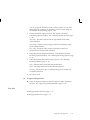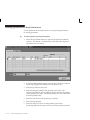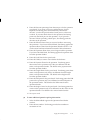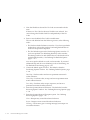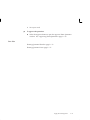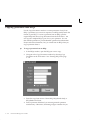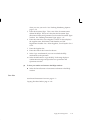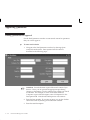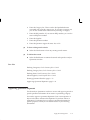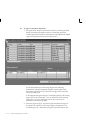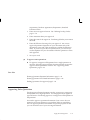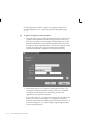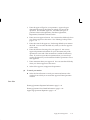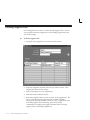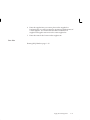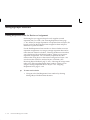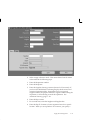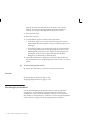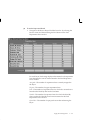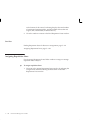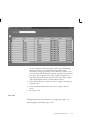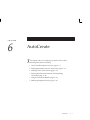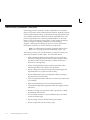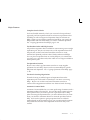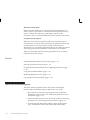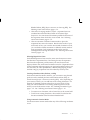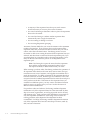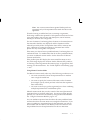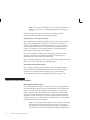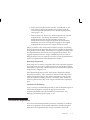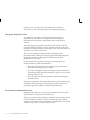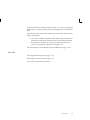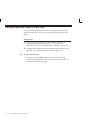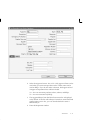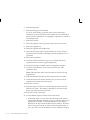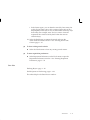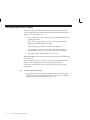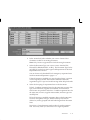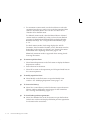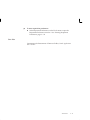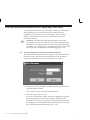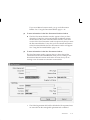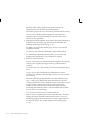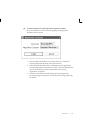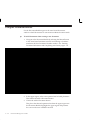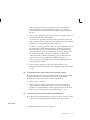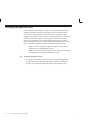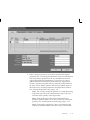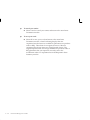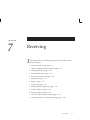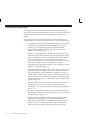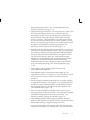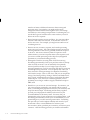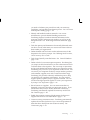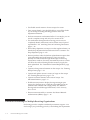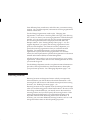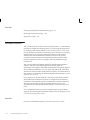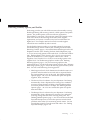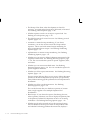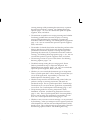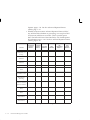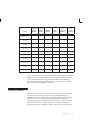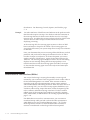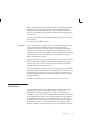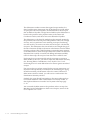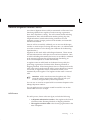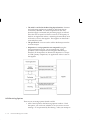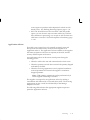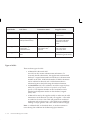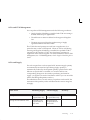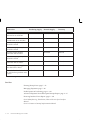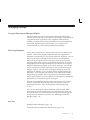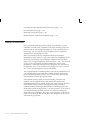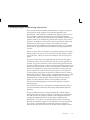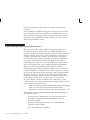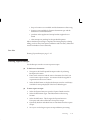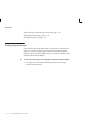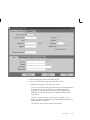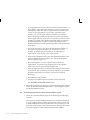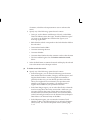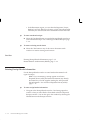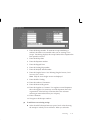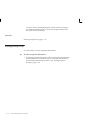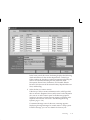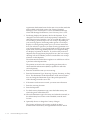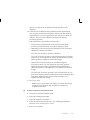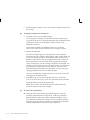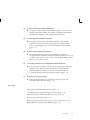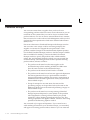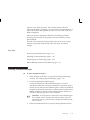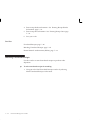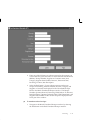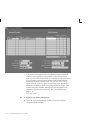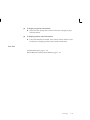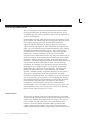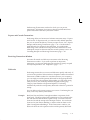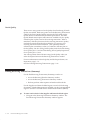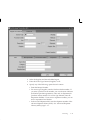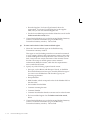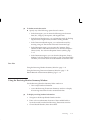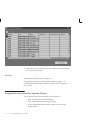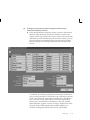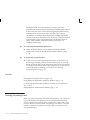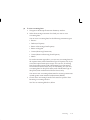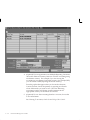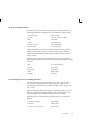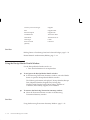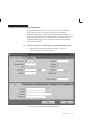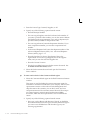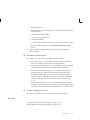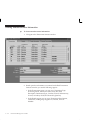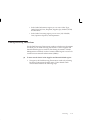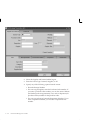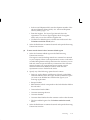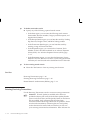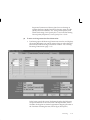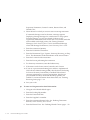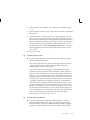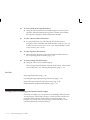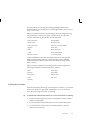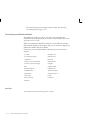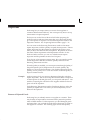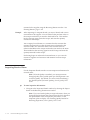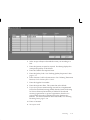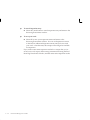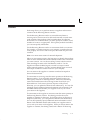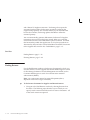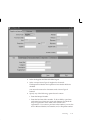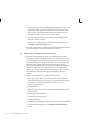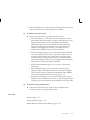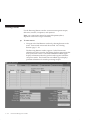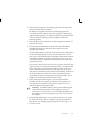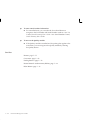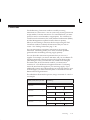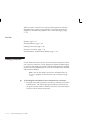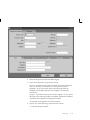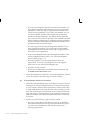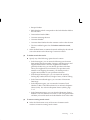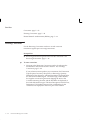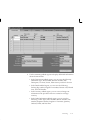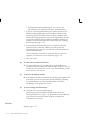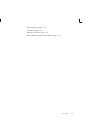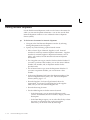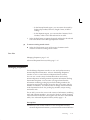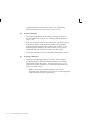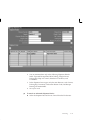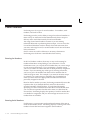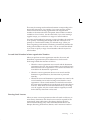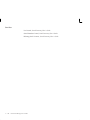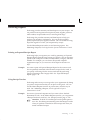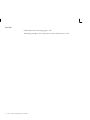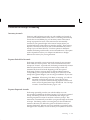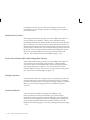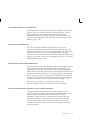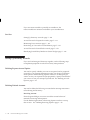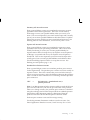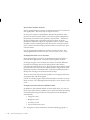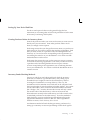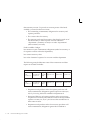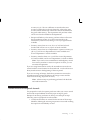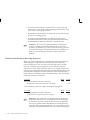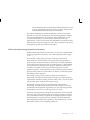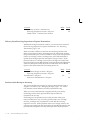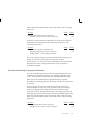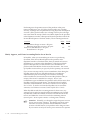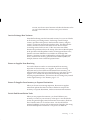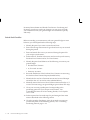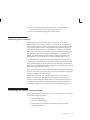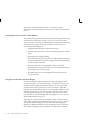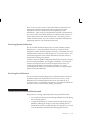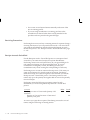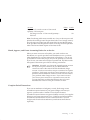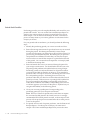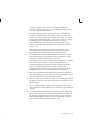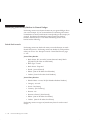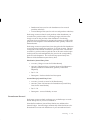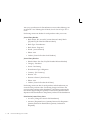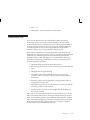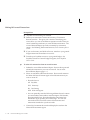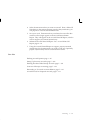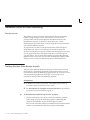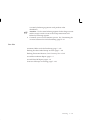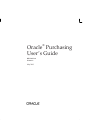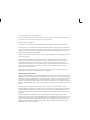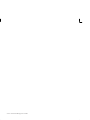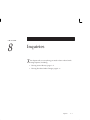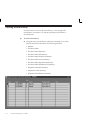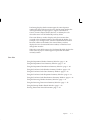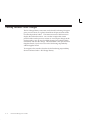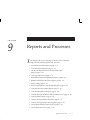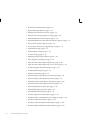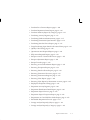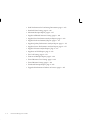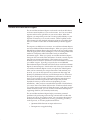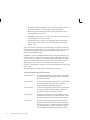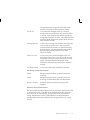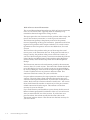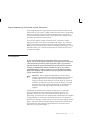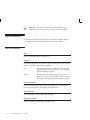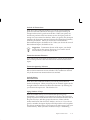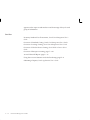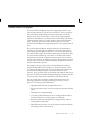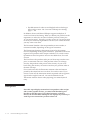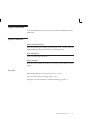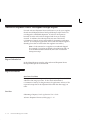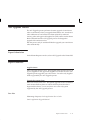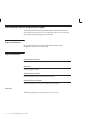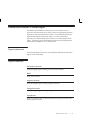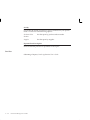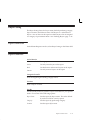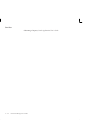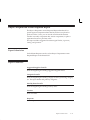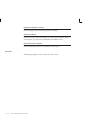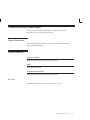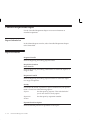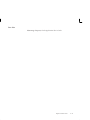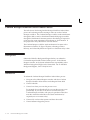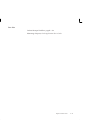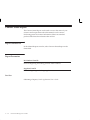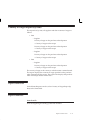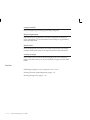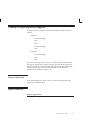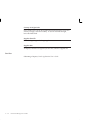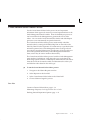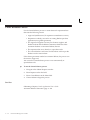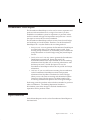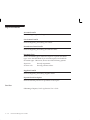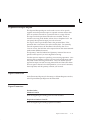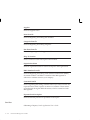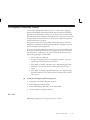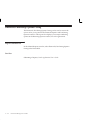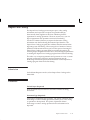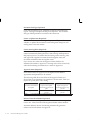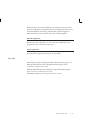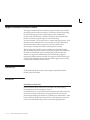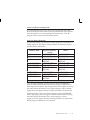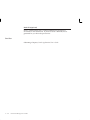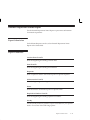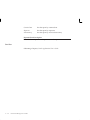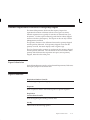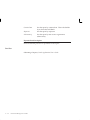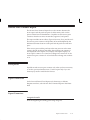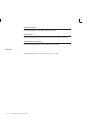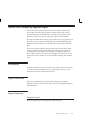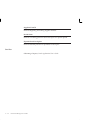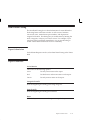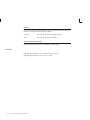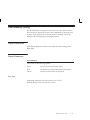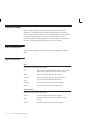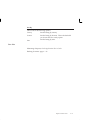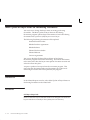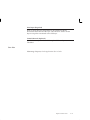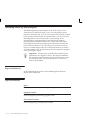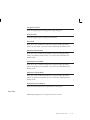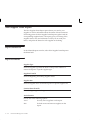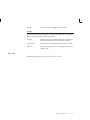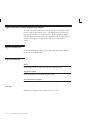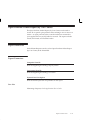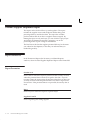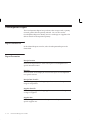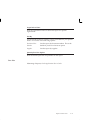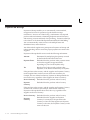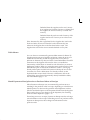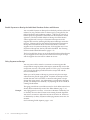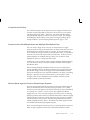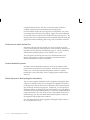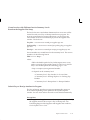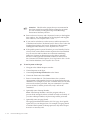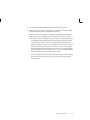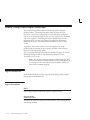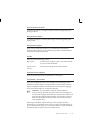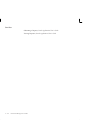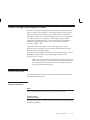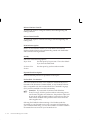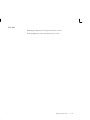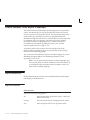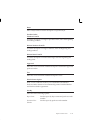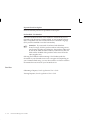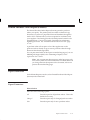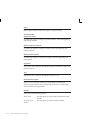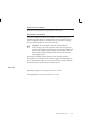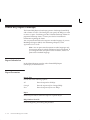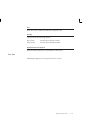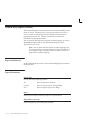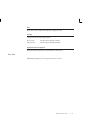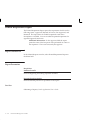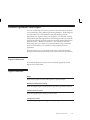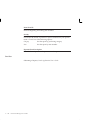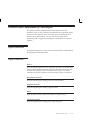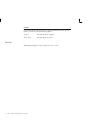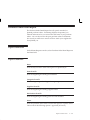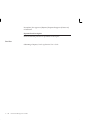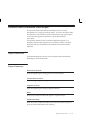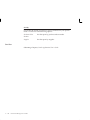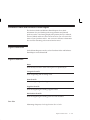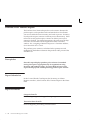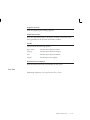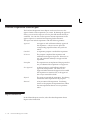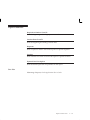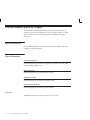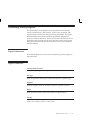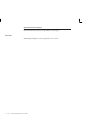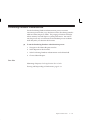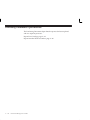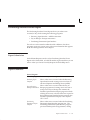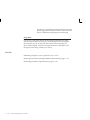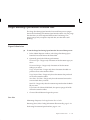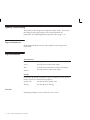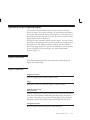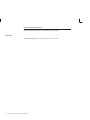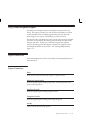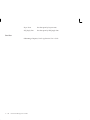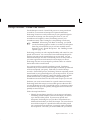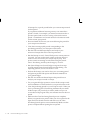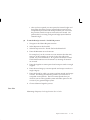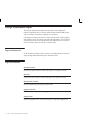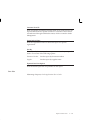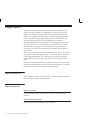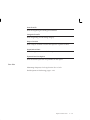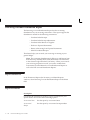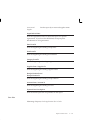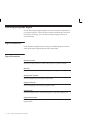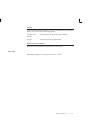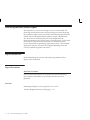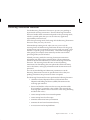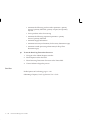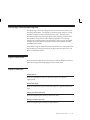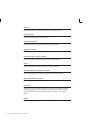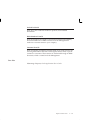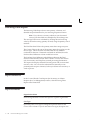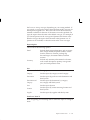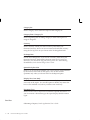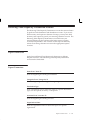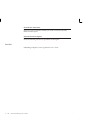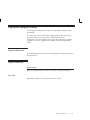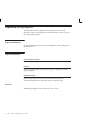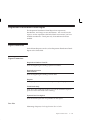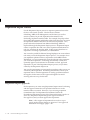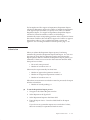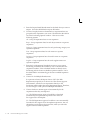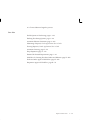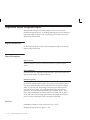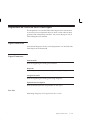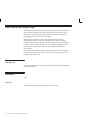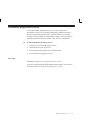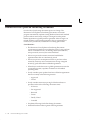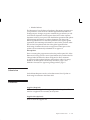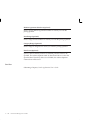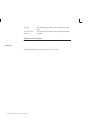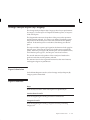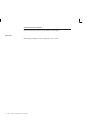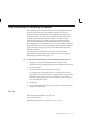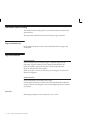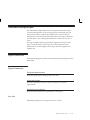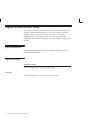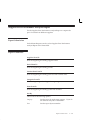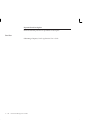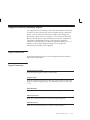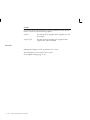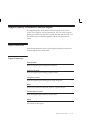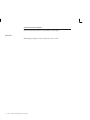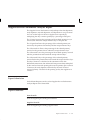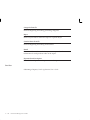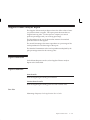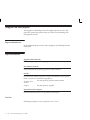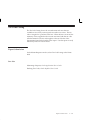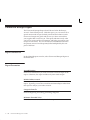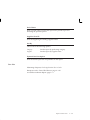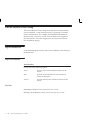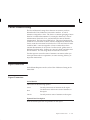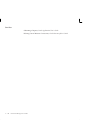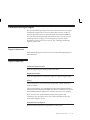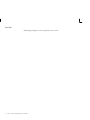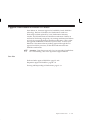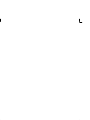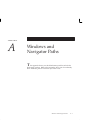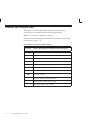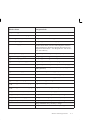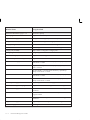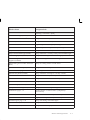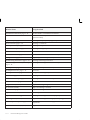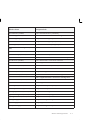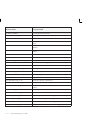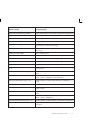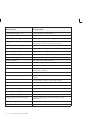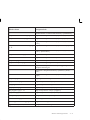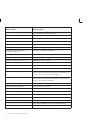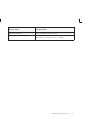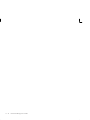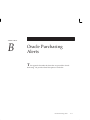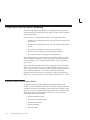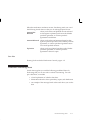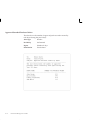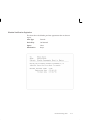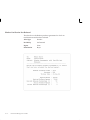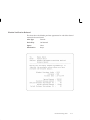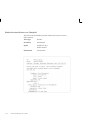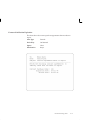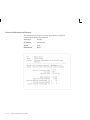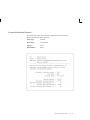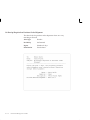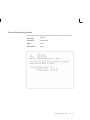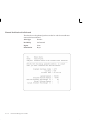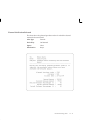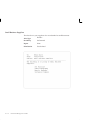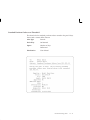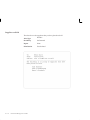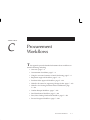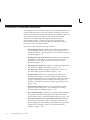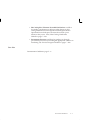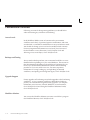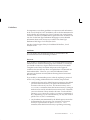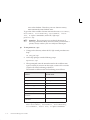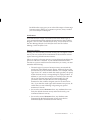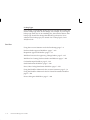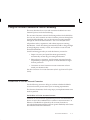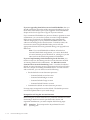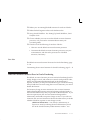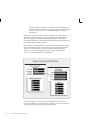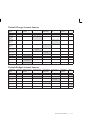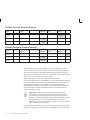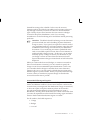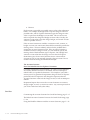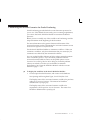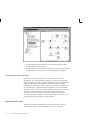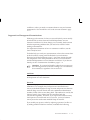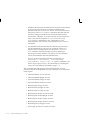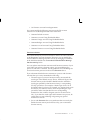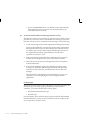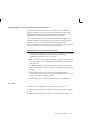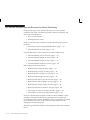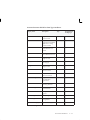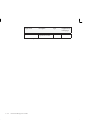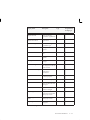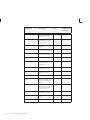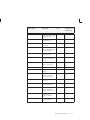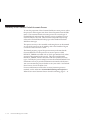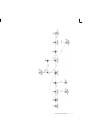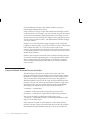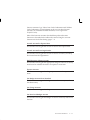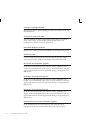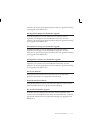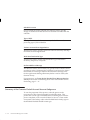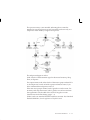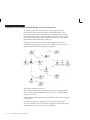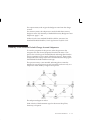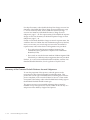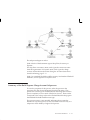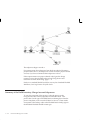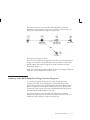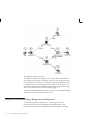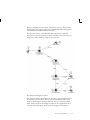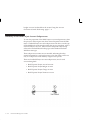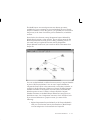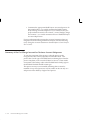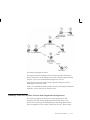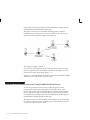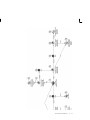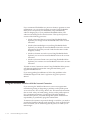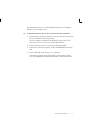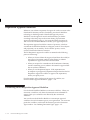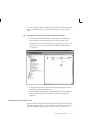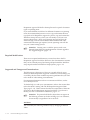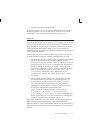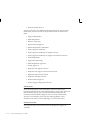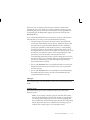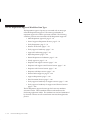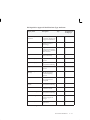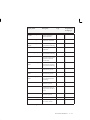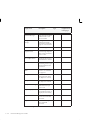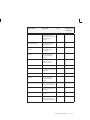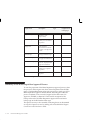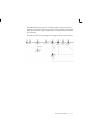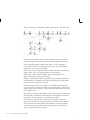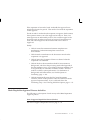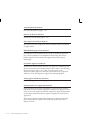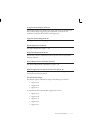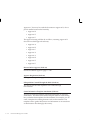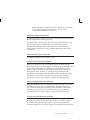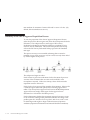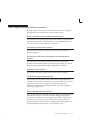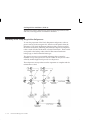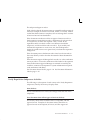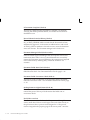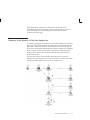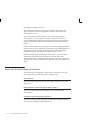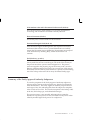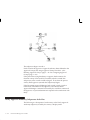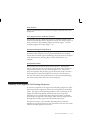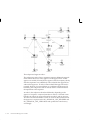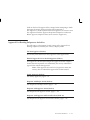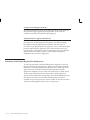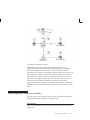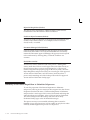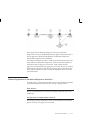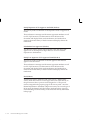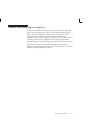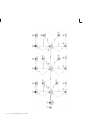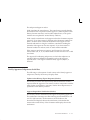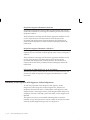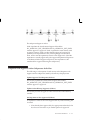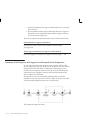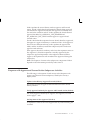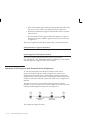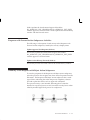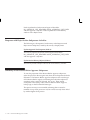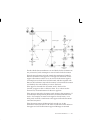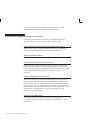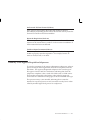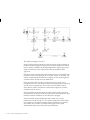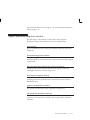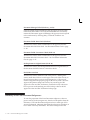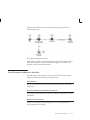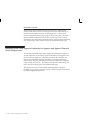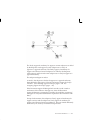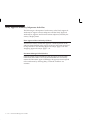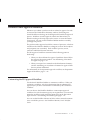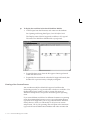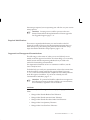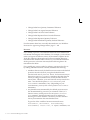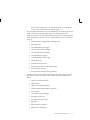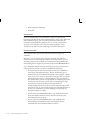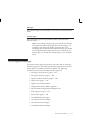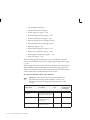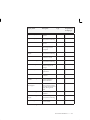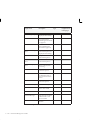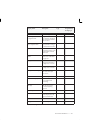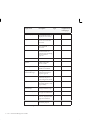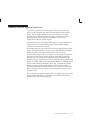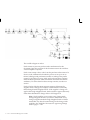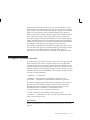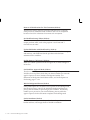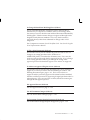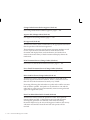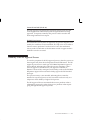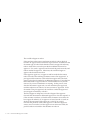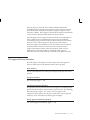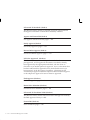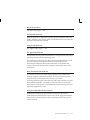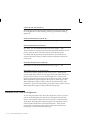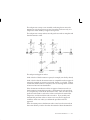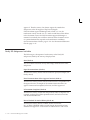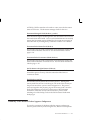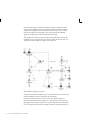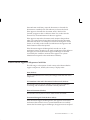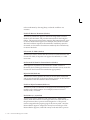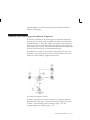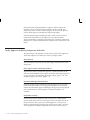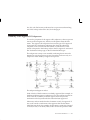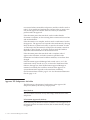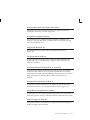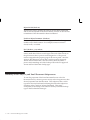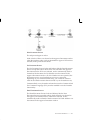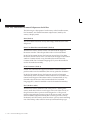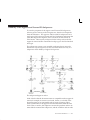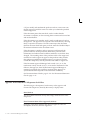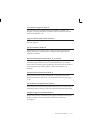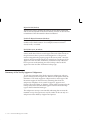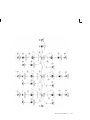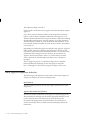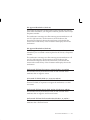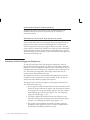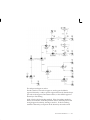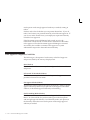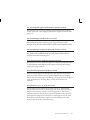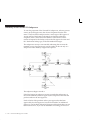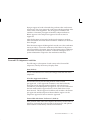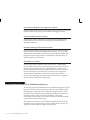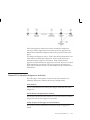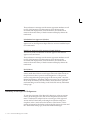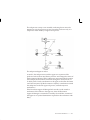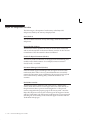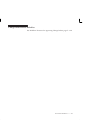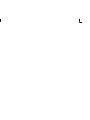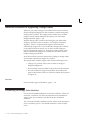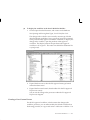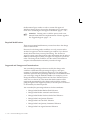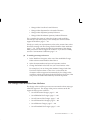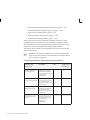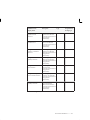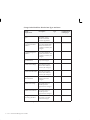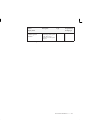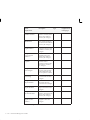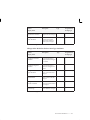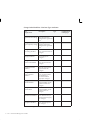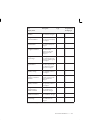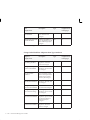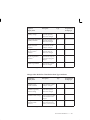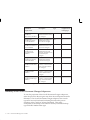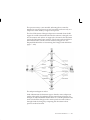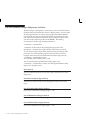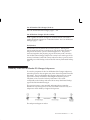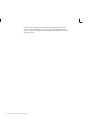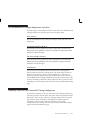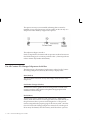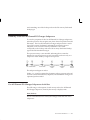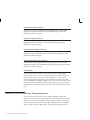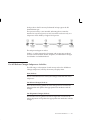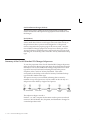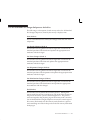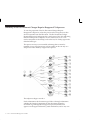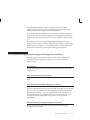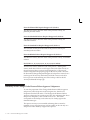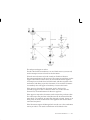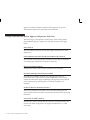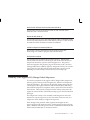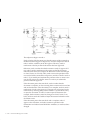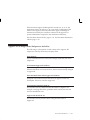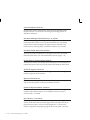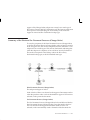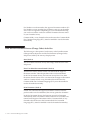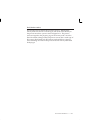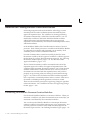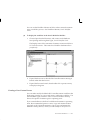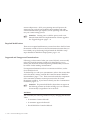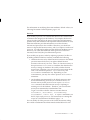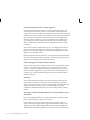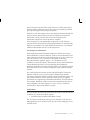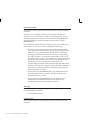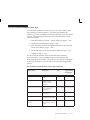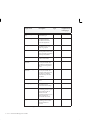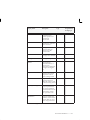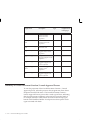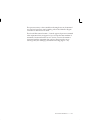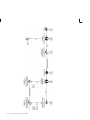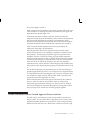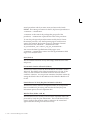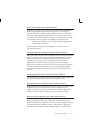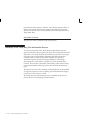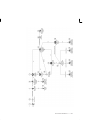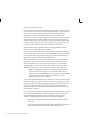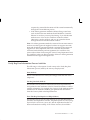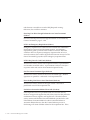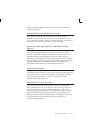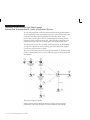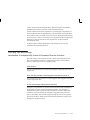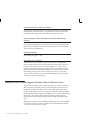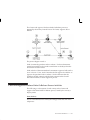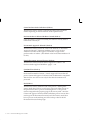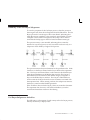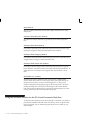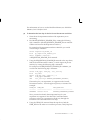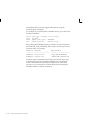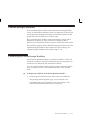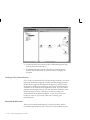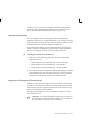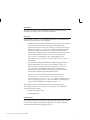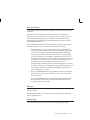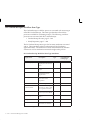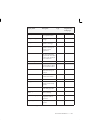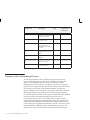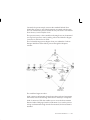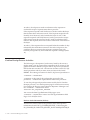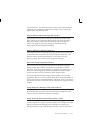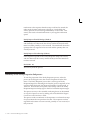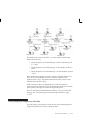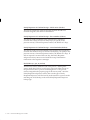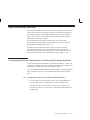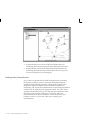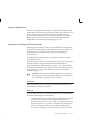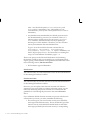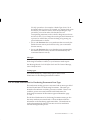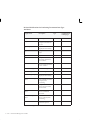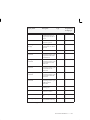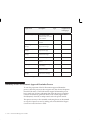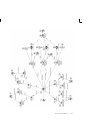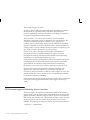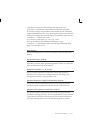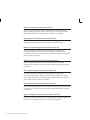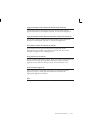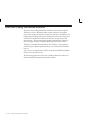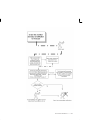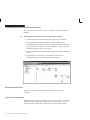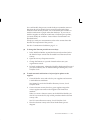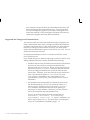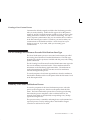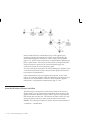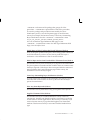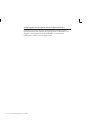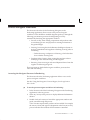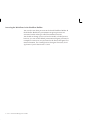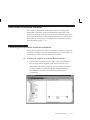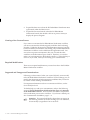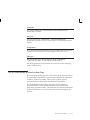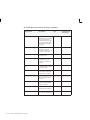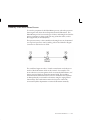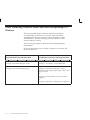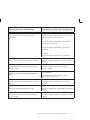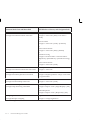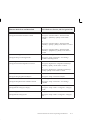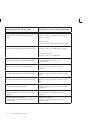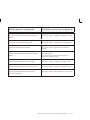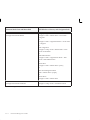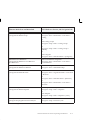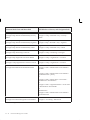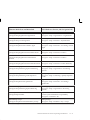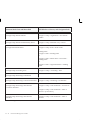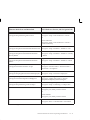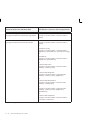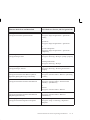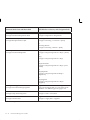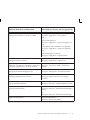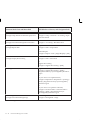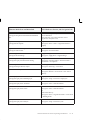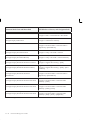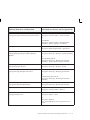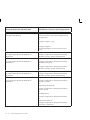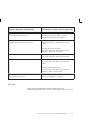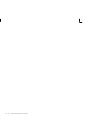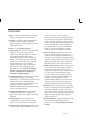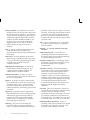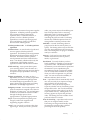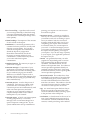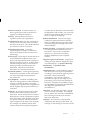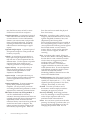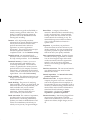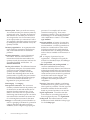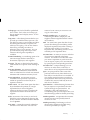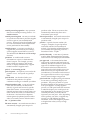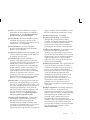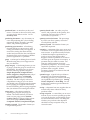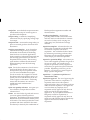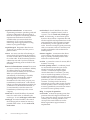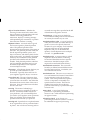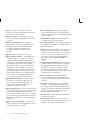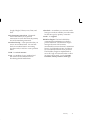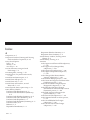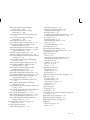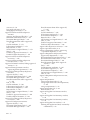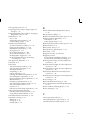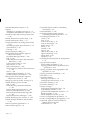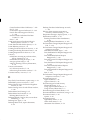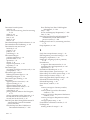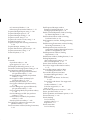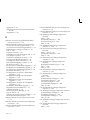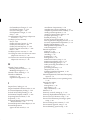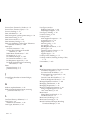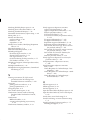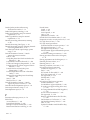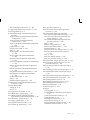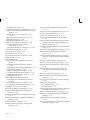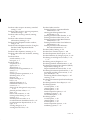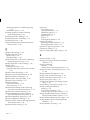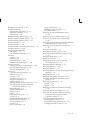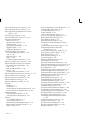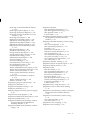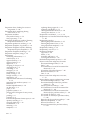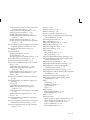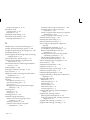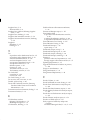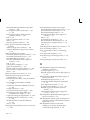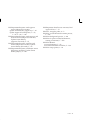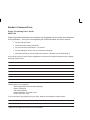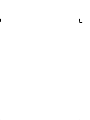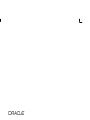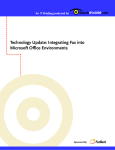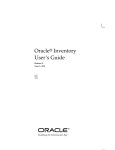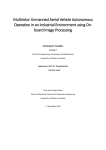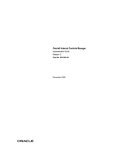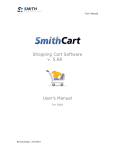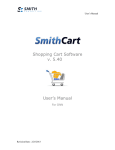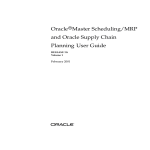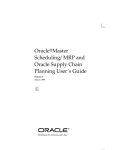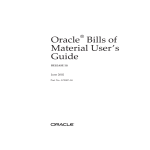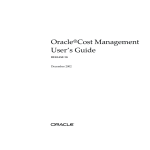Download Oracle Purchasing User's Guide
Transcript
Oracler Purchasing User’s Guide RELEASE 11i Volume 1 May 2003 Oracler Purchasing User’s Guide Release 11i The part number for this book is A82912–04. To reorder this book, use set part number A82913–04. Copyright E 1996, 2003, Oracle Corporation. All rights reserved. Primary Authors: Vic Mitchell Contributors: Suman Guha, Padmini Ranganathan, Ram Saripalli, Carol Borison, Rachel Korte The Programs (which include both the software and documentation) contain proprietary information of Oracle Corporation; they are provided under a license agreement containing restrictions on use and disclosure and are also protected by copyright, patent and other intellectual property law. Reverse engineering of the Programs is prohibited. Program Documentation is licensed for use solely to support the deployment of the Programs and not for any other purpose. The information contained in this document is subject to change without notice. If you find any problems in the documentation, please report them to us in writing. Oracle Corporation does not warrant that this document is error free. Except as may be expressly permitted in your license agreement for these Programs, no part of these Programs may be reproduced or transmitted in any form or by any means, electronic or mechanical, for any purpose, without the express written permission of Oracle Corporation. If the Programs are delivered to the US Government or anyone licensing or using the Programs on behalf of the US Government, the following notice is applicable: RESTRICTED RIGHTS LEGEND Programs delivered subject to the DOD FAR Supplement are ’commercial computer software’ and use, duplication and disclosure of the Programs including documentation, shall be subject to the licensing restrictions set forth in the applicable Oracle license agreement. Otherwise, Programs delivered subject to the Federal Acquisition Regulations are ’restricted computer software’ and use, duplication and disclosure of the Programs shall be subject to the restrictions in FAR 52.227–19, Commercial Computer Software – Restricted Rights (June, 1987). Oracle Corporation, 500 Oracle Parkway, Redwood City, CA 94065.” The Programs are not intended for use in any nuclear, aviation, mass transit, medical, or other inherently dangerous applications. It shall be licensee’s responsibility to take all appropriate fail–safe, back up, redundancy and other measures to ensure the safe use of such applications if the Programs are used for such purposes, and Oracle disclaims liability for any damages caused by such use of the Programs. Oracle is a registered trademark and ConText, Enabling the Information Age, Oracle 9i, Oracle8, Oracle8i, Oracle Access, Oracle Application Object Library, Oracle Financials, Oracle Discoverer, Oracle Quality, PL/SQL, Pro*C, SmartClient, SQL*, SQL*Forms, SQL*Loader, SQL*Menu, SQL*Net, SQL*Plus, and SQL*Report are trademarks or registered trademarks of Oracle Corporation. Other names may be trademarks of their respective owners. Contents VOLUME I Chapter 1 Chapter 2 Preface . . . . . . . . . . . . . . . . . . . . . . . . . . . . . . . . . . . . . . . . . . . . . . . . . Audience for This Guide . . . . . . . . . . . . . . . . . . . . . . . . . . . . . . . . . . How To Use This Guide . . . . . . . . . . . . . . . . . . . . . . . . . . . . . . . . . . Finding Out What’s New . . . . . . . . . . . . . . . . . . . . . . . . . . . . . . . . . Other Information Sources . . . . . . . . . . . . . . . . . . . . . . . . . . . . . . . . Online Documentation . . . . . . . . . . . . . . . . . . . . . . . . . . . . . . . . Related User Guides . . . . . . . . . . . . . . . . . . . . . . . . . . . . . . . . . . User Guides Related to All Products . . . . . . . . . . . . . . . . . . . . User Guides Related to This Product . . . . . . . . . . . . . . . . . . . . Do Not Use Database Tools to Modify Oracle Applications Data . . . . . . . . . . . . . . . . . . . . . . . . . . . . . . . . . . . . . . . . About Oracle . . . . . . . . . . . . . . . . . . . . . . . . . . . . . . . . . . . . . . . . . . . . Your Feedback . . . . . . . . . . . . . . . . . . . . . . . . . . . . . . . . . . . . . . . . . . . xi xii xii xiii xiii xiv xiv xv xvi Setting Up . . . . . . . . . . . . . . . . . . . . . . . . . . . . . . . . . . . . . . . . . . . . . . Overview of Setting Up . . . . . . . . . . . . . . . . . . . . . . . . . . . . . . . . . . . Setup Checklist . . . . . . . . . . . . . . . . . . . . . . . . . . . . . . . . . . . . . . . . . . Defining Locations . . . . . . . . . . . . . . . . . . . . . . . . . . . . . . . . . . . . . . . Defining Buyers . . . . . . . . . . . . . . . . . . . . . . . . . . . . . . . . . . . . . . . . . Defining Approval Groups . . . . . . . . . . . . . . . . . . . . . . . . . . . . . . . . 1 –1 1 –2 1 –5 1 – 26 1 – 29 1 – 31 xxi xxi xxii Contents iii Assigning Approval Groups . . . . . . . . . . . . . . . . . . . . . . . . . . . . . . . Annotating Purchasing Documents . . . . . . . . . . . . . . . . . . . . . . . . . Major Features . . . . . . . . . . . . . . . . . . . . . . . . . . . . . . . . . . . . . . . Using Brief Notes . . . . . . . . . . . . . . . . . . . . . . . . . . . . . . . . . . . . Using Attachments . . . . . . . . . . . . . . . . . . . . . . . . . . . . . . . . . . . Managing Attachments . . . . . . . . . . . . . . . . . . . . . . . . . . . . . . . . . . . Printing Attachments . . . . . . . . . . . . . . . . . . . . . . . . . . . . . . . . . Usages in Attachments . . . . . . . . . . . . . . . . . . . . . . . . . . . . . . . . Attaching Notes to Purchasing Documents . . . . . . . . . . . . . . . . . . Defining Purchasing Options . . . . . . . . . . . . . . . . . . . . . . . . . . . . . . Defining Default Options . . . . . . . . . . . . . . . . . . . . . . . . . . . . . . . . . Defining Accrual Options . . . . . . . . . . . . . . . . . . . . . . . . . . . . . . . . . Defining Control Options . . . . . . . . . . . . . . . . . . . . . . . . . . . . . . . . . Defining Internal Requisition Options . . . . . . . . . . . . . . . . . . . . . . Defining Numbering Options . . . . . . . . . . . . . . . . . . . . . . . . . . . . . . Defining Tax Defaults Options . . . . . . . . . . . . . . . . . . . . . . . . . . . . . Defining Receiving Optionss . . . . . . . . . . . . . . . . . . . . . . . . . . . . . . Defining Requisition Templates . . . . . . . . . . . . . . . . . . . . . . . . . . . . Purchasing Hazardous Materials . . . . . . . . . . . . . . . . . . . . . . . . . . . Regulation Background . . . . . . . . . . . . . . . . . . . . . . . . . . . . . . . . . . . Defining Hazard Classess . . . . . . . . . . . . . . . . . . . . . . . . . . . . . . . . . Defining Lookup Codes . . . . . . . . . . . . . . . . . . . . . . . . . . . . . . . . . . Purchasing Services . . . . . . . . . . . . . . . . . . . . . . . . . . . . . . . . . . . . . . Background . . . . . . . . . . . . . . . . . . . . . . . . . . . . . . . . . . . . . . . . . Major Features . . . . . . . . . . . . . . . . . . . . . . . . . . . . . . . . . . . . . . . Line Types Step by Step . . . . . . . . . . . . . . . . . . . . . . . . . . . . . . . Purchasing Services Step by Step . . . . . . . . . . . . . . . . . . . . . . . Defining Line Types . . . . . . . . . . . . . . . . . . . . . . . . . . . . . . . . . . . . . . Defining Document Types . . . . . . . . . . . . . . . . . . . . . . . . . . . . . . . . . Controlling Purchasing Periods . . . . . . . . . . . . . . . . . . . . . . . . . . . . Choosing Workflow Options . . . . . . . . . . . . . . . . . . . . . . . . . . . . . . Choosing Document Creation Options . . . . . . . . . . . . . . . . . . . . . . Choosing a Process Mode for Automatic Document Creation . . Deciding If You Want to Use the Timeout Feature . . . . . . . . . . . . Modifying Change Order Workflow Options . . . . . . . . . . . . . . . . Starting the ”Send Notifications for Purchasing Documents” Process . . . . . . . . . . . . . . . . . . . . . . . . . . . . . . . . . . . . . . . . . . . . . . . . . Using the Workflow Background Engine . . . . . . . . . . . . . . . . . . . . Report Submission . . . . . . . . . . . . . . . . . . . . . . . . . . . . . . . . . . . iProcurement Setup Window . . . . . . . . . . . . . . . . . . . . . . . . . . . . . . iv Oracle Purchasing User’s Guide 1 – 35 1 – 38 1 – 38 1 – 39 1 – 39 1 – 40 1 – 43 1 – 43 1 – 46 1 – 47 1 – 47 1 – 50 1 – 51 1 – 54 1 – 55 1 – 58 1 – 61 1 – 65 1 – 70 1 – 70 1 – 73 1 – 77 1 – 82 1 – 82 1 – 83 1 – 84 1 – 85 1 – 87 1 – 90 1 – 97 1 – 99 1 – 99 1 – 100 1 – 102 1 – 103 1 – 104 1 – 104 1 – 105 1 – 106 Chapter 3 Profile Options and Security Functions . . . . . . . . . . . . . . . . . . . . . Purchasing Profile Options . . . . . . . . . . . . . . . . . . . . . . . . . . . . . . . . Profile Option Settings . . . . . . . . . . . . . . . . . . . . . . . . . . . . . . . . Profile Options Descriptions . . . . . . . . . . . . . . . . . . . . . . . . . . . Function Security for Purchasing . . . . . . . . . . . . . . . . . . . . . . . . . . . 1 – 107 1 – 107 1 – 107 1 – 110 1 – 119 Approval, Security, and Control . . . . . . . . . . . . . . . . . . . . . . . . . . . Setting Up Document Approval and Security . . . . . . . . . . . . . . . . Position Hierarchies . . . . . . . . . . . . . . . . . . . . . . . . . . . . . . . . . . . . . . Document Security and Access . . . . . . . . . . . . . . . . . . . . . . . . . . . . Approval Routing . . . . . . . . . . . . . . . . . . . . . . . . . . . . . . . . . . . . . . . . Approval Authorization Control . . . . . . . . . . . . . . . . . . . . . . . . . . . Defining Approval Authorization Rules . . . . . . . . . . . . . . . . . . . . Using Approval Assignments . . . . . . . . . . . . . . . . . . . . . . . . . . . . . Assigning Employees . . . . . . . . . . . . . . . . . . . . . . . . . . . . . . . . . . . . . The Document Approval Process . . . . . . . . . . . . . . . . . . . . . . . . . . . Approval Workflow . . . . . . . . . . . . . . . . . . . . . . . . . . . . . . . . . . Approved Documents and Supply . . . . . . . . . . . . . . . . . . . . . . . . . Document Status Checks . . . . . . . . . . . . . . . . . . . . . . . . . . . . . . . . . . Document Submission Checks . . . . . . . . . . . . . . . . . . . . . . . . . . . . . Viewing and Responding to Notifications . . . . . . . . . . . . . . . . . . . Purchasing Notifications . . . . . . . . . . . . . . . . . . . . . . . . . . . . . . Additional Information . . . . . . . . . . . . . . . . . . . . . . . . . . . . . . . Submitting a Document for Approval . . . . . . . . . . . . . . . . . . . . . . . Offline Approvers . . . . . . . . . . . . . . . . . . . . . . . . . . . . . . . . . . . . . . . . Mass Forwarding Documents . . . . . . . . . . . . . . . . . . . . . . . . . . . . . . Document Control Overview . . . . . . . . . . . . . . . . . . . . . . . . . . . . . . Document Control Options . . . . . . . . . . . . . . . . . . . . . . . . . . . . . . . . Purchase Order Control Matrices . . . . . . . . . . . . . . . . . . . . . . . Document Control Applicability Matrix . . . . . . . . . . . . . . . . . Document Control Status Check Matrix . . . . . . . . . . . . . . . . . Document Control Submission Check Matrix . . . . . . . . . . . . Controlling Documents . . . . . . . . . . . . . . . . . . . . . . . . . . . . . . . MassCancel . . . . . . . . . . . . . . . . . . . . . . . . . . . . . . . . . . . . . . . . . . . . . Defining MassCancel . . . . . . . . . . . . . . . . . . . . . . . . . . . . . . . . . Define MassCancel Listing . . . . . . . . . . . . . . . . . . . . . . . . . . . . Report Submission . . . . . . . . . . . . . . . . . . . . . . . . . . . . . . . . . . . Running MassCancel . . . . . . . . . . . . . . . . . . . . . . . . . . . . . . . . . Run MassCancel Listing . . . . . . . . . . . . . . . . . . . . . . . . . . . . . . . 2–1 2–2 2–8 2 – 10 2 – 13 2 – 16 2 – 16 2 – 19 2 – 23 2 – 24 2 – 25 2 – 26 2 – 26 2 – 27 2 – 31 2 – 32 2 – 34 2 – 35 2 – 41 2 – 43 2 – 45 2 – 45 2 – 51 2 – 54 2 – 55 2 – 56 2 – 57 2 – 63 2 – 63 2 – 66 2 – 69 2 – 70 2 – 71 Contents v Report Submission . . . . . . . . . . . . . . . . . . . . . . . . . . . . . . . . . . . 2 – 74 Chapter 4 Requisitions . . . . . . . . . . . . . . . . . . . . . . . . . . . . . . . . . . . . . . . . . . . . Overview of Requisitions . . . . . . . . . . . . . . . . . . . . . . . . . . . . . . . . . Major Features . . . . . . . . . . . . . . . . . . . . . . . . . . . . . . . . . . . . . . . Requisition Types . . . . . . . . . . . . . . . . . . . . . . . . . . . . . . . . . . . . Reserving Funds for Requisitions . . . . . . . . . . . . . . . . . . . . . . . Reviewing Requisitions . . . . . . . . . . . . . . . . . . . . . . . . . . . . . . . Managing Requisitions . . . . . . . . . . . . . . . . . . . . . . . . . . . . . . . . Updating Requisitions . . . . . . . . . . . . . . . . . . . . . . . . . . . . . . . . Overview of Internal Requisitions . . . . . . . . . . . . . . . . . . . . . . . . . . Major Features . . . . . . . . . . . . . . . . . . . . . . . . . . . . . . . . . . . . . . . Using Internal Requisitions . . . . . . . . . . . . . . . . . . . . . . . . . . . . Demand for Internal Requisitions . . . . . . . . . . . . . . . . . . . . . . Online Requests . . . . . . . . . . . . . . . . . . . . . . . . . . . . . . . . . . . . . . Inventory Replenishment Requests . . . . . . . . . . . . . . . . . . . . . Kanban Replenishments . . . . . . . . . . . . . . . . . . . . . . . . . . . . . . . MRP Generated Requisitions . . . . . . . . . . . . . . . . . . . . . . . . . . External Systems . . . . . . . . . . . . . . . . . . . . . . . . . . . . . . . . . . . . . Internal Requisition Approvals . . . . . . . . . . . . . . . . . . . . . . . . . Creation of Internal Sales Orders . . . . . . . . . . . . . . . . . . . . . . . Management of Internal Sales Orders . . . . . . . . . . . . . . . . . . . Pick Release for Internal Sales Orders . . . . . . . . . . . . . . . . . . . Ship Confirmation for Internal Sales Orders . . . . . . . . . . . . . . Management of Internal Requisitions . . . . . . . . . . . . . . . . . . . Internal Requisitions Processing Summary . . . . . . . . . . . . . . . Internal Requisitions Setup Overview . . . . . . . . . . . . . . . . . . . Minimum Order Management Setup for Internal Requisitions . . . . . . . . . . . . . . . . . . . . . . . . . . . . . . . . . Minimum Shipping Execution Setup for Internal Requisitions . . . . . . . . . . . . . . . . . . . . . . . . . . . . . . . . . Minimum Purchasing Setup for Internal Requisitions . . . . . Minimum Inventory Setup for Internal Requisitions . . . . . . Online Processing Automation for Internal Requisitions . . . Internal Requisitions Example . . . . . . . . . . . . . . . . . . . . . . . . . Example Overview . . . . . . . . . . . . . . . . . . . . . . . . . . . . . . . . . . . Inventory Replenishment Request (Manufacturing) . . . . . . . MRP Generated Inter–Organization Request (Manufacturing) . . . . . . . . . . . . . . . . . . . . . . . . . . . . . Inventory Replenishment Request (Office Stock Locations) . Online Request for Goods out of Inventory . . . . . . . . . . . . . . Finding RequisitionsPOXRQVRQ.find_req . . . . . . . . . . . . . . . . . . vi Oracle Purchasing User’s Guide 3–1 3–2 3–4 3–7 3 – 10 3 – 11 3 – 12 3 – 15 3 – 17 3 – 18 3 – 20 3 – 20 3 – 21 3 – 21 3 – 22 3 – 23 3 – 23 3 – 24 3 – 24 3 – 26 3 – 27 3 – 28 3 – 29 3 – 31 3 – 32 3 – 33 3 – 37 3 – 37 3 – 39 3 – 42 3 – 43 3 – 43 3 – 45 3 – 46 3 – 47 3 – 48 3 – 50 Chapter 5 Using the Requisition Headers Summary Window . . . . . . . . Using the Requisition Lines Summary Window . . . . . . . . . . Using the Requisition Distributions Summary Window . . . . Entering Requisition Preferences . . . . . . . . . . . . . . . . . . . . . . . . . . . Entering Requisition Headers . . . . . . . . . . . . . . . . . . . . . . . . . . . . . . Entering Requisition Lines . . . . . . . . . . . . . . . . . . . . . . . . . . . . . . . . Entering Requisition Distributions . . . . . . . . . . . . . . . . . . . . . . . . . Using Requisition Templates . . . . . . . . . . . . . . . . . . . . . . . . . . . . . . 3 – 52 3 – 55 3 – 58 3 – 60 3 – 65 3 – 69 3 – 78 3 – 83 Purchase Orders . . . . . . . . . . . . . . . . . . . . . . . . . . . . . . . . . . . . . . . . . Overview of Purchase Orders . . . . . . . . . . . . . . . . . . . . . . . . . . . . . . Purchase Order Types . . . . . . . . . . . . . . . . . . . . . . . . . . . . . . . . . Standard Purchase Orders . . . . . . . . . . . . . . . . . . . . . . . . . . . . . Blanket Purchase Agreements . . . . . . . . . . . . . . . . . . . . . . . . . . Blanket Releases . . . . . . . . . . . . . . . . . . . . . . . . . . . . . . . . . . . . . Contract Purchase Agreements . . . . . . . . . . . . . . . . . . . . . . . . . Planned Purchase Orders . . . . . . . . . . . . . . . . . . . . . . . . . . . . . . Scheduled Releases . . . . . . . . . . . . . . . . . . . . . . . . . . . . . . . . . . . Purchase Order Types Summary . . . . . . . . . . . . . . . . . . . . . . . Purchase Order Features . . . . . . . . . . . . . . . . . . . . . . . . . . . . . . AutoCreate . . . . . . . . . . . . . . . . . . . . . . . . . . . . . . . . . . . . . . . . . . Workflow for Automatic Purchase Order and Release Creation . . . . . . . . . . . . . . . . . . . . . . . . . . . . . . . . . . . . Accurate Accounting . . . . . . . . . . . . . . . . . . . . . . . . . . . . . . . . . On–line Funds Availability Checking . . . . . . . . . . . . . . . . . . . Revising Purchase Orders . . . . . . . . . . . . . . . . . . . . . . . . . . . . . Shipment Schedules . . . . . . . . . . . . . . . . . . . . . . . . . . . . . . . . . . Acceptances . . . . . . . . . . . . . . . . . . . . . . . . . . . . . . . . . . . . . . . . . Line Types . . . . . . . . . . . . . . . . . . . . . . . . . . . . . . . . . . . . . . . . . . . Approving Purchase Orders . . . . . . . . . . . . . . . . . . . . . . . . . . . Printing Purchase Orders . . . . . . . . . . . . . . . . . . . . . . . . . . . . . . Copying Purchase Orders . . . . . . . . . . . . . . . . . . . . . . . . . . . . . Cancelling Purchase Orders . . . . . . . . . . . . . . . . . . . . . . . . . . . Closing and Final Closing Purchase Orders . . . . . . . . . . . . . . Close for Receiving and Close for Invoicing . . . . . . . . . . . . . . Holding and Freezing Purchase Orders . . . . . . . . . . . . . . . . . Notification Controls (Using Oracle Alert) . . . . . . . . . . . . . . . Quick Access to Particular Purchase Orders . . . . . . . . . . . . . . Viewing Changes to Purchase Orders . . . . . . . . . . . . . . . . . . . Purchase Order Defaulting Rules . . . . . . . . . . . . . . . . . . . . . . . . . . . Purchase Order Default Matrix Conventions . . . . . . . . . . . . . 4–1 4–3 4–4 4–4 4–4 4–4 4–4 4–5 4–5 4–5 4–6 4–6 4–6 4–6 4–6 4–7 4–7 4–7 4–7 4–8 4–8 4–9 4–9 4–9 4 – 10 4 – 10 4 – 10 4 – 11 4 – 11 4 – 12 4 – 12 Contents vii Finding Purchase Orders . . . . . . . . . . . . . . . . . . . . . . . . . . . . . . . . . . Using the Purchase Order Headers Summary Window . . . . Using the Purchase Order Lines Summary Window . . . . . . . Using the Purchase Order Shipments Summary Window . . Using the Purchase Order Distributions Summary Window Entering Purchase Order Preferences . . . . . . . . . . . . . . . . . . . . . . . Entering Purchase Order Headers . . . . . . . . . . . . . . . . . . . . . . . . . . Entering Purchase Order Lines . . . . . . . . . . . . . . . . . . . . . . . . . . . . Entering Purchase Order Price Reference Information . . . . . . . . . Entering Purchase Order Reference Document Information . . . . Entering Purchase Order Miscellaneous Information . . . . . . . . . . Entering Purchase Agreement Information . . . . . . . . . . . . . . . . . . Entering Currency Information . . . . . . . . . . . . . . . . . . . . . . . . . . . . Entering Purchase Order Details Information . . . . . . . . . . . . . . . . Entering Purchase Order Shipments . . . . . . . . . . . . . . . . . . . . . . . . Entering Purchase Order Receiving Controls . . . . . . . . . . . . . . . . Entering Purchase Agreement Price Break Information . . . . . . . . Entering Purchase Order Distributions . . . . . . . . . . . . . . . . . . . . . . Entering Outside Services Information . . . . . . . . . . . . . . . . . . . . . . Entering Purchase Order Notification Controls . . . . . . . . . . . . . . . Entering and Viewing Purchase Order Acceptances . . . . . . . . . . Entering Releases . . . . . . . . . . . . . . . . . . . . . . . . . . . . . . . . . . . . . . . . Entering Release Headerl . . . . . . . . . . . . . . . . . . . . . . . . . . . . . . Entering Release Shipments . . . . . . . . . . . . . . . . . . . . . . . . . . . Entering Release Distributions . . . . . . . . . . . . . . . . . . . . . . . . . Automatic Release Generation . . . . . . . . . . . . . . . . . . . . . . . . . . . . . Major Features . . . . . . . . . . . . . . . . . . . . . . . . . . . . . . . . . . . . . . . See Also . . . . . . . . . . . . . . . . . . . . . . . . . . . . . . . . . . . . . . . . . . . . . Copying Purchase Orders . . . . . . . . . . . . . . . . . . . . . . . . . . . . . . . . . Printed Purchase Order Overview . . . . . . . . . . . . . . . . . . . . . . . . . . Multilingual Support . . . . . . . . . . . . . . . . . . . . . . . . . . . . . . . . . Major Features . . . . . . . . . . . . . . . . . . . . . . . . . . . . . . . . . . . . . . . Printed Purchase Order Diagram Descriptions . . . . . . . . . . . Standard/Planned Purchase Order Components . . . . . . . . . Agreement/Release Components . . . . . . . . . . . . . . . . . . . . . . . Document Revision Numbering . . . . . . . . . . . . . . . . . . . . . . . . . . . Document Revision Rules . . . . . . . . . . . . . . . . . . . . . . . . . . . . . Document Reapproval Rules . . . . . . . . . . . . . . . . . . . . . . . . . . . Changing Encumbered Documents . . . . . . . . . . . . . . . . . . . . . . . . . Drop Shipments . . . . . . . . . . . . . . . . . . . . . . . . . . . . . . . . . . . . . . . . . viii Oracle Purchasing User’s Guide 4 – 20 4 – 24 4 – 27 4 – 29 4 – 33 4 – 36 4 – 43 4 – 49 4 – 54 4 – 57 4 – 60 4 – 62 4 – 65 4 – 68 4 – 71 4 – 78 4 – 82 4 – 84 4 – 90 4 – 92 4 – 95 4 – 98 4 – 98 4 – 101 4 – 108 4 – 115 4 – 115 4 – 117 4 – 118 4 – 121 4 – 121 4 – 121 4 – 125 4 – 127 4 – 130 4 – 136 4 – 138 4 – 141 4 – 145 4 – 146 Chapter 6 Tax Defaults in Purchasing . . . . . . . . . . . . . . . . . . . . . . . . . . . . . . . . Duplicating Tax Functionality from Previous Releases . . . . . Tax Codes . . . . . . . . . . . . . . . . . . . . . . . . . . . . . . . . . . . . . . . . . . . Recovery Rate . . . . . . . . . . . . . . . . . . . . . . . . . . . . . . . . . . . . . . . Viewing Tax Code Summary Information . . . . . . . . . . . . . . . . Viewing Tax Details . . . . . . . . . . . . . . . . . . . . . . . . . . . . . . . . . . Procurement Card Purchase Orders and Releases . . . . . . . . . . . . Approval . . . . . . . . . . . . . . . . . . . . . . . . . . . . . . . . . . . . . . . . . . . . Receiving . . . . . . . . . . . . . . . . . . . . . . . . . . . . . . . . . . . . . . . . . . . Invoicing . . . . . . . . . . . . . . . . . . . . . . . . . . . . . . . . . . . . . . . . . . . . 4 – 148 4 – 148 4 – 148 4 – 150 4 – 151 4 – 153 4 – 156 4 – 158 4 – 158 4 – 158 Supply Base Management . . . . . . . . . . . . . . . . . . . . . . . . . . . . . . . . Overview of Sourcing, RFQs, and Quotations . . . . . . . . . . . . . . . . Major Features . . . . . . . . . . . . . . . . . . . . . . . . . . . . . . . . . . . . . . . RFQs and Quotations . . . . . . . . . . . . . . . . . . . . . . . . . . . . . . . . . Using Quotation Information on Your Documents . . . . . . . . Types of Quotations and RFQs . . . . . . . . . . . . . . . . . . . . . . . . . Overview of the Supplier Item Catalog . . . . . . . . . . . . . . . . . . . . . Search Supplier Item Catalog Window . . . . . . . . . . . . . . . . . . Supplier Item Catalog Window . . . . . . . . . . . . . . . . . . . . . . . . . Using the Order Pad . . . . . . . . . . . . . . . . . . . . . . . . . . . . . . . . . . Order Pad Options . . . . . . . . . . . . . . . . . . . . . . . . . . . . . . . . . . . Order Pad Total . . . . . . . . . . . . . . . . . . . . . . . . . . . . . . . . . . . . . . Select Price Only Option . . . . . . . . . . . . . . . . . . . . . . . . . . . . . . Finding Supplier Items . . . . . . . . . . . . . . . . . . . . . . . . . . . . . . . . Using the Supplier Item Catalog Tabbed Regions . . . . . . . . . Entering Order Pad Options (from Requisitions) . . . . . . . . . . Receiving Price/Sales Catalog Information Electronically . . . . . How Sourcing Works . . . . . . . . . . . . . . . . . . . . . . . . . . . . . . . . . Setting a Price Tolerance in a Price/Sales Catalog Update . . Monitoring Price Increases in a Price/Sales Catalog Update Overview of Automatic Sourcing . . . . . . . . . . . . . . . . . . . . . . . . . . Setting Up Automatic Sourcing . . . . . . . . . . . . . . . . . . . . . . . . Troubleshooting . . . . . . . . . . . . . . . . . . . . . . . . . . . . . . . . . . . . . . Defining Sourcing Rules . . . . . . . . . . . . . . . . . . . . . . . . . . . . . . . Assigning Sourcing Rules and Bills of Distribution . . . . . . . . Approved Supplier List . . . . . . . . . . . . . . . . . . . . . . . . . . . . . . . . . . . ASL Repository Maintenance . . . . . . . . . . . . . . . . . . . . . . . . . . ASL Business Needs . . . . . . . . . . . . . . . . . . . . . . . . . . . . . . . . . . Defining Approved Supplier Statuses . . . . . . . . . . . . . . . . . . . 5–1 5–2 5–3 5–5 5–6 5–7 5–8 5–8 5–9 5–9 5 – 11 5 – 11 5 – 11 5 – 12 5 – 16 5 – 20 5 – 23 5 – 24 5 – 26 5 – 27 5 – 31 5 – 35 5 – 37 5 – 39 5 – 41 5 – 44 5 – 45 5 – 45 5 – 47 Contents ix Chapter 7 Defining the Supplier and Item/Commodity Combination . Defining the Supplier/Item Attributes . . . . . . . . . . . . . . . . . . View Approved Suppliers . . . . . . . . . . . . . . . . . . . . . . . . . . . . . Entering RFQs . . . . . . . . . . . . . . . . . . . . . . . . . . . . . . . . . . . . . . . . . . . Entering RFQ Headers . . . . . . . . . . . . . . . . . . . . . . . . . . . . . . . . Entering RFQ Lines . . . . . . . . . . . . . . . . . . . . . . . . . . . . . . . . . . . Entering RFQ Supplier Information . . . . . . . . . . . . . . . . . . . . . Entering RFQ Terms Information . . . . . . . . . . . . . . . . . . . . . . . Entering RFQ Shipment Information . . . . . . . . . . . . . . . . . . . . Entering RFQ Price Break Information . . . . . . . . . . . . . . . . . . Entering Quotations . . . . . . . . . . . . . . . . . . . . . . . . . . . . . . . . . . . . . . Entering Quotation Headers . . . . . . . . . . . . . . . . . . . . . . . . . . . Entering Quotation Lines . . . . . . . . . . . . . . . . . . . . . . . . . . . . . . Entering Quotation Terms Information . . . . . . . . . . . . . . . . . . Entering Quotation Shipment Information . . . . . . . . . . . . . . . Entering Quotation Price Break Information . . . . . . . . . . . . . Copying Quotations . . . . . . . . . . . . . . . . . . . . . . . . . . . . . . . . . . . . . . Approving Quotations . . . . . . . . . . . . . . . . . . . . . . . . . . . . . . . . . . . . Finding Quotations for Approval . . . . . . . . . . . . . . . . . . . . . . . Approving Quotation Shipments . . . . . . . . . . . . . . . . . . . . . . . Approving Entire Quotations . . . . . . . . . . . . . . . . . . . . . . . . . . Defining Supplier Lists . . . . . . . . . . . . . . . . . . . . . . . . . . . . . . . . . . . Managing Buyer Workload . . . . . . . . . . . . . . . . . . . . . . . . . . . . . . . . Finding Requisition Lines for Review or Assignment . . . . . . Reviewing Buyer Workload . . . . . . . . . . . . . . . . . . . . . . . . . . . . Assigning Requisition Lines . . . . . . . . . . . . . . . . . . . . . . . . . . . 5 – 50 5 – 54 5 – 60 5 – 61 5 – 61 5 – 64 5 – 67 5 – 69 5 – 70 5 – 74 5 – 78 5 – 78 5 – 83 5 – 85 5 – 87 5 – 91 5 – 95 5 – 97 5 – 97 5 – 98 5 – 100 5 – 104 5 – 106 5 – 106 5 – 108 5 – 110 AutoCreate . . . . . . . . . . . . . . . . . . . . . . . . . . . . . . . . . . . . . . . . . . . . . AutoCreate Documents Overview . . . . . . . . . . . . . . . . . . . . . . . . . . Major Features . . . . . . . . . . . . . . . . . . . . . . . . . . . . . . . . . . . . . . . AutoCreate Document Options . . . . . . . . . . . . . . . . . . . . . . . . . Additional AutoCreate Features . . . . . . . . . . . . . . . . . . . . . . . . iProcurement Requisitions . . . . . . . . . . . . . . . . . . . . . . . . . . . . . Emergency Requisition Lines . . . . . . . . . . . . . . . . . . . . . . . . . . Procurement Card Requisition Lines . . . . . . . . . . . . . . . . . . . . Finding Requisition Lines for AutoCreate . . . . . . . . . . . . . . . . . . . Selecting AutoCreate Criteria . . . . . . . . . . . . . . . . . . . . . . . . . . . . . . Entering Document Information and Completing AutoCreate . . Using the Document Builder . . . . . . . . . . . . . . . . . . . . . . . . . . . . . . Modifying Requisition Lines . . . . . . . . . . . . . . . . . . . . . . . . . . . . . . 6–1 6–2 6–3 6–4 6–8 6 – 10 6 – 10 6 – 10 6 – 12 6 – 16 6 – 20 6 – 24 6 – 27 x Oracle Purchasing User’s Guide Chapter 8 Receiving . . . . . . . . . . . . . . . . . . . . . . . . . . . . . . . . . . . . . . . . . . . . . . . Overview of Receiving . . . . . . . . . . . . . . . . . . . . . . . . . . . . . . . . . . . Centralized Purchasing for Multiple Receiving Organizations . . . . . . . . . . . . . . . . . . . . . . . . . . . . . Receiving Locations . . . . . . . . . . . . . . . . . . . . . . . . . . . . . . . . . . Movement Statistics . . . . . . . . . . . . . . . . . . . . . . . . . . . . . . . . . . Receiving Controls, Options, and Profiles . . . . . . . . . . . . . . . . Receipt Tolerances . . . . . . . . . . . . . . . . . . . . . . . . . . . . . . . . . . . . Return Material Authorizations (RMAs) . . . . . . . . . . . . . . . . . Debit Memos . . . . . . . . . . . . . . . . . . . . . . . . . . . . . . . . . . . . . . . . Advance Shipment Notices (ASNs) . . . . . . . . . . . . . . . . . . . . . . . . . ASN Process . . . . . . . . . . . . . . . . . . . . . . . . . . . . . . . . . . . . . . . . . ASN Receiving Options . . . . . . . . . . . . . . . . . . . . . . . . . . . . . . . Application Advices . . . . . . . . . . . . . . . . . . . . . . . . . . . . . . . . . . Types of ASNs . . . . . . . . . . . . . . . . . . . . . . . . . . . . . . . . . . . . . . . ASNs and CUM Management . . . . . . . . . . . . . . . . . . . . . . . . . . ASNs and Supply . . . . . . . . . . . . . . . . . . . . . . . . . . . . . . . . . . . . Managing Receipts . . . . . . . . . . . . . . . . . . . . . . . . . . . . . . . . . . . . . . . Using the Find Expected Receipts Window . . . . . . . . . . . . . . Receiving Shipments . . . . . . . . . . . . . . . . . . . . . . . . . . . . . . . . . . Multiple Distributions . . . . . . . . . . . . . . . . . . . . . . . . . . . . . . . . Cascading Receipts and Receiving Transactions . . . . . . . . . . Express Receipts and Receiving Transactions . . . . . . . . . . . . . Entering Express Receipts . . . . . . . . . . . . . . . . . . . . . . . . . . . . . Finding Expected Receipts . . . . . . . . . . . . . . . . . . . . . . . . . . . . . Entering Receipt Header Information . . . . . . . . . . . . . . . . . . . Entering Receipt Lines . . . . . . . . . . . . . . . . . . . . . . . . . . . . . . . . Unordered Receipts . . . . . . . . . . . . . . . . . . . . . . . . . . . . . . . . . . . . . . Entering Unordered Receipts . . . . . . . . . . . . . . . . . . . . . . . . . . Matching Unordered Receipts . . . . . . . . . . . . . . . . . . . . . . . . . . Receiving Transactions . . . . . . . . . . . . . . . . . . . . . . . . . . . . . . . . . . . Search Criteria . . . . . . . . . . . . . . . . . . . . . . . . . . . . . . . . . . . . . . . Express and Cascade Transactions . . . . . . . . . . . . . . . . . . . . . . Receiving Transactions Window . . . . . . . . . . . . . . . . . . . . . . . . Deliveries . . . . . . . . . . . . . . . . . . . . . . . . . . . . . . . . . . . . . . . . . . . Oracle Quality . . . . . . . . . . . . . . . . . . . . . . . . . . . . . . . . . . . . . . . Finding Receiving Transactions (Summary) . . . . . . . . . . . . . . Using the Receiving Headers Summary Window . . . . . . . . . Using the Receiving Transaction Summary Window . . . . . . Viewing Accounting Lines . . . . . . . . . . . . . . . . . . . . . . . . . . . . . View Accounting Windows . . . . . . . . . . . . . . . . . . . . . . . . . . . . Customizing the View Accounting Window . . . . . . . . . . . . . . 7–1 7–2 7–6 7–7 7–8 7 – 10 7 – 14 7 – 15 7 – 17 7 – 19 7 – 19 7 – 20 7 – 21 7 – 22 7 – 23 7 – 23 7 – 25 7 – 25 7 – 25 7 – 26 7 – 27 7 – 28 7 – 29 7 – 30 7 – 34 7 – 36 7 – 43 7 – 44 7 – 45 7 – 49 7 – 50 7 – 50 7 – 50 7 – 50 7 – 51 7 – 52 7 – 55 7 – 56 7 – 59 7 – 61 7 – 61 Contents xi Using the Receipt Header Details Window . . . . . . . . . . . . . . . Finding Transaction Status Information . . . . . . . . . . . . . . . . . Viewing Transaction Status Information . . . . . . . . . . . . . . . . . Finding Receiving Transactions . . . . . . . . . . . . . . . . . . . . . . . . Entering Receiving Transactions . . . . . . . . . . . . . . . . . . . . . . . . Drilling Down to Purchasing from Oracle General Ledger . Drilling Down Further . . . . . . . . . . . . . . . . . . . . . . . . . . . . . . . . Customizing the Drilldown Window . . . . . . . . . . . . . . . . . . . . Inspections . . . . . . . . . . . . . . . . . . . . . . . . . . . . . . . . . . . . . . . . . . . . . . Returns of Rejected Goods . . . . . . . . . . . . . . . . . . . . . . . . . . . . . Inspecting Received Items . . . . . . . . . . . . . . . . . . . . . . . . . . . . . Returns . . . . . . . . . . . . . . . . . . . . . . . . . . . . . . . . . . . . . . . . . . . . . . . . . Finding Returns . . . . . . . . . . . . . . . . . . . . . . . . . . . . . . . . . . . . . . Entering Returnsr . . . . . . . . . . . . . . . . . . . . . . . . . . . . . . . . . . . . Corrections . . . . . . . . . . . . . . . . . . . . . . . . . . . . . . . . . . . . . . . . . . . . . Finding Corrections . . . . . . . . . . . . . . . . . . . . . . . . . . . . . . . . . . Entering Corrections . . . . . . . . . . . . . . . . . . . . . . . . . . . . . . . . . . Finding Intransit Shipments . . . . . . . . . . . . . . . . . . . . . . . . . . . . . . . Managing Shipments . . . . . . . . . . . . . . . . . . . . . . . . . . . . . . . . . Control Numbers . . . . . . . . . . . . . . . . . . . . . . . . . . . . . . . . . . . . . . . . Entering Lot Numbers . . . . . . . . . . . . . . . . . . . . . . . . . . . . . . . . Entering Serial Numbers . . . . . . . . . . . . . . . . . . . . . . . . . . . . . . Lot and Serial Numbers in Inter–organization Transfers . . . Entering Stock Locators . . . . . . . . . . . . . . . . . . . . . . . . . . . . . . . Receiving Reports . . . . . . . . . . . . . . . . . . . . . . . . . . . . . . . . . . . . . . . . Printing an Expected Receipts Report . . . . . . . . . . . . . . . . . . . Using Receipt Travelers . . . . . . . . . . . . . . . . . . . . . . . . . . . . . . . Overview of Receipt Accounting . . . . . . . . . . . . . . . . . . . . . . . . . . . Inventory Accruals . . . . . . . . . . . . . . . . . . . . . . . . . . . . . . . . . . . Expense Period–End Accruals . . . . . . . . . . . . . . . . . . . . . . . . . . Expense Perpetual Accruals . . . . . . . . . . . . . . . . . . . . . . . . . . . Purchase Price Variance . . . . . . . . . . . . . . . . . . . . . . . . . . . . . . . Invoice Price Variance (IPV) and Exchange Rate Variance . . Foreign Currencies . . . . . . . . . . . . . . . . . . . . . . . . . . . . . . . . . . . Nonrecoverable Tax . . . . . . . . . . . . . . . . . . . . . . . . . . . . . . . . . . Accrual Reconciliation and Write–Off . . . . . . . . . . . . . . . . . . . Expense Accrual Reporting . . . . . . . . . . . . . . . . . . . . . . . . . . . . Period–End Accruals and Encumbrance . . . . . . . . . . . . . . . . . Inventory and Perpetual Expense Accruals and Encumbrance . . . . . . . . . . . . . . . . . . . . . . . . . . . . . . . . . . . Setting Up Inventory Accruals . . . . . . . . . . . . . . . . . . . . . . . . . xii Oracle Purchasing User’s Guide 7 – 62 7 – 63 7 – 66 7 – 68 7 – 71 7 – 75 7 – 77 7 – 77 7 – 79 7 – 79 7 – 80 7 – 83 7 – 84 7 – 87 7 – 91 7 – 92 7 – 96 7 – 100 7 – 101 7 – 105 7 – 105 7 – 106 7 – 106 7 – 107 7 – 108 7 – 108 7 – 108 7 – 110 7 – 110 7 – 110 7 – 110 7 – 111 7 – 111 7 – 111 7 – 111 7 – 112 7 – 112 7 – 112 7 – 112 7 – 113 Defining Expense Accrual Option . . . . . . . . . . . . . . . . . . . . . . 7 – 113 Defining Default Accounts . . . . . . . . . . . . . . . . . . . . . . . . . . . . 7 – 113 Setting Up Your Period End Date . . . . . . . . . . . . . . . . . . . . . . . 7 – 116 Creating Purchase Orders for Inventory Items . . . . . . . . . . . . 7 – 116 Inventory Funds Checking Methods . . . . . . . . . . . . . . . . . . . . 7 – 117 Accrual Process for Perpetual Accruals . . . . . . . . . . . . . . . . . . 7 – 119 Purchase Order Receipt to Receiving Inspection . . . . . . . . . . 7 – 119 Delivery From Receiving Inspection to Inventory . . . . . . . . . 7 – 120 Delivery From Receiving Inspection to Expense Destinations . . . . . . . 7 – 121 Purchase Order Receipt to Inventory . . . . . . . . . . . . . . . . . . . . 7 – 122 Purchase Order Receipt to Expense Destinations . . . . . . . . . . 7 – 123 Match, Approve, and Create Accounting Entries for an Invoice . . . . . . . . . . . . . . . . . . . . . . . . . . . . . . . . . . . . . . . 7 – 124 Invoice Exchange Rate Variances . . . . . . . . . . . . . . . . . . . . . . . 7 – 125 Return to Supplier From Receiving . . . . . . . . . . . . . . . . . . . . . 7 – 125 Return To Supplier From Inventory or Expense Destinations . . . . . . . . . . . . . . . . . . . . . . . . . . . . . . 7 – 125 Period–End Reconciliation Tasks . . . . . . . . . . . . . . . . . . . . . . . 7 – 125 Period–End Checklist . . . . . . . . . . . . . . . . . . . . . . . . . . . . . . . . . 7 – 126 Monitoring Price Variances . . . . . . . . . . . . . . . . . . . . . . . . . . . . 7 – 127 Reconciling A/P Accrual Accounts Balance . . . . . . . . . . . . . . 7 – 127 Analyzing the A/P Accrual Account Balance . . . . . . . . . . . . 7 – 128 Using the Accrual Reconciliation Report . . . . . . . . . . . . . . . . . 7 – 128 Resolving Quantity Differences . . . . . . . . . . . . . . . . . . . . . . . . 7 – 129 Resolving Price Differences . . . . . . . . . . . . . . . . . . . . . . . . . . . . 7 – 129 Accrual Process for Period–End Accruals . . . . . . . . . . . . . . . . 7 – 130 Receiving Transactions . . . . . . . . . . . . . . . . . . . . . . . . . . . . . . . . 7 – 130 Receipts Accruals–Period End . . . . . . . . . . . . . . . . . . . . . . . . . 7 – 130 Match, Approve, and Create Accounting Entries for an Invoice . . . . . . . . . . . . . . . . . . . . . . . . . . . . . . . . . . . . . . . 7 – 131 Complete Period Transactions . . . . . . . . . . . . . . . . . . . . . . . . . . 7 – 132 Period–End Checklist . . . . . . . . . . . . . . . . . . . . . . . . . . . . . . . . . 7 – 132 Identifying Journal Entry Batches in General Ledger . . . . . . 7 – 134 Period–End Accruals . . . . . . . . . . . . . . . . . . . . . . . . . . . . . . . . . 7 – 134 Encumbrance Reversal . . . . . . . . . . . . . . . . . . . . . . . . . . . . . . . . 7 – 136 Accrual Write–offs . . . . . . . . . . . . . . . . . . . . . . . . . . . . . . . . . . . . 7 – 137 Writing Off Accrual Transactions . . . . . . . . . . . . . . . . . . . . . . . 7 – 138 Automatic Offsets in Oracle Purchasing . . . . . . . . . . . . . . . . . . . . . 7 – 141 Receipt Accruals . . . . . . . . . . . . . . . . . . . . . . . . . . . . . . . . . . . . . 7 – 141 Defining Purchase Order Receipt Accruals . . . . . . . . . . . . . . . 7 – 141 Index Contents xiii VOLUME II Chapter 9 Inquiries . . . . . . . . . . . . . . . . . . . . . . . . . . . . . . . . . . . . . . . . . . . . . . . 8 – 1 Viewing Action History . . . . . . . . . . . . . . . . . . . . . . . . . . . . . . . . . . . 8 – 2 Viewing Purchase Order Changes . . . . . . . . . . . . . . . . . . . . . . . . . . 8 – 4 Chapter 10 Reports and Processes . . . . . . . . . . . . . . . . . . . . . . . . . . . . . . . . . . . Accrual Reconciliation Report . . . . . . . . . . . . . . . . . . . . . . . . . . . . . Report Summary By Source and Accrual Transaction . . . . . . Prerequisites . . . . . . . . . . . . . . . . . . . . . . . . . . . . . . . . . . . . . . . . . Report Submission . . . . . . . . . . . . . . . . . . . . . . . . . . . . . . . . . . . Report Parameters . . . . . . . . . . . . . . . . . . . . . . . . . . . . . . . . . . . . Accrual Write–Off Report . . . . . . . . . . . . . . . . . . . . . . . . . . . . . . . . . Prerequisites . . . . . . . . . . . . . . . . . . . . . . . . . . . . . . . . . . . . . . . . . Report Submission . . . . . . . . . . . . . . . . . . . . . . . . . . . . . . . . . . . Report Parameters . . . . . . . . . . . . . . . . . . . . . . . . . . . . . . . . . . . . Advanced Shipment Notice Discrepant Receipts Report . . . . . . . Report Submission . . . . . . . . . . . . . . . . . . . . . . . . . . . . . . . . . . . Report Parameters . . . . . . . . . . . . . . . . . . . . . . . . . . . . . . . . . . . . ASL Upgrade Process . . . . . . . . . . . . . . . . . . . . . . . . . . . . . . . . . . . . Report Submission . . . . . . . . . . . . . . . . . . . . . . . . . . . . . . . . . . . Report Parameters . . . . . . . . . . . . . . . . . . . . . . . . . . . . . . . . . . . . Backordered Internal Requisitions Report . . . . . . . . . . . . . . . . . . . Report Submission . . . . . . . . . . . . . . . . . . . . . . . . . . . . . . . . . . . Report Parameters . . . . . . . . . . . . . . . . . . . . . . . . . . . . . . . . . . . . Blanket and Planned PO Status Report . . . . . . . . . . . . . . . . . . . . . . Report Submission . . . . . . . . . . . . . . . . . . . . . . . . . . . . . . . . . . . Report Parameters . . . . . . . . . . . . . . . . . . . . . . . . . . . . . . . . . . . . Buyer Listing . . . . . . . . . . . . . . . . . . . . . . . . . . . . . . . . . . . . . . . . . . . . Report Submission . . . . . . . . . . . . . . . . . . . . . . . . . . . . . . . . . . . Report Parameters . . . . . . . . . . . . . . . . . . . . . . . . . . . . . . . . . . . . Buyer’s Requisition Action Required Report . . . . . . . . . . . . . . . . . Report Submission . . . . . . . . . . . . . . . . . . . . . . . . . . . . . . . . . . . Report Parameters . . . . . . . . . . . . . . . . . . . . . . . . . . . . . . . . . . . . Cancelled Purchase Orders Report . . . . . . . . . . . . . . . . . . . . . . . . . Report Submission . . . . . . . . . . . . . . . . . . . . . . . . . . . . . . . . . . . Report Parameters . . . . . . . . . . . . . . . . . . . . . . . . . . . . . . . . . . . . Cancelled Requisitions Report . . . . . . . . . . . . . . . . . . . . . . . . . . . . . Report Submission . . . . . . . . . . . . . . . . . . . . . . . . . . . . . . . . . . . xiv Oracle Purchasing User’s Guide 9–1 9–5 9–9 9–9 9 – 10 9 – 10 9 – 13 9 – 14 9 – 15 9 – 15 9 – 16 9 – 16 9 – 16 9 – 17 9 – 17 9 – 17 9 – 18 9 – 18 9 – 18 9 – 19 9 – 19 9 – 19 9 – 21 9 – 21 9 – 21 9 – 23 9 – 23 9 – 23 9 – 25 9 – 25 9 – 25 9 – 26 9 – 26 Report Parameters . . . . . . . . . . . . . . . . . . . . . . . . . . . . . . . . . . . . Confirm Receipts Workflow Select Orders Process . . . . . . . . . . . . Prerequisites . . . . . . . . . . . . . . . . . . . . . . . . . . . . . . . . . . . . . . . . . Submission . . . . . . . . . . . . . . . . . . . . . . . . . . . . . . . . . . . . . . . . . . Contract Status Report . . . . . . . . . . . . . . . . . . . . . . . . . . . . . . . . . . . . Report Submission . . . . . . . . . . . . . . . . . . . . . . . . . . . . . . . . . . . Report Parameters . . . . . . . . . . . . . . . . . . . . . . . . . . . . . . . . . . . . Country of Origin Report (by Item) . . . . . . . . . . . . . . . . . . . . . . . . . Report Submission . . . . . . . . . . . . . . . . . . . . . . . . . . . . . . . . . . . Report Parameters . . . . . . . . . . . . . . . . . . . . . . . . . . . . . . . . . . . . Country of Origin Report (by Supplier) . . . . . . . . . . . . . . . . . . . . . Report Submission . . . . . . . . . . . . . . . . . . . . . . . . . . . . . . . . . . . Report Parameters . . . . . . . . . . . . . . . . . . . . . . . . . . . . . . . . . . . . Create Internal Sales Orders Process . . . . . . . . . . . . . . . . . . . . . . . . Create Releases Process . . . . . . . . . . . . . . . . . . . . . . . . . . . . . . . . . . . Encumbrance Detail Report . . . . . . . . . . . . . . . . . . . . . . . . . . . . . . . Report Submission . . . . . . . . . . . . . . . . . . . . . . . . . . . . . . . . . . . Report Parameters . . . . . . . . . . . . . . . . . . . . . . . . . . . . . . . . . . . . Expected Receipts Report . . . . . . . . . . . . . . . . . . . . . . . . . . . . . . . . . Report Submission . . . . . . . . . . . . . . . . . . . . . . . . . . . . . . . . . . . Report Parameters . . . . . . . . . . . . . . . . . . . . . . . . . . . . . . . . . . . . Fill Employee Hierarchy Process . . . . . . . . . . . . . . . . . . . . . . . . . . . Financials/Purchasing Options Listing . . . . . . . . . . . . . . . . . . . . . Report Submission . . . . . . . . . . . . . . . . . . . . . . . . . . . . . . . . . . . Import Price Catalog . . . . . . . . . . . . . . . . . . . . . . . . . . . . . . . . . . . . . Submission . . . . . . . . . . . . . . . . . . . . . . . . . . . . . . . . . . . . . . . . . . Parameters . . . . . . . . . . . . . . . . . . . . . . . . . . . . . . . . . . . . . . . . . . Import Standard Purchase Orders . . . . . . . . . . . . . . . . . . . . . . . . . . Submission . . . . . . . . . . . . . . . . . . . . . . . . . . . . . . . . . . . . . . . . . . Parameters . . . . . . . . . . . . . . . . . . . . . . . . . . . . . . . . . . . . . . . . . . Internal Requisition Status Report . . . . . . . . . . . . . . . . . . . . . . . . . . Report Submission . . . . . . . . . . . . . . . . . . . . . . . . . . . . . . . . . . . Report Parameters . . . . . . . . . . . . . . . . . . . . . . . . . . . . . . . . . . . . Internal Requisitions/Deliveries Discrepancy Report . . . . . . . . . Report Submission . . . . . . . . . . . . . . . . . . . . . . . . . . . . . . . . . . . Report Parameters . . . . . . . . . . . . . . . . . . . . . . . . . . . . . . . . . . . . Invoice Price Variance Report . . . . . . . . . . . . . . . . . . . . . . . . . . . . . . Prerequisites . . . . . . . . . . . . . . . . . . . . . . . . . . . . . . . . . . . . . . . . . Report Submission . . . . . . . . . . . . . . . . . . . . . . . . . . . . . . . . . . . Report Parameters . . . . . . . . . . . . . . . . . . . . . . . . . . . . . . . . . . . . Invoice Price Variance by Supplier Report . . . . . . . . . . . . . . . . . . . 9 – 26 9 – 28 9 – 28 9 – 28 9 – 30 9 – 30 9 – 30 9 – 31 9 – 31 9 – 31 9 – 33 9 – 33 9 – 33 9 – 35 9 – 36 9 – 37 9 – 37 9 – 38 9 – 39 9 – 39 9 – 39 9 – 41 9 – 42 9 – 42 9 – 43 9 – 43 9 – 43 9 – 46 9 – 46 9 – 46 9 – 49 9 – 49 9 – 49 9 – 51 9 – 51 9 – 51 9 – 53 9 – 53 9 – 53 9 – 53 9 – 55 Contents xv Prerequisites . . . . . . . . . . . . . . . . . . . . . . . . . . . . . . . . . . . . . . . . . Report Submission . . . . . . . . . . . . . . . . . . . . . . . . . . . . . . . . . . . Report Parameters . . . . . . . . . . . . . . . . . . . . . . . . . . . . . . . . . . . . Item Detail Listing . . . . . . . . . . . . . . . . . . . . . . . . . . . . . . . . . . . . . . . Report Submission . . . . . . . . . . . . . . . . . . . . . . . . . . . . . . . . . . . Report Parameters . . . . . . . . . . . . . . . . . . . . . . . . . . . . . . . . . . . . Item Summary Listing . . . . . . . . . . . . . . . . . . . . . . . . . . . . . . . . . . . . Report Submission . . . . . . . . . . . . . . . . . . . . . . . . . . . . . . . . . . . Report Parameters . . . . . . . . . . . . . . . . . . . . . . . . . . . . . . . . . . . . Location Listing . . . . . . . . . . . . . . . . . . . . . . . . . . . . . . . . . . . . . . . . . Report Submission . . . . . . . . . . . . . . . . . . . . . . . . . . . . . . . . . . . Report Parameters . . . . . . . . . . . . . . . . . . . . . . . . . . . . . . . . . . . . Mass Update of Buyer Name on Purchasing Documents . . . . . . Submission . . . . . . . . . . . . . . . . . . . . . . . . . . . . . . . . . . . . . . . . . . Parameters . . . . . . . . . . . . . . . . . . . . . . . . . . . . . . . . . . . . . . . . . . Matching Holds by Buyer Report . . . . . . . . . . . . . . . . . . . . . . . . . . Report Submission . . . . . . . . . . . . . . . . . . . . . . . . . . . . . . . . . . . Report Parameters . . . . . . . . . . . . . . . . . . . . . . . . . . . . . . . . . . . . New Supplier Letter Report . . . . . . . . . . . . . . . . . . . . . . . . . . . . . . . Report Submission . . . . . . . . . . . . . . . . . . . . . . . . . . . . . . . . . . . Report Parameters . . . . . . . . . . . . . . . . . . . . . . . . . . . . . . . . . . . . Open Purchase Orders Report (by Buyer) . . . . . . . . . . . . . . . . . . . Report Submission . . . . . . . . . . . . . . . . . . . . . . . . . . . . . . . . . . . Report Parameters . . . . . . . . . . . . . . . . . . . . . . . . . . . . . . . . . . . . Open Purchase Orders Report (by Cost Center) . . . . . . . . . . . . . . Report Submission . . . . . . . . . . . . . . . . . . . . . . . . . . . . . . . . . . . Report Parameters . . . . . . . . . . . . . . . . . . . . . . . . . . . . . . . . . . . . Overdue Supplier Shipments Report . . . . . . . . . . . . . . . . . . . . . . . Report Submission . . . . . . . . . . . . . . . . . . . . . . . . . . . . . . . . . . . Report Parameters . . . . . . . . . . . . . . . . . . . . . . . . . . . . . . . . . . . . Overshipments Report . . . . . . . . . . . . . . . . . . . . . . . . . . . . . . . . . . . . Report Submission . . . . . . . . . . . . . . . . . . . . . . . . . . . . . . . . . . . Report Parameters . . . . . . . . . . . . . . . . . . . . . . . . . . . . . . . . . . . . Payment on Receipt . . . . . . . . . . . . . . . . . . . . . . . . . . . . . . . . . . . . . . Debit Memos . . . . . . . . . . . . . . . . . . . . . . . . . . . . . . . . . . . . . . . . Match Payment on Receipt Invoices to Purchase Orders or Receipts . . . . . . . . . . . . . . . . . . . . . . . . . . . . . . . . . . . . . . . . . Enable Payment on Receipt for Individual Purchase Orders and Releases . . . . . . . . . . . . . . . . . . . . . . . . . . . . . . . . . . . . . . . . Delay Payment on Receipt . . . . . . . . . . . . . . . . . . . . . . . . . . . . . Control Invoice Prefixes . . . . . . . . . . . . . . . . . . . . . . . . . . . . . . . xvi Oracle Purchasing User’s Guide 9 – 55 9 – 55 9 – 55 9 – 57 9 – 57 9 – 57 9 – 59 9 – 59 9 – 59 9 – 60 9 – 60 9 – 60 9 – 62 9 – 62 9 – 62 9 – 64 9 – 64 9 – 64 9 – 66 9 – 66 9 – 66 9 – 68 9 – 68 9 – 68 9 – 69 9 – 69 9 – 69 9 – 70 9 – 70 9 – 70 9 – 72 9 – 72 9 – 72 9 – 74 9 – 75 9 – 75 9 – 76 9 – 76 9 – 77 Create Invoices with Multiple Items and Multiple Distribution Lines . . . . . . . . . . . . . . . . . . . . . . . Enforce Match Approval Levels to Ensure Proper Payment Create Invoices which Include Tax . . . . . . . . . . . . . . . . . . . . . . Create Scheduled Payments . . . . . . . . . . . . . . . . . . . . . . . . . . . Define Payment on Receipt Supplier Information . . . . . . . . . Create Invoices with Different Invoice Summary Levels Based on the Supplier Site Setup . . . . . . . . . . . . . . . . . . . . . . . Submit Pay on Receipt AutoInvoice Program . . . . . . . . . . . . Printed Change Orders Report (Landscape) . . . . . . . . . . . . . . . . . Report Submission . . . . . . . . . . . . . . . . . . . . . . . . . . . . . . . . . . . Report Parameters . . . . . . . . . . . . . . . . . . . . . . . . . . . . . . . . . . . . Printed Change Orders Report (Portrait) . . . . . . . . . . . . . . . . . . . . Report Submission . . . . . . . . . . . . . . . . . . . . . . . . . . . . . . . . . . . Report Parameters . . . . . . . . . . . . . . . . . . . . . . . . . . . . . . . . . . . . Printed Purchase Order Report (Landscape) . . . . . . . . . . . . . . . . . Report Submission . . . . . . . . . . . . . . . . . . . . . . . . . . . . . . . . . . . Report Parameters . . . . . . . . . . . . . . . . . . . . . . . . . . . . . . . . . . . . Printed Purchase Order Report (Portrait) . . . . . . . . . . . . . . . . . . . . Report Submission . . . . . . . . . . . . . . . . . . . . . . . . . . . . . . . . . . . Report Parameters . . . . . . . . . . . . . . . . . . . . . . . . . . . . . . . . . . . . Printed RFQ Report (Landscape) . . . . . . . . . . . . . . . . . . . . . . . . . . . Report Submission . . . . . . . . . . . . . . . . . . . . . . . . . . . . . . . . . . . Report Parameters . . . . . . . . . . . . . . . . . . . . . . . . . . . . . . . . . . . . Printed RFQ Report (Portrait) . . . . . . . . . . . . . . . . . . . . . . . . . . . . . Report Submission . . . . . . . . . . . . . . . . . . . . . . . . . . . . . . . . . . . Report Parameters . . . . . . . . . . . . . . . . . . . . . . . . . . . . . . . . . . . . Printed Requisitions Report . . . . . . . . . . . . . . . . . . . . . . . . . . . . . . . Report Submission . . . . . . . . . . . . . . . . . . . . . . . . . . . . . . . . . . . Report Parameters . . . . . . . . . . . . . . . . . . . . . . . . . . . . . . . . . . . . Purchase Agreement Audit Report . . . . . . . . . . . . . . . . . . . . . . . . . Report Submission . . . . . . . . . . . . . . . . . . . . . . . . . . . . . . . . . . . Report Parameters . . . . . . . . . . . . . . . . . . . . . . . . . . . . . . . . . . . . Purchase Order Commitment by Period Report . . . . . . . . . . . . . . Report Submission . . . . . . . . . . . . . . . . . . . . . . . . . . . . . . . . . . . Report Parameters . . . . . . . . . . . . . . . . . . . . . . . . . . . . . . . . . . . . Purchase Order Detail Report . . . . . . . . . . . . . . . . . . . . . . . . . . . . . . Report Submission . . . . . . . . . . . . . . . . . . . . . . . . . . . . . . . . . . . Report Parameters . . . . . . . . . . . . . . . . . . . . . . . . . . . . . . . . . . . . Purchase Order Distribution Detail Report . . . . . . . . . . . . . . . . . . Report Submission . . . . . . . . . . . . . . . . . . . . . . . . . . . . . . . . . . . 9 – 77 9 – 77 9 – 78 9 – 78 9 – 78 9 – 79 9 – 79 9 – 82 9 – 82 9 – 82 9 – 85 9 – 85 9 – 85 9 – 88 9 – 88 9 – 88 9 – 91 9 – 91 9 – 91 9 – 94 9 – 94 9 – 94 9 – 96 9 – 96 9 – 96 9 – 98 9 – 98 9 – 98 9 – 99 9 – 99 9 – 99 9 – 101 9 – 101 9 – 101 9 – 103 9 – 103 9 – 103 9 – 105 9 – 105 Contents xvii Report Parameters . . . . . . . . . . . . . . . . . . . . . . . . . . . . . . . . . . . . Purchase Order and Releases Detail Report . . . . . . . . . . . . . . . . . . Report Submission . . . . . . . . . . . . . . . . . . . . . . . . . . . . . . . . . . . Report Parameters . . . . . . . . . . . . . . . . . . . . . . . . . . . . . . . . . . . . Purchase Price Variance Report . . . . . . . . . . . . . . . . . . . . . . . . . . . . Prerequisites . . . . . . . . . . . . . . . . . . . . . . . . . . . . . . . . . . . . . . . . . Report Submission . . . . . . . . . . . . . . . . . . . . . . . . . . . . . . . . . . . Report Parameters . . . . . . . . . . . . . . . . . . . . . . . . . . . . . . . . . . . . Purchase Requisition Status Report . . . . . . . . . . . . . . . . . . . . . . . . . Report Submission . . . . . . . . . . . . . . . . . . . . . . . . . . . . . . . . . . . Report Parameters . . . . . . . . . . . . . . . . . . . . . . . . . . . . . . . . . . . . Purchase Summary Report by Category . . . . . . . . . . . . . . . . . . . . . Report Submission . . . . . . . . . . . . . . . . . . . . . . . . . . . . . . . . . . . Report Parameters . . . . . . . . . . . . . . . . . . . . . . . . . . . . . . . . . . . . Purchasing Activity Register . . . . . . . . . . . . . . . . . . . . . . . . . . . . . . Report Submission . . . . . . . . . . . . . . . . . . . . . . . . . . . . . . . . . . . Report Parameters . . . . . . . . . . . . . . . . . . . . . . . . . . . . . . . . . . . . Purchasing Database Administration . . . . . . . . . . . . . . . . . . . . . . . Purchasing Documents Open Interface . . . . . . . . . . . . . . . . . . . . . . Purchasing Interface Errors Report . . . . . . . . . . . . . . . . . . . . . . . . . Report Submission . . . . . . . . . . . . . . . . . . . . . . . . . . . . . . . . . . . Report Parameters . . . . . . . . . . . . . . . . . . . . . . . . . . . . . . . . . . . . Purge Purchasing Open Interface Processed Data . . . . . . . . . . . . Report Submission . . . . . . . . . . . . . . . . . . . . . . . . . . . . . . . . . . . Quality Code Listing . . . . . . . . . . . . . . . . . . . . . . . . . . . . . . . . . . . . . Report Submission . . . . . . . . . . . . . . . . . . . . . . . . . . . . . . . . . . . Report Parameters . . . . . . . . . . . . . . . . . . . . . . . . . . . . . . . . . . . . Quotation Action Required Report . . . . . . . . . . . . . . . . . . . . . . . . . Report Submission . . . . . . . . . . . . . . . . . . . . . . . . . . . . . . . . . . . Report Parameters . . . . . . . . . . . . . . . . . . . . . . . . . . . . . . . . . . . . RFQ Action Required Report . . . . . . . . . . . . . . . . . . . . . . . . . . . . . . Report Submission . . . . . . . . . . . . . . . . . . . . . . . . . . . . . . . . . . . Report Parameters . . . . . . . . . . . . . . . . . . . . . . . . . . . . . . . . . . . . Receipt Accruals – Period–End Process . . . . . . . . . . . . . . . . . . . . . Receipt Adjustments Report . . . . . . . . . . . . . . . . . . . . . . . . . . . . . . . Report Submission . . . . . . . . . . . . . . . . . . . . . . . . . . . . . . . . . . . Report Parameters . . . . . . . . . . . . . . . . . . . . . . . . . . . . . . . . . . . . Receipt Traveler . . . . . . . . . . . . . . . . . . . . . . . . . . . . . . . . . . . . . . . . . Report Submission . . . . . . . . . . . . . . . . . . . . . . . . . . . . . . . . . . . Report Parameters . . . . . . . . . . . . . . . . . . . . . . . . . . . . . . . . . . . . Receiving Account Distribution Report . . . . . . . . . . . . . . . . . . . . . xviii Oracle Purchasing User’s Guide 9 – 105 9 – 107 9 – 107 9 – 107 9 – 108 9 – 108 9 – 108 9 – 108 9 – 110 9 – 110 9 – 111 9 – 112 9 – 112 9 – 112 9 – 113 9 – 113 9 – 113 9 – 115 9 – 116 9 – 117 9 – 117 9 – 117 9 – 119 9 – 119 9 – 120 9 – 120 9 – 120 9 – 121 9 – 121 9 – 121 9 – 123 9 – 123 9 – 123 9 – 125 9 – 128 9 – 128 9 – 128 9 – 130 9 – 130 9 – 130 9 – 132 Report Submission . . . . . . . . . . . . . . . . . . . . . . . . . . . . . . . . . . . Report Parameters . . . . . . . . . . . . . . . . . . . . . . . . . . . . . . . . . . . . Receiving Exceptions Report . . . . . . . . . . . . . . . . . . . . . . . . . . . . . . Report Submission . . . . . . . . . . . . . . . . . . . . . . . . . . . . . . . . . . . Report Parameters . . . . . . . . . . . . . . . . . . . . . . . . . . . . . . . . . . . . Receiving Interface Errors Report . . . . . . . . . . . . . . . . . . . . . . . . . . Report Submission . . . . . . . . . . . . . . . . . . . . . . . . . . . . . . . . . . . Report Parameters . . . . . . . . . . . . . . . . . . . . . . . . . . . . . . . . . . . . Receiving Transaction Processor . . . . . . . . . . . . . . . . . . . . . . . . . . . Receiving Transactions Register . . . . . . . . . . . . . . . . . . . . . . . . . . . . Report Submission . . . . . . . . . . . . . . . . . . . . . . . . . . . . . . . . . . . Report Parameters . . . . . . . . . . . . . . . . . . . . . . . . . . . . . . . . . . . . Receiving Value Report . . . . . . . . . . . . . . . . . . . . . . . . . . . . . . . . . . . Report Submission . . . . . . . . . . . . . . . . . . . . . . . . . . . . . . . . . . . Report Parameters . . . . . . . . . . . . . . . . . . . . . . . . . . . . . . . . . . . . Receiving Value Report by Destination Account . . . . . . . . . . . . . . Report Submission . . . . . . . . . . . . . . . . . . . . . . . . . . . . . . . . . . . Report Parameters . . . . . . . . . . . . . . . . . . . . . . . . . . . . . . . . . . . . ReqExpress Templates Listing . . . . . . . . . . . . . . . . . . . . . . . . . . . . . Report Submission . . . . . . . . . . . . . . . . . . . . . . . . . . . . . . . . . . . Report Parameters . . . . . . . . . . . . . . . . . . . . . . . . . . . . . . . . . . . . Requisition Activity Register . . . . . . . . . . . . . . . . . . . . . . . . . . . . . . Report Submission . . . . . . . . . . . . . . . . . . . . . . . . . . . . . . . . . . . Report Parameters . . . . . . . . . . . . . . . . . . . . . . . . . . . . . . . . . . . . Requisition Distribution Detail Report . . . . . . . . . . . . . . . . . . . . . . Report Submission . . . . . . . . . . . . . . . . . . . . . . . . . . . . . . . . . . . Report Parameters . . . . . . . . . . . . . . . . . . . . . . . . . . . . . . . . . . . . Requisition Import Process . . . . . . . . . . . . . . . . . . . . . . . . . . . . . . . . Requisition Import Approvals . . . . . . . . . . . . . . . . . . . . . . . . . Submission . . . . . . . . . . . . . . . . . . . . . . . . . . . . . . . . . . . . . . . . . . Requisition Import Exceptions Report . . . . . . . . . . . . . . . . . . . . . . Report Submission . . . . . . . . . . . . . . . . . . . . . . . . . . . . . . . . . . . Report Parameters . . . . . . . . . . . . . . . . . . . . . . . . . . . . . . . . . . . . Requisitions on Cancelled Sales Order Report . . . . . . . . . . . . . . . Report Submission . . . . . . . . . . . . . . . . . . . . . . . . . . . . . . . . . . . Report Parameters . . . . . . . . . . . . . . . . . . . . . . . . . . . . . . . . . . . . Reset Period End Accrual Flags . . . . . . . . . . . . . . . . . . . . . . . . . . . . Submission . . . . . . . . . . . . . . . . . . . . . . . . . . . . . . . . . . . . . . . . . . Parameters . . . . . . . . . . . . . . . . . . . . . . . . . . . . . . . . . . . . . . . . . . Reschedule Requisitions Process . . . . . . . . . . . . . . . . . . . . . . . . . . . Savings Analysis Report (by Buyer) . . . . . . . . . . . . . . . . . . . . . . . . 9 – 132 9 – 132 9 – 134 9 – 134 9 – 134 9 – 136 9 – 136 9 – 136 9 – 137 9 – 139 9 – 139 9 – 139 9 – 142 9 – 142 9 – 142 9 – 145 9 – 145 9 – 145 9 – 147 9 – 147 9 – 147 9 – 148 9 – 148 9 – 148 9 – 149 9 – 149 9 – 149 9 – 150 9 – 150 9 – 151 9 – 154 9 – 154 9 – 154 9 – 155 9 – 155 9 – 155 9 – 156 9 – 156 9 – 156 9 – 157 9 – 158 Contents xix Report Submission . . . . . . . . . . . . . . . . . . . . . . . . . . . . . . . . . . . Report Parameters . . . . . . . . . . . . . . . . . . . . . . . . . . . . . . . . . . . . Savings Analysis Report (by Category) . . . . . . . . . . . . . . . . . . . . . Report Submission . . . . . . . . . . . . . . . . . . . . . . . . . . . . . . . . . . . Report Parameters . . . . . . . . . . . . . . . . . . . . . . . . . . . . . . . . . . . . Send Notifications for Purchasing Documents . . . . . . . . . . . . . . . Standard Notes Listing . . . . . . . . . . . . . . . . . . . . . . . . . . . . . . . . . . . Report Submission . . . . . . . . . . . . . . . . . . . . . . . . . . . . . . . . . . . Report Parameters . . . . . . . . . . . . . . . . . . . . . . . . . . . . . . . . . . . . Substitute Receipts Report . . . . . . . . . . . . . . . . . . . . . . . . . . . . . . . . Report Submission . . . . . . . . . . . . . . . . . . . . . . . . . . . . . . . . . . . Report Parameters . . . . . . . . . . . . . . . . . . . . . . . . . . . . . . . . . . . . Supplier Affiliated Structure Listing . . . . . . . . . . . . . . . . . . . . . . . . Report Submission . . . . . . . . . . . . . . . . . . . . . . . . . . . . . . . . . . . Report Parameters . . . . . . . . . . . . . . . . . . . . . . . . . . . . . . . . . . . . Supplier Price Performance Analysis Report . . . . . . . . . . . . . . . . . Report Submission . . . . . . . . . . . . . . . . . . . . . . . . . . . . . . . . . . . Report Parameters . . . . . . . . . . . . . . . . . . . . . . . . . . . . . . . . . . . . Supplier Purchase Summary Report . . . . . . . . . . . . . . . . . . . . . . . . Report Submission . . . . . . . . . . . . . . . . . . . . . . . . . . . . . . . . . . . Report Parameters . . . . . . . . . . . . . . . . . . . . . . . . . . . . . . . . . . . . Supplier Quality Performance Analysis Report . . . . . . . . . . . . . . Report Submission . . . . . . . . . . . . . . . . . . . . . . . . . . . . . . . . . . . Report Parameters . . . . . . . . . . . . . . . . . . . . . . . . . . . . . . . . . . . . Supplier Service Performance Analysis Report . . . . . . . . . . . . . . . Report Submission . . . . . . . . . . . . . . . . . . . . . . . . . . . . . . . . . . . Report Parameters . . . . . . . . . . . . . . . . . . . . . . . . . . . . . . . . . . . . Supplier Volume Analysis Report . . . . . . . . . . . . . . . . . . . . . . . . . . Report Submission . . . . . . . . . . . . . . . . . . . . . . . . . . . . . . . . . . . Report Parameters . . . . . . . . . . . . . . . . . . . . . . . . . . . . . . . . . . . . Suppliers on Hold Report . . . . . . . . . . . . . . . . . . . . . . . . . . . . . . . . . Report Submission . . . . . . . . . . . . . . . . . . . . . . . . . . . . . . . . . . . Report Parameters . . . . . . . . . . . . . . . . . . . . . . . . . . . . . . . . . . . . Tax Code Listing . . . . . . . . . . . . . . . . . . . . . . . . . . . . . . . . . . . . . . . . . Report Submission . . . . . . . . . . . . . . . . . . . . . . . . . . . . . . . . . . . Uninvoiced Receipts Report . . . . . . . . . . . . . . . . . . . . . . . . . . . . . . . Report Submission . . . . . . . . . . . . . . . . . . . . . . . . . . . . . . . . . . . Report Parameters . . . . . . . . . . . . . . . . . . . . . . . . . . . . . . . . . . . . Unit of Measure Class Listing . . . . . . . . . . . . . . . . . . . . . . . . . . . . . . Report Submission . . . . . . . . . . . . . . . . . . . . . . . . . . . . . . . . . . . Report Parameters . . . . . . . . . . . . . . . . . . . . . . . . . . . . . . . . . . . . xx Oracle Purchasing User’s Guide 9 – 158 9 – 158 9 – 160 9 – 160 9 – 160 9 – 162 9 – 163 9 – 163 9 – 163 9 – 164 9 – 164 9 – 164 9 – 165 9 – 165 9 – 165 9 – 166 9 – 166 9 – 166 9 – 168 9 – 168 9 – 168 9 – 170 9 – 170 9 – 170 9 – 172 9 – 172 9 – 172 9 – 174 9 – 174 9 – 174 9 – 175 9 – 175 9 – 175 9 – 176 9 – 176 9 – 177 9 – 177 9 – 177 9 – 179 9 – 179 9 – 179 Unit of Measure Listing . . . . . . . . . . . . . . . . . . . . . . . . . . . . . . . . . . . Report Submission . . . . . . . . . . . . . . . . . . . . . . . . . . . . . . . . . . . Report Parameters . . . . . . . . . . . . . . . . . . . . . . . . . . . . . . . . . . . . Unordered Receipts Report . . . . . . . . . . . . . . . . . . . . . . . . . . . . . . . . Report Submission . . . . . . . . . . . . . . . . . . . . . . . . . . . . . . . . . . . Report Parameters . . . . . . . . . . . . . . . . . . . . . . . . . . . . . . . . . . . . Upgrade Notifications to Release 11 Process . . . . . . . . . . . . . . . . . 9 – 180 9 – 180 9 – 180 9 – 182 9 – 182 9 – 182 9 – 184 Appendix A Windows and Navigator Paths . . . . . . . . . . . . . . . . . . . . . . . . . . . . A – 1 Windows and Navigator Paths . . . . . . . . . . . . . . . . . . . . . . . . . . . . A – 2 Appendix B Oracle Purchasing Alerts . . . . . . . . . . . . . . . . . . . . . . . . . . . . . . . . . Using Oracle Alert in Oracle Purchasing . . . . . . . . . . . . . . . . . . . . Expiration and Release Control Alerts . . . . . . . . . . . . . . . . . . . Predefined Purchasing Alerts . . . . . . . . . . . . . . . . . . . . . . . . . . Approved Standard Purchase Orders . . . . . . . . . . . . . . . . . . . Blanket Notification Expiration . . . . . . . . . . . . . . . . . . . . . . . . . Blanket Notification Not Released . . . . . . . . . . . . . . . . . . . . . . Blanket Notification Released . . . . . . . . . . . . . . . . . . . . . . . . . . Blanket Purchase Releases over Threshold . . . . . . . . . . . . . . . Contract Notification Expiration . . . . . . . . . . . . . . . . . . . . . . . . Contract Notification Not Released . . . . . . . . . . . . . . . . . . . . . Contract Notification Released . . . . . . . . . . . . . . . . . . . . . . . . . No Receipt Required on Purchase Order Shipment . . . . . . . . Planned Notification Expiration . . . . . . . . . . . . . . . . . . . . . . . . Planned Notification Not Released . . . . . . . . . . . . . . . . . . . . . Planned Notification Released . . . . . . . . . . . . . . . . . . . . . . . . . Small Business Suppliers . . . . . . . . . . . . . . . . . . . . . . . . . . . . . . Standard Purchase Orders over Threshold . . . . . . . . . . . . . . . Suppliers on Hold . . . . . . . . . . . . . . . . . . . . . . . . . . . . . . . . . . . . B–1 B–2 B–2 B–3 B–4 B–5 B–6 B–7 B–8 B–9 B – 10 B – 11 B – 12 B – 13 B – 14 B – 15 B – 16 B – 17 B – 18 Appendix C Procurement Workflows . . . . . . . . . . . . . . . . . . . . . . . . . . . . . . . . . Overview of Procurement Workflows . . . . . . . . . . . . . . . . . . . . . . . Customization Guidelines . . . . . . . . . . . . . . . . . . . . . . . . . . . . . . . . . Access Levels . . . . . . . . . . . . . . . . . . . . . . . . . . . . . . . . . . . . . . . . Backups and Testing . . . . . . . . . . . . . . . . . . . . . . . . . . . . . . . . . . Upgrade Support . . . . . . . . . . . . . . . . . . . . . . . . . . . . . . . . . . . . . Workflow Monitor . . . . . . . . . . . . . . . . . . . . . . . . . . . . . . . . . . . . Guidelines . . . . . . . . . . . . . . . . . . . . . . . . . . . . . . . . . . . . . . . . . . . C–1 C–2 C–4 C–4 C–4 C–4 C–4 C–5 Contents xxi Using the Account Generator in Oracle Purchasing . . . . . . . . . . . Decide How to Use the Account Generator . . . . . . . . . . . . . . What the Account Generator Does in Oracle Purchasing . . . Customizing the Account Generator for Oracle Purchasing Creating a New Custom Process . . . . . . . . . . . . . . . . . . . . . . . . Required Modifications . . . . . . . . . . . . . . . . . . . . . . . . . . . . . . . Supported and Unsupported Customizations . . . . . . . . . . . . Implementing a Customized Account Generator Process . . The Default Account Generator Processes for Oracle Purchasing . . . . . . . . . . . . . . . . . . . . . . . . . . . . . . . . Summary of the Generate Default Accounts Process . . . . . . Generate Default Accounts Process Activities . . . . . . . . . . . . Summary of the Generate Default Accrual Account Subprocess . . . . . . . . . . . . . . . . . . . . . . . . . . . . . . . . . Summary of the Generate Default Budget Account Subprocess . . . . . . . . . . . . . . . . . . . . . . . . . . . . . . . . . Summary of the Generate Default Charge Account Subprocess . . . . . . . . . . . . . . . . . . . . . . . . . . . . . . . . . Summary of the Generate Default Variance Account Subprocess . . . . . . . . . . . . . . . . . . . . . . . . . . . . . . . . . Summary of the Build Expense Charg e Account Subprocess . . . . . . . . . . . . . . . . . . . . . . . . . . . . . . . . Summary of the Build Inventory Charge Account Subprocess . . . . . . . . . . . . . . . . . . . . . . . . . . . . . . . . . Summary of the Build Shop Floor Charge Account Subprocess . . . . . . . . . . . . . . . . . . . . . . . . . . . . . . . . . Summary of the Build Inventory Budget Account Subprocess . . . . . . . . . . . . . . . . . . . . . . . . . . . . . . . . . Summary of the Build Project Account Subprocesses . . . . . . Summary of the Get Charge Account for Variance Account Subprocess . . . . . . . . . . . . . . . . . . . . . . . . . . . . . . . . . Summary of the Get Variance Account from Organization Subprocess . . . . . . . . . . . . . . . . . . . . . . . . Summary of the Generate Accounts Using FlexBuilder Rules Process . . . . . . . . . . . . . . . . . . . . . . . Using the Workflow Monitor with the Account Generator . Requisition Approval Workflow . . . . . . . . . . . . . . . . . . . . . . . . . . . Customizing the PO Requisition Approval Workflow . . . . . Creating a New Custom Process . . . . . . . . . . . . . . . . . . . . . . . . Required Modifications . . . . . . . . . . . . . . . . . . . . . . . . . . . . . . . Supported and Unsupported Customizations . . . . . . . . . . . . The PO Requisition Approval Workflow Item Type . . . . . . . Summary of the Main Requisition Approval Process . . . . . . Main Requisition Approval Process Activities . . . . . . . . . . . . xxii Oracle Purchasing User’s Guide C–9 C–9 C – 11 C – 16 C – 18 C – 18 C – 19 C – 23 C – 24 C – 30 C – 32 C – 36 C – 38 C – 39 C – 40 C – 41 C – 42 C – 43 C – 44 C – 46 C – 48 C – 49 C – 50 C – 52 C – 54 C – 54 C – 55 C – 56 C – 56 C – 60 C – 66 C – 69 Summary of the Start of Approve Requisition Process . . . . . Start of Approve Requisition Process Activities . . . . . . . . . . . Summary of the Verify Requisition Subprocess . . . . . . . . . . . Verify Requisition Subprocess Activities . . . . . . . . . . . . . . . . . Summary of the Reserve At The Start Subprocess . . . . . . . . . Reserve At The Start Subprocess Activities . . . . . . . . . . . . . . . Summary of the Verify Approval Authority Subprocess . . . Verify Approval Authority Subprocess Activities . . . . . . . . . Summary of the Approval List Routing Subprocess . . . . . . . Approval List Routing Subprocess Activities . . . . . . . . . . . . . Summary of the Reject Requisition Subprocess . . . . . . . . . . . Reject Requisition Subprocess Activities . . . . . . . . . . . . . . . . . Summary of the Return Requisition to Submitter Subprocess . . . . . . . . . . . . . . . . . . . . . . . . . . . . . . Return Requisition to Submitter Subprocess Activities . . . . . Summary of the Notify Approver Subprocess . . . . . . . . . . . . Notify Approver Subprocess Activities . . . . . . . . . . . . . . . . . . Summary of the Response with Approve Action Subprocess . . . . . . . . . . . . . . . . . . . . . . . . . . . . . . . . . . . Response with Approve Action Subprocess Activities . . . . . Summary of the Response with Approve and Forward Action Subprocess . . . . . . . . . . . . . . . . . . . . . . . Response with Approve and Forward Action Subprocess Activities . . . . . . . . . . . . . . . . . . . . . . . . . . . . . . . . Summary of the Response with Forward Action Subprocess . . . . . . . . . . . . . . . . . . . . . . . . . . . . . . . . . . . Response with Forward Action Subprocess Activities . . . . . Summary of the Response with Reject Action Subprocess . . Response with Reject Action Subprocess Activities . . . . . . . . Summary of the Reserve Before Approve Subprocess . . . . . Reserve Before Approve Subprocess Activities . . . . . . . . . . . Summary of the Approve Requisition Subprocess . . . . . . . . Approve Requisition Subprocess Activities . . . . . . . . . . . . . . Summary of the Print Document Subprocess . . . . . . . . . . . . . Print Document Subprocess Activities . . . . . . . . . . . . . . . . . . . Summary of the Verify Approval Authority for Approve and Approve/Forward Action Subprocesses Verify Approval Authority Subprocess Activities . . . . . . . . . Purchase Order Approval Workflow . . . . . . . . . . . . . . . . . . . . . . . . Customizing the PO Approval Workflow . . . . . . . . . . . . . . . . Creating a New Custom Process . . . . . . . . . . . . . . . . . . . . . . . . Required Modifications . . . . . . . . . . . . . . . . . . . . . . . . . . . . . . . Supported and Unsupported Customizations . . . . . . . . . . . . C – 74 C – 75 C – 76 C – 77 C – 79 C – 80 C – 81 C – 82 C – 83 C – 85 C – 86 C – 87 C – 88 C – 89 C – 91 C – 93 C – 94 C – 95 C – 96 C – 97 C – 98 C – 99 C – 99 C – 100 C – 100 C – 102 C – 103 C – 105 C – 106 C – 107 C – 108 C – 110 C – 111 C – 111 C – 112 C – 113 C – 113 Contents xxiii The PO Approval Item Type . . . . . . . . . . . . . . . . . . . . . . . . . . . Summary of the PO Approval Top Process . . . . . . . . . . . . . . . PO Approval Top Process Activities . . . . . . . . . . . . . . . . . . . . Summary of the PO Approval Process . . . . . . . . . . . . . . . . . . . PO Approval Process Activities . . . . . . . . . . . . . . . . . . . . . . . . Summary of the Verify PO Subprocess . . . . . . . . . . . . . . . . . . Verify PO Subprocess Activities . . . . . . . . . . . . . . . . . . . . . . . . Summary of the Reserve Before Approve Subprocess . . . . . Reserve Before Approve Subprocess Activities . . . . . . . . . . . Summary of the Verify Approval Authority Subprocess . . . Verify Approval Authority Subprocess Activities . . . . . . . . . Summary of the Approve PO Subprocess . . . . . . . . . . . . . . . . Approve PO Subprocess Activities . . . . . . . . . . . . . . . . . . . . . . Summary of the Print, Fax, and Email Document Subprocesses . . . . . . . . . . . . . . . . . . . . . . . . . . . . . . Print, Fax, and Email Document Subprocess Activities . . . . Summary of the Approve and Forward PO Subprocess . . . . Approve and Forward PO Subprocess Activities . . . . . . . . . . Summary of the Notify Approver Subprocess . . . . . . . . . . . . Notify Approver Subprocess Activities . . . . . . . . . . . . . . . . . . Summary of the Find Approver Subprocess . . . . . . . . . . . . . . Find Approver Subprocess Activities . . . . . . . . . . . . . . . . . . . Summary of the Forward PO Subprocess . . . . . . . . . . . . . . . . Forward PO Subprocess Activities . . . . . . . . . . . . . . . . . . . . . . Summary of the Return PO to Submitter Subprocess . . . . . . Return PO to Submitter Subprocess Activities . . . . . . . . . . . . Summary of the Reject PO Subprocess . . . . . . . . . . . . . . . . . . Reject PO Subprocess Activities . . . . . . . . . . . . . . . . . . . . . . . . Workflow Processes for Approving Change Orders . . . . . . . . . . . Customizing the Change Order Workflow . . . . . . . . . . . . . . . Creating a New Custom Process . . . . . . . . . . . . . . . . . . . . . . . . Required Modifications . . . . . . . . . . . . . . . . . . . . . . . . . . . . . . . Supported and Unsupported Customizations . . . . . . . . . . . . The Change Order Workflow Item Attributes . . . . . . . . . . . . Summary of the Get All Document Changes Subprocess . . . Get All Document Changes Subprocess Activities . . . . . . . . Summary of the Get All Blanket PO Changes Subprocess . . Get All Blanket PO Changes Subprocess Activities . . . . . . . . Summary of the Get All Contract PO Changes Subprocess . Get All Contract PO Changes Subprocess Activities . . . . . . . Summary of the Get All Planned PO Changes Subprocess . Get All Planned PO Changes Subprocess Activities . . . . . . . xxiv Oracle Purchasing User’s Guide C – 117 C – 123 C – 125 C – 129 C – 131 C – 134 C – 136 C – 137 C – 139 C – 141 C – 142 C – 143 C – 144 C – 146 C – 148 C – 149 C – 150 C – 152 C – 154 C – 156 C – 158 C – 160 C – 161 C – 162 C – 163 C – 164 C – 166 C – 167 C – 167 C – 169 C – 169 C – 169 C – 170 C – 181 C – 183 C – 184 C – 186 C – 186 C – 187 C – 188 C – 188 Summary of the Get All Release Changes Subprocess . . . . . Get All Release Changes Subprocess Activities . . . . . . . . . . . Summary of the Get All Standard PO Changes Subprocess . Get All Standard PO Changes Subprocess Activities . . . . . . Summary of the Do Document Changes Require Reapproval? Subprocess . . . . . . . . . . . . . . . . . . . . . . Do Document Changes Require Reapproval ? Subprocess Activities . . . . . . . . . . . . . . . . . . . . . . . . . . . . . . . Summary of the Change Order Reserve Before Approve Subprocess . . . . . . . . . . . . . . . . . . . . . . . . . . . . . . . . . Change Order Reserve Before Approve Subprocess Activities . . . . . . . . . . . . . . . . . . . . . . . . . . . . . . . . Summary of the Approve PO (Change Order) Subprocess . Approve PO (Change Order) Subprocess Activities . . . . . . . Summary of the Print and Fax Document Processes (Change Order) . . . . . . . . . . . . . . . . . . . . . . . . . . . . Print and Fax Document Process (Change Order) Activities Workflow for Creating Purchase Orders and Releases . . . . . . . . . Customizing the Automatic Document Creation Workflow Creating a New Custom Process . . . . . . . . . . . . . . . . . . . . . . . . Required Modifications . . . . . . . . . . . . . . . . . . . . . . . . . . . . . . . Supported and Unsupported Customizations . . . . . . . . . . . . The PO Create Documents Item Type . . . . . . . . . . . . . . . . . . . Summary of Overall Document Creation / Launch Approval Process . . . . . . . . . . . . . . . . . . . . . . . . . . . . . . . . . . . Overall Document Creation / Launch Approval Process Activities . . . . . . . . . . . . . . . . . . . . . . . . . . . Summary of the Verify Req Line Information Process . . . . . Verify Req Line Information Process Activities . . . . . . . . . . . Summary of the Does Req Line Have Enough Information To Automatically Create A Document? Process Does Req Line Have Enough Information To Automatically Create A Document ? Process Activities . . . . . . . . . . . . . . . . . . . . . . . . . . . . . . . . . . . Summary of the Create and Approve Purchase Order Or Release Process . . . . . . . . . . . . . . . . . . . . . . . . . . . . . . . . . . . Create And Approve Purchase Order Or Release Process Activities . . . . . . . . . . . . . . . . . . . . . . . . . . . . . . . . . . . . Summary of the Get Buyer Subprocess . . . . . . . . . . . . . . . . . . Get Buyer Subprocess Activities . . . . . . . . . . . . . . . . . . . . . . . . Using the Workflow Monitor for the PO Create Documents Workflow . . . . . . . . . . . . . . . . . . . . . . . . . . . . . . . . Confirm Receipts Workflow . . . . . . . . . . . . . . . . . . . . . . . . . . . . . . . Customizing the Confirm Receipts Workflow . . . . . . . . . . . . Creating a New Custom Process . . . . . . . . . . . . . . . . . . . . . . . . C – 190 C – 190 C – 191 C – 192 C – 193 C – 195 C – 196 C – 198 C – 199 C – 201 C – 203 C – 204 C – 206 C – 206 C – 207 C – 208 C – 208 C – 213 C – 216 C – 219 C – 222 C – 225 C – 228 C – 229 C – 230 C – 231 C – 233 C – 233 C – 234 C – 237 C – 237 C – 238 Contents xxv Required Modifications . . . . . . . . . . . . . . . . . . . . . . . . . . . . . . . Optional Customizations . . . . . . . . . . . . . . . . . . . . . . . . . . . . . . Supported and Unsupported Customizations . . . . . . . . . . . . The Confirm Receipts Workflow Item Type . . . . . . . . . . . . . . Summary of the Confirm Receipt Process . . . . . . . . . . . . . . . . Confirm Receipt Process Activities . . . . . . . . . . . . . . . . . . . . . . Summary of the Notify Requester Subprocess . . . . . . . . . . . . Notify Requester Subprocess Activities . . . . . . . . . . . . . . . . . . Send Notifications Workflow . . . . . . . . . . . . . . . . . . . . . . . . . . . . . . Customizing the PO Send Notifications for Purchasing Documents Workflow . . . . . . . . . . . . . . . . . . . . . Creating a New Custom Process . . . . . . . . . . . . . . . . . . . . . . . . Required Modifications . . . . . . . . . . . . . . . . . . . . . . . . . . . . . . . Supported and Unsupported Customizations . . . . . . . . . . . . The PO Send Notifications for Purchasing Documents Item Type . . . . . . . . . . . . . . . . . . . . . . . . . . . . . . . . Summary of the PO Document Approval Reminder Process PO Document Approval Reminder Process Activities . . . . . Price/Sales Catalog Notification Workflow . . . . . . . . . . . . . . . . . . Customizing the Issue Notifications Process . . . . . . . . . . . . . Required Modifications . . . . . . . . . . . . . . . . . . . . . . . . . . . . . . . Optional Customizations . . . . . . . . . . . . . . . . . . . . . . . . . . . . . . Supported and Unsupported Customizations . . . . . . . . . . . . Creating a New Custom Process . . . . . . . . . . . . . . . . . . . . . . . . The PO Catalog Price Tolerances Exceeded Notifications Item Type . . . . . . . . . . . . . . . . . . . . . . . . . . . . . . Summary of the Issue Notifications Process . . . . . . . . . . . . . . Issue Notifications Process Activities . . . . . . . . . . . . . . . . . . . . Process Navigator Workflows . . . . . . . . . . . . . . . . . . . . . . . . . . . . . Accessing the Navigator Processes in Purchasing . . . . . . . . . Accessing the Workflows in the Workflow Builder . . . . . . . . Debit Memo Notification Workflow . . . . . . . . . . . . . . . . . . . . . . . . Customizing the Debit Memo Notification Workflow . . . . . Creating a New Custom Process . . . . . . . . . . . . . . . . . . . . . . . . Required Modifications . . . . . . . . . . . . . . . . . . . . . . . . . . . . . . . Supported and Unsupported Customizations . . . . . . . . . . . . The PO Debit Memo Notification Item Type . . . . . . . . . . . . . . Summary of the Debit Memo Process . . . . . . . . . . . . . . . . . . . Appendix D C – 238 C – 239 C – 239 C – 242 C – 244 C – 246 C – 248 C – 249 C – 251 C – 251 C – 252 C – 253 C – 253 C – 255 C – 258 C – 260 C – 264 C – 266 C – 266 C – 266 C – 268 C – 269 C – 269 C – 269 C – 270 C – 273 C – 273 C – 274 C – 275 C – 275 C – 276 C – 276 C – 276 C – 277 C – 279 Character Mode Forms and Corresponding GUI Windows . . . D – 1 Oracle Purchasing Character Mode Forms and Corresponding GUI Windows . . . . . . . . . . . . . . . . . . . . . . . . . . . . . . . . . . . . . . . . . . . . . . . D – 2 xxvi Oracle Purchasing User’s Guide GLOSSARY . . . . . . . . . . . . . . . . . . . . . . . . . . . . . . . . . . . . . . . . . . . . . 1 Index . . . . . . . . . . . . . . . . . . . . . . . . . . . . . . . . . . . . . . . . . . . . . . . . . 1 Contents xxvii xxviii Oracle Purchasing User’s Guide Preface Preface xxix Audience for This Guide Welcome to Release 11i of the Oracle Purchasing User’s Guide. This guide assumes you have a working knowledge of the following: • The principles and customary practices of your business area. • Oracle Purchasing If you have never used Oracle Purchasing, we suggest you attend one or more of the Oracle Purchasing training classes available through Oracle University. • The Oracle Applications graphical user interface. To learn more about the Oracle Applications graphical user interface, read the Oracle Applications User Guide. See Other Information Sources for more information about Oracle Applications product information. How To Use This Guide This guide contains the information you need to understand and use Oracle Purchasing. This preface explains how this user guide is organized and introduces other sources of information that can help you. This guide contains the following chapters: • Chapter 1 provides an overview of all the setup steps for Oracle Purchasing and describes how Oracle Purchasing can be tailored to your needs. Note: Implementation information and procedures are contained in this chapter. • Chapter 2 contains information on the document approval process, security, and document control. It also describes how Oracle Purchasing uses Oracle Workflow technology to route documents for approval. • Chapter 3 contains information about requisitions, including internal requisitions, and explains how to create requisitions. • Chapter 4 fully explains the creation and details pertaining to purchase orders. It also describes how Oracle Purchasing uses Oracle Workflow technology to create purchase orders and releases from approved requisitions. xxx Oracle Purchasing User’s Guide • Chapter 5 describes how to manage your supply base through agreements, sourcing rules, and approved supplier lists. It also describes how to create requests for quotation (RFQs) and quotations, and manage buyer workload. • Chapter 6 describes the AutoCreate process for purchasing documents. • Chapter 7 contains full information about receiving, including inspections, returns, and corrections. • Chapter 8 describes how to view the action history for specific purchasing documents or document lines. • Chapter 9 describes Oracle Purchasing reports and processes. • Appendices A through D include information on navigating to windows in Purchasing, using Oracle Alert, and customizing procurement workflows. Finding Out What’s New From the HTML help window for Oracle Purchasing, choose the section that describes new features or what’s new from the expandable menu. This section describes: • New features in 11i. This information is updated for each new release of Oracle Purchasing. • Information about any features that were not yet available when this user guide was printed. For example, if your system administrator has installed software from a mini pack as an upgrade, this document describes the new features. Other Information Sources You can choose from many sources of information, including online documentation, training, and support services, to increase your knowledge and understanding of Oracle Purchasing. If this guide refers you to other Oracle Applications documentation, use only the Release 11i versions of those guides unless we specify otherwise. Preface xxxi Online Documentation All Oracle Applications documentation is available online (HTML and PDF). The technical reference guides are available in paper format only. Note that the HTML documentation is translated into over twenty languages. The HTML version of this guide is optimized for onscreen reading, and you can use it to follow hypertext links for easy access to other HTML guides in the library. When you have an HTML window open, you can use the features on the left side of the window to navigate freely throughout all Oracle Applications documentation. • You can use the Search feature to search by words or phrases. • You can use the expandable menu to search for topics in the menu structure we provide. The Library option on the menu expands to show all Oracle Applications HTML documentation. You can view HTML help in the following ways: • From an application window, use the help icon or the help menu to open a new Web browser and display help about that window. • Use the documentation CD. • Use a URL provided by your system administrator. Your HTML help may contain information that was not available when this guide was printed. Related User Guides Oracle Purchasing shares business and setup information with other Oracle Applications products. Therefore, you may want to refer to other user guides when you set up and use Oracle Purchasing. You can read the guides online by choosing Library from the expandable menu on your HTML help window, by reading from the Oracle Applications Document Library CD included in your media pack, or by using a Web browser with a URL that your system administrator provides. If you require printed guides, you can purchase them from the Oracle store at http://oraclestore.oracle.com. xxxii Oracle Purchasing User’s Guide User Guides Related to All Products Oracle Applications User Guide This guide explains how to navigate the system, enter data, and query information, and introduces other basic features of the GUI available with this release of Oracle Purchasing (and any other Oracle Applications product). You can also access this user guide online by choosing “Getting Started and Using Oracle Applications” from the Oracle Applications help system. Oracle Alert User Guide Use this guide to define periodic and event alerts that monitor the status of your Oracle Applications data. Oracle Applications Implementation Wizard User Guide If you are implementing more than one Oracle product, you can use the Oracle Applications Implementation Wizard to coordinate your setup activities. This guide describes how to use the wizard. Oracle Applications Developer’s Guide This guide contains the coding standards followed by the Oracle Applications development staff. It describes the Oracle Application Object Library components needed to implement the Oracle Applications user interface described in the Oracle Applications User Interface Standards. It also provides information to help you build your custom Oracle Developer forms so that they integrate with Oracle Applications. Oracle Applications User Interface Standards This guide contains the user interface (UI) standards followed by the Oracle Applications development staff. It describes the UI for the Oracle Applications products and how to apply this UI to the design of an application built by using Oracle Forms. Preface xxxiii User Guides Related to This Product Oracle Applications Flexfields Guide This guide provides flexfields planning, setup, and reference information for the Oracle Purchasing implementation team, as well as for users responsible for the ongoing maintenance of Oracle Applications product data. This guide also provides information on creating custom reports on flexfields data. Oracle Bills of Material User’s Guide This guide describes how to create various bills of materials to maximize efficiency, improve quality and lower cost for the most sophisticated manufacturing environments. By detailing integrated product structures and processes, flexible product and process definition, and configuration management, this guide enables you to manage product details within and across multiple manufacturing sites. Oracle Business Intelligence System Implementation Guide This guide provides information about implementing Oracle Business Intelligence (BIS) in your environment. BIS 11i User Guide Online Help This guide is provided as online help only from the BIS application and includes information about intelligence reports, Discoverer workbooks, and the Performance Management Framework. Oracle e–Commerce Gateway User’s Guide This guide describes how Oracle e–Commerce Gateway provides a means to conduct business with trading partners via Electronic Data Interchange (EDI). Data files are exchanged in a standard format to minimize manual effort, speed data processing and ensure accuracy. Oracle General Ledger User’s Guide This guide explains how to plan and define your chart of accounts, accounting period types and accounting calendar, functional currency, and set of books. It also describes how to define journal entry sources and categories so you can create journal entries for your general ledger. If you use multiple currencies, use this manual when you define xxxiv Oracle Purchasing User’s Guide additional rate types, and enter daily rates. This manual also includes complete information on implementing Budgetary Control. Oracle HRMS Documentation Set This documentation set includes the following volumes: • Using Oracle HRMS – The Fundamentals, which explains how to set up organizations and site locations. • Managing People Using Oracle HRMS, which explains how to enter employees and track employee data. • Running Your Payroll Using Oracle HRMS, which explains how to set up payroll, do withholding, run statutory reports, and pay employees. • Managing Compensation and Benefits Using Oracle HRMS, which explains how to set up Total Compensation, including 401(k), health, and insurance plans. • Customizing, Reporting, and System Administration in Oracle HRMS, which explains how to customize the system and design reports. Oracle Inventory User’s Guide This guide describes how to define items and item information, perform receiving and inventory transactions, maintain cost control, plan items, perform cycle counting and physical inventories, and set up Oracle Inventory. Oracle Order Management User’s Guide This guide describes how to enter sales orders and returns, copy existing sales orders, schedule orders, release orders, create price lists and discounts for orders, run processes, and create reports. Oracle Payables User’s Guide This guide describes how accounts payable transactions are created and entered in Oracle Payables. This guide also contains detailed setup information for Oracle Payables. Preface xxxv Oracle Quality User’s Guide This guide describes how Oracle Quality can be used to meet your quality data collection and analysis needs. This guide also explains how Oracle Quality interfaces with other Oracle Manufacturing applications to provide a closed loop quality control system. Oracle Receivables User’s Guide Use this manual to learn how to implement flexible address formats for different countries. You can use flexible address formats in the suppliers, banks, invoices, and payments windows. Oracle Supplier Scheduling User’s Guide This guide describes how you can use Oracle Supplier Scheduling to calculate and maintain planning and shipping schedules and communicate them to your suppliers. Oracle Work in Process User’s Guide This guide describes how Oracle Work in Process provides a complete production management system. Specifically this guide describes how discrete, repetitive, assemble–to–order, project, flow, and mixed manufacturing environments are supported. Installation and System Administration Guides Oracle Applications Concepts This guide provides an introduction to the concepts, features, technology stack, architecture, and terminology for Oracle Applications Release 11i. It provides a useful first book to read before an installation of Oracle Applications. This guide also introduces the concepts behind, and major issues, for Applications–wide features such as Business Intelligence (BIS), languages and character sets, and self–service applications. Installing Oracle Applications This guide provides instructions for managing the installation of Oracle Applications products. In Release 11i, much of the installation process is handled using Oracle One–Hour Install, which minimizes the time it takes to install Oracle Applications and the Oracle 8i Server technology stack by automating many of the required steps. This guide contains xxxvi Oracle Purchasing User’s Guide instructions for using Oracle One–Hour Install and lists the tasks you need to perform to finish your installation. You should use this guide in conjunction with individual product user guides and implementation guides. Upgrading Oracle Applications Refer to this guide if you are upgrading your Oracle Applications Release 10.7 or Release 11.0 products to Release 11i. This guide describes the upgrade process in general and lists database upgrade and product–specific upgrade tasks. You must be at either Release 10.7 (NCA, SmartClient, or character mode) or Release 11.0 to upgrade to Release 11i. You cannot upgrade to Release 11i directly from releases prior to 10.7. Using the AD Utilities Use this guide to help you run the various AD utilities, such as AutoInstall, AutoPatch, AD Administration, AD Controller, Relink, and others. It contains how–to steps, screenshots, and other information that you need to run the AD utilities. Oracle Applications Product Update Notes Use this guide as a reference if you are responsible for upgrading an installation of Oracle Applications. It provides a history of the changes to individual Oracle Applications products between Release 11.0 and Release 11i. It includes new features and enhancements and changes made to database objects, profile options, and seed data for this interval. Oracle Applications System Administrator’s Guide This guide provides planning and reference information for the Oracle Applications System Administrator. It contains information on how to define security, customize menus and online help, and manage processing. Oracle Purchasing Applications Technical Reference Manual This reference manual contains database diagrams and a detailed description of database tables, forms, reports, and programs for Oracle Purchasing and related applications. This information helps you convert data from your existing applications, integrate Oracle Preface xxxvii Purchasing with non–Oracle applications, and write custom reports for Oracle Purchasing. You can order a technical reference manual for any product you have licensed. Technical reference manuals are available in paper format only. Oracle Self Service Purchasing Implementation Manual This manual describes how to set up Oracle Self Service Purchasing. Self–Service Purchasing enables employees to requisition items through a self–service, Web interface. Oracle Workflow Guide This guide explains how to define new workflow business processes as well as customize existing Oracle Applications–embedded workflow processes. You also use this guide to complete the setup steps necessary for any Oracle Applications product that includes workflow–enabled processes. Training and Support Training We offer a complete set of training courses to help you and your staff master Oracle Applications. We can help you develop a training plan that provides thorough training for both your project team and your end users. We will work with you to organize courses appropriate to your job or area of responsibility. Training professionals can show you how to plan your training throughout the implementation process so that the right amount of information is delivered to key people when they need it the most. You can attend courses at any one of our many Educational Centers, or you can arrange for our trainers to teach at your facility. We also offer Net classes, where training is delivered over the Internet, and many multimedia–based courses on CD. In addition, we can tailor standard courses or develop custom courses to meet your needs. Support From on–site support to central support, our team of experienced professionals provides the help and information you need to keep Oracle Purchasing working for you. This team includes your Technical xxxviii Oracle Purchasing User’s Guide Representative, Account Manager, and Oracle’s large staff of consultants and support specialists with expertise in your business area, managing an Oracle server, and your hardware and software environment. Do Not Use Database Tools to Modify Oracle Applications Data We STRONGLY RECOMMEND that you never use SQL*Plus, Oracle Data Browser, database triggers, or any other tool to modify Oracle Applications tables, unless we tell you to do so in our guides. Oracle provides powerful tools you can use to create, store, change, retrieve, and maintain information in an Oracle database. But if you use Oracle tools such as SQL*Plus to modify Oracle Applications data, you risk destroying the integrity of your data and you lose the ability to audit changes to your data. Because Oracle Applications tables are interrelated, any change you make using an Oracle Applications form can update many tables at once. But when you modify Oracle Applications data using anything other than Oracle Applications forms, you might change a row in one table without making corresponding changes in related tables. If your tables get out of synchronization with each other, you risk retrieving erroneous information and you risk unpredictable results throughout Oracle Applications. When you use Oracle Applications forms to modify your data, Oracle Applications automatically checks that your changes are valid. Oracle Applications also keeps track of who changes information. But, if you enter information into database tables using database tools, you may store invalid information. You also lose the ability to track who has changed your information because SQL*Plus and other database tools do not keep a record of changes. About Oracle Oracle Corporation develops and markets an integrated line of software products for database management, applications development, decision support and office automation, as well as Oracle Applications. Oracle Applications provides the E–business Suite, a fully integrated suite of more than 70 software modules for financial management, Internet procurement, business intelligence, supply chain Preface xxxix management, manufacturing, project systems, human resources and sales and service management. Oracle products are available for mainframes, minicomputers, personal computers, network computers, and personal digital assistants, enabling organizations to integrate different computers, different operating systems, different networks, and even different database management systems, into a single, unified computing and information resource. Oracle is the world’s leading supplier of software for information management, and the world’s second largest software company. Oracle offers its database, tools, and application products, along with related consulting, education and support services, in over 145 countries around the world. Your Feedback Thank you for using Oracle Purchasing and this user guide. We value your comments and feedback. This guide contains a Reader’s Comment Form you can use to explain what you like or dislike about Oracle Purchasing or this user guide. Mail your comments to the following address or call us directly at (650) 506–7000. Oracle Applications Documentation Manager Oracle Corporation 500 Oracle Parkway Redwood Shores, CA 94065 U.S.A. Or, send electronic mail to [email protected]. xl Oracle Purchasing User’s Guide CHAPTER 1 Setting Up T his chapter tells you everything you need to know about setting up, including: • Overview: page 1 – 2 • Defining Locations: page 1 – 23 • Defining Buyers: page 1 – 26 • Defining Approval Groups: page 1 – 27 • Assigning Approval Groups: page 1 – 31 • Annotating Purchasing Documents: page 1 – 34 • Defining Purchasing Options: page 1 – 43 • Defining Receiving Options: page 1 – 53 • Defining Requisition Templates: page 1 – 57 • Purchasing Hazardous Materials: page 1 – 62 • Defining Lookup Codes: page 1 – 69 • Purchasing Services: page 1 – 74 • Defining Document Types: page 1 – 82 • Controlling Purchasing Periods: page 1 – 88 • Choosing Workflow Options: page 1 – 90 • Self–Service Purchasing Setup Windows: page 1 – 97 • Profile Options in Purchasing: page 1 – 98 Setting Up 1 –1 Overview of Setting Up This section contains an overview of each step you need to complete to set up Oracle Purchasing. For instructions on how to complete each task, see the setup sections indicated in each step. Oracle Applications Implementation Wizard If you are implementing more than one Oracle Applications product, it is recommended that you use the Oracle Applications Implementation Wizard (AIW) to coordinate your setup activities. The Wizard guides you through the setup steps for the applications you have installed, suggesting a logical sequence that satisfies cross–product implementation dependencies and reduces redundant setup steps. You can use the Wizard to see a graphical overview of setup steps, read online help for a setup activity, and open the appropriate setup window. You can also document your implementation, for further reference and review, by using the Wizard to record comments for each step. Multiple Reporting Currencies If you plan to use Multiple Reporting Currencies (MRC) with Oracle Purchasing, additional setup steps are required. See: Multiple Reporting Currencies in Oracle Applications. See Also Oracle Applications Implementation Wizard User’s Guide 1 –2 Oracle Purchasing User’s Guide Setup Flowchart Some of the steps outlined in this flowchart and setup checklist are Required, and some are Optional. Required Step With Defaults means that the setup functionality comes with pre–seeded, default values in the database; however, you should review those defaults and decide whether to change them to suit your business needs. If you want or need to change them, you should perform that setup step. You need to perform Optional steps only if you plan to use the related feature or complete certain business functions. Some of the setup steps you may not need to perform if you’ve already performed a common–application setup (setting up multiple Oracle Applications products). Setting Up 1 –3 1 –4 Oracle Purchasing User’s Guide Setup Checklist The following table lists setup steps and a reference to their location within the Wizard. For a detailed description of AIW reference levels, see the Oracle Applications Implementation Wizard User’s Guide. After you log on to Oracle Applications, complete these steps to implement Purchasing: Step No. Required Step 1 Required Set Up System Administrator Common Applications Step 2 Required Define Accounting Key Flexfields Common Applications Step 3 Required Set Up Calendars, Currencies, and Set of Books Common Applications Step 4 Required Define Human Resources Key Flexfields Common Applications Step 5 Required Define Locations Common Distribution Step 6 Required Define Organizations and Organization Relationships Common Applications Step 7 Optional Convert to a Multi–Org Architecture Common Applications Step 8 Required Define Inventory Key Flexfields Common Applications Step 9 Required Define Units of Measure Common Applications Step 10 Optional Define Freight Carriers Common Applications Step 11 Required Step with Defaults Define Item Attributes, Codes, and Templates Common Applications Step 12 Required Define Categories Common Applications Step 13 Optional Define Catalog Groups Common Applications Step 14 Required Set Up Personnel Common Applications Step AIW Reference Table 1 – 1 (Page 1 of 3) Setting Up 1 –5 Step 15 Required Set Up Oracle Workflow Common Applications Step 16 Required Decide How to Use the Account Generator Oracle Purchasing Step 17 Required Open Inventory and Purchasing Accounting Periods Common Distribution Step 18 Optional Define Subinventory Locations Common Distribution Step 19 Optional Define Cross–Reference Types Oracle Purchasing Step 20 Optional Define Tax Codes Common Financial Step 21 Optional Define Payment Terms Common Financial Step 22 Required Set Up Approval Information Oracle Purchasing Step 23 Required Step with Defaults Define Lookups and Classes Oracle Purchasing Step 24 Optional Define Standard Attachments Oracle Purchasing Step 25 Required Define Purchasing Options Oracle Purchasing Step 26 Required Define Buyers Oracle Purchasing Step 27 Optional Define Items Oracle Purchasing Step 28 Required Step with Defaults Define Line Types Oracle Purchasing Step 29 Required Start the Purchasing Database Administrator Oracle Purchasing Step 30 Required Define Financial Options Common Financial Step 31 Optional Define Transaction Reasons Oracle Purchasing Table 1 – 1 (Page 2 of 3) 1 –6 Oracle Purchasing User’s Guide Step 32 Required Define Receiving Options Oracle Purchasing Step 33 Required Set Up Transaction Managers and Resubmission Intervals Oracle Purchasing Step 34 Required Define Suppliers Common Financial Step 35 Required Step with Defaults Set Up Workflow Options Oracle Purchasing Step 36 Required Submit Workflow–related Processes Oracle Purchasing Step 37 Optional Define Descriptive Flexfields Common Applications Step 38 Optional Set Up Automatic Sourcing Oracle Purchasing Step 39 Required Perform Additional System Administrator Setup Common Applications Step 40 Required Define Manufacturing System and User Profiles Oracle Purchasing Table 1 – 1 (Page 3 of 3) Setting Up 1 –7 Setup Steps For those steps that are affected, a Context section indicates whether you need to repeat the step for each set of books, set of tasks, inventory organization, HR organization, or other operating unit under Multiple Organizations. Step 1 Set Up System Administrator This step involves the following tasks: • Create a super user to use as a logon name during setup and assign the super user the required setup responsibilities. Typically, the required responsibilities are as follows (Required): – Purchasing – System Administrator • Set up printers. Although you do not have to set up all of your printers now, it may be useful to set up one printer if you wish to print anything during setup. See: Setting Up Your Printers, Oracle Applications System Administrator’s Guide. (Optional) See: Oracle Applications System Administrator’s Guide. Step 2 Define Accounting Key Flexfields (Required) Define Accounting key flexfields and cross validation rules. You may not need to perform this step if you have already installed and set up Oracle General Ledger or performed a common–applications setup. See: Oracle General Ledger User’s Guide. ☞ Attention: If you are, or will be, fully installing other Oracle applications, be sure to coordinate with those products’ flexfield setup before defining the key flexfields here, as it is not recommended to change flexfields after you acquire any flexfields data. For instructions on how to set up key flexfields, see: Oracle Applications Flexfields Guide. Step 3 Set Up Calendars, Currencies, and Set of Books (Required) If you have defined your calendars, currencies, and set of books while setting up a different Oracle Applications product, proceed to the next step. 1 –8 Oracle Purchasing User’s Guide Context: If you are performing a Multi–Org implementation of Purchasing, you may optionally create more than one calendar, currency, or set of books. See: Multiple Organizations in Oracle Applications. This step involves the following tasks: • Set up calendars: – Define period types. See: Defining Period Types, Oracle General Ledger User’s Guide. – Define accounting calendar. See: Defining Calendars, Oracle General Ledger User’s Guide. Note: You can define the following three optional items if you install certain Oracle Manufacturing applications. – Define transaction calendar. See: Defining Transaction Calendars, Oracle General Ledger User’s Guide. (Optional) – Define workday calendar. See: Overview of Workday Calendar, Oracle Bills of Material User’s Guide. (Optional) – Define exception templates. See: Creating a Workday Exception Template, Oracle Bills of Material User’s Guide. (Optional) • Define currencies. See: Defining Currencies, Oracle General Ledger User’s Guide. • Define conversion rate types. See: Defining Conversion Rate Types, Oracle General Ledger User’s Guide. • Define your set of books. You must define at least one set of books for your organization. See: Oracle General Ledger User’s Guide. • Assign your set of books to the current responsibility. See: Oracle General Ledger User’s Guide. • Define currency rates: – Define daily rates. See: Entering Daily Rates, Oracle General Ledger User’s Guide. – Define period rates. See: Entering Period Rates, Oracle General Ledger User’s Guide. – Define historical rates. See: Entering Historical Rates, Oracle General Ledger User’s Guide. • Set up accounting code combinations. You do not need to perform this task if you allow dynamic entry of code Setting Up 1 –9 combinations for the chart of accounts corresponding to your Purchasing installation. See: Oracle General Ledger User’s Guide. • Open and close accounting periods. See: Opening and Closing Accounting Periods, Oracle General Ledger User’s Guide. Step 4 Define Human Resources Key Flexfields (Required) You may not need to set up Human Resources key flexfields if you have already installed and set up Oracle Human Resource Management Systems or performed a common–applications setup. See also: Oracle Human Resources User’s Guide. ☞ Attention: If you are, or will be, fully installing other Oracle applications, be sure to coordinate with those products’ flexfield setup before defining the key flexfields here, as it is not recommended to change flexfields after you acquire any flexfield data. For instructions on how to set up each of the key flexfields listed below, see: Oracle Applications Flexfields Guide. Define Human Resources and Payroll key flexfields: • Job flexfield • Position flexfield • Grade flexfield • Cost allocation flexfield • People Group flexfield • Personal Analysis flexfield Step 5 Define Locations (Required) If you’re also setting up other Oracle applications, you may already have defined locations when you set up those applications. You are required to set up at least one location for now. You can set up the remaining locations after you define inventory organizations and tax codes. You may need to revisit this step after you set up organizations, if you want to link a location to an inventory organization. See: Defining Locations: page 1 – 23. 1 – 10 Oracle Purchasing User’s Guide Step 6 Define Organizations and Organization Relationships (Required) You may not need to perform this step if you have already installed and set up Oracle Inventory or performed a common–applications setup. For the following tasks relating to setting up organizations, see: Oracle Human Resources User’s Guide. • Define business groups, if you want to define new business groups rather than using the default Setup Business Group. See: Setting Up Security for Applications Using Some HRMS Windows, Oracle Human Resources User’s Guide and Representing Employers Using Business Groups, Oracle Human Resources User’s Guide. • Assign business groups to responsibilities. Within your responsibility, make sure that the profile option HR: Business Group is set to the business group you want to use for that responsibility. See: Oracle Human Resources User’s Guide. ☞ Attention: It is important that the HR: Business Group profile option be set to the business group you want to use before you define organizations as described below. • Define legal entities organizations. • Define operating–units and assign them to legal entities. • Set up inventory organizations. For the following tasks relating to setting up inventory organizations, see: Oracle Inventory User’s Guide. – Classify the organizations as inventory organizations. – Define accounting information for inventory organizations. – Define inventory organization parameters. – Define receiving options for the inventory organizations. For this task, see: Defining Receiving Options: page 1 – 53. • Define human resources organizations. • Define organization hierarchies. See: Oracle Human Resources User’s Guide. (Optional) Step 7 Convert to a Multi–Org Architecture (Optional) Although optional, this setup step is recommended even if your business is composed of just one operating unit. Performing this step now gives you the flexibility to add operating units later. Setting Up 1 – 11 This step includes the following tasks: • Set the profile options MO: Operating Unit and HR: User Type. • Run the utility to convert to a Multi–Org architecture. It is recommended to involve your system administrator with this task. See: Multiple Organizations in Oracle Applications. Step 8 Define Inventory Key Flexfields (Required) You may not need to set up Inventory key flexfields if you have already installed and set up Oracle Inventory or performed a common–applications setup. See also: Oracle Inventory User’s Guide. ☞ Attention: If you are, or will be, fully installing other Oracle applications, be sure to coordinate with those products’ flexfield setup before defining the key flexfields here, as it is not recommended to change flexfields after you acquire any flexfield data. For instructions on how to set up each of the key flexfields listed below, see: Oracle Applications Flexfields Guide. Define Inventory key flexfields: • System Items flexfield. After you compile the System Items flexfields, the item flexfield view concurrent request is started. • Item Category flexfield • PO Item Category flexfield. See: Item Category Flexfield Structures, Oracle Inventory User’s Guide. • Item Catalog flexfield • Stock Locator flexfield • Account aliases flexfields • Sales orders flexfield Note: Even if you do not use any of the above flexfields, you must still enable at least one flexfield segment for each and compile them because Oracle Inventory transactions (such as the Define Items window), inquiries, and reports require a frozen flexfield definition. 1 – 12 Oracle Purchasing User’s Guide Step 9 Define Units of Measure (Required) You may not need to perform this step if you have already installed and set up Oracle Inventory or performed a common–applications setup. See: Oracle Inventory User’s Guide. This step involves the following tasks: • Define units–of–measure classes. • Define units of measure. • Define units–of–measure conversions. You can define three different conversion types for your needs: Standard, Intra–class, or Inter–class. Step 10 Define Freight Carriers (Optional) If you’re also setting up Oracle Inventory, you may already have performed this step when you set up Inventory. Define freight carriers if you want to specify on a purchase order the freight carrier that a supplier should use. See: Defining Freight Carriers, Oracle Inventory User’s Guide. Context: You must perform this step for each inventory organization. Step 11 Define Item Attributes, Codes, and Templates See: Oracle Inventory User’s Guide. This step involves the following tasks: • Define item attribute controls. (Required with defaults) Default: Most item attribute groups default to Item Master–level control. The rest default to the Item/Organization level. • Define container type QuickCodes. These can be used to define physical attributes for items. (Optional) • Define status codes. (Required with defaults) Default: Default status codes include basic statuses such as Active, Inactive, Obsolete, and Prototype. • Define item type QuickCodes. (Required with defaults) Default: Default QuickCodes include finished goods, option class, kit, purchased item, and others. Setting Up 1 – 13 • Define customer item commodity codes. These can be used to group customer items. (Optional) • Define item templates. You can define an item template if many items share the same values for a number of attributes. (Optional) Step 12 Define Categories If you’re also setting up Oracle Inventory, you may already have performed this step when you set up Inventory. This step involves the following tasks: • Define category codes. See: Defining Categories, Oracle Inventory User’s Guide. (Required) • Define category sets. See: Defining Category Sets, Oracle Inventory User’s Guide. (Required with defaults) Default: Examples of category sets are Inventory and Purchasing. • Define default category sets. See: Defining Default Category Sets, Oracle Inventory User’s Guide. (Required with defaults) Default: Each functional area comes with a default category set. Note: Purchasing requires you to enforce a list of valid categories. Therefore, in the List of Valid Categories in the Category Sets window, you must list all categories that are eligible for that category set. In particular, make sure that the Default Category in the Category Sets window also appears in the List of Valid Categories. Step 13 Define Catalog Groups (Optional) A catalog group consists of descriptive elements for items to which you assign sets of values such as type, size, or color. If you’re also setting up Oracle Inventory, you may already have performed this step when you set up Inventory. See: Defining Item Catalog Groups, Oracle Inventory User’s Guide. Step 14 Set Up Personnel You may not need to perform this step if you have already installed and set up Oracle Human Resource Management Systems or 1 – 14 Oracle Purchasing User’s Guide performed a common–applications setup. See: Oracle Human Resource Management Systems User’s Guide. This step involves the following tasks: • Define employee QuickCodes. (Required with defaults) • Define jobs. See: Representing Jobs and Positions, Oracle Human Resource Management Systems User’s Guide. (Required) • Define positions. You must define positions if you plan to use position approval hierarchies. See: Representing Jobs and Positions, Oracle Human Resource Management Systems User’s Guide. (Optional) • Define position hierarchies. You can define one or more position hierarchies to meet your needs. See: Position Hierarchy Window, Oracle Human Resource Management Systems User’s Guide. (Optional) Default: If you skip this task, you cannot use position approval hierarchies, but must use the employee/supervisor approval method instead. • Define the following financial options in the Financial Options window; see: Defining Financials Options, Oracle Payables User’s Guide (Required): – Employee numbering – Position approval hierarchies option (whether to use position approval hierarchies) – Inventory organization – Business group (Make sure a business group is specified.) – Supplier numbering • Define employees. If you use Purchasing without Oracle Human Resource Management Systems, use the setup window from within Purchasing for defining employees. See: the online help for the Enter Person window. If you use Purchasing with Oracle Human Resource Management Systems, use the setup window for defining employees from within the Human Resource Management Systems application. See: Entering a New Person, Managing People Using Oracle HRMS. (Required) Note: Purchasing users must have user names, which is a later setup step. These Purchasing user names must be linked to an employee name. Setting Up 1 – 15 Step 15 Set Up Oracle Workflow (Required) Since Purchasing uses Oracle Workflow technology to perform document approvals, automatic document creation, and account generation via the Account Generator, you need to set up Oracle Workflow, if you haven’t done so already. See: Setting Up Oracle Workflow, Oracle Workflow Guide. Step 16 Decide How to Use the Account Generator (Required) The Account Generator process in Purchasing builds a charge, budget, accrual, and variance account for each purchase order, release, and requisition distribution based on the distribution’s Expense, Inventory, or Shop Floor destination type. You must review the default process that Purchasing uses to see if it meets your accounting requirements. You can optionally customize the Account Generator for each set of books that you have defined. See: Using the Account Generator in Oracle Purchasing: page B – 8. Context: This step needs to be performed for each operating unit. Step 17 Open Inventory and Purchasing Accounting Periods (Required) This step involves the following tasks. • Open Inventory accounting period. See: Maintaining Accounting Periods, Oracle Inventory User’s Guide. Context: This task needs to be performed for each inventory organization. • Open Purchasing accounting period. See: Purchasing Periods: page 1 – 88. Context: This task needs to be performed for each set of books. Step 18 Define Subinventory Locations (Optional) You can define your own subinventory locations such as Inspection, Cold Storage, or Reject–Disposition. You may not need to perform this step if you have already installed and set up Oracle Inventory. See: Defining Subinventories, Oracle Inventory User’s Guide. Context: This step needs to be performed for each inventory organization. 1 – 16 Oracle Purchasing User’s Guide Step 19 Define Cross–Reference Types (Optional) An example of a cross–reference type is one used to cross–reference an item number to the part number that the supplier uses. See: Defining Cross–Reference Types, Oracle Inventory User’s Guide. Step 20 Define Tax Codes (Optional) Define tax codes and assign them recovery rates or rules. You may not need to perform this step if you have already installed and set up Oracle Payables or performed a common–applications setup. See: Tax Codes, Oracle Payables User’s Guide. See: Partially Recoverable Tax, Oracle Payables User’s Guide. Default: If you skip this step, you will not be able to select a tax code when entering a requisition or purchase order. Context: This step needs to be performed for each operating unit. Step 21 Define Payment Terms (Optional) If you’re also setting up Oracle Payables, you may already have performed this step when you set up Payables. You can set up payment terms such as 1/10 Net 30, which indicates that you get a 1% discount if you pay within 10 days and the invoice is due in 30 days. See: Payment Terms, Oracle Payables User’s Guide. Step 22 Set Up Approval Information All approvers must be employees and must have a logon user name as described in Step 14 Set Up Personnel. Note: Even offline approvers must have a user name. An offline approver is someone who approves Purchasing documents without logging on to Oracle Applications and using the Notifications Summary window. To set up offline approvers, see: Offline Approvers: page 2 – 40. You can set up offline approvers at any time, as long as user names have been assigned to all approvers and Workflow has been set up. Once all approvers have been set up as employees and set up with user names, complete your approval setup as follows: Context: This step needs to be performed for each operating unit. • Define approval groups. See: Defining Approval Groups: page 1 – 27. (Required) Setting Up 1 – 17 • Assign approval groups. See: Assigning Approval Groups: page 1 – 31. (Required) • Fill employee hierarchy after defining position approval hierarchies. See: Fill Employee Hierarchy Process: page 7 – 43. If you are using position approval hierarchies, you must run the Fill Employee Hierarchy process. (Optional) • Define document types. See: Defining Document Types: page 1 – 82. (Required with defaults) Default: Each Purchasing document (such as a Standard Purchase Order, Blanket Purchase Agreement, Quotation, or Requisition) comes with standard defaults. Update these defaults to meet your security and approval needs. Step 23 Define Lookups and Classes This step involves the following tasks: • Define Purchasing lookups. See: Defining Lookup Codes: page 1 – 69. (Required with defaults) Default: An example of a default lookup code that Purchasing provides is a Price Type of Fixed. See the section referenced above for a list of the other defaults that Purchasing provides. • Define inspection codes. See: Defining Quality Inspection Codes: page 1 – 72. (Optional) Default: If you skip this task, you will not be able to assign inspection codes during receiving. • Define hazard classes. See: Defining Hazard Classes: page 1 – 65. (Optional) Default: If you skip this task, you will not be able to assign hazard classes to items or purchase order lines. • Define United Nations (UN) numbers. See: Defining UN Numbers: page 1 – 66. (Optional) Default: If you skip this task, you will not be able to assign UN numbers to items or purchase order lines. Step 24 Define Standard Attachments (Optional) If you do not want to define standard attachments now, you can do so at any time later. See: Annotating Purchasing Documents: page 1 – 34. See: Attaching Notes to Purchasing Documents: page 1 – 42. 1 – 18 Oracle Purchasing User’s Guide Step 25 Define Purchasing Options (Required) See: Defining Purchasing Options: page 1 – 43. Context: This step needs to be performed for each operating unit. Step 26 Define Buyers (Required) Employees who will use Purchasing as buyers or managers must all be defined as buyers. See: Defining Buyers: page 1 – 26. Step 27 Define Items (Optional) Although you can define items at any point from this step onward, it is recommended that you set up at least one item to ensure that your flexfields are working properly. Default: If you skip this step, when you create a requisition or purchase order, you will be able to enter only an item description, not an item number. Context: This step needs to be performed for each inventory organization. This step involves the following tasks. • Define items at the master level. See: Master Level vs. Organization Level, Oracle Inventory User’s Guide. See: Defining Items, Oracle Inventory User’s Guide. Note that some Inventory fields in the Master Item window, such as the Serial number fields, are available only if Inventory is fully installed rather than shared. • Update the default categories assigned to the items. • Assign items at the organization level. See: Updating Organization Level Items, Oracle Inventory User’s Guide. • Define item relationships. See: Defining Item Relationships, Oracle Inventory User’s Guide. Step 28 Define Line Types (Required with defaults) See: Defining Line Types: page 1 – 79. Default: Default line types that Purchasing provides include Goods; Services; and Outside Processing, if Work in Process is installed. Setting Up 1 – 19 Step 29 Start the Purchasing Database Administrator (Required) See: Purchasing Database Administration: page 7 – 117. Step 30 Define Financial Options (Required) See: Defining Financials Options, Oracle Payables User’s Guide. Context: This step needs to be performed for each operating unit. Step 31 Define Transaction Reasons (Optional) Transaction reason codes allow you to provide predefined explanations for each receiving transaction. Examples of transaction reason codes you can define include No Packlist, Shortage, Recall, or Supplier Error. If you’re also setting up Oracle Inventory, you may already have performed this step when you set up Inventory. See: Defining Transaction Reasons, Oracle Inventory User’s Guide. Step 32 Define Receiving Options (Required) You may not need to perform this step if you’ve already defined receiving options in Step 6 Define Organizations and Organization Relationships. See: Defining Receiving Options: page 1 – 53. Context: This step needs to be performed for all inventory organizations. Use the Change Organization function in the Purchasing menu to perform this step for each inventory organization. Step 33 Set Up Transaction Managers and Resubmission Intervals This step involves the following tasks: • Start the following transaction managers. See: Administer Concurrent Managers Window, Oracle Applications System Administrator’s Guide. (Required) – Receiving transaction manager – Document approval manager • Define resubmission intervals for concurrent processes. Contact your system administrator if you need help with this task. See: Defining Managers and Their Work Shifts, Oracle Applications System Administrator’s Guide. (Optional) 1 – 20 Oracle Purchasing User’s Guide Step 34 Define Suppliers (Required) You may not need to perform this step if you have already installed and set up Oracle Payables or performed a common–applications setup. See: Entering Suppliers, Oracle Payables User’s Guide. Step 35 Set Up Workflow Options (Required with defaults) Purchasing uses Oracle Workflow technology to handle requisition and purchase order approvals, automatic creation of purchase orders and releases, purchase order changes (specifically, any additional approvals those changes require), and receipt confirmation. Workflow runs in the background. It automates these procurement activities whenever you submit a document for approval, create a requisition, or change a purchase order. Default: Purchasing provides default functionality in these Workflow–automated processes. For example, one default functionality is for the automatic document creation workflow to create purchase orders automatically from approved requisition lines. If you do not want this default functionality, you can easily change it in the Oracle Workflow Builder. For descriptions of the other defaults that Purchasing provides, see: Choosing Workflow Options: page 1 – 90. Step 36 Submit Workflow–Related Processes Start the following Workflow–related processes, if you haven’t already done so in the previous step: • Send Notifications for Purchasing Documents process. See: Send Notifications for Purchasing Documents: page 7 – 167. (Required) • Workflow Background Engine. Whether you need to submit this process depends on the options you chose or the defaults you accepted as described in the section Choosing Workflow Options: page 1 – 90. For instructions on submitting the Workflow Background Engine, see: To Schedule Background Engines, Oracle Workflow Guide. (Required with defaults) Default: If you chose to accept the default Workflow options that Purchasing provides, you must start the Workflow Background Engine. Setting Up 1 – 21 Step 37 Define Descriptive Flexfields (Optional) If you do not want to define descriptive flexfields now, you can define them at any time. See: Oracle Applications Flexfields Guide. Step 38 Set Up Automatic Sourcing (Optional) You can set up Purchasing to automatically default source document information from a blanket purchase agreement or catalog quotation onto a requisition or purchase order line for a particular item and supplier. Or you can default just a supplier and optionally a supplier site. See: Setting Up Automatic Sourcing: page 3 – 29. You can set up automatic sourcing now or at any time on an ongoing basis. Step 39 Perform Additional System Administrator Setup This step involves the following tasks: • Define custom menus. (Optional) • Define new responsibilities based on your business and security needs. See: Oracle Applications System Administrator’s Guide. (Optional) • Define user names. Purchasing users must have user names, and the user names must be linked to an employee name. See: Users Window, Oracle Applications System Administrator’s Guide. (Required) • Define printers if you haven’t already. See: Setting Up Your Printers, Oracle Applications System Administrator’s Guide. (Optional) See: Oracle Applications System Administrator’s Guide. Step 40 Define Manufacturing System and User Profiles (Required) See: Setting User Profile Options, Oracle Applications System Administrator’s Guide. See: Common User Profile Options, Oracle Applications System Administrator’s Guide. See: Profile Options in Purchasing: page 1 – 98. Context: This step needs to be performed for each operating unit. 1 – 22 Oracle Purchasing User’s Guide Defining Locations Use the Locations window to define ship–to, receiving, and other location information for Purchasing documents. " To set up locations for Purchasing: 1. Navigate to the Locations window. 2. For information on the Name, Description, Inactive Date, Global, and Address Details fields, follow the instructions in Setting Up Locations, Oracle Human Resources User’s Guide or see the online help for the window. 3. Fill in information in the Shipping Details tabbed region. Note: Selecting the check boxes means that you are making the location Name a valid location in the list of values on a Purchasing document. For example, selecting Ship–To Site makes the location Setting Up 1 – 23 Name a valid choice in the list of values for the Ship–To field on a purchase order header. Note that if you define a default Ship–To or Bill–To Location in the Supplier–Purchasing region of the Financials Options window for your organization, that is the location that defaults onto your purchase orders. But if you wanted to change that default, the location Name that you define here and enable as a Ship–To or Bill–To site is available in the list of values for you to choose from in the Ship–To or Bill–To fields. Contact: Optional contact name for the location Name. Ship–To Location: Usually the same as the location Name. You could select a separate, previously defined Ship–To Location—for example, if you wanted to create a location Name, Office A, and specify Receiving Dock A as its Ship–To Location. Note, however, that once you specify a separate Ship–To Location, you can no longer enable the location Name as a Ship–To Site. In this example, Receiving Dock A is the ship–to site for Office A; therefore, Office A itself cannot also be the ship–to site. Ship–To Site: Select this option to make the location Name a valid ship–to organization on a purchase order or requisition. Receiving Site: Select this option to make the location a valid receiving Location when creating a receipt or receiving transaction. Office Site: Select this option to indicate that this location Name is an office site, such as a field office. Bill–To Site: Select this option to make the location Name a valid bill–to site. The Bill–To Site, which is used by Payables, is specified on a purchase order header. Internal Site: Select this option to make the location a valid internal ship–to location when creating an internal requisition. 4. Optionally fill in information in the Other Details tabbed region. Inventory Organization: Select an inventory organization within which this location will be available in the list of values on a Purchasing document. By selecting no inventory organization, this location becomes available on Purchasing documents in all organizations. Tax Name: Select a tax code to associate with the ship–to location. If you check the Ship–To Location option in the Purchasing tax default hierarchy, this is the tax code that defaults onto your requisitions and purchase orders, depending on your hierarchy. See Defining Tax Defaults Options: page 1 – 51. 1 – 24 Oracle Purchasing User’s Guide EDI Location: If you use Electronic Data Interchange (EDI) to receive Advance Shipment Notices (ASNs) or ASNs with billing information (ASBNs), enter a defined location. This location should match the ship–to location specified on an ASN or ASBN. See: Advance Shipment Notices (ASNs): page 5 – 17. 5. If you want to use the Extra Information button to enter additional information required by your business, see: Entering Extra Information, Oracle Human Resources User’s Guide or see the online help for the window. Setting Up 1 – 25 Defining Buyers Use the Buyers window to define and maintain your buyers. Buyers can review all requisitions using the Requisitions window, and only buyers can enter and autocreate purchasing documents. See the Document Types window for rules governing access to documents. See: Defining Document Types: page 1 – 83. Prerequisites ❑ Define employees before performing this step. See: the online help for the Enter Person window. ❑ Define locations before performing this step. See: Defining Locations: page 1 – 23. " 1 – 26 To define buyers: 1. Navigate to the Buyers window by selecting Buyers from the menu. 2. If you are defining a new buyer click the New Buyer button in the Find Buyer window. To enter changes to an existing buyer enter the buyer’s name in the Buyer field, the buyer’s ship–to location in the Ship–to field, or the category assigned to the buyer in the Category field. Once you have completed one or all of these fields click the Find button. Oracle Purchasing User’s Guide 3. Enter the Name of an employee who you want to define as a buyer. If the name you want does not appear in the list of values, use the Enter Person window to enter that person as an employee. See: the online help for the Enter Person window. 4. Enter the default purchasing Category of the goods the buyer typically orders. Purchasing defaults this value in the Category field when you are autocreating documents. See: Defining Categories, Oracle Inventory User’s Guide. 5. Enter the name of the ship–to location for which the buyer typically creates purchase orders. Purchasing defaults this value when you are autocreating documents. 6. Enter the Start Date that you want to initiate the responsibilities for a buyer. The default is the current date. 7. Enter the End Date after which the employee is no longer a buyer. 8. Save your work. Setting Up 1 – 27 Defining Approval Groups Use the Approval Groups window to define and update approval groups. Once you have defined an approval group here, you can then use it to assign approval functions to jobs or positions in the Approval Assignments window. You cannot delete an approval group that is used in an active assignment. You can enable or disable the entire approval group, or you can enter inactive dates for individual approval rules. Prerequisites ❑ Define employees before performing this step. See: See: the online help for the Enter Person window. ❑ Review how your choices in this window affect your approval routing. See: Defining Approval Authorization Rules: page 2 – 16. " To define approval groups: 1. 1 – 28 Navigate to the Approval Groups window by selecting Approval Groups from the menu. Oracle Purchasing User’s Guide 2. Enter the Name of the approval group. You can change existing approval group names, but names must be unique. 3. Select Enabled to permit the approval group to be assigned to a position/job in the Approval Assignments window. 4. Choose one of the following Objects: Account Range – (Required) For this option, you enter the accounting flexfields for the Low and High Values. Include Type rules identify accounts that you want to be included on the document. Exclude Type rules identify accounts that you do not want on the document. If you do not enter a rule for an account, the default is to exclude the account. If you enter only an Exclude Type rule, Purchasing does not automatically include everything else. For example, entering only the following account includes account 01.000.0451 and excludes all else: Account Range Include 01.000.0451 01.000.0451 Setting Up 1 – 29 Entering only the following account excludes all accounts: Account Range Exclude 01.000.0451 01.000.0451 Entering only the following two accounts includes all accounts except 01.000.0451: Account Range Include 00.000.0000 ZZ.ZZZ.ZZZZ Exclude 01.000.0451 01.000.0451 The Inactive Date is optional, but you must enter an Amount Limit for Include Type rules. Document Total – (Required) The document total refers to the monetary limit on an individual document. For this option, the Type defaults to Include, and you can enter only the Amount Limit (required) and the Inactive Date (optional). Item Category Range – For this option, you enter the purchasing category flexfields for the Low and High Values. Include Type rules identify manufacturing categories that you want to be included on the document. Exclude Type rules identify categories that you do not want on the document. If you do not define a rule for a category, the default is Include. The Inactive Date is optional, but you must enter an Amount Limit for Include Type rules. Item Range – For this option, you enter the item flexfields for the Low and High Values. Include Type rules identify items that you want to be included on the document. Exclude Type rules identify items that you do not want on the document. If you do not define a rule for an item, the default is Include. The Inactive Date is optional, but you must enter an Amount Limit for Include Type rules. Location – The location refers to the deliver–to location on a requisition as well as the ship–to location on purchase orders and releases. Include Type rules identify locations that you want to be included on the document. Exclude Type rules identify locations that you do not want on the document. For this option, you enter the location in the Low Value field. If you do not define a rule for a location, the default is Include. The Inactive Date is optional, but you must enter an Amount Limit for Include Type rules. 5. 1 – 30 Select the rule Type: Include or Exclude indicates whether to allow objects that fall within the selected range. Oracle Purchasing User’s Guide 6. Enter the Amount Limit. This is the maximum amount that a control group can authorize for a particular object range. This field is required only for Include type rules. 7. Enter the Low Value. This is the lowest flexfield (accounting, purchasing category, or item) in the range pertinent to this rule. When the object is Location, enter the location. You cannot enter this field when the object is Document Total. 8. Enter the High Value. This is the highest flexfield (accounting, purchasing category, or item) in the range pertinent to this rule. You cannot enter this field when the object is Location or Document Total. 9. Enter the Inactive Date on which Purchasing will no longer use this rule in formulating the group. 10. Save your work. See Also Defining Approval Assignments: page 1 – 32 Approval Authorization Rules: page 2 – 16 Defining Approval Authorization Rules: page 2 – 16 Using Approval Assignments: page 2 – 19 Setting Up 1 – 31 Assigning Approval Groups Use the Assign Approval Groups window to assign approval groups and approval functions to positions or jobs. If you are using approval hierarchies (the Use Approval Hierarchies option in the Financials Options window is enabled), you must first use the Approval Groups window to establish rules for your approval groups. Then you can assign approval groups to positions in this window. When you are not using approval hierarchies, you can use this window to assign approval groups and approval functions to jobs within your organization. Prerequisites ❑ Define approval groups before performing this step. See: Defining Approval Groups: page 1 – 28. ❑ Review how your choices in this window affect your approval routing. See: Using Approval Assignments: page 2 – 19. " To assign approval groups: 1. 1 – 32 Navigate to the Assign Approval Groups window by selecting Assignments from the menu. Oracle Purchasing User’s Guide 2. Enter the Position for which you want to assign approval groups and approval functions. If the Use Approval Hierarchies option in the Financial Options window is not enabled, this field is not applicable. 3. If you are not using approval hierarchies, enter the Job. 4. Select the approval function you want to assign to this position or job. 5. Enter the approval group that you want to assign to the selected position or job. The list of values includes only enabled approval groups with at least one approval rule. See: Defining Approval Groups: page 1 – 28. 6. Enter the Start Date and End Date for the assignment. ☞ 7. Attention: The start and end dates that you assign here are the effectivity dates of the assignment. When the system date reaches the end date of the assignment, the rule no longer applies. There is no explicit warning that the rule is no longer in effect. Save your work. Setting Up 1 – 33 See Also Defining Financials Options, Oracle Payables User’s Guide Representing Jobs and Positions, Oracle Human Resource Management Systems User’s Guide Defining Approval Groups: page 1 – 28 Approval Authorization Rules: page 2 – 16 Defining Approval Authorization Rules: page 2 – 16 Using Approval Assignments: page 2 – 19 1 – 34 Oracle Purchasing User’s Guide Annotating Purchasing Documents Purchasing provides you with powerful features to create attachments for your purchasing documents. You can provide unlimited text, specify who can review the attachments, and print text attachments onto your purchase orders. You can even modify existing attachments to personalize your messages for different suppliers. You can easily provide all the information you need when you create your purchasing documents. You should be able to: • Provide unlimited text attachments on your purchasing documents • Designate the appropriate people who can review the attachments • Print text attachments on your purchase orders and RFQs for the supplier to review • Reuse attachments on different documents • Copy and modify existing attachments to speed up data entry • Copy attachments from your requisitions to your RFQs and purchase orders • Provide standard attachments for an item that you can reference whenever you create a purchasing document for that item Major Features Copy You can copy an existing long attachment so that you can customize it without having to retype the entire attachment. This feature is particularly useful if you have a lengthy document that you want to modify for different suppliers. Usage You can indicate who has access to your long attachments. You indicate whether the attachment is for an approver, receiver, buyer, or supplier. Or you can indicate that you want the attachment for internal use only. You can also enter attachments that will be displayed during invoice matching in Accounts Payable. To understand how to enter and review attachments for different usages, see: Managing Attachments: page 1 – 37. Setting Up 1 – 35 Using Brief Notes You can provide brief notes on most of your documents. Unlike attachments, you cannot copy notes from one document to the next. You should provide notes when the attachment contains no more than 240 characters, you do not want to reuse the note on other documents, or you do not want to format the note. Otherwise, you should use attachments to provide additional text for your documents. Using Attachments You can provide as much text as you want for your documents. You can provide attachments at the header and line level for the following documents: • Requisitions • Standard and Planned Purchase Orders (also shipment level) • Blanket Purchase Agreements • Releases (header and shipment levels) • Contract Purchase Agreements (header level only) • RFQs • Quotations • Receipts (line level only) • Receiving Transactions (line level only) You can also provide attachments for your items. When you create an attachment, you designate whether you want the attachment to be available to the supplier, receiver, approver, or buyer. Or, you can designate that you want the attachment to appear to anyone who has access to that particular document on–line. To understand how to create attachments for different usages, see: Managing Attachments: page 1 – 37. See Also Attaching Notes to Purchasing Documents: page 1 – 43 Managing Attachments: page 1 – 37 1 – 36 Oracle Purchasing User’s Guide Managing Attachments Item Attachments You can provide attachments for your items. When you reference an item on a purchasing document, Purchasing makes the corresponding item attachments available for you to review. Purchasing also prints text attachments on your purchase orders and RFQs if you choose Supplier as the usage when you create the item attachment. Requisition and Standard Purchase Order Attachments You can create attachments for your requisition headers and lines. When you AutoCreate a requisition line onto a purchase order, Purchasing copies the attachments from the requisition header and line to the corresponding purchase order line. As a buyer, you can provide additional attachments to a purchase order even after you AutoCreated it from a requisition. If the purchase order line references more than one requisition line, Purchasing copies only the header and line attachments from the requisition line that is the basis for the purchase order line. For example, if you place multiple requisition lines onto a single purchase order line, Purchasing copies only the requisition header and line attachments from the line where you use the Copy option. For each requisition line copied, the corresponding header level attachment is copied. For example, you have a requisition with 3 lines and they have 3 line level attachments and a header level attachment. You then AutoCreate this requisition to a purchase order with 3 lines, each of the 3 lines in the purchase order would have the specific line attachment and the common header attachment. Setting Up 1 – 37 Blanket Purchase Agreement and Release Notes You can create long attachments for your blanket purchase agreements at the header and line level. You can review the blanket purchase agreement header attachment on the corresponding release header, and you can enter new attachments on the release header. You can also review the blanket agreement line attachment on the corresponding release shipment, and you can enter new attachments for the shipments. Purchasing does not copy requisition attachments to a blanket agreement or release when you AutoCreate a release. 1 – 38 Oracle Purchasing User’s Guide Requisition, RFQ, and Quotation Notes Similar to standard purchase orders, Purchasing copies requisition header and line attachments to the corresponding RFQ line. Purchasing copies all RFQ header and line attachments to the corresponding quotation header and line when you copy a quotation using the Entire RFQ or RFQ Header and Lines options in the Copy Document window. Purchasing copies only the attachments from the RFQ header to the quotation header when you copy a quotation using RFQ Header Only. If you choose the Selective option when copying a quotation, Purchasing copies the RFQ header attachments to the quotation header and lets you decide which line attachments you want to copy to the quotation line. Setting Up 1 – 39 Printing Attachments You can print text attachments on your purchase orders and RFQs. To print an attachment on a purchase order or an RFQ, simply designate Supplier as the usage for the attachment. Purchasing prints these attachments on the corresponding purchase order or RFQ. Purchasing prints as much as possible on each page and continues printing on the next page where applicable. Purchasing also prints item attachments and attachments with usage Receiver on the Receipt Traveler. Usages in Attachments You can enter unlimited attachments on any requisition, purchase order, quotation, or request for quotation (RFQ). You decide which standard attachments to print on your documents and reports. You can easily combine the one–time attachments you enter for a specific document with predefined standard attachments. You can even create a new attachment directly from an existing attachment or use attachments to enter long descriptions for the items you purchase. 1 – 40 Oracle Purchasing User’s Guide Understanding Usages Purchasing provides you with a list of predefined usages you can use depending on the type of document you create. The following list shows the usages available for each document you can create. Supplier You can use this usage on purchase orders, RFQs, quotations, requisitions, and for items. Purchasing prints all Supplier text attachments on your documents. Receiver You can use this usage on purchase orders, quotations, RFQs, receipts, requisitions, and for items. Purchasing displays these attachments to the receiver in the receiving windows and prints text attachments on the Receipt Traveler. Approver You can use this usage on requisitions. Purchasing displays these attachments to the approvers when they approve your requisitions. Buyer You can use this usage on requisitions. Purchasing displays these attachments to the buyers when they create purchase orders from your requisitions. [Document] Internal You can enter these attachments only on a specific [Document]. Reference this usage when you want to enter information specific to a purchase order, quotation, RFQ, receipt, requisition, or item. Purchasing does not print or display these attachments outside the window you use to enter the document. RCV Internal attachments, however, are printed on the Receipt Traveler. Payables You can use this usage on purchase orders. Purchasing displays these attachments during invoice matching in Accounts Payable. Defining a Standard Attachment To define a standard attachment, you simply provide the usage for this attachment, a meaningful and unique name, and the attachment itself. You can also provide a start date and end date to control the availability of this attachment. Purchasing defaults today’s date as the start date for standard attachments. You can easily inactivate an attachment by entering an end date for it. You cannot use a standard attachment on a document after the end date has expired. You define standard attachments in the Documents window. See: Defining Product Specific Documents, Oracle Applications User’s Guide. Setting Up 1 – 41 Referencing a Standard Attachment After you define your standard attachments, you can reference them on your documents. You can reference as many standard attachments to your documents as you want. See Also Attaching Notes to Purchasing Documents: page 1 – 43 1 – 42 Oracle Purchasing User’s Guide Attaching Notes to Purchasing Documents You can attach files, such as notes, comments, spreadsheets, and graphics to your application data. For example, in Purchasing, you can attach files to purchasing documents. An attached file may include comments, for example if the buyer would like to be notified when an item fails inspection. " To attach notes to purchasing documents: H Choose the Attachments icon. See Also About Attachments, Oracle Applications User’s Guide Working With Attachments, Oracle Applications User’s Guide Annotating Documents: page 1 – 35 Managing Attachments: page 1 – 37 Setting Up 1 – 43 Defining Purchasing Options Use the Purchasing Options window to define default values and controls for functions throughout Purchasing. You can often override purchasing options when you are creating documents. You can define specific categories of options when you select one of the following: Accrual Options Define accrual options, such as whether you accrue expense items at period end or upon receipt. See: Defining Accrual Options: page 1 – 47. Control Options Define control options, such as the receipt close point. See: Defining Control Options: page 1 – 48. Default Options Define default options, such as the minimum release amount. See: Defining Default Options: page 1 – 44. Internal Requisition Options Define the required order type and order source for internal requisitions. You can navigate to this window only when Purchasing, Order Management, and Inventory are installed. See: Defining Internal Requisition Options: page 1 – 51. Numbering Options Define the numbering method, numbering type, and next number for each of your documents. See: Defining Numbering Options: page 1 – 52. Tax Defaults Options Define the sources from which purchasing documents default tax information. See Defining Tax Defaults Options: page 1 – 55. Defining Default Options " To define default options: 1. 1 – 44 Navigate to the Default tabbed region in the Purchasing Options window. Oracle Purchasing User’s Guide 2. Select one of the following ReqImport Group By options for requisitions imported through the requisition open interface: All (not grouped), Buyer, Category, Item, Location, or Supplier. See: Requisition Import Process: page 7 – 152. 3. Select the currency Rate Type that defaults on requisitions, purchase orders, RFQs, and quotations. If the Rate Type is User, you can override this default for each document line. If either your functional currency (defined in your set of books) or your transaction currency (the currency you enter in a purchasing document window) is Euro (the European Monetary Unit currency), and the other is another European currency, Purchasing defaults in the appropriate conversion Rate Type, Rate, and Rate Date. See: Defining Conversion Rate Types, Oracle General Ledger User’s Guide. 4. Enter the Minimum Release Amount that defaults on blanket, contract, and planned purchase orders. This amount is in your functional currency. See: Overview of Multi–Currency Accounting, Oracle General Ledger User’s Guide. 5. Select the Price Break Type that defaults on blanket purchase orders: Cumulative: Price breaks apply to the cumulative quantity on all release shipments for the item. Non–cumulative: Price breaks apply to quantities on individual release shipments for the item. Setting Up 1 – 45 6. Select the Price Type that defaults on purchase orders. Use the Lookup Codes window to define price types. See: Defining Lookup Codes: page 1 – 74. 7. Enter the Quote Warning Delay. This is the number of days before a quotation expires that you want to receive an expiration warning. When a quotation is due to expire within the number of days you provide here, you receive the following message in the Notifications Summary window: Quotations active or approaching expiration: [number]. See: Viewing and Responding to Notifications: page 2 – 31. 8. Select RFQ Required to require an RFQ for an item before you can autocreate the corresponding requisition line onto a purchase order. You can override this value for each item or requisition line. 9. Enter the Receipt Close tolerance percentage for your shipments. Purchasing automatically closes a shipment for receiving if it is within the receiving close tolerance at the receiving close point. Set the receiving close point in the Control Options window. You can override this option for specific items and orders. See: Defining Control Options: page 1 – 48. 10. Enter the Invoice Close tolerance percentage for shipments. Purchasing automatically closes a shipment for invoicing if it is within the invoicing close tolerance at billing, when Payables matches invoices to purchase orders or receipts. You can override this option for specific items and orders. See: Defining Control Options: page 1 – 48. 11. Select a default Line Type for requisition, RFQ, quotation, and purchase order lines. When you create any of these documents, the line type is part of your item information. You can override the line type for each document line. See: Defining Line Types: page 1 – 84. ☞ Attention: This field is enterable only when the form is accessed from the Purchasing menu. 12. Select one of the following options for Match Approval Level: Two–Way: Purchase order and invoice quantities must match within tolerance before the corresponding invoice can be paid. Three–Way: Purchase order, receipt, and invoice quantities must match within tolerance before the corresponding invoice can be paid. 1 – 46 Oracle Purchasing User’s Guide Four–Way: Purchase order, receipt, inspection, and invoice quantities must match within tolerance before the corresponding invoice can be paid. See: Receiving Controls, Options, and Profiles: page 5 – 9. Note: The Invoice Match Option in the purchase order Shipments window and the Match Approval Level here are independent options. The Invoice Match Option determines whether Payables performs invoice matching to the purchase order or the receipt. You can perform whichever Invoice Match Option you want on a shipment regardless of the Match Approval Level you choose here. 13. Save your work. Defining Accrual Options " To define accrual options: 1. Navigate to the Accrual tabbed region in the Purchasing Options window. 2. Choose one of the following Accrue Expense Items options: Setting Up 1 – 47 At Receipt: Accrue expense items upon receipt. You can override this flag in the Shipment Details window when you are entering purchase orders and releases. Period End: Accrue expense items at period end. ☞ Attention: When using Cash Basis Accounting, you should set this option to Period End, but you will not normally run the Receipt Accrual – Period End process. 3. For Accrue Inventory Items, you currently have only one choice: On Receipt. 4. Enter the default Expense AP Accrual Account. 5. Save your work. Defining Control Options " 1 – 48 To define document control options: 1. Navigate to the Control tabbed region in the Purchasing Options window. 2. Enter the Price Tolerance Percentage. This is the percentage by which the autocreated purchase order line price cannot exceed the requisition line price. If you select Enforce Price Tolerance Oracle Purchasing User’s Guide Percentage, you can create, but not approve, purchase orders for which this tolerance is exceeded. There is no restriction on how much a price can decrease, but changes to the line (quantity or unit of measure for example) may cause the price tolerances to be exceeded. Note: If the price on a requisition line is zero, then price tolerance checks do not apply. 3. Select Enforce Price Tolerance Percentage if you want Purchasing to enforce the price tolerance percentage. 4. Enter the Price Tolerance Amount. This is the dollar amount by which the autocreated purchase order line price cannot exceed the requisition line price. Note: If you set both price tolerance percentage and amount values, the system will apply the more restrictive of the two. 5. Select Enforce Price Tolerance Amount if you want Purchasing to enforce the price tolerance amount. 6. Select one of the following values for the Enforce Full Lot Quantity option: None: The requisition quantity is not rounded to the lot quantity. Automatic: The requisition quantity is forced to the rounded quantity. Advisory: An advisory message suggesting rounding and a suggested rounding quantity are displayed, but you can override. Enforce Full Lot Quantity is used for rounding quantities on Internal Requisitions, for example: System Options Enforce Full Lot Quantities = Yes Items Rounding Factor = 75% Items Unit of Issue = DZ Unit of Measure on Internal Requisition = Each If the user enters 6 Each on the Internal Requisition, the quantity will be rounding to 0. If the user enters 11 Each on the Internal Requisition, the quantity will be rounded to 12 Each. See: Overview of Requisitions: page 3 – 2. 7. Select Display Disposition Messages if you want to see any disposition messages defined against inventory items when they are placed on requisitions. 8. Select the Receipt Close Point, which is when the shipment is closed for receiving: Accepted (passed inspection), Delivered, or Received. Note that you need to set the receipt close tolerance Setting Up 1 – 49 percentage in the Default Options window. See: Defining Default Options: page 1 – 44. 9. Select Notify If Blanket PO Exists if you want to be notified of existing blanket purchase agreements when you create a requisition, purchase order, or blanket purchase agreement line for the item. If you sourced the item, you see the following message: Blanket purchase order [number] already exists for this item. Your requestors can directly create a release for the blanket purchase agreements instead of creating a requisition or purchase order if you allow your requestor to enter releases. See: Viewing and Responding to Notifications: page 2 – 31. 10. The Cancel Requisitions options apply only to requisitions from which purchase orders were autocreated. Select one of the following: Always: When canceling the purchase order, Purchasing also cancels the requisition. Never: When canceling the purchase order, Purchasing does not cancel the requisition, so it is again available for inclusion on a purchase order. Optional: When canceling the purchase order, you are given the option to cancel the requisition. See: Controlling Documents: page 2 – 54. 11. You can define for each item whether you allow updating of the item description during the creation of requisition, RFQ, quotation, or purchase order lines. This update affects only the line you are creating. Select Allow Item Description Update if you want Yes to be the initial default of the Allow Description Update attribute when you are defining a new item. 12. Select a Security Hierarchy, which is a position hierarchy from the Position Hierarchy window. When the Security Level is set to Hierarchy for a document in the Document Controls window, this position hierarchy governs access security for the document. ☞ Attention: This field is enterable only when the form is accessed from the Purchasing menu. 13. Select Enforce Buyer Name to enforce entry of only your name as the buyer on purchase orders. Otherwise, you can enter the name of any active buyer. See: Defining Buyers: page 1 – 26. 14. Select Enforce Supplier Hold if you do not want to be able to approve purchase orders created with suppliers that are on hold. 1 – 50 Oracle Purchasing User’s Guide Use the Suppliers window to place suppliers on hold. See: About Suppliers, Oracle Payables User’s Guide. Note: Even if you put a supplier on hold in the Suppliers window, you can still approve a purchase order to that supplier if Enforce Supplier Hold is not checked here. 15. Save your work. Defining Internal Requisition Options " To define internal requisition options: 1. Navigate to the Internal Requisition tabbed region in the Purchasing Options window. ☞ Attention: The following two fields are enterable only when the form is accessed from the Purchasing menu. ☞ Attention: The Order Type field is visible only if the application Oracle Order Management is installed. 2. Select the default Order Type for internal requisitions. Order types are defined in Order Management. The order type you choose here is the type that Purchasing uses to create sales orders from internal requisitions. Setting Up 1 – 51 3. Select the default Order Source for internal requisitions. Purchasing defaults and only uses Internal. This is the source OrderImport uses to transfer internal requisitions from Purchasing to Order Management. 4. Save your work. Defining Numbering Options Purchasing numbers requisitions, purchase orders, quotations, and RFQs within operating units in a Multi–Org setup. So, for example, Purchasing allows the same requisition number to be used by different operating units. Purchasing also numbers receipts within inventory organizations rather than across inventory organizations. So, for example, the same receipt number could be used by different inventory organizations. To define receipt numbering options, see: Defining Receiving Options: page 1 – 58. " To define numbering options for your documents: 1. 1 – 52 Navigate to the Numbering tabbed region in the Purchasing Options window. Oracle Purchasing User’s Guide 2. Select the [Document] Number Entry method for RFQ, quotation, purchase order, and requisition numbers: Automatic: Purchasing automatically assigns a unique sequential number to each document when you create the document. Manual: You provide a document number manually when you enter the document. ☞ 3. Attention: You can change the method of entering document numbers at any time. If you originally allow manual entry and switch to automatic entry, make sure to enter a Next Number that is higher than the highest number you assigned manually. Select the [Document] Number Type you want Purchasing to use for RFQ, quotation, purchase order, and requisition numbers: Numeric or Alphanumeric. ☞ Attention: If you choose Automatic document number entry, you can generate only numeric document numbers, but you can still import either numeric or alphanumeric values from another purchasing system. ☞ Attention: If you import purchasing documents from a foreign system that references alphanumeric numbers, you must choose Alphanumeric as your number type, regardless of your numbering method. If you choose Manual document number entry, you can choose numeric or alphanumeric numbers. You can change the document number type from Numeric to Alphanumeric whenever you want. You can change the document number type from Alphanumeric to Numeric only if all your current document numbers are numeric. ☞ Attention: The ordering of numeric values in lists of values can appear random when you use the Alphanumeric number type. If you are using Alphanumeric numbering, consider entering all numeric values with the same number of digits. For example, if you can assume all numeric values contain six digits, you should enter the first value as 000001. ☞ Attention: You should setup the numbering type to be the same in all operating units in which you are planning to create and enable global agreements. 4. Enter the Next Number. This is the starting value you want Purchasing to use for generating unique sequential document numbers if you choose Automatic document number entry. Purchasing displays the next document number that will be used for a new document when you create the new document. You Setting Up 1 – 53 cannot enter this field if you choose Manual document number entry. If you use Master Scheduling/MRP, Inventory, Work in Process, or any non–Oracle system to create requisitions automatically, you must also let Purchasing number the corresponding requisitions automatically. 5. 1 – 54 Save your work. Oracle Purchasing User’s Guide Defining Tax Defaults Options The tax defaults you select in this window are used in the following windows and processes in Purchasing: • Shipments window for standard and planned purchase orders • Requisition lines in the Requisitions window • Purchase order line shipments created by the AutoCreate Documents window • Shipments tabbed region in the Releases window (for blanket releases) • Release shipments created by the Create Releases process • RFQ Shipments window (for Bid or Standard RFQs) or RFQ Price Breaks window (for Catalog RFQs) • Quotation shipments window (for Bid or Standard quotations) or Quotation Price Breaks window (for Catalog quotations) A Tax Code defined in the Purchase Order Preferences window overrides any tax defaults you set here. See: Entering Purchase Order Preferences: page 3 – 34. Each source you choose below corresponds to a tax code. For more information on defining tax codes, see: Defining Tax Codes, Oracle Payables User’s Guide. See also: Defining Locations: page 1 – 23. 1. Navigate to the Tax Defaults tabbed region in the Purchasing Options window. Setting Up 1 – 55 2. Check one or more of the tax defaults sources from which your purchasing documents default tax codes. Ship–To Location – The tax code defaults from the Tax Code you entered in the Location window. Item – The tax code defaults from the Tax Code value you entered in the Purchasing region of the Master Item or Organization Item windows. The tax code defaults first from the item and the ship–to organization, if available; if not, it defaults from the item and inventory organization. Supplier Site – The tax code defaults from the Invoice Tax Code in the Invoice Tax region of the Supplier Sites window (accessible from within the Suppliers window). Supplier – The tax code defaults from the Invoice Tax Code value in the Invoice Tax region of the Suppliers window. Financial Options – The tax code defaults from the Tax Code in the Financials Options window. 3. In the Hierarchy column, enter a ranking number (starting with 1) for each of the tax defaults sources you checked (even if you checked only one). For example, you may check Item, Supplier Site, and Supplier and rank them 3, 2, and 1 respectively. This means that when your purchasing documents default tax information, they look first for tax information from the supplier; if that tax information is not 1 – 56 Oracle Purchasing User’s Guide found, they look next for tax information from the supplier site; if that’s not found, they look for tax information corresponding to the item. 4. Save your work. See Also Tax Control Methods, Oracle Payables User’s Guide Setting Up 1 – 57 Defining Receiving Options Use the Receiving Options window to define options that govern receipts in your system. Most of the options that you set here can be overridden for specific suppliers, items, and purchase orders. See: Receiving Controls, Options, and Profiles: page 5 – 9. " To define receiving options: 1. Navigate to the Receiving Options window from the menu. 2. Enter the maximum acceptable number of Days Early and Days Late for receipts. 3. Enter the Action for Receipt Date Control. This field determines how Purchasing handles receipts that are earlier or later than the allowed number of days selected above. Choose one of the following options: None – Receipts may exceed the allowed days early or late. Reject – Purchasing does not permit receipts outside the selected number of days early or late. 1 – 58 Oracle Purchasing User’s Guide Warning – Purchasing displays a warning message but permits receipts outside the selected number of days early or late. 4. Enter the maximum acceptable over–receipt Tolerance percentage. 5. Enter the Action for Overreceipt Quantity Control. This field determines how Purchasing handles receipts that exceed the quantity received tolerance. Choose one of the following options: None – Receipts may exceed the selected tolerance. Reject – Purchasing does not permit receipts that exceed the selected tolerance. Warning – Purchasing displays a warning message but permits receipts that exceed the selected tolerance. 6. Choose an action for ASN Control. This field determines how Purchasing handles receiving against purchase order shipments for which an Advance Shipment Notice (ASN) exists. Choose one of the following options. None – Purchasing does not prevent or warn you when you try to receive against a purchase order shipment for which an ASN exists. Reject – Purchasing gives you a message and prevents you from receiving against a purchase order shipment for which an ASN exists. Warning – Purchasing gives you a message informing you that an ASN exists for the purchase order shipment and lets you decide whether to receive against the purchase order shipment or its ASN. 7. Check Allow Substitute Receipts if you want to receive substitute items in place of ordered items. You must define substitute items in the Item Relationships window before you can receive them. You can override this option for specific suppliers, items, and orders. See: Defining Item Relationships, Oracle Inventory User’s Guide. 8. Check Allow Unordered Receipts if you want to receive unordered items. You can later match the unordered receipts to a purchase order. If you enable this option, you can override it for specific suppliers and items. 9. Check Allow Express Transactions to enable express deliveries and receipts. See: Express Receipts and Receiving Transactions: page 5 – 26. 10. Check Allow Cascade Transactions to enable cascading for receipts and receiving transactions. See: Cascading Receipts and Receiving Transactions: page 5 – 25. Setting Up 1 – 59 11. Select Allow Blind Receiving if you want blind receiving at your site. Blind receiving helps you ensure that receivers record the exact amount they receive. With blind receiving, you cannot see the quantity due or the quantity ordered for shipments when you receive items. Purchasing ignores all quantity receipt tolerances to help ensure that you can receive the exact amount the supplier shipped. 12. Enter the default Receipt Routing that you assign goods: Direct Delivery, Standard Receipt, or Inspection Required. You can override this option at receipt time by changing the destination type for specific suppliers, items, and orders if the RCV: Allow Routing Override user profile is set to Yes. See: Profile Options in Purchasing: page 1 – 103. 13. Enter the Enforce Ship To location option to determine whether the receiving location must be the same as the ship–to location. Choose one of the following options: None – The receiving location may differ from the ship–to location. Reject – Purchasing does not permit receipts when the receiving location differs from the ship–to location. Warning – Purchasing displays a warning message but permits receipts when the receiving location differs from the ship–to location. 14. Choose the Entry method for receipt numbers. Automatic: Purchasing automatically assigns a unique sequential number to each receipt when you create the receipt. Manual: You provide a receipt number manually when you enter the receipt. Purchasing numbers receipts within inventory organizations rather than across inventory organizations. So, for example, the same receipt number could be used by different inventory organizations. ☞ Attention: You can change the method of entering receipt numbers at any time. If you originally allow manual entry and switch to automatic entry, make sure to enter a Next Number that is higher than the highest number you assigned manually. 15. Choose the receipt number Type you want Purchasing to use for receipt numbers: Numeric or Alphanumeric. ☞ 1 – 60 Attention: If you choose Automatic receipt number entry, you can generate only numeric receipt numbers, but you can still import Oracle Purchasing User’s Guide either numeric or alphanumeric values from another purchasing system. ☞ Attention: If you have any alphanumeric documents in your system, you must choose Alphanumeric as your number type, regardless of your numbering method. If you choose Manual receipt number entry, you can choose numeric or alphanumeric numbers. You can change the receipt number type from Numeric to Alphanumeric whenever you want. You can change the receipt number type from Alphanumeric to Numeric only if all your current receipt numbers are numeric. ☞ Attention: The ordering of numeric values in lists of values can appear random when you use the Alphanumeric number type. If you are using Alphanumeric numbering, consider entering all numeric values with the same number of digits. For example, if you can assume all numeric values contain six digits, you should enter the first value as 000001. 16. Enter the Next Receipt Number. This is the starting value you want Purchasing to use for generating unique sequential receipt numbers if you choose Automatic receipt number entry. Purchasing displays the next receipt number that will be used for a new receipt when you create the new receipt. You cannot enter this field if you choose Manual receipt number entry. 17. Enter the accounting flexfield for the default Receiving Accrual Account. See Also Defining Purchasing Options: page 1 – 44 Setting Up 1 – 61 Defining Requisition Templates Use the Requisition Templates window to define requisition templates. These templates automate requisitioning of commonly ordered items like office supplies. To create a requisition for office supplies, requestors in your organization simply use your template and enter the quantity of each item they want to order. To create a template, you can specify the items individually or you can reference an existing requisition or purchase order. If you reference an existing document, Purchasing adds all lines on the document to the template. You can reference multiple documents to add all their lines to the same template. After you define a template, you can reference the template in the Supplier Item Catalog. When you do so, Purchasing displays all template lines that are valid for the destination organization, and you can use any of these lines on your requisition. You can create requisitions with this template as long as the requisition creation date is before the template inactive date. " To define requisition templates: 1. 1 – 62 Navigate to the Requisition Templates window by selecting Requisition Templates from the menu. Oracle Purchasing User’s Guide " 2. Enter the requisition Template name. 3. Enter a Description of the template. 4. Enter the Inactive Date after which you do not want any requestor to create a requisition from this template. 5. Enter the requisition Type: Internal or Purchase. In either case, you can enter individual requisition lines of either type. To copy lines to a template: 1. Select the Copy button to open the Base Document window. 2. Enter the Base Document Type: Purchase Order or Requisition. 3. Enter the base document Number from which you want to copy lines to the template. Setting Up 1 – 63 4. Choose the OK button to copy all lines of the base document onto the template. You can choose the Cancel button to return to the Requisition Templates window without copying. You can place lines from multiple documents onto the same requisition template. " To manually add lines to a template: 1. Use the Lines region to manually add new lines to the template. You can also remove lines that you have copied from a base document, and you can change certain information in these lines. 2. Enter a Number in this field to identify the sequence of the line on your requisition. Purchasing provides default sequence numbers in increments of one. 3. Enter the line Type. You can enter or change information in this field only for new lines. The default is from the Purchasing Options window. See: Defining Default Options: page 1 – 44. 4. Enter the Item number. You can enter or change information in this field only for new lines. 5. For new lines only, you can enter the item Revision number. 6. If you entered an item, Purchasing displays the purchasing Category, and you cannot change it. Otherwise, you must enter a purchasing category. 7. Purchasing displays the item Description from the document you selected in the Base Document Number field. If you are entering a new line, the description is from the item master. You can change the description only if this attribute is active for the item. 8. The Source type determines the source of the requisitioned items. The choice you have in this field is dependent on your user profile options and the system profile options. At either level, you may be restricted to one of the following options: Inventory or Supplier. Note that if you have both options, you can source requisition lines independently of the requisition type. You can even mix inventory and supplier sourced requisition lines in the same requisition. Purchasing creates one internal sales order for each inventory source type requisition line on this requisition. The supplier source type requisition lines go onto purchase orders, either automatically with AutoCreate Documents or manually with the Purchase Orders window. 9. 1 – 64 Enter the default unit of measure. Oracle Purchasing User’s Guide 10. For supplier sourced lines, you can enter the unit price, and this price is used in the Requisitions window. For inventory sourced lines, the cursor does not enter this field, and the price in the Requisitions window is the actual cost from inventory. 11. Save your work. " To enter sourcing information: You can enter sourcing information for the current line in the lower part of the screen. 1. For supplier source type lines, you can enter the name of the Buyer to whom you want to assign the requisition line. The buyers can query requisition lines that you assign to them when they AutoCreate purchase orders. 2. For supplier source type lines, you can select RFQ Required to indicate that you want to require an RFQ before the buyer can create a purchase order for the requisition. Purchasing displays a warning message if you try to create a purchase order without a required RFQ. 3. For supplier source type lines, you can enter a suggested Supplier for your requisition items. You can choose a supplier from the list of available suppliers. Alternatively, you can suggest a new supplier by entering the name of the supplier directly. 4. For supplier source type lines, you can enter the supplier Site. You can enter this field only if you provide a suggested supplier name. You can choose a supplier site from the list of values. Alternatively, you can enter a new site directly. 5. For supplier source type lines, you can enter the name of your Contact at the supplier site. 6. For supplier source type lines, you can enter the Supplier Item number. 7. For inventory source type lines, you can specify the source Organization. 8. For inventory source type lines, you can optionally specify the Subinventory source. If you do so, Oracle Order Management reserves the goods and uses only the specified subinventory for allocation. If the goods do not exist at the specified subinventory, Order Management backorders them, even if they do exist in another subinventory. Setting Up 1 – 65 See Also Overview of the Supplier Item Catalog: page 3 – 7 1 – 66 Oracle Purchasing User’s Guide Purchasing Hazardous Materials Purchasing provides you with flexible features to handle all your hazardous materials purchasing and receiving requirements. You can clearly identify and classify hazardous materials and print information on your RFQs and purchase orders to ensure that your suppliers pack, label, and ship hazardous materials according to the regulations. You can also review hazardous materials information when receiving items and take the required safety precautions. Use the Hazard Classes window (See: Defining Hazard Classes: page 1 – 70.) to define the hazard classes you need. Use the UN Numbers window (See: Defining UN Numbers: page 1 – 71.) to define the identification numbers you use and to assign them to hazard classes. Use the Item window to associate hazard classes and UN numbers with your items. See: Defining Items, Oracle Inventory User’s Guide Regulation Background Section 19 of the ISRS (International Safety Rating System) requires that you clearly identify and record all orders for hazardous materials. The US Department of Transportation provides similar regulations. These regulations provide an extensive classification system for hazardous materials. The purpose of this classification is to provide detailed requirements for shipping papers, package marking, labelling, and transport vehicle placarding applicable to the shipment and transportation of hazardous materials. For each hazardous material, the classification provides: Shipping Name Describes the item ordered or shipped. Shipping names are regulated in some cases. Examples: Calcium hydrogen sulfite solution Epichlorohydrin Fuel oil Mercuric oleate, solid Petroleum Distillate Small arms ammunition Setting Up 1 – 67 Hazard Class Categorizes the hazardous material. Most hazardous materials belong to only one hazard class. Some materials belong to more than one hazard class and some materials do not belong to any. If a material belongs to more than one hazard class, you should list these classes in a specific order. Examples: Corrosive Material Flammable liquid Forbidden Combustible liquid Poison A ORM–A Class A explosive Identification Number Identifies the hazardous material. Each identification number has a description. There are two types of identification numbers. Identification numbers preceded by ”UN” (United Nations) have descriptions appropriate for international and US domestic shipments. Identification numbers preceded by ”NA” (North American) apply only to US domestic shipments and shipments between the US and Canada. Identification numbers are not unique. For instance, the same UN Number may correspond to two closely related but different types of materials. Examples: UN0001 Alarm Devices, Explosives UN0027 Black powder UN0180 Rockets NA1133 Cement NA2016 Grenade UN2016 Ammunition UN2769 Benzoic derivative pesticide, liquid 1 – 68 Oracle Purchasing User’s Guide UN2769 Benzoic derivative pesticide, solid Some hazardous materials do not have a corresponding identification number. Examples: Fuse, lighter Propellant, explosive, liquid In some cases, hazardous materials that you identify by the same identification number can belong to two different hazard classes. Example: Fuel, aviation, turbine engine has the ID Number UN1863, but it can be in either the Flammable Liquid or the Combustible Liquid hazard class. Labels Required Specifies the labels required for each package of the hazardous material. The regulations provide detailed instruction concerning the format, size, colors, and printing of labels. Examples: Flammable liquid Explosive C Poison B Packaging Requirements Specify the packaging and placarding requirements and exceptions for the hazardous material. Packaging requirements depend mainly on the hazard class for the hazardous material, but there are many exceptions to this rule. Shipping Requirements Specify the maximum amount of hazardous material you can carry per package depending on the mode of transportation you use. Also provide additional shipping, handling, storing, or other information about the hazardous material. Examples: Setting Up 1 – 69 Keep dry Keep cool Store away from acids Defining Hazard Classes Use this window to define codes for different classes of hazardous materials. You provide the class name, description, and the date after which the class is no longer active. You can assign a hazard class to multiple UN numbers to identify hazardous items. Purchasing automatically copies hazardous material information onto your documents and prints this information on your purchase orders, RFQs, and Receipt Travelers. Purchasing automatically displays hazardous material information for your receivers. If you use Multilingual Support (MLS), translations can be entered for the hazard classes from within each of your installed languages. To enter the translations for the hazard classes, select Translations from the View menu. For more information, see the Oracle Applications User’s Guide. " To define hazard classes: 1. 1 – 70 Navigate to the Hazard Classes window. Oracle Purchasing User’s Guide 2. Enter a unique name for each hazard class you want to define. For example, you might provide any of the following classes: Explosive, Poisonous, Toxic. 3. Enter a description for your hazard class. You can use this description to provide a more detailed explanation of the hazard class. 4. Enter the date your hazard class becomes inactive. You cannot use the hazard class after this date. 5. Save your work. See Also Purchasing Hazardous Materials: page 1 – 67 Defining UN Numbers: page 1 – 71 Defining Items, Oracle Inventory User’s Guide Defining UN Numbers Use this window to define United Nations identification numbers for hazardous materials. You can associate a hazard class with multiple Setting Up 1 – 71 identification numbers. You can also assign an identification number and a hazard class to each item you define. Purchasing automatically copies hazardous material information onto your documents. Purchasing prints hazardous material information on your purchase orders, RFQs, and Receipt Travelers and displays this information for your receivers and inspectors. If you use Multilingual Support (MLS), translations can be entered for the UN numbers from within each of your installed languages. To enter the translations for the UN numbers, select Translations from the View menu. For more information, see the Oracle Applications User’s Guide. Prerequisites ❑ Define Hazard Classes before performing this step. See: Defining Hazard Classes: page 1 – 70. " 1 – 72 To define UN numbers: 1. Navigate to the UN Numbers window. 2. Enter the UN identification number. You can define multiple instances of the same UN number as long as the descriptions are different. 3. Enter a Description for your identification number. Oracle Purchasing User’s Guide 4. Enter the Hazard Class you want to associate with the identification number. This is optional. 5. Optionally enter the Inactive Date for the identification number. 6. Save your work. See Also Purchasing Hazardous Materials: page 1 – 67 Defining Hazard Classes: page 1 – 70 Defining Items, Oracle Inventory User’s Guide Setting Up 1 – 73 Defining Lookup Codes Use the Oracle Purchasing Lookups window to define lookup codes in Purchasing. Purchasing uses lookup codes to define lists of values throughout the system. A lookup category is called a lookup type, and the allowable values for the lookup type are called lookup codes. You can add your own codes to those initially provided for some of the lookup types, depending on your Access Level. For example, Purchasing supplies the following Supplier Type codes: Employee and Supplier. You might want to define an additional code called Consultant to use for the purchase of consulting services. ☞ Attention: You cannot change or delete codes once you have added and saved them, but you can change the code descriptions. For detailed information on defining and updating lookups, see: Lookups, Oracle Applications Developer’s Guide, or see online help. If you use Multilingual Support (MLS), translations can be entered for the lookups from within each of your installed languages. To enter the translations for the lookups, select Translations from the View menu. For more information, see the Oracle Applications User’s Guide. " To define lookup codes: 1. 1 – 74 Navigate to the Oracle Purchasing Lookups window from the menu. Oracle Purchasing User’s Guide 2. Enter one of the following predefined lookup Types: 1099 Supplier Exception, Acceptance Type, FOB (free on board), Freight Terms, Minority Group, Pay Group, PO/Requisition Reason, Price Type, Quotation Approval Reason, Reply/Receive Via, and Supplier Type. 3. Enter up to 25 characters as a unique code you want to add to the lookup codes already provided. Purchasing provides the following codes for the listed lookup types: 1099 Supplier Exception: Purchasing provides no 1099 Supplier Exception codes, but you can define your own. These codes are used only in the Payables reports: 1099 Invoice Exceptions Report and 1099 Supplier Exceptions Report. Acceptance Type: Purchasing provides Accepted Terms, On Schedule, and Unacceptable Changes. FOB: Purchasing provides no FOB codes, but you can define your own. This code is printed on your purchase orders. Freight Terms: Purchasing provides no Freight Terms codes, but you can define your own. This code is printed on your purchase orders. Setting Up 1 – 75 Minority Group: Purchasing provides no Minority Group codes, but you can define your own. Minority Group codes are used to classify suppliers for reporting purposes. Pay Group: Pay Groups can be assigned to Payables invoices. Then Payables payment batches can be limited to invoices assigned to a specified Pay Group. The system provides no Pay Group lookups, but you can define your own in this window. Price Type: Purchasing provides Cost Plus Fee, Cost Plus Percentage, Fixed, Indexed, and Variable. Quotation Approval Reason: Purchasing provides Best Delivery, Best Design, Lowest Price, Only Source, Quality, and Service. Reply/Receive Via: Purchasing provides no Reply/Receive Via codes, but you can define your own. PO/Requisition Reason: Purchasing provides no transaction reason/transaction nature codes for purchase orders, requisitions, RFQs, and quotations, but you can define your own. Vendor (Supplier) Type: Purchasing provides Employee, Supplier, and Public Sector Companies. These codes are used to classify suppliers for reporting purposes. You enter this value in the Type field of the Classification region of the Suppliers window. See: Classification Region of the Suppliers window, Oracle Payables User’s Guide. It is also used to define tax recovery rules. See: Tax Recovery Rules, Oracle Payables User’s Guide. The Tax Authority supplier type indicates suppliers to whom you remit withholding taxes. See: Setting Up Withholding Taxes, Oracle Payables User’s Guide. 1 – 76 4. Enter an Inactive Date on which the code is no longer active. 5. Save your work. Oracle Purchasing User’s Guide Defining Quality Inspection Codes Use the Quality Inspection Codes window to define and update your inspection codes. You can define as many codes for inspection as you want. Each code must have a corresponding numerical ranking, which provides an inspection scale. You use these inspection codes when you receive and inspect the items you ordered. " To define quality inspection codes: 1. Navigate to the Quality Inspection Codes window by selecting Quality Inspection Codes on the menu. 2. Enter a Ranking number that corresponds to a specific quality code. This value must be between 0 and 100, where 0 represents the lowest quality. For example, 10 might represent a quality ranking of Poor, while 90 might represent a quality ranking of Excellent. Purchasing lists these rankings when you inspect your receipts. 3. Enter a Quality Code to indicate a particular quality standard. For example, you might want to define Excellent Condition or Damaged as quality codes. Setting Up 1 – 77 1 – 78 4. Enter a description for your quality code. You can use this description to provide a more detailed explanation of the quality code. 5. Enter the Inactive Date after which the quality code is no longer active. 6. Save your work. Oracle Purchasing User’s Guide Purchasing Services Purchasing provides the line type feature so that you can clearly differentiate orders for goods from those for amount–based services or outside processing. Background Requestors and buyers generally order both goods and services by quantity. You order the number of items you need in a specific unit of measure and at a given price. For instance, a buyer could order 10 computer terminals at a price of $1500 each. Later, the receiving agent records the receipt of one crate of 5 terminals. The accounts payable department receives a bill for 5 terminals, and matches the invoice against the original purchase order. Sometimes, you also need to order services in the same way. For example, you purchase 40 hours of product training at a rate of $40 per hour. You simply record the hours of training ordered and the price per hour. Once you receive the training, you record the hours received. However, you sometimes order services by amount rather than by quantity. For example, a project manager orders $10,000 of consulting services to install a local area network. In this case, the buyer only needs to record the total amount of the service. When half of the work is complete, the project manager records a receipt of $5000. The consulting firm may send an invoice for the complete amount of the service, or it may send partial invoices. In either case, the accounts payable department must match the invoice to the original purchase order or receipt by amount. Purchasing provides you with the features you need to order both goods and services. You should be able to: • Create your own purchasing document line types. For each line type, you should be able to specify the value basis: amount or quantity. For both amount and quantity based line types, you can specify default values for category, unit of measure, and whether you require receipt. For quantity based line types, you can specify the unit price, but for amount based line types the unit price defaults to 1. For quantity based lines, you can specify whether the line type is used for outside processing. • Create a purchasing document with any combination of line types you need. Setting Up 1 – 79 • AutoCreate purchase order lines from your requisition lines, grouping requisition lines for the same line type and item onto the same purchase order lines. • Create amount–based purchase order lines by selecting an amount–based line type, category, item description, and total amount for the line. Major Features Line Type The line type governs the type of requisition, purchase order, RFQ, and quotation lines you create. Quantity–based line types let you order and receive and/or invoice based on the quantity of goods or services provided. Amount–based line types let you order and receive and/or invoice based on the value of the service provided. Quantity–Based Purchasing Use quantity–based line types when you want to specify the quantity, unit of measure, and unit price for the items you are ordering. Purchasing provides Goods as an initial quantity–based line type. You can modify this line type or create new quantity–based line types to satisfy your needs. Amount–Based Purchasing Use amount–based line types when you want to order services and other items by amount. You create an order for a service by selecting an amount–based line type, category, item description, and total amount of the service. You can also receive and match services by amount. Outside Processing Line Types You can use outside processing line types to enter purchasing documents to pay suppliers for outside processing operations. Purchasing provides Outside Processing as an initial outside processing line type, and you can create additional outside processing line types. You cannot use outside processing line types, unless Purchasing, Work in Process, and Bills of Material are installed. See: Overview of Outside Processing, Oracle Work in Process User’s Guide. 1 – 80 Oracle Purchasing User’s Guide Line Types Step by Step Defining Line Types Purchasing provides one initial line type: Goods. If Work in Process is installed, Purchasing also provides the line type Outside Processing. You can modify these line types or create new line types in the Line Types window. To define a new line type, you simply provide a name and description for lines types with a value basis of quantity or amount. You can then optionally specify a default category, whether receipt is required, and unit of measure. The unit price defaults to 1 for amount–based line types but is otherwise optional. You cannot specify a line as outside processing unless the value basis is quantity. You must provide a default unit of measure for amount–based line types. You use the unit of measure for amount–based lines as reference information only. Purchasing does not perform any unit conversion for amount based lines. You can create a unit of measure such as AMOUNT for amount based line types to help you determine if you ordered by amount. See: Defining Line Types: page 1 – 84. See: Defining Units of Measure, Oracle Inventory User’s Guide. Creating Purchasing Document Lines Purchasing lets you specify whether you are creating a document line for quantity, amount, or outside processing. You simply choose the line type when you create your document line. You enter the item, item description, quantity, unit of measure, and unit price for quantity based document lines. For amount based document lines, you enter only the category, item description, and the amount (in the Quantity field). The Unit Price defaults to 1 and you cannot change it. Setting Up a Default Line Type Since you typically use one line type more than the others, Purchasing lets you define a system default line type in the Purchasing Options window. All new purchasing document lines default to this line type. You can override this value when you need to create document lines of another type. You do not have to set up a system default if you use many different line types. See: Defining Default Options: page 1 – 44. AutoCreating Purchase Orders You can use the AutoCreate Documents window to convert approved requisition lines for items and services into purchase orders and releases. You can gather requisition lines for the same line type and place them onto a single purchase order. You can also place requisitions for different line types onto the same purchase order. Setting Up 1 – 81 Purchasing combines requisition lines for the same item, line type, unit of measure, and item revision onto a single purchase order line. See: Autocreate Documents Overview: page 4 – 2 Enhanced Document Printing Purchasing prints your document lines according to their line types. For quantity based line types, Purchasing prints the quantity, unit price and total amount for purchase orders and RFQs. Purchasing prints only the amount for amount based document lines. Enhanced Reporting The line type feature includes enhanced reporting to differentiate between quantity and amount based orders. Purchasing prints the line type so you can easily determine whether the information is quantity or amount based. For amount based orders, Purchasing prints only the total amount of the order. Purchasing Services Step by Step Creating Requisitions for Services Purchasing lets you create requisition lines for services and other amount based orders. When you choose an amount based line type, Purchasing automatically sets the unit price to 1 for your line and enters the default unit of measure for the line type. You cannot change the unit price or unit of measure for amount–based requisition lines. You enter the amount of the service in the Quantity field. Your total line amount is the same as the value displayed in the quantity field. You can use the quantity field in your distributions to allocate the order amount to multiple accounting flexfields. Creating Purchase Orders for Services You can use AutoCreate Purchase Orders to create purchase order lines and releases from approved requisitions. You can gather all requisition lines for services and review these lines before placing specific ones on purchase orders. You can also split a requisition line for a service into several requisition lines for goods and services. Purchasing creates a purchase order for all of the requisition lines you choose. You can also enter purchase orders for services manually by entering a service line type, the amount (Quantity) of the service, the category, and the item description. Purchasing automatically enters the unit price and unit of measure. 1 – 82 Oracle Purchasing User’s Guide Sourcing Services When you request a quotation from a supplier for a particular service, you can provide a complete description of the service you are requesting. You must choose a quotation type of Catalog if you want to use it for sourcing. If you provide a requested service amount on your RFQ, Purchasing prints ”Amount Requested:” followed by the total amount you entered. For example, you request quotations for the installation of a local area network and you know that you would like to pay $10000. You simply create an amount–based RFQ line and one shipment for this line. Purchasing automatically sets the unit price to 1 and fills in your unit of measure. On the RFQ shipment, you enter the amount, 10000, in the quantity field. Purchasing automatically sets the shipment break price and unit of measure. When you choose sourcing information for amount–based requisition and purchase order lines, Purchasing copies the total amount from your chosen quotation shipment into the Quantity field of your purchasing document. Since you are creating an amount–based line and the unit price is set to 1, the Quantity field displays the total amount for the line. Receiving Services You receive services the same way you receive goods. When you receive a service, your quantity fields reflect the amounts of your order. Simply specify the amount you receive, correct, or return in the Quantity fields. Purchasing displays your line type so you can determine whether you are receiving by amount or quantity. You must receive services and other amount–based purchases in the unit of measure specified on the purchase order. Matching Service Purchase Orders When matching Payables invoices to service purchase order or receipt lines, you enter the amount invoiced in the Quantity field. Payables defaults the unit price to 1 when matching to service purchase orders or receipts. You should not change the unit price. Payables warns you if the unit price is not 1 for service orders. Setting Up 1 – 83 Defining Line Types Use the Line Types window to define and update line types. When you enter a line on a purchasing document and choose a line type, Purchasing automatically displays the default information that you define here for the line type. Line types let you distinguish between quantity and amount based line items. You use quantity based line items when you know the quantity and price of the line you are ordering. For example, you might buy a dozen pens for $10. You use amount based line items when you are ordering a service. For example, you might order $5,000 of consulting services over the next year. When you are entering amount based document lines in purchasing windows such as the Purchase Orders window, Purchasing skips the Item and Revision fields, and sets the price to 1. You simply provide the total amount of 5,000 as the quantity. Then, when you record your receipts, you can enter the amount you have received as a quantity. For example, if you have incurred $300 of a $500 charge, you record a quantity of 300. You can create line types to reflect different characteristics for the items you purchase. For example, you may want to define one line type for items you order by quantity and unit price, another line type for services you order by hour, and yet another that indicates an outside processing operation used in Oracle Work In Process (WIP). You can create purchasing document lines and specify whether they are for goods, services, outside processing, or any other line type you define. Outside processing line types are necessary when you are using WIP and want to enter purchasing documents for outside processing operations in WIP. When you choose an outside processing line type on a purchasing document line, you can enter only outside processing items and the destination type can be only Shop Floor. Purchasing automatically provides you with a line type of Goods that is quantity based. If Work in Process is installed, Purchasing also provides you with an Outside Processing line type. You can set up your purchasing options to copy a default line type for lines you add to every requisition, purchase order, RFQ, or quotation document. You can override the default line type for each document line you create. If you use Multilingual Support (MLS), translations can be entered for the line types from within each of your installed languages. To enter the translations for the line types, select Translations from the View menu. For more information, see the Oracle Applications User’s Guide. 1 – 84 Oracle Purchasing User’s Guide Prerequisites ❑ Define categories. See: Defining Categories, Oracle Inventory User’s Guide. ❑ Define units of measure. See: Defining Units of Measure, Oracle Inventory User’s Guide. " To define line types: 1. Navigate to the Line Types window from the menu. 2. Enter the Name and Description of the line type. 3. Enter the Value Basis for the line type. You cannot update this field after you save your work. Amount: Receive items by amount. You cannot change the unit of measure and unit price on purchasing document lines. Quantity: Receive items by quantity. Outside Processing line types must have this value basis. 4. Enter the default purchasing Category for items with this line type. You can override this purchasing category on purchasing document lines. Setting Up 1 – 85 5. Select Receipt Required if you want this as the default on your purchasing document shipments with this line type. You can overrule the default when you enter the shipment. 6. Enter the default Unit of measure for items with this line type. You must enter a default unit when you use the Amount value basis for your line type. You can override this unit of measure on your purchasing document lines only when you use non–Outside Processing line types with Quantity value basis. If you use the Amount value basis, you may want to choose your functional currency as the unit of measure. For example, if your functional currency is US dollars, you may want to define a unit of measure USD that you can use for your line types with the Amount value basis. 7. Enter the default Unit Price for items with this line type. Purchasing automatically enters a unit price of 1 when you use the Amount value basis and prevents you from updating this price when you create your line type. You can override this unit price on your purchasing document lines only when you use line types with Quantity value basis. 8. Select Outside Processing to restrict this line type to purchasing outside processing. Also, when you use an outside processing line type on a purchasing document, your choices for the item are limited to outside processing items. You can select this check box only if the value basis is Quantity and if you are using Work in Process. 9. Enter the Inactive Date on which the line type is no longer usable. 10. Save your work. See Also Purchasing Services: page 1 – 79 Overview of Outside Processing, Oracle Work in Process User’s Guide 1 – 86 Oracle Purchasing User’s Guide Defining Document Types Use the Document Types window to define access, security, and control specifications for all Purchasing documents. You cannot enter new document types; you can enter new document subtypes only for RFQs and quotations. If you use Multilingual Support (MLS), translations can be entered for the document types from within each of your installed languages. To enter the translations for the document types, select Translations from the View menu. For more information, see the Oracle Applications User’s Guide. Prerequisites ❑ Before you use this window to set up your document types, you should perform the following steps: • If you want to be able to choose the document approval hierarchy in this form, you must enable Use Approval Hierarchies in the Financials Options window. See: Defining Financials Options, Oracle Payables User’s Guide. • You must use the Position Hierarchy window to create and update the position hierarchies, since Purchasing uses these hierarchies as document approval routings. See: Representing Jobs and Positions, Oracle Human Resource Management Systems User’s Guide. " To define document types: 1. Navigate to the Document Types window from the menu. The Find Document Types window appears. Select one of the following Document Types: Purchase Agreement, Purchase Order, Quotation, Release, Request for Quotation, and Requisition. Setting Up 1 – 87 2. You can enter user–defined Document Subtypes only for document types Quotation and Request for Quotation. You can delete Quotation and Request for Quotation document types you have created, but only if no actual document exists for the type. Purchasing provides the following document subtypes: Purchase Agreement – Blanket and Contract (For more information on these document types, see: Purchase Order Types: page 3 – 2.) Purchase Order – Planned and Standard (For more information on these document types, see: Purchase Order Types: page 3 – 2.) Quotation – Bid, Catalog, and Standard (For more information on these document types, see: Types of Quotations and RFQs: page 3 – 5.) Release – Blanket and Scheduled (For more information on these document types, see: Purchase Order Types: page 3 – 2.) 1 – 88 Oracle Purchasing User’s Guide Request for Quotation – Bid, Catalog, and Standard (For more information on these document types, see: Types of Quotations and RFQs: page 3 – 5.) Requisition – Internal and Purchase (For more information on these document types, see: Requisition Types: page 3 – 6.) 3. Enter your Document Name for the document. The description must be unique for the given document type. The name that you enter here appears as a list of values choice in the Type field in the appropriate document entry window. For example, the Name Bid Quotation appears, along with the Quotation Class Bid, as a list of values choice in the Quotation Type field in the Quotations window. 4. The Quotation Class is applicable only for document types Quotation and Request for Quotation. Choose one of the following options: Bid – The quotation or RFQ is for a specific fixed quantity, location, and date. Catalog – The quotation or RFQ includes price breaks at different quantity levels. For more information about Bid and Catalog, see: Types of Quotations and RFQs: page 3 – 5. (Although there are three types of quotations—Bid, Standard, and Catalog—there are only two quotation classes—Bid and Catalog. Standard belongs to the Catalog class.) 5. Check Owner Can Approve to indicate that document preparers can approve their own documents. This field is not applicable when the Document Type is Quotation or RFQ. ☞ Attention: If you are using budgetary control and enable this option, you should also enable the Reserve at Requisition Completion option in the Financials Options window. Likewise, if you disable this option, you should also disable the Reserve at Requisition Completion option. 6. Check Approver Can Modify to indicate that document approvers can modify documents. This field is not applicable when the Document Type is Quotation or RFQ. 7. Check Can Change Forward–To to indicate that users can change the person the document is forwarded to. This field is not applicable when the Document Type is Quotation or RFQ. For more information on how this and the next two fields affect your approval routing, see: Approval Routing: page 2 – 13. Setting Up 1 – 89 8. Check Can Change Forward–From to indicate that users can change the name of the document creator. This field is applicable only when the Document Type is Requisition. 9. Check Can Change Approval Hierarchy to indicate that approvers can change the approval hierarchy in the Approve Documents window. This field is not applicable when the Document Type is Quotation or RFQ. 10. Check Disable to disable a document type. This field is applicable only for user–defined quotations and RFQs. 11. For user–defined quotations and RFQs, Purchasing displays as a default the Security Level of the Standard Quotation or RFQ, and you cannot enter the field. Otherwise, choose one of the following options: Hierarchy – Only the document owner and users above the owner in the defined purchasing security hierarchy may access these documents. Private – Only the document owner may access these documents. Public – Any user may access these documents. Purchasing – Only the document owner and users listed as buyers in the Define Buyers window may access these documents. For an overview of Security Level and Access Level, see: Document Security and Access: page 2 – 10. 12. For user–defined quotations and RFQs, the Access Level is that of the Standard Quotation or Standard RFQ, and you cannot enter the field. Otherwise, choose one of the following Access Level options: Full – Users can view, modify, cancel, and final close documents. Modify – Users can only view and modify documents. View Only – Users can only view documents. 13. The Forward Method field is not applicable when the Document Type is Quotation or RFQ. The following options apply regardless of whether you are using position hierarchies or the employee/supervisor relationship to determine your approval paths. Choose one of the following options: Direct – The default approver is the first person in the preparer’s approval path that has sufficient approval authority. Hierarchy – The default approver is the next person in the preparer’s approval path regardless of authority. (Each person in 1 – 90 Oracle Purchasing User’s Guide the approval path must take approval action until the person with sufficient approval authority is reached.) 14. The Archive When field is applicable only when the Document Type is Purchase Agreement, Purchase Order, or Release. Choose one of the following options: Approve – The document is archived upon approval. This option is the default. The Change Order workflow begins only if this option is chosen. See: Workflow Processes for Approving Change Orders: page B – 164. Transmission – The document is archived upon transmission. A document transmission action would be printing, faxing, or e–mail. 15. The Default Hierarchy field is not applicable when the Document Type is Quotation or RFQ. Otherwise, when Use Approval Hierarchies is enabled in the Financial Options window, you can enter a position hierarchy from the Position Hierarchy window. This hierarchy then becomes the default in the Approve Documents window. " To associate certain workflows with specific document types: In Purchasing, all approvals are handled in the background by Oracle Workflow technology. The default approval workflow processes in Purchasing use the approval controls and hierarchies you define according to the setup steps in Setting Up Document Approval and Security: page 2 – 2. If you created a workflow process of your own and wanted to associate it with a specific document type, you would choose that workflow process here. 1. Select the Approval Workflow you want to use for this particular document type, or use the default that is already provided. The PO Approval workflow is used for approving purchase orders. The PO Requisition Approval workflow is used for approving requisitions. If you’ve created a workflow of your own, you can select that for this document. See: Approval Workflows: page B – 108. 2. Select the Workflow Startup Process you want to use for this particular document type, or use the default that is already provided. Usually the Workflow Startup Process is the highest–level process in a workflow. The default startup process for the PO Approval workflow is the PO Approval Top Process. The default startup process for the PO Requisition Approval workflow is the Main Setting Up 1 – 91 Requisition Approval Process. If you’ve created a startup process of your own, you can select that for this document. 3. For requisitions only, select the Autocreate Workflow you want to use for automatically creating purchase orders or releases from approved requisition lines, or use the default that is provided. The default workflow that comes with Purchasing is the PO Create Documents workflow. If you’ve created a workflow of your own, you can select that for this document. See: Workflow for Creating Purchase Orders or Releases: page B – 200. 4. For requisitions only, select the Autocreate Workflow Startup Process you want to use, or use the default that is already provided. The highest–level process for the PO Create Documents workflow is the Overall Document Creation / Launch Approval Process. If you’ve created a startup process of your own, you can select that for this document. See Also Defining Financials Options, Oracle Payables User’s Guide Representing Jobs and Positions, Oracle Human Resource Management Systems User’s Guide The online help for the Enter Person window Budgetary Control and Online Funds Checking, Oracle General Ledger User’s Guide Submitting a Document for Approval: page 2 – 35 Entering Requisition Headers: page 3 – 57 Entering Purchase Order Headers: page 3 – 40 Entering RFQ Headers: page 3 – 47 Entering Quotation Headers: page 3 – 64 1 – 92 Oracle Purchasing User’s Guide Controlling Purchasing Periods Use the Control Purchasing Periods window to control the purchasing periods defined in the Accounting Calendar window. You use purchasing periods to create journal entries in your general ledger system. Purchasing lets you create journal entries only for transactions you enter in an open purchasing period. You create general ledger journal entries when encumbering requisitions, purchase orders or accruing receipts. If you use encumbrance or budgetary control, Purchasing verifies that the GL Dates you provide on purchase order distributions and requisition distributions are within an open purchasing period. See: Budgetary Control and Online Funds Checking, Oracle General Ledger User’s Guide. Prerequisites ❑ Before using this window you should define your purchasing periods in the Accounting Calendar window. See: Defining Calendars, Oracle General Ledger User’s Guide. " To control purchasing periods: 1. Navigate to the Control Purchasing Periods window from the menu. Purchasing displays the Period Status, Period Number, Fiscal Year, Period Name, Begin Date, and End Date for each existing period. Setting Up 1 – 93 2. In the Period Status field, you have the following options: Closed – Use this option to close this purchasing period. When you close a purchasing period, Purchasing does not allow further accruals during this period. Purchasing reverses the status of accrued purchase order lines so that you can accrue them in the next period if you want. Future – Use this option if you want to open this purchase period in the future. This option is available only when the current status is Never Opened. Never Opened – Purchasing displays this default status if you have not opened this period in the past. Open – Use this option to open this purchasing period. Permanently Closed – Use this option if you do not want to open this period in the future. This option is irreversible. See Also Defining Purchasing Options: page 1 – 44 Controlling the Status of AP Accounting Periods, Oracle Payables User’s Guide 1 – 94 Oracle Purchasing User’s Guide Choosing Workflow Options Purchasing provides default functionality in its Workflow–automated processes. This default functionality is described in the sections below. If you do not want this default functionality, you can change it in the Oracle Workflow Builder. Before you can use or modify any of the workflows in Purchasing, you need to set up Oracle Workflow if you haven’t done so already. See: Setting Up Oracle Workflow, Oracle Workflow Guide. Although Workflow is installed with Purchasing automatically, you need to complete additional setup steps described in the Oracle Workflow Guide, if you did not already do this as part of your installation or upgrade. Additionally install the Workflow Builder only if you want to modify the default workflows that Purchasing provides or if you just want to see and understand the workflow processes as they are graphically displayed in the Builder. Choosing Document Creation Options Prerequisite ❑ Before you can use or modify any of the workflows in Purchasing, you need to set up Oracle Workflow if you haven’t done so already. See: Setting Up Oracle Workflow, Oracle Workflow Guide. Purchasing integrates with Oracle Workflow technology to create standard purchase orders or blanket releases automatically from approved requisition lines. The workflow for creating purchasing documents automatically is called PO Create Documents. PO Create Documents includes three attributes, the values of which you can change in the Oracle Workflow Builder: • Is Automatic Creation Allowed? – The default value of this attribute is set to ’Y,’ meaning that automatic document creation is allowed for approved requisition lines. You can prevent automatic document creation by setting the default value of this attribute in the Workflow Builder to ’N’ for No. • Should Workflow Create the Release? – The default value of this attribute is set to ’Y,’ meaning that the workflow tries to create the release; if it cannot, or if the value of this attribute is set to ’N’ for No, then the workflow will not create the release; you Setting Up 1 – 95 must use the AutoCreate Documents window to create the release. • Is Automatic Approval Allowed? – The default value of this attribute is set to ’N’ for No, meaning that documents are not automatically approved after they are created. If you set it to ’Y’ for Yes, then the PO Approval workflow is launched to route the documents for approval. For each of these attributes you can change their values to ’Y’ for Yes or ’N’ for No. You make these changes in the Oracle Workflow Builder. " To modify automatic document creation defaults: 1. Start the Workflow Builder and open the PO Create Documents workflow. See: Opening and Saving Item Types, Oracle Workflow Guide. 2. Expand the Attributes branch. 3. Select any of the three item attributes described above and, in the attributes’ Properties windows, change the Default Value to suit your business needs. See the Oracle Workflow Guide. See Also Workflow for Creating Purchase Orders and Releases: page B – 200 Choosing a Process Mode for Automatic Document Creation The item attribute Send PO Autocreation to Background is used by the Main Requisition Approval Process in the PO Requisition Approval workflow. Send PO Autocreation to Background determines whether the approval workflow should launch automatic document creation in Background mode. By default, this item attribute is set to Y for Yes. But you can change it to N for No if you’d rather process automatic document creation in Online mode. Background and online modes affect your system performance in different ways. For more information on what Background and Online mean, see PO: Workflow Processing Mode in the section Profile Options in Purchasing: page 1 – 103. 1 – 96 Oracle Purchasing User’s Guide Note: The profile option PO: Workflow Processing Mode sets the processing mode for the entire approval workflow in Purchasing, whereas the item attribute Send PO Autocreation to Background enables you to change the processing mode specifically for automatic document creation after requisition approval, regardless of how the profile option PO: Workflow Processing Mode is set. " If you want to keep the default mode of Background: H Use the Submit Requests window in the System Administrator responsibility to start the Workflow Background Process, which must be running for Background mode. ☞ Attention: Since the item attribute Send PO Autocreation to Background contains a default value of Y—which means automatic document creation occurs in Background mode—you must start the Workflow Background Process if you are going to keep the default. You can submit the process for all workflows or just for a particular workflow, in this case the PO Requisition Approval workflow. See: To Schedule Background Engines, Oracle Workflow Guide. " If you want to change the default mode to Online: 1. Start the Oracle Workflow Builder and open the PO Requisition Approval workflow. See: Opening and Saving Item Types, Oracle Workflow Guide. 2. Select the item attribute Send PO Autocreation to Background and open its Properties window. 3. Change its Default value from Y to N. Automatic document creation, when launched from the requisition approval workflow process, will now perform in Online mode. Deciding If You Want to Use the Timeout Feature Prerequisite ❑ Before you can use or modify any of the workflows in Purchasing, you need to set up Oracle Workflow if you haven’t done so already. See: Setting Up Oracle Workflow, Oracle Workflow Guide. Setting Up 1 – 97 The Timeout feature in the approval workflow enables you to specify a period of time after which, if no response has yet come from an approver, a reminder is sent. You can send up to two reminders to an approver using the Timeout feature. You can also specify that after a certain period of time, the document is forwarded automatically to the next approver in the hierarchy. You can optionally set up this feature through the Oracle Workflow Builder. If you don’t set up the Timeout feature, the approval workflow will not time out; it will simply wait to receive a response from each approver. " To set up approval reminders using the Timeout feature: 1. Start the Workflow Builder and open the PO Approval workflow for purchase orders or the PO Requisition Approval workflow for requisitions. See: Opening and Saving Item Types, Oracle Workflow Guide. 2. Open any of the following activities’ Properties windows and enter a Timeout period (for instructions, see the Oracle Workflow Guide): • To enable the Timeout feature in the PO Approval workflow, modify the following activities in the Notify Approver subprocess by entering a Timeout period in their Properties windows: Approve PO Notification, PO Approval Reminder 1, and PO Approval Reminder 2. • To enable the Timeout feature in the PO Requisition Approval workflow, modify the following activities in the Notify Approver subprocess by entering a Timeout period in their Properties windows: Approve Requisition Notification, Requisition Approval Reminder1, and Requisition Approval Reminder2. For example, you enter the following Timeout days in all three purchase order approval notifications as follows: • Approve PO Notification – 3 days • PO Approval Reminder 1 – 2 days • PO Approval Reminder 2 – 1 day In this example, the first notification, Approve PO Notification, times out after 3 days if the approver does not take an action on the notification, and PO Approval Reminder 1 sends the reminder notification. PO Approval Reminder 1 times out after 2 days, and PO Approval Reminder 2 times out after 1 day. Then the workflow looks for the next approver. 3. 1 – 98 Save your changes. Oracle Purchasing User’s Guide The Workflow Background Process must be running for the Timeout feature to take effect. See: Using the Workflow Background Engine: page 1 – 100. Modifying Change Order Workflow Options Prerequisite ❑ Before you can use or modify any of the workflows in Purchasing, you need to set up Oracle Workflow if you haven’t done so already. See: Setting Up Oracle Workflow, Oracle Workflow Guide. Purchasing integrates with Oracle Workflow technology to let you define what changes to purchase orders or releases—for example, to amounts, suppliers, or dates—require full reapproval. All of the workflow processes and functions relating to change orders can be found within the PO Approval workflow. The change order workflow process uses the same reapproval rules already defined in Purchasing to determine whether a document, depending on its document type, requires reapproval. If you want to change the reapproval rules that the change order workflow uses, you can change those reapproval rules that determine what percentage change to a unit price, quantity, or document total requires reapproval. You can optionally change these rules by modifying their attributes in the Oracle Workflow Builder. See the section Customizing the Change Order Workflow in: Workflow Processes for Approving Change Orders: page B – 164. The change order workflow requires that Archive on Approve be chosen in the Document Types window. The Archive on Approve option copies the purchase order information into the archive tables in Purchasing every time you approve or reapprove a purchase order. The change order workflow needs to use this archive information to compare a document before and after you make a change. Starting the ”Send Notifications for Purchasing Documents” Process The workflow process, Send Notifications for Purchasing Documents, looks for documents that are incomplete, rejected, or in need of reapproval and sends notifications to the appropriate people of the document’s status. For these notifications to be sent, you need to start the concurrent program process Send Notifications for Purchasing Setting Up 1 – 99 Documents if you haven’t done so already as part of your standard setup. See: Send Notifications for Purchasing Documents: page 7 – 167. Using the Workflow Background Engine Prerequisite ❑ Before you can use or modify any of the workflows in Purchasing, you need to set up Oracle Workflow if you haven’t done so already. See: Setting Up Oracle Workflow, Oracle Workflow Guide. The Workflow Background Engine must be running if you are using the following options: • The Background mode for Purchasing approvals. By default the profile option PO: Workflow Processing Mode is set to Background. You must start the Workflow Background Engine in order for the Background mode to work. See: Profile Options in Purchasing: page 1 – 103. • The Timeout feature in any workflow. The Timeout feature sends reminder notifications. • The Background mode for the item attribute Send PO Autocreation to Background in the PO Requisition Approval workflow. See: Choosing a Process Mode for Automatic Document Creation: page 1 – 96. • The Confirm Receipts Workflow Select Orders process. This is a process you submit through the Submit Request window. If you submit it, the Workflow Background Engine must also be running. See: Confirm Receipts Workflow Select Orders Process: page 7 – 30. If you are using the Workflow Background Engine for the Timeout feature, it is reasonable to schedule the process to run once or twice a day. If you are using it for Background mode, you should schedule it to run much more frequently; a workflow activity that is set to Background mode doesn’t begin until the Workflow Background Engine picks it up for processing. If you want to use the Workflow Background Engine for both requisitions and purchase orders, you need to submit it twice, once for PO Approval and once for PO Requisition Approval. Or, by not specifying an item type, you can submit it for all item types. 1 – 100 Oracle Purchasing User’s Guide Report Submission In the Submit Requests window, in the System Administrator responsibility, select Workflow Background Process in the Name field. See: To Schedule Background Engines, Oracle Workflow Guide. Setting Up 1 – 101 iProcurement Setup Windows The following windows are part of the iProcurement setup. Located in the Setup menu in Purchasing, they are used only by iProcurement. iProcurement is used to create requisitions on the Web. These requisitions are turned into purchase orders in Purchasing. Use these windows only if you are setting up iProcurement: • Define Information Template – enables you to create additional–information templates. Note: Information templates are not the same as requisition templates in Purchasing. Requisition templates in Purchasing are a pre–filled listing of frequently ordered items. Information templates are additional information templates that a requester in iProcurement completes for certain items. • Item Source – used to define internal or external catalog sources for items. • Define Catalog Server Loader Values – enables you to define which catalog data to load into the system. • Define Catalog Server for External Suppliers – enables communication with external suppliers outside the firewall. • Realms – used to create user access privileges to internal or external catalogs. For instructions on these windows, see the Oracle iProcurement Implementation Manual. 1 – 102 Oracle Purchasing User’s Guide Profile Options and Security Functions During implementation, the system administrator sets up profile options and security functions. Profile Options During implementation, you set a value for each user profile option to specify how Purchasing controls access to and processes data. Generally, the system administrator sets and updates profile values. See: Setting User Profile Options, Oracle Applications System Administrator’s Guide. Profile Option Settings The table below indicates whether you (the ”User”) can view or update the profile option and at which System Administrator (SA) levels the profile options can be updated: at the user, responsibility, application, or site levels. A n mark in the table indicates that you can update the profile option. The – mark in the table indicates that you can view the profile value but you cannot change it. A 0 in the table means that you cannot view or change the profile option. A ”Required” profile option requires you to provide a value. An ”Optional” profile option already provides a default value, so you only need to change it if you don’t want to accept the default. User SA: User SA: Resp SA: App SA: Site MRP: Default Sourcing Assignment Set n – – – n Required if using sourcing rules No Default MRP: Sourcing Rule Category Set n – – – n Required if using sourcing rules No Default PO: Allow Auto–generate Sourcing Rules n n n n n Optional None Profile Option Required? Default Value Table 1 – 2 (Page 1 of 4) Setting Up 1 – 103 User SA: User SA: Resp SA: App SA: Site Required? Default Value PO: Allow Autocreation of Oracle Sourcing Documents – – – – n Optional No PO: Allow Buyer Override in AutoCreate Find n n n n n Optional Yes PO: Allow Category Override in AutoCreate Find n n n n n Optional Yes PO: Allow Rate Override for User Rate Type – n n n n Optional No PO: Allow Retroactive Pricing of POs – – n n n Optional Null PO: Archive Catalog on Approval n n n n n Optional No PO: AutoCreate GL Date Option n n n n n Optional AutoCreate Date PO: Automatic Document Sourcing – 0 0 n n Optional No PO: Change Supplier Site – 0 n n n Optional No Default PO: Check Open Periods n n n n n Optional Null PO: Custom Measure Precedence n – – – n Optional Null PO: Convert Requisition UOM to Source Doc UOM During Release Creation n n n n n Optional Null PO: Default Supplier Item Catalog Option n n n n n Optional Negotiated Sources PO: Display AutoCreated Quotation n n n n n Optional Yes PO: Display the Autocreated Document n n n n n Optional Yes PO: Display VMI Warning 0 0 0 0 n Optional Yes PO: Enable Direct Delivery to Shop Floor n n n n n Optional No PO: Enable Sql Trace for Receiving Processor n n n n n Optional No PO: ERS Aging Period – 0 n n n Optional 0 PO: ERS Invoice Number Prefix – 0 n n n Optional ERS– PO: In File Path – 0 n 0 n Optional Null PO: Item Cross Reference Warning – 0 n n n Optional Disposition Profile Option Table 1 – 2 (Page 2 of 4) 1 – 104 Oracle Purchasing User’s Guide User SA: User SA: Resp SA: App SA: Site PO: Legal Requisition Type – 0 n n n PO: Override Approved Supplier List Status 0 0 0 0 0 PO: Override Funds Reservation n n n n n Optional Null PO: Price Tolerance (%) for Catalog Updates n n n n n Optional No Default PO: Release During ReqImport n n n n n Optional No PO: Restrict Requisition line modify to quantity split – – n n n Optional No PO: Secondary Email address n 0 n 0 n Optional Null PO: Set Debug Concurrent ON See description below No PO: Set Debug Workflow ON See description below No Profile Option Required? Default Value Optional Both No longer used PO: Supplier Pricing Method 0 0 0 0 0 PO: Terms and Conditions Filename – 0 n 0 n Optional Null PO: Use P–Cards in Purchasing – n n n n Optional No PO: VMI Enabled 0 0 0 0 n Optional No PO: Warn if RFQ Required before AutoCreate n n n n n Optional No PO: Workflow Processing Mode n n n n n Optional Background PO: Write Server Output to File n n n n n Optional No Default RCV: Allow routing override n n n n n Optional No RCV: Debug Mode n n n n n Optional No RCV: Default Include Closed PO Option n n n n n Optional No RCV: Fail All ASN Lines if One Line Fails – 0 n n n Optional No No longer used Table 1 – 2 (Page 3 of 4) Setting Up 1 – 105 User SA: User SA: Resp SA: App SA: Site RCV: Print Receipt Traveler n n n n RCV: Processing Mode n n n n Profile Option Required? Default Value n Optional No n Optional Online Table 1 – 2 (Page 4 of 4) Profile Options Descriptions MRP: Default Sourcing Assignment Set This profile option indicates which sourcing rules assignment set will be used in Purchasing and Supplier Scheduling. Planning allows you to use multiple Assignment Sets, but Purchasing looks at only a single Assignment Set—the one that is specified in this profile option. Therefore, the Assignment Set name you choose for this profile option is the Assignment Set name you should specify when you assign sourcing rules in the Sourcing Rule/Bill of Distribution Assignments window. This profile option must be set if you are using sourcing rules in Purchasing. MRP: Sourcing Rule Category Set If you are using sourcing rules in Purchasing, this profile needs to be set to the name of the default category set used by Purchasing as indicated in the Default Category Sets window. Otherwise, you will not be able to display Category and Category–Organization assignments in the Sourcing Rule / Bill of Distribution Assignments window. PO: Allow Auto–generate Sourcing Rules Create Only indicates whether the buyer can create new sourcing rules, sourcing assignments, and approved supplier list entries while approving a blanket purchase agreement. Create and Update enables the buyer to update sourcing rules and assignments as well as create new sourcing rules. The default is None. PO: Allow Autocreation of Oracle Sourcing Documents Yes or No indicates whether the buyer can create Oracle Sourcing documents from the AutoCreate window. The default is No. 1 – 106 Oracle Purchasing User’s Guide PO: Allow Buyer Override in AutoCreate Find Yes or No indicates whether the suggested buyer (from the Enter Person window) defaulted into the Find Requisition Lines window can be cleared or overridden. The default is Yes. PO: Allow Category Override in AutoCreate Find Yes or No indicates whether the category (from the Buyers window) defaulted into the Find Requisition Lines window can be cleared or overridden. PO: Allow Rate Override for User Rate Type Yes or No indicates whether the Rate in the Currency tabbed region of the Receipts window can be changed. Even if the Rate Type is User, you cannot change the Rate if this profile option is set to No. This profile option affects the Rate on the receipt only, not in the Currency window of a purchase order, RFQ, or quotation. (In the Currency window, you can modify the Rate if the Rate Type is User.) PO: Allow Retroactive Pricing of POs Used to determine if blanket releases and standard purchase orders can be mass updated with retroactive price change(s) entered on their corresponding blanket agreement. H Never: If this profile is not set or is set to Never, the Apply Retroactive Price Update to Existing PO/Releases checkbox will be disabled in the Blanket Agreement Approval window and the Mass Update Price on Open Releases concurrent program will not update any blanket releases or global agreement sourced standard purchase orders. H Open Releases Only: The Mass Update Price on Open Releases concurrent program will only process releases which have no receipts (if accruing at time of receipt) or invoices matched to them. PO: Archive Catalog on Approval Yes or No indicates whether Purchasing archives blanket purchase agreements in a price/sales catalog submission upon approval. You need to consider this profile option only if you receive price/sales catalog submissions from your suppliers through the Purchasing Documents Open Interface. This profile option comes into effect only if Archive on Approval is chosen in the Document Types window in Purchasing and you import the documents with a status of Approved; if you then choose No for this profile option, Purchasing does not archive the price/sales catalog agreements. Setting Up 1 – 107 Note: If a document update is pending review in the Exceeded Price Tolerances window, the revision of that document is not updated until you accept all line updates. For more information, see the Oracle Manufacturing, Distribution, Sales and Service Open Interfaces Manual. PO: AutoCreate GL Date Option Indicates the date used on purchase orders generated by AutoCreate: AutoCreate Date The autocreate date is used as the purchase order date. Requisition GL Date The GL date on the requisition distribution is used as the purchase order date. PO: Automatic Document Sourcing Yes means that Purchasing automatically defaults source document and pricing information for an item from the most recently created blanket purchase agreement or quotation. No means that this source document information comes from the Approved Supplier List window, where you must specify which source documents to use. Note that if an item on a requisition is associated with both a blanket purchase agreement and a quotation, Purchasing uses the blanket purchase agreement even if the quotation was created more recently. See: Setting Up Automatic Sourcing: page 3 – 29. PO: Change Supplier Site Yes or No indicates whether users can change the supplier site on approved purchase orders. PO: Check Open Periods Yes indicates that the need by date and the promise by date must be in an open Purchasing period when entering purchase orders. Any other setting provides no validation against Purchasing periods. PO: Convert Requisition UOM to Source Doc UOM During Release Creation A Null setting (default value) indicates that the functionality continues as in the past (AutoCreate of releases from a requisition will fail with different UOMs, but the Create Releases concurrent program will convert UOMs and create a release). If set to Yes, users can create requisitions in a different UOM from the UOM on the blanket agreement line and the conversion will be done by Purchasing when the release is 1 – 108 Oracle Purchasing User’s Guide created. No means the UOM on the requisition must match the UOM on the blanket purchase agreement for a release to be created by any process. PO: Custom Measure Precedence This profile is used by Oracle Purchasing Intelligence. It determines the survey matching precedence. PO: Default Supplier Item Catalog Option Indicates the default source tabbed region in the supplier item catalog: Negotiated Sources, Prior Purchases, Sourcing Rules, or Requisition Templates. PO: Display AutoCreated Quotation Controls the viewing of an autocreated quotation. PO: Display the Autocreated Document Yes or No indicates whether Purchasing opens the appropriate transaction window (Purchase Orders window, RFQs window, or Sourcing negotiation page) and displays the created line(s) when you autocreate a document. PO: Display VMI Warning Yes or No indicates whether a warning will be displayed when Vendor Managed Inventory (VMI) item is being placed on a Purchasing document. Default is Yes, the warning will be displayed. PO: Enable Direct Delivery to Shop Floor If Enterprise Assest Management has been implemented and this profile is set to Yes, Outside Services items can be delivered directly to the shop floor. See the Oracle Enterprise Assest Management User’s Guide. PO: Enable Sql Trace for Receiving Processor Yes means that when you run the Receiving Transaction Processor to import data from another system using the Receiving Open Interface, the View Log screen displays the receiving transaction pre–processor’s actions, including errors, as it processed the receipt data from start to finish. (The profile option RCV: Processing Mode must also be set to Immediate or Batch for the Yes option to work.) Yes also generates a database trace file; if you need help with an error that occurs while the Receiving Transaction Processor runs, Oracle Support Services may ask you for this trace file. This profile option should be set to Yes only while Setting Up 1 – 109 debugging the Receiving Open Interface or for generating a trace file. The Receiving Open Interface validates receipt transactions from other systems and uses the Receiving Transaction Processor to import the validated data into Purchasing. See the Oracle Manufacturing, Distribution, Sales and Service Open Interfaces Manual, Release 11i. PO: ERS Aging Period The value in this profile option indicates the number of days between the receipt date and the Payment on Receipt automatic invoice creation date. For example, a value of 2 means that Payment on Receipt creates invoices only for receipts that are 2 or more days old. Any corrections or returns you make against a receipt during that 2–day period are included on the Payment on Receipt invoice. PO: ERS Invoice Number Prefix ’ERS–’ is the prefix that appears before all invoices that you create automatically using Payment on Receipt. This profile option allows you to change this prefix. For example, shortening this prefix allows extra spaces for longer packing slip or receipt numbers. PO: In File Path For e–mailed purchase orders this indicates the absolute path of the directory where the optional terms and conditions file is stored. This directory must also be specified in the UTL_FILE parameter in the INIT.ORA file. PO: Item Cross Reference Warning Indicates the Item Cross Reference Type that you want to use as a disposition warning message for requisitions. PO: Legal Requisition Type Indicates whether users can enter internal requisitions sourced from stock by means of an internal sales order, purchase requisitions sourced from a purchase order, or both types. Available values are Both, Internal, and Purchase. PO: Override Approved Supplier List Status If you have upgraded from a previous release, you will see this profile option in the application, but the profile option is no longer used. 1 – 110 Oracle Purchasing User’s Guide PO: Price Tolerance (%) for Catalog Updates A value in this profile option specifies the maximum percentage increase allowed to an item’s price when your supplier sends updated price/sales catalog information through the Purchasing Documents Open Interface. This profile option affects only blanket purchase agreements and catalog quotations imported through the Purchasing Documents Open Interface. If the tolerance is exceeded, the buyer receives a notification and can accept or reject the price increase in the Exceeded Price Tolerances window. This profile option is used only if price tolerances are not already defined at lower levels, in the purchase agreement Terms and Conditions window or the Supplier–Item Attributes window. See: Receiving Price/Sales Catalog Information Electronically: page 3 – 18. PO: Release During ReqImport Yes or No indicates whether Purchasing can automatically create releases during the Requisition Import process. PO: Restrict Requisition line modify to quantity split Yes or No indicates whether Purchasing restricts requisition line modify in AutoCreate to only splitting the quantity of a line. No means that the standard AutoCreate requisition line modify logic applies. PO: Secondary E–mail Address When using e–mail purchase orders (PO), enter an e–mail address to send a copy of the e–mail PO to someone in your company. If it is necessary to resend the e–mail, you could log into this secondary e–mail account and resend it from there. PO: Set Debug Concurrent ON This profile option is used, usually by technical support staff only, for finding problems with Requisition Import. The default value is No. The user can view and update this profile option. It can also be updated at the user, responsibility, application, and site levels. Caution: For performance reasons, it is very important that this profile option always be set to No, unless you are instructed otherwise by Oracle Corporation for debugging purposes. Setting Up 1 – 111 PO: Set Debug Workflow ON This profile option is used, usually by technical support staff only, for finding problems with Purchasing workflow processes. The default value is No. The user can view and update this profile option. It can also be updated at the user, responsibility, application, and site levels. Caution: For performance reasons, it is very important that this profile option always be set to No, unless you are instructed otherwise by Oracle Corporation for debugging purposes. PO: Supplier Pricing Method If you have upgraded from a previous release, you will see this profile option in the application, but the profile option is no longer used. PO: Terms and Conditions File Name For e–mailed purchase orders this profile identifies the name of the optional terms and conditions file. This text file needs to be placed in one of the directories specified in the UTL_FILE parameter in the INIT.ORA file and the file path indicated by the profile PO: In File Path. PO: Use P–Cards in Purchasing Set this profile option to Yes if you use procurement card—also known as P–Card or corporate credit card—numbers on requisitions in iProcurement. Set this profile option to Yes to display the procurement card number in the Purchase Orders, Releases, and Purchase Order Headers summary windows. Set this profile option to No if you do not have iProcurement installed or do not want to display the procurement card field to buyers. Purchasing windows can physically display the procurement card field even if iProcurement is not installed and procurement cards aren’t used. Therefore, set this profile option to No if you are not using procurement cards. PO: VMI Enabled Yes or No indicates whether Vendor Managed Inventory (VMI) is enabled. PO: Warn if RFQ Required before AutoCreate Yes or No indicates whether you are given a warning message and an opportunity to cancel autocreate if one or more of the requisition lines selected for inclusion requires an RFQ and has not been placed on an RFQ. 1 – 112 Oracle Purchasing User’s Guide If you use the PO Create Documents workflow to create purchase orders automatically from approved requisition lines, note that setting this profile option to Yes can affect the workflow. If it is set to Yes and the requisition line is not on an RFQ (but RFQ Required is checked for the requisition line), the workflow stops automatic document creation because it is unable to issue the warning. (The requisition line will still be available in the AutoCreate Documents window.) Even if an RFQ is required for the requisition line, as long as this profile option is set to No, the workflow will continue creating the document. PO: Workflow Processing Mode Affects the performance of the Purchasing approval workflow processes: Online Completes an entire approval workflow process before letting you proceed to the next activity, but provides you with an updated Status (for purchase orders) as soon as it finishes. Background Enables you to proceed to the next activity while the approval process completes in the background. Whichever option you choose, you can always view the current status of a requisition or purchase order through the Requisitions Summary or Purchase Orders Summary windows. The default value is Background. Note: When this profile option is set to Background, you must start the Workflow Background Engine, which you access through the System Administrator responsibility. It is recommended that you set this process to run frequently, if you are using it for Background mode approvals. See: To Schedule Background Engines, Oracle Workflow Guide. PO: Write Server Output to File Yes or No indicates whether log details are written to a flat file rather than to the standard concurrent manager details log viewable through the View Log button in the Submit Request window when running the Purchasing Documents Open Interface program. Yes means log details are written to a flat file. No means log details are written to the concurrent manager log screen, which can cause overflow problems for large catalogs. Leaving this profile option blank means log details are not written at all, which improves performance. Setting Up 1 – 113 You need to consider a value for this profile option only when debugging a price/sales catalog submission from your supplier through the Purchasing Documents Open Interface. See the Oracle Manufacturing APIs and Open Interfaces Manual, Release 11i. RCV: Allow routing override Yes or No indicates whether the destination type assigned during requisition or purchase order entry can be overridden at receipt time. RCV: Debug Mode If set to Yes, and RCV: Processing Mode set to Immediate or Batch, debug messages will be printed to the concurrent log file. RCV: Default Include Closed PO Option If it is set to Yes, a search in the Enter Receipts window and the Receiving Transactions window automatically select the Include Closed POs checkbox. Your search results will then include closed orders. The Receiving Open Interface (including ASN) will allow a receipt against orders with the status of Closed for Receiving if this profile is set to Yes. Any setting other than Yes prevents receiving against orders using the Receiving Open Interface with the status of Closed for Receiving. RCV: Fail All ASN Lines if One Line Fails If you choose Yes, you can reject an entire Advance Shipment Notice (ASN) if any ASN line fails validation or processing. If you choose No, then you can accept an ASN if at least one ASN line is successful. RCV: Print Receipt Traveler Yes or No indicates whether Purchasing automatically prints the receipt traveler when you perform a receipt or a receiving transaction, and when you match unordered receipts. You can always print receipt travelers from the Submit Requests window. RCV: Processing Mode Indicates the processing mode used after you save your work for receiving transactions: Batch 1 – 114 Oracle Purchasing User’s Guide The transaction goes to the interface table, where it will be picked up the next time the Receiving Transaction Processor runs. Immediate The transaction goes to the interface table, and the Receiving Transaction Processor is called for the group of transactions that you entered since you last saved your work. On–line The Receiving Transaction Processor is called directly. See Also Overview of User Profiles, Oracle Applications User’s Guide Setting User Profile Options, Oracle Applications System Administrator’s Guide Setting Your Personal User Profile, Oracle Applications User’s Guide Common User Profile Options, Oracle Applications User’s Guide Profile Options in Oracle Application Object Library, Oracle Applications User’s Guide Function Security for Purchasing Function Security defines the specific access to individual forms and the business functions of each form. A form can have several business functions associated with it, however some forms and functions may not be appropriate for each user. Purchasing provides the following basic responsibilities: Requestor, Receiver, Buyer, and PO Superuser. You can create new responsibilities or modify the existing ones. A responsibility defines an application user’s current privileges while working with Oracle Applications. You can use Function Security to control access to forms (windows) and functions within windows, thereby tailoring each responsibility to the needs of an individual user. However, if you grant a user access to a window, all the functions within that window are automatically included in the user’s access. If you want the user to have access to the window but not to all the window’s functions, you must exclude access to each function individually. For example, if you want a user to be able to view the Purchase Orders Summary window but not have access to the functions associated with the New Release, New PO, and Open buttons within that window, you would grant access to the Purchase Orders Summary window but disable access to the New Release, New PO, and Open functions. Setting Up 1 – 115 The following table lists examples of functions available in common Oracle Purchasing windows. 1 – 116 Oracle Purchasing User’s Guide Window Requisition Summary Tools Menu Requisition Summary window Function Requestor View Lines Distributions Purchase Orders Sales Orders Action History Preferences Control New Receiver Buyer PO Superuser X X X X X X X X X X New Release New PO Open Buttons Purchase Order Summary window Purchase Order Summary Inquire Menu View Lines Shipments Distributions Action History Invoices Receipts Purchase Order Summary Tools Menu Acceptances Control Preferences Manage Global Agreements X X Open View Only X Supplier Summary window X X New Accept/Reject Exceeded Price Tolerances window X View Only View Only View Only View Only Table 1 – 3 (Page 1 of 1) See Also Overview of Function Security, Oracle Applications System Administrator’s Guide Setting Up 1 – 117 Forms and Subfunctions, Oracle Applications System Administrator’s Guide Overview of Oracle Application Security, Oracle Applications System Administrator’s Guide 1 – 118 Oracle Purchasing User’s Guide CHAPTER 2 Approval, Security, and Control T his chapter tells you what you need to know about Approval, Security, and Control, including: • Setting Up Document Approval and Security: page 2 – 2 • Position Hierarchies: page 2 – 8 • Document Security and Access: page 2 – 10 • Approval Routing: page 2 – 13 • Approval Authorization Control: page 2 – 16 • Assigning Employees: page 2 – 23 • The Document Approval Process: page 2 – 24 • Document Control Overview: page 2 – 44 • MassCancel: page 2 – 59 Approval, Security, and Control 2–1 Setting Up Document Approval and Security Human Resources with Purchasing Human Resources and Purchasing share job and position information if they are installed together. You should consider your requirements from both perspectives before deciding on an approval/security structure. Human Resources uses jobs to classify categories of personnel in your organization, and associates information like the exempt/non–exempt code and EEO code with individual jobs. Examples of a typical job include Vice President, Buyer, and Manager. Positions represent specific functions within these job categories. Examples of typical positions associated with the Vice President job include Vice President of Manufacturing, Vice President of Engineering, and Vice President of Sales. Human Resources uses position hierarchies to define management line reporting and control access to employee information. Review your Personnel department’s system requirements before you decide how you want to use positions, jobs, and position hierarchies in Purchasing. Using Approval Hierarchies Approval hierarchies let you automatically route documents for approval. There are two kinds of approval hierarchies: position hierarchy and employee/supervisor relationships. If you choose to use employee/supervisor relationships, you define your approval routing structures as you enter employees using the Enter Person window. In this case, Purchasing does not require that you set up positions. If you choose to use position hierarchies, you must set up both jobs and positions. While positions and position hierarchies require more initial effort to set up, they are easy to maintain and allow you to define approval routing structures that remain stable regardless of how frequently individual employees leave your organization or relocate within it. Using Security Hierarchies Security hierarchies let you control who has access to certain documents. For example, you can create a security hierarchy in which only you and other buyers in that hierarchy can view each other’s purchase orders. 2–2 Oracle Purchasing User’s Guide Security hierarchies are not an alternative to approval hierarchies, but something different altogether. Changes you make to a security hierarchy do not affect the approval hierarchy and vice versa. If you want to specify a Security Level of Hierarchy for any of your document types, you must first define all positions which should have access to the documents you want to restrict in this manner. (Even if you are using jobs to route documents for approval, you must define positions before you can enable this Security Level). You then define a security position hierarchy, and specify it in the Purchasing Options window. Approval Workflow Purchasing uses Oracle Workflow technology to handle approvals. Workflow works in the background, using the approval controls and hierarchies you define in the setup steps below to route documents for approval. Because Workflow handles your approval process in the background, you can use Oracle Workflow Builder’s easy interface to modify your approval process. See: Purchase Order Approval Workflow: page B – 108. See: Requisition Approval Workflow: page B – 52. Approval and Security Setup Steps 1. Use the Financials Options window to indicate whether you want to route documents for approval using position hierarchies or employee/supervisor relationships. This decision applies only to the Business Group you choose for your Purchasing installation in the Financials Options window. See: About Financials Options, Oracle Payables User’s Guide. If you choose to use position hierarchies, you must define positions in addition to jobs. You later build your hierarchies by referencing these positions. 2. ☞ Use the Job window to create each of the job titles in your organization (for example: Buyer, Supply Base Engineer). If you are not using positions, you assign one or more employees to each job. If you are using positions, you assign one or more positions to each job, and later assign one or more employees to each position. Attention: You assign authorization rules to jobs or positions based on your decision in Step 1. It is important to ensure that your job/position infrastructure supports the different approval levels in your organization. For example, if your purchasing staff includes a Junior Buyer, a Senior Buyer, a Supply Base Manager, and a Purchasing Manager, Approval, Security, and Control 2–3 all of whom have different authorization levels for different document types, you should define a different job or position for each role. If your purchasing department is comprised of five employees with common authorization limits, then a single approval group (see steps 7 and 8) could be given to those five jobs or positions. See: Representing Jobs and Positions, Oracle Human Resource Management Systems User’s Guide. 2–4 3. Use the Position window to create each of the positions in your organization. This step is required if you plan to use either security or position approval hierarchies. See: Representing Jobs and Positions, Oracle Human Resource Management Systems User’s Guide. 4. Use the Position Hierarchy window to build and administer your position hierarchies. There are two distinct uses for position hierarchies in Purchasing: 1) document approval routing and 2) document security control. You can use a single position hierarchy for both purposes. See: Representing Jobs and Positions, Oracle Human Resource Management Systems User’s Guide. See also: Position Hierarchies: page 2 – 8. 5. Use the Purchasing Options window to choose a single security hierarchy for your installation if you want to use the document Security Level of Hierarchy for any or all of your document types. See: Defining Control Options: page 1 – 48. For additional overview information, see Document Security and Access: page 2 – 10 and Approval Routing: page 2 – 13. ☞ Attention: Note that a security hierarchy controls which positions (and therefore which employees) have access to a particular document type. It does not control whether an employee has the authority to approve a document or perform other actions. An Off–line approver is a valid employee with approval authority, but without access to the relevant form. An On–line approver is an active employee with approval authorization, and with access to the relevant form. 6. Use the Document Types window to specify distinct security and approval controls for each document type/subtype. See: Defining Document Types: page 1 – 87. 7. Use the Approval Groups window to define approval authorization rules. See: Defining Approval Groups: page 1 – 28. 8. Use the Assign Approval Groups window to associate approval rules with a specific job or position and a document type. See: Assigning Approval Groups: page 1 – 32. Oracle Purchasing User’s Guide 9. Use the Enter Person window to assign employees to jobs or positions. If you are not using position approval hierarchies for document routing, you must provide the employee’s supervisor. See: the online help for the Enter Person window. 10. Run the Fill Employee Hierarchy process. This process creates an employee–populated representation of your approvals hierarchy and should be run whenever you make a structural or personnel change to your hierarchies or assignments. You can set up this process to run automatically at predefined intervals. See: Fill Employee Hierarchy Process: page 7 – 43. Changing the Approval Hierarchy When you make a change to an approval hierarchy—for example, by adding or removing an approver—existing documents still use the previous hierarchy before you changed it. Future documents use your changed hierarchy. Remember that every time you change a hierarchy, you must run the Fill Employee Hierarchy process. If you are using position hierarchy approvals, and you move an employee out of a position that’s in the approval hierarchy, assign another employee to the vacant position. You can remove a position altogether if it has no positions below it; you can also end–date the position or create a new version of the hierarchy. You can build a new version of a hierarchy by creating a new version of it or by copying an existing hierarchy. If you are using employee/supervisor approvals, and you remove an employee or supervisor from an employee/supervisor chain, you must rebuild the employee/supervisor chain. See: Changing a Position Hierarchy, Oracle Human Resource Management Systems User’s Guide. Approval, Security, and Control 2–5 Approval and Security Setup Matrix See Also Define a Position, Oracle Human Resource Management Systems User’s Guide Create a Position Hierarchy, Oracle Human Resource Management Systems User’s Guide Create a New Version of a Position Hierarchy, Oracle Human Resource Management Systems User’s Guide 2–6 Oracle Purchasing User’s Guide Copy an Existing Hierarchy, Oracle Human Resource Management Systems User’s Guide Delete a Position Hierarchy, Oracle Human Resource Management Systems User’s Guide Run the Position Hierarchy Report, Oracle Human Resource Management Systems User’s Guide Approval, Security, and Control 2–7 Position Hierarchies Use the Positions window to create each of the positions in your organization. This step is required if you plan to use either security or position approval hierarchies. See: Representing Jobs and Positions, Oracle Human Resource Management Systems User’s Guide. All the positions you want to include in your hierarchies must be included in the Business Group you selected in the Financials Options window. A position can be added to multiple hierarchies. Use the Position Hierarchy window to build and administer your position hierarchies. There are two distinct uses for position hierarchies in Purchasing: 1) document approval routing and 2) document security control. You can use a single position hierarchy for both purposes. See: Representing Jobs and Positions, Oracle Human Resource Management Systems User’s Guide. When you build your hierarchies, always begin with the most senior position and work down. Use your organization charts and predefined special approval paths to facilitate this process. While you can include a position in many hierarchies, it can appear only once within a single hierarchy. If you want to use the document Security Level of Hierarchy for any or all of your document types, the hierarchy you specify in the Purchasing Options window must include all the positions in your organization that should have access to these documents. See: Defining Control Options: page 1 – 48. If you build multiple hierarchies for use in the approval process, it is useful to give them meaningful names. This helps employees quickly choose the appropriate approval path when moving documents from one approval hierarchy to another. For example, you can define a special approval hierarchy including a Facilities Manager and Chief Financial Officer for all plant and property purchases. Name this hierarchy ”Facilities.” Your default approval hierarchy for standard purchase orders (called ”Purchasing”) includes only your procurement staff and a Vice President of Operations, none of whom have the authority to approve plant and property items. When a buyer attempts to approve a standard purchase order for these items, Purchasing will require a forward–to employee. Assuming your setup allows changes to the default approval hierarchy for standard purchase orders, instruct buyers to route these documents to the ”Facilities” approval hierarchy. 2–8 Oracle Purchasing User’s Guide Before you can reference your position hierarchies in Purchasing, you must assign employees to the referenced positions with the Enter Person window and then use the Submit Requests window to run the Fill Employee Hierarchy process. See: Fill Employee Hierarchy Process: page 7 – 43. See Also Setting Up Document Approval and Security: page 2 – 2 Approval, Security, and Control 2–9 Document Security and Access Purchasing lets you control which groups of employees have access to each document type, and what modification/control actions these individuals can take once they gain access. Use the Document Types window to specify your security options. See: Defining Document Types: page 1 – 87. You can restrict document access based on the following Security Level options for each document type: Public All system users can access the document Private Only the document owner and subsequent approvers can access the document Purchasing Only the document owner, subsequent approvers, and individuals defined as buyers can access the document Hierarchy Only the document owner, subsequent approvers, and individuals included in the security hierarchy can access the document Within the installation security hierarchy, you can access only those documents that you or your reporting employees own ☞ Attention: You must define one position hierarchy including all positions that require access to the document types you want to control with a Security Level of Hierarchy. You need to specify this hierarchy in the Purchasing Options window before you can choose a Security Level of Hierarchy for a given document type. See: Defining Control Options: page 1 – 48. In addition to the Security Level, you specify an Access Level to control what modification/control actions you can take on a particular document type once you gain access. Document owners always have Full access to their documents. The Access Level options include: View Only Accessing employees can only view this document Modify Accessing employees can view, modify, and freeze this document Full Accessing employees can view, modify, freeze, close, cancel, and final–close this document Both the Security Level and Access Level apply to existing documents. Anyone with menu access to the document entry windows can create a 2 – 10 Oracle Purchasing User’s Guide document. Once the document is saved, these individuals then become the document owners. The Security Level and Access Level work together. For example, if you assign a Security Level of Public and an Access Level of Full to standard purchase orders, then all users can access all standard purchase orders from document entry, view, and control windows. ☞ Attention: While any document is in the approval process (regardless of Access or Security Level), no one can access it using an entry window. If you change the Access Level to View Only for a document type, then all users (except for the document owner whose Access Level is always Full, and approvers who can optionally modify the document when it is in their approval queue based on the document control Approver Can Modify) can access these documents in the view windows, but not in the document entry or control windows. If you change the Security Level for a document type to Private, then only the document owner and subsequent approvers can access these documents. Finally, the Security Level and Access Level work with the Approver Can Modify option that you choose in the Document Types window. If this control is set to Yes for a particular document type (even if the Access Level is View Only), then all approvers can modify documents in their pending approval queue. Once you approve a document, you cannot make further modifications. The following matrix describes the effects of all possible Security Level and Access Level combinations in which groups of employees can access documents using the view, entry, or control windows. Approval, Security, and Control 2 – 11 The Security Level / Access Level Matrix Document Type Public Private Purchasing Hierarchy Access Level View Windows Entry Window: Doc NOT in Approval Entry Window: Doc in Approval Control Window: Freeze/ Close Control Window: Cancel/ Final Close View Only All Owner None Owner Owner Modify All All None All Owner Full All All None All All View Only Owner Approver Owner None Owner Owner Modify Owner Approver Owner None Owner Owner Full Owner Approver Owner None Owner Owner View Only Owner Approver Buyers Owner None Owner Owner Modify Owner Approver Buyers Owner Approver Buyers None Owner Buyers Owner Buyers Full Owner Approver Buyers Owner Approver Buyers None Owner Buyers Owner Buyers View Only Owner Approver Owner Hierarchy None Owner Owner Modify Owner Owner Approver Approver None Hierarchy Hierarchy Owner Owner Hierarchy Full Owner Owner Approver Approver None Hierarchy Hierarchy Owner Owner Hierarchy Hierarchy Table 2 – 1 (Page 1 of 1) 2 – 12 Oracle Purchasing User’s Guide Approval Routing Purchasing lets you route documents for approval based on either position hierarchies or employee/supervisor relationships. In both cases, you control whether documents are routed to the first employee with enough authority to approve the document (Direct method), or if they must pass through each level of the associated hierarchy or reporting infrastructure regardless of authority (Hierarchy method). You can also control whether document owners are able to approve the documents they create. Use the Document Types window to specify routing controls by document type. See: Defining Document Types: page 1 – 87. Owner Can Approve Prevent or allow document owners to approve the documents they create. Can Change to Forward–To Prevent or allow changes to the default forward–to employee. If you are using position approval hierarchies and there is more than one employee associated with a particular position, Purchasing defaults a Forward–To employee in the Approvals window based on alphabetic order. If you are using position approval hierarchies and allow changes to the Forward–To employee, the list of values in the Approvals window includes all employees in the selected hierarchy. If you are routing documents using employee/supervisor relationships and you allow changes to the Forward–To employee, the list of values in the Approvals window includes all employees defined in the Business Group you specify in the Financials Options window. Can Change Forward–From Prevent or allow changes to the default forward–from employee. This control applies only to requisitions. If you allow changes to the forward–from employee, Purchasing restricts the Forward–From list of values in the Approvals window to requestors associated with the requisition you are trying to approve. Approval, Security, and Control 2 – 13 This flexibility allows you to build an approval history including the original requestor rather than the preparer. Can Change Approval Hierarchy This control applies only if you are using position approval hierarchies. Prevent or allow changes to the default approval hierarchy. If you allow changes to the default approval hierarchy, the list of values in the Approvals window includes all hierarchies defined in the Business Group you specify in the Financials Options window. ☞ Attention: When you submit a document for approval, Purchasing verifies that you are included in the default position hierarchy for your document. If you are not included in this hierarchy, and Allow Change to Approval Hierarchy is set to No, you cannot approve the document or route it to another employee. If you have enough authority to approve the document, you can complete this action regardless of whether you are included in the default hierarchy. Forward Method Select Direct to route documents to the first employee with enough authority to approve them. Select Hierarchy to route documents to the next person in the approval hierarchy or reporting infrastructure regardless of authority. Approval authority is determined by the approval rules you define in the Define Approval Groups and Assign Approval Groups windows. For example, a hierarchy of three approvers consists of one with a $1,000 approval limit, one with a $5,000 approval limit, and one with a $10,000 approval limit. In a Direct forward method, a document totalling $7,000 is routed directly to the approver with the $10,000 approval limit. In a Hierarchy forward method, the document routes to all three approvers, stopping at the $10,000 approver. Default Hierarchy This control applies only if you are using position approval hierarchies. You must specify a default approval hierarchy for each document type. Combine these controls to build an approval routing policy that is as strict or as flexible as your needs warrant. For example, if you set Allow Change to Approval Hierarchy and Allow Change to Forward–To to No, Purchasing forces employees to route all documents 2 – 14 Oracle Purchasing User’s Guide according to the approval hierarchy or employee /supervisor relationships that you define. If you set these controls to Yes, Employees can route documents for approval with a high degree of autonomy and flexibility within the structures you define. See Also About Financials Options, Oracle Payables User’s Guide Submitting a Document for Approval: page 2 – 35 Approval, Security, and Control 2 – 15 Approval Authorization Control You can define flexible groups of authorization rules (Approval Groups) which you assign to specific document types and jobs or positions (based on your implementation). These authorization rules are comprised of include/exclude and amount limit criteria that you specify for Document Total, Account Range, Item Range, Item Category Range, and Location. You can associate multiple approval groups (collections of authorization rules) with a single document/job or position combination to create unique approval structures in support of your organization’s signature policies. Finally, you link employees to authorization limits when you assign them to jobs or positions. When you attempt to approve a document, Purchasing evaluates the authorization rules associated with your job or position and the document type to determine whether you have adequate authority. If you do not have enough authority to approve the document, Purchasing provides default routing information based on your approval setup. Depending on the level of routing flexibility you specify, approvers may or may not be able to change these defaults. See Also Defining Approval Groups: page 1 – 28 Assigning Approval Groups: page 1 – 32 Defining Approval Authorization Rules: page 2 – 16 Using Approval Assignments: page 2 – 19 Defining Approval Authorization Rules An approval group is a set of authorization rules comprised of include/exclude and amount limit criteria for the following Object Types: Document Total, Account Range, Item Range, Item Category Range, and Location. For each position or job, you ultimately associate these approval groups with document types to implement your authorization rules. To build an approval group, first assign a descriptive name that will make it easy to reference in the Assign Approval Groups window. You can then add multiple rules for the same Object Type to your approval group. When you associate two or more rules for the same Object Type 2 – 16 Oracle Purchasing User’s Guide with a single job/position and document type combination, Purchasing uses the most restrictive criteria during the authorization check. An Account Range rule defines the distribution accounting flexfield ranges and their amount limits that the approval group can approve, and an Include rule is required for at least one approval group associated with each document type in the Assign Approval Groups window. To include an account range, choose this Object Type with an Approval Type of Include, enter an Amount Limit, and specify the Value Low and Value High for your range. ☞ Attention: The Amount Limit that you specify for an Account Range Include rule applies to the sum of all accounts included in the range. It does not apply to each individual account within the range. To exclude an account range, choose this Object Type with an Approval Type of Exclude and specify the Value Low and Value High for your range. The approval group will be unable to approve documents including these accounting distributions, even if your enabling Include rule contains these accounts within its upper and lower bounds. A Document Total rule defines the maximum document amount that the approval group can approve. This is not required to enable the approval group. If you want to specify a Document Total, choose this Object Type with an Approval Type of Include and enter an Amount Limit. An Item Range rule defines the items and their amount limits that the approval group can approve. An Item Range rule is not required; approval groups can approve documents for all items by default. To include an item range, choose this Object Type with an Approval Type of Include, enter an amount limit, and specify the Value Low and Value High for your range. An Item Range Include rule allows you to specify approval amount limits for individual items or item ranges, and the Amount Limit you enter applies to the sum of all items within the range. Also, an Item Range Include rule does not implicitly exclude items that are not referenced in the rule. To exclude an Item Range, choose this Object Type with an Approval Type of Exclude and specify the Value Low and Value High for your range. The approval group will be unable to approve documents including these items. An Item Category Range rule defines the item categories and their amount limits that the approval group can approve. An Item Category Range rule is not required; approval groups can approve documents for all item categories by default. Approval, Security, and Control 2 – 17 To include an Item Category Range, choose this Object Type with an Approval Type of Include, enter an Amount Limit, and specify the Value Low and Value High for your range. An Item Category Range include rule allows you to specify approval amount limits for individual item categories or item category ranges, and the Amount Limit you enter applies to the sum of all item categories within the range. Also, an Item Category Range include rule does not implicitly exclude item categories that are not referenced in the rule. To exclude an Item Category Range, choose this Object Type with an Approval Type of Exclude and specify the Value Low and Value High for your range. The approval group will be unable to approve documents including these item categories. A Location rule defines the ship–to and deliver–to locations and their amount limits that this approval group can approve. Purchasing verifies the ship to location for purchase orders and releases, and the deliver to location for requisitions. A Location rule is not required; approval groups can approve documents for all ship to and deliver to locations by default. To include a Location rule, choose this Object Type with an Approval Type of Include, enter an Amount Limit, and specify the Location you want to control using the Value Low field. A Location Include rule allows you to specify approval amount limits for individual ship to and deliver to locations. It does not implicitly exclude locations not referenced in the rule. To exclude a ship to or deliver to location, choose this Object Type with an Approval Type of Exclude and specify the location using the Value Low field. The approval group will be unable to approve purchase orders and releases that include this location as a ship to, or requisitions that include this location as a deliver to. To illustrate approval group implementation, assume a Purchasing department is comprised of three kinds of purchasing professionals with a corresponding position defined for each in Purchasing: Senior Buyers (who purchase all manufacturing and MRO items/services with a $50,000 document limit), MRO Buyers (who purchase all non–manufacturing items and services with a $10,000 document limit), and Junior Buyers (who purchase all but one manufacturing item category with a $25,000 document limit). This organization uses four two–segment item categories: MRO–SERVICE, MRO–SUPPLIES, MFG–GENERAL, and MFG–SPECIAL. 2 – 18 Oracle Purchasing User’s Guide First, define one approval group called ”Buyer Master” containing a single Account Range Include rule for all accounting distribution ranges with a $50,000 Amount Limit. You can then define a supplementary approval group called ”MRO Buyer” containing two rules: 1) a Document Total rule with an Amount Limit of $10,000 and 2) an Item Category Range rule excluding all item categories with MFG as the first segment. Finally, you can define another supplementary approval group called ”Junior Buyer” containing three rules: 1) a Document Total rule with an Amount Limit of $25,000, 2) an Item Category Range rule excluding all item categories with MRO as the first segment, and 3) another Item Category Range rule excluding the MFG–SPECIAL category. See Also Defining Approval Groups: page 1 – 28 Defining Approval Assignments: page 1 – 32 Approval Authorization Rules: page 2 – 16 Using Approval Assignments: page 2 – 19 Using Approval Assignments Use the Assign Approval Groups window to associate approval groups with a specific job or position and a document type including: Purchase Requisition, Internal Requisition, Standard Purchase Order, Planned Purchase Order, Blanket Purchase Agreement, Contract Purchase Agreement, Scheduled Release, and Blanket Release. You can associate multiple approval groups with a single document type/job or position combination. Whenever you associate two or more approval groups with a single document type/job or position combination, Purchasing uses the most restrictive rule to evaluate authorization limits. ☞ Attention: While individual approval groups do not require an enabling Account Range Include rule, every document type for each job/position must be associated with at least one approval group with this characteristic. Otherwise, employees in the associated job or position will be unable to approve this document type. Approval, Security, and Control 2 – 19 If no approval groups are associated with a particular document type for a given job or position, then employees assigned to this job or position will be unable to approve documents of this type. If you want to specify the approval assignments for the Purchasing department described in the Defining Approval Authorization Rules document (See: Defining Approval Authorization Rules: page 2 – 16), you can begin with the Senior Buyer position. Assuming Senior Buyers should be able to approve all document types, you can set up the control assignments as follows: Control Function Approval Group Start Date Blanket Purchase Agreement Buyer Master dd–MON–yy Blanket Release Buyer Master dd–MON–yy Contract Purchase Agreement Buyer Master dd–MON–yy Internal Requisition Buyer Master dd–MON–yy Planned Purchase Order Buyer Master dd–MON–yy Purchase Requisition Buyer Master dd–MON–yy Scheduled Release Buyer Master dd–MON–yy Standard Purchase Order Buyer Master dd–MON–yy Table 2 – 2 (Page 1 of 1) This plan allows Senior Buyers to approve all document types for all account ranges with a maximum amount limit of $50,000. The Senior Buyer position can approve all locations, items, and item categories by default. If Junior Buyers can approve releases (and no other document types) based on the authorization criteria you specified in the Defining Approval Authorization Rules document, set up the Control Assignments as follows for this position: Control Function Control Group Start Date Blanket Release Buyer Master dd–MON–yy Blanket Release Junior Buyer dd–MON–yy Table 2 – 3 (Page 1 of 2) 2 – 20 Oracle Purchasing User’s Guide Control Function Control Group Start Date Scheduled Release Buyer Master dd–MON–yy Scheduled Release Junior Buyer dd–MON–yy Table 2 – 3 (Page 2 of 2) In this case, Junior Buyers can approve up to $25,000 for each Blanket and Scheduled Release including all but one category of manufacturing items. These employees cannot approve Standard Purchase Orders, Planned Purchase Orders, Purchase Requisitions, Internal Requisitions, Blanket Purchase Agreements, or Contract Purchase Agreements regardless of document total or content. Finally, Junior Buyers are unable to approve any document type that includes MRO item categories. ☞ Attention: Note that we assigned two approval groups to each document type in this example. The Buyer Master approval group lets Junior Buyers approve releases by providing an enabling Account Range Include rule. The Junior Buyer approval group introduces the specific authorization restrictions for this position. Remember, the most restrictive rules prevail at approval time, so even though the Buyer Master Account Range Include rule allows for a $50,000 Amount Limit, the Junior Buyer Document Total rule with a $25,000 Amount Limit controls the approval ceiling. MRO Buyers should be able to approve any document type for up to $10,000 of MRO item categories. Set up the approval assignments as follows: Control Function Approval Group Start Date Blanket Purchase Agreement Buyer Master dd–MON–yy Blanket Purchase Agreement MRO Buyer dd–MON–yy Blanket Release Buyer Master dd–MON–yy Blanket Release MRO Buyer dd–MON–yy Contract Purchase Agreement Buyer Master dd–MON–yy Contract Purchase Agreement MRO Buyer dd–MON–yy Internal Requisition Buyer Master dd–MON–yy Internal Requisition MRO Buyer dd–MON–yy Table 2 – 4 (Page 1 of 2) Approval, Security, and Control 2 – 21 Control Function Approval Group Start Date Planned Purchase Order Buyer Master dd–MON–yy Planned Purchase Order MRO Buyer dd–MON–yy Purchase Requisition Buyer Master dd–MON–yy Purchase Requisition MRO Buyer dd–MON–yy Scheduled Release Buyer Master dd–MON–yy Scheduled Release MRO Buyer dd–MON–yy Standard Purchase Order Buyer Master dd–MON–yy Standard Purchase Order MRO Buyer dd–MON–yy Table 2 – 4 (Page 2 of 2) See Also Defining Approval Groups: page 1 – 28 Defining Approval Assignments: page 1 – 32 Approval Authorization Rules: page 2 – 16 Defining Approval Authorization Rules: page 2 – 16 2 – 22 Oracle Purchasing User’s Guide Assigning Employees " To assign employee to jobs or positions: 1. Use the Enter Person window to assign employees to jobs or positions. If you are not using position approval hierarchies for document routing, you must provide the employee’s supervisor. See: the online help for the Enter Person window. You can assign an employee to only one job or position. ☞ 2. Attention: If Human Resources is installed, you must maintain employee information using the People window for Human Resources. See: Entering a New Person, Managing People Using Oracle HRMS. Before you can reference your position hierarchies in Purchasing, you must run the Fill Employee Hierarchy process. This process creates an employee–populated representation of your approvals hierarchy and should be run whenever you make a structural or personnel change to your hierarchies or assignments. You can set up this process to run automatically at predefined intervals. See: Fill Employee Hierarchy Process: page 7 – 43. The process creates an error log which lists all positions to which no employee is assigned, but having such positions is a benign error that does not hamper system operation. Approval, Security, and Control 2 – 23 The Document Approval Process Approve Document Window Purchasing lets you approve requisitions, standard and planned purchase orders, blanket and contract purchase agreements, and releases using a common process. When you complete your documents and are ready to initiate the approval process, select the Approve button in the document entry window to open the Approve Document window. In the Approve Document window, choosing Submit for Approval (and then choosing OK) approves the document if Owner Can Approve is enabled for the specific document type in the Document Types window and you have the authority to approve the document. See: Defining Document Types: page 1 – 87. If the document requires someone else’s approval, choosing Submit for Approval (and then choosing OK) automatically submits the document to that person (or routes it to multiple approvers) for approval, based on your approval hierarchy setup. See: Setting Up Document Approval and Security: page 2 – 2. Purchasing offers the following document approval actions in the Approve Document window: Reserve or Unreserve (if using encumbrance / budgetary control), Submit for Approval, and Forward. You can also change the approval hierarchy from within the Approve Document window if Allow Change to Approval Hierarchy is selected for the document type in the Document Types window. You can also specify a Forward To person if you want the document to be approved by someone outside the approval hierarchy. Purchasing offers several methods for supplier notification. You can select the Print option, and the document will automatically be printed once it is approved. In addition, certain documents can be transmitted electronically by facsimile, e–mail, electronic data interchange (EDI), or extensibile markup language (XML). When submitting a blanket purchase agreement for approval, the Approve Document window can optionally provide the ability to automatically create or update supplier sourcing business rules. When you select the Approve button in a document entry window, Purchasing performs submission checks to verify that the document is complete and in an appropriate state for the action you chose. Status checks are performed when you take an approval action. See: Document Submission Checks: page 2 – 27. See: Document Status Checks: page 2 – 26. 2 – 24 Oracle Purchasing User’s Guide Notifications Web Page You can also approve documents through the Notification Details Web page, accessible through the Notifications Summary menu in Purchasing. The Notifications Summary page lists all the documents awaiting your approval, so that you can manage your pending approval queue and take approval actions. After opening a notification, you can drill down to the document itself, and review it and its action history. You can also modify the document if Approver Can Modify is enabled for the document type. See: Defining Document Types: page 1 – 87. (After you modify a document, you need to return to the notification to take an approval action.) You can also view and respond to notifications through e–mail. Oracle Applications uses Oracle Workflow technology to route notifications through e–mail. This way, an approver who has easier access to e–mail than to the Purchasing application can view notifications and take approval actions. See: To View Notifications from the Worklist, Oracle Workflow Guide. See: Reviewing Notifications via Electronic Mail, Oracle Workflow Guide. Approval Workflow Purchasing uses Oracle Workflow technology to handle the entire approval process. When you take an approval action in the Approve Document window or the notification, or through the Web or e–mail, you are ”submitting” the approval action to Workflow. Workflow works in the background, using the approval controls and hierarchies you’ve defined to route documents for approval. Because Workflow handles your approval process in the background, you can use Oracle Workflow Builder’s easy interface to modify your approval process. For more information about the approval workflows in Purchasing, see: Purchase Order Approval Workflow: page B – 108 and Requisition Approval Workflow: page B – 52. See Also Submitting a Document for Approval: page 2 – 35 Viewing and Responding to Notifications: page 2 – 31 Approval, Security, and Control 2 – 25 Approved Documents and Supply A Pre–Approved document does not show up as supply. A Pre–Approved document is one that meets the following conditions: • A person with the final authority to approve the document approves it, but then forwards it to someone else for additional approval, thus changing its status to Pre–Approved. • Your organization uses encumbrance (reserves funds for documents), and the document is authorized for approval but funds have not yet been reserved for it. Even if someone with sufficient approval authority approves the document, its status may still be Pre–Approved if funds were not able to be reserved at the time of approval. Once funds are reserved for the approved document, the document changes its status to Approved. A Pre–Approved document does not show up as supply until its status changes to Approved. When you make a change to an approved document that changes its status to Requires Reapproval, that change (for example, to quantity) does not show up as supply until the document has been approved again. Document Status Checks Purchasing performs a status check on all documents whenever you perform or attempt an approval action. This check verifies that the document is in a valid state to perform the selected approval action. If your document fails the status check, Purchasing provides an error message in the window in which you are working. The following matrix describes the valid actions for each document state. Generally, lists of values in the document entry and approval windows restrict the list of available approval actions based on document status, so you should rarely encounter status check failures. 2 – 26 Oracle Purchasing User’s Guide Document Approval Status: Valid Action Rules Current Document Status Approve Reserve Forward Reject Incomplete X X In Process X X X X X X X Approved Pre–Approved Rejected X X Returned X X Requires Reapproval X X Not on Hold X X X X Not Frozen X X X X Not Cancelled X X X X Not Reserved X X X X Open X X X X Closed X X X X Table 2 – 5 (Page 1 of 1) Document Submission Checks Purchasing performs a submission check on all documents that successfully complete a status check whenever you perform or attempt an approval action. The submission check verifies that all mandatory fields have been entered and that various quantities, amounts, and dates are within prescribed ranges or limits. If your document fails any of the submission check rules, Purchasing automatically brings you to the Approval Errors window where you can review the cause(s) of failure. You can then return to the document entry window to make required corrections. Approval, Security, and Control 2 – 27 The following matrix describes the submission checks that are performed for each document type. Submission Check Rules HEADER Standard Planned Blanket Contract Release Requisition Document must have a supplier X X X X Document must have a supplier site X X X X Supplier must not be on hold X X X X Supplier must be included in current Approved Supplier List entries for items requiring an approved supplier X X X Document must have a currency X X X X Foreign currency must have a rate X X X X Foreign currency must have a rate type X X X X Foreign currency must have a rate date if rate type is not User X X X X Document must have a ship–to location X X X X Document must have a bill–to location X X X X Amount limit must be greater than or equal to Amount Agreed Amount limit must be greater than or equal to Minimum Release Amount Table 2 – 6 (Page 1 of 4) 2 – 28 Oracle Purchasing User’s Guide X X X HEADER Standard Planned Blanket Contract Release Requisition Amount limit must be greater than or equal to the total amount already released X X Amount limit must be greater than or equal to the standard purchase order line total referencing this contract X Related document cannot be on hold X Release date must fall within related document effectivity dates X Related purchase agreement cannot be on hold X Related document supplier cannot be on hold X Current release total must be greater than or equal to header minimum release amount specified on related agreement X Current Release total plus all approved release totals must be greater than or equal to the related document amount limit X LINE Standard Planned Blanket Contract Release Requisition Each document must have at least one line X X Line quantity must equal the sum of its shipment quantities X X X X Table 2 – 6 (Page 2 of 4) Approval, Security, and Control 2 – 29 LINE Standard Planned Blanket Contract Release Requisition If a line references a contract, the contract must be approved X X If a line references a contract, the supplier on the contract must be the supplier on the PO header X X PO line total related to a contract plus existing approved lines relating to the same contract cannot exceed contract amount limit X Requisition line quantity must equal the sum of its distribution quantities SHIPMENT X Standard Planned Blanket Contract Release Requisition Each PO line must have at least one shipment X X Shipment quantity must equal the sum of its distribution quantities X X Each release must have at least one shipment X Current shipment total must be greater than or equal to line minimum release amount specified on related document X Price must be within specified price tolerance if Enforce Price Tolerance is Yes and the release was AutoCreated from a requisition X Table 2 – 6 (Page 3 of 4) 2 – 30 X Oracle Purchasing User’s Guide DISTRIBUTION Standard Planned Blanket Contract Release Requisition Each shipment must have at least one distribution X X X Each requisition line must have at least one distribution X Foreign currency distributions must have a rate X X X X Foreign currency distributions must have a rate type X X X X Foreign currency distributions must have a rate date if rate type is not User X X X X Table 2 – 6 (Page 4 of 4) Viewing and Responding to Notifications Use the Notification Details Web page, accessible through the Notifications Summary menu in Purchasing, to manage your pending approval queue and take approval actions. After opening a notification, you can also submit a document for approval from the notification if you didn’t yet do it through the Approve Document window. Purchasing offers the following document approval actions in the notification: Approve, Approve and Forward, Forward, and Reject. You can also reassign a notification to somebody else. The approval amount noted in the notification includes nonrecoverable tax if you use tax and recovery rates. See: Tax Defaults in Purchasing: page 3 – 134. The Notifications Web page requires Oracle Workflow to be set up. See: Setting Up Oracle Workflow, Oracle Workflow Guide. Approval, Security, and Control 2 – 31 Reassign and Forward A Reassign action is not recorded in the Action History window, but a Forward action is. See: Viewing Action History: page 6 – 2. To reassign a notification but still record you as the approver, choose Reassign, and then choose Delegate. To forward the notification so that the new approver is recorded in the action history instead of you, open the notification and select the Forward action. (Do not use the Reassign/Transfer option.) Ignore Some reminder notifications include a response of Ignore. Ignore means that you are ignoring the notification for now. Purchasing will not display that notification again until the concurrent program process Send Notifications for Purchasing Documents runs. (See: Send Notifications for Purchasing Documents: page 7 – 167.) Close Button When you click Close, Purchasing considers the notification closed. If you want to see the notification again, choose Search and select a status of All or Closed. Opening a Document From a notification that you have opened, you can also drill down to the document and modify it if Approver Can Modify is enabled for the document type. See: Defining Document Types: page 1 – 87. Depending on the function security assigned to your responsibility, you have varying levels of access to information. A responsibility defines an application user’s current privileges while working with Oracle Applications. ☞ Attention: After you modify a document opened through the notification, you must return to the notification and choose Approve there, not in the document itself, so that Purchasing can record your approval action and continue with or complete the approval process. Purchasing Notifications In the Notifications Summary list, notifications for the following Purchasing documents appear. The Send Notifications for Purchasing Documents process must be running for some of these notifications to be sent: • Purchase orders and requisitions that require approval action. 2 – 32 Oracle Purchasing User’s Guide • Requisitions or purchase orders that are incomplete. • Purchase orders and releases that require acceptance. (You indicate on your standard purchase orders, purchase agreements, and releases whether you require your suppliers to accept your orders by a specific date by selecting Acceptance Required in the Terms and Conditions window.) For purchase orders and releases that have not been entered as accepted in the Acceptances window, Purchasing notifies you that acceptance is required. If the Acceptance Require By date indicates that the acceptance is overdue, Purchasing sends a notification that acceptance is past due. • RFQs and quotations with a Status of In Process. Purchasing sends a notification that the document requires completion. • RFQs for which the Status is Active and the current date is between the Due Date and the Close Date on the RFQ. Purchasing sends a notification that the RFQ is approaching expiration. • Quotations for which the Status is Active and the current date is between the Effectivity end date on the Quotation and the Quote Warning Delay end date in the Default region of the Purchasing Options window. Purchasing sends a notification that the quotation is approaching expiration. • Blanket purchase agreements or catalog quotations sent by your supplier through the Purchasing Documents Open Interface when price increases on those documents exceed a price update tolerance that you define. You receive a notification for each affected document. See: Receiving Price/Sales Catalog Information Electronically: page 3 – 18. • Reschedule notifications from Master Scheduling/MRP. Master Scheduling/MRP can automatically reschedule standard purchase orders and blanket and planned releases by changing the Need By date on the document if you respond to the reschedule notification with your approval. See: Summary of Exception Process 2, Oracle Master Scheduling/MRP and Oracle Supply Chain Planning User’s Guide. • Debit memos that failed to be created when you entered a Return to Supplier transaction, if automatic debit memo creation is enabled in both the Supplier Sites and the Returns windows. The buyer is notified. See: Debit Memos: page 5 – 15. For notifications about purchase order acceptances, RFQ expiration, and quotation expiration, you can choose a response of Close. The Approval, Security, and Control 2 – 33 closed notification won’t reappear unless you change the expiration date on the document. If you receive a notification titled Document Manager Failed: Open the notification and read the detailed message. You or your system administrator may need to reactivate the PO Document Approval Manager. Once the PO Document Approval Manager is reactivated, respond to the notification by choosing Retry. ☞ Attention: After the PO Document Approval Manager is reactivated, you must respond to the notification with Retry to restart the approval process where it left off. If you receive a notification titled Unable to Reserve Document: You have several options: • Reserve the document again if, for example, more funds have been allocated. ☞ Attention: To reserve funds for the document, first open the document from the notification. Choose the Approve button in the document, and then check Reserve and OK. Then respond with Retry in the notification. • Send the document back to its preparer for modification; the preparer can then, for example, reduce the quantity on the document and submit it again for approval. • Forward the document to somebody else with authority to reserve the funds. If you see Resubmit Requisition, Update Requisition, and Requisition Detail icons in a notification: These icons enable you to resubmit, update, or view requisitions only if iProcurement is installed. Additional Information For more detailed instructions on how to use the Notifications Summary Web page, including the Worklist and Find Notifications pages accessible in the Workflow menu in Purchasing, see: To View Notifications from the Worklist, Oracle Workflow Guide, To View the Details of a Notification, Oracle Workflow Guide, and To Find Notifications, Oracle Workflow Guide. You can also view and respond to notifications through e–mail. Oracle Applications uses Oracle Workflow technology to route notifications through e–mail. This way, an approver who has easier access to e–mail 2 – 34 Oracle Purchasing User’s Guide than to the Purchasing application can view notifications and take approval actions. See: Reviewing Notifications via Electronic Mail, Oracle Workflow Guide. See Also Overview of Function Security, Oracle Applications System Administrator’s Guide Function Security for Purchasing: page 1 – 115 Send Notifications for Purchasing Documents: page 7 – 167 Submitting a Document for Approval Use the Approve Document window to take approval actions on documents that you create or modify. (You can also use this window to make changes to encumbered documents. See: Changing Encumbered Documents: page 3 – 131.) " To take approval actions: Navigate to the Approve Document window by selecting the Approve button in a document entry window. Approval, Security, and Control 2 – 35 1. If you are using encumbrance/budgetary control, Reserve and Unreserve options are available. Reserve – You can reserve funds for the document only if you are using encumbrance/budgetary control. Requisition preparers can choose this option only if Reserve at Completion in the Financials Options window is enabled and the document is currently unreserved. See: Defining Financials Options, Oracle Payables User’s Guide. When you select Reserve (and then OK), Purchasing reserves the funds now. Purchasing also automatically approves the document if the document has been preapproved, you’re the appropriate approver, and no more approvals are required. If you get a message that you cannot reserve the funds, forward the document to an approver who has the authority to reserve them. If you don’t select Reserve, but just select Submit for Approval (and then OK), Purchasing reserves funds later, when the approver with the authority to reserve the funds approves the document. 2 – 36 Oracle Purchasing User’s Guide Unreserve – You can unreserve funds for the document only if you are using encumbrance/budgetary control and funds are currently reserved for that document. Unreserve Date – If you selected Unreserve, enter an Unreserve Date that falls within an open reserve period. Dual Budgetary Control: Accounting Date – If dual budgetary control is enabled, then the Accounting Date for this document must be entered. 2. Select Submit for Approval. 3. Select Forward only if you want to forward the document to someone other than the next approver in the default Approval Path. If you select Forward, you must enter a Forward To person. If you don’t select Forward, Purchasing will automatically route the document to the appropriate person in the Approval Path, if you’re not the appropriate approver. If the Forward To person is higher up in the default (or selected) Approval Path, but still does not have enough approval authority, Purchasing will continue the approval process with the next person in that Approval Path. If the Forward To person is not in the default (or selected) Approval Path, and also does not have enough approval authority, you will receive an Approver Not Found notification. 4. If Allow Change to Approval Hierarchy is selected for the document type, you can select a new Approval Path. See: Defining Document Types: page 1 – 87. 5. Select sourcing create or update options if you are approving a blanket purchase agreement and your organization allows sourcing updates from this window. Refer to the Automatic Sourcing Updates topic below. 6. If appropriate for this document, select a supplier notification method. Refer to the discussion of each option below. 7. Choose OK. The document is submitted to the approval process, which routes the document to the appropriate approvers based on the approval hierarchies and controls you’ve defined. If Owner Can Approve is enabled for the specific document type in the Document Types window and you have the authority to approve the document, then choosing OK approves the document. Approval, Security, and Control 2 – 37 " To cancel your approval action: H " To change the Forward From person: H " Choose the Cancel button to cancel your approval action and return to your document entry window. For requisitions only, if you have selected Forward as the action and if Allow change to Forward–From is enabled for the document type in the Document Types window, you can change the Forward From person to the original preparer or to any requestor on a line of the requisition. See: Defining Document Types: page 1 – 87. To change the Forward To person: H If you have selected Forward as the action and if Allow change to Forward–To is enabled for the document type in the Document Types window, you can change the Forward To person. See: Defining Document Types: page 1 – 87. The Forward To value is a default from the employee/supervisor relationship or from the approval hierarchy, depending on whether you are using approval hierarchies. " To enter notes: H " Enter notes in the Note field to record information about your approval action or provide instructions for the next approver if your document requires additional authorization. See also: Attaching Notes to Purchasing Documents: page 1 – 43. Automatic Sourcing Updates: H You can automatically create or update sourcing rules, sourcing rule assignments, and approved supplier list entries during approval submission of a blanket purchase agreement. ☞ ☞ 2 – 38 Oracle Purchasing User’s Guide Attention: The PO: Enable Automatic Sourcing profile must be set to either Create Only or Create and Update for the create or update options to be visible in the Document Approval window. See: Profile Options in Purchasing: page 1 – 103. Attention: In addition to the profile above, your document archival method must be set to archive on Approval. If it is set to archive on Transmission the sourcing update checkboxes will not appear. See: Defining Document Types: page 1 – 87. H Select the Enable Automatic Sourcing checkbox and then choose a Release Generation Method to create new supplier sourcing rules, rule assignments, and approved supplier list entries. H Select the Update Existing Sourcing Rules and Assignments to extend an existing sourcing rule effectivity date or to add a new supplier and supplier site for a current sourcing rule effectivity date. The sourcing rules will not be updated if the item is multi–sourced (rule has multiple suppliers) or if the rules contains multiple items. This action also updates an existing approved supplier list (ASL) entry with the purchase agreement information as long as the agreement is not already listed in the ASL. See: Approved Supplier Lists: page 5 – 41. H " Select the Apply Price Update to Existing POs and Releases to have existing standard purchase orders (sourced to global agreements) and blanket agreement releases updated with the pricing from the blanket agreement that you are submitting for approval. To print the document: H Select Print. The document will automatically print once it is approved. A purchase order will not print if the supplier site on the purchase order is already set up to receive purchase orders through Electronic Data Interchange (EDI) or XML delivery. " To send a facsimile of the purchase order: H Select Fax and enter a Fax Number. CommercePath, or any facsimile software that is compatible with the CommercePath Fax Command Language (FCL), must be installed to use this functionality. If the Supplier Notification Method in the supplier site window (General tab) is set to Fax and you have entered a fax number for that supplier site then the number will default in. This is a default and you can change it. Once approved, the document will be faxed to the supplier by the purchase order approval workflow. See: Supplier and Supplier Sites Window Reference, Oracle Payables User’s Guide Selecting Fax and entering a Fax Number automatically sends a facsimile of the document once it is approved. Approval, Security, and Control 2 – 39 Selecting Fax without entering a Fax Number sends the document to your facsimile server once it is approved. Depending on your CommercePath setup, you can choose where or when to send the documents that are stored on your facsimile server. If the supplier is already set up to receive purchase orders through Electronic Data Interchange (EDI) or XML delivery, a facsimile of the purchase order will not be sent. " To send an e–mail of the purchase order: H Select E–mail and enter an e–mail address to send this standard purchase order, blanket agreement, or blanket release by way of e–mail. Selecting E–mail and entering an e–mail address automatically sends the purchasing document by way of e–mail, once it is approved. If the Supplier Notification Method in the Supplier Site window (General tab) is set to E–mail and you have entered an e–mail address for that supplier site then the address will default into the Document Approval window. Once approved, the document will be e–mailed to the supplier by the purchase order approval workflow. The e–mail will be sent in the language indicated for the supplier site. See: Supplier and Supplier Sites Window Reference, Oracle Payables User’s Guide Note that setting your supplier site notification method as described above simply provides a default on this form. The buyer is free to change or override these defaults. If the supplier is already set up to receive purchase orders through Electronic Data Interchange (EDI) or XML delivery, an e–mail of the purchase order will not be sent. See Also Defining Document Types: page 1 – 87 The Document Approval Process: page 2 – 24 Viewing and Responding to Notifications: page 2 – 31 Setting Up Document Approval and Security: page 2 – 2 Purchase Order Approval Workflow: page B – 108 Requisition Approval Workflow: page B – 52 Oracle e–Commerce Gateway User’s Guide (EDI) 2 – 40 Oracle Purchasing User’s Guide Oracle XML Gateway User’s Guide Approval, Security, and Control 2 – 41 Offline Approvers An offline approver is someone who does not log on to Oracle Applications, but uses someone else to approve on his or her behalf. All approvers, including offline approvers, need to have a logon user name. Even if the approver is set up as an employee in the approval hierarchy, Purchasing cannot continue with approval without that employee’s also having a logon user name. If in the Approve Document window you forward to an approver who does not have a logon user name, Purchasing alerts you right away. If an approver without a logon user name is already included in the approval hierarchy, the approval workflow will fail at that approver. (The document will remain In Process.) To include the offline approver in document approvals, you need to: • Assign the offline approver a logon user name. • Use the notification handling feature to forward the offline approver’s documents to a proxy approver—someone who can log on to Oracle Applications and approve the document on the offline approver’s behalf. You need to do both of these steps. The approval process needs to know the offline approver’s logon user name before it can route that person’s documents to the proxy approver. Both of these steps are described below. When you designate a proxy approver to approve on the offline approver’s behalf, the offline approver, not the proxy approver, shows up as having approved the document in the Action History window. " To designate a proxy approver: 1. Assign the offline approver a logon user name if the approver does not already have one. For instructions, see: Users Window, Oracle Applications System Administrator’s Guide. 2. In the Purchasing or System Administrator responsibility, in the Workflow menu, navigate to Notification Rules, which opens a Web page. In the System Administrator responsibility, the Workflow Administrator > Notification Rules menu enables you to reassign anyone’s notifications. In the Purchasing responsibility, the 2 – 42 Oracle Purchasing User’s Guide Workflow User > Notification Rules menu enables you to reassign only your notifications. 3. Designate a proxy approver for the offline approver by following the instructions in Defining Rules for Automatic Notification Handling, Oracle Workflow Guide. The instructions for defining these rules refer to a role. For Purchasing, role means the user for whom you are designating a proxy approver. When you reach the Find Notification Routing Rules Web page, enter the user name of the offline approver. If you want to designate the proxy approver for both requisitions and purchase orders, when you reach the step about selecting the workflow (item type) for which you need to create the proxy approver, select the PO Requisition Approval workflow. Then repeat the steps for the PO Approval workflow, for purchase orders. (Recall that different document types are tied to their corresponding workflows—usually to either the PO Requisition Approval workflow or the PO Approval workflow—in the Document Types window during Purchasing setup. For example, the PO Approval workflow handles all purchase order types, unless you’ve set up the Document Types window to do differently.) Once you have selected the workflow, you will be presented with a list of the notifications within the workflow. For offline approvers, you may want to select All notifications. When you reach the step that asks you to enter a comment, it is advisable to enter a comment—for example, ”This document requires your approval on Joan’s behalf.” This helps the proxy approver know whether it is just another document in his or her queue, or a document that needs to be approved for someone else. Approval, Security, and Control 2 – 43 Mass Forwarding Documents Use the Forward Documents window to forward all or selected documents awaiting approval from one approver to a new approver. This lets you keep your documents moving when the original approver of a document is unavailable. " To mass forward documents: 1. Select Forward Documents from the menu. Purchasing displays the Find Documents window, where you must identify an approver or document number. In this window enter or select the name of the original approver, or enter the document number, and select OK to display the Forward Documents window. For each document available for forwarding, Purchasing displays the Forward Date, document Type, document Number, Currency, Amount, Status, From person, Note, document Description, document Owner, and Creation Date. 2 – 44 Oracle Purchasing User’s Guide " 2. Select the documents you want to forward. 3. Enter the New Approver to whom you want to forward the selected documents. 4. Save your work. To select different search criteria: H " Click on the Find Documents button to display the Find Documents window. Here you can select a different approver or document number to be displayed in the Forward Documents window. To view action history: H Select View Action History on the Tools menu. See: Viewing Action History: page 6 – 2. Approval, Security, and Control 2 – 45 Document Control Overview Purchasing allows you to control the status of your requisitions, planned and standard purchase orders, blanket and contract purchase agreements, and releases during the document life cycle. Purchasing provides you with the features you need to satisfy the following basic needs. You should be able to: • Delete unapproved documents or unapproved lines, shipments, and distributions that you add to previously approved documents • Terminate existing commitments to buy from suppliers by fully or partially cancelling your documents • Indicate that no further internal activity is expected or allowed on completed orders by final closing them • Freeze or unfreeze documents to control whether modifications are allowed • Place documents on hold to prevent printing, receiving, invoicing, and approval until the hold is removed • Firm purchase orders to prevent Oracle Master Scheduling/MRP and Supply Chain Planning from suggesting reschedules in, cancellations, or new planned purchase orders within the time fence created by your firm date • Control how Purchasing automatically closes documents for receiving and invoicing activity Document Security determines the documents on which you can perform control actions. See: Document Security and Access: page 2 – 10. If the document is a global agreement, the Manage Global Agreements function security determines if you can perform control actions. See: Function Security for Purchasing See Also Controlling Documents: page 2 – 57 2 – 46 Oracle Purchasing User’s Guide Document Control Options Delete Before documents are approved, you can delete them or their components from the document entry window. ☞ Attention: If you are using automatic numbering, you cannot reuse document numbers that you delete with this option. You can also use the appropriate entry window to delete unapproved lines, shipments, and distributions that you added to previously approved documents. If you use online requisitions, Purchasing returns all requisitions associated with your delete action to the requisition pool. You can reassign these unfilled requisitions to other purchase orders or releases using the AutoCreate Documents window. See: Finding Requisition Lines for AutoCreate: page 4 – 12. Cancel Purchasing lets you terminate an existing commitment to buy from a supplier by cancelling document headers, lines, shipments, or releases. When you cancel a purchase order entity, you are unable to receive or pay for cancelled items and services, however, you can pay for all previously received orders. You also cannot modify a cancelled entity or its components. For example, if you cancel a line you cannot modify the associated shipments and distributions. If you cancel a document header, you cannot access the document in the corresponding entry form. You can approve documents that include cancelled entities (lines and shipments), but you cannot approve documents that are cancelled at the header level. You can also print cancelled documents. Purchasing marks these documents with a cancellation notice to highlight this action to the supplier. Finally, you can Purge documents that were cancelled at the header level before the Last Activity Date that you specify when you submit Purge. See: Printed Purchase Order Overview: page 3 – 108. See: About Purging Records, Oracle Payables User’s Guide. If you are using encumbrance and budgetary control, Purchasing automatically creates negative debit encumbrance journal entries in your general ledger system to reverse the encumbrance that corresponds to the document header, lines, or shipments you are cancelling. If you are using online requisitions, Purchasing returns unfilled requisitions associated with cancelled purchase order entities to the Approval, Security, and Control 2 – 47 requisition pool based on the Cancel Requisitions control you specify in the Purchasing Options window. See: Defining Control Options: page 1 – 48. Example You order 100 items from a supplier, and after receiving 30 of these items, you realize that you no longer have a need for the outstanding balance. Cancel the remaining 70 items, print the purchase order, and send it to the supplier to indicate contractually that you do not want to take delivery of these items. You should cancel documents or their components only if you are absolutely certain that all desired activities have been completed; you cannot undo a cancel action. You can cancel an entire requisition or particular requisition lines. However, you cannot cancel a requisition line a buyer placed on a purchase order, modified during AutoCreate, or placed on a sales order. If a buyer places a requisition line on a purchase order, you cannot cancel the requisition line or the corresponding requisition header until you cancel or final close all purchase order lines associated with the requisition. Similarly, you cannot cancel a requisition if any of its lines are on an active internal sales order. However, if the related internal sales order is cancelled, you should cancel the originating requisition line. When you cancel a requisition related to a cancelled sales order, the quantity cancelled on the requisition line is the same as the quantity cancelled on the sales order line, not the remainder of the requisition. You cannot cancel a purchase order if there are batch receiving transactions in the receiving interface awaiting processing against the purchase order. If you partially received a shipment corresponding to multiple distributions, Purchasing cannot always cancel the shipment. To make sure Purchasing can cancel a shipment, enter the delivery transactions for the receipts you entered against that shipment. You can use express delivery to facilitate this process. Use the Control Document window to cancel a single document or its entities. Use the Define MassCancel and Run MassCancel windows to cancel many documents by accounting distribution and date range. See: Controlling Documents: page 2 – 57. See: Defining MassCancel: page 2 – 62. See: Running MassCancel: page 2 – 67. 2 – 48 Oracle Purchasing User’s Guide Final Close Prevent modifications to or actions against completed documents, lines, and shipments by final closing them. Final–closed documents are not accessible in the corresponding entry forms, and you cannot perform the following actions against final–closed entities: receive, transfer, inspect, deliver, correct receipt quantities, invoice, return to supplier, or return to receiving. You can approve documents that include final–closed entities, but you cannot approve documents that are final closed at the header level. You can print final–closed documents; this is an internal control action that has no bearing on your contractual relationship with the supplier. Finally, you can Purge documents that were final closed at the header level before the Last Activity Date that you specify when you submit Purge. See: About Purging Records, Oracle Payables User’s Guide. You should final close documents or their components only if you are absolutely certain that all desired activities have been completed; you cannot undo a final–close action. If you are using encumbrance and budgetary control, final close automatically creates credit encumbrance journal entries in your general ledger system to reverse the encumbrance that corresponds to the document header, lines, or shipments you are final closing. If you are using online requisitions, Purchasing does not return unfilled requisitions associated with final–closed purchase order entities to the requisition pool. You must cancel or final close these requisitions using the Control Document window. See: Controlling Documents: page 2 – 57. Payables can also final close documents during Payables Approval for purchase order matched invoices only, if you select Allow Final Matching in the Payables Options window. See: Payables Options, Oracle Payables User’s Guide. You can final close an entire requisition or particular requisition lines. However, you cannot final close a requisition line a buyer placed on a purchase order, modified during AutoCreate, or placed on a sales order. If a buyer places a requisition line on a purchase order, you cannot final close the requisition line or the corresponding requisition header until you cancel or final close all purchase order lines associated with the requisition. Similarly, you cannot final close a requisition if any of its lines are on an active internal sales order. If the related internal sales order is closed, you can final close the originating requisition line. Approval, Security, and Control 2 – 49 You cannot final close a purchase order if there are batch receiving transactions in the receiving interface awaiting processing against the purchase order. Freeze Freeze your purchase orders and releases to prevent changes or additions while maintaining the ability to receive and match invoices against received shipments. You cannot access frozen documents in the entry forms. Use the Control Document window to freeze or unfreeze a document. See: Controlling Documents: page 2 – 57. Hold Place documents on hold to unapprove them while preventing printing, receiving, invoicing, and future approval until you remove the hold. Example After sending a purchase order to a supplier and receiving some items, you discover a severe quality problem with one of the incoming lots. While you wait for corrective action from the supplier, place the document on hold until the problem is resolved. Use the Control Document window to place a document on hold, or remove a hold. See: Controlling Documents: page 2 – 57. Firm When you firm an order, Master Scheduling/MRP uses the firm date to create a time fence within which it will not suggest new planned purchase orders, cancellations, or reschedule–in actions. It continues to suggest reschedule–out actions for orders within the time fence. If several shipments with different promised or need–by dates reference the same item, Master Scheduling/MRP sets the time fence at the latest of all scheduled dates. You can firm orders at the document header or shipment level. If you firm at the header level, Purchasing applies this control to every shipment on the document. Example 2 – 50 When you negotiate delivery dates for an allocated commodity, the supplier warns that you will be unable to expedite or cancel this order. Firm the order to prevent Master Scheduling/MRP from assuming you have this flexibility in its planning logic. Oracle Purchasing User’s Guide Use the relevant document entry window to firm a given order. See: Entering Purchase Order Details Information: page 3 – 63. See: Entering Release Headers: page 3 – 88. You can also create firm time fences for specific items using the Item window. See: Defining Items, Oracle Inventory User’s Guide. Close, Close for Receiving, Close for Invoicing Purchasing automatically closes shipments for receiving and invoicing based on controls that you specify in the Purchasing Options window. Once all shipments for a given line are closed, Purchasing automatically closes the line. When all lines for a given header are closed, Purchasing automatically closes the document. You can specify closing controls including: Receipt Close Tolerance, Receipt Close Point, and Invoice Close Tolerance. See: Defining Purchasing Options: page 1 – 44. • The Receipt Close Tolerance lets you specify a quantity percentage within which Purchasing closes a partially received shipment. For example, if your Receipt Close Tolerance is 5% and you receive 96% of an expected shipment, Purchasing automatically closes this shipment for receiving. • The Receipt Close Point lets you choose which receiving action (Received, Accepted, or Delivered) you want to use as the point when Purchasing closes a shipment for receiving based on the Receipt Close Tolerance. For example, if you set a Receipt Close Tolerance of 5% and choose Delivered as your Receipt Close Point, Purchasing closes shipments for receiving when you have delivered 95% or more of the ordered quantity. • The Invoice Close Tolerance lets you specify a similar quantity percentage within which Purchasing automatically closes partially invoiced shipments for invoicing. Purchasing does not include closed shipments in the Open Purchase Order reports, and you can purge documents that were closed at the header level before the Last Activity Date that you specify in the Submit Purge window. See: About Purging Records, Oracle Payables User’s Guide. You can close and reopen documents and their components for invoicing and receiving using the Control Document window. You can reopen a document at any time by modifying it or taking another action against it. See: Controlling Documents: page 2 – 57. Approval, Security, and Control 2 – 51 Note: The Close for Invoicing status does not prevent you from matching an invoice to a purchase order or to a receipt. Purchase Order Control Matrices The following matrices describes each of the purchase order control functions including information on where the control is specified, what purchase order activities can occur when a document is in a given state, the related MRP/ATP effects, related encumbrance effects, and finally, related requisition effects. Control Details Close Close for Invoicing Close for Receiving Yes, if header final closed before Last Activity Date No No Modify controlled entity? Yes Yes Yes Action causes revision change? No No No Print document? Yes Yes Yes Receive against controlled entity? Yes Yes Yes RTV against controlled entity? Yes Yes Yes Invoice against controlled entity? Yes Yes Yes Does document maintain its approval status? Yes Yes Yes AutoCreate or Release against document? Yes Yes Yes Closed quantity no longer available as supply; supply is recreated when reopened No effect Closed quantity no longer available as supply; supply is recreated when reopened Encumbrance Effect No effect No effect No effect Associated Requisitions No effect No effect No effect Document available to purge? MRP/ATP Effect Table 2 – 7 (Page 1 of 1) 2 – 52 Oracle Purchasing User’s Guide Control Details Cancel Finally Close Freeze Hold Firm Yes, if header cancelled before Last Activity Date Yes, if header final closed before Last Activity Date No No No Modify controlled entity? Cannot modify entity or below cancelled entity Cannot modify entity or below final–closed entity No Yes Yes Action causes revision change? Yes No No No No Print document? Yes Yes Yes No Yes Receive against controlled entity? No No Yes No Yes RTV against controlled entity? No No Yes Yes Yes Invoice against controlled entity? Yes, against received qty. No Yes No Yes Does document maintain its approval status? Yes, if header, line, or shipment is cancelled; but if you cancel the header, the Cancelled check box is selected Yes if header, line, or shipment is final closed; but if you final close the header, the Closure Status is updated correspondingly Yes, but the Frozen check box is selected No; documents on hold require reapproval Yes AutoCreate or Release against document? Cannot add req to cancelled doc; cannot create release Cannot add req to final–closed doc; cannot create release Cannot create release against frozen purchase order No effect No effect MRP/ATP Effect Cancelled quantity no longer available as supply Finally Closed quantity no longer available as supply No effect. MRP can suggest reschedule actions No effect MRP will not reschedule in or cancel the order. (See Note) Document available to purge? Table 2 – 8 (Page 1 of 2) Approval, Security, and Control 2 – 53 Control Details Cancel Finally Close Freeze Hold Firm Encumbrance Effect Outstanding encumbrance reversed as a negative DR Outstanding encumbrance reversed as CR No effect No effect No effect Associated Requisitions Determined by Purchasing Options: Never, Always, Optional Not returned to req pool; must manually final close or cancel associated req No effect No effect No effect Table 2 – 8 (Page 2 of 2) Note: Within the time fence created by a Firm order, MRP will not suggest new planned orders, cancellations, or reschedule–in actions; but it will suggest reschedule–out actions. Document Control Applicability Matrix The Document Control Applicability matrix describes which control actions are valid for each document type and entity. Current Document Type Cancel Finally Close Close Close for Invoice Close for Receipt Freeze Hold Firm Planned PO Header X X X X X X X X Planned PO Line X X X X X Planned PO Shipment X X X X X Standard PO Header X X X X X Standard PO Line X X X X X Standard PO Shipment X X X X X Blanket Agreement Header X X X Blanket Agreement Line X X X Contract Agreement Header X X Release Header X Release Shipment X Table 2 – 9 (Page 1 of 2) 2 – 54 Oracle Purchasing User’s Guide X X X X X X X X X X X X X X X X X X X X X Current Document Type Cancel Finally Close Requisition Header X X Requisition Line X X Close Close for Invoice Close for Receipt Freeze Hold Firm Table 2 – 9 (Page 2 of 2) Document Control Status Check Matrix Purchasing performs a status check on all documents when you choose a control action. This check verifies that the document is in a valid state to perform the selected control action. If your document fails the status check, Purchasing provides an error message in the window in which you are working. The following matrix describes the valid actions for each possible document state. Generally, Purchasing restricts the list of available actions based on document status, so you should rarely encounter problems in the status check. Current Document Status Cancel Finally Close Close Open Close for Invoice Close for Receipt Freeze Hold Incomplete X In Process X Approved X X X X X X Pre–Approved X X Rejected X X Requires Reapproval X X On Hold Frozen X Cancelled Finally Closed Reserved X X X X X X X Table 2 – 10 (Page 1 of 2) Approval, Security, and Control 2 – 55 Current Document Status Cancel Finally Close Close X X X Open Closed X Open Close for Invoice Close for Receipt Freeze Hold X X X X X X X X X X X Closed for Invoicing X X X X Closed for Receiving X X X X X X Table 2 – 10 (Page 2 of 2) Document Control Submission Check Matrix Purchasing performs a submission check on each document for which you choose a Cancel or Finally Close control action. The submission check verifies that the document satisfies specific conditions for these control actions. For example, if you try to cancel a blanket purchase agreement, the submission check verifies that all releases associated with this agreement have been cancelled or final closed. If your document fails any of the submission check rules, Purchasing opens the View Online Report window where you can review the cause(s) of failure. The following matrix describes the submission checks that Purchasing performs for each document type. CANCEL Standard Planned Shipment quantity received must be less than or equal to quantity ordered X Shipment quantity billed must be less than or equal to quantity ordered X Distribution quantity delivered must be less than or equal to quantity ordered X Table 2 – 11 (Page 1 of 2) 2 – 56 Oracle Purchasing User’s Guide Blanket Contract Release Requisition X X X X CANCEL Standard Planned Blanket Contract Release Requisition Distribution quantity billed must be less than or equal to quantity ordered X X Delivery quantity must equal receipt quantity for all receipts X X Cancel date must be within accounting distribution effectivity dates X All associated releases must be cancelled or final closed All accounting flexfields must be valid FINALLY CLOSE X X X Cancel date must be within accounting distribution effectivity dates X All associated releases must be cancelled or final closed X X X Blanket Contract Release Requisition X X X X X X X Standard Planned Delivery quantity must equal receipt quantity for all receipts All accounting flexfields must be valid X X X X X X X Table 2 – 11 (Page 2 of 2) Controlling Documents Use the Control Documents window to control requisitions and requisition lines as well as purchase orders, purchase order lines, releases, and shipments. For requisitions, the only available actions are Cancel and Finally Close. Only control options appropriate for the selected requisition or purchase order are displayed in the Actions field. The following control actions are available in this window: Cancel – If you use on–line requisitions, and you cancel a purchase order you did not receive or pay at all, Purchasing cancels the requisition lines associated with the purchase order if the Cancel Approval, Security, and Control 2 – 57 Requisitions check box is selected. If the Cancel Requisitions check box is not selected, the requisition lines are not cancelled and are returned to the pool of available requisitions. You can then assign these requisition lines to new purchase orders to fulfill your requestors’ needs. See: Defining Control Options: page 1 – 48. If you use on–line requisitions, and you cancel a partially received purchase order line, Purchasing recreates requisition lines for the remainder of the maximum of the billed or received quantity you have not received. You can assign these requisition lines to a new purchase order line to fulfill the requestor’s needs. See: Autocreate Document Options: page 4 – 4. If you are using encumbrance or budgetary control, Purchasing automatically creates negative debit entries in your general ledger system to cancel the encumbrance that corresponds to the purchase order header, lines, or shipments you are cancelling, using the action date you specify in Action Date. Purchasing recreates requisition encumbrances for the requisition lines you used to create the purchase order if the Cancel Requisitions check box is not selected. Purchasing uses the distributions from your cancelled purchase order to recreate the encumbrance for your requisition. See: Budgetary Control and Online Funds Checking, Oracle General Ledger User’s Guide. After you partially or completely cancel a purchase order, you need to inform your supplier of the cancellation. You can reprint purchase orders or releases you partially or completely cancelled. Purchasing automatically prints a cancellation message on the purchase order, purchase order line, purchase order shipment, or release you cancelled. You can source a requisition line from a line in the Prior Purchases region of the Supplier Item Catalog window. (A line in the Prior Purchases region corresponds to a purchase order line.) However, Purchasing does not automatically update the corresponding sourcing information if you cancel a blanket agreement or agreement line with which you source requisition lines. If you cancel a blanket agreement or agreement line, be sure to update the corresponding information in the Requisition Templates or the Sourcing Rules window. See: Defining Requisition Templates: page 1 – 62. See: Automatic Sourcing: page 3 – 26. Close – You can close at the header, release, line, and shipment levels. Close for Invoicing – You can close for invoicing at the header, release, line, and shipment levels. Note that if you close for invoicing a purchase order header that is currently open, Purchasing sets the status of all purchase order shipments to Closed for Invoicing, but the purchase order lines and header remain open. This status will not 2 – 58 Oracle Purchasing User’s Guide prevent you from matching an invoice to the purchase order or to the receipt. Close for Receiving – You can close for receiving at the header, release, line, and shipment levels. Note that if you close for receiving a purchase order header that is currently open, Purchasing sets the status of all purchase order shipments to Closed for Receiving, but the purchase order lines and header remain open. Finally Close – You can final close at the header, release, line, and shipment levels. Purchasing automatically closes fully billed and received purchase orders. However, to prevent further actions on the purchase order, you should use this window to final close purchase orders. Finally Close prevents modifications to the purchase order. Also, if you are using encumbrance or budgetary control, Finally Close automatically creates credit encumbrance journal entries in your general ledger system to reverse the encumbrance that corresponds to the purchase order header, lines, or shipments you are closing, using the action date you specify in Action Date. See: Budgetary Control and Online Funds Checking, Oracle General Ledger User’s Guide. Freeze – You can freeze only at the header and release level. You freeze a purchase order when you want to prevent any future modifications to the purchase order. When you freeze a purchase order, you can still receive and pay for goods you already ordered. If you want to prevent future receipt or matching invoices against this purchase order, cancel or final close the purchase order instead. If you use a Requisition template or source requisition lines from a purchase order line, Purchasing does not automatically update the corresponding sourcing information when you freeze a purchase order with which you source requisition lines. If you freeze a purchase order, be sure to update the corresponding information in the Requisition Templates or the Sourcing Rules window. See: Defining Requisition Templates: page 1 – 62. See: Automatic Sourcing: page 3 – 26. On Hold – You can place a purchase order on hold only at the header level. This unapproves the purchase order while preventing printing, receiving, invoicing, and future approval until you remove the hold. Open – You can open at the header, line, and shipment levels. Open for Invoicing – You can reopen for invoicing at the header, line, and shipment level. Open for Receiving – You can reopen for receiving at the header, line, and shipment level. Release Hold – You can release a hold only at the header level. Approval, Security, and Control 2 – 59 Unfreeze – You can unfreeze only at the header and release levels. " To control documents: 1. Navigate to the Control Document window by selecting Control from the Tools menu in the Requisition Headers Summary and Requisition Lines Summary windows. For purchase orders, you can navigate to the Control Document window from the summary windows titled Purchase Order Headers, Purchase Order Lines, and Purchase Order Shipments. 2. Select the control Action. 3. If you selected the Cancel action, you can update the Action Date. Note: If you are using encumbrance or budgetary control, make sure the action date you specify lies in an open period. 2 – 60 4. Optionally enter a Reason for the action. 5. If you are cancelling a purchase order, you can enter a Note to Supplier. 6. The Cancel Requisitions check box appears only when you have selected the Cancel action for a purchase order. The operation of the check box is governed by the Cancel Requisitions flag in the Purchasing Options window. If this flag is set to Never, the check Oracle Purchasing User’s Guide box does not appear. If this flag is set to Always, the check box appears checked when you select the Cancel action, but you cannot update the check box. If this flag is set to Optional, the check box appears unchecked when you select the Cancel action, and you can update it. If the check box is checked, requisition lines associated with the cancelled purchase order header, line, shipment, or release are cancelled. If the check box is unchecked, requisition lines associated with the cancelled purchase order header, line, shipment, or release are not cancelled and are returned to the requisition pool. See: Defining Control Options: page 1 – 48. " To cancel control actions: H Select the Cancel button to cancel your actions and return to the previous window. See Also Document Control Options: page 2 – 47 Approval, Security, and Control 2 – 61 MassCancel Defining MassCancel Use the Define Mass Cancel window to specify criteria for cancelling groups of requisitions or purchase orders that you no longer want to honor. You can specify a range of Accounting Flexfields for which to cancel requisitions or purchase orders. You can use this zone to specify a range of accounts, programs, projects, or funds, or one account, program, project, or fund for which to cancel purchase orders or requisitions. Purchasing selects for cancellation all purchase orders or requisitions that meet your other selection criteria and have distributions falling completely or partially within these ranges. You can define multiple ranges of Accounting Flexfields, each including both a low and high value for each key segment. Purchasing excludes all values outside the specified ranges. When you enter the Include Low field, Purchasing displays a pop–up window that contains a prompt for each segment you have defined for your Accounting Flexfield. You enter both the low and high ends of each range in this pop–up window. After you finish entering each range, Purchasing displays your low segment values in concatenated form in the Low field and displays your high segment values, similarly, in the High field. Note that Purchasing does not perform checking for incompatible ranges, so you must take care to insure that your High value is actually higher than your Low value. Otherwise, no documents will be selected for MassCancel. After you specify your cancellation criteria, Purchasing selects all purchase orders or requisitions meeting your cancellation criteria and automatically prints the Define MassCancel Listing. This report lists requisitions and purchase orders that are not cancellable, that fall partially within your cancellation criteria, and that fully meet your cancellation criteria. You can cancel purchase orders or requisitions in the latter two categories using the Run MassCancel window. " To define cancellation criteria: 1. 2 – 62 Navigate to the Define MassCancel window from the menu. Oracle Purchasing User’s Guide 2. Enter the MassCancel Batch Name. Purchasing displays this name in the Run MassCancel window, where you can choose the batch for cancellation. 3. Choose one of the following Options: Requisition – Use this option to submit MassCancel for Requisitions. Purchase Order – Use this option to submit MassCancel for planned and standard purchase orders, and blanket purchase agreements. 4. Select Cancel Backing Requisition Lines to indicate that you want to cancel the backing requisition lines when you cancel a purchase order. The cursor enters this field only when you choose the Purchase Order option in this window and then only when the Cancel Requisitions option in the Purchasing Options window is set to Optional. In this case, the default is to disable the check box, Approval, Security, and Control 2 – 63 but you can change it. You cannot disable this option when the Cancel Requisitions option is Always or enable this option when the Cancel Requisitions option is Never. See: Defining Control Options: page 1 – 48. If you set the Cancel Backing Requisition Lines option to Never, when you complete your MassCancel for purchase orders Purchasing recreates the requisition (and requisition encumbrance if you use requisition encumbrance or requisition budgetary control) from which you created your purchase order. Therefore, you should define and run MassCancel for all your purchase orders before you define and run MassCancel for your requisitions. 5. Enter the Start Date and End Date you want Purchasing to use to choose requisitions or purchase orders for cancellation. The creation date is the date you created your requisitions or purchase orders. Purchasing selects requisitions or purchase orders for cancellation that have creation dates between the start date and end date you specify here. 6. For requisitions only, enter the Requisition Type: Internal or Purchase. 7. Enter the Supplier Name for which you want Purchasing to choose purchase orders for MassCancel. If you specify a supplier name, Purchasing selects for cancellation all purchase orders for this supplier that also fit your other cancellation criteria. If you do not specify a supplier name, Purchasing selects all purchase orders that meet your other selection criteria. You cannot specify a supplier name if you are cancelling requisitions. 8. Enter the Low and High values of your MassCancel rule range. Neither value has to be a valid Accounting Flexfield value nor does it have to be made up of valid key segment values. You must enter a Low and High value. If you want to cancel all documents in a specific range or for a specific supplier, regardless of the account, enter the lowest and highest possible account values. The lowest and highest possible values in a range are operating system dependent. The lowest possible value is either the number 0 or the character A. If the lowest value on your computer is the number 0, then the highest possible value is the character Z. If the lowest value on your computer is the character A, then the highest possible value is the number 0. You must determine which combination is correct for your computer. If you enter the incorrect combination of lowest to highest, Purchasing displays an error message so you know your computer accepts the other lowest to highest range combination. Note that ZZ is a 2 – 64 Oracle Purchasing User’s Guide higher value than Z. If you want to specify a single value to include, enter the same value in both the Low and High fields. Example You want to cancel all purchase orders you charge to project 305. You define your Accounting Flexfield as Fund – Account – Organization – Project. Your computer uses 0 as the lowest value. You specify the Include Low value as 00–0000–000–305 and Include High as ZZ–ZZZZ–ZZZ–305. Note that if none of the Accounting Flexfield segments are required, you can have a range of all null (empty) segments, which in effect means that all accounts are included in the range. See Also Overview of Encumbrance Accounting, Oracle General Ledger User’s Guide Define MassCancel Listing: page 2 – 65 Running MassCancel: page 2 – 67 Define MassCancel Listing Use the Define MassCancel Listing to review purchase orders and requisitions you have selected for cancellation using the Define MassCancel form. Purchasing prints this report automatically after you define your purchase order or requisition cancellation criteria in the Define MassCancel window and save your work. The report is in four sections: Unable to Cancel Requisitions, Unable to Cancel Purchase Orders, Partially in Range Documents, and Fully in Range Documents. The Unable to Cancel Requisitions and Unable to Cancel Purchase Orders sections print documents which fit your selection criteria, but which are not cancellable by MassCancel for a reason that the report provides. Purchasing displays one of the following reasons why you cannot cancel a requisition: Included in PO You have matched at least one line of your requisition to a purchase order. Therefore, you cannot cancel the entire requisition. One or more POs are created based on this REQ You have one or more purchase orders that have been created based on this requisition. Therefore, you cannot cancel the requisition. Approval, Security, and Control 2 – 65 The requisition is either incomplete, cancelled, or REQ is either incomplete, final closed. Therefore you cannot cancel the cancelled, or final requisition. closed Purchasing displays one of the following reasons why you cannot cancel a purchase order: Line Overbilled You have been billed for more goods or services than you ordered on at least one distribution of your purchase order. If you required receipt, you have been billed for more goods or services than you have recorded deliveries for at least one distribution of your purchase order. Therefore, you cannot cancel the purchase order in its entirety. Line Overdelivered You have recorded deliveries in excess of goods or services ordered for at least one distribution of this purchase order. Therefore, you cannot cancel the purchase order in its entirety. Invalid Accounting Flexfield One of the Accounting Flexfields you use for a purchase order distribution has expired. Therefore, you cannot create a journal entry using this Accounting Flexfield. You need to reactivate the Accounting Flexfield if you wish to cancel this line. Purchasing prints this Cannot Cancel Reason only if you are using encumbrance or budgetary control for purchase orders. Shipment Fully Received You have received all the goods or services you ordered for at least one shipment of your purchase order. Therefore, you cannot cancel this purchase order in its entirety. Shipment Fully Billed You have been billed for all the goods or services for at least one of your shipments for this purchase order. Therefore, you cannot cancel this purchase order in its entirety. If you have been billed for goods or services in excess of the quantity ordered, Purchasing prints Line Overbilled as the Cannot Cancel Reason. Shipment Received But Not Delivered 2 – 66 Oracle Purchasing User’s Guide You have recorded receipts for some goods or services on at least one shipment for this purchase order. You have not recorded delivery of at least one of these items. Since you have received goods for this purchase order, you cannot cancel it in its entirety. Included in Invoice You have been billed for at least one item of your purchase order. Therefore, you cannot cancel the entire purchase order. Purchasing prints this Cannot Cancel Reason only if you are using encumbrance or budgetary control for purchase orders. The Partially in Range Documents section prints purchase orders or requisitions having distributions which fall partially in the range of Accounting Flexfields you selected for cancellation. Column headings provide you with descriptions of the contents of each column. The Fully in Range section prints purchase orders or requisitions which meet all your selection criteria, and whose distributions fall completely within the range of Accounting Flexfields you selected for cancellation. Column headings provide you with descriptions of the contents of each column. After you review the Define MassCancel Listing, you can complete the MassCancel process using the Run MassCancel window. You can cancel only purchase orders or requisitions which are Fully in Range or Partially in Range. Report Submission Since this report is automatically submitted, it is not available in the Submit Requests window. See Also Defining MassCancel: page 2 – 62 Running MassCancel: page 2 – 67 Running MassCancel Use the Run MassCancel window to cancel a group of purchase orders or requisitions you have selected for cancellation, usually as part of Approval, Security, and Control 2 – 67 your year–end processing. When you cancel purchase orders or requisitions using this window, Purchasing reverses encumbrances associated with your requisitions or purchase orders. If you cancel a purchase order you created from a requisition, and you are using requisition encumbrance or requisition budgetary control, Purchasing allows you to recreate the requisition encumbrance using the distributions from your purchase order. Therefore, if you are cancelling both requisitions and purchase orders as part of your year–end processing, you need to cancel purchase orders before you cancel requisitions. When you define your MassCancel criteria, you may select some purchase orders or requisitions for cancellation that Purchasing is unable to cancel for some reason. Purchasing does not display these purchase orders or requisitions in this window. However, you can review the Define MassCancel Listing for purchase orders or requisitions that are not cancellable, together with the reason why they are not cancellable. When the concurrent manager runs the MassCancel process, it checks all the purchase orders or requisitions for cancellability, using the same checks performed by the Define MassCancel window. The purchase orders or requisitions that cannot be cancelled are listed separately in the Run MassCancel Listing. When you enter a batch name in this window, Purchasing displays the purchase orders or requisitions that can be cancelled. Cancel Backing Requisition Lines is checked if this option was selected for the batch in the Define MassCancel window. For each document, Purchasing displays the document Type (Requisition, Standard Purchase Order, Planned Purchase Order, or Blanket Purchase Agreement), document Number, Creation Date, and Supplier Name. Fully in Range is checked if all the distributions of this entry fall within all the Accounting Flexfield ranges you specify in the Define MassCancel window. When you run MassCancel, Purchasing cancels all purchase orders or requisitions that are selected. If you are using encumbrance or budgetary control, Purchasing creates reversal entries for your commitments and obligations (pre–encumbrances and encumbrances) when you cancel requisitions and purchase orders, respectively. Prerequisites ❑ Defining MassCancel: page 2 – 62 ❑ Define MassCancel Listing: page 2 – 65 " To run MassCancel: 1. 2 – 68 Navigate to the Run MassCancel window from the menu. Oracle Purchasing User’s Guide " 2. Enter the Batch Name of the MassCancel batch you want Purchasing to use for cancellation. See: Defining MassCancel: page 2 – 62. 3. If you are using budgetary control, enter the Cancel Date that you want Purchasing to use to create reversing encumbrance entries in your general ledger. Purchasing uses this date to reapply funds to a specific period. The date you enter must be in an open purchasing period. 4. Deselect each entry you do not want to cancel. If you save your work without running MassCancel, your selections are saved and are redisplayed the next time you query the batch. 5. Select the Run MassCancel button. To delete the MassCancel batch: H Select the Delete MassCancel Batch button to delete the selected MassCancel batch. See Also Defining MassCancel: page 2 – 62 Define MassCancel Listing: page 2 – 65 Run MassCancel Listing: page 2 – 69 Overview of Encumbrance Accounting, Oracle General Ledger User’s Guide Run MassCancel Listing Use the Run MassCancel Listing to review purchase orders and requisitions you have cancelled or were unable to cancel using MassCancel. Purchasing prints this report automatically after you complete your Run MassCancel process. The listing is in three sections: Unable to Cancel Requisitions, Unable to Cancel Purchase Orders, and Cancelled Documents. The Unable to Cancel Requisitions and Unable to Cancel Purchase Orders sections print documents which fit your selection criteria but which are not cancellable by MassCancel for another reason, which the report provides. Purchasing prints one of the following reasons you cannot cancel a requisition: Approval, Security, and Control 2 – 69 Included in Purchase Order You have matched at least one line of your requisition to a purchase order. Therefore, you cannot cancel the entire requisition. One or more POs are created based on this REQ You have one or more purchase orders that have been created based on this requisition. Therefore, you cannot cancel the requisition. The requisition is either incomplete, cancelled, or REQ is either incomplete, final closed. Therefore you cannot cancel the cancelled, or final requisition. closed Purchasing prints one of the following reasons you cannot cancel a purchase order: Line Overbilled You have been billed for more goods or services than you ordered on at least one distribution of your purchase order. If you required receipt, you have been billed for more goods or services than you have recorded deliveries for at least one distribution of your purchase order. Therefore, you cannot cancel the purchase order in its entirety. Line Overdelivered You have recorded deliveries in excess of goods or services ordered for at least one distribution of this purchase order. Therefore, you cannot cancel the purchase order in its entirety. Invalid Accounting Flexfield One of the Accounting Flexfields you use for a purchase order distribution has expired. Therefore, you cannot create a journal entry using this Accounting Flexfield. You need to reactivate the Accounting Flexfield if you wish to cancel this line. Purchasing prints this Cannot Cancel Reason only if you are using encumbrance or budgetary control. 2 – 70 Shipment Fully Received You have received all the goods or services you ordered for at least one shipment of your purchase order. Therefore, you cannot cancel this purchase order in its entirety. Shipment Fully Billed You have been billed for all the goods or services for at least one of your shipments for this purchase Oracle Purchasing User’s Guide order. Therefore, you cannot cancel this purchase order in its entirety. If you have been billed for goods or services in excess of the quantity ordered, Purchasing prints Line Overbilled as the Cannot Cancel Reason. Shipment Received But Not Delivered You have recorded receipts for some goods or services on at least one shipment for this purchase order. You have not recorded delivery of at least one of these items. Since you have received goods for this purchase order, you cannot cancel it in its entirety. Included in Invoice You have been billed for at least one item of your purchase order. Therefore, you cannot cancel the entire purchase order. Purchasing prints this Cannot Cancel Reason only if you are using encumbrance for purchase orders. When you cancel purchase orders or requisitions and you are using encumbrance or budgetary control, Purchasing creates relieving encumbrance entries for your purchase orders or requisitions. See: Overview of Encumbrance Accounting, Oracle General Ledger User’s Guide. Report Submission Since this report is automatically submitted, it is not available in the Submit Requests window. See Also Defining MassCancel: page 2 – 62 Running MassCancel: page 2 – 67 Approval, Security, and Control 2 – 71 CHAPTER 3 Requisitions T his chapter tells you everything you need to know about Requisitions, including: • Overview of Requisitions: page 3 – 2 • Overview of Internal Requisitions: page 3 – 15 • Finding Requisitions: page 3 – 42 • Entering Requisition Preferences: page 3 – 52 • Entering Requisition Headers: page 3 – 57 • Entering Requisition Lines: page 3 – 61 • Entering Requisition Distributions: page 3 – 69 • Using Requisition Templates: page 3 – 74 Requisitions 3–1 Overview of Requisitions With on–line requisitions, you can centralize your purchasing department, source your requisitions with the best suppliers, and ensure that you obtain the appropriate management approval before creating purchase orders from requisitions. You can use Master Scheduling/MRP to generate on–line requisitions automatically based on the planning requirements of your manufacturing organization. See: Overview of Implementing Planning Recommendations, Oracle Master Scheduling/MRP and Supply Chain Planning User’s Guide. You can use Inventory to generate on–line requisitions based on replenishment requirements. See: Overview of Inventory Planning and Replenishment, Oracle Inventory User’s Guide. You can use Work in Process to generate on–line requisitions for outside processing requirements. See: Overview of Outside Processing, Oracle Work in Process User’s Guide. Finally, you can use Purchasing to create internal requisitions, which are handled as internal sales orders and are sourced from your inventory rather than from outside suppliers like purchase requisitions. See: Overview of Internal Requisitions: page 3 – 15. Purchasing provides you with the features you need to satisfy the following basic requisition needs. You should be able to: • Create, edit, and review requisition information on–line. You should also be able to enter suggested supplier information, delivery instructions, multiple accounting distributions, and notes to buyers, approvers, and receivers. • Review the current status and action history of your requisitions. You should always know who approves requisitions and whether they are in the approval, purchasing, receiving, or delivery stage. • Route requisitions according to your approval structure. You should also be able to set authorization limits by amount, charge account, item category, and location. • Review and approve requisitions that need your approval. You should also be able to see the full requisition detail and review the action history before you approve a requisition. • Print requisitions (with status Approved, Cancelled, Rejected, In Process, Pre–Approved, and Returned) for off–line review and approval. You should always be able to track the status of requisitions through the approval process. • Import requisitions from other systems such as material or distributions requirement planning applications 3–2 Oracle Purchasing User’s Guide • Perform on–line funds checking before creating requisitions. You should always know how your planned expenses compare to your budget. • Automatically source requisitions from outstanding blanket purchase agreements or quotations you have received from suppliers • Create requisitions quickly and easily for commonly purchased items • Provide attachments as notes on requisition headers and lines • Assign requisition lines to buyers and review buyer assignments for requisition lines • Forward all requisitions awaiting approval from one approver to an alternate approver. Within your security and approval constraints, you should be able to reroute requisitions from one approver to another whenever you want. • Record suggested foreign currency information for each requisition line Major Features Eliminate Paper With Purchasing, your requestors submit requisitions on–line. You therefore eliminate the need for paper requisitions that you can misplace or lose during the approval process. Quick Online Entry With Purchasing, you can easily create requisitions on–line. Complete a requisition for any item by simply entering the requestor name, item description, delivery location, price, delivery quantity, and accounting distribution. Purchasing uses the Account Generator to enter the distribution automatically whenever possible. Approval Status Purchasing automatically displays the approval status of your requisition and informs you whether it is Approved, Cancelled, In Process, Incomplete, Pre–Approved, Rejected, or Returned. You know where your requisition is at all times. Requisitions 3–3 Action History Purchasing lets you review the action history of requisitions as they move through the approval process. Purchasing uses your security and approval structure to help you forward requisitions. On–line notifications keep your requisitions moving. If someone rejects a requisition, you always know who and why. Easy Resubmission Purchasing lets you resubmit a rejected requisition for reconsideration. Depending on how you define system setup options, resubmitted requisitions return either to the original approver for reconsideration or to an alternate approver that you choose. Easy Cancellation / Final Close Purchasing lets you cancel or final close a requisition or requisition line before your manager approves it or before a buyer places it on a purchase order. If you are using encumbrance or budgetary control, Purchasing automatically creates negative debit encumbrance entries for the cancelled requisitions. When you final close a purchase order, Purchasing creates credit entries which reverse the encumbrances. Easy Assignment Purchasing lets you assign requisitions to specific buyers and review which requisitions are Assigned and Unassigned. Accurate Accounting Purchasing uses the Account Generator to automatically supply accounting information as part of a requisition. You can allocate line item quantities to cost centers, organizations, projects, or departments. You can also create multiple distributions for a single item. For instance, you can allocate a computer system purchase across more than one cost center or organization Maximum Flexibility Purchasing provides maximum flexibility by letting requestors create requisitions quickly and add details later. In the requisition header and on each line item, Purchasing provides space for descriptions and notes to approvers, buyers, and receivers. 3–4 Oracle Purchasing User’s Guide Quick Customization Purchasing lets you use Descriptive Flexfields to tailor the format of the requisition header and line blocks to your unique needs without additional programming. Online Funds Availability Checking Purchasing lets you verify whether you have enough funds available in your budget before you complete a requisition. You can check and reserve funds for a requisition at any level of a requisition. Online Approvals Purchasing lets you approve or reject requisitions on–line. You can access full requisition detail and prior action history to review the full detail before making an approval decision. Depending on your approval controls, you may be able to update a requisition before you approve it. Requisition Templates This feature, accessible through the Supplier Item Catalog, lets you quickly create requisitions for commonly purchased items. Buyers create templates that group commonly ordered items like office supplies into one place. Quantity Rounding If Quantity Rounding for inventory sourced lines is enabled in the Purchasing Options window, Purchasing either displays the rounded quantity you should have entered in a warning message or it updates the quantity to the appropriate rounded quantity. The rounding is based on the Unit of Issue (or primary unit of measure if the Unit of Issue is not defined) and the Rounding Factor defined for the item in Inventory. Rounding is up or down to the nearest whole Unit of Issue/primary unit of measure using the rounding factor. Requisition Printing Purchasing provides a requisition printing capability to provide hard copy requisitions. You can print requisitions after completing them, or have somebody print and distribute all requisitions. Use the Printed Requisitions Report to print the requisitions which have the following status: Approved, Cancelled, Rejected, In Process, Pre–Approved, and Returned. The report does not include requisitions with status Incomplete. Requisitions 3–5 Quick Access to Particular Requisitions You can place requisitions that you reference frequently in the Oracle Applications Navigator. Placing documents in the Navigator is useful when you need to query large documents with multiple lines, shipments, or distributions. When the requisition is open, choose Place on Navigator from the Action menu. When you choose the Documents tabbed region in the Navigator, you can then access that document directly from within the Navigator. You can also do this with purchase orders. See: Using the Navigator’s Documents Region, Oracle Applications User’s Guide. Note: Once you place a document in the Navigator, it is the first thing you see in the Navigator the next time you log into Purchasing. Choose Functions to return to the Purchasing menu. Requisition Import Using Requisition Import, you can import requisitions from other Oracle Applications or from non–Oracle systems. Requisition Import lets you integrate Purchasing with new or existing applications such as Material or Distribution Requirement Planning systems. You can import requisitions as often as you want. Then, you can review or place these requisitions on purchase orders. See: Requisition Import Process: page 7 – 152 Master Scheduling/MRP, Work In Process, Order Management, and Inventory all provide requisition information to the requisition interface table from which Requisition Import creates requisitions. While requisitions can be imported with any approval status, they are most commonly approved since they correspond to specific production schedules, outside processing, or stock resupply. However, if you are using requisition encumbrance, Requisition Import changes the Approved status to Pre–Approved so that you can reserve funds for the requisition. Requisition Types Benefits of On–line Requisitions You can save time, money, and paper by processing requisitions on–line. With a paper system, you must provide forms to the requestor, the requestor must send the form to someone else to be approved, and the buyer must manually consolidate requisitions to place on a purchase order. Throughout all of these transactions, you 3–6 Oracle Purchasing User’s Guide may generate a number of errors, waste time, and lose money. Some of the many problems you may incur with paper requisitions include: • The requestor may not fill in the requisition completely or accurately. • The requestor’s handwriting may be illegible. • Someone without proper authority can potentially approve a requisition. • The requestor might have to mail the requisition to an approver at a different location and wait a number of days to get it back. • The approver or buyer may lose or damage the requisition. • The buyer may translate the information from the requisition to the purchase order incorrectly. • You may lose significant quantity discounts if the buyer cannot locate all the requisitions that reference a particular item. Implementing On–line Requisitions Many companies want to provide on–line requisitions to everyone in the company. Others want to limit the number of users who have access to the system. Purchasing is flexible enough to meet the needs of your company. To give everyone access to the system, simply create a user name for each employee in the company and assign the employee the appropriate responsibilities. You can easily designate a smaller group of individuals as requisition preparers if you want to limit the number of requestors on the system. These people can create requisitions for anyone in the company by identifying the appropriate requestor directly on the requisition line. You might also want to limit some preparers to internal requisitions and others to purchase requisitions. You can also print requisitions to obtain signature approvals if some of the approvers do not have access to the system. You can then assign an individual to update the authorization status for these requisitions. Purchase Requisitions Use the Requisitions window to create requisitions. You must choose the requisition type (internal or purchase). You can also provide a description, unlimited notes, and defaults for requisition lines. For each requisition line, you choose the item you want to order along with the quantity and delivery location. You can get sourced pricing from catalog quotations or open blanket purchase agreements. You can also choose a price from a list of historical purchase order prices. In the Distributions window, you can charge the item to the appropriate Requisitions 3–7 accounts, or you can let the Account Generator create the accounts for you. Once you complete the requisition, you send it through the approval process. See: Entering Requisition Lines: page 3 – 61. See: Using the Account Generator in Oracle Purchasing: page B – 8. Internal Requisitions Unlike purchase requisitions, which are supplied from purchase orders, internal requisitions are supplied from internal sales orders. Internal requisitions are not picked up when you AutoCreate RFQs or purchase orders, nor can they be assigned to a buyer in the Assign Requisitions window. See: Internal Requisitions Overview: page 3 – 15. Requisition Templates Use the Requisition Templates window to define requisition templates for items you purchase frequently. For example, if you frequently buy certain office supplies, you can set up an office supplies template for your requestors. This template consists of a list of all items, prices, and sourcing information you want available to the requestor. When you want to order items from this template, use the Supplier Item Catalog, choose the office supplies template, and indicate the quantity you want to order. Purchasing supplies default sourcing and delivery information. See: Defining Requisition Templates: page 1 – 62. Imported Requisitions Purchasing lets you import or reschedule requisitions from other Oracle or non–Oracle systems. See: Requisition Import Process: page 7 – 152. For example, Work in Process uses Requisition Import to create requisitions for outside processing. See: Overview of Outside Processing, Oracle Work in Process User’s Guide. Similarly, Master Scheduling/MRP automatically creates requisitions using Requisition Import when you mass load purchase requisitions. Master Scheduling/MRP also automatically reschedules existing requisitions by updating the need–by date during this process. See: Overview of Implementing Planning Recommendations, Oracle Master Scheduling/MRP and Supply Chain Planning User’s Guide. If you are using Inventory, you can send a requisition requirement to Purchasing and then run Requisition Import in Purchasing to create the requisition. See: Overview of Inventory Planning and Replenishment, Oracle Inventory User’s Guide. Paper Requisitions You do not need to create a requisition on–line to purchase an item. Instead, you can reference a paper requisition number directly on the 3–8 Oracle Purchasing User’s Guide purchase order Distribution Details. See: Entering Purchase Order Distributions: page 3 – 70. Later, you can use the Purchase Orders window to review the status of the purchase orders referencing the paper requisitions. Reserving Funds for Requisitions Purchasing lets you reserve or encumber funds for requisitions. If you are using budgetary control, you can also check to see whether funds are available before you encumber the requisition. If you have problems reserving funds for a requisition, the Approval Errors window lets you review the reasons. Purchasing automatically transfers the encumbrance from the requisition to the purchase order when you successfully approve the purchase order on which you placed the requisition. Purchasing also automatically transfers the encumbrance back to the requisition when you cancel the purchase order. See: Overview of Encumbrance Accounting, Oracle General Ledger User’s Guide. Note: Even if someone with sufficient approval authority approves a requisition, its status may still be Pre–Approved if funds were not able to be reserved at the time of approval. A Pre–Approved requisition does not show up as supply until its status changes to Approved. Once funds are reserved for the Pre–Approved requisition, the requisition’s status changes to Approved and shows up as supply. See Also Changing Encumbered Documents: page 3 – 131. The Document Approval Process: page 2 – 24 Requisition Import Process: page 7 – 152 Reviewing Requisitions After you create a requisition, you can query the requisition at any time to review the status, action history, or problems with encumbering funds. Use the Requisition Summary windows to review requisitions. If a buyer has already placed the requisition line onto a purchase order, you can review the purchase order number. You can also review the Requisitions 3–9 changes that the buyer made to the requisition and the quantity receivers have delivered. See: Finding Requisitions: page 3 – 42. Use the View Action History window to review the action history of requisitions. You can navigate to this window from the Tools menu in many entry windows. You can see who has approved or rejected the requisition and the corresponding notes the approvers provided. For Inventory sourced lines, you can review the status of the internal sales order. See: Viewing Action History: page 6 – 2. Use the Approval Errors window to review reasons you could not completely reserve funds for requisitions. Managing Requisitions Purchasing lets you manage requisitions to help buyers save money and time when creating requisitions. Sourcing Requisitions You can suggest buyer and supplier information when creating a requisition. Simply provide the appropriate information in the Source Details tabbed region of the Requisitions window. A buyer can then query all requisition lines based on this information to help consolidate purchase orders. Alternatively, you can automatically source requisition line items by using the Sourcing Rule and Approved Supplier List windows. You use the Approved Supplier List window to list the primary blanket purchase agreement or catalog quotation for each item you want to order. When you create a requisition line for any item that you list in the Sourcing Rule and Approved Supplier List windows, Purchasing automatically provides suggested supplier, buyer, and source document information for you. (See: Automatic Sourcing: page 3 – 26. See: Approved Supplier List: page 3 – 33.) Purchasing also automatically provides the sourcing information if you use Requisition Import to import requisitions from an outside system. See: Requisition Import Process: page 7 – 152. Assigning Requisitions to a Buyer Purchasing lets you manage the buyers’ workload by reviewing how many requisition lines are assigned to a particular buyer and reassigning them to distribute the workload better. You can also review how many unassigned requisitions are urgent or are needed within a certain time limit so that you can assign them to the 3 – 10 Oracle Purchasing User’s Guide appropriate buyers for immediate ordering. See: Finding Requisition Lines for Review or Assignment: page 3 – 89. Returning Requisitions A buyer can return a requisition line to the original preparer instead of placing it onto a purchase order. Upon returning the requisition line, the buyer indicates the reason for the return. For example, the purchase price may exceed the requisition price, or the buyer may know that the requested item is no longer being purchased. When a buyer returns an individual requisition line, Purchasing automatically returns all other lines on the same requisition that are not currently on a purchase order. Purchasing returns the other lines to let the preparer decide whether it is still appropriate to order the rest of the requisition as is. See: Autocreate Purchase Order Options: page 4 – 4. Referencing Requisition Reports You can use the Buyer’s Requisition Action Required Report to review all current requisition lines that are not currently on a purchase order. You can choose from a number of report setup options to narrow the search to a particular list of approved requisition lines. You can also print reports to review requisition status, requisition distribution detail, and requisition import status. See: Buyer’s Requisition Action Required Report: page 7 – 25. Managing Foreign Currency Information For new requisitions, the initial default is the functional currency specified in the Financials Options window. You can specify a different suggested foreign currency for each requisition line. If you source to a foreign currency blanket agreement or catalog quotation, Purchasing retrieves the foreign currency information for the document. Your user–defined preferences for currency are overridden by the currency information on the source document. This is also true even if the source document currency is blank (the same as the base currency). Purchasing automatically updates the functional unit price if you enter the foreign currency unit price using the specified rate. Purchasing also updates the foreign currency price if you update the functional unit price. When you AutoCreate new purchase orders, Purchasing converts the requisition price into a purchase order price based on specified currency and rate information. (See: Entering Currency Information: page 3 – 61.) You cannot specify currency information in AutoCreate if Requisitions 3 – 11 you are adding requisition lines to an existing document. See: Entering Document Information and Completing AutoCreate: page 4 – 20. Purchasing performs price tolerance verification for all currencies and uses the requisition total in functional currency to verify authorization limits. Cancelling Requisitions With Purchasing, you can submit a requisition for approval and then cancel the requisition or a requisition line if you no longer want to order the item. Use the Control Documents window to cancel the entire requisition or specific requisition lines. Once a buyer places a purchase requisition line onto a purchase order, you can no longer cancel the requisition line or the corresponding requisition header. Similarly, you cannot cancel a requisition line that has been modified with the AutoCreate Documents window, or a line that is currently on a sales order. See: Controlling Documents: page 2 – 57. If you cancel an internal sales order or back order that was generated by an internal requisition, you get a warning message that the order line is related to a requisition line that is now awaiting cancellation. At this point, you can navigate to the Control Documents window and explicitly cancel the requisition line. Alternatively, you can continue processing sales orders and later use the MassCancel function to cancel any or all requisition lines awaiting cancellation. See: Defining MassCancel: page 2 – 62. When you cancel an internal requisition related to a cancelled sales order, the quantity cancelled on the requisition is the same as the quantity cancelled on the sales order, not the remainder of the requisition. This is because a quantity of goods may have been shipped but not yet delivered against the requisition. See: Controlling Documents: page 2 – 57. If you are using encumbrance or budgetary control, Purchasing automatically creates negative debit encumbrance journal entries in your general ledger system to cancel the encumbrance that corresponds to the requisition header or lines you are cancelling. See: Budgetary Control and Online Funds Checking, Oracle General Ledger User’s Guide. Final Closing Requisitions Use the Control Documents window to final close requisitions and requisition lines when you no longer need the items. You cannot final close a requisition line a buyer placed on a purchase order, a line that has been modified with the AutoCreate Documents window, or a line 3 – 12 Oracle Purchasing User’s Guide that is currently on a sales order. Purchasing automatically creates credit encumbrance journal entries to reverse the encumbrance that corresponds to the requisition header or lines you are final closing. Updating Requisitions Updating Incomplete Requisitions As a requisition preparer, you can change the information on a requisition before you send it through the approval process. To update a requisition you created using the Requisitions window, simply navigate to the Find Requisitions window and query up the requisition. Once you send a requisition through the approval process, your access to it is determined by the security and approval structure. Recreating Requisitions When you cancel a purchase order line in the Control Documents window, you have the option to either have the referencing requisition lines cancelled or return them to the requisition pool for placement on another purchase order. If you have already partially received the item, Purchasing recreates the requisition line for the unreceived quantity. See: Controlling Documents: page 2 – 57. Using Modify to Update Requisitions A buyer may want to alter a requisition line before placing it onto a purchase order. The buyer can either return the requisition line to the preparer for changes or simply choose Modify from the Tools menu while in the AutoCreate Documents window to update the requisition line. You can split the requisition into multiple lines so that you can source the requisition across different suppliers. Or, you can change the requisition line if the preparer did not request the item correctly. For example, the preparer might order a computer, though you know you buy computers by ordering the peripherals and keyboards separately. The preparer can later review the requisition to see the original requisition line and the changes the buyer made. See: Additional Autocreate Features: page 4 – 8. You cannot modify requisition lines if you are using requisition encumbrance or budgetary control. See: Autocreate Purchase Order Options: page 4 – 4. Updating Requisitions During Approval Instead of approving a requisition, the approver can reject the requisition and send a note to the preparer to make specific changes. Requisitions 3 – 13 Alternatively, the approver can make changes directly to the requisition without rejecting it. From the Notifications Summary window or any of the requisitions summary windows, the approver can navigate to the Requisitions window and make the appropriate changes, if Approver Can Modify is enabled for the document type in the Document Types window. See: Viewing and Responding to Notifications: page 2 – 31. 3 – 14 Oracle Purchasing User’s Guide Overview of Internal Requisitions Internal requisitions provide the mechanism for requesting and transferring material from inventory to other inventory or expense locations. When Purchasing, Order Management, Shipping Execution, and Inventory are installed, they combine to give you a flexible solution for your inter–organization and intra–organization requests. You should be able to: • Set up your supply chain and automatically source your requirements from inventory or suppliers • Define your inter–organization shipping network, and optionally require that you use internal orders for your inter–organization transfers • Use intransit inventory when you want to track items as they move between organizations • Reduce warehousing, shipping, and handling costs by requesting items in fixed lot sizes • Use the same windows for data entry and inquiry that you use for purchase requisitions and sales orders • Take advantage of standard requisition and sales order functionality to suit your individual business requirements • Automatically generate inventory replenishment requisitions and fulfill them via internal or external suppliers • Automatically source MRP generated requisitions to internal or external suppliers • View the status of requests on–line • Use internal requisitions to move inventory items from one inventory organization to another, even if that organization belongs to a different operating unit, legal entity, or set of books Major Features Complete Item Sourcing Definition Purchasing and Inventory combine to provide the flexibility you need to define your item sourcing information. You can use the default sourcing options to automatically determine the correct source type and source for your requests. You can specify either Inventory or Supplier as the default source type, as well as the source organization and subinventory for internal requests. Requisitions 3 – 15 Inter–Organization Shipping Network Inventory provides the features you need to define your inter–organization shipping network. For transfers between two organizations, you can specify whether to use intransit or direct shipments. You can also require internal orders for transfers between specific organizations. Flexible Processing You can tailor internal requisition processing to fit your requirements. You can limit on–line interaction by setting up background processes to automatically perform specific actions such as creating inventory replenishment requests and creating internal sales orders in Order Management. Or, you can take advantage of other features such as on–line requisition approvals, internal sales order cycles, and on–line receipt and delivery of internally requested items. Creating Online Requisitions You can create on–line internal requisitions for both expense and inventory destinations using the same windows you use to create purchase requisitions. You can combine inventory and supplier sourced requisition lines on the same requisition. Also, Purchasing uses your item sourcing information to default the correct source type and supplier for the item and destination. You can define requisition templates for commonly requested internally sourced items. Full Unit of Issue Enforcement Purchasing offers the option of full unit of issue enforcement in which quantities entered on internal requisitions are automatically rounded to a full unit of issue defined for the item. You can also set this option to recommend a rounded quantity on requisitions, but leave the opportunity to change the recommended quantity. The quantity rounding is based on the specified unit of issue, if available, otherwise on the primary unit of measure. Inventory Replenishment Requisitions Inventory generates replenishment requisitions through min–max planning, reorder point planning, subinventory replenishment for replenishment counts, and Kanban replenishment. Purchasing uses your item sourcing information to create inter–organization or subinventory transfer requests. See: Overview of Inventory Planning and Replenishment, Oracle Inventory User’s Guide. See: Demand for Internal Requisitions: page 3 – 18. 3 – 16 Oracle Purchasing User’s Guide MRP Generated Requisitions MRP generated requisitions are sourced using the same item sourcing information that you define for inventory replenishment and on–line requisitions. For ”buy” items, the Requisition Import process uses the item sourcing information to create either a purchase requisition or an inter–organization internal requisition for planned orders. Approvals and Controls You can control internal requisition approvals and document security just as you control purchase requisitions. Purchasing gives you the flexibility you need to set up approvals and limits for internal requests. You can use the same authorization rules, or you can relax or tighten controls for internal requisitions. Creation of Internal Sales Orders When you approve an internal requisition for a stocked item, Purchasing translates the requisition into an internal sales order, providing a link between the end user’s requirement and the physical demand against Inventory. Order Management Once you create an internal sales order from a requisition, you can manage internal requisitions just as you manage regular sales orders. You can use Order Management to define order cycles, approvals and holds to effectively process requisition orders. You can selectively pick release and otherwise process internal sales orders as easily as you do regular sales orders. Complete Requisitions Status Visibility You get complete visibility on the status of requests through inquiries and reports. You get on–line visibility to the internal sales order number, as well as the shipment and delivery status for requisitions. You can report on backordered items, internal requisition status, and delivery discrepancies. Exception Processing Internal requisitions help you manage exceptions to your normal business flow. Order Management automatically backorders your request when you have insufficient supply to fill the internal order by creating another shipment line for the unavailable quantity. You can reschedule orders when the shipment date changes, and the expected arrival date on the intransit shipment is updated automatically. Requisitions 3 – 17 Cancellation of Requisitions You can easily cancel a request if you have a change in requirements or if you cannot fulfill the entire order. Using Order Management, you can partially or fully cancel the line quantities on the internal sales order. You complete the cancellation process by cancelling the original requisition line in Purchasing. Using Internal Requisitions Internal requisitions provide a flexible solution to your inventory requisitioning needs. You can eliminate user intervention when you do not need it, such as when you are loading internal requisitions into Order Management or placing demand. The following sections describe the entire business and information flow for internal requisitions, and identifies opportunities for you to simplify processing. Demand for Internal Requisitions Demand for inventory requests can come from several sources. The primary sources are: • Online user’s request for stock items out of inventory • Inventory Replenishment Requests • Oracle Master Scheduling/MRP and Supply Chain Planning generated requisitions • External system’s requests Online Requests On–line requisitions give you the choice of supplier or inventory sourced requisitions. Default sourcing information is determined by the requisition type, the item, and the destination of the request. When you enter a requisition, Purchasing automatically selects the correct source type and source information for the item and destination. To restrict certain users to internal requisitions only, set their profile PO: Legal Requisition Type to Internal. Purchasing then requires that they source all internally orderable items from inventory. See: Entering Requisition Headers: page 3 – 57. 3 – 18 Oracle Purchasing User’s Guide For frequently requested items, you can define requisition templates to create internal requisitions quickly. Requestors can pull up the template they need, fill in the need–by date and destination of the request, and specify the quantity for each desired item. Internal requisitions also use the Account Generator, which automatically builds account distributions. You can specify only one accounting distribution per inventory sourced line. See: Using the Account Generator in Oracle Purchasing: page B – 8. Inventory Replenishment Requests Inventory automatically generates requisitions to maintain an item’s stock level. The requisitions may request stock from an internal predefined source organization or from an outside supplier. See: Overview of Inventory Planning and Replenishment, Oracle Inventory User’s Guide. Inventory generates replenishment requests automatically using the following methods: • Min–Max Planning • Reorder Point Planning • Subinventory Replenishments for Replenishment Counts • Kanban Replenishments All inventory replenishment methods create requisitions via the Requisitions Open Interface. ☞ Attention: If the destination subinventory uses locator control, you must specify a primary locator for direct inter–organization and subinventory transfers. Suggestion: You can interface with third–party systems to enter count information and load it into Inventory using the Replenishment Interface. Inventory automatically creates replenishment requisitions using the source and planning method you define. Kanban Replenishments In a pull–based system, inventory items for a particular part or assembly area are replenished as soon as they are needed. When the items are needed, kanban cards in Oracle Inventory change their Supply Status to Empty, and Inventory generates the kanban replenishment request automatically. Then Requisition Import in Purchasing validates and imports replenishment requests as Requisitions 3 – 19 requisitions. If the Source Type of the request is Supplier, Purchasing creates a blanket release (if a blanket agreement exists) or a standard purchase order (if a valid quotation exists) for the item. If the Source Type is Inter–Org, Requisition Import generates an internal requisition for the item. See: Overview of Kanban Replenishment, Oracle Inventory User’s Guide. See: Requisition Import Process: page 7 – 152. Once Purchasing approves the standard purchase order, blanket release, or internal requisition, Inventory automatically receives a status for the kanban card of In Process. In Purchasing, Kanban replenishment requests look like any other purchasing document, and you receive them like you do any other shipment. As soon as you receive the item for delivery through the Receipts or Receiving Transactions windows in Purchasing, Inventory automatically receives a status for the kanban request of Full, indicating that the inventory supply has been replenished. MRP Generated Requisitions Master Scheduling/MRP creates requisitions for ”buy” items when you release them using the Planner Workbench. MRP generated requisitions are sourced using the same rules as on–line and inventory replenishment requisitions. However, since MRP is planning for the entire organization, inventory sourced requisitions for MRP planned orders must be inter–organization transfer requests. You cannot request subinventory transfers using internal requisitions for MRP planned orders, unless you specify a non–nettable source subinventory on the internal requisition. See: Viewing On–hand Quantities, Oracle Master Scheduling / MRP User’s Guide. External Systems You can automatically import internal requisitions from other Oracle Applications or existing non–Oracle systems using the Requisitions Open Interface. This interface lets you integrate the Purchasing application quickly with new or existing applications. Purchasing automatically validates your data and imports your requisitions. You can import requisitions as often as you want. Then, you can review these requisitions, approve or reserve funds for them if necessary, and place them on internal sales orders. See: Requisition Import Process: page 7 – 152. 3 – 20 Oracle Purchasing User’s Guide Internal Requisition Approvals After you create an internal requisition, you can optionally require approval. For on–line requests, you can set up approval rules that are specific for internal requisitions, or you can share the same rules you use for purchase requisitions. If you do not require additional approval steps, you can set up rules so that you can always complete and approve the document in the Requisitions window. See: Entering Requisition Headers: page 3 – 57. Min–max planning, Reorder Point planning, and MRP generated requisitions are loaded as approved requisitions through the Requisitions Open Interface. If you set the Inventory Profile INV: RC Requisition Approval to Unapproved, you can optionally load Subinventory Replenishment requisitions as unapproved and use the document approval functionality in Purchasing. This profile option affects only Subinventory Replenishment requisitions. See: Submitting a Document for Approval: page 2 – 35. See: Oracle Inventory Profile Options, Oracle Inventory User’s Guide. An internal requisition corresponding to a kanban card in Oracle Inventory enters Purchasing through Requisition Import with a status of Approved. (If encumbrance/budgetary control is on, Purchasing sets the status to Pre–Approved.) As soon as the internal requisition is approved, Inventory automatically receives a status for the kanban card of In Process. See: Demand for Internal Requisitions: page 3 – 18. See: Requisition Import Process: page 7 – 152. Requisition supply is created for the destination organization as soon as the requisition is approved. If you create approved requisitions through Requisition Import, supply is created at the time the requisition is created. Master Scheduling/MRP and Inventory planning get complete visibility to the incoming internal requisition supply so the planning processes do not create additional reorders for items that you have already requested. Creation of Internal Sales Orders Once you approve inventory sourced requisition lines, Purchasing translates the requisition into an internal sales order, providing the link between the requestor’s requirement and the physical demand against inventory. You run two separate batch processes to create the internal sales order from the approved requisition: • Create Internal Sales Orders. See: Create Internal Sales Orders Process: page 7 – 37. Requisitions 3 – 21 • Order Import. See: Order Import, Oracle Order Management User’s Guide. Purchasing uses location associations to create internal sales orders from internal requisitions for a given deliver–to location. When you associate a customer and customer site with a location and then enter an internal requisition with that location as the deliver–to point, Purchasing uses the associated customer and customer site on the internal sales order that it creates. The associated customer site becomes the ship–to site for Order Management’s ship confirmation. See: Defining Locations: page 1 – 23. See: Assigning a Business Purpose to a Customer Address, Oracle Receivables User’s Guide. Internal orders are automatically scheduled by setting the Schedule Ship Date on the sales order to the Need–by Date from the requisition. If you specify a subinventory on the internal requisition line, Order Management reserves the goods and uses only the specified subinventory for allocation. If the goods do not exist at the specified subinventory, Order Management backorders them, even if they do exist in another subinventory. The Create Internal Sales Orders process loads the Order Management open interface, OrderImport, using the order type you define in the Purchasing Options window. See: Defining Internal Requisition Options: page 1 – 51. OrderImport creates internal sales orders from the records in the interface table, and determines the order cycle and defaults values based on the order type. Note: You should not drop–ship internal sales orders. See: Drop Shipments: page 3 – 132. Multi–Org: Creation of Internal Sales Orders Across Operating Units A Multi–Org implementation of Purchasing enables separate operating units within an organization to operate independently of each other. However, you may still need to obtain goods from another operating unit, and Purchasing supports this. You can create an internal sales order for an item in another operating unit. When creating this internal sales order, you must create it in the destination organization’s operating unit, and all Order Management activity must take place within that destination operating unit. For example, the following table lists the generalized steps involved and indicate the organization in which they take place. 3 – 22 Oracle Purchasing User’s Guide Step Action Operating Unit 1 Inventory Org A Operating Unit 2 Inventory Org B 1 Create and approve internal requisition. X 2 Run Create Internal Sales Orders. X 3 Run Order Import in Order. Management X 4 Perform pick release and ship confirm in Order Management. X 5 Receive goods. X When you use internal sales orders to transfer goods from another operating unit, the items’ transfer cost is posted to the intercompany payables and receivables accounts as defined in the shipping network and an intercompany invoice can be generated. See: Inter–Organization Shipping Network, Oracle Inventory User’s Guide. Management of Internal Sales Orders You manage internal sales orders using some of the same windows as customer sales orders. Once you import an internal requisition using OrderImport, you can use the Sales Orders window to change the reserved quantity, schedule date, ship–to contact, and shipment priority. The destination organization has complete visibility to any changes in incoming supply based on schedule date changes or partial shipments. The price on the internal sales order line comes directly from the price on the requisition line. OrderImport does not use the price list to recalculate the line price. However, the price that is used when posting the intercompany payables and receivables information is the item cost plus any markup defined in the shipping network. See: Inter–Organization Shipping Network, Oracle Inventory User’s Guide. Once an internal sales order is scheduled, it is visible as demand. You can reserve inventory for internal requisitions either to the organization, or the organization and subinventory levels. Order Management does not process internal sales order lines for the Receivables Interface, even if the Receivables Interface is an action in the order cycle for the internal sales order. Requisitions 3 – 23 Note: You should not drop–ship internal sales orders. See: Drop Shipments: page 3 – 132. Pick Release for Internal Sales Orders You can directly pick release from the Shipping Transactions window. Or you can selectively release one internal sales order at a time by entering the internal sales order number as a pick release criterion. Or, you can release a group of internal sales orders by specifying the internal sales order, order type, and a range of dates, or by using the shipment planning delivery, trip, and trip stop information. You can also release internal sales orders with customer orders by entering a range of dates. When you enter an internal requisition, you must specify the source organization, and you can optionally specify the subinventory source. If you do not enter source subinventory information on an internal requisition, picking proceeds using the standard inventory picking rules. Oracle Shipping Execution releases only order lines which meet the prerequisites of the order cycle specific to the internal sales order type. See: Oracle Shipping Execution User’s Guide. Ship Confirmation for Internal Sales Orders Use the Shipping Transactions window to ship confirm entire or partial shipments. You can also backorder the internal sales order when you do not have enough on–hand quantity to fulfill the request. Partial shipments are handled by splitting internal order lines into multiple shipment schedules with different delivery dates. You cannot change the warehouse or the subinventories on the delivery details. When you ship confirm, Shipping Execution updates the Inventory Interface and generates a delivery ship notice outbound (DSNO) transaction. Inventory automatically updates on–hand quantities to reflect the internally ordered items that you shipped. If you are shipping using intransit inventory, the destination organization gets complete visibility of the incoming intransit supply. Internal requisition supply is reduced by the quantity of the shipment. 3 – 24 Oracle Purchasing User’s Guide You can also enter the expected arrival date at ship confirmation to provide a more accurate supply picture to MRP and inventory planning. See: Oracle Shipping Execution User’s Guide. Management of Internal Requisitions Update Intransit Information For inter–organization transfers that use intransit, you can use the Manage Shipments window to update the expected arrival date. Master Scheduling/MRP and inventory planning get complete visibility to the change in expected arrival date. See: Managing Shipments: page 5 – 86. Receive, Inspect, and Deliver Items Use the Receipts and Receiving Transactions windows to process receipts of inter–organization requests that use intransit. Receiving personnel can simply enter the requisition number on the shipping documentation and process the entire shipment using express receiving transactions. For receipt of partial shipments, you can record the quantities for the individual items included in the shipment. You can receive items into receiving, or you can receive the goods directly to the final destination, either an inventory or expense location. If you receive items into receiving/inspection, you process inspections, transfers, and deliveries for internal requisitions just as you would process supplier receipts or inventory transfers. See: Overview of Receiving: page 5 – 2. View Internal Requisition Status In Purchasing, you can view the internal sales order and any changes to it, by selecting View Sales Orders on the Tools menu in the Requisition Lines Summary window. Or, you can access the Sales Orders window directly in Order Management and query on the specific internal sales order number, or any other relevant criteria. The Sales Orders window provides information about the status of the internal sales order, quantities shipped, quantities cancelled, and dates of transactions. You can also report on requisition status. See: Backordered Internal Requisitions Report: page 7 – 20, Internal Requisitions Status Report: page 7 – 51, Internal Requisitions/Deliveries Discrepancy Report: page 7 – 53, and Requisitions on Cancelled Sales Order Report: page 7 – 157. Requisitions 3 – 25 Cancelling Internal Requisitions If you cancel an internal sales order that was generated by an internal requisition, you get a warning message that the order line is related to a requisition line that is now awaiting cancellation. You can then use the Control Document window to cancel the requisition line. See: Controlling Documents: page 2 – 57. Purchasing lets you cancel or final close an inventory sourced requisition line only after you cancel the internal sales order in Order Management. See: Cancelling Orders, Oracle Order Management User’s Guide. Internal Requisitions Processing Summary Below is a summary of key transactions and processes you use for Internal requisitions. If you are using inventory replenishment or MRP generated internal requisitions, Pick Release and Ship Confirmation are the only required on–line transactions. If you are creating on–line requests, you also use the Requisitions window. See: Online Processing Automation for Internal Requisitions: page 3 – 34 for suggestions on how to implement automated processing and reduce on–line interaction. Step Action Window/Process 1 Create Internal Requisition On–line or Automatic Requisitions window and Requisition Import process: Inventory replenishment, MRP Planned Orders, External Sources 2 Approve Requisition Optional Approve Documents window 3 Create Internal Sales Orders Automatic Create Internal Sales Orders process, OrderImport process 4 Modify Order Schedule Optional Sales Orders window 5 Pick Release Orders On–line Release Sales Orders for Picking window or Shipping Transactions window 6 Confirm Pick–Wave Move Order Optional Transact Move Order window (if not auto–pick confirming from Pick Release window) Table 3 – 1 (Page 1 of 2) 3 – 26 Required Oracle Purchasing User’s Guide Step Action Required Window/Process 7 Ship Confirmation On–line Shipping Transactions window, Order Management Interface, Inventory Interface 8 Receive Items Optional Receipts window, Receiving Transaction Processor 9 Inspect Receipts Optional Receiving Transactions window, Receiving Transaction Processor 10 Deliver Receipts Optional Receiving Transactions window, Receiving Transaction Processor, Inventory Transaction Processor 11 View Requisition Status Optional Requisition Headers Summary window, Requisition Lines Summary window 12 Cancelling Internal Orders Optional Sales Orders window, Control Document window, Define MassCancel window, Run MassCancel window Table 3 – 1 (Page 2 of 2) Internal Requisitions Setup Overview Internal requisitions provide a solution to a variety of inventory requisitioning needs. When you implement this feature, you need to carefully review the options and configure the applications to support your business processes. For example, if you are using internal requisitions to generate inventory replenishment requisitions and fulfill them via subinventory transfers within a plant, you may want to limit your on–line interaction to pick release and ship confirmation. You do not have to record separate ship, receive, and deliver transactions when the same employee actually picks the items out of the source subinventory and places them at the destination in one step. Requisitions 3 – 27 Product Internal Requisition Setup Function Order Management Update profile options, Define transaction types, Define order number sources, Update/define default value rules, Define price lists, Define Concurrent Program Resubmission interval for the OrderImport process Shipping Execution Define release sequence rules, Define pick slip grouping rules, Define shipping parameters Inventory Define internally requested items, Define inter–organization shipping network, Define item sourcing, Define Concurrent Program Resubmission intervals in Inventory planning and replenishment windows Purchasing Define Internal Requisition Deliver–To Sites, Set Legal Requisition Type profile, Define Purchasing Options, Define Concurrent Program Resubmission intervals for the Requisition Import and Create Internal Sales Orders processes Table 3 – 2 (Page 1 of 1) Minimum Order Management Setup for Internal Requisitions You use standard sales order functionality to define transaction types for internal sales orders. You also need to use the Purchasing Options window to specify the order type you use for internal requisitions. See: Defining Internal Requisition Options: page 1 – 51. You must perform the following setups in Order Management to use the internal requisition features. You may choose to take advantage of other Order Management features which require additional setups. See: Oracle Order Management Recommended Setup, Oracle Order Management User’s Guide. Define Order Management Profile Options Set the profile option OM: Item Flexfield. This profile option defines which structure of the item flexfield to use. See: Order Management Profile Options, Oracle Order Management User’s Guide. Note that Order Management uses the same set of books as defined in the System Options window in Oracle Receivables. See: Accounting System Options, Oracle Receivables User’s Guide. 3 – 28 Oracle Purchasing User’s Guide Use the Parameters window in Order Management to define the Item Master organization for this installation. Suggestion: Set the Item Validation Organization to the same Item Master organization as your purchasing reference organization (set in the Financials Options window). See: About Financials Options, Oracle Payables User’s Guide. Define Transaction Types Use the Transaction Types window to define order and line types. Order Management provides default order cycle workflows that you must associate with each order and line type. See: Defining Transaction Types, Oracle Order Management User’s Guide. Define an Order Management Number Source For Internal Requisitions Define order number sources to automatically number internal sales orders as you import them. You can use a single order number source to assign unique numbers to all your orders, or you can use a different order number source within each order type. See: Defining Order Number Sources, Oracle Order Management User’s Guide. Define a Price List For Internal Requisition Although internal requisitions use the item’s cost as the price, Order Management requires price lists to process all sales orders. Define a price list for use with the internal requisition order type. You do not need to add any lines to the price list. See: Defining a Price List, Oracle Order Management User’s Guide. Decide which Default Value Rules to Use Default value rules define the defaulting that occurs as orders are entered or imported. Order Management provides default value rules that you can use for internal sales orders. Confirm that the default value rules that Order Management provides suit your business needs. If not, use the Defaulting Rules window to modify them. See: Defining Default Value Rules, Oracle Order Management User’s Guide. Define Inventory Accounting (Account Generator) Order Management can dynamically create the Cost of Goods Sold (COGS) Account for each shipped or returned item based on rules you define. Order Management provides a default Account Generator process to be used in determining the COGS Account during the Inventory Interface process. Requisitions 3 – 29 You can either accept the default COGS Account Generator process or customize it to suit your business needs. For more information on how to accept or customize this feature, see the Oracle Order Management documentation. Internal Sales Orders Processing Constraints (Optional) Order Management processing constraints apply to all your sales orders, including internal sales orders imported from Purchasing. Processing constraints prevent users from adding, updating, deleting and cancelling order information beyond certain points in the order cycles. You can use the System rules Order Management provides, which prevent data integrity violations, or define your own, stricter, rules. See: Defining Processing Constraints, Oracle Order Management User’s Guide. Minimum Shipping Execution Setup for Internal Requisitions Perform the following steps: • Define release sequence rules • Define pick slip grouping rules • Define shipping parameters See: Oracle Shipping Execution User’s Guide. Minimum Purchasing Setup for Internal Requisitions Define Internal Requisition Deliver–To Sites Purchasing uses locations to identify the final delivery location for both inventory and supplier sourced requisitions. As a requestor, you want to specify the same destination for both purchase and internal requisitions. As a shipping clerk, you are concerned with the final delivery location of the item, regardless whether it is for an internal or external customer. Purchasing and Order Management use location associations to minimize the decisions you need to make when you create internal requests. Use the Location window to define a location for each site that receives either inventory or supplier sourced material. See: Defining Locations: page 1 – 23. For internal requisition deliver–to locations, you also need to associate the locations with a customer. Use the Customers window 3 – 30 Oracle Purchasing User’s Guide to define a Customer and Ship–To site for each deliver–to location. Use the Business Purposes region in the Customers window to associate your internal locations to your customers. See: Assigning a Business Purpose to a Customer Address, Oracle Receivables User’s Guide. Suggestion: Create an internal customer for each destination organization, and customer ship–to site for each deliver–to location within the destination organization. Suggestion: Define the same address for the customer ship–to site as the deliver–to location. Order Management prints the ship–to address on the shipping documentation. Suggestion: Order Management requires both a ship–to and an invoice–to for each order, even though internal order lines are not invoiced. When you define a customer, either make the ship–to address both a ship–to and bill–to business purpose and set the Primary flag to Yes on the business purpose, or assign the ship–to to a bill–to location. Set Up Internal Requisition Approvals and Security You set up approval and security rules for internal requisitions just as you do for purchase requisitions. Use the Document Types, Positions, Position Hierarchies, Approval Groups, and Assign Approval Groups windows to set up approval and security options for internal requisitions. See: Setting Up Document Approval and Security: page 2 – 2. Define Purchasing Options for Internal Requisitions You need to set up these additional purchasing options to use internal requisitions: • Order Type Pick the Order Type you defined in Order Management for internal sales orders. Purchasing uses this type to create sales orders from internal requisitions. See: Defining Internal Requisition Options: page 1 – 51. • Enforce Quantity Rounding In the Purchasing Options window, specify whether you enforce lot quantity rounding or display advisory messages when you create on–line requisitions using the Requisitions window. See: Defining Control Options: page 1 – 48 Requisitions 3 – 31 Minimum Inventory Setup for Internal Requisitions Define Internally Orderable Items When you define internally orderable items, there are a few attributes that require extra consideration. See: Defining Items, Oracle Inventory User’s Guide. • Inventory and Order Management regions Items you use on internal requisitions must be Inventory enabled, internally orderable and stockable, shippable, and Order Management transactable for the source organizations. Under Inventory, you need to select the Inventory Item, Transactable, and Stockable options. Under Order Management, you need to select the Internal Ordered, Internal Orders Enabled, OE Transactable, and Shippable options. • Source Type – General Planning region Specify a default source type of Inventory or Supplier. You cannot create intraorganization internal requisitions for MRP planned items. When you specify sourcing information for MRP planned items, you need to ensure that you do not define an intraorganization sourcing rule for these items. • List Price – Purchasing region Inventory sourced requisitions use item costs for pricing. You may still want to specify a list price for items that are sourced both from suppliers or inventory. • Unit of Issue – Purchasing region You use units of issue to round order quantities, minimizing shipping, warehousing, and handling costs. Enter the unit of measure you typically use to issue the item from inventory. Purchasing uses this unit of measure as the default for internal requisition lines sourced from inventory when you create them in the Requisitions window. • Rounding Factor – Purchasing region Enter a number between 0 and 1. This factor determines how to round the quantity on an internal requisition that results from conversions between the requisition line unit of measure and the item’s Unit of Issue. This factor ensures that the unit of issue resolves to an integer, rather than a fractional amount. 3 – 32 Oracle Purchasing User’s Guide Purchasing either performs rounding automatically or advises you of the suggested quantity, depending how you set up your purchasing options. Set Up Item Sourcing Internal requisitions use the sourcing information you specify in Inventory. All items, subinventories, and organizations may have item sourcing information specified for them. At each level (item, subinventory, or organization), you can choose whether items are replenished from inventory or purchased from a supplier. • Source Type Specify Inventory as the default source type if you want to source requests from an internal stock location. • Source Organization and Subinventory If you specify an item to be replenished from inventory, you must specify a source organization; a source subinventory is optional. When you place an order for this item, Inventory creates an internal requisition for the item from the source location. In case of a conflict between the item, subinventory, and organization levels, internal requisitions use the following order of precedence to determine the default source type and source for the item and destination: – Sourcing information specified in the item–subinventory relationship – Sourcing information specified in the subinventory definition – Sourcing information specified in the item definition – Sourcing information specified in the organization setup options Define the Inter–Organization Shipping Network Use the Shipping Networks window to define your inter–organization network. You must enable the network between each source (shipping) and destination (receiving) organization. • Internal Order Required Select Internal Order Required if you want all transfers between these two organizations to use internal orders. Requisitions 3 – 33 • Transfer Type Specify whether you ship material directly, or use intransit inventory for shipments between these two organizations. ☞ Attention: If you use Lot, Serial, or Item Revision Control in both the source and destination organization, you must use intransit if you ship from an organization with less control (i.e. Lot Control), to an organization with more control (i.e. Lot and Serial Control). • Receipt Routing For intransit transfers, you can choose from the following primary receipt routings: Standard receipt, Inspection required, or Direct delivery. • FOB Point Specify whether the destination organization takes ownership of transferred items when they are issued to intransit (Shipment), or when they are received out of intransit (Receipt). • Transfer Charge Type Specify how you want to apply transfer costs to the destination organization. Choose either a predefined or requested percentage of the transaction value or a fixed amount that represents an added value. Set Up a Customer Association To define your organization as the destination for an internal requisition, Order Management has to recognize you as a customer. See: Defining Locations: page 1 – 23. See: Assigning a Business Purpose to a Customer Address, Oracle Receivables User’s Guide. Online Processing Automation for Internal Requisitions Internal requisitions provide a number of options to automate processing. You can set up the following processes to run automatically as often as you like to limit on–line interaction and streamline processing. See: Submitting a Request, Oracle Applications System Administrator’s Guide. • Reorder Point Planning Report • Min–Max Planning Report 3 – 34 Oracle Purchasing User’s Guide • Requisition Import • Create Internal Sales Orders • OrderImport Suggestion: Create a report group to run all requests back–to–back over specific time intervals when you are using internal requisitions for automatic subinventory transfers. Internal Requisitions Example Purchasing provides flexible internal requisitions that you can tailor to meet your needs. Review the example in this section to better understand how you can use internal requisitions. You are not required to manage internal requisition activities exactly as described in the following example. Rather, the objective of these examples is to highlight the flexibility of internal requisitions across a variety of situations. Oracle Manufacturing recommends that you experiment and review the results of different approaches to determine the best implementation of the internal requisition functionality for your unique needs. You should use this example as a starting point to better understand how you might use internal requisitions. Example Overview Global Computers, Incorporated is a computer manufacturer with organizations in Austin, TX and Sacramento, CA. The Austin organization repetitively manufactures plastic components and uses the components, along with purchased items, to assemble base and cover assemblies in the Sacramento organization. Ownership of inter–organization transfers between Austin and Sacramento changes hands at the time of receipt (FOB Point: Receiving). The Sacramento organization uses the Austin base and cover assemblies to assemble configurations of Sentinel computers. Sacramento also has a local sales offices for customer visits and demonstrations. Your salespeople distribute sales brochures during customer visits. Employees can request Sentinel Computers for their own use, as well as mouse pads and wrist pads for their offices. Requisitions 3 – 35 Define the following items at Global Computers: Item Item Description A54888 Sentinel Base Assembly Assembled in Austin, Sub Assembly of Sentinel Computer, Internally Orderable in Austin, Default Source Type of Inventory, Default Source Organization of Austin, Default Source Subinventory of Repetitive Assembly S86662 Sentinel Cover Assembly Sub Assembly of Sentinel Computer, Assembled in Austin, Internally Orderable from Austin, Default Source Type of Inventory, Default Source Organization of Austin, Default Source Subinventory of Repetitive Assembly S56302 Sentinel Computer Assembled in Sacramento, Internally Orderable by Employees C13139 Hard Drive Used in Sentinel Base Assembly S85773 Sales Brochure Purchased from external suppliers, Stocked at Sacramento for internal use, Limited quantities on hand at the sales office M1002 Mouse Pad Purchased from external suppliers, Stocked at Sacramento for internal use M1002 Wrist Pad Purchased from external suppliers, Stocked at Sacramento for internal use Table 3 – 3 (Page 1 of 1) Define the following subinventories at Global Computers: Organization Subinventory Austin AUS–Finished Goods: Contains completed Sentinel Base Assemblies, Contains completed Sentinel Cover Assemblies, Tracked – asset subinventory Austin Repetitive Assembly: Contains Hard Drives for final assembly in WIP, Uses Min/Max replenishment to signal replenishment, Request from AUS–Stores subinventory Table 3 – 4 (Page 1 of 2) 3 – 36 Oracle Purchasing User’s Guide Organization Subinventory Austin AUS–Stores: Contains additional supply of Hard Drives, Tracked – asset subinventory Sacramento SAC–Finished Goods: Contains completed Sentinel Computers, Tracked – asset subinventory Sacramento SAC–Stores: Contains completed Sentinel Base Assemblies shipped from Austin, Contains completed Sentinel Cover Assemblies shipped from Austin, Tracked – asset subinventory Sacramento Office Supplies: Contains supply of Wrist Pads and Mouse Pads for internal use, Not tracked – expense subinventory Sacramento Storage: Central storage for excess Sales Brochures, Tracked – asset subinventory Sacramento Visit Center: Contains local supply of Sales Brochures for customer visits, Space for only 100 Sales Brochures, Not tracked – expense subinventory Table 3 – 4 (Page 2 of 2) Inventory Replenishment Request (Manufacturing) You use one Hard Drive during the assembly of each Sentinel Base Assembly, and keep a limited supply of the Hard Drives in your Repetitive Assembly subinventory. As you consume Hard Drives from the Repetitive Assembly, you want to automatically send inventory replenishment requests to transfer additional Hard Drives from your Stores subinventory. The material handler needs to receive the inventory request and transfer the material before you run into a shortage situation. You create a report group that submits the Min–Max Planning, Requisition Import, Create Internal Sales Orders, and OrderImport processes every two hours. As soon as the Hard Drive supply in the Repetitive Assembly subinventory drops below the minimum quantity, the next run of the Min–Max Planning process automatically creates a replenishment order for the reorder quantity. The reorder uses the item sourcing information to automatically create an intraorganization request in the Austin plant to move Hard Drives from Stores to the Repetitive Assembly subinventory. The request is automatically loaded as an internal requisition and an internal sales order, providing visibility of the request to the material handlers in the Austin plant. Requisitions 3 – 37 The material handler also runs Pick Release every two hours to identify the pull requests from the shop floor subinventory. The next run of Pick Release creates a move order line for the subinventory transfer of Hard Drives. The material handler picks the Hard Drives out of the Stores subinventory, completes a ship confirmation and replenishes the Repetitive Assembly subinventory before a shortage occurs. At ship confirmation, the on–hand balances of the two subinventories are automatically updated. MRP Generated Inter–Organization Request (Manufacturing) You use Oracle Master Scheduling/MRP and Supply Chain Planning in Sacramento to schedule production of the final assembly of the Sentinel Computer. The Sentinel Base Assembly and Sentinel Cover Assembly are provided by the Austin organization, so you define these items as ”buy” items in Sacramento. You also specify the following sourcing information for the item: • Source Type – Inventory • Source Organization – Austin • Source Subinventory – AUS–Finished Goods Master Scheduling/MRP recommends that you produce 400 Sentinel Computers to fulfill demand over the next four weeks (100 each week), and you only have 100 Sentinel Cover Assemblies and 100 Sentinel Base Assemblies on hand in Sacramento. You need five days to ship material from Austin to Sacramento, so the planner implements planned orders for 100 Sentinel Cover Assemblies and 100 Sentinel Base Assemblies for the next three weeks using the Planner Workbench. When the planner releases the planned orders for Sacramento, Master Scheduling/MRP automatically loads the Requisitions Open Interface and submits Requisition Import. Requisition Import uses the sourcing information that you set up to create a requisition line for each week sourced from the Austin AUS–Finished Goods subinventory. In the background, the Create Internal Sales Orders and OrderImport processes automatically load the internal sales order against the Austin organization. What if you have a three day production delay in Austin and you need to delay the third shipment of Sentinel Base Assemblies for a few days? Sacramento needs visibility to the delay to adjust the production schedules of the final assembly of the Sentinel Computers. In Austin, you can use the Sales Orders window to update the scheduled shipment date by three days, or choose a different freight carrier for 3 – 38 Oracle Purchasing User’s Guide faster delivery if you need to expedite the shipment to prevent a shortage in Sacramento. When you ship the third shipment from Austin, you can update the expected arrival date, giving the planner and MRP in Sacramento full visibility of supply changes. Each ship confirmation of the Sentinel Base Assemblies creates an intransit shipment from Austin to Sacramento. You do not require inspection of your own inter–organization transfers, so the receiving clerk in Sacramento receives directly into the Final Assembly subinventory when the shipment arrives. The intransit inventory balance is automatically updated and the inter–organization accounting entries are created along with the receipt transaction. Inventory Replenishment Request (Office Stock Locations) In the Sacramento sales office, you use internal requisitions to replenish your stock of sales brochures in the Visit Center. Sales representatives use your brochures well, and most customers take brochures with them after the visit. You want easy access to brochures in the Visit Center, but only have room for 100 Sales Brochures. You typically use about 75 a week, but the number fluctuates with sales activity. Sales representatives take what they need; you do a stock count on Monday and Wednesday of each week and replenish whenever the stock count falls below 25. You need to define min–max information for the Sales Brochures that you stock in the Visit Center subinventory. Use the Item Subinventories window to specify a planning method of Min–max planning, a minimum quantity of 25, and a maximum quantity of 100. An assistant counts the Sales Brochures in the Visit Center on Monday, enters the results (20 remaining) into the Enter Replenishment Counts form, chooses On–Hand Quantity as the replenishment method, and runs the replenishment processor. Inventory automatically creates one replenishment request in the Requisitions Open Interface for 80 Sales Brochures to Visit Center from the Storage subinventory. Requisition Import creates an approved internal requisition for subinventory transfers, and the sales order is automatically loaded. The material handler reviews the picking slip, pulls the 80 Sales Brochures from Storage Subinventory and delivers them to the Visit Center. After delivering the material the handler records the shipment using the Confirm Shipments window. The shipment, receipt, and delivery information is recorded at once, and the on–hand balance of Requisitions 3 – 39 the Storage subinventory is updated automatically. Inventory automatically creates the necessary accounting entries to reduce the overall value of Sales Brochures in the Storage subinventory and charges the accounts associated with the Visit Center subinventory. Online Request for Goods out of Inventory In Sacramento, you stock low–cost office supplies on site to provide quick delivery to your employees. Employees can request items that are sourced from suppliers or inventory, but they do not know the source type at the time of the request. You also require internal requisitions to process requests for goods out of the stock locations. You have a company policy to always request items from Office Supplies whenever possible. You do not require any additional approvals, and a material handler picks the items out of inventory and delivers them directly to your office. A one day turnaround time is required for all internal requests. As a requestor, you want to order the following items to improve your comfort and productivity: • Sentinel Computer • Mouse Pad • Wrist Pad • Glare Screen (not stocked on site) Use the Requisitions window to create your request. Since company policy dictates that you request items from inventory whenever possible, the default requisition type is Internal Requisition and the default source type is Inventory. When you create the four requisition lines for your items, Purchasing automatically uses the item sourcing information to source the Mouse Pad and Wrist Pad from the Office Supplies subinventory, and the Sentinel Computer from the SAC–Finished Goods subinventory. Since the Glare Screen can only be purchased from suppliers, Purchasing sets the source type to Supplier and uses your sourcing rules and Approved Supplier List entries to determine the suggested supplier and document information. See: Automatic Sourcing: page 3 – 26. See: Approved Supplier List: page 3 – 33. Material handlers need immediate visibility of your requests to be able to deliver in 24 hours. The system administrator sets the Create Internal Sales Orders and OrderImport processes to run every hour for internal sales orders. 3 – 40 Oracle Purchasing User’s Guide The material handler in charge of the Office Supplies subinventory runs Pick Release twice a day to generate pick slips. The material handler reviews the picking slip, pulls the Mouse Pad and Wrist Pad from Storage and delivers them to your office. After getting your signature, the handler records the shipment using the Confirm Shipments window. The shipment, receipt, and delivery information is recorded at once, and the quantity delivered on the internal request is updated. Office Supplies is an expense subinventory, and the correct accounts are charged when you receive the supplies into this subinventory. Since you are sourcing from an expense subinventory, ship confirmation does not generate any accounting entries for the issue of the items from the Office Supplies subinventory to your office location. A separate material handler receives the Sentinel Computer request, and picks and ships it from the SAC–Finished Goods subinventory. When you complete the ship confirmation, Inventory automatically issues the Sentinel Computer out of the SAC–Finished Goods asset subinventory to the expense location listed on the requisition. Inventory and Purchasing also record the accounting transactions to credit the SAC–Finished Goods asset account and debits the appropriate charge account listed on the requisition. Requisitions 3 – 41 Finding Requisitions Use the Find Requisitions window to: • Access the Requisitions window. • Perform requisition inquiries at header, line, and distribution levels Depending on the function security assigned to your responsibility, you have varying levels of access to information. A responsibility defines an application user’s current privileges while working with Oracle Applications. See: Function Security for Purchasing: page 1 – 115. " 3 – 42 To enter search criteria: 1. Navigate to the Find Requisitions window by selecting Requisition Summary from the menu. Then enter as many as desired of the search criteria described in the following steps. 2. Enter the requisition number. If you enter a requisition number, you can also enter a Line number. Oracle Purchasing User’s Guide 3. Select the requisition Type (Purchase or Internal). 4. Enter the Preparer. 5. Enter the Requestor. 6. Enter the Buyer. 7. Select Yes or No to restrict the search to Modified requisitions. 8. Enter the Reference Number. 9. Enter the Import Source. 10. Enter the Line Type. 11. Use the tabbed regions to further restrict the search: • In the Item region, you can enter the following search criteria: Item number, Revision number, Category, item Description, and Supplier Item number. • In the Status region, you can limit the search by Approval status (Approved, Incomplete, In Process, Pre–Approved, Rejected, or Returned), Control status (Open, Cancelled, or Finally Closed), or Reserved status (Yes or No). • In the Date Ranges region, you can enter date ranges for the following dates: Creation, Need By, and Closed. • In the Sourcing region, you can limit the search by Source (Supplier or Inventory). For Supplier sourced requisitions, you can further limit the search by Supplier, Site, and Currency. For Inventory sourced requisitions, you can further limit the search by Organization and Subinventory. If you have enabled vendored managed inventory, you can limit your search results to those items by checking the VMI box. • In the Deliver To region, you can limit the search by Destination Type (Expense, Inventory, or Shop Floor), Organization, Location, and (for Inventory destinations only) Subinventory. • In the Related Documents region, you can limit the search by Document Type, Document number and Line Number, Purchase Order number, and drop shipment Sales Order number. • In the Accounting region, you can limit the search by Period, GL Date, Charge Account, Budget Account, and whether there are Active Encumbrances (Yes or No). • In the Projects region, you can limit the search by Project or Task number. Requisitions 3 – 43 12. Select the Results group (Headers, Lines, or Distributions) to determine which summary window to open. Depending on the search criteria you have specified, all summary windows may not be available. For example, if you specify criteria in the Accounting region, only the Distributions summary window is available. 13. Select the Find button to initiate the search and open the appropriate Summary window. " To clear existing search criteria: H " Select the Clear button to clear any existing search criteria. To enter a new requisition: H Select the New button to open the Requisitions window. See: Entering Requisition Headers: page 3 – 57. See Also Using the Requisition Headers Summary Window: page 3 – 44 Using the Requisition Lines Summary Window: page 3 – 47 Using the Requisition Distributions Summary Window: page 3 – 49 Overview of Function Security, Oracle Applications System Administrator’s Guide Using the Requisition Headers Summary Window Use the Requisition Headers Summary folder window to: • View requisition header information. • Drill down to view requisition line and distribution information. • Access the Requisitions window for entry of new documents. • Access the Requisitions, Requisition Preferences, and Control Document windows for maintenance of existing information. • View information in the Action History window. 3 – 44 Oracle Purchasing User’s Guide " To navigate to the Requisition Headers Summary window: 1. In the Find Requisitions window, select Headers in the Results region and select the Find button to open the Requisition Headers Summary folder window. The following information is displayed: requisition Number, Preparer, Status, Description, Total amount, Currency, Creation Date, Type, Cancelled status, Finally Closed status, and Reserved status. " To drill down to view requisition line information: H " Select the Lines button to drill down to the Requisition Lines Summary folder window. You can also select View Lines on the Tools menu to open this window. See: Using the Requisition Lines Summary Window: page 3 – 47. To enter a new requisition: H Select the New button to open the Requisitions window. See: Entering Requisition Headers: page 3 – 57. Requisitions 3 – 45 " To open the Requisitions window for the current line: H " To view requisition distributions information: H " Choose the Lines button to open the Requisition Lines Summary window. Then select View Purchase Orders on the Tools menu to open the purchase order. To view sales orders: H " Select View Action History on the Tools menu to open the Action History window. See: Viewing Action History: page 6 – 2. To view purchase orders: H " Select View Distributions on the Tools menu to open the Requisition Distributions Summary folder window. See: Using the Requisition Distributions Summary Window: page 3 – 49. To view action history: H " Select the Open button to open the Requisitions window and query the requisition on the current line. Your options in this window depend on the status of the requisition and your approval and security options. For example, if a requisition has a status of In Process, you cannot open it from this window. See: Entering Requisition Headers: page 3 – 57. Choose the Lines button to open the Requisition Lines Summary window. Then select View Sales Orders on the Tools menu to open the Sales Orders window. To enter requisition control information: • Select Control on the Tools menu to open the Control Document window for the document on the current line. See: Controlling Documents: page 2 – 57. " To enter requisition preferences: H 3 – 46 Select Preferences on the Tools menu to open the Requisition Preferences window. See: Entering Requisition Preferences: page 3 – 52. Oracle Purchasing User’s Guide See Also Customizing the Presentation of Data in a Folder, Oracle Applications User’s Guide Finding Purchase Orders: page 3 – 18 Using the Requisition Lines Summary Window Use the Requisition Lines Summary folder window to: • View requisition line information. • Drill down to view requisition distribution information. • Access the Requisitions window for entry of new documents. • Access the Requisitions, Requisition Preferences, and Control Document windows for maintenance of existing information. • View information in the Action History window. • View purchase order and sales order information, if the requisition has been placed on a purchase or sales order. " To navigate to the Requisition Lines Summary window: 1. In the Find Requisitions window, select Lines in the Results region and select the Find button to open the Requisition Lines Summary folder window. You can also navigate to this window from the Requisition Headers Summary window by selecting the Lines button or View Lines on the Tools menu. Requisitions 3 – 47 The following information is displayed: requisition Number, Line, Item, item Revision, Category, item Description, quantity Ordered, quantity Delivered, Type, UOM, Price, Need By date, Requestor, Total amount, Currency, Modified status, Currency Price, Supplier, supplier Site, Supplier Item number, Contract number, Contract revision, Source Document Type, PO Number, PO Line number, Reference Number, Source Type, Source Organization, Source Subinventory, Destination Type, Destination Organization, Deliver To, Destination Subinventory, Finally Closed status, Cancelled status, and Reserved status. " To drill down to view requisition distribution information: H " To enter a new requisition: H 3 – 48 Select the Distributions button to drill down to the Requisition Distributions Summary folder window. You can also select View Distributions on the Tools menu to open this window. See: Using the Requisition Distributions Summary Window: page 3 – 49. Select the New button to open the Requisitions window. See: Entering Requisition Headers: page 3 – 57. Oracle Purchasing User’s Guide " To open the Requisitions window for the current line: H " To view purchase orders: H " Select View Purchase Orders on the Tools menu to open the purchase order. To view sales orders: H " Select the Open button to open the Requisitions window and query the requisition on the current line. Your options in this window depend on the status of the requisition and your approval and security options. For example, if a requisition has a status of In Process, you cannot open its line from this window. See: Entering Requisition Headers: page 3 – 57. Select View Sales Orders on the Tools menu to open the Sales Orders window. To view project contract flowdown H Select View Project Contract Information on the Tools menu See Also Customizing the Presentation of Data in a Folder, Oracle Applications User’s Guide Viewing Action History: page 6 – 2 Finding Purchase Orders: page 3 – 18 Controlling Documents: page 2 – 57 Entering Requisition Preferences: page 3 – 52 Using the Requisition Distributions Summary Window Use the Requisition Distributions Summary folder window to: • View requisition distribution information. • Access the Requisitions window for entry of new documents. • Access the Requisitions, Requisition Preferences, and Control Document windows for maintenance of existing information. Requisitions 3 – 49 • View information in the Action History window. " To navigate to the Requisition Distributions Summary window: 1. In the Find Requisitions window, select Distributions in the Results region and select the Find button to open the Requisition Distributions Summary folder window. You can also navigate to this window by selecting View Distributions on the Tools menu in the Requisition Headers Summary and Requisition Lines Summary windows. The following information is displayed: requisition Number, Line number, Distribution number, Item, item Description, UOM, Price, Quantity, Amount, Charge Account, Contract Line number, and Contract Deliverable number. " To enter a new requisition: H 3 – 50 Select the New button to open the Requisitions window. See: Entering Requisition Headers: page 3 – 57. Oracle Purchasing User’s Guide " To open the Requisitions window for the current line: H Select the Open button to open the Requisitions window and query the requisition on the current line. Your options in this window depend on the status of the requisition and your approval and security options. See: Entering Requisition Headers: page 3 – 57. See Also Customizing the Presentation of Data in a Folder, Oracle Applications User’s Guide Viewing Action History: page 6 – 2 Finding Purchase Orders: page 3 – 18 Entering Requisition Preferences: page 3 – 52 Requisitions 3 – 51 Entering Requisition Preferences Use the Requisition Preferences window to enter requisition line defaults (including currency, destination, project, and sourcing default information). These defaults are applicable during this user session to all new requisition lines you create after you set the defaults until you exit Purchasing. You can override these defaults for specific lines. " 3 – 52 To enter main preferences: 1. Navigate to the Requisitions Preferences window by selecting Preferences on the Tools menu in the Requisitions window or in the Requisitions Headers, Lines, and Distributions Summary windows. In the Main tabbed region, you can enter the defaults described in the following steps. 2. Enter the Need By date. 3. Enter the GL Date to be used when funds are reserved. You can enter a GL Date only if you set up your financials system options to Oracle Purchasing User’s Guide use encumbrance or budgetary control for requisitions. See: About Financials Options, Oracle Payables User’s Guide. See: Budgetary Control and Online Funds Checking, Oracle General Ledger User’s Guide. 4. Enter the Charge Account for the cost of the items on the requisition line. The account you enter here is used only for expense destinations, and it overrides any account built by the Account Generator. 5. Enter a Justification for your requisition line. Buyers and approvers can review this justification. 6. For Internal requisitions only, enter a Note To Receiver. For example, you could note that the receiver should unpack your requested items or that only you can accept delivery. For both internal and purchase requisitions, you can provide additional notes to the receiver by using attachments. See: Attaching Notes to Purchasing Documents: page 1 – 43. 7. Enter the default Reference Number for all requisition lines. You use the reference number to match your requisition line with a specific work, project, etc. 8. Enter the Transaction Nature. See: Defining Lookup Codes: page 1 – 74. 9. Check Urgent to indicate that your requisition should be expedited. Buyers have the option to process urgent requisitions faster when they AutoCreate purchase orders from requisitions. 10. Enter a default suggested Currency for the requisition lines. This must be an enabled code from the Currency window. See: Defining Currencies, Oracle General Ledger User’s Guide. 11. Enter the default Rate Type. You can also set this default in the Purchasing Options window. Defining Default Options: page 1 – 44. Purchasing supplies you with one of two predefined currency rate types: User or EMU Fixed. A rate type of User means that you can enter a conversion rate between the foreign currency (or transaction currency in a document entry window) and the base currency (or functional currency, defined in your set of books). A rate type of EMU Fixed means that if either your transaction currency or your functional currency is Euro (the European Monetary Unit currency) and the other is another European currency, Purchasing automatically enters a conversion Rate Date and Rate for you that you cannot change. Requisitions 3 – 53 You can define additional currency rate types in the Daily Conversion Rate Types window. See: Defining Conversion Rate Types, Oracle General Ledger User’s Guide. 12. Enter the default currency Rate Date. 13. Enter the default currency conversion Rate. Purchasing overrides this default when you are entering requisition lines if the rate type is not User and if you have established a rate for the rate type and date. See: Entering Daily Rates, Oracle General Ledger User’s Guide. 14. Enter the Destination Type to indicate the final destination of the purchased items: Expense – The goods are delivered to the requestor at an expense location. Inventory – The goods are received into inventory upon delivery. This option is appropriate only if the item is stock enabled in the deliver–to organization. Shop Floor – The goods are delivered to an outside processing operation defined by Work in Process. This option is appropriate only for outside processing items. If Enterprise Asset Management is installed, you can use this destination for one–time (decription based) and non–stocked items to be delivered to a maintenance work order location. 15. Enter the Requestor. This is the employee who requests the quantities on the requisition lines. Purchasing copies this name as the requestor for every requisition line. 16. Enter the Organization. The default is the requestor’s organization. The List of Values displays all valid receiving organizations. 17. Enter the delivery Location for all requisition lines. The default is the requestor’s location. You can pick any location that does not have an organization or any location whose organization matches the deliver–to organization. See: the online help for the Enter Person window. See: Defining Locations: page 1 – 23. If the Destination Type is Inventory, you can also enter the Subinventory. See: Defining Subinventories, Oracle Inventory User’s Guide. 18. Enter the Source type: Inventory or Supplier. If you have both options, you can source requisition lines independently of the document type. You can also mix inventory and supplier sourced requisition lines in the same requisition. Purchasing creates one internal sales order for all Inventory source type requisition lines on this requisition. You can use the Autocreate Documents 3 – 54 Oracle Purchasing User’s Guide window to place Supplier source type requisition lines onto purchase orders. For Inventory source type lines, you can enter a default Organization and Subinventory. If you specify a subinventory for an internal requisition line, Order Management reserves the goods and uses only the specified subinventory for allocation. If the goods do not exist at the specified subinventory, Order Management backorders them, even if they do exist in another subinventory. For Supplier source type lines, you can enter the following defaults: Buyer, Note to Buyer, Supplier, Site, Contact, and Phone. You can also check RFQ Required to indicate that you want to require an RFQ before the buyer creates a purchase order for the requisition. If RFQs are required and you AutoCreate a purchase order before creating an RFQ for the requisition line, Purchasing displays a warning message. You can also set this default in the Purchasing Options window. See: Defining Default Options: page 1 – 44. " To enter project information preferences: You see a Project Information tabbed region if one of the following is true: • Oracle Projects is installed, or • Oracle Project Manufacturing is installed and Project Reference Enabled is selected in the Project Manufacturing Organization Parameters window The project information you enter is used by Oracle Projects for Deliver To destination types of Expense, or by Oracle Project Manufacturing for Deliver To destination types of Inventory or Shop Floor. See: Oracle Projects User’s Guide. See: Oracle Project Manufacturing Implementation Manual. 1. Choose the Project Information tabbed region. 2. Select a Project Number. For a Deliver To destination type of Inventory or Shop Floor, you can optionally enter a Project Number if the Project Control Level is set to Project in the Project Information tabbed region of the Organization Parameters window. For a Deliver To destination type of Expense, you can always optionally enter a Project Number. 3. If you entered a Project number, select a Task number. Requisitions 3 – 55 You must enter a Task number for a Deliver To destination type of Inventory or Shop Floor, if the Project Control Level is set to Task in the Organization Parameters window and if you have entered a Project number. 4. Enter Expenditure information: Expenditure information is required only if your Destination Type is Expense. • Select the Expenditure Type. • If you chose an Expenditure Type, enter an Expenditure Organization. • If you chose an Expenditure Organization, select the Expenditure Item Date. " To apply your defaults: H Select the Apply button to apply your defaults. The preferences entered here will affect new lines entered after you select Apply until you exit the application. See Also Using the Account Generator in Oracle Purchasing: page B – 8 3 – 56 Oracle Purchasing User’s Guide Entering Requisition Headers Use the Requisitions window to: • Enter internal and purchase requisitions. Your approval and security setup options determine which types of requisitions you can enter. • Take approval actions on individual requisitions online. • Edit requisitions. Your approval and security setup options determine which requisitions you can edit. See: Controlling Documents: page 2 – 57. " To enter requisition header information: 1. Navigate to the Requisitions window from the menu, by selecting the New button in the Find Requisitions and requisitions summary windows, or by selecting the Requisitions button in the Order Pad of the Supplier Item Catalog. Requisitions 3 – 57 The upper part of the Requisitions window has the following display–only fields: Preparer – Your employee name from the Application User window. Status – The requisition status: Incomplete – The requisition is incomplete, or the preparer has not yet submitted the requisition to an approver. Rejected – The approver rejected the requisition. Returned – A buyer rejected the requisition. Purchasing returns to the preparer all requisition lines within the same requisition that are not on a purchase order. Total – The currency code and the base currency total amount of all lines in this requisition. 2. Enter a unique Requisition number. If automatic requisition number generation is active, the cursor does not enter this field and the number is generated when you save your work. See: Defining Numbering Options: page 1 – 52. 3. Choose the Requisition Type: Purchase Requisition – The requisition lines are usually satisfied from an outside supplier by means of a purchase order. Internal Requisition – The requisition lines are usually satisfied from inventory by means of an internal sales order. When you enter requisition lines you can source them independently of the document type. You can mix inventory and supplier sourced requisition lines in the same requisition of either document type. See: Profile Options in Purchasing: page 1 – 103. " To open the Supplier Item Catalog: H " To take approval actions: H 3 – 58 With the cursor in a requisition line row, select the Catalog button to open the Supplier Item Catalog. See: Overview of the Supplier Item Catalog: page 3 – 7. After completing a requisition, select the Approval button to open the Approve Documents window. See: Submitting a Document for Approval: page 2 – 35 Oracle Purchasing User’s Guide " To check funds: H " To enter requisition preferences: H " Select Check Funds on the Tools menu. Select Preferences on the Tools menu to open the Requisition Preferences window. See: Entering Requisition Preferences: page 3 – 52. To reaccess a requisition quickly: H Choose Place on Navigator from the Action menu. Choose the Documents tabbed region in the Navigator to later access the requisition more quickly. See also: Using the Navigator’s Documents Region, Oracle Applications User’s Guide. Note: Once you place a document in the Navigator, it is the first thing you see in the Navigator the next time you log into Purchasing. Choose Functions to return to the Purchasing menu. See Also Overview of Requisitions: page 3 – 2 Entering Requisition Lines: page 3 – 60 Changing Encumbered Documents: page 3 – 131 Requisitions 3 – 59 Entering Requisition Lines Use the Items tabbed region in the Requisitions window to enter requisition line information. You can choose a predefined item (See: Defining Items, Oracle Inventory User’s Guide.) or you can an enter an item without an item number. " 3 – 60 To enter requisition line information: 1. Navigate to the Items tabbed region in the Requisitions window. 2. Enter a line Type for the requisition line. Line types help you define how you want to categorize your items. The default for this field is the Line Type from the Purchasing Options window. (See: Defining Default Options: page 1 – 44.) If you change this line type, defaults from the Line Types window appear in the Category, UOM and Price fields, and the cursor moves to the Category field. See: Defining Line Types: page 1 – 84. Oracle Purchasing User’s Guide For purposes of requisition line entry, line types are handled in three classes: amount–based, quantity–based, and outside processing. The defaults that appear when you enter a line type are cleared if you change the line type to a different class. Once you have committed a line, you can change the line type only to another line type of the same class. 3. For quantity–based line types and outside processing line types, enter the Item you want to request. Purchasing displays defaults for purchasing category, item description, unit of measure, and unit price for this item. See: Defining Items, Oracle Inventory User’s Guide. 4. Enter the Revision (if any) that corresponds to the item you want to order. 5. Enter the purchasing Category. You cannot change the category if you provide an item number in the Item field. 6. Enter the item Description to explain the item in further detail. When you enter an item number, Purchasing displays the item description from the Items window. You can change this description only if the Allow Description Update attribute for the item is enabled. See: Defining Items, Oracle Inventory User’s Guide. 7. Enter the Quantity you want to request for the item. You can enter decimal quantities, but you must enter a value greater than 0. You can use the Catalog button to get price breaks for different quantities from catalog quotations or blanket purchase agreements. If Quantity Rounding is enabled, Purchasing either displays the rounded quantity you should have entered in a warning message or it updates the quantity to the appropriate rounded quantity. The rounding is based on the Unit of Issue (or primary unit of measure if the Unit of Issue is not defined) and the Rounding Factor defined for the item in Inventory. Rounding is up or down to the nearest whole Unit of Issue/primary unit of measure using the rounding factor. See: Overview of Requisitions: page 3 – 2. 8. Enter the unit of measure you want to use for your requisition line. If you enter an item number, Purchasing defaults the unit of measure for this item. If you change this value, the quantity is rounded again if appropriate, and the price is recalculated. If you enter a line type that is amount based, Purchasing uses the unit of measure that you assigned to that line type in the Line Types window. You cannot change the unit of measure of amount based items. Requisitions 3 – 61 9. Enter the unit Price for the item. You can enter the price in decimal format. You must enter a value greater than or equal to 0. If you enter an item number, Purchasing defaults the list price for this item, but you can change this value. If you create a requisition line for an amount based line type, Purchasing sets the price to 1, and you cannot change it. Unit prices are in the functional currency. 10. Enter the Need By date for the requested items. This is required only for planned items. You must enter a date greater than or equal to the requisition creation date. The Charge Account is rolled up from a single distribution after the distribution is created. If more that one distribution is created for the line, Multiple is displayed. The lower part of the screen below the Lines tabbed region consists of optional fields for which the default can be set in the Requisition Preferences window. See: Entering Requisition Preferences: page 3 – 52. 11. Enter or use the default Tax Code for taxable items. The tax code defaults from the Tax Defaults region in the Purchasing Options window. See: Defining Tax Defaults Options: page 1 – 55. Accept the default tax code or select another. You cannot override the tax code if the profile option Tax: Allow Override of Tax Code is set to No, or the shipment has been received. If on the requisition you change a tax source, such as Supplier or Site, then Purchasing does not redefault a new Tax Code on the current line, but does default it on new lines. The same is true even after you override the Tax Code: Purchasing does not redefault it on current lines when you change a tax source. Note: If you change the Tax Code after already creating distributions for the line, the associated Recovery Rate on those distributions is not redefaulted for the new Tax Code. For an overview of tax in Purchasing, see: Tax Defaults in Purchasing: page 3 – 134. 12. Enter the Destination Type: Expense – The goods are delivered to the requestor at an expense location. The destination subinventory is not applicable. Inventory – The goods are received into inventory upon delivery. Shop Floor – The goods are delivered to an outside processing operation defined by Work in Process. Purchasing uses this option 3 – 62 Oracle Purchasing User’s Guide for outside processing items. If Enterprise Asset Management is installed, you can use this destination for one–time (decription based) and non–stocked items to be delivered to a maintenance work order location. 13. Enter the name of the employee who is requesting the item. You must provide a Requestor before you can approve the requisition. The default is the requisition preparer. 14. Enter the Organization. 15. Enter the delivery Location for the requested items. Purchasing defaults the deliver–to location that you assign to the employee in the Enter Person window. You must provide a deliver–to location before you can approve the requisition. Before the source of the line can be Inventory, the deliver–to location must be linked to a customer address in the Customer Addresses window. See: Assigning a Business Purpose to a Customer Address, Oracle Receivables User’s Guide. 16. Enter the Subinventory. This field applies only when the Destination Type is Inventory. 17. Enter the Source type. The source type determines the source of the requisitioned items. The choice you have in this field is dependent on the PO: Legal Requisition Type profile option. You may be able to use either the Inventory or the Supplier source type, or both types. See: Profile Options in Purchasing: page 1 – 103. Note that if you have both options, you can source requisition lines independently of the document type. You can even mix inventory and supplier sourced requisition lines in the same requisition. Purchasing creates one internal sales order for all inventory source type requisition lines on this requisition. The supplier source type requisition lines are placed onto purchase orders with the AutoCreate Documents window. Even if you are restricted to one type, Purchasing restricts the source type as appropriate for the item. If you are restricted to Inventory but you are requesting a Supplier item (Purchased Item attribute – Yes, Internal Ordered Item attribute – No), the source type can be only Supplier. Conversely, if you are restricted to Supplier requisitions and you ask for an Inventory item (Purchased Item attribute – No, Internal Ordered Item attribute – Yes), the source type can be only Inventory. This is allowed because a requestor may not know the item source type. For Inventory source type lines, you can enter a default Organization and Subinventory. If you specify a subinventory for Requisitions 3 – 63 an internal requisition line, Order Management reserves the goods and uses only the specified subinventory for allocation. If the goods do not exist at the specified subinventory, Order Management backorders them, even if they do exist in another subinventory. 18. For the Supplier source type, enter the suggested Supplier, Supplier Site, Contact, and Phone. For the Inventory source type, enter the Organization and Subinventory. 19. If Oracle Process Manufacturing (OPM) application is installed and implemented, you are a process manufacturing user, and the selected purchasing organization is a process organization, then the process fields are enabled. The three process fields are Secondary UOM, Secondary Quantity, and Grade. Note: Both Source and Destination organizations should be either process enabled or not process enabled. 1. If the OPM item is dual UOM controlled, then: The Secondary UOM defaults to the value specified in the inventory item master table. You cannot change this field. Depending on the selected dual UOM indicator, the Secondary Quantity is calculated. • Non–dual: The secondary quantity is disabled. • Fixed: The secondary quantity is calculated using the conversion routine. You can change the secondary quantity and the primary Order Quantity is updated to reflect the change. • Default: The secondary quantity is calculated using the conversion routine. You can change the secondary quantity within the deviation limits specified in the item definition in OPM. The Primary Order Quantity is not updated to reflect the change. • No default: The secondary quantity is not calculated but you can enter the secondary quantity within the deviation limits specified in the item definition. The primary Order Quantity is not updated to reflect the change. 2. If the OPM item is grade controlled, then the Grade field is enabled and you can enter the grade. Grade represents the requested quality control grade for the selected item. Note: All process items are flagged as Purchasable for use by Oracle Purchasing when they are synchronized to Oracle Inventory. 3 – 64 Oracle Purchasing User’s Guide [See the Oracle Process Manufacturing Implementation Guide for process item setup details. 20. Save your work. If you save a requisition line without entering a distribution, Purchasing tries to generate a distribution line for you, using the Account Generator based on the information you have entered. If you want your distribution account numbers to be generated based on project information, you must enter project information in the Requisition Preferences or Requisition Distributions windows before committing the distribution line. See To enter project information preferences in: Entering Requisition Preferences: page 3 – 52. See To enter project information in: Entering Requisition Distributions: page 3 – 68. " To enter line source details for the Supplier source type: H Navigate to the Source Details tabbed region. When the source type is Supplier, you can enter the Note to Buyer, Buyer, RFQ Required, Supplier Item number, source Document Type (Blanket or Quotation), source Document, document Line Number, Contract Number, and contract Line number. If you have chosen a global agreement as the source document the Global box will be checked and the owning organization displayed. If Oracle Project Contracts is installed you can enter Contract number and Rev (version number) in this region. Additional project contract information can be entered in the Distributions window. See To enter project information in: Entering Requisition Distributions: page 3 – 68 " To enter line details: H " Navigate to the Details tabbed region. You can enter a Justification, Note to Receiver, Transaction Nature, Reference Number, UN Number, and Hazard class. See: Defining Lookup Codes: page 1 – 74 To enter line currency information 1. Navigate to the Currency tabbed region. 2. Enter a suggested currency for the requisition line. This must be an enabled code from the Currency window. The cursor enters the remaining currency fields only if you have entered a currency here. See: Defining Currencies, Oracle General Ledger User’s Guide. Requisitions 3 – 65 3. Purchasing supplies you with one of two predefined currency rate types: User or EMU Fixed. A rate type of User means that you can enter a conversion rate between the foreign currency (or transaction currency in a document entry window) and the base currency (or functional currency, defined in your set of books). A rate type of EMU Fixed means that if either your transaction currency or your functional currency is Euro (the European Monetary Unit currency) and the other is another European currency, Purchasing automatically enters a conversion Rate Date and Rate for you that you cannot change. You can define additional currency rate types in the Define Daily Conversion Rate Types form, and you can enter User or one of your additional types. See: Defining Conversion Rate Types, Oracle General Ledger User’s Guide. " 4. Enter the currency rate date. 5. Enter the currency conversion rate. Purchasing overrides this default when you are entering requisition lines if the rate type is not User and if you have established a rate for the rate type and date. See: Entering Daily Rates, Oracle General Ledger User’s Guide To enter outside processing information: H " To open the Supplier Item Catalog: H " With the cursor in a requisition line row, select the Catalog button to open the Supplier Item Catalog. See: Overview of the Supplier Item Catalog: page 3 – 7. To enter requisition distributions: H " Select the Outside Services button to open the Outside Services window for outside processing line types. See: Entering Outside Services Information: page 3 – 82. Select the Distributions button to open the Distributions window. See: Entering Requisition Distributions: page 3 – 68. To view tax information: H After you have entered and saved all tax information, do either or both of the following: • Choose Tax Code Summary from the Tools menu to see the total recoverable and nonrecoverable tax for each tax code in your 3 – 66 Oracle Purchasing User’s Guide document. See: Viewing Tax Code Summary Information: page 3 – 137. • Choose Tax Details from the Tools menu to see recoverable and nonrecoverable tax details for each line and distribution. See: Viewing Tax Details: page 3 – 139. " To approve requisitions: H " To check funds: H " Select Check Funds on the Tools menu. See: Online Funds Checking: page 3 – 4 To enter requisition preferences: H " Select the Approval button to open the Approve Documents window. See: Submitting a Document for Approval: page 2 – 35 Select Preferences on the Tools menu to open the Requisition Preferences window. See: Entering Requisition Preferences: page 3 – 52. To reaccess a requisition quickly: H Choose Place on Navigator from the Action menu. Choose the Documents tabbed region in the Navigator to later access the requisition more quickly. See also: Using the Navigator’s Documents Region, Oracle Applications User’s Guide. Note: Once you place a document in the Navigator, it is the first thing you see in the Navigator the next time you log into Purchasing. Choose Functions to return to the Purchasing menu. See Also Overview of Requisitions: page 3 – 2 Using the Account Generator in Oracle Purchasing, Oracle Applications User’s Guide Entering Requisition Headers: page 3 – 57 Changing Encumbered Documents: page 3 – 131 Requisitions 3 – 67 Entering Requisition Distributions Use the Distributions window to enter requisition distributions or to view distributions that Purchasing has automatically created for you. You can charge the cost of this requisition line to multiple Accounting Flexfields or update the default values you provided in the Requisition Preferences window. Note that if the line source type is Inventory, you cannot approve the requisition if you enter more than one distribution line. " To enter requisition distributions: 1. Navigate to the Distributions window by selecting the Distributions button in the Requisitions window. You begin in the Accounts tabbed region. 2. Enter the Quantity you want to distribute. The quantity must be in decimal format. Purchasing displays the quantity you have not yet assigned to an Accounting Flexfield. Multiple distribution quantities must total to the requisition line quantity. Using decimal quantities in this field, you can easily distribute costs across distributions using percentages. For instance, you can have a simple quantity of one (1) on your requisition line. If you want to charge one Accounting Flexfield for 30% of the cost of the 3 – 68 Oracle Purchasing User’s Guide item and another Accounting Flexfield for 70% of the cost of the item, simply enter .3 and .7 as the respective quantities for the requisition distribution lines. If you have a quantity different from one (1), you can use the Calculator to perform the arithmetic, as illustrated by the following example: • Your requisition line quantity is 5000 • You want to charge 35% of the cost to a first Accounting Flexfield • You want to charge 65% of the cost to a second Accounting Flexfield Simply enter (5000x35)/100 = 1750 as the quantity for the first requisition distribution and (5000x65)/100 = 3250 as the quantity for the second requisition distribution. 3. When you enter a Charge Account, Purchasing uses the Account Generator to automatically create the following accounts for each distribution: • Accrual: the AP accrual account • Variance: the invoice price variance account If you are using encumbrance control, Purchasing also creates the following account for each distribution: • Budget: the encumbrance budget account The Account Generator creates these accounts based on predefined rules. See: Using the Account Generator in Oracle Purchasing: page B – 8. With one exception, you cannot create or update these accounts manually. If the requisition line destination type is Expense, however, you can change the default charge account supplied by the Account Generator. 4. Change or accept the default Recovery Rate for taxable items. The recovery rate is the percentage of tax that your business can reclaim for credit. The recovery rate defaults in based on the Tax Code on the line in the Requisitions window and the setup in the Financials Options window. You can change the recovery rate if the profile option Tax: Allow Override of Recovery Rate is set to Yes, and the shipment has not been received. Depending on the setup in the Financials Options window and the type of tax, only certain recovery rates may be allowed. See: Recoverable Tax, Oracle Payables User’s Guide. Requisitions 3 – 69 If on the requisition you change a tax source, such as Supplier, Site, or Tax Code, then Purchasing does not redefault a new Recovery Rate on the current distribution, but does default it on new distributions you create. You can choose to use a different recovery rate for different distributions, even if they use the same tax code. For an overview of tax in Purchasing, see: Tax Defaults in Purchasing: page 3 – 134. 5. Enter the GL Date that you want to use when you reserve funds. You can enter a GL Date only if you set up your financials options to use encumbrance for requisitions. The Reserved check box indicates whether funds have been reserved. The default is the current date. See: About Financials Options, Oracle Payables User’s Guide. If you enter a date that belongs to two separate accounting periods, Purchasing creates a journal entry in the first accounting period that contains this date. See: Controlling Purchasing Periods: page 1 – 93. 6. " Save your work. To view tax information: H After you have entered and saved all tax information, do either or both of the following: • Choose Tax Code Summary from the Tools menu to see the total recoverable and nonrecoverable tax for each tax code in your document. See: Viewing Tax Code Summary Information: page 3 – 137. • Choose Tax Details from the Tools menu to see recoverable and nonrecoverable tax details for each line and distribution. See: Viewing Tax Details: page 3 – 139. " To enter project information: You see a Project tabbed region if one of the following is true: • Oracle Projects is installed, or • Oracle Project Manufacturing is installed and Project Reference Enabled is selected in the Project Manufacturing Organization Parameters window 3 – 70 Oracle Purchasing User’s Guide The project information you enter is used by Oracle Projects for destination types of Expense, or by Oracle Project Manufacturing for destination types of Inventory or Shop Floor. See: Oracle Projects User’s Guide. See: Oracle Project Manufacturing Implementation Manual. 1. Choose the Project tabbed region. 2. Select a Project Number. For a requisition line Destination Type of Inventory or Shop Floor, you can optionally enter a Project Number if the Project Control Level is set to Project in the Project Information tabbed region of the Organization Parameters window. For a requisition line Destination Type of Expense, you can always optionally enter a Project Number. 3. If you entered a Project number, select a Task number. You must enter a Task number for a requisition line Destination Type of Inventory or Shop Floor, if the Project Control Level is set to Task in the Organization Parameters window and if you have entered a Project number. 4. If you entered a Project Contract number in the Source Details tabbed region for this line, enter the Contract Line number and the Deliverable number that corresponds to this distribution. 5. Enter Expenditure information. Expenditure information is required only if your Destination Type is Expense. • Select the Expenditure Type. • If you chose an Expenditure Type, enter an Expenditure Organization. • If you chose an Expenditure Organization, select the Expenditure Date. 6. Note that the distribution Quantity that will be charged to the project should already be entered for you. If you change the Quantity here, then the distribution Quantity on the requisition line changes as well. 7. Note that a Unit Number field is visible if Project Manufacturing is installed. If the item is under model/unit effectivity control, you must select an end–item model Unit Number. This field is disabled if the item Requisitions 3 – 71 is not under model/unit effectivity control. See: Model/Unit Effectivity, Oracle Project Manufacturing Implementation Manual. Note: You can also view the Unit Number as a hidden field in the Requisition Distributions Summary window. 8. Save your work. The Charge, Budget, Accrual, and Variance accounts in the Account Description region are generated automatically. See: Using the Account Generator in Oracle Purchasing: page B – 8. See Also Budgetary Control and Online Funds Checking, Oracle General Ledger User’s Guide Entering Requisition Lines: page 3 – 60 Changing Encumbered Documents: page 3 – 131 3 – 72 Oracle Purchasing User’s Guide Using Requisition Templates From the Requisitions window, use the Supplier Item Catalog window and Requisition Templates to create requisitions more easily. " To use requisition templates to enter requisitions: 1. Navigate to the Requisitions window by selecting Requisitions from the menu. 2. Enter requisition header information. See: Entering Requisition Headers: page 3 – 57. 3. Navigate to the Items tabbed region. See: Entering Requisition Lines: page 3 – 60 4. Select Catalog to open the Search Supplier Item Catalog window. See: Finding Supplier Items: page 3 – 10. 5. Select the desired Requisition Template from the list of values. See: Defining Requisition Templates: page 1 – 62. 6. Choose the Find button to open the Supplier Item Catalog window and display the template lines. 7. Copy the desired lines to the Order Pad. See: Using the Supplier Item Catalog Tabbed Regions: page 3 – 14. 8. Choose the Select button to close the Supplier Item Catalog window and transfer the order pad lines to the requisition. 9. Save your work. See Also Overview of the Supplier Item Catalog: page 3 – 7 Requisitions 3 – 73 CHAPTER 4 Purchase Orders T his chapter tells you everything you need to know about Purchase Orders, including: • Overview of Purchase Orders: page 4 – 3 • Purchase Order Defaulting Rules: page 4 – 13 • Finding Purchase Orders: page 4 – 20 • Entering Purchase Order Preferences: page 4 – 36 • Entering Purchase Order Headers: page 4 – 42 • Entering Purchase Order Lines: page 4 – 48 • Entering Purchase Order Price Reference Information: page 4 – 52 • Entering Purchase Order Reference Document Information: page 4 – 55 • Entering Purchase Order Miscellaneous Information: page 4 – 57 • Entering Purchase Agreement Information: page 4 – 59 • Entering Currency Information: page 4 – 63 • Entering Purchase Order Details Information: page 4 – 65 • Entering Purchase Order Shipments: page 4 – 78 • Entering Purchase Order Receiving Controls: page 4 – 68 Purchase Orders 4–1 • Entering Purchase Agreement Price Break Information: page 4 – 70 • Entering Purchase Order Distributions: page 4 – 72 • Entering Outside Services Information: page 4 – 84 • Entering Purchase Order Notification Controls: page 4 – 86 • Entering and Viewing Purchase Order Acceptances: page 4 – 88 • Entering Releases: page NO TAG • Automatic Release Generation: page 4 – 104 • Copying Purchase Orders: page 4 – 107 • Printed Purchase Order Overview: page 4 – 110 • Document Revision Numbering: page 4 – 124 • Changing Encumbered Documents: page 4 – 133 • Drop Shipments: page 4 – 134 • Tax Defaults in Purchasing: page 4 – 136 • Procurement Card Purchase Orders and Releases: page 4 – 144 4–2 Oracle Purchasing User’s Guide Overview of Purchase Orders Purchasing provides the Purchase Orders window that you can use to enter standard and planned purchase orders as well as blanket and contract purchase agreements. You must be defined as a buyer to use this window. See: Entering Purchase Order Headers: page 4 – 42. See: Defining Buyers: page 1 – 26. To create purchasing documents more quickly, use the AutoCreate Documents window. See: Autocreate Documents Overview: page 5 – 2. Purchasing provides you the features you need to satisfy the following purchasing needs. You should be able to: • Review all of your purchases with your suppliers to negotiate better discounts • Create purchase orders simply by entering a supplier and item details • Create standard purchase orders and blanket releases from both on–line and paper requisitions • Create accurate and detailed accounting information so that you charge purchases to the appropriate departments • Check your funds availability while creating purchase orders • Review the status and history of your purchase orders at any time for all the information you need • Print purchase orders flexibly by using a number of print options • Inform your suppliers of your shipment schedule requirements • Record supplier acceptances of your purchase orders. You always know whether your suppliers have received and accepted your purchase order terms and conditions • Create your purchase orders by providing a quantity and price for each item you are ordering. Alternatively, you should also be able to create your purchase order simply by providing an amount if you are ordering a service that you cannot break down by price and quantity • Copy purchase orders. See: Copying Purchase Orders: page 4 – 107. Purchase Orders 4–3 Purchase Order Types Purchasing provides the following purchase order types: Standard Purchase Order, Planned Purchase Order, Blanket Purchase Agreement, and Contract Purchase Agreement. You can use the Document Name field in the Document Types window to change the names of these documents. For example, if you enter Regular Purchase Order in the Document Name field for the Standard Purchase Order type, your choices in the Type field in the Purchase Orders window will be Regular Purchase Order, Planned Purchase Order, Blanket Purchase Agreement, and Contract Purchase Agreement. Standard Purchase Orders You generally create standard purchase orders for one–time purchase of various items. You create standard purchase orders when you know the details of the goods or services you require, estimated costs, quantities, delivery schedules, and accounting distributions. If you use encumbrance accounting, the purchase order may be encumbered since the required information is known. Blanket Purchase Agreements You create blanket purchase agreements when you know the detail of the goods or services you plan to buy from a specific supplier in a period, but you do not yet know the detail of your delivery schedules. You can use blanket purchase agreements to specify negotiated prices for your items before actually purchasing them. Blanket purchase agreements can be created for a single organization or to be shared by different business units of your organization (global agreements). Global Agreements You may need to negotiate based on an enterprises’ total global purchase volume to enable centralizing the buying activity across a broad and sometimes diverse set of businesses. Using global agreements (a special type of blanket purchase agreement), buyers can negotiate enterprise–wide pricing, business by business, then execute and manage those agreements in one central shared environment. Enterprise organizations can then access the agreement to create purchase orders that leverage pre–negotiated prices and terms. 4–4 Oracle Purchasing User’s Guide Blanket Releases You can issue a blanket release against a blanket purchase agreement to place the actual order (as long as the release is within the blanket agreement effectivity dates). If you use encumbrance accounting, you can encumber each release. Contract Purchase Agreements You create contract purchase agreements with your suppliers to agree on specific terms and conditions without indicating the goods and services that you will be purchasing. You can later issue standard purchase orders referencing your contracts, and you can encumber these purchase orders if you use encumbrance accounting. Planned Purchase Orders A planned purchase order is a long–term agreement committing to buy items or services from a single source. You must specify tentative delivery schedules and all details for goods or services that you want to buy, including charge account, quantities, and estimated cost. Scheduled Releases You can issue scheduled releases against a planned purchase order to place the actual orders. If you use encumbrance accounting, you can use the planned purchase order to reserve funds for long term agreements. You can also change the accounting distributions on each release and the system will reverse the encumbrance for the planned purchase order and create a new encumbrance for the release. Purchase Order Types Summary Standard Purchase Order Planned Purchase Order Blanket Purchase Agreement Contract Purchase Agreement Terms and Conditions Known Yes Yes Yes Yes Goods or Services Known Yes Yes Yes No Purchase Orders 4–5 Standard Purchase Order Planned Purchase Order Blanket Purchase Agreement Contract Purchase Agreement Pricing Known Yes Yes Maybe No Quantity Known Yes Yes No No Account Distributions Known Yes Yes No No Delivery Schedule Known Yes Maybe No No Can Be Encumbered Yes Yes No No Can Encumber Releases N/A Yes Yes N/A Table 4 – 1 (Page 2 of 2) Purchase Order Features AutoCreate AutoCreate lets you compose a purchase order or a release from on–line requisitions in a few keystrokes. See: Autocreate Documents Overview: page 5 – 2. Workflow for Automatic Purchase Order and Release Creation Purchasing uses Oracle Workflow technology to create purchase orders and releases automatically from approved requisition lines. Purchase orders and releases are created automatically only if the approved requisition lines are valid (for example, they contain valid source document information) and if the ”Is Automatic Creation Allowed?” attribute in the Oracle Workflow Builder is set to ’Y’ for Yes. (It is set to ’Y’ by default.) See: Workflow for Creating Purchase Orders or Releases: page B – 200. See: Choosing Workflow Options: page 1 – 95. See also: Automatic Release Generation: page 4 – 104. 4–6 Oracle Purchasing User’s Guide Supplier Negotiation and Renegotiation using Oracle Sourcing If you have Oracle Sourcing enabled, you can initiate supplier negotiations directly from AutoCreate or initiate renegotiations with a supplier from the Purchase Order or Purchase Order Summary windows. Accurate Accounting You supply accounting information as part of your purchase order. You can allocate order line quantities and costs to cost centers, projects, or departments. On–line Funds Availability Checking You can determine whether you have enough funds available in your budget before you complete a purchase order. You can check funds at the purchase order header, lines, shipments, distributions, and release levels. You can also check whether funds are available before you approve your purchase order. You can even set up your system setup options to prevent a buyer from approving a purchase order until sufficient funds are available. To use on–line funds checking, you need to implement budgetary controls. You can check funds at the detail or summary level. You can also choose to check your funds for each period, quarter, or year. See: Budgetary Control and Online Funds Checking, Oracle General Ledger User’s Guide Revising Purchase Orders To change a standard or planned purchase order, simply query this purchase order and enter your changes. You can provide additional paper requisition information to a standard purchase order. You can also revise blanket or contract purchase agreements. When you make changes to a purchase order or release, Purchasing’s change order workflow processes determine whether or not the changes require reapproval and, if so, route the document for the necessary reapprovals. See: Workflow Processes for Approving Change Orders: page B – 164. To add on–line requisition lines to an existing standard purchase order or release, use AutoCreate. You can add requisition lines as a new purchase order line or add to an existing purchase order line. See: Autocreate Document Options: page 5 – 4. Purchase Orders 4–7 When you change a purchase order, Purchasing automatically increments the revision number. See: Document Revision Rules: page 4 – 126. Shipment Schedules You can create purchase order lines that have an unlimited number of ship–to locations and delivery dates. Each shipment line has a Ship–To Organization and Location, Promise–By Date, Need–By Date, and Last Accept Date. You receive goods and services against each shipment line. Acceptances You can enter purchase order acceptances to verify that your suppliers have agreed to and accepted the details on the purchase orders you send to them. See: Entering Purchase Order Acceptances: page 4 – 88. Line Types Purchasing uses Line Types to distinguish between items you order by quantity and price, and services that you order by amount. Line Types also serve to identify outside processing services for which Work in Process creates requisitions. See: Defining Line Types: page 1 – 84. Approving Purchase Orders Purchasing checks purchase orders for accuracy and completeness before printing. You can submit purchase orders to the approval process from the Purchase Orders window before you print them. Also, you can use the Notifications Summary window to submit purchase orders for approval. See: Submitting a Document for Approval: page 2 – 35. See: Viewing and Responding to Notifications: page 2 – 31. You can also assign an authorization limit to each buyer and decide whether you want to enforce this limit whenever any buyer approves a purchase order. See: Overview of Purchasing Options: page 1 – 44. See: Defining Buyers: page 1 – 26. 4–8 Oracle Purchasing User’s Guide Printing Purchase Orders You can print purchase orders at the time you approve them. (See: Submitting a Document for Approval: page 2 – 35.) You can reprint purchase orders as often as you want using the Submit Requests window (See: Submitting a Request, Oracle Applications System Administrator’s Guide). You can choose from the following options: • Print all new and changed purchase orders • Print all changed purchase orders • Print all new purchase orders • Print a particular purchase order or range of purchase orders • Print a test purchase order • Landscape or portrait format You can also print purchase orders, change orders, and RFQs in other languages, if you use Multilingual Support (MLS). See: Printed Purchase Order Overview: page 4 – 110. You can send facsimiles of printed purchase orders and change orders if CommercePath is installed. You can send the facsimiles at the time you approve the purchase orders, or when you submit the printed purchase order or change order reports. See: Submitting a Document for Approval: page 2 – 35. See: Printed Purchase Order Overview: page 4 – 110. Copying Purchase Orders You can copy one purchase order to another. For example, if you want to renew a blanket purchase agreement with hundreds of lines, you can copy the previous agreement to a new document and change the effectivity dates. You can copy the following purchase order types: • Standard purchase orders • Blanket purchase agreements • Planned purchase orders See: Copying Purchase Orders: page 4 – 107. Cancelling Purchase Orders Purchasing lets you cancel a purchase order or purchase order line after you have approved it. When you cancel a purchase order or purchase order line, you pay only for those goods you received before Purchase Orders 4–9 cancellation, and you can optionally reassign any unfilled requisitions to another purchase order. See: Controlling Documents: page 2 – 57. If you are using encumbrance or budgetary control and if you choose to cancel referencing requisitions, Purchasing creates negative debit entries in your general ledger system to cancel the encumbrance associated with the purchase order. Purchasing recreates requisition encumbrances for the requisition lines you used to create the purchase order, using the distributions from your cancelled purchase order. See: Budgetary Control and Online Funds Checking, Oracle General Ledger User’s Guide. Closing and Final Closing Purchase Orders Purchasing lets you automatically close a purchase order once you have received and paid for all items you ordered. This feature lets you concentrate on those purchase orders that are overdue or partially received. You can also manually close purchase orders at any time. Of course, you always have the option to review or reopen a purchase order by adding new lines or creating additional receipt transactions until the purchase order is final closed. See: Controlling Documents: page 2 – 57. If you designate an invoice as the final match to a purchase order, Payables final closes the purchase order shipment during Approval. You cannot update the status of a final–closed purchase order. See: Approval, Oracle Payables User’s Guide. If you are using encumbrance or budgetary control and if you choose to cancel referencing requisitions, Purchasing automatically creates credit entries in your general ledger system to reverse the encumbrance that corresponds to the purchase order are final closing. See: Budgetary Control and Online Funds Checking, Oracle General Ledger User’s Guide. Close for Receiving and Close for Invoicing Purchasing automatically closes shipments for receiving and invoicing based on controls that you specify in the Purchasing Options window. Once all shipments for a given line are closed, Purchasing automatically closes the line. When all lines for a given header are closed, Purchasing automatically closes the document. You can specify closing controls including: Receipt Close Tolerance, Receipt Close Point, and Invoice Close Tolerance. See: Defining Purchasing Options: page 1 – 44. 4 – 10 Oracle Purchasing User’s Guide Note: The Close for Invoicing status does not prevent you from matching an invoice to a purchase order or a receipt. Holding and Freezing Purchase Orders Purchasing lets you freeze a purchase order so that you can prevent changes or additions to it, but still receive and pay for goods already ordered. You can easily control your purchase order changes because you can freeze or unfreeze a purchase order when appropriate. Likewise, you can place a purchase order on hold to prevent all actions until you remove the order from hold. See: Controlling Documents: page 2 – 57. Notification Controls (Using Oracle Alert) For planned purchase orders, blanket purchase agreements, and contracts, you can establish expiration and release control notification conditions and specify the number of days before the condition is met that you want to be notified. In the Notification Controls window, accessible through the Purchase Orders window, you can specify the following notification conditions: • Amount released by date • Amount not released by date • Amount not released • Amount released • Expiration date When the notification conditions are met, Purchasing sends you an Alert (or email) so that you can take appropriate action. See: Entering Purchase Order Notification Controls: page 4 – 86. See: Using Oracle Alert in Oracle Purchasing: page B – 2. Quick Access to Particular Purchase Orders You can place purchase orders that you reference frequently in the Oracle Applications Navigator. Placing documents in the Navigator is useful when you need to query large documents with multiple lines, shipments, or distributions. When the purchase order is open, choose Place on Navigator from the Action menu. When you choose the Documents tabbed region in the Navigator, you can then access that document directly from within the Navigator. You can also do this Purchase Orders 4 – 11 with requisitions. See: Using the Navigator’s Documents Region, Oracle Applications User’s Guide. Note: Once you place a document in the Navigator, it is the first thing you see in the Navigator the next time you log into Purchasing. Choose Functions to return to the Purchasing menu. Viewing Changes to Purchase Orders You can view at a glance all past revisions made to archived purchase orders through the PO Change History menu item in the Oracle Purchasing Navigator. See: Viewing Purchase Order Changes: page 7 – 4. 4 – 12 Oracle Purchasing User’s Guide Purchase Order Defaulting Rules Purchasing uses a comprehensive defaulting mechanism to provide most required purchase order information and minimize document creation time. For example, when you are entering a standard purchase order and you want only one shipment and distribution for each purchase order line, you do not need to navigate beyond the Lines tabbed region unless you want to change the default information in the shipments and distributions that Purchasing automatically creates. If you are creating an outside processing line, you must go to the Distributions window to enter outside processing information. Finally, note that the Account Generator may be unable to build accounts for a number of reasons, for example, if you have entered a one–time item. In this case, you must enter distributions in the Distributions window. Purchase Order Default Matrix Conventions The Purchase Order Default Matrix uses the following conventions: • ”Default” in this context means that Purchasing provides this information for you. It does not mean that you can always change the defaulted information. • When options are listed as 1–2–3, Purchasing looks first for the option specified as 3. If new information is provided, or if information is not available in this source, Purchasing uses the next source. For example, when defaulting the currency to a standard purchase order header, Purchasing first provides the currency specified in the Financials Options window. When you specify a supplier, Purchasing updates the currency based on the supplier’s default currency. Finally, when you specify a supplier site, Purchasing updates the currency accordingly. • For Releases, ”Source Agreement” refers to Blanket Purchase Agreements or Planned Purchase Orders, as appropriate. • The Last Acceptance Date is calculated using the Promised Date if available. Otherwise, Purchasing uses the Need–By date. • Purchasing provides a GL Date only if you are using encumbrance. • The following abbreviations are used in the matrix: – OSP Outside Processing – PO Opt Purchasing Options Purchase Orders 4 – 13 Purchase Order Defaulting Rules Header Standard Purchase Order Type Value = ”Standard” Planned Blanket Contract Buyer User name (must be buyer) User name (must be buyer) User name (must be buyer) User name (must be buyer) User name (must be buyer) Currency – 1 Set of Books Set of Books Set of Books Set of Books Source Agreement (not changeable) Currency – 2 Supplier Supplier Supplier Supplier Currency – 3 Supplier Site Supplier Site Supplier Site Supplier Site Supplier Source Agreement (not changeable) Supplier Site From supplier if only 1 “Purchasing” site exists From supplier if only 1 “Purchasing” site exists From supplier if only 1 “Purchasing” site exists From supplier if only 1 “Purchasing” site exists Supplier Contact From site if only 1 contact exists From site if only 1 contact exists From site if only 1 contact exists From site if only 1 contact exists Confirm Order Value = “No” Value = “No” Value = “No” Value = “No” Ship To Location –1 Financials Options Financials Options Financials Options Financials Options Ship To – 2 Supplier Supplier Supplier Supplier Ship To – 3 Supplier Site Supplier Site Supplier Site Supplier Site Financials Options Financials Options Financials Options Financials Options Bill To Location – 1 Bill To – 2 Supplier Supplier Supplier Supplier Bill To – 3 Supplier Site Supplier Site Supplier Site Supplier Site Financials Options Financials Options Financials Options Financials Options Payment Terms – 1 Pay Terms– 2 Supplier Supplier Supplier Supplier Pay Terms– 3 Supplier Site Supplier Site Supplier Site Supplier Site Financials Options Financials Options Financials Options Financials Options Frt Terms – 2 Supplier Supplier Supplier Supplier Frt Terms – 3 Supplier Site Supplier Site Supplier Site Supplier Site Financials Options Financials Options Financials Options Financials Options Freight Terms – 1 Ship Via – 1 Table 4 – 2 (Page 1 of 2) 4 – 14 Release Value = ”Blanket” Oracle Purchasing User’s Guide Source Agreement (not changeable) Source Agreement (not changeable) Source Agreement (not changeable) Source Agreement (not changeable) Source Agreement (not changeable) Source Agreement (not changeable) Standard Planned Blanket Contract Ship Via – 2 Header Supplier Supplier Supplier Supplier Ship Via – 3 Supplier Site Supplier Site Supplier Site Supplier Site Financials Options Financials Options Financials Options Financials Options FOB – 1 FOB – 2 Supplier Supplier Supplier Supplier FOB – 3 Supplier Site Supplier Site Supplier Site Supplier Site Purchasing Options Purchasing Options Purchasing Options Purchasing Options Rate Type Release Source Agreement (not changeable) Source Agreement (not changeable) Effective Date Source Agreement (not changeable) Expiration Date Source Agreement (not changeable) Minimum Release Amount Purchasing Options Purchasing Options Notification Control Expiration Date Terms and conditions expiration date Terms and conditions expiration date Terms and conditions expiration date Value = “No” Value = “No” Value = “No” Acceptance Required Value = “No” Source Agreement (not changeable) Release Number Existing number +1 Release Date Today’s date Table 4 – 2 (Page 2 of 2) Line Standard Planned Blanket Line Type Purchasing Options Purchasing Options Purchasing Options Category – 1 Line Type Line Type Line Type Category – 2 UOM – 1 Item Item Item Line Type Line Type Line Type Item Item Item Line Type Line Type Line Type List Price List Price List Price UOM – 2 Unit Price – 1 Unit Price – 2 Contract Release Table 4 – 3 (Page 1 of 2) Purchase Orders 4 – 15 Line Unit Price – 3 Standard Planned Blanket Source document specified in Supplier–Item Attributes window Source document specified in Supplier–Item Attributes window Source document specified in Supplier–Item Attributes window UN Number Item Item Item Hazard Class Item Item Item OSP UOM Type Item Item Item Item List Price Item Item Market Price Item Item Item Price Type PO Preferences PO Preferences PO Preferences Value = “No” Value = “No” Allow Price Override Contract Release Promised Date PO Preferences PO Preferences PO Preferences Source Agreement (not changeable) Need–By Date PO Preferences PO Preferences PO Preferences Source Agreement (not changeable) Transaction Nature PO Preferences PO Preferences PO Preferences Price Break Type PO Preferences Table 4 – 3 (Page 2 of 2) Shipment Standard Planned Blanket Contract Release Financial System Options (blanket releases only) Ship–To Organization – 1 Ship–To Org – 2 Financial System Options Financial System Options Agreement Header’s Ship–To locations organization Source Agreement (not changeable) (blanket releases only) Ship–To Org – 3 PO Preferences – Validated against item PO Preferences – Validated against item Agreement Header’s Ship–To locations organization PO Preferences – Validated against item (blanket releases only) Ship–To Location PO Preferences – Validated against validated organization PO Preferences – Validated against validated organization Agreement Header Source Agreement (not changeable) Promised Date – 1 Promised Date – 2 Lines Lines Lines Lines PO Preferences PO Preferences PO Preferences PO Preferences Lines Lines Lines Lines Need–By Date – 1 Table 4 – 4 (Page 1 of 4) 4 – 16 Oracle Purchasing User’s Guide Shipment Standard Planned Blanket PO Preferences PO Preferences PO Preferences Receipt Close Tolerance – 1 Purchasing Options Purchasing Options Purchasing Options Receipt Close – 2 Line Type Line Type Line Type Need–By Date – 2 Receipt Close – 3 Invoice Close Tolerance – 1 Invoice Close – 2 Contract Release PO Preferences Item Item Item Purchasing Options Purchasing Options Purchasing Options Item Item Item Invoice Matching (2, 3, 4 Way) – 1 Purchasing Options Purchasing Options Purchasing Options Invoice Match – 2 Line Type Line Type Line Type Invoice Match – 3 Item Item Item Accrue on Receipt – 1 Else = Receipt Required Value Else = Receipt Required Value Else = Receipt Required Value Accrue on Rct – 2 No, if Consigned Flag is checked Accrue on Rct – 3 No, if PO Opt expense accrual is “Period End” No, if PO Opt expense accrual is “Period End” No, if PO Opt expense accrual is “Period End” Accrue on Rct – 4 Yes, if item is stockable in ship–to organization Yes, if item is stockable in ship–to organization Yes, if item is stockable in ship–to organization Accrue on Rct – 5 Yes, if line type is OSP Yes, if line type is OSP Yes, if line type is OSP Taxable is selected if there is a Tax Code Taxable is selected if there is a Tax Code Taxable is selected if there is a Tax Code Tax Defaults in Purchasing Options window Tax Defaults in Purchasing Options window Tax Defaults in Purchasing Options window Taxable Tax Code – 1 Tax Code – 2 Tax Code – 3 Tax Code from planned purchase order shipment Purchasing Order Preferences Purchase Order Preferences Purchase Order Preferences Enforce Ship–To Location – 1 Receiving Options Receiving Options Receiving Options Enforce Ship–To – 2 Supplier Supplier Supplier Enforce Ship–To – 3 Item Item Item Allow Substitute Receipts – 1 Receiving Options Receiving Options Receiving Options Table 4 – 4 (Page 2 of 4) Purchase Orders 4 – 17 Shipment Substitute Rct – 2 Substitute Rct – 3 Standard Planned Supplier Supplier Blanket Contract Release Supplier Item Item Item Receipt Routing – 1 Receiving Options Receiving Options Receiving Options Receipt Routing – 2 Supplier Supplier Supplier Receipt Routing – 3 Item Item Item Quantity Received Tolerance – 1 Receiving Options Receiving Options Receiving Options Qty Received – 2 Supplier Supplier Supplier Qty Received – 3 Item Item Item Receiving Options Receiving Options Receiving Options Rcvd Exception – 2 Supplier Supplier Supplier Rcvd Exception – 3 Item Item Item Receiving Options Receiving Options Receiving Options Days Early Rct – 2 Supplier Supplier Supplier Days Early Rct – 3 Item Item Item Receiving Options Receiving Options Receiving Options Days Late Rct – 2 Supplier Supplier Supplier Days Late Rct – 3 Item Item Item Last Accept Date Promised Date or Need By Date + Late Receipt Tolerance Promised Date or Need By Date + Late Receipt Tolerance Promised Date or Need By Date + Late Receipt Tolerance Receipt Date Exception – 1 Receiving Options Receiving Options Receiving Options Receipt Dte Exc – 2 Supplier Supplier Supplier Receipt Dte Exc – 3 Item Item Item Quantity Received Exception – 1 Days Early Receipt Allowed – 1 Days Late Receipt Allowed – 1 Source Agreement (not changeable) Shipment Price Country of Origin – 1 Supplier Site Table 4 – 4 (Page 3 of 4) 4 – 18 Oracle Purchasing User’s Guide Supplier Site Supplier Site Shipment Standard Planned Cntry of Origin – 2 Approved Supplier List Approved Supplier List Consigned Flag Approved Supplier List Blanket Contract Release Approved Supplier List (blanket releases only) Table 4 – 4 (Page 4 of 4) Distribution Standard Planned Blanket Contract Release Destination Type – 1 If line type is OSP = “Shop Floor” If line type is OSP = “Shop Floor” If line type is OSP = “Shop Floor” Destination Type – 2 If item stockable in ship–to org. = “Inventory” If item stockable in ship–to org. = “Inventory” If item stockable in ship–to org. = “Inventory” Destination Type – 3 If item stockable in ship–to org, and purchasable and Accrue on Receipt is No =“Expense” If item stockable in ship–to org, and purchasable and Accrue on Receipt is No =“Expense” If item stockable in ship–to org, and purchasable and Accrue on Receipt is No =“Expense” Destination Type – 4 If item is NOT stockable = “Expense” If item is NOT stockable = “Expense” If item is NOT stockable = “Expense” Requestor PO Preferences PO Preferences Deliver–To Location – 1 PO Preferences if valid for ship–to org and item PO Preferences if valid for ship–to org and item Requestor’s location Requestor’s location Requestor’s location Requestor’s location Project Details PO Preferences PO Preferences PO Preferences Rate Date PO Header PO Header Source Agreement (not changeable) GL Date PO Preferences PO Preferences Today’s date if in valid period; else null Deliver–To Loc – 2 Accounts Account Generator Account Generator Account Generator Recovery Rate Tax Code Tax Code Tax Code Requisition Information – 1 PO Preferences PO Preferences Source Requisition (Online) Source Requisition (Online) Requisition Information – 2 Source Requisition (Online) Table 4 – 5 (Page 1 of 1) Purchase Orders 4 – 19 See Also Defining Financials Options, Oracle Payables User’s Guide About Suppliers, Oracle Payables User’s Guide Site Locations, Oracle Human Resource Management Systems User’s Guide Using the Account Generator in Oracle Purchasing: page B – 8 Defining Purchasing Options: page 1 – 44 Defining Receiving Options: page 1 – 58 Profile Options in Purchasing: page 1 – 103 Entering Purchase Order Shipments: page 4 – 79 Entering Purchase Order Distributions: page 4 – 73 4 – 20 Oracle Purchasing User’s Guide Finding Purchase Orders Use the Find Purchase Orders window to: • Access the Purchase Orders window. • Access the Releases window. • Perform purchase order inquiries at header, line, shipment, and distribution levels Depending on the function security assigned to your responsibility, you have varying levels of access to information. A responsibility defines an application user’s current privileges while working with Oracle Applications. See Also Overview of Function Security, Oracle Applications System Administrator’s Guide Function Security for Purchasing: page 1 – 115 " To enter search criteria: 1. Navigate to the Find Purchase Orders window by selecting Purchase Order Summary from the menu. Enter desired search criteria as described in the following steps. Purchase Orders 4 – 21 4 – 22 2. Enter the purchase order number. If you enter a purchase order number, you can also enter a Release, Line, and/or Shipment number for the purchase order. 3. Select the purchase order Type (Standard purchase order, Blanket purchase agreement, Planned purchase order, Contract purchase agreement, Blanket Release, or Scheduled Release). Select Blanket purchase agreement and check the Global Agreement box to find just your global agreements. 4. Select the View Releases check box to include all associated releases for blanket purchase agreements and planned purchase orders. Purchasing automatically selects this check box if you specify selection criteria for which it would be required (for example, if you select Scheduled Releases as the purchase order Type). This check box is not available when inappropriate (for example, if you select Standard PO as the purchase order Type). Oracle Purchasing User’s Guide 5. Enter the Currency. 6. Enter the Supplier. If you enter a supplier, you can also enter a supplier Site. 7. Enter the Ship To Organization. 8. Check Show External Locations to include locations not associated with this organization. 9. Enter the Bill To location. 10. Enter the Line Type. 11. Enter the Ship To location. 12. Enter the Buyer. 13. Enter the document Line number. 14. Check View Releases to include releases with the related blanket purchase agreement. 15. Enter the document Shipment number. 16. Check Consumption Advice to limit your results to purchase orders or releases which are created by the transfer of ownership of consigned stock in Oracle Inventory 17. Check Global Agreement to limit your results to global agreements that were either created in your operating unit or enabled for use in your operating unit. This will automatically change the Document type to Blanket purchase agreement. 18. Use the tabbed regions to further restrict the search: • In the Item region, you can enter the following search criteria: Item number, Revision number, Category, item Description, and Supplier Item Number. • In the Date Ranges region, you can enter date ranges for the following dates: Order, Approved, Promised, Need By, and Closed. • In the Status region, you can limit the search by: – Order Approval status (Approved, In Process, Incomplete, Pre–Approved, Rejected, or Requires Reapproval) – Control status (Open, Closed, Finally Closed, Closed for Invoicing, Closed for Receiving, or Cancelled) – Hold status (Yes or No) – Frozen status (Yes or No) Purchase Orders 4 – 23 – Firmed status (Yes or No) • In the Related Documents region, you can limit the search by Contract number, Receipt number, Invoice number, Requisition number, Paper Requisition number, Supplier Quote number, and Source Document information (Type, Number, Line). • In the Deliver To region, you can limit the search by destination Type (Expense, Inventory, Shop Floor), Deliver To Person, Organization, Location, and Subinventory. • In the Accounting region, you can limit the search by Period, GL Date, Charge Account, Budget Account, and whether there are Active Encumbrances (Yes or No). • In the Projects region, you can limit the search by Project or Task number. 19. Select the Results summary window (Headers, Lines, Shipments, or Distributions). Depending on the search criteria you have specified, all summary windows may not be available. For example, if you specify criteria in the Accounting region, only the Purchase Order Distributions summary window is available. 20. Select the Find button to initiate the search and open the appropriate summary window. 4 – 24 Oracle Purchasing User’s Guide " To clear existing search criteria: H " To enter a new release: H " Select the New Release button to open the Releases window. See: Entering Release Headers: page 4 – 90. To enter a new purchase order: H " Select the Clear button to clear any existing search criteria. Select the New PO button to open the Purchase Orders window. See: Entering Purchase Order Headers: page 4 – 42. To enter purchase order preferences: H Select Preferences on the Tools menu to open the Purchase Order Preferences window. See: Entering Purchase Order Preferences: page 4 – 36. See Also Overview of Purchase Orders: page 4 – 3 Using the Purchase Order Headers Summary Window: page 4 – 25 Using the Purchase Order Lines Summary Window: page 4 – 29 Using the Purchase Order Shipments Summary Window: page 4 – 31 Using the Purchase Order Distributions Summary Window: page 4 – 34 Using the Purchase Order Headers Summary Window Use the Purchase Order Headers results folder window to: • View purchase order header information. • Drill down to view purchase order line, shipment, and distribution information. • Access the Purchase Orders and Releases windows for entry and update of documents. • Access other windows from the Tools and Inquire menus. Purchase Orders 4 – 25 " To navigate to the Purchase Order Headers results window: H " To drill down to view purchase order line information: H " In the Find Purchase Orders window, select Headers in the Results region and select the Find button to open the Purchase Order Headers folder window. Select the Lines button to drill down to the Purchase Order Lines results folder window. You can also select View Lines on the Tools menu to open this window. See: Using the Purchase Order Lines Summary Window: page 4 – 29. To enter a new release: H Select the New Release button to open the Releases window. If the current record is a blanket purchase agreement or a planned purchase order, then you can create a release against it. ☞ " To enter a new purchase order: H Select the New PO button to open the Purchase Orders window. See: Entering Purchase Order Headers: page 4 – 42. ☞ " Attention: Depending on how the Function Security is set for your user responsibility, you may not have access to the New PO button. (With Function Security, a system administrator can limit people’s access to this function.) To open the Purchase Orders or Releases window for the current order: H Select the Open button to open the Purchase Orders window and query the purchase order on the current line. If the current order is for a blanket or scheduled release, Purchasing opens the Releases window and queries the current order. Your options in this window depend on the status of the order and your approval and security options. See: Entering Purchase Order Headers: page 4 – 42 ☞ 4 – 26 Attention: Depending on how the Function Security is set for your user responsibility, you may not have access to the New Release button. (With Function Security, a system administrator can limit people’s access to this function.) Oracle Purchasing User’s Guide Attention: Depending on how the Function Security is set for your user responsibility, you may not have access to the Open button. For example the Open button will be enabled for global agreements only if they were created in your operating unit and if you have Manage Global Agreements function security. (With Function Security, a system administrator can limit people’s access to this function.) " To enter acceptances: H " To enter purchase order control information: H " Select the blanket purchase agreement you wish to renegotiate in the Purchase Order Headers window and then select either Create Buyer’s Auction or Create Sourcing RFQ from the Tools menu. See the Oracle Sourcing online help for more details. To respond to supplier changes to a purchase order: H " Select Preferences on the Tools menu to open the Purchase Order Preferences window. See: Entering Purchase Order Preferences: page 4 – 36. To renegotiate blanket agreements in Oracle Sourcing: H " Select Control on the Tools menu to open the Control Document window. See: Controlling Documents: page 2 – 57. To enter purchase order preferences: H " Select Enter Acceptances on the Tools menu to open the Enter Acceptances window. See: Entering and Viewing Purchase Order Acceptances: page 4 – 88. If you have selected a purchasing document for which there are pending changes from the supplier, then select Respond to Changes on the Tools menu. To drill down to view purchase order shipment information: H Select View Shipments on the Inquire menu to open the Purchase Order Shipments results folder window. See: Using the Purchase Order Shipments Summary Window: page 4 – 31. Purchase Orders 4 – 27 " To drill down to view purchase order distributions information: H " To view action history: H " Select Invoices on the Inquire menu to view invoice information: See: Invoice Overview, Oracle Payables User’s Guide. To view receipts: H " Select View Action History on the Inquire menu to open the Action History window. See: Viewing Action History: page 7 – 2. To view invoices: H " Select View Distributions on the Inquire menu to open the Purchase Order Distributions results folder window. See: Using the Purchase Order Distributions Summary Window: page 4 – 34. Select View Receipts on the Inquire menu to open the Find Receiving Transactions window. See: Finding Receiving Transactions (Summary): page 6 – 46. To view procurement card information: H In the Purchase Order Headers summary window, which is a folder window, display the hidden field P–Card Number. See: Procurement Card Purchase Orders and Releases: page 4 – 144. See Also Customizing the Presentation of Data in a Folder, Oracle Applications User’s Guide Overview of Purchase Orders: page 4 – 3 Finding Purchase Orders: page 4 – 21 Using the Purchase Order Lines Summary Window: page 4 – 29 Using the Purchase Order Shipments Summary Window: page 4 – 31 Using the Purchase Order Distributions Summary Window: page 4 – 34 4 – 28 Oracle Purchasing User’s Guide Using the Purchase Order Lines Summary Window Use the Purchase Order Lines results folder window to: • View purchase order line information. • Drill down to view purchase order shipment and distribution information. • Access the Purchase Orders and Releases windows for entry and update of documents. • Access other windows from the Tools and Inquire menus. " To navigate to the Purchase Order Lines results window: H " To drill down to view purchase order shipment information: H " Select the New Release button to open the Releases window. If the current record is a blanket purchase agreement or a planned purchase order, then you can create a release against it. To enter a new purchase order: H " Select the Shipments button to drill down to the Purchase Order Shipments results folder window. You can also select View Shipments on the Tools menu to open this window. See: Using the Purchase Order Shipments Summary Window: page 4 – 31. To enter a new release: H " In the Find Purchase Orders window, select Lines in the Results region and select the Find button to open the Purchase Order Lines folder window. You can also navigate to this window by selecting View Lines on the Tools menu in the Purchase Order Headers results folder window. Select the New PO button to open the Purchase Orders window. See: Entering Purchase Order Headers: page 4 – 42. To open the Purchase Orders or Releases window for the current line: H Select the Open button to open the Purchase Orders window and query the purchase order on the current line. If the current line is for a blanket or scheduled release, Purchasing opens the Releases window and queries the current line. Your options in this window Purchase Orders 4 – 29 depend on the status of the order and your approval and security options. See: Entering Purchase Order Headers: page 4 – 42. " To enter acceptances: H " To enter purchase order control information: H " Select View Action History on the Inquire menu to open the Action History window. See: Viewing Action History: page 7 – 2. To view invoices: H 4 – 30 Select View Acceptances on the Inquire menu to open the View Acceptances window. See: Entering and Viewing Purchase Order Acceptances: page 4 – 88. To view action history: H " Select View Distributions on the Inquire menu to open the Purchase Order Distributions results folder window. See: Using the Purchase Order Distributions Summary Window: page 4 – 34. To view acceptances: H " Select Preferences on the Tools menu to open the Purchase Order Preferences window. See: Entering Purchase Order Preferences: page 4 – 36. To drill down to view purchase order distributions information: H " Select Control on the Tools menu to open the Control Document window. See: Controlling Documents: page 2 – 57. To enter purchase order preferences: H " Select Acceptances on the Tools menu to open the Enter Acceptances window. See: Entering and Viewing Purchase Order Acceptances: page 4 – 88. Select View Invoices on the Inquire menu to view invoice information: See: Invoice Overview, Oracle Payables User’s Guide. Oracle Purchasing User’s Guide " To view receipts: H Select View Receipts on the Inquire menu to open the Find Receiving Transactions window. See: Finding Receiving Transactions (Summary): page 6 – 46. See Also Customizing the Presentation of Data in a Folder, Oracle Applications User’s Guide Overview of Purchase Orders: page 4 – 3 Finding Purchase Orders: page 4 – 21 Using the Purchase Order Headers Summary Window: page 4 – 25 Using the Purchase Order Shipments Summary Window: page 4 – 31 Using the Purchase Order Distributions Summary Window: page 4 – 34 Using the Purchase Order Shipments Summary Window Use the Purchase Order Shipments results folder window to: • View purchase order shipment information. • Drill down to view purchase order distribution information. • Access the Purchase Orders and Releases windows for entry and update of documents. • Access other windows from the Tools and Inquire menus. Note that this window does not display price breaks. " To navigate to the Purchase Order Shipments results window: 1. In the Find Purchase Orders window, select Shipments in the Results region and select the Find button to open the Purchase Order Shipments folder window. You can also navigate to this window by selecting View Shipments on the Tools menu in the Purchase Order Headers and Purchase Order Lines results folder windows. Purchase Orders 4 – 31 " To drill down to view purchase order distribution information: H " To enter a new release: H " Select Control on the Tools menu to open the Control Document window. See: Controlling Documents: page 2 – 57. To enter purchase order preferences: H 4 – 32 Select Acceptances on the Tools menu to open the Enter Acceptances window. See: Entering and Viewing Purchase Order Acceptances: page 4 – 88. To enter purchase order control information: H " Select the Open button to open the Purchase Orders window and query the purchase order shipment on the current line. If the current shipment is for a blanket or scheduled release, Purchasing opens the Releases window and queries the current shipment. Your options in this window depend on the status of the order and your approval and security options. See: Entering Purchase Order Headers: page 4 – 42. To enter acceptances: H " Select the New PO button to open the Purchase Orders window. See: Entering Purchase Order Headers: page 4 – 42. To open the Purchase Orders or Releases window for the current shipment: H " Select the New Release button to open the Releases window. If the current record is a blanket purchase agreement or a planned purchase order, then you can create a release against it. To enter a new purchase order: H " Select the Distributions button to drill down to the Purchase Order Distributions results folder window. You can also select View Distributions on the Tools menu to open this window. See: Using the Purchase Order Distributions Summary Window: page 4 – 34. Select Preferences on the Tools menu to open the Purchase Order Preferences window. See: Entering Purchase Order Preferences: page 4 – 36. Oracle Purchasing User’s Guide " To view action history: H " To view acceptances: H " Select View Acceptances on the Inquire menu to open the View Acceptances window. See: Entering and Viewing Purchase Order Acceptances: page 4 – 88. To view invoices: H " Select View Action History on the Inquire menu to open the Action History window. See: Viewing Action History: page 7 – 2. Select View Invoices on the Inquire menu to view invoice information: See: Invoice Overview, Oracle Payables User’s Guide. To view receipts: H Select View Receipts on the Inquire menu to open the Find Receiving Transactions window. See: Finding Receiving Transactions (Summary): page 6 – 46. See Also Customizing the Presentation of Data in a Folder, Oracle Applications User’s Guide Overview of Purchase Orders: page 4 – 3 Finding Purchase Orders: page 4 – 21 Using the Purchase Order Headers Summary Window: page 4 – 25 Using the Purchase Order Lines Summary Window: page 4 – 29 Using the Purchase Order Distributions Summary Window: page 4 – 34 Purchase Orders 4 – 33 Using the Purchase Order Distributions Summary Window Use the Purchase Order Distributions results folder window to: • View purchase order distribution information. • Access the Purchase Orders and Releases windows for entry and update of documents. • Access other windows from the Tools and Inquire menus. " To navigate to the Purchase Order Distributions results window: 1. " To enter a new release: H " Select the Open button to open the Purchase Orders window and query the purchase order on the current line. If the current line is for a blanket or scheduled release, Purchasing opens the Releases window and queries the current line. Your options in this window depend on the status of the order and your approval and security options. See: Entering Purchase Order Headers: page 4 – 42. To view acceptances: H 4 – 34 Select the New PO button to open the Purchase Orders window. See: Entering Purchase Order Headers: page 4 – 42. To open the Purchase Orders or Releases window for the current line: H " Select the New Release button to open the Releases window. If the current record is a blanket purchase agreement or a planned purchase order, then you can create a release against it. To enter a new purchase order: H " In the Find Purchase Orders window, select Distributions in the Results region and select the Find button to open the Purchase Order Distributions folder window. You can also navigate to this window by selecting View Distributions on the Tools menu in the Purchase Order Headers, Purchase Order Lines, and Purchase Order Shipments results folder windows. Select View Acceptances on the Tools menu to open the View Acceptances window. See: Entering and Viewing Purchase Order Acceptances: page 4 – 88. Oracle Purchasing User’s Guide " To enter acceptances: H " To enter purchase order preferences: H " Select View Action History on the Inquire menu to open the Action History window. See: Viewing Action History: page 7 – 2. To view invoices: H " Select Preferences on the Tools menu to open the Purchase Order Preferences window. See: Entering Purchase Order Preferences: page 4 – 36. To view action history: H " Select Enter Acceptances on the Tools menu to open the Enter Acceptances window. See: Entering and Viewing Purchase Order Acceptances: page 4 – 88. Select View Invoices on the Inquire menu to view invoice information: See: Invoice Overview, Oracle Payables User’s Guide. To view receipts: H Select View Receipts on the Inquire menu to open the Find Receiving Transactions window. See: Finding Receiving Transactions (Summary): page 6 – 46. See Also Customizing the Presentation of Data in a Folder, Oracle Applications User’s Guide Overview of Purchase Orders: page 4 – 3 Finding Purchase Orders: page 4 – 21 Using the Purchase Order Headers Summary Window: page 4 – 25 Using the Purchase Order Lines Summary Window: page 4 – 29 Using the Purchase Order Shipments Summary Window: page 4 – 31 Purchase Orders 4 – 35 Entering Purchase Order Preferences Use the Purchase Order Preferences window to enter preference information for purchase order lines, shipments, distributions, and releases. You can save time and effort by entering valid default values here. When you save your work in the Lines tabbed region in the Purchase Orders window, Purchasing creates a shipment using the organization and ship–to location if you provided valid values in the defaults region. Then, if it is successful in creating a shipment, Purchasing creates a distribution using these values. Similarly, when you save your work in the Purchase Order Shipments window, Purchasing creates a distribution if it does not already exist and if you provided a valid organization here. You can update these shipments and distributions by navigating to the Purchase Order Shipments or Purchase Order Distributions windows. Purchasing can create shipments only when it has default information that meets the following criteria: • There must be an organization and a location. • The location must belong to the organization or not be assigned to any organization. • If the line contains an item (and optionally a revision), that item (and revision) must be valid in the default shipment organization. Purchasing can create distributions only when it has default information that meets the following criteria: • If the Destination Type is Inventory, the line must have an item that is stock enabled in the ship–to organization. Also, if a default subinventory has been entered, it must be defined in the ship–to organization. • The Account Generator must be able to supply the accounts. If the Destination Type is Expense, you can enter a default charge account, which overrides any account supplied by the Account Generator. • If you are using encumbrance accounting, you must enter a default GL date. Purchasing uses the preferences you enter in this window for the current line and all subsequent purchase order lines that you enter during this user session. Thus, for existing purchase orders, the defaults apply only to new lines, shipments, and distributions that you add during this session. If you want to clear the default information, 4 – 36 Oracle Purchasing User’s Guide either choose Delete Record in the Purchase Order Preferences window or exit the application. The default values are only valid for the session in which you are currently working. The are not saved to the database. " To enter main preferences: 1. Navigate to the Purchase Order Preferences window by selecting Preferences on the Tools menu in most of the purchase orders and releases windows. In the Main tabbed region, you can enter the defaults described in the following steps. 2. Select Confirming Order to indicate that this order is confirming a previous informal order with the supplier. 3. Enter a Price Type from the Lookup Codes window. See: Defining Lookup Codes: page 1 – 74. 4. For planned purchase orders and blanket purchase agreements, enter the Minimum Release Amount for a line. Purchase Orders 4 – 37 5. If you are referencing contract purchase agreement on a standard purchase order, enter the Contract number. The contract must be effective; that is, the current date has to be within the effective date and the expired date of the contract. If you reference a contract purchase agreement on a standard purchase order line, Purchasing adds the total amount of the purchase order line to the total amount of the contract. 6. Enter the Transaction Nature. See: Defining Lookup Codes: page 1 – 74. 7. Enter the Need By date when the requestor needs the item. This date is printed on the purchase order if you do not provide a promised–by date. If you are using Purchasing with Master Scheduling/MRP, you must provide either a need–by date or a promised–by date for shipments that correspond to purchase order lines with Master Scheduling/MRP planned items. A need–by date is also required for Inventory planned items. See: Overview of Implementing Planning Recommendations, Oracle Master Scheduling/MRP and Supply Chain Planning User’s Guide. 8. Enter the Promised By date when the supplier promised delivery of the items. This date is printed on the purchase order. 9. Enter the Tax Code for all shipments. The Tax Code overrides the tax defaulting hierarchy defined in the Purchasing Options window. See: Defining Tax Defaults Options: page 1 – 55. 10. Enter the paper Requisition Number for all distributions. Purchasing automatically copies this number to every distribution you create for this purchase order line. You can later review purchase orders based on paper requisitions using the Find Purchase Orders window. If you enter a requisition number, you can also enter a Requisition Line number. See: Finding Purchase Orders: page 4 – 21. 11. Enter the date you want to post expenses in your General Ledger for every distribution you create for this purchase order line. You can enter a GL Date only if you set up your financials system options to use encumbrance for purchase orders. See: About Financials Options, Oracle Payables User’s Guide. See: Budgetary Control and Online Funds Checking, Oracle General Ledger User’s Guide. 12. Enter the Accounting Flexfield that you want to charge for the expenses. Purchasing uses the account you enter here only for expense destinations and overrides any account built by the 4 – 38 Oracle Purchasing User’s Guide Account Generator. See: Using the Account Generator in Oracle Purchasing: page B – 8. 13. Enter the organization. The List of Values displays all valid receiving organizations. 14. Enter the ship–to location for the shipment. 15. Enter the Destination type to indicate the final destination of the purchased items: Expense – The goods are delivered to the requestor at an expense location. The destination subinventory is not applicable. Inventory – The goods are received into inventory upon delivery. 16. Enter the Requestor. This is the employee who requests the quantities on the purchase order distribution lines. Purchasing copies this name as the requestor for every distribution you create for this purchase order line. 17. Enter the Deliver To location for all distributions. Purchasing copies this location to every distribution you create for this purchase order line. The default is the requestor’s location. You can pick any location that does not have an organization or any location whose organization matches the ship–to organization. See: the online help for the Enter Person window. See: Defining Locations: page 1 – 23. 18. If the destination type is Inventory, you can enter the Subinventory. See: Defining Subinventories, Oracle Inventory User’s Guide. " To enter project information preferences: You see a Project Information tabbed region if one of the following is true: • Oracle Projects is installed, or • Oracle Project Manufacturing is installed and Project Reference Enabled is selected in the Project Manufacturing Organization Parameters window The project information you enter is used by Oracle Projects for destination types of Expense, or by Oracle Project Manufacturing for destination types of Inventory or Shop Floor. See: Oracle Projects User’s Guide. See: Oracle Project Manufacturing Implementation Manual. 1. Choose the Project Information tabbed region. 2. Select a Project Number. Purchase Orders 4 – 39 For a Destination Type of Inventory or Shop Floor, you can optionally enter a Project Number if the Project Control Level is set to Project in the Project Information tabbed region of the Organization Parameters window. For a Destination Type of Expense, you can always optionally enter a Project Number. 3. If you entered a Project number, select a Task number. You must enter a Task number for a Destination Type of Inventory or Shop Floor, if the Project Control Level is set to Task in the Organization Parameters window and if you have entered a Project number. 4. Enter Expenditure information. Expenditure information is required only if your Destination Type is Expense. • Select the Expenditure Type. • If you chose an Expenditure Type, enter an Expenditure Organization. • If you chose an Expenditure Organization, select the Expenditure Item Date. " To apply your preference changes. H Select the Apply button to apply your changes. See Also Entering Purchase Order Lines: page 4 – 48 Entering Purchase Order Shipments: page 4 – 78 4 – 40 Oracle Purchasing User’s Guide Entering Purchase Order Distributions: page 4 – 72 Overview of Purchasing Options: page 1 – 44 Purchase Order Defaulting Rules: page 4 – 13 Purchase Orders 4 – 41 Entering Purchase Order Headers Use the Purchase Orders window to: • Enter standard and planned purchase orders as well as blanket and contract purchase agreements Note: You can also receive blanket purchase agreement lines electronically from your suppliers through the Purchasing Documents Open Interface. See: Receiving Price/Sales Catalog Information Electronically: page 4 – 18. • Enter purchase orders from paper requisitions or without a requisition • Take approval actions on individual purchase orders and agreements on–line If you want to create a release against a planned purchase order or a blanket purchase agreement, use the Enter Releases window. See: Entering Release Headers: page 4 – 90. If you want to place on–line requisitions onto a new or existing purchase order, use the AutoCreate Documents window. See: Autocreate Documents Overview: page 5 – 2. " To enter purchase order headers: 1. Navigate to the Purchase Orders window from the menu: • by selecting the New PO button in the Find Purchase Orders window or any of its results windows • by selecting the Open button in any of the Find Purchase Order results windows • by selecting the Open button and then double–clicking the Open Documents icon in the Notifications Summary window when the current line is a purchase order • if the PO: Display the AutoCreated Document profile option is set to Yes, Purchasing opens the Purchase Orders window when you have completed AutoCreation of a purchase order. See: Profile Options in Purchasing: page 1 – 103. 4 – 42 Oracle Purchasing User’s Guide The upper part of the Purchase Orders window has the following display–only fields: Created – The system date is displayed as the creation date. Status – Possible order status values are: Incomplete – The order has not been approved. Approved – You have approved the order. You can print it and receive items against it. Requires Reapproval – You approved the order and then made changes that require you to reapprove it. Total – For standard and planned purchase orders, Purchasing displays the current Total order amount. Amount Agreed – For blanket and contract purchase agreements only, Purchasing displays the agreed–to amount for the agreement. The amount Released value should not exceed the Amount Agreed. (Note also that if you change the Amount Limit in the Terms and Conditions window, the Amount Agreed should be equal to or less than the Amount Limit.) Purchase Orders 4 – 43 Released – For blanket and contract purchase agreements only, Purchasing displays the current total amount Released. The amount released is 0.00 until you create releases against the blanket purchase agreement or reference the contract on a standard purchase order. Currency – Purchasing displays the functional currency. This is overridden by supplier currency information. P–Card – Purchasing displays a procurement card number if the purchase order was created from a iProcurement requisition that used a corporate credit card for the purchase. This field displays if the profile option PO: Use P–Cards in Purchasing is set to Yes. Only the last four digits are displayed. Procurement cards can be used for items with a Destination Type of Expense, for documents that do not contain a Project number, and for standard purchase orders or releases only. 2. Enter a unique Purchase Order number. The Revision is displayed to the right of the number. If you chose automatic purchase order number generation in your Purchasing Options, the cursor does not enter this field and the number is generated when you save your work. 3. Choose the purchase order Type: Standard Purchase Order, Planned Purchase Order, Blanket Purchase Agreement, Contract Purchase Agreement. See: Purchase Order Types: page 4 – 4. ☞ Attention: The names of the above purchase order types can be modified in the Document Types window. See: Defining Document Types: page 1 – 87. 4. ☞ 5. 4 – 44 Enter the name of the Supplier for this purchase order. To approve a purchase order, you must provide a supplier. Attention: You cannot change the supplier once you approve the purchase order. The purchase order becomes a legal document when you approve it. To change the supplier after you approve a purchase order, you must cancel the existing purchase order and create a new one for the other supplier. Enter the Site of the supplier you want to use for your purchase order. If the supplier you choose has only one site, it is defaulted into this field. Before you can approve a purchase order, you must provide a site. Once the purchase order is approved, you can change the supplier site only if the PO: Change Supplier Site profile option is set to Yes. And only sites with the same currency as the previous site can be used. If you change the supplier site, the Oracle Purchasing User’s Guide revision will be incremented, and will require reapproval. You cannot enter the supplier site until you have entered a supplier. You can optionally enter the name of the Contact at the supplier site. If the supplier you choose has only one contact name, it is defaulted into this field. You cannot enter a contact until you have entered a supplier site. 6. Enter the Ship To and Bill To locations for the purchase order. If you entered a supplier and supplier site, the Ship To and Bill To defaults reflect the locations you assigned to the supplier or supplier site. You can accept these values or change them to other locations. See: Purchase Order Defaulting Rules: page 4 – 13 7. If the Enforce Buyer Name option in your Purchasing Options is set to Yes, your name is displayed as the Buyer, and you cannot change this value. Otherwise, you can enter the name of any buyer. See: Defining Control Options: page 1 – 48. 8. For blanket and contract purchase agreements only, enter the total Amount Agreed. This is the amount you have agreed to spend with the supplier. 9. Enter a Description of the purchase order. These comments are for internal use only and do not print on the purchase order. You can enter up to 240 characters. If you want to add unlimited notes, use the Attachments feature. See: Attaching Notes to Purchasing Documents: page 1 – 43. 10. For blanket purchase agreements only, check the Global box to indicate that this is a global agreement that can be assigned to other operating units. This checkbox cannot be deselected once you have saved the document. See: Entering Purchase Agreement Information.: page NO TAG: page 4 – 59 11. For standard and planned purchase orders and blanket purchase agreements, enter line information for the header you have just created. See: Entering Purchase Order Line Information: page 4 – 48. " To open the Supplier Item Catalog: H " Select the Catalog button to open the Supplier Item Catalog. See: Overview of the Supplier Item Catalog: page 4 – 7. To enter currency information: H Select the Currency button to open the Purchase Order Currency window. See: Entering Currency Information: page 4 – 63. Purchase Orders 4 – 45 " To enter additional purchase order details information: H " To enter shipment information: H " Select Check Funds on the Tools menu. See: Online Funds Availability Checking: page 4 – 6 To enter or view acceptances: H 4 – 46 Select Notification Control on the Tools menu (For planned purchase orders, contract purchase agreements, and blanket purchase agreements). See: Entering Purchase Order Notification Controls: page 4 – 86. To check funds: H " Select Preferences on the Tools menu. See: Entering Purchase Order Preferences: page 4 – 36 To enter notification controls: H " Select the Approval button to open the Approve Documents window. See: Submitting a Document for Approval: page 2 – 35. To enter purchase order preferences: H " For blanket purchase agreements, you can select the Price Break button to open the Price Breaks window. See: Entering Purchase Agreement Price Break Information: page 4 – 70. To take approval actions: H " Select the Shipments button to open the Purchase Order Shipments window. See: Entering Purchase Order Shipments: page 4 – 78. To enter price break information: H " Select the Terms button to open the Terms and Conditions window. See: Entering Purchase Order Details Information: page 4 – 65. Select Acceptances on the Tools menu to open the Acceptances window. See: Entering and Viewing Purchase Order Acceptances: page 4 – 88 Oracle Purchasing User’s Guide " To copy a purchasing document: H " To renegotiate a blanket purchase agreement in Oracle Sourcing: H " Select View Action History on the Inquire menu to open the Action History window. See: Viewing Action History: page 7 – 2. To disable Payment on Receipt for the purchase order: H " Select Create Buyer’s Auction or Create Sourcing RFQ from the Tools menu. To view action history: H " Select Copy Document from the Tools menu. See: Copying Purchase Orders: : page 4 – 107 Select the Terms button. In the Pay On field, choose Null to disable Payment on Receipt for this document. Choose Receipt to enable Payment on Receipt. The Pay On field is disabled if the supplier site is not a Payment on Receipt site. See: Entering Purchase Order Details Information: page 4 – 65. To reaccess a purchase order quickly: H Choose Place on Navigator from the Action menu. Choose the Documents tabbed region in the Navigator to later access the purchase order more quickly. See also: Using the Navigator’s Documents Region, Oracle Applications User’s Guide. Note: Once you place a document in the Navigator, it is the first thing you see in the Navigator the next time you log into Purchasing. Choose Functions to return to the Purchasing menu. See Also Overview of Purchase Orders: page 4 – 3 Entering Purchase Order Lines: page 4 – 48 Changing Encumbered Documents: page 4 – 133 Procurement Card Purchase Orders and Releases: page 4 – 144 Purchase Orders 4 – 47 Entering Purchase Order Lines Use the Lines tabbed region in the Purchase Orders window to create purchase order lines. When you save your work, Purchasing creates shipments and distributions if sufficient valid default information is available. Use the Purchase Order Shipments window to review, edit, and create multiple shipment lines for each purchase order line. See: Entering Purchase Order Shipments: page 4 – 79. " 4 – 48 To enter a purchase order line: 1. Select the Items tabbed region in the Purchase Orders window. 2. Enter the purchase line Number for the purchase order line. If you start a new purchase order line, Purchasing displays the next sequential line number available. You can accept this number or Oracle Purchasing User’s Guide enter any line number that does not already exist. This number is used for all tabbed regions in the Purchase Orders window. 3. Enter the line Type for the item. When you create your purchase order line, you enter a line type as part of your item information. When you enter a line type, Purchasing automatically copies the corresponding defaults. You can change the line type after you have saved your work, if the change is in the same line type class, but Purchasing won’t automatically copy the new defaults. If you change the line type before you save your work, Purchasing automatically copies the new defaults if the new line type is in a different line type class. You can enter predefined items for your purchase order line only when you specify a quantity based line type. If Bills of Material and Work in Process are installed and you have defined an outside processing line type, you can enter that type here to purchase outside processing. See: Defining Default Options: page 1 – 44. See: Defining Line Types: page 1 – 84. 4. Enter the Item you want to purchase. If you enter an item, Purchasing displays the purchasing category, item description, unit of measure, and unit price associated with the item. To create a purchase order line for a one–time item, simply skip the item number field and enter a purchasing category and an item description. If you are purchasing outside processing, you can enter only outside processing items. See: Defining Items, Oracle Inventory User’s Guide. Note that you cannot enter an outside processing item in a global agreement, regardless of the item’s defining organization. 5. Enter the Revision number for the item on the purchase order line. The Revision number is required if the item is under revision control. See: Defining Item Revisions, Oracle Inventory User’s Guide. See: Inventory Attribute Group, Oracle Inventory User’s Guide. 6. Enter the purchasing Category of the item you want to purchase. If you choose an item, Purchasing displays the purchasing category for the item. You cannot change the purchasing category if you choose an item. See: Defining Categories, Oracle Inventory User’s Guide. 7. Enter the Description of the item. If you choose an item, Purchasing displays its description. You can change the item description only if you set up the item attributes to let you do so. Purchase Orders 4 – 49 The full item description for the current line is displayed beneath the Lines tabbed region. 8. Enter the total Quantity you are ordering on the purchase order line. 9. Enter the UOM of the item. The unit of measure qualifies the quantity you enter on the purchase order line. When you choose a line type, its default unit of measure appears here. When you choose an item number, its unit of measure overrides the line type default. You can change the UOM until the item has been received, billed, or encumbered. You cannot change the UOM of a document sourced to a global agreement. 10. Enter the unit Price for the item. If you choose an item, the default price is the list price for the item. Otherwise, the default price is from the line type. The Amount field displays the unit price multiplied by the quantity. 11. Enter the Promised date that the supplier promised delivery of the items. This promised–by date is printed on the purchase order. Multiple distributions, Promised date, and Need–By date display as ”multiple” at the line level. 12. Enter the Need By date when the requestor needs the item. This date is printed on the purchase order if you do not provide a promised–by date. If you are using Master Scheduling/MRP, you must provide either a need–by date or a promised–by date for shipments that correspond to purchase order lines with Master Scheduling/MRP planned items. A need–by date is also required for Inventory planned items. See: Overview of Implementing Planning Recommendations, Oracle Master Scheduling/MRP and Supply Chain Planning User’s Guide. Multiple distributions, Promised date, and Need–By date display as ”multiple” at the line level. 13. Optionally enter the Supplier’s Item number for this item. 14. Select Reserved to reserve funds for the line. 15. If the Oracle Process Manufacturing (OPM) application is installed and implemented, you are a process manufacturing user, and the selected purchasing organization is a process organization, then the process fields are enabled. The three process fields are Secondary UOM, Secondary Quantity, and Grade. A. If the OPM item is dual UOM controlled, then: 4 – 50 Oracle Purchasing User’s Guide The Secondary UOM defaults to the value specified in the inventory item master table. You cannot change this field. Depending on the selected dual UOM indicator, the Secondary Quantity is calculated. • Non–dual: The secondary quantity is disabled. • Fixed: The secondary quantity is calculated using the conversion routine. You can change the secondary quantity and the primary Order Quantity is updated to reflect the change. • Default: The secondary quantity is calculated using the conversion routine. You can change the secondary quantity within the deviation limits specified in the item definition in OPM. The Primary Order Quantity is not updated to reflect the change. • No default: The secondary quantity is not calculated but you can enter the secondary quantity within the deviation limits specified in the item definition. The primary Order Quantity is not updated to reflect the change. B. If the OPM item is grade controlled, then the Grade field is enabled and you can enter the grade. Grade represents the requested quality control grade for the selected item. See the Oracle Process Manufacturing Implementation Guide for process item setup details. " To view tax information: H After you have entered and saved all tax information, do either or both of the following: • Choose Tax Code Summary from the Tools menu to see the total recoverable and nonrecoverable tax for each tax code in your document. See: Viewing Tax Code Summary Information: page 4 – 140. • Choose Tax Details from the Tools menu to see recoverable and nonrecoverable tax details for each line, shipment, and distribution. See: Viewing Tax Details: page 4 – 142. " To reaccess a purchase order quickly: H Choose Place on Navigator from the Action menu. Choose the Documents tabbed region in the Navigator to later access the purchase order quickly. See also: Using the Navigator’s Documents Region, Oracle Applications User’s Guide. Purchase Orders 4 – 51 Note: Once you place a document in the Navigator, it is the first thing you see in the Navigator the next time you log into Purchasing. Choose Functions to return to the Purchasing menu. See Also Overview of Purchase Orders: page 4 – 3 Entering Purchase Order Headers: page 4 – 42 Overview of the Supplier Item Catalog: page 4 – 7 Entering Currency Information: page 4 – 64 Entering Purchase Order Details Information: page 4 – 66 Entering Purchase Order Shipments: page 4 – 79 Entering Purchase Agreement Price Break Information: page 4 – 71 Submitting a Document for Approval: page 2 – 35. Entering Purchase Order Notification Controls: page 4 – 87 Entering and Viewing Purchase Order Acceptances: page 4 – 89 Viewing Action History: page 7 – 2 Entering Purchase Order Preferences: page 4 – 36 Changing Encumbered Documents: page 4 – 134 4 – 52 Oracle Purchasing User’s Guide Entering Purchase Order Price Reference Information Use the Price Reference tabbed region in the Purchase Orders window to enter pricing information for purchase order lines. " To enter price reference information: 1. Select the Price Reference tabbed region in the Purchase Orders window. 2. Enter the List Price for the item. If you have entered an item, Purchasing displays the list price for the item. (See: Defining Items, Oracle Inventory User’s Guide.) You can accept the default list price or change it. Use this field to help evaluate your buyers. Purchasing uses the list price you enter here in the savings analysis reports. See: Savings Analysis Report (By Buyer): page 8 – 163 and Savings Analysis Report (By Category): page 8 – 165. Purchase Orders 4 – 53 3. Enter the latest Market Price for the item. If you enter an item, Purchasing displays the market price for the item. Use this field to help evaluate your buyers. Purchasing uses the price you enter here in the savings analysis reports if you do not provide a value in the List Price field. 4. Enter the Price Type from your lookup codes. See: Defining Lookup Codes: page 1 – 74. 5. For planned purchase orders and blanket purchase agreements only, check Allow Price Override to indicate that the release price can be greater than the price on the purchase agreement line. If you allow a price override, the release price cannot exceed the Price Limit specified on the line. If you do not allow a price override, Purchasing displays on the release the shipment price from the purchase agreement and prevents you from updating it. You cannot enter this field if the line type is amount based. 6. If you allow price override, enter the Price Limit. This is the maximum price per item you allow for the item on this agreement line. 7. Select Negotiated to indicate that the purchase price is negotiated. If the actual price is greater than or equal to the list price, then the field is unchecked as the default. If the actual price is less than the list price, then the field is checked as the default. You can accept the default value or change it. 8. Save your work. See Also Overview of the Supplier Item Catalog: page 4 – 7 Entering Currency Information: page 4 – 63 Entering Purchase Order Details Information: page 4 – 65 Entering Purchase Order Shipments: page 4 – 78 Entering Purchase Agreement Price Break Information: page 4 – 70 Submitting a Document for Approval: page 2 – 35. Entering Purchase Order Notification Controls: page 4 – 86 Entering and Viewing Purchase Order Acceptances: page 4 – 88 Viewing Action History: page 7 – 2 Entering Purchase Order Preferences: page 4 – 36 4 – 54 Oracle Purchasing User’s Guide Entering Purchase Order Reference Document Information Use the Reference Documents tabbed region in the Purchase Orders window to enter reference document information for purchase order lines. Purchasing lets you reference quotation information on your purchase orders. " To enter reference document information: 1. Select the Reference Documents tabbed region in the Purchase Orders window. 2. Enter the Contract purchase agreement number. You cannot enter a contract number until you have entered a supplier in the header, and the contract must be for this supplier. The contract you choose must be effective; that is, the current date has to be within the effective date and the expired date of the contract. Purchase Orders 4 – 55 If you reference a contract purchase agreement on a standard purchase order line, Purchasing adds the total amount of the purchase order line to the total amount of the contract purchase agreement. Purchasing lists only those contracts with the same supplier as the one on your standard purchase order. ☞ Attention: If you have not yet provided a supplier on your standard purchase order, you cannot choose any contracts for your purchase order lines. If you want to change the supplier on your standard purchase order after you reference a contract on your purchase order lines, you must remove the references to the contract purchase agreement, or you will not be able to approve the purchase order. Purchasing lets you change suppliers only on standard and planned purchase orders with the status Incomplete. Purchasing displays the Quotation and Quotation Line numbers, Quotation Type, and Supplier Quotation Number if you select a quotation from the Supplier Item Catalog or Supplier–Item Attributes windows. 3. You can enter project contract information in this region. If you are using Oracle Project Contracts you can enter the project Contract number and Rev (version number). Once you have entered this information, you will then be able to enter additional project contract details at the distribution level. 4. Save your work. See Also Overview of the Supplier Item Catalog: page 4 – 7 Entering Currency Information: page 4 – 63 Entering Purchase Order Details Information: page 4 – 65 Entering Purchase Order Shipments: page 4 – 78 Entering Purchase Agreement Price Break Information: page 4 – 70 Submitting a Document for Approval: page 2 – 35. Entering Purchase Order Notification Controls: page 4 – 86 Entering and Viewing Purchase Order Acceptances: page 4 – 88 Viewing Action History: page 7 – 2 Entering Purchase Order Preferences: page 4 – 36 4 – 56 Oracle Purchasing User’s Guide Entering Purchase Order Miscellaneous Information Use the More tabbed region in the Purchase Orders window to enter miscellaneous information for purchase order lines. " To enter miscellaneous information: 1. Select the More tabbed region in the Purchase Orders window. 2. Enter a Note to the Supplier for the purchase order header. You can enter up to 240 characters. If you want to enter unlimited notes, use the Attachments feature. See: Attaching Notes to Purchasing Documents: page 1 – 43 3. Enter the UN identification Number for the item on the purchase order line. The default, if present, is from the item record. See: Defining UN Numbers: page 1 – 71. 4. Enter the Hazard Class for the item on the purchase order line. If you enter a UN number, Purchasing displays the corresponding Purchase Orders 4 – 57 hazard class. The default, if present, is from the item record. See: Defining Hazard Classes: page 1 – 70. 5. Select Capital Expense to indicate that the purchase is a capital expenditure. 6. Enter the Transaction Nature. See: Defining Lookup Codes: page 1 – 74. 7. Save your work. See Also Overview of the Supplier Item Catalog: page 4 – 7 Entering Currency Information: page 4 – 63 Entering Purchase Order Details Information: page 4 – 65 Entering Purchase Order Shipments: page 4 – 78 Entering Purchase Agreement Price Break Information: page 4 – 70 Submitting a Document for Approval: page 2 – 35. Entering Purchase Order Notification Controls: page 4 – 86 Entering and Viewing Purchase Order Acceptances: page 4 – 88 Viewing Action History: page 7 – 2 Entering Purchase Order Preferences: page 4 – 36 4 – 58 Oracle Purchasing User’s Guide Entering Purchase Agreement Information Blanket purchase agreements may require additional information be entered. Discussed in this section are: • Additional terms information • Line pricing information • Assignment of organizations to global agreements • Renegotiating blanket purchase agreements " To enter additional agreement information on the header: 1. From the Purchase Orders window, select Terms. 2. Choose the Payment term. An example of a payment term is Net 30. 3. Choose a Freight term. An example of a freight term is Prepaid. 4. Choose a Carrier. An example of a carrier is Rail. 5. Choose an FOB point. An example of an FOB point is Origin. 6. In the Pay On field, select Receipt if you want an invoice to be created automatically for this document when you run Payment on Receipt, or Null if you do not. Receipt is defaulted in this field if the supplier site is set up as a Payment on Receipt site in the Supplier Sites window. If the supplier site is not set up as a Purchase Orders 4 – 59 Payment on Receipt site, this field is disabled, and you cannot change it. You can update the Pay On field again on a release (if the supplier is a Payment on Receipt site). See: Payment on Receipt: page 8 – 76. 7. " 4 – 60 Save your work. To enter additional agreement line information: 1. In the Agreement tabbed region of the Purchase Orders window (when you’ve selected a Type of Blanket Purchase Agreement), enter the Minimum Release Amount against this purchase agreement line. 2. Enter the Quantity Agreed. This is printed on your purchase orders. Purchasing does not automatically compute the quantity agreed from the amount agreed. Use the Amount Agreed field to provide agreed amounts. Oracle Purchasing User’s Guide 3. Enter the Amount Agreed. Purchasing does not automatically compute the amount agreed from the quantity agreed. 4. Optionally enter an Expiration Date to prevent ordering of the item after that date. If the item on the agreement has expired but already exists on an open release, you can still use the release. However, the expired line item will not be used for sourcing, and any future releases you create will not allow using the expired item. " 5. Select Cumulative Pricing if you want Purchasing to choose the price break by adding the current release shipment quantity to the total quantity already released against the purchase agreement line. Otherwise, Purchasing chooses the price break by using the individual release shipment quantity. 6. Save your work. To enable organizations for a global agreement: 1. From the Purchase Orders window, open a global agreement and select Enable Organizations from the Tools menu. 2. Enable the global agreement in an organization by checking the Assigned box next to the organization. Organizations shown in this window are those which the supplier and supplier site match this global agreement. 3. The Select All button will assign all organizations listed in this window to the global purchase agreement. The Deselect All button will remove the organization assignments listed in this window. Purchase Orders 4 – 61 The owning organization (organization this agreement was created in) is selected automatically and cannot be deselected. 4. " Click the OK button to save your organization assignments. To renegotiate a blanket purchase agreement. 1. If you have Oracle Sourcing enabled, query the blaket purchase agreement that you wish to renegotiate. 2. From the Tools menu, select Create Buyer’s Auction or Create Sourcing RFQ. See Also Overview of the Supplier Item Catalog: page 4 – 7 Entering Currency Information: page 4 – 63 Entering Purchase Order Details Information: page 4 – 65 Entering Purchase Order Shipments: page 4 – 78 Entering Purchase Agreement Price Break Information: page 4 – 70 Submitting a Document for Approval: page 2 – 35. Entering Purchase Order Notification Controls: page 4 – 86 Entering and Viewing Purchase Order Acceptances: page 4 – 88 Viewing Action History: page 7 – 2 Entering Purchase Order Preferences: page 4 – 36 4 – 62 Oracle Purchasing User’s Guide Entering Currency Information Use the Currency window to enter and change currency information for purchase orders, RFQs, and quotations. For purchase orders, you can change currency information until the purchase order is approved or encumbered. Note that changing the purchase order supplier to one that uses a different currency overrides any information you have entered in this region. " To enter currency information: 1. Navigate to the Currency window by selecting the Currency button in the Purchase Orders, RFQs, and Quotations windows. 2. Purchasing displays the functional Currency from your Set of Books, and you can accept or change the currency. If you change the currency, you must update the unit price on all lines to reflect what that price would be at the new currency. 3. You can enter a Rate Type only if the currency for this document is different from your functional or base currency. The default is the currency rate type from the Purchasing Options window. Purchasing supplies you with one of two predefined currency rate types: User or EMU Fixed. A rate type of User means that you can enter a conversion rate between the foreign currency (or transaction currency in a document entry window) and the base currency (or functional currency, defined in your set of books). A Purchase Orders 4 – 63 rate type of EMU Fixed means that if either your transaction currency or your functional currency is Euro (the European Monetary Unit currency) and the other is another European currency, Purchasing automatically enters a conversion Rate Date and Rate for you that you cannot change. You can define additional currency rate types in the Daily Conversion Rate Types window, and you can enter User or one of your additional types as the default. Note that you cannot approve a purchase order without a rate type if you are not using your functional currency. " 4. The default Rate Date is the current date. Purchasing uses this date to obtain the currency conversion rate from your conversion definitions and displays the rate if it finds one. 5. If the rate type is User, you can enter the conversion rate between the foreign currency and your functional currency. This rate corresponds to the value of your foreign currency in your functional currency. For example, if your functional currency is US Dollars, the foreign currency is British Pounds, and 1 British Pound equals 2 US Dollars, you should enter 2 in this field. For other rate types, when you enter a rate date for which a rate has been defined, Purchasing displays the rate. To cancel your entries and return: H " Select the Cancel button to cancel your entries and return to the window from which you accessed the Currency window. To apply your entries: H Select the Done button to apply your entries. See Also Purchase Order Defaulting Rules: page 4 – 13 Defining Purchasing Options: page 1 – 44 Defining Currencies, Oracle General Ledger User’s Guide Defining Conversion Rate Types, Oracle General Ledger User’s Guide Entering Daily Rates, Oracle General Ledger User’s Guide 4 – 64 Oracle Purchasing User’s Guide Entering Purchase Order Details Information Use the Terms and Conditions window to enter terms and conditions information for purchase orders. " To enter purchase order terms information: 1. Navigate to the Terms and Conditions window by selecting the Terms button in the Purchase Orders window. 2. For planned purchase orders, blanket purchase agreements, and contract purchase agreements, enter the Effective start date for the purchase order. A starting date is necessary if you are using a warning delay on notification controls. You cannot associate a purchase order line with a contract that is not yet effective. You also cannot create a release with a date that is before the corresponding blanket purchase agreement or planned purchase order effective date. 3. For planned purchase orders, blanket purchase agreements, and contract purchase agreements, enter the Effective expiration date for the purchase order. This date must be later than the start date and later than any existing releases. You cannot associate a purchase order line with a contract that has expired. You also Purchase Orders 4 – 65 cannot create a release with a date that is after the corresponding blanket purchase agreement or planned purchase order expiration date. 4. Enter the Payment terms for the purchase order. Purchasing displays default payment terms that you can accept or change. See: Defining Payment Terms, Oracle Payables User’s Guide. 5. Enter the Freight terms for the purchase order. Purchasing displays default freight terms that you can accept or change. See: Defining Lookup Codes: page 1 – 74 6. Enter the freight Carrier for shipment of the purchase order. Purchasing displays a default freight carrier that you can accept or change. See: Defining Freight Carriers, Oracle Inventory User’s Guide. 7. Enter the FOB point for the purchase order. Purchasing displays a default free on board (FOB) designation that you can accept or change. See: Defining Lookup Codes: page 1 – 74. 8. Optionally select a value in the Pay On field to enable or disable Payment on Receipt for this document. Receipt is defaulted in this field if the supplier site is set up as a Payment on Receipt site in the Supplier Sites window. Receipt means that Payment on Receipt will automatically generate an invoice for this purchase order. Select Null if you do not want Payment on Receipt to automatically create an invoice for this document. If the supplier site is not set up as a Payment on Receipt site, this field is disabled, and you cannot change it. See: Payment on Receipt: page 8 – 76. You can update the Pay On field again on a release (if the supplier is a Payment on Receipt site). 9. Select Acceptance Required to indicate that the supplier must accept the purchase order. If you select this check box, you can enter the due By date, when you require the supplier to return an acceptance for your purchase order. See: Entering and Viewing Purchase Order Acceptances: page 4 – 88. 10. Select Confirming Order to indicate that the purchase order is a confirming order. A confirming order is an order that you are submitting formally to confirm a verbal order already placed with the supplier. For confirming orders, Purchasing prints the following on the purchase order header: This is a confirming order. Do not duplicate. 4 – 66 Oracle Purchasing User’s Guide 11. Select Firm to indicate that the purchase order is firm. Firm your purchase order when you want to indicate to Master Scheduling/MRP or your manufacturing application that it should not reschedule this purchase order shipment. 12. Select Supply Agreement if you want Oracle Supplier Scheduling to communicate releases against this blanket purchase agreement to suppliers. Supplier Scheduling can communicate releases against a blanket purchase agreement only when this option is selected. 13. For planned purchase orders, blanket purchase agreements, and contract purchase agreements, enter the Amount Limit (for the total of all releases) and the Minimum Release Amount that can be released against this purchase order. For blanket and contract purchase agreements, the Amount Limit must be equal to or greater than the Amount Agreed. Enter Effective from and to dates to limit the agreement controls by time. 14. For blanket purchase agreements, enter a Price Update Tolerance only if you are importing price/sales catalog information through the Purchasing Documents Open Interface. The Price Update Tolerance specifies the maximum percentage increase allowed to an item’s price on this blanket purchase agreement when your supplier sends updated price/sales catalog information through the Purchasing Documents Open Interface. This field affects only blanket purchase agreements imported through the Purchasing Documents Open Interface. See: Setting a Price Tolerance in a Price/Sales Catalog Update: page 4 – 21. 15. Enter a Supplier Note and a Receiver Note. You can enter up to 240 characters in these fields. 16. Save your work. See Also Purchase Order Defaulting Rules: page 4 – 13 Purchase Orders 4 – 67 Entering Purchase Order Receiving Controls Use the Receiving Controls window to enter receiving control information for purchase orders and releases. Note that controls you enter here apply to specific purchase orders/releases and override the receiving controls you enter in the Receiving Options window. See: Receiving Controls, Options, and Profiles: page 6 – 9. " To enter purchase order receiving controls: 1. 4 – 68 Navigate to the Receiving Controls window by selecting the Receiving Controls button in the Shipments window for purchase orders and in the Releases window for releases. Oracle Purchasing User’s Guide 2. Enter the maximum acceptable number of Days Early and Days Late for receipts. 3. Enter the Action for receipt date control. This field determines how Purchasing handles receipts that are earlier or later than the allowed number of days selected above. Choose one of the following options: None – Receipts may exceed the allowed days early or late. Reject – Purchasing does not permit receipts outside the selected number of days early or late. Warning – Purchasing displays a warning message but permits receipts outside the selected number of days early or late. Purchasing displays the Last Accept Date, which is the last date when the shipment can be received. This is the promised date plus the number of days late allowed. 4. Enter the maximum acceptable over–receipt Tolerance percent. 5. Enter the Action for Overreceipt Quantity control. This field determines how Purchasing handles receipts that exceed the quantity received tolerance. Choose one of the following options: None – Receipts may exceed the selected tolerance. Reject – Purchasing does not permit receipts that exceed the selected tolerance. Warning – Purchasing displays a warning message but permits receipts that exceed the selected tolerance. 6. Select Allow Substitute Receipts to indicate that receivers can receive substitute items in place of ordered items. You must define substitute items before you can receive them. See: Defining Item Relationships, Oracle Inventory User’s Guide 7. Enter the default Receipt Routing that you assign goods: Direct Delivery, Inspection Required, or Standard Receipt. You can override this routing during receipt by changing the destination type, if the RCV: Allow Routing Override user profile option is enabled. See: Profile Options in Purchasing: page 1 – 103. 8. Enter the Enforce Ship To location option to determine whether the receiving location must be the same as the ship–to location. Choose one of the following options: None – The receiving location may differ from the ship–to location. Reject – Purchasing does not permit receipts when the receiving location differs from the ship–to location. Purchase Orders 4 – 69 Warning – Purchasing displays a warning message but permits receipts when the receiving location differs from the ship–to location. " To cancel your entries: H " Select the Cancel button to cancel your entries and return to the original window. To apply your entries: H Select the OK button to apply your entries and return to the original window. See Also Defining Receiving Options: page 1 – 58 4 – 70 Oracle Purchasing User’s Guide Entering Purchase Agreement Price Break Information Use the Price Break window to enter price break information for blanket purchase agreement lines. " To enter price break information: 1. Navigate to the Price Break window by selecting the Price Break button in the Purchase Orders window. 2. Enter a line Number for the shipment line. Purchasing displays the next available line number as the default. 3. Enter the ship to Organization. If you entered an item, you can select only organizations in which the item is defined. If you entered a revision number on the purchase order line, then the item revision must also be defined in the organization. See: Purchase Order Defaulting Rules: page 4 – 13. 4. Enter the Ship To location for the price break. You can select only locations for this organization or locations for which no organization is defined. Purchase Orders 4 – 71 5. Enter the minimum Quantity that must to ordered to obtain this price break. The shipment quantity is displayed as the default. 6. Enter the Effective From date or date that this price break becomes effective. 7. Enter the Effective To date or that this price is no longer effective after. This date cannot be less than the date you entered in the Effective From date field. 8. Enter the Break Price at this quantity. Purchasing calculates the Discount % for you. 9. You can optionally enter a Discount % to have the Break Price calculated for you. 10. Save your work. See Also Entering Purchase Order Lines: page 4 – 48 4 – 72 Oracle Purchasing User’s Guide Entering Purchase Order Distributions Use the purchase order Distributions window to enter distribution information for purchase order shipments or to view distributions that Purchasing has automatically created for you. You can enter multiple distributions per shipment line. You can also enter information about paper requisitions in this window. " To enter purchase order distribution information: 1. Navigate to the Distributions window by selecting the Distributions button in the Shipments window. The Shipments window is accessed from the Purchase Orders window. You begin in the Destination tabbed region. 2. Enter the line Number for the distribution line. If you enter a new distribution line, Purchasing displays the next sequential line number available. You can enter any line number that does not already exist. 3. The destination type determines the final destination of the purchased items. Choose one of the following options: Expense – The goods are delivered to the requestor at an expense location. The destination subinventory is not applicable. Purchase Orders 4 – 73 Inventory – The goods are received into inventory upon delivery. You can choose this option only if the item is stock enabled in the ship–to organization. Shop Floor – The goods are delivered to an outside processing operation defined by Work in Process. You can choose this option only for outside processing items. 4. Enter the Requestor and Deliver To location for this distribution. If the destination type is Inventory, you can also enter the Subinventory. 5. Enter the Quantity of the purchase order shipment that you want to charge to the Accounting Flexfield. The default value comes from the quantity you enter in the Shipments window. If you decrease the default quantity, Purchasing automatically defaults on the next distribution line the total quantity you have not yet assigned to a distribution line. 6. Enter the Charge Account. When you save your changes in this window, Purchasing uses the Account Generator to automatically create the following three accounts for each distribution: • Charge: the account to charge for the cost of this item • Accrual: the AP accrual account • Variance: the invoice price variance account If you are using encumbrance control, Purchasing also creates the following account for each distribution: • Budget: the encumbrance budget account The Account Generator creates these accounts based on predefined rules. See: Using the Account Generator in Oracle Purchasing: page B – 8. If the destination type is Expense, the default charge account you enter in the Purchases Order Preferences window overrides the charge account supplied by the Account Generator, and you can update the charge account here. For outside processing lines, the cursor does not enter this field during initial entry, since the Account Generator cannot build accounts until you have entered the Resource Sequence in the Outside Processing window. 7. Change or accept the default Recovery Rate for taxable items. The recovery rate is the percentage of tax that your business can reclaim for credit. The recovery rate defaults in based on the Tax 4 – 74 Oracle Purchasing User’s Guide Code in the purchase order Shipments window and the setup in the Financials Options window. You can change the recovery rate if the profile option Tax: Allow Override of Recovery Rate is set to Yes, if the shipment has not yet been received, or while funds for the document are not reserved (if you use encumbrance accounting). Depending on the setup in the Financials Options window and the type of tax, only certain recovery rates may be allowed. See: Recoverable Tax, Oracle Payables User’s Guide. If on a purchase order you change a tax source, such as Supplier, Site, or Tax Code, then Purchasing does not redefault a new Recovery Rate on the current distributions, but does default it on new distributions. You can choose to use a different recovery rate for different distributions, even if they use the same tax code. For an overview of tax in Purchasing, see: Tax Defaults in Purchasing: page 4 – 137. 8. Enter the GL Date you want to use when you reserve your funds. You can enter a GL Date only if you set up your financials system options to use encumbrance or budgetary control for purchase orders. The default is the current date. See: About Financials Options, Oracle Payables User’s Guide. See: Budgetary Control and Online Funds Checking, Oracle General Ledger User’s Guide. If you enter a date that belongs to two separate accounting periods, Purchasing automatically creates a journal entry in the first accounting period that contains this date. See: Controlling Purchasing Periods: page 1 – 93. The Reserved check box indicates whether you successfully reserved funds for this purchase order distribution. You reserve your distribution when you approve your purchase order. You cannot change any purchase order distribution that you have already encumbered unless you explicitly unreserve the funds in the Approve Document window. See: Submitting a Document for Approval: page 2 – 35. See: About Financials Options, Oracle Payables User’s Guide See: Budgetary Control and Online Funds Checking, Oracle General Ledger User’s Guide. " To enter distribution detail information: 1. Select the More tabbed region. Purchase Orders 4 – 75 The Online check box indicates whether this distribution is part of an on–line requisition. If so, Purchasing displays the requisition number and line number. 2. If this distribution comes from an on–line requisition, Purchasing displays the Requisition Number and Line number, you cannot update this field. If this distribution does not come from an on–line requisition, enter the paper requisition number in this field. The default is the paper requisition number from the Purchase Order Preferences window. Purchasing displays the Budget Account, Accrual Account, and Variance Account numbers supplied by the Account Generator. 3. Enter the Rate Date for the currency. Purchasing uses this date to obtain the currency conversion rate from your conversion definitions. You cannot enter this field when you edit a purchase order created in your base currency. See: Defining Purchasing Options: page 1 – 44. See: Entering Daily Rates, Oracle General Ledger User’s Guide. Note: The Rate Date is a required field for a foreign currency purchase order, to complete the approval process. 4. " You can enter the conversion Rate between the foreign currency and the base currency only when the rate type is User. If you entered a rate date for which a conversion rate is defined, Purchasing displays that rate and you cannot change it. To view tax information: H After you have entered and saved all tax information, do either or both of the following: • Choose Tax Code Summary from the Tools menu to see the total recoverable and nonrecoverable tax for each tax code in your document. See: Viewing Tax Code Summary Information: page 4 – 140. • Choose Tax Details from the Tools menu to see recoverable and nonrecoverable tax details for each line, shipment, and distribution. See: Viewing Tax Details: page 4 – 142. " To enter project information: You see a Project tabbed region if one of the following is true: • Oracle Projects is installed, or 4 – 76 Oracle Purchasing User’s Guide • Oracle Project Manufacturing is installed and Project Reference Enabled is selected in the Project Manufacturing Organization Parameters window The project information you enter is used by Oracle Projects for destination types of Expense, or by Oracle Project Manufacturing for destination types of Inventory or Shop Floor. See: Oracle Projects User’s Guide. See: Oracle Project Manufacturing Implementation Manual. 1. Choose the Project tabbed region. 2. Select a Project Number. For a Destination Type of Inventory or Shop Floor, you can optionally enter a Project Number if the Project Control Level is set to Project in the Project Information tabbed region of the Organization Parameters window. For a Destination Type of Expense, you can always optionally enter a Project Number. 3. If you entered a Project number, select a Task number. You must enter a Task number for a Destination Type of Inventory or Shop Floor, if the Project Control Level is set to Task in the Organization Parameters window and if you have entered a Project number. 4. If you entered a Project Contract number in the Reference Documents tabbed region for the line that this distribution belongs to you can enter additional details here. The Contract Line number and the Deliverable Number for the project contract that correspond to this distribution should be entered. 5. Enter Expenditure information. Expenditure information is required only if your Destination Type is Expense. • Select the Expenditure Type. • If you chose an Expenditure Type, enter an Expenditure Organization. • If you chose an Expenditure Organization, select the Expenditure Date. 6. Note that the distribution Quantity that will be charged to the project should already be entered for you. If you change the Quantity here, then the distribution Quantity on the purchase order line changes as well. Purchase Orders 4 – 77 7. Note that a Unit Number field is visible if Project Manufacturing is installed. If the item is under model/unit effectivity control, you must select an end–item model Unit Number. This field is disabled if the item is not under model/unit effectivity control. See: Model/Unit Effectivity, Oracle Project Manufacturing Implementation Manual. Note: You can also view the Unit Number as a hidden field in the Purchase Order Distributions summary window. 8. Save your work. The Charge, Budget, Accrual, and Variance accounts in the Account Description region are generated automatically. See: Using the Account Generator in Oracle Purchasing: page B – 8. " To enter outside processing information: H Select the Outside Services button to open the Purchase Order Outside Services window. See: Entering Outside Services Information: page 4 – 85. See Also Entering Purchase Order Shipments: page 4 – 79 Changing Encumbered Documents: page 4 – 134 4 – 78 Oracle Purchasing User’s Guide Entering Purchase Order Shipments Use the Shipments window to enter multiple shipments for standard and planned purchase order lines and to edit shipments that Purchasing automatically created for you. A purchase order shipment specifies the quantity, ship–to organization and location, date you want your supplier to deliver the items on a purchase order line, and country of origin for the items. When you save your work, Purchasing creates distributions if sufficient valid default information is available and if there are no existing distributions. " To enter purchase order shipment information: 1. For standard and planned purchase orders, you can navigate to the Shipments window by selecting the Shipments button in the Purchase Orders window. The first tabbed region in the Shipments window is the Shipments tabbed region. In addition to the enterable fields discussed in the following steps, this region displays the UOM, the Original Promise date (if the Promised date has already been changed, the original promised date is displayed here), the Charge Account, the line Amount, and a check box to indicate whether funds have been Purchase Orders 4 – 79 Reserved. See: Budgetary Control and Online Funds Checking, Oracle General Ledger User’s Guide. 2. Enter the line Number for the shipment line. If you enter a new shipment line, Purchasing displays the next sequential line number available. You can enter any line number that does not already exist. 3. Enter the ship–to Organization. If you entered an item, you can pick only organizations in which the item is defined. If you entered a revision number on the purchase order line, then the item revision must also be defined in the organization. Note that you cannot update the organization once you have saved your work if the shipment has distributions. See: Purchase Order Defaulting Rules: page 4 – 13 4. Enter the Ship–To location for the shipment. You can pick any location that does not have an organization or any location whose organization matches the organization in the previous field. See: Purchase Order Defaulting Rules: page 4 – 13. 5. Enter the Quantity for the shipment. This value must be greater than 0. The default is the quantity from the corresponding Purchase Order Line. If you decrease this quantity, Purchasing automatically defaults the quantity ordered of the next line to the total quantity that you have not yet placed on a shipment line. The UOM is displayed to the right of the Quantity. 6. Enter the date that the supplier Promised delivery of the items. This promised date is printed on the purchase order shipment. The default is from the Purchase Order Preferences window. 7. Enter the Need By date when the requestor needs the item. This date is printed on the purchase order if you do not enter a promised date. The default is from the Purchase Order Preferences window. If you use Purchasing with Master Scheduling/MRP, you must provide a need–by date for purchase order shipments with Master Scheduling/MRP planned items. You must also provide a need–by date for Inventory planned items. See: Overview of Implementing Planning Recommendations, Oracle Master Scheduling/MRP and Supply Chain Planning User’s Guide. 8. Optionally choose or change the Note for Receiver. The Note for Receiver is a note which will be displayed at the time of receipt for this shipment. 4 – 80 Oracle Purchasing User’s Guide The Note for Receiver displayed here defaults from the requisition line that this purchase order was created from. Otherwise, this field is blank. 9. Optionally choose or change the Country of Origin. The Country of Origin is the country in which an item is manufactured. The Country of Origin displayed here defaults from the Approved Supplier List, if it is defined there. If not, it defaults from the supplier site in the Supplier Sites window. Otherwise, this field is blank. You can leave it blank or select a country. If you do not know the originating country, you can enter or change the Country of Origin later on the receipt. 10. Note that Taxable is selected if a tax code is associated with the item. If you select the Taxable check box, you must select a tax code. 11. Enter or use the default Tax Code for taxable items. The tax code defaults from the following sources, in the following order: • The Purchase Order Preferences window. If you have specified a preferred tax code in this window, Purchasing defaults this tax code onto the purchase order shipment. • The Tax Defaults region in the Purchasing Options window. If you have specified a tax defaulting hierarchy in this window, Purchasing searches for and defaults the tax code based on that tax defaulting hierarchy. See: Defining Tax Defaults Options: page 1 – 55. Accept the default tax code or select another. You cannot override the tax code if the profile option Tax: Allow Override of Tax Code is set to No, if the shipment has been received, or while funds for the document are reserved if you use encumbrance accounting. If on the purchase order you change a tax source, such as Supplier or Site, then Purchasing does not redefault a new Tax Code on the current shipment, but does default it on new shipments. The same is true even after you override the Tax Code: Purchasing does not redefault it on existing shipments when you change a tax source. Note: If you change the Tax Code after already creating distributions for the shipment, the associated Recovery Rate on those distributions is not redefaulted for the new Tax Code. Purchase Orders 4 – 81 For an overview of tax in Purchasing, see: Tax Defaults in Purchasing: page 4 – 137. 12. If you are a process manufacturing user and the Oracle Process Manufacturing (OPM) application is installed, then the Oracle Purchasing for Process Inventory functionality is enabled. If the selected purchasing organization is a process organization, then the three process fields the Secondary UOM, Secondary Quantity, and Grade are enabled. For more infromation on these fields see: Entering Purchase Order Lines: page 4 – 48. 13. Save your work. " To display and enter more shipment information: 1. Select the More tabbed region in the Purchase Order Shipments window. 2. Enter the Receipt Close Tolerance percent for your shipments. Purchasing automatically closes a shipment for receiving if it is within the receiving closing tolerance at the receiving close point. You need to set the receiving close point in the Purchasing Options window. See: Defining Control Options: page 1 – 48. 3. Enter the Invoice Close Tolerance percent for your shipments. Purchasing automatically closes a shipment for invoicing if it is within the invoicing closing tolerance at billing, when Payables matches invoices to purchase orders or receipts. See: Defining Control Options: page 1 – 48 4. Select one of the following options for Match Approval Level: Two–Way: Purchase order and invoice quantities must match within tolerance before the corresponding invoice can be paid. Three–Way: Purchase order, receipt, and invoice quantities must match within tolerance before the corresponding invoice can be paid. Four–Way: Purchase order, receipt, accepted, and invoice quantities must match within tolerance before the corresponding invoice can be paid. If you enter an item, the default value for this field comes from the item information at the organization level. If not defined there, the default comes from the item information at the master level. If you do not enter an item, the default is from your Purchasing Options. See: Receiving Controls, Options, and Profiles: page 6 – 9. 5. 4 – 82 Select an Invoice Match Option: Oracle Purchasing User’s Guide Purchase Order: Payables must match the invoice to the purchase order. Receipt: Payables must match the invoice to the receipt. Choose Receipt if you want to update exchange rate information on the receipt or if you want your accounting to use exchange rate information based on the receipt date. (If you use Periodic Costing, you must match to the receipt to ensure accurate cost accounting.) The Invoice Match Option defaults from the Supplier Sites window. You can change the Invoice Match Option on the shipment until you receive against the shipment. Note: The Invoice Match Option and the Match Approval Level are independent options. You can perform whichever Invoice Match Option you want regardless of the Match Approval Level. See: Entering Purchase Order Matched Invoices, Accounts Payable User’s Guide. 6. ☞ Select Accrue at Receipt to indicate that the items on this purchase order line accrue upon receipt. Inventory destined items always accrue upon receipt. For expense items, if the Accrue Expense Items flag in the Purchasing Options window is set to Period End, the items cannot accrue upon receipt, and you cannot change the shipment level default. If the Accrue Expense Items flag is set to At Receipt, the default is to accrue upon receipt, but you can change it to Period End. See: Defining Accrual Options: page 1 – 47. Attention: If you are using Cash Basis Accounting, you should use the Purchasing Options window to set the Accrue Expense Items flag to Period End, and you should not select Accrue on Receipt in this window. 7. Select Firm to firm the purchase order shipment. Firm your purchase order when you want to indicate to Master Scheduling/MRP or your manufacturing application that it should not reschedule this shipment. 8. The VMI box will be checked if this item is under vendor managed invenoty control. Likewise, the Consigned box will be checked if this is a supplier consigned item. See the Oracle Consigned Inventory and Vendor Managed Inventory Process Guide for details. 9. Save your work. Purchase Orders 4 – 83 " To display status information: H Select the Status tabbed region in the Purchase Order Shipments window. For each shipment, Purchasing displays the Status and the quantity Ordered, Received, Cancelled, and Billed. " To enter receiving control information: H " To enter purchase order distribution information: H " Select the Receiving Controls button to open the Receiving Controls window. See: Entering Purchase Order Receiving Controls: page 4 – 68. Select the Distributions button to open the Distributions window. See: Entering Purchase Order Distributions: page 4 – 73. To view tax information: H After you have entered and saved all tax information, do either or both of the following: • Choose Tax Code Summary from the Tools menu to see the total recoverable and nonrecoverable tax for each tax code in your document. See: Viewing Tax Code Summary Information: page 4 – 140. • Choose Tax Details from the Tools menu to see recoverable and nonrecoverable tax details for each line, shipment, and distribution. See: Viewing Tax Details: page 4 – 142. See Also Entering Purchase Order Preferences: page 4 – 36 Changing Encumbered Documents: page 4 – 134 Processing Periodic Acquisition Costs, Oracle Cost Management User’s Guide 4 – 84 Oracle Purchasing User’s Guide Entering Outside Services Information Use the Outside Services window to review and enter outside processing or outside services information for document lines. " To enter outside processing information: 1. Navigate to the Outside Services window by selecting the Outside Services button in the Requisitions window and the Purchase Orders Distributions window when you’ve selected a line type of Outside Processing. See: Entering Requisition Lines: page 3 – 60. See: Entering Purchase Order Distributions: page 4 – 73. 2. Enter the Job or repetitive Assembly that uses this outside processing operation. For an assembly, you can also enter the production Line. Use this to choose a schedule with the earliest first unit start date. Note: If this is an Enterprise Asset Management controlled item, only work order information can be entered. 3. Enter the operation Sequence number of the outside processing operation. Purchasing displays the operation Code and the Department. 4. Enter the Sequence number of the resource the outside processing operation uses. Purchasing displays the resource UOM and Purchase Orders 4 – 85 Quantity. Purchasing also displays the Unit Type and Assembly Quantity. " To cancel your entries: H " Select the Cancel button to cancel your entries and return to the window from which you came. To apply your entries: H Select the Done button to apply your entries and return to the window from which you came. See Also Requisitioning Outside Process Items, Oracle Work in Process User’s Guide Creating Outside Processing Purchase Orders, Oracle Work in Process User’s Guide 4 – 86 Oracle Purchasing User’s Guide Entering Purchase Order Notification Controls Use the Notification Controls window to enter notification controls for planned purchase orders, contract purchase agreements, and blanket purchase agreements. For these documents, you can establish expiration and release control notification conditions and specify the number of days before the condition is met that you want to be notified. When the notification conditions are met, Purchasing sends you an alert, using Oracle Alert (or e–mail). " To enter notification controls 1. Select Notification Controls on the Tools menu in the Purchase Orders window to open the Notification Controls window and display any existing controls. The Notification Controls option is active on the menu only when there is no unsaved information for the purchase order. 2. Enter one of the following notification Conditions: Amount Not Released – If you choose this condition, you can optionally specify effective and expiration dates, but you must specify the amount not released. Purchase Orders 4 – 87 Amount Released – If you choose this condition, you can optionally specify the effective and expiration dates, but you must specify the amount released. Expiration – Before you can use this condition, you must have specified an expiration date for the purchase order in the Details window. If you choose this condition, you must enter an effective date, and you can optionally enter an expiration date. 3. Enter the Warning Delay. This is the number of days before the expiration date that you want to be alerted. The warning delay is applicable only to the Expiration condition and helps you calculate the effective date. 4. Purchasing calculates the Effective Date based on your warning delay and the expiration date, but you can change this date. The effective date is required for the Expiration condition. 5. Purchasing displays the Expiration Date from the Terms and Conditions region as the default, but you can change this date. ☞ " Attention: If you do not enter an expiration date and your condition continues to be met, the alert will be issued forever. Therefore, we recommend entry of an expiration date. 6. The Percent field is applicable only when you have already entered an order line. For the Amount Released (or Not Released) conditions, you can enter a percentage of the order line total, and Purchasing calculates the amount. 7. When the amount released (or not released) reaches the Amount you enter here, Purchasing sends you an alert. If you have already entered an order line, Purchasing calculates the percentage and displays it in the Percent field. 8. Select the Done button to save your work and return to the Purchase Orders window. To cancel your entries: H Select the Cancel button to cancel your entries and return to the Purchase Orders window. See Also Using Oracle Alert in Oracle Purchasing: page B – 2 Entering Purchase Order Headers: page 4 – 42 4 – 88 Oracle Purchasing User’s Guide Entering and Viewing Purchase Order Acceptances Use the Acceptances window to view and enter purchase order acceptances from your suppliers. The original copy of the purchase order you send to the supplier is a legal offer to buy. A binding purchase contract does not exist until the supplier accepts your offer either by performing the contract or formally accepting the offer by returning an acceptance document to you. You indicate on your standard purchase orders, purchase agreements, and releases whether you require your suppliers to accept your orders by a specific date. Purchasing notifies you in the Notifications Summary window of the orders for which the suppliers have not responded by the acceptance due date. " To view acceptances: H " Navigate to the Acceptances window by selecting Acceptances from the Tools menu in the Purchase Orders, Releases, and Purchase Order Summary windows when you do not have a purchase order open. Purchasing displays the Acceptances window with all previously accepted purchase orders for review. To enter acceptances: 1. Navigate to the Acceptances window by selecting Acceptances from the Tools menu in the Purchase Orders Releases, and Purchase Order Summary windows. Purchase Orders 4 – 89 You can accept only purchase orders and releases that you approved at least once and that are not closed. 4 – 90 2. In the Action field, enter the results of your supplier follow–up. You can easily record the type of follow–up you performed such as Follow–up telephone call, Follow–up letter, or Fax follow–up. You can also use this field to record the outcome of the follow–up such as Will call back, No answer, Schedule slippage, or Cannot fulfill order. 3. Enter the Revision number. The default is the current revision. Purchasing removes the notification from the Notifications Summary window only when you record the acceptance of the most recent revision. 4. Enter the Action Date for the acceptance transaction. Today’s date is the default, but you can enter any date. 5. Enter the Accepted By person. Your name is the default. 6. Select Accepted to indicate that the supplier accepted the purchase order. If you accept the most recent revision, Purchasing removes the acceptance requirement and the acceptance date from your purchase order or release. Purchasing also deletes the corresponding notification from the Notifications Summary window if any late acceptance notification exists for this order. Oracle Purchasing User’s Guide 7. Enter an Acceptance Type for the acceptance. You can define your own acceptance types, or use one of the following that Purchasing provides. See: Defining Lookup Codes: page 1 – 74. Accepted All Terms – The supplier accepted all the terms of the purchase order. On Schedule – The supplier agreed to meet the delivery dates on the purchase order. Unacceptable Changes – The supplier made modifications to the terms of the purchase order that you do not find acceptable. 8. Optionally enter a comment. If the changes are unacceptable, then a comment is required to explain your action. See Also Entering Purchase Order Headers: page 4 – 42 Entering Release Headers: page 4 – 92 Purchase Orders 4 – 91 Entering Releases Entering Release Headers Use the Releases window to enter, edit, and approve releases against blanket purchase agreements or planned purchase orders. " 4 – 92 To enter release headers: 1. Navigate to the Releases window by selecting Releases from the menu or selecting the New Release button in the Find Purchase Orders window. 2. Enter the PO number for the release you want to create. The list of values displays all blanket and planned purchase order numbers that have been approved, the document type, status, supplier, buyer, and effectivity date range (global agreements are not Oracle Purchasing User’s Guide available for releases). When you select a purchase order, Purchasing displays the Supplier, Site, and Currency for that order. Purchasing also displays the Status of the release and the current Total amount of the release. Note: Purchasing displays a P–Card number if the purchase order used one. A procurement card purchase order is created from a iProcurement requisition that used a corporate credit card for the purchase. This field displays if the profile option PO: Use P–Cards in Purchasing is set to Yes. Only the last four digits of the procurement card are displayed. Procurement cards can be used for items with a Destination Type of Expense, for documents that do not contain a Project number, and for standard purchase orders or releases only. 3. Purchasing displays the next Release number available. You can change the release number to any number that does not already exist. 4. Enter the Created date. The default is the system date, but you can change this. 5. If the Enforce Buyer Name option in the Purchasing Options window is set to Yes, your name is displayed as the Buyer, and you cannot change this value. Otherwise, you can enter the name of any buyer. See: Defining Control Options: page 1 – 48. 6. Select Firmed to firm your release shipment when you want to indicate to Master Scheduling/MRP or your manufacturing application that it should not reschedule this release shipment automatically. 7. Select Acceptance Required to indicate that you want to require the supplier to accept your release 8. If acceptance is required, enter the Due–By date when you require the supplier to return an acceptance for your purchase order. 9. Optionally select a value in the Pay On field to enable or disable Payment on Receipt for this document. The value in this field defaults from the Pay On field in the Terms and Conditions window for the blanket purchase agreement. The agreement receives its default value from the Supplier Sites window. Unless this field was changed on the agreement, Receipt is defaulted in this field if the supplier site is set up as a Payment on Receipt site in the Supplier Sites window. Receipt means that Payment on Receipt will automatically generate an invoice for this release. Purchase Orders 4 – 93 Select Null if you do not want Payment on Receipt to automatically create an invoice for this document. If the supplier site is not set up as a Payment on Receipt site, this field is disabled, and you cannot change it. See: Payment on Receipt: page 8 – 76. 10. Enter release shipment line information in the Shipments tabbed region. See: Entering Purchase Order Shipments: page 4 – 79 " To take approval actions: H " To enter receiving control information: H " Select View Action History on the Tools menu to open the Action History window. See: Viewing Action History: page 7 – 2. To enter purchase order preferences: H 4 – 94 Select Acceptances on the Tools menu to open the Acceptances window. See: Entering and Viewing Purchase Order Acceptances: page 4 – 89 To view action history: H " Select the Agreement button to view blanket agreement information for the release. To enter and view acceptances: H " Select the Distributions button to open the Distributions window. See: Entering Release Distributions: page 4 – 102. To view blanket purchase agreement information: H " Select the Receiving Controls button to open the Receiving Controls window. See: Entering Purchase Order Receiving Controls: page 4 – 68. To enter release distribution information: H " Select the Approve button to open the Approve Documents window. See: Submitting a Document for Approval: page 2 – 35. Select Preferences on the Tools menu. See: Entering Purchase Order Preferences: page 4 – 36 Oracle Purchasing User’s Guide See Also Entering Release Shipments: page 4 – 95 Entering Release Distributions: page 4 – 102 Procurement Card Purchase Orders and Releases: page 4 – 149 Entering Release Shipments Use the Shipments tabbed region to enter shipment lines for planned and blanket releases and to edit shipments that Purchasing automatically generated for you. (See: Automatic Release Generation: page 4 – 109) A purchase order shipment specifies the quantity, ship–to location, date you want your supplier to deliver the items on a purchase order line, and country of origin for the items. " To enter release shipment information: 1. Navigate to the Shipments tabbed region in the Releases window. The first tabbed region is the Shipments region. In addition to the enterable fields discussed in the following steps, this region displays the UOM, the Originally Promise date (if the Promised date has been changed, the original promised date is displayed here), the Charge Account, the shipment Amount, and a check box to indicate whether funds have been Reserved. See: Budgetary Control and Online Funds Checking, Oracle General Ledger User’s Guide. Purchase Orders 4 – 95 4 – 96 2. Enter the line Number for the shipment line. If you enter a new shipment line, Purchasing displays the next sequential line number available. You can enter any line number greater than zero that does not already exist. 3. Enter the source Line number. The list of values includes the item number, revision, and description. 4. For scheduled releases only, you can enter the source Shipment. This is the planned purchase order shipment against which you want to issue a release. The details from the shipment are used as defaults for the scheduled release shipment. 5. Enter the ship–to Organization. If you picked a line with an item, you can pick only organizations in which the item is defined. If you picked a revision number on the purchase order line, the item revision must also be defined in the organization. For scheduled releases (against planned purchase orders), you cannot change the default organization from the planned purchase order shipment. Oracle Purchasing User’s Guide Note that you cannot update the organization once you have saved your work. 6. Enter the Ship–To location for the shipment. You can pick any location that does not have an organization or any location whose organization matches the organization in the previous field. See: Purchase Order Defaulting Rules: page 4 – 13 For blanket releases, Purchasing defaults the ship–to location from the Release Header zone. For scheduled releases, Purchasing gets default information from the planned purchase order shipment. 7. Enter the Quantity for the shipment. This value must be greater than zero. 8. Enter the Price you want to use for this shipment. Purchasing displays the actual price for the shipment from the purchase order line price for the item. The actual price defaults from the purchase agreement line. You can use list of values to choose purchase agreement price breaks. If your purchase agreement has price breaks, the quantity entered here determines what break price is defaulted into the Price field. The cursor does not enter this field when you are editing an existing line. If you allow price override for this purchase order line in the Purchase Orders window, the release price cannot exceed the price limit specified for the line. If you allow price override but did not enter a price limit, Purchasing does not check the shipment price for the releases. If you do not allow price override, Purchasing displays the shipment price from the purchase agreement and prevents you from navigating to this field. This field can be defaulted from the purchase agreement price breaks if you have entered a sufficient quantity. 9. Enter the date that the supplier Promised delivery of the items. This promised date is printed on the release. 10. Enter the Need By date when the requestor needs the item. This date is printed on the release if you do not enter a promised date. The default is from the Purchase Order Preferences window. If you use Purchasing with Master Scheduling/MRP, you must provide a need–by date or promised date for shipments that correspond to purchase order lines with Master Scheduling/MRP planned items. You must also provide a need–by date or promised date for Inventory planned items. See: Overview of Implementing Planning Recommendations, Oracle Master Scheduling/MRP and Supply Chain Planning User’s Guide. Purchase Orders 4 – 97 11. Optionally choose or change the Note for Receiver. The Note for Receiver is a note which will be displayed at the time of receipt for this shipment. The Note for Receiver displayed here defaults from the requisition line that this release was created from. Otherwise, this field is blank. 12. Optionally choose or change the Country of Origin. The Country of Origin is the country in which an item is manufactured. For a scheduled release, the Country of Origin defaults from the planned purchase order. For a blanket release, the Country of Origin defaults from the Approved Supplier List, if it is defined there. If not, it defaults from the supplier site in the Supplier Sites window. Otherwise, this field is blank. You can leave it blank or choose a country. If you do not know the originating country, you can enter or change the Country of Origin later on the receipt. 13. Note that Taxable is selected if a Tax Code is associated with the item. If there is no Tax Code for the item, Taxable is not selected. You cannot change the Taxable check box independently of the Tax Code. 14. Enter or use the default Tax Code for taxable items. The tax code defaults from the following sources, in the following order: • The Purchase Order Preferences window. If you have specified a preferred tax code in this window, Purchasing defaults this tax code onto the release shipment. • The planned purchase order shipment. If you are creating a release shipment from a planned purchase order and a tax code exists on the planned purchase order shipment, Purchasing copies this tax code onto the release shipment. • The Tax Defaults region in the Purchasing Options window. If you have specified a tax defaulting hierarchy in this window, Purchasing searches for and defaults the tax code based on that tax defaulting hierarchy. See: Defining Tax Defaults Options: page 1 – 55. 4 – 98 Oracle Purchasing User’s Guide You can accept the default tax code or select another. If you need additional help with how tax defaulting works in Purchasing, see: Tax Defaults in Purchasing: page 4 – 141. You cannot override the Tax Code if the profile option Tax: Allow Override of Tax Code is set to No, if the shipment has been received, or while funds for the document are reserved if you use encumbrance accounting. Note: If you change the Tax Code after already creating distributions for the shipment, the associated Recovery Rate on those distributions is not redefaulted for the new Tax Code. For an overview of tax in Purchasing, see: Tax Defaults in Purchasing: page 4 – 141. 15. If you are a process manufacturing user and the Oracle Process Manufacturing (OPM) application is installed, then the Oracle Purchasing for Process Inventory functionality is enabled. If the selected purchasing organization is a process organization, then the three process fields the Secondary UOM, Secondary Quantity, and Grade are enabled. For more infromation on these fields see: Entering Purchase Order Lines: page 4 – 48. 16. Save your work. " To display item information: H Select the Item tabbed region in the Releases window. For each shipment, Purchasing displays the Item number, purchasing category, item description, supplier item number, and the VMI checkbox. " To display and enter more shipment information: 1. Select the More tabbed region in the Releases window. 2. Enter the Receipt Close Tolerance percent for your shipments. Purchasing automatically closes a shipment for receiving if it is within the receiving closing tolerance at the receiving close point. You need to set the receiving close point in the Purchasing Options window. See: Defining Control Options: page 1 – 48 3. Enter the Invoice Close Tolerance percent for your shipments. Purchasing automatically closes a shipment for invoicing if it is within the invoicing closing tolerance at billing, when Payables matches invoices to purchase orders or receipts. See: Defining Control Options: page 1 – 48 Purchase Orders 4 – 99 4. Select one of the following options for Match Approval Level: Two–Way Matching: Purchase order and invoice quantities must match within tolerance before the corresponding invoice can be paid. Three–Way Matching: Purchase order, receipt, and invoice quantities must match within tolerance before the corresponding invoice can be paid. Four–Way Matching: Purchase order, receipt, accepted, and invoice quantities must match within tolerance before the corresponding invoice can be paid. If you enter an item, the default value for this field comes from the item information at the organization level. If not defined there, the default comes from the item information at the master level. If you do not enter an item, the default is from your Purchasing Options. See: Receiving Controls, Options, and Profiles: page 6 – 9. 5. Select an Invoice Match Option: Purchase Order: Payables must match the invoice to the purchase order. Receipt: Payables must match the invoice to the receipt. Choose Receipt if you want to update exchange rate information on the receipt or if you want your accounting to use exchange rate information based on the receipt date. (If you use Periodic Costing, you must match to the receipt to ensure accurate cost accounting.) The Invoice Match Option defaults from the Supplier Sites window. You can change the Invoice Match Option on the shipment until you receive against the shipment. Note: The Invoice Match Option and the Match Approval Level are independent options. You can perform whichever Invoice Match Option you want regardless of the Match Approval Level. See: Entering Purchase Order Matched Invoices, Accounts Payable User’s Guide. 6. 4 – 100 Select Accrue at Receipt to indicate that the items on this purchase order line accrue upon receipt. Shop Floor and Inventory destined items always accrue upon receipt, and you cannot change this default. For expense items, if the Accrue Expense Items flag in the Purchasing Options window is set to Period End, the items cannot accrue upon receipt, and you cannot change the default. If the Accrue Expense Items flag is set to At Receipt, the default is to Oracle Purchasing User’s Guide accrue upon receipt, but you can change it to not accrue upon receipt. See: Defining Accrual Options: page 1 – 47. ☞ " Attention: If you are using Cash Basis Accounting, you should use the Purchasing Options window to set the Accrue Expense Items flag to Period End, and you should not select Accrue on Receipt in this window. 7. Select Firm to firm the shipment to indicate to Master Scheduling/MRP or your manufacturing application that it should not reschedule this release shipment. 8. Save your work. To display status information: H Select the Status tabbed region. For each shipment, Purchasing displays the Status and the quantity Ordered, Received, Cancelled, and Billed. " To view tax information: H After you have entered and saved all tax information, do either or both of the following: • Choose Tax Code Summary from the Tools menu to see the total recoverable and nonrecoverable tax for each tax code in your document. See: Viewing Tax Code Summary Information: page 4 – 144. • Choose Tax Details from the Tools menu to see recoverable and nonrecoverable tax details for each line, shipment, and distribution. See: Viewing Tax Details: page 4 – 146. " To take approval actions: H " Select the Approve button to open the Approve Documents window. See: Submitting a Document for Approval: page 2 – 35. To enter receiving control information: H Select the Receiving Controls button to open the Receiving Controls window. See: Entering Purchase Order Receiving Controls: page 4 – 68. Purchase Orders 4 – 101 " To enter distribution information: H Select the Distributions button to open the Distributions window. See: Entering Release Distributions: page 4 – 102. See Also Entering Release Headers: page 4 – 92 Entering Release Distributions: page 4 – 102 Entering Purchase Order Preferences: page 4 – 36 Viewing Action History: page 7 – 2 Processing Periodic Acquisition Costs, Oracle Cost Management User’s Guide Entering Release Distributions Use the release Distributions window to enter distribution information for release shipments or to view distributions that Purchasing has automatically created for you. You can enter multiple distributions per shipment line. You can also enter information about paper requisitions in this window. " To enter release distribution information: 1. 4 – 102 Navigate to the Distributions window by selecting the Distributions button in the Releases window. Oracle Purchasing User’s Guide 2. Enter the line Number for the distribution line. If you enter a new distribution line, Purchasing displays the next sequential line number available. You can enter any line number greater than zero that does not already exist. 3. For scheduled releases only, enter the Source (the planned purchase order distribution you want to release). 4. The Destination Type determines the final destination of the purchased items. Choose one of the following options: Expense – The goods are delivered to the requestor at an expense location. The destination subinventory is not applicable. Inventory – The goods are received into inventory upon delivery. You can choose this option only if the item is stock enabled in the ship–to organization. Shop Floor – The goods are delivered to an outside processing operation defined by Work in Process. You can choose this option only for outside processing items. If Enterprise Asset Management is installed, you can use this destination for one–time (decription based) and non–stocked items to be delivered to a maintenance work order location. Purchase Orders 4 – 103 5. Enter the Requestor and Deliver To location for this distribution. If the destination type is Inventory, you can also enter the Subinventory. 6. Enter the Quantity of the purchase order shipment that you want to charge to the Accounting Flexfield. The default value comes from the quantity you enter in the Shipments region. If you decrease the default quantity, Purchasing automatically defaults on the next distribution line the total quantity you have not yet assigned to a distribution line. This quantity is printed on the release. 7. Enter the Charge Account. When you save your changes in this window, Purchasing uses the Account Generator to automatically create the following three accounts for each distribution: • Charge: the account to charge for the cost of this item • Accrual: the AP accrual account • Variance: the invoice price variance account If you are using encumbrance control, Purchasing also creates the following account for each distribution: • Budget: the encumbrance budget account The Account Generator creates these accounts based on predefined rules. See: Using the Account Generator in Oracle Purchasing: page B – 8. You cannot create or update these accounts manually unless the destination type is Expense. In this case, the default charge account you enter in the Purchases Order Preferences window overrides charge account supplied by the Account Generator, and you can update the charge account in this zone. For outside processing lines, the cursor does not enter this field during initial entry, since the Account Generator cannot build accounts until you have entered the Resource Sequence in the Outside Services window. 8. Enter or accept the default Recovery Rate for taxable items. The recovery rate is the percentage of tax that your business can reclaim for credit. The recovery rate defaults in based on the Tax Code on the release shipment. You can change the recovery rate if the profile option Tax: Allow Override of Recovery Rate is set to Yes, if the shipment has not yet been received, or while funds are not reserved for the document (if you use encumbrance accounting). Depending on the setup in the Financials Options window and the type of tax, only certain 4 – 104 Oracle Purchasing User’s Guide recovery rates may be allowed. See: Recoverable Tax, Oracle Payables User’s Guide. If you change the tax code on the document, Purchasing does not redefault a new recovery rate on the current distributions, but does default it on new distributions. You can choose to use a different recovery rate for different distributions, even if they use the same tax code. For an overview of tax in Purchasing, see: Tax Defaults in Purchasing: page 4 – 141. 9. Enter the GL Date you want to use when you reserve your funds. You can enter a GL Date only if you set up your financials system options to use encumbrance or budgetary control for purchase orders. The default is the current date. See: About Financials Options, Oracle Payables User’s Guide. See: Budgetary Control and Online Funds Checking, Oracle General Ledger User’s Guide. If you enter a date that belongs to two separate accounting periods, Purchasing automatically creates a journal entry in the first accounting period that contains this date. See: Controlling Purchasing Periods: page 1 – 93. The Reserved check box indicates whether you successfully reserved funds for this purchase order distribution. You reserve your distribution when you approve your purchase order. You cannot change any purchase order distribution that you have already encumbered unless you explicitly unreserve the funds in the Approve Document window. See: Submitting a Document for Approval: page 2 – 35. See: About Financials Options, Oracle Payables User’s Guide See: Budgetary Control and Online Funds Checking, Oracle General Ledger User’s Guide. 10. Save your work. " To enter distribution detail information: 1. Select the More tabbed region. The Online check box indicates whether this distribution is part of an on–line requisition. If so, Purchasing displays the requisition number and line number. 2. If this distribution comes from an on–line requisition, Purchasing displays the Requisition Number and Line number, and you cannot update this field. If this distribution does not come from an on–line requisition, enter the paper requisition number in this field. The Purchase Orders 4 – 105 default is the paper requisition number from the Purchase Order Preferences window. Purchasing displays the Budget Account, Accrual Account, and Variance Account numbers supplied by the Account Generator. " 3. Enter the Rate Date for the currency. Purchasing uses this date to obtain the currency conversion rate from your conversion definitions. You cannot enter this field when you edit a purchase order created in your base currency. See: Defining Purchasing Options: page 1 – 44. See: Entering Daily Rates, Oracle General Ledger User’s Guide. 4. You can enter the conversion Rate between the foreign currency and the base currency only when the rate type is User. If you entered a rate date for which a conversion rate is defined, Purchasing displays that rate and you cannot change it. 5. Save your work. To view tax information: H After you have entered and saved all tax information, do either or both of the following: • Choose Tax Code Summary from the Tools menu to see the total recoverable and nonrecoverable tax for each tax code in your document. See: Viewing Tax Code Summary Information: page 4 – 144. • Choose Tax Details from the Tools menu to see recoverable and nonrecoverable tax details for each line, shipment, and distribution. See: Viewing Tax Details: page 4 – 146. " To enter project information: You see a Project tabbed region if one of the following is true: • Oracle Projects is installed, or • Oracle Project Manufacturing is installed and Project Reference Enabled is selected in the Project Manufacturing Organization Parameters window The project information you enter is used by Oracle Projects for destination types of Expense, or by Oracle Project Manufacturing for destination types of Inventory or Shop Floor. See: Oracle Projects User’s Guide. See: Oracle Project Manufacturing Implementation Manual. 1. 4 – 106 Choose the Project tabbed region. Oracle Purchasing User’s Guide 2. Select a Project Number. For a Destination Type of Inventory or Shop Floor, you can optionally enter a Project Number if the Project Control Level is set to Project in the Project Information tabbed region of the Organization Parameters window. For a Destination Type of Expense, you can always optionally enter a Project Number. 3. If you entered a Project number, select a Task number. You must enter a Task number for a Destination Type of Inventory or Shop Floor, if the Project Control Level is set to Task in the Organization Parameters window and if you have entered a Project number. 4. If you entered a Project Contract number for the agreement line that you are releasing you may enter additional details about that contract here. Enter the project Contract Line number and Deliverable number for the contract that corresponds to this distribution. 5. Enter Expenditure information. Expenditure information is required only if your Destination Type is Expense. • Select the Expenditure Type. • If you chose an Expenditure Type, enter an Expenditure Organization. • If you chose an Expenditure Organization, select the Expenditure Date. 6. Note that the distribution Quantity that will be charged to the project should already be entered for you. If you change the Quantity here, then the distribution Quantity on the release line changes as well. 7. Note that a Unit Number field is visible if Project Manufacturing is installed. If the item is under model/unit effectivity control, you must select an end–item model Unit Number. This field is disabled if the item is not under model/unit effectivity control. See: Model/Unit Effectivity, Oracle Project Manufacturing Implementation Manual. Note: You can also view the Unit Number as a hidden field in the Purchase Order Distributions summary window. Purchase Orders 4 – 107 8. Save your work. The Charge, Budget, Accrual, and Variance accounts in the Account Description region are generated automatically. See: Using the Account Generator in Oracle Purchasing: page B – 8. See Also Entering Release Headers: page 4 – 92 Entering Release Shipments: page 4 – 95 Viewing Action History: page 7 – 2 Entering Purchase Order Preferences: page 4 – 36 4 – 108 Oracle Purchasing User’s Guide Automatic Release Generation You can minimize purchase order administrative costs by automatically creating releases for both manually entered and imported requisitions. Purchasing provides you with the features you need to satisfy the following basic needs. You should be able to: • Automatically create a release when you source your items from a single supplier using a single blanket purchase agreement. • Specify for each blanket agreement whether you want to create approved releases automatically, create releases automatically but require manual approval, or require the use of the AutoCreate Documents window to create releases. • Run the Create Release process automatically as part of the Requisition Import process. Major Features Flexible Sourcing Definitions When you are defining your sourcing rules and Approved Supplier List entries, you can also define how you want your releases generated. Automatic Release automatically converts approved requisition lines to approved blanket purchase releases based on the sourcing rules and Approved Supplier List entries. Automatic Release/Review automatically converts approved requisition lines to blanket releases. Buyers can then review and modify these releases before approving them. Release Using Autocreate lets buyers use the AutoCreate Documents window to collect, review, and optionally modify requirements before creating and approving their releases. See: Autocreating Documents Overview: page 5 – 2. You can define a different release generation method for each item and supplier. For frequently purchased items, you can set up Purchasing to automatically create and approve releases. For expensive or critical items, you can let Purchasing create the releases, while you review and approve them in a separate step. For infrequent purchases, your buyers can take more control by using the AutoCreate Documents window to combine requests. You must set up a suggested blanket purchase agreement in the Approved Supplier List window so that Purchasing can use the price and ship–to information when it is generating releases against the agreement. See: Defining the Supplier/Item Attributes: page 4 – 40. Purchase Orders 4 – 109 Generate Releases Automatically The Create Releases process generates releases when the following criteria are met: • The requisition is sourced to an approved blanket purchase agreement that is not on hold • The Approved Supplier List entry for the item, supplier, and agreement must be active, and the Release Generation method must be Automatic Release or Automatic Release/Review in the Approved Supplier List window • The source agreement is still active and the release will not put the agreement over the amount limit • The release amount must be greater than the minimum line release amount • The supplier on the source agreement is active and not on hold • The requisition line is Approved (and Reserved, if requisition encumbrance is active) • The requisition line is not cancelled, closed, or already on a purchase order • The line type of the requisition line is quantity based Note: If the release generation method in the Approved Supplier List window is Automatic Release or Automatic Release/Review, then the Create Releases process creates the release. If the release generation method is Release Using AutoCreate, then the PO Create Documents workflow tries to create the release; if it cannot, then you must use the AutoCreate Documents window to create the release. If the release generation method is Automatic Release, the process sets the status to Approved and updates the action history. Otherwise, the process sets the status to Incomplete and updates the notifications. Purchasing automatically creates releases for requirements entered by any source: Work in Process, Master Scheduling/MRP, Inventory Planning, purchase requisitions, or external systems. For foreign currency blanket purchase agreements, the automatic release process uses the rate on the agreement as the default rate for the release and translates the functional unit price on the requisition into the foreign currency price. Automatically generated releases use the price retrieved by sourcing, which is price break sensitive but does not consider the quantity already released against the blanket purchase agreement. 4 – 110 Oracle Purchasing User’s Guide The Create Releases process creates a release for each source blanket purchase agreement, with a release shipment for each requisition line and a release distribution for each requisition distribution. If release archiving is set to Approve, the process updates the archive table for the release, shipments, and distributions. See: Create Releases Process: page 8 – 38. If you’ve set up a tax defaulting hierarchy in the Tax Defaults region of the Purchasing Options window, the appropriate tax codes automatically default onto the release shipments created by the Create Release process. See: Defining Tax Defaults Options: page 1 – 55. Variable Release Generation Frequency You can determine how often Purchasing creates releases by using the Submit Requests window to set the Create Releases process to run automatically at any frequency you desire. You can also use the Submit Requests window to run the process manually. Optionally, you can set the profile PO: Release During ReqImport to create releases each time you run the Requisition Import process. For example, when you implement planned orders as requisitions in the MRP Planner Workbench, you can automatically create the releases at the same time you create the requisitions. As part of the Requisition Import process, Purchasing automatically creates (and optionally approves) releases for all blanket–sourced, approved requisitions, not just those created by the Requisition Import run. See Also AutoCreate Documents Overview: page 5 – 2 Workflow for Creating Purchase Orders or Releases: page B – 200 Profile Options in Purchasing: page 1 – 103 Automatic Sourcing: page 4 – 26 Create Releases Process: page 8 – 38 Requisition Import Process: page 8 – 152 Submitting a Request, Oracle Applications System Administrator’s Guide Purchase Orders 4 – 111 Copying Purchase Orders You can copy the following purchase order types from one document to the other: From To Standard purchase order Standard purchase order Blanket purchase agreement Blanket purchase agreement Blanket purchase agreement Request for quotation Planned purchase order Planned purchase order Bid quotation (Bid quotation class) Standard or planned purchase order Self–defined Bid quotation (Bid quotation class) Standard or planned purchase order Catalog or Standard quotation (Catalog quotation class) Blanket purchase agreement Self–defined Catalog or Standard quotation (Catalog quotation class) Blanket purchase agreement For example, if you want to renew a blanket purchase agreement that contains hundreds of lines, you can copy the previous agreement to a new agreement and change the effectivity dates. " To copy documents: 1. Query the document you want to copy from the Purchase Orders, Purchase Order Summary, or Quotations windows. 2. With the document selected, choose Copy Document from the Tools menu. The source document type and number is displayed in the From region of the Copy Document window. If you are copying a global agreement the Global checkbox will be checked. 4 – 112 Oracle Purchasing User’s Guide 3. Select an eligible To Document Type. You can change the To Document Type only if you’re copying from a bid class quotation or a blanket purchase agreement. If you select a blanket purchase agreement and the from document is a global agreement, the Global box will be checked and cannot be changed. You can change the Global box only if you are copying from a non–global blanket purchase agreement. 4. Select other options if needed. Document Number: Enter a document number only if you use manual numbering. If you use automatic numbering, a document number will be created for you after you choose OK. You cannot use the Copy Documents window to modify documents by copying from one document to another with the same document number. Copy Attachments: Check this box to copy an attachment from any level of the document. Copy Blanket Price to RFQ: Check this box to copy the purchase price to the target price when copying a blanket agreeement to an RFQ (request for quotation). 5. Choose OK. Purchasing creates and displays the new document. The document is an exact copy of the original except for the Promised By and Purchase Orders 4 – 113 Need By dates; if these dates are past dates, they change to today’s date on the new document. Effectivity dates, if any, do not change. If you are copying a cancelled document, the Note to Supplier field will be blank. This is because a cancelled document changes the Note to Supplier to an explanation that the document was cancelled. Therefore, when you copy the cancelled document, the Note to Supplier is left blank. 6. Modify the document if you need to. When you copy a quotation to a purchase order, project and task information from the quotation, if any, is copied to the purchase order distribution when you create the distribution or save the purchase order. (This is because project information is associated with the quotation line, but must be associated with the distribution on the purchase order.) Information from the copied document overrides any information in the purchase order preferences, if you are copying to a purchase order. 7. Save and approve the document. If information in the document you have just copied is invalid or outdated—for example, if a supplier or account is inactive or invalid—a message window appears after you choose Approve. Use this window to help you identify and correct invalid or outdated fields in the new document you’re creating. You cannot approve the document until you update these fields appropriately. See Also Defining Document Types: page 1 – 87 Types of Quotations and RFQs: page 4 – 5 Copying Quotations from RFQs: page 4 – 79 4 – 114 Oracle Purchasing User’s Guide Printed Purchase Order Overview Purchasing formats your purchase orders to be printed on a standard purchase order form. This section explains how Purchasing prints the purchase order information. You can use the standard format or customize the report to meet your needs. Multilingual Support If you use Multilingual Support (MLS), you can print most of the fields on the following reports in another language: • Printed Purchase Order Report (Landscape) • Printed Purchase Order Report (Portrait) • Printed RFQ Report (Landscape) • Printed RFQ Report (Portrait) • Printed Change Orders Report (Landscape) • Printed Change Orders Report (Portrait) See: Submitting a Request, Oracle Applications User’s Guide. Note: You can print item descriptions in other languages only for inventory items for which translations have been entered. If you change the item description on the document, it does not print in the translated language. Major Features Portrait and Landscape Formats Purchasing lets you print your purchase orders in portrait or landscape format. Use the Submit Requests window to choose either the Printed Purchase Order Report (Landscape) or the Printed Purchase Order Report (Portrait). The explanations that follow describe both portrait and landscape characteristics. See: Submitting a Request, Oracle Applications User’s Guide. Printed Change Orders Report In addition to the Printed Purchase Order Report, you can also use the Submit Requests window to choose the Printed Change Orders Report in portrait or landscape formats. This prints only the changes between revisions of purchase orders, but is otherwise identical to the Printed Purchase Order Report. When you have purchase orders with many Purchase Orders 4 – 115 lines, you can print only pertinent change information to send to the supplier. If a modification to the purchase order shipment causes the purchase order revision to change, the Printed Change Orders Report prints the revised shipment, line, and header. If the modification is to the line, the report prints the revised line and header. If only the header is modified, the report prints only the header. Note that the report does not include purchase orders for which only the distribution is modified. Brief Notes Purchasing prints the brief notes to supplier that you attach to the purchase order header or line. These notes can contain up to 240 characters. Purchasing automatically wraps the notes after 103 characters per line for landscape orientation and 75 for portrait. These notes may wrap in the middle of a word to ensure the correct line count for each page. Attachments Purchasing prints all text attachments with a usage of Supplier on the purchase order. These notes contain up to 64K characters per note. You can attach as many notes as you want to the purchase order headers and lines. Purchasing also prints text attachments to the items. Purchasing prints 78 characters per line and automatically wraps to the next line. The note appears on the purchase order exactly as you enter it. See: Attaching Notes to Purchasing Documents: page 1 – 43. Facsimiles If you have installed CommercePath, or any facsimile software that is compatible with the CommercePath Fax Command Language (FCL), Purchasing can automatically send facsimiles of the Printed Purchase Order Report (Portrait and Landscape) and Printed Change Orders Report (Portrait and Landscape). See: Printed Change Orders Report (Landscape): page 8 – 84 or Printed Change Orders Report (Portrait): page 8 – 87. See: Printed Purchase Order Report (Landscape): page 8 – 90 or Printed Purchase Order Report (Portrait): page 8 – 93. Purchase Agreements Purchasing prints Purchase Agreement on all your blanket purchase agreements. Purchasing prints Purchase Agreement Release on all your releases. Purchasing also prints the following messages on contract and blanket purchase agreements. If you provide effective dates on your contract or blanket purchase agreements, Purchasing prints EFFECTIVE FROM 4 – 116 Oracle Purchasing User’s Guide [start effective date] TO [end effective date]. If you provide an effective start date without an effective end date, Purchasing prints only EFFECTIVE FROM [start effective date]. If you provide an effective end date without an effective start date, Purchasing prints only EFFECTIVE TO [end effective date]. Cancelled Orders Purchasing automatically indicates whether you cancelled any part of your purchase order. If you cancel the purchase order header, Purchasing prints the following cancellation message at the top of the purchase order and does not print cancellation messages for lines or shipments: • This purchase order CANCELLED on: [date] If you cancel a purchase order release, Purchasing prints the following cancellation message: • This release CANCELLED on: [date] If you cancel a blanket purchase agreement line without cancelling the corresponding header, Purchasing prints the following cancellation messages: • This purchase order line CANCELLED on: [date] • Original quantity ordered: [quantity] • Quantity CANCELLED: [quantity] If you cancel a purchase order shipment without cancelling the corresponding purchase order line, Purchasing prints the following messages. Purchasing also prints these messages for each shipment if you cancel the corresponding purchase order line. • This shipment CANCELLED on: [date] • Original shipment quantity: [quantity] • Quantity CANCELLED: [quantity] See: Controlling Documents: page 2 – 57. Confirming Orders You designate whether a purchase order is a confirming order when you enter the purchase order header information. If you select Confirming Order in the Purchase Order Details window, Purchasing automatically prints CONFIRMATION –– DO NOT DUPLICATE. See: Entering Purchase Order Details Information: page 4 – 65. Purchase Orders 4 – 117 Foreign Currency If you designate that a purchase order is in a different currency than your base currency, Purchasing prints All prices and amounts on this order are expressed in: [foreign currency]. You designate the currency when you create the purchase order. Acceptances If you require an acceptance from your supplier, Purchasing prints the following message: Please formally accept this order by: [acceptance date]. You designate whether you require an acceptance when you create the purchase order. When you indicate that you require an acceptance, you also provide an acceptance date by which you expect your supplier to respond. See: Entering and Viewing Purchase Order Acceptances: page 4 – 89. UN Number If you associate a UN number with a purchase order line, Purchasing prints UN Number: [UN number and description]. The UN number and description can contain up to 240 characters. Purchasing prints 87 characters per line for landscape orientation (60 for portrait) and automatically wraps to the next line. See: Purchasing Hazardous Materials: page 1 – 67. Hazard Class If you associate a hazard class with a purchase order line, Purchasing prints Hazard Class [hazard class name]. Purchasing prints up to 87 characters per line for landscape orientation (60 for portrait). See: Purchasing Hazardous Materials: page 1 – 67. Contract Purchase Agreement References Purchasing prints the following message for each standard purchase order line that references a contract number: This PO line references contract PO# [contract number]. You associate a contract purchase agreement number with a standard purchase order line when you create the purchase order. Quotation References Purchasing prints the following message for each purchase order line that references a quotation number: This PO line references Quotation #: [supplier quotation number] Line: [line number] Your Quotation #: [purchase order quotation number]. You associate a 4 – 118 Oracle Purchasing User’s Guide quotation number with a purchase order line when you create the purchase order. Automatic Table Update Purchasing automatically updates the item history table when you print your purchase order for each revision. Purchasing records the item, supplier, quantity, unit of measure, price, and purchase order number. This information is available when you view last price and history information. See: Overview of the Supplier Item Catalog: page 4 – 7. Printed Purchase Order Diagram Descriptions The following descriptions include both portrait and landscape explanations. PO Number Purchasing prints the purchase order number. If the order is a release, Purchasing prints a dash (’–’) after the purchase order number followed by the release number. (12 characters, portrait and landscape) Revision Purchasing prints the purchase order revision. (4 characters, portrait and landscape) Page Purchasing prints the page number. (3 characters, portrait and landscape) Ship To The ship to information contains up to 3 lines of address. After the address, Purchasing prints the city, state (or province), and zip code on the line 4. On line 5, Purchasing prints the country. Purchasing prints the ship to location even if it is the same as the bill to location. (portrait – 28 characters for line 1 through 4 lines, 25 characters for line 5; landscape – 30 characters for lines 1 through 4, 25 characters for line 5) Bill To The bill to information contains up to 3 lines of address. After the address, Purchasing prints the city, state (or province), and zip code on the line 4. On the line 5, Purchasing prints the country. (portrait – 28 characters for line 1 through 4 lines, 25 characters for line 5; landscape – 30 characters for lines 1 through 5) Purchase Orders 4 – 119 4 – 120 Supplier Purchasing prints the supplier name on line 1. Purchasing then prints up to 3 lines of address. On line 5, Purchasing prints the city, state (or province), and zip code. Purchasing prints the country on line 6. (portrait – 40 characters for line 1, 35 characters for lines 2 through 4, 42 characters for line 5; landscape – 42 characters for line 1, 35 characters for lines 2 through 6) Customer Account Purchasing prints the number your supplier associates with your company. You provide this number in the Supplier window. (portrait – 13 characters, landscape – 9 characters) See: About Suppliers, Oracle Payables User’s Guide. Supplier No. Purchasing prints the number for your supplier. (portrait – 13 characters; landscape – 9 characters) Date Of Order/ Buyer Purchasing prints the original buyer and creation date. (portrait – first initial of first name and 10 characters of last name; landscape – first initial of first name and 11 characters of last name) Revised Date/ Buyer If you revise the purchase order and do not change the name of the original buyer, Purchasing prints the original buyer’s name and the date of the revision. If you change the buyer’s name, the new name is printed. If you have not yet revised the purchase order, Purchasing leaves this field blank. (portrait – first initial of first name and 10 characters of last name; landscape – first initial of first name and 11 characters of last name) Payment Terms Purchasing prints the payment terms for your purchase order. (portrait – 27 characters; landscape – 21 characters) Ship Via Purchasing prints the mode of transportation for the items on the purchase order. (portrait – 22 characters; landscape 22 characters) FOB Purchasing prints the free on board terms. (portrait – 28 characters; landscape 20 characters) Freight Terms Purchasing prints the freight terms code that explains the condition of the freight charges and the party responsible for the freight. (portrait – 27 characters; landscape – 21 characters) Oracle Purchasing User’s Guide Requestor/ Deliver To If the standard purchase order is for one requestor only, Purchasing prints the full first and last name of the requestor. For multiple requestors, Purchasing prints Many. (portrait – 22 characters; landscape – 52 characters) Confirm/ Telephone Purchasing prints the contact name and contact phone number. (portrait – first initial of first name, up to 10 characters of last name, 15 characters for the phone number; landscape – 37 characters for first and last name combined, 16 characters for the phone number) Standard/Planned Purchase Order Components Purchasing prints the main text underneath the Item title on the purchase order. Purchasing first prints header information followed by line, shipment, and distribution information. For single shipments with the same ship–to address as the header, Purchasing pulls all information up to the line level and blanks out the shipment level entirely, regardless of other factors. For multiple shipments or a single shipment with a different ship–to address from the header, Purchasing prints information at both shipment and line levels. Standard and Planned Purchase Order Header Standard and planned purchase orders print the following header information if it pertains to the purchase order: • Brief Supplier Note • Long Supplier Note • This purchase order CANCELLED on: [date]. • CONFIRMATION –– DO NOT DUPLICATE • All prices and amounts on this order are expressed in [foreign currency]. Standard and Planned Purchase Order Lines After printing the header information, Purchasing prints the following line information: Line Purchasing prints the purchase order line number. Purchase Orders 4 – 121 Item Number/ Description Purchasing prints your item number first. If you have an item revision number, Purchasing prints [revision number]. If you specify a supplier item number, Purchasing prints (Your #: [supplier item number]) on the next line. Purchasing then prints the item description on the following line. (portrait – wraps after 23 characters per line, landscape – wraps after 45 characters per line) Delivery Date Purchasing prints dates only for single shipments. If you provided a promised date, Purchasing prints the promised date. If you do not provide a promised date or a last date, but you provide a need by date, Purchasing prints the need by date. Otherwise, this space is blank. Quantity Purchasing prints the quantity of the item you are ordering if the line type is quantity–based (in number format 999999999 with any existing decimal places, portrait and landscape) Unit Purchasing prints the item unit of measure for quantity–based items (4 characters, portrait and landscape) Unit Price Purchasing prints the item unit price if the line type is quantity–based (in number format 999999999999 with any existing decimal places in the precision associated with the currency, portrait and landscape) Extension Purchasing prints the total amount of the line. This number is the product of the quantity and unit price. (in number format 9999999999999 with any existing decimal places in the precision associated with the currency, portrait and landscape). For amount–based line types, Purchasing prints the price extension only for single shipments. Tax For single shipments, Purchasing prints Y or N to indicate whether this is a taxable item. After printing the first line of the purchase order, Purchasing prints the following if they pertain to the purchase order: • UN Number: [UN number and description] • Hazard Class: [hazard class name] • Brief Supplier Line Note 4 – 122 Oracle Purchasing User’s Guide • Long Supplier Line Notes • This PO line references contract PO# [contract number] • This PO line references your Quotation #: [quotation number] Standard and Planned Purchase Order Shipments After printing each line, Purchasing prints the following shipment information: • o (This symbol indicates a distinct shipment) • SHIP TO: [ship to address]. If the ship to address is the same as the one for the purchase order header, Purchasing prints Address at top of page directly below the SHIP TO: note without printing the address again. This address contains up to 3 lines of address. On line 4, Purchasing prints the city, state (or province), state, and zip code. On line 5, Purchasing prints the country. (35 characters for lines 1 through 5, portrait and landscape) After printing the bullet and address to signify a new shipment, Purchasing prints the following information: Delivery Date If you provided a promised date, Purchasing prints the promised date. If you do not provide a promised date or a last date, but you provide a need by date, Purchasing prints the need by date. Otherwise, this space is blank. Quantity Purchasing prints the quantity of the item you are ordering for quantity–based items (in number format 999999999 with any existing decimal places, portrait and landscape) Unit Purchasing prints the item unit of measure for quantity–based items (4 characters, portrait and landscape) Extension For multiple shipments of amount–based line types, Purchasing prints the total amount of the line. This number is the product of the quantity and item price override. (in number format 9999999999999 with any existing decimal places in the precision associated with the currency, portrait and landscape) Tax Purchasing prints Y or N to indicate whether this is a taxable item. For amount–based line types, Purchase Orders 4 – 123 Purchasing prints the tax flag only for multiple shipments. If you cancelled a shipment, Purchasing prints the following information: • This shipment CANCELLED on: [date] • Original shipment quantity: [quantity] • Quantity CANCELLED: [quantity] Standard and Planned Purchase Order Distributions After printing each shipment, Purchasing prints the following distribution information: • DELIVER TO: • [Last Name], [First Name] [Middle Initial] ([quantity ordered]) if you provided a requestor name on your purchase order distribution and if there is more than one distribution. (54 characters, portrait and landscape) Agreement/Release Components Blanket/Contract Purchase Agreement Header Purchasing prints the following header information if it pertains to the purchase order: • Brief Supplier Note • Long Supplier Notes • PURCHASE AGREEMENT • EFFECTIVE FROM [start effective date] TO [end effective date] or • EFFECTIVE FROM [start effective date], or • EFFECTIVE TO [end effective date] • Total agreement amount: [amount agreed]. • This purchase order CANCELLED on: [date] • CONFIRMATION –– DO NOT DUPLICATE • All prices and amounts on this order are expressed in [foreign currency]. 4 – 124 Oracle Purchasing User’s Guide Blanket Purchase Agreement Lines After printing the header information, Purchasing prints the following line information: Line Purchasing prints the purchase agreement line number Item Number/ Description Purchasing prints your item number first. If you have an item revision number, Purchasing prints [revision number]. If you specify a supplier item number, Purchasing prints (Your #: [supplier item number]) on the next line. Purchasing then prints the item description on the following line. (portrait – wraps after 23 characters per line, landscape – wraps after 45 characters per line) Quantity Purchasing prints the quantity committed of the item you are ordering for quantity–based items (in number format 999999999 with any existing decimal places, portrait and landscape) Unit Purchasing prints the item unit of measure for quantity–based items (4 characters, portrait and landscape) Unit Price Purchasing prints the item unit price for quantity–based items (in number format 999999999999 with any existing decimal places in the precision associated with the currency, portrait and landscape) Extension Purchasing prints the total amount committed for the line. This number is the product of the quantity and unit price. (in number format 9999999999999 with any existing decimal places in the precision associated with the currency, portrait and landscape). For amount–based line types, Purchasing prints the price extension only for single shipments. After printing the first line of the purchase order, Purchasing prints the following information if it pertains to the purchase order: • UN Number: [UN number and description] • Hazard Class: [hazard class name] • This purchase order line CANCELLED on: [date] • Original quantity ordered: [quantity] Purchase Orders 4 – 125 • Quantity CANCELLED [quantity] • Brief Supplier Line Note • Long Supplier Line Notes • This PO line references your Quotation #: [quotation number] Blanket Purchase Agreement Release Header Purchasing prints the following header information if it pertains to the release: • Brief Supplier Note from Blanket Purchase Agreement • Long Supplier Note from Blanket Purchase Agreement • BLANKET AGREEMENT RELEASE (for blanket releases) • PLANNED PURCHASE ORDER RELEASE (for scheduled releases) • This release CANCELLED on: [date] • All prices and amounts on this order are expressed in [foreign currency]. Blanket Purchase Agreement Release Lines After printing the header information, Purchasing prints the following line information: Line Purchasing prints the purchase order line number Item Number/ Description Purchasing prints your item number first. If you have an item revision number, Purchasing prints [revision number]. If you specify a supplier item number, Purchasing prints (Your #: [supplier item number]) on the next line. Purchasing then prints the item description on the following line. (portrait – wraps after 23 characters per line, landscape – wraps after 45 characters per line) Unit Price Purchasing prints the item unit price for quantity–based items (in number format 999999999999 with any existing decimal places in the precision associated with the currency, portrait and landscape) After printing the first line of the purchase order, Purchasing prints the following information if it pertains to the purchase order: • UN Number: [UN number and description] 4 – 126 Oracle Purchasing User’s Guide • Hazard Class: [hazard class name] • This purchase order line CANCELLED on: [date] • Original quantity ordered: [quantity] • Quantity CANCELLED [quantity] • Brief Supplier Line Note • Long Supplier Line Notes • This PO line references your Quotation #: [quotation number] Blanket Purchase Agreement Release Shipments After printing each line, Purchasing prints the following shipment information: • o (This symbol indicates a distinct shipment) • SHIP TO: [ship to address]. If the ship to address is the same as the purchase order header address, Purchasing prints Address at top of page directly below the SHIP TO: note without printing the address again. This address contains up to 3 lines of address. On line 4, Purchasing prints the city, state (or province), and zip code. On line 5, Purchasing prints the country. (35 characters for lines 1 through 3, 74 characters for line 4, and 25 characters for line 5, portrait and landscape) After printing the bullet and address to signify a new shipment, Purchasing prints the following information: Delivery Date If you provided a promised date, Purchasing prints the promised date. If you do not provide a promised date or a last date, but you provide a need by date, Purchasing prints the need by date. Otherwise, this space is blank. Quantity Purchasing prints the quantity of the item you are ordering for quantity–based items (in number format 999999999 with any existing decimal places, portrait and landscape) Unit Purchasing prints the item unit of measure for quantity–based items (4 characters, portrait and landscape) Unit Price Purchasing prints the item price override for quantity–based items (in number format 999999999999 with any existing decimal places in Purchase Orders 4 – 127 the precision associated with the currency, portrait and landscape) Extension Purchasing prints the total amount of the line. This number is the product of the quantity and item price override. (in number format 9999999999999 with any existing decimal places in the precision associated with the currency, portrait and landscape) Tax Purchasing prints Y or N to indicate whether this is a taxable item. If you cancelled a shipment, Purchasing prints the following information: • This shipment CANCELLED on: [date] • Original shipment quantity: [quantity] • Quantity CANCELLED [quantity] Blanket Purchase Agreement Release Distributions After printing each shipment, Purchasing prints the following distribution information: • DELIVER TO: • [Last Name], [First Name] [Middle Initial] ([quantity ordered]) if you name the requestor. Unspecified ([quantity ordered]) otherwise. (45 characters, portrait and landscape) Total Purchasing prints Continued at the bottom of every page except for the last page of the purchase order. Purchasing prints the sum of the purchase order lines on the bottom of the last page. 4 – 128 Oracle Purchasing User’s Guide Document Revision Numbering You can create multiple revisions of your purchasing documents (planned and standard purchase orders and blanket and contract purchase agreements). Use the Document Types window to set whether each of these documents is archived upon approval or upon printing. All revisions begin at 0, and Purchasing increments this revision number by 1 when you make changes to controlled information and the current revision number is equal to the archived number. As a result, the first revision that you print might not be 0 if you are archiving on approval. See: Defining Document Types: page 1 – 87. The following examples illustrate the difference between archiving on approval and on printing: Archiving On Approval Action Step 1. Create purchase order Archive Rev Current Rev None 0 Step 2. Approve purchase order 0 0 Step 3. Change controlled information 0 1 Step 4. Approve purchase order 1 1 Step 5. Print purchase order 1 1 Table 4 – 6 (Page 1 of 1) Archiving On Print Action Archive Rev Current Rev Step 1. Create purchase order None 0 Step 2. Approve purchase order None 0 Step 3. Change controlled information None 0 Step 4. Approve purchase order None 0 Table 4 – 7 (Page 1 of 2) Purchase Orders 4 – 129 Action Current Rev Step 5. Print purchase order 0 0 Step 6. Change controlled information 0 1 Step 7. Approve purchase order 0 1 Step 8. Change controlled information 0 1 Step 9. Print purchase order 1 1 Table 4 – 7 (Page 2 of 2) 4 – 130 Archive Rev Oracle Purchasing User’s Guide Document Revision Rules The following tables describe the additions and changes that cause Purchasing to increment document revision numbers in each of the document components: Header Information Standard Planned Blanket Contract Release Buyer ✔ ✔ ✔ ✔ ✔ Contact ✔ ✔ ✔ ✔ Confirm ✔ ✔ ✔ ✔ Ship–To ✔ ✔ ✔ ✔ Bill–To ✔ ✔ ✔ ✔ Payment Terms ✔ ✔ ✔ ✔ Freight Carrier / Ship Via ✔ ✔ ✔ ✔ FOB ✔ ✔ ✔ ✔ Freight Terms ✔ ✔ ✔ ✔ Brief Note to Supplier ✔ ✔ ✔ ✔ Acceptance Required ✔ ✔ ✔ ✔ ✔ Acceptance Due Date ✔ ✔ ✔ ✔ ✔ Amount Limit ✔ ✔ ✔ Effective Date ✔ ✔ ✔ Expiration Date ✔ ✔ ✔ ✔ ✔ ✔ ✔ ✔ Cancel Flag ✔ Amount Agreed Release Number ✔ Release Date ✔ Confirming Order ✔ ✔ ✔ ✔ ✔ Table 4 – 8 (Page 1 of 1) Purchase Orders 4 – 131 Line Information Standard Planned Blanket Unit Price ✔ ✔ ✔ Line Number ✔ ✔ ✔ Item ✔ ✔ ✔ Item Revision ✔ ✔ ✔ Item Description ✔ ✔ ✔ Payment Terms ✔ ✔ ✔ Quantity ✔ ✔ ✔ Unit of Measure ✔ ✔ ✔ Source Quotation Header ✔ ✔ ✔ Source Quotation Line ✔ ✔ ✔ Hazard Class ✔ ✔ ✔ UN Number ✔ ✔ ✔ Contract Number ✔ ✔ ✔ Supplier Item Number ✔ ✔ ✔ Brief Note to Supplier ✔ ✔ ✔ Price Type ✔ ✔ ✔ Quantity Agreed ✔ Amount Agreed ✔ Contract Release Closed Code ✔ ✔ ✔ ✔ ✔ Cancel Flag ✔ ✔ ✔ ✔ ✔ Standard Planned Blanket Contract Release Table 4 – 9 (Page 1 of 1) Price Break Information Table 4 – 10 (Page 1 of 2) 4 – 132 Oracle Purchasing User’s Guide Price Break Information Standard Planned Blanket Ship–To Location ✔ Quantity ✔ Break Price ✔ Price Break Number ✔ ✔ ✔ Contract Release Contract Release Table 4 – 10 (Page 2 of 2) Shipment Information Standard Planned Blanket Shipment Number ✔ ✔ ✔ ✔ Ship–To ✔ ✔ ✔ ✔ Quantity ✔ ✔ ✔ ✔ Promise Date ✔ ✔ ✔ ✔ Need–By Date ✔ ✔ ✔ ✔ Last Acceptance Date ✔ ✔ ✔ ✔ Taxable ✔ ✔ ✔ ✔ ✔ Shipment Price Cancel Flag ✔ ✔ ✔ ✔ ✔ Contract Release Table 4 – 11 (Page 1 of 1) Distribution Information Standard Planned Blanket Quantity ✔ ✔ ✔ ✔ Requestor ✔ ✔ ✔ ✔ Distribution Number ✔ ✔ Table 4 – 12 ✔ (Page 1 of 1) Purchase Orders 4 – 133 Document Reapproval Rules Documents are unapproved when you add or change specific information, regardless of whether the revision is incremented. Almost all changes that cause the revision to be incremented also unapprove the document, as does placing the document on hold. However, if you change the line level Brief Note to Supplier, cancel the document or its entities, or change the Firm Demand flag or receiver note, the document does not require reapproval. Controlled changes unapprove either the document header alone, or both the header and its shipments. However, you can continue to receive against approved shipments even when the header is unapproved. You can also control whether—or how much of—a revision (for example, to Quantity) requires the document to undergo the entire approval process or to be instantly approved. See: Workflow Processes for Approving Change Orders: page B – 164. The following tables describe the additions and changes you can make that cause Purchasing to unapprove a document. Header Changes Unapproves Header Header Information Standard Planned Blanket Contract Release Buyer ✔ ✔ ✔ ✔ ✔ Contact ✔ ✔ ✔ ✔ Confirm ✔ ✔ ✔ ✔ Ship–To ✔ ✔ ✔ ✔ Bill–To ✔ ✔ ✔ ✔ Payment Terms ✔ ✔ ✔ ✔ Ship via ✔ ✔ ✔ ✔ FOB ✔ ✔ ✔ ✔ Freight Terms ✔ ✔ ✔ ✔ Brief Note to Supplier ✔ ✔ ✔ ✔ Acceptance quired ✔ ✔ ✔ ✔ Re- Table 4 – 13 (Page 1 of 2) 4 – 134 Oracle Purchasing User’s Guide ✔ Header Information Standard Planned Blanket Contract Release Acceptance Due Date ✔ ✔ ✔ ✔ ✔ Amount Limit ✔ ✔ ✔ Effective Date ✔ ✔ ✔ Expiration Date ✔ ✔ ✔ ✔ Amount Agreed Release Number ✔ Release Date ✔ Table 4 – 13 (Page 2 of 2) Line Changes Unapproves Header Line Information Standard Planned Blanket Unit Price ✔ ✔ ✔ Line Number ✔ ✔ ✔ Item ✔ ✔ ✔ Item Revision ✔ ✔ ✔ Item Description ✔ ✔ ✔ Item Category ✔ ✔ ✔ Quantity ✔ ✔ ✔ Unit of Measure ✔ ✔ ✔ Source Quotation Header ✔ ✔ ✔ Source Quotation Line ✔ ✔ ✔ Hazard Class ✔ ✔ ✔ Contract Number ✔ ✔ ✔ Supplier Item Number ✔ ✔ ✔ UN Number ✔ ✔ ✔ Contract Release Table 4 – 14 (Page 1 of 2) Purchase Orders 4 – 135 Line Information Standard Planned Blanket Price Type ✔ ✔ ✔ Price Limit ✔ Quantity Agreed ✔ Amount Agreed ✔ Brief Note to Supplier ✔ ✔ ✔ Promised Date ✔ ✔ ✔ Need–By Date ✔ ✔ ✔ Release Contract Release ✔ Expiration Date Capital Expense Contract ✔ ✔ ✔ Table 4 – 14 (Page 2 of 2) Price Break Changes Unapproves Header Standard Price Break Ship–To Planned Blanket ✔ Location Quantity ✔ Break Price ✔ Discount ✔ Table 4 – 15 (Page 1 of 1) Shipment Changes Unapproves Header and Shipment Shipment Standard Planned Shipment Number ✔ ✔ ✔ Ship–To ✔ ✔ ✔ Quantity ✔ ✔ ✔ Promise Date ✔ ✔ ✔ Need–By Date ✔ ✔ ✔ Table 4 – 16 (Page 1 of 2) 4 – 136 Oracle Purchasing User’s Guide Blanket Contract Release Shipment Standard Planned Blanket Contract Release Last Acceptance Date ✔ ✔ ✔ Taxable (Header only) ✔ ✔ ✔ ✔ Shipment Price Table 4 – 16 (Page 2 of 2) Distribution Changes Unapproves Header and Shipment Distribution Standard Planned Blanket Contract Release Distribution Number (Header Only) ✔ ✔ ✔ Quantity ✔ ✔ ✔ Requestor (Header Only) ✔ ✔ ✔ Charge Account ✔ ✔ ✔ Subinventory ✔ ✔ ✔ Table 4 – 17 (Page 1 of 1) Purchase Orders 4 – 137 Changing Encumbered Documents You can make changes to a purchase order for which funds have already been reserved (or encumbered). You do this by temporarily unreserving the document, making the desired changes, and reserving the document again. The Unreserve action takes place at the header level only; it affects all lines on a purchase order, and changes the document’s status to Requires Reapproval. Note: If the appropriate approver modifies an encumbered requisition, Purchasing unreserves the requisition automatically. " To make changes to an encumbered purchase order: 1. Choose the Approve button. The Approve Document window appears. 2. Select Unreserve. The Unreserve option is available only if funds are currently reserved for at least one line in your document. 3. Enter an Unreserve Date that falls within an open reserve period. 4. Choose OK. 5. Make your changes to the document and choose Approve again. 6. In the Approve Document window that appears, select Reserve to reserve funds again for the document. 7. Select Submit for Approval and choose OK to resubmit the document for approval. See Also Submitting a Document for Approval: page 2 – 35 Document Reapproval Rules: page 4 – 134 Overview of Encumbrance Accounting, Oracle General Ledger User’s Guide 4 – 138 Oracle Purchasing User’s Guide Drop Shipments Oracle Order Management and Oracle Purchasing integrate to provide drop shipments. Drop shipments are orders for items that your supplier ships directly to the customer either because you don’t stock or currently don’t have the items in inventory, or because it’s more cost–effective for the supplier to ship the item to the customer directly. Drop shipments are created as sales orders in Order Management. The Purchase Release concurrent program or workflow in Order Management creates rows in the Requisition Import tables in Purchasing. Then Purchasing’s Requisition Import process creates the requisitions. Drop shipments are marked with the Source Type of External in Order Management and Supplier in Purchasing. When the drop shipment has been sent to the customer, the supplier can confirm the shipment through a phone call, an invoice, or an Electronic Data Interchange (EDI) document, such as an Advance Shipment Notice (ASN). When you receive confirmation of a drop shipment, create a receipt against the shipment, even though you have not received the item physically (because your customer has received it directly). Even if your supplier sends an invoice, create the receipt for it. This creates inbound and outbound material transactions in your system for accounting purposes. Drop shipments support a Destination Type of Expense or Inventory only. You can handle returns of drop shipments using standard Order Management or Purchasing functionality. There are different ways you may want to handle returns depending on whether the customer returned the item to you or directly to the supplier. Note: You should not drop–ship internal sales orders. See the section Drop Shipments and the section Drop–Ship Order Flow in the Oracle Order Management User’s Guide. See Also Drop–Ship Return Flow, Oracle Order Management User’s Guide Advanced Shipment Notices (ASNs): page 6 – 17 Returns: page 6 – 68 Entering Receipt Header Information: page 6 – 31 Purchase Orders 4 – 139 Entering Receipt Lines: page 6 – 32 Requisition Import Process: page 8 – 152 4 – 140 Oracle Purchasing User’s Guide Tax Defaults in Purchasing You enter tax information on your Purchasing documents, using the Tax Code and Recovery Rate fields. Each tax code has an associated tax rate in Payables that determines the tax amount for an item. You also associate a recovery rate with each tax code. The recovery rate is the percentage of tax that your business can reclaim for credit. Tax information defaults onto requisitions, purchase orders, and blanket releases if you have set up tax codes and corresponding recovery rates. For example, you can associate a tax code for each item, supplier, or supplier site. Then you can use the Tax Defaults tabbed region of the Purchasing Options window in Purchasing to specify which source—such as item, supplier, and supplier site—from which to default the tax code onto your Purchasing documents. You can override the tax code if the profile option Tax: Allow Override of Tax Code is set to Yes. You can override the recovery rate if the profile option Tax: Allow Override of Tax Recovery Rate is set to Yes. If you use partially recoverable tax, you can view the recoverable and nonrecoverable tax for each tax code in your document by choosing Tax Code Summary from the Tools menu. You can view recoverable and nonrecoverable tax for each line, shipment, and distribution by choosing Tax Details from the Tools menu. Duplicating Tax Functionality from Previous Releases Purchasing preserves your tax defaults from previous releases. That is, Purchasing continues to default tax from the ship–to location if you don’t set a tax defaulting hierarchy in the Tax Defaults region of the Purchasing Options window. (Note that a Tax Code defined in the Purchase Order Preferences window overrides this tax defaulting hierarchy.) Tax Codes You can set up Purchasing to default tax codes based on your business needs. You set up the Tax Defaults hierarchy in the Tax Defaults tabbed region of the Purchasing Options window to determine the following: • Which sources you use for tax codes • The order in which Purchasing searches the sources to find a valid tax value Purchase Orders 4 – 141 A Tax Code defined in the Purchase Order Preferences window overrides any tax defaults you set in the Tax Defaults region of the Purchasing Options window. See: Entering Purchase Order Preferences: page 4 – 36. For instructions on defining the Tax Defaults hierarchy, see: Defining Tax Defaults Options: page 1 – 55. How Tax Code Defaults Affect Purchasing Documents The tax defaults you select in the Tax Defaults region of the Purchasing Options window default in the Tax Code field of the following windows and processes in Purchasing: • Shipments window for standard and planned purchase orders • Requisition lines in the Requisitions window • Purchase order line shipments created by the AutoCreate Documents window • Shipments tabbed region in the Releases window (for blanket releases) • Release shipments created by the Create Releases process • RFQ Shipments window (for Bid or Standard RFQs) or RFQ Price Breaks window (for Catalog RFQs) • Quotation shipments window (for Bid or Standard quotations) or Quotation Price Breaks window (for Catalog quotations) If you change the tax code of a tax source (for example, the Tax Code in the Invoice Tax tabbed region of the Supplier Sites window), Purchasing does not update your existing documents with the new tax code; it updates only new documents you create. If you’ve set up a tax defaulting hierarchy in the Tax Defaults region of the Purchasing Options window, the appropriate tax codes automatically default onto blanket release shipments created by the Create Releases process and onto documents you autocreate. When creating a release from a planned purchase order, the tax code on the planned purchase order shipment overrides the tax defaults in the Purchasing Options window. 4 – 142 Oracle Purchasing User’s Guide Recovery Rate The tax recovery rate defaults on Purchasing documents based on the tax code and the setup in the Financials Options window. The Recovery Rate field is used in the following windows: • Requisition Distributions (for purchase requisitions) • Purchase order Distributions (for planned and standard purchase orders) • Release Distributions The recovery rate is the percentage of tax your business can reclaim for credit. The nonrecoverable portion of the tax is included in the following: • Encumbrance accounting and receipt or period–end accrual accounting • Approval limit amounts See: Overview of Receipt Accounting: page 6 – 94. Recovery rates can be used for sales, user–defined, and offset taxes. See: Recoverable Tax, Oracle Payables User’s Guide. See Also Tax Control Methods, Oracle Payables User’s Guide Tax Recovery Rules, Oracle Payables User’s Guide Viewing Tax Summary Information: page 4 – 144 Viewing Tax Details: page 4 – 146 Entering Requisition Lines: page 3 – 60 Entering Requisition Distributions: page 3 – 68 Entering Purchase Order Shipments: page 4 – 79 Entering Purchase Order Distributions: page 4 – 73 Entering Release Shipments: page 4 – 95 Entering Release Distributions: page 4 – 102 Entering Taxes on Invoices, Oracle Payables User’s Guide Purchase Orders 4 – 143 Viewing Tax Code Summary Information Use the Tax Code Summary window to view tax lines totaled and grouped by tax code. When you enter or change the Tax Code on a line or the Recovery Rate on a distribution, the tax information in the Tax Code Summary window is recalculated once you save the document. Use this window to view, not change, tax information. To change tax information, change the Tax Code or the Recovery Rate fields in the document entry window if the profile options Tax: Allow Override of Tax Code and Tax: Allow Override of Tax Recovery Rate are set to Yes, if funds for the purchase order or release are not currently reserved (if you use encumbrance accounting), and if the shipment has not yet been received. " To view a summary of tax information in the document: H Choose Tax Code Summary from the Tools menu, from the Requisitions, Purchase Orders, or Releases windows, or their corresponding Shipments or Distributions windows. The top region displays the total tax amounts in the document: 4 – 144 Oracle Purchasing User’s Guide Nonrecoverable Tax Based on the recovery rate on the distribution, the total tax in the document that cannot be reclaimed for credit. Recoverable Tax Based on the recovery rate on the distribution, the total tax in the document that can be reclaimed for credit. Total Tax Nonrecoverable Tax + Recoverable Tax. Amount The total document amount, excluding tax. Approval Amount Amount + Nonrecoverable Tax. The bottom region lists all of the tax codes used in your document and the tax information for each: Tax Code The Tax Code from the Requisitions, purchase order Shipments, or Releases window. The tax code defaults from the following sources, in this order: the Purchase Order Preferences window, if you are creating a standard or planned purchase order or blanket release; the planned purchase order shipment if you are creating a release from a planned purchase order; the Tax Defaults region in the Purchasing Options window. Taxed Amount The total net Amount, excluding tax, for all lines with this tax code. Nonrecoverable Tax Based on the recovery rate on the distribution, the total tax that is not recoverable, for all lines with this tax code. Recoverable Tax Based on the recovery rate on the distribution, the total tax that is recoverable, for all lines with this tax code. Total Tax Nonrecoverable Tax + Recoverable Tax for all lines with this tax code. See Also Tax Defaults in Purchasing: page 4 – 141 Tax Control Methods, Oracle Payables User’s Guide Tax Recovery Rules, Oracle Payables User’s Guide Purchase Orders 4 – 145 Viewing Tax Details Use the Tax Details window to view all tax information for each line. When you enter or change the Tax Code on a line or change the Recovery Rate on a distribution, the tax information in the Tax Details window is recalculated once you save the document. Use this window to view, not change, tax information. To change tax information, change the Tax Code or the Recovery Rate in the document entry window if the profile options Tax: Allow Override of Tax Code and Tax: Allow Override of Tax Recovery Rate are set to Yes, if funds for the purchase order or release are not currently reserved (if you use encumbrance accounting), and if the shipment has not yet been received. " To view tax details: 1. Choose Tax Details from the Tools menu, from the Requisitions, Purchase Orders, or Releases windows, or their corresponding Shipments or Distributions windows. 2. Choose to display all lines, shipments, or distributions in the document. The top region displays the total tax amounts in the document: 4 – 146 Oracle Purchasing User’s Guide Nonrecoverable Tax Based on the recovery rate on the distribution, the total tax in the document that cannot be reclaimed for credit. Recoverable Tax Based on the recovery rate on the distribution, the total tax in the document that can be reclaimed for credit. Amount The total document amount, excluding tax. Approval Amount Amount + Nonrecoverable Tax. The bottom region displays detailed tax information for each line, shipment, or distribution: Tax Code (Displayed in the Shipments tabbed region for purchase orders and the Lines tabbed region for requisitions) The Tax Code from the Requisitions, purchase order Shipments, or Releases window. The tax code defaults from the following sources, in this order: the Purchase Order Preferences window, if you are creating a standard or planned purchase order or blanket release; the planned purchase order shipment if you are creating a release from a planned purchase order; the Tax Defaults region in the Purchasing Options window. Amount The total line, shipment, or distribution amount, excluding tax. Nonrecoverable Tax Based on the recovery rate on the distribution, the total tax for this line, shipment, or distribution that is not recoverable. Recoverable Tax Based on the recovery rate on the distribution, the total tax for this line, shipment, or distribution that is recoverable. Approval Amount Amount + Nonrecoverable Tax for this line. Recovery Rate (Displayed in the Distributions tabbed region only) The percentage of tax that is recoverable for this distribution. Charge Account (Displayed in the Distributions tabbed region only) The account number from the distribution line. Purchase Orders 4 – 147 See Also Tax Defaults in Purchasing: page 4 – 141 Tax Control Methods, Oracle Payables User’s Guide Tax Recovery Rules, Oracle Payables User’s Guide 4 – 148 Oracle Purchasing User’s Guide Procurement Card Purchase Orders and Releases A procurement card (or P–Card) is a corporate credit card issued to an employee or a supplier P–Card issued against a supplier. The purpose of either the employee or supplier P–Card is to enable the employee to purchase items directly from a supplier. Procurement cards can be assigned to requisitions in iProcurement only. After the requisition is created in iProcurement, a purchase order or release is generated in Purchasing by either the PO Create Documents workflow or by you using AutoCreate, depending on how you’ve set up Purchasing. Procurement card purchase orders are approved and transmitted to the supplier like any other purchase order. They are approved through the approval workflows in Purchasing, and you transmit them to the supplier through facsimile, Oracle e–Commerce Gateway, or other method as usual. (The procurement card information itself is transmitted to the supplier through e–Commerce Gateway, through the outbound purchase order transaction.) Upon receiving the purchase order, the supplier transmits the procurement card information to the procurement card issuer (for example, a bank). The credit card issuer then sends transaction files back to Oracle Payables, which automatically generates accounting distributions and creates invoices to pay the issuer. If a supplier rejects a procurement card order, the buyer can notify the requester of the rejection. The buyer can cancel the purchase order and ask the requester to resubmit the requisition, or re–send the purchase order using a different form of payment. In Purchasing, you see a procurement card number on a procurement card requisition line in the AutoCreate Documents window (as a hidden field), and in the Purchase Orders, Releases, and Purchase Order Headers windows (if PO: Use P–Cards in Purchasing is set to Yes). You cannot create a procurement card purchase order or release manually. Purchasing creates a procurement card purchase order or release through the PO Create Documents workflow or the AutoCreate Documents window, depending on your Purchasing setup. See: Workflow Setup Options: page 1 – 95. Procurement card purchase orders and releases can be created only from requisition lines in iProcurement. To use procurement card purchase orders or releases in Purchasing, you must set up procurement card functionality in both iProcurement and Payables. For information on setting up procurement card functionality, see the iProcurement Implementation Manual and the Oracle Payables User’s Guide. Purchase Orders 4 – 149 Procurement card purchase orders: • Cannot be used with encumbrance accounting. • Can be used for items with a Destination Type of Expense only. • Cannot be used for documents that contain a Project number. • Can be used for standard purchase orders or releases only. • Are not available for invoice matching or invoice creation. • Do not accrue on receipt. See: Receiving, below. • Transmit the procurement card number to the supplier through e–Commerce Gateway, through the outbound purchase order transaction. See: Running the EDI Purchase Order Outbound Extract Program, Oracle e–Commerce Gateway User’s Guide. 4 – 150 Oracle Purchasing User’s Guide Approval Requisitions and purchase orders that contain procurement card items are routed through the same approval process as any other document, unless you modify the approval workflow to treat them differently. After a procurement card purchase order or release is approved, it is automatically closed for invoicing if you use the Two–Way match approval level. Receiving You receive a procurement card order like any other. However, procurement card items do not accrue upon receipt. Payment and accounting for procurement card orders are already handled in Payables, which imports the credit card transaction files from the credit card issuer. If you accrue upon receipt, Purchasing accrues upon receipt all items except procurement card items. You cannot change the Accrue at Receipt check box in the Shipments window for procurement card purchase orders or releases. Similarly, at period–end, Purchasing does not accrue or roll over procurement card orders to General Ledger. Invoicing Since invoices for procurement card purchase orders are created through credit card transaction files that are imported from the credit card issuer into Payables, note the following: • Procurement card purchase orders are not available for invoice matching in Payables. • Procurement card shipment lines are automatically closed after approval if you use the Two–Way match approval level. (If you use Three–Way or Four–Way match approval levels, you can still receive or inspect against the shipment.) • Payment on Receipt does not generate invoices automatically for procurement card orders, even if the supplier is set up as a Pay on Receipt site in the Supplier Sites window. A supplier site can be both a Pay on Receipt site and a Procurement Card Site; however, if the supplier site is a Pay on Receipt site, invoices will be generated automatically for all orders received from that supplier site when you run Payment on Receipt, except those that include procurement card information. Purchase Orders 4 – 151 • Advance Shipment Notices (ASNs) that contain billing information (sometimes known as Advance Shipment and Billing Notices, or ASBNs), if they also contain procurement card information, are not automatically converted into invoices as they normally would be upon receipt. See: Procurement Card Integration, Oracle Payables User’s Guide. See: P–Cards, Oracle iProcurement Implementation Guide. 4 – 152 Oracle Purchasing User’s Guide CHAPTER 5 Supply Base Management T his chapter tells you everything you need to know about Supply Base Management, including: • Overview of Sourcing, RFQs, and Quotations: page 5 – 2 • Overview of the Supplier Item Catalog: page 5 – 8 • Receiving Price/Sales Catalog Information Electronically: page 5 – 19 • Overview of Automatic Sourcing: page 5 – 27 • Approved Supplier List: page 5 – 34 • Entering RFQs: page 5 – 48 • Entering Quotations: page 5 – 65 • Copying Quotations from RFQs: page 5 – 80 • Approving Quotations: page 5 – 82 • Defining Supplier Lists: page 5 – 88 • Managing Buyer Workload: page 5 – 90 Supply Base Management 5–1 Overview of Sourcing, RFQs, and Quotations Purchasing provides you with request for quotation (RFQ), and quotation features to handle your sourcing needs. You can create an RFQ from requisitions, match supplier quotations to your RFQ, and automatically copy quotation information to purchase orders. Purchasing provides complete reporting to control your requests for quotations and evaluate supplier responses. • Identify requisitions that require supplier quotations and automatically create a request for quotation. • Create a request for quotation with or without approved requisitions so that you can plan ahead for your future procurement requirements. • Record supplier quotations from a catalog, telephone conversation, or response from your request for quotation. You can also receive quotations electronically. • Review, analyze, and approve supplier quotations that you want available to reference on purchase orders and requisitions. You should be able to evaluate your suppliers based on quotation information. • Receive automatic notification when a quotation or request for quotation approaches expiration. • Review quotation information on–line when creating purchase orders or requisitions and copy specific quotation information to a purchase order or requisition. • Identify a supplier that you want to use only for receiving RFQs and quotations. You can later be able to access purchase history to help you decide if the quotations are acceptable. • Hold all purchasing activity on a supplier at any time. You can still match invoices to approved purchase orders or receipts for this supplier. You can release a supplier hold at any time. • Create, change, and review supplier information on–line. You can enter supplier site information, supplier contacts, and supplier–specific delivery information. • Review the purchase history for a specific item. You can identify the suppliers you used in the past, quantities you ordered, and pricing information. You can match this information to specific purchase orders. 5–2 Oracle Purchasing User’s Guide • Simplify the sourcing of commonly purchased items. You can define requisition templates for your commonly purchased items. Requestors can use these requisitions templates to create simple, pre–sourced requisitions. • Source the items for which you negotiated purchase agreements automatically. If you created sourcing rules and Approved Supplier List entries for the items, supplier information is entered automatically in the Requisitions window when you create requisitions. You can also place supplier information for items onto blanket purchase order releases. • Specify planning constraints, such as lead time, minimum order quantity, or fixed lot multiples, for each supplier site for an item so that if a supplier cannot currently meet your demand, Supply Chain Planning automatically uses another supplier that you specify. See: Defining the Supplier/Item Attributes: page 5 – 41. Major Features Electronically Received Catalog Information You can receive price/sales catalog information electronically from your supplier through the Purchasing Documents Open Interface. The information is imported directly as blanket purchase agreement lines or catalog quotations. See: Receiving Price/Sales Catalog Information Electronically: page 5 – 19. Flexible Document Numbers Purchasing identifies each RFQ or quotation with a unique document number. You decide whether you want to enter document numbers manually or have the numbers assigned automatically. Sourcing Power Purchasing lets you source your items so you can negotiate the best deals with your suppliers. You can create requests for quotations, record the results, and reference the corresponding quotation when creating your purchase order. You can also review historical purchase prices so that you can evaluate how to purchase your items more effectively. Supplier Defaulting For each supplier, you can define default preferred ship–to locations, freight terms and carriers, free–on–board information, tax names, and Supply Base Management 5–3 payment terms to be used when you enter purchase orders. You can always override any default. Supplier Purchasing Hold You can prevent purchasing activity on specific suppliers at any time by using the Suppliers window to provide a reason for holding the supplier. You cannot approve any purchase order for a supplier on hold; however, you can receive and match against approved purchase orders or receipts for a supplier on hold. You can release a hold at any time. AutoCreating RFQ and Quotation Information You can AutoCreate RFQs directly from requisitions. You can also Copy quotations directly from RFQs to facilitate recording responses from your suppliers. See: Copying Quotations from RFQs: page 5 – 80. (If you receive catalog information from your supplier electronically, that information is sent automatically in the form of a catalog quotation. See: Receiving Price/Sales Catalog Information Electronically: page 5 – 19.) Request for Quotation Requirement You can identify whether a request for quotation is necessary for a specific item or requisition line. Supplier Lists Purchasing lets you create supplier lists so that you can predefine groups of suppliers to whom you want to send RFQs. You can establish supplier lists according to criteria you define (item, manufacturing category, geographic location, or other) and you can combine supplier lists to produce many copies of your RFQ automatically. Note: If the Oracle Payables profile option AP:Enter Alternate Fields is enabled, alternate fields will appear on designated windows like Enter Suppliers. See: Profile Options in Payables, See Oracle Payables User’s Guide Purchasing History Purchasing lets you review your purchase price history information to help you source your items better. You can either review all historical prices for a particular item or the last prices you paid for a specific item by quantity. You can review the detailed information of the purchase order corresponding to this last price. 5–4 Oracle Purchasing User’s Guide Flexible, Custom Notes Purchasing lets you quickly add extended Notes and instructions to your RFQs and quotations. You can include standard notes or create your own custom notes. You can use as much descriptive text as you need. Automatic Sourcing Automatic sourcing automatically defaults sourcing information onto the requisitions, blanket purchase orders, or quotations you create. You can easily assign any item with an item number to a specific blanket purchase agreement or quotation you created. Purchasing automatically assigns the name of the supplier for the blanket purchase order and quotation to any requisition for this item. (If you receive catalog information from your supplier electronically—and you specified sourcing rules to be sent electronically also—then the sourcing rule and Approved Supplier List entry for this supplier is entered in your system automatically.) See: Automatic Sourcing: page 5 – 27. See: Approved Supplier List: page 5 – 34. RFQs and Quotations A request for quotation (RFQ) is sent to a supplier to request pricing and other information for an item or items. A quotation is the supplier’s response to that RFQ. Some examples of how you send an RFQ to a supplier include creating an RFQ in the RFQs window and sending it by facsimile, making a phone call, or using Oracle iSupplier Portal. One way a supplier can send a quotation, whether or not in response to an RFQ, is through the Purchasing Documents Open Interface. (See: Receiving Price/Sales Catalog Information Electronically: page 5 – 19.) If you don’t receive quotations electronically from your supplier, you can create the quotation manually using the Quotations window, or copy the quotation from an RFQ. (See: Copying Quotations from RFQs: page 5 – 80.) Using Quotation Information on Your Documents Purchasing lets you use your quotation information when you build purchase orders. Supply Base Management 5–5 Using Quotation Information for a Purchase Order When you create a purchase order (manually or from requisitions), you can use the Supplier Item Catalog window to retrieve quotation information. (The Supplier Item Catalog window can include quotations sent to you by your supplier through the Purchasing Documents Open Interface. See: Receiving Price/Sales Catalog Information Electronically: page 5 – 19.) Purchasing provides all your approved quotation shipment information for a specific item or manufacturing category. You can copy this quotation shipment to an existing blanket purchase agreement or standard purchase order when you add this item or purchasing category to a purchase order line. You can sort this quotation information according to your needs, using criteria such as price or quantity. You can easily evaluate the source that is best for an item. After you select the quotation shipment you want to use, Purchasing copies the item unit price, quantity, unit of measure, supplier product number, inspection required status, receipt required status, quotation number, quotation type, and supplier quotation number on your purchase order. Purchasing also copies the quotation item description on your purchase order if you define your items to do so. Purchasing automatically warns you when the terms and conditions of the quotation are different from the terms and conditions of your purchase order. The original purchase order terms and conditions remain unchanged. Using Partial Quotation Information on a Requisition When you enter an item or purchasing category on a requisition line, you can use the Supplier Item Catalog window to access quotation shipment information for the item or category. After you select the quotation shipment you want to use, Purchasing automatically copies the item unit price, quantity, unit of measure, supplier product number, supplier name, supplier site, and supplier contact to your requisition line. Purchasing also copies the quotation item description on your purchase order if you define your items to do so. Types of Quotations and RFQs There are three types of quotations and RFQs that come with Purchasing by default: • Catalog: Used for high–volume items or items for which your supplier sends you information regularly. A Catalog quotation or RFQ also includes price breaks at different quantity levels. 5–6 Oracle Purchasing User’s Guide • Standard: Used for items you’ll need only once or not very often, but not necessarily for a specific, fixed quantity, location, and date. For example, you could use a Catalog quotation or RFQ for office supplies, but use a Standard quotation or RFQ for a special type of pen you don’t order very often. A Standard quotation or RFQ also includes price breaks at different quantity levels. • Bid: Used for a specific, fixed quantity, location, and date. For example, a Bid would be used for a large or expensive piece of equipment that you’ve never ordered before, or for an item that incurs transportation or other special costs. You cannot specify price breaks for a Bid quotation or RFQ. For all three types, you can define effectivity dates at the header level. For Catalog and Standard quotations, you can also specify effectivity dates for individual price breaks. (For a Bid, you cannot specify effectivity dates at the shipment level.) You can also define your own RFQ or quotation types using the Document Types window. See: Defining Document Types: page 1 – 87. Supply Base Management 5–7 Overview of the Supplier Item Catalog The Supplier Item Catalog provides a simple mechanism for locating items and their source information for the purpose of creating purchase order and requisition lines. You can open the catalog from an existing requisition or purchase order and add lines to that document. Alternatively, you can open the catalog from the Navigator and search for item information from there. Search Supplier Item Catalog Window Purchasing displays the Search Supplier Item Catalog window whether you invoke the Supplier Item Catalog from the menu or from a requisition or purchase order. To invoke the Supplier Item Catalog from a requisition or purchase order, select the Catalog button when the cursor is in the Lines tabbed region. The Supplier Item Catalog does not support Outside Processing. However, you can open the Catalog from an outside processing line in a requisition or a purchase order to find other items. In the search window, lists of values show only valid values. For example, inactive suppliers are not displayed. The ”Item description contains the words” field is used for keyword searches. If you search for ”desk executive mahogany”, you get any item whose description includes all three words. In this case you could widen the search by removing ”mahogany” and/or ”desk.” The words in the description do not have to occur in the order listed, so searches on ”desk executive” and ”executive desk” would get the same result: all items whose description included both of the words. The Deliver To Organization and Location (when invoked from the menu or a requisition) are the Ship To Organization and Location when the window is invoked from a purchase order. Lists of values display deliver–to or ship–to values, as appropriate. For query purposes, the deliver–to actually uses the associated ship–to information. Supplier Item Catalog Window There are four tabbed regions in the upper screen of this folder window, but Function Security can be used to determine whether a user will be able to see all of them. A profile option (PO: Default Supplier Item Catalog Option) determines which of these tabbed regions is the default when the catalog opens from the menu and for the first time in a user 5–8 Oracle Purchasing User’s Guide session that the catalog opens from a requisition or purchase order. If you close the catalog and reopen it from a purchase order or requisition during the same session, the default source region is the last one previously open. The regions are: Negotiated Sources Long term agreements with a supplier that support repetitive buys: Blanket purchase agreements, quotations, and planned purchase orders. This tabbed region is a folder. Prior Purchases Actual past buys: Standard purchase orders, scheduled releases, blanket releases. This tabbed region is a folder. Sourcing Rules Sourcing rules. There are + and – iconic buttons just below the region box. Select the + icon or Expand Sourcing Rules on the Tools menu to display source documents for the rule in a folder region. Use the – icon or Collapse Sourcing Rules on the Tools menu to collapse the region displaying the documents. You must be in the documents region to add to the Order Pad or to select a price. Requisition Templates Requisition Templates. The PO: Legal Requisition Type profile option governs whether templates for supplier and internally sourced lines are displayed. This tabbed region is a folder. Using the Order Pad Open the Supplier Item Catalog window by choosing Catalog in the Requisitions window to view and use the Order Pad. (The Order Pad is not available when you open the Supplier Item Catalog from the Purchase Orders window.) Select a line and click the Add button or double click to highlight the selected line in a source region and add it to the Order Pad. Validation takes place at this point, and if there is a problem, Purchasing displays a message window with an explanation. Depending on the problem, you may or may not be permitted to add the line. Also, if Disposition messages are enabled for the Purchasing Inventory organization, they are displayed as lines and added to the Order Pad. When you add to the Order Pad, you must specify the following information. Defaults for this information are defined in the Order Pad Options window. • Deliver–To organization (if you opened the catalog from the menu or a requisition) Supply Base Management 5–9 • Ship–To organization (if you opened the catalog from a purchase order) • Deliver–To location (if you opened the catalog from the menu or a requisition) • Ship–To location (if you opened the catalog from a purchase order) • Destination Type (Expense or Inventory) • Subinventory (if the Destination Type is Inventory) • Need–By date (if the item is planned in the destination organization) • Quantity. The quantity must be greater than zero. It defaults to 1 or the quantity on the requisition/purchase order line if a quantity was specified and if the first record was added to the Order Pad. If you are adding to the Order Pad from Negotiated Sources or Sourcing Rules and enter a quantity less than an existing price break quantity, Purchasing opens a Decision window and asks whether you want to increase the order quantity to reduce the unit price. Use the Remove button or Clear Record to remove selected lines from the Order Pad. When you remove a line from the Order Pad, Purchasing returns it to the source region and unhighlights the line. To support returning a line to its source tabbed region, Purchasing does not permit Clear Record in the source tabbed regions or Clear Block in the Order Pad. Order Pad Options You enter Order Pad defaults and options in the Order Pad Options window. Navigate to the Order Pad Options window by opening the Supplier Item Catalog from a requisition and choosing the Options button while you are on the Order Pad. (Note: The Order Pad is not available when you open the Supplier Item Catalog from the Purchase Orders window.) The Order Pad Options window includes the Copy Option tabbed region, where you can specify the Supplier, Supplier Site, Supplier Contact, FOB, Carrier, Payment Terms, and Freight Terms to be copied to the purchase order header. 5 – 10 Oracle Purchasing User’s Guide Order Pad Total For each line on the Order Pad, Purchasing displays the extended price in that line’s currency. To see the total Order Pad amount in your functional currency, open the Order Pad Total window by selecting the Order Total button. Select Price Only Option As a mutually exclusive alternative to the Order Pad, there is a Select Price Only check box at the top right of the screen when you have opened the Supplier Item Catalog from a requisition or a purchase order. If the requisition or purchase order line is saved, when you open the Catalog, you must use Select Price Only. This check box can be enabled only if nothing has been added to the Order Pad. If this check box is selected, the Add, Order Total, and Options buttons are disabled and the Select button is enabled. You can then select prices for inclusion on a requisition or purchase order. See Also Profile Options in Purchasing: page 1 – 103 Customizing the Presentation of Data in a Folder, Oracle Applications User’s Guide Finding Supplier Items: page 5 – 11 Using the Supplier Item Catalog tabbed regions: page 5 – 15 Entering Order Pad Options (from Requisitions): page 5 – 19 Finding Supplier Items Use the Search Supplier Item Catalog window to enter search criteria for supplier items. Depending on the function security assigned to your responsibility, you have varying levels of access to information. A responsibility defines an application user’s current privileges while working with Oracle Applications. See: Function Security for Purchasing: page 1 – 115. If you enter an item with Purchasing Enabled = ’N’ and with Internal Orders Enabled = ’Y’, the item is valid for an internal order, but you cannot search for this item in the Supplier Item Catalog. If you want to Supply Base Management 5 – 11 be able to search the Supplier Item Catalog, the item must have Purchasing Enabled = ’Y’. " To enter search criteria: 1. Navigate to the Search Supplier Item Catalog window by selecting Suppler Item Catalog from the menu. Also, the Search Supplier Item Catalog window is displayed when you select the Catalog button in the Requisitions and Purchase Orders windows. Enter optional search criteria as described in the following steps: 5 – 12 2. Enter the Commodity. This is used to locate matching stored categories on Purchasing document lines. 3. Enter the Requisition Template. This is enabled only if the window is accessed from the menu or from the Requisitions window. 4. Enter the Category Set. This is used to find predefined items associated with a specific category set. If you access this window from the Requisitions or Purchase Orders windows, the default is Oracle Purchasing User’s Guide the Purchasing category set. If you enter a category set, you can also further restrict the search by entering a Category. 5. Enter the Item number. If you access this window from the Requisitions or Purchase Orders window, the default is the item on the originating document line. If you enter an item, you can also further restrict the search by entering an item Revision number. 6. Enter the item Description. If you access this window from the Requisitions or Purchase Orders window, the default is the description on the originating document line. 7. Enter key words separated by spaces in the Item description contains the words: field to find item descriptions containing all the specified words. The search is not case sensitive, nor does it consider the sequence of the words. 8. Enter the Supplier. If you access this window from the Requisitions or Purchase Orders window, the default is the supplier on the originating document line. If you enter a supplier, you can enter a supplier Site. 9. Enter the Supplier Item number. If you access this window from the Requisitions or Purchase Orders window, the default is the supplier item number on the originating document line. 10. Select Approved Suppliers Only to get only records where the supplier and the item exist in a current sourcing rule and Approved Supplier List entry. 11. Enter the Due Date to get documents that are current as of this date or future effective. If you access this window from the Requisitions or Purchase Orders window, the default is the due date on the originating document line. 12. Enter the Line Type. If you access this window from the Requisitions or Purchase Orders window, the default is the line type on the originating document line. 13. Enter the UOM. If you access this window from the Requisitions or Purchase Orders window, the default is the UOM on the originating document line. ☞ Attention: Since catalog quotations in the Negotiated Sources and Sourcing Rules tabbed regions can have different units of measure on the line and the price break, Purchasing performs the following test on the UOM you enter in this field: If a UOM exists on the shipment, Purchasing returns rows where this matches the search value. If no UOM exists on the shipment, Purchasing returns rows where the line UOM matches the search Supply Base Management 5 – 13 value. We do this because if you add to the Order Pad from a row with a different UOM on the price break, this is the UOM we copy to the Order Pad. 14. Enter the Organization. If you access this window from the menu or the Requisitions window, the field title is Deliver–To Organization. If you access this window from the Purchase Orders window, the field title is Ship–To Organization. The defaults are from the originating document line, deliver–to from the requisition and ship–to from the purchase order. 15. Enter the Location. If you access this window from the menu or the Requisitions window, the field title is Deliver–To Location. If you access this window from the Purchase Orders window, the field title is Ship–To Location. The query is based on the ship–to location associated with the deliver–to location. The defaults are from the originating document line, deliver–to location from the requisition and ship–to location from the purchase order. 16. Enter the Currency. If you access this window from the Purchase Orders window, the default is the currency from the purchase order line. " To clear existing search criteria: H " To initiate the search: H " Select the Clear button to clear any existing search criteria. Select the Find button to initiate the search and open the Supplier Item Catalog window. To close the Search Supplier Item Catalog window: H Select the Close Catalog button to close the Search Supplier Item Catalog window. This button is available only when you have accessed this window from the Requisitions or Purchase Orders windows; when you close the catalog window, you return to your originating document window. Note that you must select either Find or Close Catalog before you can return to the originating document. While the Search Supplier Item Catalog window is open, you cannot: • Exit to the menu • Navigate to the originating document • Save your work 5 – 14 Oracle Purchasing User’s Guide See Also Overview of the Supplier Item Catalog: page 5 – 8 Defining Categories, Oracle Inventory User’s Guide Defining Category Sets, Oracle Inventory User’s Guide Defining Items, Oracle Inventory User’s Guide About Suppliers, Oracle Payables User’s Guide Using the Calendar to Enter Dates, Oracle Applications User’s Guide Defining Line Types: page 1 – 84 Defining Units of Measure, Oracle Inventory User’s Guide Representing Internal and External Organizations, Oracle Human Resources User’s Guide. Site Locations, Oracle Human Resource Management Systems User’s Guide Defining Currencies, Oracle General Ledger User’s Guide Using the Supplier Item Catalog Tabbed Regions Use the Supplier Item Catalog window to: • Review results of your search in the tabbed regions of the Search Supplier Item Catalog window. • Select prices from the tabbed regions for placement onto requisition and purchase order lines. • Place source lines from the tabbed regions onto the Order Pad, where you can modify them before placing them onto requisition and purchase order lines or onto new requisitions. The Supplier Item Catalog window has four tabbed regions (Negotiated Sources, Prior Purchases, Sourcing Rules, and Requisition Templates), but Function Security controls which are present. A profile option (PO: Default Supplier Item Catalog Option) determines which of these tabbed regions is the default, but this applies only to regions permitted by Function Security. Supply Base Management 5 – 15 The query based on your search criteria is executed in the currently displayed alternative results region in the Supplier Item Catalog window. As you change tabbed regions, a query is executed in each tabbed region using the original search criteria. Search criteria are considered only in tabbed regions in which they are relevant. For example, if your original search criteria consisted of a requisition template and a key word, the query in the Negotiated Sources tabbed region would ignore the requisition template. " To review the tabbed regions: H Navigate to the Supplier Item Catalog window by selecting the Find button in the Search Suppler Item Catalog window. You can also navigate to the Search Supplier Item Catalog window by selecting the Catalog button in the Requisitions and Purchase Orders windows. The Negotiated Sources tabbed region is a folder. As installed, it displays the Supplier, Item, Commodity, item Description, Supplier 5 – 16 Oracle Purchasing User’s Guide Item number, Line UOM, Line Price, Break Quantity, and Break Price. The Prior Purchases tabbed region is a folder. As installed, it displays the Order Date, Supplier, Item number, Commodity, item Description, UOM, Price, Supplier Item number, and Quantity. The Sourcing Rules tabbed region displays the Item number, Rank, Supplier, Rule number, and the rule Effective date range. You can expand and collapse sourcing rule lines either by selecting the + and – icons or from options on the Tools menu. When you expand a sourcing rule line, Purchasing opens a folder window that, as installed, displays the Rank, Commodity, Supplier Item, Line UOM, Line Price, Break Quantity, and Break Price for documents referencing the rule. The Requisition Templates tabbed region is a folder. As installed, it displays the Supplier, Item number, Commodity, UOM, Price, Source Type, Supplier Item number, Template name, Template Description, and Buyer. " " To select prices from the tabbed regions: 1. Select the Select Price Only check box, if you opened the Supplier Item Catalog from a requisition (the target document.). If you opened the Supplier Item Catalog from a purchase order, the Select Price Only check box is already selected, and you cannot deselect it. You cannot use the Order Pad if you have checked Select Price Only. You cannot use the Order Pad if you opened it from a Purchase Order window. 2. Move the cursor to the desired line in one of the tabbed regions. 3. Select the Select button to copy the price of the current line to your target document. To use the Order Pad: 1. Open the Supplier Item Catalog by choosing the Catalog button on a requisition or purchase order. You can access the Order Pad only when you open the Supplier Item Catalog from a requisition or purchase order. 2. Choose the Add button to place the current line in the open tabbed region onto the Order Pad. The cursor moves to the Order Pad, where you can select the Remove button to return the current line to its original tabbed region. Supply Base Management 5 – 17 " 3. You can enter or edit the following fields for an Order Pad line: Quantity, Price, Need–By date, Organization, Location, Destination Type, and Subinventory. 4. Choose the Select button to add the order pad lines to the requisition or purchase order from which you accessed the catalog. This also closes the Supplier Item Catalog window. To enter order pad options and defaults: H " To view the current order pad total: H " Select the Options button to open the Order Pad Options window. See: Entering Order Pad Options (from Requisitions): page 5 – 19. Select the Order Total button to open the Order Pad Total window. This window displays the Functional Currency and the current total amount on the order pad. To close the Supplier Item Catalog window: H Select the Close Catalog button to close the Supplier Item Catalog windows. This button is available only when you have accessed this window from the Requisitions or Purchase Orders windows; when you close the Search Supplier Item Catalog and the Supplier Item Catalog windows, you return to your originating document window. Note that you must either Select information to copy back or Close Catalog before you can return to the originating document. While the Supplier Item Catalog window is open, you cannot: • Exit to the menu • Navigate to the originating document • Clear the window • Save your work See Also Overview of the Supplier Item Catalog: page 5 – 8 Using the Search Supplier Item Catalog Window: page 5 – 11 Entering Requisition Lines: page 3 – 60 Site Locations, Oracle Human Resource Management Systems User’s Guide 5 – 18 Oracle Purchasing User’s Guide Customizing the Presentation of Data in a Folder, Oracle Applications User’s Guide Entering Order Pad Options (from Requisitions) Use the Order Pad Options window to enter order pad defaults and options. You access this version of the window when you have opened the Supplier Item Catalog from a requisition. " To enter order pad defaults and options: 1. Navigate to the Order Pad Options window by selecting the Options button in the Supplier Item Catalog window. 2. Select the default option: Supply Base Management 5 – 19 Default From Previous Line – Defaults for Order Pad lines are from the previous line on the Order Pad. (The first line on the Order Pad uses defaults from this window.) Default From Options – Defaults for Order Pad records come from this window. " 3. Enter the default Need–By date. 4. Enter the default Destination Type: Expense or Inventory. 5. Enter the default Organization. 6. Enter the default Location. 7. Enter the default Requestor. 8. For the Destination Type of Inventory, enter the default Subinventory. 9. Enter the default Expense Charge Account. To apply the defaults: H Select the OK button to apply the defaults and return to the Supplier Item Catalog window. See Also Overview of the Supplier Item Catalog: page 5 – 8 Site Locations, Oracle Human Resource Management Systems User’s Guide 5 – 20 Oracle Purchasing User’s Guide Receiving Price/Sales Catalog Information Electronically Your supplier can send you the latest price/sales catalog information and responses to requests for quotation through the Purchasing Documents Open Interface. The Purchasing Documents Open Interface processes catalog data in the Oracle Applications interface tables to ensure that it is valid before importing it into Purchasing. One way to import catalog data into the Purchasing Documents Open Interface, and finally into Purchasing, is through Electronic Data Interchange (EDI). EDI programs import the catalog information into Purchasing directly as blanket purchase agreement lines or catalog quotations, whichever you choose. You can also choose to have the programs automatically populate the item master and/or apply sourcing rules to the imported item information. If you import price/sales catalog information as blanket purchase agreement lines, you can also specify release generation methods. You can import new documents, replace existing documents entirely, or update existing documents. The catalog information is sent by the supplier in the form of a ”flat file.” Your supplier can send you flat files with any of three kinds of action codes: Original, Replace, or Update. An Original file is one in which all the catalog information is new to your system. A Replace file replaces already–created blanket purchase agreement lines or catalog quotations with new documents containing new price/sales catalog information. (The Purchasing Documents Open Interface program replaces the old documents by invalidating their effectivity dates; then it creates new documents with the new price/sales catalog information and the old effectivity dates.) An Update file updates existing blanket purchase agreement and catalog quotation lines without replacing the documents entirely. It updates the unit Price, item Description, unit of measure (UOM), Price Breaks, Expiration Date, and the supplier URL descriptive flexfield if you use one. Note: An Update submission does not update the UOM on an agreement line for which an open release exists. Instead, it uses the Expiration Date field to expire the line on the agreement, and creates a new line with the updated UOM, which will be used on future releases. The Purchasing Documents Open Interface also imports price breaks. In an updated price/sales catalog, if the supplier updates an item’s price, the Purchasing Documents Open Interface deletes the item’s price breaks since they are no longer current with the new price. If the supplier sends new price breaks for an existing line, the current price breaks are deleted and the new price breaks sent by the supplier are created. Supply Base Management 5 – 21 The Purchasing Documents Open Interface supports the Oracle e–Commerce Gateway transmissions of the price/sales catalogs (ANSI X12 832 or EDIFACT PRICAT) and responses to RFQs (ANSI X12 843 or EDIFACT QUOTES). For e–Commerce Gateway to distinguish between Original, Replace, and Update action codes, you need to set up code–conversion categories and values in e–Commerce Gateway. See: Defining Code Conversion Categories, Oracle e–Commerce Gateway User’s Guide. See: Defining Code Conversion Values, Oracle e–Commerce Gateway User’s Guide. Other setup includes making sure that default category sets are set up appropriately for both Purchasing and Inventory, setting Purchasing profile options, and allowing updating of the item master if you want to update the item description in the item master as well as on the blanket purchase agreement or quotation. For complete instructions on setup requirements, see the Oracle Manufacturing, Distribution, Sales and Service Open Interfaces Manual. You can also import standard purchase orders through the Purchasing Documents Open Interface, using your own import program. You cannot update or replace existing standard purchase orders through the Purchasing Documents Open Interface. You must use the Change Order API. How Sourcing Works When you import blanket purchase agreements and catalog quotations into Purchasing, you have the option of choosing Yes or No in the Create Sourcing Rules field in the Parameters window to enable Purchasing to create sourcing rules out of the supplier, item, and document information that the supplier sends. Original and Replacement Price/Sales Catalogs If you choose Yes to create sourcing rules in an original or replacement price/sales catalog, Purchasing checks if a sourcing rule is assigned to the item at the item level and does the following: • If no sourcing rules exist for the item, Purchasing generates a sourcing rule automatically, allocating 100 percent to the supplier importing the information. • If a sourcing rule exists for the item, Purchasing compares the effectivity dates of the incoming document with those of the 5 – 22 Oracle Purchasing User’s Guide existing sourcing rule for the item. To ensure that only one sourcing rule is used for the item, Purchasing does the following: – If the effectivity dates of the incoming document are the same as the existing sourcing rule’s effectivity dates, Purchasing checks to see if the supplier is in the sourcing rule. If not, Purchasing adds the supplier to the existing sourcing rule with an allocation of 0 percent. Later, you can query the sourcing rule and define your own percentage splits between suppliers. – If the effectivity dates of the incoming document are different than the existing sourcing rule’s effectivity dates, but are within or overlap the existing effectivity dates, then a new sourcing rule is not created, so as not to conflict with the existing sourcing rule. – If the effectivity dates of the incoming document do not overlap the existing sourcing rule’s effectivity dates, Purchasing updates the item’s sourcing rule with the new effectivity dates, adding the supplier at an allocation of 100 percent. • Purchasing checks for an Approved Supplier List entry for the item and supplier/site combination. If an entry exists, Purchasing adds the document to the entry. If an entry does not exist, Purchasing creates a new entry with the new source document. Updated Price/Sales Catalogs If you choose Yes to create sourcing rules in an Update submission, new sourcing information is created (as described above) only if the Update submission results in a new line being created. See Also Running the EDI Price/Sales Catalog Inbound Program, Oracle e–Commerce Gateway User’s Guide Running the EDI Response to Request for Quote Inbound Program, Oracle e–Commerce Gateway User’s Guide Import Price Catalogs: page 9 – 45 Oracle Manufacturing, Distribution, Sales and Service Open Interfaces Manual Supply Base Management 5 – 23 Setting a Price Tolerance in a Price/Sales Catalog Update You can set a price update tolerance that specifies the maximum percentage increase allowed to an item’s price when your supplier sends updated price/sales catalog information through the Purchasing Documents Open Interface. This price update tolerance affects only blanket purchase agreements and catalog quotations imported through the Purchasing Documents Open Interface. If the tolerance is exceeded, you receive a notification for each affected document and can accept or reject the price increase through the Exceeded Price Tolerances window. You can also access this window through the notification. Purchasing performs the price update tolerance check against the price on the current revision of the document. The price tolerance check is performed only on updated blanket purchase agreements and catalog quotations and only on line price increases (not price breaks). " To set the price tolerance: H Example Define a price update tolerance at any of the following levels; Purchasing uses the first tolerance it finds, in this order: on the agreement in the Terms and Conditions window, at the item–supplier level in the Supplier–Item Attributes window, at the commodity–supplier level in the Supplier–Item Attributes window, and at the system level in the PO: Price Tolerance (%) for Catalog Updates profile option. If you set the Price Update Tolerance to 20 at the item–supplier level in the Supplier–Item Attributes window (and you haven’t set the price tolerance on the agreement), a price increase of more than 20 percent for that item and supplier will send the buyer a notification. If you set the Price Update Tolerance to 20 on the agreement, a price increase of more than 20 percent on that document will issue a notification. A price tolerance of 0 means you are alerted of every price increase. No tolerance means that you are not alerted of any price increase. See Also Receiving Price/Sales Catalog Information Electronically: page 5 – 21 Monitoring Price Increases in a Price/Sales Catalog Update: page 5 – 25 5 – 24 Oracle Purchasing User’s Guide Monitoring Price Increases in a Price/Sales Catalog Update Use the Exceeded Price Tolerances window to accept or reject price increases to blanket purchase agreements and catalog quotations sent by your supplier through the Purchasing Documents Open Interface. This window displays price increases only to blanket purchase agreements and catalog quotations received through the Purchasing Documents Open Interface and only if you define a Price Update Tolerance at one of four levels. See: Setting a Price Tolerance in a Price/Sales Catalog Update: page 5 – 24. Purchasing performs the price update tolerance check against the price on the current revision of the document. The price tolerance check is performed only on updated blanket purchase agreements and catalog quotations and only on line price increases (not price breaks). " To accept or reject price increases: 1. Navigate to the Exceeded Price Tolerances window. This window is available in the Purchasing menu. You can also navigate to this window from the notification. The price increase notification is titled Price tolerance exceeded during BLANKET update or Price tolerance exceeded during QUOTATION update. Select the notification, and then choose the document icon to open the Exceeded Price Tolerances window. You receive a notification for each affected document. Supply Base Management 5 – 25 The updated document’s header information is displayed at the top of the Exceeded Price Tolerances window. Its lines whose price updates exceeded the price tolerance are displayed below. You cannot change the price here, but simply accept or reject it. Document Status: Approval Status of Approved or Incomplete entered in the Parameters window when importing the price/sales catalog, for your reference. You cannot change this field. Rev – Item revision number. Current Price: The current price of the item in Purchasing, on the blanket purchase agreement or quotation. New Price: The updated price in the price/sales catalog submission. This price has exceeded your price tolerance. Increase (%): Percentage by which the price of the item was exceeded over the price on the current blanket purchase agreement or quotation in Purchasing. 5 – 26 Oracle Purchasing User’s Guide Tolerance (%): The price tolerance that is set in Purchasing for this item. Price Increase: The difference between the current price on the blanket purchase agreement or quotation in Purchasing and the updated price in the price/sales catalog submission. 2. Choose Price Breaks to view price break changes, if any. The Price Breaks window is a view–only window. 3. In the Action column of the Exceeded Price Tolerances window, choose Accept or Reject to accept or reject each price update. Or choose Accept All or Reject All to accept or reject all price updates. Accept: The price update to the document line is accepted. Reject: The price is not updated on the document. Any other changes to the line—to the item Description, UOM, Expiration Date, or URL descriptive flexfield—have already been made. Only the price update is not made. If you’ve customized the price/sales catalog workflow, you can enable the Reject action to send the supplier a notification that the price update for this item has been rejected. See: Price/Sales Catalog Notification Workflow: page B – 258. Note: The revision of the document is not updated until you accept all line updates (if the profile option PO: Archive Catalog on Approval is set to Yes). ☞ 4. Attention: Depending on how the function security is set for your user responsibility, you may not have access to the Action field. (With function security, a system administrator can limit people’s access to this function to view–only.) Save your work. Supply Base Management 5 – 27 See Also Receiving Price/Sales Catalog Information Electronically: page 5 – 21 Oracle Manufacturing, Distribution, Sales and Service Open Interfaces Manual 5 – 28 Oracle Purchasing User’s Guide Overview of Automatic Sourcing Purchasing lets you automatically source online requisitions with blanket purchase agreements or quotations you create. You can easily assign any item with an item number to a specific blanket purchase agreement or quotation. Purchasing automatically assigns the name of the supplier for the blanket purchase agreement and quotation to any requisition for this item. To achieve automatic sourcing, use the Sourcing Rule and Sourcing Rule/Bill of Distribution Assignments windows to create sourcing rules. Optionally use the Approved Supplier List and Supplier–Item Attributes windows to specify source document information for a particular item, supplier, and site. Defaulting Sourcing Information For requisitions, if you define a blanket purchase agreement or quotation as the source document for your item, and define and assign sourcing rules, Purchasing provides the following sourcing information for your requisition line: Buyer, Supplier, Site, Contact, Phone, Supplier Item Number, Document Type (Blanket or Quotation) Source Document, Source Line Number, and RFQ Required (Yes or No). Once you save the requisition line, Purchasing also defaults the price from the source document. You can later review the sourcing information in the AutoCreate Documents window before placing the requisition line onto a purchase order. For standard purchase orders, if you define a quotation as the source document for the item, and define and assign sourcing rules, Purchasing provides the following sourcing information for the purchase order line: Contract, Quotation, quotation Line, Quotation Type, and Supplier Quotation number. Purchasing also defaults the price from the source document. A requisition with a quotation as a source document becomes a standard purchase order. A requisition with a blanket purchase agreement as a source document becomes a release. A requisition with a global agreement as a source document becomes a standard purchase order. Purchasing defaults sourcing information from the blanket purchase agreement or quotation except under the following conditions: • The document is not approved. • The blanket purchase agreement is frozen or cancelled, or the purchase agreement line is cancelled. Supply Base Management 5 – 29 • The document is not active. • You have copied sourcing information back to the requisition from the Supplier Item Catalog. Sourcing by Item or Item Category In the Approved Supplier List and Sourcing Rule windows, you source at an item or commodity level. That is, you provide sourcing information for a particular item at the item level, or for a category of items at the commodity level. For both one–time and inventory items, if no sourcing rule is provided at the item level in the Sourcing Rule/Bill of Distribution Assignments window, Purchasing automatically defaults the supplier or supplier site from the category–level sourcing rule if there is one. The same is true of supplier statuses. If you debar a supplier for a specific commodity (category) in an Approved Supplier List entry, the supplier is prevented from supplying all items within that commodity. (Note: If you approve a supplier for a commodity, the item–specific status for the supplier still takes precedence.) Sourcing Globally or Locally In the Approved Supplier List and Sourcing Rule windows, you also choose whether to exercise the sourcing information at a global or local level. A sourcing rule assigned at the global level in the Sourcing Rule / Bill of Distribution Assignments window is valid for all operating units. A global ASL entry in the Approved Supplier List window is valid for all inventory organizations in an operating unit. A local sourcing rule or ASL entry is valid only for the organization that you were in or that you chose when creating the sourcing rule or ASL entry. Local entries take precedence over global ones. For example, if you have a global sourcing rule that says to use Supplier A for an item for all organizations in your company, and a local sourcing rule for the same item that says to use the local Supplier Z only for your organization, Purchasing defaults Supplier Z on requisitions or purchase orders created in your organization. Local entries are the default in the Approved Supplier List window. Defining Allocation Percentages When creating sourcing rules in the Sourcing Rule window, you must define allocation percentages. Master Scheduling/MRP uses these allocation percentages when creating planned orders, which Purchasing 5 – 30 Oracle Purchasing User’s Guide imports as requisitions through Requisition Import. In a group of requisitions imported from Master Scheduling/MRP, the requisitions show the percentage allocation you define. In other words, at the end of a planning period, a group of orders to those suppliers approximately equals the percentage split you defined. However, when you create an individual requisition in Purchasing, Purchasing sources to the supplier with the highest allocated percentage. The Approved Supplier List (ASL) entry for that supplier is then referenced in order to pick up source document information (from a blanket purchase agreement or quotation), if source documents exist. If a percentage allocation is the same for some suppliers, and you have ranked the suppliers in the Sourcing Rule window, Purchasing sources to the one with the highest rank. Specifying Planning Constraints The Supplier–Item Attributes window lets you optionally specify the capacity of individual supplier sites to supply specific items. Supply Chain Planning allocates planned orders taking these capacity constraints into account. For example, you define and assign a sourcing rule that says an item can come from either of two suppliers this year. In the sourcing rule, you also rank the suppliers so that Planning prefers Supplier 1 over Supplier 2. However, if the capacity of Supplier 1 in the Planning Constraints tabbed region of the Supplier–Item Attributes window includes a four–day lead time, but there is a need–by date of one day, Supply Chain Planning automatically defaults Supplier 2 onto planned orders if Supplier 2 has a lead time of less than one day. (If no suppliers can meet your demand, Supply Chain Planning uses the top–ranked supplier.) In addition to lead time, you can define receiving schedules, minimum order quantities and fixed lot multiples, capacity per day, and tolerance fences. See: Defining the Supplier/Item Attributes: page 5 – 48. These planning constraints apply to planned orders only. See Also Setting Up Automatic Sourcing: page 5 – 32 Supply Base Management 5 – 31 Setting Up Automatic Sourcing Use the Sourcing Rules windows to default a supplier and optionally a supplier site on your requisition or purchase order line. Use the Approved Supplier List if you also want to default source document information from a blanket purchase agreement or quotation on your requisition or purchase order line for an item–supplier combination. By defining and assigning sourcing rules, Purchasing actively defaults the appropriate supplier onto your document as soon as you enter an item or commodity. " To default the supplier, site, and source document information: 1. Set the profile option PO: Automatic Document Sourcing. Setting this profile option to Yes means that Purchasing automatically searches for the most current blanket purchase agreement or quotation for an item–supplier combination, and defaults the information from this document onto a newly created document line. This method is useful if you do not want to maintain the most current source documents in the Approved Supplier List, particularly if you receive these documents regularly from your suppliers through the Purchasing Documents Open Interface. If you set this profile option to Yes, you do not have to specify source documents in the Approved Supplier List. Note that if an item on a requisition is associated with both a blanket purchase agreement, a global agreement, and a quotation, Purchasing uses the blanket purchase agreement, then the global agreement, and then the quotation even if the global agreement or quotation were created more recently. Setting this profile option to No means that Purchasing defaults sourcing information onto a newly created requisition or purchase order line only from those documents you have specified in the Approved Supplier List. This method is useful if you prefer to maintain and update the Approved Supplier List with documents that you choose. 2. If you set the profile option in the previous step to No, create a source document (a blanket purchase agreement or quotation) and then tie the document to an Approved Supplier List entry. See: Defining the Supplier and Commodity/Item Combination: page 5 – 45. Then see: Defining the Supplier/Item Attributes: page 5 – 48. 5 – 32 Oracle Purchasing User’s Guide If you set the profile option in the previous step to Yes, you do not have to perform this step, although you can if you want to. Purchasing still uses the source documents in the Approved Supplier List if they are the most current, and uses documents outside the Approved Supplier List if they are not. Note: When Use Approved Supplier is checked for an item in the Master Items window, you cannot approve the source document until the supplier is in the Approved Supplier List. Therefore, if Use Approved Supplier is checked for an item, create the Approved Supplier List entry and source document in the following order: – Create an Approved Supplier List entry (this is the approved supplier you are enforcing for the item). – Create and save a source document. – Return to the Approved Supplier List window and tie the source document to the supplier. 3. " Define and assign sourcing rules as described in To default just the supplier and the supplier site below. To default just the supplier and the supplier site: 1. Make sure you have satisfied the prerequisites for defining and assigning sourcing rules: • Define items. See: Defining Items, Oracle Inventory User’s Guide. • Create suppliers and supplier sites in the Suppliers window. See: About Suppliers, Oracle Payables User’s Guide. • Set the profile options MRP: Sourcing Rule Category Set and MRP: Default Sourcing Assignment Set. See: Purchasing Profile Options: page 1 – 103. 2. Use the Sourcing Rule window to define sourcing rules. See: Defining Sourcing Rules: page 5 – 36. Note: Some of the fields in the Sourcing Rule window may already be completed for you if your supplier sends you catalog information electronically. See: Receiving Price/Sales Catalog Information Electronically: page 5 – 21. 3. Use the Sourcing Rule/Bill of Distribution Assignments window to assign your sourcing rules to particular items or organizations. See: Assigning Sourcing Rules and Bills of Distribution: page 5 – 38. Supply Base Management 5 – 33 ☞ Attention: When you enter an Assignment Set name in the Sourcing Rule/Bill of Distribution Assignments window, note that Purchasing can use only one assignment set—the one that is specified in the profile option MRP: Default Sourcing Assignment Set. (Note that the User level for the profile option takes precedence.) Although creating and assigning a sourcing rule in the Sourcing Rule windows is all you need to do to default a supplier and supplier site onto your documents, you can still also create approved suppliers in the Approved Supplier List window. For example, if you checked Use Approved Supplier in the Master Items window when defining an item, you must define the supplier in the Approved Supplier List window. If you want to verify the sourcing rule, create a requisition for the item to verify that the Supplier and Site default. If the sourcing rule is local, make sure the Organization field on the requisition is the organization in which the sourcing rule was created. Troubleshooting If you encounter any problems with automatic sourcing after you set it up, the following solutions may help. Purchasing is not using the sourcing rules defined in the Sourcing Rule/Bill of Distribution window Make sure that you have done both of the following: • Assigned the sourcing rules to an assignment set in the Sourcing Rule/Bill of Distribution Assignments window. • Made sure that the Assignment Set name in this window matches the assignment set name in the profile option MRP: Default Sourcing Assignment Set. Purchasing can use only one assignment set at a time, so if Purchasing is not using your sourcing rules, they may belong to another assignment set. For the MRP: Default Sourcing Assignment Set profile option, choose the assignment set name to which your sourcing rules are assigned in the Sourcing Rule/Bill of Distribution Assignments window. Also make sure that the profile option MRP: Default Sourcing Assignment Set isn’t also set at the User level. The User value for profile options takes precedence over System Administrator level values. If 5 – 34 Oracle Purchasing User’s Guide you believe that Purchasing is not using the correct Assignment Set, check if the profile option is also set at the User level. Source document information is not defaulting onto my requisition or purchase order Assuming you have defined and assigned sourcing rules, the problem could be one of the following: • Make sure you have followed the instructions in the following two sections: Defining the Supplier and Commodity/Item Combination: page 5 – 45 and Defining the Supplier/Item Attributes: page 5 – 48. Make sure that, for the item, the supplier and site in the Approved Supplier List matches the supplier and site in the sourcing rule. • The Approved Supplier List entry may be local. In the Approved Supplier List window, choose the Record Details tabbed region and note the Global field. If the Global field is set to No, then the sourcing information specified for the item is used only locally, by your organization or the organization that originally created the Approved Supplier List entry, and other organizations will not receive the source document information. Likewise, if there are two Approved Supplier List entries for an item, and one is local and the other is global, the local entry takes precedence for your organization. • Sometimes you may see just one, Global entry in the Approved Supplier List window, but local versions of that entry are visible only in the Supplier–Item Attributes window. Recall that a local entry takes precedence over a global one and is used only by the organization in which it was created. In the Approved Supplier List window, choose the Attributes button. If local entries exist, the Create Local button will be dimmed. See Also Setting Up and Implementing Sourcing Strategies, Oracle Master Scheduling/MRP and Supply Chain Planning User’s Guide Sourcing Rules and Bills of Distribution, Oracle Master Scheduling/MRP and Supply Chain Planning User’s Guide Overview of Automatic Sourcing: page 5 – 29 Supply Base Management 5 – 35 Defining Sourcing Rules You can define sourcing rules that specify how to replenish items in an organization, such as purchased items in plants. Sourcing rules can also specify how to replenish all organizations, as when the entire enterprise gets a subassembly from a particular organization. If there is a conflict between a sourcing rule and a bill of distribution, the sourcing rule takes precedence. For instance, if you assign a bill of distribution to AUS that tells it to source a part from NYC, AUS can still define a sourcing rule to source the part from SAC. In this case, the local sourcing rule overrides the bill of distribution. " 5 – 36 To define a sourcing rule: 1. Navigate to the Sourcing Rule window. 2. Enter a unique sourcing rule name. Oracle Purchasing User’s Guide 3. Indicate whether this sourcing rule is used for all organizations (global) or a single organization (local). If the sourcing rule is local, you must enter an organization name; otherwise, your current organization will be the receiving organization. 4. Choose Copy From to copy the effectivity dates and shipping organization from another sourcing rule into this one. 5. Enter effectivity dates. You must enter a start date, but entering an end date is optional. 6. For each range of effectivity dates, you can include multiple shipping organizations. For each shipping organization you want to include, select a sourcing type to specify whether you make, buy, or internally transfer the item. You can also copy a list of shipping organizations from an existing sourcing rule. If you enter a customer organization as the receiving organization, then you cannot select a supplier organization as the shipping organization. Note: Suppliers and supplier sites are predefined in Oracle Payables. (See: About Suppliers, Oracle Payables User’s Guide.) 7. Enter an allocation percentage for each shipping organization. Allocation percentage includes the number of planned orders issued to the part for the entire the planning horizon. Your total allocation may not exceed 100. If the allocation percentage for all the shipping organizations included within a range of effectivity dates equals 100, Planning Active is checked. If the sourcing rule is not planning active, the planning process will not use the rule to assign planned orders. Note: You cannot set the allocation percentage to less than or greater than 100 for sourcing rules that are already assigned in assignment sets. 8. Enter a numeric rank value to prioritize each sourcing type. If you have two sources with the same allocation percentage, planned orders are sourced from the highest rank first. 9. Select a shipping method, such as FEDEX, UPS, or rail. (See: Defining Shipping Methods, Oracle Inventory User’s Guide.) 10. Save your work. Supply Base Management 5 – 37 " To copy shipping organizations from an existing sourcing rule: This feature allows you to include long, previously defined lists of shipping organizations without manual entry. " 1. Select a sourcing type to specify whether you make, buy, or internally transfer the item. 2. Choose Copy Shipping Orgs From. 3. In the Find window, select a sourcing rule that includes the shipping organizations you want to duplicate in this new sourcing rule. 4. Choose OK. To purge a sourcing rule: 1. Select a sourcing rule name. 2. Choose Purge. Assigning Sourcing Rules and Bills of Distribution Once you have defined your sourcing rules and bills of distribution, you must assign them to particular items and/or organizations. These assignments are grouped together in assignment sets. This is where your various sourcing strategies define a particular supply chain network. Each assignment set to represents selection of organizations and/or items you want planned. To influence the planning process, you must include an assignment set in your plan options. In an assignment set you can assign your sourcing rules and bills of distribution at different levels, as follows: • an item across all organizations • a single item in an inventory organization • all items in an inventory organization • categories of items • categories of items in an inventory organization • all organizations 5 – 38 Oracle Purchasing User’s Guide These levels allow you to assign a replenishment rule to as many or as few items as possible. For example, a category of items could be defined as packaging material, and a sourcing rule that identifies the suppliers could be assigned. " To assign a sourcing rule or bill of distribution: 1. Navigate to the Sourcing Rule/Bill of Distribution Assignments window. 2. Enter an assignment set name and description. Note: The assignment set name specified in the profile option MRP: Default Sourcing Assignment Set is the only one that Purchasing uses. If you want this assignment set to be used by Purchasing, update the profile option with this assignment set name, or create an assignment set that matches the profile option. 3. Select an Assigned To type. See: Assignments Hierarchy, Oracle Master Scheduling/MRP and Supply Chain Planning User’s Guide. Supply Base Management 5 – 39 Note: You can assign a sourcing rule or bill of distribution to a category only if the profile option MRP: Sourcing Rule Category Set is set. See: Profile Options in Purchasing: page 1 – 103. 4. Enter an organization name, if the Assigned To type requires one. Note: You cannot assign customers modelled as organizations to a global sourcing rule. " 5 – 40 5. Enter an Item/Category if you selected Item or Item–Org as the Assign To type. 6. Enter the sourcing rule or bill of distribution as the Type. 7. Enter the name of the sourcing rule or bill of distribution. 8. Save your work. To purge a sourcing rule or bill of distribution: 1. Select an assignment set name. 2. Choose Purge. Oracle Purchasing User’s Guide Approved Supplier List All procurement organizations maintain lists that associate the items and services they buy with the companies who supply them, either formally or informally. Data stored in a controlled, global repository containing relevant details about each ship–from/ship–to/item relationship, is known as an Approved Supplier List (ASL). This repository includes information about all suppliers with business statuses including Approved, Debarred, or New. Use the Approved Supplier List and Supplier–Item Attributes windows to specify blanket purchase agreements or quotations as source documents for a particular item and supplier or particular item category (commodity) and supplier. Purchasing automatically defaults this source document information, such as the Buyer, supplier Contact, and Supplier Item Number, for the item or commodity onto the requisition line. Standard purchase orders get source document information from quotations. Requisitions get source document information from blanket purchase agreements or quotations. See: Defining the Supplier and Commodity/Item Combination: page 5 – 46. See: Defining the Supplier/Item Attributes: page 5 – 50. Note: Purchasing can also search for the most current source documents for you, without your setting up the Approved Supplier List, if you set the profile option PO: Automatic Document Sourcing to Yes. See: Setting Up Automatic Sourcing: page 5 – 32. See Also Overview of the Approved Supplier List, Oracle Supplier Scheduling User’s Guide Supply Chain Planning, Oracle Master Scheduling/MRP and Supply Chain Planning User’s Guide Overview of Automatic Sourcing: page 5 – 29 ASL Repository Maintenance Through maintenance of the Approved Supplier List repository the following goals are realized: • Supports Supplier Certification programs by providing a single store of information regarding a supplier’s current status. Supply Base Management 5 – 41 • Helps design engineers achieve higher quality designs at a lower total cost through the re–use of preferred suppliers in new designs. Avoids supply base proliferation or unnecessary design dependence on ’difficult’ suppliers. • Eliminates redundant sourcing efforts within departments, and across organizations. Facilitates a more global approach to contract negotiation. • Provides immediate procurement visibility when a supplier is assigned an unfavorable status. This ’early warning’ can help prevent problem replication in multiple organizations. • Complies with external Quality System process requirements like ISO 9001/9002. • Provides storage for general data attributes that are unique to the supplier/item intersection. • Maintains lists of supplier ’candidates’ by commodity or item for future consideration. ASL Business Needs Using Oracle Purchasing Approved Supplier List, you can: • Set approval/certification status at the appropriate level for your business. For example, approve a supplier for a given commodity (e.g. ’Office Supplies’) for expense purchases while approving a specific supplier/site for each production item. • Approve suppliers (they perform their own manufacturing), distributors (they represent manufacturers), and manufacturers (they manufacture items marketed and sold by distributors). • Define global or local ASL entries. All organizations should be able to specify their own attributes (information about the supplier/item relationship) even if the supplier/item status is defined as a global record. This enables individual ship–to–organizations to determine, for example, whether they are ready to perform supplier scheduling, their purchasing unit of measure, their default item price, etc. • Link the primary supplier item number with your internal item number. This designated item will default to Purchase Order and Requisition lines. 5 – 42 Oracle Purchasing User’s Guide • Specify a Review By date indicating a proactive, planned review of the business with a longstanding supplier partner. • Review ASL information in a flexible inquiry format. • Define your own approval statuses and associate them with specific business rules. • Control procurement activity by preventing purchase order approval or supplier schedule confirmation for certain supplier/item combinations. • Control whether Sourcing Rules must be comprised of approved suppliers. • Define reference information, including planning constraints such as lead time, for the supplier/item combination. • Disable ASL entries. See: Defining the Supplier and Item/Commodity Combination: page 5 – 46. See Also Setting Up Automatic Sourcing: page 5 – 32 Overview of Supplier Scheduling, Oracle Supplier Scheduling User’s Guide Sourcing Rules and Bills of Distributions, Oracle Master Scheduling/MRP and Supply Chain Planning User’s Guide Bucket Patterns, Oracle Supplier Scheduling User’s Guide Defining Supplier Lists: page 5 – 97 Defining Ship–to Organization Level Defaults and Controls, Oracle Supplier Scheduling User’s Guide Defining the Supplier/Item Attributes: page 5 – 50 Defining Approved Supplier Statuses: page 5 – 44 View Approved Suppliers: page 5 – 56 Defining the Supplier and Item/Commodity Combination: page 5 – 46 Defining Sourcing Rules: page 5 – 36 Defining Bills of Distributions, Oracle Master Scheduling/MRP and Supply Chain Planning User’s Guide Supply Base Management 5 – 43 Defining Approved Supplier Statuses You can create any number of Approved Supplier Statuses to describe the condition of the Approved Supplier, ranging from fully Approved (the supplier has demonstrated the ability to satisfy rigorous quality, cost, and delivery requirements over a sustained period) to Debarred (no business is allowed with this supplier for a particular item or commodity), or New if you have never placed a purchase order with the supplier. Note: If you debar a supplier for a specific commodity (category) in the Approved Supplier List, the supplier is prevented from supplying all items within that commodity. However, if you approve a supplier for a commodity, the item–specific status for the supplier still takes precedence. Each Approved Supplier Status can have business rules applied to manage the characteristics of the status. You can prevent or allow certain business rules for each status, change the name of a status, or create a status of your own. For example, the default status of Approved allows all the default business rules: PO Approval, Sourcing, Schedule Confirmation, and Manufacturer Linking. But you could change the Approved status to prevent one of the Business Rules. Likewise, you can create your own status with your own combination of Business Rules. In the Status field in the Approved Supplier List window, Purchasing lets you choose among these supplier statuses. Defining your own supplier statuses in this window is optional. " To define Approved Supplier Statuses: 1. 5 – 44 Navigate to the Approved Supplier List Statuses window. Oracle Purchasing User’s Guide 2. Enter a unique Status name. 3. Enter a status Description to convey the meaning of the status. 4. Optionally check Approved Supplier List Default to set this status as a default. This is the status that appears as the default for suppliers you add to the Approved Supplier List window. (You can change a supplier’s status from within the Approved Supplier List window.) Note: You can only have one Approved Supplier Status as a default. 5. Optionally choose a date for Inactive On to set the time when the status will no longer be active. Existing Approved Supplier List entries still use the status you inactivate today. New entries you create, however, will not. Supply Base Management 5 – 45 6. If you choose to apply Business rules to the Approved Supplier Status, choose a Control. By choosing a Control, you either Allow or Prevent the Business Rule. 7. Select a Business Rule. • PO Approval – Enables you to allow or prevent purchase order approvals sourced to this supplier. • Sourcing – Enables you to allow or prevent sourcing to this supplier. • Schedule Confirmation – Enables you to allow or prevent schedule confirmation for this supplier in Supplier Scheduling. • Manufacturer Link – In the Approved Supplier List window, you choose a Business from one of the following: Direct (Supplier), Manufacturer, or Distributor. If you have a Distributor defined in the Approved Supplier List window, this Business Rule enables you to allow or prevent linking to the Manufacturer also defined in the Approved Supplier List window. 8. Save your work. See Also Defining Planners Oracle Master Scheduling/MRP and Supply Chain Planning User’s Guide Defining the Supplier and Item/Commodity Combination Prerequisites ❑ Define items. See: Defining Items, Oracle Inventory User’s Guide. ❑ Create suppliers and supplier sites in the Suppliers window. See: About Suppliers, Oracle Payables User’s Guide. " To define the supplier and item/commodity combination: 1. 5 – 46 Navigate to the Approved Supplier List window. Oracle Purchasing User’s Guide 2. In the Organizations window that appears, choose the ship–to organization for which you want to define Approved Supplier List (ASL) entries. 3. Choose one of the following options to which you want to assign a supplier: • Item – Assigns a supplier to a particular item. • Commodity – Assigns a supplier to a group of items belonging to a category (or commodity). Note: If you have defined your item in the item master with the Must Use Approved Vendor flag set to Yes, Purchasing will use the item level ASL when both item and commodity ASLs exist. If the flag is set to No, both commodity and item ASLs would be considered. 4. Select an Item or Commodity. 5. Choose a Business from the following: Supply Base Management 5 – 47 • Direct (Supplier): Company sells their products directly to you If you choose Direct, choose the supplier Name and optionally, the Site. ☞ Attention: The supplier Name and Site, if you specify one, must match the sourcing rule Supplier and Site to default the supplier information or source document information successfully. See: Defining Sourcing Rules: page 5 – 36. • Manufacturer: Company manufactures and sells through distributors If you choose Manufacturer, choose the Manufacturer Name. • Distributor: Company sells products made by manufacturers If you choose Distributor, choose the distributor Name and optionally, the Site. You must associate the Distributor with a Manufacturer, meaning you must define a Manufacturer before you define its Distributor. 6. Choose the supplier’s approval Status. Use one of the default Statuses provided, or choose a status of your own if you defined other statuses in the Approved Supplier List Statuses window. See: Defining Approved Supplier Statuses: page 5 – 44. If you debar a supplier for a specific commodity, the supplier is prevented from supplying all items within that commodity. However, if you approve a supplier for a commodity, the item–specific status for the supplier still takes precedence. 7. Optionally choose the supplier item number. For Suppliers and Distributors, this supplier item number defaults to your purchase order and requisition lines, and is used to validate the source documents. 8. Optionally choose a Review By date. You can use this date to determine when a proactive business review will be performed for the supplier. 9. Choose the Record Details tabbed region. 10. Choose one of the following in Global: • Yes – This ASL entry is valid for all inventory organizations in your operating unit. 5 – 48 Oracle Purchasing User’s Guide • No – This ASL entry is local—that is, valid only for the organization you chose in the Organizations window when you first navigated to the Approved Supplier List window. Note: If you have two ASL entries for the same item or commodity—one Global entry that applies to all organizations in your company and one local entry that applies only to your organization—the local entry takes precedence. 11. Save your work. 12. Optionally specify additional information, such as Supplier Scheduling, source documents, and capacity details for the ASL entry. See: Defining the Supplier/Item Attributes: page 5 – 50. " To disable an ASL entry that you no longer want to use: 1. In the Approved Supplier List window, identify the line (ASL entry) you want to disable. 2. In the Key Attributes tabbed region, select the Disabled check box for the line. The item–supplier combination in this ASL entry is inactive for new documents that you create. Note that disabling an ASL entry is not the same as debarring a supplier. Debarring a supplier prevents sourcing to that supplier for that item or for all items in that commodity. Disabling an ASL entry disables just that line. You will still be able to source to that supplier if a separate ASL entry for the supplier is enabled. If you disable a local ASL entry, Purchasing uses the Global entry instead, if there is one. " To re–enable a supplier and item/commodity combination: H Deselect the Disabled check box. The item–supplier combination in this ASL entry is now active for new documents you create. See Also Overview of Automatic Sourcing: page 5 – 29 Defining Sourcing Rules: page 5 – 36 Assigning Sourcing Rules and Bills of Distribution: page 5 – 38 Supply Base Management 5 – 49 Setting Up and Implementing Sourcing Strategies, Oracle Master Scheduling/MRP and Supply Chain Planning User’s Guide Defining the Supplier/Item Attributes: page 5 – 50 Defining the Supplier/Item Attributes Use the Supplier–Item Attributes window to specify additional information for the Approved Supplier List entry, including source document, Supplier Scheduling, and planning constraint information. " To define the supplier and commodity/item attributes: 1. Navigate to the Supplier–Item Attributes window by choosing the Attributes button in the Approved Supplier List window. Additional Information: The Create Local button creates a copy of an existing global Approved Supplier List entry and makes it local to your organization. The Create Local button is not available if you are already creating a local entry or if a local entry for the item (in this or the Approved Supplier List window) already exists. 5 – 50 Oracle Purchasing User’s Guide 2. Choose the Purchasing UOM. 3. Choose the Release generation Method from the following options: • Automatic Release/Review: automatically generate releases, but require a separate step for approval. • Automatic Release: automatically generate approved releases. You cannot choose this option if purchase order encumbrance is on. • Release Using AutoCreate: use the AutoCreate window to create releases. 4. Enter a Price Update Tolerance only if you are importing price/sales catalog information through the Purchasing Documents Open Interface. The Price Update Tolerance specifies the maximum percentage increase allowed to a price for this item/supplier combination when the supplier sends updated price/sales catalog information through the Purchasing Documents Open Interface. This field Supply Base Management 5 – 51 affects only blanket purchase agreements and catalog quotations imported through the Purchasing Documents Open Interface. See: Setting a Price Tolerance in a Price/Sales Catalog Update: page 5 – 24. 5. Optionally choose the Country of Origin. The Country of Origin is the country in which an item is manufactured. You can choose a Country of Origin if you specified a supplier Site in the Approved Supplier List window. The Country of Origin is defaulted onto purchase orders for this item/supplier combination. However, you can change or enter the Country of Origin on the purchase order or later on the receipt. 6. Choose one of the following attribute groupings from the tabbed region: • Source Documents: lets you associate specific quotations or blanket purchase agreements with the supplier/item combination. • Supplier Scheduling: lets you associate Supplier Scheduling information with the supplier/item combination. You can choose this option if you specified an item and a supplier site. • Capacity Constraints: lets you specify capacity constraints for the supplier/item combination. You can choose this option if you specified an item and a supplier site. • Inventory: if vendor managed inventory or consigned inventory are enabled, this region lets you specify inventory control information for the supplier/item combination. You can choose this option if you specified an item and a supplier site. " If you chose Source Documents: Note: Setting the profile option PO: Automatic Document Sourcing to Yes enables Purchasing to default source documents automatically if you prefer that rather than specifying source documents here. See: Setting Up Automatic Sourcing: page 5 – 32. 1. Enter a unique Seq (Sequence) Number. The Sequence Number is used internally. It does not affect the order with which Purchasing uses the source documents. If you enter more than one source document, Purchasing uses a blanket purchase agreement over a quotation, even if the quotation was created more recently. If there are only blanket purchase 5 – 52 Oracle Purchasing User’s Guide agreements or only quotations, Purchasing uses the one that was created most recently. 2. Select a Document Type from the following: • Blanket • Quotation A requisition with a quotation as a source document becomes a standard purchase order. A requisition with a blanket purchase agreement as a source document becomes a release. Standard purchase orders get source document information only from quotations. If you are creating a Blanket as a source document for Oracle Supplier Scheduling, make sure the Supply Agreement option is selected for the blanket purchase agreement in the Terms and Conditions window. See: Entering Purchase Order Details Information: page 4 – 65. Supplier Scheduling can communicate releases against a blanket purchase agreement only when this option is selected. 3. Choose a Document Number. If Purchasing does not let you enter a particular document number, it may be because the document is frozen, canceled, or not approved, or the agreement line is canceled. A quotation must be active. 4. Choose a Line Number. The Status and Effective Dates, if any, are displayed. If this document is a global agreement the Global check box will be checked. 5. " Save your work. If you chose Supplier Scheduling: 1. Optionally check Enable Planning Schedules and/or Enable Shipping Schedules is you want to build Planning and/or Shipping Schedules. If you check Enable Planning Schedules and/or Enable Shipping Schedules, you can choose an assigned Scheduler. 2. Check Enable AutoSchedule if you want your schedule automatically built. Supply Base Management 5 – 53 3. If you check Enable Planning Schedules and Enable AutoSchedule, you must choose the following: • Plan Bucket Pattern • Plan Schedule Type 4. If you check Enable Shipping Schedules and Enable AutoSchedule, you must choose the following: • Ship Bucket Pattern • Ship Schedule Type " 5. If you check Enable Planning Schedules and Enable Authorizations, you can optionally choose up to four Resource Authorizations with their associated timefences. 6. Save your work. If you chose Planning Constraints: The information you enter here is used by Supply Chain Planning for planned orders. See: Overview of Supply Chain Planning Logic, Oracle Master Scheduling/MRP and Supply Chain Planning User’s Guide. 1. In the Processing Lead Time field, enter the number of lead days it takes to receive this item after ordering it. 2. Choose a Delivery Calendar pattern to define the dates upon which the supplier delivers to this organization. This calendar is independent of your workday calendar. 3. Choose Order Modifier options to indicate ordering constraints, if any: Minimum Order quantity: The minimum quantity you can order. Fixed Lot Multiple: The incremental quantity you can order on top of the Minimum Order quantity. For example, if the Minimum Order quantity is 100 and the Fixed Lot Multiple is 10, you must order at least 100, and if you order more than that, you must order 110, 120, and so on. 4. Create one or more entries in the Capacity area to indicate what the capacity is during a certain period or periods: From Date: The date from which the capacity constraints take effect. To Date: The date (optional) until which the capacity constraints take effect. 5 – 54 Oracle Purchasing User’s Guide Capacity per Day: Quantity of units per day. This field is required if a From Date is entered. 5. Create one or more entries in the Tolerance Fences area to indicate how the capacity fluctuates depending on how many days in advance you order: For example, if you enter 12 Days in Advance and a Tolerance % of 2, you can exceed the supplier’s capacity by 2 percent if you order 12 days in advance. You must specify a Tolerance % if you specify Days in Advance. " If you chose Inventory: The information that you enter here enables use of the Vendor Managed Inventory (VMI) and Consigned Inventory functionality within Purchasing. For VMI check VMI Enabled and: 1. Enter the UOM that the following minimum and maximun quantities represent. 2. Enter the Minimun quantity level for this item. 3. Enter the Maximum quantity level for this item. 4. If Supply Chain Exchange (SCE) is enabled, check the Automatic Allowed box to enable the replenishment method approval selection below. 5. Select the replenishment Approval method of Automatic, Supplier and Buyer, or Buyer. This field is only enabled if SCE is enabled and VMI Automatic Allowed is checked For consigned inventory check Consigned from Supplier and: 1. Enter the number of days allowed before billing in Billing Cycle (Days). 2. The system will display the Last Billing Date. See Also AutoScheduling, Oracle Supplier Scheduling User’s Guide Resource Authorizations, Oracle Supplier Scheduling User’s Guide Defining Sourcing Rules: page 5 – 36 Assigning Sourcing Rules and Bills of Distribution: page 5 – 38 Supply Base Management 5 – 55 Setting Up and Implementing Sourcing Strategies, Oracle Master Scheduling/MRP and Supply Chain Planning User’s Guide Defining the Supplier and Commodity/Item Combination: page 5 – 46 Paying Your Supplier, Oracle Consigned Inventory and Vendor Managed Inventory Process Guide View Approved Suppliers Use the Approved Supplier List Summary window to view all the Approved Supplier List entries. When you select and open a line in the Approved Supplier List Summary window, the Approved Supplier List window for that supplier appears. " To view the Approved Supplier List: 1. Navigate to the Approved Supplier List Summary window from the menu. The Search Approved Supplier List window opens. 2. Optionally choose or enter data into the available fields to further define your search. Note: Check Include Global Entries to specify that Global Entries are to be included. 3. Choose Find to begin the search. Note: You can choose Clear to erase the data from the form to redefine your search, or choose New to navigate to the Approved Supplier List window to define new approved suppliers. 4. 5 – 56 Choose a record to view then choose Open to view the Approved Supplier List window. Oracle Purchasing User’s Guide Entering RFQs Entering RFQ Headers Use the RFQs window to: • Enter and edit a request for quotation (RFQ) • Review and edit an RFQ you autocreated from on–line requisitions Each RFQ consists of header, line, and shipment information. You can send the RFQ to as many suppliers you want and decide how much item information to provide to the suppliers. There are two methods of creating an RFQ; manual entry and by copying a blanket purchase agreement. Manual entry is described in this section below and the copy blanket agrement to RFQ process is described in detail in the Purchase Orders section. See: Copying Purchase Orders: page 4 – 112. For information on the difference between RFQs and quotations, and the different types of RFQs and quotations, see: RFQs and Quotations: page 5 – 5. Note: Whether or not you send an RFQ, suppliers can send you catalog quotations electronically, through the Purchasing Documents Open Interface. See: Receiving Price/Sales Catalog Information Electronically: page 5 – 21. Prerequisites ❑ Before using this window you should perform the following: • Define suppliers and supplier sites. See: About Suppliers, Oracle Payables User’s Guide. • Define supplier lists. See: Defining Supplier Lists: page 5 – 96. • Define locations. See: Defining Locations: page 1 – 23. • Define buyers. See: Defining Buyers: page 1 – 26. • Define unit of measure classes. See: Defining Unit of Measure Classes, Oracle Inventory User’s Guide. • Define units of measure. See: Defining Units of Measure, Oracle Inventory User’s Guide. Supply Base Management 5 – 57 • Define payment terms. See: Defining Payment Terms, Oracle Payables User’s Guide. " 5 – 58 To enter RFQ header information: 1. Navigate to the RFQs window by selecting RFQs from the menu. Purchasing displays today’s date as the Created date and the functional Currency from your set of books. 2. Enter a unique number for the RFQ. In the Purchasing Options window, you can choose whether RFQ numbers are numeric or alphanumeric and whether Purchasing automatically generates them when you save your changes. See: Defining Numbering Options: page 1 – 52. 3. In the Type field, enter one of the document names defined for RFQs. The list of values lists the Document Type (Document Name) and Quotation Class from the Document Types window. For existing RFQs, the list of values includes only RFQs with the Oracle Purchasing User’s Guide same Quotation Class. See: Defining Document Types: page 1 – 87. See also: Types of Quotations and RFQs: page 5 – 6. 4. Enter the Ship–To and Bill–To locations for the items on the RFQ. See: Defining Locations: page 1 – 23. 5. Use the Status field to control the status of the RFQ: In Process – The initial status when you create the RFQ. Active – Choose this status when the RFQ is complete and you are ready to send it to your suppliers. Only Active RFQs are printed. Printed – The status assigned to the RFQ when you have printed at least one copy of it. You must change the status to Active if you want to reprint the RFQ. Closed – Choose this status to close the RFQ when all suppliers have responded or when you no longer want responses. When you close an RFQ, Purchasing deletes all follow up notifications associated with it. 6. Enter the Due Date when you want your suppliers to reply. Purchasing prints the reply due date on the RFQ. Purchasing notifies you if the current date is between the RFQ reply due date and the close date and if the RFQ is Active. Purchasing knows that a supplier replied to an RFQ if you enter a quotation for this supplier referencing the RFQ. See: Viewing and Responding to Notifications: page 2 – 31. See: Entering Quotation Headers: page 5 – 73. 7. Enter the Reply/Receive Via code for the method you want the supplier to use to send the quotation. For example, by mail, telephone, or FAX. See: Defining Lookup Codes: page 1 – 74. 8. Enter the Close Date for the RFQ. Purchasing prints the close date on the RFQ. Purchasing notifies you if the current date is between the RFQ reply due date and the close date and if the RFQ is Active. Purchasing warns you when you enter a quotation against this RFQ after the close date. See: Viewing and Responding to Notifications: page 2 – 31. 9. Select Require Quote Approval to enforce approval of any quotation referencing this RFQ before the quotation can be used for a purchase order. 10. Purchasing displays your name as the Buyer. You can forward the RFQ to another buyer by choosing the name of this buyer from the list of values. The buyer you enter receives all notifications regarding this RFQ. Supply Base Management 5 – 59 11. Enter the beginning and ending Effectivity Dates for the supplier quotation. 12. Enter RFQ lines in the Lines tabbed region: See: Entering RFQ Lines: page 5 – 60. " To enter supplier information: H " To enter currency information: H " Select the Terms button to open the RFQ Terms window. See: Entering RFQ Terms Information: page 5 – 65. To enter shipment information: H " Select the Currency button to open the Currency window. See: Entering Currency Information: page 4 – 63. To enter terms and conditions information: H " Select the Suppliers button to open the RFQ Suppliers window. See: Entering RFQ Supplier Information: page 5 – 63 When the Quotation Class of the header Type is Bid, you can select the Shipments button to open the RFQ Shipments window. See: Entering RFQ Shipment Information: page 5 – 66. To enter price break information: H When the Quotation Class of the header Type is Catalog, you can select the Price Break button to open the Price Breaks window. See: Entering RFQ Price Break Information: page 5 – 69. Entering RFQ Lines Use the Lines tabbed region in the RFQs window to enter and edit RFQ lines. " To enter an RFQ line: 1. 5 – 60 Select the Lines tabbed region in the RFQs window. Oracle Purchasing User’s Guide 2. Enter a unique Number for the RFQ line. 3. Enter the line Type for the item. When you enter a line type, Purchasing automatically copies the corresponding purchasing category, unit, and unit price. You can enter predefined items only when you choose a quantity based line type. Purchasing defaults the value you define in the Purchasing Options window. See: Defining Default Options: page 1 – 44. See: Defining Line Types: page 1 – 84. 4. Enter the Item for your RFQ line. Purchasing retrieves the item description, purchasing category, and unit of measure. If you do not enter a predefined item, you must provide a purchasing category and item description for the RFQ line. For amount based line types, the cursor does not enter this field. See: Defining Items, Oracle Inventory User’s Guide. 5. Enter the Revision number for the item on the requisition line. 6. Enter the purchasing category for your RFQ line. If you enter a predefined item, Purchasing supplies the purchasing category. Supply Base Management 5 – 61 7. Enter the item Description for your RFQ line. If you enter an item, Purchasing supplies the item description. You can set up the item definition so that you can override the item description for this particular RFQ. See: Defining Items, Oracle Inventory User’s Guide. 8. Enter the UOM for your RFQ line. If you enter an item number, Purchasing supplies the unit of measure. For amount based line types, the cursor does not enter this field. 9. Enter an optional Target Price for the RFQ line. You may want to provide a target price on the RFQ line for negotiation purposes. For amount based line types, Purchasing uses a target price of 1. 10. Enter the supplier’s number for the item. 11. Save your work. " To enter additional RFQ line information: 1. Select the More tabbed region in the RFQs window. You can enter optional information in the fields described in the following steps. 2. Enter a unique line number for your RFQ line. Purchasing defaults the next available line number. 3. Enter the UN Number for the item on the RFQ line. See: Defining UN Numbers: page 1 – 71. 4. Enter the Hazard class for the item on the RFQ line. If you enter a UN number, Purchasing displays the corresponding hazard class if one has been defined. See: Defining Hazard Classes: page 1 – 70. 5. Enter the Minimum Order Quantity for the item on the RFQ line. 6. Enter the Maximum Order Quantity for the item on the RFQ line. 7. Optionally enter a Project Number. 8. Optionally enter a Task Number. 9. Optionally enter a Contract Number for Oracle Project Contracts. 10. Optionally enter a Revision for Oracle Project Contracts. 11. Enter a note to the supplier about this item. This note prints on the RFQ. 12. Save your work. 5 – 62 Oracle Purchasing User’s Guide " To copy RFQs to quotations: H Select Copy Document on the Tools menu to open the Copy Document window. See: Copying Quotations from RFQs: page 5 – 88. See Also Entering RFQ Headers: page 5 – 57 Entering RFQ Supplier Information: page 5 – 63 Entering RFQ Terms Information: page 5 – 65 Entering RFQ Shipment Information: page 5 – 66 Entering RFQ Price Break Information: page 5 – 69 Entering Currency Information: page 4 – 63 Oracle Projects User’s Guide Oracle Project Manufacturing Implementation Manual Entering RFQ Supplier Information Use the RFQ Suppliers window to: • Enter the suppliers to which this RFQ will be sent. You can also delete suppliers from the RFQ until you have printed the RFQ for them. • Review the supplier activity. " To enter RFQ supplier information: 1. Navigate to the RFQ Suppliers window by selecting the Suppliers button in the RFQs window. For each supplier that you enter, Purchasing displays the Printed and Responded dates as well as the Count of the number of times the RFQ has been printed. The Responded date is the receipt date recorded for the quotation from the supplier. Supply Base Management 5 – 63 The Include In Next RFQ Printing check box is checked when you add a supplier. You can postpone printing the RFQ for a supplier by deselecting the check box. After you print the RFQ for a supplier, Purchasing deselects this field. If you want to reprint the RFQ for a supplier, you must use this window to select the field again. 5 – 64 2. Enter a unique sequence number for the supplier on the RFQ Suppliers list. Purchasing uses this sequence number to print your RFQs for these suppliers. 3. Enter the name of the active Supplier you want to place on the RFQ Supplier list. The list of values displays the supplier name, number, Tax ID number, and VAT number. 4. Enter the Supplier Site you want to place on the RFQ Supplier list for this supplier. You can choose only sites that you defined as RFQ Only suppliers. You cannot enter the same supplier site twice. 5. Enter the name of the Contact for this site 6. If you want to postpone printing the RFQ for a supplier, you can deselect Select for Printing. 7. Save your work. Oracle Purchasing User’s Guide " To add suppliers from supplier lists: 1. Select the Add From List button in the RFQ Suppliers window to open the Supplier Lists modal window. This window is a display–only version of the Supplier Lists window, but includes only the Supplier List name, Description, and a Count of the number of suppliers on the list. See: Defining Supplier Lists: page 5 – 96. 2. Select any supplier list for which you want to copy all suppliers to the RFQ. Suppliers already on the RFQ are omitted. 3. Select the Apply button to close the window and add these suppliers to the RFQ. Otherwise, you can select the Cancel button to return to the RFQ Suppliers window without adding suppliers from a list. 4. Save your work. See Also Entering Currency Information: page 4 – 63 Entering RFQ Headers: page 5 – 57 Entering RFQ Lines: page 5 – 60 Entering RFQ Terms Information Use the RFQ Terms window to enter terms and conditions information for RFQs. " To enter RFQ terms and conditions information: 1. Navigate to the RFQ Terms window by selecting the Terms button in the RFQs window. All terms and conditions information is optional. The defaults are from the Financial Options window. See: Defining Financials Options, Oracle Payables User’s Guide. Supply Base Management 5 – 65 2. Enter the Payment terms for the RFQ. Purchasing displays default payment terms that you can accept or change. See: Defining Payment Terms, Oracle Payables User’s Guide. 3. Enter the Freight terms for the RFQ. Purchasing displays default freight terms that you can accept or change. See: Defining Lookup Codes: page 1 – 74 4. Enter the freight Carrier for shipment of the RFQ. Purchasing displays a default freight carrier that you can accept or change. See: Defining Freight Carriers, Oracle Inventory User’s Guide. 5. Enter the FOB point for the RFQ. Purchasing displays a default free on board (FOB) designation that you can accept or change. See: Defining Lookup Codes: page 1 – 74. 6. Enter a Note To Supplier. You can enter up to 240 characters in this field. 7. Save your work. See Also Entering RFQ Headers: page 5 – 57 Entering RFQ Lines: page 5 – 60 Entering RFQ Shipment Information Use the RFQ Shipments window to enter and review shipment information for Bid RFQs. ☞ 5 – 66 Attention: Use this window to request as many shipment quotations as you want. You might want to provide multiple shipments if you want to receive quotations from your suppliers for different ship–to locations, quantities, or other criteria. Oracle Purchasing User’s Guide " To enter RFQ shipment information: 1. Navigate to the RFQ Shipments window by selecting the Shipments button in the RFQs window. This button is available only when the RFQ header Type has a Quotation Class of Bid. See: Entering RFQ Headers: page 5 – 57. 2. In the Shipments tabbed region, enter the shipment Number. Purchasing supplies shipment numbers in increments of one. 3. Enter the Organization. 4. Enter the Ship–To location for the quotation shipment. Purchasing defaults the ship–to location from the RFQ header. 5. Enter the Quantity for which you want to receive a quotation from your supplier. 6. Enter the shipping UOM for the RFQ shipment line. You may want the supplier to ship the item in different units of measure depending on the quantity ordered. Purchasing defaults the unit of measure from the RFQ line. For amount based line types, the field is not applicable. 7. Enter the unit Price for the RFQ shipment line. Leave this field blank if you want the supplier to provide a price independent of Supply Base Management 5 – 67 the price you want. For amount based line types, the cursor does not enter this field, and the price is set to 1. 8. Enter the Last Accept Date. 9. Enter the Need–By date. 10. Select Firm to indicate that the bid is firmed. The Approved check box indicates that there is an approved quotation shipment referencing this line. 11. Save your work. " To enter additional RFQ shipment information: 1. Select the More tabbed region in the RFQ Shipments window. 2. Enter the shipment number. Purchasing provides shipment numbers in increments of one. 3. Note that Taxable is selected if a Tax Code is associated with the item. If there is no Tax Code for the item, Taxable is not selected. You cannot change the Taxable check box independently of the Tax Code. 4. Enter or use the default Tax Code for taxable items. The tax code defaults from the following sources, in the following order: • The Purchase Order Preferences window. If you have specified a preferred tax code in this window, Purchasing defaults this tax code onto the RFQ shipment. • The Tax Defaults region in the Purchasing Options window. If you have specified a tax defaulting hierarchy in this window, Purchasing searches for and defaults the tax code based on that tax defaulting hierarchy. See: Defining Tax Defaults Options: page 1 – 55. You can accept the default tax code or select another. If you need additional help with how tax defaulting works in Purchasing, see: Tax Defaults in Purchasing: page 4 – 141. 5. Choose the Match Approval Level. The default is from the Purchasing Options window. See: Defining Default Options: page 1 – 44. Two–Way – Purchase order and invoice quantities must match within tolerance. 5 – 68 Oracle Purchasing User’s Guide Three–Way – Purchase order, receipt, and invoice quantities must match within tolerance. Four–Way – Purchase order, receipt, inspection, and invoice quantities must match within tolerance. 6. Enter the Quantity Received Tolerance. The default is from the Receiving Options window. See: Defining Receiving Options: page 1 – 58. 7. Enter the Quantity Received Exception option. See: Defining Receiving Options: page 1 – 58. None – Receipts may exceed the selected tolerance. Reject – Receipts cannot exceed the selected tolerance. Warning – The receiver gets a warning message, but receipts can exceed the tolerance. 8. Save your work. See Also Entering RFQ Headers: page 5 – 57 Entering RFQ Lines: page 5 – 60 Entering RFQ Price Break Information Use the RFQ Price Breaks window to enter pricing information for RFQs. ☞ " Attention: Use this window to request as many price breaks as you want. You can provide multiple price breaks if you want to receive quotations from your suppliers for different terms, ship–to locations, or quantities. To enter RFQ price break information: 1. Navigate to the RFQ Price Breaks window by selecting the Price Breaks button in the RFQs window. This button is available only when the RFQ header Type has a Quotation Class of Catalog. Supply Base Management 5 – 69 5 – 70 2. In the Price Break tabbed region, enter the line Number. Purchasing supplies line numbers in increments of one. 3. Enter the Quantity at this price. 4. Enter the shipping UOM for the RFQ price break line. You may want the supplier to ship the item in different units of measure depending on the quantity you order. Purchasing defaults the unit of measure from the RFQ line. 5. Enter the unit Price for the RFQ price break line. You might want to provide price discounts to indicate to the supplier the prices you would like to receive. Leave this field blank if you want the supplier to provide a price independent of the price you want 6. Enter the Organization. 7. Enter the Ship–To location for the quotation line shipment. Purchasing defaults the ship–to location from the RFQ header. 8. Enter the Discount percentage from the unit price for the RFQ line. If you enter a unit price and break price for this line, Purchasing does not automatically calculate the discount. You should provide either a break price or a discount, not both. If you enter both values for the RFQ, Purchasing prints only the break price on the RFQ. If you provide a discount without providing a break price, Purchasing prints the discount on the RFQ. Oracle Purchasing User’s Guide 9. Enter the Effective Date when you want to be able to start using the quotation from your supplier. If you leave this field blank, Purchasing applies the quotation effective date from the RFQ Header window. You can also enter lead time information instead of date information. 10. Enter the Expiration Date when you no longer need the quotation from your supplier. If you leave this field blank, Purchasing applies the expiration date from the RFQ header. 11. Enter the Lead Time for this RFQ line. 12. Enter the UOM you want to use to define the lead time. 13. Enter the Payment Terms for the RFQ. Purchasing prints these terms on the RFQ only if they are different from the terms on the RFQ header. The default is the payment terms from the RFQ header. 14. Enter the Freight Terms for the RFQ. Purchasing prints these terms on the RFQ only if they are different from the freight terms on the RFQ header. The default is the freight terms from the RFQ header. 15. Enter the FOB point for your RFQ Line. Purchasing prints this FOB point on the RFQ only if it is different from the FOB point on the RFQ header. The default is the FOB name from the RFQ header. 16. Enter the freight carrier for your RFQ. Purchasing prints this carrier on the RFQ only if it is different from the carrier on the RFQ header. The default is the carrier from the header. The Approved check box indicates that there is an approved quotation shipment referencing this line. 17. Save your work. " To enter additional RFQ price break information: 1. Select the More tabbed region in the RFQ Price Breaks window. 2. Enter the line number. Purchasing provides line numbers in increments of one. 3. Note that Taxable is selected if a Tax Code is associated with the item. If there is no Tax Code for the item, Taxable is not selected. You cannot change the Taxable check box independently of the Tax Code. 4. Enter or use the default Tax Code for taxable items. Supply Base Management 5 – 71 The tax code defaults from the following sources, in the following order: • The Purchase Order Preferences window. If you have specified a preferred tax code in this window, Purchasing defaults this tax code onto the RFQ shipment. • The Tax Defaults region in the Purchasing Options window. If you have specified a tax defaulting hierarchy in this window, Purchasing searches for and defaults the tax code based on that tax defaulting hierarchy. See: Defining Tax Defaults Options: page 1 – 55. You can accept the default tax code or select another. If you need additional help with how tax defaulting works in Purchasing, see: Tax Defaults in Purchasing: page 4 – 141. 5. Choose the Match Approval Level. The default is from the Purchasing Options window. See: Defining Default Options: page 1 – 44. Two–Way – Purchase order and invoice quantities must match within tolerance. Three–Way – Purchase order, receipt, and invoice quantities must match within tolerance. Four–Way – Purchase order, receipt, inspection, and invoice quantities must match within tolerance. 6. Enter the Quantity Received Tolerance. The default is from the Receiving Options window. See: Defining Receiving Options: page 1 – 58. 7. Enter the Quantity Received Exception option. See: Defining Receiving Options: page 1 – 58. None – Receipts may exceed the selected tolerance. Reject – Receipts cannot exceed the selected tolerance. Warning – The receiver gets a warning message, but receipts can exceed the tolerance. 8. Save your work. See Also Entering RFQ Headers: page 5 – 57 Entering RFQ Lines: page 5 – 60 5 – 72 Oracle Purchasing User’s Guide Entering Quotations Entering Quotation Headers Use the Quotations window to: • Enter and edit quotations • Review and edit quotations you copied from RFQs For information on the difference between RFQs and quotations, and the different types of RFQs and quotations, see: RFQs and Quotations: page 5 – 5. Note: You can also receive catalog quotations electronically from your suppliers through the Purchasing Documents Open Interface. See: Receiving Price/Sales Catalog Information Electronically: page 5 – 21. Prerequisites ❑ Before using this window you should perform the following: • Define suppliers and supplier sites. See: About Suppliers, Oracle Payables User’s Guide. • Define supplier lists See: Defining Supplier Lists: page 5 – 96. • Define locations. See: Defining Locations: page 1 – 23. • Define buyers. See: Defining Buyers: page 1 – 26. • Define unit of measure classes. See: Defining Unit of Measure Classes, Oracle Inventory User’s Guide. • Define units of measure. See: Defining Units of Measure, Oracle Inventory User’s Guide. • Define payment terms. See: Defining Payment Terms, Oracle Payables User’s Guide. " To enter quotation header information: 1. Navigate to the Quotations window by selecting Quotations from the menu. Purchasing displays the functional Currency from your set of books. Supply Base Management 5 – 73 2. Enter a unique number for the quotation. In the Purchasing Options window, you can choose whether quotation numbers are numeric or alphanumeric and whether Purchasing automatically generates them when you save your changes. See: Defining Numbering Options: page 1 – 52. 3. In the Type field, enter one of the document names defined for quotations. The list of values lists the Document Type (Document Name) and Quotation Class from the Document Types window. For existing quotations, the list of values includes only quotations with the same Quotation Class. See: Defining Document Types: page 1 – 87. See also: Types of Quotations and RFQs: page 5 – 6. 4. If you copied this quotation from an existing RFQ, Purchasing displays the corresponding RFQ number, which you can override. You can also manually provide an RFQ number. Purchasing verifies the supplier and supplier site you provide and lets you choose from a corresponding list of RFQs. If you want to enter a quotation as a response to an RFQ for a supplier you did not 5 – 74 Oracle Purchasing User’s Guide provide on the RFQ supplier list, you need to modify the RFQ supplier list first. If you change the supplier or supplier site information on this quotation after you enter an RFQ number, Purchasing removes the RFQ number, and you must re–enter it. See: Entering RFQ Supplier Information: page 5 – 63. If you enter the number of an RFQ for which you already entered a response for this supplier and supplier site, Purchasing displays a warning message but permits your entry. ☞ Attention: If you are entering a quotation that is a response to an RFQ you previously sent to the supplier, you need to provide this RFQ number to indicate to Purchasing that the supplier responded. 5. Enter the Supplier for this quotation. When you enter a supplier name, Purchasing uses the default terms, conditions, and currency information for this supplier in the Quotation Terms and Currency windows. The list of values displays the supplier name, number, Tax ID number, and VAT number. 6. Enter the supplier Site for this quotation. You do not need to provide a supplier site for a quotation. When you enter a supplier site, Purchasing uses the default terms, conditions, and currency information for this supplier site in the Quotation Terms and Currency windows. 7. Enter a supplier Contact for this quotation. 8. Enter the Ship–To and Bill–To locations for the items on the quotation. See: Defining Locations: page 1 – 23. 9. Use the Status field to control the status of the quotation: In Process – The initial status when you create the quotation. Purchasing sends you notifications that the quotation is awaiting completion. Active – Choose this status when the quotation is complete and you are ready to approve it. Only Active quotations can be approved. Closed – When you enter a quotation, you provide an expiration date for it. Purchasing sends you a notification when the quotation approaches expiration using the warning delay you provided in the quotation header. You can manually close the quotation to acknowledge the notification. If you do not acknowledge the notification by closing the quotation, the status of your quotation is still Active. You cannot use Closed quotation information on purchase orders. 10. Enter the Supplier Quote number. Supply Base Management 5 – 75 11. Select Approval Required to indicate that approval is required to purchase goods based on this quotation. 12. The Response Date is the date you actually received the quotation. Purchasing defaults today’s date as the response date, but you can change this date. 13. Enter the beginning and ending Effective Dates for the quotation. 14. Purchasing displays your name as the Buyer. You can forward the quotation to another buyer by choosing the name of this buyer from the list of values. The buyer you enter receives all notifications regarding this quotation. 15. Enter quotation lines in the Lines tabbed region. See: Entering Quotation Lines: page 5 – 77. " To approve the quotation: H " To enter currency information: H " When the Quotation Class of the header Type is Bid, you can select the Shipments button to open the Quotation Shipments window. See: Entering Quotation Shipment Information: page 5 – 81. To enter price break information: H 5 – 76 Select the Terms button to open the Quotation Terms window. See: Entering Quotation Terms Information: page 5 – 79. To enter shipment information: H " Select the Currency button to open the Currency window. See: Entering Currency Information: page 4 – 63. To enter terms and conditions information: H " Select the Approve button to open the Approve Entire Quotation window. See: Approving Entire Quotations: page 5 – 93. When the Quotation Class of the header Type is Catalog, you can select the Price Breaks button to open the Price Breaks window. See: Entering Quotation Price Break Information: page 5 – 84. Oracle Purchasing User’s Guide Entering Quotation Lines Use the Lines tabbed region in the Quotations window to enter and edit quotation lines. ☞ " Attention: If your supplier gives you a single quotation that is independent of the quantity you order, you must still provide at least one shipment quotation since you approve quotation information by shipment rather than by line. Therefore, if your supplier provides you with a base unit price only, you can enter the base unit price here, but you must also provide a shipment with the same base unit price. To enter a quotation line: 1. Select the Lines tabbed region in the Quotations window. 2. Enter a unique Number for the quotation line. Supply Base Management 5 – 77 3. Enter the line Type for the item. When you enter a line type, Purchasing automatically copies the corresponding purchasing category, unit, and unit price. You can enter predefined items only when you choose a quantity based line type. Purchasing defaults the value you define in the Purchasing Options window. See: Defining Default Options: page 1 – 44. See: Defining Line Types: page 1 – 84. 4. Enter the Item for your quotation line. Purchasing retrieves the item description, purchasing category, and unit of measure. If you do not enter a predefined item, you must provide a purchasing category and item description for the quotation line. For amount based line types, the cursor does not enter this field. See: Defining Items, Oracle Inventory User’s Guide. 5. Enter the Revision number for the item on the requisition line. 6. Enter the purchasing Category for your quotation line. If you enter a predefined item, Purchasing supplies the purchasing category. 7. Enter the item Description for your quotation line. If you enter an item, supplies the item description. You can set up the item definition so that you can override the item description for this particular quotation. See: Defining Items, Oracle Inventory User’s Guide. 8. Enter the UOM for your quotation line. If you enter an item number, Purchasing supplies the unit of measure. For amount based line types, the cursor does not enter this field. 9. Enter the unit Price for the quotation line. For amount based line types, Purchasing uses a target price of 1. 10. Enter the supplier’s number for the item. 11. Save your work. " 5 – 78 To enter additional quotation line information: 1. Select the More tabbed region in the Quotations window. You can enter optional information in the fields described in the following steps. 2. Enter a unique line number for your quotation line. Purchasing defaults the next available line number. 3. Enter the UN Number for the item on the quotation line. See: Defining UN Numbers: page 1 – 71. If you enter a UN number, Purchasing displays the corresponding hazard class if one has been defined. Oracle Purchasing User’s Guide 4. Enter the Hazard class for the item on the quotation line. See: Defining Hazard Classes: page 1 – 70. 5. Enter the Minimum Order Quantity for the item on the quotation line. 6. Enter the Maximum Order Quantity for the item on the quotation line. 7. Optionally enter a Project Number. 8. Optionally enter a Task Number. 9. Optionally enter a Contract Number for Oracle Project Contracts. 10. Optionally enter a Revision for Oracle Project Contracts. 11. Enter a Note From Supplier about this item. 12. Save your work. " To approve the quotation: H Select the Approve button to open the Approve Entire Quotation window. The Approve button is disabled if the quotation is not active and doesn’t have at least one shipment. See: Approving Entire Quotations: page 5 – 93. See Also Entering Currency Information: page 4 – 63 Entering Quotation Headers: page 5 – 73 Entering Quotation Terms Information: page 5 – 79 Entering Quotation Shipment Information: page 5 – 81 Oracle Projects User’s Guide Oracle Project Manufacturing Implementation Manual Entering Quotation Terms Information Use the Quotation Terms window to enter terms and conditions information for quotations. Supply Base Management 5 – 79 " 5 – 80 To enter quotation terms and conditions information: 1. Navigate to the Quotation Terms window by selecting the Terms button in the Quotations window. All terms and conditions information is optional. If you created the quotation using the Copy Document window, the defaults are from the RFQ. Otherwise, the defaults are from the supplier site, supplier, or the Financial Options window. See: Defining Financials Options, Oracle Payables User’s Guide. 2. Enter the Payment terms for the quotation. Purchasing displays default payment terms that you can accept or change. See: Defining Payment Terms, Oracle Payables User’s Guide. 3. Enter the Freight terms for the quotation. Purchasing displays default freight terms that you can accept or change. See: Defining Lookup Codes: page 1 – 74 4. Enter the freight Carrier for shipment of the quotation. Purchasing displays a default freight carrier that you can accept or change. See: Defining Freight Carriers, Oracle Inventory User’s Guide. 5. Enter the FOB point for the quotation. Purchasing displays a default free on board (FOB) designation that you can accept or change. See: Defining Lookup Codes: page 1 – 74. 6. Enter a Note To Supplier. You can enter up to 240 characters in this field. 7. Enter the method the supplier used to answer to your RFQ. For instance, you could ask your supplier to send a quotation by mail, telephone, or FAX. See: Defining Lookup Codes: page 1 – 74. 8. Enter the Warning Delay (in days) that you want Purchasing to use when sending you an on–line notification before the quotation expiration date. 9. Save your work. Oracle Purchasing User’s Guide See Also Entering Quotation Headers: page 5 – 73 Entering Quotation Lines: page 5 – 77 Entering Quotation Shipment Information Use the Quotation Shipments window to enter shipment information for bid quotations. " To enter quotation shipment information: 1. Select the Shipments button to open the Quotation Shipments window. This button is available only when the header Type has a Quotation Class of Bid. 2. In the Shipments tabbed region, enter the shipment Number. Purchasing supplies shipment numbers in increments of one. 3. Enter the Organization. 4. Enter the Ship–To location for the quotation shipment. Purchasing defaults the ship–to location from the quotation header. Supply Base Management 5 – 81 5. Enter the Quantity for which you received a quotation from your supplier. 6. Enter the shipping UOM for the quotation shipment line. You may want the supplier to ship the item in different units of measure depending on the quantity ordered. Purchasing defaults the unit of measure from the quotation line. For amount based line types, the field is not applicable. 7. Enter the unit Price for the quotation shipment line. For amount based line types, the cursor does not enter this field, and the price is set to 1. 8. Enter the Last Accept Date. 9. Enter the Need–By date. 10. Select Firm to indicate that the bid is firmed. The Approved check box indicates whether the shipment has been approved. 11. Save your work. " To enter additional quotation shipment information: 1. Select the More tabbed region in the Quotation Shipments window. 2. Enter the shipment number. Purchasing provides shipment numbers in increments of one. 3. Note that Taxable is selected if a Tax Code is associated with the item. If there is no Tax Code for the item, Taxable is not selected. You cannot change the Taxable check box independently of the Tax Code. 4. Enter or use the default Tax Code for taxable items. The tax code defaults from the following sources, in the following order: • The Purchase Order Preferences window. If you have specified a preferred tax code in this window, Purchasing defaults this tax code onto the quotation shipment. • The Tax Defaults region in the Purchasing Options window. If you have specified a tax defaulting hierarchy in this window, Purchasing searches for and defaults the tax code based on that tax defaulting hierarchy. See: Defining Tax Defaults Options: page 1 – 55. 5 – 82 Oracle Purchasing User’s Guide You can accept the default tax code or select another. If you need additional help with how tax defaulting works in Purchasing, see: Tax Defaults in Purchasing: page 4 – 141. 5. Choose the Match Approval Level. The default is from the Purchasing Options window. See: Defining Default Options: page 1 – 44. Two–Way – Purchase order and invoice quantities must match within tolerance. Three–Way – Purchase order, receipt, and invoice quantities must match within tolerance. Four–Way – Purchase order, receipt, inspection, and invoice quantities must match within tolerance. 6. Enter the Quantity Received Tolerance. The default is from the Receiving Options window. See: Defining Receiving Options: page 1 – 58. 7. Enter the Quantity Received Exception option. See: Defining Receiving Options: page 1 – 58. None – Receipts may exceed the selected tolerance. Reject – Receipts cannot exceed the selected tolerance. Warning – The receiver gets a warning message, but receipts can exceed the tolerance. 8. " Save your work. To approve the quotation: H Select the Approve button to open the Approve Entire Quotation window. See: Approving Entire Quotations: page 5 – 93. See Also Entering Quotation Headers: page 5 – 73 Entering Quotation Lines: page 5 – 77 Supply Base Management 5 – 83 Entering Quotation Price Break Information Use the Quotation Price Breaks window to enter pricing information for catalog quotations. " 5 – 84 To enter quotation pricing information: 1. Select the Price Breaks button to open the Quotation Price Breaks window. This button is available only when the header Type has a Quotation Class of Catalog. 2. In the Price Break tabbed region, enter the price break line Number. Purchasing supplies line numbers in increments of one. 3. Enter the Quantity for this price. 4. Enter the shipping UOM for the quotation price break. The supplier may ship the item in different units of measure depending on the quantity you order. Purchasing defaults the unit of measure from the quotation line. 5. Enter the unit Price for the quotation price break. 6. Enter the Organization. 7. Enter the Ship–To location for the quotation price break. Purchasing defaults the ship–to location from the quotation header. Oracle Purchasing User’s Guide 8. Enter the Discount percentage from the unit price for the quotation price break. If you enter a unit price and break price for this shipment, Purchasing does not automatically calculate the discount. You should provide either a break price or a discount, not both. If you enter both values for the quotation, Purchasing prints only the break price on the quotation. If you provide a discount without providing a break price, Purchasing prints the discount on the quotation. 9. Enter the Effective Date when you want to be able to start using this quotation. If you leave this field blank, Purchasing applies the quotation effective date from the Quotation Header window. You can also enter lead time information instead of date information. 10. Enter the Expiration Date when you no longer need the quotation. If you leave this field blank, Purchasing applies the expiration date from the quotation header. 11. Enter the Lead Time for this price break. 12. Enter the UOM you want to use to define the lead time. 13. Enter the Payment Terms for the quotation. Purchasing prints these terms on the quotation only if they are different from the terms on the quotation header. The default is the payment terms from the quotation header. 14. Enter the Freight Terms for the price break. Purchasing prints these terms on the quotation only if they are different from the freight terms on the quotation header. The default is the freight terms from the quotation header. 15. Enter the FOB point for the price break. Purchasing prints this FOB point on the quotation only if it is different from the FOB point on the quotation header. The default is the FOB name from the quotation header. 16. Enter the freight Carrier for the price break. Purchasing prints this carrier on the quotation only if it is different from the carrier on the quotation header. The default is the carrier from the header. 17. Save your work. " To enter additional quotation pricing information: 1. Select the More tabbed region in the Quotation Price Breaks window. 2. Enter the line number. Purchasing provides line numbers in increments of one. Supply Base Management 5 – 85 3. Note that Taxable is selected if a Tax Code is associated with the item. If there is no Tax Code for the item, Taxable is not selected. You cannot change the Taxable check box independently of the Tax Code. 4. Enter or use the default Tax Code for taxable items. The tax code defaults from the following sources, in the following order: • The Purchase Order Preferences window. If you have specified a preferred tax code in this window, Purchasing defaults this tax code onto the quotation shipment. • The Tax Defaults region in the Purchasing Options window. If you have specified a tax defaulting hierarchy in this window, Purchasing searches for and defaults the tax code based on that tax defaulting hierarchy. See: Defining Tax Defaults Options: page 1 – 55. You can accept the default tax code or select another. If you need additional help with how tax defaulting works in Purchasing, see: Tax Defaults in Purchasing: page 4 – 141. 5. Choose the Match Approval Level. The default is from the Purchasing Options window. See: Defining Default Options: page 1 – 44. Two–Way – Purchase order and invoice quantities must match within tolerance. Three–Way – Purchase order, receipt, and invoice quantities must match within tolerance. Four–Way – Purchase order, receipt, inspection, and invoice quantities must match within tolerance. 6. Enter the Quantity Received Tolerance. The default is from the Receiving Options window. See: Defining Receiving Options: page 1 – 58. 7. Enter the Quantity Received Exception option. See: Defining Receiving Options: page 1 – 58. None – Receipts may exceed the selected tolerance. Reject – Receipts cannot exceed the selected tolerance. Warning – The receiver gets a warning message, but receipts can exceed the tolerance. 5 – 86 Oracle Purchasing User’s Guide 8. " Save your work. To approve the quotation: H Select the Approve button to open the Approve Entire Quotation window. See: Approving Entire Quotations: page 5 – 93. See Also Entering Quotation Headers: page 5 – 73 Entering Quotation Lines: page 5 – 77 Supply Base Management 5 – 87 Copying Quotations from RFQs Use the Copy Documents window to create quotations directly from RFQs. Quotations you receive in response to an RFQ usually match the format of your RFQ. To create a quotation from an RFQ, open the original RFQ and choose Copy Document from the Tools menu. You can copy the complete RFQ or part of it to your quotation. You can then edit the quotation to provide detailed quotation line information. Project and task information, if any, is carried from an RFQ when you copy a quotation from it. " 5 – 88 To copy a quotation from an RFQ: 1. In the RFQs window, open the RFQ you want to copy. 2. Navigate to the Copy Document window by selecting Copy Document on the Tools menu. See: Entering RFQ Lines: page 5 – 60. 3. Enter the copy–from Action: Entire RFQ, RFQ Header Only, or RFQ Header and Lines. 4. Enter a quotation Number if you are using manual quotation number entry. Otherwise, Purchasing assigns a number for you Oracle Purchasing User’s Guide when you save your work. See: Defining Numbering Options: page 1 – 52. 5. Enter the document Type. This is one of the document names defined for RFQs. The list of values lists the Document Type (Document Name) and Quotation Class from the Document Types window. See: Defining Document Types: page 1 – 87. 6. Enter the name of the active Supplier. The list of values displays the supplier name, Hold Status, 1099 Number, and VAT Registration Number. See: About Suppliers, Oracle Payables User’s Guide. 7. Enter the Supplier Site. 8. Enter the name of the Contact for this site 9. Select Copy Attachments if you want to include the RFQ attachments on the quotation. 10. Select the OK button to copy the RFQ. Purchasing displays a confirmation message and opens the new quotation in the Quotations window. " To clear your entries and return to the RFQs window: H Select the Cancel button to clear entries and return to the RFQs window. See Also AutoCreate Documents Overview: page 6 – 2 Copying Purchase Orders: page 4 – 112 Supply Base Management 5 – 89 Approving Quotations Finding Quotations for Approval Use the Find Quotations window to enter search criteria for quotations that you want to approve. " To enter search criteria: 1. 5 – 90 Navigate to the Find Quotations window by selecting Quote Analysis from the menu. Enter optional search criteria as described in the following steps: ☞ Attention: Provide the item as part of the search criteria if you know it. If not, you can provide the appropriate purchasing category or description. Use the wildcard (%) to help your search for the item. For example, to search for all items that have Computer as part of the description, enter %Computer% in the Description field. Note that the Description is case sensitive. 2. Enter the Item number. If you enter an item, you can also further restrict the search by entering an item Revision number. 3. Enter the item Description. Oracle Purchasing User’s Guide " 4. Enter the Category Set. This is used to find predefined items associated with a specific category set. If you enter a category set, you can also further restrict the search by entering a Category. 5. Enter the RFQ number. If you enter an RFQ number, you can also enter an RFQ Line number. 6. Enter the Supplier. 7. Enter the Quotation number. 8. Enter the Quotation Approval status: Yes or No To clear existing search criteria: H " Select the Clear button to clear any existing search criteria. To initiate the search: H Select the Find button to initiate the search and open the Analyze Quotations window. See Also Defining Categories, Oracle Inventory User’s Guide Defining Category Sets, Oracle Inventory User’s Guide Defining Items, Oracle Inventory User’s Guide About Suppliers, Oracle Payables User’s Guide Entering Quotation Headers: page 5 – 73 Approving Quotation Shipments: page 5 – 91 Approving Quotation Shipments Use the Analyze Quotations window to review and approve general or specific quotation information for an item or a purchasing category. You need to approve quotation shipments if you want requestors or buyers to be able to reference the shipments on purchase orders or requisitions. Purchasing lets you approve quotation shipments for specific purposes so that you can control the use of your sourcing information. Supply Base Management 5 – 91 " To approve quotation shipments: 1. Navigate to the Analyze Quotations window by selecting the Find button in the Find Quotations window. Purchasing opens the Analyze Quotations window and displays in the Quotations tabbed region all shipment lines from active quotations. For each shipment line, Purchasing displays the following information: Quotation number, Supplier, Item Number, Item Description, Quotation Line, Unit Price, Freight Terms, Payment Terms, and Discount. In the Shipment Approvals region, Purchasing displays all existing approvals for the current line. You can delete any of the existing approvals, or you can add approvals for the current line as described in the following steps. 2. 5 – 92 Enter the approval Type. Approval types determine the types of documents on which you can use the approved shipment. The available types are: All Orders (all types of purchase orders and Oracle Purchasing User’s Guide requisitions), Purchase Agreements, Requisitions, Standard Purchase Orders. " 3. Enter an active approval reason. See: Defining Lookup Codes: page 1 – 74. 4. Enter comments about your approval. 5. Enter the name of the Approver. Purchasing defaults your name in this field. 6. Enter the Effective date range for your approval. You can use approved quotation shipments on your documents only if the quotation is active and if the current date is within the effectivity dates. If you do not provide an expiration date, you can always use the shipment for your documents while the quotation is active and approved. 7. Save your work. To approve entire quotations H To approve/unapprove all shipments from a single quotation at one time, select the Approve Entire Quotations button to open the Approve Entire Quotations window. See: Approving Entire Quotations: page 5 – 93. See Also Entering Quotation Shipment Information: page 5 – 81 Entering Quotation Price Break Information: page 5 – 84 Finding Quotations for Approval page 5 – 90 Approving Entire Quotations Use the Approve Entire Quotations window to approve or unapprove all shipments for a single quotation. You simply provide an approval type and reason. Purchasing approves or unapproves all shipments on the quotation. You need to approve quotation information if you want to let your requestors or buyers reference it on purchase orders or requisitions. You can approve quotation information for specific purposes so that you can control the use of your sourcing information. Supply Base Management 5 – 93 Use the Quotations window to approve or unapprove individual quotation shipments. See: Approving Quotation Shipments: page 5 – 91. " To approve/unapprove entire quotations: 1. Navigate to the Approve Entire Quotation window by selecting the Approve Entire Quotation button in the Quotations window. In this case, your approval action applies to all shipment lines on the quotation behind the current quotation shipment when you select the Approve Entire Quotation button. You can also navigate to this window by selecting the Approve button in the Quotations, Quotation Shipments, and Quotation Price Breaks windows. 2. Select either Approve or Unapprove as the approval action. You can approve an entire quotation as often as you want. Each time you approve an entire quotation, Purchasing creates a new approval for each quotation shipment. If you select Approve, you must enter an approval type and reason before you can save your changes. You can approve a specific quotation several times for different approval types and reasons. If you enter Unapprove, you will be unapproving all shipment lines for the current quotation. 5 – 94 Oracle Purchasing User’s Guide " 3. Enter the approval Type for your quotation. Approval types determine the types of documents on which you can use the quotation. The available types are: All Orders (all types of purchase orders and requisitions), Purchase Agreements, Requisitions, Standard Purchase Orders. 4. Enter an active approval reason. You can enter this field only when you choose Approve as the action. See: Defining Lookup Codes: page 1 – 74. 5. Enter the name of the approver. Purchasing defaults your name in this field. You can enter this field only when you choose Approve as the action. 6. Enter the Effective date range for your approval. You can use approved quotation information on your documents only if the quotation is active and if the current date is within the effectivity dates. If you do not provide an expiration date, you can always use the quotation for your documents while the quotation is active and approved. 7. Enter comments about your approval. You can enter this field only when you choose Approve as the action. 8. Select OK to approve/unapprove the quotation. To cancel your entries: H Select the Cancel button to cancel your action and return to the window from which you accessed the Approve Entire Quotation window. See Also Entering Quotation Shipment Information: page 5 – 81 Entering Quotation Price Break Information: page 5 – 84 Approving Quotation Shipments: page 5 – 91 Supply Base Management 5 – 95 Defining Supplier Lists Use the Supplier Lists window to enter and edit supplier lists. You can copy suppliers from the supplier lists onto the RFQ supplier list when you create an RFQ. " 5 – 96 To define supplier lists: 1. Navigate to the Supplier Lists window from the menu. 2. Enter the Supplier List Name of the list you want to create. Each supplier list name must be unique. 3. Enter a Description for your supplier list. 4. Enter the Inactive Date for the list 5. Enter the Supplier name you want to place on the supplier list. The list of values displays the supplier name, number, On Hold, Taxpayer ID, and VAT number. When you copy a supplier list onto your RFQ supplier list, Purchasing copies every unique combination of supplier and supplier site that does not already appear on the current RFQ supplier list. Oracle Purchasing User’s Guide 6. Enter the supplier Site you want to place on the supplier list. Purchasing lets you send a request for quotation to different sites of a same supplier. You cannot enter the same combination of supplier and supplier site twice on the same supplier list. 7. Enter the name of the Contact at this supplier site. See Also Entering RFQ Headers: page 5 – 57 Supply Base Management 5 – 97 Managing Buyer Workload Finding Requisition Lines for Review or Assignment Purchasing lets you suggest a buyer for each supplier–sourced requisition line you create. (See: Entering Requisition Lines: page 3 – 60.) When you assign requisitions or requisition lines to buyers, the buyers can choose the requisition lines assigned to them and place these lines on purchase orders. Use the Find Requisition Lines window to choose whether to review requisition assignments or to assign/reassign requisition lines and to enter selection criteria for the lines. Choosing the Review action takes you to the Review Buyer Workload window, where you can review requisition assignments. You can identify requisition lines that reference the wrong buyer or that were not assigned to a buyer. You can also use this window to analyze buyers’ workloads. (See: Reviewing Buyer Workload: page 5 – 100.) Choosing the Assign action takes you to the Assign Requisition Lines window, where you can assign or reassign requisition lines to buyers. See: Assigning Requisition Lines: page 5 – 102. " To enter search criteria: 1. 5 – 98 Navigate to the Find Requisition Lines window by selecting Manage Buyer Workload from the menu. Oracle Purchasing User’s Guide 2. Select Assign or Review mode. Then enter desired search criteria as described in the following steps. 3. Enter the Requisition number. 4. Enter the Requestor. 5. Enter the Supplier Sourcing criterion (Sourced or Unsourced). If you leave this field blank, Purchasing displays both sourced and unsourced requisition lines. Requisitions have a suggested supplier either if the preparer entered a supplier when creating the requisition, or if Purchasing sourced the requisition. See: Automatic Sourcing: page 5 – 29. 6. Enter the Buyer name. 7. For sourced lines, enter the Supplier and Supplier Site 8. Enter the Ship To location to locate requisition lines for a specific location. When you set up Deliver–To Locations, you specify a Supply Base Management 5 – 99 Ship–To Location for each Deliver–To Location. If you enter a Ship–To Location, Purchasing displays all requisition lines for Deliver–To Locations that reference the Ship–To Location. 9. Enter the Rate Type. 10. Enter the Currency. 11. Use the tabbed regions to further restrict the search: • In the Item region, you can enter the following search criteria: Item number, Revision number, Category, item Description, and Line Type. • In the Status region, you can limit the search by Late status (Yes or No), Urgent status (Yes or No), Assigned status (Yes or No), RFQ Required status (Yes or No), Approval status (Approved, Incomplete, In Process, Pre–Approved, Rejected, Requires Reapproval, or Returned), or Need By date. 12. Select the Find button to initiate the search and open the Review Buyer Workload or the Assign Requisition Lines window, as chosen above. " To clear existing search criteria: H Select the Clear button to clear any existing search criteria. See Also Reviewing Buyer Workload: page 5 – 100 Assigning Requisition Lines: page 5 – 102 Reviewing Buyer Workload Use the Reviewing Buyer Workload window to review requisition assignments. You can identify requisition lines that reference the wrong buyer or that were not assigned to a buyer. You can also use this window to analyze buyers’ workloads. Use the Assign Requisition Lines window to assign or reassign requisition lines to buyers. 5 – 100 Oracle Purchasing User’s Guide " To review buyer workload: 1. Navigate to the Review Buyer Workload window by selecting the Review action and then selecting the Find button in the Find Requisitions Line window. For each buyer, Purchasing displays information for the requisition lines that meet the search criteria entered in the Find Requisition Lines window. Assigned – The number of requisitions lines currently assigned to the buyer. Urgent – The number of urgent requisition lines. Late – The number of requisition lines for which the current date is later than the Need By date less the lead time. Needed – The number of requisition lines for which the Need By date is within the Need By search criteria entered in the Find Requisition Lines window. Open POs – The number of open purchase orders referencing the buyer. Supply Base Management 5 – 101 At the bottom of the screen, Purchasing displays the total number of unassigned requisition lines, and the number of these that are Urgent, Late, and Needed (as defined above). 2. Close the window to return to the Find Requisition Lines window. See Also Finding Requisition Lines for Review or Assignment: page 5 – 98 Assigning Requisition Lines: page 5 – 102 Assigning Requisition Lines Use the Assign Requisition Lines folder window to assign or reassign requisition lines to buyers. " To assign requisition lines: 1. 5 – 102 Navigate to the Assign Requisition Lines window by selecting the Assign action and then selecting the Find button in the Find Requisitions Line window. Oracle Purchasing User’s Guide For each requisition line meeting the search criteria, Purchasing displays the Buyer, Item number, Revision number, item Description, Category, Quantity, Unit of Measure, Currency, Unit Price, Need By Date, Requisition number, requisition Line number, Line Type, Note to Buyer, Source Type, Supplier, Supplier Site, Requestor, Destination Type, Ship To location, Rate Type, Urgent status, RFQ Required status, and Encumbered status. 2. Enter the New Buyer to whom you want to assign or reassign the requisition line. 3. Select the requisition lines that you want to assign to the new buyer. 4. Save your work. See Also Finding Requisition Lines for Review or Assignment: page 5 – 98 Reviewing Buyer Workload: page 5 – 100 Supply Base Management 5 – 103 CHAPTER 6 AutoCreate T his chapter tells you everything you need to know about AutoCreating Documents, including: • AutoCreate Documents Overview: page 6 – 2 • Finding Requisition Lines for AutoCreate: page 6 – 12 • Selecting AutoCreate Criteria: page 6 – 16 • Entering Document Information and Completing AutoCreate: page 6 – 20 • Using the Document Builder: page 6 – 23 • Modifying Requisition Lines: page 6 – 25 AutoCreate 6–1 AutoCreate Documents Overview Purchasing provides automatic creation capabilities for documents. Buyers can quickly create standard purchase orders, planned purchase orders, blanket releases, RFQs, and Oracle Sourcing negotiations from any available standard (not internal) purchase requisition lines. The purchase requisition lines can be for predefined items or one–time items as well as outside processing items. AutoCreating documents can be as simple as selecting requisition lines and adding a supplier—and letting Purchasing do the rest. Use the AutoCreate Documents window to access the features of AutoCreate. Note: For information on creating quotations directly from RFQs, see: Copying Quotations from RFQs: page 5 – 88. AutoCreate provides you with the features you need to satisfy your automatic document creation needs. You should be able to: • With a minimum number of keystrokes you can create new standard or planned purchase orders, blanket releases, RFQs, quotations, and if Oracle Sourcing is enabled, draft buyer’s auctions or sourcing RFQs. • Add to existing blanket releases, planned purchase orders, standard purchase orders, RFQs, and quotations • Review all approved requisition lines before placing specific requisition lines on a purchase order or RFQ • Review RFQ headers, lines, and shipments before creating a quotation from a specific RFQ • Collect all requisition lines that meet a certain set of criteria that you establish • Split one requisition line into several requisition lines • Consolidate multiple like requisition lines into single purchase order lines • Review or change your purchase orders, quotations, or RFQs immediately after creation • Use document security to control whether buyers can add to certain document types • Specify foreign currency details during autocreation. • Review requisition lines by currency type 6–2 Oracle Purchasing User’s Guide Major Features Complete Search Criteria You have flexible criteria by which you can search for unpurchased approved purchase requisition lines for inclusion on purchase orders and RFQs as well as unapproved requisition lines for inclusion on RFQs. When you are creating quotations from RFQs, you specify the RFQ number and lines from which you want to create the quotation. See: Copying Quotations from RFQs: page 5 – 88. Fast Purchase Order and RFQ Creation All purchase requisition lines available for autocreation go into a single requisition pool. Buyers can retrieve any of the requisition lines from the pool and use the AutoCreate Documents window to create standard and planned purchase orders, blanket releases and RFQs. You can place a requisition line on as many RFQs as you want before you place it on a purchase order, after which it is no longer available in the requisition pool. Fast Quotation Creation Buyers can use the Copy Documents window to create supplier quotations for each RFQ. Buyers can choose entire RFQs or specific RFQ lines and shipments. See: Copying Quotations from RFQs: page 5 – 88. Fast Oracle Sourcing Negotiations If Oracle Sourcing is enabled, approved requisition lines in the requisition pool can be used to create buyer’s auctions or sourcing RFQs . Buyers can use the AutoCreate Documents window to construct these negotiations and then view them in Oracle Sourcing. Automatic Creation Mode Automatic Creation Mode lets you create purchasing documents with a minimum number of keystrokes. You provide search criteria to locate the requisition lines you want to place on a purchase order or RFQ. After reviewing the requisition lines, you select all lines that you want. Then you select the Automatic button to create the purchase order or RFQ. You have the option to group requisition lines in a default manner based on the document type or you can autocreate documents that parallel the structure of the requisition from which they were created. AutoCreate 6–3 Manual Creation Mode Manual Creation Mode lets you specify which requisition lines you want to place on a document. You decide which requisition lines you want to combine and where you want them to appear on the document. Then you select the Manual button to create the document. Foreign Currency Options When you autocreate new purchase orders, the requisition price is converted into a purchase order price based on specified currency and rate information. You cannot specify currency information in AutoCreate if you are adding requisition lines to an existing document. Purchasing performs price tolerance verification for all currencies. When you autocreate Oracle Sourcing negotiations, they are always created in functional currency. See Also Finding Requisition Lines for AutoCreate: page 6 – 12 Selecting AutoCreate Criteria: page 6 – 16 Entering Document Information and Completing AutoCreate: page 6 – 20 Using the Document Builder: page 6 – 23 Modifying Requisition Lines: page 6 – 25 Copying Quotations from RFQs: page 5 – 88 AutoCreate Document Options The AutoCreate Documents window has features that simplify purchase order and blanket release creation into a few steps: • Enter selection criteria for your requisition lines in the Find Requisition Lines window. See: Finding Requisition Lines for AutoCreate: page 6 – 12. • Choose whether to create a new document or add to an existing document. See: Selecting AutoCreate Criteria: page 6 – 16. • In the AutoCreate Documents window, select the Document Type: Standard Purchase Order, Planned Purchase Order, 6–4 Oracle Purchasing User’s Guide Blanket Release, RFQ, Buyer’s Auction, or Sourcing RFQ. See: Selecting AutoCreate Criteria: page 6 – 16. • Choose the Grouping method: Default – requisition lines are combined into individual lines based on Document Type. Requisition – the autocreated documents parallel the structure of the requisition from which they were created. See: Selecting AutoCreate Criteria: page 6 – 16. • Choose Automatic or Manual creation mode to place the requisition lines onto a document. Based on the results of your search and on how you want the autocreated document to look, you can decide whether Automatic or Manual creation mode is more appropriate. Only Automatic mode can be used for creating Oracle Sourcing documents. See: Selecting AutoCreate Criteria: page 6 – 16. Selecting Requisition Lines In the Find Requisition Lines window, enter search criteria to narrow the selection of requisition lines. Purchasing chooses all requisition lines from the requisition pool that meet your search criteria and displays them in the AutoCreate Documents window. Requisition lines for the same item and item category are grouped together, but they are not necessarily in order alphabetically. Within each grouping of item and item category, requisition lines are ordered by need–by date. Creating a Purchase Order, Release, or RFQ In the AutoCreate Documents window, you can create a new planned purchase order, standard purchase order, blanket release, RFQ, or Oracle Sourcing buyer’s auction or sourcing RFQ. Also, depending on your security criteria, you can add lines to an existing document. For example, if standard purchase orders have an access level of View Only, you cannot add lines to an existing standard purchase order unless you are the document owner. See: Defining Document Types: page 1 – 87. See: Selecting AutoCreate Criteria: page 6 – 16 • To create a new document, select Create New in the Action field. • To add to an existing document, choose Add To and select the document number in the Document Number field. Using Automatic Creation Mode Use the Automatic creation mode when any of the following conditions occur: AutoCreate 6–5 • A majority of the requisition lines that your search criteria located are items you want to place on the document • You want Purchasing to determine where to place the requisition lines on the document • You want Purchasing to combine similar requisition lines automatically onto a single document line • You are creating or adding to a release • You are using Requisition grouping Automatic Creation Mode lets you create documents with a minimum number of keystrokes. If you want to place on a document all the requisition lines that you selected from those which met your search criteria, select the Automatic button. Purchasing creates in a new document or adds to an existing document all the requisition lines you selected, and these lines are removed from the requisition pool if you are placing them on a purchase order or Sourcing negotiation. Lines that you did not select and lines placed on an RFQ remain in the requisition pool. Note: Purchasing also copies the notes from the requisition lines and the corresponding requisition headers, but not descriptive flexfields, to the document lines you create. When creating a purchase order, Purchasing combines the quantities of all requisition lines that have the same item, item revision, line type, transaction reason, unit of measure, and supplier item number onto a single document line. For RFQs, quantities of all requisition lines that have the same item, revision, and line type are combined. The lowest unit price from the combined requisition lines becomes the actual price of the purchase order line. If the items on the requisition lines you combine have different prices, you may want to use Manual creation mode to ensure you get the price you want. See the discussion of Manual creation mode below. For purchase orders and releases, Purchasing combines shipment information only if the requisition lines have the same need–by date, ship–to location, organization, Accrual type (period–end or on–line), and shipment type. Each purchase order distribution corresponds to only one requisition distribution. Purchasing does not add to an existing purchase order shipment if that shipment has been encumbered. For RFQs, Purchasing combines shipment information only if the requisition lines have the same ship–to location, need–by date, and unit of measure. 6–6 Oracle Purchasing User’s Guide Note: You can autocreate releases against blanket purchase agreements only if the requisition lines match the lines on the agreement. If Oracle Sourcing is enabled and you are creating a negotiation, Purchasing combines the quantities of all requisition lines based on line type, item number, item revision, item description, unit of measure, and ship–to location onto a single line. For new documents, Purchasing places the items on document lines in the same order that they are displayed, and the shipments will be ordered by need–by date if all requisition lines share a common unit price. Additions to existing documents or document lines will be placed after any existing lines or shipments. If the items you selected are not predefined items, Purchasing does not combine the lines. To combine lines that do not have predefined items, you must use Manual creation mode. See the discussion of Manual creation mode below. If the profile option PO: Display the Autocreated Document is set to Yes, Purchasing displays the Purchase Orders, Releases, RFQ window, or Sourcing Create Negotiations Documents page, as appropriate, after creating your document lines. See: Profile Options in Purchasing: page 1 – 103. Using Manual Creation Mode Use Manual creation mode when any of the following conditions occur: • You want to manually choose the requisition lines to combine onto a single document line • You want to specify the location of the items on the document (for example, specify which purchase order lines the requisition lines will become) • You want to ensure you get the negotiated price when combining multiple requisition lines with different prices Manual creation mode lets you take control of the actual placement of requisition lines on purchase order lines. You move each line into the position you want it on the document by using the Document Builder. See: Using the Document Builder: page 6 – 23. You can combine requisition lines that have the same predefined item and lines that have one–time items onto a single document line. If you want to combine two requisition lines for the same item, one with an item number and one without, use Modify on the Tools menu to add the predefined item to the requisition line for the one–time item. AutoCreate 6–7 Note: You cannot use Modify if you are using encumbrance or budgetary control. See: Modifying Requisition Lines: page 6 – 25. Purchasing copies only the notes from the remaining selected requisition lines (and their corresponding headers). Adding Lines to Existing Documents You can add lines to existing documents only if your security criteria allow you to modify them. However, you can always create new releases against blanket purchase agreements – even if your security criteria do not permit you to access the document elsewhere in the system. To add lines to an existing planned or standard purchase order, specify the purchase order number: If you use Automatic creation mode, Purchasing creates new lines beginning with the next available line number or combines your requisition lines with existing document lines. If you use Manual creation mode, you can select any displayed line and place it onto a line in the Document Builder region Entering Document Information Once you have completed specification of all criteria (and used the Document Builder for Manual creation mode), you add document information to complete the autocreate process. See: Entering Document Information and Completing AutoCreate: page 6 – 20. Additional AutoCreate Features Modifying Requisition Lines Use the Modify feature when you want to split an existing requisition line into multiple requisition lines that represent the same or different items. For example, if the requisition line quantity is so large that a single supplier cannot fill the entire order by the need–by date, then you need to multi–source the order (that is, fill it from more than one supplier). On the other hand, if you have a requisition line item that contains parts that you want to order as unique items, you can explode the requisition line into several lines. Note: You cannot modify requisition lines when you are using encumbrance accounting or budgetary control. On outside processing lines the only field you can modify is quantity and the sum of the new lines must equal the original line quantity. 6–8 Oracle Purchasing User’s Guide • In the AutoCreate Documents window, select Modify on the Tools menu to display the Modify Lines window with the current requisition line selected. See: Modifying Requisition Lines: page 6 – 25. • Enter as many new lines as you need to represent the original requisition line. Purchasing automatically creates new distribution lines and prorates quantities for the new distributions from the original requisition line distributions. Purchasing also backs out requisition supply for the original requisition line and creates new supply for the new lines. When you return to the AutoCreate Documents window, Purchasing displays the new requisition lines that are now available for placement on a purchase order or RFQ. These lines do not appear, however, if the new requisition lines do not meet your original search criteria. The original requisition line is no longer available for purchase order or RFQ placement, but your requestor can easily review the modification status of a requisition line in the Requisitions window. Returning a Requisition Purchasing lets you return a requisition line to the requisition preparer. You might want to return a requisition line if you are unable to obtain the requestor’s price and want the requestor to resubmit the requisition for approval at a higher price. Select Return Requisitions on the Tools menu to display the Return Requisitions window. Enter a reason for the return and select OK to return all requisition lines on the current requisition except any lines from the requisition already placed on a purchase order. When you return requisition lines, they are no longer available in the requisition pool. Automatic Tax Defaulting If you’ve set up a tax defaulting hierarchy in the Tax Defaults region of the Purchasing Options window, the appropriate tax codes automatically default onto the documents you autocreate. See: Defining Tax Defaults Options: page 1 – 55. iProcurement Requisitions If you have iProcurement installed, note that, in addition to standard purchase requisitions, iProcurement requisitions include emergency requisitions and requisitions that use a procurement card for the AutoCreate 6–9 purchase. You can use the PO Create Documents workflow or AutoCreate to create documents from iProcurement requisitions. Emergency Requisition Lines An emergency requisition is created in iProcurement only, by requesters who can order from a supplier directly. Emergency requisitions have a purchase order number reserved for them in advance. After the emergency requisition is entered in iProcurement, the PO Create Documents workflow creates a standard purchase order from the approved requisition lines automatically, if you use the workflow. If you don’t, you can use AutoCreate. You can view emergency requisition lines in the AutoCreate Documents folder window by displaying the hidden field Emergency PO Number. Or enter an Emergency PO Number in the Find Requisition Lines window. Except for the following points, emergency requisition lines are autocreated like any other requisition line: • Emergency requisition lines on a single purchase order must have the same Emergency PO Number. • You can put emergency and non–emergency requisition lines on the same purchase order, but Purchasing will give you a warning message when you do. • You can create only standard purchase orders from emergency requisition lines. Emergency requisitions, and the purchase orders created from them, go through the same approval process as other documents (unless you modify the approval workflow to handle them differently). Procurement Card Requisition Lines Requisition lines that use a corporate (or procurement) credit card for the purchase are created in iProcurement only. After a procurement card requisition is entered in iProcurement, the PO Create Documents workflow a creates a standard purchase order or release from the approved requisition lines automatically, if you use the workflow. If you don’t, you can use AutoCreate. 6 – 10 Oracle Purchasing User’s Guide In the AutoCreate Documents folder window, you can view requisition lines that use a corporate credit card by displaying the P–Card hidden field. Note the following AutoCreate criteria for procurement card purchase orders and releases: • You cannot combine requisition lines that use procurement card information with other requisition lines on the same document. • Procurement card lines on a single document must have the same P–Card number, supplier, and supplier site. See: Procurement Card Purchase Orders and Releases: page 4 – 149. See Also Choosing Workflow Options: page 1 – 95 Selecting AutoCreate Criteria: page 6 – 16 iProcurement Implementation Manual AutoCreate 6 – 11 Finding Requisition Lines for AutoCreate Use the Find Requisition Lines window to specify search criteria for requisition lines that you will use to autocreate purchase orders and RFQs. Prerequisites ❑ Create on–line requisitions in the Requisitions window. See: Entering Requisition Headers: page 3 – 57. Approve the requisitions. See: The Document Approval Process: page 2 – 24. ❑ Use Requisition Import to import requisitions generated by other products. See: Requisition Import Process: page 9 – 152. " To enter search criteria: 1. 6 – 12 Navigate to the Find Requisition Lines window by selecting AutoCreate from the menu. Then enter desired search criteria as described in the following steps. Oracle Purchasing User’s Guide 2. Select the Approved status: Yes or No. Only approved lines can be used when you autocreate purchase orders. Either status can be used on RFQs. If you do not make a selection, both approved and unapproved requisition lines will be included. Yes – You can autocreate purchase orders, releases, and RFQs. No – You can autocreate only RFQs. 3. The suggested Buyer from the Enter Person window is displayed as the default. If the PO: Allow Buyer Override in AutoCreate Find profile option is set to Yes, you can clear the default or enter a different buyer. 4. Enter the Requisition number. AutoCreate 6 – 13 5. Enter the Requestor. 6. Enter the Emergency PO Number. If you are autocreating a purchase order from an emergency requisition, enter the purchase order number that was reserved in advance for the requisition. An emergency requisition is created in iProcurement only. 7. Enter the Preparer. 8. Select the Supplier Sourcing criterion (Sourced or Unsourced). 9. Enter the Supplier List. 10. Enter the Supplier and Supplier Site. 11. Select the Document Type to indicate that you want to include requisition lines sourced to a Blanket purchase agreement or to a Quotation. 12. Enter the PO Number. 13. Check the Global checkbox if you want to include only those requisition lines sourced to a global agreement. 14. If Oracle Sourcing is enabled, enter the Negotiation Number. 15. Check the VMI checkbox if you want to include only VMI requisition lines. Note: VMI requisition lines cannot be used for Oracle Sourcing negotiations. 16. Enter the Minimun Amount on the requisition line to include. 17. Check the External Locations checkbox if you want to include requisition lines from external locations. 18. Enter the Currency. 19. Enter the Ship–To location to include requisition lines with this Deliver To location. The default is the Ship–To Location for the buyer from the Enter Person window. 20. Enter the currency Rate Type. 21. Use the tabbed regions to further restrict the search: • In the Item region, you can enter the following search criteria: Item number, Revision number, Category, item Description, and Supplier Item number. The default Category is the category defined for the buyer from the Enter Person window. If the PO: Allow Category Override in AutoCreate Find profile option is set to Yes, you can clear the default or enter a different category. 6 – 14 Oracle Purchasing User’s Guide • In the Status region, you can limit the search by Late status (Yes or No), Urgent status (Yes or No), Assigned status (Yes or No), RFQ Required status (Yes or No), or the number of need by days from today (For example, enter 10 if you want to locate all requisition lines with a need–by date within the next ten calendar days.) 22. Select the Find button to initiate the search and open the AutoCreate Documents window. See: Selecting AutoCreate Criteria: page 6 – 16. " To clear existing search criteria: H " Select the Clear button to clear any existing search criteria. To enter requisition preferences: H Select Requisition Preferences on the Tools menu to open the Requisition Preferences window. See: Entering Requisition Preferences: page 3 – 52. See Also Defining Buyers: page 1 – 26 Profile Options in Purchasing: page 1 – 103 The online help for the Enter Person window AutoCreate 6 – 15 Selecting AutoCreate Criteria The AutoCreate Documents folder window displays the requisition lines that met the search criteria entered in the Find Requisition Lines window. Use this window to: • Select whether you are creating a new document or adding to an existing document • Select the type of document you are creating: Standard PO, Planned PO, Blanket Release, or RFQ • Select the grouping method: Default or Requisition • For Automatic creation mode, select which of the displayed requisition lines you will use on the autocreated document • Select the creation mode: Manual or Automatic About flexfields: AutoCreate does not copy descriptive flexfields from the requisition. If your company uses iProcurement, see: iProcurement Requisitions: page 6 – 9 for information about autocreating iProcurement requisitions, including emergency and procurement card (P–Card) requisitions. " To select autocreate criteria: 1. 6 – 16 Navigate to the AutoCreate Documents window by selecting the Find button in the Find Requisition Lines window. See: Finding Requisition Lines for AutoCreate: page 6 – 12. Oracle Purchasing User’s Guide 2. In the Action field, select whether you want to Create a New document or Add To an existing document. Note: Only Create is supported for Oracle Sourcing documents. 3. Select the Document Type you want to create: Standard PO, Planned PO, Blanket Release, or RFQ. The Document Type can be only RFQ if you did not select Approved Requisitions in the Find Requisition Lines window. You can choose only Standard PO for emergency requisition lines. See:iProcurement Requisitions: page 6 – 9. If Oracle Sourcing is enabled you may also select Buyer’s Auction or Sourcing RFQ. See the ”What are the differences between negotiation types?” topic in Oracle Sourcing online help for details. 4. Select the Grouping for requisition lines on the document: Default: Combine requisition lines for the same item, revision, line type, unit of measure, supplier item number, and transaction reason onto one purchase order line. Combine requisition lines for the same item, revision, supplier item number, and line type onto one RFQ line. If Oracle Sourcing is enabled requisition lines with the same item, revision, description, line type, UOM, and ship–to (based on deliver–to) will be grouped into individual negotiation document lines. Requisition: Create document with one line for each requisition line. Used only when you select lines on a single requisition. AutoCreate 6 – 17 5. For Automatic creation mode, use the check boxes to select the requisition lines that you want to use on the document and then select the Automatic button. You can also use ’Select All’ or ’Deselect All’ in the Edit menu. For Manual creation mode, select the Manual button. Manual creation mode is available only when you have chosen Default grouping for Standard and Planned Purchase Orders, Blanket Releases, and RFQs. See: Using the Document Builder: page 6 – 23. For both creation modes, Purchasing displays the Add To Document, New Document Number, or New Document window, depending on the action you selected. See: Entering Document Information and Completing AutoCreate: page 6 – 20. Note: Only automatic mode is supported when creating Oracle Sourcing documents. " " To return requisition lines: 1. Select Return Requisitions on the Tools menu to display the Return Requisitions window. 2. Enter a Reason for the return. 3. Select OK to return to the requisition pool all unpurchased lines on the current requisition. To modify requisition lines: H " To view action history: H " Select View Action History on the Tools menu to open the Action History window and display action history for the current line. See: Viewing Action History: page 8 – 2. To view blanket purchase agreements: H 6 – 18 Select Modify on the Tools menu to open the Modify Lines window. See: Modifying Requisition Lines: page 6 – 25 Select View Blanket POs on the Tools menu to open the Purchase Order Lines window and display all blanket purchase agreements for the item on the current line. Oracle Purchasing User’s Guide " To enter requisition preferences: H Select Requisition Preferences on the Tools menu to open the Requisition Preferences window. See: Entering Requisition Preferences: page 3 – 52. See Also Customizing the Presentation of Data in a Folder, Oracle Applications User’s Guide AutoCreate 6 – 19 Entering Document Information and Completing AutoCreate Use the Add To Document, New Document Number, New Document, and Negotiation Outcome modal windows to enter document information for documents you are autocreating. Which window displays is determined by your Action choice in the AutoCreate Documents window. ☞ " Attention: If the PO: Warn RFQ Required before AutoCreate profile option is set to Yes, and one or more of the requisition lines selected for autocreation requires an RFQ and has not been placed on an RFQ, you will be given a warning message and can cancel the autocreate. See: Profile Options in Purchasing: page 1 – 103 To enter information in the Add To Document window: The Add To Document modal window appears when you have chosen the Add To action and selected either the Manual or the Automatic creation mode button in the AutoCreate Documents window. 1. Select the Document Number. For blanket releases, you must also enter the Release Number. You can select Cancel to close the modal window. 2. Select OK to go to the next step. If you are in Automatic creation mode, this completes all required steps. Purchasing autocreates the document and displays the document entry window appropriate for the selected criteria if the PO: Display the AutoCreated Document profile option is set to Yes. See: Profile Options in Purchasing: page 1 – 103. 6 – 20 Oracle Purchasing User’s Guide If you are in Manual creation mode, you go to the Document Builder. See: Using the Document Builder: page 6 – 24. " To enter information in the New Document Number window: H " The New Document Number window appears when you have chosen the Create New action and selected the Manual creation mode button in the AutoCreate Documents window. This short version of the New Document window requires only that you enter the Document Number. Later, after you have entered information in the Document Builder, the New Document window will appear. See: Using the Document Builder: page 6 – 24. To enter information in the New Document window: The New Document window appears after you have selected the Create button in the Document Builder when you are creating a new document in Manual creation mode and in all cases when you are creating a new document in Automatic creation mode. 1. The Global Agreement field will be defaulted if all requisition lines are sourced from the same global agreement and a standard AutoCreate 6 – 21 purchase order is being created. Autocreate will fail if all requisition lines are not from the global agrement. This field is greyed out if you are creating a blanket release or RFQ. You can select a different global agreement from the Global Agreement list of values providing all requisition lines can be sourced to that agreement. 2. Enter the Document Number. If automatic document numbering is enabled for the document type, this field is not enterable. See: Defining Numbering Options: page 1 – 52. For RFQs, you must enter the RFQ Type, and you can enter the Supplier List Name. For releases, you must enter the Release and the Release Date 3. For standard and planned purchase orders, you can enter the Supplier and Supplier Site. This is filled in for releases. 4. Enter the Currency Source: Default – The currency is defaulted from the supplier site (if foreign currency), the supplier (if foreign currency), or the functional currency. First Requisition Line – The currency from the first requisition line is used. Specify – If you select a Requisition and Requisition Line, the currency from that line is autoselected; however, you can override this currency. The Rate and Rate Date are enterable only when the Rate Type is User. A rate type of EMU Fixed means that if either your base currency (functional currency, defined in your set of books) or your foreign currency (transaction currency in a document entry window) is Euro and the other is another European currency, Purchasing automatically enters a conversion Rate Date and Rate for you that you cannot change. You can select Cancel to close the modal window. 5. 6 – 22 Select Create to complete autocreation of the document. If the PO: Display the AutoCreated Document profile option is set to Yes, Purchasing displays the document entry window appropriate for the selected criteria. See: Profile Options in Purchasing: page 1 – 103. Oracle Purchasing User’s Guide " To enter information in the Negotiation Outcome window: If you chose Buyer’s Auction or Sourcing RFQ, the Negotiation Outcome window opens. 1. The Document field reflects your choice of Buyer’s Auction or Sourcing RFQ from the main Autocreate window. 2. Select Standard Purchase Order or Blanket Purchase Agreement from the Negotiation Outcome list of values. This will detemine the type of document that will be created when the Sourcing negotiation is complete. 3. Click the Create button and the Sourcing Create Negotiation Documents page is displayed. See the Oracle Sourcing online help for details. AutoCreate 6 – 23 Using the Document Builder Use the Document Builder region in the AutoCreate Documents window to build documents for autocreation in Manual creation mode. " To build documents when creating a new document: 1. Navigate to the Document Builder by selecting the Manual button in the AutoCreate Documents window and entering a document number in the New Document Number window. See: Entering Document Information and Completing AutoCreate: page 6 – 20. 2. In the upper region, select one requisition line for build placement. This enables the Add to Document button. 3. Choose the Add to Document button. This places the selected requisition line from the upper region into the Document Builder, highlights the upper region and positions the cursor in the next available Line field. 6 – 24 Oracle Purchasing User’s Guide You can position the cursor anywhere in a populated line in the Document Builder to enable the Remove button. Choose the Remove button to return the line to the upper region and deselect the line. 4. You can select additional lines one at a time in the upper region and move them to the Document Builder. To create a new purchase order line, select a requisition line in the upper region and choose the Add to Document button. Purchasing creates a new, corresponding purchase order line. To add to an existing purchase order line, select a requisition line in the upper region, click in the Line field of an existing line below, and choose the Add to Document button. Purchasing places the requisition line on the next available open line below, but gives it the same Line number as the line you added it to. If the lines cannot be validly combined, Purchasing gives it a different Line number. (See: AutoCreate Document Options: page 6 – 4.) You can change a Line number in the Document Builder region to any unused Line number. 5. " Select Create to display the New Document window. See: Entering Document Information and Completing AutoCreate: page 6 – 20. To build documents when adding to an existing document: If you are adding to an existing document, Purchasing displays all the existing document lines in the Document Builder, with the line disabled. You cannot remove any of these existing lines. " 1. Follow steps 2 – 4 above. 2. Select Create to complete autocreation. If the PO: Display the AutoCreated Document profile option is set to Yes, Purchasing displays the document entry window appropriate for the selected criteria. See: Profile Options in Purchasing: page 1 – 103. To cancel the current session in the Document Builder: H Select the Cancel Build button to remove any lines you have added to the Document Builder and return them to the upper region. See Also Autocreate Documents Overview: page 6 – 2 AutoCreate 6 – 25 Modifying Requisition Lines Use the Modify Lines window to split an existing requisition line into multiple requisition lines that represent the same or different items. For example, if the requisition line quantity is so large that a single supplier cannot fill the entire order by the need–by date, then you need to fill this order from more than one supplier. On the other hand, if you have a requisition line item that contains parts that you want to order as unique items, you can explode the requisition line into several lines. These new requisition line(s) can then be modified as well. Note: You cannot modify requisitions lines for items under Enterprise Asset Management control. Note: You cannot modify requisition lines when you are using encumbrance accounting or budgetary control. " To modify requisition lines: 1. 6 – 26 Navigate to the Modify Lines window by selecting Modify on the Tools menu in the AutoCreate Documents window. Purchasing displays the current requisition line in the Lines tabbed region. Oracle Purchasing User’s Guide 2. Enter as many new lines as you need to represent the original requisition line. Purchasing automatically creates new distribution lines and prorates quantities for the new distributions from the original requisition line distributions. Except that you cannot update destination information (destination type, organization, location, requestor, and subinventory), the entry of information in the Lines, Source Details, Details, and Currency tabbed regions is identical to entry of this information in the Requisitions window. See: Entering Requisition Lines: page 3 – 60. Note: You can only modify the quantity on outside processing requisition lines. The sum of the quantities on the new lines must match the quantity of the original line. Note: If the profile option PO: Restrict Requisition Line Modify to Quantity Split is set to Yes you can only modify the quantity. See: Profile Options in Purchasing: page 1 – 103. Note: Changing the supplier for a line on a requisition with supplier p–card information will remove the p–card number. AutoCreate 6 – 27 " To cancel your entries: H " To save your work: H 6 – 28 Select Cancel to cancel your entries and return to the AutoCreate Documents window. Select OK to save your work and return to the AutoCreate Documents window, where Purchasing displays the new requisition lines that are now available for placement on a purchase order or RFQ. These lines do not appear, however, if the new requisition lines do not meet your original search criteria. The original requisition line is no longer available for purchase order or RFQ placement, but your requestor can easily review the modification status of a requisition line in the Requisition Lines Summary window. Oracle Purchasing User’s Guide CHAPTER 7 Receiving T his chapter tells you everything you need to know about Oracle Receiving, including: • Overview of Receiving: page 7 – 2 • Advance Shipment Notices (ASNs): page 7 – 17 • Managing Receipts: page 7 – 23 • Unordered Receipts: page 7 – 38 • Receiving Transactions: page 7 – 44 • Inspections: page 7 – 64 • Returns: page 7 – 68 • Corrections: page 7 – 76 • Finding Intransit Shipments: page 7 – 85 • Control Numbers: page 7 – 89 • Receiving Reports: page 7 – 92 • Overview of Receipt Accounting: page 7 – 94 • Automatic Offsets in Oracle Purchasing: page 7 – 123 Receiving 7–1 Overview of Receiving Purchasing lets you control the items you order through receiving, inspection, transfer, and internal delivery. You can use these features to control the quantity, quality, and internal delivery of the items you receive. Purchasing provides you with the features you need to satisfy your receipt, inspection, transfer, and delivery needs. You should be able to: • Use routing controls at the organization, supplier, item, or order level to enforce material movement through receiving. For example, you can require inspection for some items and dock–to–stock receipt for others. See: Receiving Controls, Options, and Profiles: page 7 – 9. • Define receiving tolerances at the organization, supplier, item, and order level, with the lowest level overriding previous levels. You can define tolerances for receipt quantity, on–time delivery, and receiving location. You can assign looser tolerances to low–value items that you consume at high volumes. You can set enforcement options to ignore, warn the user, or reject transactions that violate the tolerances. See: Receiving Controls, Options, and Profiles: page 7 – 9. • Use blind receiving to improve accuracy in the receiving process. With this option, the quantity due for each shipment does not show and quantity control tolerances are ignored. Also, the quantity is not visible in view windows or in reports. However, if you choose to have visible receiving, then your receiving staff can see the quantity due. See: Receiving Controls, Options, and Profiles: page 7 – 9. • Use Express Receipt to receive an entire purchase order with a few keystrokes. You can exclude certain lines for express transactions. See: Express Receipts and Receiving Transactions: page 7 – 26 • Use Advance Shipment Notices (ASNs) to enter receipts in the Enter Receipts window, reducing data entry time. See: Advance Shipment Notices: page 7 – 17. • Use the Cascade function to distribute a given quantity of an item from a single supplier across multiple shipments and distributions. This function is enabled by a Receiving Options checkbox, Allow Cascade Transactions, and is available only when you have specified a source and an item in the Find 7–2 Oracle Purchasing User’s Guide Expected Receipts window. See: Cascading Receipts and Receiving Transactions: page 7 – 25. • Specify match approval levels. You can specify two–, three–, and four–way match approval levels on a purchase order line. Purchasing uses your receiving and inspection information to ensure that you only accept and pay for the items you order, receive, or inspect. Choose the three–way match approval level if you want to receive items before you allow payment. Choose the four–way match approval level if you require inspection and acceptance of receipts before authorizing payment. See: Receiving Controls, Options, and Profiles: page 7 – 9. • Print the receiving and inspection documentation you need. For example, you can print Receipt Travelers. Also, you can prepare for incoming receipts by printing the Expected Receipts Report to help you identify items and quantities you expect to receive. You can use this report to plan your work, identify receipts satisfying an urgent demand, and control unexpected receipts. Finally, you can produce summary and detail receiving transaction reports by item, supplier, purchase order number, and/or receiving date range. See: Receiving Reports: page 7 – 92. • Track, update, and record the receipt of intransit and inter–organization shipments. • Enter different types of receipt transactions based on your organization’s needs. For example, you should be able to record in one transaction a direct receipt of inventory items into inventory. • Record receipt of unordered items based on your item, supplier, or organization defaults. For example, if your organization does not allow receipt of unordered items, you should not be able to enter a receipt unless it is matched to an order shipment. See: Unordered Receipts: page 7 – 38. • Record receipt of predefined substitute items if you set your receiving options to allow this feature. You define the acceptable substitutes during setup for the items you purchase. See: Receiving Controls, Options, and Profiles: page 7 – 9. • Automatically update related supply information, inventory balances, WIP operations, requisition details, and purchase order details while entering a single receiving transaction. • You can record transfers of inventory items from receiving and inspection to inventory or to the shop floor. You can also record Receiving 7–3 transfers of items to different locations in the receiving and inspection area. For example, you might need to move refrigerated items from the receiving dock into a cold storage area while you are waiting to inspect them. Purchasing lets you record these types of transfers in the same window you use to deliver to stock or expense. • Record receipts against services and labor. You can enter either the total value of services received, or the amount of services tied to an invoice. For example, you might receive 40 hours of consulting services. • Receive services, inventory, expense, and outside processing items using one screen. You acknowledge receipt of services by receiving amounts of the service, generally related to receipt of an invoice. You receive inventory items to expense or asset subinventories, you receive expense items to the requestor, and you receive outside processing to the shop floor (designated operations in your manufacturing process). • Distinguish closed for invoicing from closed for receiving. Purchasing automatically closes your purchase order for receipt when it is fully received. You can manually close partially received purchase orders if you no longer expect any more receipts against them. Close for invoicing and close for receiving are managed using tolerances. You can specify that when you have received a certain percentage of a shipment, Purchasing will close the receipt. This is a soft close, and you can reopen the receipt. Purchasing rolls up closing to the line and header level, and ”Closed” information does not show in the Open Purchase Orders Report. Also, if there is a remaining balance, closed quantities are no longer visible as supply scheduled receipts to MRP/ATP. • Decide how you accrue un–invoiced receipts. For instance, you can accrue receipts perpetually or at period–end for expense items. Purchasing uses perpetual accrual for your inventory and shop floor item receipts. Purchasing and Inventory together provide you with perpetual visibility and control on your accrued liabilities for inventory items. Inventory lets you maintain the value of your inventories on a perpetual basis. And Purchasing automatically records your accrued liability in your general ledger as you enter receiving transactions. Purchasing also provides you with complete visibility and control of your inventories values, accrued liabilities for inventory and non–inventory items, purchase price variances, and invoice price variances. And Purchasing provides you with the information 7–4 Oracle Purchasing User’s Guide you need to facilitate your period close and your inventory, purchasing, and payables reconciliation process. See: Overview of Receipt Accounting: page 7 – 94. • Identify and handle hazardous materials. You can use attachments to provide detailed handling instructions. Purchasing displays hazardous material information in the receiving, transfer, and inspection windows as well as on the Receipt Traveler. See: Purchasing Hazardous Materials: page 1 – 67. • Track the quantity and destination of internally delivered items. You know exactly what items you receive and where to deliver them within your organization. • Define detailed rules for locator within subinventories for the disposition of inventory receipts. See: Defining Stock Locators, Oracle Inventory User’s Guide. • Track lot and serially controlled items. See: Control Numbers: page 7 – 89. • Define which of your items require inspection. Purchasing lets you inspect received items before you move the items into stock or deliver them to the requestor. You can accept or reject items and provide detailed information about your inspection results. Purchasing lets you review your inspection results on–line. You can review your inspection results by receipt number, purchase order number, supplier, item, and/or transaction date range. Purchasing also provides summary and detail reports to help you analyze your suppliers’ performance. You can produce supplier quality reports by buyer, supplier, and item. You can use the receiving inspection register to review your inspections by receipt. See: Inspections: page 7 – 64. • Record returns to suppliers. You can return items that are damaged on receipt or that fail your inspection process. If you return items that you have already delivered to inventory, Purchasing automatically updates the inventory stock levels. See: Returns: page 7 – 68. • Enable the automatic creation of debit memos for Return to Supplier transactions. See: Debit Memos: page 7 – 15. • Correct receiving transaction errors. Purchasing automatically updates the inventory balances if you correct the quantities of items that have already been moved into inventory. See: Corrections: page 7 – 76. Receiving 7–5 • Use flexible search criteria to choose receipts for review. • View receipts details. You should be able to view all the details of your receipt, including matching purchase order and shipment information. • Perform transactions with minimal effort. For example, you can record a complete receipt with only a few mouse clicks. • Use attachments throughout the receiving process to more completely identify transactions and to inform users of special requirements. See: Attaching Notes to Purchasing Documents: page 1 – 43. • Record drop shipments as receipts once the supplier informs you that the drop shipment has been delivered to the customer. See: Drop Shipments: page 4 – 139. • Receive purchase orders for kanban replenishment requests that were generated from Oracle Inventory. Once you record delivery of a kanban item through the Receipts or Receiving Transactions windows, Inventory automatically receives a status of Full for the order, indicating that the inventory supply has been replenished. See: Demand for Internal Requisitions: page 3 – 18. • Capture exchange rate information on the receipt. See: Entering Receipt Lines: page 7 – 32. • Capture and update an item’s country of origin on the receipt. See: Entering Receipt Lines: page 7 – 32. • Capture movement statistics at the time of receipt. See: Movement Statistics: page 7 – 8. • Enable inventory items to display shortage messages upon receipt, if a shortage exists, so that the responsible person can make the item available with a high priority. See: Material Shortage Alerts and Shortage Notifications, Oracle Inventory User’s Guide. • Receive items returned by a customer. See: Return Material Authorizations (RMAs): page 7 – 14. Centralized Purchasing for Multiple Receiving Organizations Purchasing provides complete centralized procurement support. You can leverage your purchasing power by consolidating the requirements 7–6 Oracle Purchasing User’s Guide from different plants, warehouses, and office sites; yet retain receiving support. You can define separate, autonomous receiving organizations for each of these sites. Use the Change Organization window (See: Changing Your Organization, Oracle Master Scheduling/MRP and Supply Chain Planning User’s Guide) to choose your receiving organization. With the Receipts window, you can receive goods only for your current organization. The current organization code is displayed in the title bar of the Receipts window. (See: Entering Receipt Lines: page 7 – 32.) For supplier shipments, you specify the receiving organization on the purchase order shipment. For intransit inventory shipments, you specify the receiving organization when you create the intransit shipment. For internal requisitions, you use the destination organization to specify the receiving organization. For customer returns, the sales representative specifies the organization on the return material authorization (RMA) in Order Management. All other receiving windows can access receiving only in your current organization. You also must deliver to the same organization in which you received the goods. Use the Manage Shipments window to update intransit information to provide accurate expected delivery date information to better plan your production processes. See: Managing Shipments: page 7 – 86. Receiving Locations Receiving locations are designated areas in which you temporarily store items before you deliver them to their final destinations. Your receiving dock and the area in which items are inspected are receiving locations. See: Defining Locations: page 1 – 23. Receiving locations are not required when the routing is Direct Receipt, when you are delivering goods to their final locations. However, when the routing is Standard Receipt, you initially receive the items into a receiving location, and you must specify the receiving location. If the routing is Inspection Required, you could transfer the items to an inspection location before delivering them to their destination. If necessary, you can create additional receiving locations, such as a cold storage area where items can be held pending inspection. Receiving 7–7 See Also Entering Receipt Header Information: page 7 – 31 Receiving Transactions: page 7 – 44 Inspections: page 7 – 64 Movement Statistics You can automate the collection of movement statistics—or information associated with the movement of goods—by following the instructions in: Setting Up Movement Statistics, Oracle Inventory User’s Guide. (You can set up this functionality in Purchasing even if Inventory is not fully installed.) Once you set up the automatic collection of movement statistics and start the Movement Statistics Processor, the system records movement statistics automatically from the purchase order, internal requisition, return–to–supplier, and drop shipment receipt transactions. You can also update movement statistics in the Movement Statistics window, which is accessible through the Receiving menu in Purchasing. For example, if the Movement Statistics Exceptions Report shows missing information, you can query and update the movement statistics record in the Movement Statistics window. For information on this window, see: Entering and Maintaining Movement Statistics, Oracle Inventory User’s Guide. Once you have set up the automatic collection of movement statistics, run the Movement Statistics Processor to compile all of the material transactions for a defined period to automatically create Intrastat and Extrastat records. Then run the movement statistics reports. See: Automatically Generating Movement Statistics, Oracle Inventory User’s Guide. Use e–Commerce Gateway to report the information to government agencies. See: Running the Movement Statistics Extract Program, Oracle e–Commerce Gateway User’s Guide. See Also Overview of Movement Statistics, Oracle Inventory User’s Guide 7–8 Oracle Purchasing User’s Guide Receiving Controls, Options, and Profiles Purchasing provides you with all the necessary functionality to set up flexible purchasing and receiving controls, control options, and profile options. The profile options can be set at the site, application, responsibility, or user level. The receiving controls and options can be set at one or more of the following levels: order, item, supplier, organization, and system. Controls at any level override those at a higher level. For example, item level controls override supplier controls but are overridden by order controls. Use the Profile Options window to set profile options for receiving. Use the Receiving Controls window (See: Entering Purchase Order Receiving Controls: page 4 – 68.) and the More tabbed region in the PO Shipments window (See: Entering Purchase Order Shipments: page 4 – 79.) to set receiving options at the order level. Use the Item window (See: Defining Items, Oracle Inventory User’s Guide.) to set receiving options at the item level. Use the Supplier window (See: About Suppliers, Oracle Payables User’s Guide) to set receiving options at the supplier level. Use the Receiving Options window (See: Defining Receiving Options: page 1 – 58.) to set receiving options at the organization level. Use the Purchasing Options window (See: Defining Purchasing Options: page 1 – 44.) to set receiving options at the system level. You can set the following receiving options: • Match approval level, which determines whether the items on a purchase order line must be received and/or inspected before the corresponding invoice can be paid. See: Defining Default Options: page 1 – 44. You can override this option for specific suppliers, items, and orders. • The Invoice Close % tolerance for your shipments. Purchasing automatically closes a shipment for invoicing if it is within the invoicing closing tolerance at billing, when Payables matches invoices to purchase orders or receipts. See: Defining Default Options: page 1 – 44. You can override this option for specific items and orders. • The Receipt Close % tolerance for your shipments. Purchasing automatically closes a shipment for receiving if it is within the receiving closing tolerance at the receiving close point. See: Defining Default Options: page 1 – 44. Note also that in the Find Expected Receipts form you have the option to include closed purchase orders when you are entering search criteria. You can override this option for specific items and orders. See: Finding Expected Receipts: page 7 – 28. Receiving 7–9 • The Receipt Close Point, when the shipment is closed for receiving: Accepted (passed inspection), Delivered, or Received. See: Defining Control Options: page 1 – 48. • Whether expense accrual is on receipt or at period end. See: Defining Accrual Options: page 1 – 47. • The default expense AP accrual account. See: Defining Accrual Options: page 1 – 47. • Automatic or manual receipt numbering. If you choose Automatic, you can also set the start of the receipt number sequence. This is used with manual receipt numbering for inter–organization direct receipts. See: Defining Numbering Options: page 1 – 52. • Alphanumeric or numeric receipt numbering. See: Defining Numbering Options: page 1 – 52. • Whether you can receive a defined substitute item instead of the originally ordered item. See: Defining Receiving Options: page 1 – 58. You can override this option for specific suppliers, items, and orders. • Whether you can receive unordered items. See: Defining Receiving Options: page 1 – 58. You can override this option for specific suppliers and items. • Whether you allow express transactions. See: Defining Receiving Options: page 1 – 58. Express receipt/delivery allows you to receive/deliver the entire quantity of all selected shipments (except those you specifically omit) without entering specific quantities for each shipment and distribution • Whether you allow cascade transactions. See: Defining Receiving Options: page 1 – 58. The cascade function lets you distribute a quantity of an item from a single supplier across multiple shipments and distributions. • Blind receipt. If you choose this option, Purchasing does not enforce quantity tolerances, nor does it display the Quantity Due or the Quantity Ordered for shipments on line or on receiving worksheets. See: Defining Receiving Options: page 1 – 58. • Whether goods can be received only to the receiving location that was defined as the ship–to location on the purchase order and whether Purchasing prohibits the transaction, displays a 7 – 10 Oracle Purchasing User’s Guide warning message while permitting the transaction, or permits the transaction without a warning. See: Defining Receiving Options: page 1 – 58. You can override this option for specific suppliers, items, and orders. • The maximum acceptable over–receipt percentage and whether Purchasing prohibits the transaction, displays a warning message while permitting the transaction, or permits the transaction without a warning. See: Defining Receiving Options: page 1 – 58. You can override this option for specific suppliers, items, and orders. • The number of calendar days before and after the purchase order delivery date that you allow receipt and whether Purchasing prohibits the transaction, displays a warning message while permitting the transaction, or permits the transaction without a warning. See: Defining Receiving Options: page 1 – 58. You can override this option for specific suppliers, items, and orders. • The receiving account for your accrual entries. See: Defining Receiving Options: page 1 – 58. • The default receipt routing that you assign goods: Direct Delivery, Standard Receipt, or Inspection Required. See: Defining Receiving Options: page 1 – 58. You can override this option for specific suppliers, items, and orders. • Whether you can override the destination type at receipt time. This is a profile option (RCV: Allow Routing Override) that you can set at the application, responsibility, or user level. See: Profile Options in Purchasing: page 1 – 103. • Whether receipt travelers are automatically printed when you perform a receipt or receiving transaction, and match an unordered receipt. This is a profile option (RCV: Print Receipt Traveler) that you can set at the site, application, responsibility, or user level. See: Profile Options in Purchasing: page 1 – 103. • The processing mode for receiving transactions: Batch, Immediate, or Online. (See Receiving Transaction Processor: page 9 – 139.) This is a profile option (RCV: Processing Mode) that you can set at the site, application, responsibility, or user level. See: Profile Options in Purchasing: page 1 – 103. • Whether or not you receive an error message—or are prevented by Purchasing—when you attempt to receive against a purchase order shipment for which an Advance Shipment Notice (ASN) already exists. This is done through an option (ASN Control) in the Receiving Options window. See: Defining Receiving Receiving 7 – 11 Options: page 1 – 58. See also: Advance Shipment Notices (ASNs): page 7 – 17. • Whether to reject an entire Advance Shipment Notice (ASN) if any ASN line fails validation or processing, or to accept an ASN if at least one ASN line is successful. This is a profile option (RCV: Fail All ASN Lines if One Line Fails). See: Profile Options in Purchasing: page 1 – 103. See also: Advance Shipment Notices (ASNs): page 7 – 17. Control Purchasing Receiving Options Options Window Window Supplier Window Item Window PO Shipments Window * ✔ ✔ ✔ Match Approval Level (2–, 3–, or 4–way) ✔ Invoice Close Tolerance ✔ ✔ ✔ Receipt Close Tolerance ✔ ✔ ✔ Receipt Close Point ✔ Expense Accrual Point ✔ Expense AP Accrual Account ✔ ✔ ASN Control – None, Reject, Warning ✔ Receipt Numbering – Auto or manual / alpha or numeric ✔ Allow Substitute Items ✔ ✔ ✔ Allow Unordered Items ✔ ✔ ✔ Allow Express Transactions ✔ Allow Cascade Transactions ✔ Table 7 – 1 Receiving Controls Matrix (Page 1 of 2) 7 – 12 Oracle Purchasing User’s Guide User Profile Window Purchasing Receiving Options Options Window Window Control Supplier Window Item Window PO Shipments Window * Allow Blind Receiving ✔ Enforce Ship–To Location ✔ ✔ ✔ ✔ Overreceipt Tolerance ✔ ✔ ✔ ✔ Early/Late Receipt Tolerance ✔ ✔ ✔ ✔ Receiving Account ✔ Receipt Routing ✔ ✔ ✔ ✔ User Profile Window Allow Routing Override ✔ Fail All ASN Lines if One Line Fail System Profile Print Receipt Traveler ✔ Processing Mode ✔ Table 7 – 1 Receiving Controls Matrix (Page 2 of 2) * Note: Controls are entered through the More tabbed region in the PO Shipments window (See: Entering Purchase Order Shipments: page 4 – 79) or through the Receiving Controls window (See: Entering Purchase Order Receiving Controls: page 4 – 68), which is accessible only through the PO Shipments window. Receipt Tolerances You may want to allow over–receipts on items that you use frequently within your organization, and you can prevent misallocation of shipments to incorrect destinations by setting tolerance levels and the control action. You can over–receive for a particular item if the over–receipt quantity is within tolerance, and you can set the control action to allow all over–receipts, permit over–receipts outside the tolerance but issue a warning message, or reject over–receipts outside Receiving 7 – 13 the tolerance. See: Receiving Controls, Options, and Profiles: page 7 – 9. Example You order 100 boxes of shelf braces and indicate on the purchase order that this order requires a receipt. You decide to relax the restriction on the receiving tolerance for shelves since shelves are a low cost/high turnover item. You define the receiving tolerance level for shelves to be 10% but choose to allow receipts over this tolerance level after displaying a warning. At the receiving dock, the receiving agent receives 111 boxes of shelf braces and enters a receipt for all of them. The receiving agent can accept them all because your system setup allows receipt over tolerance for this item. Later, you determine that you are not using all the shelf braces you had predicted, and you decide to change the tolerance level to 3% and to not allow receipts over tolerance. In the next shipment, you receive another 111 boxes of shelf braces. Again, the purchase order was for 100 boxes. The receiving agent attempts to receive 111, but Purchasing displays an error message stating that the receipt quantity is over tolerance and does not let the receiving agent record the over receipt. So, this time the receiving agent can receive only 103 and must reject the additional 8. Return Material Authorizations (RMAs) You can use Purchasing’s receiving functionality to receive goods returned by your customers. These are goods for which a sales order in Oracle Order Management was created. If the customer wishes to return the goods, the sales representative creates a return material authorization (RMA) authorizing the return. When the return arrives at your receiving dock, you can create a receipt against the RMA as you would any other receipt, inspect the return, return the repaired goods to the customer, and make receiving corrections. Use the Customer tabbed region of the receiving Find windows to search by customer name, item number, or RMA number. See: Finding Expected Receipts: page 7 – 28. If an RMA does not exist for a customer return, you can create an unordered receipt while you find out from the sales representative which RMA to use. See: Unordered Receipts: page 7 – 38. Use the Receiving Returns window to return the item to the customer if a return is not authorized or after the goods have been repaired. 7 – 14 Oracle Purchasing User’s Guide RMAs use the default receipt routing defined in the Receiving Options window. They use the receipt tolerance that was defined in Order Management when the RMA line was created. The RMA reflects the received, or partially received, quantity while the remaining quantity remains open. Lot and serial numbers are handled for RMAs as they are for any other item or receipt. You cannot cascade RMA receipts. Example Your company makes computer boards. A sales representative creates sales orders using Order Management and ships the boards to customers. One of your customers receives a shipment of 20 boards, which do not work properly, and calls the sales representative. The sales representative creates an RMA in Order Management authorizing the return of the boards. The RMA line is created with a line type of Return with Receipt of Goods. When the boards arrive at your receiving dock, you enter the customer name, item number, or RMA number in the Find Expected Receipts window and create a receipt. Purchasing automatically updates the RMA to reflect the quantity received. You use the Inspection window to record your inspection of the boards. Inspection confirms that all 20 of the returned boards are defective. You use the Receiving Transactions window to deliver the boards to their final destination. Purchasing automatically updates the RMA with the quantity fulfilled. See: Overview of Returns, Oracle Order Management User’s Guide. Debit Memos You can automatically generate debit memos for Return To Supplier transactions once an invoice has been created. To enable this functionality, enable the supplier site as a Pay Site (or indicate an Alternate Pay Site) and select Create Debit Memo from RTS Transaction in the Supplier Sites window. See: Purchasing Region of the Suppliers and Supplier Sites windows, Oracle Payables User’s Guide. When you create the return, make sure the Create Debit Memo Option is selected in the Returns window. Once you enable this functionality, a debit memo is created for each return line you enter in the Returns window. Receiving 7 – 15 The debit memo number contains the original receipt number. It is dated with the return transaction date. If this date does not fall within an open period in Oracle Payables, the date defaults to the first open date available in Payables. The payment schedule on the debit memo is based on the purchase order payment terms (in the Terms and Conditions window) and the invoice terms defined in Payables. The debit memo is calculated by multiplying the returned quantity by the purchase order item unit price. If the purchase order is in a foreign currency, and you perform invoice matching to receipts, Purchasing uses the currency conversion rate at the time of receipt to calculate the unit price. The debit memo does not include tax and freight charges. If the unit of measure (UOM) on the return in the Returns window differs from the purchase order UOM, Purchasing restates the return quantity on the debit memo in terms of the purchase order UOM. If an Advance Shipment Notice (ASN) or an ASN with billing information (ASBN) exists for the receipt, the unit price from the ASN or ASBN is used. Purchasing does not automatically include corrections to returns in debit memos; in this case, you need to adjust the debit memo manually. See: Entering Debit/Credit Memos, Oracle Payables User’s Guide. Purchasing does not create debit memos for returns against unordered receipts. If an invoice has not yet been created for the receiving transaction or if Payment on Receipt already accounted for the return using the Aging Period functionality, a debit memo will not be created. Whenever a debit memo cannot be created, you will receive a notification in the Notifications Summary window. Similarly, the Aging Period functionality in Payment on Receipt does not include returns for which a debit memo was already created, so that duplicate debits are not made. See: Payment on Receipt: page 9 – 76. You can match the debit memo to the purchase order or receipt. See: Matching Credit/Debit Memos in the Invoices chapter/section of the Oracle Payables User’s Guide. 7 – 16 Oracle Purchasing User’s Guide Advance Shipment Notices (ASNs) An Advance Shipment Notice (ASN) is transmitted via Electronic Data Interchange (EDI) from a supplier to let the receiving organization know that a shipment is coming. The ASN contains details including shipment date, time, and identification number; packing slip data; freight information; item detail including cumulative received quantities; country of origin; purchase order number; and returnable container information. Once an ASN is successfully validated, you can use it in the Receipts window to create receipts, reducing data entry time. (A validated ASN is one that contains no errors during data validation in the Receiving Open Interface.) Suppliers can also send ASNs with billing information. These contain the same information as ASNs plus invoice and tax information. Once an ASN with billing information (also known as an ASBN) is validated in the receiving open interface and imported into Purchasing, an invoice for the shipment is created automatically. A supplier creates an ASN based on the demand conveyed by the purchasing organization’s Purchase Order, Planning Schedule, or Shipping Schedule. If Purchasing detects errors or discrepancies in the ASN at any time, from the time the ASN is sent to the time it is entered as received, an Application Advice, transmitted via EDI, is sent automatically to the supplier. The supplier can then send a corrected ASN. ☞ Attention: ASNs come from external suppliers only. They cannot be used for internal sales orders sourced from your inventory and generated by internal requisitions. You can view or cancel an accepted ASN as an intransit shipment in the Manage Shipments window. You can match invoices to receipts created from ASNs. You can also match ASBN invoices to receipts. ASN Process The ASN process, shown in the next figure, includes the following: • A shipment authorization is made to the supplier in the form of a Purchase Order, Planning Schedule, or Shipping Schedule. • The supplier sends the ASN to the receiving organization at the time of shipment. Receiving 7 – 17 • The ASN is verified in the Receiving Open Interface. Intransit and purchasing supplies are updated for ASN lines that are successfully validated. For each accepted line on the ASN, intransit supply is increased and purchasing supply is reduced. If the data isn’t accepted or if there is an error or discrepancy in the data, an Application Advice, containing the most likely cause of the error, is sent to the supplier. The supplier can then send a corrected (New) ASN. • The goods arrive. You can use the ASN in the Receipts window to create receipts. • Shipment–vs.–receipt quantities are compared during the receipt transaction process. (As an optional step, CUM quantities can be compared if Oracle Supplier Scheduling is installed.) If discrepancies are detected in shipment–vs.–receipt or CUM quantity comparisons, an Application Advice is sent to the supplier. ASN Receiving Options There are two receiving options related to ASNs: • ASN Control option in the Receiving Options window – With this option, you can choose whether or not you receive an error message—or are prevented by Purchasing—when you attempt to 7 – 18 Oracle Purchasing User’s Guide receive against a purchase order shipment for which an ASN already exists. See: Defining Receiving Options: page 1 – 58. • RCV: Fail All ASN Lines if One Line Fails – With this profile option, you can choose to reject an entire ASN if any ASN line fails validation or processing, or to accept an ASN if at least one ASN line is successful. See: Profile Options in Purchasing: page 1 – 103. Application Advices If an ASN is not accepted or is only partially accepted, errors and discrepancies are electronically conveyed to the supplier in an Application Advice. The Application Advice transmits to the supplier the status (acceptance with errors or rejection) of the ASN, and the severity and description of the errors. An Application Advice can be sent at several points during the receiving process: • When the ASN is first sent and contains header or line errors. • When the quantity received does not match the quantity shipped indicated by the ASN. • When the receiving organization’s newly updated cumulative received quantities do not match the supplier’s cumulative shipped quantities. Note: CUM quantity comparisons can be performed only if Oracle Supplier Scheduling is installed. The supplier can respond to an Application Advice by sending a Cancellation ASN followed by a corrected (New) ASN. The receiving organization can also cancel an ASN manually in the Manage Shipments window. The following table indicates the appropriate supplier response to particular Application Advices. Receiving 7 – 19 ASN Header ASN Lines Transaction Status Supplier Action Fatal Error Not Validated Transaction Rejected Send New ASN before goods arrive. Warning or Valid All lines Warning or Valid (no fatal errors) Transaction Accepted Do not send a New ASN, but correct indicated problems on future ASNs. Warning or Valid Some Warning Some Valid Some Fatal Error Transaction Accepted with Some Lines Rejected Send Cancellation ASN, then send a New (corrected) ASN. Warning or Valid All lines had a Fatal Error Transaction Rejected Send a New (corrected) ASN before goods arrive. Table 7 – 2 (Page 1 of 1) Types of ASNs There are three types of ASNs: • A New ASN is the initial ASN. An ASN can also contain substitute item information. To accurately handle substitutions, the supplier must indicate both the buyer’s original item number and the buyer’s substitute item number on the ASN. With both identifiers available, substitutes can be validated as allowed, and a valid substitute item is referenced against valid purchasing document information. • A Cancellation ASN, once validated, cancels the original (New) ASN if the original (New) ASN has not yet had a receipt created against it. The shipment number on the Cancellation ASN is matched to the shipment number on the validated, original (New) ASN. • A Test ASN is sent by the supplier usually to make sure the ASN transmission works between you and your supplier. A Test ASN is verified as if it were a New ASN and generates an outbound Application Advice if necessary. A Test ASN is not available for creating a receipt against it and is not visible as inbound supply. Note: A validated ASN, as described above, is one that contains no errors during data validation in the Receiving Open Interface. 7 – 20 Oracle Purchasing User’s Guide ASNs and CUM Management You can perform CUM management under the following conditions: • Oracle Supplier Scheduling is installed and CUM Accounting is enabled for the ship–to organization. • The ASN item or items are defined in the Approved Supplier List. • The items are sourced from the supplier using a Supply Agreement Blanket Purchase Order. The CUM is the total quantity received from a supplier site, for a particular item, within a CUM period. When an ASN is used during receiving and Supplier Scheduling is installed, the updated CUM is compared to the supplier’s CUM. Any discrepancy transmits an Application Advice to the supplier. For more information about CUM management, see: CUM Management, Oracle Supplier Scheduling User’s Guide. ASNs and Supply For each accepted line on the accepted ASN, intransit supply quantity is automatically increased and purchasing supply quantity is automatically reduced by the shipment quantity specified in the ASN. When an accepted ASN is cancelled or a corrected ASN is sent, corresponding changes are also made to purchasing and intransit supply. (A supplier can send a Cancellation ASN or you can cancel the ASN in the Manage Shipments window.) The table below shows, for each action you perform with an ASN, the movement of the quantity on the ASN between the various categories of supply. ASN Action Purchasing Supply Intransit Supply Accept the New ASN Reduced for accepted lines only Increased for accepted lines only Accept the Cancellation ASN Increased for all accepted lines on New ASN Reduced for all accepted lines on New ASN Inventory Table 7 – 3 (Page 1 of 2) Receiving 7 – 21 ASN Action Purchasing Supply Receive item when the item is indicated on an ASN line Receive item when the item is not indicated on an ASN line Inventory Reduced Increased Reduced Increase receipt quantity before the ASN is closed Increase receipt quantity after the ASN is closed Intransit Supply Increased Reduced Reduced Decrease receipt quantity before the ASN is closed Increased Increased Decrease receipt quantity after the ASN is closed Increased Return item(s) to the supplier before the ASN is closed Increased Close the Purchase Order while an ASN for that purchase order is open Reduced Reduced Reduced Increased Return item(s) to the supplier after the ASN is closed Increased Reduced Reduced Reduced Table 7 – 3 (Page 2 of 2) See Also Entering Receipt Lines: page 7 – 32 Managing Shipments: page 7 – 86 Profile Options in Purchasing: page 1 – 103 Advanced Shipment Notice Discrepant Receipts Report: page 9 – 17 Receiving Interface Errors Report: page 9 – 138 Oracle Manufacturing, Distribution, Sales and Service Open Interfaces Manual Oracle e–Commerce Gateway Implementation Manual 7 – 22 Oracle Purchasing User’s Guide Managing Receipts Using the Find Expected Receipts Window When you enter a receipt, you first use the Find Expected Receipts window to locate the source document for the receipt: a shipment from a supplier based on a purchase order, a shipment from inventory backed by an internal sales order generated by an internal requisition, an intransit shipment within your inventory, or a return from a customer based on a return material authorization (RMA). Receiving Shipments Once you have entered your search criteria, you move to the Receipts window, where all the supplier shipments and inter–organization shipments corresponding to your search criteria are displayed. You can receive goods into a receiving location or to their final destination. When you receive goods into a receiving location, you then use the Receiving Transactions window to optionally inspect and/or transfer receipts between receiving locations before you deliver the receipts to their final destination specified on the source document. You can also receive and deliver to a final destination in one transaction using the Receipts window. You can either use Express Receipt to receive all quantities as shipped, or you can enter specific receipt quantities for shipments. You can modify information, such as the receipt number and packing slip number. When suppliers have consolidated orders onto a single shipment, you can use the Cascade function to allocate the shipment across orders during entry of receipts. If the RCV: Print Receipt Traveler profile option is set to Yes, receipt travelers are printed automatically when you perform receipts or receiving transactions. See: Profile Options in Purchasing: page 1 – 103. You can also record the receipt of substitute and unordered items. Purchasing records the shipment for the unordered items when you enter the receipt. You cannot perform receiving transactions upon the receipt until you match it to an order. See: Matching Unordered Receipts: page 7 – 42 See Also Finding Expected Receipts: page 7 – 28 Express Receipts and Receiving Transactions: page 7 – 26 Receiving 7 – 23 Cascading Receipts and Receiving Transactions: page 7 – 25 Unordered Receipts: page 7 – 40 Receiving Transactions: page 7 – 46 Return Material Authorizations (RMAs): page 7 – 14 Multiple Distributions If you’re familiar with the previous release of Purchasing, you may remember you had to use a separate screen when entering receipts for purchase orders with multiple distributions. In the current release of Purchasing, you can explode a single shipment into its component distributions in the Receipts window. When you initially query up a shipment line that has multiple distributions, there will be a + icon to the right of the UOM field for all lines with a Destination Type of Multiple. Shipment lines for which there is only a single distribution will not have the + icon. You can click on the + icon to expand the line into multiple lines, one for each distribution. The original shipment line will appear grey and will not be updatable. The + icon on that line will change to a – icon. Click on the – icon to end the display of the expanded lines. You can distribute the available quantity across the expanded lines, but you cannot distribute more than the available quantity shown in the parent shipment quantity column. Also, you can enter and maintain line information only in the expanded lines. If the default routing is direct receipt and routing override is not enabled, you can explode the line and transact the receipt at the distribution level, but you cannot change any of the values on that line. If the default routing is standard receipt and routing override is enabled and there are multiple destinations, Purchasing displays the destination type Receiving and the + icon is not present. If you want to override the routing and send it to final, you must first change the destination type to Multiple. Then the + icon will appear, and you can expand to see all of the distribution lines and change any or all to have a destination type of final. 7 – 24 Oracle Purchasing User’s Guide Cascading Receipts and Receiving Transactions The Cascade function facilitates the distribution of a given quantity of an item from a single supplier across multiple shipments and distributions. This function is available in the Receipts window if you have specified a Supplier and Item in the Find Expected Receipts window and if Allow Cascade Transactions is enabled in the Receiving Options window. In the Receiving Transactions window, the cascade function is available for deliveries if you have specified an Item in the Find Receiving Transactions window. Performing any manual transaction in a line disables the Cascade button, and it is not enabled until you have again selected the Find button in the appropriate Find window. When you select the Cascade button, Purchasing displays the Cascade Details window in which you must enter the cascade quantity and the unit of measure. When you select the OK button, the cascade process begins. The process starts at the first displayed line and allocates the supply available to receive/deliver to that line from the cascade quantity you entered. The process continues to the next line and again allocates the quantity available to receive/deliver, continuing until either the process reaches the last queried line or the cascade quantity is exhausted. Since the lines are displayed in order by promised date/need–by date, the process operates as a First In/First Out procedure. If you entered a cascade quantity larger than the quantity available to receive/deliver, Purchasing displays a dialog window explaining that the process could allocate only so many. If the quantity available to receive/deliver is greater than the cascade quantity, the last receipt/delivery may be partial. To clearly indicate that the cascade quantity has been exhausted, Purchasing displays a transaction quantity of 0 for the remaining lines. The cascade function does not modify any destination information; it uses the information defined by the routing and defaulted from the shipment. If a given shipment line has multiple distributions and the default routing for that line is direct receipt, the cascade process explodes the line and allocates the quantity available on the shipment line to the component distributions based on the supply available for the distribution. If you have over distributed a given line, Purchasing allocates all remaining supply for the shipment to the last distribution. If you have over delivered the transactions with prior receipts or transactions, then the process may fill the lines with undesired values, Receiving 7 – 25 but you can reallocate in this situation once the cascade process is complete. Record validation is disabled during the cascade process to facilitate the running of the process, but all lines are validated when you save them. Quantities are applied to lines in the expectation that you will transact the line as the default routing intended. However, you can manually override these values. Express Receipts and Receiving Transactions The express function is a quick method of entering receipts and receiving transactions. This function is available in the Receipts window if you have specified or inferred a source in the Find Expected Receipts window. (The source would be inferred if you entered, for example, a purchase order number.) In the Receiving Transactions window, the express function is available for deliveries regardless of your search criteria in the Find Receiving Transactions window. Performing any manual action in a line disables the Express button, and it is not enabled until you have again selected the Find button. When you select the Express button in the Receipts window, Purchasing displays the Express Details window in which you must enter the destination: Final Destination or Receiving location. When you select the OK button, all lines are selected and the Express button changes to Unexpress. When you select the Express button in the Receiving Transactions window, all lines are selected and the Express button changes to Unexpress. In either case, you can select the Unexpress button to return to manual mode. Otherwise, you can deselect lines to omit them from express processing and then save your work to initiate express processing. Note: You cannot perform data collection using Oracle Quality when you select the Express button in the Receiving Transactions window. See: Receiving Transactions: page 7 – 46. The express processor performs validation and rejects lines based on the following criteria: • the item revision/subinventory/locator is required and not obtainable as a default from the item definition and the destination is Final • the early/late receipt date tolerance is exceeded and the exception control is Reject • lot/serial information is required 7 – 26 Oracle Purchasing User’s Guide • ship–to location is not available and the destination is Receiving • location is not available for Expense destination type and the destination is Final Destination • purchase order supplier and receipt header supplier do not match • other receipts are pending for the specified shipment When validation processing is complete, Purchasing displays a dialog telling you how many lines passed validation and how many failed and are still available to receive manually. See Also Entering Express Receipts: page 7 – 27 Entering Express Receipts Use the Receipts window to enter express receipts. " " To find source documents: 1. Navigate to the Find Expected Receipts window by selecting Receipts on the menu. 2. Enter search criteria to find the source documents for which you want to enter express receipts. You must include the supplier or organization in the source criteria. 3. Select the Find button to display the Receipts window with line(s) available for receipt displayed in the Lines tabbed region. To enter express receipts: 1. Select the Express button to open the Express Details window. 2. Select the Destination Type: Final Destination or Receiving location. 3. Select the OK button. This changes the Express button to Unexpress and selects all the lines for express receipt. 4. Optionally deselect individual lines to omit them from the express receipt. 5. Save your work to begin express receipt validation processing. Receiving 7 – 27 See Also Express Receipts and Receiving Transactions: page 7 – 26 Finding Expected Receipts: page 7 – 28 Entering Receipt Lines: page 7 – 34 Finding Expected Receipts Use the Find Expected Receipts window to find source documents for which you can enter receipts. Use the Supplier and Internal tabbed region to search for Purchasing documents. If Order Management is installed, use the Customer tabbed region to search for customer return material authorizations (RMAs). " To find expected receipts in the Supplier and Internal tabbed region: 1. 7 – 28 Navigate to the Find Expected Receipts window by selecting Receipts from the menu. Oracle Purchasing User’s Guide 2. Select the Supplier and Internal tabbed region. 3. Specify any of the following, optional search criteria: • Select the receipt Source Type for the search: Internal: An internal order generated from an internal requisition and sourced from your inventory, or an intransit inventory shipment. If you choose this option, the following fields are disabled: PO Number, Release, Line, Shipment, and Include Closed POs. Supplier: A purchase order sourced from a supplier. If you choose this option, the Requisition Number and requisition Line number fields are disabled. All: Internal– and supplier–sourced documents. Receiving 7 – 29 • For a Supplier source type, enter the Purchase Order number. To be available, a purchase order must have at least one approved shipment for which the ship–to organization is the same as the current active organization. If you enter a purchase order number, you can also enter a Release number, Line number, and/or Shipment number for the purchase order. The Release field is applicable only when you have entered a purchase order number associated with a planned purchase order or a blanket purchase agreement. The list of values in the Release field includes all releases for the specified purchase order that are not final closed. • For an Internal source type, enter the Requisition Number. If you enter a requisition number, you can also enter a Line number. Available lines are those with the same ship–to organization as the current active organization. • In the second Shipment field, enter the shipment number of the Advance Shipment Notice (ASN). See: Advanced Shipment Notices (ASNs): page 7 – 17. • Enter the Supplier. For Source Type Internal, this is the organization. For Source Type Supplier, this is the supplier name, and you can also enter the Supplier Site. • Select Include Closed POs to include soft closed purchase orders in the search. By not checking Include Closed POs, you exclude purchase orders that have a status of Closed or Closed for Receiving. • Enter the Receiving Location. • Use the lower tabbed regions to further restrict the search. See: To further restrict the search, below. 4. " Select the Find button to initiate the search and display the selected source documents in the Receipts window. Purchasing first opens the Receipt Header window. To find expected returns in the Customer tabbed region: 1. Select the Customer tabbed region in the Find Expected Receipts window. This region is used for finding items that a customer has returned to your company. When a sales representative creates a sales order in Order Management and ships the item to the customer, you can find and create receipts if the customer returns the item. You create the receipt against a return material authorization (RMA) 7 – 30 Oracle Purchasing User’s Guide document, which the sales representative uses to authorize the return. 2. Specify any of the following, optional search criteria: • Line type, such as Return with Receipt of Goods, on the RMA. There are different return line types. Search by RMA line type if you want to see all RMA lines with that line type in your receiving organization. • RMA Number, which corresponds to the Order Number field on the sales order • Line number from the RMA • Customer returning the item • Customer Number • Customer Item Number that the customer used to order the item • The lower tabbed regions. See: To further restrict the search, below. 3. " Select the Find button to initiate the search and display the selected source documents in the Receipts window. To further restrict the search: H Specify any of the following, optional search criteria: • In the Item region, you can enter the following search criteria: Item number, Revision number, Category, item Description, and Supplier Item Number. Since the supplier item number is generally the best way you can identify purchase order lines when your supplier does not reference your purchase order number on its shipping documents, you should provide a supplier item number on your purchase order lines. • In the Date Ranges region, you can select Due Today to limit the search to receipt lines due on the current date. Otherwise, you can enter a Due By date range. These dates correspond to the Promised Date (or Need–by Date if there is no Promised Date) on the Purchasing document or to the Promise Date (or Request Date if there is no Promise Date) on the RMA. • In the Shipment region, you can enter the Container, Truck Number, or Bar Code Label indicated on an Advance Shipment Notice (ASN). See: Advance Shipment Notices (ASNs): page 7 – 17. Receiving 7 – 31 • In the Destination region, you can select the Requestor, Project, Kanban Card, Task, Deliver–to location, or Job. Using these fields will limit your search results at the distribution level of the order. " To enter unordered receipts: H " Select the Unordered button to open the Receipt Header window to enter unordered receipts. See: Entering Unordered Receipts: page 7 – 41. To remove existing search criteria H Select the Clear button in any of the source document search windows to remove existing search criteria. See Also Entering Receipt Header Information: page 7 – 32 Return Material Authorizations (RMAs): page 7 – 14 Entering Receipt Header Information Use the Receipt Header window to enter header information for all types of receipts. Note: If you are entering a receipt against an Advance Shipment Notice (ASN), the header information may already be entered for you if the supplier sending the ASN provided that information. See: Advanced Shipment Notices (ASNs): page 7 – 17. " To enter receipt header information: 1. 7 – 32 Navigate to the Receipt Header window. Purchasing opens this window when you select Find or Unordered in the Find Expected Receipts window. You can also get to this window by selecting the Header button in the Receipts window. Oracle Purchasing User’s Guide 2. Enter the Receipt number. If automatic receipt numbering is enabled, this field is not enterable when you are creating a new receipt. Purchasing displays the receipt number if the shipment has been partially received. 3. Enter the Receipt date. 4. Enter the Shipment number. 5. Enter the Shipped Date. 6. Enter the Packing Slip number. 7. Enter the Waybill/Airbill number. 8. Enter the Freight Carrier. See: Defining Freight Carriers, Oracle Inventory User’s Guide Note: Only the active freight carriers are displayed. 9. Enter the Bill of Lading. 10. Enter the number of Containers. 11. Enter the Received By person. 12. Enter the Supplier or Customer. For supplier–sourced shipments, this is the supplier. For inventory–sourced shipments, this is the organization. If the field says Customer, this is the customer returning an item ordered from your company. 13. Enter Comments. 14. Navigate to the Receipts window. " To add lines to an existing receipt: H Select the Add To Receipt button to open a list of values showing the receipts to which you can add lines. When you select the Receiving 7 – 33 receipt to add to, Purchasing displays values from that receipt in the remaining header fields. You can also change the date when the action is Add To Receipt. See Also Entering Receipt Lines: page 7 – 34 Entering Receipt Lines Use this window to enter receipt line information. " To enter receipt line information: 1. 7 – 34 Purchasing opens the Receipts window and displays all shipments that meet the search criteria when you choose the Find button in the Find Expected Receipts window. See: Finding Expected Receipts: page 7 – 28. Oracle Purchasing User’s Guide In the lower part of the screen, Purchasing displays the following detail information for the current shipment line: Order Type, Order number, the Supplier or internal organization shipping the item or the Customer returning the item, Due Date, Item Description, Hazard class, Destination, UN Number, Header Receiver Note (from order document header), Shipment Receiver Note, and Routing. 2. Select the line you want to receive. If the line you select contains information in the ASN Type field, then an Advance Shipment Notice (ASN) exists for that shipment. (You can set an ASN Control option in the Receiving Options window to prevent you from receiving against a purchase order shipment for which an ASN exists. See: Defining Receiving Options: page 1 – 58.) If a material shortage exists for the item, a message appears. Displaying shortage messages for certain items is a setup option. From the message, you can view details of where in your Receiving 7 – 35 organization the demand exists for the item. You can then make the item available with a high priority. See: Viewing Potential Shortages, Oracle Inventory User’s Guide. See: Material Shortage Alerts and Shortage Notifications, Oracle Inventory User’s Guide. 3. Purchasing displays the Quantity due for the shipment. If you change the unit of measure, the receipt quantity is adjusted to reflect the new unit of measure. You can override this value if you are recording a partial receipt or an over–receipt. Depending on your receiving options, Purchasing either ignores over–receipts, displays a warning message when you try to receive more items than you ordered, or prevents you from receiving quantities over your receipt tolerance. If you specify blind receiving at the system option level, Purchasing neither performs over–receipt checking nor displays a Quantity To Receive. If you have fully received a shipment, the receipt quantity displayed is zero, but over–receipt checking will reveal whether you have exceeded the over–receipt tolerance on this shipment. The information described above applies to an ASN line as well as a purchase order shipment line. The quantity received on the corresponding purchase order or return material authorization (RMA) is updated to reflect the received quantity. 4. Enter the UOM of the item you are receiving. 5. Enter the Destination Type: Receiving, Expense, Inventory, or Shop Floor. This determines the final destination of the received items. You can change the Destination Type if the profile option RCV: Allow Routing Override is set to Yes. 6. If the item is under revision control, you must enter a Revision. 7. Enter the receiving Location. 8. Enter the Requestor. 9. For the Inventory destination type, enter the Subinventory into which the goods will be delivered. 10. When the destination type is Inventory and when the item and/or the subinventory have locator control enabled, enter the stock Locator. 11. Optionally choose or change the Country of Origin. The Country of Origin is the country in which an item is manufactured. The Country of Origin defaults from the ASN if 7 – 36 Oracle Purchasing User’s Guide there is one. Otherwise, it defaults from the purchase order shipment. 12. If Oracle Process Manufacturing (OPM) has been implemented, you are a process manufacturing user, and the selected receiving organization is a process organization, then the process fields are enabled. The two process fields are Secondary UOM and Secondary Quantity. If the OPM item is dual UOM controlled, then: • The Secondary UOM defaults to the value specified in the inventory item master table. You cannot change this field. • Depending on the selected dual UOM indicator, the Secondary Quantity is calculated as follows: Non–dual: The secondary quantity is disabled. Fixed: The secondary quantity is calculated using the conversion routine. You can change the secondary quantity and the primary Order Quantity is updated to reflect the change Default: The secondary quantity is calculated using the conversion routine. You can change the secondary quantity within the deviation limits specified in the item definition in OPM. The Primary Order Quantity is not updated to reflect the change. No default: The secondary quantity is not calculated but you can enter the secondary quantity within the deviation limits specified in the item definition. The primary Order Quantity is not updated to reflect the change. 13. Save your work. Note: If your organization uses Skip Lot controls, the receipt routing may be automatically changed from inspection required to standard. " To enter receipt line detail information: 1. Navigate to the Details tabbed region. 2. Enter the Packing Slip number. 3. Enter the Supplier Lot number. 4. Enter the transaction Reason Code. See: Defining Transaction Reasons, Oracle Inventory User’s Guide. 5. Enter any comments. Receiving 7 – 37 6. " Select Receipt Exception if you want to enter a release exception for this receipt. To modify exchange rate information: 1. Navigate to the Currency tabbed region. You can update exchange rate information on the receipt only if you perform invoice–to–receipt matching (an Invoice Match Option of Receipt is chosen for the shipment in the purchase order Shipments window). These fields are blank and disabled if there is no exchange rate—that is, if the purchase order is not in a foreign currency. 2. Modify the Rate Date. If the Invoice Match Option on the purchase order shipment is Purchase Order, the default is the purchase order creation date, and you cannot change it. If the Invoice Match Option is Receipt, the default is today’s date. You can change the Rate Date to one that better captures the cost of the item at the appropriate exchange rate. For example, if you are creating a receipt for an item that was actually received into inventory a few days earlier, you could enter the earlier date to apply the rate from that day. You can enter a different Rate Date for different receipt lines. For User rate types, changing the Rate Date does not affect the Rate. Once you complete the receipt transaction, you cannot correct this exchange rate information later. 3. If the Rate Type is User and the profile option PO: Allow Rate Override for User Rate Type is set to Yes, optionally modify the Rate. The Rate defaults from the purchase order. Note: The Currency and the Rate Type also default from the purchase order, but cannot be changed. " To view order information: H 7 – 38 Navigate to the Order Information tabbed region to view the following information for the shipment: Order Type, Number, Release number, order Line number, Shipment number, Project, Task, Kanban Card Number, Charge Account, Supplier, Quantity Ordered, UOM, Due Date, Supplier Item number, Customer Item number, Manufacturer Name, and Source Inspected. Oracle Purchasing User’s Guide " To view outside processing information: H " To view shipment (ASN) information: H " For controlled items, you can select the Lot–Serial button to navigate to the Lot Number and Serial Number windows. See: Lot Control, Oracle Inventory User’s Guide. See: Serial Number Control, Oracle Inventory User’s Guide. To cascade quantities across shipments and distributions: H " Navigate to the Shipment Information tabbed region to view information from the Advance Shipment Notice (ASN), if one exists for the shipment. See: Advance Shipment Notices (ASNs): page 7 – 17. To enter control number information: H " Navigate to the Outside Services tabbed region to view the Job or repetitive Schedule number, the repetitive schedule Line number, the Operation Sequence, and the Department number. If you specified a Supplier and Item in the Find Expected Receipts window, and if Allow Cascade Transactions is selected in the Receiving Options window, choose the Cascade button. See: Cascading Receipts and Receiving Transactions: page 7 – 25. To perform an express receipt: H Select the Express button to perform an express receipt. See: Entering Express Receipts: page 7 – 27. See Also Entering Receipt Header Information: page 7 – 32 Cascading Receipts and Receiving Transactions: page 7 – 25 Express Receipts and Receiving Transactions: page 7 – 26 Entering Express Receipts: page 7 – 27 Defining Conversion Rate Types, Oracle General Ledger User’s Guide Return Material Authorizations (RMAs): page 7 – 14 Receiving 7 – 39 Unordered Receipts You can receive items from a supplier when you do not have a corresponding purchase order but want to receive the items so you can track them on the system while you wait for a buyer to decide which purchase order to use. You can receive returned items from a customer that were issued on a sales order in Order Management while you find out from the sales representative which return material authorization (RMA) to use. First receive the items as Unordered Receipts in the Receipts window. You can create a new receipt or add to an existing receipt for the supplier or customer who shipped the unexpected items. Then perform a standard receipt for the unordered item shipment quantity. Use the Find Unordered Receipts window to find the receipts or RMAs that are available for matching. Then use the Match Unordered Receipts window to specify the purchase order or RMA number, release, line, and shipment schedule to which you want to match the unordered receipt. Purchasing restricts the list of possible matching purchase orders/releases as follows: • The purchase order must have the same supplier as the unordered receipt (when matching to RMAs, the RMA must have the same customer as the unordered receipt) • The purchase order cannot be final closed or cancelled • The purchase order must have at least one approved shipment in the same organization where you performed the unordered receipt (when matching to RMAs, the receiving organization on the RMA must be the same organization where you performed the unordered receipt) • Except for receipts for one–time items, the item and the purchasing category on the purchase order (or the item on the RMA) must be the same as the item and purchasing category on the unordered receipt • The purchase order must have a receipt routing of Standard Receipt, Inspection Required, or none (blank). If the purchase order shipment has a routing of Direct Delivery, the profile option RCV: Allow Routing Override must be set to Yes. This routing requirement also applies to RMAs, which use the routing specified in the Receiving Options window. You can match only to approved shipments. If you cannot locate a valid matching document for your unordered receipt, you can modify and approve an existing purchase order/release or you can create and 7 – 40 Oracle Purchasing User’s Guide approve a new purchase order. You can then match to this new, approved shipment. For RMAs, you can ask the sales representative to create one in Order Management, and then you can match to the new RMA or RMA line. When you choose a shipment or RMA line, Purchasing performs receiving control checks of the quantity received tolerance and due date threshold. If the RCV: Print Receipt Traveler profile option is set to Yes, receipt travelers are printed automatically when you match unordered receipts. See Also Entering Unordered Receipts: page 7 – 41 Matching Unordered Receipts: page 7 – 42 Profile Options in Purchasing: page 1 – 103 Return Material Authorizations (RMAs): page 7 – 14 Entering Unordered Receipts " To enter unordered receipts: 1. Select Receipts on the menu to open the Find Expected Receipts window. See: Finding Expected Receipts: page 7 – 28. 2. Choose the appropriate tabbed region. Choose the Supplier and Internal tabbed region to create an unordered receipt that will later be matched to a purchase order or release. Choose the Customer tabbed region to create an unordered receipt that will later be matched to a return material authorization (RMA). An RMA is created in Order Management to authorize a customer’s returning an item to your company. ☞ 3. Attention: It is important to choose the correct tabbed region. For example, if the Customer tab is selected, later when you enter the receipt you will see only customer information in the lists of values. Select the Unordered button to open the Receipt Header window. Receiving 7 – 41 4. Enter receipt header information. See: Entering Receipt Header Information: page 7 – 32. 5. Enter receipt line information. See: Entering Receipt Lines: page 7 – 34. 6. Save your work. See Also Unordered Receipts: page 7 – 40 Matching Unordered Receipts: page 7 – 42 Return Material Authorizations (RMAs): page 7 – 14 Matching Unordered Receipts Use this window to match unordered receipts to purchase order shipments. " To select unordered receipts for matching: 1. 7 – 42 Navigate to the Find Unordered Receipts window by selecting Match Unordered Receipts on the menu. Oracle Purchasing User’s Guide " 2. Enter any of the following as selection criteria for the receipts you want to match to purchase orders or return material authorizations (RMAs): Receipt Number, Supplier or Customer name, Item, Category, Supplier Item Number, Receiver, Transaction Date, Receiving Location, Item Description. 3. Select the Find button. If your selection criteria produce any receipts for matching, the Item Number, Revision, Category, and Supplier or Customer are displayed in the Unordered Receipts block in the Match Unordered Receipts window. The Receipt Number, Quantity Received, Receiving UOM, Deliver To, Receiver, Item Description, Quantity Ordered, Order UOM, Destination, and Supplier Item Number for the current receipt are displayed in the lower part of the window. To match unordered receipts: 1. Navigate to the Match Unordered Receipts window by selecting the Find button in the Find Unordered Receipts window. Receiving 7 – 43 " 2. In the Order Information block in the Match Unordered Receipts window, enter a purchase order number in the Order Number field. For customer–returned items (a Customer is displayed rather than a Supplier), enter the return material authorization (RMA) number in the Order Number field. You can also choose List of Values from the tool bar to query the purchase order shipments or RMA lines available to match the current unordered receipt. This displays the Order Number, Release, Line, and Shipment for all shipments appropriate for matching. See: Unordered Receipts: page 7 – 40. 3. Save your work. To display receipt header information: H 7 – 44 Select the View Receipt Header on the Tools menu to display receipt header information. Oracle Purchasing User’s Guide " To display receipt line information: H " Select the View Receipt Line on the Tools menu to display receipt line information. To display purchase order information: H If an Order Number is entered, select View Purchase Orders on the Tools menu to display purchase order header information. See Also Unordered Receipts: page 7 – 40 Return Material Authorizations (RMAs): page 7 – 14 Receiving 7 – 45 Receiving Transactions You record inspections, deliveries, and material movements within receiving and inspection by entering receiving transactions. These transactions provide a history that allows you to track an item from its source to its destination. From the time of receipt, many transactions may be required to record the movement of an item through the receiving and inspection process. For example, after being received, an item can be transferred, inspected, and then delivered. To help you keep track of an item within receiving and inspection, these transactions are linked to each other. You can use the Receiving Transaction Summary (See: Finding Receiving Transactions (Summary): page 7 – 48) to view an item’s transaction history as if it were a family tree with parent and child transactions. A parent transaction can have one or more child transactions, but a child transaction has only one parent transaction. In the above example, the receipt transaction is the parent of the transfer transaction, while the transfer transaction is the child of the receipt transaction. Purchasing displays parent transaction information to help you determine the status of the item for which you are entering a transaction. For example, if you are about to transfer an item from Receiving Dock 1 to Inspection Area A, you should verify that the parent transaction’s location is Receiving Dock 1. Purchasing also displays the parent transaction’s unit of measure and available quantity. Available quantity is significant because you cannot enter a quantity for a current transaction that is greater than the parent transaction’s available quantity. For example, if you have received 10, you can inspect only up to a quantity of 10. Purchasing also displays the inspection result for a parent transaction if the given material has been accepted or rejected as part of an inspection. For delivery transactions, you must enter lot/serial/locator information for controlled items. See: Lot Control, Oracle Inventory User’s Guide. See: Serial Number Control, Oracle Inventory User’s Guide. See: Defining Stock Locators, Oracle Inventory User’s Guide. Search Criteria The first step in entering a new receiving transaction is to choose the receipt involved in this transaction. In the Find Receiving Transactions window (See: Finding Receiving Transactions: page 7 – 63), you can enter a variety of search criteria such as receipt number, current location, various item details, shipment number, purchase order number, and requisition number. Once you have specified search criteria, Purchasing displays the receipts (and previous transactions) in 7 – 46 Oracle Purchasing User’s Guide the Receiving Transactions window for which you can process transactions. Information for receipts is based on information from parent transactions that meet your search criteria. Express and Cascade Transactions Purchasing offers two functions to facilitate transaction entry: Express and Cascade. In Express mode, you cannot modify default quantities, but you can record the delivery of many receipts at once. See: Express Receipts and Receiving Transactions: page 7 – 26. Cascade mode is applicable only for receipts for the same item. In cascade mode, Purchasing starts with the first receipt and enters deliveries for each subsequent receipt for this item until the cascade quantity is met. See: Cascading Receipts and Receiving Transactions: page 7 – 25. Receiving Transactions Window You enter all transfer and delivery transactions in the Receiving Transactions window. If you want to perform an inspection transaction, you can open the Inspections window to specify accepted and rejected quantities. See: Inspections: page 7 – 73. Deliveries Purchasing ensures that you can record deliveries quickly and easily. If you know the purchase order number (or shipment number for internal transactions or RMA number for customer returns to your company), you can simply record the quantity delivered for the appropriate item. If you do not know the purchase order number, you can search using what you know, such as Receipt Number, Supplier, Packing Slip, Category, Item Number or Inspection Required. Purchasing automatically tracks the total quantity delivered to date for a particular receipt. You can deliver only as many items as you receive. Purchasing lets you easily correct any delivery information. Example Both Jane Tims and Juliet Cunningham submit a requisition for 50 chairs each. The buyer places both requisitions on one purchase order line and indicates that the items require receipt. You receive the 100 chairs and record the receipt in the Receipts window. You see that 50 chairs are for Jane Tims in Building 1, and the other 50 chairs are for Juliet Cunningham in Building 2. In the Transactions window, you deliver 50 chairs to each requestor and record the quantity delivered. Receiving 7 – 47 Oracle Quality There are two entry points to Oracle Quality from Purchasing if Oracle Quality is installed. Both entry points are in the Receiving Transactions window: the Enter Quality Results option in the Tools menu (or the Quality button on the menu bar) and the Inspect button. The Enter Quality Results menu option and button are available only if a quality collection plan or plans exist for the receiving transaction. When a mandatory collection plan exists for the receiving transaction, quality results data must be entered and saved before you can save your receiving transaction line information. (You optionally define a collection plan as mandatory when you create the collection plan in Oracle Quality. See also: Using Oracle Quality with Oracle Purchasing, Oracle Quality User’s Guide and Purchasing Versus Quality Inspections, Oracle Quality User’s Guide. You cannot perform data collection using Oracle Quality when you select the Express button in the Receiving Transactions window. For more information on Oracle Quality and the Inspect button, see: Inspections: page 7 – 73. See also: Entering Receiving Transactions: page 7 – 66. Finding Receiving Transactions (Summary) Use the Find Receiving Transactions (Summary) window to: • Access the Receiving Headers Summary window. • Access the Receiving Transaction Summary window. • Perform purchase order inquiries at header and line levels. Use the Supplier and Internal tabbed region to search for Purchasing documents. If Order Management is installed, use the Customer tabbed region to search for customer return material authorizations (RMAs). " To enter search criteria in the Supplier and Internal tabbed region: 1. 7 – 48 Navigate to the Receiving Transactions Summary window. The Find Receiving Transactions Summary window appears. Oracle Purchasing User’s Guide 2. Select the Supplier and Internal tabbed region. 3. Enter the Source Type: Internal, Supplier, or All. 4. Specify any of the following, optional search criteria: • Enter the Receipt Number. • For source type Supplier, enter the Purchase Order number. If you enter a purchase order number, you can also enter a Release (for blanket purchase agreements), Line, and/or Shipment (for purchase orders) number. For source type Internal, enter the Requisition Number. If you enter a requisition number, you can enter a requisition Line number. • In the second Shipment field, enter the shipment number of the Advance Shipment Notice (ASN). See: Advanced Shipment Notices (ASNs): page 7 – 17. Receiving 7 – 49 • Enter the Supplier. For Source Type Internal, this is the organization. For Source Type Supplier, this is the supplier name, and you can also enter the Supplier Site. • Use the lower tabbed regions to further define the search. See: To further restrict the search, below. 5. " Choose Results Headers (to go to the Receiving Headers Summary window) or Results Transactions (to go to the Receiving Transaction Summary window). Choose Find. To enter search criteria in the Customer tabbed region: 1. Select the Customer tabbed region in the Find Receiving Transactions summary window. This region is used for finding items that a customer has returned to your company. When a sales representative creates a sales order in Order Management and ships the item to the customer, you can find, create, and view receipt transactions if the customer returns the item. The receipt is created against a return material authorization (RMA) document, which the sales representative uses to authorize the return. 2. Specify any of the following, optional search criteria: • Line type, such as Return with Receipt of Goods, on the RMA. There are different return line types. Search by RMA line type if you want to see all RMA lines with that line type in your receiving organization. • Receipt Number • RMA Number, which corresponds to the Order Number field on the sales order • Line number from the RMA • Customer returning the item • Customer Number • Customer Item Number that the customer used to order the item • The lower tabbed regions. See: To further restrict the search, below. 3. 7 – 50 Choose Results Headers (to go to the Receiving Headers Summary window) or Results Transactions (to go to the Receiving Transaction Summary window). Choose Find. Oracle Purchasing User’s Guide " To further restrict the search: H Specify any of the following, optional search criteria: • In the Item region, you can enter the following search criteria: Item, Rev, Category, Description, and Supplier Item. • In the Receipt Details region, you can limit the search by Packing Slip, Receiver, Freight Carrier, and Bill of Lading number. • In the Transaction Details region, you can limit the search by entering a range of Transaction Dates and Transaction Type. • In the Shipments region, you can enter the Container, Truck Number, or Bar Code Label indicated on an Advance Shipment Notice (ASN). See: Advance Shipment Notices (ASNs): page 7 – 17. • In the Destination region, you can select the Requestor, Project, Kanban Card, Task, Deliver–to location, or Job. Using these fields will limit your search results at the distribution level of the order. See Also Using the Receiving Headers Summary Window: page 7 – 51 Using the Receiving Transaction Summary Window: page 7 – 52 Return Material Authorizations (RMAs): page 7 – 14 Using the Receiving Headers Summary Window Use the Receiving Headers Summary folder window to: • View receipt header information. • Access the Receiving Transaction Summary window to display all receiving transactions for the current header line. " To display receiving headers information: 1. Navigate to the Receipt Header Details window. 2. Enter or choose information from one of the available fields to locate the record from the Find Receiving Transactions window. 3. Choose Results Headers, then choose Find. Receiving 7 – 51 4. Optionally choose Transactions to view all the records pertaining to the current search criteria. See Also Finding Receiving Transactions: page 7 – 63 Using the Receiving Transaction Summary Window: page 7 – 52 Customizing the Presentation of Data in a Folder, Oracle Applications User’s Guide Using the Receiving Transaction Summary Window Use the Receipt Transaction Summary folder window to: • View receiving transaction information. • View order information backing the receipt. • Access the Receipt Header Details window to view receipt header details. 7 – 52 Oracle Purchasing User’s Guide " To display receiving transactions navigate to the Receiving Transaction Summary window: H In the Receipt Headers Summary window, select the Transactions button to open the Receipt Transaction Summary window and display all receiving transactions for the receipt on the current line. Alternatively, in the Find Receiving Transactions window, you can select Transactions in the Results region and then select the Find button to display all receiving transactions that meet the search criteria. As installed, Purchasing can display the following information for each receiving transaction: Transaction Type, transaction Quantity, UOM, transaction Date, Item number, item Revision, Destination type, Location, Person, Subinventory, Locator, Receipt number, Source type, Order Number, order Release, order Line number, Order Shipment, Supplier, Country of Origin, Supplier Site, Order Quantity, Order UOM, Supplier Item Number, Supplier Lot Number, Packing Slip, Reason, Hazard class, UN Number, Receiving 7 – 53 Secondary UOM, Secondary Quantity, Category, Job, Line, Assembly, Operation Sequence Department, and Receipt Exception. In the lower part of the screen, Purchasing displays the following information for the purchase order, sales order (for internal requisitions), or return material authorization (RMA) behind the receipt: Order Type (Purchase Order, Inventory, or Return Material Authorization), Source, Item Description, Destination, Receiver Notes, Order number, Transaction Date, Hazard class, UN Number, and Routing. " To view receipt header detail information: H " Select the Header button to open the Receipt Header Details window. See: Using the Receipt Header Details Window: page 7 – 58. To view detail accounting lines: H Choose View Accounting from the Tools menu to open the View Receiving Accounting window. In this window, you can view the detail accounting lines for the transaction in the form of a balanced accounting entry (where debits equal credits). You can also choose to view the detail accounting as t–accounts. See: Viewing Accounting Lines: page 7 – 54. See Also Finding Receiving Transactions: page 7 – 63 Using the Receiving Headers Summary Window: page 7 – 51 Customizing the Presentation of Data in a Folder, Oracle Applications User’s Guide Return Material Authorizations (RMAs): page 7 – 14 Viewing Accounting Lines When you query a receiving transaction in Purchasing, you can choose to view the detail accounting lines for the queried transaction in the form of a balanced accounting entry (where debits equal credits). You can also choose to view the detail accounting as t–accounts. Use these features to see how a transaction will affect the account balances in your general ledger. 7 – 54 Oracle Purchasing User’s Guide " To view accounting lines: 1. Navigate to the Receipt Transaction Summary window. 2. Select the receiving transaction for which you want to view accounting lines. You can view accounting lines for the following transaction types: • Receive • Deliver (to Expense) • Return to Receiving (from Expense) • Return to Supplier • Correct (Receiving Transaction) • Correct (Return to Receiving from Expense) • Match For each transaction type above, you can view accounting lines for the expense items (with a Destination Type of Expense) only if you accrue the expense items upon receipt. You can view accounting lines for inventory items (with a Destination Type of Inventory) from within Oracle Inventory only, not Purchasing. You can view accounting lines for shop floor items (with a Destination Type of Shop Floor) from within Oracle Work in Process only. You cannot view accounting information for receiving transactions created against return material authorizations (RMAs). 3. Choose View Accounting from the Tools menu to open the View Receiving Accounting window. See: View Accounting Windows, below. Receiving 7 – 55 4. (Optional) If your organization uses Multiple Reporting Currencies, choose the Alternate Currency button to view the accounting using an alternate currency. For example, if you are viewing the accounting in your primary functional currency (for example, BEF), you can switch to EUR (reporting functional currency). From the poplist that appears after you choose the Alternate Currency button, choose the primary or reporting set of books whose transactions you want to view. The View Receiving Accounting window will change to reflect amounts in the appropriate currency for the chosen set of books. 5. (Optional) To view the accounting detail as t–accounts, choose the T–Accounts button. See: Viewing T–Accounts, Oracle General Ledger User’s Guide. 7 – 56 Oracle Purchasing User’s Guide View Accounting Windows The first time you open the View Receiving Accounting window, the following information is displayed for the detailed accounting lines: Transaction Type Entered Credit Account Currency Conversion Rate Debit Order Line Credit Order Shipment Entered Currency Order Distribution Entered Debit Accounting Date Credit and Debit are the credit and debit entries from your general ledger journal entries, stated in your functional currency. Entered Credit and Entered Debit are the credits and debits in the purchase order currency. When you select a detailed accounting line, the system displays the following information at the bottom of the View Receiving Accounting window: Item Account Description Revision Order Type Description Order Num UOM Release Num Quantity Unit Price Customizing the View Accounting Window The View Receiving Accounting window is a folder. You can easily customize the information that is displayed in the window. See: Customizing the Presentation of Data in a Folder, Oracle Applications User’s Guide. When customizing the View Receiving Accounting window, you can hide the columns that normally appear in the window and you can choose to display any additional columns that are available. Following is a list of all the hidden columns that you can choose to display: Account Description Receipt Num Comments Release Num Currency Conversion Date Subinventory Receiving 7 – 57 Currency Conversion Type Supplier Item Supplier Num Item Description Supplier Site Line Reference Transaction Date Order Num Transferred to GL Order Type UOM Price Override Unit Price Quantity See Also Drilling Down to Purchasing from Oracle General Ledger: page 7 – 70 Return Material Authorizations (RMAs): page 7 – 14 Using the Receipt Header Details Window Use the Receipt Header Details window to: • View detail information for receipt headers " To navigate to the Receipt Header Details window: H In the Receiving Transaction Summary window, select the Header button to open the Receipt Header Details window. The following information is displayed: Receipt Number, Receipt Date, Shipment Number, Shipped Date, Packing Slip, Waybill/Airbill, Freight Carrier, Bill of Lading, Number of Containers, Received By, Supplier, and Comments. " To return to the Receiving Transaction Summary window: H Select the Transactions button to return to the Receiving Transaction Summary window. See Also Using the Receiving Transaction Summary Window: page 7 – 52 7 – 58 Oracle Purchasing User’s Guide Finding Transaction Status Information Use the Find Transaction Status window to access the Transaction Status window. You can use this window to review pending transactions before they are processed by the Receiving Transaction Processor. Use the Supplier and Internal tabbed region to search against Purchasing documents. If Order Management is installed, use the Customer tabbed region to search against customer return material authorizations (RMAs). " To enter search criteria in the Supplier and Internal tabbed region: 1. Navigate to the Transaction Statuses window. The Find Transaction Statuses window appears. 2. Select the Supplier and Internal tabbed region. Receiving 7 – 59 3. Enter the Source Type: Internal, Supplier, or All. 4. Specify any of the following, optional search criteria: • Enter the Receipt Number. • For source type Supplier, enter the Purchase Order number. If you enter a purchase order number, you can also enter a Release (for blanket purchase agreements), Line, and/or Shipment (for purchase orders) number for the purchase order. • For source type Internal, enter the Requisition Number. If you enter a requisition number, you can enter a requisition Line number. • In the second Shipment field, enter the shipment number of the Advance Shipment Notice (ASN). See: Advanced Shipment Notices (ASNs): page 7 – 17. • Enter the Supplier. For Source Type Internal, this is the organization. For Source Type Supplier, this is the supplier name, and you can also enter the Supplier Site. • Enter the Current Location. • Use the lower tabbed regions to further restrict the search. See: To further restrict the search, below. 5. " Select the Find to initiate the search and open the Transaction Status window. To enter search criteria in the Customer tabbed region: 1. Select the Customer tabbed region in the Find Transaction Statuses window. This region is used for finding the receipt transaction status for items that a customer has returned to your company. When a sales representative creates a sales order in Order Management and ships the item to the customer, you can find, create, and view receipt transactions if the customer returns the item. The receipts are created against a return material authorization (RMA) document, which the sales representative uses to authorize the return. 2. Specify any of the following, optional search criteria: • Line type, such as Return with Receipt of Goods, on the RMA. There are different return line types. Search by RMA line type if you want to see all RMA lines with that line type in your receiving organization. 7 – 60 Oracle Purchasing User’s Guide • Receipt Number • RMA Number, which corresponds to the Order Number field on the sales order • Line number from the RMA • Customer returning the item • Customer Number • Customer Item Number that the customer used to order the item • The lower tabbed regions. See: To further restrict the search, below. 3. " Select the Find to initiate the search and open the Transaction Status window. To further restrict the search: H Specify any of the following, optional search criteria: • In the Item region, you can enter the following search criteria: Item, Rev, Category, Description, and Supplier Item. • In the Receipt Details region, you can limit the search by Packing Slip, Receiver, Freight Carrier, and Bill of Lading number. • In the Transaction Details region, you can limit the search by entering a range of Transaction Dates and Transaction Type. • In the Shipments region, you can enter the Container, Truck Number, or Bar Code Label indicated on an Advance Shipment Notice (ASN). See: Advance Shipment Notices (ASNs): page 7 – 17. • In the Destination region, you can select the Requestor, Project, Kanban Card, Task, Deliver–to location, or Job. Using these fields will limit your search results at the distribution level of the order. " To clear existing search criteria: H Select the Clear button to clear any existing search criteria. See Also Viewing Transaction Status Information: page 7 – 62 Return Material Authorizations (RMAs): page 7 – 14 Receiving 7 – 61 Viewing Transaction Status Information " To view transaction status information: 1. Navigate to the Transaction Statuses window. 2. Based upon the information you entered in the Find Transaction Statuses window, you see the following regions: • In the Transactions region you can view: Transaction Type, Processing Mode, Transaction Status, Item, Rev, Item Description, Destination Type, Location, Person, Subinventory, Locator, Secondary UOM, and Secondary Quantity. • In the Details region you can view: Transaction Date, Reason, Comments, Packing Slip, Supplier Lot, Hazard, and UN Number. 7 – 62 Oracle Purchasing User’s Guide • In the Order Information region you can view: Order Type, Order Num, Rel, Line, Shipment, Supplier, Qty Ordered, UOM, and Due Date. • In the Order Processing region you can view: Job/Schedule, Line, Operation Sequence, and Department. Finding Receiving Transactions Use the Find Receiving Transactions window to find source documents for which you can enter receiving transactions. Use the Supplier and Internal tabbed region to search for Purchasing documents. If Order Management is installed, use the Customer tabbed region to search for customer return material authorizations (RMAs). " To enter search criteria in the Supplier and Internal tabbed region: 1. Navigate to the Find Receiving Transactions window by selecting Receiving Transactions from the menu. Enter desired search criteria as described in the following steps. Receiving 7 – 63 2. Select the Supplier and Internal tabbed region. 3. Enter the Source Type: Internal, Supplier, or All. 4. Specify any of the following, optional search criteria: • Enter the Receipt Number. • For source type Supplier, enter the Purchase Order number. If you enter a purchase order number, you can also enter a Release (for blanket purchase agreements), Line, and/or Shipment (for purchase orders) number for the purchase order. • For source type Internal, enter the Requisition Number. If you enter a requisition number, you can enter a requisition Line number. 7 – 64 Oracle Purchasing User’s Guide • In the second Shipment field, enter the shipment number of the Advance Shipment Notice (ASN). See: Advanced Shipment Notices (ASNs): page 7 – 17. • Enter the Supplier. For Source Type Internal, this is the organization. For Source Type Supplier, this is the supplier name, and you can also enter the Supplier Site. • Use the lower tabbed regions to further restrict the search. See: To further restrict the search, below. 5. " Select the Find button to initiate the search and open the Receiving Transactions window. To enter search criteria in the Customer tabbed region: 1. Select the Customer tabbed region in the Find Receiving Transactions window. This region is used for finding items that a customer has returned to your company. When a sales representative creates a sales order in Order Management and ships the item to the customer, you can find and create receipts and delivery transactions if the customer returns the item. You create the transaction against a return material authorization (RMA) document, which the sales representative uses to authorize the return. 2. Specify any of the following, optional search criteria: • Line type, such as Return with Receipt of Goods, on the RMA. There are different return line types. Search by RMA line type if you want to see all RMA lines with that line type in your receiving organization. • Receipt Number • RMA Number, which corresponds to the Order Number field on the sales order • Line number from the RMA • Customer returning the item • Customer Number • Customer Item Number that the customer used to order the item • The lower tabbed regions. See: To further restrict the search, below. 3. Select the Find button to initiate the search and open the Receiving Transactions window. Receiving 7 – 65 " To further restrict the search: H Specify any of the following, optional search criteria: • In the Item region, you can enter the following search criteria: Item number, Revision number, Category, item Description, and Supplier Item Number. • In the Receipt Details region, you can limit the search by Packing Slip, Receiver, Freight Carrier, and Bill of Lading number. • In the Transaction Detail region, you can limit the search by entering a range of Transaction Dates. • In the Shipments region, you can enter the Container, Truck Number, or Bar Code Label indicated on an Advance Shipment Notice (ASN). See: Advance Shipment Notices (ASNs): page 7 – 17. • In the Destination region, you can select the Requestor, Project, Kanban Card, Task, Deliver–to location, or Job. Using these fields will limit your search results at the distribution level of the order. " To clear existing search criteria: H Select the Clear button to clear any existing search criteria. See Also Receiving Transactions: page 7 – 46 Entering Receiving Transactions: page 7 – 66 Return Material Authorizations (RMAs): page 7 – 14 Entering Receiving Transactions Use the Receiving Transactions window to enter receiving transactions. ☞ 7 – 66 Oracle Purchasing User’s Guide Attention: If Oracle Quality is installed and at least one qualified collection plan exists, both the Enter Quality Results option on the Tools menu and the Quality button on the button bar are enabled. Only collection plans that have been associated with the Receiving Transaction are qualified. Please note that when mandatory collection plans are used, quality results data must be entered and saved before you can save your receiving transaction line information. Data collection for Inspection Transaction collection plans have no bearing on whether the Enter Quality Results Tools menu option and the Quality button are enabled. See: Using Oracle Quality with Oracle Purchasing, Oracle Quality User’s Guide and Purchasing Versus Quality Inspections, Oracle Quality User’s Guide. " To enter receiving transaction line information: 1. Purchasing opens the Receiving Transactions window and displays all receipts that meet your search criteria when you select the Find button in the Find Receiving Transactions window. See: Finding Receiving Transactions: page 7 – 63. In the lower part of the screen, Purchasing displays the following receipt information for the current line: Receipt Number, Order Number, the Supplier or internal organization shipping the item or the Customer returning the item, Parent Type, Description, Receiving 7 – 67 Inspection, Destination, Current Location, Receiver Note, and Hazard Class. 2. Select the line for which you want to enter a receiving transaction. If a material shortage exists for the item, a message appears. Displaying shortage messages for certain items is a setup option. From the message, you can view details of where in your organization the demand exists for the item. You can then make the item available with a high priority. See: Viewing Potential Shortages, Oracle Inventory User’s Guide. See: Material Shortage Alerts and Shortage Notifications, Oracle Inventory User’s Guide. 3. Enter the transaction Quantity. 4. Enter the UOM of the transaction. 5. Enter the Destination Type: Expense, Inventory, Receiving, or Shop Floor. This determines the final destination of the received items. 6. Enter the Location for the transaction. 7. Enter the Person performing the transaction. 8. For Inventory transactions, enter the Subinventory. 9. If the item is under locator control, enter the stock Locator. 10. If you are a process manufacturing user and have implemented Oracle Process Manufacturing (OPM), then the Oracle Purchasing for Process Inventory functionality is enabled. If the selected receiving organization is a process organization, then the two process fields Secondary UOM and Secondary Quantity are enabled. For more information about these fields, see: Entering Receiving Lines: page 7 – 34. 11. Save your work. " 7 – 68 To enter receiving transaction detail information: 1. Navigate to the Details tabbed region. 2. Enter the Packing Slip number. 3. Enter the Transaction Date. 4. Enter the Supplier Lot number. 5. Enter the transaction Reason Code. See: Defining Transaction Reasons, Oracle Inventory User’s Guide. 6. Enter the Hazard class. See: Defining Hazard Classes: page 1 – 70. Oracle Purchasing User’s Guide 7. Enter Enter the UN Number. See: Defining UN Numbers: page 1 – 71. 8. Select Receipt Exception if you want to enter a release exception for this receipt. 9. If Oracle Quality is installed and one or more qualified collection plans exist, you can enter quality results by choosing the Quality button from the button bar or Enter Quality Results from the Tools menu. If mandatory collection plans exist, you must enter Quality results in the Enter Quality Results window before you can save the transaction line. See To enter quality results below. See also: Entering Quality Data for Receiving Transactions, Oracle Quality User’s Guide. 10. Save your work. " To enter quality results: H Choose the Quality button from the button bar or Enter Quality Results from the Tools menu. The system selects the first—based on the alphanumeric order of collection plan names—of these collection plans in the Enter Quality Results window that appears. You can only choose to enter quality results after entering all required receiving transaction line information. If the collection plan you select is mandatory, you must enter quality results data before you can save the transaction line. If the collection plan is a background data collection plan, it is not mandatory to enter data. The plan picks up data you enter in the receiving transaction line, according to the data it is configured to pick up. (A mandatory collection plan is optionally defined as mandatory when it was created in Oracle Quality. If it is mandatory and you don’t enter quality results data for it, you’ll receive a message when you save the receiving transaction line or move to the next line, telling you which collection plan was mandatory and requires quality results data.) See: Entering Quality Results Associated with Move Transactions, Oracle Quality User’s Guide. " To view order information: H Navigate to the Order Information tabbed region to view the following information for the shipment: Order Type, Number, Release number, order Line number, Shipment number, Supplier, Quantity Ordered, UOM, Due Date, and Supplier Item number. Receiving 7 – 69 " To view outside processing information: H " To enter control number information: H " For controlled items, you can select the Lot–Serial button to navigate to the Lot Number and Serial Number windows. See: Lot Control, Oracle Inventory User’s Guide. See: Serial Number Control, Oracle Inventory User’s Guide. To enter inspection information: H " Navigate to the Outside Services tabbed region to view the Job or repetitive Schedule number, the repetitive schedule Line number, the Operation Sequence, and the Department number. Select the Inspect button to open the Inspection Details window. See: Inspecting Received Items: page 7 – 74. To view exchange rate information: H Navigate to the Currency tabbed region. This exchange rate information is based on the receipt. These fields are viewable only. See: Entering Receipt Lines: page 7 – 34. See Also Receiving Transactions: page 7 – 46 Cascading Receipts and Receiving Transactions: page 7 – 25 Express Receipts and Receiving Transactions: page 7 – 26 Return Material Authorizations (RMAs): page 7 – 14 Drilling Down to Purchasing from Oracle General Ledger From General Ledger, you can drill down to subledger details from the Account Inquiry, Journal Entry Inquiry, or Enter Journals windows for journals that have specific journal sources assigned to them. For example, if a journal source is Purchasing, you can drill down to the transaction details in Oracle Purchasing. 7 – 70 Oracle Purchasing User’s Guide For instructions on accessing Purchasing subledger details from General Ledger, see: Drilling Down to Subledger Detail, Oracle General Ledger User’s Guide. When you drill down from General Ledger, the Purchasing Receiving Accounting lines window will open. The first time you open this window, the following information will be displayed: Transaction Date Entered Debit Receipt Num Entered Credit Transaction Type Currency Conversion Rate Supplier Order Line Debit Order Shipment Credit Order Distribution Entered Currency Accounting Date Credit and Debit are the credit and debit entries from your general ledger journal entries, stated in your functional currency. Entered Credit and Entered Debit are the credits and debits in the purchase order currency. When you select a detailed accounting line, the system displays the following information at the bottom of the window: Item Order Type Revision Order Num Description Release Num UOM Unit Price Quantity Drilling Down Further From the Purchasing Receiving Accounting lines window, you can drill down even further to view detail transactions or you can choose to view the underlying transaction accounting. " To drill down to detail transactions or to view transaction accounting: 1. From the Purchasing Receiving Accounting lines window, select a detail accounting line. 2. Choose the Show Transaction button to view detail transactions. 3. Choose the Show Transaction Accounting button to view the transaction accounting. Receiving 7 – 71 The View Receiving Accounting window opens. See: Viewing Accounting Lines: page 7 – 54. Customizing the Drilldown Window The drilldown window is a folder. You can easily customize the information that is displayed in the window, as described in the Oracle Applications User’s Guide. When customizing the drilldown window, you can hide the columns that normally appear in the window and you can choose to display any additional columns that are available. Following is a list of all the hidden columns that you can choose to display: Account Receipt Num Account Description Release Num Comments Revision Currency Conversion Date Subinventory Currency Conversion Type Supplier Item Supplier Num Item Description Supplier Site Line Reference Transaction Date Order Num Transferred to GL Order Type UOM Price Override Unit Price Quantity See Also T–Accounts, Oracle General Ledger User’s Guide 7 – 72 Oracle Purchasing User’s Guide Inspections Purchasing lets you inspect items you receive from suppliers or customers before internal delivery. You can inspect any item or set up certain items to require inspection. The buyer can use the Note to Receiver field when preparing the purchase order to indicate where items that require inspection should go. The inspector or requestor can record the inspection results in the Inspections window. See: Inspecting Received Items: page 7 – 74. You can review in the Receiving Transactions window what items require inspection, and the quantity accepted after inspection. If items require inspection, but the quantity accepted for the receipt is zero, then you know the items are still in inspection. Requestors can review the status of their requisitions in the Requisitions window. In the Purchase Orders window, you can view whether items require inspection and the quantities received and accepted. If you choose to let requestors inspect items, they can enter the results of their inspections and then record the quantity delivered in the Receiving Transactions window. If Oracle Quality is installed, you can inspect items through Quality, if the profile option QA: PO Inspection is set to Oracle Quality. (By default, it is set to Oracle Purchasing.) See: Profile Options (in Oracle Quality), Oracle Quality User’s Guide. You cannot use Oracle Quality to inspect customer returns. Example At the receiving dock, you receive a shipment of 200 glass vials that require inspection. You record receipt and send the items to inspection. As the inspector of the 200 glass vials, you accept 195 and reject 5. You send the 5 rejected glass vials back to the supplier and deliver the 195 glass vials to the requestor. In the Receiving Transactions window, Purchasing displays 195 in the Quantity Accepted field. This shows you how many items you can deliver to the requestors. Returns of Rejected Goods Purchasing lets you identify returns to a supplier or customer. There may be many receipt numbers associated with a particular purchase order or RMA number. If, after inspection, you find damaged goods and reject these, you can send the goods back to Receiving to return to the supplier or customer. The receiving agent records the quantity Receiving 7 – 73 returned to the supplier using the Receiving Returns window. See: Entering Returns: page 7 – 82. Example After inspecting 15 computer boards, you reject 5 boards and want to return them to the supplier. You can reference the purchase order on the receipt traveler that you attach to the board boxes. This number lets the receiving agent locate the receipt, and enter the quantity returned for this receipt. Your company has sold items to a customer that the customer has returned. Inspection shows that the items are not damaged as the customer claims. You return the items to the customer. You can reference the RMA on the receipt traveler that you attach to the items. This number lets the receiving agent locate the receipt, and enter the quantity returned for this receipt. Purchasing keeps an audit trail of returned items, so you can track returns to suppliers and customers and maintain accurate receipt information. Inspecting Received Items Use the Inspection Details window to enter inspection information for received items. Note: If Oracle Quality is installed, you can inspect items through Quality, if the profile option QA: PO Inspection is set to Oracle Quality. (By default, it is set to Oracle Purchasing.) See: Profile Options (in Oracle Quality), Oracle Quality User’s Guide. " To enter inspection information: 1. Navigate to the Inspection Details window by selecting the Inspect button in the Receiving Transactions window. Note: If you use Oracle Quality to inspect the items, when you choose the Inspect button the system selects the first—based on the alphanumeric order of inspection plan names—of the inspection plans to display. See: Entering Quality Results for Receiving Inspections, Oracle Quality User’s Guide. 7 – 74 Oracle Purchasing User’s Guide 2. Select Accept or Reject to describe the action you are taking in a line. 3. Enter the Quantity accepted or rejected. Purchasing displays the uninspected quantity as the default. 4. Enter the UOM for the inspected item. 5. Enter the Quality Code. See: Defining Quality Inspection Codes: page 1 – 77 6. Enter a Reason Code for the transaction. See: Defining Transaction Reasons, Oracle Inventory User’s Guide. 7. Enter the Supplier Lot number. 8. Enter the inspection Date. The system date is the default. 9. If you are a process manufacturing user and have implemented Oracle Process Manufacturing (OPM), then the Oracle Purchasing for Process Inventoryfunctionality is enabled. If the selected receiving organization is a process organization, then the two process fields Secondary UOM and Secondary Quantity are enabled. For more information about these fields, see: Entering Receiving Lines: page 7 – 34. 10. Enter a Comment. 11. Save your work. Receiving 7 – 75 " To cancel inspection entry: H " Select the Cancel button to cancel inspection entry and return to the Receiving Transactions window. To save your work: H Select OK to save your inspection entries and return to the Receiving Transactions window. You can use Inspection to return to this line for additional inspection entries until you have saved your work. After this time, the receipts will no longer be available for inspection. If you want to enter more inspection results for a receipt after you’ve saved your work, requery the receiving transaction line using the Find Receiving Transactions window, and then enter more inspection results. 7 – 76 Oracle Purchasing User’s Guide Returns Purchasing allows you to perform returns to suppliers and returns to customers in the Receiving Returns window. Use the Receiving Returns window to return delivered items to receiving and to return received or delivered externally sourced items to the supplier if the purchase order has neither been cancelled nor final closed. For controlled items, you must specify lot numbers, serial numbers or locators, as appropriate. If the Quality module is installed, you can enter quality information. Use the Receiving Returns window to return items back to a customer. For example, a customer returns to your company a part that does not work properly. You receive and fix the part, then return the part to the customer. Note: You cannot enter returns for internal shipments. When you are entering a return, the first step is to identify the purchase order or return material authorization (RMA) number and/or item that you want to return. You can choose among various selection criteria when searching for items in the Find Returns window. Use the Supplier and Internal tabbed region to search for receipts created against external suppliers. Use the Customer tabbed region to search for receipts created for customer returns to your company. You can return to the supplier or customer unordered receipts that have not been matched. To return items to receiving, enter the return quantity in the Receiving Returns window. If you originally performed a direct receipt, you must specify a Return To receiving location. Otherwise, Purchasing routes all returned items to the receiving location from which you delivered them. For Inventory (but not Expense or Shop Floor) deliveries, you can update the Return From subinventory. You can also optionally specify additional return information such as Reason Code and RMA number (the number your supplier issues to you to track your return to the supplier). To return items to the supplier or customer, enter the return quantity in the Receiving Returns window. Purchasing provides the source supplier or customer for the items. For Inventory (but not Expense or Shop Floor) deliveries, you can update the Return From subinventory. You can also optionally specify additional return information such as Reason Code and RMA number (the number your supplier issues to you to track your return to the supplier). When you return items to the supplier or customer, Purchasing c