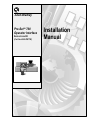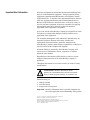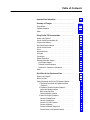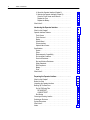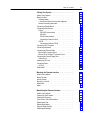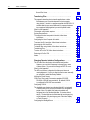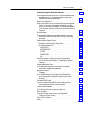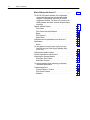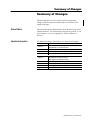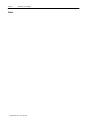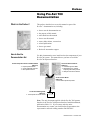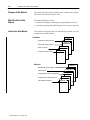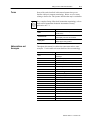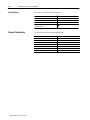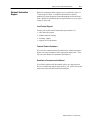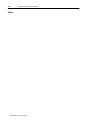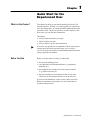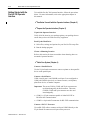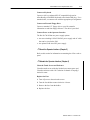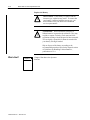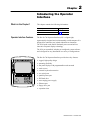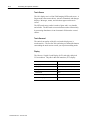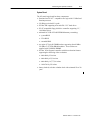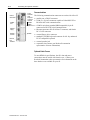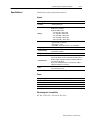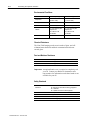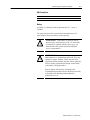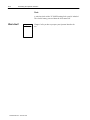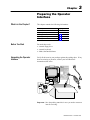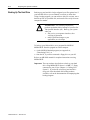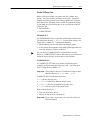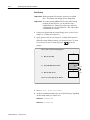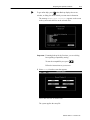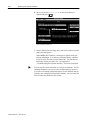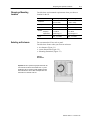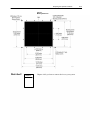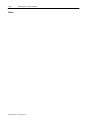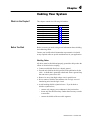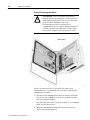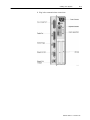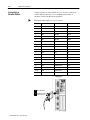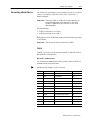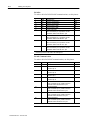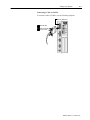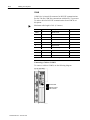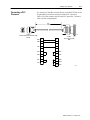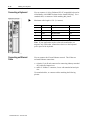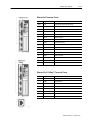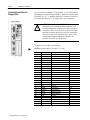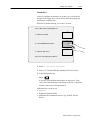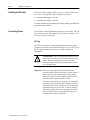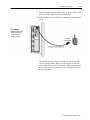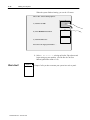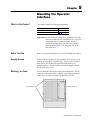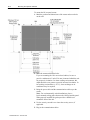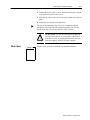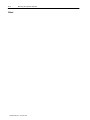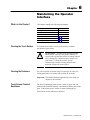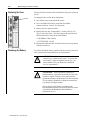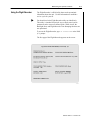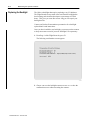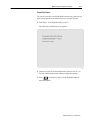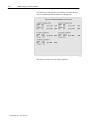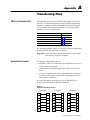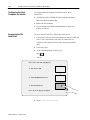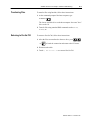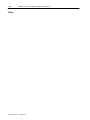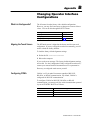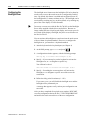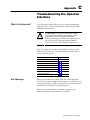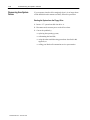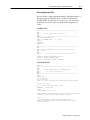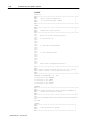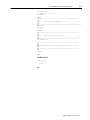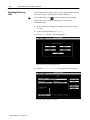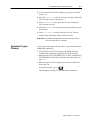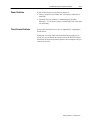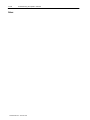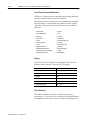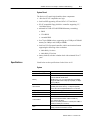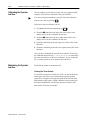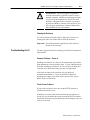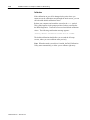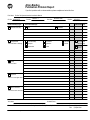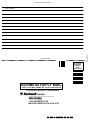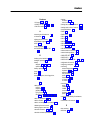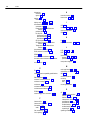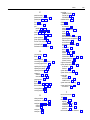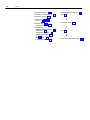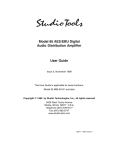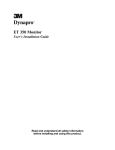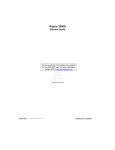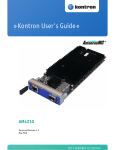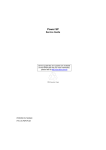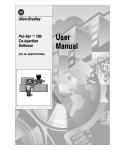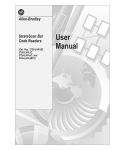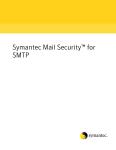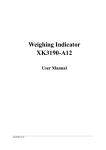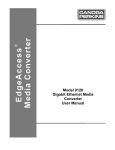Download 6500-6.2.1, Pro- Set 700 Operator Interface Installation Manual
Transcript
Allen-Bradley Pro-Set TM 700 Operator Interface Series A and B (Cat. No. 6500-PS7TE) Installation Manual Important User Information Solid state equipment has operational characteristics differing from those of electromechanical equipment. “Safety Guidelines for the Application, Installation and Maintenance of Solid State Controls” (Publication SGI-1.1) describes some important differences between solid state equipment and hard-wired electromechanical devices. Because of this difference, and also because of the wide variety of uses for solid state equipment, all persons responsible for applying this equipment must satisfy themselves that each intended application of this equipment is acceptable. In no event will the Allen-Bradley Company be responsible or liable for indirect or consequential damages resulting from the use or application of this equipment. The examples and diagrams in this manual are included solely for illustrative purposes. Because of the many variables and requirements associated with any particular installation, the Allen-Bradley Company cannot assume responsibility or liability for actual use based on the examples and diagrams. No patent liability is assumed by Allen-Bradley Company with respect to use of information, circuits, equipment, or software described in this manual. Reproduction of the contents of this manual, in whole or in part, without written permission of the Allen-Bradley Company is prohibited. Throughout this manual we use notes to make you aware of safety considerations. ! ATTENTION: Identifies information about practices or circumstances that can lead to personal injury or death, property damage, or economic loss. Attentions help you • identify a hazard • avoid the hazard • recognize the consequences Important: Identifies information that is especially important for successful application and understanding of the product. PLC, PLC-5, and Pro-Set are trademarks of Allen-Bradley Company, Inc. Dynapro is a trademark of Dynapro Technologies Inc. Intel, 80386, 80386SX and 80387 are trademarks of Intel Corp. Windows, MS-DOS, and Microsoft are registered trademarks of Microsoft Corporation. PC/AT is a trademark of International Business Machines Inc. TEAC is a trademark of TEAC. Table of Contents Important User Information . . . . . . . . . . . . . . . . . . . . –1 Summary of Changes . . . . . . . . . . . . . . . . . . . . . . . . soc–i Series B Note . . . . . . . . . . . . . . . . . . . . . . . . . . . . . . . . . . Updated Information . . . . . . . . . . . . . . . . . . . . . . . . . . . . . Notes . . . . . . . . . . . . . . . . . . . . . . . . . . . . . . . . . . . . . . . . soc–i soc–i soc–ii Using Pro-Set 700 Documentation . . . . . . . . . . . . . . . P–1 What’s in this Preface? . . . . . . . . . . . . . . . . . . . . . . . . . . . . How to Use the Documentation Set . . . . . . . . . . . . . . . . . . . Purpose of this Manual . . . . . . . . . . . . . . . . . . . . . . . . . . . . Who Should Use this Manual . . . . . . . . . . . . . . . . . . . . . . . How to Use this Manual . . . . . . . . . . . . . . . . . . . . . . . . . . . Terms . . . . . . . . . . . . . . . . . . . . . . . . . . . . . . . . . . . . . . . . Abbreviations and . . . . . . . . . . . . . . . . . . . . . . . . . . . . . . . Acronyms . . . . . . . . . . . . . . . . . . . . . . . . . . . . . . . . . . . . . Conventions . . . . . . . . . . . . . . . . . . . . . . . . . . . . . . . . . . . Related Publications . . . . . . . . . . . . . . . . . . . . . . . . . . . . . Rockwell Automation Support . . . . . . . . . . . . . . . . . . . . . . . Local Product Support . . . . . . . . . . . . . . . . . . . . . . . . . . Technical Product Assistance . . . . . . . . . . . . . . . . . . . . . Questions or Comments on this Manual . . . . . . . . . . . . . . Notes . . . . . . . . . . . . . . . . . . . . . . . . . . . . . . . . . . . . . . . . P–1 P–1 P–2 P–2 P–2 P–3 P–3 P–3 P–4 P–4 P–5 P–5 P–5 P–5 P–6 Quick Start for the Experienced User . . . . . . . . . . . . . 1–1 What’s in this Chapter? . . . . . . . . . . . . . . . . . . . . . . . . . . . Before You Start . . . . . . . . . . . . . . . . . . . . . . . . . . . . . . . . Getting Started with the Pro-Set 700 Operator Interface . . . . 1. Familiarize Yourself with the Operator Interface (Chapter 2) . . . . . . . . . . . . . . . . . . . . . . . . . . . . . . . 2. Prepare the Operator Interface (Chapter 3) . . . . . . . . . Unpack the Operator Interface . . . . . . . . . . . . . . . . . . Back Up the Hard Drive . . . . . . . . . . . . . . . . . . . . . . . Choose a Mounting Location . . . . . . . . . . . . . . . . . . . . 3. Cable Your System (Chapter 4) . . . . . . . . . . . . . . . . . Connect a Parallel Device . . . . . . . . . . . . . . . . . . . . . Connect a Serial Device . . . . . . . . . . . . . . . . . . . . . . . Connect a PLC-5R Processor . . . . . . . . . . . . . . . . . . . Connect a Keyboard . . . . . . . . . . . . . . . . . . . . . . . . . Connect an External Floppy Drive . . . . . . . . . . . . . . . . Connect Power to the Operator Interface . . . . . . . . . . . 1–1 1–1 1–2 1–2 1–2 1–2 1–2 1–2 1–2 1–2 1–2 1–2 1–3 1–3 1–3 ii Table of Contents 4. Mount the Operator Interface (Chapter 5) . . . . . . . . . . 5. Maintain the Operator Interface (Chapter 6) . . . . . . . . . Clean the Touch Screen and Enclosure . . . . . . . . . . . . Replace the Fuse . . . . . . . . . . . . . . . . . . . . . . . . . . . Replace the Battery . . . . . . . . . . . . . . . . . . . . . . . . . . What’s Next? . . . . . . . . . . . . . . . . . . . . . . . . . . . . . . . . . . . 1–3 1–3 1–3 1–3 1–4 1–4 Introducing the Operator Interface . . . . . . . . . . . . . . . 2–1 What’s in this Chapter? . . . . . . . . . . . . . . . . . . . . . . . . . . . Operator Interface Features . . . . . . . . . . . . . . . . . . . . . . . . Touch Screen . . . . . . . . . . . . . . . . . . . . . . . . . . . . . . . . Touch Surround . . . . . . . . . . . . . . . . . . . . . . . . . . . . . . . Display . . . . . . . . . . . . . . . . . . . . . . . . . . . . . . . . . . . . . System Board . . . . . . . . . . . . . . . . . . . . . . . . . . . . . . . . Communications . . . . . . . . . . . . . . . . . . . . . . . . . . . . . . Optional Hatch Covers . . . . . . . . . . . . . . . . . . . . . . . . . . Specifications . . . . . . . . . . . . . . . . . . . . . . . . . . . . . . . . . . System . . . . . . . . . . . . . . . . . . . . . . . . . . . . . . . . . . . . . Power . . . . . . . . . . . . . . . . . . . . . . . . . . . . . . . . . . . . . . Electromagnetic Compatibility . . . . . . . . . . . . . . . . . . . . . Environmental Conditions . . . . . . . . . . . . . . . . . . . . . . . . Chemical Resistance . . . . . . . . . . . . . . . . . . . . . . . . . . . Dust and Moisture Resistance . . . . . . . . . . . . . . . . . . . . Safety Standards . . . . . . . . . . . . . . . . . . . . . . . . . . . . . . EMI Compliance . . . . . . . . . . . . . . . . . . . . . . . . . . . . . . Battery . . . . . . . . . . . . . . . . . . . . . . . . . . . . . . . . . . . . . Clock . . . . . . . . . . . . . . . . . . . . . . . . . . . . . . . . . . . . . . What’s Next? . . . . . . . . . . . . . . . . . . . . . . . . . . . . . . . . . . . 2–1 2–1 2–2 2–2 2–2 2–3 2–4 2–4 2–5 2–5 2–5 2–5 2–6 2–6 2–6 2–6 2–7 2–7 2–8 2–8 Preparing the Operator Interface . . . . . . . . . . . . . . . . 3–1 What’s in this Chapter? . . . . . . . . . . . . . . . . . . . . . . . . . . . Before You Start . . . . . . . . . . . . . . . . . . . . . . . . . . . . . . . . Unpacking the Operator Interface . . . . . . . . . . . . . . . . . . . . Backing Up The Hard Drive . . . . . . . . . . . . . . . . . . . . . . . . Pro-Set 700 Setup Files . . . . . . . . . . . . . . . . . . . . . . . . . PS700APP.SET . . . . . . . . . . . . . . . . . . . . . . . . . . . . . COMPLETE.SET . . . . . . . . . . . . . . . . . . . . . . . . . . . . Run Backup . . . . . . . . . . . . . . . . . . . . . . . . . . . . . . . . . Choosing a Mounting Location . . . . . . . . . . . . . . . . . . . . . . Selecting an Enclosure . . . . . . . . . . . . . . . . . . . . . . . . . . . . System Dimensions . . . . . . . . . . . . . . . . . . . . . . . . . . . . . . What’s Next? . . . . . . . . . . . . . . . . . . . . . . . . . . . . . . . . . . . Notes: . . . . . . . . . . . . . . . . . . . . . . . . . . . . . . . . . . . . . . . . 3–1 3–1 3–1 3–2 3–3 3–3 3–3 3–4 3–7 3–7 3–8 3–9 3–10 Table of Contents iii Cabling Your System . . . . . . . . . . . . . . . . . . . . . . . . . 4–1 What’s in this Chapter? . . . . . . . . . . . . . . . . . . . . . . . . . . . Before You Start . . . . . . . . . . . . . . . . . . . . . . . . . . . . . . . . Shielding Cables . . . . . . . . . . . . . . . . . . . . . . . . . . . . . . – connect the shields of the two cable segments . . . . . . . General Connecting Information . . . . . . . . . . . . . . . . . . . Connecting a Parallel Device . . . . . . . . . . . . . . . . . . . . . . . Connecting a Serial Device . . . . . . . . . . . . . . . . . . . . . . . . . COM A . . . . . . . . . . . . . . . . . . . . . . . . . . . . . . . . . . . . . RS-232E Communication . . . . . . . . . . . . . . . . . . . . . . RS-422A . . . . . . . . . . . . . . . . . . . . . . . . . . . . . . . . . . RS-485 Communication . . . . . . . . . . . . . . . . . . . . . . . Connecting a Cable to COM A . . . . . . . . . . . . . . . . . . COM B . . . . . . . . . . . . . . . . . . . . . . . . . . . . . . . . . . . . . Connecting a Cable to COM B . . . . . . . . . . . . . . . . . . Connecting a PLC Processor . . . . . . . . . . . . . . . . . . . . . . . Connecting a Keyboard . . . . . . . . . . . . . . . . . . . . . . . . . . . Connecting an Ethernet Cable . . . . . . . . . . . . . . . . . . . . . . Ethernet AUI Connector Pinout . . . . . . . . . . . . . . . . . . . . Ethernet RJ-45 10-Base T Connector Pinout . . . . . . . . . . Connecting an External Floppy Drive . . . . . . . . . . . . . . . . . . Test the Drive . . . . . . . . . . . . . . . . . . . . . . . . . . . . . . . . Installing an ISA Card . . . . . . . . . . . . . . . . . . . . . . . . . . . . Connecting Power . . . . . . . . . . . . . . . . . . . . . . . . . . . . . . . AC Plug . . . . . . . . . . . . . . . . . . . . . . . . . . . . . . . . . . . . What’s Next? . . . . . . . . . . . . . . . . . . . . . . . . . . . . . . . . . . . 4–1 4–1 4–1 4–1 4–2 4–4 4–5 4–5 4–5 4–6 4–6 4–7 4–8 4–8 4–9 4–10 4–10 4–11 4–11 4–12 4–13 4–14 4–14 4–14 4–16 Mounting the Operator Interface . . . . . . . . . . . . . . . . 5–1 What’s in this Chapter? . . . . . . . . . . . . . . . . . . . . . . . . . . . Before You Start . . . . . . . . . . . . . . . . . . . . . . . . . . . . . . . . Security Screws . . . . . . . . . . . . . . . . . . . . . . . . . . . . . . . . Mounting in a Panel . . . . . . . . . . . . . . . . . . . . . . . . . . . . . What’s Next . . . . . . . . . . . . . . . . . . . . . . . . . . . . . . . . . . . Notes: . . . . . . . . . . . . . . . . . . . . . . . . . . . . . . . . . . . . . . . . 5–1 5–1 5–1 5–1 5–3 5–4 Maintaining the Operator Interface . . . . . . . . . . . . . . . 6–1 What’s in this Chapter? . . . . . . . . . . . . . . . . . . . . . . . . . . . Cleaning the Touch Surface . . . . . . . . . . . . . . . . . . . . . . . . Cleaning the Enclosure . . . . . . . . . . . . . . . . . . . . . . . . . . . Touch Screen Chemical Resistance . . . . . . . . . . . . . . . . . . Replacing the Fuse . . . . . . . . . . . . . . . . . . . . . . . . . . . . . . Replacing the Battery . . . . . . . . . . . . . . . . . . . . . . . . . . . . . Using the Flight Recorder . . . . . . . . . . . . . . . . . . . . . . . . . . Replacing the Backlight . . . . . . . . . . . . . . . . . . . . . . . . . . . 6–1 6–1 6–1 6–1 6–2 6–2 6–3 6–4 iv Table of Contents Current Run Hours . . . . . . . . . . . . . . . . . . . . . . . . . . . . . Transferring Files . . . . . . . . . . . . . . . . . . . . . . . . . . . . This appendix describes how to transfer applications or other files between your OI and development or host computer using Interlnk. Interlnk is a program supplied with MS-DOS 6.0 and later that lets you access data and run programs between two computers linked together by a serial or parallel cable. What’s in this Appendix? . . . . . . . . . . . . . . . . . . . . . . . . . . File transfer using Interlnk requires . . . . . . . . . . . . . . . . . . . System Requirements . . . . . . . . . . . . . . . . . . . . . . . . . . . . To configure the host computer for Interlnk, follow these instructions: . . . . . . . . . . . . . . . . . . . . . . . . . . . . . . . . . Configuring the Host Computer for Interlnk . . . . . . . . . . . . . . To access the OI’s hard drive, follow these instructions: . . . . Accessing the OI’s Hard Drive . . . . . . . . . . . . . . . . . . . . . . To transfer files using Interlnk, follow these instructions: . . . . Transferring Files . . . . . . . . . . . . . . . . . . . . . . . . . . . . . . . . To return to Pro-Set 700, follow these instructions: . . . . . . . . Returning to Pro-Set 700 . . . . . . . . . . . . . . . . . . . . . . . . . . Notes: . . . . . . . . . . . . . . . . . . . . . . . . . . . . . . . . . . . . . . . . Changing Operator Interface Configurations . . . . . . . The OI comes from the factory with a default configuration. However, you may find it necessary to change one or more of these values. You can do this through the SETUP menu. What’s in this Appendix? . . . . . . . . . . . . . . . . . . . . . . . . . . The NFI touch screen is aligned at the factory and does not need realignment. If you try to align the touch screen manually, you will need to reload the factory defaults. . . . . . . . . . . . Aligning the Touch Screen . . . . . . . . . . . . . . . . . . . . . . . . . COM A is a 25-pin male D-connector capable of RS-232E, RS-422A, or RS-485 communication. By default, COM A is configured for RS-232E communication. . . . . . . . . . . . Configuring COM A . . . . . . . . . . . . . . . . . . . . . . . . . . . . . . The backlight saver feature turns the backlight off if no keyboard or touch events occur on the touch screen for a configurable period of time. By default, this feature is enabled and configured to turn off the backlight after 15 minutes without activity. The backlight can be reactivated by touching any key on the keyboard, or by touching any part of the video display or Touch Surround. . . . . . . . . . . . . . . . . . . . . . . . . . . . . Configuring the Backlight Saver . . . . . . . . . . . . . . . . . . . . . 6–5 A–1 A–1 A–1 A–1 A–1 A–2 A–2 A–2 A–2 A–3 A–3 A–3 A–3 A–4 B–1 B–1 B–1 B–1 B–1 B–1 B–1 B–2 B–2 Table of Contents Troubleshooting the Operator Interface . . . . . . . . . . . If you experience trouble with your OI, try these troubleshooting suggestions first. If your problems persist, contact your Rockwell Automation representative. . . . . . . . . . . . . . . . What’s in this Appendix? . . . . . . . . . . . . . . . . . . . . . . . . . . When you first start your OI, the system does several diagnostic checks. If your unit is damaged or incomplete, you might see one of several error messages. Each message appears for ten seconds, after which time the OI continues its start-up sequence. . . . . . . . . . . . . . . . . . . . . . . . . . . . . . . . . . . Error Messages . . . . . . . . . . . . . . . . . . . . . . . . . . . . . . . . . If your operator interface fails completely (that is, it no longer boots off the hard disk and/or cannot run DOS), follow this procedure: . . . . . . . . . . . . . . . . . . . . . . . . . . . . . . . . . . Recovering from System Failure . . . . . . . . . . . . . . . . . . . . . Booting the System from the Floppy Drive . . . . . . . . . . . . Re-creating System Files . . . . . . . . . . . . . . . . . . . . . . . . CONFIG.SYS . . . . . . . . . . . . . . . . . . . . . . . . . . . . . . AUTOEXEC.BAT . . . . . . . . . . . . . . . . . . . . . . . . . . . . 123.BAT . . . . . . . . . . . . . . . . . . . . . . . . . . . . . . . . . . STARTUP.DEF . . . . . . . . . . . . . . . . . . . . . . . . . . . . . NO . . . . . . . . . . . . . . . . . . . . . . . . . . . . . . . . . . . . . . Use this procedure to restore your previously backed-up Pro-Set 700 files (see Chapter 1, “Preparing the Operator Interface”). . . . . . . . . . . . . . . . . . . . . . . . . . . . . . . . . . . Restoring Backed-up Data . . . . . . . . . . . . . . . . . . . . . . . . . If your application programs do not behave as expected, check these configuration parameters: . . . . . . . . . . . . . . Application Program Problems . . . . . . . . . . . . . . . . . . . . . . . . . . . . . . . . . . . If your CMOS has become corrupted, the OI displays this error message after it performs its initial memory check at startup: . . . . . . . . . . . . . . . . . . . . . . . . . . . . . . . . . . Corrupted CMOS Setup . . . . . . . . . . . . . . . . . . . . . . . . . . . If your OI is experiencing difficulty communicating with an external keyboard, printer, or host computer, . . . . . . . . . . Communication Problems . . . . . . . . . . . . . . . . . . . . . . . . . If your OI does not power up when you plug it in, . . . . . . . . . Power Problems . . . . . . . . . . . . . . . . . . . . . . . . . . . . . . . . If your touch screen does not work, see Appendix B, “Aligning the Touch Screen.” . . . . . . . . . . . . . . . . . . . . . Touch Screen Problems . . . . . . . . . . . . . . . . . . . . . . . . . . . Notes: . . . . . . . . . . . . . . . . . . . . . . . . . . . . . . . . . . . . . . . . v C–1 C–1 C–1 C–1 C–1 C–2 C–2 C–2 C–3 C–3 C–3 C–4 C–5 C–5 C–6 C–6 C–7 C–7 C–8 C–8 C–8 C–8 C–9 C–9 C–9 C–9 C–10 vi Table of Contents What’s Different with Series A? . . . . . . . . . . . . . . . . . The Pro-Set 700 Operator Interface (OI) is a lightweight, ergonomically-designed and environmentally-sealed computer. It is designed for continuous use in harsh industrial environments. The Series A OI is based on the 80486 processor and utilizes innovative flat panel display technology. . . . . . . . . . . . . . . . . . . . . . . . . . . . . . . . . . Operator Interface Features . . . . . . . . . . . . . . . . . . . . . . . . Touch Screen . . . . . . . . . . . . . . . . . . . . . . . . . . . . . . . . Touch Screen Chemical Resistance . . . . . . . . . . . . . . . . Display . . . . . . . . . . . . . . . . . . . . . . . . . . . . . . . . . . . . . Touch Surround . . . . . . . . . . . . . . . . . . . . . . . . . . . . . . . System Board . . . . . . . . . . . . . . . . . . . . . . . . . . . . . . . . Listed below are the specifications for the Series A OI. . . . . . Specifications . . . . . . . . . . . . . . . . . . . . . . . . . . . . . . . . . . System . . . . . . . . . . . . . . . . . . . . . . . . . . . . . . . . . . . . . You can calibrate your touch screen any time you wish from DOS, using the Touch Screen Calibration Utility (ECAL.EXE). . . . . . . . . . . . . . . . . . . . . . . . . . . . . . . . . Calibrating the Operator Interface . . . . . . . . . . . . . . . . . . . . Follow this procedure to maintain the OI. . . . . . . . . . . . . . . . Maintaining the OperatornInterface . . . . . . . . . . . . . . . . . . . Cleaning the Touch Surface . . . . . . . . . . . . . . . . . . . . . . Cleaning the Enclosure . . . . . . . . . . . . . . . . . . . . . . . . . Try these suggestions before contacting your Rockwell Automation representative. . . . . . . . . . . . . . . . . . . . . . . Troubleshooting the OI . . . . . . . . . . . . . . . . . . . . . . . . . . . . Firmware Problems – Series A . . . . . . . . . . . . . . . . . . . . Touch Screen Problems . . . . . . . . . . . . . . . . . . . . . . . . . Calibration . . . . . . . . . . . . . . . . . . . . . . . . . . . . . . . . . . D–1 D–1 D–1 D–1 D–2 D–2 D–2 D–3 D–3 D–3 D–3 D–4 D–4 D–4 D–4 D–4 D–5 D–5 D–5 D–5 D–5 D–6 Summary of Changes Summary of Changes This document has been revised since the July 1996 printing. Changes to this document are marked with a revision bar in the margin of the page. Series B Note This document reflects information for Series B of the Pro-Set 700 Operator Interface. For all instructions, Series B is assumed. If you are using Series A, refer to Appendix D, “What’s Different in Series A.” Updated Information The table below shows what changes were made in each chapter. Chapter 1 Added information on maintaining the operator interface Chapter 2 Previously Appendix A. Added illustration of communication ports Chapter 3 Previously Chapter 2 — no change in content Chapter 4 Previously Chapter 3 — no change in content Chapter 5 Previously Chapter 4 — no change in content Chapter 6 Previously Chapter 5. Added illustration showing fuse location. Added guidelines for replacing the battery. Appendix A Previously Appendix B — no change in content Appendix B Previously Appendix C — no change in content Appendix C Previously Appendix D — no change in content Appendix D New Appendix. Shows what’s different in Series A. Publication 6500-6.2.1 – November 1997 soc–ii Summary of Changes Notes Publication 6500-6.2.1 – November 1997 Preface Using ProSet 700 Documentation What’s in this Preface? Pro-Set 700 Operator Interface Installation Manual publication 6500-6.2.1 How to Use the Documentation Set This preface describes how to use this manual as part of the Pro-Sett documentation set, including: • • • • • • • • how to use the documentation set the purpose of this manual who should use this manual how to use this manual terms, abbreviations, conventions related publications how to get started Rockwell Automation support Use this documentation set to install and use the components of your Pro-Set 700 system. This manual shows you how to install the Pro-Set 700 Operator Interface. Pro-Set 700 Operator Interface Installation Manual (6500-6.2.1) ✔ Prepare operator interface ✔ Connect peripherals and power ✔ Mount operator interface Pro-Set 700 Reference Manual (6500-6.4.3) ✔ Load ladder logic and utilities ✔ Write ladder logic for machine sequencing and auxiliary functions ✔ Modify Pro-Set 700 user interface Pro-Set 700 User Manual (6500-6.5.18) ✔ Enter machine-specific setup values Pro-Set 700 Job-Setting Guide (6500-6.9.3) ✔ Enter setpoints on Process screens Job-Setting Guide for Pro-Set 700 Systems Note: The only document supplied with the Pro-Set 700 Operator Interface is the Pro-Set 700 Operator Interface Installation Manual, publication 6500-6.2.1. If you want to order the entire documentation set, contact your local Rockwell Automation sales representative and order catalog number 6500-PS7DOC. Publication 6500-6.2.1 – November 1997 P–2 Using Pro-Set 700 Documentation Purpose of this Manual This manual describes how to install, mount, connect, and configure the Pro-Set 700 Operator Interface (OI). Who Should Use this Manual This manual should be used by How to Use this Manual This manual is designed so that you can follow it to install, use, and maintain the operator interface. • technicians installing, connecting, and preparing the OI for use • personnel operating and maintaining the OI on a day-to-day basis Installation Chapter 2 Introducing the operator interface Chapter 3 Preparing the operator interface Chapter 4 Cabling your system Mounting the operator interface Chapter 5 Reference Chapter 6 Maintaining the operator interface Appendix A Transferring files Changing operator interface configurations Troubleshooting the operator interface What’s different in Series A? Publication 6500-6.2.1 – November 1997 Appendix B Appendix C Appendix D Using Pro-Set 700 Documentation Terms Some of the tasks described in this manual assume that you are familiar with basic computer terminology. Below are a few terms relating to the Pro-Set 700 Operator Interface that may be unfamiliar. INDUSTRIAL AUTOMATION GLOSSARY a guide to allen-bradley technical terms For a complete listing of Rockwell Automation terminology, refer to the Rockwell Automation Industrial Automation Glossary, publication AG-7.1. this term Abbreviations and Acronyms P–3 refers to Bezel the front rim of the OI, holding the touch surround and the overlay Touch Surround the area on the front of the OI around the touch screen display; this area is touch sensitive Display Area the touch screen on the front of the OI, where video displays appear during operation Throughout this manual, we abbreviate some terms and use some acronyms. Use this table to become familiar with our terminology. this abbreviation or acronym stands for ASCII American Standards Code for Information Interchange BIOS Basic Input/Output System CMOS Complementary Metal-oxide Semiconductor DRAM Dynamic Random-access Memory EL electro-luminescent EPROM Erasable Programmable Read-Only Memory IDE Integrated Drive Electronics ISA Industry Standard Architecture K Kilobyte; 1024 (210) bytes LCD Liquid Crystal Display LED Light Emitting Diode Mbyte Megabyte; 1,048, 576 bytes, or 1024K PLC Programmable Logic Controller OI Operator Interface POST Power On Self Test RAM Random-access Memory ROM Read–Only Memory SIMM Single In–line Memory Module TFT Thin Film Transistor TSA Touch Surround Area VGA Video Graphics Array Publication 6500-6.2.1 – November 1997 P–4 Using Pro-Set 700 Documentation Conventions Related Publications We use these conventions in this manual: we show like this: prompts and messages Press a function key literal text that you type variable text that you type Interlnk filename helpful information " The following is a list of related publications: publication Publication 6500-6.2.1 – November 1997 publication number Pro-Set 700 Job-Setting Guide 6500-6.9.3 Pro-Set 700 User Manual 6500-6.5.18 Pro-Set 700 Reference Manual 6500-6.4.3 Plastic Molding Module Reference Manual 1771-6.5.88 SPI Protocol Interface Module User Manual 1771-6.5.97 SPI Concepts Manual 1771-6.5.122 Temperature Control Module User Manual 1771-6.5.120 Using Pro-Set 700 Documentation Rockwell Automation Support P–5 Rockwell Automation offers support services worldwide, with over 75 sales/support offices, 512 authorized distributors, and 260 authorized systems integrators located throughout the United States alone. Rockwell Automation also has representatives in every major country in the world. Local Product Support Contact your local Rockwell Automation representative for • • • • sales and order support product technical training warrranty support support service agreements Technical Product Assistance If you need to contact Rockwell Automation for technical assistance, please review the information in the appropriate chapter first. Then call your local Rockwell Automation representative. Questions or Comments on this Manual If you find a problem with this manual or have any suggestions on how we can make this manual more useful to you, please fill out and send us the enclosed Publication Problem Report. Publication 6500-6.2.1 – November 1997 P–6 Using Pro-Set 700 Documentation Notes Publication 6500-6.2.1 – November 1997 Chapter 1 Quick Start for the Experienced User What’s in this Chapter? This chapter can help you get started installing the Pro-Set 700 Operator Interface. Because it is a start-up guide for experienced users, this chapter does not contain detailed explanations about the procedures listed. We provide references to other chapters in this book where you can find more information. This chapter • tells you what to do before you begin • briefly explains each task • tells you where to go for more information " Before You Start If you have any questions or are unfamiliar with the terms used or concepts presented in the procedural steps, always read the referenced chapters and other recommended documentation before trying to apply the information. Before you begin, make sure that you understand • the injection molding process • your operating environment/conditions (e.g. temperature, humidity, etc.) • the peripheral devices that you want to connect to the OI (e.g. printer, keyboard, etc.) • the basic operation of your machine so that you can most effectively use the Operator Interface to set up and run it If you do not understand any of these items, contact your local Rockwell Automation representative for more information or available training courses. Publication 6500-6.2.1 – November 1997 1–2 Quick Start for the Experienced User Getting Started with the Pro-Set 700 Operator Interface To install the Pro-Set 700 Operator Interface, follow the procedures below. For more information, refer to the appropriate chapter in this manual. ✓Familiarize Yourself with the Operator Interface (Chapter 2) ✓Prepare the Operator Interface (Chapter 3) Unpack the Operator Interface Verify all of the items in your package against your packing sheet to ensure that you have all of the necessary equipment. Back Up the Hard Drive 1. Select files, settings, and options for your Pro-Set 700 setup files. 2. Run the backup program. Choose a Mounting Location Refer to this section for items to consider when choosing where to mount the Operator Interface. ✓Cable Your System (Chapter 4) Connect a Parallel Device Use the 25-pin female connector to connect a printer or other parallel device to the parallel port. Connect a Serial Device COM A (serial port 1) and COM B (serial port 2) are configured as COM1 and COM2 respectively to connect a mouse, serial printer, plant-floor device, or another computer. Important: The terms COM A, COM1 and 25-pin connector are used interchangeably in this document. The terms COM B, COM2 and 9-pin connector are also used interchangeably. • COM1 is a 25-pin connector capable of either RS-232E or RS-422A/485 communication. • COM2 is a 9-pin male D-connector for RS-232E communication. Connect a PLC-5R Processor Use an RS-232E cable to connect serial port COM B directly to the 25-pin female D-connector serial port on the processor. Publication 6500-6.2.1 – November 1997 Quick Start for the Experienced User 1–3 Connect a Keyboard Connect a 101-key enhanced PC/AT compatible keyboard or Allen-Bradley 6160-KBD1 keyboard to the female DIN plug. Use a standard cable, or construct one with the appropriate pin assignment. Connect an External Floppy Drive Connect a standard 3.5” floppy drive to your OI to transfer information to and from floppy diskettes. The cable is provided. Connect Power to the Operator Interface The Pro-Set 700 OI has two power supply options. • An auto-switching 110VAC/220VAC power supply and AC cable that can be wired in the field • An optional field-wired DC power supply ✓Mount the Operator Interface (Chapter 5) Refer to this section for information on mounting the OI in a rack or panel. ✓Maintain the Operator Interface (Chapter 6) Clean the Touch Screen and Enclosure Clean the touch screen with ethyl alcohol on a cotton gauze pad. Clean the enclosure with a 50% solution of ethanol or isopropyl alcohol in water. Replace the Fuse 1. Turn off power to the unit at the source. 2. Turn the fuse holder counter-clockwise 1/4 turn. 3. Remove the fuse from the holder. 4. Replace the fuse. Publication 6500-6.2.1 – November 1997 1–4 Quick Start for the Experienced User Replace the Battery ! ! ATTENTION: If the battery is replaced with an incorrect type, explosion may result. To ensure that your battery is replaced with the correct type, you must send the OI to your Rockwell Automation service representative. ATTENTION: Do not incinerate or dispose of lithium batteries in general trash collection. They may explode or rupture violently. Check state and local regulations dealing with the disposal of these materials. You are legally responsible for hazards created while your battery is being discarded. Ship or dispose of the battery according to the recommended procedures listed in the disposal section of Guidelines for Handling Lithium Batteries, publication AG-5.4. What’s Next? 2Chapter Publication 6500-6.2.1 – November 1997 2 Chapter 2 Introduces the Operator Interface Chapter 2 Introducing the Operator Interface What’s in this Chapter? This chapter contains the following information: Operator Interface Features This chapter describes on page Operator Interface Features 2–1 Specifications 2–5 The Pro-Set 700 Operator Interface (OI) is a lightweight, ergonomically-designed and environmentally-sealed computer. It is designed for continuous use in harsh industrial environments. The OI is based on the Intel Pentium processor and utilizes innovative flat panel display technology. The OI is pre-assembled, includes pre-configured system software, and is designed for easy installation in a variety of configurations. The Pro-Set 700 Operator Interface provides these key features: Pro-Set 700 F1 F2 F3 F4 F5 F6 F7 F8 F9 7 8 9 4 5 6 1 2 3 0 - F10 • • • • • • • • • • • • rugged, high-quality design mounting flexibility flat panel displays with programmable touch surround touch screen external keyboard connection two serial ports parallel printer port IDE hard drive auto-ranging power supply Ethernet port floppy drive port expansion slots Publication 6500-6.2.1 – November 1997 2–2 Introducing the Operator Interface Touch Screen The OI’s display area is a Near Field Imaging (NFI) touch screen. A finger touch selects menu choices, activates commands, and changes displays. Messages, menus, and selections appear on the touch screen. The NFI touch screen surface is made of glass and is very durable and reliable. The NFI touch screen calculates touches electronically by measuring disturbances in an electrostatic field near the screen’s surface. Touch Surround The entire front surface of the OI, not just the display area, is touch-sensitive. The Pro-Set 700 system has pre-defined the buttons surrounding the touch screen to meet your injection molding needs. Display The OI uses a Liquid Crystal Display (LCD) with 640 x 480 pixel VGA resolution. The panel a thin film transistor (TFT) display. Publication 6500-6.2.1 – November 1997 Color 65,536 colors Display Type TFT Display Size 21.1 cm (8.31 in) x 15.8 cm (6.22 in) Backlights Two Contrast Ratio 100:1 Horizontal Viewing Angle -60_ to +60_ Vertical Viewing Angle -35_ to +35_ Introducing the Operator Interface 2–3 System Board The OI’s main logic board has these components: • Pentium class PC/ATt compatible core logic with 133 Mhz Intel Pentium processor • 256 Kbyte write-back L2 cache • PCI bus IDE supporting ATA and ATA-2 2.5” hard drives • PC/AT compatible floppy disk drive controller supporting 3.5,” 1.44-Mbyte drives • minimum of 512K of FLASH EPROM memory containing: • system BIOS • VGA BIOS • extended BIOS • two pairs of 72 pin SO DIMM sockets supporting from 8 MB to 256 MB of 3.3V EDO DRAM modules. These sockets are supplied with 32 MB SO DIMMS • PCI bus VGA flat-panel controller with bit acceleration features supporting the following video resolutions: • 640x480 by 256 colors • 640x480 by 65,536 colors • 640x480 by 16,777,216 colors • 1024x768 by 256 colors • battery-backed, real-time calendar clock with estimated life of 10 years Publication 6500-6.2.1 – November 1997 2–4 COM A, Serial Port 1 Parallel Port External Floppy Network Port AUI Network Port 10-Base T Introducing the Operator Interface Power Connector Fuse Keyboard Connector External Speaker Communications The following communication connectors are on the side of the OI: • parallel port: a DB-25 connector • COM A: a 25-pin D connector capable of either RS-232E or RS-422A/485 serial communications COM B, • COM B: an industry standard (IBM compatible) 9-pin D Serial Port 2 connector for RS-232E serial communications • Ethernet connectors: RJ-45 10-Base T connector, and female DC-15 AUI connector ISA Slots • external floppy drive connector • standard 5-pin DIN keyboard connector for 101-key enhanced PC/AT compatible keyboard • external speaker jack • expansion slots (contact your Rockwell Automation representative for more information) Optional Hatch Covers To meet NEMA 4 specifications, the OI’s data and power connections must be sealed with a hatch cover. Contact your Rockwell Automation sales representative for information on the three hatch covers available for your OI. Publication 6500-6.2.1 – November 1997 Introducing the Operator Interface Specifications 2–5 Listed below are the specifications for the OI. System Operating System Processor Memory MS-DOS 6.22 or later S 133 Mhz Pentium S 66 Mhz system clock ROM BIOS memory: one 512 Kbytes x 8 bit FLASH device DRAM memory: 32 Mbyte. Supported SIMMs include: 1 M x 32 (4 MB) – 60nsec, EDO 2 M x 32 (8 MB) – 60nsec, EDO 4 M x 32 (16 MB) – 60nsec, EDO 8 M x 32 (32 MB) – 60nsec, EDO 16 M x 32 (64 MB) – 60nsec, EDO VGA Controller • Horizontal resolution: 640 pixels • Vertical resolution: 480 pixels • Video memory: 1 MB • Compatibility: VGA to 640 x 480 x 8 , 16-, 24-bits/pixels Floppy Support 1.44 Mbyte 3 1/2” floppy Touch Resolution VGA Display area: 640x480 TouchSurround: 256x256 Storage Disk 1.35-GB IDE hard disk Communications 2 serial channels: COM A: male DB-25 connector, selected as RS-232E, RS422, or RS-485; COM B: male DE-9 connector provides RS-232E only 110-115.2K bps full duplex Ethernet: AUI cables (female DC-15 connector) and 10-Base T twisted pair cables (RJ-45 connector) Clock real-time clock with 32.768 KHz tuning fork crystal; battery-powered when terminal is turned off Power AC Input Voltage 115/230 VAC (auto-sensing) AC Input Frequency 50/60 Hz Fuse Rating 250V, 0.63A, Type T (slow blow), 5mm x 20mm fuse Maximum Power 60 Watts Battery Lithium, 3 volt, with operating life of > 7 years Electromagnetic Compatibility IEC 801-2, IEC 801-3, IEC 801-4, IEC 801-6 Publication 6500-6.2.1 – November 1997 2–6 Introducing the Operator Interface Environmental Conditions Operating Storage Temperature 0°C to 50°C (32°F to 122°F) –25°C to 60°C (–13°F to 140°F) Humidity 50°C, 95% non-condensing 50°C, 95% Maximum Altitude 3,048 meters (10,000 feet) 12,192 meters (40,000 feet) 5 - 57 Hz 0.006 in. peak displacement 58 - 2000 Hz 1.0G acceleration 5 - 57 Hz 0.015 in. peak displacement 58 - 2000 Hz 2.5G acceleration 15 G, 11 ms Pulse 30 G, 11 ms Pulse Vibration Shock Chemical Resistance The Near Field Imaging touch screen is made of glass, and will withstand most chemicals and their concentrations that do not corrode glass. Dust and Moisture Resistance NEMA Publication Bo. 250 Type 4X, Enclosure 12 CSA C22.2 No. 94-M91 Type 4X, Enclosure 12 UL 50 Type 4X, Enclosure 12 Important: An optional hatch cover is required to completely seal your OI. Contact your Rockwell Automation sales representative for information on the three hatch covers available for your OI. Safety Standards CSA-C22.2 No. 950-M89 1st Edition No. 950-1995 for Information Technology Equipment No. 142-M1987 No. 142-M87 for Process Control Equipment UL1950 1st Edition UL Subject 1092 for Process Control Equipment UL1950 1995 for Process Control Equipment UL 508 16th Edition for Industrial Control Equipment IEC 950 2nd Edition for Information Technology Equipment Publication 6500-6.2.1 – November 1997 Introducing the Operator Interface 2–7 EMI Compliance FCC part 15 Subpart J, Class A DOC Class A Battery A lithium, 3-volt battery with an operating life of > 7 years is included. You must send your OI to your Rockwell Automation service representative when your battery needs replacing. ! ! ATTENTION: If the battery is replaced with an incorrect type, explosion may result. To ensure that your battery is replaced with the correct type, you must send the OI to your Rockwell Automation service representative. ATTENTION: Do not incinerate or dispose of lithium batteries in general trash collection. They may explode or rupture violently. Check state and local regulations dealing with the disposal of these materials. You are legally responsible for hazards created while your battery is being discarded. Ship or dispose of the battery according to the recommended procedures listed in the disposal section of Guidelines for Handling Lithium Batteries, publication AG-5.4. Publication 6500-6.2.1 – November 1997 2–8 Introducing the Operator Interface Clock A real-time clock with a 32.768 KHz tuning fork crystal is included. The clock is battery-powered when the OI is turned off. What’s Next? 2Chapter Publication 6500-6.2.1 – November 1997 3 Chapter 3 tells you how to prepare your Operator Interface for use. Chapter 3 Preparing the Operator Interface What’s in this Chapter? This chapter contains the following information: This chapter describes on page Before You Start 3–1 Unpacking the Operator Interface 3–1 Backing Up the Hard Drive 3–2 Choosing a Mounting Location 3–7 Selecting an Enclosure 3–7 Before You Start You need these tools: • external floppy drive • external keyboard • blank, formatted diskettes Unpacking the Operator Interface Verify all the items in your package against the packing sheet. If any items are missing or incorrect, contact your local Rockwell Automation sales office. 7 4 1 0 8 9 5 6 2 3 - Important: Save the packing materials in case you need to return an item for servicing. Publication 6500-6.2.1 – November 1997 3–2 Preparing the Operator Interface Backing Up The Hard Drive Backing up your hard drive helps safeguard your files against loss if your hard disk fails or you accidentally overwrite or delete data. Using a backup program, you can return to older file versions, move backed-up files off your hard disk, and transfer files easily from one computer to another. ! ATTENTION: It is extremely important to perform regular hard-drive backups of your Pro-Set 700 Operator Interface (OI). Back up your system when you • • first receive your operator interface, after verifying its operation make significant changes to your application, as a developer To back up your OI hard drive, use a program like MS-DOS MSBACKUP. Run this program on a host computer • via the MS-DOS Interlnk program (see Appendix A, “Transferring Files”), or • from the OI, if you have connected a floppy drive to your OI. Refer to an MS-DOS manual for complete instructions on using MSBACKUP. Important: These procedures describe how to back up your hard drive using MSBACKUP from a 1.44 MB 3.5” floppy connected to your OI (see Chapter 4, “Cabling Your System”). If you decide to back up your hard drive using one of the other hard disk backup products available, refer to the documentation accompanying that backup program. Publication 6500-6.2.1 – November 1997 Preparing the Operator Interface 3–3 Pro-Set 700 Setup Files Before you begin a backup, you must select files, settings, and options. You can store these selections in setup files. Setup files simplify the backup process by providing a standard set of options that reflect all the selections you have made for a particular backup. In your hard drive OI root directory are two pre-defined setup files for Pro-Set 700: • PS700APP.SET • COMPLETE.SET PS700APP.SET Use PS700APP.SET when you perform a full backup on the Pro-Set 700 application directory, C:\ABPS700. You will need at least seven floppy disks (1.44MB, 3.5”). Back up this directory • before updating your OI with significant software update • weekly during development to help guard against application loss caused by unexpected failures to the unit " You can also use COMPLETE.SET to perform these backups. However, COMPLETE.SET requires more time to execute and more backup disk space because of the number of files included. COMPLETE.SET Use COMPLETE.SET when you perform a full backup on the complete set of files required to run Pro-Set 700. You will need at least 25 floppy disks (1.44MB, 3.5”). Important: This backup set does NOT include the backup of these MS-DOS directories: C:\DOS and C:\TOUCH. COMPLETE.SET includes these directories: • C:\ (OI root directory only) • C:\ACCESS (ControlView Runtime directory tree) • C:\ABPS700 (Pro-Set 700 application directory tree) • C:\TOUCH (OI device drivers and utilities tree) Back up these directories: • when you first receive the OI • before you ship the OI to your end user Important: If you want to create your own setup files, refer to an MS-DOS manual. Publication 6500-6.2.1 – November 1997 3–4 Preparing the Operator Interface Run Backup Important: Backup program files must be located on your hard disk. You cannot start Backup from a floppy disk. Important: If you are running MSBACKUP or any other backup program for the first time, you are asked to run a compatibility test. Backup uses this test to adjust its configuration to your OI’s hardware. This ensures that your backups are reliable. 1. Connect a keyboard and an external floppy drive to your OI (see Chapter 4, “Cabling Your System”). 2. Apply power to the OI (see Chapter 4, “Cabling Your System”). When the system finishes booting, you should see the 123 menu. If you do not see the 123 menu, type 123 Return at the OI prompt. Choose One of the Following Options: 1 1) Run ProSet 700 2 2) Enter MSDOS Environment 3 3) Run Interlink Server Please Press the Appropriate Button. . . 3. Select 2) Enter MS-DOS Environment. 4. At the OI command prompt, type one of the following, depending on the backup mode you want to use: MSBACKUP COMPLETE.SET MSBACKUP PS700APP.SET Publication 6500-6.2.1 – November 1997 Preparing the Operator Interface " To get online help, press F1 3–5 when Backup displays the screen, window, or dialog box about which you want more information. The message Reading Disk Information appears on the screen as the system reads the files on the selected drive. Important: If running backup for the first time, you see a dialog box regarding compatibility testing. To start the compatibility test, press Return . Follow the instructions on your screen. 5. Select Backup from the screen that appears. The system applies the setup file. Publication 6500-6.2.1 – November 1997 3–6 Preparing the Operator Interface 6. Move your cursor to Start Backup on the screen that now appears and press Return . 7. Insert a diskette into the floppy drive and select continue from the dialog box that appears. When MSBACKUP finishes, a message box appears with your backup information. You now have a backup catalog, which is a list of all of the files that you have backed up. You can then use the backup catalog to restore files. See Appendix C, “Troubleshooting the Operator Interface,” for restore procedures. " Publication 6500-6.2.1 – November 1997 You can use this restore procedure in a variety of situations. If a file suddenly disappears, you can use your backup catalog to replace it. If you have everything configured properly on one machine and you want the same configuration on another machine, you can restore the files from the first machine to the second. Preparing the Operator Interface Choosing a Mounting Location 3–7 Consider these environmental requirements when you choose a location for the OI. Operating Storage Temperature 0°C to 50°C (32°F to 122°F) –25°C to 60°C (–13°F to 140°F) Humidity 50°C, 95% non-condensing 50°C, 95% Maximum Altitude 3,048 meters (10,000 feet) 12,192 meters (40,000 feet) 5 - 2,000 Hz 0.006 inch @ 1 G 5 - 2, 000 Hz 0.015 inch @ 2.5 G 15 G, 11 ms Pulse 30 G, 11 ms Pulse Vibration Frequency: Displacement: Shock Selecting an Enclosure You can mount the OI in a rack or panel. Consider these factors when you select an enclosure: • air clearance (Figure 3.1) • system dimensions (Figure 3.2) • mounting dimensions (Figure 3.3) Figure 3.1 Air Clearance Important: Be sure to provide enough space around the rear of the enclosure to allow for free circulation of air. If you are installing the unit in a wall cutout, install ventilation openings above and below the cutout to allow an adequate flow of air around the fins on the back of the unit. Publication 6500-6.2.1 – November 1997 3–8 Preparing the Operator Interface System Dimensions The system dimensions are as follows: Active touch area 26.7 cm x 32.5 cm (10.5 in. x 12.8 in.) Overall size 35.6 cm x 41.4 cm x 13.9 cm (14.0 in. x 16.3 in. x 5.48 in.) Mounting cutout size 30.632 cm x 27.076 cm (12.060 in. x 10.660 in.) Weight 10.0 kg. (22.0 lbs.) Figure 3.2 System Dimensions 107 mm (4.20 inches) Pro-Set 700 F1 F2 F3 F4 F5 F6 F7 F9 7 8 9 4 5 6 1 2 3 0 - 356 mm (14.0 inches) Publication 6500-6.2.1 – November 1997 F8 F10 414 mm (16.3 inches) 139 mm (5.48 inches) Preparing the Operator Interface 3–9 Figure 3.3 Mounting Dimensions What’s Next? 2Chapter 4 Chapter 4 tells you how to connect devices to your system. Publication 6500-6.2.1 – November 1997 3–10 Preparing the Operator Interface Notes: Publication 6500-6.2.1 – November 1997 Chapter 4 Cabling Your System What’s in this Chapter? Before You Start This chapter contains the following information: This chapter describes on page Connecting a Parallel Device 4–4 Connecting a Serial Device 4–5 Connecting a PLC Processor 4–9 Connecting a Keyboard 4–10 Connecting an Ethernet Cable 4–10 Connecting an External Floppy Drive 4–12 Installing an ISA Card 4–14 Connecting Power 4–14 Before you start, you need some general information about shielding and connecting cables. Contact your local Rockwell Automation representative for details on any required cables or special considerations for your application. Shielding Cables All cables must be shielded and properly grounded to help reduce the effects of electrical noise coupling. • Connect each shield directly to a chassis ground. • Ground each shield at the end specified in the publication for the cable. A shield that is grounded at both ends forms a ground loop that can cause a processor to fail. • Route wire away from high voltage wires in parallel runs. • Never connect a shield to the common side of a logic to avoid introducing noise into the logic circuit. • Avoid breaking shields at junction boxes. If you do break a shield at a junction box, – connect only category-two conductors in the junction box – do not strip the shield back any further than necessary to make a connection – connect the shields of the two cable segments Publication 6500-6.2.1 – November 1997 4–2 Cabling Your System General Connecting Information ! ATTENTION: Once you connect the power, the Operator Interface is permanently on, unless you turn off the internal power switch. Be sure you disconnect the power before attaching or removing communication circuits or servicing the OI. Communication devices could be damaged if power is on when you make your connections. See the figure below for the location of the internal power switch. Before you can mount your OI, you must first connect your peripheral devices. To connect the OI to the devices with which it communicates you must: 1. Determine what communication cables you need to connect the OI to the devices with which you want it to communicate (PLC processor, keyboard, printer). Only the floppy drive cable is supplied with the OI. Use standard cables for your other devices. 2. String the communication cables from the devices to the site where you are installing the OI. Publication 6500-6.2.1 – November 1997 Cabling Your System 4–3 3. Plug in the communications connections. Publication 6500-6.2.1 – November 1997 4–4 Cabling Your System Connecting a Parallel Device Connect a printer or other parallel device to the OI’s parallel port (female DB-25 connector). Use a standard parallel cable or construct a cable with the following pinout: " Maximum cable length is 3 ft. (0.9 meters). Pin Num Signal Description IN/OUT 1 /STROBE Data Strobe OUT 2 DB0 Data Bit 0 IN/OUT 3 DB1 Data Bit 1 IN/OUT 4 DB2 Data Bit 2 IN/OUT 5 DB3 Data Bit 3 IN/OUT 6 DB4 Data Bit 4 IN/OUT 7 DB5 Data Bit 5 IN/OUT 8 DB6 Data Bit 6 IN/OUT 9 DB7 Data Bit 7 IN/OUT 10 /ACK Acknowledge IN 11 BUSY Busy IN 12 PE Paper End IN 13 SLCT Select IN 14 /AUTO FEED Auto Feed OUT 15 /ERROR Error IN 16 /INIT Initialize Printer OUT 17 /SLCT IN Select Input OUT 18-25 GND Signal Ground --- shell GND Chassis Ground --- 1 Attach the cable 2 Tighten the screws on the connector Publication 6500-6.2.1 – November 1997 Cabling Your System Connecting a Serial Device 4–5 The OI has two asynchronous serial ports that you can use to connect a mouse, serial printer, plant-floor device, PLC-5 processor, or another computer. Important: The terms COM A, COM1 and 25-pin connector are used interchangeably in this document. The terms COM B, COM2 and 9-pin connector are also used interchangeably. You can configure • COM A (serial port 1) as COM 1 • COM B (serial port 2) as COM 2 Both ports are 16550 UART-based and can transmit data at speeds up to 115 Kbaud. Important: The serial ports are not electrically isolated. COM A COM A is a 25-pin, male D-connector capable of either RS-232E or RS-422A/485 communication. RS-232E Communication Use a standard communications cable or make a cable for RS-232E communications using this pinout: " Maximum cable length is 50 ft. (15 meters). Pin Num Signal Description IN/OUT 1 CGND Shield Ground1 --- 2 TXD Transmit Data OUT 3 RXD Receive Data IN 4 RTS Request to Send OUT 5 CTS Clear to Send IN 6 DSR Data Set Ready IN 7 SGND Signal Ground --- 8 DCD Data Carrier Detect IN 11 SRTS Secondary Request to Send OUT 19 SRTS Secondary Request to Send OUT 20 DTR Data Terminal Ready OUT 22 RI Ring Indicator IN 1 Connect only one end of the cable to the shield ground. Publication 6500-6.2.1 – November 1997 4–6 Cabling Your System RS-422A To make a cable for RS-422A/485 communications, use this pinout: Pin Num 1 9 10 14 15 17 Signal GND TX+ TX– RX+ RX– --- 18 --- 24 --- 25 --- 1 Connect Description Shield Ground1 Balanced Transmit Data + Balanced Transmit Data – Balanced Receive Data + Balanced Receive Data – Receive Termination When connected to pin 18, provides a 100-ohm termination resistor across the RX+/– pins Receive Termination When connected to pin 17, provides a 100-ohm termination resistor across the RX+/– pins Transmit Termination When connected to pin 25, provides a 100-ohm termination resistor across the TX+/– pins Transmit Termination When connected to pin 24, provides a 100-ohm termination resistor across the TX+/– pins IN/OUT --OUT OUT IN IN --- --- --- --- only one end of the cable to the shield ground. RS-485 Communication To make a cable for RS-485 communications, use this pinout: Pin Num 1 9 Signal GND TX/RX+ 10 TX/RX– 14 TX/RX+ 15 TX/RX– 17 --- 18 --- 24 --- 25 --- 1 Connect Publication 6500-6.2.1 – November 1997 Description Shield Ground1 Balanced Transmit Data + Connect to pin 14 Balanced Transmit Data – Connect to pin 15 Balanced Receive Data + Connect to pin 9 Balanced Receive Data – Connect to pin 10 Receive Termination When connected to pin 18, provides a 100-ohm termination resistor across the RX+/– pins Receive Termination When connected to pin 17, provides a 100-ohm termination resistor across the RX+/– pins Transmit Termination When connected to pin 25, provides a 100-ohm termination resistor across the TX+/– pins Transmit Termination When connected to pin 24, provides a 100-ohm termination resistor across the TX+/– pins only one end of the cable to the shield ground. IN/OUT --IN/OUT IN/OUT IN/OUT IN/OUT --- --- --- --- Cabling Your System 4–7 Connecting a Cable to COM A To connect a cable to COM A, use the following diagram: Com A, Serial Port 1 1 Attach the cable 2 Tighten the screws on the connector Publication 6500-6.2.1 – November 1997 4–8 Cabling Your System COM B COM B is a 9-pin male D-connector for RS-232E communications. Pro-Set 700 uses COM B to communicate with the PLC-5 processor. To make a cable for RS-232E communications from COM B, use this pinout. " Maximum cable length is 50 ft. (15 meters). Pin Num Signal Description Ground1 IN/OUT SHELL --- Shield 1 DCD Data Carrier Detect IN 2 RXD Receive Data IN 3 TXD Transmit Data OUT 4 DTR Data Terminal Ready OUT 5 --- Signal Ground --- 6 DSR Data Set Ready IN 7 RTS Request to Send OUT 8 CTS Clear to Send IN 9 RI Ring Indicator IN 1 Connect --- only one end of the cable to the shield ground. Connecting a Cable to COM B To connect a cable to COM B, use the following diagram: 1 Attach the cable 2 Tighten the screws on the connector Publication 6500-6.2.1 – November 1997 Cabling Your System Connecting a PLC Processor Use serial port COM B to connect directly on an RS-232E link to the 25-pin female D-connector serial port on the PLC-5 processor. Cable 1784-CP10 connects the OI to the PLC processor. To make a cable, use this wiring diagram: 3.2m (10 ft) 14 6 9 4–9 1 1 5 25 9-SKT Pro-Set 700 Operator Interface Cable Female 13 25-SKT PLC Processor Cable Male RXD GND 2 2 5 7 TXD 3 3 DTR 4 4 RTS DSR 6 5 CTS RTS 7 6 DSR CTS 8 8 DCD 20 DTR 19870 Publication 6500-6.2.1 – November 1997 4–10 Cabling Your System Connecting a Keyboard You can connect a 101-key Enhanced PC/AT compatible keyboard or Allen-Bradley 6160-KBE1 keyboard to the female DIN plug. Use a standard cable, or construct a cable matching this pinout:. " Maximum cable length is 12 ft. (3.6 meters). Pin Num Signal Description IN/OUT 1 KBD CLK Keyboard Clock IN/OUT 2 KBD DATA Keyboard Data IN/OUT 3 /Reset Keyboard Reset OUT 4 GND Signal Ground --- 5 +5V_KBD +5V (Current Limited) --- Note: If your application requires a bar code wand/reader or a magnetic strip card reader, connect these devices to the keyboard port in place of the keyboard. Connecting an Ethernet Cable You can connect the OI to an Ethernet network. The OI has two on-board Ethernet connections: • a female 15-pin D-sub connector for connecting industry-standard AUI cables and transceivers • an RJ-45 10-Base T connector, for use with standard twisted-pair wire Use standard cables, or construct cables matching the following pinouts: Publication 6500-6.2.1 – November 1997 Cabling Your System 4–11 Ethernet AUI Connector Pinout Pin Num Signal Description Shell PG Protective Ground (Conductive Shell) 1 CI-S Control In Circuit Shield 2 CI-A Control In Circuit A 3 DO-A Data Out Circuit A 4 DI-S Data In Circuit Shield 5 DI-A Data In Circuit A 6 VC Voltage Common 7 CO-A Control Out Circuit A 8 CO-S Control Out Circuit Shield 9 CI-B Control In Circuit B 10 DO-B Data Out Circuit B 11 DO-S Data Out Circuit Shield 12 DI-B Data In Circuit B 13 VP Voltage Plus 14 VS Voltage Shield 15 CO-B Control Out Circuit B Ethernet RJ-45 10-Base T Connector Pinout Pin Num Signal Description 1 XMIT+ Transmit Data + 2 XMIT– Transmit Data – 3 RCV+ Receive Data + 4 N/C No connect 5 N/C No connect 6 RCV– Receive Data – 7 N/C No connect 8 N/C No connect Publication 6500-6.2.1 – November 1997 4–12 Cabling Your System Connecting an External Floppy Drive You can connect a standard 3.5” floppy drive to your OI to transfer information to and from floppy diskettes. We have tested the TEAC FD235HF-3217 3.5” 1.44Mbyte floppy drive with the OI; however, most other manufacturer’s 3.5” floppy drives are compatible. ! ATTENTION: The TEAC FD235HF-3217 was manufactured for internal installation and has some exposed components. In most cases, this exposure is acceptable. However, if the drive is exposed to larger amounts of airborne particles, protect the components with a cover plate or in sealed housing. Refer to the documentation that accompanied your drive for information on how to seal the drive. To make your own cable, use this pinout. " Maximum cable length is 30 inches ( 76.2 cm) Pin Num 1 2 3 4 5 6 7 8 9 10 11 12 13 14 15 16 17 18 19 20 21 22 23 24 25 26 Publication 6500-6.2.1 – November 1997 Signal DENSEL GND /INDEX GND /DS0 /MTR0 /DIR /STEP GND /WDATA GND /WGATE /TRK0 /WP GND /RDATA GND /HDSEL /DSKCHG MSEN0 MSEN1 GND GND +5VDC +5VDC +5VDC Description Density Select Ground Index Ground Drive Select Motor Enable Direction of Head Movement Stepping Motor Control Ground Write Data Ground Write Gate Track 0 Write Protect Ground Read Data Ground Head Select Disk Changed Media Sense Bit 0 Media Sense Bit 1 Ground Ground VCC VCC VCC In/Out OUT – IN – OUT OUT OUT OUT – OUT – OUT IN IN – IN – OUT IN IN IN – – OUT OUT OUT Cabling Your System 4–13 Test the Drive As the OI completes the memory test on power up, you should see the light on the floppy drive activate briefly and hear spinning and moving parts within the drive. When the OI finishes booting, you see the 123 menu: Choose One of the Following Options: 1 1) Run ProSet 700 2 2) Enter MSDOS Environment 3 3) Run Interlink Server Please Press the Appropriate Button. . . 1. Select 2) Enter MS-DOS Environment. 2. Place a 3.5” formatted diskette containing files into the drive. 3. At the DOS prompt type DIR A: Return A directory of the diskette should appear on the screen. If not, verify your cable connections and settings in SETUP. If problems continue, contact your A-B representative. Additional tests you can try are • CHKDSK A: • Diagnostic and disk utilities • Additional DOS commands such as Copy, XCOPY, Format, Deltree Publication 6500-6.2.1 – November 1997 4–14 Cabling Your System Installing an ISA Card There are two ISA expansion slots on the OI. You can install one or two 16-bit, 3/4 length ISA card(s) meeting these criteria: • maximum card length: 9.5 inches • maximum card height: 4.8 inches For more information on installing ISA cards, contact your Rockwell Automation representative. Connecting Power The OI comes with a standard three-prong AC power cable. You can also customize the OI with a hard-wired AC power connection. The DC power option is hard-wired. AC Plug The OI’s universal power supply automatically senses the voltage from the external source and, within the range 115 to 230 VAC, 50 to 60 Hz, supplies the appropriate power without requiring any adjustment. ! ATTENTION: Once you connect the power, the OI is permanently on, unless you turn off the internal power switch. Be sure you disconnect power to the unit before attaching or removing communication circuits or servicing the unit. Important: The power cord supplied with your unit has been provided with a clip-on ferrite block. Do not remove it unless you use a non-standard power-wiring option. Removal will result in unacceptable emissions which may affect other equipment in the vicinity. If you use another power wiring option, it is important to transfer the ferrite block to the actual power cable or field wiring cable used. Install it as close to the power connection on the OI as possible. It must be situated within three inches of the power receptacle or adapter plate. If the block does not grip the cable firmly, use electrical tape to retain it in position. Publication 6500-6.2.1 – November 1997 Cabling Your System 4–15 1. Plug the supplied, standard, three-prong AC power cable into the AC power socket inside the OI’s rear hatch cover. 2. Plug the other end of the cable into a standard 15 ampere branch circuit. Install the power outlet so that it is near the equipment, and is easily accessible. The operator interface comes pre-configured with Pro-Set 700 software already loaded. When you power up the OI, the unit enters POST (Power On Self Test) mode. Startup and diagnostic activity runs on the video screen for a few seconds while the OI checks its memory. Publication 6500-6.2.1 – November 1997 4–16 Cabling Your System When the system finishes booting, you see the 123 menu: Choose One of the Following Options: 1 1) Run ProSet 700 2 2) Enter MSDOS Environment 3 3) Run Interlink Server Please Press the Appropriate Button. . . 3. Select 1) Run Pro-Set 700 to bring up Pro-Set 700 software and begin setting up your machine. (See the Pro-Set 700 User Manual, publication 6500-6.5.18). What’s Next? 2Chapter Publication 6500-6.2.1 – November 1997 5 Chapter 5 tells you how to mount your system in a rack or panel. Chapter 5 Mounting the Operator Interface What’s in this Chapter? This chapter contains the following information: This chapter describes on page Mounting in a Panel 5–1 What’s Next 5–3 Important: Be sure to provide enough space around the rear of the enclosure to allow for free circulation of air. If you are installing the unit in a small enclosure, install ventilation openings above and below the cutout to allow an adequate flow of air around the fins on the back of the unit. Before You Start Before you begin mounting the OI, you need a Phillips screwdriver. Security Screws Each OI unit has openings for four optional security screws, one at each corner of the back of the enclosure. Once you have inserted these screws, the OI cannot be opened from the front by an unauthorized user. Use the security screwdriver shipped with the unit to attach these screws. Mounting in a Panel You can attach the OI to a panel with rear mounted bolts. The OI enclosure has four bolt sockets along the top and bottom lip of the frame. These are only accessible from the back of the OI. Security Screws (4) Mounting Screws (14) Publication 6500-6.2.1 – November 1997 5–2 Mounting the Operator Interface To mount the OI in a panel cutout: 1. Mark the position and dimensions of the cutout and screw holes on the wall. 2. Make the cutout and drill the holes. If you are mounting the OI in an enclosed cabinet, be sure to provide a minimum of 1 inch (25.4 mm) clearance behind the unit for proper air circulation. In warm working environments, this depth should be even greater to provide increased circulation. In hot working environments (> 50_C), a heat exchanger or air conditioner may be required. 3. Bring the power cable and the communication cables up to the cutout. Note: For environmentally sealed installations, place a bezel-mounted sealing gasket between the OI bezel and the panel. When properly installed, the gasket provides a NEMA seal around the front of the unit. 4. Use the security screwdriver to insert the security screws, if applicable. 5. Plug in the communication cables. Publication 6500-6.2.1 – November 1997 Mounting the Operator Interface 5–3 6. Connect the power cable or ensure that the internal power switch is on and restore power at the source. 7. Place the OI in the cutout. (You may need assistance to hold it in place.) 8. Attach the OI to the panel from the back. " The size of the mounting screw is #10-32, a length that extends through the wall surface and the compressed gasket, but does not intrude more than 1/4 inch into the holes in the OI frame. ! What’s Next 2Chapter 6 ATTENTION: Do not drive the bolts more than 1/4” into the holes in the OI. If you overdrive a bolt into a hole, there is a risk of stripping the threads in the hole. Once this happens, the hole becomes unusable. Chapter 6 tells you how to maintain your Operator Interface. Publication 6500-6.2.1 – November 1997 5–4 Mounting the Operator Interface Notes: Publication 6500-6.2.1 – November 1997 Chapter 6 Maintaining the Operator Interface What’s in this Chapter? Cleaning the Touch Surface This chapter contains the following information: This chapter describes on page Cleaning the Touch Surface 6–1 Cleaning the Enclosure 6–1 Touch Screen Chemical Resistance 6–1 Replacing the Battery 6–2 Replacing the Flight Recorder 6–3 Replacing the Backlight 6–5 To clean the front surface, use any commercially available non-abrasive glass cleaner. ! Cleaning the Enclosure ATTENTION: The back of the touch screen (the surface that is exposed to the graphic underlay) is covered with a special anti-reflective coating which is easily damaged by commercial glass cleaners or a clean cloth. To clean this surface, use any commercially available cleaning solutions and materials designed for coated optics. Use a 50% solution of alcohol (ethyl or isopropyl) in water on a cotton gauze pad or soft cotton cloth to clean the enclosure. Important: The alcohol should be applied only to the cloth, not directly to the enclosure. Touch Screen Chemical Resistance The Near Field Imaging touch screen is made of glass, and will withstand all chemicals and their concentrations that do not corrode glass. If the touch screen’s surface is pitted or damaged by a chemical, the screen continues to function. Publication 6500-6.2.1 – November 1997 6–2 Maintaining the Operator Interface Replacing the Fuse The fuse holder is located to the left and below the power socket on the OI. Fuse To change the fuse, follow these instructions: 1. Turn off the power to the unit at the source. 2. Use a flat-bladed screwdriver to turn the fuse holder counter-clockwise 1/4 turn. It will pop out. 3. Remove the fuse from the holder. 4. Replace the fuse only with another 5 x 20 mm, 250V, 0.63A, Type T (slow blow) fuse. The following are the equivalents of this fuse that can be found in the United States. • BUSSMAN GDC 630mA • LITTELFUSE 218.630 5. Reinsert the holder and turn it into the locked (vertical) position with the screwdriver. Replacing the Battery To replace the lithium battery supplied with the system, return your OI to your Rockwell Automation service representative. ! ! ATTENTION: If the battery is replaced with an incorrect type, explosion may result. To ensure that your battery is replaced with the correct type, you must send the OI to your Rockwell Automation service representative. ATTENTION: Do not incinerate or dispose of lithium batteries in general trash collection. They may explode or rupture violently. Check state and local regulations dealing with the disposal of these materials. You are legally responsible for hazards created while your battery is being discarded. Ship or dispose of the battery according to the recommended procedures listed in the disposal section of Guidelines for Handling Lithium Batteries, publication AG-5.4. Publication 6500-6.2.1 – November 1997 Maintaining the Operator Interface Using the Flight Recorder " 6–3 The Flight Recorder is a DOS utility that records operational information about the unit. Use this information to establish a service cycle for your OI. You should not let the Flight Recorder utility run indefinitely. This utility is intended for periodic use to check stored system parameters and to reset user-defined fields. While it runs, the Backlight Saver and Flight Recorder Time Stamping functions are not operational. To access the Flight Recorder, type CD TOUCH\FLIGHT at the DOS (C:\) prompt. The first page of the Flight Recorder appears on the screen: Publication 6500-6.2.1 – November 1997 6–4 Maintaining the Operator Interface Replacing the Backlight The OI has a backlight that requires replacing every 25,000 hours. The Flight Recorder keeps track of the total time the backlight has been burning, and calculates that time as a percentage of 25,000 hours. This gives you some idea of how long you can expect your backlight to last. Contact you Rockwell Automation representative for a backlight replacement kit and instructions. Once you have installed a new backlight, you must reset the counters to keep an accurate record of your new backlight’s life expectancy. 1. From Page 1 of the Flight Recorder, press F1. The following confirmation screen appears: 2. Choose Y to reset the backlight counters to zero or N to close the confirmation screen without resetting the counters. Publication 6500-6.2.1 – November 1997 Maintaining the Operator Interface 6–5 Current Run Hours You can also reset the Current Run Hours counter at any time to keep track of how long the system has been in use since the last reset. 1. From Page 1 of the Flight Recorder, press F2. The following confirmation screen appears: 2. Choose Y to reset the Current Run Hours counter to zero or N to close the confirmation screen without resetting the counters. 3. Press PGDN to continue to Page 2 of the Flight Recorder for more information. Publication 6500-6.2.1 – November 1997 6–6 Maintaining the Operator Interface The following screen appears, which displays information about the OI’s internal temperature and power consumption: Note that you cannot reset any of these registers. Publication 6500-6.2.1 – November 1997 A Appendix Transferring Files What’s in this Appendix? This appendix describes how to transfer applications or other files between your OI and development or host computer using Interlnk. Interlnk is a program supplied with MS-DOS 6.0 and later that lets you access data and run programs between two computers linked together by a serial or parallel cable. This appendix describes on page System Requirements A–1 Configuring the Host Computer for Interlnk A–2 Accessing the OI’s Hard Drive A–2 Transferring Files A–3 Returning to Pro-Set 700 A–3 See your Microsoft MS-DOS User’s Guide for complete instructions on using Interlnk. The following is a summary. Important: These instructions assume that Interlnk is stored in the root directory of the host computer. System Requirements File transfer using Interlnk requires • MS-DOS version 6.0 or later on the OI and MS-DOS version 3.0 or later on the host computer • 16K free memory on host computer and 130K free memory on the OI • a 7-wire null-modem serial cable connecting the two computers’ serial ports OR a parallel transfer cable connecting the parallel ports of the two computers For more information on Interlnk, refer to the MS-DOS User’s Guide, or the online help for Interlnk and Intersvr. Figure A.1 Null Modem Cable Wiring Diagrams 25 pin to 25 pin 9 pin to 9 pin 25 pin to 9 pin 2 3 2 3 2 2 3 2 3 2 3 3 4 5 4 6 4 8 5 4 5 5 5 7 6 20 6 4 6 4 7 7 7 8 7 5 20 6 8 7 20 6 Publication 6500-6.2.1 – November 1997 A–2 Variable Content TTL:Chap Is Linked To HD:Running Configuring the Host Computer for Interlnk To configure the host computer for Interlnk, follow these instructions: 1. Add this line to the CONFIG.SYS file on the host computer: device=c:\dos\interlnk.exe 2. Reboot the host computer. 3. Type interlnk at the DOS command prompt to begin file transfer procedures. Accessing the OI’s Hard Drive To access the OI’s hard drive, follow these instructions: 1. Connect the serial port of the host computer to the OI’s serial port with a 7-wire null-modem serial cable, or connect the two computers with a parallel transfer cable between the parallel ports. 2. Exit Pro-Set 700. 3. At the command prompt of the OI, type 123 Return You see Choose One of the Following Options: 1 1) Run ProSet 700 2 2) Enter MSDOS Environment 3 3) Run Interlink Server Please Press the Appropriate Button. . . 4. Touch 3) Run Interlnk Server Publication 6500-6.2.1 – November 1997 Variable Content TTL:Chap Is Linked To HD:Running Transferring Files A–3 To transfer files using Interlnk, follow these instructions: 1. At the command prompt of the host computer, type interlnk Return The lowest available drive on the host computer “becomes” the C drive on the OI. 2. Transfer files using standard DOS commands such as XCOPY, DELETE, etc. Returning to Pro-Set 700 To return to Pro-Set 700, follow these instructions: 1. After the files are transferred to the new drive, press or Alt F4 to break the connection and return to the 123 menu. 2. Disconnect the cable. 3. Touch 1) Run Pro-Set 700 to return to Pro-Set 700. Publication 6500-6.2.1 – November 1997 A–4 Variable Content TTL:Chap Is Linked To HD:Running Notes: Publication 6500-6.2.1 – November 1997 Appendix B Changing Operator Interface Configurations What’s in this Appendix? Aligning the Touch Screen The OI comes from the factory with a default configuration. However, you may find it necessary to change one or more of these values. You can do this through the SETUP menu. This appendix describes on page Aligning the Touch Screen B–1 Configuring COM A B–1 Configuring the Backlight Saver B–2 The NFI touch screen is aligned at the factory and does not need realignment. If you try to align the touch screen manually, you will need to reload the factory defaults. To load the factory default alignment settings: 4. Delete the file \TOUCH\DOS\ECAL.DAT 5. Reboot the computer If you see the error message “The factory default alignment settings are invalid. Use the Configuration Utility to align the touch screen,” contact your nearest Rockwell Automation service representative. Do not try to realign the touch screen yourself. Configuring COM A COM A is a 25-pin male D-connector capable of RS-232E, RS-422A, or RS-485 communication. By default, COM A is configured for RS-232E communication. To configure COM A for RS-232E, RS-422A, or RS-485 communication, you must specify the serial communication protocol in your AUTOEXEC.BAT file as follows: for type RS-323E XBPCT3 /SERIALCFG=RS232 RS-422A XBPCT3 /SERIALCFG=RS422 RS-485 XBPCT3 /SERIALCFG=RS485 Publication 6500-6.2.1 – November 1997 B–2 Variable Content TTL:Chap Is Linked To HD:Running Configuring the Backlight Saver The backlight saver feature turns the backlight off if no keyboard or touch events occur on the touch screen for a configurable period of time. By default, this feature is enabled and configured to turn off the backlight after 15 minutes without activity. The backlight can be reactivated by touching any key on the keyboard, or by touching any part of the video display or Touch Surround. " Do not use a screen saver with the Pro-Set 700 OI; use the Backlight Saver utility supplied with the drivers and utilities. Because an image cannot burn into a liquid crystal display, and screen savers do not switch off the display’s backlight, they have no useful effect on the Pro-Set 700 OI. You can activate the backlight saver and reactivate the touch screen with or without a keyboard attached. However, to configure the backlight saver, you must have a keyboard attached. 1. Attach a keyboard to the keyboard port (see Chapter 4) 2. At the DOS prompt, type BSVCONF and press Return 3. A configuration window appears, with the following prompt: Use any key to activate the backlight (Y/N)? 4. Specify Y if you want any key on the keyboard to activate the backlight saver, or N to designate a specific key. You will then be asked: Use full screen to activate the backlight (Y/N)? 5. Specify Y if touching the screen anywhere will activate the backlight, or N to designate a specific area of the screen for reactivation. 6. Define the delay period in minutes (0 – 120). If you enter a zero, you will disable the backlight saver and the backlight will be permanently on. A message then appears to tell you that your configuration was successful. After you have completed all required screen touches, BSVCONF saves the configuration data in the file C:\TOUCH\DOS\BSV.DAT and notifies the touch screen drivers of the new configuration. Publication 6500-6.2.1 – November 1997 Appendix C Troubleshooting the Operator Interface What’s in this Appendix? If you experience trouble with your OI, try these troubleshooting suggestions first. If your problems persist, contact your Rockwell Automation representative. ! ATTENTION: If your problems persist, contact your Rockwell Automation representative. If the problem arises from an upgrade of the BIOS firmware, return the unit to Rockwell Automation for servicing. DO NOT open the operator interface. There are NO user-serviceable parts inside the OI. Your OI’s catalog, series, and revision numbers are shown on the label on the top of the unit. Have this information ready when you contact technical support. Error Messages This appendix describes on page Error Messages C–1 Recovering From System Failure C–2 Restoring Backed-up Data C–6 Application Program Problems C–7 Corrupted CMOS Setup C–8 Communication Problems C–8 Power Problems C–9 Touch Screen Problems C–9 When you first start your OI, the system does several diagnostic checks. If your unit is damaged or incomplete, you might see one of several error messages. Each message appears for ten seconds, after which time the OI continues its start-up sequence. If you see any such messages, record them and contact your Rockwell Automation representative for assistance. Publication 6500-6.2.1 – November 1997 C–2 Troubleshooting the Operator Interface Recovering from System Failure If your operator interface fails completely (that is, it no longer boots off the hard disk and/or cannot run DOS), follow this procedure: Booting the System from the Floppy Drive 1. Insert a 3.5” system boot disk into drive A. 2. Disconnect and reconnect power to the OI to reboot. 3. Correct the problem by • replacing the operating system, • reformatting the hard disk, • using the other troubleshooting procedures described in this appendix, or • calling your Rockwell Automation service representative. Publication 6500-6.2.1 – November 1997 Troubleshooting the Operator Interface C–3 Re-creating System Files Pro-Set 700 has a factory-installed hard disk. MS-DOS software is installed and the AUTOEXEC.BAT, 123.BAT, CONFIG.SYS, STARTUP.DEF, and NO files are set up for you. If your OI fails completely, you need to edit/re-create these files using any text editor. CONFIG.SYS REM **************************************************** REM * * REM * Default CONFIG.SYS for Proset 700 * REM * * REM **************************************************** DEVICE=C:\DOS\HIMEM.SYS SHELL=C:\COMMAND.COM C:\ /p /e:2048 FILES=75 BUFFERS=40 STACKS=0,0 REM REM REM REM REM REM **************************************************** * * * Load the ERGOTOUCH PCT touch screen and feature * driver * * * **************************************************** DEVICE=C:\ACCESS\SYS\RTXSHELL.SYS –I5 DEVICE=C:\TOUCH\DOS\XBPCT3.EXE DEVICE=C:\TOUCH\DOS\ETS.EXE /BUTTONS=60 AUTOEXEC.BAT @echo off REM **************************************************** REM * * REM * Default AUTOEXEC.BAT for ERGOTOUCH PCT * REM * (c) 1995 Allen–Bradley Co. * REM * * REM **************************************************** CLS PROMPT $p$g set dircmd=/Ogne set nocvdos=NO PATH C:\;C:\DOS;C:\TOUCH\DOS;C:\ACCESS\BAT;C:\ABPS700\UTIL chkdsk /f<no >NUL del c:\abps700\db\ps700\tidx<yes >NUL SMARTDRV C /E:1024 2048 DOSKEY C:\DOS\SHARE /F:8192 /L:20 EMOPT /ALIGN=C:\TOUCH\DOS\ECAL.DAT /BSV=C:\TOUCH\DOS\BSV.DAT /DEFINE=C:\ABPS700\KEY\AB.DEF /CONT=90 /AUTO=ON CALL 123 C:\TOUCH\DOS\EMOPT /ALIGN=C:\TOUCH\DOS\ECAL.DAT /BSV=C:\TOUCH\DOS\BSV.DAT /DEFINE=C:\ABPS700\KEY\AB.DEF /CONT=90 /AUTO=ON Publication 6500-6.2.1 – November 1997 C–4 Troubleshooting the Operator Interface 123.BAT @ECHO OFF REM *********************************************************** REM * * REM * Default startup command file * REM * (c) 1994 Allen Bradley Company * REM * * REM *********************************************************** :MENU REM *********************************************************** REM * * REM * Display the startup options * REM * * REM *********************************************************** CLS echo Choose One of the Following Options: echo. echo 1) Run Pro–Set 700 echo. echo. echo. echo. echo 2) Enter MS–DOS Environment echo. echo. echo. echo. echo 3) Run Interlink Server echo. echo. echo. echo. echo. echo. echo. echo Please Press the Appropriate Button ... REM *********************************************************** REM * * REM * Display startup selection buttons, wait for a touch * REM * (with a timeout), then branch based on choice * REM * * REM *********************************************************** GETTOUCH C:\STARTUP.DEF /t20 > NUL if if if if if errorlevel errorlevel errorlevel errorlevel errorlevel 4 3 2 1 0 goto goto goto goto goto BADNEWS INTER MSDOS PROSET proset :BADNEWS REM *********************************************************** REM * * REM * An invalid selection has been returned by GETTOUCH. * REM * Notify user and exit to MS–DOS * REM * * REM ********************************************************** echo. echo Sorry, ERGOTOUCH PCT Has Encountered system difficulties echo. goto END :PROSET REM ******************************************************* REM * * REM * Load the Proset–700 system. * REM * * REM ******************************************************* Publication 6500-6.2.1 – November 1997 Troubleshooting the Operator Interface C–5 cd \ACCESS\BAT CV \ABPS700\CFG /h /d /ega goto MENU :INTER REM ******************************************************* REM * * REM * Start MS–DOS’s INTERLINK server * REM * * REM *********************************************************** INTERSVR C: goto MENU :MSDOS REM REM REM REM REM rem ******************************************************* * * * Enable the DOS mouse emulator * * * ******************************************************* EMOUSE2.COM REM ******************************************************* REM * * REM * Display the current MS–DOS version, and exit to DOS * REM * * REM ******************************************************* VER goto END :END STARTUP.DEF 1 50 4 57 1 7 50 10 57 2 13 50 16 57 3 NO n Publication 6500-6.2.1 – November 1997 C–6 Troubleshooting the Operator Interface Restoring Backed-up Data Use this procedure to restore your previously backed-up Pro-Set 700 files (see Chapter 1, “Preparing the Operator Interface”). " To get online help, press F1 on the host computer when Backup displays the screen, window, or dialog box you want more information about. 1. Insert the diskette containing your backup files into the external 3.5” drive. 2. At the OI system prompt, type msbackup. 3. Select Restore from the screen that appears. 4. Open the Backup Set Catalog list from the screen that appears. Publication 6500-6.2.1 – November 1997 Troubleshooting the Operator Interface C–7 5. Use the space bar to select the catalogs you want to restore and choose Load. 6. Open the Restore Form list box, select the drive that contains the files you want to restore, and choose OK. 7. In the RESTORE FILES box, choose the drive that contains the files you want to restore. 8. Open the Restore To list box and specify the destination of your restored files. 9. Select Start Restore to begin restoring your files. Backup displays status information while it restores the files. Important: For additional information on the restore procedures, refer to an MS-DOS 6.xx manual. Application Program Problems If your application programs do not behave as expected, check these configuration parameters: • Verify that all of the SETUP settings in the BIOS setup and Configuration programs are appropriate for the Pro-Set 700. • Make sure that your AUTOEXEC.BAT, 123.BAT, CONFIG.SYS, STARTUP.DEF, and NO files contain the information shown on page C–3. • Make sure that the OI has enough system resources (RAM) for the Pro-Set 700. At the DOS prompt, type mem Return . The OI displays a listing of its internal memory allocations. Publication 6500-6.2.1 – November 1997 C–8 Troubleshooting the Operator Interface Corrupted CMOS Setup If your CMOS has become corrupted, the OI displays this error message after it performs its initial memory check at startup: System CMOS Checksum Bad-run setup Press F2 to enter Setup Press F2 to enter Setup. The following message appears on your screen: Warning! The CMOS Checksum is invalid. will be loaded. [Continue] Default values Press ENTER to continue. The OI automatically replaces all the settings in Setup with factory defaults. At this point, you can simply save and exit, or you can go through the Setup screens and change any of the parameters whose default settings are not what you need. When you save and exit, the OI reboots, using the Setup values you have entered. Communication Problems If your OI is experiencing difficulty communicating with an external keyboard, printer, or host computer, • Double-check the pinout and connections of any communication cable you constructed for use with the OI. • Verify that your communication settings (communication rate, parity, etc.) are correct. • Make sure you have configured the correct COM port for your connection. Try the cable in the other port or change the COM port in SETUP. • If you are using COM A, make sure you have set the communications properly for RS-232, RS-422, or RS-485 in the configuration utility. Publication 6500-6.2.1 – November 1997 Troubleshooting the Operator Interface Power Problems C–9 If your OI does not power up when you plug it in, • Check your power cord. Make sure it is properly connected at both ends. • Check the fuse (see Chapter 6, “Maintaining the Operator Interface”). If it is blown, replace it with another fuse of the same size and rating. Touch Screen Problems If your touch screen does not work, see Appendix B, “Aligning the Touch Screen.” If that does not restore touch screen function and you still have to use the OI, you can disable the touch screen in the SETUP software and run the OI from an external keyboard or host computer until you can have it serviced. Publication 6500-6.2.1 – November 1997 C–10 Troubleshooting the Operator Interface Notes: Publication 6500-6.2.1 – November 1997 Appendix D What's Different with Series A? Operator Interface Features The Pro-Set 700 Operator Interface (OI) is a lightweight, ergonomically-designed and environmentally-sealed computer. It is designed for continuous use in harsh industrial environments. The Series A OI is based on the 80486 processor and utilizes innovative flat panel display technology. One of the blank buttons on Series A is marked “trace” on Series B. This button is marked “Trace” on Series B. Pro-Set 700 F1 F2 F3 F4 F5 F6 F7 F8 F9 7 8 9 4 5 6 1 2 3 0 - F10 Touch Screen The OI’s display area is a touch screen. A finger touch selects menu choices, activates commands, and changes displays. Messages, menus, and selections appear on the touch screen. The touch surface on Series A features a matte-finish hard coat, impervious to most chemicals and resistant to most forms of abuse. Publication 6500-6.2.1 – November 1997 D–2 Variable Content TTL:Chap Is Linked To HD:Running Touch Screen Chemical Resistance The Series A touch screen has a proprietary hard coating that makes it partly resistant to attack from certain chemicals. The touch screen has a back-printed overly permanently attached to the touch surface. A textured, anti-glare hard coat on the exposed side of the overlay provides protection from user abuse and these chemicals: S acetic acid 5% S gasoline S acetone/MEK 50/50 S milk S brake fluid S mineral oil S butyl acetate S petroleum oil S catsup S sodium hydroxide 40% S Cellosolve acetate S strong tea S coffee S trichloroethane (III) S detergent solution 2% S turpentine S ethanol/isopropanol 50/50 S Wisk cleaning fluid S hydrochloric acid (concentrated) S vinegar S Fantastik cleaning fluid S VM&P naptha Display The Series A OI uses a Liquid Crystal Display (LCD) with 640 x 480 pixel VGA resolution. The panel is a TFT display. Color 256 colors Display Type TFT Display Size 21.1 cm (8.31 in) x 15.8 cm (6.22 in) Backlights One Contrast Ratio 60:1 Horizontal Viewing Angle -35_ to +35_ Vertical Viewing Angle -30_ to +10_ Touch Surround The entire front surface of the OI, not just the display area, is touch-sensitive. The Pro-Set 700 system has pre-defined the buttons surrounding the touch screen to meet your injection molding needs. Publication 6500-6.2.1 – November 1997 Variable Content TTL:Chap Is Linked To HD:Running D–3 System Board The Series A OI’s main logic board has these components: • 486 class PC/AT compatible core logic • local bus IDE supporting ATA and ATA-2 2.5” hard drives • PC/AT compatible floppy disk drive controller supporting 3.5,” 1.44-Mbyte drives • minimum of 128K of FLASH EPROM memory containing: • BIOS • VGA BIOS • extended BIOS • four 72-pin SIMM sockets, supporting up to 52 Mbyte of DRAM memory in 4 Mbyte and 16 Mbyte SIMMs • local bus VGA flat-panel controller with bit acceleration features supporting the following video resolutions: • 640x480 by 16 colors • 640x480 by 256 colors • battery-backed, real-time calendar clock with estimated life of 7 years Specifications Listed below are the specifications for the Series A OI. System Operating System MS-DOS 6.22 or later Processor 486DX4-100 Memory ROM BIOS memory: one 128 Kbytes x 8 bit FLASH and one optional 128K/512K FLASH device DRAM memory: 4, 8, 16, 32, and 52 Mbyte in 72-pin SIMMs. Supported SIMMs include 1 Mbyte by 36 (4 Mbyte) or 4 Mbyte by 36 (16 Mbyte) VGA Controller Horizontal resolution: 640 pixelsVertical resolution: 480 pixelsBit planes: 8Video memory: 512 KbytesCompatibility: VGA to 640 x 480 x 8 bits/pixelsRedraw time: 0.25 seconds Floppy Support 1.44 Mbyte 3 1/2” floppy Touch Resolution 256 x 256 active area Storage Disk 210 MByte hard disk drive or larger Communications 2 serial channels: COM A: RS-232E, RS-422/485; COM B: RS-232E only 110-115.2K bps full duplex Ethernet: AUI cables (female DC-15 connector) and 10-Base T twisted pair cables (RJ-45 connector) Clock real-time clock with 32.768 KHz tuning fork crystal; battery-powered when terminal is turned off Publication 6500-6.2.1 – November 1997 D–4 Variable Content TTL:Chap Is Linked To HD:Running Calibrating the Operator Interface You can calibrate your touch screen any time you wish from DOS, using the Touch Screen Calibration Utility (ECAL.EXE). " If you have a keyboard connected, you can cancel the calibration process at any time by pressing Esc Follow these steps to calibrate your OI: 1. Type ECAL at the DOS prompt and press Return 2. Touch the J symbol near the upper left corner of the video display area to set the coordinates for this area. 3. Touch the J symbol near the lower right corner of the video display area to set the coordinates for this area. 4. Touch the calibration point at the upper left corner of the Touch Surround. 5. Touch the calibration point at the lower right corner of the Touch Surround. After you have completed all required screen touches, ECAL saves the calibration data in the file C:\TOUCH\DOS\ECAL.DAT and notifies the touch screen drivers of the new coordinates. If you rename this file, you must pass the new file name to the touch driver. Maintaining the Operator Interface Follow this procedure to maintain the OI. Cleaning the Touch Surface To clean the front surface of the Series A OI, use ethyl alcohol on a cotton gauze pad. This is more efficient than isopropyl alcohol, which leaves a slight residue upon first application, and safer than MEK (methyl ethyl ketone). MEK is harmless to the touch screen, but repeated applications will discolor the metal enclosure if the paint surface is broken or scratched. Publication 6500-6.2.1 – November 1997 Variable Content TTL:Chap Is Linked To HD:Running ! D–5 ATTENTION: We do not suggest using MEK to clean the touch surface of the OI, because it may be harmful to humans. MEK does not damage the touch screen, but repeated applications discolor the metal enclosure if the paint surface is broken or scratched. If you do use MEK to clean the touch surface of your OI, refer to the manufacturer’s Material Safety Data Sheet (MSDS) for more information. Cleaning the Enclosure Use a 50% solution of alcohol (ethyl or isopropyl) in water on a cotton gauze pad or soft cotton cloth to clean the enclosure. Important: The alcohol should be applied only to the cloth, not directly to the enclosure. Troubleshooting the OI Try these suggestions before contacting your Rockwell Automation representative. Firmware Problems – Series A Installing new firmware in a Series A OI automatically resets all the Setup parameters to factory default values. If your CMOS problems arise after installing new firmware, be sure you have run Setup and corrected any of the default setting for your own application. If this does not improve the situation, call your Rockwell Automation representative. It may be possible for Rockwell Automation to supply you with an earlier version of the system BIOS, which you can install. Touch Screen Problems If your touch screen does not work, run the SETUP software to recalibrate the touch screen. If that does not restore touch screen function and you still have to use the OI, you can disable the touch screen in the SETUP software and run the OI from an external keyboard or host computer until you can have it serviced. Publication 6500-6.2.1 – November 1997 D–6 Variable Content TTL:Chap Is Linked To HD:Running Calibration If the calibration on your OI is damaged to the point where you cannot access the calibration setup through the touch screen, you can still reload the default calibration values. Reboot your computer and watch the screen for the <<>> symbol. This symbol appears in the prompt position for three seconds after the BIOS diagnostics. Touch the screen to reload default calibration values. The following confirmation message appears: –Factory default calibration values will be loaded. The default calibration should allow you to reach the OI setup screens, where you can recalibrate more precisely. Note: When the touch screen driver is loaded, the DOS Calibration Utility starts automatically, to allow you to calibrate right away. Publication 6500-6.2.1 – November 1997 Allen-Bradley Publication Problem Report If you find a problem with our documentation, please complete and return this form. Pub. Name Pro-Set 700 Operator Interface Installation Manual Cat. No. 6500-PS7TE Check Problem(s) Type: Pub. No. 6500-6.2.1 Pub. Date November 1997 Part No. Describe Problem(s): 955129-01 Internal Use Only Technical Accuracy text Completeness procedure/step illustration definition info in manual example guideline feature (accessibility) explanation other What information is missing? illustration info not in manual Clarity What is unclear? Sequence What is not in the right order? Other Comments Use back for more comments. Your Name Location/Phone Return to: Technical Communication, Allen-Bradley Co., 1 Allen-Bradley Drive, Mayfield Hts., OH 44124 Publication ICCG-5.21-August 1995 Phone: (216)646-3166 FAX: (216)646-4320 PN 955107-82 PLEASE FASTEN HERE (DO NOT STAPLE) PLEASE FOLD HERE NO POSTAGE NECESSARY IF MAILED IN THE UNITED STATES BUSINESS REPLY MAIL FIRST-CLASS MAIL PERMIT NO. 18235 CLEVELAND OH POSTAGE WILL BE PAID BY THE ADDRESSEE 1 ALLEN BRADLEY DR MAYFIELD HEIGHTS OH 44124-9705 PLEASE REMOVE Other Comments Index 123 menu, 4–16, A–2 cleaning enclosure, 6–1 touch surface, 6–1 123.BAT, Pro-Set 700, C–4, C–7 cleaning the enclosure, Series A, D–5 1784-CP10 cable, 4–9 cleaning touch surface, Series A, D–4 Numbers clock specifications, 2–8 A CMOS, P–3 accessing the OI hard drive, A–2 CMOS setup, C–8 air clearance, 3–7 COM 1, 4–5 aligning the touch screen, B–1 COM 2, 4–5 Allen-Bradley support, P–5 COM A, 2–4, 4–5 ASCII, P–3 COM A connection, 4–3 audio connection, 4–3 COM B, 2–4, 4–8 AUTOEXEC.BAT, Pro-Set 700, C–3, C–7 COM B connection, 4–3 communication connections, 4–3 communication problems, C–8 B backing up the hard drive, 3–2 backlight, replacing, 6–4 battery disposal, 1–4, 2–7, 6–2 specifications, 2–7 battery, replacing, 6–2 bezel, P–3 BIOS, P–3 booting the system, from floppy drive, C–2 C cable pinout Interlnk, A–1 keyboard, 4–12 parallel port, 4–4 PLC processor, 4–9 RS-232E link, 4–5, 4–6, 4–8, 4–10, 4–11 COMPLETE.SET, 3–3 CONFIG.SYS, A–2 CONFIG.SYS, Pro-Set 700, C–3, C–7 configuration for Interlnk, A–2 configuring, serial ports, B–1 connecting external floppy drive, 4–12 keyboard, 4–10 parallel device, 4–4 PLC processor, 4–9 power, 4–14 serial device, 4–5 to COM A, 4–5 to COM B, 4–8 connections audio, 4–3 COM A, 4–3 COM B, 4–3 communication, 4–3 keyboard, 4–3 power, 4–3 cable, for file transfer, A–1 contacting Allen-Bradley for assistance, P–5 cables, shielded, 4–1 conventions in this manual, P–4 cables, connecting to PLC processor, 4–9 calibrating the touch screen, B–1 D checking system resources, C–7 data, restoring, C–6 chemical resistance, 2–6, 6–1 definitions, P–3 chemical resistance specifications, 2–6 I–2 Index dimensions mounting, 3–9 system, 3–8 display, 2–2 on Series A, D–2 H hard disk, backup, 3–2 hatch cover, 2–4, 2–6 display area, P–3, 2–2, D–1 documentation comments on, P–5 Plastic Molding Module Reference Manual, P–4 problems with, P–5 Pro-Set 700 Job-Setting Guide, P–4 Reference Manual, P–4 User Manual, P–4 SPI Concepts Manual, P–4 SPI Protocol Interface Module User Manual, P–4 Temperature Control Module User Manual, P–4 documentation set, using, P–1 DOS, versions for Interlnk, A–1 DRAM, P–3 dust and moisture resistance, 2–6 dust and moisture resistance specifications, 2–6 I IDE, P–3 Interlnk, A–1, A–2, A–3 Interlnk configuration, A–2 ISA, P–3 K K, P–3 keyboard connection, 4–3, 4–10 L LCD, P–3, 2–2, D–2 LED, P–3 lithium battery disposal, 1–4, 2–7, 6–2 specifications, 2–7 local product support, P–5 dust resistance, 2–6 E M main logic board, 2–3, D–3 EL, P–3 maintaining, OI, Series A, D–4 electromagnetic compatibility specifications, 2–5 MB, P–3 EMI compliance, 2–7 moisture resistance, 2–6 enclosure cleaning, 6–1 mounting panel, 5–1 rack, 5–1 enclosures, 3–7 mounting dimensions, 3–9 enclosure, cleaning, Series A, D–5 enviromental requirements, 3–7 environmental conditions, 2–6 EPROM, P–3 O file transfer, A–1 cable, A–1 OI, P–3 accessing the hard drive, A–2 features, 2–1 features, Series A, D–1 maintenance, Series A, D–4 specifications, 2–5 specifications, Series A, D–3 troubleshooting, C–1 troubleshooting, Series A, D–5 unpacking of, 3–1 files, transferring, A–1 operating conditions, 2–6 external floppy drive connection, 4–12 F features of OI, 2–1 features of OI, Series A, D–1 fuse, replacing, 6–2 Index parallel device, connecting, 4–4 setup files COMPLETE.SET, 3–3 Pro-Set 700, 3–3 PS700APP.SET, 3–3 parallel port, 2–4, 4–4 shielded cables, 4–1 PLC, P–3 SIMM, P–3 PLC processor, 4–9 specifications air clearance, 3–7 battery, 2–7 chemical resistance, 2–6 clock, 2–8 display, 2–2 display, Series A, D–2 dust and moisture resistance, 2–6 electromagnetic compatibility, 2–5 EMI compliance, 2–7 environmental, 3–7 environmental conditions, 2–6 OI, 2–5 OI, Series A, D–3 power, 2–5 safety standards, 2–6 system, 2–5 system board, 2–3 system board, Series A, D–2, D–3 system dimensions, 3–8 system, Series A, D–3 P panel mounting, 5–1 port parallel, 2–4, 4–4 serial, 2–4, 4–5, B–1 POST, P–3, 4–15 power connection, 4–3, 4–14 power problems, C–9 power specifications, 2–5 Pro-Set 700, setup files, 3–3 PS700APP.SET, 3–3 Publication Problem Report, P–5 R rack mounting, 5–1 RAM, P–3 rebooting the OI, C–2 recovering from system failure, C–2 re-creating system files, C–3 support information, P–5 replacing the battery, 6–2 system board specifications, 2–3 on Series A, D–3 Series A, D–2 replacing the fuse, 6–2 system dimensions, 3–8 resistance chemical, 2–6, 6–1 dust and moisture, 2–6 system failure, recovery, C–2 replacing the backlight, 6–4 restoring data, C–6 ROM, P–3 RS-232E link, 4–5, 4–8, 4–9 RS-422A/485 link, 4–5, 4–6 running Backup, 3–4 running Interlnk, A–3 S safety standards, 2–6 I–3 system files 123.BAT, C–4 AUTOEXEC.BAT, C–3 CONFIG.SYS, C–3 system resources, checking, C–7 system specifications, 2–5 for Series A, D–3 T terms in this manual, P–3 TFT, P–3 serial port 1, 4–5 touch screen, 2–2 aligning, B–1 calibrating, Series A, D–4 calibration, B–1 chemical resistance, 6–1 problems, C–9 serial port 2, 4–5 touch screen calibration, Series A, D–4 serial device, connecting, 4–5 serial port, 2–4, 4–5, B–1 COM A, 4–5 COM B, 4–5 I–4 Index touch screen, Series A, D–1 troubleshooting the OI, Series A, D–5 touch surface, cleaning, Series A, D–4 TSA, P–3 touch surface cleaning, 6–1 touch surround, P–3, 2–2 Series A, D–2 transferring files, A–1 system requirements, A–1 troubleshooting application program problems, C–7 CMOS setup, C–8 communication problems, C–8 contacting Allen-Bradley, P–5 OI, C–1 power problems, C–9 touch screen problems, C–9 U unpacking of the OI, 3–1 V VGA, P–3 W wiring diagram, null modem cable, A–1 Allen-Bradley, a Rockwell Automation Business, has been helping its customers improve productivity and quality for more than 90 years. We design, manufacture and support a broad range of automation products worldwide. They include logic processors, power and motion control devices, operator interfaces, sensors and a variety of software. Rockwell is one of the world’s leading technology companies. Worldwide representation. Argentina • Australia • Austria • Bahrain • Belgium • Brazil • Bulgaria • Canada • Chile • China, PRC • Colombia • Costa Rica • Croatia • Cyprus • Czech Republic • Denmark • Ecuador • Egypt • El Salvador • Finland • France • Germany • Greece • Guatemala • Honduras • Hong Kong • Hungary • Iceland • India • Indonesia • Ireland • Israel • Italy • Jamaica • Japan • Jordan • Korea • Kuwait • Lebanon • Malaysia • Mexico • Netherlands • New Zealand • Norway • Pakistan • Peru • Philippines • Poland • Portugal • Puerto Rico • Qatar • Romania • Russia–CIS • Saudi Arabia • Singapore • Slovakia • Slovenia • South Africa, Republic • Spain • Sweden • Switzerland • Taiwan • Thailand • Turkey • United Arab Emirates • United Kingdom • United States • Uruguay • Venezuela • Yugoslavia Allen-Bradley Headquarters, 1201 South Second Street, Milwaukee, WI 53204 USA, Tel: (1) 414 382-2000 Fax: (1) 414 382-4444 Publication 6500-6.2.1 – November 1997 Supersedes Publication 6500-6.2.1 – July 1996 PN 955129-01 Copyright 1997 6500-6.2.1 Allen-Bradley Company, Inc. Printed Publication – November 1997in USA