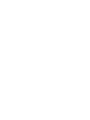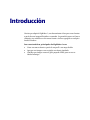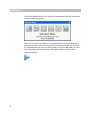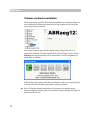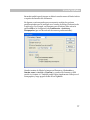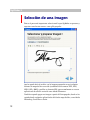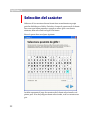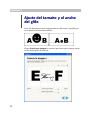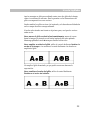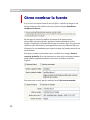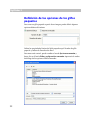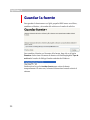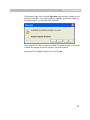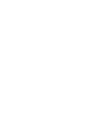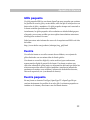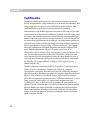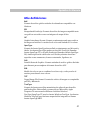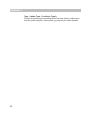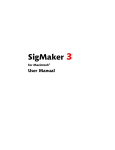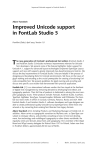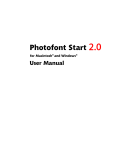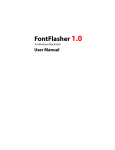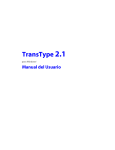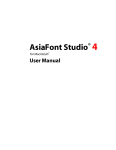Download SigMaker 3 for Windows User Manual, Spanish edition
Transcript
SigMaker 3 para Windows® Manual del usuario Manual del usuario de SigMaker 3, edición 3.0 [04/04/2008] Copyright © 1992-2008 de Fontlab Ltd. Reservados todos los derechos. Editores: Sasha Petrov, Adam Twardoch, Ted Harrison, Yuri Yarmola Ilustración de la cubierta: Paweł Jońca, pejot.com Ninguna parte de esta publicación puede ser copiada, almacenada, fotocopiada, transmitida, reproducida o incluida en ningún medio electrónico o legible en un ordenador, parcial o totalmente, sin el consentimiento previo y por escrito del autor. Cualquier software al que se haga referencia aquí incluye su propia licencia y sólo puede ser copiado o usado de acuerdo con los términos de dicha licencia. AsiaFont Studio, BitFonter, CompoCompiler, FONmaker, FogLamp, FontFlasher, FontLab, ScanFont, SigMaker, TransType, TypeTool, FontAudit, VectorPaint y el logotipo de FontLab son marcas comerciales registradas o marcas comerciales de Fontlab Ltd. en Estados Unidos y otros países. Apple, el logotipo de Apple , Mac , Mac OS , Macintosh y TrueType son marcas comerciales de Apple Computer, Inc., registradas en Estados Unidos y otros países. Adobe, PostScript, Photoshop, Type Manager, Illustrator, Macromedia, Fontographer, Flash y Freehand son marcas de Adobe Systems Incorporated, que pueden estar registradas bajo ciertas jurisdicciones. OpenType, Windows, Windows 95, Windows 98, Windows XP y Windows NT son marcas registradas o marcas de Microsoft Corporation en Estados Unidos y/o en otros países. IBM es una marca registrada de International Business Machines Corporation. Otras marcas o nombres de productos son en sí mismas marcas o marcas registradas de sus respectivos poseedores. ESTA PUBLICACIÓN Y LA INFORMACIÓN EN ELLA CONTENIDA SE ENTREGA TAL CUAL, ESTÁ SUJETA A CAMBIOS SIN PREVIO AVISO Y NO DEBE INTERPRETARSE COMO UN COMPROMISO, OBLIGACIÓN O RESPONSABILIDAD POR PARTE DE FONTLAB, LTD. FONTLAB, LTD. DECLINA CUALQUIER TIPO DE RESPONSABILIDAD DERIVADA DE CUALQUIER ERROR O INCORRECCIÓN, NO DA NINGUNA GARANTÍA DE NINGÚN TIPO (EXPRESA, IMPLÍCITA O ESTATUTARIA) CON RESPECTO A ESTA PUBLICACIÓN, Y RECHAZA EXPRESAMENTE CUALQUIER GARANTÍA DE COMERCIALIZACIÓN, IDONEIDAD PARA PROPÓSITOS ESPECÍFICOS Y LA NO VULNERABILIDAD DE LOS DERECHOS DE TERCEROS. Este documento ha sido creado por Fontlab Ltd (http://www.fontlab.com/). Contenido INTRODUCCIÓN 5 Requisitos del sistema 6 Instalación de SigMaker 6 USO DE SIGMAKER 7 Selección de la fuente de origen 9 Preparación de las imágenes de origen Preparación de la imagen de origen para escanear Escaneado de una imagen Preparación de las imágenes vectoriales EPS 13 14 15 16 Selección de una imagen 18 Edición de una imagen 20 Selección del carácter 22 Ajuste del tamaño y el ancho del glifo 24 Definición del resultado 27 Cómo nombrar la fuente 28 Definición de un glifo pequeño 30 ¿Qué son los glifos pequeños? Definición de las opciones de los glifos pequeños 31 32 Guardar la fuente 34 APÉNDICE A: GLOSARIO 37 Carácter Glifo Glifo pequeño Fuente Fuente pequeña Codificación Más definiciones 37 38 39 39 39 40 41 Introducción Gracias por adquirir SigMaker 3, una herramienta eficaz para crear fuentes a partir de una imagen dibujada o escaneada. Le permitirá poner su firma o cualquier otro símbolo en una nueva fuente o incluso agregarla a cualquier fuente Windows. Las características principales de SigMaker 3 son: Crear una nueva fuente a partir de un perfil o un mapa de bits Agregar una imagen a una copia de una fuente instalada Guardar una imagen como un glifo pequeño SING para su uso en Adobe InDesign. SigMaker 3 Requisitos del sistema La versión Windows de SigMaker requiere una de las siguientes configuraciones de hardware y software: Un PC que pueda utilizar una de las siguientes versiones de Windows: Windows 98, Windows ME, Windows NT 4.0, Windows 2000, Windows XP o Windows Vista con uno de estos sistemas operativos instalado. Un mínimo de 20 MB de espacio libre en la unidad del disco duro y al menos 64 MB de RAM. SigMaker funcionará con 32 MB de RAM, pero necesitará más para abrir fuentes más grandes. Instalación de SigMaker Para instalar SigMaker en Windows: 1. Salga de todas las aplicaciones que estén abiertas y desactive todas las utilidades antivirus que puedan impedir una instalación correcta. 2. Ejecute el Instalador de SigMaker. 3. Siga las instrucciones que aparecen en pantalla. El instalador colocará todos los archivos necesarios en la carpeta /Program Files/FontLab/SigMaker3/ de manera predeterminada. Tenga en cuenta que es necesario tener suficientes privilegios de usuario para instalar software en Windows. 6 Uso de SigMaker Con SigMaker puede crear fuentes nuevas de un solo glifo que contienen sólo un glifo (a las que llamaremos fuentes pequeñas), por ejemplo, su firma o cualquier otra imagen personalizada. También puede crear fuentes nuevas agregando su firma a las fuentes TrueType y OpenType ya instaladas en el sistema. El uso de SigMaker es muy sencillo y no requiere ningún conocimiento especial. El flujo de trabajo general incluye 6 pasos sencillos: 1. Seleccione la fuente de origen en la que va a incluir su firma. Si va a crear una fuente de un solo glifo puede saltarse este paso. 2. Abra la imagen guardada de su firma o péguela desde el Portapapeles y haga todo tipo de cambios en ella, incluidos los recortes. 3. Seleccione el código de carácter que se utilizará para el glifo. 4. Ajuste las dimensiones y la posición de la imagen para ajustar otros glifos de la fuente. 5. Ponga nombre a la fuente o defina un glifo pequeño. 6. Seleccione el formato del resultado y guarde la fuente o glifo pequeño SING en el disco. SigMaker 3 Al iniciar SigMaker podrá ver la barra de herramientas Flujo de trabajo que contiene todos estos pasos: Haga clic en botón con el número correspondiente para ir directamente al paso que necesita o seleccione el paso en la ventana principal. No obstante, le recomendamos que siga el orden original de los pasos haciendo clic en el botón Siguiente, que se encuentra en la esquina inferior derecha de la ventana principal: 8 Uso de SigMaker Selección de la fuente de origen Si va a crear un fuente de un solo glifo (fuente pequeña) no es necesario que seleccione la fuente existente, por lo que puede continuar con el paso siguiente. En caso contrario, si desea agregar su imagen a una fuente existente, elija entre las opciones Seleccionar fuente instalada y Seleccione fuente personalizada: 9 SigMaker 3 Trabajar con fuentes instaladas En la ventana hay una lista de las fuentes instaladas en el sistema. Haga clic en el nombre de la fuente que aparece en la lista y aparecerá a la derecha una vista previa de la fuente: Para cargar la fuente para añadir un glifo nuevo, haga doble clic en el nombre de la fuente o el estilo apropiado de la lista o haga clic en el botón Siguiente. Se elegirá la fuente con la que trabajar. Verá el resultado en el panel Flujo de trabajo: El botón del primer paso estará ahora totalmente verde, lo que significa que la fuente está seleccionada y que puede ir al paso siguiente. 10 Nota: Si algunas fuentes instaladas en el sistema no se pueden cargar, intente el segundo método (que se describe más abajo) después de copiar la fuente en el Escritorio. Uso de SigMaker Trabajar con fuentes que no están instaladas Algunas veces necesitará agregar una imagen a una fuente que no está instalada en su sistema. Para seleccionar una fuente que no está instalada: 1. Haga clic en la opción Seleccione fuente personalizada y después en el botón Seleccione fuente personalizada: Aparecerá el cuadro de diálogo estándar Abrir archivo de Windows, que le permitirá buscar y seleccionar la fuente en su disco duro. 2. Elija la fuente y haga clic en Abrir. La fuente seleccionada aparecerá en la lista. 3. Haga clic en el nombre de la fuente que aparece en la lista y aparecerá a la derecha una vista previa de la fuente. 4. Ahora haga doble clic en el nombre de la fuente o en el estilo apropiado de la lista o simplemente haga clic en el botón Siguiente. Se leerá y se seleccionará la fuente con la que trabajar. Verá el resultado en el panel Flujo de trabajo. Nota: SigMaker no abrirá las fuentes Type 1. 11 SigMaker 3 ¿Qué son las fuentes Type 1, TrueType y OpenType? 1. Las fuentes Type 1 (o PostScript) tienen normalmente la extensión pfb con los archivos suplementarios .afm, .inf, .pfm. Este formato de fuente utiliza matemáticas de funciones spline b cúbicas para describir perfiles de glifos. Es el formato desarrollado y promovido por Adobe Systems. SigMaker no funciona con este tipo de fuentes. 2. Fuentes Windows TrueType/OpenType TT que tienen normalmente la extensión ttf. Estas fuentes pueden contener datos adicionales para las características OpenType. 3. Fuentes Windows OpenType PS (con características PostScript) que tienen normalmente la extensión otf. Estas fuentes también contienen datos adicionales para las características OpenType. Para obtener más información, descargue y lea TrueType, OpenType and Type 1 - What's the difference? (TrueType, OpenType y Type 1, ¿Cuál es la diferencia?) (http://www.font.to/downloads/documents/TT_PS_OT.pdf) de Thomas Phinney. 12 Uso de SigMaker Preparación de las imágenes de origen En SigMaker se pueden utilizar los siguientes orígenes de imágenes: Un archivo de imágenes en formato TIFF, PNG, JPEG, GIF o BMP. Un archivo de imágenes en formato vectorial EPS El Portapapeles de Windows También puede preparar su propia imagen de glifo impresa o escrita en papel, escanearla y exportarla después en formato TIFF, PNG, JPEG, GIF o BMP para SigMaker (el formato TIFF es el que se prefiere, mientras que el formato JPEG no se recomienda). Tenga en cuenta que SigMaker abrirá no sólo los mapas de bits en blanco y negro sino también las imágenes en color o en escala de grises. Sin embargo, el color y la escala de grises se convertirán a blanco y negro para su inserción en la fuente, ya que las fuentes TrueType y OpenType sólo admiten el blanco y negro. 13 SigMaker 3 Preparación de la imagen de origen para escanear La fase de escaneado es decisiva para la calidad del resultado, así que lea atentamente esta sección y dedique tiempo a experimentar con su escáner y a ajustar la secuencia de lectura del mismo para obtener los mejores resultados. Para ello le recomendamos que prepare la imagen de origen (en papel) teniendo en cuenta las siguientes características: 14 El papel debe ser blanco y suave. Las imágenes de los caracteres o símbolos que quiera colocar en una fuente deben ser grandes. El tamaño real del símbolo que desee escanear depende de la resolución óptica del escáner. Recomendamos que el tamaño del símbolo sea de al menos 1 pulgada o 2,5 cm de altura. Si desea obtener un resultado muy preciso, puede preparar un glifo más grande, incluso un glifo enorme en una página. SigMaker puede procesar dicho glifo, pero nuestros experimentos han demostrado que los glifos más grandes de lo que se menciona más arriba no mejoran la calidad de los perfiles resultantes. Si desea escanear su firma, trácela como lo hace habitualmente. Cuanto más natural sea, mejor será el resultado. Pero no elija un bolígrafo de punta fina. El bolígrafo estándar de 0,7 mm es el mejor. No use nunca un lápiz, ya que la imagen parecerá con contraste sobre el papel, pero no cuando se escanea. Como resultado, obtendrá ruido en las áreas negras de la imagen y huecos en los trazos de los glifos. Uso de SigMaker Escaneado de una imagen Le recomendamos que seleccione 600 ppp como resolución de escaneado predeterminada. Si escanea una imagen pequeña, aumente la resolución de escaneado, si la imagen de origen es grande (más de 1 pulgada de altura), será suficiente con 300-400 ppp. Puede escanear la imagen de origen en la escala de grises o en color. No elija una resolución superior a la resolución óptica del escáner. Algunos programas de software de escáner permiten elegir una resolución varias veces superior a la resolución de escaneado real del escáner. El software de escaneado genera la información adicional necesaria para “rellenar” la resolución aumentada de forma automática. Para los propósitos de SigMaker esto no es necesario y puede disminuir considerablemente la calidad de los perfiles resultantes. 15 SigMaker 3 Preparación de las imágenes vectoriales EPS Puede dibujar su firma utilizando cualquier aplicación que pueda guardar su imagen en formato de perfil (“vector”) EPS, como Illustrator o FreeHand. Al igual que las imágenes de mapas de bits, la imagen vectorial debe ser lo suficientemente grande como para que se pueda importar sin distorsiones (consulte la siguiente imagen, donde el tamaño de página se ajusta para el formato A4). Cuando dibuje recuerde asignar algún tipo de relleno para todos sus dibujos ya que SigMaker no importará los trazos sin relleno: 16 Uso de SigMaker Recuerde también que la imagen no debería exceder nunca el límite inferior o superior del tamaño del documento. En algunas ocasiones puede que sea necesario cambiar las opciones predeterminadas para el resultado en el cuadro de diálogo Preferencias de la aplicación. Por ejemplo, en Illustrator para Windows debe activar la opción AICB en la configuración de Preferencias > Archivos y Portapapeles (que está desactivada de manera predeterminada): Cuando termine de dibujar la imagen en Illustrator, elija Archivo > Guardar como (o Archivo > Exportar) y guarde el documento en EPS versión 8 o formato 10. También puede copiar simplemente el dibujo en el Portapapeles y luego pegarlo desde allí en SigMaker. 17 SigMaker 3 Selección de una imagen Éste es el paso más importante: seleccionará lo que SigMaker va procesar y exportar como fuente nueva o como glifo pequeño. Aquí se puede abrir el archivo con la imagen preparada en casi cualquier formato de mapa de bits conocido (se admiten los formatos TIFF, PNG, JPEG, GIF y BMP) o perfilar en formato EPS, que normalmente se crea en aplicaciones de edición vectorial como Adobe Illustrator. También se puede pegar una imagen a partir del Portapapeles, donde se ha copiado desde cualquier aplicación de edición de mapa de bits, como Adobe Photoshop, Corel Draw o Paint. 18 Uso de SigMaker Sólo tiene que hacer clic en el botón apropiado: Si la imagen se importa (o se pega) correctamente, podrá verla en el área de edición para hacer más ajustes. El panel Flujo de trabajo incluirá información sobre la imagen: Si hay algo incorrecto, aparecerá el mensaje de error correspondiente. 19 SigMaker 3 Edición de una imagen Una vez que la imagen se haya importado (o pegado) correctamente, podrá empezar a trabajar con ella en el área de edición. Hay 8 botones disponibles en la barra de herramientas por encima del área de edición: Voltear horizontal Realiza una transformación de la simetría en dirección horizontal Voltear vertical Realiza una transformación de la simetría en dirección vertical. Rotar 90° CW Rota la imagen 90 grados en el sentido de las agujas del reloj Rotar 90° CCW Rota la imagen 90 grados en el sentido contrario al de las agujas del reloj Invertir Invierte la imagen Recortar Permite seleccionar parte de la imagen Acercar Amplía la vista de la imagen Alejar Reduce la vista de la imagen Utilice las herramientas Voltear y Rotar para cambiar rápidamente la orientación de la imagen. Sólo hay que hacer clic una vez en el botón de la herramienta correspondiente. Para invertir los colores, haga clic en el botón de la herramienta Invertir. Para ver la imagen ampliada, seleccione la herramienta Acercar, desplace el puntero del ratón a una de las esquinas del área rectangular que desea acercar y pulse el botón izquierdo del ratón. A continuación, sin soltar el botón del ratón, defina el área que desea acercar arrastrando el cursor para formar un rectángulo. Suelte el botón y el nuevo modo de zoom se habrá seleccionado. 20 Uso de SigMaker Si ve que sólo se necesita parte de la imagen, puede seleccionarla con la herramienta Recortar. Le recomendamos que recorte la imagen sólo después de haber hecho todas las demás modificaciones. Cuando termine de editar la imagen, haga clic en el botón Siguiente para continuar. 21 SigMaker 3 Selección del carácter Cada uno de los caracteres de una fuente tiene normalmente su propia posición definida por el índice Unicode y el mapa de caracteres de la fuente. Para crear una fuente pequeña o agregar un nuevo glifo a una fuente existente, debe seleccionar su lugar en la fuente. Eso es lo que se hace en el paso siguiente: La tabla representa el juego de caracteres de la fuente seleccionada en el primer paso. Si no hay ninguna fuente seleccionada, verá los caracteres en gris. 22 Uso de SigMaker El carácter '~' (que tiene el Unicode 007E) es el que está seleccionado de manera predeterminada. Déjelo seleccionado o haga clic en otro carácter que se utilizará para su símbolo personalizado. El código Unicode del carácter seleccionado aparecerá debajo de la tabla. Si elige un carácter existente, se sustituirá en la exportación, es decir, el carácter antiguo desaparecerá de la fuente. Para añadir un carácter haga clic en la celda de caracteres grises. También puede buscar los caracteres introduciendo sus índices Unicode en el campo Ir a Unicode y pulsando la tecla ENTRAR. Cuando termine, haga clic en el botón Siguiente para continuar. Nota: Use la utilidad Mapa de caracteres (desde el menú Inicio > Todos los programas > Accesorios > Herramientas del sistema de Windows) para aprender cómo obtener acceso a determinados caracteres desde el teclado. 23 SigMaker 3 Ajuste del tamaño y el ancho del glifo Como las dimensiones de su imagen pueden ser diferentes, es posible que no se ajusten a la fuente seleccionada: o El paso Posicionar imagen es necesario para hacer que la imagen encaje con los demás glifos de la fuente: 24 Uso de SigMaker Aquí se muestra su glifo personalizado entre otros dos glifos de la fuente, como si se utilizara en un texto. Esto le permite ver las dimensiones del glifo en comparación con sus vecinos. Puede cambiar los glifos vecinos a la izquierda y a la derecha escribiéndolos en los campos de texto correspondientes. Si no ha seleccionado una fuente en el primer paso, verá que los vecinos están vacíos. Para mover el glifo vertical u horizontalmente, mueva el cursor hasta la imagen y arrástrela con el botón izquierdo del ratón pulsado. Mantenga pulsada la tecla MAYÚS para limitar la dirección. Para ampliar o reducir el glifo, utilice el control deslizante Cambiar la escala de la imagen: si se arrastra el control deslizante a la derecha se ampliará el glifo: No amplíe el glifo demasiado, ya que podría recortarse durante la exportación. Para cambiar el ancho del glifo, utilice el control deslizante Establecer el ancho del símbolo: 25 SigMaker 3 También puede utilizar los ajustes predeterminados de las listas desplegables que están a la derecha de los controles deslizantes: Por ejemplo, la opción Ancho proporcional es una buena elección después de haber cambiado la escala de la imagen. Las opciones Ancho completo y Mitad de ancho son útiles cuando se trabaja con caracteres asiáticos CJK: Ancho completo Mitad de ancho Para ampliar o reducir toda la vista previa utilice este control: Cuando haya terminado con el tamaño y el ancho de la imagen del glifo, haga clic en Siguiente para avanzar. 26 Uso de SigMaker Definición del resultado En el paso Establecer nombres de fuente debe elegir el formato del resultado de su imagen: Como puede ver hay 3 opciones disponibles. Pero si se saltó el primer paso y no seleccionó una fuente de origen, solo podrá crear una fuente nueva de un solo glifo (fuente pequeña): Una fuente de un solo glifo es una fuente TrueType u OpenType que contiene un único glifo. Esta fuente se puede utilizar en cualquier aplicación que le permita seleccionar fuentes en el menú Fuente. Para hacer que todas las opciones estén disponibles, vaya al primer paso, elija la fuente y vuelva al paso actual. 27 SigMaker 3 Cómo nombrar la fuente Si va a crear una nueva fuente de un solo glifo o a añadir su imagen a una fuente existente active una de estas dos opciones del paso Establecer nombres de fuente En este paso es necesario cambiar el nombre de la fuente para no sobrescribir la fuente original y permitir al sistema distinguir las dos fuentes. Puede dejar el nombre de la fuente sin cambiar, pero eso provocará conflictos entre las fuentes y hasta puede hacer que se produzcan fallos en el sistema. Le recomendamos que nombre siempre las fuentes nuevas de un modo distinto. Para poner nombre a una fuente nueva, escríbalo en el campo Nombre nuevo de la familia. Si en el primer paso se seleccionó una fuente existente, puede añadir simplemente algunos caracteres al nombre de familia original: Para tener más control, puede cambiar al modo Opciones avanzadas: 28 Uso de SigMaker Tanto en el modo de opciones Básicas como en el modo de opciones Avanzadas la información de la fuente resultante aparecerá como se muestra a continuación: Para ver la información de derechos de autor y el acuerdo de licencia de usuario final (EULA) de la fuente original, haga clic en el vínculo Derechos de autor y EULA. Si la opción Crear una fuente nueva de un solo glifo ha sido seleccionada, puede editar esta información. Una vez que cambie o que introduzca un nuevo nombre de familia, haga clic en el botón Siguiente para guardar la fuente. 29 SigMaker 3 Definición de un glifo pequeño Si desea crear un glifo pequeño SING a partir de su imagen, elija la siguiente opción en el paso Establecer nombres de fuente: A continuación siga con la definición de las opciones del glifo pequeño. 30 Uso de SigMaker ¿Qué son los glifos pequeños? Un glifo pequeño SING es una extensión del formato de fuente OpenType desarrollado por Adobe. Permite añadir glifos adicionales a una fuente OpenType existente sin editar realmente la fuente. Un glifo pequeño SING es una fuente OpenType muy pequeña que contiene los perfiles de un solo glifo y varias tablas, entre las que se incluyen dos con datos sobre el glifo y metadatos. Un glifo pequeño siempre está conectado a la fuente existente que debe estar instalada. Actualmente, los glifos pequeños sólo se admiten en Adobe InDesign para el japonés, pero es muy posible que otras aplicaciones admitan esta nueva tecnología en un futuro cercano. Podrá encontrar más información acerca de la arquitectura SING en el sitio de Adobe: http://www.adobe.com/products/indesign/sing_gaiji.html 31 SigMaker 3 Definición de las opciones de los glifos pequeños Para crear un glifo pequeño a partir de su imagen, puede definir algunas opciones básicas del mismo: Defina las propiedades básicas del glifo pequeño aquí: Nombre de glifo pequeño y cadena de Derechos de autor. Para tener más control, puede cambiar al modo Opciones avanzadas y hacer clic en el botón Editar configuración avanzada. Aparecerá el cuadro de diálogo de las opciones SING avanzadas: 32 Uso de SigMaker El cuadro de diálogo contiene la lista de las propiedades del glifo pequeño y varios controles que le permiten definir los registros en la lista. Para obtener más información acerca de las propiedades del glifo pequeño, utilice este vínculo: http://partners.adobe.com/public/developer/opentype/gdk/topic.html Encima de la lista hay una barra de herramientas que puede utilizar para modificar la lista, añadir o eliminar registros o generar registros automáticamente. Agregar un nuevo registro de propiedad Eliminar el registro de propiedad seleccionado actualmente Eliminar todos los registros de propiedad Rellenar automáticamente la lista de registros de propiedad. Para agregar un nuevo registro de nombre, haga clic en el botón de la barra de herramientas, seleccione las opciones del registro de propiedad mediante los controles que se encuentran debajo de la lista y escriba el contenido del registro de propiedad. Para eliminar un registro, selecciónelo en la lista y haga clic en el botón Haga clic en el botón para eliminar todos los registros de propiedad. . Una vez que haya establecido las opciones avanzadas del glifo pequeño, haga clic en el botón Cerrar y después en el botón Siguiente para ir al último paso. 33 SigMaker 3 Guardar la fuente Para guardar la fuente nueva o el glifo pequeño SING nuevo en el disco, establezca el destino y el nombre del archivo en el cuadro de edición: Para cambiar el destino o el formato de la fuente, haga clic en el botón Examinar. Seleccione el formato de fuente en la lista desplegable Tipo de archivo del cuadro de diálogo Guardar estándar de Windows: Puede activar la opción Instalar fuente para activar la fuente temporalmente. En este caso, la fuente se desactivará cuando reinicie el sistema. 34 Uso de SigMaker Y finalmente, haga clic en el botón Siguiente para exportar la fuente con su glifo personalizado o con el glifo pequeño. SigMaker guardará la fuente en el formato elegido y le informará del resultado: Tiene la opción de volver a empezar y añadir la misma imagen a otra fuente o añadir otra imagen al mismo original o a su fuente nueva. Si desea salir de SigMaker, haga clic en el botón No. 35 Apéndice A: Glosario Definamos algunos términos que pueden ayudar a comprender SigMaker y las fuentes en general. Carácter La unidad mínima atómica de la escritura, con una identidad claramente definida: parte del alfabeto, una letra, un dígito, un ideograma o un símbolo. Cualquier imagen que se considere que tiene el mismo significado representa el mismo carácter: Todas las imágenes anteriores representan el carácter “A”. Tenga en cuenta que a veces unas imágenes idénticas pueden representar caracteres diferentes: “A” latina “A” cirílica “Alpha” griega Los caracteres son entidades abstractas sin una imagen concreta estrictamente definida. Los ordenadores almacenan caracteres en su memoria por medio de códigos numéricos. Un archivo de texto contiene secuencias de códigos de este tipo que representan cadenas de caracteres. SigMaker 3 Glifo El elemento básico y atómico de una fuente, la imagen concreta que se muestra en la pantalla o que se imprime. El repertorio de glifos de una fuente es una colección de todos los glifos contenidos en esta fuente concreta. Típicamente un glifo es una representación gráfica de un carácter. Sin embargo, una misma fuente puede incluir varios glifos que son representaciones gráficas diferentes de un mismo carácter: También un glifo puede representar varios caracteres, como por ejemplo en una ligadura. Los caracteres son componentes abstractos y conceptuales de un texto, mientras que los glifos son los componentes concretos y visuales de un texto fijado de algún modo. Además de la apariencia visual (la imagen del glifo) un glifo también tiene representación digital. Un glifo se puede representar mediante un mapa de bits capaz de reproducir la imagen del glifo sólo en un tamaño específico. Lo más común es que el glifo consista en perfiles de escala variable para poder reproducir la imagen del glifo en cualquier tamaño. 38 Apéndice A: Glosario Glifo pequeño Un glifo pequeño SING es una fuente OpenType muy pequeña que contiene los perfiles de un solo glifo y varias tablas, entre las que se incluyen dos con datos sobre el glifo y metadatos. Un glifo pequeño siempre está conectado a la fuente existente que debe estar instalada. Actualmente, los glifos pequeños sólo se admiten en Adobe InDesign para el japonés, pero es muy posible que otras aplicaciones admitan esta nueva tecnología en un futuro cercano. Podrá encontrar más información acerca de la arquitectura SING en el sitio de Adobe: http://www.adobe.com/products/indesign/sing_gaiji.html Fuente Un estilo de fuente es un estilo concreto de un alfabeto, un conjunto de glifos diseñados con una misma idea de diseño gráfico. Una fuente es un archivo digital (o varios archivos) que contiene una representación digital de un estilo de fuente. Una fuente contiene una colección ordenada de glifos junto con información adicional que define las relaciones espaciales entre los glifos (medidas e interletraje) además de parámetros centrales, como nombres, información de derechos de autor, valores de espaciado, etc. (encabezado de fuente). Fuente pequeña Es una fuente en formato TrueType/OpenType TT u OpenType PS que contiene únicamente los perfiles de un solo glifo. Las fuentes pequeñas se instalan en el sistema y funcionan como las demás fuentes. 39 SigMaker 3 Codificación Cuando un usuario pulsa una tecla (o una combinación de teclas) en un teclado se almacena un código numérico en la memoria del ordenador. Este código representa un carácter, una unidad abstracta de escritura. Una combinación de estos códigos forma una cadena de caracteres. Cada pulsación en el teclado representa un carácter diferente, así que cada carácter tiene un código numérico diferente (también conocido como punto de código). Los sistemas operativos y las aplicaciones necesitan saber qué número representa qué carácter, en caso contrario el corrector ortográfico no reconocería qué palabras está escribiendo. Así cada sistema operativo y cada aplicación utiliza una lista que asigna caracteres a códigos numéricos. Estas asignaciones se conocen como "codificación de texto". En el pasado diferentes ordenadores utilizaban diferentes sistemas de codificación de texto (llamados páginas de códigos), de forma que la letra “Ä” se almacenaba como el número 142 en un programa y como el número 128 en otro. Los sistemas operativos y aplicaciones modernos codifican el texto con el sistema Unicode, que asigna un punto de código numérico único a cada carácter utilizado en todo tipo de escritura creada por el ser humano. En Unicode, “Ä” siempre utilizará el código U+00C4 (que es el valor hexadecimal de 196). Cuando se imprime o muestra el texto en la pantalla, el ordenador busca dentro del archivo de fuente y averigua qué códigos de caracteres corresponden a qué glifos, de forma que la serie de códigos de caracteres abstractos pueden visualizarse por medio de imágenes específicas de letras, dígitos y otros símbolos. Cada fuente incluye asignaciones de códigos a glifos. Estas asignaciones se conocen como "codificación de fuente" (a veces como "vector de codificación" o en este manual simplemente como "codificación"). Hoy en día la mayoría de formatos de fuente utilizan el sistema Unicode como base para su codificación de fuetne, pero es posible producir fuentes que están codificadas con páginas de códigos antiguas. Hasta es posible tener diferentes vectores de codificación en una misma fuente, de forma que tanto las aplicaciones antiguas como las modernas puedan trabajar con ella. 40 Apéndice A: Glosario Más definiciones BMP Formato de archivo gráfico estándar de ordenadores compatibles con Windows. EPS Encapsulated PostScript. Formato de archivo de imagen compatible tanto con gráficos vectoriales como con imágenes de mapa de bits. GIF Graphic Interchange Format. Formato comúnmente usado para archivos de imagen en Internet. La resolución de color está limitada a 256 colores. OpenType Formato de fuente OpenType desarrollado conjuntamente por Microsoft y Adobe. Las fuentes OpenType pueden ser de estilo TrueType (llamadas fuentes OpenType TT) o de estilo PostScript (llamadas fuentes OpenType PS). Ambos tipos están codificados con Unicode y admiten funciones especiales como ornamentos, formas contextuales, ligaduras, etc. PNG Portable Network Graphics. Formato estándar de archivo gráfico diseñado para Internet para reemplazar el formato de archivo GIF . RGB Modelo de color en que se combinan los colores rojo, verde y azul en el monitor para obtener otros colores. TIFF Tagged Image File Format. Formato de archivo de imagen no comprimido para PC y Macintosh. TrueType Formato de fuente que utiliza matemáticas de splines b para describir perfiles de glifos. Desarrollado y promovido por Microsoft y Apple Computer. En este manual utilizamos el término Windows TrueType/OpenType TT para las fuentes Windows TrueType. Las fuentes Windows TrueType que contienen mapas de bits integrados se llaman fuentes OpenType SBIT. 41 SigMaker 3 Type 1 (Adobe Type 1, PostScript Type 1) Formato de fuente que usa matemáticas de funciones spline b cúbicas para describir perfiles de glifos. Desarrollado y promovido por Adobe Systems. 42