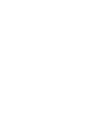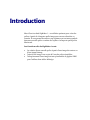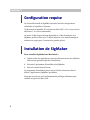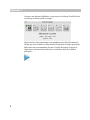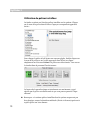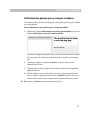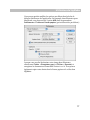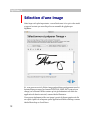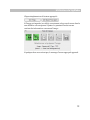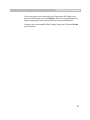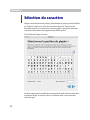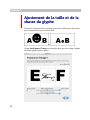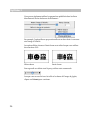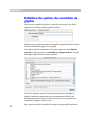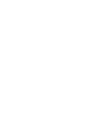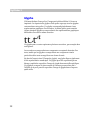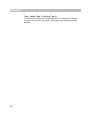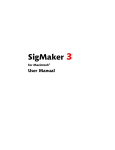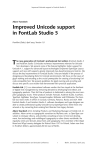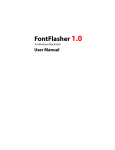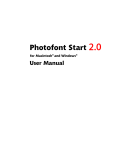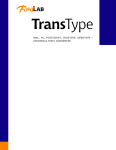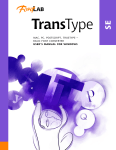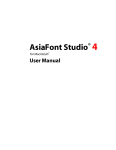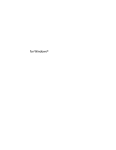Download SigMaker 3 for Macintosh User Manual, French edition
Transcript
SigMaker 3 pour Macintosh® Manuel de l’utilisateur Manuel de l'utilisateur de SigMaker 3, édition 3.0 [29.02.2008] Copyright © 1992-2008 par Fontlab Ltd. Tous droits réservés. Rédacteurs : Sasha Petrov, Adam Twardoch, Ted Harrison, Yuri Yarmola Illustration de couverture : Paweł Jońca, pejot.com Aucune partie de cette publication ne peut être reproduite, stockée dans un système de récupération d'informations, à quelque fin ou par quelque moyen que ce soit, électronique ou mécanique, photocopié, enregistré ou d’une autre manière, sans l’autorisation écrite préalable de l’éditeur. Tout logiciel référencé dans ce manuel est fourni sous licence et ne peut être utilisé ou copié que conformément aux termes de cette licence. AsiaFont Studio, BitFonter, CompoCompiler, FONmaker, FogLamp, FontFlasher, FontLab, ScanFont, SigMaker, TransType, TypeTool, FontAudit, VectorPaint et le logo FontLab sont des marques déposées ou des marques commerciales de FontLab Ltd. aux États-Unis et/ou dans d’autres pays. Apple, le logo Apple , Mac , Mac OS , Macintosh et TrueType sont des marques commerciales de Apple Inc., déposées aux États-Unis et dans d'autres pays. Adobe, PostScript, Photoshop, Type Manager, Illustrator, Macromedia, Fontographer, Flash et Freehand sont des marques commerciales de Adobe Systems Incorporated et peuvent être déposées dans certaines juridictions. OpenType, Windows, Windows 95, Windows 98, Windows XP et Windows NT sont des marques déposées ou des marques commerciales de Microsoft Corporation aux États-Unis et/ou dans d’autres pays. IBM est une marque déposée de International Business Machines Corporation. Tous les autres noms et marques de produits sont les marques déposées ou les marques commerciales de leurs propriétaires respectifs. CETTE PUBLICATION ET LES INFORMATIONS QU'ELLE CONTIENT SONT FOURNIES EN L'ÉTAT, PEUVENT ÊTRE MODIFIÉES SANS PRÉAVIS ET NE DOIVENT PAS ÊTRE CONSIDÉRÉES COMME UN ENGAGEMENT DE LA PART DE FONTLAB LTD. FONTLAB LTD. DÉCLINE TOUTE RESPONSABILITÉ EN CAS D'ÉVENTUELLES ERREURS OU INEXACTITUDES, NE CONFÈRE AUCUNE GARANTIE D'AUCUNE SORTE (EXPRESSE, IMPLICITE OU LÉGALE) EN CE QUI CONCERNE CETTE PUBLICATION ET EXCLUT EXPRESSÉMENT TOUTE GARANTIE DE QUELQUE NATURE QU'ELLE SOIT ET NOTAMMENT DE QUALITÉ MARCHANDE, D'ADÉQUATION À UN USAGE PARTICULIER ET D'ABSENCE DE CONTREFAÇON DES DROITS D'UN TIERS. Ce document a été rédigé par Fontlab Ltd (http://www.fontlab.com/). Table des matières INTRODUCTION 5 Configuration requise 6 Installation de SigMaker 6 UTILISATION DE SIGMAKER 7 Sélection de la police source 9 Préparation des images sources Préparation de l'image source à scanner Numérisation d'une image Préparation des images EPS vectorielles 13 14 15 16 Sélection d'une image 18 Édition d'une image 20 Sélection du caractère 22 Ajustement de la taille et de la chasse du glyphe 24 Définition de la sortie 27 Nommage de la police 28 Définition d'un ensemble de glyphes 30 Que sont les ensembles de glyphes ? Définition des options des ensembles de glyphes 31 32 Enregistrement de la police 34 ANNEXE A. GLOSSAIRE 37 Caractère Glyphe Ensemble de glyphes Police Ensemble de polices Codage Quelques autres définitions 37 38 39 39 39 40 41 Introduction Merci d'avoir acheté SigMaker 3 – un utilitaire puissant pour créer des polices à partir de n'importe quelle image que vous avez dessinée ou scannée. Il vous permet de mettre votre signature ou tout autre symbole dans une nouvelle police ou même de l'ajouter à n'importe quelle police Macintosh. Les fonctions clés de SigMaker 3 sont : La création d'une nouvelle police à partir d'une image de contour ou d'une image bitmap ; l'ajout d'une image à une copie de l'une des polices installées ; l'enregistrement d'une image en tant qu'ensemble de glyphes SING pour l'utiliser dans Adobe InDesign. SigMaker 3 Configuration requise La version Macintosh de SigMaker nécessite l’une des configurations matérielles et logicielles ci-dessous : Un Macintosh compatible PC ou Intel avec Mac OS X v 10.2 ou une version ultérieure (v 10.4 est recommandée). Au moins 20 Mo d’espace disque disponible et 64 Mo de mémoire vive. SigMaker peut être lancé avec 32 Mo de mémoire vive, mais davantage de mémoire est requis pour l’ouverture de grandes polices. Installation de SigMaker Pour installer SigMaker sur Macintosh : 1. Quittez toutes les applications ouvertes et désactivez tous les utilitaires antivirus qui peuvent empêcher l'installation. 2. Exécutez le programme d'installation de SigMaker. 3. Suivez les instructions à l'écran. Le programme d'installation place tous les fichiers nécessaires dans le dossier /Applications/SigMaker3 par défaut. Notez que vous devez avoir suffisamment de privilèges utilisateur pour installer le logiciel sur Mac OS X. 6 Utilisation de SigMaker Avec SigMaker, vous pouvez créer de nouvelles polices à glyphe unique (nous les appellerons ensemble de polices) contenant un seul glyphe, par exemple votre signature ou une autre image personnalisée. Vous pouvez également créer de nouvelles polices en ajoutant votre signature à des polices TrueType et OpenType existantes installées sur le système. L'utilisation de SigMaker est très facile et ne nécessite pas de connaissances particulières. Le flux de travaux général comprend 6 étapes simples : 1. Sélectionnez la police source dans laquelle vous voulez insérer votre signature. Vous devez passer cette étape si vous souhaitez créer une police à glyphe unique. 2. Ouvrez l'image enregistrée de votre signature ou collez-la à partir du Presse-papiers et apportez les modifications nécessaires à l'image, y compris le rognage. 3. Sélectionnez le code de caractère qui sera utilisé pour votre glyphe. 4. Ajustez les dimensions et positionnez l'image pour qu'elle s'adapte à la taille des autres glyphes dans la police. 5. Nommez la police ou définissez un ensemble de glyphes. 6. Sélectionnez le format de sortie et enregistrez la police ou l'ensemble de glyphes SING sur le disque. SigMaker 3 Lorsque vous démarrez SigMaker, vous pouvez voir la barre d'outils Flux de travaux qui contient toutes ces étapes : Cliquez sur la touche numérique correspondante pour aller directement à l'étape que vous souhaitez ou sélectionnez l'étape dans la fenêtre principale. Mais nous vous recommandons de suivre l'ordre des étapes d'origine en cliquant sur le bouton Suivant dans le coin inférieur droit de la fenêtre principale : 8 Utilisation de SigMaker Sélection de la police source Si vous êtes sur le point de créer une police à glyphe unique (ensemble de polices), vous n'avez pas à sélectionner la police existante. Vous devez simplement effectuer l'étape suivante. Sinon, pour ajouter votre image à une police existante, choisissez Sélectionner une police installée ou Sélectionner une police personnalisée : 9 SigMaker 3 Utilisation de polices installées La fenêtre contient une liste des polices installées sur le système. Cliquez sur le nom de la police dans la liste et l'aperçu correspondant apparaît à droite : Pour charger la police afin d'ajouter un nouveau glyphe, double-cliquez sur le nom de la police ou sur le style approprié dans la liste ou cliquez simplement sur le bouton Suivant. La police sera sélectionnée. Vous verrez le résultat dans le panneau Flux de travaux : Le bouton de la première étape est totalement vert maintenant, ce qui signifie que la police est sélectionnée et que vous pouvez passer à l'étape suivante. 10 Remarque : si certaines polices installées dans le système ne peuvent pas être chargées, essayez la deuxième méthode (décrite ci-dessous) après avoir copié la police sur votre bureau. Utilisation de SigMaker Utilisation des polices qui ne sont pas installées Vous devez parfois ajouter une image pour une police qui n'est pas installée sur votre système. Pour sélectionner une police qui n'est pas installée : 1. Cliquez sur l'option Sélectionner une police personnalisée, puis sur le bouton Sélectionner une police personnalisée : La boîte de dialogue standard d'ouverture de fichier Macintosh s'affiche et vous permet de rechercher et de sélectionner la police sur le disque dur. 2. Choisissez la police et cliquez sur Ouvrir. La police sélectionnée apparaît dans la liste. 3. Cliquez sur le nom de la police dans la liste et l'aperçu correspondant apparaît à droite. 4. Double-cliquez sur le nom de police ou sur le style approprié dans la liste ou cliquez simplement sur le bouton Suivant. La police sera lue et sélectionnée. Vous verrez le résultat dans le panneau Flux de travaux. Remarque : SigMaker n'ouvre pas les polices Type 1. 11 SigMaker 3 Que sont les polices Type 1, TrueType et OpenType ? 1. Les polices Type 1 (ou PostScript) ont généralement une extension pfb avec des fichiers supplémentaires .afm, .inf, .pfm. Ce format de police utilise des mathématiques de cannelures B cubiques pour décrire les contours de glyphe. Il est développé et promulgué par Adobe Systems. SigMaker ne fonctionne pas avec ce type de polices. 2. Des valises de police Macintosh TrueType traditionnelle avec des ressources 'sfnt'. Chaque ressource 'sfnt' est une police. Une valise peut contenir plusieurs ressources 'sfnt' unies dans une famille de polices ou représentant des familles de polices différentes. 3. Polices Macintosh TrueType basées sur une plage de données ayant généralement une extension dfont . C'est à peu près le même format que le précédent à une exception : ces polices peuvent contenir des données supplémentaires pour être utilisées avec ATSUI (Apple Type Services for Unicode Imaging). Ces polices sont largement présentées parmi des polices système dans Mac OS X et sont prises en charge dans des applications Cocoa. 4. Polices Windows TrueType/OpenType TT ayant généralement une extension ttf. Ces polices peuvent contenir des données supplémentaires pour les fonctions OpenType. 5. Polices Windows OpenType PS (version PostScript) ayant généralement une extension otf. Ces polices contiennent également des données supplémentaires pour les fonctions OpenType. Pour plus de référence, téléchargez et lisez le document (en anglais) TrueType, OpenType et Type 1 - What's the difference? (http://www.font.to/downloads/documents/TT_PS_OT.pdf) de Thomas Phinney. 12 Utilisation de SigMaker Préparation des images sources Dans SigMaker, vous pouvez utiliser les sources d'images suivantes : Un fichier d'image au format TIFF, PNG, JPEG, GIF ou PICT Un fichier d'image au format EPS vectoriel Le Presse-papiers Macintosh Vous pouvez également préparer votre propre image de glyphe imprimée ou écrite sur une feuille de papier et la numériser dans un scanner, puis l'exporter au format TIFF, PNG, JPEG, GIF ou PICT pour SigMaker (le format TIFF est préférable, le format JPEG n'est pas recommandé). Notez que SigMaker ouvrira des bitmaps en noir et blanc et aussi des images en couleur ou nuances de gris. Cependant, les images en couleur ou nuances de gris seront converties en noir et blanc afin de les insérer dans la police, car les polices TrueType et OpenType ne prennent en charge que le noir et le blanc. 13 SigMaker 3 Préparation de l'image source à scanner La numérisation est très importante pour la qualité du résultat, alors lisez cette section attentivement et prenez le temps de tester votre scanner et d'ajuster la séquence de numérisation pour obtenir de meilleurs résultats. Pour obtenir de meilleurs résultats, nous vous recommandons de préparer une image source (sur une feuille de papier) avec les caractéristiques suivantes : 14 La feuille de papier doit être blanche et lisse. Les images de caractères ou symboles que vous voulez placer dans une police doivent être grandes. La taille réelle du symbole que vous voulez numériser dépend de la résolution optique de votre scanner. Nous recommandons que la taille du symbole soit au moins de 1 pouce/2,5 cm en hauteur. Si vous voulez obtenir un résultat très précis, vous pouvez préparer un glyphe plus grand, voire un glyphe immense sur une page. SigMaker peut traiter un tel glyphe, mais nos expériences ont démontré que les glyphes plus grands que ceux mentionnés ci-dessus n'améliorent pas vraiment la qualité des contours en résultant. Si vous voulez numériser votre signature, écrivez-la normalement. Plus elle est naturelle, meilleur est le résultat. Mais n'utilisez pas de stylo à pointe fine. Un stylo standard avec une pointe de 0,7 mm est le mieux. N'utilisez jamais de crayon de papier ! L'image paraîtra contrastée sur la feuille de papier, mais pas lors de la numérisation. Par conséquent, vous aurez des parasites dans les zones noires de l'image et des trous dans les traits des glyphes. Utilisation de SigMaker Numérisation d'une image Nous vous recommandons de sélectionner 600 ppp comme résolution de numérisation par défaut. Si vous scannez une petite image, augmentez la résolution de numérisation, si l'image source est grande (plus d'un pouce de haut), 300-400 ppp peuvent être suffisants. Vous pouvez numériser l'image source en mode nuances de gris ou couleur. Ne choisissez pas de résolution supérieure à la résolution optique de votre scanner. Certains logiciels de scanner vous permettent de choisir une résolution plusieurs fois supérieure à la résolution de numérisation optique de votre scanner. Le logiciel de numérisation génère des informations supplémentaires nécessaires à « remplir » la résolution plus grande automatiquement. Pour les besoins de SigMaker, cela n'est pas utile et peut diminuer de façon significative la qualité des contours en résultant. 15 SigMaker 3 Préparation des images EPS vectorielles Vous pouvez dessiner votre signature à l'aide de n'importe quelle application pouvant enregistrer votre image au format EPS (« vectoriel ») de contour, comme Illustrator ou FreeHand. Comme avec les images bitmap, l'image vectorielle doit être assez grande pour être importée sans déformation (voir l'image ci-dessous où le format de la page est défini sur A4). Lorsque vous dessinez, n'oubliez pas d'ajouter un remplissage à tous vos dessins car SigMaker n'importera pas de chemins sans remplissage : N'oubliez pas non plus que votre image ne doit jamais dépasser les limites inférieures et supérieures du document. 16 Utilisation de SigMaker Vous pouvez parfois modifier les options par défaut dans la boîte de dialogue Préférences de l'application. Par exemple, dans Illustrator pour Macintosh, vous devez activer l'option AICB dans les paramètres Préférences > Fichiers et Presse-papiers (qui est désactivée par défaut) : Lorsque vous avez fini de dessiner votre image dans Illustrator, sélectionnez Fichier > Enregistrer sous (ou Fichier > Exporter) et enregistrez le document au format EPS Version 8 ou 10. Vous pouvez également copier votre dessin dans le Presse-papiers et le coller dans SigMaker. 17 SigMaker 3 Sélection d'une image Cette étape est la plus importante : vous sélectionnez ici ce qui va être traité et exporté en tant que nouvelle police ou ensemble de glyphes par SigMaker. Ici, vous pouvez ouvrir le fichier image préparé dans pratiquement tous les formats bitmap connus (les formats TIFF, PNG, JPEG, PICT sont pris en charge) ou le format EPS de contour qui est généralement créé dans des application de dessin vectoriel, comme Adobe Illustrator. Vous pouvez également coller une image à partir du Presse-papiers où elle est copiée à partir de n'importe quelle application d'édition bitmap, comme Adobe Photoshop ou Corel Draw. 18 Utilisation de SigMaker Cliquez simplement sur le bouton approprié : Si l'image est importée (ou collée) correctement, alors vous la verrez dans la zone d'édition où vous pouvez l'ajuster. Le panneau Flux de travaux contient des informations concernant l'image : Si quelque chose ne convient pas, le message d'erreur approprié apparaît. 19 SigMaker 3 Édition d'une image Une fois l'image importée (ou collée) correctement, vous pouvez commencer à l'utiliser dans la zone d'édition. Il y a 8 boutons de barre d'outils disponibles au-dessus de la zone d'édition : Retournement horizontal Effectue une transformation en retournement dans la direction horizontale Retournement vertical Effectue une transformation en retournement dans la direction verticale Rotation de 90°degrés en sens horaire Fait pivoter l'image de 90 degrés dans le sens des aiguilles d'une montre Rotation de 90°degrés en sens antihoraire Fait pivoter l'image de 90 degrés dans le sens inverse des aiguilles d'une montre Inverser Inverse l'image Rogner Vous permet de sélectionner une partie de l'image Zoom avant Agrandit l'image Zoom arrière Réduit l'image Utilisez les outils Retournement et Rotation pour modifier rapidement l'orientation de l'image. Cliquez simplement sur le bouton de l'outil correspondant. Pour inverser les couleurs, cliquez sur le bouton de l'outil Inverser. Pour voir l'image agrandie, sélectionnez l'outil Zoom avant, placez le pointeur de la souris sur l'un des coins de la zone rectangulaire que vous voulez agrandir et appuyez sur le bouton de la souris. Ensuite, tout en maintenant le bouton de la souris enfoncé, définissez la zone de zoom avant en faisant glisser le curseur pour former un rectangle. Relâchez le bouton pour sélectionner le nouveau mode zoom. 20 Utilisation de SigMaker Si vous voyez que vous n'avez besoin que d'une partie de l'image, vous pouvez la sélectionner avec l'outil Rogner. Nous vous recommandons de rogner l'image après avoir effectué toutes les autres modifications. Lorsque vous avez terminé d'éditer l'image, cliquez sur le bouton Suivant pour continuer. 21 SigMaker 3 Sélection du caractère Chaque caractère dans une police a généralement sa propre position définie par l'index Unicode et la carte des caractères de police. Pour créer un ensemble de polices ou ajouter un nouveau glyphe à une police existante, vous devez sélectionner son emplacement dans la police. C'est l'objet de l'étape suivante : La table représente l'ensemble de caractères de la police sélectionnée dans la première étape. Si aucune police n'est sélectionnée, vous verrez des caractères gris. 22 Utilisation de SigMaker Le caractère '~' (qui a le code Unicode 007E) est sélectionné par défaut. Laissez-le sélectionné ou cliquez sur un autre caractère qui sera utilisé comme votre symbole personnalisé. Le code Unicode du caractère sélectionné apparaîtra sous la table. Si vous choisissez un caractère existant, il sera remplacé lors de l'exportation. C'est-à-dire que l'ancien caractère disparaîtra de la police. Pour ajouter un caractère, cliquez sur la cellule de caractère grise. Vous pouvez également rechercher des caractères en entrant leurs index Unicode dans le champ Aller à l'Unicode et en appuyant sur la touche ENTRÉE. Lorsque vous avez terminé, cliquez sur le bouton Suivant pour continuer. Remarque : utilisez l'utilitaire Visualiseur de clavier (dans le menu Saisie de Mac OS X) pour apprendre comment accéder à certains caractères à partir de votre clavier. Si le menu Saisie n'est pas visible, allez dans Préférences Système > International, cliquez sur Menu Saisie et activez l'option Afficher le menu Saisie dans la barre des menus. 23 SigMaker 3 Ajustement de la taille et de la chasse du glyphe Comme les dimensions de votre image peuvent être différentes, elle peut ne pas correspondre à la police sélectionnée : ou L'étape Positionner l'image est nécessaire pour que votre image s'adapte aux autres glyphes dans la police : 24 Utilisation de SigMaker Votre glyphe personnalisé apparaît ici entre deux autres glyphes de la police comme s'il était utilisé dans un texte. Cela vous permet de voir les dimensions du glyphe par rapport à ses voisins. Vous pouvez modifier les voisins gauche et droit du glyphe en les entrant dans les zones de texte correspondantes. Si vous n'avez pas sélectionné de police lors de la première étape, vous verrez que les voisins sont vides. Pour déplacer le glyphe verticalement ou horizontalement, déplacez le curseur de la souris sur l'image et faites-le glisser tout en maintenant le bouton de la souris enfoncé. Maintenez la touche MAJ enfoncée pour limiter la direction. Pour agrandir ou réduire le glyphe, utilisez la barre de défilement Mettre l'image à l'échelle : faire glisser la barre de défilement vers la droite agrandira le glyphe : N'agrandissez pas trop votre glyphe, il risquerait d'être rogné lors de l'exportation. Pour modifier la chasse du glyphe, utilisez la barre de défilement Définir la chasse du symbole : 25 SigMaker 3 Vous pouvez également utiliser les paramètres prédéfinis dans les listes déroulantes à droite des barres de défilement : Par exemple, l'option Chasse proportionnelle est un bon choix si vous avez mis l'image à l'échelle. Les options Pleine chasse et Demi-chasse sont utiles lorsque vous utilisez des caractères CJC : Pleine chasse Demi-chasse Pour agrandir ou réduire tout l'aperçu, utilisez cette commande : Lorsque vous en avez fini avec la taille et la chasse de l'image de glyphe, cliquez sur Suivant pour continuer. 26 Utilisation de SigMaker Définition de la sortie Lors de l'étape Définir les noms de police, vous devez choisir le format de sortie de votre image : Comme vous pouvez le voir, vous avez 3 options disponibles ici. Mais si vous avez ignoré la première étape et que vous n'avez pas sélectionné de police source, vous ne pouvez créer qu'une seule nouvelle police à glyphe unique (ensemble de polices) : Une police à glyphe unique est une police TrueType ou OpenType ne contenant qu'un seul glyphe. Cette police peut être utilisée dans n'importe quelle application vous permettant de sélectionner des polices dans le menu Police. Pour rendre toutes les options disponibles, allez à la première étape, choisissez la police et revenez à l'étape actuelle. 27 SigMaker 3 Nommage de la police Si vous êtes sur le point de créer une police à glyphe unique ou d'ajouter votre image dans une police existante, cochez l'une des options suivantes à l'étape Définir les noms de police : Renommer la police à cette étape est nécessaire, car cela vous permet de ne pas remplacer la police d'origine et de laisser le système distinguer les deux polices différentes. Vous pouvez choisir de ne pas renommer la police mais cela provoquera des conflits entre les polices, voire des pannes matérielles. Nous vous recommandons de toujours nommer vos nouvelles polices différemment. Pour nommer votre nouvelle police, saisissez un nom dans le champ Nouveau nom de famille. Si une police existante était sélectionnée dans la première étape, vous pouvez simplement ajouter quelques caractères au nom de famille d'origine : 28 Utilisation de SigMaker Pour obtenir plus de commandes, vous pouvez passer au mode Options avancées : Dans les modes De base et Avancé, les informations de police résultantes apparaissent comme indiqué ci-dessous : Pour voir les informations sur le copyright et les termes du contrat de licence utilisateur final (CLUF) pour la police d'origine, cliquez sur lien Copyright/CLUF : Afficher. Vous pouvez modifier ces informations si l'option Créer une nouvelle police à glyphe unique était sélectionnée. Une fois que vous avez modifié ou entré un nouveau nom de famille de police, cliquez sur le bouton Suivant pour enregistrer votre police. 29 SigMaker 3 Définition d'un ensemble de glyphes Si vous voulez créer un ensemble de glyphes SING à partir de votre image, choisissez l'option suivante à l'étape Définir les noms de police : Puis continuez en définissant les options des ensembles de glyphes. 30 Utilisation de SigMaker Que sont les ensembles de glyphes ? Un ensemble de glyphes SING est une extension du format de police OpenType développée par Adobe. Il vous permet d'ajouter des glyphes supplémentaires à une police OpenType existante sans éditer la police. Un ensemble de glyphes SING est une police OpenType très petite qui contient les contours d'un seul glyphe et de plusieurs tables, notamment deux avec des détails sur l'ensemble de glyphes et les métadonnées. L'ensemble de glyphes est toujours connecté à la police existante qui doit être installée. Actuellement, les ensembles de glyphes ne sont pris en charge dans Adobe InDesign que pour le japonais, mais il est possible que d'autres applications prennent en charge cette nouvelle technologie dans un futur proche. Vous pouvez trouver plus d'informations concernant l'architecture SING sur le site d'Adobe : http://www.adobe.com/products/indesign/sing_gaiji.html 31 SigMaker 3 Définition des options des ensembles de glyphes Pour créer un ensemble de glyphes à partir de votre image, vous devez simplement en définir quelques options de base : Définissez les propriétés de base de l'ensemble de glyphes dans les chaînes Nom de l'ensemble de glyphes et Copyright. Pour obtenir plus de commandes, vous pouvez passer en mode Options avancées et cliquer sur le bouton Modifier les réglages avancés. La boîte de dialogue Options SING avancées s'affiche : La boîte de dialogue contient la liste des propriétés de l'ensemble de glyphes et plusieurs commandes qui vous permettent de définir des enregistrements dans la liste. Pour en savoir plus sur les propriétés de l'ensemble de glyphes, utilisez ce lien : http://partners.adobe.com/public/developer/opentype/gdk/topic.html 32 Utilisation de SigMaker Au-dessus de la liste se trouve une barre d'outils que vous pouvez utiliser pour modifier la liste, ajouter/supprimer des enregistrements ou générer automatiquement des enregistrements : Ajouter un nouvel enregistrement de propriété Supprimer l'enregistrement de propriété sélectionné Supprimer tous les enregistrements de propriété Remplir automatiquement la liste des enregistrements de propriété. Pour ajouter un nouvel enregistrement de noms, cliquez sur le bouton d’une barre d’outils, sélectionnez les options d’enregistrement de propriété à l’aide des commandes sous la liste et saisissez le contenu de l'enregistrement. Pour supprimer un enregistrement, sélectionnez-le dans la liste et cliquez pour supprimer tous les sur le bouton . Cliquez sur le bouton enregistrements de propriété. Une fois les options avancées de l'ensemble de glyphes définies, cliquez sur le bouton Fermer, puis sur le bouton Suivant pour passer à la dernière étape. 33 SigMaker 3 Enregistrement de la police Pour enregistrer votre nouvelle police ou un ensemble de glyphes SING sur le disque, définissez la destination et le nom du fichier dans le champ d'édition : Pour modifier la destination et/ou le format de la police, cliquez sur le bouton Parcourir ou sélectionnez-le dans la liste déroulante : Si vous sélectionnez le dossier de Polices système, la nouvelle police sera enregistrée à cet emplacement et activée. Même chose pour le dossier de Polices utilisateur. Si vous choisissez d'enregistrer la police à un autre emplacement sur le disque, vous pouvez choisir l'option Activer la police pour activer provisoirement la police. Dans ce cas, la police sera désactivée après le redémarrage du système. 34 Utilisation de SigMaker Pour finir, cliquez sur le bouton Suivant pour exporter la police avec votre glyphe personnalisé ou l'ensemble de glyphes. SigMaker enregistrera la police au format de police d'origine de la police source et vous informera du résultat : Vous pouvez choisir de recommencer et d'ajouter la même image à une autre police ou une autre image à la même police d'origine ou à votre nouvelle police. Si vous voulez quitter SigMaker, cliquez sur le bouton Non. 35 Annexe A. Glossaire Voici la définition de quelques termes qui peuvent vous aider à comprendre SigMaker et les polices en général. Caractère La plus petite unité de l'écrit avec une identité clairement définie – une partie de l'alphabet, une lettre, un chiffre, un idéogramme, un symbole. Toutes les images qui ont la même signification représentent un caractère identique : Toutes les images ci-dessus représentent le caractère « A ». Certaines images identiques représentent parfois des caractères différents : « A » latin « A » cyrillique « A » grec Les caractères sont des entités abstraites sans image strictement définie. Les ordinateurs enregistrent les caractères dans leur mémoire à l'aide de codes numériques. Un fichier texte contient des séquences de ces codes représentant des chaînes de caractères. SigMaker 3 Glyphe L'élément de base d'une police, l'image particulière affichée à l'écran ou imprimée. Le répertoire de glyphes d'une police regroupe tous les glyphes contenus dans cette police. Un glyphe correspond généralement à une représentation graphique d'un caractère. La même police peut toutefois inclure plusieurs glyphes correspondant à des représentations graphiques différentes d'un seul et même caractère : Un glyphe peut en outre représenter plusieurs caractères, par exemple dans une ligature. Les caractères correspondent aux composants conceptuels abstraits d'un texte, tandis que les glyphes correspondent aux composants visuels particuliers d'un texte arrangé dans une forme donnée. En plus de l'aspect visuel (l'image de glyphe), un glyphe dispose également d'une représentation numérique. Un glyphe peut être représenté par un bitmap, capable de reproduire l'image de glyphe dans une taille spécifique. Un glyphe se compose le plus souvent de contours pouvant être mis à l'échelle de façon à pouvoir reproduire l'image de glyphe dans n'importe quelle taille. 38 Annexe A. Glossaire Ensemble de glyphes Un ensemble de glyphes SING est une police OpenType très petite qui contient les contours d'un seul glyphe et de plusieurs tables, notamment deux avec des détails sur l'ensemble de glyphes et les métadonnées. Un ensemble de glyphes est toujours connecté à une police existante qui doit être installée. Actuellement, les ensembles de glyphes ne sont pris en charge dans Adobe InDesign que pour le japonais, mais il est possible que d'autres applications prennent en charge cette nouvelle technologie dans un futur proche. Vous pouvez trouver plus d'informations concernant l'architecture SING sur le site d'Adobe : http://www.adobe.com/products/indesign/sing_gaiji.html Police Un type de caractère correspond à un dessin particulier d'un alphabet, un ensemble de glyphes conçus avec un thème graphique commun à l'esprit. Une police est un fichier numérique (ou plusieurs fichiers) contenant une représentation graphique d'un type de caractères. Une police contient un ensemble organisé de glyphes et des informations supplémentaires définissant les relations spatiales entre les glyphes (métriques et crénage), ainsi que quelques paramètres centraux tels que les noms, les informations de copyright, les valeurs d'espacement de ligne, etc. (en-tête de police). Ensemble de polices Une police au format TrueType/OpenType TT ou OpenType PS contenant uniquement les contours d'un seul glyphe. Les ensembles de polices sont installés sur le système et fonctionnent comme les autres polices. 39 SigMaker 3 Codage Lorsque l'utilisateur appuie sur une touche (ou une combinaison de touches) d'un clavier, un code numérique est enregistré dans la mémoire de l'ordinateur. Ce code représente un caractère, une unité abstraite de l'écrit. Une série de codes de ce type forme une chaîne de texte. Chaque frappe au clavier correspond à un caractère différent, et chaque caractère utilise un code numérique distinct (également appelé point de code). Les systèmes d'exploitation et les applications doivent savoir à quel caractère correspond un nombre ; sans cela, un vérificateur orthographique ne pourrait pas reconnaître les mots saisis. Chaque système d'exploitation et chaque application utilisent donc une liste de mappage des caractères à des codes numériques. Ce mappage s'appelle le « codage de texte ». Dans le passé, certains ordinateurs utilisaient des normes de codage de texte (appelées pages de codes) différentes et la lettre « Ä » correspondait au nombre 142 dans un programme et au nombre 128 dans un autre. Les systèmes d'exploitation et applications actuels codent le texte en utilisant la norme internationale Unicode, qui affecte un point de code numérique unique à chacun des caractères utilisés à l'écrit de par le monde. En Unicode, « Ä » utilise toujours le code U+00C4 (valeur hexadécimale de 196). Que le texte soit imprimé ou qu'il s'affiche à l'écran, l'ordinateur recherche dans le fichier de polices le glyphe correspondant à tel ou tel code de caractère, afin que la série de codes de caractères abstraits puisse être visualisée en utilisant des images spécifiques de lettres, chiffres et autres symboles. Chaque police comprend un mappage de codes de caractères aux glyphes, nommé « codage de police » (parfois aussi « vecteur de codage » ou simplement, comme c'est le cas dans ce manuel, « codage »). La plupart des formats de polices utilisent actuellement la norme Unicode comme base pour le codage, mais il est possible de produire des polices codées à partir de pages de codes plus anciennes. Il est même possible de rencontrer plusieurs vecteurs de codage dans une seule police, ceci lui permettant d'être compatible avec les anciennes applications tout comme avec les nouvelles. 40 Annexe A. Glossaire Quelques autres définitions BMP Format de fichier de graphiques standard sur des ordinateurs compatibles Windows. EPS PostScript encapsulé. Format de fichier image prenant en charge les graphiques vectoriels et les images bitmap. GIF Graphic Interchange Format. Format commun pour les fichiers image souvent utilisés sur le WWW. La résolution est limitée à 256 couleurs. OpenType Format de police OpenType, développé conjointement par Microsoft et Adobe. Les polices OpenType peuvent être TrueType (polices OpenType TT) et PostScript (polices OpenType PS). Elles sont codées en Unicode et prennent en charge des fonctions spéciales, comme des ornements, des formes contextuelles, des ligatures etc. PNG Portable Network Graphics. Format de fichier de graphiques standard conçu pour WWW pour remplacer le format de fichier GIF. RVB Modèle de couleur dans lequel le rouge, le vert et le bleu sont combinés de différentes façons pour reproduire d'autres couleurs sur le moniteur. TIFF Tagged Image File Format. Format de fichier image non compressé pour PC et Macintosh. TrueType Format de police utilisant des mathématiques de cannelures B quadratiques pour décrire des contours de glyphe. Développé et promulgué par Microsoft et Apple Computer. Nous utilisons le terme Windows TrueType/OpenType TT pour les polices Windows TrueType dans ce Manuel. Les polices Windows TrueType contenant des bitmaps incorporées sont appelées polices OpenType SBIT. 41 SigMaker 3 Type 1 (Adobe Type 1, PostScript Type 1) Format de police utilisant des mathématiques de cannelures B cubiques pour décrire les contours de glyphe. Développé et promulgué par Adobe Systems. 42