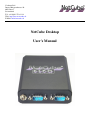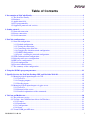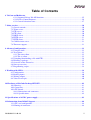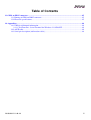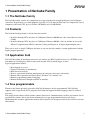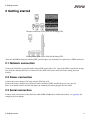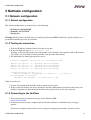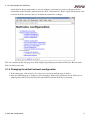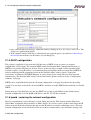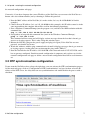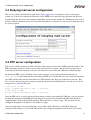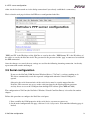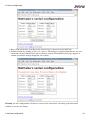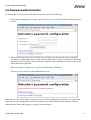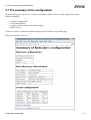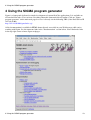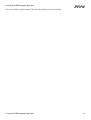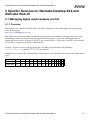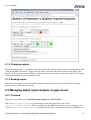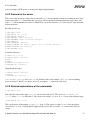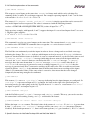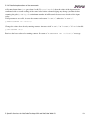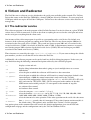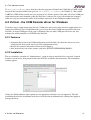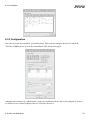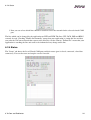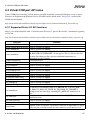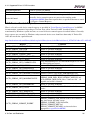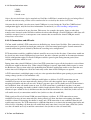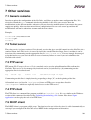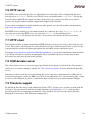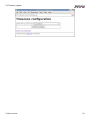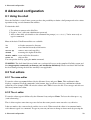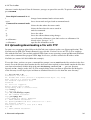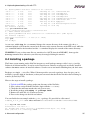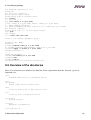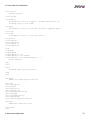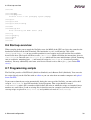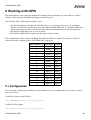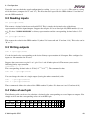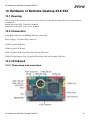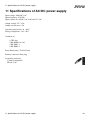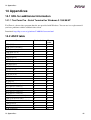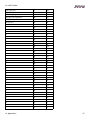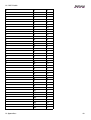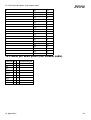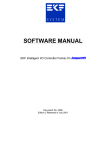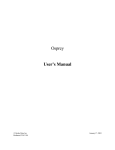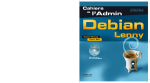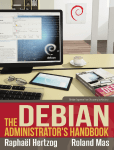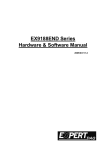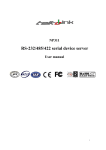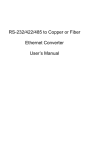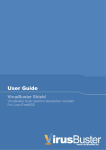Download NetCube Desktop User's Manual - NetCube Intelligent Device
Transcript
Codemat Sarl Innere Margarethenstr. 10 4051 Basel Switzerland Tel: +41 (0)61 271 64 14 Web: http://www.netcube.ch E-Mail: [email protected] NetCube Desktop User's Manual Table of Contents 1 Presentation of NetCube Family..................................................................................................................1 1.1 The NetCube Family........................................................................................................................1 1.2 Products............................................................................................................................................1 1.3 Application field...............................................................................................................................1 1.4 Free programmable..........................................................................................................................1 1.5 Supported protocols and services.....................................................................................................2 2 Getting started...............................................................................................................................................3 2.1 Network connection.........................................................................................................................3 2.2 Power connection.............................................................................................................................3 2.3 Serial connection..............................................................................................................................3 3 NetCube configuration..................................................................................................................................4 3.1 Network configuration.....................................................................................................................4 3.1.1 Default configuration..............................................................................................................4 3.1.2 Testing the connection............................................................................................................4 3.1.3 Connecting to the NetCube.....................................................................................................4 3.1.4 Changing the default network configuration...........................................................................5 3.1.5 DHCP configuration................................................................................................................6 3.1.6 Ipsetd : restoring the network configuration...........................................................................6 3.2 NTP synchronisation configuration.................................................................................................7 3.3 Relaying mail server configuration..................................................................................................8 3.4 PPP server configuration..................................................................................................................8 3.5 Serial configuration..........................................................................................................................9 3.6 Password administration................................................................................................................11 3.7 The summary of the configuration.................................................................................................12 4 Using the SIGMA program generator......................................................................................................13 5 Specific Services for NetCube Desktop 3XX and NetCube Web-IO......................................................15 5.1 Managing digital inputs/outputs via CGI.......................................................................................15 5.1.1 Overview...............................................................................................................................15 5.1.2 Changing outputs..................................................................................................................16 5.1.3 Reading inputs.......................................................................................................................16 5.2 Managing digital inputs/outputs via gpio-server............................................................................16 5.2.1 Overview...............................................................................................................................16 5.2.2 Protocol of the server............................................................................................................17 5.2.3 Detailed explanations of the commands................................................................................17 6 VirCom and Redirector..............................................................................................................................20 6.1 The redirector service.....................................................................................................................20 6.2 VirCom - the COM Deviator driver for Windows.........................................................................21 6.2.1 Features.................................................................................................................................21 6.2.2 Installation.............................................................................................................................21 6.2.3 Configuration........................................................................................................................22 6.2.4 Status.....................................................................................................................................24 6.3 Virtual COM port API notes..........................................................................................................25 29/03/2012 11:40:10 i Table of Contents 6 VirCom and Redirector 6.3.1 Supported Driver I/O API functions.....................................................................................25 6.3.2 Device Control Requests.......................................................................................................26 6.3.3 General behaviour notes........................................................................................................27 7 Other services..............................................................................................................................................30 7.1 Generic remarks.............................................................................................................................30 7.2 Telnet server...................................................................................................................................30 7.3 FTP server......................................................................................................................................30 7.4 FTP client.......................................................................................................................................30 7.5 DHCP client...................................................................................................................................30 7.6 HTTP server...................................................................................................................................31 7.7 HTTP client....................................................................................................................................31 7.8 COM deviator server......................................................................................................................31 7.9 Timezone support...........................................................................................................................31 8 Advanced configuration..............................................................................................................................33 8.1 Using the shell................................................................................................................................33 8.2 Text editors.....................................................................................................................................33 8.2.1 The nano editor......................................................................................................................33 8.2.2 The vi editor..........................................................................................................................33 8.3 Uploading/downloading a file with FTP........................................................................................34 8.4 Installing a package........................................................................................................................35 8.5 Overview of the directories............................................................................................................36 8.6 Start-up overview...........................................................................................................................38 8.7 Programming scripts......................................................................................................................38 9 Working with GPIO....................................................................................................................................39 9.1 Configuration.................................................................................................................................39 9.2 Reading inputs................................................................................................................................40 9.3 Writing outputs...............................................................................................................................40 9.4 Value of each pin............................................................................................................................40 10 Hardware of NetCube Desktop 2XX/3XX..............................................................................................41 10.1 Housing........................................................................................................................................41 10.2 Connectors....................................................................................................................................41 10.3 CPU-Board...................................................................................................................................41 10.3.1 Dimensions and connectors.................................................................................................41 10.3.2 Specifications......................................................................................................................42 11 Specifications of AC/DC power supply...................................................................................................43 12 Information about RS-485 Support.........................................................................................................44 12.1 CPU card configuration................................................................................................................44 12.2 Pinning of connectors...................................................................................................................44 29/03/2012 11:40:10 ii Table of Contents 13 GPIO on DB25 connector.........................................................................................................................45 13.1 Pinning of GPIO on DB25 connector..........................................................................................45 13.2 Electrical specifications................................................................................................................45 14 Appendices.................................................................................................................................................46 14.1 URL for additionnal information.................................................................................................46 14.1.1 TeraTerm Pro - Serial Terminal for Windows 3.1/95/98/NT.............................................46 14.2 ASCII table...................................................................................................................................46 14.3 Serial pin description (null modem cable)...................................................................................49 29/03/2012 11:40:10 iii 1 Presentation of NetCube Family 1 Presentation of NetCube Family 1.1 The NetCube Family The NetCube family consists of a comprehensive range of industrial-strength intelligent serial to Internet converters. Despite their very small footprint (typically 135 x 85 mm) the NetCubes are complete PC-based computers with a 486 CPU, up to 2 Gb Disc-On-Module and 128 Mb RAM. 1.2 Products The NetCube Desktop family is divided into two models: • NetCube Desktop 2XX: they have 2 COM ports, Ethernet 100 Mb and a disc on module of at least 64 Mb; • NetCube Desktop 3XX: they have 2 COM ports, Ethernet 100 Mb, a disc on module of at least 64 Mb and a supplementary DB-25 connector (either parallel port or 16 digital inputs/outputs port). They can be used as simple COM port deviators or you can develop complex, custom applications with the Sigma program generator. 1.3 Application field The NetCube family of intelligent converters can connect any RS232 enabled device to a TCP/IP network and thanks to its intelligence achieve many tasks usually done by much bigger systems. Typical applications include: • Data logging to servers; • Updates of machine or instruments; • Real time data analysis; • Process supervision including management of emergency messages with emails; • Remote data acquisition and data transfer (Weather-, See stations, etc); • Remote programming and/or debugging; • Remote maintenance through networks or modems. 1.4 Free programmable Thanks to the Linux operating system the NetCube Desktop are freely programmable. The NetCube supports shell scripts (bash) and C programs by default but support for other languages may be added if necessary. This major feature allows to fully remote control client/server communications, to filter or to format data in specified file systems and to store them continuously or at pre-programmed time intervals (logs). Furthermore the customer applications written with script files are interpreted and can be tested or executed immediately. 1 Presentation of NetCube Family 1 1.5 Supported protocols and services 1.5 Supported protocols and services • Telnet server; • FTP server; • FTP client; • DHCP client; • HTTP server; • COM deviator server; • NTP client; • PPP server; • Samba (CIFS) server in option. 1 Presentation of NetCube Family 2 2 Getting started 2 Getting started External connectors of the NetCube Desktop 2XX. External connectors of the NetCube Desktop 3XX. Note that the DB25 connector labelled LPT (parrallel port) can sometime be replaced by a GPIO connector. 2.1 Network connection Connect the NetCube to your Network using a RJ45 patch cable Cat.5. One of the LEDs (usually the orange one) indicates that the NetCube is connected to the LAN. Note that it will also flicker during network activity. 2.2 Power connection Connect the power adapter's DC plug into the NetCube jack. Connect the power adaptor to an electrical outlet, the Power LED (usually the green one) goes on. There is no on/off switch, the NetCube boots up automatically when plugged into the outlet. 2.3 Serial connection Connect your serial device to the NetCube with a DB9 to DB9 cable (null modem cable, see appendix for complete pin description). 2 Getting started 3 3 NetCube configuration 3 NetCube configuration 3.1 Network configuration 3.1.1 Default configuration The default configuration set at the factory is the following: • IP Address: 192.168.0.100 • Netmask: 255.255.255.0 • No gateway Warning: For big orders, the NetCubes are usually provided with DHCP enabled by default and they use a predefined hostname given by the customer. 3.1.2 Testing the connection 1. From the Windows desktop click on Start then select Run. 2. In the text input box type ping 192.168.0.100. Warning: you need to be on the same sub-network as the NetCube. Any machine with an IP between 192.168.0.1 and 192.168.0.254 most probably is on the same sub-network. 3. The following text should appear on the screen: Ping wird ausgeführt für 192.168.0.100 mit 32 Bytes Daten: Antwort Antwort Antwort Antwort von von von von 192.168.0.100: 192.168.0.100: 192.168.0.100: 192.168.0.100: Bytes=32 Bytes=32 Bytes=32 Bytes=32 Zeit<10ms Zeit<10ms Zeit<10ms Zeit<10ms TTL=255 TTL=255 TTL=255 TTL=255 Ping-Statistik für 192.168.0.100: Pakete: Gesendet = 4, Empfangen = 4, Verloren = 0 (0% Verlust), Ca. Zeitangaben in Millisek.: Minimum = 0ms, Maximum = 0ms, Mittelwert = 0ms If this is not the case: 1. Test the connection of the NetCube to the network and try again; 2. If the system still displays no answer check the network configuration of your host and if necessary modify it temporary to allow both the NetCube and your host to be on the same network. 3.1.3 Connecting to the NetCube 1. Start your favorite web browser and type in the following URL : http://192.168.0.100 2. A connection between your computer and the NetCube should be established and a web page appears. If you have configured your browser to use a proxy for outgoing connections, you may need to 3 NetCube configuration 4 3.1.3 Connecting to the NetCube switch back to direct connections, or at least configure your browser to not use the proxy for the connections to the NetCube (modern browsers have exclusion lists). That's required if the proxy can't reach the NetCube (because they are on different network for example). The exact content of this web page may differ slightly depending on your kind of NetCube. But the main links are always the same. 3.1.4 Changing the default network configuration 1. In the main page, click on Network configuration and wait until the page is loaded. 2. Once the following page is displayed, you can change all the values to fit your needs. Take care to submit good values or you may loose the possibility to join the NetCube by network... 3 NetCube configuration 5 3.1.4 Changing the default network configuration 3. Once satisfied with your changes, submit the form by clicking on Store the changes and reboot. The changes are applied immediately. 4. Wait a minute until the NetCube is rebooted and start again the process described in Connecting to the NetCube but with the new IP address (if you changed it). 3.1.5 DHCP configuration This section is applicable if you want the NetCube to use a DHCP server to retrieve its network configuration at each reboot. The acronym DHCP stands for Dynamic Host Configuration Protocol. A DHCP server provides IP addresses for new devices as they log into a network. As the operation of the NetCube requires a fixed IP address, we recommend that you establish an IP reservation list in DHCP in order to maintain fixed IP assignments based on the NetCube's MAC address (menu "Scope/Add reservations" in Windows NT DHCP Manager, if you're unsure please check with your local network administrator). The NetCube MAC address can be found on the product sticker or in the "Configuration summary" web page. DHCP can be enabled/disabled from the "Network configuration" web page described in the preceding section. You just have to check the "Activate DHCP" checkbox to enable DHCP and to uncheck it to disable DHCP. During boot-up, if the NetCube can't join any DHCP server, then it will fallback to the default factory network configuration (192.168.0.100 as IP address and 255.255.255.0 as netmask). 3.1.6 Ipsetd : restoring the network configuration Ipsetd is a daemon that is active during 8 seconds during the start-up. This daemon watches IP packets whose MAC destination address matches its MAC address. If it receives such a packet it will extract the IP address from the IP header of that packet and use that IP address to start the networking service. This new network configuration is not stored and will be lost at the next reboot unless you confirm the change with 3 NetCube configuration 6 3.1.6 Ipsetd : restoring the network configuration the network configuration web page. Concretely, if you have forgotten the correct IP address of the NetCube you can restore the NetCube to a known sane state without troubles just by rebooting it. Follow this protocol: 1. Note the MAC address of the NetCube (it's on the sticker, let's say 44-4d-50-00-04-36 for this example); 2. Choose the new IP address (let's say 192.168.0.200 for this example), this IP address must be in the same network than the computer that will be used for the following operations; 3. Start a Windows Command Prompt (run the program cmd) and force the ARP resolution with this command line: arp -s 192.168.0.200 44-4d-50-00-04-36 4. Send packets in loop with this command line (run it in the Windows Command Prompt): ping -t 192.168.0.200 This command will not return and will display various messages about the fact that it doesn't get answers to its ping requests. This is okay. Keep this windows open. 5. Reboot the NetCube (plug out the power supply and plug it in again). If the NetCube was not powered, you should start it now. 6. Watch the windows with the ping command and wait until it displays messages that it gets answers to its ping requests. At that point you can interrupt the ping (with CTRL+C). 7. Now the NetCube has the IP address 192.168.0.200, with a network mask of 255.255.255.0, and it has no gateway configured. But this network configuration is temporary and you have to visit the network configuration web page to define a new network configuration that will be used from now on. 3.2 NTP synchronisation configuration If your want the NetCube to have always the right time, you can activate the NTP synchronization process. On the main web page, click on "Configuration of NTP synchronization" and you can then select the IP address of the NTP server, the delay between two synchronizations and enable/disable the process with a checkbox. 3 NetCube configuration 7 3.3 Relaying mail server configuration 3.3 Relaying mail server configuration This service enables the NetCube to send mails. Sigma applications can make use of it to send reports, alarms, etc. You need to indicate the IP address of the SMTP server that will relay the mails and the local domain name that will be used to complete unqualified emails (emails without @). Furthermore you need to define a fallback email that will be used each time that that the system tries to send a mail to what appears to be a local recipient. 3.4 PPP server configuration This service enables someone to call the NetCube with a modem and to build a PPP connection with it. The PPP connection can then be used to access other network services (telnet, com deviator, ftp, http) and to work with the NetCube remotely even if it's not connected to any LAN (local Ethernet network usually). By default the PPP server is disabled. If you want to activate it you need to uncomment one line in /etc/inittab (you'll find two lines concerning the PPP server in that file, one to use when the modem is on COM1 and the other one for the modem on COM2. Remove the sharp (#) on the line to activate). This file is used by the init program to start the system just after the kernel initialisation. You can use one of the integrated text editors for this task. # PPP server on COM1 #ttyS0::respawn:/sbin/mgetty ttyS0 -D /dev/ttyS0 # PPP server on COM2 #ttyS1::respawn:/sbin/mgetty ttyS1 -D /dev/ttyS1 Once the PPP server is started and the modem connected on the corresponding COM port, you can dial into the NetCube using any dialup PPP tool including the one provided in standard with Microsoft Windows. Authentication is done using the PAP protocol. The login to use is always "ppp". The password can be configured through the web interface, by default it is "ppp". Once the connection is set up, the NetCube is accessible with the IP address established during the connection. By default, it is 192.168.0.250 but this can be changed through the web interface (accessible 3 NetCube configuration 8 3.4 PPP server configuration either via the local network or via the dialup connection if you already established a connection). Here's what the web page dedicated to PPP server configuration looks like: "PPP Local IP" is the IP address of the NetCube as seen by the caller. "PPP Remote IP" is the IP address of the caller as seen by the NetCube itself. The password is the password of the "ppp" account used to establish the PPP connection. Once the changes are stored, the new settings are used for the following incoming connection. An already open connection remains unchanged. 3.5 Serial configuration If you use the NetCube COM Deviator Windows Driver ("VirCom"), you have nothing to do. The driver automatically sends the requested configuration when the virtual COM port is opened. Otherwise the serial characteristics of the serial device must be exactly mapped into the NetCube. This concerns any access to the serial port done by the Sigma program generator and any direct access to the COM port done through TCP sockets (ports 2000 and 2001). The configuration of VirCom (the NetCube's Windows Virtual Com Port Driver) is described in another chapter. Follow this procedure to configure the NetCube serial ports: 1. Note carefully the COM properties of the serial device you want to connect to. 2. On the main configuration web page, click on Serial configuration. Wait until the following page is loaded: 3 NetCube configuration 9 3.5 Serial configuration 3. Enter all the parameters according to the serial device(s) connected on the NetCube. 4. Submit the form by clicking on Store the changes. The changes are applied immediately, any new connection via the COM deviator will use the new settings. The following web page appears to confirm you that the changes happened successfully: Warning: the new configuration will only be used for new connections. Currently open connections continue to use the old settings. 3 NetCube configuration 10 3.6 Password administration 3.6 Password administration By default there is no password in the NetCube, to enter one do the following. 1. On the main configuration web page, click on Change password. Wait until the following page is loaded: 2. Fill in all the fields (you can leave Old password empty if it's the first time you're setting the password) and submit the form. An error will be displayed if the old password doesn't match the previous password. Another error will also be displayed if the confirmation of the new password differs from the original one. Please note that you'd better use a password of 5 characters minimum. If all goes well, you will see this confirmation screen: From there on, you will need the password to access the other configuration web pages or to login with telnet. For the web configuration, you'll be identified with a cookie which expires one hour after the authentication. Thus cookie support is required in your browser. 3 NetCube configuration 11 3.7 The summary of the configuration 3.7 The summary of the configuration If you load the page Configuration summary you'll have a global overview of the configuration of the NetCube including: • network configuration; • serial configuration; • versions of some software (including Sigma); • MAC address. If you ever contact Codemat for technical support, please include a copy of this page. The page is similar to this one: 3 NetCube configuration 12 4 Using the SIGMA program generator 4 Using the SIGMA program generator Sigma is a framework dedicated to simple development of custom NetCube applications. It is available on all standard NetCubes. You can learn everything about this framework directly online. Click on "Sigma program generator" on the main web page or access it directly via the following URL (if the NetCube has IP 192.168.0.100): http://192.168.0.100/sigma/index.cgi All its documentation is available in HTML format directly accessible in your Web browser while you're working with Sigma. See the numerous links in the "Documentation" section below. You'll find more links in the top-right corner of most Sigma webpages. 4 Using the SIGMA program generator 13 4 Using the SIGMA program generator You can also find a tutorial on the CD delivered together with your NetCube. 4 Using the SIGMA program generator 14 5 Specific Services for NetCube Desktop 3XX and NetCube Web-IO 5 Specific Services for NetCube Desktop 3XX and NetCube Web-IO 5.1 Managing digital inputs/outputs via CGI 5.1.1 Overview The NetCube has a dedicated CGI in order to be able to display the status of the inputs and to change the value of the outputs. http://192.168.0.100/gpio-web.cgi This CGI returns a decimal number calculated with the binary representation of the inputs and also a table describing the value of each pin. Each input pin has number between 1 and 8 and each output pin has a number between 9 and 16. If the pin is up (24V), the associated bit is 1. If the pin is low (0V), the associated bit is 0. Pin 1 corresponds to the least significant bit. Example: all pins are low except pin 10 and pin 2: the binary representation is the following: 0000001000000010 which is 210-1+22-1=514 in decimal. Another way to calculate the corresponding decimal value is to use the table below and to sum all the values read. X 15 14 13 12 11 10 9 8 7 6 5 4 3 2 1 0 Value high 32768 16384 8192 4096 2048 1024 512 256 128 64 32 16 8 4 2 1 Value low 0 0 0 0 0 0 0 0 0 0 0 0 0000 Here's what it looks like in the web browser: 5 Specific Services for NetCube Desktop 3XX and NetCube Web-IO 15 5.1.1 Overview 5.1.2 Changing outputs Below each output, there's a checkbox. If it's checked then the clicking on one of the two buttons below will work on that input. The button "Toggle selected output" will invert the value of the selected outputs. The button "Create a pulse on selected outputs" will only temporarily invert the value of the outputs. The change will last the number of seconds indicated below. 5.1.3 Reading inputs The status of the inputs is not automatically updated and thus you have to click on the "Refresh display" button to force a reload of the web page. 5.2 Managing digital inputs/outputs via gpio-server 5.2.1 Overview The gpio-server allows one to control the inputs/outputs via a TCP socket. The server /bin/gpio-server is automatically started during the boot (by the script /etc/init.d/gpio-server). The server listens on port 3000. If that port needs to be changed, you can edit /etc/init.d/gpio-server and reboot the NetCube. Once the connection is established you 5 Specific Services for NetCube Desktop 3XX and NetCube Web-IO 16 5.2.1 Overview can send simple ASCII queries to manage the digital inputs/outputs. 5.2.2 Protocol of the server The server waits for queries (they always start with "Q:") and it responds to them by sending answers (they always start with "A:"). Sometimes the server may deliver unsolicited informational messages (they start with "I:"). Each command or answer is finished by a new line character ("\n" is the usual C representation of that character). Possible queries are: Q:GET-INPUT <X>\n Q:SET-OUTPUT <X> <0|1>\n Q:GET-INPUTS <mask>\n Q:SET-OUTPUTS <mask> <value>\n Q:SET-SCANMASK <mask> <confirm> <delay>\n Q:GET-CONFIG\n Q:SET-PINGDELAY <delay>\n Q:START-COUNTER <X> <value> <delta> <U|D> <confirm> <delay>\n Q:RESET-COUNTER <X> <value>\n Q:GET-COUNTER <X>\n Associated answers: A:INPUT <X> <0|1>\n A:INPUTS <mask> <value>\n A:OK\n A:NOK\n A:CONFIG <configuration>\n A:COUNTER <X> <value>\n Independent messages: I:INPUTS <mask> <value>\n I:PING\n I:COUNTER <X> <value>\n <X>, <mask>, <value> and <delta> are decimal values (for example "18"). <X> can be anything between 0 and 15. Pin 0-7 are inputs, and 8-15 are outputs. \n represents a line feed. 5.2.3 Detailed explanations of the commands Q:GET-INPUT <X>\n This asks the status of the input <X> (<X> can be between 0 and 7). The answer is "A:INPUT <X> <0|1>" where <0|1> is either 0 or 1. The answer can also be "A:NOK" if <X> is not in the allowed range. Q:SET-OUTPUT <X> <0|1>\n This set the status of the output <X> to <0|1> (0 or 1). The answer is either "A:OK" if the operation succeeded or "A:NOK" if any problem happened (this can be the case if the <X> wasn't in the allowed range). 5 Specific Services for NetCube Desktop 3XX and NetCube Web-IO 17 5.2.3 Detailed explanations of the commands Q:GET-INPUTS <mask>\n This requests several inputs at the same time. <mask> is a binary mask which can be calculated by summing all the 2X where X is each input requested. For example requesting inputs 0, 2 and 7 can be done with <mask> = 20 + 22 + 27 = 1 + 4 + 128 = 133 The answer is "A:INPUTS <mask> <value>\n", <mask> is simply repeated but can be corrected if any invalid inputs had been requested. The value is constructed with the following formula: <value> = SUM FOR ALL REQUESTED INPUTS (<value of input X> * 2<X>) In the previous example, with inputs 0, 2 and 7, suppose that input 2 is set to 0 and inputs 0 and 7 are set to 1. Then the value would be: 1 * 20 + 0 * 22 + 1 * 27 = 1 + 0 + 128 = 129 Q:SET-OUTPUTS <mask> <value>\n This command is used to set several outputs at the same time. The construction of <mask> and <value> are similar to the GET-INPUTS command above except that <X> varies between 8 and 15. Q:SET-SCANMASK <mask> <confirm> <delay>\n The NetCube can continuously watch the inputs in order to detect a change and to send back a message indicating the change. The <mask> indicates which inputs need to be surveyed. If <mask> is 0, then no inputs are checked and this feature is disabled. As soon as a non-null mask is set, the NetCube starts to send "I:INPUTS <mask> <value>\n" messages indicating the new status of all the inputs which are surveyed. An "A:OK" answer is however sent before the first "I:INPUTS" message. "I:INPUTS" messages share the same format than "A:INPUTS" messages. <confirm> can be either 0 or 1: if <confirm> is 0, a message is generated as soon as a change happens, if <confirm> is 1 then the message is generated only after 2 consecutive readings of the same value. This is useful to avoid some electrical glitches. <delay> is the minimum time in milliseconds between two readings of the inputs (50ms is a recommended value). If the same value is sent twice, that means that the value changed temporarily but not long enough to be confirmed. Q:GET-CONFIG\n This returns a "A:CONFIG <config>\n" message indicating how the inputs/outputs are configured. In <config> "I" represents an Input and "O" an Output, the letter on the right is the pin 0 and pins are increasing one by one when going to the left. Typical answer is "A:CONFIG OOOOOOOOIIIIIIII\n" for inputs on pin 0-7 and outputs on pin 8-15. Q:SET-PINGDELAY <delay>\n Ask the NetCube to send "I:PING\n" messages each <delay> seconds. This way, you can be sure that the connection is still working. Setting <delay> to 0 disables the feature. Q:START-COUNTER <X> <value> <delta> <U|D> <confirm> <delay>\n Follow the input <X> as a counter. The initial value of the counter is <value>. If <delta> is greater than 0, then "I:COUNTER <X> <value>\n" messages will be sent every <delta> increments (0 means disabled). If the fourth parameter is "U", then it will count up-front (<X> goes from 0 to 1). If it's "D", then it 5 Specific Services for NetCube Desktop 3XX and NetCube Web-IO 18 5.2.3 Detailed explanations of the commands will count down-front (<X> goes from 1 to 0). If <confirm> is 1, then the value of the input must be confirmed with a second reading of the same value before acknowledging any change (and thus before counting the pulse). <delay> is a minimum number of milliseconds between two checks of the input value. If all parameters are valid, it starts the counter and returns "A:OK\n", otherwise "A:NOK\n". Q:RESET-COUNTER <X> <value>\n Change the value of an already running counter. Answers with "A:OK\n" or "A:NOK\n" if <X> is invalid. Q:GET-COUNTER <X>\n Retrieve the latest value of a running counter. It returns a "A:COUNTER <X> <value>\n" message. 5 Specific Services for NetCube Desktop 3XX and NetCube Web-IO 19 6 VirCom and Redirector 6 VirCom and Redirector The NetCube runs a redirector service which makes the serial ports available on the network. The VirCom Driver that comes on the NetCube CDROM is a virtual COM port driver for Windows. It creates new local COM ports which are copies of NetCube COM ports. VirCom uses the redirector service of the NetCube to manage that. 6.1 The redirector service The redirector program is the main program of the NetCube Deviator. It waits for client on a given TCP/IP socket. Once a client is connected, it sends to the client everything he can read on the serial port and writes on the serial port everything that the client sends. One instance of the redirector program is specific to a port number and a serial device. By default, two instances of the redirector program are running on the NetCube. The first one listens on port 2000 and is associated to the first serial device (COM1). The second one listens on port 2001 and is associated to the second serial device (COM2). On models of NetCube with 4 COM, 2 supplementary instances are started: one listening on port 2002 associated to the third serial device (COM3) and one listening on port 2003 associated to the fourth serial device (COM4). Those instances are started by the script /etc/init.d/redirector. If you want to change the default port numbers, you have to edit that file and to reboot the NetCube. Additionally, the redirector program can be run by hand in a shell for debugging purpose. In that case you may find interesting the following command line options offered by the redirector program: display version and exit display debug information about what's going on (use it multiple times to see more -d information) -n <port> select the port on which the redirector will listen for a data connection select the port on which the redirector will listen for a control connection (default is data -o <port> connection port + 2000, the control connection is only used by the VirCom) select the serial configuration. Allowed value for <bits> are 8N1, 8N2, 8E1, 8E2, 8O1, -c <bits> 8O2 (and same for 7XX, 6XX, 5XX). 5/6/7/8 correspond to the number of data bits. N/E/O means no/even/odd parity bit. 1/2 corresponds to the number of stop bits. -s use software flow control. -h use hardware flow control. -p <com> select the com port. <com> can be 1, 2, 3 or 4. -b select the baudrate. <baudrate> can be 50, 75, 110, 134, 150, 200, 300, 600, 1200, <baudrate> 1800, 2400, 4800, 9600, 19200, 38400, 57600 or 115200. select the timeout of a write operation. If the write operation on the serial side takes more -w than <timeout> seconds, then it's interrupted. Using value 0 means no timeout (this is <timeout> the default value). This option is only available since version 2.5 of the program. Any option given on the command line will override the default configuration given via the NetCube configuration webpage and the configuration sent by the VirCom Windows Driver. -v 6 VirCom and Redirector 20 6.1 The redirector service If /etc/com1/olduart exists, then the redirector program will handle the COM1 like a UART 16450 instead of the standard 16550. Same goes for /etc/com{2,3}/olduart for COM{2,3}. This 16450 UART has a FIFO buffer of only one byte (instead of 16) which is perfect if the other side of the COM port connection has the same limitation (when the NetCube is connected to a very old machine for example). Otherwise you may overrun the buffer of the machine connected on the COM port without noticing it. 6.2 VirCom - the COM Deviator driver for Windows If you have legacy applications using directly a COM port, and if you want to run these applications on a remote host without a direct COM connection, you can use the Virtual COM driver provided with your NetCube. A virtual COM port will be seen by Windows like any other COM port but in fact any data transmission will be handled over TCP/IP to the NetCube. 6.2.1 Features • Automatically forwards the COM configuration to the NetCube (the NetCube only needs to be configured for the network, there's no serial configuration to do); • Restarts the network connection if it has been interrupted; • Also forwards the state of the various serial lines (RTS/CTS/DTR/DSR/DCD/RNG). 6.2.2 Installation The user should be a member of "Administrators" group in order to install the driver correctly. Launch install.exe on the driver disk provided with your NetCube and follow the instructions. The installation window appears: Choose the full installation (other options are not appropriate and hence are not supported). The full installation includes the installation of the driver itself and the installation of the control panel applet to manage the driver. 6 VirCom and Redirector 21 6.2.2 Installation 6.2.3 Configuration Once the driver has been installed, you should reboot. Then you can configure the driver. Launch the "NetCube COM Deviator" item in the Control Panel. This dialog will appear: Although only members of "Administrator" group can install/uninstall the driver and configure it, all users are allowed to use virtual COM ports that are created by the driver. 6 VirCom and Redirector 22 6.2.3 Configuration 6.2.3.1 Creating new virtual COM port Use the "Add new" panel to create Virtual COM ports. Select desired COM port from "COM port" list. Fill in "IP address" and "Port" fields. Now press "Add" button. The list of available com ports will update itself. IP address is the IP address of the NetCube which will relay the traffic of the virtual COM port to the real serial device. Port is the TCP/IP port on which the redirector is listening. By default the NetCube has a redirector for its COM1 on port 2000 and a redirector for its COM2 on port 2001. NetCube 4COM also has a redirector for its COM3 on port 2002 and a redirector for its COM4 on port 2003. 6.2.3.2 Configuring disconnection timeout The disconnect timeout is the time (in seconds) between the closing of the COM port and the closing of the corresponding TCP/IP connection. This enables you to have a single TCP/IP connection in case the program opens and closes the COM port frequently. The default setting is adequate in most cases. 6.2.3.3 Line handling configuration Note: If your application functions correctly when interoperating with a device while the device is connected to the real COM port, but fails while operation using VirCom virtual COM port, try activating transfer of additional lines. It is possible that the application is using additional lines, which are not transferred by default. By default the VirCom only transfers the data and doesn't transfer anything about the supplementary serial lines. If your application is checking those lines directly or if it is setting those lines manually, then you will need to activate one or more of the "advanced options" to make it work. Some devices are using those additional lines to inform the user of a special event or an error. The application may never detect those events or errors if the corresponding line is not activated here because the VirCom would respond with a default value which is not related to the reality of the situation. To do such a configuration, follow these steps: 1. Open the Control Panel and run "NetCube COM Deviator" configuration applet. 2. Now select the virtual COM port which configuration you would like to change and click on "Advanced" button. The following dialog should appear. 6 VirCom and Redirector 23 6.2.4 Status 3. Now you can select which lines should be transferred over the network for the selected virtual COM port. The line which can be changed by the application are RTS and DTR. The lines CTS, DCD, DSR and RING can only be read. Checking "Handle line manually" means that your application is setting this line and that you want the VirCom to forward that request to the NetCube. On the contrary "Follow line" means that your application is watching the line and wants to be informed of any change on the line. 6.2.4 Status The "Status" tab shows the list of Virtual COM ports and their status (port is closed, connected, closed but connected). You can also start and stop the service if needed. 6 VirCom and Redirector 24 6.3 Virtual COM port API notes 6.3 Virtual COM port API notes Virtual COM ports created by VirCom behave generally identically to normal COM port, except as noted. Extensive description of the Windows Device I/O API could be found in the "Device I/O" section of the MSDN documentation. http://msdn.microsoft.com/library/default.asp?url=/library/en-us/dnanchor/html/anch_DeviceIO.asp 6.3.1 Supported Driver I/O API functions Here is a list of the functions from "Communications Reference" part of "Device I/O", commented regarding to VirCom. http://msdn.microsoft.com/library/default.asp?url=/library/en-us/devio/base/communications_reference.asp Function Comment BuildCommDCB Works as specified in MSDN. BuildCommDCBAndTimeouts Works as specified in MSDN. ClearCommBreak Works as specified in MSDN. Most of the errors (such as CE_BREAK, CE_FRAME, CE_OVERRUN, CE_RXOVER, CE_RXPARITY) do not appear. This is related to the fact ClearCommError that only data about port lines, but not additional information are transmitted over the network. CommConfigDialog Is not implemented. GetCommConfig Works as specified in MSDN. GetCommMask Works as specified in MSDN. GetCommModemStatus Works as specified in MSDN. GetCommProperties Works as specified in MSDN. GetCommState Works as specified in MSDN. GetCommTimeouts Works as specified in MSDN. GetDefaultCommConfig Works as specified in MSDN. PurgeComm Works as specified in MSDN. SetCommBreak Works as specified in MSDN. SetCommConfig Works as specified in MSDN. It is allowed to set following flags: EV_BREAK, EV_CTS, EV_DSR, EV_ERR, EV_RING, EV_RLSD, EV_RXCHAR, EV_TXEMPTY. SetCommMask Attempt to set any other flags, including EV_RXFLAG, would case an error. Value from the EvtChar field is remembered, but EV_RXFLAG event SetCommState would never arise. SetCommTimeouts Works as specified in MSDN. SetDefaultCommConfig Works as specified in MSDN. Supplied values are ignored, except that if value for an input buffer is larger SetupComm than 8192, that call would return an error, otherwise call would succeed. 6 VirCom and Redirector 25 6.3.1 Supported Driver I/O API functions TransmitCommChar WaitCommEvent DeviceIoControl Works as specified in MSDN. See comment for SetCommMask. Otherwise works as specified in MSDN. This function could be used to send control requests directly to the driver. Generally, device control requests are processed according to the description in MSDN. But some requests have a specific behaviour as noted in 4.2 Device Control Requests. 6.3.2 Device Control Requests Here is a list of a serial device control requests as specified in "Serial Device Control Requests" in MSDN documentation, commented regarding to VirCom. Any call to "Driver IO API" described above is transformed by Windows system into one, or several of device control requests described bellow. Generally these requests are sent only by Windows subsystem and device users should use them only if "Driver I/O API" does not fit for a particular task. http://msdn.microsoft.com/library/default.asp?url=/library/en-us/serial/hh/serial/serref_297b853b-2e0c-4a71-9642-9 Request IOCTL_SERIAL_CLEAR_STATS IOCTL_SERIAL_CLR_DTR IOCTL_SERIAL_CLR_RTS IOCTL_SERIAL_CONFIG_SIZE IOCTL_SERIAL_GET_BAUD_RATE IOCTL_SERIAL_GET_CHARS Comment Works as specified in MSDN. Works as specified in MSDN. Works as specified in MSDN. Works as specified in MSDN. Works as specified in MSDN. Works as specified in MSDN. Only AmountInInQueue and AmountInOutQueue are filled IOCTL_SERIAL_GET_COMMSTATUS in. Other fields are zeroed. IOCTL_SERIAL_GET_DTRRTS Returns STATUS_INVALID_PARAMETER error. IOCTL_SERIAL_GET_HANDFLOW Works as specified in MSDN. IOCTL_SERIAL_GET_LINE_CONTROL Works as specified in MSDN. IOCTL_SERIAL_GET_MODEM_CONTROL Returns STATUS_INVALID_PARAMETER error. Returns values for CTS (SERIAL_MSR_CTS), DSR (SERIAL_MSR_DSR), RING (SERIAL_MSR_RI) and IOCTL_SERIAL_GET_MODEMSTATUS DCD (SERIAL_MSR_DCD) lines. Values are orâ ed together and result is returned. IOCTL_SERIAL_GET_PROPERTIES Works as specified in MSDN. Only TransmittedCount field is filled. Other fields are IOCTL_SERIAL_GET_STATS zeroes. IOCTL_SERIAL_GET_TIMEOUTS Works as specified in MSDN. IOCTL_SERIAL_GET_WAIT_MASK Works as specified in MSDN. IOCTL_SERIAL_IMMEDIATE_CHAR Works as specified in MSDN. SERIAL_LSRMST_LSR_DATA event is never inserted into data stream. All other events (SERIAL_LSRMST_LSR_NODATA, IOCTL_SERIAL_LSRMST_INSERT SERIAL_LSRMST_MST and SERIAL_LSRMST_ESCAPE) are inserted where appropriate as specified in MSDN. 6 VirCom and Redirector 26 6.3.2 Device Control Requests IOCTL_SERIAL_PURGE IOCTL_SERIAL_RESET_DEVICE IOCTL_SERIAL_SET_BAUD_RATE IOCTL_SERIAL_SET_BREAK_OFF IOCTL_SERIAL_SET_BREAK_ON Works as specified in MSDN. Does not perform any action. Works as specified in MSDN. Works as specified in MSDN. Works as specified in MSDN. Remembers supplied characters, so that next IOCTL_SERIAL_SET_CHARS IOCTL_SERIAL_GET_CHARS would return them, but EV_RXFLAG event never arise. IOCTL_SERIAL_SET_DTR Works as specified in MSDN. IOCTL_SERIAL_SET_FIFO_CONTROL Returns STATUS_INVALID_PARAMETER error. IOCTL_SERIAL_SET_HANDFLOW Works as specified in MSDN. IOCTL_SERIAL_SET_LINE_CONTROL Works as specified in MSDN. IOCTL_SERIAL_SET_MODEM_CONTROL Returns STATUS_INVALID_PARAMETER error. Supplied values are ignored, except that if value for an input buffer is larger than 8192, that call would return a IOCTL_SERIAL_SET_QUEUE_SIZE STATUS_INSUFFICIENT_RESOURCES error, otherwise call would succeed (STATUS_SUCCESS return value). IOCTL_SERIAL_SET_RTS Works as specified in MSDN. IOCTL_SERIAL_SET_TIMEOUTS Works as specified in MSDN. Only SERIAL_EV_RXCHAR, SERIAL_EV_TXEMPTY, SERIAL_EV_CTS, SERIAL_EV_DSR, SERIAL_EV_RING, SERIAL_EV_ERR, SERIAL_EV_RLSD and SERIAL_EV_BREAK values are IOCTL_SERIAL_SET_WAIT_MASK allowed. Any other values (including SERIAL_EV_RXFLAG, SERIAL_EV_RX80FULL, SERIAL_EV_EVENT1 and SERIAL_EV_EVENT2) are forbidden and would case an error upon setting. IOCTL_SERIAL_SET_XOFF Returns STATUS_INVALID_PARAMETER error. IOCTL_SERIAL_SET_XON Returns STATUS_INVALID_PARAMETER error. IOCTL_SERIAL_WAIT_ON_MASK Works as specified in MSDN. IOCTL_SERIAL_XOFF_COUNTER Would return STATUS_SUCCESS, but does nothing. IOCTL_SERIAL_GET_COMMCONFIG Returns STATUS_INVALID_PARAMETER error. IOCTL_SERIAL_SET_COMMCONFIG Returns STATUS_INVALID_PARAMETER error. 6.3.3 General behaviour notes 6.3.3.1 What is transferred across the network Current version of VirCom and Redirector transfer information about state of the following serial port lines: • From a Windows application to a device attached to a NetCube: 1. RTS 2. DTR • From a device attached to a NetCube to a Windows application: 1. CTS 2. DCD 6 VirCom and Redirector 27 6.3.3 General behaviour notes 3. DSR 4. RING 5. break event Also a data received from a device attached to a NetCube via RX line is transferred to be read using a Read call and data written using a Write call is transferred to be received by the device via TX line. Also note that by default, just after new virtual COM port is created using the "NetCube COM Deviator" configuration applet, only the data lines information is transferred (see Line handling configuration). No other data is transferred in any direction. This means, for example, that parity, frame or other data transfer errors detected on the NetCube would not be observable through a virtual COM port, while data still would be corrupted. And as a consequence error counters that are attached to virtual COM port would always have zero values. 6.3.3.2 Connections and API calls VirCom would establish 2 TCP connections to the Redirector, situated on a NetCube. First connection (data connection) port is specified in virtual port settings in a VirCom control panel applet. Second connection (control connection) port is defined by Redirector according to its configuration. TCP connections would be established when it would be necessary for the first time. Connections would not be closed just after virtual COM port has been closed, but after a timeout specified in disconnection timeout field in configuration applet. If virtual COM port would be opened again during timeout period, then existing connections would be used. During time when virtual COM port is closed and TCP connection is open, all the data that is received from a Redirector would be thrown away. When virtual COM port is opened, input buffer flush request is sent to the Redirector. These actions reduce the probability that Windows application would receive data that was written into real COM port on a NetCube noticeably earlier than virtual COM port was opened. A TCP connection is established upon a read or a write operation that follows port opening or port control settings change (such as a SetCommState call). With regard to a Write call virtual COM port would behave as follows. If a TCP connection was not established (because of some network error) during a Write call, than supplied data is written into an outgoing data buffer and the call succeeds. If there is no more space left in a buffer and a TCP connection is not established, than call would return an error. If a TCP connection is established, but there is no more space left in an outgoing data buffer (which is 8kb in length) then the Write call would block, until required amount of space would be freed, which means that data would be transferred to a NetCube (in this case the call would succeed) or connection would be lost (in this case the call would fail). With regard to a Read call virtual COM port would behave as follows. If a TCP connection was not established (because of some network error) during a Read call, then data from an incoming data buffer would be returned. If incoming data buffer is empty and a TCP connection is not established then the call would return an error. If a TCP connection is established but there is no data in the incoming data buffer and a Read call is a blocking call, than the call would block until some data is received from a NetCube (in this case the call would succeed) or until the connection is lost (in this case the call would fail). 6 VirCom and Redirector 28 6.3.3 General behaviour notes In any case after a connection would be lost or after an unsuccessful connection establishment attempt an EV_ERR would be raised. 6.3.3.3 Synchronization issues and behaviour under blocking Lines RX and TX are used to transfer "main" data stream between an application and a device, while all the rest lines (such as RTS, DTR, CTS, DCD, DSR, RING and break event) are "additional" lines. While using real COM port additional lines could be used in two modes with regard to main lines. In the first mode (which is the default), data transferred through main lines and additional lines state are synchronized, so that the line change happens exactly at the same time in the stream than it was when the application did the call. The second mode is only used in some rare cases where the VirCom believes that that the data stream is blocked: the synchronization is lost but the additional lines can still be changed even if the main data stream is blocked. It is assumed that this second mode is needed when device appears to hang and some event or line state change could make it process data again. In other words second mode is activated when a Redirector on a NetCube assume device is hung or a VirCom driver assume a Windows application is hung waiting for some event. Hang situation is defined as if a Redirector incoming data buffer (a VirCom incoming data buffer) is full. In other words Redirector and VirCom would switch into the second mode of operation when there incoming data buffers would be full. If an incoming buffer would be freed again or at least one byte of it would be read, a Redirector or a VirCom would switch back into the first mode of operation. 6 VirCom and Redirector 29 7 Other services 7 Other services 7.1 Generic remarks In order to update the configuration of the NetCube, you'll have to update some configuration files. It is advised to launch the sync command after having modified a file to be sure to write down the modifications on the disk on module, otherwise you may loose the modifications if you remove the power supply too quickly. Also note that most of those configurations files are read at start-up and thus the modifications will not be taken into account until the next reboot. Example: netcube# vi /etc/inetd.conf netcube# sync netcube# 7.2 Telnet server The telnet service is always activated. It is the only service that gives you full control over the NetCube via a standard Linux shell. The service is started by inetd (the standard Internet Super Server) and thus it can be deactivated by commenting out the appropriate line in /etc/inetd.conf. You are strongly discouraged to do that however as you won't be able to recover from any failure or error if you can't administer the NetCube with a shell. 7.3 FTP server FTP means File Transport Protocol. It is a standard service used to upload/download files to/from the NetCube. This service is also managed by inetd and can be (de)activated by (de)commenting out the appropriate line in /etc/inetd.conf: ftp stream tcp nowait root /usr/sbin/in.ftpd in.ftpd Commenting out this line is simply done by prepending a sharp ("#") at the beginning of the line. All standard users (as listed in /etc/passwd) have an FTP access except those listed in /etc/ftpusers which are explicitly denied access to the FTP service. 7.4 FTP client The FTP client is a command line program available as /usr/bin/ftp. It's very similar to the Windows version of this command described in the Uploading/downloading a file section. Note that a Sigma application can also play the role of an FTP client. 7.5 DHCP client The DHCP client is a program called pump. You don't need to use it directly since it's called automatically at start-up if you configured the NetCube to use DHCP in the configuration web interface. 7 Other services 30 7.6 HTTP server 7.6 HTTP server The HTTP server used in the NetCube is a lightweight server called boa. All its configuration files have been placed in /etc/boa/. The files served by the server are installed under /var/www/. You can put more files there (with FTP for example) and have them ready to be served by boa. The server doesn't generate any log file with the standard configuration shipped in the NetCube. If you want to reconfigure boa and/or benefit from other options, you can read its online documentation: http://www.boa.org/documentation/ The HTTP server is running as a stand-alone daemon. It is started by the script /etc/init.d/boa. If you want to deactivate the HTTP server, just add a line "exit 0" at the beginning of the /etc/init.d/boa file (but after the first line). To reactivate it just remove that line (and reboot). 7.7 HTTP client The NetCube includes a simple command-line HTTP client that can be used to retrieve files from any web server. This client is called wget but it's not the full featured wget available on most Linux systems. It's the wget provided by busybox, the lightweight toolbox for embedded systems with limited space. Check http://www.busybox.net/downloads/BusyBox.html#item_wget for more information about busybox's wget. Please note however that this documentation always documents the latest version and you don't necessarily have the latest version on the NetCube. 7.8 COM deviator server The com deviator server is a service developed specifically for the purpose of the NetCube. Two instances of this server are always running by default. See "The redirector program" for more information about this service. Note however that even if the servers are running, the service may not be functional if the COM ports are used by other programs (such as the PPP server). This is not problematic since you can connect only a single device on each COM port: if you have a modem you have no other device to control on that COM port. 7.9 Timezone support By default the NetCube always work with universal time (UTC). In some cases, you have to work with the local time. You can extend the NetCube to handle timezones by installing the tzdata package that is provided on the CD accompanying your NetCube. Once installed, you can select the current timezone through the web interface (link "Timezone configuration"): 7 Other services 31 7.9 Timezone support 7 Other services 32 8 Advanced configuration 8 Advanced configuration 8.1 Using the shell Since the NetCube is a tiny Linux system you have the possibility to obtain a shell prompt and to do various operations using several command line utilities. To obtain the shell: 1. Use telnet to connect to the NetCube. 2. Login as "root" with your administrator password. 3. After a short while you should see the command line prompt (netcube# ). You're now ready to type in commands. Most of the basic Unix/Linux utilities are available: ls to list the content of a directory cd travel into the hierarchy of directories. rm, mv, cp remove, move and copy files. chmod to manage the rights of the files. mkdir, rmdir create and delete directories. nano, vi edit text files. You can quit the shell by typing the exit command. WARNING: The shell should be used with care, you have full access to the complete NetCube system and thus inappropriate commands can damage your installation definitively! Please note that if the NetCube has been damaged using the shell the warranty is not applicable. 8.2 Text editors 8.2.1 The nano editor To start the editor type nano followed by the filename if any and press Enter. This traditional editor displays a summary of all the commands at the bottom, they are all based on a key combination with the control key. For example CTRL+X exits the editors and CTRL+O saves the file. You can type and edit text like in any normal text editor. 8.2.2 The vi editor To start the editor type vi followed by the filename if any and press Enter. To leave the editor press :q (semi colon and q). The vi editor requires some time to get used to but after some practice turns out to be very effective. It has two modes: the command mode and the insert mode. When started the editor is in command mode: each character typed is a command. To type in your text you have to change to insert mode by pressing the 8 Advanced configuration 33 8.2.2 The vi editor character i on the keyboard. Now all characters you type are part of the text file. To quit the insert mode press ESCAPE. Some helpful commands in vi: i <esc> Commands in command mode x dd u :q :q! :w <filename> :e <filename> changes from command mode to insert mode leaves insert mode and goes back to command mode deletes the char where the cursor stands deletes the line where the curser stands in undo last command leaves the editor leaves the editor without saving changes saves file under <filename> (you don't need to set <filename> if it already exists. Just type ":w") open the file <filename> to edit 8.3 Uploading/downloading a file with FTP In some case, you want to upload files to the NetCube (new software update, new Sigma application). The NetCube runs an FTP (File Transfer Protocol) server for this. You have to use an FTP client to exchange files with the NetCube. You can find graphical FTP clients on any operating system but Microsoft Windows comes with a command-line program called ftp. In all cases, you have to know the IP address of the NetCube (we assume 192.168.0.100 in this example). To use this client, you have to open a command-line prompt (execute cmd from the Run window in the Start menu). Go to the directory that contains the files that you want to upload (or that should contain the files that you want to download) with the help of the cd directory command (cd .. goes one directory upwards and X: changes to the drive X). The example below shows you how to upload the file MyApp.bin to the directory /var/backups/sigma/ and how to download DemoPrinter.bin from the same directory. C:> ftp 192.168.1.50 Connected to 192.168.1.50. 220 NetCube FTP server (Version 6.4/OpenBSD/Linux-ftpd-0.17) ready. Name (192.168.1.50:rhertzog): root 331 Password required for root. Password: 230 User root logged in. Remote system type is UNIX. Using binary mode to transfer files. ftp> binary 200 Type set to I. ftp> cd /var/backups/sigma/ 250 CWD command successful. ftp> put MyApp.bin local: MyApp.bin remote: MyApp.bin 200 PORT command successful. 150 Opening BINARY mode data connection for '.bin'. 226 Transfer complete. 4749 bytes sent in 0.03 secs (171.3 kB/s) ftp> ls 200 PORT command successful. 8 Advanced configuration 34 8.3 Uploading/downloading a file with FTP 150 Opening ASCII mode data connection for '/bin/ls'. -rw-r----1 root root 2464 Aug 23 06:10 DemoForward.bin -rw-r----1 root root 2998 Aug 23 06:15 DemoLamp.bin -rw-r----1 root root 3739 Aug 23 06:19 DemoLamp2.bin -rw-r----1 root root 4200 Aug 23 06:24 DemoLamp3.bin -rw-r----1 root root 2357 Aug 23 06:31 DemoMultiplication.bin -rw-r----1 root root 3441 Aug 23 06:37 DemoPrinter.bin -rw-r----1 root root 4749 Sep 25 22:55 MyApp.bin -rw-r----1 root root 920 Aug 23 06:38 ResetConfiguration.bin drwxr-xr-x 2 root root 1024 Sep 11 04:32 tmp 226 Transfer complete. ftp> get DemoPrinter.bin local: DemoPrinter.bin remote: DemoPrinter.bin 200 PORT command successful. 150 Opening BINARY mode data connection for 'DemoPrinter.bin' (3441 bytes). 226 Transfer complete. 3441 bytes received in 0.01 secs (503.0 kB/s) ftp> quit 221 Goodbye. As you saw, within ftp, the cd command changes the current directory of the remote side, the put command uploads a file from the current local directory to the current directory of the FTP server while the get command handles the download and the ls command displays the content of the remote directory. WARNING: If you see that some files are transferred as ASCII (instead of BINARY), then type the binary command first, otherwise your files may be mangled during the transfer. 8.4 Installing a package The Linux system running on the NetCube integrates a small package manager called udpkg (used by Debian in its debian-installer). It can be used to install a new software or to upgrade an already installed software but not to remove an installed software. So take care to not install something that you don't want. Packages are simple .udeb files. When Codemat provides you such a package, they also give you its md5sum (a specific kind of checksum) so that you can ensure that the file has not been altered during its transfer (by mail, by FTP). Here are the steps to install a package: 1. Upload with FTP the package to the root directory of the NetCube; 2. Start a telnet session with the NetCube (login with the root user); 3. Check that the md5sum matches the one given to you; 4. Install the package with udpkg -i package.udeb; 5. Remove the udeb file, it's no more necessary; 6. Force write changes to the disk and reboot. You can find below an example with the tzdata package. It's provided in a file named tzdata_4.1.4_all.udeb whose md5sum is 590eead481093d86bb704432a4b34fdd. C:\> ftp 192.168.1.100 Connected to 192.168.1.100. 220 NetCube FTP server (Version 6.4/OpenBSD/Linux-ftpd-0.17) ready. Name (192.168.1.100:rhertzog): root 8 Advanced configuration 35 8.4 Installing a package 331 Password required for root. Password: 230 User root logged in. Remote system type is UNIX. Using binary mode to transfer files. ftp> binary 200 Type set to I. ftp> put tzdata_4.1.4_all.udeb local: tzdata_4.1.4_all.udeb remote: tzdata_4.1.4_all.udeb 200 PORT command successful. 150 Opening BINARY mode data connection for 'tzdata_4.1.4_all.udeb'. 226 Transfer complete. 276358 bytes sent in 0.13 secs (2143.5 kB/s) ftp> quit 221 Goodbye. C:\> telnet 192.168.0.100 Linux 2.6.29-codemat (NetCube) (ttyp0) NetCube login: root Password: netcube# md5sum tzdata_4.1.4_all.udeb 590eead481093d86bb704432a4b34fdd tzdata_4.1.4_all.udeb netcube# udpkg -i tzdata_4.1.4_all.udeb (Reading database...) [...] (Updating database...) netcube# rm tzdata_4.1.4_all.udeb netcube# sync netcube# reboot netcube# Connection closed by foreign host. 8.5 Overview of the directories Here's a list of directories available in the NetCube. Some explanations about the directory is given in important case. /bin Standard UNIX utilities (including shells) /boot /boot/grub Kernel image and bootloader stuff /dev Directory with block or char special files /etc Directory with configuration files /etc/rcS.d Startup scripts /etc/boa Webserver configuration /etc/logrotate.d 8 Advanced configuration 36 8.5 Overview of the directories /etc/init.d Startup scripts /etc/inetd.d /etc/mgetty Configuration files for mgetty : program which waits for incoming calls on the modem /etc/ppp Configuration files for the PPP connection (pppd program) /etc/com1 /etc/com2 Configuration files for the redirectors /etc/pam.d /etc/terminfo /etc/terminfo/a /etc/terminfo/l /etc/terminfo/v /lib /lib/evms /lib/modules /lib/modules/2.6.29 /lib/modules/2.6.29-codemat /lib/modules/2.6.29-codemat/kernel/[...] Kernel modules /mnt /proc /sbin Standard UNIX system utilities /tmp /usr /usr/sbin Additional UNIX system utilities /usr/lib /usr/lib/cgi-bin /usr/lib/boa /usr/lib/ettcl1.0 /usr/lib/cgi-lib /usr/lib/prebaseconfig.d /usr/lib/grub /usr/lib/grub/i386-pc /usr/lib/netcube /usr/lib/netcube/post-build.d /usr/bin Additional UNIX utilities /usr/share /var 8 Advanced configuration 37 8.6 Start-up overview /var/lib /var/lib/dpkg /var/lib/dpkg/info Internal files of the packaging system (udpkg) /var/spool /var/spool/fax /var/spool/fax/incoming /var/www /var/www/cgi-bin Files served by the HTTP server (boa) /var/log /var/log/mgetty /var/log/boa /var/lock /var/run 8.6 Start-up overview When you plug in the power supply the NetCube starts: the BIOS of the CPU-card gives the control to the bootloader installed on the disk on module. The bootloader is grub, it will look for a file called /boot/grub/menu.lst on any possible partition it can recognize and it will load the first available kernel listed there. The kernel will then execute /sbin/init which will follow the instructions given in /etc/inittab. Init will start /etc/init.d/rcS which will do some initialisations (e2fsck, mounting root as read/write, mounting /proc, ...) and launch all scripts in /etc/rcS.d/ (in order of growing numbers). Init may additionally start some serial device related services like mgetty (see section PPP server). 8.7 Programming scripts The NetCube provides a POSIX shell (/bin/sh or /bin/dash) and a Bourne Shell (/bin/bash). You can write the scripts directly on the NetCube with an editor or you can write them on another computer and upload them with FTP. If you want to launch your script automatically during the start-up of the NetCube, you must add a shell script in /etc/rcS.d/ that will launch the desired programs. That script should be named SXXsomething where XX is a number which defines the order in which the scripts are launched (lower numbers are started first). Look at existing files in that directory for examples (note that usually the real start-up scripts are placed in /etc/init.d/ and symlinks are made in /etc/rcS.d). 8 Advanced configuration 38 9 Working with GPIO 9 Working with GPIO The inputs/outputs can be managed through the command line and through any script with ease. All the settings can be managed through the /proc/gpio virtual filesystem. The NetCube offers 16 I/O numbered from 1 to 16 : • For NetCube Director and NetCube Web-IO, pins 1 to 8 are inputs and pins 9 to 16 are outputs. Beware: old NetCubes (produced between June 2004 and May 2005) may be configured differently (inputs and outputs inverted). Check the sticker and/or the manual delivered with your NetCube. • For NetCube Web-Input, pins 1 to 16 are inputs. • For NetCube Embedded, it depends on the request of the customer. This configuration is hard-coded in the BIOS. Internally the GPIO are numbered from 0 to 15. Here's a conversion matrix explaining where each GPIO line is connected: GPIO number (X) Web-Input Web-IO 0 Input 1 Input 1 1 Input 2 Input 2 2 Input 3 Input 3 3 Input 4 Input 4 4 Input 5 Input 5 5 Input 6 Input 6 6 Input 7 Input 7 7 Input 8 Input 8 8 Input 9 Output 1 9 Input 10 Output 2 10 Input 11 Output 3 11 Input 12 Output 4 12 Input 13 Output 5 13 Input 14 Output 6 14 Input 15 Output 7 15 Input 16 Output 8 9.1 Configuration I/O are initially configured by the BIOS and you shouldn't need to reconfigure them. If you have to, here's how you can do it: On NetCube Director and Web-IO: echo "OOOOOOOOIIIIIIII" >/proc/gpio/config On NetCube Web-Input: echo "IIIIIIIIIIIIIIII" >/proc/gpio/config 9 Working with GPIO 39 9.1 Configuration If needed, you can check the actual configuration by reading /proc/gpio/config. The value is a string of 16 characters (composed of "I" and "O"). The first character represents the GPIO number 15 and the last one the GPIO number 0. 9.2 Reading inputs cat /proc/gpio/value This returns a decimal value between 0 and 65535. This is simply the decimal value of the binary representation of all the inputs/outputs. Suppose that all pins are set to 0 and pin 10 (GPIO number 9) is set to 1. We have "0000001000000000" as binary representation and the corresponding decimal value is 512 (210-1). cat /proc/gpio/X/value This returns the value for the GPIO number X (where X is between 0 and 15 and not 1-16). This value can be "0" or "1". 9.3 Writing outputs echo Y >/proc/gpio/value Y is the decimal value corresponding to the desired binary representation of all outputs. Pins configured as inputs are left untouched in all cases. Suppose that you want to set pin 11 to 1, pin 13 to 1 and all other pins to 0. That means you want the following binary representation: 00010100........ The corresponding decimal value is 5120 (1*211-1+1*213-1). The command is thus: echo 5120 > /proc/gpio/value You can change the value of a single output (leaving the others untouched) with: echo 0 > /proc/gpio/X/value echo 1 > /proc/gpio/X/value Those commands defines the value of the GPIO number X (where X is between 8 and 15 and not 9-16) 9.4 Value of each pin The following table can be used to calculate a decimal value corresponding to several inputs or outputs. You simply need to sum the corresponding values of each GPIO pin. X 15 14 13 12 11 10 9 8 7 6 5 4 3 2 1 0 Value high 32768 16384 8192 4096 2048 1024 512 256 128 64 32 16 8 4 2 1 Value low 0 0 0 0 0 0 0 0 0 0 0 0 0000 9 Working with GPIO 40 10 Hardware of NetCube Desktop 2XX/3XX 10 Hardware of NetCube Desktop 2XX/3XX 10.1 Housing The housing of the NetCube consists of a sheet-metal case specially developed for heavy-duty industrial environment. Dimension of the 2XX: 135x85x26 (LxBxH) Dimension of the 3XX: 135x111x26 (LxBxH) 10.2 Connectors LAN: RJ45 connector for 100 Mbps Ethernet connection Power Supply: +5V Power Plug connector COM1: 9-pin D-SUB male COM2: 9-pin D-SUB male LPT1: 25-pin D-SUB female (NetCube Desktop 3XX only) GPIO (General Purpose I/O): 25-pin D-SUB female (NetCube Desktop 3XX only) 10.3 CPU-Board 10.3.1 Dimensions and connectors 10 Hardware of NetCube Desktop 2XX/3XX 41 10.3.1 Dimensions and connectors 10.3.2 Specifications • CPU: DM&P SoC CPU Vortex86SX-300MHz (compatible 486) • BIOS: AMI BIOS • RAM: 128Mb DDR2 • I/O: Enhanced IDE port (UltraDMA-100/66/33) x1 RS-232 port x3 RS-232/485 port x1 (RS485 with Auto Direction) Parallel port x1 USB port x2 (USB 2.0 version) 16-bit GPIO port x2 10/100Mbps Ethernet port x1 • LAN: Integrated 10/100M Ethernet • Power requirements: single voltage +5V @ 400mA • Operating temperature: -20°C ~ +70°C 10 Hardware of NetCube Desktop 2XX/3XX 42 11 Specifications of AC/DC power supply 11 Specifications of AC/DC power supply Input voltage: 100-230 V AC Input frequency: 47-63 Hz Input current: 0,1 A/230 V AC or 0,2A/115 V AC Output voltage: 5V / 1.5A Output current max: 1.5A Operating temperature : 0 ~ 40°C Storage temperature: -20 ~ 70°C Conforms to: • CE Label • EN 60950+A1+A2 • EN 50081-1 • EN 50082-1 Basic Dimensions: 72x52x35 mm Primary connector: Euro plug Secondary connector: 5,5mm/2,1mm(0.08") Thread: 5/16" 11 Specifications of AC/DC power supply 43 12 Information about RS-485 Support 12 Information about RS-485 Support If you requested RS-485 support when you ordered your NetCube then the following paragraphs apply to your NetCube: 12.1 CPU card configuration The following modifications have been made: • Jumper setting of J11 is 2-3 ("RS485: J13 active"). • The 2 wires of connector J13 (RS-485 connector on the CPU board) are connected to pin 2 and 3 from the COM2 DB9 male connector (following the schema below). 12.2 Pinning of connectors COM2 DB9 male connector (external view): + | | o o o o o o o o o Textual description of the pinning: Pin 2: RS485 + Pin 3: RS485 - 12 Information about RS-485 Support 44 13 GPIO on DB25 connector 13 GPIO on DB25 connector 13.1 Pinning of GPIO on DB25 connector DB25 Female (connector available only on NetCube 3XX): Pin Description Pin Description 1 GND 2 VCC 3 GP0 4 GP8 5 GP1 6 GP9 7 GP2 8 GP10 9 GP3 10 GP11 11 GP4 12 GP12 13 GP5 14 GP13 15 GP6 16 GP14 17 GP7 18 GP15 19 VCC 20 GND GP0 to GP7 are configured as inputs. GP8 to GP15 are configured as outputs. Pin 21 to pin 25 are unconnected. Beware: Old NetCube (delivered between June 2004 and May 2005) may be configured differently: GP0 to GP7 are configured as outputs. GP8 to GP15 are configured as inputs. 13.2 Electrical specifications Inputs/outputs are 5V TTL. VCC is +5V, but in practice you regularly have about +3.8V. An unconnected input has +3,5V and thus returns "1". If the input is connected to VCC, then it returns "1" as well. If the input is connected to GND, then it returns "0". An output set to "0" is at 0V. An output set to "1" should be at 5V but in practice is regularly at 3,8V. The voltage are measured between the ground (GND) and the outputs. 13 GPIO on DB25 connector 45 14 Appendices 14 Appendices 14.1 URL for additionnal information 14.1.1 TeraTerm Pro - Serial Terminal for Windows 3.1/95/98/NT TeraTerm is a better telnet program than the one provided with Windows. You can use it as replacement if you have problems with the standard telnet client. Download: http://hp.vector.co.jp/authors/VA002416/teraterm.html 14.2 ASCII table Character NUL (Null) SOH (Start of heading) STX (Start of text) ETX (End of text) EOT (End of transmission) ENQ (Enquiry) ACK (Acknowledge) BEL (Bell) BS (Backspace) TAB (Tabulation) LF (Line Feed) VT (Vertical tabulation) FF (Form feed) CR (Carriage return) SO (Shift out) SI (Shift in) DLE (Data link escape) DC1 (Device control 1) DC2 (Device control 2) DC3 (Device control 3) DC4 (Device control 4) NAK (Negative acknowledgement) SYN (Synchronous idle) ETB (End of transmission block) CAN (Cancel) EM (End of medium) SUB (Substitute) 14 Appendices Decimal value 0 1 2 3 4 5 6 7 8 9 10 11 12 13 14 15 16 17 18 19 20 21 22 23 24 25 26 Hex. value 00 01 02 03 04 05 06 07 08 09 0A 0B 0C 0D 0E 0F 10 11 12 13 14 15 16 17 18 19 1A 46 14.2 ASCII table ESC (Escape) FS (File separator) GS (Group separator) RS (Record separator) US (Unit separator) SP (Space) ! " # $ % & ' ( ) * + , . / 0 1 2 3 4 5 6 7 8 9 : ; < = > ? @ A B C 14 Appendices 27 28 29 30 31 32 33 34 35 36 37 38 39 40 41 42 43 44 45 46 47 48 49 50 51 52 53 54 55 56 57 58 59 60 61 62 63 64 65 66 67 1B 1C 1D 1E 1F 20 21 22 23 24 25 26 27 28 29 2A 2B 2C 2D 2E 2F 30 31 32 33 34 35 36 37 38 39 3A 3B 3C 3D 3E 3F 40 41 42 43 47 14.2 ASCII table D E F G H I J K L M N O P Q R S T U V W X Y Z [ \ ] ^ _ ` a b c d e f g h i j k l 14 Appendices 68 69 70 71 72 73 74 75 76 77 78 79 80 81 82 83 84 85 86 87 88 89 90 91 92 93 94 95 96 97 98 99 100 101 102 103 104 105 106 107 108 44 45 46 47 48 49 4A 4B 4C 4D 4E 4F 50 51 52 53 54 55 56 57 58 59 5A 5B 5C 5D 5E 5F 60 61 62 63 64 65 66 67 68 69 6A 6B 6C 48 14.3 Serial pin description (null modem cable) m n o p q r s t u v w x y z { | } ~ Delete 109 110 111 112 113 114 115 116 117 118 119 120 121 122 123 124 125 126 127 6D 6E 6F 70 71 72 73 74 75 76 77 78 79 7A 7B 7C 7D 7E 7F 14.3 Serial pin description (null modem cable) NetCube Pin 1 ---RD 2 ---TD 3 ---DTR 4 ---GND 5 ---DSR 6 ---RTS 7 ---CTS 8 ---9 ---- 14 Appendices Serial device pin 1 3 2 6 5 4 8 7 9 49