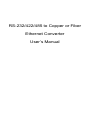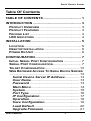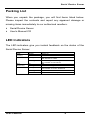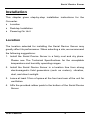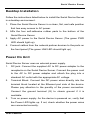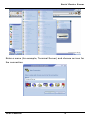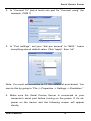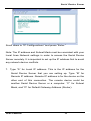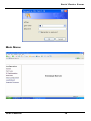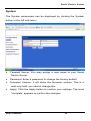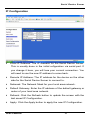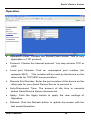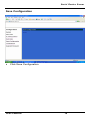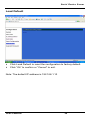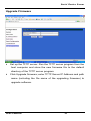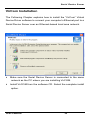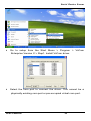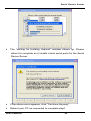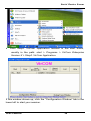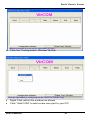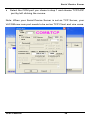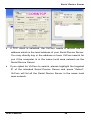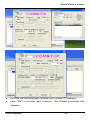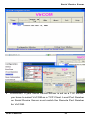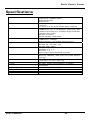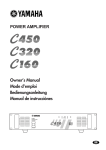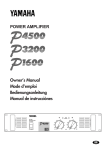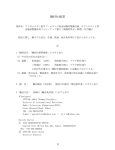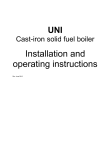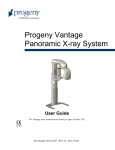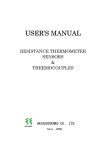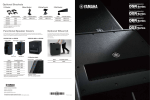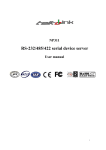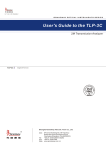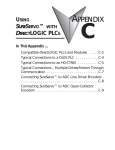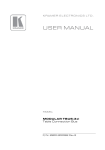Download RS-232/422/485 to Copper or Fiber Ethernet Converter User`s Manual
Transcript
RS-232/422/485 to Copper or Fiber Ethernet Converter User’s Manual Serial Device Server Table Of Contents TABLE OF CONTENTS ....................................... 1 INTRODUCTION .................................................. 3 PRODUCT OVERVIEW ........................................... 3 PRODUCT FEATURES ........................................... 3 PACKING LIST ..................................................... 4 LED INDICATORS ................................................ 4 INSTALLATION.................................................... 5 LOCATION ........................................................... 5 DESKTOP INSTALLATION....................................... 6 POWER ON UNIT ................................................. 6 CONFIGURATION................................................ 7 INITIAL SERIAL PORT CONFIGURATION .................. 7 SERIAL PORT CONFIGURATION ............................. 7 TELNET CONFIGURATION.................................... 13 WEB BROWSER ACCESS TO SERIA DEVICE SERVER ........................................................................ 13 Serial Device Server IP Address............... 13 User Name.................................................. 13 Password ................................................... 13 Main Menu .................................................. 14 System........................................................ 15 Port Type .................................................... 16 IP Configuration......................................... 17 Operation.................................................... 18 Save Configuration.................................... 19 Load Default............................................... 20 Upgrade Firmware ..................................... 21 User’s Manual 1 Serial Device Server VIRCOM INSTALLATION ...................................... 22 SPECIFICATIONS.............................................. 33 ORDERING INFORMATION .............................. 35 User’s Manual 2 Serial Device Server Introduction Product Overview This Serial Device Server features complete Ethernet and TCP/IP network support that allows equipment with RS-232/422/485 connectors to connect to LAN-based TCP/IP networks. Product Features y Complies with EIA/TIA and IEEE Standards. y Supports 4 wires full duplex asynchronous serial data y Supports transmission (RS-422/485). 2 wires half-duplex asynchronous serial data transmission (RS-485). y Supports serial port asynchronous data rates up to 230.4 kbps. y Extended distance up to 1.2 km (24AWG) via RS-422/485. y Extended distance up to 100 meters via Ethernet Cat. 3/4/5 cables. y Extended distance up to 2 km via Ethernet multi-mode fiber optic y Extended distance up to 75 km via Ethernet single-mode fiber cable. optic cable. y Supports auto-negotiation of speed and duplex mode on Ethernet copper port. y 3-in-1 RS-232/422/485 serial interfaces. y Terminator feature improves signal quality and distance. y Automatically rebuilds connection after power restart. y Setup and management via serial interface. User’s Manual 3 Serial Device Server Packing List When you unpack the package, you will find items listed below. Please inspect the contents and report any apparent damage or missing items immediately to our authorized resellers. y Serial Device Server y User’s Manual CD LED Indicators The LED indicators give you instant feedback on the status of the Serial Device Server: LEDs PWR (Power) LNK/ACT State Steady Off Steady Flashing STA (STATUS) FDX On Blinking Steady Flashing Off User’s Manual Indication Power on Power off Valid network connection established LNK stands for LINK Transmitting or receiving data ACT stands for ACTIVITY Idle Active / Running Connection in full duplex mode FDX stands for FULL-DUPLEX Collision occurred Connection in half-duplex mode 4 Serial Device Server Installation This chapter gives step-by-step installation instructions for the Converter. y Location y Desktop Installation y Powering On Unit Location The location selected for installing the Serial Device Server may greatly affect its performance. When selecting a site, we recommend the following suggestions: 1. Install the Serial Device Server in a fairly cool and dry place. Please see The Technical Specifications for the acceptable temperature and humidity operating ranges. 2. Install the Serial Device Server in a location free from strong electromagnetic field generators (such as motors), vibration, dust, and direct sunlight. 3. Leave at least 10cm of space at the front and rear of the unit for ventilation. 4. Affix the provided rubber pads to the bottom of the Serial Device Server. User’s Manual 5 Serial Device Server Desktop Installation Follow the instructions listed below to install the Serial Device Server in a desktop environment. 1. Place the Serial Device Server in a clean, flat, and safe position that has easy access to AC power. 2. Affix the four self-adhesive rubber pads to the bottom of the Serial Device Server. 3. Apply AC power to the Serial Device Server (The green PWR LED should light up). 4. Connect cables from the network partner devices to the ports on the front panel (The green LNK LED should light up). Power On Unit Serial Device Server uses an external power supply. 1. DC jack: Connect the supplied AC to DC power adapter to the receptacle on the Serial Device Server. Connect the power cord to the AC to DC power adapter and attach the plug into a standard AC outlet with the appropriate AC voltage. 2. Terminal Block: Connect the DC power wires directly into the terminal block located at the Ethernet port side of the device. Please pay attention to the porality of the power connection. Connect the ground terminal (G) to chasis ground if it is available. 3. Turn on power supply. As the device is powered on, verify that the Power LED lights up. If not, check whether the power wires are connected correctly. User’s Manual 6 Serial Device Server Configuration The Serial Device Server can be set up directly through its serial port. After the initial serial port setup, you may also configure it remotely through a telnet program or web browser. Initial Serial Port Configuration The initial set-up of Serial Device Server is done through the unit’s serial port. Prior to following the instructions listed below for HyperTerminal Configuration, make sure that the Serial Device Server is connected to a computer through a serial cable. (Note: the Serial Device Server is preset with a factory default IP address 192.168.1.10; that must be changed to a valid and unique local address. It is important to do this so that your Serial Device Server doesn’t conflict with other devices with the same default IP address. This will be done in the following steps) Serial Port Configuration To configure Serial Device Server through serial port, you will need to run HyperTerminal. 1. Open HyperTerminal in Windows from the Start menu. It’s usually under Accessories/Communications User’s Manual 7 Serial Device Server Enter a name (for example, Terminal Server) and choose an icon for the connection. User’s Manual 8 Serial Device Server 2. In “Connect To” pick a local com port for “Connect using” (for example, COM 1) 3. In “Port settings”, set your “bits per second” to “9600.” Leave everything else at default value. Click “apply”, then “ok”. Note: You must set emulation to VT100 instead of auto-detect. You can do this by going to “File -> Properties -> Settings -> Emulation.” 4. Make sure the Serial Device Server is connected to your computer’s serial port before turning on the power. If it’s ok, power on the device and the following screen will appear shortly. User’s Manual 9 Serial Device Server 5. The message “Press <Ctrl+C> to configure” will show up about 17-20 seconds after powering up. Note: This is for the first time configuration only. If the device has been configured before you can skip this step. The device only responds to “Control C” command within 4 seconds after this message appears. You have to shut down the device and reapply the power to get into this menu if you missed this time slot. 6. The main menu appears. Press “W” and “S” to scroll up and down in the menu. User’s Manual 10 Serial Device Server Scroll down to “IP Configurations” and press “Enter.” Note: The IP address and Subnet Mask must be consistent with your Local Area Network settings in order to access the Serial Device Server remotely. It is important to set up the IP address first to avoid any network device conflicts. 7. Type “A” for Local IP address. This is the IP address for the Serial Device Server that you are setting up. Type “B” for Remote IP address. Remote IP address is for the device on the other end of this connection. The remote device could be another Serial Device Server or a computer. “C” for Subnet Mask, and “D” for Default Gateway Address (Router). User’s Manual 11 Serial Device Server 8. Go back to the main menu by pressing “Esc” and scroll to “Apply Settings.” Press “Enter” to apply your new settings. “Done” appears to confirm that the changes have been applied. Proceed to “Save Settings”. Press “Enter” and you’re done setting up the unique IP address for Serial Device Server. We suggest that you use web access menu to change the serial baud rate after the initial serial port set up. User’s Manual 12 Serial Device Server Telnet Configuration The menu is exactly the same for telnet interface. You can now telnet into the Serial Device Server from any computer within the network with the IP address previously configured via serial port. The menu and functions are identical to web browsers’ with differences only in appearance. More menu items and configurations will be explored in the next section using a Web Browser. Web Browser Access To Seria Device Server Serial Device Server IP Address In your web browser, enter the IP address of the Serial Device Server (i.e. 192.168.1.10 if you did not change it from serial port yet). User Name Enter user name (Factory default is blank. Press Enter to bypass). Password Enter password (Factory default is blank. Press Enter to bypass). User’s Manual 13 Serial Device Server Main Menu User’s Manual 14 Serial Device Server System The System parameters can be displayed by clicking the System button in the left sub-menu. y Terminal Server: You may assign a new name to your Serial Device Server. y Password: Enter a password to change the factory default. y Firmware Version: It will show the firmware version. This is a read only field, you cannot change this. y Apply: Click the Apply button to confirm your settings. The word “complete” appears to confirm the changes. User’s Manual 15 Serial Device Server Port Type y Port Type: Choose a port type. You can choose one of three modes: RS232, RS485-2wire, and RS485/RS422-4wire. y Data Rate: Choose the transmission rate. y Data Bits: Choose between 5, 6, 7, or 8 bits. y Stop Bits: Choose between 1 or 2 bits. y Parity: Choose between None/Odd/Even Parity bits. y Flow Control: Select the Flow control. y Refresh: Click the Refresh button to update the screen to the last saved Port Type. y Apply: Click the Apply button and apply the new Port Type. User’s Manual 16 Serial Device Server IP Configuration y Local IP Address: The IP Address for the Serial Device Server. This is usually done in the initial cofiguration via serial port. If you change it here, you will lose your current connection. You will need to use the new IP address to come back. y Remote IP Address: The IP address for the device on the other side for the Serial Device Server to connect to. y Netmask: The Network Mask for your local area network. y Default Gateway: Enter the IP address of the default gateway or y Refresh: Click the Refresh button to update the screen with the router of your local area network. last saved IP Configuration. y Apply: Click the Apply button to apply the new IP Configuration. User’s Manual 17 Serial Device Server Operation y Operation mode: Choose the Server/Client mode. This is only applicable in TCP protocol. y Protocol: Choose the Internet protocol. You may choose TCP or UDP. y Local port Number: Pick an unassigned port number (for example 2001). This number will be used by the device on the other side for TCP/UDP communication. y Remote Port Number: Enter the port number of the device on the other side for your Serial Device Server to connect to. y Auto-Disconnect Time: The amount of idle time in seconds before Serial Device Server disconnects. y Apply: Click the Apply button to apply the new settings of Operation. y Refresh: Click the Refresh button to update the screen with the last saved Operation. User’s Manual 18 Serial Device Server Save Configuration y Click Save Configuration. User’s Manual 19 Serial Device Server Load Default y Click Load Default to reset the configuration to factory default. y Click “Ok” to confirm or “Cancel” to exit. Note: The default IP address is 192.168.1.10 User’s Manual 20 Serial Device Server Upgrade Firmware y Set up the TFTP server. Run the TFTP server program from the host computer and store the new firmware file to the default directory of the TFTP server program. y Click Upgrade firmware; enter TFTP Server IP Address and path name (including the file name of the upgrading firmware) to upgrade software. User’s Manual 21 Serial Device Server VirCom Installation The Following Chapter explains how to install the “VirCom” Virtual Device Driver software to connect your computer’s Ethernet port to a Serial Device Server over an Ethernet-based local area network. y Make sure the Serial Device Server is connected to the same network as the PC where you are installing VirCOM. y Install VirCOM from the software CD. Select the complete install option. User’s Manual 22 Serial Device Server y Go to setup from the Start Menu > Program > VirCom Enterprise Version X > Step1. Install VirCom driver. y Select the com port to connect the driver. This cannot be a physically existing com port or pre-occupied virtual com port. User’s Manual 23 Serial Device Server y Click “OK” to confirm. y Click “Yes” to approve scanning every single serial port on your computer. User’s Manual 24 Serial Device Server y The “waiting for building channel” window shows up. Please allow it to complete as it installs virtual serial ports for the Serial Device Server. y If the above error appears, click “Continue Anyway”. y Reboot your PC as requested to complete step1. User’s Manual 25 Serial Device Server y Start Step2. VirCom Application located in the start menu, usually in the path: start > Programs > VirCom Enterprise Version X > Step2. VirCom Application. If this window shows up, click the “Configuration Window” tab in the lower left to start your session. User’s Manual 26 Serial Device Server y Click the “Configuration Window” Button. y Right Click within the window as shown y Click “Add COM” to add a new com port to your PC User’s Manual 27 Serial Device Server y Select the COM port you chose in step 1 and choose TCP/UDP port by left clicking the mouse. Note: When your Serial Device Server is set as TCP Server, your VriCOM new com port needs to be set as TCP Client and vice versa. User’s Manual 28 Serial Device Server y If TCP client is selected, the VirCom needs a remote site IP address which is the local address of your Serial Device Server. You may directly key in the address or have VirCom search for you if the computer is in the same local area network as the Serial Device Server. y If you opted for VirCom to search, please highlight the targeted IP of the intended Serial Device Server and press “Select”. VirCom will list all the Serial Device Server in the same local area network. User’s Manual 29 Serial Device Server y VirCOM will automatically update your remote IP address. y Click “OK” to confirm and continue. The following window will appear. User’s Manual 30 Serial Device Server y WARNING: If your Serial Device Server is set as a TCP server, you have to select VirCOM as a TCP Client. Local Port Number on Serial Device Server must match the Remote Port Number for VirCOM. User’s Manual 31 Serial Device Server If your Computer sets VirCOM-RJ45 as TCP Server, your Serial Device Server must be set as TCP Client. User’s Manual 32 Serial Device Server Specifications Applicable Standards Fixed Ports Max. Distance Data Rate Signals Configuration LED Indicators Dimensions Weight Power Operating Temperature Storage Temperature Humidity Emissions User’s Manual IEEE 802.3 10Base-T IEEE 802.3u 100Base-TX/FX EIA/TIA RS-232E EIA/TIA-574 1 x 10/100Base-TX RJ-45 type or 100Base-FX SC/ST connector 1 x 9-Pin or 25-Pin D-sub female Serial connector 10/100Base-TX: 100meters (Cat. 3/4/5) 100Base-FX: 50 or 62.5/125µm multi-mode fiber (1300nm) up to 2km, 9 or 10/125µm single-mode fiber (1300nm) up to 75km RS-232: 15 meters RS422, RS485: 1,200 meters 10/100Base-TX: 10 or 100Mbps 100Base-FX: 100Mbps Serial: 600 bps ~ 230.4 kbps (asynchronous) RS-232: DCD, TxD, RxD, DTR, SG, DSR, RTS, CTS RS-422: TX-, TX+, RX+, RXRS-485: Data-, Data+ Parity: None, even, odd Data bits: 5, 6, 7, 8 Stop bits: 1, 2 Flow Control: None, RTS/CTS, Xon/Xoff Per Unit: PWR Per Port: LNK/ACT, FDX, STA (On is idle; Blink is running) 80.3mm (W) × 109.2mm (D) × 23.8mm (H) (3.16” (W) × 4.3” (D) × 0.94” (H)) 0.8Kg (1.76lbs.) DC Jack: 12VDC, Terminal Block: 12-24VDC 2.64W Max. 0°C ~ 45°C (32℉ ~ 113℉) -10°C ~ 70°C (14℉ ~ 158℉) 5 ~ 95%, non-condensing FCC part 15 Class A, CE Mark Class A, VCCI Class A 33 Serial Device Server DB9 DCE female connector Pin assignments Pin no. RS-232 1 2 3 4 5 6 7 8 9 DCD RxD TxD DTR SG DSR RTS CTS – User’s Manual RS-422 (4 wires) RS-485/RS422 (2 wires) TXTX+ DataData+ RX+ RX- RS-232 Signal names Data Carrier Detect Received Data Transmitted Data Data Terminal Ready Signal Ground Data Set Ready Request to Send Clear to Send No Used 34 Serial Device Server Ordering Information External Power Supply TS100RJ Single Port RS-232/422/485 (DB9) to 10/100TX Converter TS100C Single Port RS-232/422/485 (DB9) to 100FX (SC, MM) Converter TS100T Single Port RS-232/422/485 (DB9) to 100FX (ST, MM) Converter TS101RJ TS101C TS101T Single Port RS-232/422/485 (DB25) to 10/100TX Converter Single Port RS-232/422/485 (DB25) to 100FX (SC, MM) Converter Single Port RS-232/422/485 (DB25) to 100FX (ST, MM) Converter Terminal Block TS130RJ Single Port RS-232/422/485 (DB9) to 10/100TX Converter TS130C Single Port RS-232/422/485 (DB9) to 100FX (SC, MM) Converter TS130T Single Port RS-232/422/485 (DB9) to 100FX (ST, MM) Converter TS131RJ TS131C TS131T Single Port RS-232/422/485 (DB25) to 10/100TX Converter Single Port RS-232/422/485 (DB25) to 100FX (SC, MM) Converter Single Port RS-232/422/485 (DB25) to 100FX (ST, MM) Converter *ST fiber also available in Single-Mode, 20Km. *SC fiber also available in Single-Mode, 20/40/75Km. *SC fiber also available in WDM Single-Mode, 20/40Km. User’s Manual 35