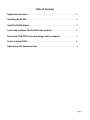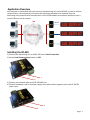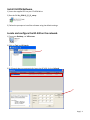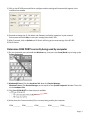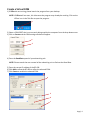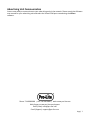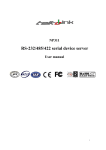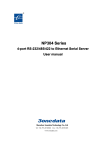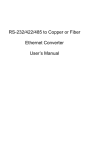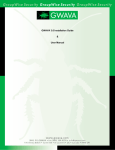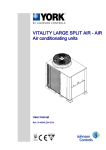Download BF-430 Universal LAN Serial Server Quick Start Guide - Pro-Lite
Transcript
BF-430 RS232/RS485 to TCP/IP Converter Module Quick Start Guide Version 1.0 Page | 1 Table of Contents Application Overview . . . . . . . . . . . . . . . . . . . . . . . . . . . . . . . . . . . . . . . . . . . . . . 3 Installing the BF-430 . . . . . . . . . . . . . . . . . . . . . . . . . . . . . . . . . . . . . . . . . . . . . . . 3 Install VirCOM Software . . . . . . . . . . . . . . . . . . . . . . . . . . . . . . . . . . . . . . . . . . . . 4 Locate and configure the BF-430 on the network . . . . . . . . . . . . . . . . . . . . . . . 4 Determine COM PORTS currently being used by computer . . . . . . . . . . . . . . . 5 Create a Virtual COM . . . . . . . . . . . . . . . . . . . . . . . . . . . . . . . . . . . . . . . . . . . . . . .6 Advertising Unit Communication . . . . . . . . . . . . . . . . . . . . . . . . . . . . . . . . . . . . . 7 Page | 2 Application Overview Any computer in the network will have access to the advertising unit via the BF-430. In order to achieve communication, the computer(s) will require the advertising software to be installed. Since the advertising unit(s) require serial communication, the VirCOM software must also be installed so that a virtual COM port can be created. LAN RS232 Installing the BF-430 1) Connect your advertising unit to the BF-430 via the Serial Connection 2) Set the Serial Communication switch to 232. 1 2 3) Connect your network cable to the BF-430 RJ45 port. 4) Connect the adaptor side of the power supply to an outlet and the opposite end to the BF-430 DC power input. 4 3 Page | 3 Install VirCOM Software 1) Insert the supplied CD into your CD-ROM drive. 2) Run the file Vir_COM-2_5_5_3_setup. 3) Follow the prompts to install the software using the default settings. Locate and configure the BF-430 on the network. 1) From your Desktop, run VSPort.exe. 2) Click on Tool and IP Search. 2 3) If IP Search does not automatically locate the BF-430, click on Refresh. 3 Page | 4 3) Click on the BF-430 you would like to configure and the settings will automatically appear in the modifications window. 4) Proceed to change the IP, Sub Mask, and Gateway to allow for operation in your network Environment and click Alter to save your settings onto the BF-430. 5) After 5 seconds, click on Refresh and IP Search will bring up the new settings of the BF-430. 6) Exit IP Search. Determine COM PORTS currently being used by computer 1) On your keyboard, press and hold the Windows key, then press the Pause/Break key to bring up the System Properties. 2) WindowsXP Users: Click the Hardware Tab. Now click Device Manager. Windows7 Users: Click Device Manager on the top left of the System Properties Window. Then click on the Hardware Tab. 3) Click Ports (COM & LPT) to view the ports available. 4) Write down the Communication(s) Port currently being used by the computer. COM ________ COM ________ COM ________ COM ________ COM ________ Page | 5 Create a Virtual COM 1) If VSPort is not running, please launch the program from your desktop. NOTE: If VSPort will not start, this is because the program may already be runining. Click on the VSPort icon in the Task Bar to open the program. 2) Select a COM PORT that is not currently being used by the computer from the drop down menu. 3) Click on Create and the COM settings window will appear. 2 3 4) Enter the Baud Rate speed of your advertising unit. NOTE: Please consult the user manual of the advertising unit to find out the Baud Rate. 5) Enter the current IP address of the BF-430. 6) Click Add to allow the BF-430 to utilize the selected COM. 7) Click Create to enable the selected COM. 4 5 6 7 Page | 6 Advertising Unit Communication You are now ready to communicate to your advertising unit via the network. Please consult the Software user manual for your advertising unit and select the Virtual COM port created using the VSPort software. Phone: 714-668-9988 | Fax: 714-668-9980 | Web: www.pro-lite.com Web Support: www.pro-lite.com/support Email (Sales): [email protected] Email (Support): [email protected] Page | 7