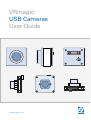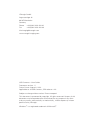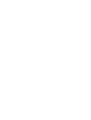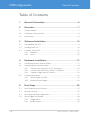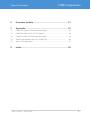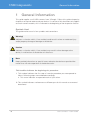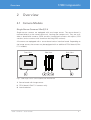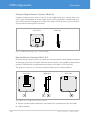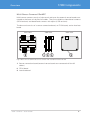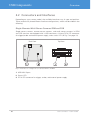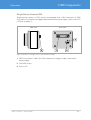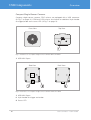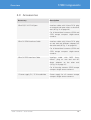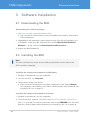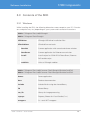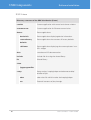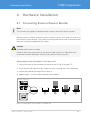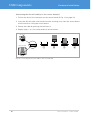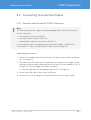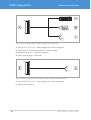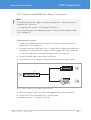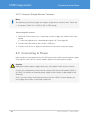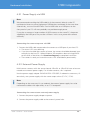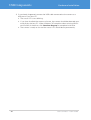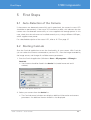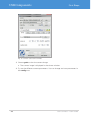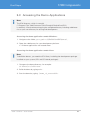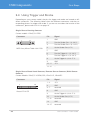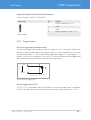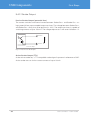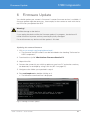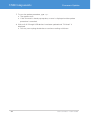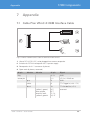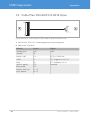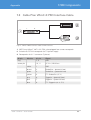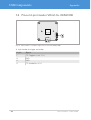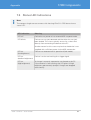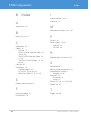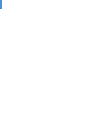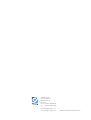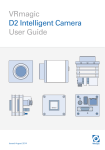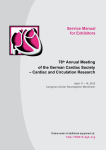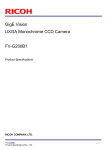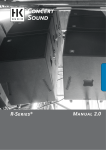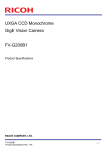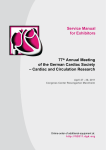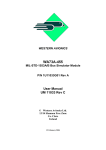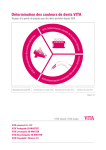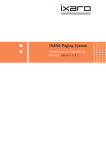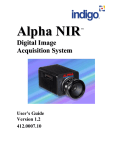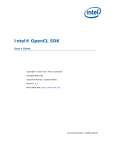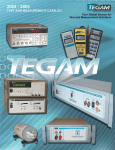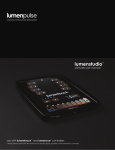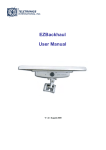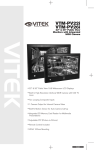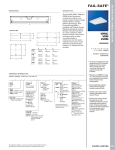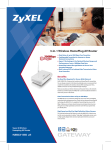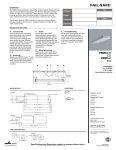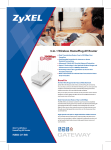Download VRmagic USB Cameras User Guide
Transcript
VRmagic USB Cameras User Guide Issued August 2013 VRmagic GmbH Augustaanlage 32 68165 Mannheim Germany Phone Fax +49 (0)621 400 416-20 +49 (0)621 400 416-99 [email protected] www.vrmagic-imaging.com USB Cameras – User Guide Document version: 1.1 Date of issue: August 6, 2013 Applicable to: all USB cameras, SDK release ≥ 4.0 Subject to change without notice. Errors excepted. This document is protected by copyright. All rights reserved. No part of this document may be reproduced or transmitted for any purpose in any form or by any means, electronically or mechanically, without expressly written permission by VRmagic. Windows® is a registered trademark of Microsoft ®. USB Components Table of Contents Table of Contents 1 General Information...........................................................6 2Overview..............................................................................7 2.1 Camera Models............................................................................................7 2.2 Connectors and Interfaces......................................................................... 10 2.3Accessories................................................................................................ 13 4 3 Software Installation.......................................................14 3.1 Downloading the SDK................................................................................ 14 3.2 Installing the SDK....................................................................................... 14 3.3 Contents of the SDK................................................................................... 15 3.3.1Windows........................................................................................ 15 3.3.2Linux...............................................................................................16 4 Hardware Installation.......................................................17 4.1 Connecting External Sensor Boards.......................................................... 17 4.2 Connecting the Interface Cables................................................................ 19 4.2.1 Cameras with Hirose DF14-15P Connector................................... 19 4.2.2 Cameras with MPE Garry Micro-T Connector...............................21 4.2.3 Compact Single-Sensor Cameras.................................................22 4.3 Connecting to Power..................................................................................22 4.3.1 Power Supply via USB...................................................................23 4.3.2 External Power Supply..................................................................23 5 First Steps........................................................................ 25 5.1 Auto-Detection of the Camera...................................................................25 5.2 Starting CamLab.........................................................................................25 5.3 Accessing the Demo Applications.............................................................27 5.4 Using Trigger and Strobe............................................................................28 5.4.1 Trigger Input...................................................................................29 5.4.2 Strobe Output................................................................................30 USB Cameras – User Guide Table of Contents 6 USB Components Firmware Update..............................................................31 7Appendix............................................................................33 7.1 Cable Plan VRmC-X OEM Interface Cable.................................................33 7.2 Cable Plan VRmDC/FC-X-DF14-Open.......................................................34 7.3 Cable Plan VRmC-X PRO Interface Cable..................................................35 7.4 Pinout 4-pin Header VRmC-X+ OEM/COB................................................36 7.5 Status LED Indications...............................................................................37 8Index...................................................................................38 USB Cameras – User Guide 5 USB Components General Information 1 General Information This guide applies to all USB cameras from VRmagic. Follow this guide chapter by chapter to set up and understand your device. If a section of this document only applies to certain camera models, this is indicated at the beginning of the respective section. Symbols Used This guide makes use of a few symbols and conventions: Warning! Indicates a situation which, if not avoided, could result in minor or moderate injury and/or property damage or damage to the device. Caution Indicates a situation which, if not avoided, may result in minor damage to the device, in malfunction of the device or in data loss. Note Notes provide information on special issues related to the device or provide information that will make operation of the device easier. This headline indicates the beginning of a procedure: 1. This number indicates the first step of a certain procedure you are expected to follow. Following steps are numbered accordingly. ff This arrow indicates an expected result of your action. ÂÂThis symbol indicates a reference to a different part of this manual or to external documents. 6 USB Cameras – User Guide USB Components Overview 2 Overview 2.1 Camera Models Single-Sensor Cameras VRm(F)C-X Single-sensor cameras are equipped with one image sensor. The sensor board is mounted directly to the camera base unit, forming one compact unit. They are available as board-level cameras (OEM versions), board-level cameras with optics (COB versions) and as cameras with aluminium housing (PRO versions). All cameras are equipped with a sensor board and an interface board. Depending on the image sensor, the camera may be equipped with an additional FPGA board (VRmFC-X models). Front View Side View Back View Sensor Fig. 1: USB single-sensor camera (OEM) with FPGA board 1 Sensor board with image sensor 2 FPGA board (VRmFC-X cameras only) 3 Interface board USB Cameras – User Guide 7 USB Components Overview Compact Single-Sensor Cameras VRmC-X+ Compact single-sensor cameras consist of one single board only, making them very small. They are equipped with one image sensor and are available as board-level cameras (OEM versions), board-level cameras with optics (COB versions) and as cameras with aluminium housing (PRO versions). Front View Sensor Side View T G G S USB Fig. 2: Compact USB single-sensor camera (OEM) Remote-Sensor Cameras VRmC-X-E Remote-sensor cameras consist of a base unit and an external sensor board connected to the base unit by flex-foil cable. Remote-sensor cameras are available as board-level cameras (OEM versions) and board-level cameras with optics (COB versions). The base unit consists of a sensor connection board and an interface board. Front View Side View Back View Fig. 3: Base unit of USB remote-sensor camera 1 Sensor connection board (external sensor board is connected via flex-foil cable) 2 Interface board 8 USB Cameras – User Guide USB Components Overview Multi-Sensor Cameras VRmMFC Multi-sensor cameras consist of a base unit and up to four external sensor boards connected to the base unit by flex-foil cables. They are available as board-level cameras (OEM versions) and board-level cameras with optics (COB versions). The base unit consists of a sensor connection board, an FPGA board, and an interface board. Front View Side View Back View Fig. 4: Base unit of USB multi-sensor camera with standard interface board 1 Sensor connection board (external sensor boards are connected via flex-foil cables) 2 FPGA board 3 Interface board USB Cameras – User Guide 9 USB Components Overview 2.2 Connectors and Interfaces Depending on your camera model, the available interfaces vary in type and position. There are basically three different interface configurations, which are described in the following. Single-/Remote-/Multi-Sensor Cameras OEM and COB Single-sensor cameras, remote-sensor cameras, and multi-sensor cameras in OEM and COB versions are equipped with a USB connector, a Hirose DF14-15P connector for trigger/strobe and external power supply, and a status LED (Ü Fig. 5 on page 10). Back View Top View Fig. 5: Interfaces of a single-sensor camera VRmFC-X OEM 1 USB Mini-B port 2 Status LED 3 DF14-15P connector for trigger, strobe, and external power supply 10 USB Cameras – User Guide USB Components Overview Single-Sensor Cameras PRO Single-sensor cameras in PRO version are equipped with a USB connector, an MPE Garry Micro-T connector for trigger/strobe and external power supply, and a status LED (Ü Fig. 6 on page 11). Side View Back View Fig. 6: Interfaces of a single-sensor camera VRmC-X PRO 1 MPE Garry Micro-T 386-2-021-ZS0 connector for trigger, strobe, and external power supply 2 USB Mini-B port 3 Status LED USB Cameras – User Guide 11 USB Components Overview Compact Single-Sensor Cameras Compact single-sensor cameras: PRO variants are equipped with a USB connector (Ü Fig. 7 on page 12). OEM and COB variants also feature an additional 4-pin header for trigger/strobe and a status LED (Ü Fig. 7 on page 12). Front View Top View Fig. 7: Interfaces of a compact single-sensor camera VRmC-X+ PRO 1 USB Mini-B port Side View Sensor Back View T G G S USB Fig. 8: Interfaces of a compact single-sensor camera VRmC-X+ OEM 1 USB Mini-B port 2 4-pin header for trigger and strobe 3 Status LED 12 USB Cameras – User Guide Overview USB Components 2.3 Accessories Accessory Description VRmDC/FC-X-DF14-Open Interface cable with Hirose DF14 plug on one end and open wires at the other end (Ü Fig. 12 on page 20). For all board-level cameras (OEM and COB) except compact single-sensor cameras. VRmC-X OEM Interface Cable Interface cable with Hirose DF14 plug on one end and different adapters on the other end (Ü Fig. 11 on page 20). For all board-level cameras (OEM and COB) except compact single-sensor cameras. VRmC-X PRO Interface Cable Interface cable with MPE Garry Micro-T plug on one end and different adapters on the other end (Ü Fig. 13 on page 21). For all housing cameras (PRO) except compact single-sensor cameras. 1 Power supply 5 V / 15 W worldwide USB Cameras – User Guide Power supply for all cameras except compact single-sensor cameras. 13 USB Components Software Installation 3 Software Installation 3.1 Downloading the SDK Downloading the software package: 1. Visit www.vrmagic.com/imaging/downloads/ . ff The software for USB cameras can be found below the heading “Software for USB Components”. 2. Depending on the operating system where you plan to install the package (Linux or Windows, 32 bit or 64 bit), download the .zip file VRmUsbCam DevKit for Windows ... or the .tar.bz2 file VRmUsbCam DevKit for Linux ... . 3. Unpack the downloaded file. 3.2 Installing the SDK Note You may install both the 32 bit version (X86) and the 64 bit version (X64) of the SDK in parallel, if required. Installing the software development kit (Windows): 1. Navigate to the directory you just unpacked. 2. To install the SDK, run setup.exe. 3. Follow the on-screen instructions. ff After successful installation a message is displayed. A new folder VRmagic was created in your Windows start menu. Several folders were created on your hard drive (Ü 3.3.1 on page 15). Installing the software development kit (Linux): 1. Navigate to the directory you just unpacked. 2. To install the SDK, execute ./VRmUsbCamDevKitForLinuxX**-install as root (** = 64 or 86). For further information, refer to the README file in the same directory. Several folders were created on your hard drive (Ü 3.3.2 on page 16). 14 USB Cameras – User Guide USB Components Software Installation 3.3 Contents of the SDK 3.3.1 Windows While installing the SDK, the following directories were created on your PC. Drive letters and paths may vary depending on your system and installation instructions. 32 bit: C:\Program Files (x86)\VRmagic\ 64 bit: C:\Program Files\VRmagic\ USB driver VRmagic USB driver installation files VRmUsbCam VRmUsbCam and tools CamLab Camera application with control and viewer window CamServer Camera application for Ethernet transmission Install Install scripts for COM API & DirectShow, Ethernet PnP enable script weblinks Links to VRmagic website 32 bit: C:\Program Files (x86)\Common Files\VRmagic\VRmUsbCamSDK\ 64 bit: C:\Program Files (x86)\Common Files\VRmagic\VRmUsbCamSDK\ demos Demo applications docs Product documentation include Include file for using the shared library lib Shared library vm_lib Library for image processing vsprops Property Sheets for Visual Studio (C++) wrappers C++ and .NET wrappers USB Cameras – User Guide 15 USB Components Software Installation 3.3.2 Linux Directory structure of the SDK distribution (Linux) camlab Camera application with control and viewer window vrmcamserver Camera application for Ethernet transmission demos Demo applications deviceinfo Demo application displaying device information restorefactory defaults Demo application that restores all factory defaults sdlviewer Demo application displaying the camera pictures in an SDL widget docs vrmusbcam API documentation include Include file for using the shared library lib Shared library share fpgaprogramfiles setup 16 Setup scripts, hotplug helper and ethernet enable/ disalbe scripts udev udev rules file which invokes the hotplug helper etc Potential contents of /etc/vrmagic USB Cameras – User Guide Hardware Installation USB Components 4 Hardware Installation 4.1 Connecting External Sensor Boards Note This section only applies to remote-sensor cameras and multi-sensor cameras. Remote-sensor cameras and multi-sensor cameras consist of a base unit and up to four external sensor boards. The external sensor boards have to be connected to the base unit using the supplied flex-foil cables. Caution Possible malfunction of camera Observe the correct orientation of the flex-foil cable contacts as indicated in the instructions and the drawings. Otherwise the device will not function. Connecting the flex-foil cable(s) to the base unit: 1. Pull out the lock of the connector on the base unit (Ü Fig. 9 on page 17). 2. Insert the flex-foil cable with the visible contacts showing away from the board. 3. Secure the cable by pushing the lock back in. 4. Repeat steps 1 to 3 for further external sensor boards. Multi-Sensor Base Unit Remote-Sensor Base Unit Fig. 9: Connecting the flex-foil cable to the base unit USB Cameras – User Guide 17 USB Components Hardware Installation Connecting the flex-foil cable(s) to the sensor board(s): 1. Pull out the lock of the connector on the sensor board (Ü Fig. 10 on page 18). 2. Insert the flex-foil cable with the blue marker showing away from the sensor board and the contacts facing the sensor board. 3. Secure the cable by pushing the lock back in. 4. Repeat steps 1 to 3 for further external sensor boards. VRmMS-12 VRmS-9/12/14/16 Fig. 10: Connecting the flex-foil cable to the sensor board 18 USB Cameras – User Guide Hardware Installation USB Components 4.2 Connecting the Interface Cables 4.2.1 Cameras with Hirose DF14-15P Connector Note The following instructions apply to cameras equipped with a Hirose DF14 connector only. These are •• all multi-sensor cameras VRmMFC, •• all remote-sensor cameras VRmC-X-E, •• all board-level single-sensor cameras VRm(F)C-X. It is assumed that you have ordered one of the optional cables “VRmDC/FC-XDF14-Open” or “VRmC-X OEM Interface Cable” (Ü 2.3 on page 13). Connecting the camera: 1. Connect the supplied cable with the Hirose DF14 plug to the camera’s receptacle (Ü 2.2 on page 10). 2. The other end of the cable splits into open ends or receptacles for trigger, strobe, and external power supply, depending on the accessory kit you ordered (Ü Fig. 10 on page 18). Connect trigger and strobe, if required. ff View the cable plan for a detailed description (Ü 7.1 on page 33). 3. Connect the USB cable to the camera’s USB port. 4. Continue with Ü 4.3 on page 22 and read the information on power supply. USB Cameras – User Guide 19 USB Components Hardware Installation 15 1 ... Fig. 11: VRmC-X OEM interface cable for OEM and COB cameras 1 Hirose DF14-15S-1.25C, to be plugged into camera receptacle 2 Switchcraft PC722A receptacle for 5 V power supply 3 Receptacles for 0.1” connector (3 pieces) 4 Open ends (8 pieces, reserved) 15 ... 1 Fig. 12: VRmDC/FC-X-DF14-Open interface cable for OEM and COB cameras 1 Hirose DF14-15S-1.25C, to be plugged into camera receptacle 2 Open ends (15 pieces) 20 USB Cameras – User Guide USB Components Hardware Installation 4.2.2 Cameras with MPE Garry Micro-T Connector Note The following instructions apply to cameras equipped with a MPE Garry Micro-T connector only. These are •• all single-sensor cameras in PRO design VRm(F)C-X. It is assumed that you have ordered the optional “VRmC-X PRO Interface Cable” (Ü 2.3 on page 13). Connecting the camera: 1. Connect the supplied cable with the MPE Garry Micro-T plug to the camera’s receptacle (Ü 2.2 on page 10). 2. The other end of the cable splits into 0.1” receptacles for trigger and strobe and a receptacle for an external power supply. Connect trigger and strobe, if required. ff View the cable plan for a detailed description (Ü 7.3 on page 35). 3. Connect the USB cable to the camera’s USB port. 4. Continue with Ü 4.3 on page 22 and read the information on power supply. 1 12 11 21 ... Fig. 13: VRmC-X PRO interface cable for PRO cameras 1 MPE Garry Micro-T 387-1-021-ZS0, to be plugged into camera receptacle 2 Switchcraft PC722A receptacle for 5 V power supply 3 Receptacles for 0.1” connector (7 pieces) USB Cameras – User Guide 21 USB Components Hardware Installation 4.2.3 Compact Single-Sensor Cameras Note The following instructions apply to compact single-sensor cameras only. These are •• all cameras VRmC-X+ in OEM, COB, or PRO design. Connecting the camera: 1. OEM and COB cameras only: if required, connect trigger and strobe to the 4-pin header. ff View the cable plan for a detailed description (Ü 7.4 on page 36). 2. Connect the USB cable to the camera’s USB port. 3. Continue with Ü 4.3 on page 22 and read the information on power supply. 4.3 Connecting to Power Most cameras can be powered via the USB connection without external power supply. Only specific multi-sensor camera models require an external power supply. Caution Additional external power supply necessary with specific multi-sensor cameras In case you are operating a multi-sensor camera with the sensor boards VRmS-9 orV RmS-14, connect an external power supply to the camera as described in the following. Only if you are using a multi-sensor camera with the VRmS-12 senor boards you may supply the camera via the USB connection. 22 USB Cameras – User Guide Hardware Installation USB Components 4.3.1 Power Supply via USB Note We recommend attaching the USB cable(s) of the camera(s) directly to the PC mainboard without any other high power USB devices connected at the same time. Alternatively, use an active USB hub. Passive USB hubs or to USB ports on the front panel of your PC will most probably not provide enough power. If you plan to connect a larger number of USB cameras to the same PC, the power supplied by the USB ports may not be sufficient. In this case, power the cameras externally. Connecting the camera to power via USB: 1. Connect the USB cable connected to the camera to a USB port of your host PC. ff The status LED starts blinking. ff If you have installed the camera software, the camera should be detected automatically by the host PC. When Windows XP complains about missing WHQL certification of the driver, click Continue Anyway to complete installation ff The camera is ready to use and the status LED should be on permanently. 4.3.2 External Power Supply Multi-sensor cameras with the sensor boards VRmS-9 orV RmS-14 have to be connected to an external power supply. For all other cameras, this is optional. Use the power supply adapter PHIHONG PSA 15R-050P, if ordered as accessory. Alternatively, use a power supply with the same output values (5 V DC, 15 W). Note Depending on the accessory kit you ordered, the external power supply has to be connected to cables with open ends, or to a 5 V receptacle. Connecting the camera to an external power supply: 1. Connect the power supply adapter to power. 2. Connect the power supply cable to the camera’s power inlet. USB Cameras – User Guide 23 USB Components Hardware Installation 3. If not already happened, connect the USB cable connected to the camera to a USB port of your host PC. ff The status LED starts blinking. ff If you have installed the camera software, the camera should be detected automatically by the host PC. When Windows XP complains about missing WHQL certification of the driver, click Continue Anyway to complete installation ff The camera is ready to use and the status LED should be on permanently. 24 USB Cameras – User Guide First Steps USB Components 5 First Steps 5.1 Auto-Detection of the Camera If the camera was detected successfully and is operational, the camera’s status LED should be on permanently. If the status LED continues to blink, this indicates that the camera was not detected successfully or is not supplied with enough power. In this case, check that the software was installed correctly or try using a different USB port, which supplies more power. For a detailed description of the status LED, refer to Ü 7.5 on page 37. 5.2 Starting CamLab Start the CamLab application to test the functionality of your camera. With CamLab you can select the cameras connected to your host PC, view the image recorded by the image sensor, and change all available camera parameters. 1. Start the CamLab application (Windows: Start > All programs > VRmagic > CamLab). ff Your camera should be listed in the device list (model name and serial number). Fig. 14: CamLab with device list 2. Select your camera from the device list. ff The CamLab control window now displays additional information and camera parameters. An additional viewer window is also displayed. USB Cameras – User Guide 25 USB Components First Steps Fig. 15: Camera selected in CamLab 3. Choose grab to view the camera image. ff The camera image is displayed in the viewer window. 4. Try out the different camera parameters. You can change and save parameters in the config area. 26 USB Cameras – User Guide First Steps USB Components 5.3 Accessing the Demo Applications Note The SDK directory, which is normally C:\Program Files (x86)\Common Files\VRmagic\VRmUsbCamSDK\ is read-only. We recommend copying the complete directory including subdirectories to your user directory for testing and development. Accessing the demo applications under Windows: 1. Navigate to the folder your-path-to\VRmUsbCamSDK\demos\ . 2. Open the subdirectory for your development platform. ff All demo applications are located there. Accessing the demo applications under Linux: Note To build the demos, you need the SDL library including the development package installed on your system (SDL and SDL-devel packages). 1. Change to the demo directory, for example: cd demos/c++/sdlviewer . 2. Build the demo by typing make . 3. Start the demo by typing ./name_of_executable . USB Cameras – User Guide 27 USB Components First Steps 5.4 Using Trigger and Strobe Depending on your camera model, the pins for trigger and strobe are located on different connectors. The following tables show the different connectors and the corresponding pinouts for trigger and strobe. If you are not sure about the location of the connectors, please refer to Ü 2.2 on page 10. Single-Sensor Housing Cameras Camera models: VRm(F)C-X-PRO Connector 1 12 11 21 MPE Garry Micro-T 386-2-021-ZS0 Pin Signal 1 GND 2 Passive Strobe Out – (3...24 V) 3 Passive Strobe Out + (3...24 V) 4 Active Strobe Out (+5 V) 5 GND 6 Passive Trigger In – (3...24 V) 7 Passive Trigger In + (3...24 V) 8 Active Trigger In (+3.3...5 V) 9 GND 10...11 +5 V 12...21 ... Single-Sensor Board-Level Cameras, Remote-Sensor Cameras, Multi-Sensor Cameras Camera Models: VRm(F)C-X-OEM/COB, VRmC-X-E, VRmMFC Connector 1 Hirose DF14-15P 28 15 Pin Signal 1...2 +5 V 3 GND 4...7 reserved 8 GND 9 Active Trigger In (+3.3...5 V) 10 Active Strobe Out (+5 V) 11...12 reserved 13 GND 14...15 reserved USB Cameras – User Guide USB Components First Steps Compact Single-Sensor Board-Level Cameras Camera models: VRmC-X+ OEM/COB Connector T 4 G 3 G 2 S 1 Pin Signal 1 Active Strobe Out (+5 V) 2 GND 3 GND 4 Active Trigger In (+3.3...5 V) 4-pin header 5.4.1 Trigger Input Passive Trigger Input (potential-free) The passive trigger input accepts a positive voltage (3...24 V). The signal will be interpreted as logically high when the voltage exceeds 3 V, and as logically low when the voltage drops below 1 V. The current flowing between Trigger In + and Trigger In – is approx. 2 mA at 3.3 V and approx. 5 mA at 24 V. The active and the passive trigger input are connected internally and cannot be controlled separately. 3.3V...24V TriggerIn + TriggerIn – Passive Trigger Input Fig. 16: Passive Trigger Input Active Trigger Input (TTL) An LVTTL/TTL compatible signal can be fed in at the active trigger input in reference to GND. The input features an internal pull-down resistor, input current max. 1 mA. USB Cameras – User Guide 29 USB Components First Steps 5.4.2 Strobe Output Passive Strobe Output (potential-free) The camera switches an external current between Strobe Out + and Strobe Out – using a potential-free, opto-coupled output transistor. The voltage between Strobe Out + and Strobe Out – always has to be positive (3...24 V). The output transistor is capable of switching currents of up to 100 mA. The voltage drop across it will never fall below 1 V. 3.3V...24V StrobeOut + 1V drop StrobeOut Passive Strobe Output Fig. 17: Passive Strobe Output Active Strobe Output (TTL) At the active strobe out, a TTL compatible strobe signal is present in reference to GND. Active strobe out can sink or source currents of up to 20 mA. 30 USB Cameras – User Guide Firmware Update USB Components 6 Firmware Update You should update your camera’s firmware if a newer firmware version is available. A firmware update might be necessary, for example, for the camera to work with the latest SDK after you updated the SDK. Warning! Possible damage to the device If you unplug the device while the firmware update is in progress, the device will not be functional anymore and may even be physically damaged. Do not disconnect any device until the update is finished. Updating the camera firmware: 1. Visit www.vrmagic.com/imaging/downloads/ . ff The firmware for USB cameras can be found below the heading “Software for USB Components”. 2. Download the .zip file VRmUsbCam Firmware Bundle X.Y. 3. Unpack the file. 4. Connect the camera(s) you whish to update to your host PC and make sure they are detected, for example by using CamLab (Ü 5.2 on page 25). 5. Navigate to the folder you unpacked in step 3. 6. Run vrmfwupd.exe by double-clicking on it. ff The Windows command line is displayed. Fig. 18: VRmagic firmware updater USB Cameras – User Guide 31 USB Components Firmware Update 7. To start the update procedure, type <y> . ff The update starts. ff If the firmware is already up top date, an error is displayed and the update procedure is canceled. 8. Wait until all VRmagic USB devices have been updated and “Finished” is displayed. ff You may now unplug the devices or continue working with them. 32 USB Cameras – User Guide USB Components Appendix 7 Appendix 7.1 Cable Plan VRmC-X OEM Interface Cable 15 1 ... Fig. 19: VRmC-X OEM interface cable for OEM and COB cameras 1 Hirose DF14-15S-1.25C, to be plugged into camera receptacle 2 Switchcraft PC722A receptacle for 5 V power supply 3 Receptacles for 0.1” connector (3 pieces) 4 Open ends (8 pieces, reserved) #2 pin #3 wire #4 wire ring center pin #1 pin Signal 3, 13 GND 1, 2 +5 V in / VBUS out gray 8 GND white 9 TTL TriggerIn (+3.3...5 V) 10 TTL StrobeOut (+5 V) 4, 5, 6, 7, 11, 12, 14, 15 reserved black yellow1, green1, blue, purple, brown2, red2, yellow2, green2 USB Cameras – User Guide 33 USB Components Appendix 7.2 Cable Plan VRmDC/FC-X-DF14-Open 15 ... 1 Fig. 20: VRmDC/FC-X-DF14-Open interface cable for OEM and COB cameras 1 Hirose DF14-15S-1.25C, to be plugged into camera receptacle 2 Open ends (15 pieces) 34 #2 wire #1 pin Signal orange1, gray, orange2 3, 8, 13 GND brown1, red1 1, 2 +5 V in / VBUS out white 9 TTL TriggerIn (+3.3...5 V) black 10 TTL StrobeOut (+5 V) yellow1, green1, blue, purple, brown2, red2, yellow2, green2 4, 5, 6, 7, 11, 12, 14, 15 reserved USB Cameras – User Guide USB Components Appendix 7.3 Cable Plan VRmC-X PRO Interface Cable 1 12 11 21 ... Fig. 21: VRmC-X PRO interface cable for PRO cameras 1 MPE Garry Micro-T 387-1-021-ZS0, to be plugged into camera receptacle 2 Switchcraft PC722A receptacle for 5 V power supply 3 Receptacles for 0.1” connector (7 pieces) #2 pin #3 wire ring center pin #1 pin Signal 5, 9 GND 10, 11 +5 V in / VBUS out white 1 GND brown 2 StrobeOut – (potential-free) green 3 StrobeOut + (potential-free) yellow 4 TTL StrobeOut (+5 V) gray 6 TriggerIn – (potential-free) pink 7 TriggerIn + (potential-free) blue 8 TTL TriggerIn (+3.3...5 V) USB Cameras – User Guide 35 USB Components Appendix 7.4 Pinout 4-pin Header VRmC-X+ OEM/COB Sensor T G G S USB Fig. 22: 4-pin header of compact single-sensor cameras (OEM/COB) 1 4-pin header for trigger and strobe 36 #1 pin Signal T TTL TriggerIn (+3.3...5 V) G GND G GND S TTL StrobeOut (+5 V) USB Cameras – User Guide USB Components Appendix 7.5 Status LED Indications Note The compact single-sensor cameras with housing VRmC-X+ PRO do not have a status LED. LED indication Meaning LED off Device has no power or has entered USB suspend mode. LED blinks Device was not (yet) detected and the driver has not (yet) been loaded. This status typically occurs for a short time directly after connecting the device to the PC. Another reason for this status may be that the device is not supplied with sufficient power via the USB connection. LED on (low brightness) Device was detected and is operational (idle mode). LED on (medium brightness) Device is active and waiting for a trigger signal. LED on (high brightness) An image is currently captured or transferred to the PC. If the cameras is free-running, the LED glows in high brightness permanently (except if images are dropped occasionally). USB Cameras – User Guide 37 USB Components 8 Index A Accessories 13 B Base unit 8, 9, 17 C Cable plans 33 Cables 13 Flex-foil 17 VRmC-X OEM Interface Cable 13, 19, 20, 33 VRmC-X PRO Interface Cable 13, 21, 35 VRmDC/FC-X-DF14-Open 13, 19, 20, 34 CamLab 25 Connectors 10 Connect cables 19 DF14-15P 10, 19, 33, 34 MPE Garry Micro-T 11, 21, 35 I Interface board 7, 8, 9 Interfaces 10 M Multi-Sensor Camera 9, 17, 22 P Pinouts 33 Power supply 13, 22 external 23 via USB 23 R Remote-Sensor Camera 8, 17 S External sensor board 9 Sensor board 7 Sensor connection board 8, 9 Single-Sensor Camera 7 Compact 8, 22 Software 14 Download 14 Install 14 Status LED 10, 11, 23, 24, 25 Strobe 28, 30 F T Firmware update 31 FPGA board 7, 9 Trigger 28, 29 E 38 Index USB Cameras – User Guide VRmagic GmbH Augustaanlage 32 68165 Mannheim Germany Phone +49 621 400 416-20 Fax +49 621 400 416-99 [email protected] www.vrmagic-imaging.com © 2013 VRmagic GmbH, Mannheim