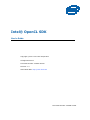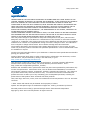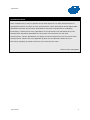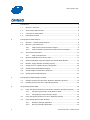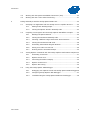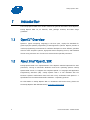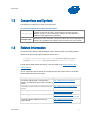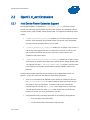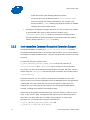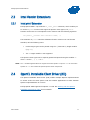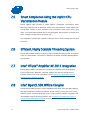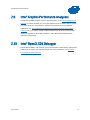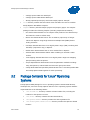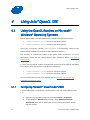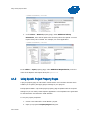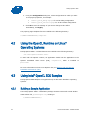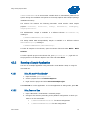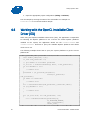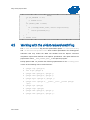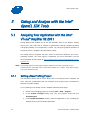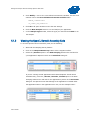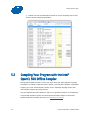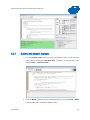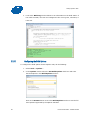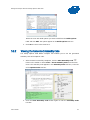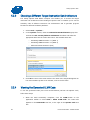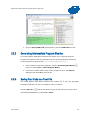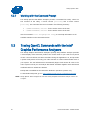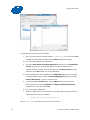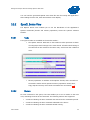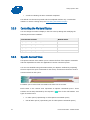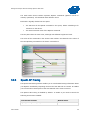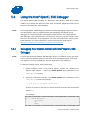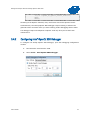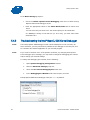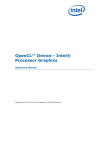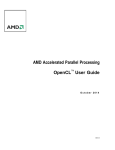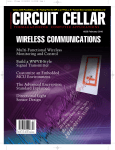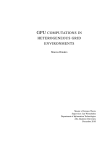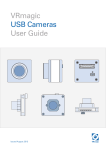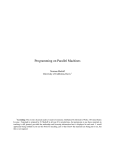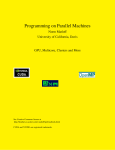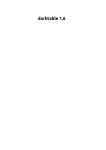Download Intel® OpenCL SDK User's Guide
Transcript
Intel® OpenCL SDK
User's Guide
Copyright © 2010–2011 Intel Corporation
All Rights Reserved
Document Number: 323626-003US
Revision: 1.3
World Wide Web: http://www.intel.com
Document Number: 323626-003US
Intel® OpenCL SDK
Legal Information
INFORMATION IN THIS DOCUMENT IS PROVIDED IN CONNECTION WITH INTEL PRODUCTS. NO
LICENSE, EXPRESS OR IMPLIED, BY ESTOPPEL OR OTHERWISE, TO ANY INTELLECTUAL PROPERTY
RIGHTS IS GRANTED BY THIS DOCUMENT. EXCEPT AS PROVIDED IN INTEL'S TERMS AND
CONDITIONS OF SALE FOR SUCH PRODUCTS, INTEL ASSUMES NO LIABILITY WHATSOEVER AND
INTEL DISCLAIMS ANY EXPRESS OR IMPLIED WARRANTY, RELATING TO SALE AND/OR USE OF
INTEL PRODUCTS INCLUDING LIABILITY OR WARRANTIES RELATING TO FITNESS FOR A
PARTICULAR PURPOSE, MERCHANTABILITY, OR INFRINGEMENT OF ANY PATENT, COPYRIGHT OR
OTHER INTELLECTUAL PROPERTY RIGHT.
UNLESS OTHERWISE AGREED IN WRITING BY INTEL, THE INTEL PRODUCTS ARE NOT DESIGNED
NOR INTENDED FOR ANY APPLICATION IN WHICH THE FAILURE OF THE INTEL PRODUCT COULD
CREATE A SITUATION WHERE PERSONAL INJURY OR DEATH MAY OCCUR.
Intel may make changes to specifications and product descriptions at any time, without notice.
Designers must not rely on the absence or characteristics of any features or instructions marked
"reserved" or "undefined." Intel reserves these for future definition and shall have no responsibility
whatsoever for conflicts or incompatibilities arising from future changes to them. The information
here is subject to change without notice. Do not finalize a design with this information.
The products described in this document may contain design defects or errors known as errata
which may cause the product to deviate from published specifications. Current characterized errata
are available on request.
Contact your local Intel sales office or your distributor to obtain the latest specifications and before
placing your product order.
Copies of documents which have an order number and are referenced in this document, or other
Intel literature, may be obtained by calling 1-800-548-4725, or go to
http://www.intel.com/design/literature.htm.
Intel processor numbers are not a measure of performance. Processor numbers differentiate
features within each processor family, not across different processor families. Go to:
http://www.intel.com/products/processor_number/.
Software and workloads used in performance tests may have been optimized for performance only
on Intel microprocessors. Performance tests, such as SYSmark and MobileMark, are measured
using specific computer systems, components, software, operations and functions. Any change to
any of those factors may cause the results to vary. You should consult other information and
performance tests to assist you in fully evaluating your contemplated purchases, including the
performance of that product when combined with other products.
Intel, Intel logo, Intel Core, VTune, Xeon are trademarks of Intel Corporation in the U.S. and other
countries.
* Other names and brands may be claimed as the property of others.
OpenCL and the OpenCL logo are trademarks of Apple Inc. used by permission by Khronos.
Microsoft product screen shot(s) reprinted with permission from Microsoft Corporation.
Copyright © 2010-2011 Intel Corporation. All rights reserved.
2
Document Number: 323626-003US
Introduction
Optimization Notice
Intel’s compilers may or may not optimize to the same degree for non-Intel microprocessors for
optimizations that are not unique to Intel microprocessors. These optimizations include SSE2, SSE3,
and SSSE3 instruction sets and other optimizations. Intel does not guarantee the availability,
functionality, or effectiveness of any optimization on microprocessors not manufactured by Intel.
Microprocessor-dependent optimizations in this product are intended for use with Intel
microprocessors. Certain optimizations not specific to Intel microarchitecture are reserved for Intel
microprocessors. Please refer to the applicable product User and Reference Guides for more
information regarding the specific instruction sets covered by this notice.
Notice revision #20110804
User's Guide
3
Intel® OpenCL SDK
Contents
1
2
Introduction ...................................................................................................... 6
1.1
OpenCL™ Overview ................................................................................. 6
1.2
About Intel® OpenCL SDK ....................................................................... 6
1.3
Conventions and Symbols ........................................................................ 7
1.4
Related Information ................................................................................ 7
Intel® OpenCL SDK Features .............................................................................. 8
2.1
OpenCL 1.1 Conformant Extensions .......................................................... 8
2.2
OpenCL cl_ext Extensions ........................................................................ 9
2.3
2.2.1
Intel Device Fission Extension Support ......................................... 9
2.2.2
Intel Immediate Command Execution Extension Support ............... 10
Intel Vendor Extensions .......................................................................... 11
2.3.1
3
4
2.4
OpenCL Installable Client Driver (ICD) ...................................................... 11
2.5
Smart Compilation Using the Implicit CPU Vectorization Module ................... 12
2.6
Efficient, Highly Scalable Threading System .............................................. 12
2.7
Intel® VTune™ Amplifier XE 2011 Integration ........................................... 12
2.8
Intel® OpenCL SDK Offline Compiler ........................................................ 12
2.9
Intel® Graphics Performance Analyzers .................................................... 13
2.10
Intel® OpenCL SDK Debugger ................................................................. 13
Intel® OpenCL SDK Package Contents ................................................................ 14
3.1
Package Contents for Microsoft* Windows* Operating Systems ................... 14
3.2
Package Contents for Linux* Operating Systems ........................................ 15
Using Intel® OpenCL SDK ................................................................................. 16
4.1
4
Intel printf Extension ................................................................ 11
Using the OpenCL Runtime on Microsoft* Windows* Operating Systems ....... 16
4.1.1
Configuring Microsoft* Visual Studio* 2008.................................. 16
4.1.2
Using OpenCL Project Property Pages .......................................... 17
4.2
Using the OpenCL Runtime on Linux* Operating System ............................. 18
4.3
Using Intel® OpenCL SDK Samples .......................................................... 18
4.3.1
Building a Sample Application .................................................... 18
4.3.2
Running a Sample Application .................................................... 19
Document Number: 323626-003US
Introduction
5
4.4
Working with the OpenCL Installable Client Driver (ICD) ............................. 20
4.5
Working with the cl-fast-relaxed-math Flag ............................................... 21
Debug and Analyze with the Intel® OpenCL SDK Tools ......................................... 22
5.1
5.2
5.3
5.4
User's Guide
Analyzing Your Application with the Intel® VTune™ Amplifier XE 2011 ......... 22
5.1.1
Setting a New Profiling Project ................................................... 22
5.1.2
Viewing the OpenCL Kernel’s Assembly Code ............................... 23
Compiling Your Program with the Intel® OpenCL SDK Offline Compiler ........ 24
5.2.1
Building the OpenCL Kernels ...................................................... 25
5.2.2
Viewing the Generated Assembly Code ........................................ 27
5.2.3
Choosing a Different Target Instruction Set Architecture ................ 28
5.2.4
Viewing the Generated LLVM Code .............................................. 28
5.2.5
Generating Intermediate Program Binaries .................................. 29
5.2.6
Saving Your Code to a Text File .................................................. 29
5.2.7
Working with the Command Prompt ............................................ 30
Tracing OpenCL Commands with the Intel® Graphics Performance Analyzers 30
5.3.1
Generating a Trace File ............................................................. 31
5.3.2
OpenCL Device View ................................................................. 33
5.3.3
Controlling the Markers Display .................................................. 34
5.3.4
OpenCL Context View ................................................................ 34
5.3.5
OpenCL API Tracing .................................................................. 35
Using the Intel® OpenCL SDK Debugger .................................................. 36
5.4.1
Debugging Your OpenCL Kernel with Intel® OpenCL SDK Debugger 36
5.4.2
Configuring Intel® OpenCL SDK Debugger .................................. 37
5.4.3
Troubleshooting the Intel® OpenCL SDK Kernel Debugger ............. 38
5
Intel® OpenCL SDK
1
Introduction
The Intel® OpenCL SDK User’s Guide contains the general information about OpenCL,
Intel® OpenCL SDK 1.5, its features, tools, package contents, and basic usage
guidelines.
1.1
OpenCL™ Overview
OpenCL™ (Open Computing Language) is the first open, royalty-free standard for
general-purpose parallel programming of heterogeneous systems. OpenCL provides a
uniform programming environment for software developers to write efficient, portable
code for client computer systems, high-performance computing servers, and handheld
devices using a diverse mix of multi-core CPUs and other parallel processors.
1.2
About Intel® OpenCL SDK
Intel® OpenCL SDK is an implementation of the OpenCL standard optimized for Intel
processors, running on Microsoft* Windows* and Linux* operating systems. Intel®
OpenCL SDK version 1.5 supports the complete OpenCL 1.1 language and Application
Programming Interface (API). Intel® OpenCL SDK 1.5 was validated with the
Khronos* OpenCL conformance tests suite and is fully conformant with OpenCL 1.1
specification for the CPU and Microsoft* Windows* 7 operating systems.
For information on Intel® OpenCL SDK 1.5 limitations and known issues, please see
the Intel® OpenCL SDK Release Notes [see Related Information].
6
Document Number: 323626-003US
Introduction
1.3
Conventions and Symbols
The following conventions are used in this document.
Conventions and Symbols used in this Document
Indicates an element of syntax, reserved word, keyword, filename,
This type style computer output, or part of a program example. The text appears in
lowercase unless uppercase is significant.
This type style
1.4
Indicates the exact characters you type as input. Also used to highlight the
elements of a graphical user interface such as buttons and menu names.
Related Information
By default Intel® OpenCL SDK Installation Notes, Release Notes and Writing Optimal
OpenCL Code with Intel® OpenCL SDK documents are in:
C:\Program Files\Intel\OpenCL SDK\1.5\doc (on 64-bit operating systems,
instead of “Program Files”, the directory name is “Program Files (x86)”)
Intel® OpenCL SDK related information is also available at the Intel® OpenCL SDK
official website.
For any information about OpenCL and Intel® OpenCL SDK, please refer to the Intel®
OpenCL SDK Online Resources table:
Description
Link
The OpenCL official page on the Khronos*
http://www.khronos.org/opencl/
website. All information about latest versions of
OpenCL.
User's Guide
Information on the Khronos* conformance test
process
http://www.khronos.org/adopters/
The Intel® OpenCL SDK product page
http://software.intel.com/enus/articles/intel-opencl-sdk/
The Intel® OpenCL SDK download page
http://software.intel.com/enus/articles/download-intel-opencl-sdk/
The Intel® OpenCL SDK discussion and
support forum
http://software.intel.com/enus/forums/intel-opencl-sdk/
7
Intel® OpenCL SDK
2
Intel® OpenCL SDK Features
Intel® OpenCL SDK 1.5 supports the following OpenCL 1.1 optional features, as
defined in the OpenCL specification:
•
Out-of-order execution model (CL_QUEUE_OUT_OF_ORDER_EXEC_MODE_ENABLE
property of a command-queue).
•
Execution of native kernels (CL_EXEC_NATIVE_KERNEL option of the
CL_DEVICE_EXECUTION_CAPABILITIES property of device information).
•
Image
support
with
the
basic
set
of
image
formats
(CL_DEVICE_IMAGE_SUPPORT property of device information).
•
Optimization Options: SDK supports the OpenCL 1.1 standard compiler flag cl-fast-relaxed-math. Some optimizations may violate the IEEE 754
standard and the OpenCL numerical compliance. For a full list of optimized
functions see Working with the cl-fast-relaxed-math Flag.
•
Math intrinsic option: SDK supports the OpenCL 1.1 standard optional compiler
flag -cl-denorms-are-zero
2.1
OpenCL 1.1 Conformant Extensions
Intel® OpenCL SDK 1.5 includes fully conformant implementation of the following
OpenCL 1.1 extensions, as defined in the OpenCL specification:
•
cl_khr_fp64 - double precision floating point support.
•
cl_khr_gl_sharing - creating OpenCL context from an OpenGL* context or
share group on Microsoft* Windows* OS only.
•
cl_khr_gl_sharing - sharing memory objects with OpenGL* or OpenGL* ES
buffers, texture and render bugger objects on Microsoft* Windows* OS only.
8
Document Number: 323626-003US
Intel® OpenCL SDK Features
2.2
OpenCL cl_ext Extensions
2.2.1
Intel Device Fission Extension Support
Intel® OpenCL SDK 1.5 supports the cl_ext_device_fission extension. Device
Fission is an extension which enables you to control compute unit utilization within a
compute device using the SDK. Intel® OpenCL SDK 1.5 supports the following fission
modes:
•
CL_DEVICE_PARTITION_EQUALLY_EXT enables you to create equally-sized subdevices, each containing the provided number of compute units. Remainder
compute units of the parent device are not used.
•
CL_DEVICE_PARTITION_BY_COUNTS_EXT enables you to specify a list of sizes. A
sub-device of the appropriate size is created for every item on the list. The
sum of sizes provided for sub-devices must not be more than the size
available to the parent device.
•
CL_DEVICE_PARTITION_BY_AFFINITY_DOMAIN_EXT enables you to split a device
according to an architectural feature of the parent device. Intel® OpenCL SDK
1.5 supports only the CL_AFFINITY_DOMAIN_NUMA_EXT property, which creates
a sub-device for every Non-Uniform Memory Access (NUMA) node on the
platform.
Device Fission enables improving the performance of the applications which use
OpenCL. To gain the most from this feature, follow these guidelines:
•
There is an overhead which depends on the amount of created sub devices.
Use clCreateSubdevicesEXT to create exactly as many sub-devices as you
are going to use in your program. To create a sub-device with half the
compute units of a parent, use BY_COUNTS with a single item to create only
one sub-device instead of using EQUALLY that creates two. The fewer subdevices you create, the more performance you gain.
•
User's Guide
Avoid simultaneously executing commands in the following configurations
o
on a sub-device and its ancestor
o
on sub-devices that could overlap compute units
9
Intel® OpenCL SDK
o
mixed sub-devices from different partitioning modes
o
mixing sub-devices from different calls to clCreateSubDevicesEXT
that must overlap if executed simultaneously. For example, subdevices created BY_COUNTS totaling more than the amount of available
compute units on the parent device.
•
According to the OpenCL language semantics, you can not inform the runtime
on which NUMA node memory object should be created. Using
CL_AFFINITY_DOMAIN_NUMA_EXT property, you achieve best performance,
ensuring allocation of the physical pages on the correct node, and creating
memory objects with the USE_HOST_PTR property
2.2.2
Intel Immediate Command Execution Extension Support
Intel® OpenCL SDK 1.5 supports the cl_intel_immediate_execution extension.
Immediate Command Execution is an extension which enables you to execute OpenCL
commands in a single-threaded manner, using the calling thread to perform the actual
execution.
To utilize this extension, add the token
CL_QUEUE_IMMEDIATE_EXECUTION_ENABLE_INTEL to the queue properties at
clCreateCommandQueue time. clEnqueueXXX calls to that queue are synchronous –
they return only after the enqueued command finishes executing. Moreover, only the
thread calling the clEnqueueXXX call executes those commands. This includes calls to
clEnqueueNDRange.
Using this extension, you can create a command queue alongside the rest of the
queues, and use it to execute lightweight kernels or NDRanges with a high granularity
(small global size), that cannot gain much from the benefits of Intel multi-core
architecture. You will still get the full benefits of the Intel® OpenCL SDK OpenCL
compiler, including the automatic vectorization module.
Please note an Immediate Command Execution queue can still be in-order or out-oforder. In the in-order mode, if multiple threads enqueue to the same queue at the
same time, they block each other to comply with the OpenCL in-order queue
semantics. So, you should prefer using the combination of
CL_QUEUE_IMMEDIATE_EXECUTION_ENABLE_INTEL and
CL_QUEUE_OUT_OF_ORDER_EXEC_MODE_ENABLE.
10
Document Number: 323626-003US
Intel® OpenCL SDK Features
2.3
Intel Vendor Extensions
2.3.1
Intel printf Extension
Intel® OpenCL SDK 1.5 provides the cl_intel_printf extension, which enables you
to use the C printf function with support of OpenCL vector types. The printf
function can be seen as a new OpenCL built-in function with the following signature:
int printf(__constant char* restrict format, …).
The semantics of printf match the definitions found in section 7.19.6 of the C99
standard, with the following notes:
•
64-bit integer types can be printed using the l (lowercase L) length modifier
(e.g. %lu)
•
The ll length modifier is not supported.
The OpenCL vector types can be explicitly passed and printed using the modifier vn
where n can be 2, 3, 4, 8 or 16.
NOTE: The vn modifier appears before the original conversion specifier. To print a int4 the conversion
specifier is %v4d. Use commas to separate printed vector components.
2.4
OpenCL Installable Client Driver (ICD)
The OpenCL Installable Client Driver (ICD) enables multiple OpenCL implementations
to coexist under the same system. ICD also enables applications to select between
OpenCL implementations at run time.
Intel® OpenCL SDK supports the OpenCL 1.1 ICD. See Working with the OpenCL
Installable Client Driver (ICD) for more details.
User's Guide
11
Intel® OpenCL SDK
2.5
Smart Compilation Using the Implicit CPU
Vectorization Module
Intel® OpenCL SDK provides a smart OpenCL compilation environment which
efficiently maps the code to processor vector units and includes a unique implicit CPU
vectorization module for best utilization of the hardware vector units across work
items. The vectorization module aims to merge together the execution of several work
items, utilizing the Intel vector instruction set.
The compilation environment is based on the open source LLVM compiler and its clang
front end.
2.6
Efficient, Highly Scalable Threading System
Intel® OpenCL SDK contains an efficient, highly scalable threading system for optimal
multi-core performance. The system is based on the Intel® Threading Building Blocks
(Intel® TBB).
2.7
Intel® VTune™ Amplifier XE 2011 Integration
Intel® OpenCL SDK 1.5 enables you to analyze the assembly code of the OpenCL
kernel on Microsoft* Windows* operating systems only with the Intel® VTune™
Amplifier XE 2011. For more information, see Analyzing Your Application with the
Intel® VTune™ Amplifier XE 2011.
2.8
Intel® OpenCL SDK Offline Compiler
Intel® OpenCL SDK provides a unique standalone tool which offers full offline OpenCL
language compilation including the OpenCL syntax checker, LLVM (Low Level Virtual
Machine) viewer, Assembly language viewer, cross hardware platform compilation and
intermediate program binaries generator. See Compiling Your Application with the
Intel® OpenCL SDK Offline Compiler for more details.
12
Document Number: 323626-003US
Intel® OpenCL SDK Features
2.9
Intel® Graphics Performance Analyzers
Intel® OpenCL SDK provides a built-in instrumentation of the Intel® GPA Platform
Analyzer tool which enables you to see the OpenCL kernel execution data in a trace.
You can analyze the trace offline to enhance the performance of your OpenCL
application. See Tracing OpenCL Commands with Intel® Graphics Performance
Analyzers for more details. Intel® Graphics Performance Analyzers (Intel® GPA)
support is available on Microsoft* Windows* 7 and Microsoft* Windows Vista*
operating systems only.
2.10
Intel® OpenCL SDK Debugger
Intel® OpenCL SDK 1.5 provides a plug-in for Microsoft* Visual Studio* 2008 which
enables you to debug your OpenCL kernels. For more information, see Using the
Intel® OpenCL SDK Debugger.
User's Guide
13
Intel® OpenCL SDK
3
Intel® OpenCL SDK Package Contents
Intel® OpenCL SDK runs on Microsoft* Windows* and Linux* operating systems, and
consequently has different installation packages for both families of operating
systems. The next two sections describe package contents for Windows* and Linux*
operating systems.
3.1
Package Contents for Microsoft* Windows*
Operating Systems
Intel® OpenCL SDK package for Windows* operating systems contains SDK libraries,
documentation, developer files, tools and samples. During the installation on a
Microsoft* Windows* OS system, you can choose the installation path for the libraries
and samples.
The default installation path on Microsoft* Windows* operating systems is:
•
C:\Program Files\Intel\OpenCL SDK (on 64-bit operating systems, instead
of “Program Files”, the directory name is “Program Files (x86)”
The default installation path for the samples is:
•
C:\Users\<user name>\Documents\Intel\OpenCL SDK
Where <user name> is the name of your local user account, or "Public" if the product
is installed for all user accounts.
Installation directory has the following structure:
•
bin directory contains the OpenCL-related binaries
•
lib directory contains the basic OpenCL run-time library and the OpenCL ICD
library, to which the applications should link.
•
include directory contains relevant header files, including the headers for the
OpenCL runtime
•
doc directory includes the Intel® OpenCL SDK documentation:
o
14
Intel(R) OpenCL SDK Installation Notes.pdf
Document Number: 323626-003US
Intel® OpenCL SDK Package Contents
•
o
Intel(R) OpenCL SDK User Guide.pdf
o
Intel(R) OpenCL SDK Release Notes.pdf
o
Writing Optimal OpenCL(tm) Code with Intel(R) OpenCL SDK.pdf
tools directory includes the tools which come with SDK. The tool-set includes
Intel® OpenCL SDK Offline Compiler.
•
samples directory includes sample projects and property pages. The samples
package includes the following samples (including sample documentation):
o
Dot Product demonstrates how to compute a dot product of two float4 arrays
and writes the result to a float array.
o
Bitonic Sort demonstrates how to sort an arbitrary input array of integer
values with OpenCL using Single Instruction Multiple Data (SIMD) bitonic
sorting networks.
o
God Rays demonstrates how to use high dynamic range (HDR) rendering with
God Rays (crepuscular rays) in OpenCL.
o
Median Filter demonstrates how to use a median filter in OpenCL.
o
Shallow Water demonstrates shallow water modeling to visualize a water
surface.
o
Tone Mapping demonstrates how to use high dynamic range tone mapping
post processing effect in OpenCL.
o
Simple Optimizations demonstrates several optimization methods including:
using host pointers, relaxed math and auto work group size choice.
o
Intel® Media SDK Interoperability demonstrates how to use Intel® Media SDK
and Intel® OpenCL SDK together for video processing.
3.2
Package Contents for Linux* Operating
Systems
Intel® OpenCL SDK package for Linux* operating systems contains SDK libraries,
developer files, and tools. Intel® OpenCL SDK for Linux* operating systems installer
copies SDK files to the following folders:
•
/usr/include/CL/ directory contains relevant header files, including the
headers for the OpenCL run time.
•
/usr/lib64/ directory contains the ICD shared library
•
/etc/OpenCL/vendors directory contains the ICD registration file
•
/usr/lib64/OpenCL/vendors/intel/ directory contains the OpenCL-related
binaries.
User's Guide
15
Intel® OpenCL SDK
4
Using Intel® OpenCL SDK
4.1
Using the OpenCL Runtime on Microsoft*
Windows* Operating Systems
Intel® OpenCL SDK 1.5 related binaries are installed to the following directory:
•
$(INTELOCLSDKROOT)\bin\x86 for 32-bit operation systems
•
$(INTELOCLSDKROOT)\bin\x64 for 64-bit operation systems
where the environment variable INTELOCLSDKROOT is automatically added to the
system during installation and points to SDK installation directory.
This directory is automatically added to the system PATH environment. For more
information, please see the Intel® OpenCL SDK Installation Notes [see Related
Information].
To work with the OpenCL runtime, an application should link to the OpenCL Installable
Client Driver (ICD) import library. The library is installed to:
•
$(INTELOCLSDKROOT)\lib\x86 for 32-bit operation systems
•
$(INTELOCLSDKROOT)\lib\x64 for 64-bit operation systems.
For more information on how to use OpenCL ICD, see Working with the OpenCL
Installable Client Driver (ICD).
4.1.1
Configuring Microsoft* Visual Studio* 2008
To setup a Microsoft* Visual Studio* 2008 project to work with Intel® OpenCL SDK
1.5:
1. Open the project property pages by selecting Project > Properties.
2.
In the C/C++ > General property page, under Additional Include
Directories, enter the full path to the directory where the OpenCL header
files are located:
16
Document Number: 323626-003US
Using Intel® OpenCL SDK
$(INTELOCLSDKROOT)\include.
3. In the Linker > General property page, under Additional Library
Directories, enter the full path to the directory where the OpenCL run-time
import library file is located. For example, for 32-bit application:
$(INTELOCLSDKROOT)\lib\x86
In the Linker > Input property page, under Additional Dependencies, enter the
name of the OpenCL ICD import library file OpenCL.lib.
4.1.2
Using OpenCL Project Property Pages
A project property page is a Microsoft* Visual Studio* user interface element which
enables you to specify and apply project settings to your projects.
Intel® OpenCL SDK 1.5 provides project property page templates with the required
settings so you can easily create OpenCL applications. The templates were generated
for the Microsoft* Visual Studio* 2008 software.
To set your project properties:
1. Create a new Microsoft* Visual Studio* project.
2. Open your project's Property Pages dialog box.
User's Guide
17
Intel® OpenCL SDK
3. Using the Configuration dialog box, select configuration for which you want
to set project properties, for example:
•
intelocl_win32_debug.vsprops for 32-bit debug configuration
•
intelocl_win32_release.vsprops for 32-bit release configuration.
4. Click OK to save the settings. If you want a change to take effect
immediately, click Apply.
The property page template files are installed to the following directory:
$(INTELOCLSAMPLESROOT)\templates.
4.2
Using the OpenCL Runtime on Linux*
Operating Systems
Intel® OpenCL SDK 1.5 related binaries are installed to the following directory:
/usr/lib64/OpenCL/vendors/intel.
To work with the OpenCL runtime, an application should link the application to the
OpenCL
Installable
Client
Driver
(ICD),
libOpenCL.so,
which
is
installed
to
/usr/lib64.
For more information on how to use OpenCL ICD, see Working with the OpenCL
Installable Client Driver (ICD).
4.3
Using Intel® OpenCL SDK Samples
Intel® OpenCL SDK Samples are supported only on Microsoft* Windows* operating
systems.
4.3.1
Building a Sample Application
The Intel® OpenCL SDK 1.5 installation package contains a Microsoft* Visual Studio*
2008 solution file, OpenCLSamples.sln, residing in:
$(INTELOCLSAMPLESROOT)\.
18
Document Number: 323626-003US
Using Intel® OpenCL SDK
INTELOCLSAMPLESROOT is an environment variable which is automatically added to the
system during the installation and points to the Intel® OpenCL SDK samples package
installation directory.
The solution file contains the following Microsoft* Visual Studio* 2008 sample
projects: DotProduct,
BitonicSort,
GodRays,
MedianFilter,
ToneMapping,
SimpleOptimizations.
The ShallowWater sample is available in a different solution ShallowWater.sln,
residing in:
$(INTELOCLSAMPLESROOT)\ShallowWater\.
The Intel® Media SDK Interoperability sample is available in a different solution
MediaSDKInterop.sln, residing in:
$(INTELOCLSAMPLESROOT)\MediaSDKInterop\.
To build all samples in the solution, open the solution files and select Build > Build
Solution.
To build a specific project in the solution file, open OpenCLSamples.sln, right click on
the project file in the Solution Explorer tree view and select Build.
4.3.2
Running a Sample Application
You can run a sample application using Microsoft* Visual Studio* 2008, or using the
command line.
4.3.2.1
Using Microsoft* Visual Studio*
1. Open and build OpenCLSamples.sln.
2. Select a project file in the Solution Explorer.
3. Right-click the project and select Set as StartUp Project.
Press Ctrl+F5 to run the application. To run the application in debug mode, press F5.
4.3.2.2
Using Command Line
1. Open a Microsoft* Visual Studio* command prompt.
2. Change to the directory according to the platform configuration on which you
want to run the executable:
User's Guide
•
$(INTELOCLSAMPLESROOT)\Win32 for Win32 configuration
•
$(INTELOCLSAMPLESROOT)\x64 for x64 configuration.
19
Intel® OpenCL SDK
3. Open the appropriate project configuration (Debug or Release).
Run the sample by entering the name of the executable. For example run
DotProduct.exe to run the Dot Product sample.
4.4
Working with the OpenCL Installable Client
Driver (ICD)
When using the OpenCL Installable Client Driver (ICD), the application is responsible
for selecting the OpenCL platform to use. If there are several OpenCL platforms
installed on the system, the application should use the clGetPlatformIDs and
clGetPlatformInfo functions to query the available OpenCL platforms and decide
which one to use.
The following example shows how to query the system platforms to get the correct
platform ID:
cl_platform_id * platforms = NULL;
char vendor_name[128] = {0};
cl_uint num_platforms = 0;
// get number of available platforms
cl_int err = clGetPlatformIDs(0, NULL, & num_platforms);
if (CL_SUCCESS != err)
{
// handle error
}
platforms = (cl_platform_id*)malloc(
sizeof(cl_platform)*
num_platforms);
if (NULL == platforms)
{
// handle error
}
err = clGetPlatformIDs(num_platforms, platforms, NULL);
if (CL_SUCCESS != err)
{
// handle error
}
for (cl_uint ui=0; ui< num_platforms; ++ui)
{
err = clGetPlatformInfo(platforms[ui],
CL_PLATFORM_VENDOR,
128 * sizeof(char),
vendor_name,
20
Document Number: 323626-003US
Using Intel® OpenCL SDK
NULL);
if (CL_SUCCESS != err)
{
// handle error
}
if (vendor_name != NULL)
{
if (!strcmp(vendor_name, "Intel Corporation"))
{
return platforms[ui];
}
}
}
// handle error
4.5
Working with the cl-fast-relaxed-math Flag
The cl-fast-relaxed-math flag sets the optimization options -cl-finite-math-only
and -cl-unsafe-math-optimizations which enable optimizations for floating-point
arithmetic that may violate the IEEE 754 standard and the OpenCL numerical
compliance requirements defined in the OpenCL specification. This option defines the
preprocessor macro __FAST_RELAXED_MATH__ in the OpenCL program.
Intel® OpenCL SDK 1.5 provides the following optimizations to the floating-point
version of the following built-in math functions:
•
gentype logb (gentype x)
•
intn ilogb (gentype x)
•
gentype fdim (gentype x, gentype y)
•
gentype fmod (gentype x, gentype y)
•
gentype hypot (gentype x, gentype y)
•
gentype fract (gentype x, __global/__local/__private gentype
*iptr)
User's Guide
•
gentype sqrt (gentype)
•
gentype rsqrt (gentype)
•
gentype fmax (gentype x, gentype y)
•
gentype fmin (gentype x, gentype y).
21
Intel® OpenCL SDK
5
Debug and Analyze with the Intel®
OpenCL SDK Tools
5.1
Analyzing Your Application with the Intel®
VTune™ Amplifier XE 2011
Intel® OpenCL SDK enables you to see the assembly code of your OpenCL kernels
Just-in-time (JIT) code and to analyze its performance through sampling profiling
(call-graph profiling is not supported in version 1.5) using the graphical interface of
the Intel® VTune™ Amplifier XE performance profiler.
The Intel® VTune™ Amplifier XE 2011 works on Microsoft* Windows* and Linux*
operating systems. You must acquire it separately. For more information, see the
VTune Amplifier XE 2011 page at http://software.intel.com/en-us/articles/intel-vtuneamplifier-xe/.
NOTE: The profiling support of Intel® OpenCL SDK is designed to work with the Intel® VTune™
Amplifier XE 2011 and Intel® VTune™ Performance Analyzer 9.1 or higher. Using other versions
may cause undefined results.
5.1.1
Setting a New Profiling Project
The instructions below and all screen shots refer to the Intel® VTune™ Amplifier XE
2011. Take into consideration that user interface of the Intel® VTune™ Performance
Analyzer may differ slightly.
To run profiling on the Intel® VTune™ Amplifier XE follow these steps:
1. Create a new sampling project by selecting File > New > Project...
2. In the Create a Project dialog, enter your new project’s name and click
Create Project.
3. In the Project Properties window, select the application to run, including the
working directory and command arguments.
22
Document Number: 323626-003US
Debug and Analyze with the Intel® OpenCL SDK Tools
4. Click Modify... next to the user-defined environment variables text box and
add two lines to the User-defined Environment Variables table:
ENABLE_JITPROFILING=1
CL_CONFIG_USE_VTUNE=True
5. Click OK in all open windows to save the new settings.
6. Click the New Analysis button to run and analyze your application.
7. In the Analysis Type window, select the type you need and click Start to run
the analysis.
5.1.2
Viewing the OpenCL Kernel’s Assembly Code
To view the OpenCL Kernel’s Assembly Code, do the following:
1. Wait until the sampling activity finishes.
2. Click on the Hotspots Bottom-up button at the navigation toolbar.
3. Select the /Function option in the Data Grouping selection box and look for
your application’s OpenCL kernels in the Functions data grid:
If you are running several applications with identical OpenCL kernel names
simultaneously, select the /Process /Function /Thread option in the Data
Grouping selection box and look for the application’s process in the Processes
data grid. The OpenCL kernel that belongs to the application is located under
the application name in the application tree view, see the example below:
User's Guide
23
Intel® OpenCL SDK
4.
Double click the selected OpenCL kernel to see the assembly source code
and its relevant sampling information:
5.2
Compiling Your Program with the Intel®
OpenCL SDK Offline Compiler
Intel® OpenCL SDK provides a unique tool which offers full offline OpenCL language
compilation, including an OpenCL syntax checker, cross hardware platform compilation
support, Low Level Virtual Machine (LLVM) viewer, Assembly language viewer and
intermediate program binaries generator.
The tool supports Microsof* Windows* and Linux* operation systems. For detailed list
of supported operation system see Technical Requirements chapter in the Intel®
OpenCL SDK Release Notes document [see Related Information].
24
Document Number: 323626-003US
Debug and Analyze with the Intel® OpenCL SDK Tools
5.2.1
Building the OpenCL Kernels
1. Use the OpenCL Code text box to write your OpenCL code, or load the code
from a file by clicking the Load From File
button on the tool-bar, or by
selecting File > Load From File….
2. Click the Build
button on the commands tool-bar, or select Tools > Build
from the main menu to build the OpenCL code.
User's Guide
25
Intel® OpenCL SDK
3. Look at the Build Log text box below to see information on the build status. If
the build succeeds, the text box background color turns green, otherwise, it
turns red.
5.2.1.1
Configuring the Build Options
To configure the build options for the OpenCL code, do the following:
1. Select Tools > Options...
2. In the Options window select the Use Build Options check box and enter
the build options in the Build Options text box:
Click on the Browse button next to the Build Options text box to see the full
list of options supported by the OpenCL standard.
26
Document Number: 323626-003US
Debug and Analyze with the Intel® OpenCL SDK Tools
Select the rows with build options you want to add from the Build Options
table and click Add. The options appear in the Build Options text box.
3. Click OK to return to the main form.
5.2.2
Viewing the Generated Assembly Code
The Intel® OpenCL SDK Offline Compiler tool enables you to see the generated
assembly code of the OpenCL code.
1. After the build successfully completes, click the View Assembly Code
button in the toolbar or select View > Show Assembly Code from the main
menu. The assembly code appears in the Assembly Code text box, to the left
of the OpenCL Code text box.
2. Click the View Assembly Code button again to hide the Assembly Code
text box.
User's Guide
27
Intel® OpenCL SDK
5.2.3
Choosing a Different Target Instruction Set Architecture
The Intel® OpenCL SDK Offline Compiler tool enables you to choose the target
instruction set architecture when building an OpenCL code. It enables you to see the
assembly code of different instruction set architectures and to generate program
binaries for different hardware platforms.
1. Select Tools > Options...
2. In the Options window, under the Instruction Set Architecture group box
uncheck the Use current platform architecture checkbox and select the
appropriate ISA from the combo box below. The available items are:
o
Streaming SIMD Extension 4.1 (SSE4.1)
o
Streaming SIMD Extension 4.2 (SSE4.2)
o
Advanced Vector Extension (AVX)
3. Click OK to return to the main window. The name of the target ISA appears on
the main windows top bar as an indicator, next to the file name.
5.2.4
Viewing the Generated LLVM Code
To see the generated LLVM (Low Level Virtual Machine) IR from the OpenCL code,
follow these steps:
1. When the build successfully completes, click the LLVM button on the
application toolbar or select View > Show LLVM Code. The LLVM code
appears in the LLVM Code text box, to the right of the OpenCL Code text
box.
28
Document Number: 323626-003US
Debug and Analyze with the Intel® OpenCL SDK Tools
3. Click the View LLVM Code button again to hide the LLVM Code text box.
5.2.5
Generating Intermediate Program Binaries
The Intel® OpenCL SDK Offline Compiler tool enables you to generate program
binaries of the OpenCL code. An application can use generated program binaries to
create program from binaries later (clCreateProgramWithBinary(…)).
1. After the build successfully completes, click the Create Program Binary
button or select Tools > Create Program Binary.
2. Choose the location and the name of the program binary in the Save As
dialog box and click OK to save the file.
5.2.6
Saving Your Code to a Text File
The Intel® OpenCL SDK Offline Compiler tool enables you to save the generated
Assembly/LLVM code, as well as the OpenCL code you entered.
Click the Save As…
button and select the type of code which you want to save
(Assembly/LLVM/OpenCL) or select File > Save.
User's Guide
29
Intel® OpenCL SDK
5.2.7
Working with the Command Prompt
The Intel® OpenCL SDK Offline Compiler provides a command line utility. There are
two versions of the utility, a 32-bit version (ioc32.exe) and a 64-bit version
(ioc64.exe). The command-line tool is located in the following directory:
•
$(INTELOCLSDKROOT)\bin\x86 - for the 32-bit version of the tool
•
$(INTELOCLSDKROOT)\bin\x64 - for the 64-bit version of the tool.
Use the command ioc32 -help or (ioc64 -help) to view help information on all
available switches in the command window.
5.3
Tracing OpenCL Commands with the Intel®
Graphics Performance Analyzers
The Intel® Graphics Performance Analyzers (Intel® GPA) Platform Analyzer provides
a visual display of the execution profile of the various tasks in your code over a period
of time. The tool collects real-time trace data during the application run, and provides
a system-wide picture of the way your code executes on various CPU and GPU cores in
your system. The tool infrastructure automatically aligns clocks across all cores in the
entire system so that you can analyze CPU-based workloads together with GPU-based
workloads within a unified time domain.
Intel® GPA is available for the Microsoft* Windows* operation systems only.
To download Intel® GPA, go to: http://software.intel.com/en-us/articles/intel-gpa/.
NOTE: Intel® OpenCL SDK is designed to work with Intel® Graphics Performance Analyzer version 4.0
or higher.
30
Document Number: 323626-003US
Debug and Analyze with the Intel® OpenCL SDK Tools
Intel® OpenCL SDK 1.5 provides built-in capturing support, with several profiling
features such as:
•
Device view which enables you to see the distribution of the application
OpenCL commands (kernels and memory operations) across the system’s
software threads.
•
Context view (available on Intel® GPA 4.2 only) which enables you to
examine the flow of the OpenCL commands and their dependencies within the
application’s context command queues.
•
API tracing which enables you to capture and measure the time of the
application’s OpenCL API calls.
You can use the generated trace file later to analyze the flow of execution (identify
critical bottlenecks, and other information on the execution flow) and to improve its
performance.
5.3.1
Generating a Trace File
After creating an empty platform analyzer trace file (see Intel® GPA Getting Started
Guide for instructions), you should open Profiles window, click on Domain and, in
the profiles domain section, select the desired domain.
User's Guide
31
Intel® OpenCL SDK
To generate a trace file follow these steps:
1. Set a new environment variable named CL_CONFIG_USE_GPA to the value True
(setting the environment variable back to False disables the tracing).
2. Run the Intel® GPA Monitor application.
3. Check the Auto-detect launched application check box in the Application
Launch group box to automatically detect the OpenCL Application, or
explicitly add the full path of the executable in the Command Line text box
and click on the Run button to run the application.
4. Once the application name appears in the Application group box, right click
on the application name within the Running Applications group and select
Create/Edit profile... from the context menu.
5. In the new opened Profiles form, click the New button to create a new
profile. Make sure that both Enabled and Capture Application Startup
properties are set to the value True.
6. Run your OpenCL application.
7. When the application ends, the trace file is located under the output folder of
Intel® GPA trace files, for example:
C:\Users\<user name>\Documents\GPA_4.0
where <user name> is the name of your local user account.
32
Document Number: 323626-003US
Debug and Analyze with the Intel® OpenCL SDK Tools
You can load the generated OpenCL trace data file into the Intel® GPA application.
After loading the trace file, tasks and markers items display.
5.3.2
OpenCL Device View
The OpenCL Device View enables you to see the distribution of the application’s
OpenCL commands (kernels and memory operations) across the system’s software
threads.
5.3.2.1
Tasks
Two types of tasks are available on the timeline tracker:
•
The OpenCL Kernels. Each task on the timeline tracker represents a cluster
of workgroups which belongs to the same kernel. All tasks which belong to
the same kernel are marked is the same color; each kernel has a different
color.
•
Memory operations. In addition to the OpenCL kernels, there are tasks on
the timeline tracker which represent memory operations: Read, Write,
Copy, Map and Un-map. All of these commands are red colored (
5.3.2.2
).
Markers
For each command in the queue, the trace enables you to see a marker on the time
ruler, indicating the state of the command. The following markers are supported:
User's Guide
•
A marker indicating the time command was entered to the commands queued.
•
A marker indicating the time command submitted to the device
•
A marker indicating the time command started running.
33
Intel® OpenCL SDK
•
A marker indicating the time command completed.
The default view shows the queued and the completed markers only. To add other
markers or remove existing ones, see Controlling the Markers Display.
5.3.3
Controlling the Markers Display
You can change the markers display in the time ruler by adding and modifying the
following environment variables:
Environment Variable
5.3.4
Default Value
CL_GPA_CONFIG_SHOW_QUEUED_MARKER
True
CL_GPA_CONFIG_SHOW_SUBMITTED_MARKER
False
CL_GPA_CONFIG_SHOW_RUNNING_MARKER
False
CL_GPA_CONFIG_SHOW_COMPLETED_MARKER
True
OpenCL Context View
The OpenCL Context View enables you to examine the flow of the OpenCL commands
and their dependencies within the application’s context command queues.
You can view detailed timing information about your OpenCL workload by inspecting
the time required to queue commands for the device, and the time the device took to
execute items from the queue.
It enables you to know which commands took more time to execute.
Each tracker in the context view represents an OpenCL commands queue. These
trackers can be easily identified by the turquoise (
) color of their left headers. Two
types of trackers exist:
34
•
in-order queue (representing in-order OpenCL commands queue)
•
Out Of Order queue (representing out-of-order OpenCL commands queue).
Document Number: 323626-003US
Debug and Analyze with the Intel® OpenCL SDK Tools
The tasks within these trackers represent OpenCL commands (OpenCL kernels or
memory operations). All commands have different colors.
Eash task is logically divided into two parts:
•
The wait time of the OpenCL command in the queue, before scheduling it for
execution on the device.
•
The actual execution time of the OpenCL command.
The two parts share the same color, although with different brightness levels.
The colors of the commands in the context view trackers are identical to the colors of
the corresponding commands in the device view trackers.
5.3.5
OpenCL API Tracing
The OpenCL API Tracing feature enables you to view detailed timing information about
your OpenCL workload by inspecting the time the host API took to execute. It enables
you to know when certain parts of the Host API took more time to execute.
The OpenCL API Tracing is disabled by default. To enable it you need to control the
following environment variable:
Environment Variable
CL_GPA_CONFIG_ENABLE_API_TRACING
User's Guide
Default Value
True
35
Intel® OpenCL SDK
5.4
Using the Intel® OpenCL SDK Debugger
The Intel® OpenCL SDK Debugger is a Microsoft* Visual Studio* 2008 plug-in which
enables you to debug into OpenCL kernels using the familiar graphical interface of the
Microsoft* Visual Studio* 2008 debugger.
NOTE:
5.4.1
NOTE:
The Intel® OpenCL SDK Debugger provides a seamless debugging experience across
host and OpenCL code, by supporting host code debugging and OpenCL kernel
debugging in a single Microsoft* Visual Studio* debug session. The Intel® OpenCL
SDK Debugger works with Microsoft* Visual Studio* 2008 only. Another version of the
Microsoft* Visual Studio* is not supported. You must acquire Microsoft* Visual Studio*
2008 separately. For more information, see the Visual Studio* 2008 page at
http://www.microsoft.com/visualstudio/en-us/products/2008-editions/.
Debugging Your OpenCL Kernel with Intel® OpenCL SDK
Debugger
To work with the Intel® OpenCL SDK Debugger plug-in, the OpenCL kernel code must
exist in a text file separate from the code of the host. Debugging OpenCL code which
only appears in a string embedded in the host application is not supported.
To debug an OpenCL kernel, follow these steps:
1. Enable debuging mode in the Intel® OpenCL runtime for compiling the
OpenCL code: add the –g flag to the build options string parameter in the
clBuildProgram function.
2. Specify the full path of the file in the build options string parameter to the
clBuildProgram function accordingly:
-s <full path to the OpenCL source file>
If there are spaces in the path you should enclose the entire path with double
quotes (“”).
For example:
err = clBuildProgram(
g_program,
0,
NULL,
36
Document Number: 323626-003US
Debug and Analyze with the Intel® OpenCL SDK Tools
“-g -s \“<path_to_opencl_source_file>\””,
NULL,
NULL);
According to the OpenCL standard, many work items execute the OpenCL kernels
simultaneously. The Intel® OpenCL SDK Debugger requires setting in advance the
global ID of the work item which you want to debug, before debugging session starts.
The debugger stops on breakpoints in OpenCL code only when pre-set work item
reaches them.
5.4.2
Configuring Intel® OpenCL SDK Debugger
To configure the Intel® OpenCL SDK Debugger, open the Debugging Configuration
window:
User's Guide
1.
Run Microsoft* Visual Studio* 2008.
2.
Select Tools > Intel OpenCL SDK Debugger.
37
Intel® OpenCL SDK
In the Basic Settings group box:
•
Check the Enable OpenCL Kernel Debugging check box to switch Intel®
OpenCL SDK Kernel Debugger on\off.
•
Enter the appropriate values in the Select Work Items field to select work
items.
You can select only one work item. The values specify its 3D coordinates.
If a NDRange running in less than 3D (i.e 1D or 2D), you must leave other
dimensions at 0.
5.4.3
Troubleshooting the Intel® OpenCL SDK Kernel Debugger
NOTE:
The Intel® OpenCL SDK Debugger needs a local TCP/IP port to work correctly. On
some occasions, you may encounter a problem for the debugger to use this port, due
to a collision with another application or your firewall program.
NOTE:
If you receive “Protocol error. If the problem continues, try changing Intel OpenCL
kernel debugger port” message, you may need to change the debugging port number
and/or change your firewall settings.
To change the debugging port number, do the following:
1.
Open OpenCL Debugging Configuration window
2.
Switch to Advanced Settings group box.
3.
Check the Use Custom Debugging Port check box.
4.
In the Debugging Port Number field enter the port you need.
Intel® OpenCL SDK Kernel Debugger uses port 56203 by default.
38
Document Number: 323626-003US