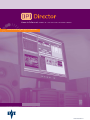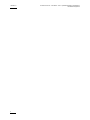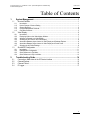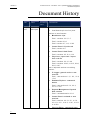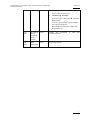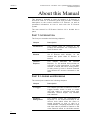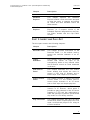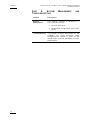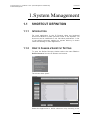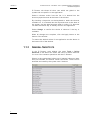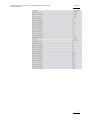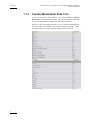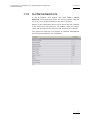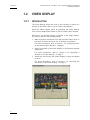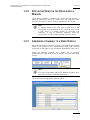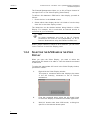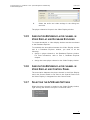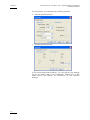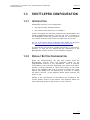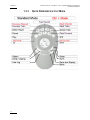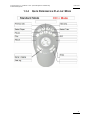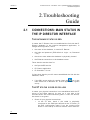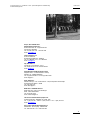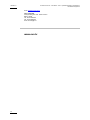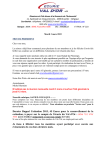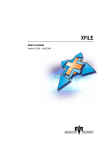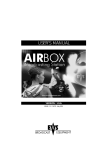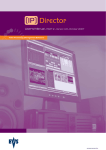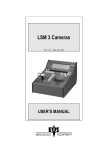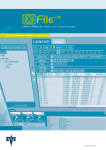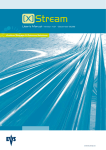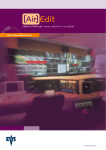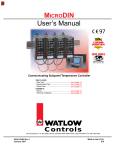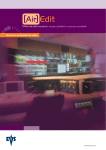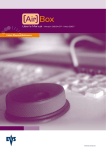Download User's Manual - PART 4 - Version 4.3 - October 2007
Transcript
User's Manual - PART 4 - Version 4.3 - October 2007 Video Production Management Software www.evs.tv C OPYRIGHT EVS Broadcast Equipment – Copyright © 2005-2007. All rights reserved. D ISCLAIMER The inform ation in this manual is furnished for inform ational use only and subject to change without notice. While every effort has been made to ensure that the information contained in this user manual is accurate, up-to-date and reliable, EVS Broadcast Equipment cannot be held responsible for inaccuracies or errors that may appear in this publication. I MPROVEMENT R EQUESTS Your comments will help us improve the quality of the user documentation. Do not hesitate to send improvement requests, or report any error or inaccuracy on this user manual, by e-mail to [email protected]. i Issue 4.3.C ii IP Director Version 4.3 – User Manual – Part 4 – System Management & Troubleshooting EVS Broadcast Equipment IP Director Version 4.3 – User Manual – Part 4 – System Management & Troubleshooting EVS Broadcast Equipment Issue 4.3.C Table of Contents 1. 1.1 System Management ............................................................................................ 1 Shortcut Definition .................................................................................................................. 1 1.1.1 1.1.2 1.1.3 1.1.4 1.1.5 1.2 Video Display.......................................................................................................................... 6 1.3 ShuttlePRO Configuration .................................................................................................... 11 1.2.1 1.2.2 1.2.3 1.2.4 1.2.5 1.2.6 1.2.7 1.3.1 1.3.2 1.3.3 1.3.4 2. Introduction...................................................................................................................................... 1 How to Change a Shortcut Setting .................................................................................................. 1 General Shortcuts............................................................................................................................ 2 Channel Management Shortcuts ..................................................................................................... 4 Clip Editor Shortcuts........................................................................................................................ 5 2.1 2.2 2.3 2.4 Introduction...................................................................................................................................... 6 Displaying Video on the Video display Window............................................................................... 7 Assigning a Channel to a Video Display.......................................................................................... 7 Selecting the A/V Board in the Video Display .................................................................................. 8 Association Between player channel in Video Display and Database Explorer............................... 9 Association Between player channel in Video Display and Control Panel....................................... 9 Selecting the A/V Board Settings..................................................................................................... 9 Introduction.................................................................................................................................... 11 Default Button Configuration.......................................................................................................... 11 Quick Reference in Clip Mode ....................................................................................................... 12 Quick Reference in Play-List Mode ............................................................................................... 13 Troubleshooting Guide ...................................................................................... 14 Connections: Main status in the IP Director interface ........................................................... 14 Channel Explorer.................................................................................................................. 15 Channel Control.................................................................................................................... 16 IP Logger .............................................................................................................................. 17 iii IP Director Version 4.3 – User Manual – Part 4 – System Management & Troubleshooting EVS Broadcast Equipment Issue 4.3.C Document History Date Author Document Modifications Issue Oct. 2007 Anne Delbruyère 4.3.C User manual for IP Director version 4.3. • User Manual split into four parts Sections on new features: • Metadata on clips Part 1: sections 2.2.5, 2.7 Part 2: section 3.2.6 Part 3: section 4.7, 4.9, 4.19.3 • Control Panel: Clip-List tab Part 3, section 4.11 • Control Panel: Grab Frame Part 3: sections 4.5.16, 4.13.4 • Play-Lists: export into / import from .xml file Part 2: sections 3.3.4, 3.3.6 Part 3: sections 4.20.4, 4.20.5, 6.6.6, 6.6.5, 6.6.7 New or improved sections on existing features: • IP Logger: general review + new sections Part 1: new sections 1.3, 1.6.2, 1.6.3, 1.6.6 • Database Explor er: contextual menus Part 2: new sections 3.2.4, 3.3.4, 3.4.4 + 3.2.21 • Keyword Management: Keyword Grid creation Part 2: reviewed section 2.3.3 • Control Panel: reviewed or new sections Part 3: sections 4.4.3, 4.5.1, 4.5.6, 4.8.12, 4.16.1, 4.16.3; 4.18.1, 4.18.3 to 4.18.9. • iv Play-List Editor: contextual menu IP Director Version 4.3 – User Manual – Part 4 – System Management & Troubleshooting EVS Broadcast Equipment Issue 4.3.C from Play-List Name field Part 3: new section 6.6.5 • Terminology changes Control Panel: View pane Î Channel Media pane Layout: Layout pane, Layout toolbar and Layout shortcuts Mini Database Explorer: Object list Î Element list Sep. 2007 Mike Davis, 4.3.B James Stellpflug, Martin Tirtiaux Reviews and comments modified sections. Sep. 2007 Anne Delbruyère Initial draft version 4.3.A on new and v IP Director Version 4.3 – User Manual – Part 4 – System Management & Troubleshooting EVS Broadcast Equipment Issue 4.3.C About this Manual This manual is intended to cover all aspects of IP Director. It should be seen as a reference guide that provides a detailed description on the various modules of IP Director, as well as procedural inform ation on how to work with the IP Director system. The user manual for IP Director Version 4.3 is divided into 4 parts: P ART 1: I NTRODUCTION The first part contains the following chapters: Chapter Description Introduction This chapter gives an overview on the product and describes the components of the IP Director suite. IP Director Main Window This chapter details the various areas in the IP Director main window, i.e. the window that opens when IP Director is started. Channel Explorer This chapter describes the Channel Explorer, i.e. the module that provides an overview on the components of the XNet network. It allows the users, among others, to take control of one or several channels from different XT servers connected on the XNet. P ART 2: L OGGING AND B ROWSING The second part contains the following chapters: vi Chapter Description IP Logger This chapter provides inform ation on the IP Logger module, which is used to create logs that relate to recorded events with timecodes, camera angles, clip numbers and metadata. Keyword Management This chapter covers the management of keywords, i.e. the creation and setup of the various tools which allow the users to assign keywords to logs or clips in a unified manner. Assigning keywords to logs and clips make it possible to search on the video material stored on the XNet network IP Director Version 4.3 – User Manual – Part 4 – System Management & Troubleshooting EVS Broadcast Equipment Chapter Issue 4.3.C Description and easily find it back. Database Explorer This chapter explains the Database Explorer module, which has been designed to allow the users to organize and search all media and data available within the XNet network. Mini Database Explorer This chapter explains the Mini Database Explorer, i.e. a compact version of the Database Explorer integrated into the PlayList Editor module and the Clip Editor module. P ART 3: I NGEST AND P LAY -O UT The third part contains the following chapters: Chapter Description Recorder Panel This chapter provides inform ation on the Recorder Panel, i.e. the module used to control the recorder channels of an XT Server. Ingest Scheduler This chapter covers the Ingest Scheduler module that allows for clips to be automatically made on any channel under the IP Director control at a time scheduled in advance. VTR Control Panel This chapter describes the VTR Control Panel module that allows the users to control a VTR from IP Director and to extract clips from a tape to an XT Server. Player Control Panel This chapter explains in details the Player Control Panel, i.e. the module used to control player channels of an XT server and to make clips and simple play-lists. Fill & Key This chapter explains the Fill & Key function in IP Director, which make it possible to gang channels of the XT Server together in a Fill and Key relationship to allow the operator to perform synchronised clip recalls in a Fill & Key scenario. Play-List Editor This chapter describes the Play-List Editor module that allows complex play-lists to be made, modified and played to air using an efficient workflow. vii IP Director Version 4.3 – User Manual – Part 4 – System Management & Troubleshooting EVS Broadcast Equipment Issue 4.3.C P ART 4: S YSTEM T ROUBLESHOOTING AND Chapter Description System Management This chapter contains a description of overall system settings: Troubleshooting viii M ANAGEMENT • shortcut definitions • ShuttlePRO configuration and button layout This chapter contains descriptions on the problems you could encounter when configuring the system. It gives all the checks which must be performed to solve the problems. IP Director Version 4.3 – User Manual – Part 4 – System Management & Troubleshooting EVS Broadcast Equipment Issue 4.3.C 1. System Management 1.1 SHORTCUT DEFINITION 1.1.1 INTRODUCTION For each application in the IP Director there are keyboard shortcuts available to make operation faster to the Operator. All shortcuts can be redefined to suit individual preferences. A list of the default shortcuts applied on system delivery is shown under the heading for each application. 1.1.2 HOW TO CHANGE A SHORTCUT SETTING To open the Define Shortcut window select the menu Tools > Define Shortcut from the IP Director main menu. The window then opens: Select the application to define shortcuts in by choosing a tab. 1 IP Director Version 4.3 – User Manual – Part 4 – System Management & Troubleshooting EVS Broadcast Equipment Issue 4.3.C IP Director tab shows all short cuts which are global to the system and not specific to one application. Select a shortcut action from the list. It is entered into the shortcut properties area at the base of the window. By choosing a keystroke on the keyboard to make the shortcut available on, it is entered into the keystroke area at the base of the screen, and the area becomes green in colour. If it becomes red then the chosen key is already in use in the application Select Change to confirm the choice of shortcut if the key is available. When all changes are complete, click the Apply button at the bottom of the window. To restore the default values for an application use the button in the bottom left of the window. 1.1.3 GENERAL SHORTCUTS In the IP Director main window, the menu Tools > Define Shortcuts in the menu bar allows the users to define shortcuts for most of the common operations with the IP Director. Shown in the screenshots below are all general shortcuts item s that are available, the default values are shown. These can be modified and saved by the system user if desired. 2 IP Director Version 4.3 – User Manual – Part 4 – System Management & Troubleshooting EVS Broadcast Equipment Issue 4.3.C 3 IP Director Version 4.3 – User Manual – Part 4 – System Management & Troubleshooting EVS Broadcast Equipment Issue 4.3.C 1.1.4 CHANNEL MANAGEMENT SHORTCUTS In the IP Director main window, the menu Tools > Define Shortcuts in the menu bar allows the users to define shortcuts for most of the common operations with the IP Director. Shown in the screenshots below are all Channel Management shortcuts that are available, the default values are shown. These can be modified and saved by the system user if desired. 4 IP Director Version 4.3 – User Manual – Part 4 – System Management & Troubleshooting EVS Broadcast Equipment 1.1.5 Issue 4.3.C CLIP EDITOR SHORTCUTS In the IP Director main window, the menu Tools > Define Shortcuts in the menu bar allows the users to define shortcuts for most of the common operations with the IP Director. Shown in the screenshots below are all items that are available in the Clip Editor with shortcuts, the default values are shown. These can be modified and saved by the system user if desired. The greyed-out shorcuts are defined as Channel Management shortcuts and available in the Clip Editor. 5 IP Director Version 4.3 – User Manual – Part 4 – System Management & Troubleshooting EVS Broadcast Equipment Issue 4.3.C 1.2 VIDEO DISPLAY 1.2.1 INTRODUCTION The Video Display allows the user to see a display of video in a window on the VGA output of an IP Director Workstation. Open the Video Display panel by selecting the Video Display icon from the Application toolbar in the IP Director main window. Before you can actually display a channel in the Video display, you need to perform the following tasks: • Make a physical connection from the required video source to the input of the A/V board on the IP Director workstation. For more inform ation, refer to section 1.2.2 ‘Displaying Video on the Video display Window’, on page 7. • Assign a channel to the Video Display in the Remote Installer application. For more information, refer to section 1.2.3 ‘Assigning a Channel to a Video Display’, on page 7. • Select the A/V board in the Video Display to open the related channel. For more information, refer to section 1.2.4 ‘Selecting the A/V Board in the Video Display’, on page 8. 6 IP Director Version 4.3 – User Manual – Part 4 – System Management & Troubleshooting EVS Broadcast Equipment 1.2.2 Issue 4.3.C DISPLAYING VIDEO ON THE VIDEO DISPLAY WINDOW To be able to display a channel in the Video Display window, a physical connection must be made from the required video source to the input of the IP Director workstation A/V board. Note To display video on the VGA uses around 25% of the CPU power of the workstation for a display size of 384 x 288, more if a larger display is required. The reactivity of the IP Director interface could be significantly slower if larger window sizes are used. 1.2.3 ASSIGNING A CHANNEL TO A VIDEO DISPLAY Once the physical connection is made, the Video Display panel needs to be linked to the corresponding PGM video channel connected to the input of the IP Director Workstation video card. Using the Remote Installer tool, select the IP Director workstation and right click on the IP Director box and select Edit Config. Note For more information about the Remote Installer tool, see the IP Director Technical Reference. The IP Director Configuration window opens: 7 IP Director Version 4.3 – User Manual – Part 4 – System Management & Troubleshooting EVS Broadcast Equipment Issue 4.3.C The Channel Management allows you to link a Player channel of one specific XT to one Video Display (Video Board). To define a link between a PGM and a video display, proceed as follows: 1. Check the box in the Linked column 2. Select which video display device it is linked to from the drop down list in the video display column. The linked box can be checked without being linked to a Video Display. For example, this is used when an external monitor is connected at your workstation. Note All these parameters are local to the IP Director workstation and must be set independently on all IP Director Workstations using the Remote Installer tool. When a Player channel is linked to an IP Director, you can see it on the Title bar of the Video Display panel. 1.2.4 SELECTING THE A/V BOARD IN THE VIDEO DISPLAY When you open the Video Display, you need to select the appropriate A/V board to be able to view the channel associated to the board. To select the appropriate A/V board in the Video Display window, proceed as follows: 1. Right-click the Video Display window. This opens a contextual menu that displays the names of the A/V board(s) connected to the IP Director workstation. 8 2. From the contextual menu, select the A/V board linked to the Video Display in the Remote Installer application. 3. With A/V boards other than AVH boards, a dialog box specific to the selected board opens: IP Director Version 4.3 – User Manual – Part 4 – System Management & Troubleshooting EVS Broadcast Equipment 4. Issue 4.3.C Select the audio and video settings in the dialog box and click. The player channel will open in the Video Display window. 1.2.5 ASSOCIATION BETWEEN PLAYER CHANNEL IN VIDEO DISPLAY AND DATABASE EXPLORER To create thumbnails, a video display window must be associated to the Database Explorer. To establish the association between the Video Display window and in a Database Explorer window, you need to do the following: 1.2.6 • Assign a player channel to the Database Explorer window. For more information, refer to Part 2, Database Explorer chapter. • Assign the same player channel to the Video Display window. ASSOCIATION BETWEEN PLAYER CHANNEL IN VIDEO DISPLAY AND CONTROL PANEL The association between the player channel in the Video Display and in the Control Panel is now done in the Control Panel since the Video Display is integrated into the Control Panel. 1.2.7 SELECTING THE A/V BOARD SETTINGS When the player channel is loaded on the Video Display window, right-clicking the window will open a contextual menu: 9 IP Director Version 4.3 – User Manual – Part 4 – System Management & Troubleshooting EVS Broadcast Equipment Issue 4.3.C From this menu, you can open the following windows: • Video Properties window • Audio Properties window In the above-mentioned windows, you can specify the settings for the A/V board used in the workstation. Please refer to the Video board User Manual for information on the required settings. 10 IP Director Version 4.3 – User Manual – Part 4 – System Management & Troubleshooting EVS Broadcast Equipment Issue 4.3.C 1.3 SHUTTLEPRO CONFIGURATION 1.3.1 INTRODUCTION ShuttlePRO consists of two components: • the ergonomically designed device • the software that allows you to manage it It has a Jog wheel and a Shuttle ring that are programmable, and fifteen programmable buttons. The two top rows of buttons on the ShuttlePRO series have labels inserted for quick reference as to which functions each button is programmed to perform. As it is a third party device a detailed User Guide can be found at: h t t p : / / 6 3 . 1 1 1 . 5 9 . 1 7 2 / d o w n l o a d s / s h u t t l e p r o / p c u s e r s g u i d e . p d f A configuration file has been created specifically for use with IP Director. To load the file, please see the instructions in the Management Console section of the Installation chapter. 1.3.2 DEFAULT BUTTON CONFIGURATION When the CDIShuttle.pref file has been loaded using the Management Console there are shortcuts loaded to the programmable buttons of the ShuttlePRO. There is different functionality to the controller depending upon which mode the IP Director is being operated in. There are buttons on the lower part of the controller that have a function at either end. Other buttons have CTRL from the Keyboard as a modifier to change the button function, in the diagrams below these functions are shown in red. Details of the functionality of the buttons are included in the Control Panels section of the manual. The diagrams below are quick reference guides to the location of the functions 11 IP Director Version 4.3 – User Manual – Part 4 – System Management & Troubleshooting EVS Broadcast Equipment Issue 4.3.C 1.3.3 QUICK REFERENCE IN CLIP MODE to the following layout: - buttons 1 to 4 are on the top row, - buttons 5 to 9 are on the second row, - buttons 10 to 11 are on the third row, - buttons 12 to 13 are on the fourth row, - button 14 12 IP Director Version 4.3 – User Manual – Part 4 – System Management & Troubleshooting EVS Broadcast Equipment 1.3.4 Issue 4.3.C QUICK REFERENCE IN PLAY-LIST MODE 13 IP Director Version 4.3 – User Manual – Part 4 – System Management & Troubleshooting EVS Broadcast Equipment Issue 4.3.C 2. Troubleshooting Guide 2.1 CONNECTIONS: MAIN STATUS IN THE IP DIRECTOR INTERFACE T HE DATABASE STATUS IS RED . It means the IP Director has not established the link with the IP Director database. In the console management application, in categories/configuration, check • the name of the database, it must be IP Remote • the login and password (EVS default is Login : sa, Password : evs) • the server name where the database is physically located • the Ethernet connection to the database server Those checks must be done for: • the SynchroDB service • IP Director application • IP Scheduler if in use If after those checks you still cannot established the link with the database, check: • icon in the if the SQL server engine is running (check the main status bar of Windows XP. It must appear with a green arrow). T HE XT STATUS IS RED OR YELLOW It means your physical connection is not established with the XT server on the XNet network. At start up, it can take a few seconds before this status becomes green. If after one minute, the status is not green: • Check all your physical connections o 14 on the XT side, check if the cable is physically connected to the COM port defined on the XT server (in the EVS configuration menu if you are running slave mode or in the setup of the EVS remote control device if IP Director Version 4.3 – User Manual – Part 4 – System Management & Troubleshooting EVS Broadcast Equipment Issue 4.3.C you are running LSM mode) o on the IP Director side, check in the routing service in the transport tab, the type of the connection (C OM or USB) and the host ID. The host ID must correspond to the num ber of the XT server the IP Director workstation is connected to. • Check in all routing service applications on all IP Director workstations connected to on XT server if the connection is established with the XT server. In the transport tab, the connection must be started (green status in front of the COM or USB connection). • Make sure you do not have 2 IPDP serial connections to one XT server. T HE SYNCHRO DB STATUS IS RED It means the IP Director has not established the link with the SynchroDB service. This is generally the case when the IP Director workstation is started. Wait a few more seconds and if the link is still not established after 1 minute, please contact EVS. 2.2 CHANNEL EXPLORER THE USER DOES NOT SEE AN XT SERVER OR X FILE DEVICE IN C HANNEL E XPLORER To see an XT server or an XFILE device in the channel explorer, this XT must be assigned to be managed by one SynchroDB service. If managed and connected with a serial connection to one IP Director workstation, it will appear with a black font in the channel explorer, if it has no direct serial connection but is connected via the XNET network to an XT which has a serial connection to one IP Director workstation, it will appear grey in the channel explorer. Check if the following conditions are fulfilled: • You have at least one serial connection to the XNet network • This connection is started in the routing application. If the link has not been started in the routing application, check • o You have correctly defined your COM port number on the XT server o You have correctly defined your port type on your IP Director workstation (COM or USB) o You have correctly defined your port number on your IP Director workstation. One SynchroDB service manages your XT server or XFile device. 15 IP Director Version 4.3 – User Manual – Part 4 – System Management & Troubleshooting EVS Broadcast Equipment Issue 4.3.C O NE XT SERVER APPEARS WITH A GREY FONT IN THE C HANNEL E XPLORER AND I CANNOT CONTROL ITS CHANNELS This means that there are no direct serial connections to that XT Server, you cannot control the channels of that XT Server. 2.3 CHANNEL CONTROL T HE USER CANNOT CONTROL A CHANNEL If a channel cannot be controlled, check if: • The control panel interface has not been locked (check the padlock icon in the control panel interface) • The channel has not been locked on another IP Director workstation. Check if there is a red padlock in front of the name of the channel in the channel explorer application. On your XT server, check if your channel can be controlled by the IP Director workstations. If the channel has been configured into parallel mode, make sure the IP Director is the main or the secondary controller. If the IP Director has been defined as a secondary controller of the channel in exclusive mode, make sure the control of the channel has been passed to the IP Director from the main device (typically an LSM remote device). If the IP Director has been defined as primary controller of the channel in exclusive mode, make sure the control of the channel has not been passed to the secondary controller from the IP Director Control Panel interface (Check the state of the 2 N D button) Do not forget that you need a serial link to one XT if you wish to control its channels. Check if the channel you would like to control is available in the channel explorer application. T HE CHANNEL OUTPUT IS BLACK This means your channel is in IDLE state. Load a clip or a cliplist on that channel OR press the E/E button on the panel. If an XT Server is configured in XT Server IPDP mode the recorders are not automatically started. It is then possible that when you click on E/E the channel displays a frozen picture (the last one recorded on the corresponding recorder channel). At this point, you must open a recorder panel to start the recorder for that channel. A channel can be set to IDLE state when operated as a fill 16 IP Director Version 4.3 – User Manual – Part 4 – System Management & Troubleshooting EVS Broadcast Equipment Issue 4.3.C channel when no key elem ent is loaded. In that case, the output of the channel can be black. 2.4 IP LOGGER T HE T/C IS NOT RUNNING IN THE ‘ LIVE ’ ZONE The T/C information is taken from the preview recorder. The preview recorder is defined in the 3 r d step of the ‘new log sheet wizard’: Relevant recorders definition. You must have a serial connection to the XT where this recorder is located. Otherw ise you do not get the information of this recorder. M Y CLIPS DO NOT ASSOCIATE WITH THE LOGS 1. Date and time must be the same on the XT network and on the IP Director database workstation. o Check the time and date on your XT server (press SHIFT-F2 on the XT server keyboard to confirm the date/time on the Setup Screen in the Information Window) o Check the time and date on your database system 2. The date associated with a clip is the date when the clip has been created and not the date corresponding to the A/V data. If the T/C of a log is equal to 11:00pm, and if the clip is created after midnight, the date of the clip and the date of the log will not match and the clip will not be associated to the log. o Check when the clip has been created (see in the Database Explorer, clips, creation date) and compare that date to the log. 3. Check your clip association rule. 4. Check in the SynchroDB configuration if the parameter Auto Associate Clips to Logs is checked. 5. If after all those checks, your clips still do not associate with the clips, in the main menu of the IP Director, select Tools > Logging Association. Force a manual clip association to your log sheet. o Select the log sheet o Click on START. 17 Issue 4.3.C IP Director Version 4.3 – User Manual – Part 4 – System Management & Troubleshooting EVS Broadcast Equipment T HE KEYWORDS ASSOCIATED WITH MY LOGS ARE NOT PUSHED TO ITS ASSOCIATED CLIPS The clips are created on an XT server which has no serial connection to any IP Director workstation. Check if the Edit Clip by Network parameter is activated on the corresponding XT server. This allows the IP Director to edit the clips on the server to be able to assign keywords to them. I GET THE MESSAGE ‘ ERROR WHILE CREATING CLIP ’ WHEN I PROTECT THE MEDIA ASSOCIATED WITH THE LOGS The preview recorder cannot be changed when the first log has been entered. If you do so, it is possible the ‘protect media associated to logs’ operation fails. 18 IP Director Version 4.3 – User Manual – Part 4 – System Management & Troubleshooting EVS Broadcast Equipment Issue 4.3.C Europe, Africa & Middle East: EVS Broadcast Equipment s.a. Rue Bois Saint-Jean 16 – Liege Science Park 4102 Ougree - BELGIUM Tel: +32-4-361 7000 - Fax : +32-4-361 7099 E-mail: [email protected] France: EVS France s.a. 32-36 rue de Bellevue 92100 Boulogne Billancourt – FRANCE Tel: +33-1-49379761 - Fax : +33-1-49379758 E-mail: [email protected] Italy: EVS Italia s.r.l. Via Cipro 96 – 25124 Brescia – ITALY Tel: +39-030 242 71 34 Fax: +39-030 2478182 E-mail: [email protected] United Kingdom: EVS Broadcast UK Limited Kingfisher House - 21-23 Elmfield Road - Bromley Kent BR1-1LT - UNITED KINGDOM Tel: +44 (0)20 8315 6551/2 - Fax:+44 (0)20 8315 6560 E-mail: [email protected] Spain: EVS Iberica Avenida de Europa, 12-2C – Edifico Monaco – Parque Empresarial de la Moraleja 28108 Alcobendas, Madrid – SPAIN Tel: +34 91 490 20 18 E-mail: [email protected] Middle East – EVS Middle East Ltd Dubai Studio City - Office n° 328 / Building 02 Dubai - United Arab Emirates Tel: +971 50 88 78 758 E-mail: [email protected] The Americas: EVS Broadcast Equipment Inc. 9 Law Drive, Suite 200 – FAIRFIELD - NJ 07004 - USA Tel : +1 (973) 575 7811 – Hotline: +1 (973) 575 7813 - Fax : +1 (973) 575 7812 E-mail: [email protected] Asia - Pacific: EVS Broadcast Equipment s.a. 430 DB Plaza - Discovery Bay - HONG KONG Tel : +852-2914 2501 - Fax : +852-2914 2505 19 IP Director Version 4.3 – User Manual – Part 4 – System Management & Troubleshooting EVS Broadcast Equipment Issue 4.3.C E-mail: [email protected] China – EVS China Canway Building, Rm. 702A - 66 Nan Li Shi Lu Beijing - CHINA Tel.: +86 10 6808 0248 Fax: +86 10 6808 0246 E-mail: [email protected] www.evs.tv 20