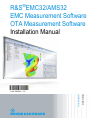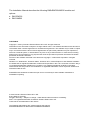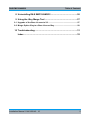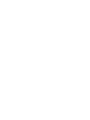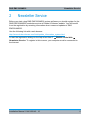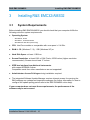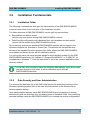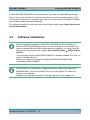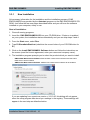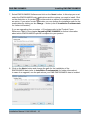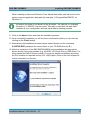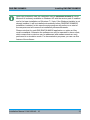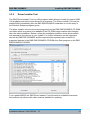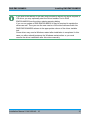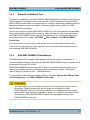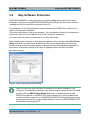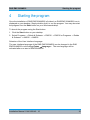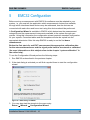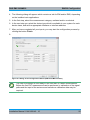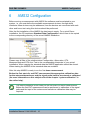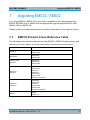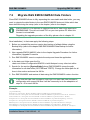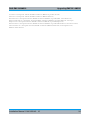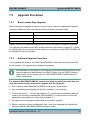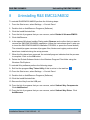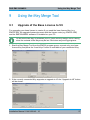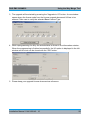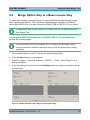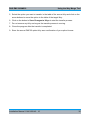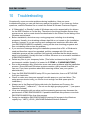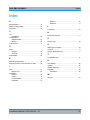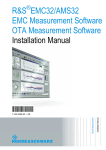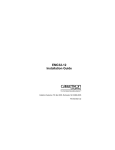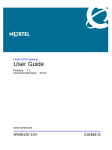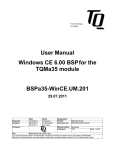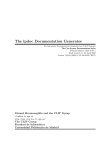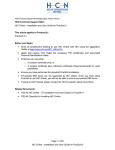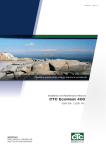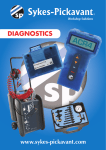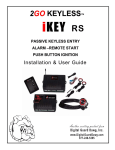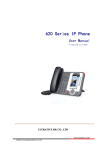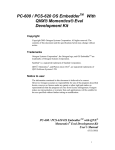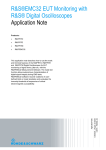Download R&S®EMC32/AMS32 EMC Measurement
Transcript
® R&S EMC32/AMS32 EMC Measurement Software OTA Measurement Software Installation Manual Volume 1 of 3 Installation Manual Test & Measurement 1144.5428.42 – 10 The Installation Manual describes the following R&S®EMC32/AMS32 models and options: ● R&S EMC32 ● R&S AMS32 COPYRIGHT Copyright 2013 by Rohde & Schwarz GmbH & Co KG. All rights reserved. Information in this document is subject to change without notice. The software described in this document is furnished under a license agreement or nondisclosure agreement. The software may be used or copied only in accordance with the terms of those agreements. No part of this publication may be reproduced, stored in a retrieval system, or transmitted in any form or any means electronic or mechanical, including photocopying and recording for any purpose other than the purchaser's personal use without the written permission of Rohde & Schwarz. Portions of the software described in this document copyright of Microsoft Corporation. All rights reserved. Windows 7, Windows 8, Windows 2000, Windows XP, Internet Explorer and Windows Installer are trademarks or registered trademarks of Microsoft Corporation in the U.S.A. and other countries. iKey is a registered trademark of Safenet Inc. Pentium is a registered trademark of INTEL Corporation. Other brands and their products are trademarks or registered trademarks of their respective holders and should be noted as such. Rohde&Schwarz would like to thank the open source community for their valuable contribution to embedded computing. © 2013 Rohde & Schwarz GmbH & Co. KG 81671 Munich, Germany Printed in Germany – Subject to change – Data without tolerance limits is not binding. ® R&S is a registered trademark of Rohde & Schwarz GmbH & Co. KG. Trade names are trademarks of the owners. The following abbreviations are used throughout this manual: ® R&S EMC32/AMS32 is abbreviated as R&S EMC32/AMS32. R&S EMC32/AMS32 Table of Contents Table of Contents Conventions Used in the Documentation ................................ 3 1 INTRODUCTION ......................................................................... 5 2 Newsletter Service ..................................................................... 6 3 Installing R&S EMC32/AMS32 ................................................... 7 3.1 System Requirements................................................................................. 7 3.2 Installation Fundamentals .......................................................................... 8 3.2.1 Installation Folder .......................................................................................... 8 3.2.2 Data Security and User Administration.......................................................... 8 3.3 Software Installation ................................................................................... 9 3.3.1 New Installation ............................................................................................10 3.3.2 Driver Installer Tool ......................................................................................14 3.3.3 Network Installation Tips ..............................................................................16 3.3.4 R&S EMC32/AMS32 Data Backup ...............................................................16 3.4 iKey Software Protection ...........................................................................17 4 Starting the program ............................................................... 18 5 EMC32 Configuration............................................................... 19 6 AMS32 Configuration............................................................... 21 7 Upgrading EMC32 / AMS32 ..................................................... 22 7.1 EMC32 Product Cross Reference Table ...................................................22 7.2 Migrate R&S EMC32/AMS32 Data Folders ...............................................23 7.3 Upgrade Procedure ....................................................................................25 7.3.1 Base License iKey Upgrade .........................................................................25 7.3.2 Software Upgrade Procedure .......................................................................25 Installation Manual 1144.5428.42 - 10 1 R&S EMC32/AMS32 Table of Contents 8 Uninstalling R&S EMC32/AMS32 ............................................ 26 9 Using the iKey Merge Tool ...................................................... 27 9.1 Upgrade of the Base License to V9 ..........................................................27 9.2 Merge Option iKey to a Base License iKey ..............................................29 10 Troubleshooting....................................................................... 31 Index ......................................................................................... 32 Installation Manual 1144.5428.42 - 10 2 R&S EMC32/AMS32 Conventions Used in the Documentation Conventions Used in the Documentation The following conventions are used throughout the R&S EMC32/AMS32 Installation Manual: Typographical conventions Convention Description “Graphical user interface elements” All names of graphical user interface elements both on the screen and on the front and rear panels, such as dialog boxes, softkeys, menus, options, buttons etc., are enclosed by quotation marks. “KEYS” Key names are written in capital letters and enclosed by quotation marks. Input Input to be entered by the user is displayed in italics. File names, commands, program code File names, commands, coding samples and screen output are distinguished by their font. "Links" Links that you can click are displayed in blue font. "References" References to other parts of the documentation are enclosed by quotation marks. Other conventions ● Remote commands: Remote commands may include abbreviations to simplify input. In the description of such commands, all parts that have to be entered are written in capital letters. Additional text in lower-case characters is for information only. ● Procedure descriptions: When describing how to operate the device, several alternative methods may be available to perform the same task. In this case, the procedure using the touchscreen is described, where available. Any elements that can be activated by touching can also be clicked using an additionally connected mouse. The alternative procedure using the keys on the device or the on-screen keyboard is only described if it deviates from the standard operating procedures as described in the Quick Start Guide under "Basic Operations". The terms "select" and "press" may refer to any of the described methods, i.e. using a finger on the touchscreen, a mouse pointer in the display, or a key on the device or on a keyboard. Installation Manual 1144.5428.42 - 10 3 R&S EMC32/AMS32 1 Introduction INTRODUCTION This document will guide you through the installation process of R&S EMC32 EMC measurement software and AMS32 OTA measurement software. You will find the necessary instructions for installation, upgrade, the configuration of the software, the start of the program and tips on installation troubleshooting. If you need further assistance for solving problems during the installation please contact your nearest Rohde & Schwarz Support Center: ROHDE & SCHWARZ Customer Support Europe Phone: +49-4129-12345 E-Mail: [email protected] ROHDE & SCHWARZ Customer Support America Phone: 1-888-TEST-RSA (1-888-837-8772) selection 2 E-Mail: [email protected] ROHDE & SCHWARZ Customer Support Asia Phone: +65 65130 488 E-Mail: [email protected] Installation Manual 1144.5428.42 - 10 5 R&S EMC32/AMS32 2 Newsletter Service Newsletter Service Before you start using R&S EMC32/AMS32 system software you should register for the R&S EMC32/AMS32 newsletter service at Rohde & Schwarz website. You will benefit from the registration by receiving information about news and updates of R&S EMC32/AMS32. Use the following link with a web browser http://www.rohde-schwarz.com/html/update_information_system.html or start the registration dialog via the help menu item ? EMC32 on the Web Newsletter Service. To register in this manner, your computer must be connected to the Internet. Installation Manual 1144.5428.42 - 10 6 R&S EMC32/AMS32 Installing R&S EMC32/AMS32 3 Installing R&S EMC32/AMS32 3.1 System Requirements Before installing R&S EMC32/AMS32 you should check that your computer fulfills the following minimum system requirements: ● Operating System - Windows 8, 64-bit Windows 7, 32-bit and 64-bit Windows XP with SP3 (32-bit only) ● CPU: Intel Core models or comparable with core speed > 2.4 GHz ● RAM: 4 GB (Windows 7 / 8), 1 GB (Windows XP) or ● Hard Disk Space: at least 1 GB free ● Screen Resolution: at least 1280 x 1024 Pixels, 65536 colors (higher resolution recommended). Screen size at least 17 inches. ● IEEE bus interface from National Instruments: with newest IEEE488.2 driver Compatible cards from other manufactures are not supported ! ● Administrator Access Privileges during installation required ● The integrated Software Update Manager requires internet access for querying the R&S webpage on updates and important messages (for further information on how to configure the update polling period refer to the EMC32/AMS32 online help). If your computer does not meet these requirements, the performance of the software may be not ensured. Installation Manual 1144.5428.42 - 10 7 R&S EMC32/AMS32 3.2 Installation Fundamentals 3.2.1 Installation Folder Installing R&S EMC32/AMS32 The following considerations shall give the administrator of the R&S EMC32/AMS32 computer some hints for the selection of the installation location. The folder structure of R&S EMC32/AMS32 can be split into two sections: ● Executables and device drivers (require only read access during R&S EMC32/AMS32 runtime) ● Data files like configuration and calibration files, test templates and test results (require full file access during EMC32/AMS32 runtime) Due to security reasons the standard EMC32/AMS32 operator will be logged in the Windows computer as Standard or Power User. This account will not provide write access to the standard Windows program files folder where the R&S EMC32/AMS32 executables and device drivers will be installed by default. For solving this issue the setup program allows to define another location for the R&S EMC32/AMS32 data folder (for example “C:\ProgramData\EMC32” or “D:\EMC32”, for installations on Windows 7 / Vista the data folder is set to the common application data folder by default). For all R&S EMC32/AMS32 users the computer administrator must set full read and write access to this folder, to all its subfolders and to all R&S EMC32/AMS32 shortcuts. 3.2.2 Data Security and User Administration For ensuring the data security of the EMC data files the file protection functions of the Windows operating system have to be used (security section in the Windows file or folder properties dialog). User administration features inside R&S EMC32/AMS32 are not designed to ensure data security and can therefore only be used to prevent ‘Standard Users’ from modifying essential settings inside the R&S EMC32/AMS32 (for example the device configuration). Installation Manual 1144.5428.42 - 10 8 R&S EMC32/AMS32 Installing R&S EMC32/AMS32 In case R&S EMC32/AMS32 is only operated by few users of comparable knowledge level, it may not be required to use file security features of the operating system. Here the user has to decide, if a user log-in and user list is required and if test data of different users shall be kept in different directories. For further information on this issue refer to the Online Help chapter Data Security and User Administration. 3.3 Software Installation Both the multiple installation of R&S EMC32/AMS32 and the installation of different R&S EMC32/AMS32 versions on one computer is not possible! If you want to separate EMI and EMS measurements completely, you must follow the instructions in the Online Help, chapter User Administration Different User Profiles. If any previous version of R&S EMC32/AMS32 is already installed, then first you have to uninstall that one! Please also refer to the chapters "Updating R&S EMC32/AMS32" and "Uninstalling EMC32/AMS32". EMC32/AMS32 V9.0 requires an upgrade license for each main application EMI/EMS/AMS. Thus do not install V9.0 on your test system PC when this license is not available. Regarding the upgrade procedure of the iKey please refer to chapter 9.1. Installation Manual 1144.5428.42 - 10 9 R&S EMC32/AMS32 3.3.1 Installing R&S EMC32/AMS32 New Installation All necessary information for the installation and the installation process of R&S EMC32/AMS32 are provided by the Autostart program on the R&S EMC32/AMS32 CDROM. Just follow the few easy steps described below and you will have the software installed on your computer, ready to use. Start of Installation: 1. Close all running programs. 2. Insert the R&S EMC32/AMS32-CD into your CD-ROM drive. If Autorun is enabled on your system, the installation starts automatically and you can skip steps 3 and 4. 3. From the Start menu, select Run. 4. Type D:\ShowAutoStart.bat (substitute the correct letter of your CD-ROM drive for D:). 5. Click on the Install EMC32/AMS32 Software button and follow the instructions on the screen (read the license agreement, enter your name and company name). 6. The installation program prompts you to select the product which you want to install. - EMC32 EMC Measurement Software: EMC32 EMC measurement software with EMI and/or EMS section will be installed AMS32 OTA Measurement Software: AMS32 OTA measurement software will be installed. If you are updating from a previous version > V6.10.20, this dialog will not appear since the setup program has stored your settings in the registry. These settings will appear in the next step as default selection. Installation Manual 1144.5428.42 - 10 10 R&S EMC32/AMS32 Installing R&S EMC32/AMS32 7. Select EMC32/AMS32 Software and click on the Next> button. In this step you must select the EMC32/AMS32 main applications and the options you want to install. Click on the disk drive or X symbol ( ) to either select an option for installation or remove an option. If you select a main application you can change the installation path for the executables by clicking on the Change… button (refer to Installation Fundamentals for further information). If you are upgrading from a version < V9.x please refer to the 'Product Cross Reference Table' in the chapter Upgrading EMC32/AMS32 for further information about which EMC32/AMS32 options correspond to your product. 8. Click on the Next> button and change the path for the installation of the EMC32/AMS32 data (refer to Installation Fundamentals for further information). In case of an upgrade, use the path where your R&S EMC32/AMS32 data is located. Installation Manual 1144.5428.42 - 10 11 R&S EMC32/AMS32 Installing R&S EMC32/AMS32 When installing on Microsoft Windows 7 the default data folder path will be set to the system common application data path (for example “C:\ProgramData\EMC32” on Windows 7). By default this folder is not shown in the Windows 7 file explorer, so changing the path to “C:\EMC32” may be useful. Take also in mind that this path later contains all your configuration and test result data for backup purpose. 9. Click on the Next> button and start the installation process. 10. On a successful installation you will receive a confirmation which you can close by clicking on the Finish button. 11. Alternatively the installation process may be started directly via the command D:\SETUP.EXE (substitute the correct letter of your CD-ROM drive for D:). 12. After the completion of the R&S EMC32/AMS32 main installation the appropriate device drivers have to be installed (e.g. NI-GPIB, VXI Plug & Play or USB driver). For this purpose the EMC32 Driver Installer Tool may be started immediately by ticking the Run Installer for required drivers (VXI, USB) option. Refer to the next chapter for further information on this tool. Installation Manual 1144.5428.42 - 10 12 R&S EMC32/AMS32 Installing R&S EMC32/AMS32 R&S EMC32/AMS32 uses the installation service Windows Installer 3.1 from Microsoft It is already available on Windows XP with the service pack 3 installed and in the base installations of Windows 7 / Vista. If the Windows Installer is not already installed, it will be installed automatically before R&S EMC32/AMS32 installation is started. In this case the setup program will perform a re-start of the computer and will resume the installation process afterwards. Please note that for each R&S EMC32/AMS32 application or option an iKey must be available. Otherwise the software can only be operated in demo mode, which means that no devices can be addressed and measurements are only performed in a simulation mode. For demonstration purposes you can use this feature of the software Installation Manual 1144.5428.42 - 10 13 R&S EMC32/AMS32 3.3.2 Installing R&S EMC32/AMS32 Driver Installer Tool The R&S Driver Installer Tool is a utility program which allows to install all required USB, VXI plug&play and other device drivers in a sequence. The Driver Installer Tool may be started either immediately after the R&S EMC32/AMS32 installation or via the entry in the Rohde & Schwarz program group. The driver installer tool runs the setup programs from the R&S EMC32/AMS32 CD ROM root folder which may have to be adapted if the CD ROM image location was changed after the initial installation. Before running the installation ticks the device drivers which are required for the devices in your system. For further information on the supported devices by R&S EMC32/AMS32 and the required drivers please refer to the list of supported devices in the R&S EMC32/AMS32 CD ROM Auto Start program on the R&S EMC32/AMS32 CD ROM. If you update EMC32 the R&S Driver Installer Tool will check for installed drivers and thus selects only drivers with older versions installed for updating. Installation Manual 1144.5428.42 - 10 14 R&S EMC32/AMS32 Installing R&S EMC32/AMS32 If you add a new device to the R&S EMC32/AMS32 device list which requires a VXI driver you may optionally start the Driver Installer Tool in R&S EMC32/AMS32 from the driver missing warning dialog If you run an update of R&S EMC32/AMS32 it may be required to update the drivers as well. Thus you see the new version of the driver delivered with this R&S EMC32/AMS32 release in the appropriate column of the driver installer tool. Some driver may need a Windows restart after installation is completed. In this case you either should postpone the Windows restart action or you must resume the driver installation after this driver manually. Installation Manual 1144.5428.42 - 10 15 R&S EMC32/AMS32 3.3.3 Installing R&S EMC32/AMS32 Network Installation Tips Typically the installation of the R&S EMC32/AMS32 application software should be done in the Program Files folder of your local hard disk. But it is possible to place the R&S EMC32/AMS32 data folder on a network server. Hereby it should be guaranteed that an appropriate network speed is available. Otherwise performance problems in R&S EMC32/AMS32 may appear. Hence you should first install R&S EMC32/AMS32 on your local hard disk as described above (administrator rights will be required). After this step you can move the paths of the R&S EMC32/AMS32 folders onto the network server. For more details about this item please refer to the chapter OPTIONS File Location in the EMC32/AMS32 Online Help. It is required that you have read / write access on the corresponding network drive. If you are not sure about any of the options, have your system administrator help you with installing R&S EMC32/AMS32. 3.3.4 R&S EMC32/AMS32 Data Backup The data backup of the measurement data as well as the system configuration is recommended cyclically. Hereby all selected R&S EMC32/AMS32 files are written into a compressed file in the ZIP format. R&S EMC32/AMS32 therefore provides a utility function which allows to backup or a restore the complete system configuration and measurement results. The backup / restore dialog is opened via File → Backup/Restore For more details about this item please refer to the chapter Backup and Restore Data and Configuration in the EMC32/AMS32 Online Help. You can archive (or move) either individual files or complete tests out of these directories. These files and tests will no longer be accessible by R&S EMC32/AMS32. Moving of important calibration or configuration files may also prevent other tests from being opened or started. For detailed information on the file structure of R&S EMC32/AMS32 refer to the appropriate section of the EMC32/AMS32 online help. Installation Manual 1144.5428.42 - 10 16 R&S EMC32/AMS32 3.4 Installing R&S EMC32/AMS32 iKey Software Protection R&S EMC32/AMS32 is copy protected by a hardlock iKey that contains the license information. Before running R&S EMC32/AMS32 with devices, the iKey driver must be installed and the iKey itself be connected to the PC. The installation of the iKey software is easily started via the R&S Driver Installer Tool (refer to the previous chapters). Follow the instructions in the setup program. You may need to restart your computer or connect the iKey to a free USB port of your PC during the installation. You can check the correct functionality of the iKey as follows: After restarting the computer a utility program appears in the task list called iKey Token Utility with which you can check whether the iKey can be detected by the driver. By double clicking on that icon the program is started and the following dialog appears on the screen. If the serial number of the iKey is displayed here, the iKey has been detected correctly. Figure 3-1 iKey Token Utility Program Dialog Make sure that the USB interface is activated in the BIOS settings of your computer. The standard installation only supports up to 4 iKeys to be connected at once. Use the EMC32 iKey Merge Tool (refer to chapter below) to add EMC32-Kxx options to a EMC32-E/-S main license key in order to reduce the number of iKeys required to run R&S EMC32/AMS32. Disable Windows energy saving modes since the communication between a running EMC32/AMS32 will be lost after re-starting the PC. Installation Manual 1144.5428.42 - 10 17 R&S EMC32/AMS32 4 Starting the program Starting the program Once the installation of R&S EMC32/AMS32 is finished, an R&S EMC32/AMS32 icon is displayed on your desktop. Simply double-click it to run the program. You may also start the program from the Start button on your Windows desktop. To launch the program using the Start button: 1. Click the Start button on your desktop. 2. Select Programs Rohde & Schwarz EMC32 EMC32 or Programs Rohde & Schwarz AMS32 AMS32. Selection of the User Interface Language: The user interface language of the R&S EMC32/AMS32 can be changed in the R&S EMC32/AMS32 via the dialog Extras Language... The new language will be activated after a re-start of EMC32/AMS32. Installation Manual 1144.5428.42 - 10 18 R&S EMC32/AMS32 5 EMC32 Configuration EMC32 Configuration Before running a measurement with EMC32 the software must be adapted to your system, i.e. you must tell the application which measurement devices are available, through which interfaces these devices may be addressed, how the devices are connected with each other and how a test using this devices should be performed. A Configuration Wizard is available in EMC32 which determines the measurement categories and the measurement instruments available in the system through user queries. Using this information the configuration wizard creates a standard configuration for your system. Correction tables and test templates will also be copied into the appropriate directories. After this step EMC32 is ready to run the first demo measurement. Before the first start of a real EUT measurement the appropriate calibration data for the antennas/transducers and the signal paths have to be entered or calibrated (for more information on this subject refers to the chapter “system calibration” in the online help). To run the Configuration Wizard perform the following steps: 1. Run EMC32 as described in the previous chapter. 2. If the start dialog is activated you will find a symbol there to start the configuration wizard. Figure 5-1 Start Dialog of EMC32 3. You may also start the wizard via the menu entry: Extras Wizards Configuration Wizard. Installation Manual 1144.5428.42 - 10 19 R&S EMC32/AMS32 EMC32 Configuration 4. The following dialog will appear which contains a tab for EMI and/or EMS, depending on the installed main applications. 5. In the first step, select the measurement category: radiated and/or conducted. 6. In the next step you select the device type which is available in your system for each device class, and set the appropriate interface or interface address. 7. After you have completed all your inputs, you may start the configuration process by clicking the button Finish. 8. Figure 5-2 Dialog of the Configuration Wizard (EMI and EMS tab index) The EMC32 software is now ready for the first start of a demo measurement. Before the first EUT measurement can be performed, a calibration of the signal paths and the input of the antenna and transducer calibration data may be required. Installation Manual 1144.5428.42 - 10 20 R&S EMC32/AMS32 6 AMS32 Configuration AMS32 Configuration Before running a measurement with AMS32 the software must be adapted to your system, i.e. you must define the available measurement devices, through which interfaces these devices may be addressed, how the devices are connected with each other and how a test using this devices should be performed. After the first installation of the AMS32 the data base is empty. For a quick Demo installation, the CD contains a Standard Data Configuration which have to be copied to the corresponding directory of the actual AMS32 installation: Please copy all files of the subdirectories Configuration, Attenuation, OTA Measurements and OTA Auto Test to the corresponding directories of your actual installation. When copying the standard data the AMS32 application should be closed. When starting the AMS32 all the standard data are available. After this step AMS32 is ready to run the first demo measurement. Before the first start of a real EUT measurement the appropriate calibration data for the antennas/transducers and the signal paths have to be entered or calibrated (for more information on this subject refer to the chapter “system calibration” in the online help). The AMS32 software is now ready for the first start of a demo measurement. Before the first EUT measurement can be performed, a calibration of the signal paths and the input of the antenna and transducer calibration data may be required. Installation Manual 1144.5428.42 - 10 21 R&S EMC32/AMS32 7 Upgrading EMC32 / AMS32 Upgrading EMC32 / AMS32 For running EMC32 / AMS32 V9.0 you need to upgrade first your base license iKey EMC32-EB, EMC32-S or AMS32 with the appropriate upgrade options EMC32-U9E, EMC32-U9S or AMS32-U9. Please contact your sales representative for further information on the upgrade license. 7.1 EMC32 Product Cross Reference Table The following cross reference table shows what EMC32 / AMS32 V9 application(s) and option(s) you must install to cover the functionality of a previous product version. EMC32/AMS32 Vx Product EMC32/AMS32 V9 Product + Options EMC32-S EMS32-S EMC32-U9S EMC32-EB EMC32-EB EMC32-U9E EMC32-E Plus EMC32-E EMC32-EB EMC32-K10 EMC32-U9E EMC32-A+ EMC32-A EMC32-EB EMC32-K10 EMC32-S EMC32-K1 EMC32-U9E EMC32-U9S EMC32-K7 (optional) EMC32-C+ EMC32-C EMC32-EB EMC32-K10 EMC32-S EMC32-U9E EMC32-U9S EMC32-K7 (optional) AMS32 AMS32 AMS32-U9 Installation Manual 1144.5428.42 - 10 22 R&S EMC32/AMS32 7.2 Upgrading EMC32 / AMS32 Migrate R&S EMC32/AMS32 Data Folders Since EMC32/AMS32 allows to fully separating the executable and data folder, you may want to migrate the data folders to the new EMC32/AMS32 data root folder which has been defined during the setup (refer to the chapter (refer to the chapter EMC32/AMS32 V9.0 requires an upgrade license for each main application EMI/EMS/AMS. Thus do not install V9.0 on your test system PC when this license is not available. Regarding the upgrade procedure of the iKey please refer to chapter 9.1. New Installation). In that case apply the following steps: 1. Before you uninstall the previous version do a backup of all data folders using the Backup utility (refer to the chapter R&S EMC32/AMS32 Data Backup for further information). 2. Now upgrade EMC32/AMS32 (refer to the chapter Upgrade Procedure for further information).Upgrade Procedure 3. Run EMC32/AMS32 once to complete the setup and close the application. 4. In the data root folder open the file <data root folder>\Configuration\EMC32.ini with Notepad or any other text editor. 5. Search for the section [SystemPaths] where EMC32/AMS32 stores the path information for all data folder (SYSTEM and TESTS). Change the folder path for all lines in this section and save the INI file. 6. Run EMC32/AMS32 and restore all data using the EMC32/AMS32 restore function. If you use the R&S EMC32/AMS32 user login or a split R&S EMC32/AMS32 configuration with several INI files it will be necessary to do the adaptation of steps 4 + 5 for each INI file. Example: [SystemPaths] Tables=C:\Program Files\Rohde-Schwarz\EMC32\System\Tables\ Correction=C:\Program Files\Rohde-Schwarz\EMC32\System\Correction Tables\ LimitLines=C:\Program Files\Rohde-Schwarz\EMC32\System\Limit Lines\ FreqLists=C:\Program Files\Rohde-Schwarz\EMC32\System\Frequency Lists\ Graphic=C:\Program Files\Rohde-Schwarz\EMC32\System\Graphic\ HWSetups=C:\Program Files\Rohde-Schwarz\EMC32\System\Hardware Setups\ TestTemp=C:\Program Files\Rohde-Schwarz\EMC32\System\Test Templates\ CalibTemp=C:\Program Files\Rohde-Schwarz\EMC32\System\Calibration Setups\ Installation Manual 1144.5428.42 - 10 23 R&S EMC32/AMS32 Upgrading EMC32 / AMS32 Icons=C:\Program Files\Rohde-Schwarz\EMC32\System\Icons\ Tests=C:\Program Files\Rohde-Schwarz\EMC32\Tests\ EutInfos=C:\Program Files\Rohde-Schwarz\EMC32\System\EUT Information\ ReportSetups=C:\Program Files\Rohde-Schwarz\EMC32\System\Report Setups\ Reports=C:\Program Files\Rohde-Schwarz\EMC32\System\Reports\ RefCalib=C:\Program Files\Rohde-Schwarz\EMC32\System\Reference Calibrations\ DeviceList=C:\Program Files\Rohde-Schwarz\EMC32\Execute\Configuration\ EMC32.DeviceList Installation Manual 1144.5428.42 - 10 24 R&S EMC32/AMS32 Upgrading EMC32 / AMS32 7.3 Upgrade Procedure 7.3.1 Base License iKey Upgrade Before starting the upgrade to version 9 check that you have the appropriate upgrade licenses available for your base licenses iKeys as listed in the table below. EMC32/AMS32 Base License EMC32/AMS32 Upgrade License EMC32-S EMC32-U9S EMC32-EB EMC32-U9E AMS32 AMS32-U9 Please contact your sales representative for further information on upgrade licenses. For upgrading the base license iKey please follow the instructions in chapter 9.1. Since the iKey Merge Tool is required for this action you need first to install EMC32/AMS32 V9 as described in the next chapter. 7.3.2 Software Upgrade Procedure If you upgrade the software, the R&S EMC32/AMS32 system data and test results will not be deleted – the upgrade only replaces the program. Nevertheless, for the safety of your data we recommend making a backup of all test and calibration data stored in the EMC32 folder. Use the EMC32 backup / restore utility for this purpose (refer to R&S EMC32/AMS32 Data Backup for further information). For updating R&S EMC32/AMS32, perform the following steps (provided that you have not received other instructions together with the upgrade): 1. Run a backup within R&S EMC32/AMS32 to save your existing data. 2. Any uninstalling and reinstalling of the iKey software is not required. 3. Perform the steps 1 – 10 from the chapter 3.3.1. Use the same installation path as used by the currently installed R&S EMC32/AMS32. For the selection of the main applications and options to install refer to chapter 7.1 4. Do not run the configuration wizard after a successful upgrade. 5. Restore any device driver configuration files if you have changed the original files delivered with the R&S EMC32/AMS32 setup program. Installation Manual 1144.5428.42 - 10 25 R&S EMC32/AMS32 8 Uninstalling R&S EMC32/AMS32 Uninstalling R&S EMC32/AMS32 To uninstall R&S EMC32/AMS32 perform the following steps: 1. From the Start menu, select Settings Control Panel. 2. Double-click on Add/Remove Programs (Software). 3. Click the Install/Uninstall tab. 4. From the list of programs that you can remove, select Rohde & Schwarz EMC32. 5. Click Add/Remove. 6. In the opened Windows Installer Dialog select Remove and confirm that you want to remove the R&S EMC32/AMS32 application (follow the instructions when it asks you to insert the R&S EMC32/AMS32 installation CD-ROM, or press the Cancel button). The uninstall program removes all program files, folders and registry entries which have been installed during the setup process. 7. When the files have been removed, the uninstall program indicates that the process is complete. Click on the OK button. 8. Delete the Rohde-Schwarz folder in the Windows Program Files folder using the Windows File Explorer. To uninstall iKey software perform the following steps: 9. Exit first the program iKey Token Utility if this is active in the task bar. 10. From the Start menu, select Settings Control Panel. 11. Double-click on Add/Remove Programs (Software). 12. Click the Install/Uninstall tab. 13. Remove the iKey from the USB port. 14. From the list of programs that you can remove, select Safenet iKey Components. Click Add/Remove. 15. From the list of programs that you can remove, select Safenet iKey Driver. Click Add/Remove. Installation Manual 1144.5428.42 - 10 26 R&S EMC32/AMS32 Using the iKey Merge Tool 9 Using the iKey Merge Tool 9.1 Upgrade of the Base License to V9 For upgrading your base license to version 9 you need the base license iKey (e.g. EMC32-EB), the upgrade license document with the license code (e.g. EMC32-U9E) and the EMC32/AMS32 software V9 installed on your PC. Do not remove an iKey or shutdown your PC when the iKey Merge Tool is running since the contents of the iKeys may be lost. Shut down any running programs. 1. Start the iKey Merge Tool from the EMC32 program group, connect only your base license iKey and press the “Load iKeys” button to read data of your connected iKey. 2. If the currently connected iKey supports an upgrade to V9 the “Upgrade to V9” button will be shown. Installation Manual 1144.5428.42 - 10 27 R&S EMC32/AMS32 Using the iKey Merge Tool 3. The upgrade will be started by pressing the “Upgrade to V9” button. A new window opens where the license code from the license upgrade document U9 has to be entered. Take care to verify the selected Base License Type. 4. While reprogramming the iKey the actual status is shown in the information window. When the programming is finished successfully, the U9 option is displayed in the left window and the tool can be closed with the “Exit” button. 5. Please keep your upgrade license document as reference. Installation Manual 1144.5428.42 - 10 28 R&S EMC32/AMS32 9.2 Using the iKey Merge Tool Merge Option iKey to a Base License iKey To reduce the number of required iKeys for running EMC32 the iKey Merge Tool has been installed with EMC32. This tool allows transferring the contents of an EMC32 option iKey EMC32-Kxx to a main license iKey EMC32-EB or EMC32-S or vice versa. Combining an EMC32-EB, EMC32-S or AMS32 iKey is not supported by the iKey Merge Tool! For merging an EMC32-Kxx option iKey to an EMC32-EB or –S main license iKey perform the following steps: Do not remove an iKey or shutdown your PC when the iKey Merge Tool is running since the contents of the iKeys may be lost. Shut down any running programs. 1. Connect both iKeys to your PC (the source and the target iKey). 2. Click the Start button on your desktop. 3. Select Programs Rohde & Schwarz EMC32 Tools iKey Merge Tool. A dialog will appear. 4. In the iKey Merge Tool click on the Load iKeys button to read the information stored on both iKeys. Figure 9-1 Rohde & Schwarz iKey Merge Tool Program Dialog Installation Manual 1144.5428.42 - 10 29 R&S EMC32/AMS32 Using the iKey Merge Tool 5. Select the option you want to transfer in the table of the source iKey and click on the arrow buttons to move the option to the table of the target iKey. 6. Click on the button to Save Changes to iKeys to start the transfer process. 7. Do not remove any iKey as long as the transfer process is running. 8. Close the program after the transfer is completed. 9. Store the source EMC32 option iKey as a confirmation of your option license. Installation Manual 1144.5428.42 - 10 30 R&S EMC32/AMS32 10 Troubleshooting Troubleshooting Occasionally, users encounter problems during installation. Here are some troubleshooting tips you can use that may resolve the problem. If you have any further questions, read the Readme file or contact the Rohde & Schwarz Customer Support. ● A "Hibernating" or Standby" mode of Windows may not be supported by the drivers for the IEEE interface or for the iKey. Therefore to avoid any possible device driver access errors, such a mode should be deactivated in the Power Control dialog of the Windows control panel. ● Before installation, shut down any running programs, including virus-checking programs. Usually, virus-checking software has little or no impact on the installation process; however, if you are running such software and encounter difficulties with your R&S EMC32/AMS32 installation, turning off the virus-checking programs and then re-installing often solves the problem. ● If you receive a message during the installation process that a DLL of Windows is used and therefore cannot be upgraded, quit this message with OK and the installation process will be continued (this typically indicates that the latest service pack is not installed). Usually this has no further influence on a successful installation of R&S EMC32/AMS32. ● Delete any files in your temporary folder. (This folder is determined by the TEMP environment variable. Usually it is located in C:\TEMP or C:\WINDOWS\TEMP.) ● Run a disk scanning utility. Hard drive errors can cause problems with the installation process. (Some Microsoft Windows systems contain a utility named ScanDisk you can use. If you have questions about disk scanning utilities, see your system administrator.) ● Copy the R&S EMC32/AMS32 setup CD to your hard drive, then run SETUP.EXE from your hard drive. ● Check to make sure there was enough free disk space on your hard drive. (The setup process should notify you if there is not enough free disk space prior to installation.) ● Always use in the Regional Options tab-index for Numbers and Currency the Decimal symbol “.” instead of “,”. Do not use the digit grouping symbol “,” (use space character instead). ● Virus scan programs with an active real-time scanning process may decrease the performance of R&S EMC32/AMS32. If possible deactivate this process or exclude R&S EMC32/AMS32 files from this process. ● During the installation R&S EMC32/AMS32 requires full access to the Windows registry key: “HKEY_LOCAL_MACHINE\Software\Rohde & Schwarz”. Installation Manual 1144.5428.42 - 10 31 R&S EMC32/AMS32 Index Index Network ...................................................... 16 Software ....................................................... 9 A Administration ..................................................... 8 AMS32 Configuration ....................................... 21 Autostart ........................................................... 10 C CD Installation ................................................... 10 Configuration Standard Data ............................................. 21 Wizard ......................................................... 19 Conventions ........................................................ 3 D Data Backup ........................................................ 16 Security ......................................................... 8 Data Folder ....................................................... 12 L Language ......................................................... 18 N Newsletter Service ............................................. 6 O Online Help ...................................................... 18 S Starting the program ........................................ 18 Support .............................................................. 5 System Requirements........................................ 7 T E Troubleshooting ............................................... 31 EMC32 Configuration ....................................... 19 EMC32 Product Cross Reference Table .......... 22 U I iKey ................................................................... 17 Merge Tool .................................................. 27 Installation Drivers ......................................................... 14 Folder ............................................................ 8 Fundamentals ............................................... 8 Hardware ..................................................... 17 Installation Manual 1144.5428.42 - 10 Uninstalling ...................................................... 26 Update ............................................................. 22 Update Manager ................................................ 7 Upgrade ........................................................... 22 Procedure ................................................... 25 W Wizard .............................................................. 19 32