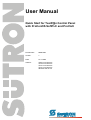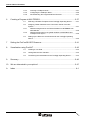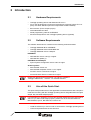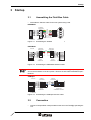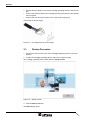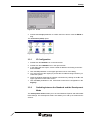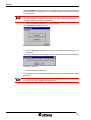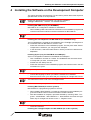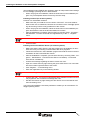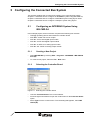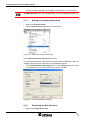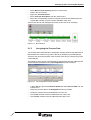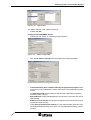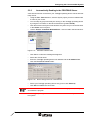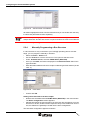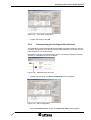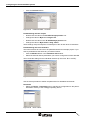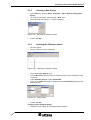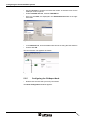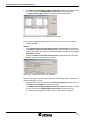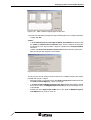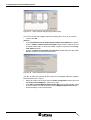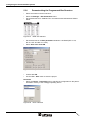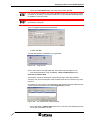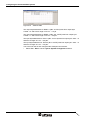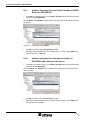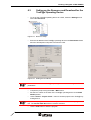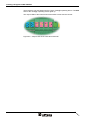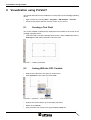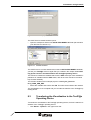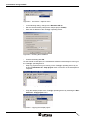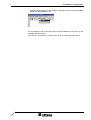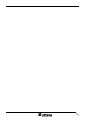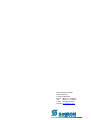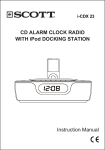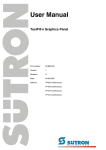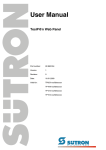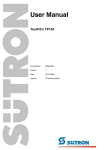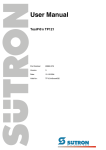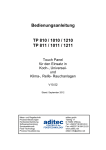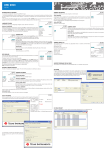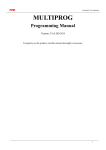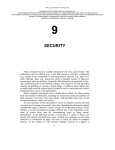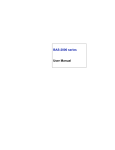Download User Manual - Sütron electronic GmbH
Transcript
User Manual Quick Start for TesiP@n Control Panel with ProConOS SoftPLC and ProVisIt Part Number: 80860.668 Version: 1 Date: 21.10.2005 Valid for: TP057x-xx/10xxxxxx TP104x-xx/10xxxxxx TP121x-xx/10xxxxxx TP151x-xx/10xxxxxx Windows CE.net 4.2 Version 1 Date 21.10.2005 Modifications First Edition This manual, including all illustrations contained herein, is copyright protected. Use of this manual by any third party in departure from the copyright provision is forbidden. No part of this manual may be reproduced, translated or electronically or photographically archived or altered without the express written consent from Sütron electronic GmbH. Violations shall be cause for damage liability. Sütron electronic reserves the right to make any changes that contribute to technical improvement. Overall Table of Contents Overall Table of Contents 1 Important Notes ....................................................................................................... 1-1 1.1 2 3 Symbols .................................................................................................... 1-1 1.1.1 General Symbols ................................................................................. 1-1 1.1.2 Specific Symbols ................................................................................. 1-1 1.2 Safety Notes ............................................................................................. 1-2 1.3 Intended Use............................................................................................. 1-2 1.4 Target Group............................................................................................. 1-2 Introduction .............................................................................................................. 2-3 2.1 Hardware Requirements ........................................................................... 2-3 2.2 Software Requirements ............................................................................ 2-3 2.3 Aim of this Quick Start ............................................................................. 2-3 Startup ..................................................................................................................... 2-5 3.1 Assembling the Field Bus Cable ............................................................... 2-5 3.2 Connection................................................................................................ 2-5 3.3 Startup Procedure..................................................................................... 2-6 3.3.1 IP Configuration ................................................................................... 2-7 3.3.2 Switching between the Standard and the Development Mode .......... 2-7 4 Installing the Software on the Development Computer ........................................... 2-9 5 Configuring the Connected Bus System................................................................ 2-11 5.1 Configuring an INTERBUS System Using IBS CMD G4 ........................ 2-11 5.1.1 Creating a New Project ...................................................................... 2-11 5.1.2 Selecting the Controller Board ........................................................... 2-11 5.1.3 Setting the Communication Path ....................................................... 2-12 5.1.4 Displaying the Bus Structure ............................................................. 2-12 5.1.5 Assigning the Process Data............................................................... 2-13 5.1.6 Parameterization................................................................................ 2-14 5.2 Configuring a PROFIBUS System with SyCon ....................................... 2-15 5.2.1 Creating a New Project ...................................................................... 2-16 5.2.2 Inserting the PROFIBUS Master........................................................ 2-16 5.2.3 Automatically Reading In the PROFIBUS Slaves .............................. 2-19 5.2.4 Manually Programming a Bus Structure ............................................ 2-20 5.2.5 Parameterizing the Configured Bus Structure ................................... 2-21 5.3 Configuring a CANopen System with SyCon.......................................... 2-24 5.3.1 Reading in the Bus Structure ............................................................. 2-24 5.3.2 Creating a New Project ...................................................................... 2-25 5.3.3 Inserting the CANopen master .......................................................... 2-25 i Overall Table of Contents 6 5.3.4 Inserting a CANopen Node ................................................................ 2-27 5.3.5 Configuring the CANopen Node ........................................................ 2-28 5.3.6 Parameterizing the Programmed Bus Structure ................................ 2-34 Creating a Program in MULTIPROG......................................................................2-37 6.1 Selecting a Suitable Template for the TesiP@n Operating Device......... 2-37 6.2 Assigning Global Variables to the Connection Points of the Bus System. ................................................................................................... 2-37 6.2.1 Address Assignment for the Global Variables of INTERBUS from IBS CMD G4 ...................................................................................... 2-38 6.2.2 Address assignment for the global variables of PROFIBUS and CANopen from SyCon ....................................................................... 2-38 6.3 Setting up the Resource and Download for the TesiP@n Operating Device ..................................................................................................... 2-39 7 Setting the ProConOS-OPC Resource ..................................................................2-41 8 Visualization using ProVisIT...................................................................................2-42 8.1 Creating a Text Field............................................................................... 2-42 8.2 Linking With the OPC Variable................................................................ 2-42 8.3 Transferring the Visualization to the TesiP@n Operating Device ........... 2-43 9 Summary ................................................................................................................2-46 10 We are interested in your opinion! .........................................................................2-47 A Index ....................................................................................................................... A-1 ii Important Notes 1 Important Notes 1.1 Symbols The symbols in this manual are used to draw your attention on notes and dangers. 1.1.1 General Symbols Danger This symbol is used to refer to instructions which, if ignored or not carefully followed could result in personal injury. Note This symbol indicates application tips or supplementary notes. Reference to source of information This symbol refers to detailed sources of information on the current topic. 1.1.2 Specific Symbols The following symbols indicate specific dangers which could result in damage to equipment or personal injury or even up to the death of the operator. Danger - Electric Shock Danger - Corrosive Danger - Toxic Danger - Explosive Danger - Fire Danger - Infrared Light Danger - Electrostatic Charge 1-1 Important Notes 1.2 Safety Notes – Read this manual carefully before using the operating device. Keep this manual in a place where it is always accessible to all users. – Proper transportation, handling and storage, placement and installation of this product are prerequisites for its subsequent flawless and safe operation. – This user manual contains the most important information for the safe operation of the device. – The user manual, in particular the safety notes, must be observed by all personnel working with the device. – Observe the accident prevention rules and regulations that apply to the operating site. – Installation and operation must only be carried out by qualified and trained personnel. 1.3 Intended Use – The device is designed for use in the industry. – The device is state-of-the art and has been built to the latest standard safety requirements. However, dangerous situations or damage to the machine itself or other property can arise from the use of this device. – The device fulfills the requirements of the EMC directives and harmonized European standards. Any modifications to the system can influence the EMC behavior. 1.4 Target Group All configuration and programming work in connection with the automation system must be performed by trained personnel only (e.g. qualified electricians, electrical engineers). The configuration and programming personnel must be familiar with the safety concepts of automation technology. 1-2 Introduction 2 Introduction 2.1 Hardware Requirements – TesiP@n operating device with Windows CE.net 4.2 – PC for the development environment (development computer) with a CPU capacity of at least 350 MHz (minimum requirement for MULTIPROG) – Bus structure (for the sample project) – Assembled field bus cable – Serial programming cable for INTERBUS – Mouse and keyboard for the TesiP@n operating device (optional) 2.2 Software Requirements The software listed below is contained in the following software bundles: – TesiP@n SWB KW IB for INTERBUS – TesiP@n SWB KW PB for PROFIBUS and – TesiP@n SWB KW CO for CANopen. INTERBUS – IBS CMD G4 version 4.62 (3) or higher – IBS CMD G4 update (7) PROFIBUS and CANopen – SyCon System Configurator version 2.821 or higher All bus systems – MULTIPROG version 3.3 – MULTIPROG templates version 1.13 or higher – ProVisIT version 2.2 build 97 or higher – ProConOS OPC Server 2.0 build 33 or higher Please use Microsoft Internet Explorer 5 or higher to install the TesiP@n SWB KW IB, ...PB and ...CO software bundles. 2.3 Aim of this Quick Start This quick start provides users of the applications mentioned above with a simple introduction to working with the TesiP@n operating device and guides them through a simple, fully functional sample project. For information on questions you may have that fall outside the scope of this quick start or if you want to edit larger projects, please refer to the documentation for MULTIPROG, SyCon, IBS CMD G4, ProVisIT etc. The examples below show you how to – install the software you need in order to work with the TesiP@n operating device – read in and parameterize the bus structure 2-3 Introduction – create a program and transfer it to the TesiP@n operating device and – visualize the current program on the TesiP@n operating device. A simple counter was chosen as an example that can be quickly carried out. You can, of course, represent anything you want – from simple door control systems to weather-dependent sunblind programs right up to the most complicated positioncontrol systems, the possibilities are almost endless. Knowledge of how to operate PCs and experience with Microsoft Windows operating systems is required. For more examples of bus structures, programs and visualizations, refer to the documentation for IBS CMD G4, SyCon, MULTIPROG and ProVisIT. 2-4 Startup 3 Startup 3.1 • Assembling the Field Bus Cable Assemble the field bus cable for the bus system being used. INTERBUS U n te r s e ite S -M A X 5 0 0 6 D O H 1 D O L 6 2 D IH D IL 7 G N D i 3 V cci 5 R B S T G N D V cc IN T E R B U S F e ld b u s k a b e l 6 9 6 1 9 1 6 2 7 3 5 9 L ö ts e it e 4 g e lb g rü n g ra u ro s a b ra u n 1 D O H D O L D IH D IL G N D i 5 5 9 IB S IL 2 4 B K -T /U D ie s e B r ü c k e d a r f n u r g e s te c k t w e rd e n , w e n n e in w e ite r e s M o d u l fo lg t. Z u g e n tla s tu n g 8 2 .1 1 .1 2 .2 1 .2 1 .3 1 .4 S 2 .4 S 9 -p o lig e r D -S U B -S te c k e r 9 -p o lig e D -S U B -B u c h s e Figure 3-1 D O 1 D O D I D I G N D c h ir m c h ir m 2 1 .1 1 1 2 .1 1 .2 2 2 2 .2 1 .3 3 3 2 .3 1 .4 4 4 2 .4 In lin e -S te c k e r 7 0 6 4 A 0 0 2 Assembling the INTERBUS field bus cable PROFIBUS U n te r s e ite S -M A X 5 0 0 6 n . c . n . c . R x D /T x D -P n . c . D G N D V P n . c . R x D /T x D -N n . c . 8 1 A 3 1 B 2 A 2 B Z u g e n tla s tu n g 1 2 5 9 3 5 9 4 5 P R O F IB U S F e ld b u s k a b e l P R O F IB U S F e ld b u s k a b e l 6 6 1 1 6 7 g rü n ro t 8 3 1 A 1 B 2 A 2 B Z u g e n tla s tu n g L ö ts e it e 8 IL P B B K D P /V 1 1 5 9 2 5 9 3 4 6 1 6 5 1 6 7 L ö ts e it e 9 8 9 9 -p o lig e r D -S U B -S te c k e r 9 -p o lig e r D -S U B -S te c k e r 9 -p o lig e D -S U B -B u c h s e n . c . n . c . R x D /T x D -P n . c . D G N D V P n . c . R x D /T x D -N n . c . 9 -p o lig e D -S U B -B u c h s e 7 0 6 4 A 0 0 3 Figure 3-2 Assembling the PROFIBUS field bus cable Termination resistors must be installed on the side of the TesiP@n operating device and on the last station of the bus system. Observe the associated PROFIBUS specifications. CANopen U n te r s e ite S -M A X 5 0 0 6 R e s e r v ie r t C A N _ L C A N _ G N D R e s e r v ie r t C A N _ S H L D ( o p t io n a l) G N D ( o p tio n a l) C A N _ H R e s e r v ie r t C A N _ V + ( o p tio n a l) C A N o p e n F e ld b u s k a b e l 1 2 5 5 9 3 9 4 5 6 6 1 6 1 C A C A C A C A Z u N _ N _ N _ N _ g e 7 H S H L D L G N D n tla s tu 5 2 3 C A N o p e n F e ld b u s k a b e l w e iß S c h ir m b la u s c h w a rz IL C A N B K -T C n C A C A N C A C A N . c . N _ H _ S H L D N _ L M a s s e n g L ö ts e it e 7 8 9 9 -p o lig e r D -S U B -S te c k e r 9 -p o lig e D -S U B -B u c h s e 1 0 -p o lig e r T w in C O M B IC O N -S te c k v e r b in d e r 7 0 6 4 A 0 0 4 Figure 3-3 Assembling the CANopen field bus cable 3.2 Connection • Insert the CompactFlash card provided into the slot in the TesiP@n operating device. 2-5 Startup • Use the field bus cable to connect the TesiP@n operating device to the bus coupler. • Connect the network cable to the TesiP@n operating device and to the development computer. • Connect the 24V DC power supply to the 3 pin power supply plug. Connecting the power supply: Figure 3-4 Pin assignment for power supply 3.3 Startup Procedure 1. Set the PLC switch on the back of the TesiP@n operating device to the "Run" position. 2. To start the TesiP@n operating device, switch on the power supply. The TesiP@n operating device starts with the startup screen. Figure 3-5 Startup screen 3. Click the Start pushbutton. The EULA dialog opens. 2-6 Startup Figure 3-6 EULA 4. Activate the Accept pushbutton to confirm the EULA and to close the EULA dialog. The servicetool (small) opens. Figure 3-7 Servicetool (small) 3.3.1 IP Configuration 1. Double-click the Network icon in the servicetool. 2. Double-click the LAN90001 icon in the open window. 3. In the dialog that now opens, create a fixed IP address conforming to the Windows standard. 4. Click the OK pushbutton in the upper right-hand corner of the dialog. 5. You must now save the registry to prevent this IP address being lost when you restart the system. 6. Close the window displaying the network connections by clicking on the X in the upper right-hand corner of the screen. 7. Click the Save pushbutton in the servicetool to save the IP configuration in the Registry. 3.3.2 Switching between the Standard and the Development Mode The development mode enables you to access Windows Explorer and define additional settings. The development mode also allows you to call up an enhanced servicetool . 2-7 Startup The standard mode only displays the visualization that you have programmed; the Windows taskbar is no longer active. The servicetool (small) is password-protected in standard mode. The password for the servicetool in standard mode is x in the delivery status. You can find information on additional functions in the "User manual servicetool“ on the TesiP@n product CD or at www.suetron.de. 1. Click the Operating mode icon in the servicetool . The Operating mode dialog opens. Figure 3-8 Operating mode 2. Click the Standard pushbutton to switch to the standard mode and start the visualization. The warning stating that the TesiP@n operating device will be rebooted is displayed. Figure 3-9 Warning 3. Confirm the warning with Yes. The operating device is restarted and displays the delivery visualization after the boot procedure. To return to the servicetool in the standard mode , press the middle button (key) on the front panel of the TesiP@n operating device. 2-8 Installing the Software on the Development Computer 4 Installing the Software on the Development Computer The various programs are interactive. For this reason, please observe the sequence specified here in order to avoid problems. Please use Microsoft Internet Explorer 5 or higher to install the TesiP@n SWB KW IB, ...PB and ...CO software bundles. Installing IBS CMD G4 (only for INTERBUS) IBS CMD G4 is a configuration software for INTERBUS. • When installing CMD 4.62, follow the instructions in the installation program and read the instructions outlined in the documentation for IBS CMD G4. The serial number is affixed to the CD cover. Installing the host adaptation for IBS CMD G4 (for INTERBUS only) The host adaptation is needed for the installation of the TesiP@n operating device as a controller board in IBS CMD G4, Version 4.62. • Follow the instructions in the installation program. The first point under "Select components“ is sufficient, you can ignore the examples. • In the next menu, select the CMD version in which you want to install the host adaptation. Installing SyCon (only for PROFIBUS and CANopen) SyCon is configuration software for PROFIBUS and CANopen. • Click "Installation" and then on "Install“. The installation files are stored under C:\Temp.After you save, a window opens. • Double-click the "Setup.exe" file. • Follow the instructions in the installation program and read the notes in the documentation for SyCon. Only install SyCon 2.821 or higher. Do not install the SyCon-OPC Server! • Choose the language in which you want the software to be installed. • Enter the license code, your name and your company for a single-user license. You will find the license code in the envelopeprovided. • Select the bus system (PROFIBUS or CANopen). Installing MULTIPROG (for all bus systems) MULTIPROG is a programming system for the PLC. • When installing MULTIPROG 3.3, follow the instructions in the installation program and read the notes in the documentation for MULTIPROG. • After the installation is complete, open MULTIPROG by choosing "Start... Programs... KW-Software... MULTIPROG 3.3... MULTIPROG“ and enter the registration key for a single-user license in the "?... Register" menu. You will find the registration key in the envelopeprovided. • Close MULTIPROG. Installing the TesiP@n template for MULTIPROG (for all bus systems) 2-9 Installing the Software on the Development Computer The templates for MULTIPROG are required in order to adopt certain basic settings for the TesiP@n operating device in MULTIPROG. • When carrying out the installation, follow the instructions in the installation program. Any old templates will be removed by the new setup. Installing ProVisIT (for all bus systems) ProVisIT is a visualization software. • Make sure that you install the correct version of ProVisIT. You must install at least Version 2.2 as of Build 97, because the connection to the TesiP@n operating device using TCP/IP is only possible as of this version. • When carrying out the installation, follow the instructions in the installation program and read the notes in the documentation for ProVisIT. • After the installation is complete, open ProVisIT by choosing "Start... Programs... KW-Software... ProVisIT“ and enter the registration key in the "?... Register" menu. You will find the registration key in the envelopeprovided. • Close ProVisIT. Installing the ProConOS-OPC Server (for all bus systems) • Make sure that the OPC Server is the last component to be installed, as otherwise errors may occur during communication with other programs. • Follow the instructions in the installation program and read the notes in the documentation for the ProConOS-OPC Server. • After the installation is complete, open the OPC-Server by choosing "Start... Programs... KW-Software... ProConOS OPC-Server 2.0 Desktop... ProConOS OPC-Server 2.0 Desktop“. • Confirm the message regarding the demo version with "OK". • Open the context menu by right-clicking the green OPC Server icon in the task bar at the bottom right-hand side of the screen. • Click "Register...“ in the following menu. • Enter the registration key in the following window. You will find the registration key in the envelopeprovided. • Confirm with "OK". You receive confirmation that the software has been successfully registered. Also confirm this message with "OK“. • Exit the OPC Server by right-clicking the OPC Server icon in the task bar and then left-clicking "Exit“. You have now installed the necessary software to enable you to work with the TesiP@n operating device. 2-10 Configuring the Connected Bus System 5 Configuring the Connected Bus System This chapter explains how to read in and configure your connected bus system. Chapter 5.1 describes how to configure an INTERBUS system using IBS CMD G4, Chapter 5.2 describes how to configure a PROFIBUS system using SyCon while Chapter 5.3 describes how to configure a CANopen system using SyCon. 5.1 Configuring an INTERBUS System Using IBS CMD G4 In this sample project, the bus structure comprises the following bus modules: – TesiP@n operating device and Interbus as controller board – PxC IBS IL 24 BK-T/U as bus coupler – PxC IB IL 24 DI 16 as digital input module – PxC IB IL 24 DO 8 as digital output module – PxC IB IL AI 2/SF as an analog input module – PxC IB IL AO 1/U/SF as analog output module 5.1.1 Creating a New Project • Open IBS CMD G4 by choosing Start... Programs... INTERBUS... IBS CMD G4 4.62 (22). • To create a new project, select the File... New menu. 5.1.2 Selecting the Controller Board Figure 5-1 Selecting the controller board • Left-click Controller board. This is now selected. • Press the right mouse button to open the context menu for the Controller board option. • Select Type from the context menu. From the dialog that appears, select IBS USC/4 (8k). 2-11 Configuring the Connected Bus System • Confirm the dialog with OK. The TesiP@n operating device is now selected. The IBS USC/4 (8k) entry is only available after you have installed the update (7). 5.1.3 Setting the Communication Path • Right-click Controller board. • Select Communication path from the context menu. Figure 5-2 Setting the communication path The Communication path settings dialog opens. Communication between the development computer and the INTERBUS card in the TesiP@n operating device takes place using the RS232 interface. • Figure 5-3 Communication path settings 5.1.4 Displaying the Bus Structure • 2-12 In the Communication path settings menu, use the Settings button to set the serial interface on your PC and confirm your entries with OK. Right-click Configuration frame. Configuring the Connected Bus System • Select Read in (from memory) from the context menu. • Read in the bus structure. • Right-click Controller board. • Select Link with description from the context menu. • Select the corresponding modules in sequence from the list (starting with bus coupler IBS IL 24 BK-T/U) and confirm with OK in each case. The bus structure is now displayed as follows (in this case as an example): Figure 5-4 Bus structure 5.1.5 Assigning the Process Data The process data in IBS CMD G4 is addressed manually because the addresses in MULTIPROG are combined in groups of BYTE (b), WORD (w) and DWORD (d). Therefore, the inputs and outputs of the modules must also be combined in groups in IBS CMD G4. The sequence of the groups mentioned above and therefore also the address areas in MULTIPROG are defined in the I/O configuration window as follows: Figure 5-5 I/O configuration in MULTIPROG • In IBS CMD G4, right-click Controller board and select Process data from the context menu. • Assign the process data in the Assignment column as follows: – The BYTE modules must have addresses from 0 to 49. – The WORD modules must have addresses from 100 to 199. – The DWORD modules must be addressed from 300 to 379. 2-13 Configuring the Connected Bus System Figure 5-6 • Module addresses in IBS CMD G4 Confirm with OK. 5.1.6 Parameterization • Right-click Controller board and select Parameterization...Edit from the context menu to define the parameters for the bus structure. • Select Startup without preprocessing in the upper part of the window by entering a cross in the Boot column. Figure 5-7 Edit parameterization • Deactivate the Start Data Transmission entry in the Action sequence/Active column section. • Confirm the dialog with OK. Creating the SVC file 1. To create a configuration file, select Configuration... Parameterization Memory... Write ASCII File... INTERBUS Data (*.SVC) in the upper menu bar. 2-14 Configuring the Connected Bus System Figure 5-8 Write parameterization 2. Give the *.SVC file a unique name (maximum 8 characters). 3. Confirm the Write Parameterization dialog with OK. Transferring the SVC file via the FTP server 1. Use Windows Explorer to switch to the directory in which the *.SVC file was created. 2. Start Internet Explorer. 3. Enter the IP address of the TesiP@n operating device (for example ftp:// 192.168.100.250) in the browser address line and press ENTER. You are now logged on to the CompactFlash card of the TesiP@n operating device via the FTP server. Figure 5-9 CompactFlash card contents The SVC directory must only contain one *.SVC file. 4. Copy the newly created *.SVC file into the SVC directory on this CompactFlash card. 5. Now close Internet Explorer again. The new bus configuration is only loaded after you restart the system. You have now read in the INTERBUS bus structure, created the SVC file and transferred it to the TesiP@n operating device. You have now successfully configured the bus structure. 5.2 Configuring a PROFIBUS System with SyCon In this sample project, the bus structure comprises the following bus modules: 2-15 Configuring the Connected Bus System – TesiP@n operating device and PROFIBUS as a controller board – PxC IL PB BK DP/V1 as a bus coupler – PxC IB IL 24 DI 16 as a digital input modulePxC IB IL 24 DO 8 as a digital output module – PxC IB IL AI 2/SF as an analog input module – PxC IB IL AO 1/U/SF as an analog output module 5.2.1 • Open SyCon by choosing Start... Programs... SyCon System Configurator... SyCon. • To create a new project, select the File... New menu. • Select the field bus system (i. e. select PROFIBUS): Figure 5-10 • Select fieldbus Confirm with OK. 5.2.2 Inserting the PROFIBUS Master • Save the project. • Go to the first row of your worksheet. Figure 5-11 2-16 Creating a New Project Inserting the PROFIBUS master • Select the Insert... Master menu. • Use the M cursor to click the first row. A selection menu for the PROFIBUS master is opened. • Under Available devices, select CIF30-DPM/CIF104-DPM/-R. • Once you click Add, this master is displayed in the Selected devices field on the right-hand side: Configuring the Connected Bus System Figure 5-12 Insert master The station address of the master is always 0. • Confirm with OK. Configuring the PROFIBUS master • Double-click the master. The following window appears: Figure 5-13 • Master configuration Click the DP master settings button and specify the following settings: Figure 5-14 DP master settings – Controlled release of the communication by the application program means that the bus is only started after a cold or warm boot of the application program occurs. – The Watchdog time specifies the time after which the watchdog is triggered (minimum value: 125 ms). – Byte addresses means that addressing is byte-oriented. This is also the case in MULTIPROG. – Buffered, host controlled must be set to enable the ProConOS I/O driver to process the bus data correctly. – Under Storage format (word module) you can define whether bytes are to be transmitted first with the high orlow byte. It is essential that this setting is implemented! 2-17 Configuring the Connected Bus System • Confirm with OK. • Close the Master configuration window with OK. Importing the GSD file Before you can include the IL PB BK DP/V1 bus coupler into the project, you must import a suitable GSD file. Always use the latest GSD file! You can download it at www.download.phoenixcontact.com. The GSD file is also provided on a disk included in the delivery of the PROFIBUS-DP/V1 bus coupler. This sample project uses the GSD file for which the DIP switch 8 is set to ON. This GSD file allows you to define parameter settings for function modules in advance. Set a valid PROFIBUS address for DIP switches 1 to 7 of IL PB BK DP/V1, (in this case: Station address = 3). O N 1 2 3 4 5 6 7 8 9 1 0 7 0 6 4 A 0 0 1 Figure 5-15 • Setting the DIP switches Download the GSD file from the Internet or from the disk and unpack it into a directory of your choice. • Select the GSD file from the File... Copy GSD menu. • Select the path in which you unpacked the GSD file. • Select the GSD file and click Open. Figure 5-16 • Copy GSD Confirm the insertion of the graphics files with Yes and the note regarding combination with OK. If older GSD files are used, error messages may occur, although they have no effect. Acknowledge these messages by clicking Cancel. In this case, download the latest version from www.download.phoenixcontact.de. 2-18 Configuring the Connected Bus System 5.2.3 Automatically Reading In the PROFIBUS Slaves A bus structure that is connected to your TesiP@n operating device can be automatically read in. • Using the File... Save as menu, save the SyCon project you have created under a name of your choice. • You can stop any project that may be running on the TesiP@n operating device by using the PLC switch on the back of the device (position STOP). • Click the master in the SyCon main window. Only then can you use the functions in the Online menu in SyCon. • Use the Online... Automatic Network Scan... menu to read in the bus structure. Figure 5-17 Automatic network scan • Click Yes to confirm the message that appears. • Select the TCP/IP driver. • Enter the TesiP@n operating device's IP address into the IP address field. • Click the Connect to server button. Figure 5-18 Device assignment CIF TCP/IP driver • Select your TesiP@n operating device entry (in this case: Board 0). • Click OK to establish the connection. If all selection boxes and the Connect to server button are grayed out, close SyCon and restart the program. The TesiP@n operating device now reads in the network structure of your connected bus system. 2-19 Configuring the Connected Bus System Figure 5-19 Actual network constellation All stations highlighted in blue exist several times and you can double click the entry to select and parameterize them separately. If the bus coupler is highlighted in blue, this means that the configuration contains multiple GSD files. Double-click the bus coupler and select the most recent GSD file. • Click Accept configuration and then on OK. 5.2.4 Manually Programming a Bus Structure If a bus structure is only connected to your TesiP@n operating device at a later stage, you can program it manually in advance. • Select the Insert... Slave menu. • Use the S cursor to click the second row. This opens a selection menu. • Under Available slaves, select IL PB BK DP/V1 (DIP8=ON). • Once you click Add, this slave is displayed in the Selected slaves field on the right-hand side: • Enter the station address of the bus coupler coded using the DIP switches (in this case: 3). Figure 5-20 • Insert slave Confirm with OK. Adding inline terminals to the bus coupler • Double-click the added slave IL PB BK DP/V1 (DIP8=ON) in the main window. The Slave configuration window appears. • Add the terminals in the same sequence in which they are plugged into your bus structure.To do this, double-click the respective entry in the module list. As a result, the stations are gradually included into the slave configuration. The final slave configuration appears as follows: 2-20 Configuring the Connected Bus System Figure 5-21 • Final slave configuration Confirm the changes with OK. 5.2.5 Parameterizing the Configured Bus Structure The PROFIBUS system automatically parameterizes its stations each time the bus is started. This procedure can also be used to define parameters in advance for the inline terminals in our sample project. Regardless of whether you automatically read in or manually programmed the bus structure, it is displayed in SyCon as follows: Figure 5-22 • Double-click the slave. The Slave configuration window appears. Figure 5-23 • PROFIBUS bus structure Slave configuration Click the Parameter Data... button.The Parameter data window appears. 2-21 Configuring the Connected Bus System • Click the Common button. Figure 5-24 Parameter data - Common Parameterizing the bus coupler • Double-click the value in the DI 16/DO16 byte position row. • Change the value to Byte 0-1 = Plug 2/1-4/3. • Double-click the value in the DI 32/DO32 byte position row. • Change the value to Byte 0/1/2/3 = Plug 1/2/3/4. These settings swap the sequence of data bytes of the 16 and 32 bit I/O terminals. Parameterizing the inline terminals The inline terminals do not have to be parameterized for this sample project. If you want to parameterize the terminals, proceed as follows: • Click the Module button in the Parameter data window. • Select the terminal whose parameters you want to change and confirm with OK. Then create the settings for the individual channels (in this case: IB IL AI 2/SF). Figure 5-25 Parameter data - Module Use the same procedure to define the parameters for all additional terminals. Download • Select the Online... Download menu to transfer the configuration to the parameterization memory of the TesiP@n operating device. Figure 5-26 2-22 Driver select Configuring the Connected Bus System • Select the connection CIF TCP/IP Driver and confirm with OK. If no connection is possible, a time-out is generated. In this case, proceed as follows: If necessary, correct the IP address. Use the Connect to server button to establish a new connection. If all selection boxes and the Connect to server button are grayed out, close SyCon and restart the program. All recognized master boards are displayed in the Board selection list. Communication is established using theselected board. Figure 5-27 • Device assignment CIF TCP/IP driver Confirm with OK. A progress bar provides a visualization of the data download. Figure 5-28 Progress bar Once this window has closed, the master board is ready for use. Overview of address data The address data of the modules is combined in groups under MULTIPROG. Therefore, the inputs and outputs of the modules must also be combined in groups in SyCon. The sequence of the groups mentioned above and therefore also the address areas in MULTIPROG are defined in the I/O configuration as follows: Figure 5-29 • I/O configuration in MULTIPROG Select the View... Address table menu for an overview of the addressing used for the inline terminals in SyCon. 2-23 Configuring the Connected Bus System Figure 5-30 Address table The addresses for the IB IL 24 DI 16 start from input byte 0 and have a length of 2 bytes. The addresses for the IB IL 24 DO 8 start from output byte 0 and have a length of 1 byte. The addresses for the IB IL AI 2/SF start from input byte 2 and have a length of 2 bytes. The addresses for the IB IL AO 1/SF start from output byte 1 and have a length of 2 bytes. You have now read in and configured the PROFIBUS bus structure. • Select the File... Exit menu to exit the SyCon System Configurator software. 5.3 Configuring a CANopen System with SyCon In this sample project, the bus structure comprises the following bus modules: – TesiP@n operating device and CANopen as a controller board – PxC IL CAN BK-TC as a bus coupler – PxC IB IL 24 DI 16 as a digital input module – PxC IB IL 24 DO 8 as a digital output module – PxC IB IL AI 2/SF as an analog input module – PxC IB IL AO 1/U/SF as an analog output module 5.3.1 Reading in the Bus Structure To enable operation, the CANopen bus coupler must read in the bus structure before parameterization takes place. Proceed as follows: 2-24 • Set DIP switches 1 to 7 of the station address to 0 (OFF). • Switch on voltage for the bus coupler with all required I/O modules.Once the RUN LED on the bus coupler is continuously lit (green), the I/O configuration is stored in the station's Flash memory. • Switch off the voltage for the bus coupler. • Use the DIP switch to set the station address and the baud rate. • Switch on the voltage again for the bus coupler. Configuring the Connected Bus System 5.3.2 Creating a New Project • Open SyCon by choosing Start... Programs... SyCon System Configurator... SyCon. • To create a new project, select the File... New menu. • Select the field bus system (i. e. select CANopen): Figure 5-31 • Selecting the field bus system Confirm with OK. 5.3.3 Inserting the CANopen master • Save the project. • Go to the first row in your worksheet. Figure 5-32 Inserting the CANopen master • Select the Insert... Master menu. • Use the M cursor to click the first row. A selection menu for the CANopen master is opened. • Under Available devices, select CIF30-COM. • Once you click Add, this master is displayed in the Selected devices field on the right-hand side: Figure 5-33 • Insert master Confirm with OK. Configuring the CANopen master • Double-click the master. The following window appears: 2-25 Configuring the Connected Bus System Figure 5-34 • Click the Master Settings... button and create the following settings: Figure 5-35 CANopen master settings – Controlled release of the communication by the application program means that the bus is only started after a cold or warm boot of the application program occurs. – The Watchdog time specifies the time after which the watchdog is triggered (minimum value: 125 ms). – Byte addresses means that addressing is byte-oriented. This is also the case in MULTIPROG. – Buffered, host controlled must be set to enable the ProConOS I/O driver to process the bus data correctly. – Under Storage format (word module) you can define whether bytes are to be transmitted first with the high orlow byte. It is essential that this setting is implemented! • Confirm with OK. • Click the Global Settings button in the Master configuration window and deactivate the Enabled option; that is, the addressing of process data is not automatically carried out: Figure 5-36 2-26 Master configuration Global settings • Confirm with OK. • Close the Master configuration window with OK. Configuring the Connected Bus System Importing the EDS file Before you can include the IL CAN BK-TC bus coupler into the project, you must import a suitable EDS file. Always use the latest EDS file! You can download it at www.download.phoenixcontact.de. The EDS file is also provided on a disk included in the delivery of the CANopen bus coupler. Set a valid CANopen address for DIP switches 1 to 7 of IL CAN BK-TC (in this case: Station address = 3). O N 1 2 3 4 5 6 7 8 O 1 9 2 3 4 5 6 1 0 7 8 9 1 0 7 0 6 4 A 0 0 9 Figure 5-37 Setting the DIP switches • Download the EDS file from the Internet or from the disk and unpack it into a directory of your choice. • Select the EDS file from the File... Copy EDS menu. • Select the path in which you unpacked the EDS file. • Select the EDS file and click Open. Figure 5-38 Copying EDS The system asks whether you want to import the associated bitmap files. • Click Yes. • Confirm the message that appears with OK. If older EDS files are used, error messages may occur, although they have no effect. Acknowledge these messages by clicking Cancel. In this case, download the latest version from www.download.phoenixcontact.de. • Use the File... Save menu to save the project. 5.3.4 • Inserting a CANopen Node Select the Insert Node... menu. 2-27 Configuring the Connected Bus System • Use the N cursor to click the row below the master. A selection menu for the CANopen node is opened. • Under Available devices, select IL CAN BK-TC. • Once you click Add, it is displayed in the Selected devices field on the righthand side: Figure 5-39 Insert node • In the Node ID field, enter the address 3 that was set using the DIP switches. • Confirm with OK. The bus structure now appears as follows: Figure 5-40 5.3.5 • Bus structure Configuring the CANopen Node Double-click the node that you have just inserted. The Node Configuration window appears. 2-28 Configuring the Connected Bus System Figure 5-41 Node configuration Activating the devices • Click the Device type button. • Select all four selection options in the Device type window that opens next. • Confirm with OK. Inserting the process data objects You can find a list of RPDO (Receive Process Data Object) output modules and TPDO (Transmit Process Data Object) input modules under "predefined process data objects (PDOs) from the EDS file". Insert an RPDO as a placeholder for each output module and a TPDO as a placeholder for each input module in the bus structure. To do this, proceed as described below for each individual object. RPDO 1: • In the Predefined Process Data Objects (PDOs) from EDS file list, doubleclick the RPDO 1 Communication Parameter object, which is valid for the first output module (IB IL 24 DO 8). • The RPDO 1 object is copied into the Configured PDOs list below. • Confirm the Node receive PDO characteristics, master output process data window that then opens with OK. No changes are required in this window. Figure 5-42 Node receive PDO characteristics The IB IL 24 DO 8 only requires 8 bit. However, the CANopen objects are always inserted with 64 bits = 8 bytes. • Select the RPDO 1 in the lower list in the Node Configuration window and click the PDO Contents Mapping... button to the right. 2-29 Configuring the Connected Bus System • In the PDO Contents Mapping Object Index 1600 window that appears, delete all rows in the lower list Mapped Object dictionary except the first row (1. Digital Output 8-Bit) by double-clicking the rows to be deleted. Figure 5-43 PDO contents mapping object index 1600 You have now selected a digital 8-bit output module (IB IL 24 DO 8) for RPDO 1. • Confirm with OK. RPDO 2: • In the Predefined process data objects (PDOs) from EDS file list, double-click the RPDO 2 Communication Parameter object, which is valid for the second output module (IB IL AO 1/U/SF).The RPDO 2 object is copied into the Configured PDOs list below. • Confirm the Node receive PDO characteristics window that then opens with OK. No changes are required in this window. Figure 5-44 Node receive PDO characteristics The IB IL AO 1/U/SF requires 2 bytes. However, the CANopen objects are always inserted with 64 bits = 8 bytes. 2-30 • Select the RPDO 2 in the lower list in the Node Configuration window and click the PDO Contents Mapping... button to the right. • In the PDO Contents Mapping Object Index 1601 window that appears , delete all rows in the lower list Mapped Object dictionary except the first row (1. Analog 2 Byte Output) by double-clicking on the rows to be deleted. Configuring the Connected Bus System Figure 5-45 PDO contents mapping object index 1601 You have now selected an analog 2-bit output module (IB IL AO 1/U/SF) for RPDO 2. • Confirm with OK. TPDO 1: • In the Predefined process data objects (PDOs) from EDS file list, double-click the TPDO 1 Communication Parameter object, which is valid for the first input module (IB IL 24 DI 16).The TPDO 1 object is copied into the Configured PDOs list below. • Confirm the Node transmit PDO charcteristics window that then opens with OK. No changes are required in this window. Figure 5-46 Node transmit PDO charcteristics The IB IL 24 DI 16 only requires 16 bits. However, the CANopen objects are always inserted with 64 bits = 8 bytes. • Select the TPDO 1 in the lower list in the Node Configuration window and click the PDO Contents Mapping... button to the right. • In the PDO Contents Mapping Object Index 1A00 window that appears, delete all rows in the lower list Mapped Object dictionary by double-clicking the rows to be deleted. • Double-click the 1.Digital Input 16-Bit entry in the upper list Mapable Objects from EDS file entry for IB IL 24 DI 16. 2-31 Configuring the Connected Bus System Figure 5-47 PDO contents mapping object index 1A00 You have now selected a digital 16-bit input module (IB IL 24 DI 16) for TPDO 1. • Confirm with OK. TPDO 2: • In the Predefined Process Ddata Objects (PDOs) from EDS file list, doubleclick the TPDO 2 Communication Parameter object, which is valid for the second input module (IB IL AI 2/SF).The TPDO 2 object is copied into the Configured PDOs list below. • Confirm the Node transmit PDO characteristics window that then opens with OK. No changes are required in this window. Figure 5-48 Node transmit PDO characteristics The IB IL AI 2/SF only requires 32 bits. However, the CANopen objects are always inserted with 64 bits = 8 bytes. 2-32 • Select the TPDO 2 in the lower list in the Node configuration window and click the PDO Contents Mapping... button to the right. • In the PDO Contents Mapping Object Index 1A01 window that appears, delete all rows except for the last two in the lower list Mapped Object dictionary by double-clicking the rows to be deleted. Configuring the Connected Bus System Figure 5-49 PDO contents mapping object index 1A01 You have now selected an analog 32-bit input module (IB IL AI 2/SF) for TPDO 2. • Confirm with OK. Assigning the addresses to the process data objects After inserting the PDOs, assign the addresses to them: The RPDO 1 object starts from output byte 0 and is 1 byte long, that is, RPDO 2 can only start from byte 1. • In the Node Configuration window, click the O Addr. column of RPDO 2 in the lower list and enter 1 in place of the 0. The RPDO 2 now has the correct address. The TPDO 1 object starts from input byte 0 and is 2 bytes long, that is, TPDO 2 can only start from byte 2. • In the Node Configuration window, click the I Addr. column of TPDO 2 in the lower list and enter 2 in place of the 0. The TPDO 2 now has the correct address. Figure 5-50 Assigning the addresses The node addresses are now correctly assigned. • Click OK, to adopt the settings. 2-33 Configuring the Connected Bus System 5.3.6 Parameterizing the Programmed Bus Structure • Select the master in the bus structure. • Select the Settings... Bus Parameters menu. • Set the baud rate for IL CAN BK-TC in accordance with DIP switches SW8 to SW10. Figure 5-51 Baud rate switches • Set the baud rate in the Bus parameters window to 125 Kbit/s (DIP 8 = IN, DIP 9 = OFF and DIP 10 = OFF). • Select Auto clear mode ON. Figure 5-52 Bus parameter • Confirm with OK. • Use the File... Save menu to save the project. Download • Select the Online... Download menu to transfer the configuration to the parameterization memory of the TesiP@n operating device. Figure 5-53 2-34 Driver selection Configuring the Connected Bus System • Select the CIF TCP/IP Driver connection and confirm with OK. If no connection is possible, the system generates a time-out. In this case, proceed as follows: If necessary, correct the IP address. Use the Connect to server button to establish a new connection. If all selection boxes and the Connect to server button are grayed out, close SyCon and restart the program. All recognized master boards are displayed in the Board selection list. Communication is established with theselected board. Figure 5-54 • Device assignment CIF TCP/IP driver Confirm with OK. The data download is visualized by a progress bar. Figure 5-55 Progress bar Once it has reached the right-hand side, the master board is ready for use. • Start parameterization using the Online... Start Communication menu. Overview of address data The address data of the modules is combined in groups under MULTIPROG. Therefore, the inputs and outputs of the modules must also be combined in groups in SyCon. The sequence of the groups mentioned above and therefore also the address areas in MULTIPROG are defined in the I/O configuration as follows: Figure 5-56 • I/O configuration in MULTIPROG Select the View... Address table menu for an overview of the addressing used for the inline terminals in SyCon. 2-35 Configuring the Connected Bus System Figure 5-57 Address table The output byte addresses for RPDO 1 (IB IL 24 DO 8) start from output byte O Addr. = 0 and have a length of O Len. = 1 byte. The output byte addresses for RPDO 2 (IB IL AO 1/U/SF) start from output byte O Addr. = 1 and have a length of O Len. = 2 bytes. The input byte addresses for TPDO 1 (IB IL 24 DI 16) start from input byte I Addr. = 0 and have a length of I Len. = 2 bytes. The input byte addresses for TPDO 2 (IB IL AI 2/SF) start from input byte I Addr. = 2 and have a length of I Len. = 4 bytes. You have now read in and configured the CANopen bus structure. • 2-36 Select File... Exit to exit the SyCon System Configurator software. Creating a Program in MULTIPROG 6 Creating a Program in MULTIPROG This chapter explains how to create a program in MULTIPROG, transfer it to the TesiP@n operating device and start it there. 6.1 Selecting a Suitable Template for the TesiP@n Operating Device • Open MULTIPROG by choosing Start... Programs... KW-Software... MULTIPROG 3.3... MULTIPROG. • Select the File... New project menu. Figure 6-1 Selecting a template After you install the TesiP@n templates, new project templates are available in MULTIPROG. INTERBUS: • To operate the TesiP@n operating device as a master or CPU of an INTERBUS system, select the template called Template for TesiP@n CE IB. PROFIBUS: • To operate the TesiP@n operating device as a master or CPU of a PROFIBUS system, select the template called Template for TesiP@n CE PB. CANopen: • To operate the TesiP@n operating device as a master or CPU of a CANopen system, select the template called Template for TesiP@n CE CO. The tree structure of these templates under Logic POEs... Main... Code already contains a counter and a variable (Cycle_Count). Using Global variables, assign a connection point of the bus system to this variable. 6.2 Assigning Global Variables to the Connection Points of the Bus System. The I/O configuration specifies the areas that MULTIPROG accesses in order to link global program variables with the inputs and outputs of the bus system. 2-37 Creating a Program in MULTIPROG 6.2.1 • Address Assignment for the Global Variables of INTERBUS from IBS CMD G4 To display the address ranges, click Global_Variables in the tree structure and then click IO_Configuration. The tab INPUT and OUTPUT contain three I/O groups that are relevant for this sample project: Figure 6-2 I/O groups for INTERBUS • Use OK to close the IO_Configuration window. • Enter the relevant address for your variable (Cycle_Count) in the Address column (in this case: %QW100). 6.2.2 • Address assignment for the global variables of PROFIBUS and CANopen from SyCon To display the address ranges, click Global_Variables in the tree structure and then click IO_Configuration. The tabs INPUT and OUTPUT each contain one I/O group that is relevant for this sample project: Figure 6-3 2-38 I/O group for PROFIBUS and CANopen • Use OK to close the IO_Configuration window. • Enter the relevant address for your variable (Cycle_Count) in the Address column (in this case: %QW0). Creating a Program in MULTIPROG 6.3 • To set up the TesiP@n operating device as a CPU, select the Settings menu item under Resource. Figure 6-4 • Setting up the Resource and Download for the TesiP@n Operating Device Resource setup Enter the IP address of the TesiP@n operating device in the Parameters field to allow the development computer to access the CPU. Figure 6-5 Setting the IP address Enter the IP address of the TesiP@n operating device between the -ip and -TO2000 parameters. • Confirm with OK. • Compile the project using the Code... Make menu. • Set the PLC switch on the back of the TesiP@n operating device to the RUN/ PROG position. • Use the Online... Project check... menu to send the project to the TesiP@n operating device. If you want the program to start automatically, activate the Include bootproject function. The Include OPC data function must be activated. • Use the Cold button to start the program. 2-39 Creating a Program in MULTIPROG The program is now executed on the PLC of the TesiP@n operating device. The SYS LED on the TesiP@n operating device lights up. The output LEDs of the inline DO-8 terminal blink in time with the counter. Figure 6-6 2-40 Output LEDs of the inline DO-8 terminal Setting the ProConOS-OPC Resource 7 Setting the ProConOS-OPC Resource This chapter describes how to configure the OPC Server to transmit data between the PLC and the visualization. The OPC resource enables ProVisIT to read and change the program variables. • Open the OPC Resource Editor by choosing Start... Programs... KW-Software... ProConOS OPC Server 2.0 desktop... OPC Resource Editor. • Use the Add Resource button to create a new resource.The name of the resource must be identical to the name of the resource of the OPC Server on the TesiP@n operating device (in this case: TesiP@n). Figure 7-1 OPC Resource Editor • Set TCP/IP as the port. The port is needed to allow the runtime version of ProVisIT to access the OPC data. This runtime version is installed on the TesiP@n operating device. • Set the TesiP@n operating device's IP address in the Parameter field. Figure 7-2 Setting the parameters • Transfer your settings by selecting the Save button. • Close the OPC Resource Editor by clicking on the X in the upper right-hand corner of the screen. You have now configured the OPC Server for the transmission of data between the PLC and visualization. 2-41 Visualization using ProVisIT 8 Visualization using ProVisIT This chapter describes how to visualize the current project on the TesiP@n operating device. • Open ProVisIT by choosing Start... Programs... KW-Software... ProVisIT. • Create a new project and save it under a name of your choice. 8.1 Creating a Text Field The counter variable is subsequently displayed in the text field on the screen of the TesiP@n operating device. • In the menu bar on the left-hand edge of the screen, click the Text element in the drawing area and draw a text field on the work area. Figure 8-1 Creating a text field 8.2 Linking With the OPC Variable • Right-click the text field. This opens a context menu. • Click Dynamics in this menu and select Text. Figure 8-2 • 2-42 Dynamics... Text context menu Double-click the text field to go to the object properties. • Switch to the Text tab. • Click the button with 3 dots to the right, beside the Item row. Visualization using ProVisIT Figure 8-3 Text field properties The OPC Server's variable browser opens. • Open the workspace and then the PCOS.OPC.INPROC.20 folder (20 stands for your OPC Server version 2.0). Figure 8-4 Variable browser The OPC Server is now also started and, under the PCOS.OPC.INPROC.20 folder, you find your TesiP@n resource again that you created in the chapter entitled Setting up the resource and download for the TesiP@n operating device. This resource contains all variables that have the OPC status (for more detailed explanations of variables with the OPC status, refer to the user manual or the online help for MULTIPROG). The relevant variable for this sample project is called Cycle_Count or PLC_TICKS_PER_SEC. • Select this variable and confirm with OK. This links the text field to the variable. The visualization is now complete and you can start the transfer to the TesiP@n operating device. 8.3 Transferring the Visualization to the TesiP@n Operating Device To transfer the visualization to the TesiP@n operating device, ProVisIT needs the IP address of the TesiP@n operating device. • Click Extras... Options in the upper menu bar. 2-43 Visualization using ProVisIT Figure 8-5 The Extras... Options menu • In the following dialog, change to the Windows CE tab. • Set the communication path (for this sample project TCP/IP). • Enter the IP address of the TesiP@n operating device. Figure 8-6 • Entering the IP address Confirm the dialog with OK. For the transfer to take place, the visualization software must already be running on the TesiP@n operating device. • Stop any project that may be running on the TesiP@n operating device by selecting the Windows CE... Stop project menu in ProVisIT on the development computer. Figure 8-7 • Copy the sample project to the TesiP@n operating device by selecting the Windows CE... Copy project menu. Figure 8-8 2-44 Stopping the current project Copying the sample project Visualization using ProVisIT • Start the sample project on the TesiP@n operating device by selecting the Windows CE... Run project menu. Figure 8-9 Starting the sample project The visualization of the counter programmed in MULTIPROG is now running on the TesiP@n operating device. You have now visualized the current project on the TesiP@n operating device. 2-45 Summary 9 Summary On the basis of the sample project used in this quick start, you have now 2-46 – installed the software necessary in order to work with the TesiP@n operating device, – read in and defined parameters for the bus structure, – created a MULTIPROG program and transferred it to the TesiP@n operating device and – visualized the current program on the TesiP@n operating device. We are interested in your opinion! 10 We are interested in your opinion! We would like to hear your suggestions, requests and criticisms in relation to this quick start. We will examine any and all suggestions and comments and, if possible, incorporate them into the documentation. Send us your comments and suggestions for improvement to the following address: Sütron electronic GmbH Marketing c/ o Tilo Mickisch Kurze Str. 29 70794 Filderstadt, Germany Phone: +49 - (0) 711 - 77098-21 Fax: +49 - (0) 711 - 77098-921 E-mail: [email protected] 2-47 We are interested in your opinion! 2-48 A Index C CANopen ........................................ 2-3, 2-5, 2-9 D Development mode........................................... 2-7 E EULA........................................................ 2-6, 2-7 I Intended use ..................................................... 1-2 INTERBUS.....2-3, 2-5, 2-9, 2-11, 2-15, 2-38 IP configuration ................................................. 2-7 P PROFIBUS................ 2-3, 2-5, 2-9, 2-15, 2-19 S Safety notes ...................................................... 1-2 Servicetool ............................................... 2-7, 2-8 Servicetool (small) ................................... 2-7, 2-8 Standard mode ........................................ 2-7, 2-8 Startup screen................................................... 2-6 Symbols General ..................................................... 1-1 Specific ..................................................... 1-1 T Target Group..................................................... 1-2 TesiP@n2-3, 2-4, 2-5, 2-6, 2-11, 2-16, 2-37 A-1 A-2 Sütron electronic GmbH Kurze Straße 29 D-70794 Filderstadt Phone: 0049 711 / 77098-0 Fax: 0049 711 / 77098-60 E-mail: [email protected] Internet: www.suetron.com