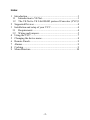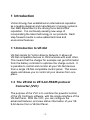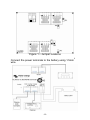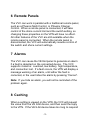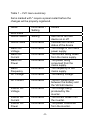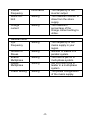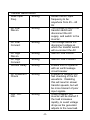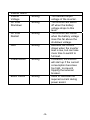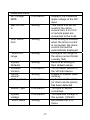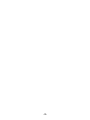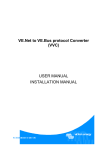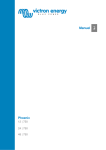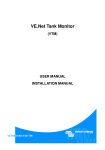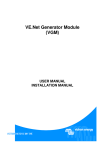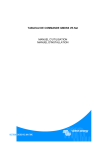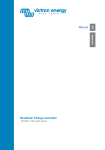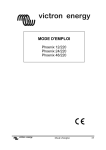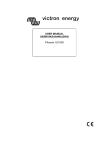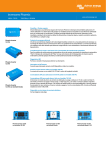Download VE.Net to VE 9-bit RS485 protocol Converter (VVC) USER MANUAL
Transcript
VE.Net to VE 9-bit RS485 protocol Converter (VVC) USER MANUAL INSTALLATION MANUAL Copyrights © 2006 Victron Energy B.V. All Rights Reserved This publication or parts thereof, may not be reproduced in any form, by any method, for any purpose. For conditions of use and permission to use this manual for publication in other than the English language, contact Victron Energy B.V. VICTRON ENERGY B.V. MAKES NO WARRANTY, EITHER EXPRESSED OR IMPLIED, INCLUDING BUT NOT LIMITED TO ANY IMPLIED WARRANTIES OF MERCHANTABILITY OR FITNESS FOR A PARTICULAR PURPOSE, REGARDING THESE VICTRON ENERGY PRODUCTS AND MAKES SUCH VICTRON ENERGY PRODUCTS AVAILABLE SOLELY ON AN “AS IS” BASIS. IN NO EVENT SHALL VICTRON ENERGY B.V. BE LIABLE TO ANYONE FOR SPECIAL, COLLATERAL, INCIDENTAL, OR CONSEQUENTIAL DAMAGES IN CONNECTION WITH OR ARISING OUT OF PURCHASE OR USE OF THESE VICTRON ENERGY PRODUCTS. THE SOLE AND EXCLUSIVE LIABILITY TO VICTRON ENERGY B.V., REGARDLESS OF THE FORM OF ACTION, SHALL NOT EXCEED THE PURCHASE PRICE OF THE VICTRON ENERGY PRODUCTS DESCRIBED HEREIN. Victron Energy B.V. reserves the right to revise and improve its products as it sees fit. This publication describes the state of this product at the time of its publication and may not reflect the product at all times in the future. -1- Index 1 Introduction............................................................................... 3 1.1 Introduction to VE.Net........................................................ 3 1.2 The VE.Net to VE 9-bit RS485 protocol Converter (VVC)3 2 Supported Devices .................................................................... 4 3 Installation and setup of your VVC .......................................... 4 3.1 Requirements ...................................................................... 4 3.2 Wiring and jumpers............................................................. 5 4 Using the VVC.......................................................................... 7 5 Changing the device name ........................................................ 8 6 Remote Panels........................................................................... 9 7 Alarms....................................................................................... 9 8 Caching ..................................................................................... 9 9 Menu Structure........................................................................ 10 -2- 1 Introduction Victron Energy has established an international reputation as a leading designer and manufacturer of energy systems. Our R&D department is the driving force behind this reputation. It is continually seeking new ways of incorporating the latest technology in our products. Each step forward results in value-added technical and economical features. 1.1 Introduction to VE.Net VE.Net stands for Victron Energy Network. It allows all VE.Net compatible devices to communicate with each other. This means that the charger for example can get information from the battery controller to optimize the charge current. It is possible to control and monitor all your VE.Net devices from a single VE.Net compatible control panel. This saves space and allows you to control all your devices from one place. 1.2 The VE.Net to VE 9-bit RS485 protocol Converter (VVC) The purpose of the VVC is to combine the powerful control of the VE Configure software, with the simple interface of the VE.Net Panel. With the VVC, you can configure the advanced features, and view status information of your VE 9-bit device from a VE.Net Panel. -3- 2 Supported Devices The VVC works with the following VE 9-bit RS485 devices: Phoenix Multi Phoenix Multi Plus Phoenix Multi Compact Phoenix Inverter Phoenix Inverter Compact Phoenix Charger 3 Installation and setup of your VVC 3.1 Requirements To install your VVC, you will need: • • • Power cable Two UTP cables, each with two RJ45 connectors (one for VE.Net, and one for VE 9-bit RS485) VE.Net Panel (VPN) (Must have a software version of 1.07 or higher) Optionally, you may also wish to connect a traditional remote panel. In this case, you will also need: • • Remote panel One additional UTP cable with two RJ45 connectors -4- 3.2 Wiring and jumpers To connect the VVC to a VPN or other VE.Net device, use a standard straight UTP cable with RJ45 connectors. The total length of UTP cables in a VE.Net network should not exceed 100 meters. Connect one of the UTP cables to your chosen device (Phoenix multi, charger etc), and plug the other end into one of the sockets on the VVC labelled VE 9-bit. Use the other cable to connect one of the sockets labelled VE.Net either to your existing VE.Net system, or directly to a VPN. If you are connecting directly to a VPN, jumpers will need to be placed on JP1 and JP2, to allow the VVC to supply power the VPN. To connect a standard remote panel, remove the jumper (if present) from JP3, and plug the UTP cable into the remote panel, and the other VE 9-bit socket on the VVC. If a remote panel is not being used, then a jumper should be placed on JP3. When JP4 is placed, connecting the VVC will force the VE 9bit device into a low power state, until the device switch is set. To prevent this behaviour, remove the jumper from JP4. Removing JP6 forces the VVC to switch off when there is no VE.Net panel connected. The VVC is supplied with all jumpers placed. Warning: Do not confuse the connectors on the converter. VE 9-bit devices must only be plugged into the sockets labelled VE 9-bit, and VE.Net devices must only be plugged into the sockets labelled VE.Net. Incorrect wiring could result in permanent damage to connected devices. -5- Figure 1 – Jumper locations Connect the power terminals to the battery using 1.5mm2 wire. -6- Figure 2 – Wiring diagram 4 Using the VVC When power is first applied to the VVC, the status LED will flash rapidly for approximately 2 seconds. The VVC will then begin communicating with the VE 9-bit device, and determine which features it supports. Whenever there is communication between the VVC and the VE 9-bit device, the status LED will blink slowly. Hold down one of the buttons on the VPN, until it starts up. If this is the first time you have connected this device to the VVC, you may be prompted to restart the panel. You should do this now. New device found Restart Panel If you have only connected a VPN, then you will now be able to see the VVC’s device entry. If you have other devices connected, you may have to scroll through the list first. Phoenix Multi Switched Off The first line of the VPN will display the type of device you have connected, and the second will show the current state of the device. Press “Enter” to view the VVC menu. You will now be able to scroll through a list of information and settings relating to the device that you have connected. For more information on the different options, refer to chapter 8. -7- 5 Changing the device name If you have more than one VVC, connected to the same type of device, you may wish to rename one or more of these devices, so that they can be easily distinguished in the panel menu. To do this, enter the menu of the VVC that you wish to rename, and scroll down until you see the “Settings” menu. Press “Enter” to enter this menu, and then scroll down to the “VE.Net Settings” Settings menu. Press “Enter” once more, [Press Enter] to display “Device name”. Here, you can press “Enter” to begin editing the name of the device, using the up and down buttons to VE.Net settings change the value of each [Press Enter] character. Once you have changed the name of the device, you must restart the VPN in order to use the new name. Once you have renamed a device, this Device Name → Phoenix Multi name will be remembered until you connect a different device to the VVC. The custom name will then be overwritten with the name of the new device. If necessary, the name can be changed again, by repeating the steps above. Phoenix Multi Switched On -8- 6 Remote Panels The VVC can work in parallel with a traditional remote panel, such as a Phoenix Multi Control, or Phoenix Charger Control. When a remote panel is connected, it will take control of the shore current limit and the switch setting, so changing these properties on the VPN will have no effect. All other features of the VVC are still available when the remote panel is connected. When the remote panel is disconnected, the VVC will automatically resume control of the switch and shore current settings. 7 Alarms The VVC can cause the VE.Net panel to generate an alarm if a fault is detected on the connected device. The VVC supports 4 alarms: overload, low battery, high temperature, and connection lost. If a fault occurs, the VPN will display a message warning of an alarm, until either the fault is corrected, or the user hides the alarm by pressing “Cancel”. Note: If you hide an alarm, you will not be reminded of the problem again. 8 Caching When a setting is viewed on the VPN, the VVC will request the value from the VE 9-bit device, and then send the reply to the VPN. If the VE 9-bit device takes too long to respond -9- (for example it is busy communicating with the remote panel), the VPN will display the message “Retrieving…”, until the response is received. By enabling caching (under the advanced menu), the VVC will reply with the most recently retrieved value for that setting, whilst it waits for the VE 9-bit device to respond. When the new value is received, it will be sent to the VPN. With caching enabled, values will be shown more quickly, but may not represent the state of the VE 9-bit device exactly. By default, caching is disabled. 9 Menu Structure The VVC menu structure is shown in Figure 3, Table 1 describes in more detail, the contents of each menu. Root menu Setup* General* Transfer Switch* Inverter* Charger Settings* VE.Net Settings* Advanced Menu* Figure 3 - VVC menu layout If the panel has been set to “user” access level, items marked with * are hidden. For more information on access levels, refer to your VPN manual. Note: Only the options supported by the currently connected device will be shown in the menu. -10- Table 1 – VVC menu summary Items marked with * require a panel restart before the changes will be properly registered. Name Information / Setting Details Root menu Device Switch Setting Device State Information Mains AC Voltage Mains AC Current Mains AC Power Information Mains Frequency DC Voltage Information Information Use this to turn the device on or off Indicates the current status of the device The voltage of the mains power supply. The current being drawn from the mains supply. The power being consumed from the mains supply. The frequency of the mains supply. The battery voltage. DC Current Information Inverter AC Voltage Information Inverter AC Current Inverter AC Power Information Information Information Information -11- The DC current flow between the battery and the VE 9-bit device. The voltage being produced by the inverter. The current drawn from the inverter. The power consumed from the inverter. Inverter Frequency Shore cur. limit Information Charge current Setting General menu Sys. Frequency Setting Setting Number of Slaves Enable Multiphase Leader Multiphase Setting Phase Setting Setting The frequency of the inverter output. The maximum current to draw from the shore supply. The maximum percentage of the charge current setting to utilise. The frequency of the mains supply in your region. Number of slaves in a parallel system. The multi is part of a multi-phase system. Set this multi to be a leader in a multi-phase system The phase configuration of the mains supply. Setting Setting -12- Transfer Switch menu Wide Input Setting Freq. AC Low Discon. Setting AC Low Connect Setting AC High Discon. AC High Connect Ground Relay Setting Allows the AC input frequency to be anywhere from 45 – 65 Hz The voltage at which the transfer switch will disconnect the AC supply, and switch to the inverter. The voltage above the disconnect voltage at which the transfer switch will re-connect the AC See AC Low Discon. Setting See AC Low Connect Setting Enable this for systems with an earth leakage circuit breaker Enables or disables the fast checking of the AC waveform. Disabling this will result in slower transfer speeds, but will be more tolerant of poor input signals. When enabled, the inverter will be started if the load increases rapidly, to avoid voltage drops as the generator adjusts to the new load. AC Waveform Check Setting Dyn. Cur. Lim. Setting -13- Inverter menu Inverter Voltage DC Low Shutdown Setting The desired output voltage of the inverter. The inverter will switch off when the battery voltage drops to this level. The inverter will restart when the battery voltage rises this far above the shutdown voltage. Reduces the current drawn when the inverter load is low, but can take more time to switch to full load. If enabled, the inverter will start up if the current consumption becomes too high, to prevent tripping the external breaker. Used to calculate the required current during power assist. Setting DC Low Restart Setting AES Setting Power Assist Setting Boost Factor Setting -14- Charger Settings menu Enable Setting Charger Charging Setting Chars Battery Type Setting Charge Current Setting Absorption Voltage Setting Float Voltage Setting Max Abs Time Setting Storage Mode Setting Rep Abs Interval Setting Rep Abs Time Setting Switch the charger on or off. Select which charging algorithm should be used. Select the type of battery that is connected. The amount of current used to charge the battery. Specify the absorption voltage to be used when charging. Specify the float voltage to be used when charging. Specify the maximum period of time the absorption phase should last. Enable this setting to use a voltage set point of 13.2V (for a 12V system); otherwise the normal float voltage will be used. Specify the interval between repeated absorptions Specify the duration of repeated absorption pulses. -15- Stop after 10 hr Setting Weak AC Input Setting Enable this setting to prevent overcharging damaged batteries. Disable this setting if your battery requires a bulk period of more than 10 hours. Enable this setting if poor A.C. input cause charging problems. VE.Net Settings menu *Device Name Setting Device Address Software Version Information Information -16- The name that will appear in the VPN’s device menu. The device address for the VVC. The firmware version of the VVC. Advanced menu DC Voltage Information RMS Max AC cur. in Setting Auto Shore Curr. Setting *Shore cur. range Setting System Defaults Software Version Cache values? PMC present Setting Device Type Information System voltage *Reinit Menu Information Information Setting Information Setting -17- Displays the measured ripple voltage of the DC input. That value that will be used for the shore current limit, if no VVC or remote panel are connected to the multi. If this setting is enabled, when the shore current is connected, the shore current limit will be automatically displayed. Configure the range for the shore current limiter (usually 16A) Restore all setting to their default values. The software version of the VE 9-bit device Enable or disable value caching. A phoenix multi control (or other remote panel) has been detected. The type of device connected. The detected voltage of this system (12/24V) Reinitialise the VVC menu. -18- Victron Energy B.V. De Paal 35 1351 JG Almere PO Box 50016 1305 AA Almere The Netherlands w w w . v i c t r o n e n e r g y .c o m