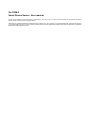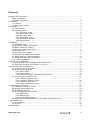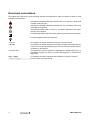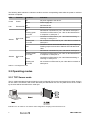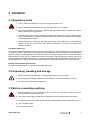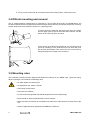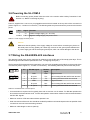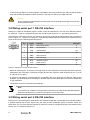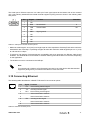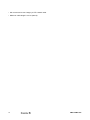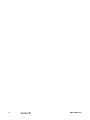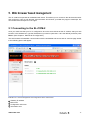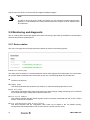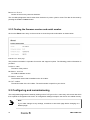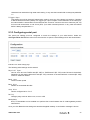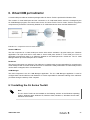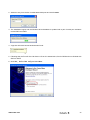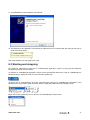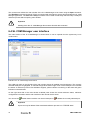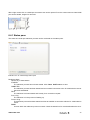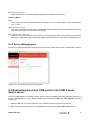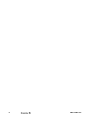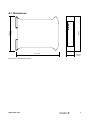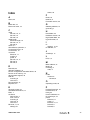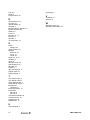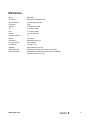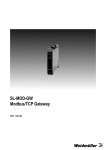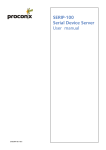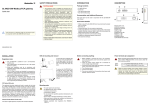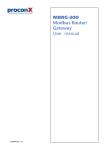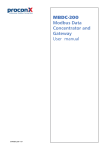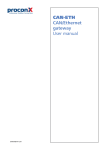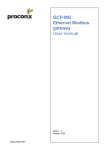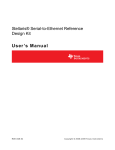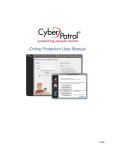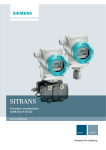Download SL-COM-2 Serial Device Server
Transcript
SL-COM-2 Serial Device Server User manual SL-COM-2 Serial Device Server: User manual No part of this material may be reproduced or transmitted in any form or by any means or used to make any derivative work without express written consent from the copyright holders. Weidmller is a registered trademark of Weidmller Interface GmbH & Co. KG. Windows is a registered trademark of Microsoft Corporation in the United States and other countries. All other product and brand names mentioned in this document may be trademarks or registered trademarks of their respective owners. Contents Important user information .................................................................................................................... v Safety Precautions ........................................................................................................................ v Document conventions ................................................................................................................. vi 1 Introduction ....................................................................................................................................... 1 1.1 Features ................................................................................................................................ 2 1.2 Quick start checklist ............................................................................................................... 2 2 Description ........................................................................................................................................ 3 2.1 LED indicators ........................................................................................................................ 3 2.2 Operating modes .................................................................................................................... 4 2.2.1 TCP Server mode ........................................................................................................ 4 2.2.2 Telnet Server mode ...................................................................................................... 5 2.2.3 TCP Client mode ......................................................................................................... 5 2.2.4 Telnet Client mode ....................................................................................................... 5 2.2.5 Client/Server operation ................................................................................................. 5 2.2.6 UDP tunneling ............................................................................................................. 6 3 Installation ........................................................................................................................................ 7 3.1 Regulatory notes .................................................................................................................... 7 3.2 Unpacking, handling and storage ............................................................................................ 7 3.3 Before connecting anything ..................................................................................................... 7 3.4 DIN rail mounting and removal ................................................................................................ 8 3.5 Mounting rules ........................................................................................................................ 8 3.6 Powering the SL-COM-2 ......................................................................................................... 9 3.7 Wiring the RS-485/RS-422 interfaces ...................................................................................... 9 3.8 Wiring serial port 1 RS-232 interface ..................................................................................... 10 3.9 Wiring serial port 2 RS-232 interface ..................................................................................... 10 3.10 Connecting Ethernet ........................................................................................................... 11 4 Ethernet & IP configuration .............................................................................................................. 13 4.1 IP setup using a terminal program like HyperTerminal ............................................................. 13 4.2 Temporarily changing the IP settings on your PC .................................................................... 14 5 Web browser based management .................................................................................................... 17 5.1 Connecting to the SL-COM-2 ................................................................................................ 17 5.2 Monitoring and diagnostic ..................................................................................................... 18 5.2.1 Device status ............................................................................................................. 18 5.2.2 Ethernet status .......................................................................................................... 19 5.2.3 Finding the firmware version and serial number ........................................................... 20 5.3 Configuring and commissioning ............................................................................................. 20 5.3.1 Configuring Ethernet and IP ....................................................................................... 21 5.3.2 Configuring Operating mode ....................................................................................... 22 5.3.3 Configuring serial port ................................................................................................ 23 5.3.4 Remote restarting the device ...................................................................................... 24 6 Virtual COM port redirector .............................................................................................................. 25 6.1 Installing the SL Series Toolkit ............................................................................................... 25 6.2 Creating virtual COM ports .................................................................................................... 28 6.3 Starting and stopping ............................................................................................................ 31 6.4 SL COM Manager user interface ........................................................................................... 32 6.4.1 Status pane ............................................................................................................... 33 6.4.2 Settings pane ............................................................................................................ 34 6.4.3 Device Webpage pane ............................................................................................... 35 6.5 Redirecting the virtual COM port to a SL-COM-2 serial device server ....................................... 35 7 Decommissioning ............................................................................................................................ 37 7.1 Disconnecting ....................................................................................................................... 37 7.2 Disposal ............................................................................................................................... 37 A Specifications .................................................................................................................................. 39 UMSLCOM2-1006 iii A.1 Dimensions .......................................................................................................................... 41 Glossary ............................................................................................................................................. 43 Index .................................................................................................................................................. 45 Figures 1.1 SL-COM-2 operation ....................................................................................................................... 1 2.1 Location of connectors .................................................................................................................... 3 2.2 SL-COM-2 in TCP Server mode configuration accepting connections from a PC ................................. 4 2.3 SL-COM-2 in TCP Client mode configuration connecting to a server .................................................. 5 2.4 Two SL-COM-2 in Client/Server mode configuration ......................................................................... 5 2.5 Two SL-COM-2 in UDP Tunnel mode configuration .......................................................................... 6 5.1 Device management and configuration via the web browser ............................................................ 17 5.2 Overview page ............................................................................................................................. 18 5.3 Ethernet status page ..................................................................................................................... 19 5.4 About page .................................................................................................................................. 20 5.5 Ethernet and IP settings page ....................................................................................................... 21 5.6 IP settings changed confirmation ................................................................................................... 21 5.7 SL-COM-2 settings page ............................................................................................................... 22 5.8 Serial settings page ...................................................................................................................... 23 5.9 Restart device page ...................................................................................................................... 24 5.10 Restart confirmation page ........................................................................................................... 24 6.1 Components of the SL Series Toolkit ............................................................................................. 25 6.2 SL COM Manager main window .................................................................................................... 32 6.3 SL COM Manager status pane ...................................................................................................... 33 6.4 SL COM Manager settings pane ................................................................................................... 34 6.5 SL COM Manager device web page pane ...................................................................................... 35 A.1 Enclosure dimensions ................................................................................................................... 41 Tables 2.1 3.1 3.2 3.3 3.4 3.5 iv LED diagnostic codes ..................................................................................................................... 4 Power supply connector pinout ....................................................................................................... 9 RS-485/RS-422 connector pinout .................................................................................................... 9 Serial port 1 RS-232 connector pinout ........................................................................................... 10 Serial port 2 RS-232 connector pinout ........................................................................................... 11 Ethernet connector pinout ............................................................................................................. 11 UMSLCOM2-1006 Important user information This manual explains how to install, operate and configure a SL-COM-2. This device may only be used for the applications described in this document. This manual is to be used with a SL-COM-2 with firmware version 1.2. These instructions are intended for use by trained specialists in electrical installation and control and automation engineering, who are familiar with the applicable national standards and safety procedures. Safety Precautions ELECTRICAL HAZARD • This equipment must be installed and serviced only by qualified personnel. Such work should be performed only after reading this entire set of instructions. • Before performing visual inspections, tests, or maintenance on this equipment, disconnect all sources of electric power. Assume that all circuits are live until they have been completely de-energized, tested, and tagged. Pay particular attention to the design of the power system. Consider all sources of power, including the possibility of backfeeding. • Apply appropriate personal protective equipment and follow safe electrical practices. • Turn off all power supplying the equipment in which the SL-COM-2 is to be installed before installing, wiring or removing the SL-COM-2. • Always use a properly rated voltage sensing device to confirm that power is off. • The successful operation of this equipment depends upon proper handling, installation, and operation. Neglecting fundamental installation requirements may lead to personal injury as well as damage to electrical equipment or other property. Failure to follow these instructions could result in death or serious injury! UMSLCOM2-1006 v Document conventions Throughout this manual we use the following symbols and typefaces to make you aware of safety or other important considerations: Indicates a potentially hazardous situation that, if not avoided, could result in death or serious injury. Indicates a potentially hazardous situation that, if not avoided, could result in damage to equipment. Indicates information that is critical for successful application and understanding of the product. Provides other helpful user information that does not fall in above categories. Provides supplemental user information. Acronym This typeface is used to introduce acronyms or product names. Command This typeface is used to represent commands, prompts, input fields and filenames. In the context of programming it is used for functions, variable names, constants or class names. Placeholder This typeface is used to represent replacable text. Replaceable text is a placeholder for data you have to provide, like filenames or command line arguments. User input This typeface is used to represent data entered by the user or buttons. Screen output Screen output or program listing vi UMSLCOM2-1006 1. Introduction SL-COM-2 is a serial to Ethernet interface converter. The unit enables serial devices to connect to an IP-based Ethernet LAN. The SL-COM-2 receives data on the serial port, converts the data stream into either a TCP or UDP packet and transmits the packet via the Ethernet network. Vice versa, data contained in packets received on the network interface are transmitted on the serial port. Two SL-COM-2 operating in UDP tunneling mode can be used to overcome the length limitation of RS-232 and to connect two serial devices utilizing IP network infrastructure. Illustration 1.1: SL-COM-2 operation Configuration of the gateway is simple and conveniently performed using a web browser which connects to the embedded web server. UMSLCOM2-1006 1 The unit’s firmware adheres to the Internet Standards (RFCs) as close a possible. This provides it with a high degree of compatibility with a broad range of available commercial and open source middleware, drivers and utilities. 1.1 Features The SL-COM-2 gateway provides the following key features: • Two serial ports • Versatile modes of operation (Server, Client, UDP tunnel) • Telnet protocol compliant (any port) • Includes SL Series Toolkit with virtual COM port redirector software for Windows operating systems • Compatible with the ttyd virtual device driver and Termpkg package for Linux • Embedded web server for easy configuration and commissioning using a web browser • Firmware upgradeable via Ethernet • DIN rail mountable • 24 V DC (10-30 V) power supply • Status LEDs for power, Ethernet link and communication status 1.2 Quick start checklist • Read this set of instructions properly and in its entirety. • Mount the unit. • Connect the power. Do not connect yet serial ports. • Configure the Ethernet communications settings with a web browser (using an Ethernet crossover cable) or with a terminal program like HyperTerminal (using a null modem cable) • Configure the serial line communication settings. • Configure the operational aspects of the device. • Wire serial line interfaces. 2 UMSLCOM2-1006 2. Description The power and RS-485/RS-422 terminals are placed on the top side of the unit. The RS-232 and Ethernet connectors are placed on the bottom side of the unit as shown in the following illustration: TOP VIEW BOTTOM VIEW FRONT VIEW Illustration 2.1: Location of connectors Clear front cover Serial port 1 RS-232 connector Serial port 2 RS-232 connector Ethernet connector DIN rail clip Power LED Ethernet link LED Status 1 LED Status 2 LED Power terminals Serial port 1 and 2 RS-485 or serial port 1 RS-422 terminals 2.1 LED indicators Four LEDs located at the front panel indicate the status of the device. The LEDs assist maintenance personnel in quickly identifying wiring or communication errors. A LED test is exercised at power-up, cycling each LED off, green and then red for approximately 0.25 seconds. At the same time the power-on self test of the device is performed. UMSLCOM2-1006 3 The following table outlines the indicator condition and the corresponding status after the power-on self test has been completed: LED Function Power Power Link Ethernet link Status1 Status2 Device status Device status Condition Indication Off No power applied to the device. Green Power supply OK Off No Ethernet link Green Ethernet link OK Off No Ethernet connection for port 1. No data on serial port 1. Flashing green 0.5 s rate Connection on Ethernet for port 1 but no data transmission or reception on serial port 1. Green Connection on Ethernet for port 1 and data transmitting or receiving on serial port 1. Flashing red 0.5 s rate No connection on Ethernet for port 1 but data is received on serial port 1. Red The device has an unrecoverable fault; may need replacing. Flashing sequence and rate of Status2 LED indicates fault class. Off No Ethernet connection for port 2. No data on serial port 2. Flashing green 0.5 s rate Connection on Ethernet for port 2 but no data transmission or reception on serial port 2. Green Connection on Ethernet for port 2 and data transmitting or receiving on serial port 2. Flashing red 0.5 s rate No connection on Ethernet for port 2 but data is received on serial port 2. Table 2.1: LED diagnostic codes 2.2 Operating modes 2.2.1 TCP Server mode The SL-COM-2 operates as a server listening on the configured TCP port for connections from a client. As soon as one client is connected, it will receive the serial port data stream via TCP. Any data sent to the SL-COM-2 by the client will be forwarded to the serial port. Illustration 2.2: SL-COM-2 in TCP Server mode configuration accepting connections from a PC 4 UMSLCOM2-1006 2.2.2 Telnet Server mode The Telnet Server mode is similar to the TCP Server mode but offers in addition support for the Telnet protocol. This means all characters received or transmitted on the TCP connection are encoded with the Telnet protocol. The Telnet Server mode is the most commonly used mode and is utilised by the telnet utility as well as serial port redirectors and virtual serial port device drivers. 2.2.3 TCP Client mode The client mode is the opposite of the server mode and requires a TCP server to connect to. After a connection to the nominated server has been established, any data received on the serial port is delivered to the server as TCP data stream. Any data sent to SL-COM-2 by the server will be forwarded to the serial port. The SL-COM-2 will automatically re-connect to the specified Server if the connection has been lost. Illustration 2.3: SL-COM-2 in TCP Client mode configuration connecting to a server 2.2.4 Telnet Client mode The Telnet Client mode is similar to the TCP Client mode but offers in addition support for the Telnet protocol. This means all characters received or transmitted on the TCP connection are encoded with the Telnet protocol. This mode is also known as reverse Telnet. 2.2.5 Client/Server operation Two SL-COM-2 can be combined using the TCP protocol while one is working in server mode and the other peer in client mode. Client/Server operation is typically used to connect two SL-COM-2 in order to extend the range of a RS-232 link. Illustration 2.4: Two SL-COM-2 in Client/Server mode configuration UMSLCOM2-1006 5 2.2.6 UDP tunneling This mode utilises the UDP protocol for receiving and sending data. It does not require a connection between a server and a client, instead it requires a nominated peer where to send data. Any data received on the nominated UDP port is streamed to the serial port. If data is received on the serial port, it is embedded into a UDP packet and sent to the nominated peer. UDP tunneling supports broadcasting of received serial data to the local subnet. For broadcasting enter 255.255.255.255 as Peer IP Address. UDP tunneling is typically used to connect two SL-COM-2 in order to extend the range of a RS-232 link. Illustration 2.5: Two SL-COM-2 in UDP Tunnel mode configuration 6 UMSLCOM2-1006 3. Installation 3.1 Regulatory notes 1. The SL-COM-2 is suitable for use in non-hazardous locations only. 2. The SL-COM-2 is not authorized for use in life support devices or systems. 3. Wiring and installation must be in accordance with applicable electrical codes in accordance with the authority having jurisdiction. 4. This is a Class A device and intended for commercial or industrial use. This equipment may cause radio interference if used in a residential area; in this case it is the operator’s responsibility to take appropriate measures. 5. The precondition for compliance with EMC limit values is strict adherence to the guidelines specified in this set of instructions. This applies in particular to the area of grounding and shielding of cables. FCC Notice (USA only) This equipment has been tested and found to comply with the limits for a Class A digital device, pursuant to Part 15 of the FCC Rules. These limits are designed to provide reasonable protection against harmful interference when the equipment is operated in a commercial environment. This equipment generates, uses, and can radiate radio frequency energy and, if not installed and used in accordance with the instruction manual, may cause harmful interference to radio communications. Operation of this equipment in a residential area is likely to cause harmful interference in which case the user will be required to correct the interference at his own expense. Industry Canada Notice (Canada only) This Class A digital apparatus complies with Canadian ICES-003. 3.2 Unpacking, handling and storage 1. Please read this set of instructions. carefully before fitting it into your system. 2. Keep all original packaging material for future storage or warranty shipments of the unit. 3. Do not exceed the specified temperatures. 3.3 Before connecting anything 1. Before installing or removing the unit or any connector, ensure that the system power and external supplies have been turned off. 2. Check the system supply voltage with a multimeter for correct voltage range and polarity. 3. Connect the power supply cable and switch on the system power. Check if the Power LED is lit. 4. Turn off system power. 5. Connect all I/O cables. UMSLCOM2-1006 7 6. Once you are certain that all connections have been made properly, restore the power. 3.4 DIN rail mounting and removal The SL-COM-2 gateway is designed to be mounted on a 35 mm DIN rail according to DIN/EN 50022. The enclosure features a 35 mm profile at the back which snaps into the DIN rail. No tools are required for mounting. Please observe the rules outlined in Section 3.5, “Mounting rules”. To mount the unit on a DIN rail, slot the top part of the SL-COM-2 into the upper guide of the rail and lower the enclosure until the bottom of the red hook clicks into place. 1 DIN rail 2 Click To remove the SL-COM-2 from the DIN rail, use a screw driver as a lever by inserting it in the small slot of the red hook and push the red hook downwards. Then remove the unit from the rail by raising the bottom front edge of the enclosure. Slide down 2 1 3.5 Mounting rules The enclosure provides protection against solid objects according to IP 20 / NEMA Type 1 protection rating. When mounting the unit observe the following rules: • No water splash and water drops • No aggressive gas, steam or liquids • Avoid dusty environments. • Avoid shock or vibration • Do not exceed the specified operational temperatures and humidity range. • Mount inside an electrical switchboard or control cabinet. • Make sure there is sufficient air ventilation and clearance to other devices mounted next to the unit. • Observe applicable local regulations like EN60204 / VDE0113. 8 UMSLCOM2-1006 3.6 Powering the SL-COM-2 Before connecting power please follow the rules in the section called “Safety Precautions” and Section 3.3, “Before connecting anything”. Power is supplied via a 3.81 mm 2-pin pluggable terminal block located at the top side of the mounted unit (refer to Figure 2.1, “Location of connectors”). The following table and picture shows the power terminal socket pinout: Pin V+ V- 1 Signal Function 1 V+ Positive voltage supply (10 - 30 V DC) 2 V- Negative voltage supply, DC power return Table 3.1: Power supply connector pinout Caution Make sure that the polarity of the supply voltage is correct before connecting any device to the serial ports! A wrong polarity can cause high currents on the ground plane between the V- power supply pin and the serial port ground pins, which can cause damage to the device. 3.7 Wiring the RS-485/RS-422 interfaces The gateway’s serial ports can be configured by software to use the RS-485 or RS-422 physical layer. This is done through the web interface (See Section 5.3.3, “Configuring serial port”). 1 GND D+ D- The RS-485 and RS-422 signals are located at the 3.81 mm 6-pin pluggable terminal block on the top side of the mounted unit (refer to Figure 2.1, “Location of connectors”). The following table and picture shows the pinout: 1 GND TX+ TXGND RX+ RX- RS-485 RS-422 Pin RS-485 signal RS-422 signal Description 3 GND GND Signal common 4 D+ port 1 TX+ Non-inverting RS-485 and RS-422 terminal 5 D- port 1 TX- Inverting RS-485 and RS-422 terminal 6 GND GND Signal common 7 D+ port 2 RX+ Non-inverting RS-485 and RS-422 terminal 8 D- port 2 RX- Inverting RS-485 and RS-422 terminal Table 3.2: RS-485/RS-422 connector pinout • Line termination is required and is typically done with a 120 Ohm 1/4 W resistor. For RS-485 operation the bus must be terminated at both ends. For RS-422 operation a termination resistor must be inserted between the RX+/RX- signals. • Maximum number of RS-485 nodes without repeater is 32. • Stub connections off the main line should be avoided if possible or at least be kept as short as possible. Stub connections must not have terminating resistors. • Maximum cable length to 1200 m (4000 ft). UMSLCOM2-1006 9 • To assure a high degree of electromagnetic compatibility and surge protection the cable should be twisted pairs and shielded. An additional cable conductor or pair may be used for the GND reference. Caution Do not connect the cable shield to the GND pins! Use an external chassis ground connection to terminate the shield. 3.8 Wiring serial port 1 RS-232 interface Serial port 1 offers full handshake signals, modem control and status lines. The use of the RS-232 interface for serial port 1 must be configured using the web interface (See Section 5.3.3, “Configuring serial port”). CD RXD TDX DTR GND The Serial port 1 RS-232 connector is a male 9-pin D-sub type located at the bottom side of the mounted unit (refer to Figure 2.1, “Location of connectors”). It has industry standard EIA-574 data terminal equipment (DTE) pinout as shown in the following table and picture: 1 DSR RTS CTS RI 6 Pin Signal Function Direction 1 DCD Data carrier detect in 2 RXD Receive data in 3 TXD Transmit data out 4 DTR Data terminal ready out 5 GND Signal ground 6 DSR Data set ready 7 RTS Request to send 8 CTS Clear to send in 9 RI Ring indicator in in out Table 3.3: Serial port 1 RS-232 connector pinout • Maximum cable length is 15 m (50 ft) or a length equal to a line capacitance of 2500 pF, both at the maximum standard bit rate of 20 kbps. If operating at higher bit rates the maximum cable length drops to 3 m (10 ft) at a bit rate of 57.6 kbps. • To assure a high degree of electromagnetic compatibility and surge protection the RS-232 cable should shielded. The shield shall be connected to an external chassis ground at the either or both ends, depending on the application. • The shield must not be connected to the GND pin. Note To connect the SL-COM-2 to a PC (Personal Computer) or any other device with data terminal equipment (DTE) pinout you need a null-modem or cross-over cable. 3.9 Wiring serial port 2 RS-232 interface Serial port 2 is recommended for applications with software handshake or half-duplex protocols like Modbus. It provides transmit and receive signals only and does not offer handshake signals or modem control and status lines. The use of the RS-232 interface for serial port 2 must be configured using the web interface (See Section 5.3.3, “Configuring serial port”). 10 UMSLCOM2-1006 GND RXD TDX The Serial port 2 RS-232 connector is a male 9-pin D-sub type located at the bottom side of the mounted unit. It has industry standard EIA-574 data terminal equipment (DTE) pinout as shown in the following table and picture: 1 6 Pin Signal Function Direction 1 NC 2 RXD Receive data in 3 TXD Transmit data out 4 NC 5 GND 6 NC 7 NC 8 NC 9 NC Signal ground Table 3.4: Serial port 2 RS-232 connector pinout • Maximum cable length is 15 m (50 ft) or a length equal to a line capacitance of 2500 pF, both at the maximum standard bit rate of 20 kbps. If operating at higher bit rates the maximum cable length drops to 3 m (10 ft) at a bit rate of 57.6 kbps. • To assure a high degree of electromagnetic compatibility and surge protection the RS-232 cable should shielded. The shield shall be connected to an external chassis ground at the either or both ends, depending on the application. • The shield must not be connected to the GND pin. Note To connect the SL-COM-2 to a PC (Personal Computer) or any other device with data terminal equipment (DTE) pinout you need a null-modem or cross-over cable. 3.10 Connecting Ethernet RX- TX+ TXRX+ The following table describes the 10BASE-T Ethernet RJ-45 connector pinout: Pin 1 Signal Function 1 TX+ Non-inverting transmit signal 2 TX- Inverting transmit signal 3 RX+ Non-inverting receive signal 4 Internal termination network 5 Internal termination network 6 RX- Inverting receive signal 7 Internal termination network 8 Internal termination network Table 3.5: Ethernet connector pinout UMSLCOM2-1006 11 • We recommend to use Category 5 UTP network cable. • Maximum cable length is 100 m (3000 ft). 12 UMSLCOM2-1006 4. Ethernet & IP configuration Before configuring the SL-COM-2, obtain a unique static IP address, subnet mask, and default gateway address from your network administrator. The factory default IP address of the SL-COM-2 is 192.168.1.130. There are several methods of configuring the unit’s IP address: 1. Via the Serial Port 1 and a terminal program like HyperTerminal (see Section 4.1, “IP setup using a terminal program like HyperTerminal”). 2. Leaving your PC connected to your corporate network and temporarily changing the IP settings on your PC to match the subnet of the SL-COM-2 (see Section 4.2, “Temporarily changing the IP settings on your PC”). Note In order to connect to the SL-COM-2 via TCP/IP, your PC must be on same IP subnet as the gateway. In most situations this means that the first three numbers of the IP address have to be identical. 4.1 IP setup using a terminal program like HyperTerminal 1. Connect a null modem RS-232 cable between your PC and the SL-COM-2's Serial Port 1. 2. In Windows XP, click Start, point to All Programs, point to Accessories, point to Communications, and then click HyperTerminal. 3. When HyperTerminal starts, it opens a dialog box and asks for a name for the new connection. Enter a name (for example, deviceconfig) then click OK. 4. The Connect to dialog opens. Select the COM port you will be using in the Connect using drop-down list box, then click OK. 5. Select 9600, 8, None, 1, None in the COM Properties dialog, then click OK. 6. HyperTerminal is now connected to the serial line. 7. Keep the space bar pressed in HyperTerminal and power-cycle your device at the same time. 8. A menu should appear after one or two seconds showing device information, the current IP configuration and a > prompt. UMSLCOM2-1006 13 9. Type SETIP, then press Enter within 10 seconds after the prompt is shown: DIAG MODE Ver: x.y S/N: 1234 MAC: 00:50:C7:67:71:97 IP Address: 192.168.1.130 Subnet Mask: 255.255.255.0 Gateway Address: 0.0.0.0 >SETIP IP Address (192.168.1.130): 10.0.0.100 Subnet Mask (255.255.255.0): 255.255.255.0 Gateway Address (0.0.0.0): 0.0.0.0 RUN MODE 10. The device will show current values and prompt for new values for IP address, net mask and gateway address. Enter the new values and press Enter. A key press must be received at least every 10 seconds otherwise the device will go back to RUN MODE and resume normal operation. 11. The gateway will return to the main prompt. Type X and press Enter to leave DIAG MODE and resume normal operation indicated with RUN MODE. 4.2 Temporarily changing the IP settings on your PC This method involves manually assigning an IP address to your PC in the same subnet as the gateway. The default subnet of the gateway is 192.168.1.0/8. 1. Connect the SL-COM-2 to your Ethernet network. 2. On a Windows PC, open the Control Panel and double-click on Network Connections. Right-click on the Network Connection associated with your network adapter and select Properties: 14 UMSLCOM2-1006 This will show the Local Area Connection Properties Dialog: 3. Select the Internet Protocol Properties dialog as shown below: (TCP/IP) entry and click on Properties to open the TCP/IP 4. Write down your current settings so they can be restored later. 5. Select Use the following IP address and configure a static IP address in the same subnet as the device, for example 192.168.1.1 and the subnet mask 255.255.255.0. Click OK to save the changes. 6. Start Internet Explorer. 7. In the address box, type 192.168.1.130 and then press Enter. 8. Click Configuration… and then Ethernet & IP in the menu on the left side of the page. 9. Enter the IP address, subnet mask, and gateway address assigned to your SL-COM-2, then click Save. 10. Restore your computer’s original settings. UMSLCOM2-1006 15 16 UMSLCOM2-1006 5. Web browser based management The SL-COM-2 incorporates an embedded web server. This allows you to connect to the device and monitor and configure it using a web browser. Most browsers should work, provided they support JavaScript. We recommend Internet Explorer 6.0 or higher. 5.1 Connecting to the SL-COM-2 Once you made sure that your PC is configured to be on the same subnet as the SL-COM-2, start your web browser. In the address box, type the IP address of your device (192.168.1.130 is the default), and then press Enter. (See Chapter 4, Ethernet & IP configuration) The web browser will establish communication with the embedded web server and an overview page similar to the following picture will appear: Illustration 5.1: Device management and configuration via the web browser Gateway IP address Main menu Configuration sub-menu Information area UMSLCOM2-1006 17 Use the menu bar shown on the left side to navigate the different pages. Note In order to connect to the SL-COM-2 via TCP/IP, your PC must be on same IP subnet as the gateway. In most situations this means that the first three numbers of the IP address have to be identical. 5.2 Monitoring and diagnostic The SL-COM-2 offers several web pages which allow monitoring of the status of the different communication networks and the device performance. 5.2.1 Device status The Overview page shows the principal device status as shown in the following picture: Illustration 5.2: Overview page The value shown in the Device row represents the device status register which keeps track of run-time faults. All run-time faults are latched and must be reset by the user. The following faults can be listed here: OK The device is fault free. Watchdog reset This warning indicates that the device was reset by it’s internal watchdog supervision circuit. Brown out reset This warning indicates that the device was reset by it’s internal supply voltage monitoring circuit. This fault occurs when the supply voltage drops below the lower limit. Device out of memory This warning indicates that the internal dynamic memory has been exhausted and due to this a certain function could not be completed. Device configuration data write failure This alarm indicates that the configuration data could not be written to the non-volatile memory. Configuration data changes will be lost once the device is power-cycled or reset. 18 UMSLCOM2-1006 Reset to factory defaults This alarm indicates that the device' configuration data was reset to factory defaults. The device requires re-commissioning. 5.2.2 Ethernet status The Ethernet Status page shows status and statistics about the Ethernet traffic. These values provide valuable information used to troubleshoot network problems. This page is automatically updated every 5 seconds. Illustration 5.3: Ethernet status page Note This page shows accumulated readings since the SL-COM-2 was last activated or reset. If power to the SL-COM-2 is lost, all cumulative values are reset to zero. The following statistics are maintained: Connections A counter that increments each time a client or server connects to the gateway. Packets Received A counter that increments each time an inbound message is successfully received. Packets Sent A counter that is incremented each time an outbound message leaves. Connection Errors This counter applies to client modes only. It is incremented each time a connection attempt failed. Receive Errors Number of errors while receiving an inbound packet from the network. Transmit Errors Number of errors while sending an outbound packet to the network. UMSLCOM2-1006 19 Resource Errors Counter of low memory resource situations. The cumulative diagnostic data is reset when the device is power cycled or reset. The data is also reset by pressing the Clear Counter button. 5.2.3 Finding the firmware version and serial number Click on the About menu entry on the menu bar to show the product information as shown below: Illustration 5.4: About page This product information is important for service and support inquiries. The following product information is provided: Product name The name of the product. Hardware version SL-COM-2 hardware version. Firmware version The firmware version that is installed on the SL-COM-2. Serial number The serial number of the SL-COM-2. The serial number is specific to your device. 5.3 Configuring and commissioning The configuration pages are accessed by clicking on the Configuration… menu entry on the menu bar which then expands a configuration sub-menu. All configuration settings are kept in the device non-volatile memory. Note If you make changes to any settings, remember to save each page before changing to a different page! 20 UMSLCOM2-1006 5.3.1 Configuring Ethernet and IP Select the Configuration→Ethernet & IP sub-menu from the menu bar to open the Ethernet and IP settings which are shown below: Illustration 5.5: Ethernet and IP settings page The following Ethernet parameters are shown: MAC address The device' unique MAC address. This number is hard coded and cannot be changed. The following Internet protocol (IP) settings can be entered: IP address The IP address assigned to this device. Subnet mask (also known as indexterm2:[network mask]) If you have a router, enter the subnet mask for the segment to which this device is attached. Gateway address If your network segment has a router, enter its IP address here. Otherwise leave the address as 0.0.0.0. Once you click Save the new settings are stored and applied instantly. The new settings are confirmed with the following page: Illustration 5.6: IP settings changed confirmation Important Please write down the new IP address so you are able to communicate with the device in the future! UMSLCOM2-1006 21 5.3.2 Configuring Operating mode Illustration 5.7: SL-COM-2 settings page Mode The SL-COM-2 gateway can operate in different modes. Refer to Section 2.2, “Operating modes” for more details about the various operating modes. If used in conjunction with a virtual serial port redirector software, this should be set to Telnet Server or TCP Server. Both Telnet and TCP modes operate over the TCP protocol but the two Telnet modes offer support for the Telnet protocol. If two gateways are used to extend a serial link UDP tunnel is the best choice. Port Set this to the TCP or UDP port the gateway shall use for Ethernet connections. Peer IP Address The IP address of a server the gateway shall connect to if in client mode or if in UDP mode the IP address the gateway accepts UDP packets from. Only used in client modes or UDP mode. Transmission Mode Data received on the serial port is internally buffered. Different methods can be chosen to determine when the buffered data is transmitted via the Ethernet link. Buffering can be disabled by setting transmission mode to Immediate. The various transmission settings allow fine-tuning and optimisation of the Ethernet traffic generated by the gateway. This helps reducing the amount of Ethernet traffic as multiple data bytes are consolidated into one Ethernet packet. Silence Period This setting can only be changed if transmission mode is set to any of the silence period options. If enabled data received on the serial port is buffered and only transmitted once no character has been received for the configured silence period. High Water Mark This setting can only be changed if transmission mode is set to any of the high water mark options. If enabled data received on the serial port is buffered and only transmitted once the amount of buffered 22 UMSLCOM2-1006 characters has reached the high water mark setting. In any case the internal buffer is always emptied after 1 s. Trigger Byte This setting can only be changed if transmission mode is set to any of the trigger byte options. If enabled it defines the decimal value (ASCII) of a trigger byte. Upon reception of this character on the serial port, the internal buffer is transmitted over the Ethernet link. Common choices is the return character (CR, 13) for line mode transmission or end of text (ETX, 3) for block oriented protocols. In any case the internal buffer is always emptied after 1 s. 5.3.3 Configuring serial port The serial port settings must be configured to match the settings of your serial device. Select the Configuration→Serial sub-menu from the menu bar to open the serial settings which are shown below: Illustration 5.8: Serial settings page The following serial settings can be entered: Physical layer Can be set to two-wire TIA/EIA-485 (RS-485) or TIA/EIA-232-F (RS-232) mode. RS-232 is the default. Depending on this setting either the D-sub (RS-232) connector or the terminal block connector (RS-485) of the SL-COM-2 is utilized. Baud rate Communication speed Data bits Number of transmitted data bits Stop bits Can be configured to be 1 or 2. Parity Changes parity mode to either none, even or odd. Handshake RTS/CTS handshake can be enabled to to perform flow control between the SL-COM-2 gateway and the serial device. Once you click Save the new settings are stored and applied instantly. A confirmation message is shown. UMSLCOM2-1006 23 5.3.4 Remote restarting the device You can perform a remote restart of the device from the web interface. A remote restart is similar to power cycling the device. Possibly connected clients are disconnected and communication is interrupted until the device has rebooted. To perform a remote restart, click on the Configuration sub-menu and then click on the Restart menu entry. This will open the device restart page as shown below: Illustration 5.9: Restart device page Click on the Restart button to perform a restart of the device. The restart is confirmed with the following notification: Illustration 5.10: Restart confirmation page Please allow a few seconds before continuing working with the device as it has to fully start-up first, before being able to respond to further web browser requests. Note After a remote restart a Watchdog reset alarm is shown on the device' home page. This is a side-effect of the remote restart procedure and the alarm shall be ignored and cleared. 24 UMSLCOM2-1006 6. Virtual COM port redirector A virtual COM port redirector software package called SL Series Toolkit is provided for Windows PCs. The creation of virtual COM ports and the connection to SL-COM serial device servers is managed by the SL COM Manager program, the control centre for the SL Series Toolkit. The SL Series Toolkit is using three components to provide the connectivity between a SL-COM serial device server and the Windows PC. Illustration 6.1: Components of the SL Series Toolkit Virtual COM Port The first component is a virtual COM port device driver which emulates a physical serial port. Windows applications can open and read or write data to virtual COM ports similar to a real COM port. From an application’s perspective there is no difference between a real COM port and a virtual one. The SL COM Manager allows up to 255 COM ports to be created. Redirector The second component is a redirector. The redirector is a background process responsible for connecting the virtual COM port with a remote serial device server. A redirector is always attached to a virtual COM port and can be either in stopped, idle or connected state. COM Manager The third component is the SL COM Manager application. The SL COM Manager application is used to configure both Virtual COM Port and Redirector. It is also responsible for automatic starting of the redirector processes during the start-up of the computer. 6.1 Installing the SL Series Toolkit Note The SL Series Toolkit can be installed on the following versions of the Windows operating system: Windows 2000, Windows XP, Windows Vista, Windows 7, Windows Server 2003, Windows Server 2008. UMSLCOM2-1006 25 1. To install, run the self-extracting Installer executable: 2. Confirm the Destination Folder. We recommend to keep the setting suggested by the installer. Click Next to continue: 26 UMSLCOM2-1006 3. Confirm the components for installation and click Next to continue: 4. Keep the two Additional Task check-boxes checked so the SL COM Manager is automatically launched every time your computer starts and to continue after this installation with creating and configuring virtual COM ports. UMSLCOM2-1006 27 5. The installation is completed, click Finish to exit the installer: 6.2 Creating virtual COM ports 1. Launch the SL COM Manager and click on the Create Virtual COM Port button to create a new virtual COM port: 28 UMSLCOM2-1006 2. Select an entry from the list of unallocated COM ports and click Create: 3. The installation begins and the Windows driver database is updated with a pair of serial port emulators named CNCA and CNCB: 4. A pop-box informs that new hardware was found: 5. Following that, the Found New Hardware Wizard is started twice, first for CNCA and once finished with CNCA for CNCB. 6. Click Yes, this time only and then Next: UMSLCOM2-1006 29 7. Click Install the software automatically and Next to confirm the installation: 8. A serial port emulator is installed. Once finished click Next: 30 UMSLCOM2-1006 9. Click Finish once the installation has finished: 10. This step has to be repeated a second time for CNCB and is then confirmed with the ready-to-use pop-up window as shown below: The virtual COM port is now ready to be used. 6.3 Starting and stopping For COM port redirection to work, the SL COM Manager application must be running and the redirector background process must be started. To start the SL COM Manager application, launch it from the Windows start menu. If the SL COM Manager is already running it displays a small icon in the Window system tray: To launch the SL COM Manager when the computer starts, add the SL COM Manager application to the Windows Startup program group as shown below. Usually the installer does this already for you. Right-click on the system tray icon to open the SL COM Manager context menu: UMSLCOM2-1006 31 The context menu allows the main window of the SL COM Manager to be shown using the Open command. The Shutdown command closes all TCP/IP connections with serial device servers and terminates the SL COM Manager application. The Start and Stop commands can be used to selectively start and stop a COM port redirector process without opening main window. Important Shutting down the SL COM Manager disconnects all serial device servers! 6.4 SL COM Manager user interface The main window of the SL COM Manager is shown below. It can be opened from the system tray icon’s context menu. Illustration 6.2: SL COM Manager main window The COM port pane on the left side of the main window shows all installed virtual COM ports. The currently selected COM port is highlighted. A coloured triangle at the bottom right corner of the COM port icon indicates the status of redirector process. Red indicates stopped, yellow indicates connecting or idle state and green indicates connected state. On the right hand side of the main window a tabbed pane shows the current redirector status, redirector configuration information and the web interface of the remote device server. You can use the toolbar button to add a new virtual COM port or to delete the currently selected port. Important A port can only be deleted if the associated redirector process is in STOPPED state! 32 UMSLCOM2-1006 With a right mouse click on a COM port a context menu can be opened. From the context menu a virtual COM port can be started, stopped or removed: 6.4.1 Status pane The status of a serial port redirector process can be monitored on the status pane. Illustration 6.3: SL COM Manager status pane Redirector State Can be any of these states: STOPPED The redirector process has not been started. Click Start Redirector to start. CONNECTED The redirector process has been started and a successful connection to the SL-COM-2 device server has been established. IDLE The redirector has been started and is ready for a connection request. Starting The redirector is in the process of starting up. Connecting The redirector process has been started and tries to establish a connection with the SL-COM-2 device server. ERROR An error within the redirector process occurred. Check the status line for more details about the error. UMSLCOM2-1006 33 IP Address Lists the IP address to be used for a connection if in client mode or the IP address of the connected client if in server mode. Start Redirector Starts the redirector process. Once started, the virtual COM port is connected with the serial device server. Start Redirector Stops the redirector process and closes the TCP/IP connection with the serial device server. Automatically start Redirector Check this box if the redirector process shall be started without user intervention upon launch of the SL COM Manager. 6.4.2 Settings pane Below is a sample window of the SL COM Manager settings pane. Illustration 6.4: SL COM Manager settings pane Connection Settings Ethernet Interface Usually set to Any but can be changed to use only a specific Ethernet card with the SL-COM-2 device server. IP Address Enter here the IP address of the SL-COM-2 device server. This value is pre-set to be the default IP address 192.168.1.130 of the SL-COM-2 device server Port Each serial port on the same serial device server must use a different TCP or UDP port number. Connect on It is possible for the redirector process to connect depending on the status of a modem control line of the virtual COM port. This could for example be set to DTR so the connection is only established when the application opens the COM port and disconnected when it closes the COM port. 34 UMSLCOM2-1006 Reconnection Delay Delay time between connection attempts. Setting is only available in client mode. Operating Mode Mode This mode must match the opposite of the mode setting of the SL-COM-2 device server. The default is TCP client. Keep Active Period Can only be activated in Telnet modes. Sends NOP Telnet commands to monitor the health status of the connection and avoid disconnection due to inactivity. Map Connection Status to The TCP connection status can be indicated on one of the modem status lines of the virtual COM port. That way the application software using the COM port knows whether a connection is established or not. 6.4.3 Device Webpage pane The Device Webpage tab offers convenient access to the SL-COM-2 device server’s web browser interface. Illustration 6.5: SL COM Manager device web page pane 6.5 Redirecting the virtual COM port to a SL-COM-2 serial device server If the SL COM Manager is not already running, launch it from the Windows start menu otherwise right-click on the SL COM Manager icon in the Windows system tray and select the Open SL COM Manager command to launch it. 1. Select a COM port you want to redirect to a SL-COM device server from the list on the left. 2. Make sure the redirector process is in STOPPED state. If not click the Stop Redirector button. UMSLCOM2-1006 35 3. Click on the Settings tab. 4. Enter the IP address of your SL-COM-2 device server. 5. Press the Apply button to configure the IP address. 6. Check that the Port and Mode settings match what you have configured on the device server. You can click on the Device Webpage tab to verify and change the settings of the device server. 7. Press the Apply button again to store the settings. 8. Click on the Status tab and click the Start Redirector button to start the redirector. If you want the COM port automatically connect to your device server every time the computer is started, check the Automatically start Redirector box. 9. The coloured indication triangle of the COM port icon on the left pane should change colour from red (stopped) to yellow (started) and then to green (connected). 10. The virtual COM port is ready to be used. 36 UMSLCOM2-1006 7. Decommissioning Before disconnecting the unit please follow the rules in the section called “Safety Precautions”. 7.1 Disconnecting 1. Ensure that the system power and external supplies have been turned off. 2. Disconnect power supply plug. 3. Disconnect all I/O cables. 4. Remove the SL-COM-2 from the DIN rail following the procedure described in Section 3.4, “DIN rail mounting and removal”. 7.2 Disposal This product must be disposed of at a specialized electronic waste recycling facility. Do not dispose of in domestic waste. UMSLCOM2-1006 37 38 UMSLCOM2-1006 Appendix A. Specifications SL-COM-2 Serial Device Server Interfaces Ethernet 1 Serial ports 2, software configurable as either 1 x RS-232 or 2 x RS-485 or 1 x RS-232 + 1 x RS-485 or 1 x RS-422 User interface LED indicators Power (green), Ethernet link (green), 2 status (bi-color red/green) Monitoring & configuration Web browser based Diagnostic High availability features Watchdog supervision, brown-out detection Serial Port RS-232 interface Connector male 9-pin D-sub, DTE, EIA-574 pin-out Physical layer EIA-232-F Isolation non-isolated Signals RXD, TXD, RTS, CTS, DTR, DSR, DCD, RI Speed 300, 600, 1200, 2400, 4800, 9600, 19200, 57600, 115200 bps Serial Port RS-485/RS-422 interface Connector 3.81 mm 6-pin pluggable terminal block header Physical layer EIA-485-A, 2-wire or 4-wire Isolation non-isolated Speed 300, 600, 1200, 2400, 4800, 9600, 19200, 57600, 115200 bps Max. number of nodes 32 Serial Port 2 RS-485 interface Connector 3.81 mm 6-pin pluggable terminal block header Physical layer EIA-485-A, 2-wire Isolation non-isolated Speed 300, 600, 1200, 2400, 4800, 9600, 19200, 57600, 115200 bps Max. number of nodes 32 Ethernet port Connector 8-pin RJ-45 socket for Cat 5 UTP Physical & Data Link Layer Layer IEEE 802.3i 10BASE-T Isolation 1.5 kV galvanic Speed 10 Mbit/s Max. cable length 100 m (328 ft) Ethernet frame types 802.3 Protocols TELNET (RFC 854, RFC 855, RFC 1184, RFC 2217), HTTP, IP, TCP, ARP Concurrent connections 1 virtual serial port, 2 HTTP Power supply UMSLCOM2-1006 39 Connector 3.81 mm 2-pin pluggable terminal block header Voltage 10-30 V DC Current 30 mA typical @ 24 V DC Intrinsic consumption 750 mW Electromagnetic compatibility Emissions (radiated and conducted) AS/NZS CISPR 22 / EN 55022 (Class A) Immunity EN 55024 Electrostatic discharge EN 61000-4-2 Radiated RF EN 61000-4-3 Fast transients EN 61000-4-4 Conducted RF EN 61000-4-6 Enclosure Material Self-extinguishing PC/ABS blend (UL 94-V0) Mounting 35 mm DIN rail (EN 60715) Classification / Type rating IP 20 / NEMA Type 1 Cooling Convection Environmental Operating temperature 0 to 60 °C / 32 to 140 °F Storage temperature -25 to 85 °C / -13 to 185 °F Humidity rating 10 to 95% relative humidity, non condensing Operating ambience Free from corrosive gas, minimal dust Physical Dimensions 101 x 22.5 x 120 mm / 3.98 x 0.886 x 4.72 in Weight 0.12 kg / 0.265 lb Compliance Australia C-Tick Europe CE, RoHS USA FCC Part 15 (Class A) Canada ICES-003 (Class A) 40 UMSLCOM2-1006 101.0 mm 3.98 in 101.0 mm 3.98 in A.1 Dimensions 120.0 mm 4.72 in 22.5 mm 0.89 in Illustration A.1: Enclosure dimensions UMSLCOM2-1006 41 42 UMSLCOM2-1006 Glossary Ethernet The standard for local area networks developed jointly by Digital Equipment Corp., Xerox, and Intel. Ethernet is used as the underlying transport vehicle by several upper-level protocols, including TCP/IP. 10BASE-T 10 Mbit/s twisted pair Ethernet Standardized in IEEE 802.3i standard. APIPA Automatic Private IP Addressing Class A Class A equipment is that used in commercial or light industrial environments. DCE Data communications equipment. DTE and DCE devices have different pinouts for RS-232 connectors. A Modem for example is a DCE. DIN rail 35 mm wide mounting bracket standardized in DIN/EN 50022. DTE Data terminal equipment. DTE and DCE devices have different pinouts for RS-232 connectors. A PC for example is a DTE. EIA-232 Standard for serial transmission of data between two devices, also known as RS-232 and V.24. EIA-422 ANSI/TIA/EIA-422 standard for serial transmission of data between two devices, also known as RS-422 and V.11. EIA-485 ANSI/TIA/EIA-485 standard for serial transmission of data between multiple devices, also known as RS-485. EIA-574 Standard for the pinout of serial D-sub connectors. EMC Electromagnetic compatibility EMI UMSLCOM2-1006 ESD Gateway address The IP address of the gateway or router used to access the Internet from the local are network. IEEE Institute of Electrical and Electronics Engineers IP Ingress Protection Rating standardized in IEC 60529. Standard for various grades of electrical enclosures. IP address A numeric address used by computer hosts to transmit and receive information over the Internet. ISO International Standards Organisation MAC address Every piece of Ethernet hardware has a unique number assigned to it called it’s MAC address. MAC addresses are administered and assigned by the IEEE organization. NEMA National Electrical Manufacturers Association. NEMA defines standards for various grades of electrical enclosures. Node A communications device on the network. PC/ABS Polycarbonate-ABS. Widely used thermoplastic material. RS-232 See EIA-232. RS-422 See EIA-422. Electromagnetic interference ESD Electrostatic discharge. electronic equipment. Gateway A network device that passes data between different networks or fieldbusses. can damage RS-485 See EIA-485. 43 Subnet mask A numeric address used in conjunction with an IP address to segment network traffic; used to restrict transmissions to certain subnets. Switch A device that facilitates transmissions between nodes in a star-formed network. TCP/IP Transport Control Protocol/Internet Protocol. Connection-orientated transfer protocol. Telnet A network protocol (RFC 854) for character based terminal access to remote machines. UL 94 Plastics flammability standard released Underwriters Laboratories of the USA. 44 by UMSLCOM2-1006 Index A About, 20 B Baud rate, 23 Brown out reset, 18 C cable RS-232, 10, 11 RS-422, 10 RS-485, 10 cable length Ethernet length, 12 RS-232, 10, 11 RS-485, 9 Class A, 7 Client/Server operation, 5 Connection Errors, 19 Connections, 19 connector Ethernet, 11 location, 3 power, 9 RS-232, 10, 11 RS-422, 9 RS-485, 9 D Data bits, 23 default IP address, 13 Device configuration data write failure, 18 Device out of memory, 18 device status register, 18 DIN rail mounting, 8 removal, 8 Disconnecting, 37 Disposal, 37 E electronic waste, 37 embedded web server, 17 EMC, 7 enclosure DIN rail clip, 3 front cover, 3 mounting, 8 red hook, 8 removal, 8 Ethernet, 11, 21 settings, 21 UMSLCOM2-1006 status, 20 F faults, 18 features, 2 Firmware version, 20 G Gateway address, 21 grounding, 7 H Handshake, 23 Hardware version, 20 High Water Mark, 22 HyperTerminal, 13 I IP settings, 13, 21 IP address, 21 J JavaScript, 17 L LED, 3, 3 M MAC address, 21 Mode, 22 mounting, 8 rules, 8 N nodes maximum RS-485, 9 O Operating mode, 22 P Packets Received, 19 Packets Sent, 19 Parity, 23 Peer IP Address, 22 Physical layer, 23 pinout Ethernet, 11 power, 9 RS-232, 10, 11 RS-422, 9 RS-485, 9 45 Port, 22 power, 9 Product name, 20 R Receive Errors, 19 recycling, 37 remote restart, 24 removal, 8 Reset to factory defaults, 19 Resource Errors, 20 restart, 24 RJ-45, 11 RS-232, 10, 11 RS-422, 9 RS-485, 9 run-time faults, 18 Unpacking, 7 V ventilation, 8 vibration, 8 W Watchdog reset, 18 Watchdog reset alarm, 24 S Serial settings, 23 Serial number, 20 settings Ethernet, 21 IP, 13, 21 Serial, 23 shield, 10, 10, 11 shielding, 7 shock, 8 Silence Period, 22 Specifications, 39 Stop bits, 23 storage, 7 Stub connections, 9 Subnet mask, 21 supply voltage, 9 T TCP Client mode, 5 TCP Server mode, 4 Telnet Client mode, 5 Telnet Server mode, 5 temperature operating, 8 terminal program, 13 termination RS-422, 9 RS-485, 9 Transmission Mode, 22 Transmit Errors, 19 Trigger Byte, 23 twisted pairs, 10 U UDP tunneling, 6 46 UMSLCOM2-1006 References Name: Weidmller Company: Weidmller Australia Pty Ltd Street Address: 43 Huntingwood Drive, Postcode: 2148 Suburb: Huntingwood, NSW Tel: +61 2 9671 9999 Fax: +61 2 9671 9900 Version: 1.0, October 2010 Software-Version: 1.2 Model: SL-COM-2 Description: Serial Device Server Document Type: User manual IP-Address: 192.168.1.130 WebSite: www.weidmuller.com.au Warenzeichen1: Ethernet is a trademark of Xerox Corporation. Warenzeichen2: Weidmller® is a registered trademark of Weidmller Interface GmbH & Co. KG UMSLCOM2-1006 47 48 UMSLCOM2-1006