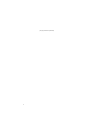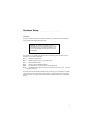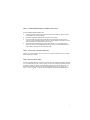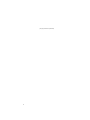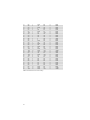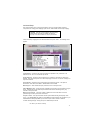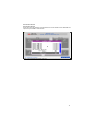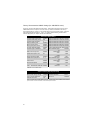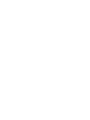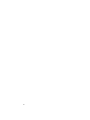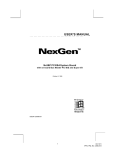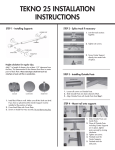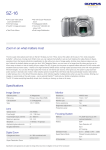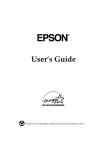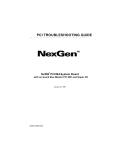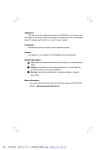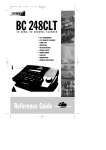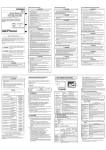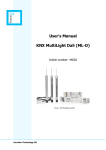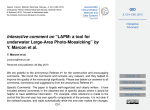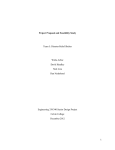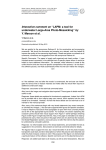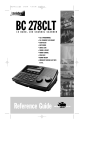Download USER'S MANUAL
Transcript
USER’S MANUAL ..................................... Nx586 VESA/ISA System Board July 26, 1995 NOTICE ©Copyright 1995 NexGen Inc. ALL RIGHTS RESERVED DOCUMENT NO. MAN-XXXX-XXXXXX Document Revision July, 95 No part of this document may be photocopied, reproduced, stored in a retrieval system, transcribed or translated to another language, in any form or by any means, electronic, mechanical, magnetic, optical, chemical, or otherwise, without the prior written consent of NexGen Inc. NexGen Inc. reserves the right to revise this document and make changes in the specifications of the product described herein at any time without notice and without obligation to notify any person of any such revision or change. NexGen™, Inc. makes no warranty, express, implied or statutory concerning this document or its use and assumes no responsibility for any omissions or errors which may appear in this document nor does it make a commitment to update the information contained in this document.NexGenô, INC. SPECIFICALLY DISCLAIMS LIABILITY FOR INCIDENTAL OR CONSEQUENTIAL DAMAGES RESULTING FROM THE ACQUISITION, USE OR SALE OR OTHER TRANSFER, PERMITTED OR OTHERWISE, OF THIS DOCUMENT OR THE USE OF THE PRODUCTS DESCRIBED IN THIS DOCUMENT. Nexgen and Nx586 are registered trademarks of Nexgen Corporation. AMI is a registered trademark of American Megatrends, Inc. First printing - September 1994 WARNING FOR CONTINUED PROTECTION AGAINST FIRE, REPLACE FUSE WITH SAME TYPE AND RATING. FUSE RATING: 1A/125V. THE USER IS CAUTIONED THAT CHANGES OR MODIFICATIONS NOT EXPRESSLY APPROVED BY THE MANUFACTURER COULD VOID THE USER'S AUTHORITY TO OPERATE THIS EQUIPMENT. Table of Contents ................................... INTRODUCTION......................................................................................1 FEATURES......................................................................................................1 ABOUT THIS MANUAL ...................................................................................2 CHECKLIST ....................................................................................................2 HARDWARE SETUP................................................................................3 OVERVIEW.....................................................................................................3 SYSTEM BOARD LAYOUT ...............................................................................4 STEP 1. CONFIGURING THE SYSTEM BOARD ....................................................5 STEP 2. INSTALLING THE SYSTEM BOARD .......................................................5 STEP 3. INSTALLING DRAM MODULES..........................................................6 STEP 4. VESA/ISA-BUS ADAPTER INSTALLATION PROCEDURE.....................7 STEP 5. CONNECTING EXTERNAL PERIPHERALS...............................................7 STEP 6. RUNNING BIOS SETUP ......................................................................7 SOFTWARE CONFIGURATION OF SYSTEM BOARD COMPONENTS .........................................................................................9 OVERVIEW.....................................................................................................9 AMI BIOS® SETUP ......................................................................................9 RUNNING THE BIOS SETUP..........................................................................10 HARD DISK CONFIGURATION .......................................................................15 ADVANCED SETUP .......................................................................................17 FACTORY RECOMMENDED CMOS SETTINGS (FOR AMI BIOS® USERS) .......22 TECHNICAL REFERENCE ..................................................................25 NX586 SYSTEM BOARD JUMPER SETTINGS...................................................25 CONNECTORS...............................................................................................25 BATTERY OPTIONS.......................................................................................25 NOTES......................................................................................................27 i (This page is intentionally left blank) ii Introduction ................................... Congratulations on your purchase of theNexGen™ Nx586 system board-- part of the family of highperformance personal computer products fromNexGen™. This motherboard has been designed to fit in most standard AT and baby-AT enclosures. To avoid damage to your system please read the installation section thoroughly before attempting to install the motherboard or configure your system. This chapter describes the features of the Nx586VESA/ISA system board. This chapter also provides an overview of this manual to help you locate information quickly. Features The NexGen™ Nx586 system board includes the following features: • Supports NexGen Nx586 P80/P90/P100 microprocessors with 32KB internal cache. • NexGen NxVL chipset. • High performance 256KB write-back secondary cache. • Supports up to 192MB of main memory on-boardusing 72-pin SIMM DRAM Fast Page Mode modules. • Two 32-bit VESA compatible local bus expansion slots with bus mastering capability, five 16-bit ISA Expansion slots. • Supports both hardware and software turbo switching. • Flash BIOS support for easy upgrading. • 3-year limited warranty. 1 About This Manual This manual is organized as follows: • The Hardware Setup section describes how to install and set up the Nx586 system board, memory, and peripherals. Included in this section are the motherboard layout andDRAM memory table. • The Software Configuration section describes the BIOS setup. • The Technical Reference section describes the jumper and switch settings for the Nx586 system board. Checklist The following items are included with your Nx586 system board package: • Nx586 system board • this manual If you suspect that any of the items in the system unit package have been damaged or that items are missing, contact your reseller immediately. 2 Hardware Setup ................................... Overview This section provides instructions for installing and setting up your Nx586 system board, installing memory modules and VESA/ISA-BUS peripherals. CAUTION! The procedures described are meant as general guidelines for the experienced installer. Contact your dealer if you are unsure about the installation, or if you need more detailed information about any portion of the installation. The installation of your Nx586 system board consists of 6 basic steps (Your installation may vary, depending on your system configuration): Step 1. Configure the system board. Step 2. Install the system board into your computer chassis. Step 3. Install the DRAM modules. Step 4 . Install any internal VESA/ISA peripherals. Step 5 . Connect the monitor, keyboard, and other external peripherals. Run the BIOS Setup program to configure your system board's memory, hard floppy drive parameters. Step 6 . drive and This section discusses the hardware installation portion of setting up your system (Steps 1 through5). It also contains a diagram of the system board (see Figure 1-1 System board Layout, next page) for reference purposes. To run BIOS setup seethe Software Configuration Section for the AMI BIOS® (Step 6). 3 System Board Layout Familiarize yourself with the components of the Nx586 system board. Figure 1 System Board Layout 4 Step 1. Configuring the System Board The Nx586 system board options are configured through both software/BIOS and hardware jumpers. The software/BIOS configuration settings are discussed in the Software Configuration section of this manual and the Technical Reference section of this manuallists all of the jumper settings for the Nx586 system board. We do not recommend changing ANY jumper settings unless the user is an experienced installer -- misuse of jumper settings can result in system board failure and/or loss of warranty. Step 2. Installing the System Board Make sure to observe precautions for handling static sensitive devices. Static electricity can harm components on your Nx586 system board and cause system failure. CAUTION! The Nx586 system board is designed to fit into most standard AT/Baby AT enclosures.Follow the instructions for your particular chassis in order toinstall the Nx586 system board. Make sure your chassis power supply can generate adequate power for your system board and peripherals. For safety purposes, NexGen™ recommends using only chassis' that employ UL-Listed power supplies. WARNING: The Nx586 processor requires adequate air flow to dissipate the heat generated by the processor. Make sure that the processor fan is not obstructed and is operational. If the fan is not working, return the board to your dealer for an exchange. 5 Step 3. Installing DRAM Modules The Nx586 system board accommodates six72-pin 32-bit or 36-bit DRAM SIMM modules. When installing memory, the DRAM speed must be 70ns or faster, must support fast-page mode. The six SIMM slots are labeled in pairs as SM1/SM2 - Bank A, SM3/SM4 - Bank B and SM5/SM6 - Bank C. The banks may be populated in any order (Bank C then Bank A then Bank B etc..) but both SIMMs within a bank must be installed at the same time with the same density (1M, 2M, 4M ...) of DRAM module. Any of the following single density SIMMs (1M, 4M or 16M) or double density (2M, 8M or 32M) SIMM modules may be used. Table 1-1 shows a short list of the possible memory configurations. DRAM Configurations SM1 SM2 1MB x 32 1MB x 32 SM3 8 MB 2MB x 32 2MB x 32 16 MB 4MB x 32 4MB x 32 32 MB 8MB x 32 8MB x 32 2MB x 32 2MB x 32 1MB x 32 1MB x 32 SM5 SM6 TOTAL 24 MB 2MB x 32 2MB x 32 2MB x 32 2MB x 32 32 MB 2MB x 32 2MB x 32 4MB x 32 4MB x 32 48 MB 2MB x 32 2MB x 32 8MB x 32 8MB x 32 ... ... ... ... ... ... ... 4MB x 32 4MB x 32 2MB x 32 2MB x 32 1MB x 32 1MB x 32 56 MB 4MB x 32 4MB x 32 2MB x 32 2MB x 32 2MB x 32 2MB x 32 64 MB 4MB x 32 4MB x 32 2MB x 32 2MB x 32 4MB x 32 4MB x 32 80 MB 4MB x 32 4MB x 32 2MB x 32 2MB x 32 8MB x 32 8MB x 32 112 MB 64 MB 80 MB ... ... ... ... ... ... ... 8MB x 32 8MB x 32 4MB x 32 4MB x 32 1MB x 32 1MB x 32 104 MB 8MB x 32 8MB x 32 4MB x 32 4MB x 32 2MB x 32 2MB x 32 112 MB 8MB x 32 8MB x 32 4MB x 32 4MB x 32 4MB x 32 4MB x 32 128 MB 8MB x 32 8MB x 32 4MB x 32 4MB x 32 8MB x 32 8MB x 32 160 MB 8MB x 32 8MB x 32 8MB x 32 8MB x 32 1MB x 32 1MB x 32 136 MB 8MB x 32 8MB x 32 8MB x 32 8MB x 32 2MB x 32 2MB x 32 144 MB 8MB x 32 8MB x 32 8MB x 32 8MB x 32 4MB x 32 4MB x 32 160 MB 8MB x 32 8MB x 32 8MB x 32 8MB x 32 8MB x 32 8MB x 32 192 MB Table 1 Partial RAM Configuration List 6 SM4 Step 4. VESA/ISA-BUS Adapter Installation Procedure To install a VESA or ISA -Bus adapter card: 1. Locate a free VESA or ISA Bus slot on the system board, either a VESA or ISA slot whichever is appropriate for the card to be installed. 2. Remove the appropriate expansion slot cover plate from the chassis . 3. Line up the adapter along the slot to be used and insert the gold-edged connectors into the connector on the motherboard completely. Make sure that the adapter is well seated in the slot. Secure the adapter to the chassis with a slot cover screw. 4. The system should automatically recognize the added adapter. If you have added a video adapter and wish to use the extended video modes, you may have to install additional drivers corresponding to the programs and environments used. Step 5. Connecting External Peripherals Connect your monitor, keyboard, mouse, AC power cord, and other external devices to your chassis before powering on the system. Step 6. Running BIOS Setup Once the motherboard has been mounted in the case and all of the peripheral connected the final step is to run the BIOS setup program. When the system is turned on for the first time the BIOS will notice the addition of DRAM memory and other peripherals and prompt you to enter the setup utility. The next section of this manual describes the use of the AMI BIOS® Setup utility in configuring your system. After running Setup, you can proceed with installation of system and application software. 7 (This page is intentionally left blank) 8 Software Configuration of System Board Components ................................... Overview This section describes how to use the included software to configure the components of your system board. The utilities described include: AMI BIOS® Setup Introduction A program in the ROM (permanent memory) of your system board that configures RAM, date and time, the type of hard disk connected, and virtually all of the main system level components. The BIOS Setup values may have already been set prior to shipment. A record of the system parameters (such as amount of memory, types of disk drives, video display, numeric coprocessor, and other peripherals) is stored in a special area of memory called CMOS RAM. When the computer is turned off, a backup battery provides power to the CMOS RAM, thereby retaining your system configuration. Each time the system is turned on, it is configured with the values in CMOS RAM, unless the CMOS RAM was corrupted. The CMOS Setup parameter resides in the CMOS RAM and is available each time the computer is turned on. If for some reason, the CMOS RAM is corrupted, the system is configured with the default values stored in the ROM file. There are two sets of BIOS values stored in the ROM file: the BIOS Setup default values and the Power-On default values (see this section for more detailed information on BIOS defaults). Note: Your system may have been pre-configured prior to shipment. It is only necessary to execute the configurationprogram if: * You have changed the hardware configuration (i.e.: added memory, added or removed drives, etc.). * The system itself has detected an error while booting up and requires you to reconfigure CMOS RAM. Users are not encouraged to run this setup program unless hey t are familiar with it. Improper use of this setup program can result in system failure. 9 Running the BIOS Setup When the system power is turned on, the computer performs a series of device initializations and diagnostic tests. During this process, the system will allow you to interrupt the process and run Setup by pressing the <Del> key. When the Power-On-Self-Test (POST) has completed, the following message appears: Press the <Del> key to enter the Setup program. The table below describes special keys used to perform certain functionswithin the Setup program. Keystroke Action <Esc> Returns to previous screen or menu, also used to exit setup. <Arrow keys> Moves cursor from one option to the nextwithin a window or menu. Alt+H Displays Help screen TAB Move to next window. Alt+SPACE Global Exit. ENTER Select item highlighted. Table 2 Keyboard Use - Setup 10 Exiting the Setup Program When finished making changes within Setup press the <Esc> key until the following menu shown in figure 2 appears. At this point you are presented with the three choices described below. Figure 2 Exit Setup Menu. Save Changes and Exit This option is used to save the changes made during this sessionin the Setup program then continue the boot process. After pressing <Enter> with this option highlighted all settings that were modified are stored in CMOS RAM then a CMOS RAM checksum is calculated and written to CMOS RAM. Control is then passed to the ROM BIOSand the BIOS either reboots the system (if any new setting changed the memory map) or continues the boot process. Do Not Save Changes and Exit This option passes control to the BIOS without writing any changesmade to the CMOS RAM. Press <Enter> with this option highlighted to continue the boot process without saving any altered system parameters. Continue Press <Enter> with this option highlighted to return to the main menu of the Setup program. 11 Main Menu Setup Screen The Setup Main Menu is shown below: Figure 3 Main Setup Menu. The Main Setup Menu is divided into four windows each with several submenu options: • Setup Window • Standard Setup • Advanced Setup • Chipset Setup • Utility Window • Detect Master Hard Disk • Detect Slave Hard Disk • Color Set • Security Window • Password • Anti-Virus • Default Window • Original Settings • Optimal Settings • Fail-safe Settings Setup Window This window contains three menus; Standard, Advanced and Chipset. The Standard menupermits the user to configure and set system components such as time and date, floppy drives,and hard disk drives. The Advanced menu permits the user toconfigure and set some of the more complex settings for system components such as floppy drive swapping,system caches, shadow RAM control interrupt mapping. Finally, the Chipset menu controls some of the hardware specific options of the NxVL chipset. 12 Utility Window This window contains three menus; DetectMaster, DetectSlave and Color Set. The DetectMaster menu allows IDE/EIDE hard disks to be automatically detected configuring the proper number of heads, cylinders and sectors to make full use of the drive. The DetectSlave menu performs the same operation for the slave or 2nd IDE hard disk installed in the system. The Color Set menu allows you to control the color settings for optimal viewing on all type of displays. Security Window This window contains two menus; Password and Anti-Virus. The Password menu allows you to set a password that will be required each time the system is turned on. If you forget your password you will need to use the CLEAR CMOS jumper to erase the password. Doing this will also clear all of the other settings which you have made in any of the setup menus. The Anti-Virus option when enabled issues a warning to the user whenever a program attempts to write to the boot sector of the hard disk or program attempts to format the hard disk. Default Window This window contains three menus; Original, Optimal and Fail-safe. These three menus set all of the Standard, Advanced, and Chipset settings to preprogrammed values by the factory. Under most conditions the optimal settings should be used to achieve the best overall system performance. If you experience any abnormal system behavior try using the Fail-safe settings. If you change your mind after selecting either the Optimal or Fail-safe settings before you save changes and exit the Original menu can be used to restore and modified parameters to their original values before exiting. The remainder of this section details the options and screens available in each of these menus. 13 Standard Setup This option permits the user to configure and set system components such as time and date, floppy drives, and hard disk drives. Use the arrow keys to highlight the icon labeled Standard, then press <Enter>. The following screen appears: Figure 4 Standard CMOS Setup Menu Date/Time : This option permits the month, day, year hour, minute, and second stored in CMOS to be changed. Press <Enter> to bring up the modification screen then move the cursor to the field you wish to change by using the arrow keys. Change the setting by using ‘+’ and ‘-’ keys or entering the value directly with the keyboard. The time uses a 24 hour clock format. For P.M. numbers, add 12 to the hour (4:30 P.M. is 16:30:00). Supports 720KB, 1.44MB, and 2.88MB 3.5 inch drives; 360KB, and 1.2MB 5.25 inch drives. Move the cursor to either field with the arrow keys and set the appropriate floppy drive type using the arrow keys then pressing <Enter>. Floppy Drives A: and B: Master and Slave H ard Disks: Hard disk types from 1 to 46 are industry standard. The USER type is user-definable and can be used for boththe master and slave drive. If the USER type is selected, the user must enter the proper hard drive parameters from the keyboard. The parameters for the USER type under the master hard disk and slave hard disk can be different, which allows two different user-definable hard disk drives in the system. Not Installed can be used for diskless workstations. The two remaining settings are for ESDI and SCSIhard disks. 14 Hard Disk Configuration Hard drives are available with many different types of interfaces and controller options. The system BIOS has built in support for several of the most common interface standards: IDE/EIDE, SCSI, ESDI and ST-506/MFM. In general, depending on the controller used the BIOS needs to be configured to recognize the hard drives connected. The most common type of hard disk today uses the IDE or EIDE interface. This type of drive is very simple to install and configure. The Nx586 system board supports up to four IDE/EIDE hard drives using a primary and a secondary IDE channel. Each channel supports up to two IDE/EIDE drives or other IDE devices such as CDROMs or Tape Backup devices. IDE/EIDE drives can be configured simply by using the DetectMaster and DetectSlave commands in the Utility Window. Hard drives are identified by several parameters: Parameter Description Type The number designation for a drive with certain identification parameters. Cyl - Cylinders The number of cylinders in the disk drive. Hd - Heads The number of heads. WP - Write Precompensation The size of a sector gets progressively smaller as the track diameter diminishes. Yet each sector must still hold 512 bytes. Write precompensation circuitry on the hard disk compensates for the physical difference in sector size by boosting the write current for sectors on inner tracks. This parameter is the track number where write precompensation begins. Lz - Landing Zone This number is the cylinder location where the heads will normally park when the system is shut down. Sec - Sectors The number of sectors per track. Hard drives that use MFM have 17 sectors per track. RLL drives have 26 sectors per track. RLL and ESDI drives have 34 sectors per track. SCSI and IDE drives may have even more sectors per track. Size The formatted capacity of the drive based on the following formula: (Number of heads) x (Number of cylinders) x (number of sectors per cylinder) x 512 bytes per sector) Table 3 Hard Drive Configurations Older ST-506/MFM type hard drives require manual selection of these parameters. The BIOS provides a table with 46 of the most common parameters for these drives. Also a 47th entry can be used to enter any configuration not found in the table. Refer to your hard disks manual for the proper settings if you have this type of drive. Type Cyls. Heads Write Precomp Landing Zone Sectors Capacity 1 2 3 4 5 6 7 8 9 10 11 306 615 615 940 940 615 462 733 900 820 855 4 4 6 8 6 4 8 5 15 3 5 128 300 300 512 512 65535 256 65535 65535 65535 65535 305 615 615 940 940 615 511 733 901 820 855 17 17 17 17 17 17 17 17 17 17 17 10MB 20MB 31MB 62MB 47MB 20MB 31MB 30MB 112MB 20MB 35MB 15 12 13 14 16 17 18 19 20 21 22 23 24 25 26 27 28 29 30 31 32 33 34 35 36 37 38 39 40 41 42 43 44 45 46 855 306 733 612 977 977 1024 733 733 733 306 925 925 754 754 699 823 918 1024 1024 1024 612 1024 1024 615 987 987 820 977 981 830 830 917 1224 7 8 7 4 5 7 7 5 7 5 4 7 9 7 11 7 10 7 11 15 5 2 9 8 8 3 7 6 5 5 7 10 15 15 65535 128 65535 0 300 65535 512 300 300 300 0 0 65535 754 65535 256 65535 918 65535 65535 1024 128 65535 512 128 987 987 820 977 981 512 65535 65535 65535 Table 4 Standard Hard Drive Parameter Settings 16 855 319 733 663 977 977 1023 732 732 733 336 925 925 754 754 699 823 918 1024 1024 1024 612 1024 1024 615 987 987 820 977 981 830 830 918 1223 17 17 17 17 17 17 17 17 17 17 17 17 17 17 17 17 17 17 17 17 17 17 17 17 17 17 17 17 17 17 17 17 17 17 50MB 20MB 43MB 20MB 41MB 57MB 60MB 30MB 43MB 30MB 10MB 54MB 69MB 44MB 69MB 41MB 68MB 53MB 94MB 128MB 43MB 10MB 77MB 68MB 41MB 25MB 57MB 41MB 41MB 41MB 48MB 69MB 114MB 152MB Advanced Setup This option permits the user to configure and setsome of the more complex settings forsystem components such as floppy drive swapping,system caches, shadow RAM control interrupt mapping. CAUTION! Users are not encouraged to change Advanced CMOS settings unless they are familiar with doing so. Improper use of these utilities can result in system failure. Use the arrow keys to highlight the icon labeled Advanced, then press <Enter>. The following screen appears: Figure 5 Advanced CMOS Setup Menu, Page 1 of 4 Typematic Rate : Controls the rate at which keystrokes are repeated if a key is held down. The selections are 15, 20, 24, or 30 characters per second. System Keyboard: This option controls whether an error message is generated if no keyboard is attached. This permits the system to boot without displaying the “Press F1 to continue” message if no keyboard is attached. Primary Display: Selects the type of primary display connected to the system. The option are Monochrome, Color 40x25, Color 80x25 , VGA/EGA/PGA or Not Installed. Mouse Support: When enabled this option permits the use of a PS/2 style mouse. When this option is enabled the entire memory range is tested during the POST. If disabled only the first 1MB of system RAM is tested with the remaining memory only checked for size by the POST. Memory Test Tick Sound: This option enables or disables the “tick” sound heard from the PC speaker during the memory test routine of the POST. Above 1MB Memory Test: Parity Error Check: This option determines whether system DRAM should generate parity check errors. If your DRAM SIMMs are 32bit non-parity SIMMs this option should be set to disabled. If your DRAM SIMMs are 36bit parity SIMMs you can set this option to either enabled or disabled. Hit <DEL> Message Display: Setting this option to disabled will prevent the Hit <DEL> if you want to run Setup 17 message from being displayed during the system boot process. This option controls where the hard disk information will be stored in memory. The options are 0:300 or Top 1K. If Top 1K is selected the hard disk information will be stored beginning at 639K instead of the normal 0:300 memory location. Extended BIOS RAM Area: During the power-on self test of the system if the BIOS detects any errors it will display the message: Wait For “F1” If any Error: Press <F1> to continue If this option is disabled the boot process will not wait for the F1 key to be pressed before continuing to boot. Figure 6 Advanced CMOS Setup Menu, Page 2 of 4 System Boot Up Num Lock: When set to ON this option turns off the keyboards Num Lock setting after booting. Numeric Processor Test: Enables or disables the detection of a installed numeric coprocessor. Floppy Drive Seek At Boot: When set to enabled the BIOS performs a seek command on all floppy drives before booting. This option controls the order in which the BIOS looks for a boot device. The options are [A: then C:] and [C: then A:]. System Boot Up Sequence: System Boot Up CPU Speed: This option controls whether the CPU is booted in the Turbo or non- Turbo mode. CPU Cache: This option enables or disables the internal and external CPU caches. When set to disabled both the internal and external CPU caches are disabled. This option enables the prompting for a password each time the system is booted or the user exits the Setup utility. The settings are Setup or Always. If Setup is selected the password prompt will only be asked when attempting to enter the setup utility. Password Checking: 18 Video Shadow C000,16K: Video Shadow C400,16K: These option control the shadowing of the video BIOS area. When enabled the video BIOS ROMs are copied into system DRAM for faster execution. Figure 7 Advanced CMOS Setup Menu, Page 3 of 4 19 Shadow C800,16K: Shadow CC00,16K: Shadow D000,16K; Shadow D400,16K: Shadow D800,16K: Shadow DC00,16K: These options control the shadowing of adapter ROMs in the specified areas of memory. Unless you a re sure no adapter RAM resides in the area you wish to shadow these should remain disabled. Non-cacheable Region #1: Non-cacheable Region #2: These options along with the Base address, Offset and Block Size options permit two areas of memory to be defined as non-cacheable. Figure 8 Advanced CMOS Setup Menu, Page 4 of 4 Pri IDE, Disk1: 32-bit mode: Pri IDE, Disk 2: 32-bit mode: Block Mode: LBA Mode: These settings control the hard disks connected to the primary IDE controller in the system. The 32bit mode setting when enabled uses 32-bit data transfers on the IDE data port. When disabled the BIOS uses 16-bit data transfers to the IDE drive. In order to make use of 32-bit mode your IDE controller must also support 32-bit transfers between the controller and the CPU. Block mode enables the use of multi-sector reads and writes to the selected IDE drive. LBA (Logical Block Address) mode is a method of addressing hard drives greater than 528MB in size. If you are installing a drive greater than 528MB LBA Mode must be set to enabled. Also the hard drive must have been formatted and portioned with LBA Mode enabled in order to operate properly. Secondary IDE Controller, Disk1: Secondary IDE Controller, Disk2: These options tell the BIOS whether additional drives are connected to the secondary IDE controller. The options are Present and Absent. Sec IDE, Disk1: 32-bit mode: Sec IDE, Disk 2: 32-bit mode: Block Mode: 20 LBA Mode: Refer to the description for the primary IDE settings above. Chipset Setup This option configures chipset-specific features. These parameters have already been optimized for your system--improper use of this utility could result in system failure. Consult your dealer before attempting to use this option. Figure 9 Chipset Features Setup Menu ISA Bus Speed: This option controls the divisor between the CPU’s clock and the clock sent to the ISA bus. This option is set automatically to the proper divisor by the BIOS and should not be modified under normal conditions. This option forces a hole in the systems DRAM between 14MB and 16MB. Some operating systems may require a hole in this memory space. This option should be set to disabled for DOS/Windows/OS/2 systems. Memory Hole 14MB to 16MB: VL-Bus Transfer Wait State: This option when enabled forces 1-wait state to be inserted in all VESA bus operations. Alternate Instructions: This option should be left disabled. 16 Bit DMA Wait States: This option controls the number of wait states during 16-bit DMA cycles. This option should be set to 4 Wait States under normal operation. 8 Bit DMA Wait States: This option controls the number of wait states during 8-bit DMA cycles. This option should be set to 4 Wait States under normal operation. DMA Clock: This option controls the divisor between the ISA Bus Clock and the DMA controller. Under normal operation this should be set to ISABCLK. 21 Factory Recommended CMOS Settings (for AMI BIOS® users) The factory recommended settings are listed below. These settings should be used in the event CMOS RAM has been corrupted, or for some reason you wish to reset CMOS to the factory’s recommended settings. However, if your hard disk does not have an operating system, change the setting at System boot up sequence , to A:,C: . For Adapter ROM shadowing, enable shadow whenever appropriate (i.e.: adapter card has on-board BIOS). Advanced CMOS Setup Typematic Rate Programming Typematic Rate Delay (msec) Typematic Rate (Chars/sec) Above 1M Memory Test Memory test tick sound Memory Parity Error Check Hit <DEL> Message Display Hard Disk Type 47 RAM area :Disabled :500 :5 :Disabled :Enabled :Disabled :Enabled :0:300 Wait for <F1> if any error :Enabled System Boot Up Num Lock :On Floppy Drive Seek at Boot System Boot Up Sequence :Disabled :C:, A: Cache Control :Enabled Fast Gate A20 Option :Enabled Video ROM Shadow C000,32K :Enabled Adapter ROM Shadow C800,16K :Disabled Adapter ROM Shadow CC00,16K :Disabled Adapter ROM Shadow D000,16K :Disabled Adapter ROM Shadow D400,16K :Disabled Adapter ROM Shadow D800,16K :Disabled Adapter ROM Shadow DC00,16K :Disabled System ROM Shadow E&F,128K :Enabled Non-Cacheable Region :Disabled #1 Starting Base : 0MB Addr. : 0MB Offset Block Size : 4KB Non-Cacheable Region :Disabled #2 Starting Base : 0MB Addr. : 0MB Offset Block Size : 4KB Table 2-4 Advanced CMOS Setup Advanced NxVL[TM] Chipset Setup ISA Bus Speed Memory hole 14meg to 16meg VL-Bus Transfer Wait State Alternate Instructions :CLK/5 16 Bit DMA Wait State :Disabled 8 Bit DMA Wait State :0 WS DMA Clock :Off 4 Wait 4 Wait ISABCLK Note: The ISA Bus Speed setting listed is for the P80 and P90 boards. For the P75 board, set the ISA Bus Speed to CLK/4. For the P100 board, set the ISA Bus Speed to CLK/6. 22 (This page is intentionally left blank) 23 Technical Reference ................................... Nx586 System Board Jumper Settings JP1 Open* Reserved for future use JP2 1-2* Normal 2-3 Clear CMOS Factory use only CPU dependent - Do not change from factory JP3 setting. Warranty void if tampered with. JP4-1 Closed * VL-Bus Write wait state (1 WS) -2 Closed * VL-Bus > 33MHz Open VL-Bus <= 33MHz Closed * VL-Bus Burst Support (Read only) -3 * Default Setting NOTE: All number settings indicate a closed jumper. e.g. 1-2, 3-4. Connectors J1 Reset Switch J2 Speaker connector J3 Keylock/Power LED connector J4 Turbo switch connector J5 Turbo LED connector J6&J7 VESA Local bus slots J15-J21 16-bit ISA slots P2 Power connector J22 External battery connector P3 Keyboard connector Battery Options Depending upon the date which your motherboard was built it may have been shipped with two coin cells on the motherboard or an external battery pack connected to J22. Either option will work fine. Due to the limited capacity of the coin cells you may experience a loss of CMOS memory within a year of use. The external battery packs have a much greater capacity and will last up to 4 years under normal conditions. When the onboard coin cells drain you may replace them with another set of coin cells or an external battery pack (4.5V or 6V) which ever you prefer. 25 (This page is intentionally left blank) 26 Notes ................................... 27 28