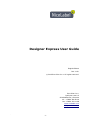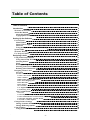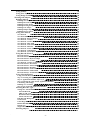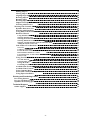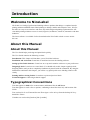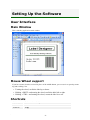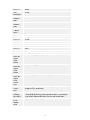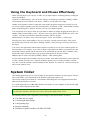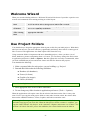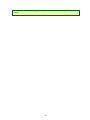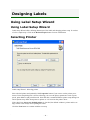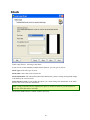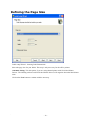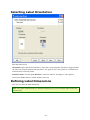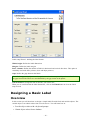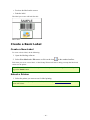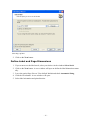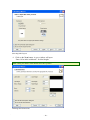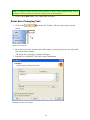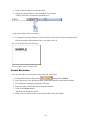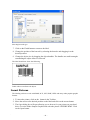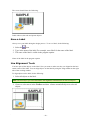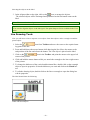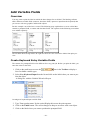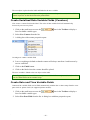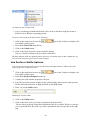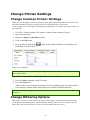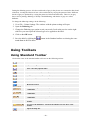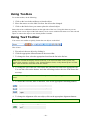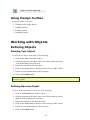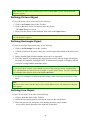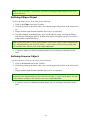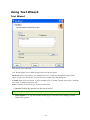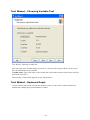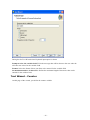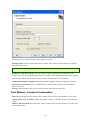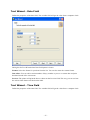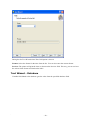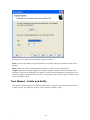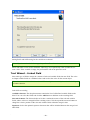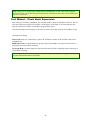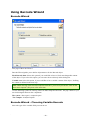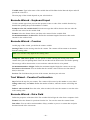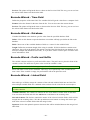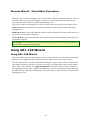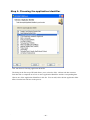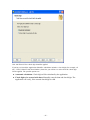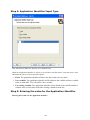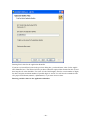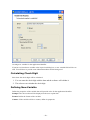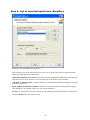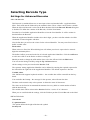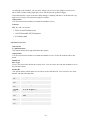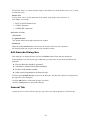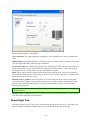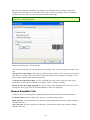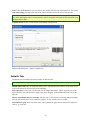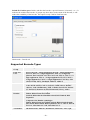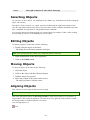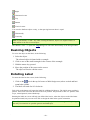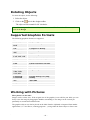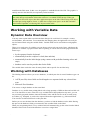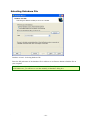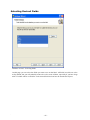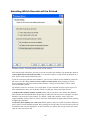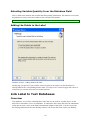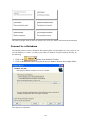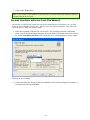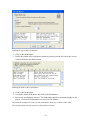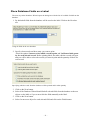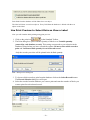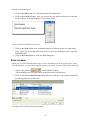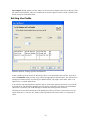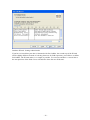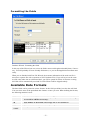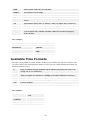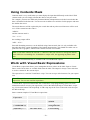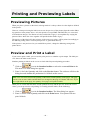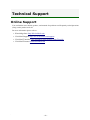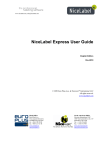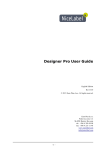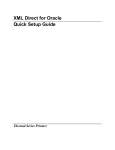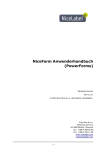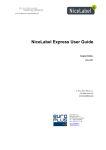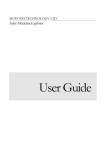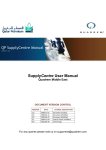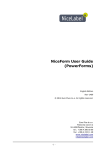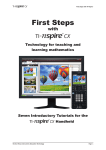Download Designer Express User Guide
Transcript
Designer Express User Guide English Edition Rev-1112 © 2012 Euro Plus d.o.o. All rights reserved. Euro Plus d.o.o. Poslovna cona A 2 SI-4208 Šenčur, Slovenia tel.: +386 4 280 50 00 fax: +386 4 233 11 48 www.nicelabel.com [email protected] -1- Table of Contents Table of Contents Introduction Welcome to NiceLabel About this Manual About this Manual Typographical Conventions Setting Up the Software User Interface Main Window Mouse Wheel support Shortcuts Using the Keyboard and Mouse Effectively System folder Welcome Wizard Use Project Folders Designing Labels Using Label Setup Wizard Using Label Setup Wizard Selecting Printer Stock Defining the Page Size Selecting Label Orientation Defining Label Dimensions Designing a Basic Label Overview Create a Basic Label Create a New Label Select a Printer Define Label and Page Dimensions Enter Non-Changing Text Insert Barcodes Insert Pictures Save a Label Use Alignment Tools Use Drawing Tools 2 5 5 5 5 5 6 6 6 6 6 8 8 9 9 11 11 11 11 12 13 14 14 15 15 16 16 16 17 19 20 21 22 22 23 Add Variable Fields 24 Overview Create Keyboard Entry Variable Fields Create Serialized Data Variable Fields (Counters) Create Date and Time Variable Fields Use Prefix or Suffix Options Change Printer Settings Change Common Printer Settings Change Dithering Options Using Toolbars Using Standard Toolbar 24 24 25 25 26 27 27 27 28 28 -2- Using Toolbox Using Text Toolbar Using Design Toolbar Working with Objects Defining Objects Defining Defining Defining Defining Defining Defining Defining 29 29 30 30 30 Text Object Barcode Object Picture Object Rectangle Object Line Object Ellipse Object Inverse Object 30 30 31 31 31 32 32 Using Text Wizard 33 Text Wizard Text Wizard - Choosing Variable Text Text Wizard - Keyboard Input Text Wizard - Counter Text Wizard - Counter Continuation Text Wizard - Date Field Text Wizard - Time Field Text Wizard - Database Text Wizard - Prefix and Suffix Text Wizard - Linked Field Text Wizard - Visual Basic Expression 33 34 34 35 36 37 37 38 39 40 41 Using Barcode Wizard 42 Barcode Wizard Barcode Wizard - Choosing Variable Barcode Barcode Wizard - Keyboard Input Barcode Wizard - Counter Text Wizard - Counter Continuation Barcode Wizard - Date Field Barcode Wizard - Time Field Barcode Wizard - Database Barcode Wizard - Prefix and Suffix Barcode Wizard - Linked Field Barcode Wizard - Visual Basic Expression Using GS1-128 Wizard 42 42 43 43 43 43 44 44 44 44 45 45 Using GS1-128 Wizard Step 1: Choosing the application identifier Step 2: Application Identifier Input Type Step 3: Entering the value for the Application Identifier Calculating Check Digit Defining New Variable Step 4: List of selected application identifiers Selecting Barcode Type 45 46 48 48 50 50 51 52 Settings for Advanced Barcodes GS1-128 Barcode PDF 417 2D Code DataMatrix Barcode MaxiCode 2D Code Edit Barcode Dialog Box General Tab Check Digit Tab Human Readable Tab Details Tab Supported Barcode Types 52 52 52 53 54 54 54 55 56 57 58 Selecting Objects 59 -3- Editing Objects Moving Objects Aligning Objects Resizing Objects Rotating Label Rotating Objects Supported Graphics Formats Working with Pictures Working with Variable Data Dynamic Data Overview Working with Databases Using Data from the Databases Database Wizard 59 59 59 60 60 61 61 61 62 62 62 63 63 Using Database Wizard Selecting Database File Selecting Desired Fields Selecting Which Records will be Printed Selecting Variable Quantity from the Database Field Adding the Fields to the Label Link Label to Text Databases 63 64 65 66 67 67 67 Overview Connect to a Database Format the Data with the Text File Wizard Place Database Fields on a Label Use Print Preview to Select Data an View a Label Print a Label 67 68 69 71 72 73 Using Text File Wizard 74 Text File Wizard Choosing Data Type Setting the Fields Formatting the Fields 74 74 75 77 Available Date Formats Available Time Formats Using Contents Mask Work with Visual Basic Expressions Using Expression Editor Printing and Previewing Labels Previewing Pictures Preview and Print a Label Optimize the Printing Speed Technical Support Online Support 77 78 79 79 80 81 81 81 82 83 83 -4- Introduction Welcome to NiceLabel NiceLabel is a family of professional labeling software products that b rings a complete barcode printing solution and RFID Smart Label printing t o desktop, mobile and enterprise users. NiceLabel offers an easy-to-use i nterface and meets any label design and printing requirement for efficient l abel printing solutions to users in retail, logistics, healthcare, chemical, a utomotive and other industries. The latest software is available for free download on the NiceLabel w ebsite at www.nicelabel.com. About this Manual About this Manual The User Guide helps you design and print labels quickly. The User Guide c ontains the following sections: Introduction: This chapter will introduce y ou to NiceLabel software. Installation and Activation: L earn how to install and activate the labeling software. Setting up NiceLabel Software: L earn how to set up and customize software to your preferences. Designing Labels: Learn how t o create labels. You should refer to this chapter regularly while designing l abels, until you have completely familiarized yourself with the commands. B y using the information contained in this chapter, you will be very quickly a ble to use labeling software efficiently. Printing and Previewing Labels: L earn how to print and preview labels. Technical Support: Contacting t echnical support. Typographical Conventions Text that appears in bold refers t o menu names and buttons like the OK b utton. Text that appears in italic r efers to options, confirming actions like Read only and locations like Folder. Text enclosed in <Less-Than and Greater-Than signs> refers to k eys from the desktop PC keyboard like <Enter>. Variables are enclosed in [brackets] like [variable]. -5- Setting Up the Software User Interface Main Window This is labeling application main window. Mouse Wheel support If you have mouse, that has a wheel in place of the middle button, you c an use it to speed-up zooming and scrolling a lot: l Turning the wheel, scrolls the label up or down. l Holding <SHIFT> and turning the wheel scrolls the label left or right. l Holding <CTRL> and turning the wheel, zooms the label in or out. Shortcuts Delete Ctrl + X Ctrl + C Deletes selected object Cut Copy -6- Ctrl + V Alt + Backspace + (on numeric pad) - (on numeric pad) Alt + Shift + Backspace Ctrl + T Ctrl + A Ctrl + Z Ctrl + Y Ctrl + N Ctrl + O Ctrl + S Ctrl + P Ctrl + R Ctrl + move the object with mouse Alt + move the object with mouse Ctrl + move the object with cursor keys Shift + cursor keys Rightclicking the object Enter F2 or doubleclick Paste Undo Zoom In Zoom Out Redo Rotate 90° Align Undo Redo New Open Save Print Print preview Parallel moving of the object by main axes only. Objects snap to grid even if it is off. Fine tuning the position of the object. Fine tuning the dimensions of the object, resize width and height in very small steps. Opens pop-up menu with shortcuts to commands. The content of the pop-up menu greatly depends on where you clicked your mouse button and what was selected at that time. Opens properties dialog box of the selected element. -7- Using the Keyboard and Mouse Effectively When selecting objects you can use <CTRL> key to adjust object's a nchoring point by clicking the object placeholders. If you have a Wheel Mouse, you can use the wheel to scroll label up a nd down. Holding <CTRL> when rotating the wheel adjusts zoom factor, < SHIFT> scrolls label left or right. Double click on printer's name in status bar opens printer properties d ialog box in which you can set various options regarding currently selected p rinter. If you hold <CTRL> while double clicking, printer setup d ialog box is opened, in which you can select different printer. You can quickly move objects from one open label to another by simply d ragging desired object to another window while holding <ALT>. If y ou want to copy objects instead, hold both <ALT> and <CTRL>. N ote that you must have both label windows visible to do that. Different objects on label can be selected using the <TAB> and < SHIFT>+<TAB> keys. Pressing cursor keys while holding <Ctrl> key can move currently s elected object. This can be used to fine-tune position of the object. H olding <SHIFT> while pressing cursor keys will resize the object. You can use the right mouse button almost anywhere on label to access m ost common options for that area/object. For example, if you click an o bject with right mouse button, a pop-up menu is displayed that contains o ptions and actions that can be performed on selected object. Similarly c licking the other parts of label produces pop-up menu with options for t hat part of label. Multiple objects can be selected by holding <SHIFT> while clicking t hem. Use the element shortcuts in toolbars whenever possible. Each label e lement that can be connected to some Contents Provider, has a shortcut e nabled to quickly access existing variables or define new ones. Click t he element's shortcut handle for this shortcut. It is shown as a small a rrow by the side of some toolbox icons. System folder The labeling application uses its system folder for storing files needed t o run the program. The location of the folder varies depending on the W indows operating system used. The location of the System folder is c:\Documents and Settings\All Users\Application Data\EuroPlus\NiceLabel Express 6\system\. It is vitally important to own the write access to this folder o n your computer system and the right to write to and modify files in t his folder. Note: The Network clients use the System folder on the network server. I f you have Network edition all clients must have the full access also t o the System folder on the server. The labeling software stores important system settings in the System folder, a s follows: n User data and user rights n Custom application settings n Label printing logs n Barcode standards n Definition of global variables (GLOBALS.TDB). -8- Welcome Wizard When you start the labeling software a Welcome Wizard will be shown. I t provides a quick access to most used commands when starting working o n a label layout. Create a new label Open recently used label Open some other existing label A blank label will be created and Label Setup Wizard will be started. You will be able to design a new label from a scratch. A list of recently used labels will be displayed to provide a quick access to commonly used labels. A common Windows dialog box will open to let you browse for the appropriate label file. Use Project Folders You should always design the appropriate folder layout on disk for your l abel projects. With that in mind you can increase your work efficiency s ignificantly and always know where certain types of files are stored. T he applications also finds required files faster this way. Using consistent folders is important with more demanding projects, w here you have a lot of labels, databases, pictures and printing forms. O f course, you can always change the file location in application preferences ( Tools -> Options). But this a pproach is not really recommended, when you work with different projects a nd do not want to mix the files between the projects. You should do the following: 1. Make a separate folder for each project, you are building, e.g. Project1. 2. Beneath this folder make the following subfolders. n Database (for databases) n Forms (for forms) n Graphics (for images) n Labels (for labels) Note: Use the English n ames for the folders. 3. Store appropriate files in each of these subfolders. 4. Do not change any folder location in application preferences (Tools -> Options). When the applications will require some file the relative links between t he files is always the same. Even if you copy the main project folder t o some other location or disk, the relative links between the subfolder D atabase, Forms, Graphics and Labels remain the same. For example: The i mage is placed on the label. The original image location was c:\My Project 10\Grahics\logo.jpg on your local disk. When the label project for the c ustomer is complete, you copy the folder structure "My Project" t o the customer's computer and rename it to "Labels". The location i s d:\Labels. Because you use the subfolders, the relative link between t he label in -9- Labels folder and the image logo.jpg in the Graphics folder i s the same. The application can find the image. - 10 - Designing Labels Using Label Setup Wizard Using Label Setup Wizard Label Setup Wizard offers defining dimensions of the label and changing p rinter setup. It consists of a few simple steps. Click on the Related Topics button for more information. Selecting Printer Label setup Wizard - Selecting printer Select desired printer and optionally click Properties b utton if you want to set the printer parameters. Print setup dialog box i s shown, allowing you to set the printer parameters such as print speed, p rint darkness and print direction. Note that this is standard Widows p rinter setup dialog box and its options may differ from printer to printer a s it is based on the printer driver. If the check box Always use default printer is checked, the default window's printer and its settings w ill be used always when opening this label. Click the Next button to continue w ith the next step. - 11 - Stock Label setup Wizard - selecting Label Stock If you use one of the standard predefined label formats, you can specify i t here. Stock Type: Select the type o f stock. Stock name: Select the stock f rom the list. Stock information: The information a bout label dimensions, printer settings, background images as defined b y the selected stock. Label linked to stock: If you e nable this option, you cannot change the dimensions of the label, because t he stocks locks the dimensions. Note: Using pre-defined stocks simplifies the process of label creation as you d o not have to define the label dimensions manually. Click on the Next button to c ontinue with the next step. - 12 - Defining the Page Size Label setup Wizard - choosing Label Dimensions Select the page size for your labels. This step is only necessary for t he office printers. Automatic Sizing: Tick this o ption, if you are using thermal printer with NiceLabel Printer Drivers. The labeling software and N iceLabel Printer Drivers will negotiate about the label dimensions. Click on the Next button to c ontinue with the next step. - 13 - Selecting Label Orientation Selecting label layout Orientation: Select the label o rientation. Look at the screen and printer layouts for suggestion how t he label will really be printed from the printer. The general rule is that "portrait" is orientation in which the label exists the printer. Print directions: Tick the option R otated to rotate the label for 1 80 degrees, when printed. Click on the Next button to c ontinue with the next step. Defining Label Dimensions Here you can enter the label dimensions. Note: The values for dimensions are entered automatically if you selected the l abel stock in the previous step. - 14 - Label setup Wizard - defining the label f ormat Width, height: Define the label d imensions. Margins: Define the label margins. Rows, columns: Define the number o f labels in horizontal and vertical directions. This option is commonly u sed with office printers (laser and inkjet printers). Gaps: Define the gaps between t he labels. Note: Define gaps only if you have changed rows and columns option. If you have r olls of labels, the gaps between the labels are auto-identified by the g ap sensor in the printer. Unit of measure: Change the u nit of measure you want to use. When you are satisfied with the label dimensions, click on the Finish button to close the Label setup w izard. Designing a Basic Label Overview In this section you will learn how to design a simple label file with f ixed and variable objects. The variable objects can obtain values from s everal sources. You will learn how to: l Provide object values with a keyboard prompt. l Obtain object values from a database. - 15 - l Preview the label on the screen. l Print the label. The label you create will look like this: Basic label Create a Basic Label Create a New Label To create a basic label, do the following: 1. Open the labeling software. 2. Select New label under File menu or click on the icon in the standard toolbar. Each time you create a new label, a Label Setup Wizard will start to h elp you setup the label and connect to the printer. Note: You can leave the Wizard at any time and accept the default settings for t he label by clicking on the Finish b utton. Select a Printer 1. Select the printer you want to use for label printing. Note: If you don’t find your printer on the list, refer to chapter Install Printer Driver for installation instructions. - 16 - Selecting a printer 2. Click on the Next button. Define Label and Page Dimensions 1. If you want to use the label stock, select your choices in the window Select Stock. 2. Click on the Next button. A new window will open to define the label dimensions manually. 3. Leave the option Page Size on 'User defined' default and check Automatic Sizing. 4. Click the Next button. A new window will open. 5. Select label orientation and print direction. - 17 - Selecting label layout 6. Click on the Next button. A new window will open. Enter 10 for label width and 7 for label height. Note: Dialog box differs from thermal and office printers. Defining label dimensions - 18 - Note: To change the unit of measure from centimeters to inches or other supported u nits, click on the button with unit of measure below the label preview i n the dialog box. 7. Click on the Finish button. New empty label will open. Enter Non-Changing Text 1. Click on the screen. button in the Toolbox. The text cursor appears on the Cursor for text object 2. Move the cursor to the location on the label where you want to place the text object and click on the mouse button. The dialog box with object properties will open. 3. Enter the text "SAMPLE" and click on the Finish button. Entering content for text object - 19 - 4. Click on the text object to select the object. 5. Change the font for the text object using the Text toolbar. Choose Arial font, 28 point size and bold style. Using format options in the text toolbox 6. To change the position and size of the text object, select the text object and drag object with your mouse to the position where you want to have it. The screen should show the following: The text object is placed on the label Insert Barcodes Now you will add a non-changeable Code128 barcode on the label. 1. To insert the barcode, click on the button in the Toolbox. 2. Move the cursor to the desired position on the label and click on the mouse button. 3. The dialog box with object properties will open. 4. Enter the value 1234567890 for the barcode contents. 5. Click on the Define button. Edit Barcode dialog box opens. 6. Make sure you select barcode Code128 and click on the OK button. - 20 - Selecting barcode type 7. Click on the Finish button to return to the label. 8. Change the position of the barcode by selecting the barcode and dragging it to the desired position. 9. Change the object size by dragging the object handles. The handles are small rectangles surrounding the object when it is selected. The label should now show the following: Label with text and barcode objects Insert Pictures The labeling software works with BMP, PCX, GIF, WMF, JPEG and many o ther popular graphic formats. 1. To insert the picture, click on the button in the Toolbox. 2. Move the cursor to the desired position on the label and click on the mouse button. 3. The Open dialog box will open allowing you to browse for your picture on your hard drive. Go to the folder Sample Graphics and select the picture LEISURE.WMF. Click on the Open button. - 21 - The screen should show the following: Label with text, barcode and picture objects Save a Label Always save your label during the design process. To save a label, do t he following: 1. Select the icon. 2. Type in the name of the label. For example, enter 'label' for the name of the label. 3. The name of the label is visible in the program caption. Name of the label in the program caption Use Alignment Tools You have placed the objects on the label. Now you want to make sure t hey are aligned on the horizontal center of the label. You can align o bjects on the label by using the Align toolbar on the right side of the w orking window. To align objects on the label, do the following: 1. Select all objects on the label. Note: The first object you select determines the alignment orientation for all s elected objects. 2. Choose a select arrow in the Toolbox and draw a frame around all objects to select all objects. - 22 - Selecting the objects on the label 3. In the Align toolbar on the right, click on the icon to arrange the objects. The selected objects will be rearranged and positioned on the horizontal center on the label. Note: There are also other alignment commands available in the Align Toolbar. Note: You can also align the objects to the label grid. The option Snap to Grid i s available in the View menu. Use Drawing Tools Now you will insert a line to separate a text object from other objects a nd a rectangle around the picture object. 1. Select the ing point of the line. icon from Toolbox and move the cursor to the required start- 2. Press and hold down the mouse button while drawing the line. Move the mouse to the end position of the line and release the button. The Line object is placed on the label. 3. Click on the corner of the picture. icon in the Toolbox and point the mouse to the upper left 4. Click and hold the mouse button while you stretch the rectangle to the lower right corner of the picture. 5. To change the thickness of the vertical and horizontal line, double-click on the rectangle object to open its properties. Select the thickness you want and click on the Finish button. 6. To edit the drawing object, double-click on the line or rectangle to open the dialog box with its properties. The label should show the following: Label with fixed objects - 23 - Add Variable Fields Overview You may want to print the label on which the data changes for each label. T he labeling software offers different variable fields (counters, date/time f ields, operator's input from the keyboard) that you can use with text, g raphics and barcode objects. For this example a new label was created. The following steps explain h ow to create a label that contains a prompted field, a counter and date/time f ields. The captions in the following screenshots were added separately. The left label shows design mode, the right t wo labels are two consecutive labels from print preview Create Keyboard Entry Variable Fields The content of a prompted field can be different for every print job. B efore you print the label, you enter the value for the field. 1. Click on the small arrow next to the list of available variable types. icon in the Toolbox to display a 2. Select New Keyboard Input from the list and click on the label where you want to position the object. A dialog box with the Variable Wizard will open. Creating new keyboard input variable field 3. Type 'Enter product name' for the option Display this text to the print operator. 4. Click on the Finish button. The cursor changes its shape to an arrow with a text object. 5. Click on the label where you want to position the prompted field. - 24 - The text object is placed on the label and linked to the new variable. Note: When you print the label, you will be prompted to enter the product name, w hich will be shown in preview on the label and on the printed label. Create Serialized Data Variable Fields (Counters) Now create a counter field on the label. The value of that variable f ield will automatically increase by one on every label. 1. Click on the small arrow next to the list of available variable types. icon in the Toolbox to display a 2. Select New Counter from the list. 3. A dialog box with counter properties opens. Creating new counter variable field 4. Leave everything as default so that the counter will always start from 1 and increase by one on each label. 5. Click on the Finish button. 6. Click on the label where the counter should be placed. The new variable is linked to the text object on the label. Note: Typically, the counter will increase by 1 on each label. For example, 1, 2 , 3, 4, 5, etc. You can also define different incremental steps. Create Date and Time Variable Fields Content of the variable field can be filled automatically with the date o r time stamp from the computer clock or printer clock (for supported p rinter models). 1. Click on the small arrow next to the list of available variable types. icon in the Toolbox to display a 2. Select New Date Field from the list. A dialog box with date properties opens. - 25 - Creating new date variable field 3. Leave everything as default and the date will be used on the label using the format as defined in your Windows operating system. To place a time stamp on the label, do the following: 1. Click on the small arrow next to the of available variable types. icon in the Toolbox to display a list 2. Select New Time Field from the list. 3. Click on the Finish button. 4. Click on the label where the counter should be placed. The new variable is linked to the text object on the label. The date and time fields are updated when you preview or print the label. I n this example the values will come from the system clock of your computer. Use Prefix or Suffix Options You can add a prefix and suffix to each variable field on the label. B oth are added to the value when you preview and print the label. 1. Click on the small arrow next to the of available variable types. icon in the Toolbox to display a list 2. Select New Keyboard Input from the list. 3. A dialog box with variable properties will open. 4. Type the text 'Enter product weight' for the option Display this text to the print operator. Set the allowable characters to digits and click on the Next button. 5. Enter ' kg' for the Suffix option. Defining the variable suffix 6. Click on the Finish button. 7. Click on the label where you want to position the prompted field. The text object is placed on the label and linked to the new variable. When you will preview or print the label, the suffix ' kg' will be appended to the entered value on the right side. - 26 - Change Printer Settings Change Common Printer Settings When you start designing a label you specify to which p rinter the label should be connected. Each label file remembers the printer s ettings for the selected printer driver on the label. As an example, you will change the printing speed and darkness. To change t he printer settings, do the following: 1. Go to File – Printer Settings. The window with the printer settings will open. 2. Open the Options tab. 3. Change the Speed and Darkness options. 4. Click on the OK button. 5. Save the label by clicking the mand Save in the File menu. button in the Standard toolbar or selecting the com- Printer driver properties Note: Any changes in the printer settings dialog box will be saved to the label a nd applied to future print actions. You can also change the printer settings right before the label is printed. 1. Select the Print command in the File menu. 2. Go to the Printer tab. This tab allows you to change the printer just before printing begins, but it also enables you to change common printer settings like speed, darkness and print direction. Note: Changes to the settings in the Printer tab will not be saved in the label b ut used only at print time. Change Dithering Options Dithering is a process of converting color or gray scale pictures to b lack and white pictures that can be printed on thermal printers. Thermal p rinters normally cannot print color images and can either print a dot o n the label or not. There are no intermediate shades of grey. - 27 - During the dithering process all colors and shades of grey in the picture a re converted to black and white dots, creating the illusion of new colors a nd shades by varying the pattern of dots. Different shades of gray are p roduced by varying the patterns of black and white dots. There are no g rey dots at all. In printing, dithering is usually called halftoning, a nd shades of gray are called halftones. To change the dithering settings, do the following: 1. Go to File – Printer Settings. The window with the printer settings will open. 2. Open the Dithering tab. 3. Change the Dithering type option to suit your needs. Look at the preview on the right side how you can expect the selected type to be applied on the label. 4. Click on the OK button. 5. Save the label by clicking the mand Save in the File menu. button in the Standard toolbar or selecting the com- Using Toolbars Using Standard Toolbar Click on the icons in the standard toolbar will execute the following a ctions: Create new label. Open existing label. Save currently opened label. Cut the selected objects to clipboard. Copy the selected objects to clipboard. Paste the objects from the clipboard. Undo last action. Redo last action. Access to the print functionality. Click on the small arrow for more commands. Access to the zoom functionality. Click on the small arrow for more commands. Access to the view functionality. Click on the small arrow for more commands. Access to the variables. Click on the small arrow for more commands. Access to the databases. Click on the small arrow for more commands. Open the help file. - 28 - Using Toolbox To use the toolbox, do the following: 1. Click on the icon in the toolbox to select the object. 2. Move the mouse over the label. See how the cursors has changed. 3. Click on the label where you want to place the selected object. Some objects have additional shortcut on the right side of the icon. U sing this shortcut you can quickly create a new object with fixed content, c reate a new variable and connect it to the selected object or connect t he object to one already defined variable. Using Text Toolbar You can use text toolbar to quickly format the text objects on the label. Here is how: 1. First select it the text object by clicking it. 2. Click the appropriate shortcut button in the text toolbar. 3. To change the font, select the appropriate font from the list in the list box. Note: You can limit the display of fonts in the list. You can list all fonts o n the system, only graphic fonts (truetype, opentype, type1, bitmap Windows f onts) or only thermal printer resident fonts. Click on the two icons n ext to the list of fonts. 4. To change the size of the text, click on the list with font sizes and select appropriate size. You can also click on the buttons and that will enlarge/reduce the size of the font to the next step. Note: You can change the fonts size also directly on the label by resizing the t ext element with a mouse. 5. To format the text bold, italic or underline, click on the appropriate formatting buttons. Formats the selected text in bold style. Formats the selected text in italic style. Formats the selected text in underline style. 6. To change the alignment of the text object, click on the appropriate alignment buttons. Note: These buttons are accessible only for multi-line text objects. Aligns text to the left edge. Aligns text to the horizontal center. - 29 - Aligns text to the right edge. Using Design Toolbar The design toolbar is used for: l Changing color of the objects. l Aligning objects. l Rotating objects. l Arranging objects. Working with Objects Defining Objects Defining Text Object To place the text object on the label, do the following: 1. Click on the Text icon in the Toolbox. 2. Click the position on the label, where you want to place the object. Text Wizard dialog box will open. 3. Define the contents for the text object. 4. Click on the Next button to advance to the next step of the wizard. 5. Follow on-screen instructions in the next steps. 6. Click on the Finish button. Note: Should you later want to edit the object, select it then double-click it. T he wizard with properties appears. Defining Barcode Object To place the Barcode object on the label, do the following: 1. Click on the Barcode icon in the Toolbox. 2. Click the position on the label, where you want to place the object. Barcode Wizard dialog box will open. 3. Define the contents for the Barcode object. 4. Click on the Next button to advance to the next step of the wizard. 5. Follow on-screen instructions in the next steps. 6. Click on the Finish button. - 30 - Note: Should you later want to edit the object, select it then double-click it. T he wizard with properties appears. Defining Picture Object To place the picture object on the label, do the following: 1. Click on the Picture object in the Toolbox. 2. Click on the label, where you want to place the picture. The Open dialog box opens. 3. Browse for the picture on the hard disk, then click on the Open button. Note: Should you later want to edit the object, select it then double-click it. T he wizard or dialog box with properties appears. Defining Rectangle Object To place the rectangle object on the label, do the following: 1. Click on the Rectangle icon in the Toolbox. 2. Click the position on the label, where you want the upper-left position of the object to be set. 3. Drag to bottom-right direction until the object size is as requested. 4. The other method of positioning the rectangle object on the label is simply selecting the Rectangle tool and then clicking the label. A default-sized rectangle will appear and you can resize it using handles around the object. Note: If you want to draw a square, grab a handle a on one of the rectangle corners, s imultaneously press and hold Shift key, then resize the rectangle. A s quare will be drawn. For more useful shortcuts available in the software r efer to the chapter Shortcuts. 4. To move a rectangle to a different position simply select it and drag it elsewhere on the label. Note: Should you later want to edit the object, select it then double-click it. T he dialog box with properties appears. Defining Line Object To place the line object on the label, do the following: 1. Click on the Line object in the Toolbox. 2. Define the line starting point by clicking the mouse at the start position. 3. Move the cursor to the end point, while holding down the mouse button. A line will be drawn from the left to right side of the label. - 31 - Note: If you need to draw a vertical line, just click for starting point then d rag the cursor in the up-down direction. Defining Ellipse Object To place the ellipse object on the label, do the following: 1. Click on the Ellipse icon in the Toolbox. 2. Click the position on the label, where you want the upper-left position of the object to be set. 3. Drag to bottom-right direction until the object size is as requested. 4. The other method of positioning the object on the label is simply selecting the Ellipse tool and then clicking the label. A default-sized ellipse will appear and you can resize it using handles around the object. Note: If you want to draw a circle, grab a handle a on one of the ellipse corners, s imultaneously press and hold Shift key, then resize the ellipse. A circle w ill be drawn. For more useful shortcuts available in the software refer t o the chapter Shortcuts. 4. To move a ellipse to a different position simply select it and drag it elsewhere on the label. Defining Inverse Object To place the inverse object on the label, do the following: 1. Click on the Inverse icon in the Toolbox. 2. Click the position on the label, where you want the upper-left position of the object to be set. 3. Drag to bottom-right direction until the object size is as requested. Note: If you want to draw a square, grab a handle a on one of the rectangle corners, s imultaneously press and hold Shift key, then resize the rectangle. A s quare will be drawn. For more useful shortcuts available in the software r efer to the chapter Shortcuts. 4. To move a inverse to a different position simply select it and drag it elsewhere on the label. - 32 - Using Text Wizard Text Wizard First screen of Text Wizard Text Wizard guides you to define all parameters for the text object. Fixed text: Select t his option if you would like to have a fixed non-changeable content of t he object. If you select this option, you can enter the text directly i n this dialog box. Variable text: Select t his option, if you would like to have variable content of the object. D efining the content is defined in the next step. Font: Currently selected font t ype is shown in this field. l Inverse: Enable this option to use the text in inverse. Note: The option is not available for all printers. l Select button: You can select different font type for this text object among available fonts in the system. - 33 - Text Wizard - Choosing Variable Text Text Wizard - Choosing variable text Select the type of the variable field you want to use. If some of the o ption in the list is not accessible, the functionality is not available. Variable name: Type in the name o f the variable that will be linked to the barcode object and will provide t he value for it. The next page of the wizard depends on your selection here. Text Wizard - Keyboard Input Use this variable type when you want the operator to enter a value of t he variable from the keyboard before printing the specified numbers of l abels. - 34 - Dialog box for Text Wizard when Keyboard i nput option is chosen Prompt text for this variable field: Fill in the message that will be shown to the user when he will e nter tne values for the variable field. Format: Select the format o f data you allow to be entered for the variable field. Set maximum number of characters: D efine the maximum length of characters that can be entered for the variable f ield. Text Wizard - Counter On this page of the wizard, you define the counter variable. - 35 - Dialog box for Text Wizard when Counter o ption is chosen Starting Value: Set the starting v alue for the counter. The counter will increment or decrement from the s tarting value. Note: You can enter only digits for the starting value. Prompt for value before print: T ick this option to enable entering the starting value of the counter w hen you start printing labels. Enter the text that will be shown to the u ser before printing. The message will be shown on the screen each time when the label is t o be printed. Set maximum number of digits: D efine the maximum length of digits the counter can occupy. Increment or decrement: You c an define that the variable value will increase from label to label, o r decrease. Preview: The field shows the p review of the counter, based on your selection. Text Wizard - Counter Continuation Step: Define the step f or your counter. The counter will increase by this number on every label. Change value every <n> labels: D efine the number of labels, when the counter will change the value. Rollover when reached: E nter the value, when reached, will cause the counter to reset the value to the starting value. - 36 - Text Wizard - Date Field Define the properties of the date field. The variable field will get t he value from a computer clock. Dialog box for Text Wizard when Date field o ption is chosen Format: S elect the format for your date from the list. You can also enter the c ustom format. Date offset: You c an add a certain numbers of days, months or years to a current date and p rint that date instead of the current one. Preview: The printer w ill print the date as shown on the Preview field. This way you can see h ow the selected date format will look on the label. Text Wizard - Time Field Define the properties of the time field. The variable field will get t he value from a computer clock. - 37 - Dialog box for Text Wizard when Time field o ption is chosen Format: Select t he format for the time from the list. You can also enter the custom format. Preview: The printer will print t he time as shown on the Preview field. This way you can see how the selected t ime format will look on the label. Text Wizard - Database Variable field linked to the database gets the value from the specified d atabase field. - 38 - Dialog box for Text Wizard when Database o ption is chosen Define: Click on this button t o open the database wizard that will help you define the link to the database. Field: Choose one of the available d atabase fields as a source for the variable field. Length: Define the maximum length o f the string in variable. If field in database contains more characters, t hey will not be printed. This option is useful if the field length in y our database is not fixed (for example tab delimited ASCII file), or i f you don't want to reserve space for all the characters in database's f ield. Text Wizard - Prefix and Suffix The variable element can have a prefix and suffix values. The prefix t ext is placed in front of the variable's value. The suffix text is place a t the end of the variable's value. - 39 - Setting Prefix and Suffix string for the v ariable text element Note: If you leave the edit fields empty, the prefix/suffix will not be used. Prefix and suffix can be used in situations where they are required o nly if the variable has set some value. If the variable is empty, the p refix/suffix will not be printed as well. Text Wizard - Linked Field Select this type of field to merge the contents of selected variable f ields into one field. The selected input variable fields are combined v alues and used as the value for the current object. Note: Concatenated linked fields used with EPL-based printers can only be used with the Export to Printer function. Linked Element dialog Available elements: The drop down menu contains the list of all defined variable fields on the label. You c an select the fields and click the Add b utton to add them to the resulting field. Selected elements: The Selected objects list b ox contains the names of the selected variable fields, whose values are merged into the resulting value. Click the up and down arrow buttons t o change the relative position of the selected variable fields within t he merged value. Separator: Select the optional s eparator character that will be included between the merged variable f ields. - 40 - Note: When you are m erging the variable field containing time or date value from the printer Real Time Clock, ensure the fields positioned before and after the R eal Time Clock field do not exceed 31 characters. Text Wizard - Visual Basic Expression Select this type of field to manipulate your variable fields with the V isual Basic function. The result of the expression will be used with t he current object on the label. You can define one-line expressions that m ust follow Visual Basic programming syntax. Look at the samples in the dialog box for ideas of what can be done w ith the Visual Basic script. VB Expression dialog Expression: Enter the Visual B asic expression. Include the names of the variable fields in the straight q uotes. Build Expression: Click this b utton to open the Expression Builder text editor with reference to frequently u sed Visual Basic functions. VB Script Help: Click this button t o open the Microsoft help files explaining syntax and usage of Visual B asic scripting. For example: The V isual Basic expression functionality can be used for merging text fields o r to perform simple mathematical operations. - 41 - Using Barcode Wizard Barcode Wizard First page of Barcode Wizard Barcode Wizard guides you to define all parameters for the Barcode o bject. Fixed Barcode data: Select t his option if you would like to have a fixed non-changeable content of t he object. If you select this option, you can enter the text directly i n this dialog box. Variable text: Select t his option, if you would like to have variable content of the object. D efining the content is defined in the next step. Note: When entering values for RSS composite Barcodes, you need to provide the v alue for the linear and composite (2D) parts at the same time. Use the following syntax for entering values for RSS composite Barcodes. T he pipe character (|) is used to distinguish between the components. The syntax: <linear part>|<composite p art> The example: 12345|description Barcode Wizard - Choosing Variable Barcode Select the type of the variable field you want to use. - 42 - Variable name: Type in the name o f the variable that will be linked to the Barcode object and will provide t he value for it. The next page of the wizard depends on your selection here. Barcode Wizard - Keyboard Input Use this variable type when you want the operator to enter a value of t he variable from the keyboard before printing the specified numbers of l abels. Prompt text for this variable field: Fill in the message that will be shown to the user when he will e nter tne values for the variable field. Format: Select the format o f data you allow to be entered for the variable field. Set maximum number of characters: D efine the maximum length of characters that can be entered for the variable f ield. Barcode Wizard - Counter On this page of the wizard, you define the counter variable. Starting Value: Set the starting v alue for the counter. The counter will increment or decrement from the s tarting value. Note: You can enter only digits for the starting value. Prompt for value before print: T ick this option to enable entering the starting value of the counter w hen you start printing labels. Enter the text that will be shown to the u ser before printing. The message will be shown on the screen each time when the label is t o be printed. Set maximum number of digits: D efine the maximum length of digits the counter can occupy. Increment or decrement: You c an define that the variable value will increase from label to label, o r decrease. Preview: The field shows the p review of the counter, based on your selection. Text Wizard - Counter Continuation Step: Define the step f or your counter. The counter will increase by this number on every label. Change value every <n> labels: D efine the number of labels, when the counter will change the value. Rollover when reached: Enter t he value, when reached, will cause the counter to reset the value to t he starting value. Barcode Wizard - Date Field Define the properties of the date field. The variable field will get t he value from a computer clock. Format: Select the format for your date from the l ist. You can also enter the custom format. Date offset: You c an add a certain numbers of days, months or years to a current date and p rint that date instead of the current one. - 43 - Preview: The printer w ill print the date as shown on the Preview field. This way you can see h ow the selected date format will look on the label. Barcode Wizard - Time Field Define the properties of the time field. The variable field will get t he value from a computer clock. Format: Select the format for the time from t he list. You can also enter the custom format. Preview: The printer will print t he time as shown on the Preview field. This way you can see how the selected d ate format will look on the label. Barcode Wizard - Database Variable field linked to the database gets the value from the specified d atabase field. Define: Click on this button t o open the database wizard that will help you define the link to the database. Field: Choose one of the available d atabase fields as a source for the variable field. Length: Define the maximum length o f the string in variable. If field in database contains more characters, t hey will not be printed. This option is useful if the field length in y our database is not fixed (for example tab delimited ASCII file), or i f you don't want to reserve space for all the characters in database's f ield. Barcode Wizard - Prefix and Suffix The variable element can have a prefix and suffix values. The prefix t ext is placed in front of the variable's value. The suffix text is place a t the end of the variable's value. Note: If you leave the edit fields empty, the prefix/suffix will not be used. Prefix and suffix can be used in situations where they are required o nly if the variable has set some value. If the variable is empty, the p refix/suffix will not be printed as well. Barcode Wizard - Linked Field Select this type of field to merge the contents of the selected variable f ields into one field. The selected input variable fields are combined v alues and used as the value for the current object. Note: Concatenated linked fields used with EPL-based printers can only be used with the Export to Printer function. Available elements: The combo b ox contains the list of all defined variable fields on the label. You c an select the fields and click the Add b utton to add them to the resulting value. Selected elements: The list b ox contains the names of the selected variable fields, which will be merged into the resulting value. Click the up and down arrow buttons to c hange the relative position of the selected variable field within the m erged value. Separator: Select the optional s eparator character that will be included between the merged variable f ields. - 44 - Barcode Wizard - Visual Basic Expression Select this type of field to manipulate your variable fields with the V isual Basic functions. The result of the expression will be used with t he current object on the label. You can define one-line expression that m ust follow Visual Basic programming syntax. Look at the samples in the dialog box for ideas of what can be done w ith the Visual Basic script. Expression: Enter the Visual B asic expression. Include the names of the variable fields in the straight q uotes. Build Expression: Click on this b utton to open the Expression Builder text editor with reference to frequently u sed Visual Basic functions. VB Script Help: Click on this b utton to open the Microsoft help files explaining syntax and use of Visual B asic scripting. For example: The V isual Basic expression functionality can be used for merging text fields o r to perform simple mathematical operations. Using GS1-128 Wizard Using GS1-128 Wizard This wizard allows you to define the data structure for GS1-128 b arcode. This kind of barcode has different areas of application that i nclude trade items, logistic units, assets and locations. The GS1-128 barcode is an extremely flexible symbology. It allows r epresentation of data of variable length, and makes it possible to encode s everal pieces of information in one barcode symbol. This is called concatenation. A n Application Identifier is the f ield of two or more characters at the beginning of an data value. Application i dentifiers are prefixes that uniquely identify the meaning and the format o f the data field following. The data fields are either of fixed or variable l ength, depending on the AI. - 45 - Step 1: Choosing the application identifier GS1-128 Wizard: Choosing application i dentifier The dialog in the first step of Wizard allows you to select the GS1- 128 barcode data structure. Each barcode is composed out of one or more A pplication Identifiers and the corresponding data. Choose one of the Application Identifiers in this list. You can add, e dit or delete Application Identifiers from the barcode later in the p rocess. - 46 - GS1-128 Wizard: How check digit should b e applied If you have selected the Application Identifier which data includes a check digit (for example, AI (01) - GTIN, Global Trade Item Number), t hen first you will have to select how the check digit will be applied. T he possible options are: n Automatic calculation: Check digit will be calculated by the application. n Check digit to be entered with data: Manually enter the data and check digit. The application will verify, if the entered check digit is valid. - 47 - Step 2: Application Identifier Input Type GS1-128 Wizard: Where the data for A I is obtained from When the Application Identifier is selected, you will have to define w here is the data for its value obtained from. There are three possible o ptions: l Fixed: The application identifier will have the fixed value on every label. l New variable: The application identifier will be linked to the variable and have variable value on each label. You will define a new variable. l Use existing variable: The application identifier will be linked to the variable and have variable value on each label. Select the existing variable from the list. Step 3: Entering the value for the Application Identifier Entering fixed value for the application identifier - 48 - Entering fixed value for the application i dentifier If you have selected fixed value in the previous dialog box, you should e nter value for the Application Identifier here. The Wizard will let you k now about the required data format fort this AI and how long the AI value s hould be. For some AI's the field length is fixed to certain number of d igits, for others only the maximum number of possible digits is stated. Y ou will also be reminded of the AI's proper field format (numeric, alphanumeric) i f you enter incorrect data. Entering variable value for the application identifier - 49 - Creating new variable for the application i dentifier If you have selected new variable value in previous dialog box, a new v ariable field will be created. You will have to provide some information a bout variable being used. Calculating Check Digit Select how the check digit will be calculated. 1. You can enter the check digit with the data and the software will validate it. 2. The software can calculate the check digit. Defining New Variable Define the properties of the variable that will provide value for the a pplication identifier. Prompt: Enter the text that w ill be displayed to the user at print time. Format: Define the format of t he variable. Counter: If the variable will b e a counter, define its properties. - 50 - Step 4: List of selected application identifiers Listing the selected application identifiers This is the last step of the GS1-128 Wizard. Here you can add, edit o r delete Application Identifiers and define separator among them. Application Identifiers selected: In this field all selected application identifiers for the barcode are listed in the order of creation. You can change the order with t he arrow buttons. Add, Edit or Delete buttons: Use these buttons to add additional application identifiers and e dit or delete existing ones. Input Application identifier delimiter: D efine left and right separator among different application identifiers. T he default setting is to use round parenthesis. Preview: A sample b arcode content based on your application identifier selection is shown h ere. Click the Finish button to exit t he wizard. - 51 - Selecting Barcode Type Settings for Advanced Barcodes GS1-128 Barcode This Barcode is combined from one or more input values and standard A ID - Application Identifiers. Each AID must be followed by the standard v alues. These values can be fixed or variable. When the GS1-128 Barcode is selected, the Barcode data field in t he Barcode Wizard dialog box is disabled. To define the contents of the Barcode, click the Next button. From the list of available Application Identifiers select the first i dentifier. It will be written in bracket bellow the Barcode. When the Application Identifier includes also check digits, you have t o define whether it will be calculated or entered together with data. Next, define how you will set the values for the selected identifier. Y ou may enter fixed value or define variable value. Fixed values When values are fixed, the Wizard dialog box will inform you what is e xpected to be entered – digits the maximum places... The defined AID is presented on the list of selected Application Identifiers. C lick the Add button to add a n ew AID or on the Delete to delete existing one. Should you need to change the AID and the data, select the AID and click t he Edit button. You can sort the listing of AID by using the Up a nd Down buttons. All the settings can be previewed on the Preview f ield. The separator among Application Identifier can be defined by entering t he required separator for the left and for the right side of the Application I dentifier. The default separator is bracket. Variable values GS1-128 Barcode supports keyboard variables – the variable data w ill be entered from the keyboard. You can define the Prompt – the message for the operator, who will enter t he data. The data can be numeric only or the operator is allowed to enter all c haracters. The value can be fixed or incremented/decremented on every label or c ertain number of labels with the desired step. The variable data will be written in the Preview f ield as a series of "A" character. When you are satisfied with the settings, click the Finish to put the G S1-128 Barcode to the label. PDF 417 2D Code General tab Y expansion factor This option defines the height of the barcode symbol. Security tab - 52 - Accordingly to the standard, you can select among 9 levels of security. H igher security level allows more reliable reading regardless errors, b ut the barcode symbol is bigger. Truncated barcodes can be used where label damage is unlikely and there i s no demand for very high level of security. The truncated symbol is s maller. Aspect Ratio It is the ratio between number of columns and number of rows. Contents PDF 417 code can encode: l Full 128 ASCII character set l All 128 Extended ASCII characters l 8-bit binary data DataMatrix Barcode General tab Y expansion factor This option defines the height of the Barcode symbol. Aspect Ratio It is the ratio between number of columns and number of rows. Enter the w anted value in the fields. Details tab ECC Type Error Correction Codes define the security level. You can select one from t he standard levels in the pull-down menu. Format ID This option defines which character set will be used in the Barcode. You c an select one of the formats with the following filter. 01 and 11 02 and 12 03 and 13 04 and 14 05 and 15 06 and 16 07 and 17 0..9, space A..Z, space A..Z, 0..9, space A..Z, 0..9, space,.-/ 7-bit ASCII lower part (from 0 to 127) all 7-bit ASCII - 53 - The formats from 1 to 7 allow the data length to 500 characters, while f ormats from 11 to 17 allow to 2000 characters. Border Size Factors from 1 to 15 set the dimension of the border in the shape of the c haracter “L”. Data Matrix can encode: l Full 128 ASCII character set l All ISO characters l All EBCDIC characters MaxiCode 2D Code General tab Y expansion factor This option defines the height of the barcode symbol. Details tab When the option Structured is n ot selected, the content of the barcode is optional. For Structured barcode you may encode only standard contents. Edit Barcode Dialog Box This dialog box is displayed when you click the Define b utton on the Barcode dialog box. In this dialog box you specify the type of Barcode you want to use o n the label and all Barcode properties: n How the Barcode should be generated n Automatic or manual check digit calculation n Position of the human readable n Other options dependant on the Barcode type Click the option Enable preview t o preview the Barcode. The Barcode symbol was displayed on the right s ide of the dialog box. Click the OK button to confirm t he changes you made. Click the Cancel button to discard t he changes. General Tab On this tab you can select the barcode type you want to use and the p roperties of the barcode. - 54 - Edit barcode dialog box – General tab Type of barcode: T he required barcode symbology is selected from the tree list of available b arcodes. Symbol height: The h eight dimension of a barcode can be specified either by entering a value h ere or by resizing the barcode symbol directly on the label. Narrow bar width: The width of the narrowest bar in the barcode. This is the base bar width. The widths for all wider bars are calculated by the formula: 'narrow bar width' * 'ratio'. The result of the formula must be a whole number (it represents number of pixels). Ratio: This is the ratio between narrowest and widest bar in the barcode. The ratio is locked for majority of barcodes and you cannot change it. However, for some barcodes you can change it and adjust the barcode size to your needs. Print barcode as graphics: Select this option to convert the barcode object into the image and sent to the printer as image. If not selected, the barcode will print as printer internal object. Printing barcodes as internal printer objects will speed up label printing, because less data must be transferred to the printer. Note: To disable the option Print barcode as graphics, you must use the printer drivers that ship with the software. Enable preview: Enable this option to see the preview of the selected barcode type. The preview will show on the right side of the dialog box. Check Digit Tab This tab is used to specify if you want to use the check digit in the b arcode or not. This option can only be modified for the barcodes that a llow you to enable and disable the check digit. - 55 - Some barcode standards include the check-digit by the definition and i t cannot be omitted. An example of such barcodes are EAN and UPC barcodes, where check digit cannot be disabled at all. But some codes allow y ou to freely enable/disable check-digit. Note: It is always recommended to include the check digit character in the barcode. It will increase the scanning reliability. Edit barcode dialog box – Check digit t ab You can choose whether you want to input the check digit value, or let t he program calculate it for you: Auto-generate check digit: Check d igit is calculated by the software. You must only enter the barcode d ata. For example: when using EAN-13 barcode input the first 12 digits, c heck digit on 13th place will be calculated and added automatically. Verify the provided check digit: U se this command when you want to enter the value for the check-digit. A t print time the entered check digit it will be verified for validity. Enable custom check digit algorithm: You can set some other algorithm y ou want to use for calculating the check digit. Click on the button Select to choose the algorithm. Human Readable Tab On this tab you can set the options regarding position and format of t he barcode interpretation. No interpretation: Barcode o bject does not have any human interpretation. Below barcode: All data encoded i n the barcode is placed beneath the barcode symbol as human readable c haracters. Above barcode: All data encoded i n the barcode is placed above the barcode symbol as human readable c haracters. - 56 - Font: Using the Font b utton, you can choose the suitable font for auto-translation text. The o ption Auto font scaling will a djust the font of the auto translation text to the size of the barcode. Note: You can only format the font for human interpretation, if the barcode i s printed as graphics. When printing barcode as internal printer object, t he printer will print the interpretation using resident built-in fonts. Contents mask s ets the custom format of the human interpretation. Edit barcode dialog box – Human readable t ab Details Tab On this tab you can define advanced settings for the barcode. Note: Not all of these options are available for all barcodes and printers. Include quiet zones: By checking t his field you set, that the barcode will have some white space in the f ront and in the end for increased readability. Descender bars: Some bars of a barcode will be longer than others. This is typically used with EAN a nd UPC barcodes that have longer bars in the begging, in the middle a nd in the end of the barcode. Mirror horizontally/mirror vertically: T he barcode can be mirrored vertically and horizontally. barcode will u sually have to be printed as graphics for this option to be accessible. Intercharacter gap: Some barcodes allow you to change the gap between characters i n the barcode (e. g. Code-39). - 57 - Include EAN white space: Before and after the barcode a special character is inserted, < or >. It indicates the width of the barcode. If you put any other o bject in the extent of the barcode, it will reduce the readability of t he barcode. This option is only valid for EAN barcodes. Edit barcode – Details tab Supported Barcode Types Barcode Group EAN and UPC Linear GS1 Databar Two-dimen- Barcode Types EAN-8, EAN-8 + 2-digit supplement, EAN-8 + 5-digit supplement, EAN-13, EAN-13 + 2-digit supplement, EAN-13 + 5-digit supplement, EAN-14, DUN-14, UPC Case Code, UPC-A, UPC-A + 2digit supplement, UPC-A + 5-digit supplement, UPC-E, UPC-E + 2-digit supplement, UPC-E + 5-digit supplement, UPC-E(1), GS1128 (GS1-128), SSCC, Bookland, Addon 2, Addon 5 Interleaved 2 of 5, ITF 14, ITF 16, Code 39, Code 39 Tri Optic, Code 39 Full ASCII, Code 32, Code 93, CODE 128 (A, B and C subsets), Code 128 Pharmacy, MSI, Codabar, Postnet-32, Postnet37, Postnet-52, Postnest-62, Kix, Pharmacode, Plessy, Anker Linear GS1 Databar symbologies RSS14, RSS14 Truncated, RSS14 Stacked, RSS14 Stacked Omnidirectional, RSS Limited, RSS Expanded Composite GS1 Databar symbologies RSS14, RSS14 Truncated, RSS14 Stacked, RSS14 Stacked Omnidirectional, RSS Limited, RSS Expanded, UPC-A, UPC-E, EAN-8, EAN-13, GS1-128 & CC-A/B, GS1-128 & CC-C 2D-Pharmacode, PDF-417, DataMatrix, MaxiCode, Aztec, QR, - 58 - sional MicroQR, Codablock F, MicroPDF, InfoGlyph Selecting Objects To select two or more objects, you should press the <Shift> key, a nd hold down, while clicking the object with a mouse. The objects can be selected, cut, copied, pasted and edited with the r ight mouse button. If you click the right mouse button on the object, t he menu shows all the available commands. Note that these commands are e quivalent to correspondent menu commands. You can also change the anchoring point of a selected object by holding < CTRL> while clicking the placeholders (corners of the bounding b ox) of the object. Editing Objects To edit the properties of the object, do the following: 1. Double-click the object on the label. The dialog box with object properties will open. Note: You can also press the <Enter> key, while the object is selected. 2. Make modifications to the object properties. 3. Click on the Finish button. Moving Objects To move the object on the label, do the following: 1. Select the object. 2. Click on the object with the left mouse button. 3. Hold the mouse key pressed. 4. Move the position of the cursor on the screen. The object will move with the cursor. Aligning Objects First you have to select objects that you want to align. Note: All objects are aligned relatively to the first selected object. Then click appropriate buttons in the Design toolbar to align selected objects to each other. If Align t oolbar is not visible (by default it is located on the very right side o f the window), enable the Design toolbar in Toolbar option in View menu. You can align objects to: Left - 59 - Right Horizontal center Top Bottom Vertical center You can also distribute object evenly, so that spacing between them i s equal: Horizontally Vertically Note: If you hold the <CTRL> key while clicking the buttons, objects are a ligned relative to label and not to the first selected object. The shortcut <Ctrl> + A opens the Align dialog box with same functionality a s the Design toolbar. Resizing Objects To resize the object on the label, do the following: 1. Select the object. The selected object is framed with a rectangle. 2. Click on one of the small rectangles in the corners of the rectangle. 3. Hold the mouse key pressed. 4. Move the position of the cursor on the screen. The object will resize with the cursor. Rotating Label To rotate the label on the screen, do the following: 1. Click on the icon in the top left corner of label design area (where vertical and horizontal ruler collide). 2. The label will rotate for 90° clockwise. Each click on the button will rotate the label for additional 90 degrees. T he initial rotate position is portrait. Each click will rotate the label t o the next position. The positions in line are: portrait, landscape, r otated portrait, rotated landscape. Rotating the label on screen will help you define label easier, when t he objects on the label must be printed rotated, but you want to be able t o design the label in the upside orientation. Note: If you do not u se NiceLabel Printer Driver or your printer does not support 180° printing, then only t wo rotations are possible (portrait and landscape). - 60 - Rotating Objects To rotate the object, do the following: 1. Select the object. 2. Click on the icon in the design toolbar. The object will be rotated for 90° clockwise. Note: If the design toolbar is not visible, select the command Toolbars in the V iew menu, then click on the Design. Supported Graphics Formats The following graphical formats are supported: File extension BMP, DIB, RLE GIF JPG, JPEGM JPE TIFF, TIF, FAX, G3N, G3F PNG WMF EMF ICO CUR TGA, TARGA, VDA, ICB, VST, PIX PXM, PPM, PGM, PBM JP2 J2K, JPC PCX Graphics type Windows Bitmap CompuServer Bitmap JPEG Bitmap TIFF Bitmap Portable Network Graphics Windows Metafile Enhanced Windows Metafile Windows Icon Windows Cursor Targa Bitmap Portable Pixmap, GreyMap, BitMap JPEG2000 JPEG2000 Code Stream Paintbrush Working with Pictures Place pictures on the label Images can be various sizes. If the original size of the graphics is n ot valid for your label, you can freely resize the image by dragging t he handles surrounding it. The image can be resized proportionally or s tretched in both directions. The graphics objects can also be placed on the label from the clipboard o r imported from another applications (i.e. Corel Draw, scanning programs...), u sing either the Insert Object or Paste com- - 61 - mand from the Edit menu. In t his case, the graphics is embedded in the label file. The graphics is entirely stored in the label file, not separately on the hard disk. Note: When you insert t he graphics as OLE object on the label (copy/paste from other software), t he entire design environment of that other software is available in label d esign. When you double click such OLE object, that other application o pens on the label. When using OLE object, the label processing might b e slower. A label also occupies more space on the disk and takes more R AM. If possible, avoid using OLE objects on the label. Working with Variable Data Dynamic Data Overview You may want to print labels on which the data changes for each label, f or example, counter, serial numbers, date and time. To accommodate the c hanging data, the application can easily be used to format labels using t he variable fields. Variable field can be used with text and graphics objects. There are several types of variables you can choose to best suit your n eeds. Data, which must be printed as a variable, is prepared at the time o f printing. It can be entered in the program from different ways: l by the operator from the keyboard l automatically from the computer’s clock (date and time) l automatically from the label design (using counters with predefined starting values and steps) l database can be used to provide data for the fields The variable data can be the same for many labels and/or specific for o ne label only. Working with Databases The labeling software allows you to use databases, in which your data is s tored. Database type can be: 1. ASCII (text file) where fields are fixed-length or are separated with any selected character. 2. Microsoft Excel database. You can use a single database on the same label. Database is very useful when printing labels with a large quantity of d ifferent data and variable values. You don't have to enter values for e very variable before label production any more, you can use previously p repared database instead. Database in the ASCII text file can be created i n any text editor (e.g. Notepad), it can be also exported from other a pplications (e.g. Microsoft Word. You can also use Microsoft Excel to e dit your data. Before you can use the data from the database, you have to link the d atabase on the label. During this process the database fields get connected t o the variable fields on the label. When you start printing labels, every variable field will automatically g et the value from the linked database field. Each record in the database i s used on a single label. - 62 - Using Data from the Databases Imagine that you have the following database that contains first and l ast names of the people: field1 John Jane Bob field2 Smith Wright Doe 1. To use the data on the label, you must first define this database using the Database Wizard. 2. To include two variable texts on label create two text objects. 3. In the text wizard select Variable contents and click on the Next button. 4. Select the Database option as the source of variable data. 5. Link both text objects to the variable fields. Each to a separate field. When you print the labels, each of the text objects on the label will g et the value from the corresponding field in the database. When one label i s printed, next record is used for the second label and process is repeated. E ach name and surname are printed on the separate label. Database Wizard Using Database Wizard Process of defining a new Database access function consists of four s teps (pages). On those pages you enter the data required by Wizard. You c an go to the next step (page) by clicking Next b utton or return to previous with Previous b utton. When all data needed has been entered, Finish b utton will become available, allowing you to complete the process of d efining a new Database access function. Note that some options have predefined v alues, so you don't really need to go through all the steps of a wizard.. - 63 - Selecting Database File Database wizard – Selecting database file Enter the full path name of the database file in edit box or use Browse b utton to find the file on your computer. Note: You can only select databases that are stored in files. If y ou use databases via ODBC or OLE DB drivers, you will have to set that m anually in Database dialog box. - 64 - Selecting Desired Fields Database wizard – Selecting fields On this page you can select the fields you want to use on the label. A ll fields in a table are selected by default, but you will probably want t o de-select some of them, especially if you have large table. Variable w ill be created for each selected field and can later be attached to objects. - 65 - Selecting Which Records will be Printed Database wizard – Selecting which records w ill be printed Select the desired option how you want to use the records in the database. B y default the option I want to print all records from the table i s set and all records in a table will be printed one at a time. Each record will be printed only once. If you do not want to print the entire database, you can select which r ecords should be printed. In this case select the option I want to select which record to print. Prior printing you will b e shown a dialog box with all records from the database. Then you will b e able to select which records should be printed. By default records are used once for a single label. If you would like t o print several copies of a label with database data, you can define i t in the second part of this step of the Wizard. A field in table contains quantity to print option will let you chose some field in the database. This field has the information about the quantity of labels for each record. F or example: You have database with records of your products. It contains a field with a numeric value, where the required number of label copies i s stored. Select this field and let the application print the quantity of labels specified here. I will enter print quantity for each record: This option is only accessible if you have defined to select w hich records should be printed. Prior printing you will be able to select w hich records will be printed in the selection dialog box. At the same t ime you will be able to type in the exact label copy for each selected r ecord. - 66 - Selecting Variable Quantity from the Database Field Select a field in the database that contains the label quantity information. T he database record will be printed on as many consecutive labels as the s elected field contains. Note: Make sure to select the field that has been formatted with the numeric d ata. Adding the Fields to the Label Database wizard – Adding fields to the l abel On this page you specify if you want the wizard to generate text objects o n the label that are already linked to the corresponding fields in table. T ext objects are created in upper left corner of a label, but you can l ater move them to another position. Link Label to Text Databases Overview Text databases are text files containing data values that can be used f or variable objects on the label. The text database is not a real database. I t contains the data values but lacks the information of the data structure, n ame of the fields and maximum lengths of the fields. You have to provide the missing information before the labeling software can use the data from s uch a text database. - 67 - The label in design mode (on the left) a nd preview of the five labels with data from the database Connect to a Database The labeling software offers a Database Wizard that guides you through t he necessary steps to connect the database to a label. To connect your l abel to a database using the Database Wizard, do the following: 1. Click on the button in the Standard Toolbar. 2. Click on the Browse button and point to the text database data.txt from sample folder. Selecting the text database - 68 - 3. Click on the Next button. Note: If you connect to the database for the first time, you need to define the d atabase structure. Continue with the next section. Format the Data with the Text File Wizard Because the text files do not contain the structural information like r eal databases do, you must define the fields and their data structure. W hen you use the same text database some other time, you won't have to d efine the structure again. 1. Select the encoding of the data in your text file. The encoding selection is important when your file has multi-lingual contents (Unicode data). If in doubt what to use, first try the option Automatic detection. Refer to the preview, it must display to correct values. Defining the file encoding 2. Choose the data type for the selected text database. The fields are aligned in columns, so you must select the option Fixed. - 69 - Defining the type of the text database 2. Click on the Next button. 3. Define the widths of the individual columns by placing a break line before the second column and before the third column. Defining the fields in the text database 4. Click on the Next button. 5. Accept the default field names and click on the Next button. 6. Review the text database structure. The field names and their maximum lengths are displayed. Click on the Finish button to close Text File Wizard. The link to the database has been created and database fields are available o n the label. The labeling software brings you back to the Database Wizard. - 70 - Place Database Fields on a Label The next step in the Database Wizard opens the dialog box with the list o f available fields from the database. 1. By default all fields from the database will be used on the label. Click on the Next button. Using all fields in the text database 2. Specify what records and how many you want to print: Select the options I want to select which record to print and I will enter label quantity for each selected record. Before printing labels, the table with the records will open and you will be able to select the records you want to print and the quantity of labels for each record. Specifying which records from the database w ill be printed and in what quantity 3. Click on the Next button. 4. Select if the Database Wizard should link all selected fields from the database to the text objects on the label or if you want to link the fields manually to the label. 5. Click on the Next button. 6. Select I want a text object for each selected field and click on the Finish button. - 71 - Each field from the database will be linked t o a text object The label will show several text objects. Every field from the database i s linked with the text object on the label. Use Print Preview to Select Data an View a Label Now you will simulate label printing using print preview. 1. Click on the print icon in the Standard Toolbar. 2. The Print dialog box opens with the Quantity of labels set to Variable quantity (entered for each database record). This setting corresponds to your selection in the Database Wizard when you have selected the options I want to select which record to print and I will enter label quantity for each selected record. Only the records you select will be printed in the defined quantity. Print / Print preview dialog box 3. To choose which records to print from the database click on the Select Records button. The Record Selection dialog box will open. 4. Select the records from the database you want to print and enter the number of labels you want to print for each selected record. - 72 - Record selection dialog box 5. Click on the OK button. You will return to the Print dialog box. 6. Click on the Preview button. Now you can preview the labels on the screen. Note that the text objects on the label change for each new record. Preview of the second label in the series 7. Click on the Next button in the command window to advance to the next label in the series. After you see the last label in the preview series, the application will re-open the Print dialog box. 8. Click on the Close button to close the Print dialog box. Print a Label When you are certain that the label design is correct and label preview s hows the correct values from the database, you can start sending the l abels to the printer. To print a label, do the following: 1. Click on the print icon in the Standard Toolbar. The Print dialog box will open (same as the print preview dialog box). 2. Click on the button Select Records and select the records you want to print and specify the label quantity for each record. Selecting records and specifying label q uantity - 73 - 3. Click on the OK button. 4. Click on the Print button t o start printing labels. 5. Click on the Close button t o close the dialog box. Using Text File Wizard Text File Wizard When the input database file is a plain ASCII text file or formatted C SV (Comma Separated Values), Text File Wizard will be started w ithin Database Wizard and it will guide you through quick and easy steps o f text data acquire. The main difference between real database and text f ile is in their data structure information. Databases include the whole i nformation about their fields (names, data format, length) and can be a utomatically used with the application. Text files, on the other hand, d o not have stored such information and you will have to instruct the a pplication how the data is encoded. When Text File Wizard finishes, it will return control back to Database W izard, that will guide the rest of the way. Choosing Data Type Before you can use text file, you will have to define its data structure. F ields can be delimited by some sort of a separator (tab, semicolon, comma o r some entirely user-defined separator) or can be of a fixed length. Database Wizard –Choosing Data Type Choose Delimited, if you know t hat data fields are separated with some special character. File preview a t the bottom of the dialog box can be helpful, if you do not know exactly h ow the data is organized. Choose Fixed if you know, t hat your data fields always occupy the same number of characters. - 74 - Start import at row option is useful, when you do not want to import some rows a t the top of the file. Most usual situation, when you would want to use t his option is when text file contains some header on top of actual data f ields. Setting the Fields Database Wizard –Setting separator and d elimiter In the second step of the Text File Wizard you have to set the fields i n the text file. If you have selected Delimited i n the previous step, choose the appropriate separator here. The ones t hat are usually used with text files are already pre-defined. But if y ou require some other, there is an option to use a custom-defined one. You can also select the Delimiter character that is used when separator c haracter is used in the text field itself. The delimiter should be used t o enclose such field. Text between two delimiter characters is treated a s one field although it contains the field separator character. The data preview in the bottom part of the dialog box will let you know i f your choice of a separator character is a correct one. Fields will b e separated with vertical lines, if a separator is valid. - 75 - Database Wizard –Setting column breaks If you have selected that your data is formatted with fixed widths, t he second step of the Wizard will be slightly different. Instead of selecting c haracter for field separation, you will have to define field widths. T he Wizard makes is as simple as possible. Use a mouse and draw a vertical l ine to the start positions of the fields. Lines will indicate where the n ew field starts. - 76 - Formatting the Fields Database Wizard –Formatting the fields In this step of the Wizard you can review the fields' names and lengths a nd modify them, if necessary. You will probably use more friendly field n ames, so you can distinguish between them more easily. When you are finished with Text File Wizard, the structure information o f the used text file is stored to a separate file with a extension of . SCH (Scheme File). If you will try to use the same text file some other t ime on a different label, you will be spared all efforts of structure c reating. SCH file will be automatically used and Text File Wizard will b e skipped entirely. Available Date Formats The date fields can be printed in various formats. In this field you d efine, how the date will look. You can select some of the predefined d ate formats or enter you own. When defining the formats, the following n otation is used: D DD M MM YY or YYYY Number of the day in a month. Can occupy one or two characters. Number of the day in a month. Always occupies two characters. (leading zeros will be added as necessary). M is number of the month. Can occupy one or two characters. MM is number of the month. Always occupies two characters. The year as 2 or 4 digits number. - 77 - DDD DDDD MMMM MMM J Abbreviation of the day of week name. The full day of week name. The full name of the month. The abbreviation of the name of month. The number of days since 1. January. Can occupy from one to three characters. The number of days since 1. January. Always occupies three characters. The week number in current year. Can occupy one or two characters. The week number in current year. Always occupies two characters. Any other sequence of characters will be displayed unchanged. This way you can insert dots, commas and other characters needed to properly write the date. JJJ W WW The examples: Format D/M/YYYY DD/MM/YY DDDD, D. MMMM YYYY JJJWWYYYY How the date will look 10/3/2005 10/03/05 Thursday, 10. March 2005 069102005 Available Time Formats The time can be printed in various formats. In this field you define, h ow the time will look. You can select some of the predefined time formats o r enter you own. When defining the formats, the following notation is u sed: h hh H HH mm ss Hours in 12-hour format (AM/PM will be added if they follow the time). Can occupy one or two characters. Hours in 12-hour format (AM/PM will be added if they follow the time). Always occupies two characters. (leading zeros will be added as necessary). Hours in 24-hour format. Can occupy one or two characters. Hours in 24-hour format. Always occupies two characters. Used for minutes. Used for seconds. The examples: Format h:mm {AM/PM} H:mm hh:mm:ss How the time will look 8:25PM 20:25 08:25:36 - 78 - Using Contents Mask Contents mask is very useful when you must display the input data differently o n the label. With contents mask you can simply reformat the data to suit y our needs. For example, you must use differently formatted human interpretation t ext below barcode than the data is formatted in the barcode. You do n ot want to define two variables for this purpose and enter the similar d ata twice. The mask character will be replaced by the actual data and any other u sed character will be used as-is. If the current barcode value is "AD951" and the contents mask is "**C - ** /*/" the resulting output will be "ADC - 95 /1/" Powerful formatting structures can be defined using Contents mask, but i t is only available with barcodes that allow custom formatting of the h uman interpretation. You should also make sure to print barcodes as g raphics, otherwise the contents mask is not available. Note: If your data contains the asterisk "*" character, then you will h ave to change the default mask character to something else. It should b e a unique value, not appearing anywhere in the data. The contents mask functionality is available with Text and Barcode o bjects. Work with Visual Basic Expressions Visual Basic expressions allows you to manipulate the data values on t he label. Input to Visual Basic can be fixed values or variable fields f rom the label. The output is always a data value that is used as content f or the current object. The expression is a one-line Visual Basic script. You can use up to 1 00 characters for your expression. Note: The multi-line c ommands like "if..then..else.." cannot be used with the Visual B asic expression. You can use one-line expressions. A Visual Basic expression must follow the Visual Basic script programming s yntax. For more information on how to write your expressions, refer to t he Microsoft help on Visual Basic scripting. Click on the button 'VB S cript Help' in VB s cript step in the Text or Barcode wizard to open the Microsoft help. Some common samples of Visual Basic expressions: Visual Basic Expression 1 + 4 * 20 The result Comment 81 "#" + LEFT ("1234567890",5) [MyField1] + "-" #12345 Numeric calculation Working with string functions Concatenating The values from - 79 - + [MyField2] variable fields MyField1 and MyField2 are merged together. string values Using Expression Editor The labeling software has a simple text built-in editor. You can use i t to design your own simple Visual Basic scripts. The Expression editor is a programming text editor with constant access t o command reference of the script language you are currently using. The Expression editor lets you edit your scripts and expressions with e ase. The Load and Save b uttons allow you to import / export Visual Basic scripts from / to external t ext files. The editor uses standard shortcuts for positioning of the c ursor and working with text files. Standard Search and Replace shortcuts ( Ctrl + F, C trl + R) are a lso available. The working window is divided into four parts. Category Name Expression Description This section contains the groups of available commands, functions, and operators. Similar objects have been grouped together for easier identification and faster search. The groups are displayed as a tree-view. Select the main group name to display all its contents into the Name section. Or you can click the plus sign in front of the group name (if available) to display all defined sub-groups. Then select the sub-group name to display only its contents. This section will display the contents of the selected group in the Category section. All available commands, functions, operators etc. will be listed here. If you select one of them, its properties will be displayed in the Description section. If you want to insert the selected operands into the Expression field, double click its name or click the Insert button. This section is the main workplace of the Expression editor. Use it to write and modify the script you are working on. This section displays the name, sample use and description of the currently selected operand in the Name section. You will get an idea of how the current operand should be used. Language Help: The button will open the help file with the detailed r eference of the Visual Basic script. - 80 - Printing and Previewing Labels Previewing Pictures When you place a picture on the label, in design mode it is always shown i n color-depth as defined in the picture. However, when previewing the labels on-screen, the preview of the pictures d epends on the dithering option set in the printer driver. All color pictures ( except WMF and EMF files) are converted to monochrome images. The illusion o f colors and shades of grey is accomplished by varying the pattern of d ots. More dots close together will provide darker shade of grey. The preview of the label will show pictures in the same way as they w ill be printed accordingly to the dithering setting. More accurate print p review is guaranteed this way. If the picture is not previewed as you would like to print it, change t he dithering setting in the printer driver. Preview and Print a Label If you want to print a label, you can use the print preview to simulate a print output. The label preview shows the label on the screen. Simulate printing 10 labels on the screen to check label layout and p rinting procedure. 1. Click on icon in the Standard toolbar or select the command Print in the File menu. The Print dialog box appears. 2. Enter 10 for Label Quantity and click on the Preview button. The software will close the dialog box and simulate the production for 10 labels on the screen. Note: You can select between the quantity of the labels and the quantity of the p ages. The page can have one or more labels and the labels are arranged o n the page in columns and rows. If you have eight labels on the page, t he quantity of ten pages will print 80 labels. When you are certain that the labels will be printed correctly and the p review shows the correct values, you can proceed to real printing. To a ctually print the labels, do the following: 1. Click on icon in the Standard toolbar. The Print dialog box appears. 2. Enter 10 for the Label Quantity and click on the Print button. Your printer will now print 10 labels. - 81 - Optimize the Printing Speed There are many factors that affect the printing speed. By following t he guidelines below you can dramatically increase the speed of printing: l If your printer supports parallel and serial port, use the parallel port. Computer can send data to printer over parallel port much faster than over serial port. l Use printer's internal fonts instead of Windows' true-type fonts. True-type fonts must be sent to printer as graphics and therefore the size of data sent to printer is much bigger (couple of kilobytes). When using internal fonts, only the text is sent to printer (couple of bytes). l Avoid use of graphics on labels. l When using barcodes, make sure that you don't print barcodes as graphics, if your printer supports printing barcodes. l When using counters, the printer will internally increment the numbers if the internal fonts are used. (if supported by the printer) This means, that the printer will only receive the first number of object, and will later increment this number to print other labels. Using this option also reduces the amount of data transferred between computer and printer, but the difference is noticeable only with high quantity of labels. l Set the printing speed to a higher value (if your printer supports it). Note that setting the printing speed usually affects the quality of printing. The higher the speed, the lower the quality. You will have to find an acceptable compromise for this. l Don't print too much data on labels. If the speed of printing is an important factor, you should consider using preprinted labels, and only print the data, that is different on each label. - 82 - Technical Support Online Support You can find the latest builds, updates, workarounds for problems and F requently Asked Questions (FAQ) on the product web site. For more information please refer to: l Knowledge base: http://kb.nicelabel.com l NiceLabel Support: http://www.nicelabel.com/support l NiceLabel Tutorials: www.nicelabel.com/Learning-center/Tutorials l NiceLabel Forums: forums.nicelabel.com - 83 -