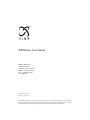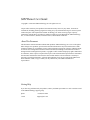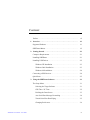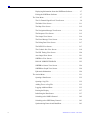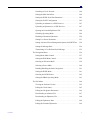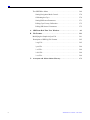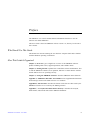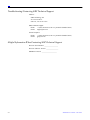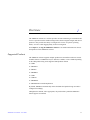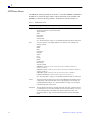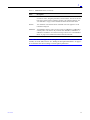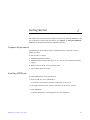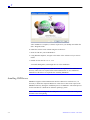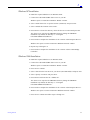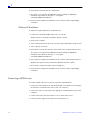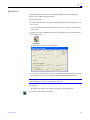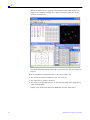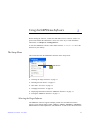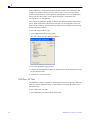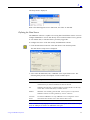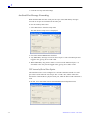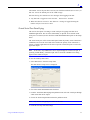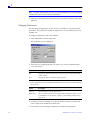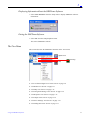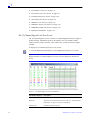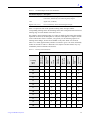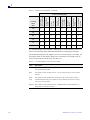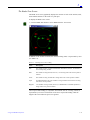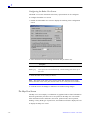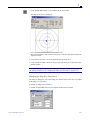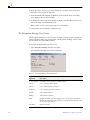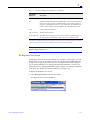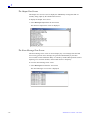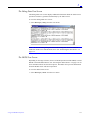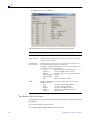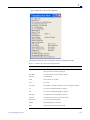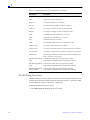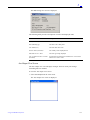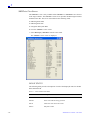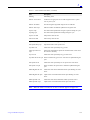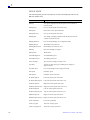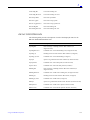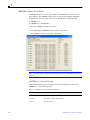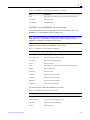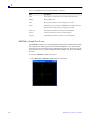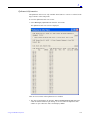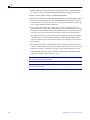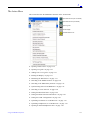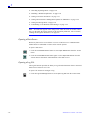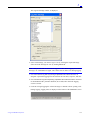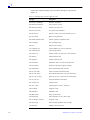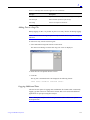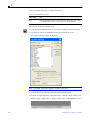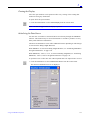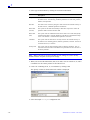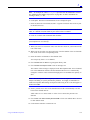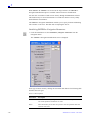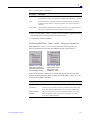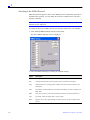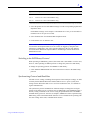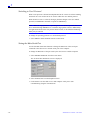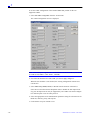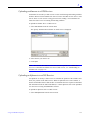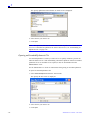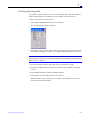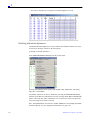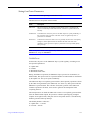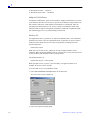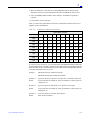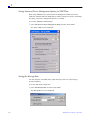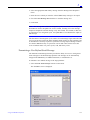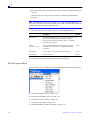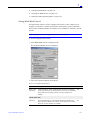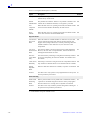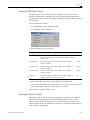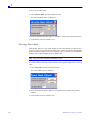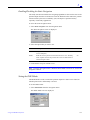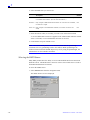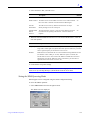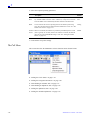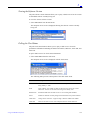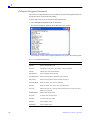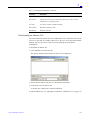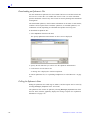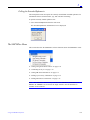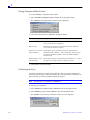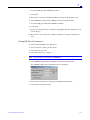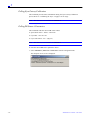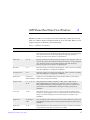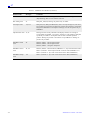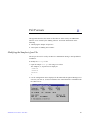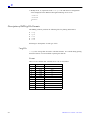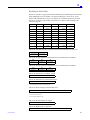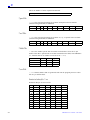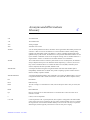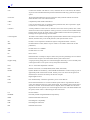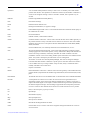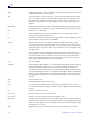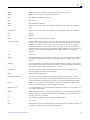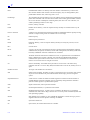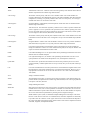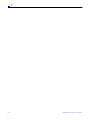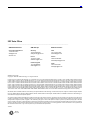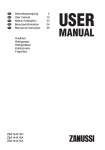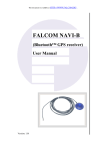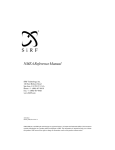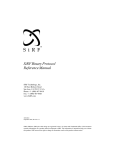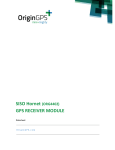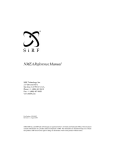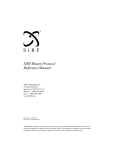Download SiRFDemo User Guide
Transcript
SiRFDemo User Guide SiRF Technology, Inc. 217 Devcon Drive San Jose, CA 95112 U.S.A. Phone: +1 (408) 467-0410 Fax: +1 (408) 467-0420 www.SiRF.com Part Number: 1050-0059 Revision 1.5, June 2007 SiRF, SiRFStar, SiRF plus orbit design are registered in the U.S. Patent and Trademark Office. This document contains information on a product under development at SiRF. The information is intended to help you evaluate this product. SiRF reserves the right to change or discontinue work on this product without notice. SiRFDemo User Guide Copyright © 1996-2007 SiRF Technology, Inc. All rights reserved. No part of this work may be reproduced or transmitted in any form or by any means, electronic or mechanical, including photocopying and recording, or by any information storage or retrieval system without the prior written permission of SiRF Technology, Inc. unless such copying is expressly permitted by United States copyright law. Address inquiries to Legal Department, SiRF Technology, Inc., 217 Devcon Drive, San Jose, California 95112, United States of America. About This Document This document contains information about SiRF products. SiRF Technology, Inc. reserves the right to make changes in its products, specifications and other information at any time without notice. SiRF assumes no liability or responsibility for any claims or damages arising out of the use of this document, or from the use of integrated circuits based on this document, including, but not limited to claims or damages based on infringement of patents, copyrights or other intellectual property rights. SiRF makes no warranties, either express or implied with respect to the information and specifications contained in this document. Performance characteristics listed in this data sheet do not constitute a warranty or guarantee of product performance. All terms and conditions of sale are governed by the SiRF Terms and Conditions of Sale, a copy of which you may obtain from your authorized SiRF sales representative. Getting Help If you have any problems with your product, contact your SiRF representative or call or send an e-mail to the SiRF Technology support group: phone +1 (408) 467-0410 e-mail [email protected] Contents SiRFDemo User Guide - June 2007 Preface . . . . . . . . . . . . . . . . . . . . . . . . . . . . . . . . . . . . . . . . . . . . . . . vii 1. Overview . . . . . . . . . . . . . . . . . . . . . . . . . . . . . . . . . . . . . . . . . . . . . 1-1 Supported Products . . . . . . . . . . . . . . . . . . . . . . . . . . . . . . . . . . . . . . 1-1 SiRFDemo Menus. . . . . . . . . . . . . . . . . . . . . . . . . . . . . . . . . . . . . . . 1-2 2. Getting Started . . . . . . . . . . . . . . . . . . . . . . . . . . . . . . . . . . . . . . . . 2-1 Computer Requirements . . . . . . . . . . . . . . . . . . . . . . . . . . . . . . . . . . 2-1 Installing SiRFDemo . . . . . . . . . . . . . . . . . . . . . . . . . . . . . . . . . . . . 2-1 Installing USB Drivers . . . . . . . . . . . . . . . . . . . . . . . . . . . . . . . . . . . 2-2 Windows XP Installation . . . . . . . . . . . . . . . . . . . . . . . . . . . . . . 2-3 Windows 2000 Installation . . . . . . . . . . . . . . . . . . . . . . . . . . . . . 2-3 Windows 98 Installation . . . . . . . . . . . . . . . . . . . . . . . . . . . . . . . 2-4 Connecting a GPS Receiver . . . . . . . . . . . . . . . . . . . . . . . . . . . . . . . 2-4 Quick Start . . . . . . . . . . . . . . . . . . . . . . . . . . . . . . . . . . . . . . . . . . . . 2-5 3. Using the SiRFDemo Software. . . . . . . . . . . . . . . . . . . . . . . . . . . . 3-1 The Setup Menu . . . . . . . . . . . . . . . . . . . . . . . . . . . . . . . . . . . . . . . . 3-1 Selecting the Target Software . . . . . . . . . . . . . . . . . . . . . . . . . . . 3-1 GPS Time / PC Time . . . . . . . . . . . . . . . . . . . . . . . . . . . . . . . . . 3-2 Defining the Data Source . . . . . . . . . . . . . . . . . . . . . . . . . . . . . . 3-3 Aux Serial Port Message Forwarding . . . . . . . . . . . . . . . . . . . . . 3-4 Virtual Serial Port Data Piping . . . . . . . . . . . . . . . . . . . . . . . . . . 3-5 Changing Preferences . . . . . . . . . . . . . . . . . . . . . . . . . . . . . . . . . 3-6 iii Displaying Information About the SiRFDemo Software . . . . . . 3-7 Exiting the SiRFDemo Software . . . . . . . . . . . . . . . . . . . . . . . . 3-7 The View Menu . . . . . . . . . . . . . . . . . . . . . . . . . . . . . . . . . . . . . . . . 3-7 The 12-Channel Signal Level View Screen . . . . . . . . . . . . . . . . 3-8 The Radar View Screen . . . . . . . . . . . . . . . . . . . . . . . . . . . . . . . 3-11 The Map View Screen . . . . . . . . . . . . . . . . . . . . . . . . . . . . . . . . 3-12 The Navigation Message View Screen . . . . . . . . . . . . . . . . . . . . 3-14 The Response View Screen. . . . . . . . . . . . . . . . . . . . . . . . . . . . . 3-15 The Output View Screen. . . . . . . . . . . . . . . . . . . . . . . . . . . . . . . 3-16 The Error Message View Screen. . . . . . . . . . . . . . . . . . . . . . . . . 3-16 The Debug Data View Screen. . . . . . . . . . . . . . . . . . . . . . . . . . . 3-17 The DGPS View Screen . . . . . . . . . . . . . . . . . . . . . . . . . . . . . . . 3-17 The Geodetic Nav View Screen . . . . . . . . . . . . . . . . . . . . . . . . . 3-18 The PPS Timing View Screen. . . . . . . . . . . . . . . . . . . . . . . . . . . 3-20 Aux Output View Screen . . . . . . . . . . . . . . . . . . . . . . . . . . . . . . 3-21 SiRFDrive View Screen . . . . . . . . . . . . . . . . . . . . . . . . . . . . . . . 3-22 DR NAV SUBSYSTEM DATA . . . . . . . . . . . . . . . . . . . . . . . . . 3-25 SiRFDRive Sensor View Screen. . . . . . . . . . . . . . . . . . . . . . . . . 3-26 SiRFDiRect Graph View Screen. . . . . . . . . . . . . . . . . . . . . . . . . 3-28 Ephemeris Information . . . . . . . . . . . . . . . . . . . . . . . . . . . . . . . . 3-29 The Action Menu . . . . . . . . . . . . . . . . . . . . . . . . . . . . . . . . . . . . . . . 3-31 Opening a Data Source . . . . . . . . . . . . . . . . . . . . . . . . . . . . . . . . 3-32 Opening a Log File . . . . . . . . . . . . . . . . . . . . . . . . . . . . . . . . . . . 3-32 Adding Text to a Log File. . . . . . . . . . . . . . . . . . . . . . . . . . . . . . 3-35 Logging Additional Data . . . . . . . . . . . . . . . . . . . . . . . . . . . . . . 3-35 Pausing the Display . . . . . . . . . . . . . . . . . . . . . . . . . . . . . . . . . . 3-37 Initializing the Data Source . . . . . . . . . . . . . . . . . . . . . . . . . . . . 3-37 Switching to the NMEA Protocol . . . . . . . . . . . . . . . . . . . . . . . . 3-42 Switching to the SiRF Binary Protocol. . . . . . . . . . . . . . . . . . . . 3-43 Synchronizing Protocol and Baud Rate . . . . . . . . . . . . . . . . . . . 3-43 iv SiRFDemo User Guide—June 2007 Switching to User1 Protocol . . . . . . . . . . . . . . . . . . . . . . . . . . . . 3-44 Setting the Main Serial Port . . . . . . . . . . . . . . . . . . . . . . . . . . . . 3-44 Setting the DGPS Serial Port Parameters . . . . . . . . . . . . . . . . . . 3-45 Setting the UART Configuration . . . . . . . . . . . . . . . . . . . . . . . . 3-45 Uploading an Almanac to a GPS Receiver . . . . . . . . . . . . . . . . . 3-47 Uploading an Ephemeris to a GPS Receiver. . . . . . . . . . . . . . . . 3-47 Opening an Extended Ephemeris File. . . . . . . . . . . . . . . . . . . . . 3-48 Switching Operating Mode . . . . . . . . . . . . . . . . . . . . . . . . . . . . . 3-49 Disabling a Broadcast Ephemeris . . . . . . . . . . . . . . . . . . . . . . . . 3-50 Setting Low Power Parameters . . . . . . . . . . . . . . . . . . . . . . . . . . 3-51 Setting Advanced Power Management Options for SiRFXTrac . 3-54 Setting the Message Rate . . . . . . . . . . . . . . . . . . . . . . . . . . . . . . 3-54 Transmitting a User Defined Serial Message . . . . . . . . . . . . . . . 3-55 The Navigation Menu . . . . . . . . . . . . . . . . . . . . . . . . . . . . . . . . . . . . 3-56 Setting Mode Mask Control . . . . . . . . . . . . . . . . . . . . . . . . . . . . 3-57 Setting the DOP Mask Control . . . . . . . . . . . . . . . . . . . . . . . . . . 3-59 Selecting an Elevation Mask . . . . . . . . . . . . . . . . . . . . . . . . . . . 3-59 Selecting a Power Mask . . . . . . . . . . . . . . . . . . . . . . . . . . . . . . . 3-60 Enabling/Disabling the Static Navigation . . . . . . . . . . . . . . . . . . 3-61 Setting the DGPS Mode . . . . . . . . . . . . . . . . . . . . . . . . . . . . . . . 3-61 Selecting the DGPS Source . . . . . . . . . . . . . . . . . . . . . . . . . . . . 3-62 Setting the SBAS Operating Mode . . . . . . . . . . . . . . . . . . . . . . . 3-63 The Poll Menu . . . . . . . . . . . . . . . . . . . . . . . . . . . . . . . . . . . . . . . . . 3-64 Viewing the Software Version . . . . . . . . . . . . . . . . . . . . . . . . . . 3-65 Polling the Clock Status . . . . . . . . . . . . . . . . . . . . . . . . . . . . . . . 3-65 Polling the Navigation Parameters . . . . . . . . . . . . . . . . . . . . . . . 3-66 Downloading an Almanac File . . . . . . . . . . . . . . . . . . . . . . . . . . 3-67 Downloading an Ephemeris File. . . . . . . . . . . . . . . . . . . . . . . . . 3-68 Polling the Ephemeris State . . . . . . . . . . . . . . . . . . . . . . . . . . . . 3-68 Polling the Extended Ephemeris . . . . . . . . . . . . . . . . . . . . . . . . . 3-69 Contents v The SiRFDRive Menu . . . . . . . . . . . . . . . . . . . . . . . . . . . . . . . . . . . 3-69 Setting Navigation Mode Control . . . . . . . . . . . . . . . . . . . . . . . . 3-70 Calibrating the Gyro . . . . . . . . . . . . . . . . . . . . . . . . . . . . . . . . . . 3-70 Setting DR Sensor Parameters . . . . . . . . . . . . . . . . . . . . . . . . . . 3-71 Polling Gyro Factory Calibration . . . . . . . . . . . . . . . . . . . . . . . . 3-72 Polling DR Sensor’s Parameters . . . . . . . . . . . . . . . . . . . . . . . . . 3-72 vi A. SiRFDemo Real Time View Windows . . . . . . . . . . . . . . . . . . . . . . A-1 B. File Formats . . . . . . . . . . . . . . . . . . . . . . . . . . . . . . . . . . . . . . . . . . B-1 Modifying the Sample sirf.pos File. . . . . . . . . . . . . . . . . . . . . . . . . . B-1 Description of SiRFsig File Formats . . . . . . . . . . . . . . . . . . . . . . . . B-2 *.avg File . . . . . . . . . . . . . . . . . . . . . . . . . . . . . . . . . . . . . . . . . . B-2 *.pos File . . . . . . . . . . . . . . . . . . . . . . . . . . . . . . . . . . . . . . . . . . B-4 *.vel File. . . . . . . . . . . . . . . . . . . . . . . . . . . . . . . . . . . . . . . . . . . B-4 *.### File . . . . . . . . . . . . . . . . . . . . . . . . . . . . . . . . . . . . . . . . . . B-4 *.svs File. . . . . . . . . . . . . . . . . . . . . . . . . . . . . . . . . . . . . . . . . . . B-4 C. Acronyms and Abbreviations Glossary. . . . . . . . . . . . . . . . . . . . . C-1 SiRFDemo User Guide—June 2007 Preface The SiRFDemo User Guide contains detailed information about how to use the software tool called SiRFDemo. This User Guide is based on SiRFDemo release version 3.87, but may be relevant to later versions. Who Should Use This Guide This manual was written assuming the user has basic computer skills and is familiar with the Windows operating environment. How This Guide Is Organized Chapter 1, “Overview” gives a high-level overview of the SiRFDemo software product including what it does, supported products, and available menus. Chapter 2, “Getting Started” explains how to install the software and hardware, how to start the SiRFdemo software, basic operation, and how to ensure that the software and the GPS receiver are operating correctly. Chapter 3, “Using the SiRFDemo Software” describes SiRFdemo menu functions. Appendix A, “SiRFDemo Real Time View Windows” lists supplimental information about message content in the SiRF real time view windows. Appendix B, “File Formats” describes the format of files that are either used by the SiRFDemo software or are created by the SiRFsig software. Appendix C, “Acronyms and Abbreviations Glossary” describes all acronyms, abbreviations, and selected terms used in SiRF documentation.. SiRFDemo User Guide - June 2007 vii Troubleshooting/Contacting SiRF Technical Support Address: SiRF Technology Inc. 217 Devcon Drive San Jose, CA 95112 U.S.A. SiRF Technical Support: Phone: +1 (408) 467-0410 (9 am to 5 pm Pacific Standard Time) Email: [email protected] General enquiries: Phone: +1 (408) 467-0410 (9 am to 5 pm Pacific Standard Time) Email: [email protected] Helpful Information When Contacting SiRF Technical Support Receiver Serial Number: __________________ Receiver Software Version: ________________ SiRFDemo Version: ____________________ viii SiRFDemo User Guide—June 2007 Overview 1 The SiRFDemo software is a tool that provides real-time monitoring of an attached GPS receiver’s operation such as satellites being tracked, observed signal strength, and current position. It also provides the ability to configure the receiver for specific operating modes, as well as a data logging ability for later investigation. See Chapter 3, “Using the SiRFDemo Software” for detailed information on the use and operation of the SiRFDemo software. Supported Products The SiRFDemo software supports multiple product lines and different software releases. Available features of SiRFDemo may be different, available, or not available depending on the GPS product being used. Supported GPS products include: • • • • • • • • GSW2 SiRFXTrac SiRFNav SiRFDRive GSW3 GSWLT3 SiRFDiRect SiRFInstantFix Extended Ephemeris By default, SiRFDemo automatically detects the SiRF GPS product being used and is configured accordingly. Throughout this manual, where appropriate, the product that a particular SiRFDemo feature supports is indicated. SiRFDemo User Guide - June 2007 1-1 1 SiRFDemo Menus The SiRFDemo software typically has six menus—seven when SiRFDRive, SiRFDiRect & SiRFNav are selected as target software. This seventh menu is also available when SiRFDRive is chosen as the target software. All menus are described in Table 1-1. Table 1-1 SiRFDemo Menus Menu Description Setup The Setup menu lets you configure the data source used by SiRFDemo and the operating preferences via these menu items: Target Software Time Data Source Preferences Software Info See “The Setup Menu” on page 3-1 for detailed information about the Setup menu. View The View menu lets you display different view windows. The available view windows include: Signal Radar Map Navigation Response Output Error Debug DGPS Geodetic Nav PPS Timing Auxiliary Output SiRFDRive (available only when the selected software target is SiRFDRive, SiRFDiRect, or SiRFDRive & SiRFNav) SiRFDRive Sensor (available only when the selected software target is SiRFDRive, SiRFDiRect or SiRFDRive & SiRFNav) SiRFDiREct Graph (available only when the selected software target is SiRFDiRect) Ephemeris Information (available only when the selected software target is 2.3) See “The View Menu” on page 3-7 for detailed information about the View menu. 1-2 Action The Action menu provides access to most of the SiRFDemo functionality such as configuration of the connected GPS receiver, data logging for later analysis, the extended ephemeris features. See “The Action Menu” on page 3-31 for detailed information about the Action menu. Navigation The Navigation menu lets you configure items that effect how a position solution is acquired or the type of position needed. From the Navigation menu, you can set various operating masks, the DGPS mode, and the DGPS source. See “The Navigation Menu” on page 3-56 for detailed information about the Navigation menu. SiRFDemo User Guide—June 2007 1 Table 1-1 SiRFDemo Menus (Continued) Menu Description Poll The Poll menu is used to obtain information about the attached GPS receiver such as software version, navigation parameters, and clock status. You can also use the Poll menu to obtain the latest ephemeris, almanac, and extended ephemeris. See “The Poll Menu” on page 3-64 for detailed information about the Poll menu. Window The commands on the Window menu commands control the appearance of the information displayed. SiRFDRive The SiRFDRive menu is used to provide control of a SiRFDRive or SiRFDiRect enabled product. This menu is only available when SiRFDRive, SiRFDiRect, or SiRFDRive and SiRFNav are selected as the target software. See “The SiRFDRive Menu” on page 3-69 for detailed information about the Poll menu. Note – The values that appear in the dialog boxes are default values and not what is currently set in the GPS receiver. See “Polling the Navigation Parameters” on page 366 to determine the current settings of all navigation parameters. Overview 1-3 Getting Started 2 This chapter describes the minimum computer requirements, installing SiRFDemo, and how to quickly get started using the software. See Chapter 3, “Using the SiRFDemo Software” for detailed information on SiRFdemo operation. Computer Requirements The following is the minimum computer configuration that is required to achieve reliable operation. • • • 486 processor (or better) • • Windows 98, NT, 2000, or XP operating system 16MB RAM minimum memory 100MB minimum available disk space for PC software tools installation and data logging One available RS232 serial port Installing SiRFDemo To install SiRFDemo from the provided CD: 1. Insert the CD into your CD-ROM drive. A CD browser automatically launches and displays on the screen. 2. Select Install Software Tools from the main menu of the browser interface. 3. Select SiRFDemo. An install shield guides you through the rest of the installation. SiRFDemo User Guide - June 2007 2-1 2 After installation is complete, a shortcut is placed on your desktop and within the Start / Programs menu. To install the software tools without using the CD browser: 1. Insert the CD into your CD-ROM drive. 2. Using Windows Explorer, navigate to the folder of the software tool you want to install. 3. Double click on the file SETUP.EXE. An install shield guides you through the rest of the installation. Note – During the install process, USB driver files are copied into the SiRFDemo directory. These files are required when USB communication is used. Additional installation of the drivers are required after installing SiRFDemo. Installing USB Drivers SiRFDemo supports USB communication. Before USB can be used however, it is necessary to install the required UBS drivers. These drivers have been copied to the SiRFDemo directory during the installation process of SiRFDemo. The install process for the USB drivers is different for different operating systems. Note – When USB is being used, the USB port is listed as an additional serial port in the Data Source Setup dialog. 2-2 SiRFDemo User Guide—June 2007 2 Windows XP Installation To install the required USB drivers on Windows 2000: 1. Connect the USB enabled SiRF GPS receiver to your PC. Windows opens a “Found New Hardware Wizard” window. 2. Select “Install from a list or specific location (Advanced)” and press Next. 3. Select “Include this location in the search”. 4. Press Browse to locate the directory where the drivers are located and press OK. The drivers were copied to the SiRFDemo directory during the SiRFDemo installation. By default, the directory is “C:\Program Files\SiRF\SiRFDemo\usbDrivers” 5. Press Finish to complete the installation of the “CP2101 USB Composite Device”. Windows now opens a second “Found New Hardware Wizard” window. 6. Repeat steps 2 through to 4. 7. Press Finish to complete the installation of the “CP2101 USB to UART Bridge Controller”. Windows 2000 Installation To install the required USB drivers on Windows 2000: 1. Connect the USB enabled SiRF GPS receiver to your PC. Windows opens a “Found New Hardware Wizard” window. 2. Press Next to continue. 3. Select “Search for the best driver for your device (Recommended)” and press Next. 4. Select “Specify a location” and press Next. 5. Press Browse and locate the file “slabbus.inf”. The drivers were copied to the SiRFDemo directory during the SiRFDemo installation. By default, the directory is “C:\Program Files\SiRF\SiRFDemo\usbDrivers” 6. Press Finish to complete the installation of the “CP2101 USB Composite Device”. Windows now opens a second “Found New Hardware Wizard” window. 7. Press Next to continue and follow steps 2 through to 4. Getting Started 2-3 2 8. Press Browse and locate the file “slabw2k.inf”. 9. The drivers were copied to the SiRFDemo directory during the SiRFDemo installation. By default, the directory is “C:\Program Files\SiRF\SiRFDemo\usbDrivers” 10. Press Finish to complete the installation of the “CP2101 USB to UART Bridge Controller”. Windows 98 Installation To install the required USB drivers on Windows 98: 1. Connect the USB enabled SiRF GPS receiver to your PC. Windows opens a “Found New Hardware Wizard” window. 2. Press Next to continue. 3. Select “Search for the best driver for your device (Recommended)” and press Next. 4. Select “Specify a location”. 5. Press Browse to locate the directory where the drivers are located and press Next. The drivers were copied to the SiRFDemo directory during the SiRFDemo installation. By default, the directory is “C:\Program Files\SiRF\SiRFDemo\usbDrivers” 6. Press Finish to complete the installation of the “CP2101 USB Composite Device”. Windows now opens a second “Found New Hardware Wizard” window. 7. Press Next to continue and follow steps 2 through to 5. 8. Press Finish to complete the installation of the “CP2101 USB to UART Bridge Controller”. Connecting a GPS Receiver To connect a SiRF GPS receiver ready for operation with SiRFDemo: 1. Connect the GPS antenna to the antenna GPS input on the GPS receiver and place the antenna in a location where it has a clear view of the sky. 2. Connect one end of a serial cable to the appropriate communications port on your computer. 3. Connect other end of the serial cable to Com A on the GPS receiver. 4. Connect a power supply to the GPS receiver and power it on. 2-4 SiRFDemo User Guide—June 2007 2 Quick Start The following provides instructions on getting SiRFDemo started and operating correctly with a SiRF-based GPS product. To get started quickly: 1. Connect the GPS receiver to your PC using the provided serial cable and power on the receiver. For more information about installing the GPS receiver, please see the associated Users Guide. 2. Double-click on the SiRFDemo shortcut on your desktop that was created during the install process. The Data Source Setup screen is displayed. 3. Select the PC serial port that is being used from the Serial Port pull down list and the baud rate the receiver is operating at from the Baud Rate pull down list. Note – SiRFDemo only displays a list of available serial ports. When USB is being used, the USB port is listed as an additional serial port. 4. Click OK. By default, the Signal Level, Tracking, and Map views are displayed. 5. Click the Connect/Disconnect button. Getting Started 2-5 2 When your GPS receiver is properly connected and tracking GPS satellites, the Signal Level, Tracking, and Map views display information about the current operation of the receiver. For detailed information about each of the views, please see “The View Menu” on page 3-7. When no information is displayed on any of the screens, ensure that: • • • The receiver is switched on and has a clear view of the sky. The serial cable is correctly connected. The correct serial port and baud rate are selected in the Data Source Setup dialog under the Setup menu. Finally, select Synchronize Protocol & Baud Rate from the Action menu. 2-6 SiRFDemo User Guide—June 2007 Using the SiRFDemo Software 3 Before running the software, connect the SiRF GPS receiver to the PC, ensure it is powered on and that the antenna has a clear view of the sky. For full installation instructions, see Chapter 2, “Getting Started.” To start the SiRFDemo software, either double click the sirfdemo.exe file or the shortcut on your desktop. The Setup Menu This section describes the SiRFDemo functions on the Setup menu: Data Source • • • • • • “Selecting the Target Software” on page 3-1 “Defining the Data Source” on page 3-3 “GPS Time / PC Time” on page 3-2 “Changing Preferences” on page 3-6 “Displaying Information About the SiRFDemo Software” on page 3-7 “Exiting the SiRFDemo Software” on page 3-7 Selecting the Target Software The SiRFDemo software supports multiple product lines and different software releases. These include GSW2, GSW3, GSWLT3, SiRFNav, SiRFDRive, SiRFDiRect, SiRFInstantFix Extended Ephemeris, and SiRFXTrac. A built-in auto-detection feature SiRFDemo User Guide - June 2007 3-1 3 allows SiRFDemo to identify the hardware/software platform it is connected to and configure the dropdown menus correctly. This provides access to features that are common to both platforms, such as protocol, and individual access and definition to features that are either unique, such as Static Navigation, or redefined, such as TricklePower, for each platform. Once connected, SiRFDemo attempts to identify the connected product and software release. When the hardware detection function fails, you are prompted to select the target software manually. The auto-detection function can be disabled by unchecking the Auto-detection checkbox. To select the target software type: 1. Select Target S/W from the Setup menu. The Select Target Software dialog is displayed. 2. Select the appropriate target software. 3. Uncheck the Auto-detection checkbox to disable the auto-detection function or when the auto-detection fails. 4. Click OK to accept the selection. GPS Time / PC Time The SiRFDemo software is capable of matching GPS clock time to PC time. When the difference between GPS time and PC is greater than two seconds, PC clock is set to match GPS time. To select GPS Time / PC Time: 1. Select GPS Time / PC Time from the Setup menu. 3-2 SiRFDemo User Guide—June 2007 3 The Setup menu is displayed. When a checkmark appears next to GPS Time, the clocks are matched. Defining the Data Source The SiRFDemo software is capable of receiving data from different sources. You can configure SiRFDemo to receive data directly from a connected GPS receiver, generate its own random data, or load data from a previously logged file. To configure the source of the data used by the SiRFDemo software: 1. Click the Data Source button or select Data Source from the Setup menu. The Data Source Setup screen is displayed. 2. Select either the Serial Port, File, or Random as the required data source. The following table provides a description of each available option: Option Description Serial Port SiRFDemo uses data directly from a connected GPS receiver. The connected communication port and the used Baud rate must be selected. File SiRFDemo uses data that is contained within an existing data file. The file may contain data in either SiRF Binary or NMEA formats. Random SiRFDemo uses randomly generated data. Use this option to verify that the SiRFDemo software is running without any receiver connected. Aux Data Source Provided for SiRFDRive use only, SiRFDemo can be configured to receive external data from another source other than the GPS receiver. Note – SiRFDemo only displays a list of available serial ports. When USB is being used, the USB port is listed as an additional serial port. Using the SiRFDemo Software 3-3 3 3. Click OK to accept selected settings. Aux Serial Port Message Forwarding When both the Main and Aux serial ports are open, some SiRF Binary messages received on one port are forwarded to the other port. To use the auxiliary data source: 1. Select Data Source from the Setup menu. The Data Source Setup screen is disrplayed. 2. Check the Use Aux Data Source checkbox. • Any SiRF Binary message received on the Aux port is sent to the Main port and logged in the .gps log file as CLM->GPS. • When SiRF Binary msg 0x38 or 0xE8 is received on the Main serial port, it is forwarded to the Aux port and logged in the .gps log file as GPS->CLM. TCP instead of Serial Port Option The main data source can be configured as a TCP/IP connection instead of a serial port. This is useful when the test setup is SD<->CLM<->Rx, and the connection between the CLM and Rx is a physical serial port, while the SD to CLM connection is TCP. To do this, select TCP:7555 from the Aux Data Source Port dropdown menu. 3-4 SiRFDemo User Guide—June 2007 3 The number 7555 is the port that is used on your local host machine (IP=127.0.0.1), in this case 7555 is the default port for the CLM test app. Note that the log file contains two new messages when logging TCP data: • • Any data sent is logged as TCPx: 0xA0A2… instead of Tx: 0xA0A2… When TCP data is received a ‘TCP data len=’ message is logged showing the number of bytes received over TCP. Virtual Serial Port Data Piping The user has the option of creating a virtual serial port for piping serial data to an additional application. The use of this functionality is optional. If an external virtual serial port is not desired, do not check the Create Virtual Serial Port option on the Setup menu. The virtual serial port will be created and opened when the primary serial connection is established, and it will be closed and removed when the primary serial connection is closed. A separate application will be able to open the virtual serial port to receive the piped data output. Note – At this time, only NMEA data can be output through the virtual serial port. If operating in SiRF Binary, serial data input will be converted to NMEA before being piped out the virtual serial port. To use the auxiliary data source: 1. Select Data Source from the Setup menu. The Data Source Setup screen is displayed. 2. Check the Create Virtual Serial Port checkbox. 3. From the Virtual Port Data Piping Port pulldown menu select the virtual port through which serial data will be output. 4. Choose the desired output Protocol from the pulldown menu. Note – Only NMEA data piping is available at this time. 5. Click OK to accept selected settings. Using the SiRFDemo Software 3-5 3 Note – If Virtual Serial Port Drivers have not yet been installed, you will be prompted to install at this time. Follow onscreen instructions. 6. Open the external application and choose the created virtual serial port as the data input port. Changing Preferences You can change the appearance of some of the view windows to suit your personal preferences. View preferences include the Signal Level view, the Tracking view, and the Map view. To change the appearance of the view windows: 1. Select Preferences from the Setup menu. The Preferences screen is displayed. 2. Select the type of signal graph that you want to view on the 12-Channel Signal Level View screen. Option Description Bar Displays the data with vertical bars to represent the observed signal strength of each satellite. Line Displays the data in a continuous line graph form. 3. Select the direction of the tracking orientation that you want to use in the Tracking View screen. Option Description North Up True north points to the top of the circle. Heading Up This is typically used when the board is moved by simulation. Again, it is not recommended to use the board in a vehicle. Current heading points to the top of the circle. 4. To change the scale of the Map view, enter the number of meters you want each pixel to represent in the Meters Per Pixel field. 5. Click Save to save the changes or Cancel to exit without saving changes. 3-6 SiRFDemo User Guide—June 2007 3 Displaying Information About the SiRFDemo Software 1. Select About SiRFDemo from the Setup menu to display SiRFDemo software information: Exiting the SiRFDemo Software 1. Select Exit from the Setup dropdown menu. This closes SiRFDemo software. The View Menu This section describes the SiRFDemo functions on the View menu: Signal Level Tracking Map • • • • • • • • Using the SiRFDemo Software “The 12-Channel Signal Level View Screen” on page 3-8 “The Radar View Screen” on page 3-11 “The Map View Screen” on page 3-12 “The Navigation Message View Screen” on page 3-14 “The Response View Screen” on page 3-15 “The Output View Screen” on page 3-16 “The Error Message View Screen” on page 3-16 “The Debug Data View Screen” on page 3-17 3-7 3 • • • • • • • • “The DGPS View Screen” on page 3-17 “The Geodetic Nav View Screen” on page 3-18 “The PPS Timing View Screen” on page 3-20 “Aux Output View Screen” on page 3-21 “SiRFDrive View Screen” on page 3-22 “SiRFDRive Sensor View Screen” on page 3-26 “SiRFDiRect Graph View Screen” on page 3-28 “Ephemeris Information” on page 3-29 The 12-Channel Signal Level View Screen The 12-Channel Signal Level View screen is a combined graphical and text display of satellite tracking. Information shown by the Signal Level view includes satellite number, status, azimuth, elevation, C/No, and last five seconds of measured signal strength. To display the 12-Channel Signal Level view screen: 1. Click the Signal Level View button or select Signal Level from the View menu. Note – The Preferences screen allows you to modify the way information is displayed. Double-click the 12-Channel Signal Level View screen to display the Preferences screen. Table 3-1 12-Channel Signal Level View Information 3-8 Information Displayed Description Satellite Number (SV) The GPS satellite PRN number. Status (St) The status of each satellite tracked (see Table 3-2, “Tracking Status Definitions,” on page 3-9 for more information). Azimuth (Az) Satellite azimuth (in degrees). SiRFDemo User Guide—June 2007 3 Table 3-1 12-Channel Signal Level View Information Information Displayed Description Elevation (El) Satellite elevation (in degrees) with the horizon being zero degrees in elevation, and directly over-head being ninety degrees. C/No Signal level (in dB-Hz). Signal Level (-5 sec) Five-second history of the measured signal strength. Table 3-2 represents each of the possible tracking status messages and the corresponding tracking status. Each tracking status state corresponds with an achieved tracking stage for each channel of the GPS receiver. For example, when a tracking status of 33 (Hex) is displayed, this means that satellite acquisition is achieved, the delta-phase is valid, the carrier pull-in is complete, and the code is locked onto. From a cold start you typically see the following sequence of tracking status changes; 00Æ33Æ37Æ3FÆBF. It only takes about one second to achieve a 37 status, approximately another 12 seconds to get to a 3F status, and finally another 20 seconds to achieve a BF status. The sequence and time frames may vary considerably between channels and sessions. Table 3-2 Tracking Status Definitions Acquisition Success Delta-phase Valid Bit-sync Done Sub-frame Sync Done Carrier Pull-in Done Code Locked Acquisition Failed Tracking Status (Hex) Ephemeris Data Available Achieved Tracking Stage 00 9 01 9 03 21 9 23 9 25 9 9 27 9 9 2D 9 33 9 9 37 9 9 3F 9 9 8D Using the SiRFDemo Software 9 9 9 9 9 9 9 9 9 9 9 9 9 9 9 9 9 9 9 9 9 9 9 3-9 3 Table 3-2 Tracking Status Definitions (continued) Acquisition Success Delta-phase Valid Bit-sync Done AD 9 9 9 9 AF 9 9 9 9 9 9 BF 9 9 9 9 9 9 Tracking Status (Hex) Code Locked Sub-frame Sync Done Carrier Pull-in Done Acquisition Failed Ephemeris Data Available Achieved Tracking Stage 9 9 9 40 CC 9 9 9 9 CD 9 9 9 9 9 See “Navigation Library SV State Data - Message ID 30” in the SiRF Binary Reference Manual for information about SiRF extended ephemeris tracking status messages. The information displayed in the Signal Level view is also assisted by color coding. As the tracking status of each satellite changes, the associated text and signal levels are colored to represent the current status (see Table 3-3). Table 3-3 12-Channel Signal Level View Color Coding Color Description Red The satellite location is known from almanac information; however, the satellite is not currently being tracked. Blue The satellite is being tracked; however, it is not being used in the current position solution. Green The satellite is being tracked and is being used in the current position solution. Aqua For SBAS satellites only. The satellite is being tracked and corrections are being used in the current position. Magenta The satellite is being tracked; however, a SiRFInstantFix extended ephemeris is being used for the position solution. 3-10 SiRFDemo User Guide—June 2007 3 The Radar View Screen The Radar View screen graphically displays the location of each of the tracked, used, and available satellites in the form of a polar plot. To display the Radar View screen: 1. click the Radar View button or select Radar from the View menu. In addition to the satellite locations, the current tracking status is represented by color (see Table 3-4). Table 3-4 Tracking View Color Coding Color Description Red The satellite location is know from almanac information; however, the satellite is not currently being tracked. Blue The satellite is being tracked; however, it is not being used in the current position solution. Green The satellite is being tracked and is being used in the current position solution. Aqua For SBAS satellites only. The satellite is being tracked and corrections are being used in the current position. Magenta .The satellite is being tracked; however, a SiRFInstantFix extended ephemeris is being used for the position solution. Current speed and heading (in a dynamic environment such as a moving vehicle) is represented by an arrow. The direction of the arrow represents heading while the length of the arrow indicates speed over ground. Using the SiRFDemo Software 3-11 3 Configuring the Radar View Screen The Radar view screen orientation and velocity representation can be configured. To configure the Radar view screen: 1. Double click the Radar View screen to display the Tracking View Configuration screen. 2. Select the direction of the tracking orientation that you want to use. Option Description North Up True north points to the top of the circle. Heading Up This option can be used when driving. Current heading points to the top of the circle. 3. Enter the Outer circle velocity (in m/sec). Note – The setting of the outer circle velocity means that when the arrow length reaches the outer circle of the plot, then the outer circle velocity has been reached. 4. Click OK to save the changes or Cancel to exit without saving changes. The Map View Screen The Map view screen displays a combination of graphical and text-based information. Positions generated by the GPS receiver are plotted on the Map view screen while other information such as GPS time, GPS week, position mode, current position, heading, velocity, DOP, type of position fix, and satellites tracked are displayed as text. To display the Map view screen: 3-12 SiRFDemo User Guide—June 2007 3 1. Click the Map View button or select Map from the View menu. The Map View screen is displayed. The current position is represented on the plot by a red dot, while past positions are displayed in blue. 2. Click Clear at any time to clear any plotted positions on the plot. 3. Click Current as Origin to make the origin of the plot the same as the most recent plotted position. Note – When using the map view, you may want to change the way it is displayed. To edit display preferences, see “Changing the Map View Preferences” on page 3-13. Changing the Map View Preferences The ability to change the scale of the Map view and the origin of the map is provided by the Map view preferences. To change the Map view preferences: 1. Double click the Map View screen to display the Preferences window. Using the SiRFDemo Software 3-13 3 2. Enter the number of meters you want each pixel to represent in the meters/pixel field. This value controls the map scale. 3. Enter the latitude and longitude (in WGS-84) of the required center of the Map View display in the Lat and Lon fields. 4. To display up to three rings on the MapView display, enter the radius (in meters) of each of the rings in the Ring Radii group. When a value of zero is entered, the ring is not be displayed. 5. Click Save to save the changes or Cancel to exit. The Navigation Message View Screen The Navigation Message view screen is used to display position solution information such as GPS time, GPS week, position mode, current position, heading, velocity, DOP, type of position fix, and satellites tracked. To view the Navigation Message View screen: 1. Select Navigation Message from the View menu. The Navigation Message View screen is displayed. Table 3-5 Navigation Message View Information 3-14 Information Displayed Description X, Y, Z positions Coordinates of user’s position in ECEF (meters) Velocity User’s velocity in ECEF (m/sec) Latitude User’s latitude (decimal of degrees) Longitude User’s longitude (decimal of degrees) Altitude User’s altitude (meters) Heading .GPS product’s direction. Mode 1 Navigation solution type. This changes from a No Nav status, through the different fix modes such as 2D, 3DLSQ etc. The Mode field should be used for any TTFF measurements GPS Week GPS week number SiRFDemo User Guide—June 2007 3 Table 3-5 Navigation Message View Information (continued) Information Displayed Description DOP Dilution of Precision Fix 2 Validated/unvalidated. From an unvalidated state, a five SV position solution must be achieved to become a validated position. If the board continues to navigate in a degraded mode (3D, 2D, 1SV, or DR), then the validated status remains. When navigation is lost completely, an unvalidated status results. Time Current GPS time (seconds) SVs Used in Fix SV PRN used in solution Time To First Fix The TTFF value is cleared any time a no-nav position is reported (msg 2), so the TTFF field is automatically cleared when a reset command is sent 1. The Mode field is mapped to SiRF Binary Protocol MID2, mode 1 (see the SiRF Binary Reference Manual). The mode field should be used as the TTFF indicator and not the Fix field with any non-zero value of mode 1 indicating a usable navigation solution. 2. The Fix field is mapped to SiRF Binary Protocol MID2, mode 2 (see the SiRF Binary Reference Manual). Note – ECEF XYZ is converted geodetic latitude, longitude, and altitude based on the WGS84 ellipsoid parameters. The Response View Screen The Response View screen is used to display any response to a poll request. You can poll the GPS receiver for the software version (see ““Polling the Extended Ephemeris” on page 3-69” on page 3-64), clock status (see “Polling the Clock Status” on page 365), navigation parameters (see “Polling the Navigation Parameters” on page 3-66), ephemeris state (see “Polling the Ephemeris State” on page 3-68), and gyro calibration verification (see “Polling Gyro Factory Calibration” on page 3-72). To display the Response View screen: 1. Select Messages Response from the View menu The Response View screen is displayed. Using the SiRFDemo Software 3-15 3 The Output View Screen The Output View screen is used to display the SiRF Binary message IDs that are currently being output by the attached GPS receiver. To display the Output View screen: 1. Select Messages Output from the View menu. The Receiver Output View screen is displayed. The Error Message View Screen The Error Message View screen is used to display any error messages that the GPS receiver may generate. Error messages are generated automatically by the GPS receiver under certain conditions. Many are caused by normal GPS operations such as acquiring a low elevation satellite, which could result in a bad parity. To view the Error Message View screen: 1. Select Messages Error from the View menu. The Error Messages View screen is displayed. 3-16 SiRFDemo User Guide—June 2007 3 The Debug Data View Screen The Debug Data View screen displays additional information about the GPS receiver operation. The data is generated automatically by the GPS receiver. To view the Debug Data View screen: 1. Select Messages | Debug from the View menu. Note – To view incoming debug data the Enable Debug Data checkbox must be enabled on the Receiver Initialization screen. See “Initializing the Data Source” on page 3-37. The DGPS View Screen Depending on the target software, choices of DGPS operation include SBAS, external RTCM or Internal DGPS Beacon. See “Selecting the DGPS Source” on page 3-62 for more information about each of these options. The DGPS View provides information about the DGPS source and current operation. To view the DGPS View screen: 1. Select Messages | DGPS from the View menu. Using the SiRFDemo Software 3-17 3 The DGPS View screen is displayed. The following table provides a description of each of the displayed items: Information Description Source Displays the source of the current DGPS corrections. GPS Corrections Displays the PRN, pseudo-range correction received, and the age of the correction for each satellite. Internal DGPS Beacon Receiver Displays where the correction was received from. The possible sources are external RTCM, internal beacon, and WAAS. For example, when the internal beacon (see footnote) is the DGPS source, the following information is displayed: Locked: Status of tracking Coast Guard Beacon Frequency: Frequency (KHz) of beacon tracked Bit Rate: Bits per second (bps) for signal demodulation Signal Magnitude: Variable Signal Strength: Variable SNR: Signal to Noise Ratio (TBD) SBAS Displays information about the current SBAS operation if used. The information includes: PRN: The unique SBAS satellite identifier Mode: Testing or Integrity monitored. Timeout: The time out of SBAS corrections Health: Health status of the SBAS corrections Correction: SBAS correction The Geodetic Nav View Screen The Geodetic Nav View screen provides data about the current navigation and position performance. To view the Geodetic Nav View screen: 1. Select Messages | Geodetic Nav from the View menu. 3-18 SiRFDemo User Guide—June 2007 3 The Geodetic Nav View screen is displayed. The following table provides a description of each of the displayed items: Table 3-6 Geodetic Nav View Screen Displayed Items Using the SiRFDemo Software Information Description Nav Validity Provides navigation validity. When the navigation solution is not valid, the reason for this are displayed Nav Mode The current mode of the navigation solution GPS Wk The GPS Week TOW Time of Week (in seconds) UTC UTC time SVs in Fix The number of satellites currently used in the navigation solution Lat The current calculated latitude (in degrees) Lon The current calculated longitude (in degrees) Alt (ellip) The altitude above the ellipsoid (in meters) Alt (msl) The altitude above mean sea level (in meters) Map Datum The currently used map datum HDOP Horizontal Dilution of Precision SOG Speed Over Ground (in meters/second) 3-19 3 Table 3-6 Geodetic Nav View Screen Displayed Items (continued) Information Description Heading Direction of movement COG Course Over Ground (in degrees) Hdg Error The current heading error (in degrees) Mag Var The currently used magnetic variation (in degrees) Clmb Rte The change in altitude over time (in meters/second) Hdg Rte The change in heading over time (in degrees/second) EHPE Estimated Horizontal Position Error (in meters) EVPE Estimated Vertical Position Error (in meters) ETE Estimated Time Error (in meters) EHVE Estimated Horizontal Velocity Error (in meters/second) Clk Bias / Error The current clock bias and error (in meters) Clk Drft / Error The current clock drift and error (in meters/second, error in meters) Traveled / Error The distance travelled since reset and the associated error (in meters) DR Direction When using the SiRFDrive software tool, the dead reckoning sensor detects forward or reverse speed Map Matching Feedback N/A indicates product does not support map matching Input Flags indicate enabled/disabled or true/false map matching Map Matching Feedback N/A indicates product does not support map matching Rcvd. Flags indicate enabled/disabled or true/false map matching Map Matching Feedback N/A indicates product does not support map matching Used in Solution Flags indicate enabled/disabled or true/false map matching The PPS Timing View Screen The PPS Timing View screen reports the UTC time of the 1 PPS pulse whenever it has a current status from the satellites. When the board does not have a valid UTC status, it reports GPS time which is indicated by a status flag. To display the PPS Timing View screen: 1. Select Messages PPS Timing from the View menu. 3-20 SiRFDemo User Guide—June 2007 3 The PPS Timing View screen is displayed. The following table provides a description of each of the displayed items: Information Description Time (hh:mm:ss) The time of the 1 PPS pulse Date (dd/mm/yyyy) The date of the 1 PPS pulse UTC Offset (sec) The time offset from UTC Time is valid? (true/false) The validity of the displayed time GPS Time or UTC Time The time type being displayed UTC to GPS time info is current? (true/false) An indication of whether the information to convert from GPS to UTC time is valid Aux Output View Screen The Aux Output view screen displays messages when aux serial port message forwarding has been enabled. To view the Aux Ouput view screen: 1. Select Aux Output from the View menu. The Aux Output view screen is displayed. Using the SiRFDemo Software 3-21 3 SiRFDrive View Screen The SiRFDRive view is only available when SiRFDRive or SiRFDiREct are selected as the target software. The SiRFDRive View screen provides the DR navigation status and DR sensor data. The screen is divided into the following fields: • • • DR Navigation Status DR Navigation State Navigation Subsystem Data To view the SiRFDRive View screen: 1. Select Messages | SiRFDRive from the View menu. The SiRFDRive View screen is displayed. DR NAV STATUS The following table provides a description of each of the displayed items for the DR NAV STATUS field. Table 3-7 NAV STATUS Field Items 3-22 Item Description DR Nav Status of the DR navigation solution DR Data Status of the DR data being generated DR Cal Calibration status of the DR sensors DR Pos DR position status SiRFDemo User Guide—June 2007 3 Table 3-7 NAV STATUS Field Items (continued) Item Description DR Hdg DR heading status DR Nav across Reset Conditions are appropriate to do a DR navigation after a system reset or power cycle DR Nav St Int Ran The DR navigation algorithm integrate the raw DR data DR Nav State Upd Indicates whether the DR has updated the navigation state Gps Pos Upd The GPS solution updated the navigation position during the cycle Gps Hdg Upd The GPS solution updated the heading during the cycle Gps Pos for DR GPS position valid for DR GPS Vel for DR GPS velocity valid for DR Gyro Subsys Op Operational status of the gyro heading sensor Odo Speed Subsys Op Operational status of the speed sensor Gyro Bias Cal Calibration status specifically for gyro bias 0-Spd Gyro Bias Cal Upd System has performed the special bias calibration that is done when the vehicle is stationary Gyro SF Cal Calibration status specifically for gyro scale factor Gyro Bias & SF Cal Upd Status of whether the gyro bias or scale factor is updated during the cycle Odo Speed SF Cal Calibration status specifically for the speed sensor scale factor Odo Speed Cal Upd Status of whether the speed sensor calibration updated during the cycle DWS Hdg Rate SF Cal Calibration status of the differential wheel speed heading rate scale factor. DWS Hdg Rate SF Upd Update status of the differential wheel speed heading rate scale factor. DWS Speed SF Cal Calibration status of the differential wheel speed scale factor. DWS Speed SF Upd Update status of the differential wheel speed scale factor. Note – When the status is invalid, one or more of the bits appears in upper-case. Using the SiRFDemo Software 3-23 3 DR NAV STATE The following table provides a description of each of the displayed items for the DR NAV STATE field. 3-24 Item Description DR Spd The speed computed from the DR portion of the solution (in meters/second) DR Spd Error Error in the DR speed (in meters/second) DR Spd SF Scale factor of the speed calibration DR Spd SF Error Error in the DR speed scale factor DR Hdg Rte The change in heading computed from the DR portion of the solution (in degrees/second) DR Hdg Rte Error Error in the DR heading rate (in degrees/second) DR Hdg Rte SF DR heading rate scale factor DR Hdg Rte SF Error DR heading rate scale factor error DR Hdg DR sensor heading (in degrees) DR Direction DR direction Total DR Hdg Error Total DR heading error Total DR Pos Error Total DR position error Sensor Package Type of sensor package currently in use Gyro Bias The bias or offset in the gyro heading sensor output (in degrees/second) Gyro Bias Error Error in the DR gyro bias (in degrees/second) Odo Speed Odometer speed Odo Spd SF Odometer speed scale factor LF Wheel Spd SF Left front wheel speed scale factor LF Wheel Spd SF Error Left front wheel speed scale factor error RF Wheel Spd SF Right front wheel speed scale factor RF Wheel Spd SF Error Right front wheel speed scale factor error LR Wheel Spd SF Left rear wheel speed scale factor LR Wheel Spd SF Error Left rear wheel speed scale factor error RR Wheel Spd SF Right rear wheel speed scale factor RR Wheel Spd SF Error Right rear wheel speed scale factor error F-Axle Spd Delta Front axle speed delta F-Axle Avg Spd Front axle average speed F-Axle Avg Spd Error Front axle average speed error SiRFDemo User Guide—June 2007 3 F-Axle Hdg Rte Front axle heading rate F-Axle Hdg Rte Error Front axle heading rate error R-Axle Spd Delta Rear axle speed delta R-Axle Avg Spd Rear axle average speed R-Axle Avg Spd Error Rear axle average speed error R-Axle Hdg Rte Rear axle heading rate R-Axle Hdg Rte Error Rear axle heading rate error DR NAV SUBSYSTEM DATA The following table provides a description of each of the displayed items for the DR NAV SUBSYSTEM DATA field. Using the SiRFDemo Software Item Description Gps Hdg Rte Rate of change in heading based on GPS solutions (in degrees/second) Gps Hdg Rte Error Estimated error of the GPS heading rate (in degrees/second) Gps Hdg (T) Heading from true north based on GPS solutions (in degrees) Gps Hdg (T) Error Estimated error of the GPS heading (in degrees) Gps Spd Speed over ground based on GPS solutions (in meters/second) Gps Spd Error Estimated error of the GPS speed (in meters/second) Gps Pos Error Estimated error of the last GPS position (in meters) DR Hdg Rte Rate of change in heading based on DR sensor solutions (in degrees/second) DR Hdg Rte Error Estimated error of DR sensor heading rate (in degrees/second) DR Hdg (T) Heading from true north based on DR sensors (in degrees) DR Hdg (T) Error Estimated error of DR sensor (in degrees) DR Spd Speed over ground based on DR sensor solutions (in meters/second) DR Spd Error Estimated error of DR sensor speed (in meters/second) DR Pos Error Estimated error of the last DR position solution (in meters) 3-25 3 SiRFDRive Sensor View Screen The SiRFDRive Sensor view is only available when SiRFDRive is selected as the target software. The SiRFDRive Sensor View screen provides detailed information output from the sensor package. The screen is divided into the following fields: • • SiRFDRive 1.x SiRFDRive 2.x & SiRFDiRect To view the SiRFDRive Sensor View screen: 1. Select Messages | SiRFDRive Sensor from the View menu. The SiRFDRive Sensor View screen is displayed. Note – The image above reflects the data fields present when SiRFDiRect is the target software. SiRFDRive 1.x Sensor Package The following table provides a description of each of the displayed items for the SiRFDRive 1.x Sensor Package field. Table 3-8 SiRFDRive 1.x Sensor Package Field Items 3-26 Item Description Sensor Package Type of sensor package currently in use # of Valid The number of valid measurements Reverse Reverse indicator SiRFDemo User Guide—June 2007 3 Table 3-8 SiRFDRive 1.x Sensor Package Field Items (continued) Item Description Time Sensor time in seconds (does not correspond with GPS time) Odo Speed Odometer speed Gyro Hdg Rte Gyro heading rate SiRFDRive 2.x and SiRFDiRect Sensor Packages The following tables provide a description of each of the displayed items for the SiRFDRive 2.x and SiRFDiRect Sensor Packages field. Note – The values displayed are dependent on the connected sensor package. If using a SiRFDRive receiver, SiRFDRive 2.x parameters will be displayed. If using SiRFDiRect, SiRFDiRect information will be shown. The following table explains the SiRFDRive 2.x data fields. Table 3-9 SiRFDRive 2.x Sensor Package Field Items Item Description Sensor Pkg Type of sensor package currently in use Sensor Data Type Type of data being output by sensor # of Valid Number of valid measurements Reverse Reverse indicator Time Sensor time in seconds (does not correspond with GPS time) Validity Binary validity code Odo Speed Odometer speed RF Wheel Right front wheel speed data LF Wheel Left front wheel speed data RR Wheel Right rear wheel speed data LR Wheel Left rear wheel speed data The following table explains the SiRFDiRect data fields.. Table 3-10 SiRFDiRect Sensor Package Field Items Using the SiRFDemo Software Item Description Sensor Pkg Type of sensor package currently in use Sensor Data Type Type of data being output by sensor # of Valid Number of valid measurements Reverse Reverse indicator 3-27 3 Table 3-10 SiRFDiRect Sensor Package Field Items (continued) Item Description Time Sensor time in seconds (does not correspond with GPS time) Validity Binary validity code Gyro Rate of rotation about yaw axis in degrees per second Gyro2 Note: Pitch gyro not present in all SiRFDiRect evaluation receivers Rate of rotation about pitch axis in degrees per second Down Acc Downwards acceleration in meters per second squared Lat Acc Lateral acceleration in meters per second squared Long Acc Longitudinal acceleration in meters per second squared SiRFDiRect Graph View Screen The SiRFDiRect Graph View screen graphically displays the acceleration and rotation data output by the onboard gyro and accelerometers updated at 1 Hz. The 3D frame will color green as acceleration occurs in that direction. Likewise, the circles will fill in green as the receiver is rotated. Graph will reflect changes in receiver orientation in real time. To view the SiRFDiRect Graph View screen: 1. Select Messages | SiRFDiRect Graph from the View menu. 3-28 SiRFDemo User Guide—June 2007 3 Ephemeris Information The Ephemeris Info View is only available when GSW 2.3 or newer is selected as the target software in the Setup menu. To view the Ephemeris Info View screen: 1. Select Messages | Ephemeris Info from the View menu. The Ephemeris Info View screen is displayed. There are four sections in the Ephemeris View window: 1. The first section displays the message: Status: Disable Broadcast Eph ACK rcvd. when the disable broadcast eph message is received while the Ephemeris Info window is open. Otherwise this section displays Status. Using the SiRFDemo Software 3-29 3 • Disable sends msg 0xE8, subID 0xFF, with debug flags data = 0x01000000 (this is the same as selecting Action/Disable Broadcast Eph from the dropdown menus). • • Clear resets the display message to Disable Broadcast Eph. When the checkbox Send Disable Broadcast Eph every 1 second until Ack is Rcvd is checked, then SiRFDemo sends the disable broadcast eph msg every 1 second until the ack is received from the receiver, at which time the disable broadcast eph every second checkbox becomes unchecked. 2. The second section displays the contents of the client’s T-message (request for ephemeris from the CLM). When a T-message is received in SiRFDemo, it records the PC time of the event and shows a timer indicating the time elapsed since the last T-message was received. Clear clears the display for this section of the window. 3. The Eph field from msg 30 for each SV that is reported. This section only updates when the receiver’s NavLib output is enabled. To enable NavLib output, send a snap start with the nav lib option checked. Clear clears the display for this section of the window. 4. The response messages to a poll ephemeris state message are shown in a table of SVIDs vs 5 fields; ephemeris flag, eph week num, TOE (time of week in 16 second increments), Integrity of ephemeris, and Age (if an extended ephemeris is used). Poll sends SiRF Binary msg 0xE8, subId 0x02 with SvMask= 0xFFFFFFFF, which requests the ephemeris state for all SVs, 1-32. Note – Poll has the same effect as selecting Poll | Ephemeris State. Clear clears the display for this section of the window. Note – The response messages fields may contain either broadcast ephemeris data or extended ephemeris data. 3-30 SiRFDemo User Guide—June 2007 3 The Action Menu This section describes the SiRFDemo functions on the Action menu: Open Data Source (not connected) Open Data Source (connected) Open Log File Pause Display Initialize Data Source • • • • • • • • • • • • • • • Using the SiRFDemo Software “Opening a Data Source” on page 3-32 “Opening a Log File” on page 3-32 “Adding Text to a Log File” on page 3-35 “Pausing the Display” on page 3-37 “Initializing the Data Source” on page 3-37 “Switching to the NMEA Protocol” on page 3-42 “Switching to the SiRF Binary Protocol” on page 3-43 “Synchronizing Protocol and Baud Rate” on page 3-43 “Switching to User1 Protocol” on page 3-44 “Setting the Main Serial Port” on page 3-44 “Setting the DGPS Serial Port Parameters” on page 3-45 “Setting the UART Configuration” on page 3-45 “Uploading an Almanac to a GPS Receiver” on page 3-47 “Uploading an Ephemeris to a GPS Receiver” on page 3-47 “Opening an Extended Ephemeris File” on page 3-48 3-31 3 • • • • • • “Switching Operating Mode” on page 3-49 “Disabling a Broadcast Ephemeris” on page 3-50 “Setting Low Power Parameters” on page 3-51 “Setting Advanced Power Management Options for SiRFXTrac” on page 3-54 “Setting the Message Rate” on page 3-54 “Transmitting a User Defined Serial Message” on page 3-55 Note – All values that appear in the dialog boxes under this menu are default values only. To determine the current settings of all navigation parameters, refer to Section , “Polling the Navigation Parameters,” on page 66. Opening a Data Source Before any data can be received from or sent to a GPS receiver a communications channel must be established or a data source must be opened. To open a data source: 1. Click the Connect/Disconnect button or select Open Data Source from the Action menu. 2. Click the Connect/Disconnect button again or select Open Data Source from the Action menu to disconnect communication to the GPS receiver. Opening a Log File The log file function provides the ability to log selected information from a connected GPS receiver and store it to a file. To open a file and select messages to log: 1. Click the Log File Settings button or select Open Log File from the Action menu. 3-32 SiRFDemo User Guide—June 2007 3 The Log File Settings window is displayed. 2. Select each message you want to log to a file by clicking the required message. Select all of the messages at once by clicking Select All. Note – Only records that are selected are logged to a file. When logging all available messages, use 38400 Baud or higher. This ensures that no data is lost during logging. 3. Check the Record Log File Only During a Specified Time Interval checkbox to designate a particular logging interval and enter the start time, stop time, and date. 4. Check the Record Log File Only During a Specified Time Interval checkbox and enter in the Duration field a particular duration (in seconds) after which the logging session is closed. 5. Click OK to begin logging the selected messages or Cancel to abort opening a file. During logging, logging status is displayed at the bottom of the SiRFDemo screen. Using the SiRFDemo Software 3-33 3 Each of the available message types and a brief description is provided in Table 3-11. Table 3-11 Messages That Can Be Logged to a File 3-34 Messages Description 001 Ref Nav (undefined) Reference Navigation 002 Measured Navigation Time, position, velocity,... 004 Measured Tracking Satellite status and C/No 005 Raw Track Data Not supported by SiRFstarII 006 SW Version Software version of the connected GPS receiver 007 Clock Status Board clock performance 008 50 BPS Subframe Data Satellite ephemeris and almanac data 009 Throughput CPU throughput usage 010 Error Various error messages 011 Command Ack Acknowledgment of received commands 012 Command Nak Input message failures 013 Visible List Satellite visibility list (based on current almanac) 014 Almanac Satellite almanac data 015 Ephemeris Satellite ephemeris data 017 Raw DGPS Differential GPS corrections in RTCM format 019 Rcvr Params Parameters affecting navigation solutions 027 DGPS Status Status of differential GPS correction 028 Nav Lib: Meas Observed satellite measurement data 029 Nav Lib: DGPS Received differential GPS correction information 030 Nav Lib: SV State Observed velocity, position and clock information 031 Nav Lib: Init Startup initialization information 041 Geodetic Nav Navigation data 045 ADC / ODO Analog Digital Converter / Odometer 046 Test Mode Diagnostic mode 048 SiRFDRive SiRFDRive data 050 SBAS Status SBAS operation data 052 PPS Timing Time information for the 1 PPS output 055 Test Mode 4 Trk Data Diagnostic mode 056 SEA Output SiRF extended ephemeris output message 172 Wheeltick SiRFDrive dead reckoning SiRFDemo User Guide—June 2007 3 Table 3-11 Messages That Can Be Logged to a File (continued) Messages Description 225 Stats Channel Reports stats about startup time and encrypted messages 232 SEA Input SiRF extended ephemeris input message 255 Debug Various development information Adding Text to a Log File During logging of data, it is possible to place a text entry into the file during logging. Note – The Put Text Into Log File option is only available while a log file is being collected. To add a text entry into the current log file: 1. Select Put Text Into Log File from the Action menu. The Enter Text Message To Insert Into Log File screen is displayed. 2. Enter the text to be placed into the text file. 3. Click OK. The log file is annotated with a line displayed the following format: “User Text: hh:mm:ss <entered text>” Logging Additional Data The user has the option of logging data in additional file formats while concurrently logging .gps data. These are common file formats that can be used with additional applications for post-processing data analysis. Note – Third party analysis tools are not provided in SiRF evaluation or system development kits. Using the SiRFDemo Software 3-35 3 A list of supported data types is available in Table 3-12. Table 3-12 Additional File Formats File Format Use KML Keyhole Markup Language; a file format used to display geographic data in an Earth browser, such as Google EarthTM or Google MapsTM To open a file and select messages to log: 1. Click the Log File Settings button or select Open Log File from the Action menu. 2. Check the box next to the additional file format you would like to log. The Log File Settings window is displayed. Note – Only KML format data logging is available at this time. 3. Enter the desired log file name and location in the provided field. 4. Click OK to begin logging the selected messages or Cancel to abort opening a file. During logging, logging status is displayed at the bottom of the SiRFDemo screen. 3-36 SiRFDemo User Guide—June 2007 3 Pausing the Display All of the open windows can be paused to allow easy viewing of the existing data without receiving any further data. To pause all of the open windows: 1. Click the Pause button or select Pause Display from the Action menu. Note – No data is logged while the display is paused. Initializing the Data Source You can reset or initialize a connected GPS receiver directly through the SiRFDemo software. This function may be used to demonstrate or evaluate a product’s recovery ability under different circumstances. The Receiver Initialization screen offers additional features depending on which target is selected in the Setup | Target SW menu. When SiRFDrive is selected in Setup | Target SW menu, see “Initializing SiRFDRive Navigation Parameters” on page 3-40. When SiRFXTrac, 3.0&3.1, or 3.2, is selected in Setup | Target SW, see “Initializing SiRFXTrac, 3.0&3.1, and 3.2 Navigation Parameters” on page 3-41. To perform a reset or allow Nav Lib or Development data to be output from a receiver: 1. Click the reset button or select Initialize Data Source from the Action menu. The Receiver Initialization screen is displayed. Using the SiRFDemo Software 3-37 3 2. Select type of Reset Mode by clicking the associated radio button. Option Description Snap Start The GPS receiver restarts by using the values stored in the internal memory of the GPS receiver. The following validated parameters are used: time, position, almanac, and ephemeris. Hot Start The GPS receiver restarts by using the values stored in the internal memory of the GPS receiver; validated ephemeris and almanac. Warm Start (No Init) This option has the same functionality as Hot Start except that it clears the ephemeris data and retains all other data. Warm Start (Init) This option clears all initialization data in the GPS receiver and subsequently reloads the data that is currently displayed in the Receiver Initialization Setup screen. The almanac is retained but the ephemeris is cleared. Cold Start This option clears all data that is currently stored in the internal memory of the GPS receiver including position, almanac, ephemeris, and time. The stored clock drift however, is retained. Factory Start This option clears all data including position, almanac, ephemeris, time, as well as the stored clock drift. All GPS receiver parameters are also set back to the factory defaults. Note – When Cold start is selected, all GPS receiver settings are reset to factory defaults with the exception of low power settings. 3. When you selected the Warm Start (Init) reset mode, enter or load the X, Y, and Z coordinates for the current position of the GPS receiver. 4. Load a file containing the X, Y, Z coordinates by clicking Load. The Specify a Name for the Position File window is displayed. 5. Select the sample sirf.pos configuration file. 3-38 SiRFDemo User Guide—June 2007 3 Note – An example file called sirf.pos is provided with the SiRFDemo software. See “Modifying the Sample sirf.pos File” on page B-1 for more information on creating a valid .pos file. 6. Click Open. The Receiver Initialization screen is displayed again. 7. Enter 96,000 in the Clock field (96,000 is a typical clock drift value of the crystal in the GPS receiver). Note – When you enter zero in the Clock field, the GPS receiver uses its last stored value, or a default of 96,000 when no prior stored value is available. 8. Click on or off the Use current PC time checkbox. Note – It is recommended that you use PC time (it is assumed that the date and time on your computer are set correctly). 9. When you select Use current PC time, enter the UTC offset for your location in the UTC offset field. 10. When you do not select Use current PC time, enter the number of the week and the time of the week in the corresponding fields. 11. Enter the number of channels in the Channel field. You can specify from 1 to 12 channels. 12. Check Enable Nav Lib Data to log navigation library data. 13. Check Enable Development Data to turn on message 255. The content of this message is displayed in the Development Data View. The Baud rate of the SiRFDemo software and the attached GPS receiver is automatically changed to 57600 to ensure sufficient through-put to accommodate the quantity of data. Note – The Development Data output by a GPS receiver is required to assist in the analysis and debug of system performance problems. It is highly recommended to enable Development Data during development and testing in the event that support is needed from SiRF. 14. Enter a periodic reset value in the Periodic Reset field to automatically reset the board at the defined interval. Valid values are 5 to 600 seconds. A value of zero cancels the periodic reset function. 15. Check Clear User Data in Battery-Backed RAM to force user defined data to be reset to their default values 16. Click Send to initialize or Cancel to exit. Using the SiRFDemo Software 3-39 3 When SiRFNav & SiRFDRive is selected as the target software, the SiRFDRive Navigation Initialization option is available instead of Receiver Initialization. You can reset or initialize a GPS receiver directly through the SiRFDemo software. This function may be used to demonstrate or evaluate the Board’s recovery ability under different circumstances. The SiRFDrive Navigation Initialization enables you to specify location and heading after a Warm /w Init reset. This data aids in acquiring the first fix. Initializing SiRFDRive Navigation Parameters 1. Click the reset button or select SiRFDRive | Navigation Initialization from the Navigation menu. The SiRFDRive Navigation Initialization screen is displayed. Select type of Reset mode by clicking the associated radio button. The following table describes the reset types. Table 3-13 Reset Options 3-40 Reset Mode Description Hot GPS receiver restarts by using values stored in internal memory of the board. The stored ephemeris and almanac are valid. Warm Same functionality as Hot Start except that it clears the ephemeris data and retains all other data. SiRFDemo User Guide—June 2007 3 Table 3-13 Reset Options (continued) Reset Mode Description Warm (w/Init) Clears all initialization data in the board and updates the data that is entered in the Initialization screen. The almanac is retained but the ephemeris is cleared. Cold Clears all data that is currently stored in the internal memory of the board, including position, almanac, ephemeris, and time. The stored clock drift is retained. Factory Reset Clears all data including position, almanac, ephemeris, time, and stored clock drift. All board parameters are also set back to factory defaults. 2. When selecting Warm (w/Init) reset mode, enter the Latitude, Longitude, Altitude, and Heading for the current position of the GPS receiver. 3. Click Send to send the command. Initializing SiRFXTrac, 3.0&3.1, and 3.2 Navigation Parameters When SiRFXTrac, 3.0&3.1, or 3.2 are selected from the Setup | SW menu, the Receiver Initialization screen offers the additional options described below. SiRFXTrac and 3.0&3.1 reset options located in the bottom right corner of the Initialization screen The 3.2 reset options located in the bottom right corner of the Initialization screen Select a Reset option by clicking the associated radio button. The following table describes the additional reset options available when SiRFXTrac, 3.0&3.1, or 3.2 are selected from the Setup | SW menu. Using the SiRFDemo Software Reset Mode Description GPS Only Reset Only resets the GPS code without disturbing user defined data System Reset Forces the code to branch to the start of the Reset Vector (0x0). This causes GPS and user defined data to be reset to their default values Disable Broadcast Ephemeris This causes the receiver to not use broadcast ephemeris and to only utilize the ephemeris sent to the receiver. This feature is used for testing the extended ephemeris. 3-41 3 Switching to the NMEA Protocol SiRF GPS products support a subset of the NMEA protocol. Rather than operating in the SiRF binary protocol, you can change the protocol to NMEA for the port that is currently connected. Note – When operating in NMEA mode, many of the SiRFDemo display windows and functions are not supported. To change the protocol to NMEA for the port currently connected to your computer: 1. select Switch to NMEA Protocol from the Action menu. The Select NMEA Messages screen is displayed. 2. Select the NMEA Messages by clicking the required message. 3-42 Option Description GGA Time, position, and fix related data for a GPS board/receiver. GLL Latitude and longitude of present position, time of position fix and status. GSA GPS board/receiver operating mode, satellites used in the position solution, and DOP values. GSV The number of GPS satellites in view satellite ID numbers, elevation, azimuth, and SNR values. RMC Time, date, position, course and speed data provided by the GPS board/receiver. VTG The actual course and speed relative to the ground. MSS1 Signal-to-noise ratio, signal strength, frequency, and bit rate from a radio-beacon receiver. SiRFDemo User Guide—June 2007 3 Option Description User 8 Reserved for a user defined NMEA string. User 9 Reserved for a user defined NMEA string. User 10 Reserved for a user defined NMEA string. 1. When the attached GPS receiver does not support an internal beacon receiver, the content of the MSS messages are not available. 3. Select the update rate for each NMEA message from the corresponding Update Rate dropdown menu. Each NMEA message can be output at a maximum rate of one per second and at a minimum rate of one per 255 seconds. 4. Select the Baud rate from the Baud Rate dropdown menu. 5. Click Send to save or Cancel to exit. Note – When NMEA is selected as the operating protocol, the output messages can be viewed in the Development Data screen. It can also be logged by using the same technique as a SiRF binary file. Select 255-Development in the Log File Settings screen and check Enable Development Data in the Messages field of the Receiver Initialization screen. Switching to the SiRF Binary Protocol When operating in SiRF binary protocol, this menu item is unavailable. It can be used, however, when operating in NMEA protocol to change the protocol to SiRF binary. To change the operating protocol from NMEA to SiRF binary: 1. select Switch to SiRF Protocol from the Action menu to return to the SiRF binary protocol. Synchronizing Protocol and Baud Rate All GPS receiver settings, including selected protocol and serial port settings, are held in battery-backed SRAM. When the attached GPS receiver is power cycled, these settings remain. When the GPS receiver is left in an unknown state, it is difficult to regain communication. The synchronize protocol and Baud rate function attempts to change the serial port settings of the GPS receiver to a known state of SiRF binary and 38400 Baud. This is done by issuing commands to the receiver using all possible Baud rates and NMEA and SiRF binary protocols. After this is complete, SiRFDemo resumes operation using SiRF binary protocol and 38400 Baud. Since the receiver should also be operating with the same settings at this time, communication resumes. Using the SiRFDemo Software 3-43 3 Switching to User1 Protocol When a user protocol is defined and implemented in the version of software running, the Switch to User1 menu item can be used to enable the user defined protocol. When Switch to User1 is selected, the target platform changes to the user defined protocol, but SiRFDemo continues to operate in SiRF Binary. Note – When the target platform is operating in the user defined protocol, there is no direct method through SiRFDemo to switch the target platform back to SiRF Binary. An application based on the user protocol must be used, or the Send Serial Message ability may be utilized. To change the operating protocol to a user defined protocol: 1. Select Switch to User1 Protocol from the Action menu. Setting the Main Serial Port Use the Set Main Serial Port function to change the Baud rate of the serial port connected to the GPS receiver and the serial port of the computer. To change the Baud rate of the port used by the GPS receiver and the computer: 1. Select Set Main Serial Port from the Action menu. The Set Serial Port Parameters screen is displayed. 2. Select the Baud rate from the dropdown menu. 3. Click Send to reset the GPS receiver and computer serial port to start communicating using the new Baud rate. 3-44 SiRFDemo User Guide—June 2007 3 Setting the DGPS Serial Port Parameters The Set DGPS Serial Port Parameters function configures the second serial port (the serial port not currently used by the SiRFDemo software) of the attached GPS receiver for reception of RTCM data. To configure the available port for RTCM reception: 1. Select Set DGPS Serial Port from the Action menu. The Set DGPS Serial Port Parameters screen is displayed. 2. Select the Baud rate, data bits, parity, and stop bits for the DGPS serial port parameters from each dropdown menu. 3. Click Send to reset the connected GPS receiver and change the protocol of the second port to RTCM and the serial port settings to the selected values. Note – The differential correction data source must be configured separately. See “Defining the Data Source” on page 3-3. Setting the UART Configuration The UART configuration control is supports four unique UARTS. You can configure UART settings such as protocol, Baud rate, data bits, parity, and stop bits using the UART configuration control. The UART configuration control is provided primarily for system developers. Even though control over four UARTs is provided, most products only support two UARTs. Using the SiRFDemo Software 3-45 3 To set the UART configuration of the attached SiRF GPS product for the two supported UARTs: 1. Select Set UART Configuration from the Action menu. The UART Configuration screen is displayed. Note – The COM ports supported in a standard GPS receiver are UART 0 (CPU SCIO 0, COM-A) and UART 1 (CPU SCIO 1, COM-B). 2. Check the Set checkbox for each UART you want to apply changes to. When the Set checkbox is not checked, the existing configuration remains in its current state. 3. Select SiRF binary, NMEA, RTCM, or No I/O from the Protocol selection list. Select No I/O from the Protocol dropdown menu to disable the data output from any port. Each protocol can only be supported by one UART. You cannot configure two different ports to use the same protocol. 4. Select the appropriate serial communication parameters using the selection lists for Baud rate, data bits, parity, and stop bits. 5. Click Send to accept or Cancel to exit. 3-46 SiRFDemo User Guide—June 2007 3 Uploading an Almanac to a GPS Receiver An almanac file is used by a GPS receiver to assist with locating and tracking available satellites. When a current almanac file does not exist in the GPS receiver due to a cold start or when it is not used for a long period of time, loading a recent almanac file assists the GPS receiver in locating and tracking satellites. To upload an almanac file to a GPS receiver: 1. Select Set Almanac from the Action menu. The Specify Almanac Data Filename To Load screen is displayed. 2. Select the file you want to use. 3. Click Open. Note – The almanac file must be in the same format as polled from a SiRF GPS receiver. To download an almanac file from a GPS receiver, see “Downloading an Almanac File” on page 3-67. Uploading an Ephemeris to a GPS Receiver An ephemeris is used by a GPS receiver to calculate the position of the satellites and hence, the position of the GPS receiver. When an ephemeris file is not available, it must be downloaded from a GPS satellite. To eliminate the time required to download this information from the GPS constellation, a current ephemeris file can be uploaded to a GPS receiver using the SiRFDemo software. To upload an ephemeris file to a GPS receiver: 1. Select Set Ephemeris from the Action menu. Using the SiRFDemo Software 3-47 3 The Specify Ephemeris Data Filename To Load screen is displayed. 2. Select the file you want to use. 3. Click Open. Note – The ephemeris file must be in the same format as polled from a SiRF GPS receiver. To download an ephemeris file from a GPS receiver, see “Downloading an Ephemeris File” on page 3-68. Opening an Extended Ephemeris File An extended ephemeris is used by a GPS receiver to quickly calculate a position fix while the GPS receiver is still downloading a broadcast ephemeris. When an extended ephemeris file is not available or has expired, it must be downloaded from the SiRFInstantFix server. See the SiRFGetEE User Guide for instructions about getting an extended ephemeris. To open an extended ephemeris file: 1. Select Extended Ephemeris from the Action menu. The Specify EE File screen is displayed. 2. Select the file you want to use. 3. Click Open. 3-48 SiRFDemo User Guide—June 2007 3 Switching Operating Mode It is possible to place a GPS receiver into a test operating mode. This mode allows a single selected satellite to be tracked by all 12 channels of the GPS receiver. To place a GPS receiver into test mode: 1. Select Switch Operating Mode from the Action menu. The Operating Mode screen is displayed. 2. Select Test 1, Test 2, Test 3, or Test 4 when you want to track a specific satellite on all channels and output test results. Test 2 outputs additional data to that of Test 1. Note – Test 1, Test 2, Test 3, and Test 4 enables Testmode 1, Testmode 2, and Testmode 3 data respectively. For a full description of each testmode, refer to the SiRF Binary Reference Manual. 3. In the Period field, enter the output rate of the test reports in seconds. 4. Enter the SV number that you want to be tracked by all 12 channels of the GPS receiver. 5. Select Normal (default) to track all available satellites. 6. Click Send to send the command to the GPS receiver. When the GPS receiver is changed to a test mode, every channel on the receiver tracks only the satellite specified. Using the SiRFDemo Software 3-49 3 This can be confirmed by viewing the 12-Channel Signal Level view. Disabling a Broadcast Ephemeris The Disable Broadcast Ephemeris is only available when GSWLT3/GSW3.2 or newer, is selected as the target software in the Setup menu. To disable a broadcast ephemeris: Select Disable Broadcast Ephemeris from the Action menu. Selecting this dropdown menu option sends msgID 0xE8, subID 0xFF, with debug flags data = 0x01000000 A broadcast ephemeris can also be disabled by checking the Disable Broadcast Eph checkbox in the Receiver Initialization screen by selecting Action Menu | Initialize Data Source. This sends msg 0xE8, subId 0xFF every second to the main serial port until the Ack message 0x38, 0xFF is received. Note: The Ephemeris Info screen shows whether SiRFDemo is still sending the disable broadcast eph msg. See also “Ephemeris Information” on page 3-29. 3-50 SiRFDemo User Guide—June 2007 3 Setting Low Power Parameters Note – Not valid when operating in SiRFDRive mode. The GPS receiver can operate in three modes: Mode Description Full Power Full power mode is the standard operating mode. Power is supplied to the receiver continuously and the GPS receiver continues to operate without an interrupt. TricklePower In TricklePower mode, the power to the SiRF chipset is cycled periodically, so that it operates only a fraction of the time. Power is applied only when a position fix is scheduled. Push-to-Fix In Push-to-Fix mode, the GPS receiver is generally off, but turns on frequently enough to collect ephemeris data to maintain the GSP1 real-time clock calibration so that, upon user request, a position fix can be provided quickly after power-up. Note – Low power mode is not supported by SiRFDRive. This menu is disabled when SiRFDemo is set up for SiRFDRive. TricklePower In this mode, the power to the GRF2i/LP chip is cycled regularly, according to two user-specified parameters: • • • • Update Rate OnTime Maximum Off Time Maximum Search Time During TricklePower operation, the GRF2i/LP chip is powered on for OnTime (in milliseconds), then powered off for a specified number of milliseconds as determined by the update rate. This cycle repeats indefinitely. The GSP2e/LP chip is not explicitly powered down, but its primary operation is driven by the GPS clock generated by the GRF2i/LP, so it draws very little power while the GRF2i/LP is powered down. The real-time clock (RTC) portion of the GSP2e/LP continues operation at all times, and is used to generate the interrupt that turns everything back on. The microprocessor on which the SiRF code executes is not explicitly powered down. After the OnPeriod has elapsed, the processor continues operating long enough to complete its navigation tasks, then puts itself in sleep mode until it is reawakened by the RTC-generated wake-up interrupt. The default parameter values are: • • Using the SiRFDemo Software Update Rate = 1 second On Time = 200 ms 3-51 3 • • Maximum Off Time = 30,000 ms Maximum Search Time = 120,000 ms Adaptive TricklePower An Adaptive TricklePower option is also available. Adaptive TricklePower is a feature of the software that allows the receiver to operate in TricklePower when possible, but then switch to full power when difficult environments are encountered. Once the operating environment improves, the receiver returns to TricklePower mode. This function results in improved navigation performance in difficult environments while still minimizing power use in good operating environments. Push-to-Fix For applications where a position fix is required on demand (that is, not continuous), the Push-to-Fix mode is the most appropriate mode of operation for power sensitive situations. In this mode, the receiver turns on periodically according to the user specified parameter: Push-To-Fix Period When the receiver turns on, the ephemeris records are updated and the clocks calibrated. When all internal updating tasks are complete, the receiver powers itself off (except for RTC) and schedules the next wake-up period. The default parameter is: Push-To-Fix Period = 1,800 seconds When the GPS receiver is power cycled externally, a navigation solution is be available to the user in three seconds. To set the GPS receiver to TricklePower mode: 1. Select Set TricklePower Parameters from the Action menu. The Low Power screen is displayed. 2. Select the required operating mode. 3-52 SiRFDemo User Guide—June 2007 3 3. When TricklePower is selected, select the Update Rate and On Time from the dropdown menu and enter the Maximum Off Time and Maximum Search Time. 4. Select the Adaptive mode checkbox when Adaptive TricklePower operation is required. 5. Click Send to activate selection. Table 3-14 shows the Update Rate and On Time combinations that the GPS receiver supports when in TricklePower. Table 3-14 TricklePower: Update Rate and On Time Update Rates (seconds) On Time (ms) 1 2 3 4 5 6 7 8 9 10 200 9 9 9 9 9 9 9 9 9 9 300 9 9 9 9 9 9 9 9 9 9 400 9 9 9 9 9 9 9 9 9 9 500 9 9 9 9 9 9 9 9 9 9 600 9 9 9 9 9 9 9 9 9 9 700 9 9 9 9 9 9 9 9 9 800 9 9 9 9 9 9 9 9 9 900 9 9 9 9 9 9 9 9 9 To conserve power at start-up, you can control how long (Maximum Search Time) the system should attempt to acquire satellites and navigate, and how long (Maximum Off Time) the GPS receiver should remain off (sleep mode) before making another attempt to navigate. Maximum times are in ms. Using the SiRFDemo Software Example: Maximum Off Time 30000 ms (default) Maximum Search Time 300000 ms (default) Scenario 1: System is turned on, but does not acquire Svs (no antenna connected). Result: System searches for 120000 ms, sleeps for 30000 ms, searches again for 120000 ms, etc. Scenario 2: System is turned on and acquires Svs, but does not navigate. Result: System searches for 120000 ms, sleeps for 30000 ms, searches again for 120000 ms, etc. Scenario 3: System is turned on, acquires and navigates. Result: Sleep mode is disabled. 3-53 3 Setting Advanced Power Management Options for SiRFXTrac When using SiRFXTrac, the Advanced Power Management (APM) mode can be enabled or disabled. When the APM mode is enabled, settings for accuracy and timing plus many other power management options are available. To view the SiRFXTrac APM settings: 1. Select Set Advanced Power Management (APM) from the Action Menu. The XTrac APM screen is displayed. Setting the Message Rate You can configure each SiRF binary output message so that it is output using a specified frequency. To set the SiRF binary output rates: 1. Select Set Message Rate from the Action Menu. The Message Rate screen is displayed. 3-54 SiRFDemo User Guide—June 2007 3 2. Select the appropriate SiRF binary message from the Message name dropdown menu. 3. Enter the rate at which you want the selected SiRF binary message to be output. 4. Check the Send Message Now checkbox to send the message now. 5. Click Send. Note – The message rate is based on navigation cycles, not seconds. For example, in TricklePower mode at an update rate of two seconds, selecting five as the message output rate outputs the selected message every Ten seconds. Ten seconds, in this case, is equivalent to five navigation cycles. An Update Rate of zero disables the output of that message. The decrement of the navigation cycle counters for each message begins when the GPS receiver accepts and verifies the input command. Each message is done separately and no mechanism is currently in place to synchronize message output. Message counters are stored in DRAM so they are preserved over hot and warm software resets but revert to default values over power cycles, cold, and factory resets. Transmitting a User Defined Serial Message The Transmit Serial Message function provides the ability for a user to send generic serial messages to the attached target platform. The message can be automatically wrapped with SiRF Binary or NMEA information, or transmitted as is. To transmit a user defined message to the target platform: 1. Select Transmit Serial Message from the Action menu. The Send Data screen is displayed. Using the SiRFDemo Software 3-55 3 2. Enter the payload of the message that you want to send to the target platform in the text field. Use Hex format for a binary message content or ASCII for intended NMEA messages. Note – The defined message can be saved in a .cmd file by clicking Save and specifying a file name. A previously defined message that was saved can be loaded by clicking Load and selecting the appropriate file. 3. Select the desired protocol wrapper from the Protocol Wrapper options. Option Description Default SiRF Binary The payload of the message is converted to binary with the appropriate SiRF Binary start sequence, payload length, message checksum, and end sequence is calculated and added to the payload. On NMEA (S..<data>..*ck\r\n) The appropriate NMEA format start sequence, message checksum, and end sequence is calculated and added to the payload. Off (8) None (HEX) Converts Hex to binary with no additional header Off (8) None (ASCII) Sends ASCII data Off (8) 4. Click Send to send the defined message to the target platform. The Navigation Menu This section describes the SiRFDemo software functions under the Navigation menu: • • • • • 3-56 “Setting Mode Mask Control” on page 3-57 “Setting the DOP Mask Control” on page 3-59 “Selecting an Elevation Mask” on page 3-59 “Selecting a Power Mask” on page 3-60 “Enabling/Disabling the Static Navigation” on page 3-61 SiRFDemo User Guide—June 2007 3 • • • “Setting the DGPS Mode” on page 3-61 “Selecting the DGPS Source” on page 3-62 “Setting the SBAS Operating Mode” on page 3-63 Setting Mode Mask Control Navigation mode control is used to configure the specifics of how a GPS receiver navigates or calculates a position. In particular, selecting how a position should be derived when a minimum number of satellites are not available to calculate a full 3D position. Note – Degraded mode is not supported in GSW3.2.5 and newer. To set the navigation mode control: 1. Select Mode Mask from the Navigation menu. The Navigation Moding screen is displayed. 2. Select the required navigation mode options. Table 3-15 Navigation Mode Options Option Description Default Enable Track Smoothing Enables smoothing of the calculated positions based on acceptable variances from the last calculated position. This assists in eliminating any sporadic position jumps possibly caused by multipath, for example. Off Altitude Hold Mode Automatic Using the SiRFDemo Software Switch automatically to a 2D solution and hold the altitude fixed when only three satellites are available. A 3D solution is calculated when four or more satellites are available. On 3-57 3 Table 3-15 Navigation Mode Options (continued) Option Description Default Always Stay in 2D mode regardless of the number of satellites available. The altitude always remains fixed. Off Disable Altitude Hold Only calculate 3D solutions. When it is not possible to calculate a 3D solution due to insufficient satellites, no navigation is provided. Off Last Computed Altitude When the GPS receiver is operating in 2D mode, the altitude is held to the last known altitude calculated by the GPS receiver. Off Fixed Altitude When the GPS receiver is operating in 2D mode, the altitude is held to the value entered in the Fixed Altitude field. Off Degraded Modes Use Direction then Clock Hold When the number of available satellites is reduced to two, the GPS receiver holds the elevation fixed, and uses the last direction and doppler values (change in distance) to continue positioning. When the available satellites is then reduced to one, the clock bias is then extrapolated. Off Use Clock This mode is similar to the above Direction then Clock Hold mode. then Direction However, the clock bias is extrapolated first, and then the direction Hold and doppler measurements are used. On Direction (Curb) Hold Only This mode restricts positioning to using direction hold only and does not use the extrapolating the clock bias method. Two satellites must be available. Off Clock (Time) Hold Only Positioning is restricted to using the clock bias extrapolation method Off only and does not hold the direction. Two satellites must be available. Disable Degraded Mode When less than three satellites are available, no position is calculated. Off Timeout The GPS receiver only operates in any degraded mode for the period of time specified by the timeout. 30 Dead Reckoning Enable Dead Reckoning Mode When a position solution is not possible due to insufficient satellites, a positions is calculated using the last known velocity. Only applies when the GPS receiver is being used in a dynamic environment. On Timeout The GPS receiver only calculates positions using dead reckoning for the period of time specified by the timeout. 5 3. Click Send to accept or Cancel to exit. 3-58 SiRFDemo User Guide—June 2007 3 Setting the DOP Mask Control This mask enables you to control the position output of a GPS receiver so that positions computed with a high DOP value are not output. When the DOP mask is exceeded, the position message status changes to DOP mask exceeded and the position does not update. To set the DOP mask controls: 1. Select DOP Mask from the Navigation menu. The DOP Mask screen is displayed. 2. Select the Mode that you want to use. Option Description Default Auto PDOP/HDOP The PDOP mask is used when four or more satellites are available. When only three satellites are available, the HDOP mask is used. Off Use PDOP only Only the PDOP mask is used regardless of the number of satellites available. Off (8) Use HDOP only Only the HDOP mask is used regardless of the number of satellites available. Off (8) Use GDOP only Only the GDOP mask is used regardless of the number of satellites available. Off (8) Do not use No DOP based mask is applied. Any available position is output regardless of any of the DOP values. On 3. Enter a DOP mask value for the corresponding selected DOP mask. For each of the DOP masks, the default value is 10. This value is a maximum value and the mask applies when the current set mask is exceeded. 4. Click Send to accept or Cancel to exit. Selecting an Elevation Mask GPS satellites that are low on the horizon are subject to noise due to the amount of atmosphere that the signal must travel through. Better position accuracy is often achieved when lower elevation satellites are not used in the position solution. The elevation mask is used to exclude the use of satellites in the position solution that are below a defined elevation mask. Using the SiRFDemo Software 3-59 3 To select an elevation mask: 1. Select Elevation Mask from the Navigation menu. The Elevation Mask screen is displayed. 2. Enter the minimum elevation angle for satellites to be used in any position solution. 3. Click Send to accept or Cancel to exit. Selecting a Power Mask GPS satellites that have a low signal strength are not easily tracked by a GPS receiver and may result in using signals that are either noisy or have been effected by multipath or other interference source. To increase accuracy, it may be necessary to exclude GPS satellites with a signal strength below a selected value. Note – Not valid when operating in SiRFDRive mode. To exclude satellites from the position solution with a signal strength below a selected value: 1. Select Power Mask from the Navigation menu. The Power Mask screen is displayed. 2. Enter the minimum satellite signal level for satellites to be used in any position solution. 3. Click Send to accept or Cancel to exit. 3-60 SiRFDemo User Guide—June 2007 3 Enabling/Disabling the Static Navigation The steady state detection allows the navigating algorithms to decrease the noise in the position output when the acceleration is below the threshold. This reduces the position wander caused by Selective Availability (SA) and improves position accuracy especially in stationary applications. To select the static navigation mode: 1. Select Static Navigation from the Navigation menu. The Static Navigation screen is displayed. 2. Select the option that you want to use. Option Description Default Disable Displays true user movement due to SA (and other environmental issues such as multipath). Yes Enable Holds the current position as fixed when the user is in a stationary mode. Updates to the fixed position due to SA are made based on internal navigation data. No 3. Click Send to accept or Cancel to exit. Note – The Static Navigation filter is Disabled when DGPS corrections are used in the navigation solution. Setting the DGPS Mode The DGPS mode is used to control the position output of a GPS receiver based on whether positions are differentially corrected. To set the DGPS mode: 1. Select DGPS Mode from the Navigation menu. The DGPS Mode screen is displayed. Using the SiRFDemo Software 3-61 3 2. Select the Mode that you want to use. Option Description Default Automatic Use differential corrections when they are available, otherwise compute a non-differential solution. (See the Note that follows.) On Exclusive Only compute a differential solution. When no corrections are available, no solution is output. Off Never use Only compute a non-differential solution (even when corrections are valid). Off 3. Enter the timeout value (in seconds) you want to use in the Timeout field. A received differential correction is applied to the solution until either the timeout value is exceeded, or a new differential correction is received. 4. Click Send to accept or Cancel to exit. Note – For a differential position to be calculated, there must be pseudorange corrections for every pseudorange used in the solution. When pseudoranges are without corrections and the GDOP improves by two by using all pseudoranges, the solution does not use available corrections. Selecting the DGPS Source Many SiRF products have the ability to receive RTCM differential corrections from different sources. The DGPS source control is used to select which source is used to obtain RTCM differential corrections. To select the DGPS source: 1. Select DGPS Source from the Navigation menu. The DGPS Source screen is displayed. 3-62 SiRFDemo User Guide—June 2007 3 2. Select the Source that you want to use. Option Description Default None The GPS receiver does not use any of the available DGPS sources. No SBAS Channel The GPS receiver uses the SBAS correction service when available. One of the twelve channels is dedicated to the SBAS signal. No External RTCM Data The GPS receiver uses any RTCM corrections that are input directly through one of the serial ports. Yes Internal DGPS Beacon Receiver The internal beacon receiver is used to provide RTCM corrections received from an operating radio-beacon. A beacon antenna is required. No 3. When the Internal DGPS Beacon Receiver is the chosen DGPS source, select the auto scan options. Auto Search Description Frequency The internal beacon receiver automatically scans the radio-beacon frequency range until a usable signal is acquired. When this option is deselected, you must enter a signal frequency for the beacon receiver to use. Bit Rate Radio-beacons can broadcast the correction information using different bit rates (the number of bits of data per second). When this option is selected, the internal beacon receiver also searches the different available bit rates until a usable signal is acquired. When this option is deselected, you must select a signal bit rate for the beacon receiver to use. 4. Click Send to accept the settings. Note – The selection made in the DGPS Source screen is displayed in the DGPS Status View screen by selecting Messages | DGPS Status from the View menu. Setting the SBAS Operating Mode SBAS support can be configured using the SBAS configuration dialog. To select the SBAS operation: 1. Select SBAS Control from the Navigation menu. The SBAS screen is displayed. Using the SiRFDemo Software 3-63 3 2. Select the required operating parameters. Option Description Default SBAS PRN When set to Auto Scan, the GPS receiver automatically searches for and use any available SBAS correction source. Otherwise, it only uses corrections from the SBAS source identified by the PRN entered in the PRN field. Auto Scan Mode Used to indicate the current operating mode of the SBAS system being used. The operating mode is displayed in the DGPS View screen. See “The DGPS View Screen” on page 3-17. Testing Timeout When set to default, the timeout as provided by the SBAS system is used Source (this is typically 18 seconds). When User Defined is selected, the timeout value as set by the DGPS Mode dialog is used. See “Setting the DGPS Mode” on page 3-61. Default 3. Click Send to accept the settings. The Poll Menu This section describes the SiRFDemo software functions under the Poll menu: • • • • • • 3-64 “Polling the Clock Status” on page 3-65 “Polling the Navigation Parameters” on page 3-66 “Downloading an Almanac File” on page 3-67 “Downloading an Ephemeris File” on page 3-68 “Polling the Ephemeris State” on page 3-68 “Polling the Extended Ephemeris” on page 3-69 SiRFDemo User Guide—June 2007 3 Viewing the Software Version The poll software version function allows you to query a GPS receiver for the version of embedded software currently being run. To view the current software version: 1. Select SW Version from the Poll menu. The Response View screen is displayed showing the software version currently being run. Polling the Clock Status The poll clock status function allows you to query a GPS receiver for clock performance information including the GPS week number, GPS time, clock drift, and clock bias. To poll a GPS receiver for clock status information: 1. Select Clock Status from the Poll menu. The Response View screen is displayed with the clock status. The following table provides a description of the clock status items. Using the SiRFDemo Software Item Description Week Number of continuous weeks that GPS has been operational. The start date being January 6, 1980. TOW Time of Week—the number of GPS seconds since the start of the current GPS week. The start of the GPS week being 0 hrs Sunday UTC. EstGPS Time Estimated TOW while the GPS receiver is not tracking GPS satellites. SVCnt Number of satellites currently being tracked and used in the position solution. Clock Drift Change in the clock bias. A typical range is between 76kHz and 116kHz. Clock Bias Offset of the GPS receiver clock compared with the current GPS time. 3-65 3 Polling the Navigation Parameters All of the user settings that have been set under the Action and Navigation menus can be polled for their current status and settings. To poll a GPS receiver for its current navigation parameters: 1. Select Navigation Parameters from the Poll menu. The current settings are displayed in the Response View window. A description of each of the navigation parameters are given in the following table. Table 3-16 Navigation Parameters Parameter Description AltMode Selected altitude hold mode. AltSource Altitude type used when a 2D solution is being calculated. Altitude Altitude used when fixed manually. DegradeMode Type of degraded mode selected. DegradedTimeout Timeout value applied to degraded mode operation. 3-66 DR Timeout Timeout value applied to dead reckoning navigation. TrkSmoothMode Enable or disable state of track smoothing. StaticNav Enable or disable state of the static navigation mode. 3SV LSQ Indicates the state of a start-up mode that allowS start-up when only three satellites are available. DOPMaskMode Selected DOP mask control. ElevMask Currently used elevation mask. PwrMask Currently used power mask. DGPSSrc Selected DGPS source. DGPSMode Selected DGPS mode. SiRFDemo User Guide—June 2007 3 Table 3-16 Navigation Parameters (continued) Parameter Description DGPSTimeout Timeout value applied to DGPS corrections. Power Mode indicates the current power mode of the GPS receiver, which is either TricklePower or continuous power. User Task User status: enabled or disabled (default) MaxAcqTime Maximum Acquisition Time. MaxOffTime Maximum Off Time. Downloading an Almanac File You can download an almanac file from a SiRF GPS receiver and load it back into the receiver at a later date or to another GPS receiver. This is to assist with initial satellite tracking. This file may also be used for mission planning and constellation investigations. To download an almanac file: 1. Select Almanac from the Poll menu. The Specify Almanac Data Filename To Save screen is displayed. 2. Specify the file name in which to save the almanac information. 3. Click Save to save the data to file. A message box is displayed to confirm completion. To load an almanac file, see “Uploading an Almanac to a GPS Receiver” on page 3-47. Using the SiRFDemo Software 3-67 3 Downloading an Ephemeris File You can download an ephemeris file from a SiRF GPS receiver and load it back into the receiver at a later date or to another GPS receiver. This is to assist with initial position calculations. This file may also be used for mission planning and constellation investigations. The downloaded ephemeris, which contains information on the status of each satellite, could have been acquired from a broadcast ephemeris, an extended ephemeris, or a combination of both, depending on what SiRF GPS product was being used. To download an ephemeris file: 1. Select Ephemeris from the Poll menu. The Specify Ephemeris Data Filename To Save screen is displayed. 2. Specify the file name that you want to save the ephemeris information to. 3. Click Save to save the data to file. A message box is displayed to confirm completion. To load an ephemeris file, see “Uploading an Ephemeris to a GPS Receiver” on page 3-47. Polling the Ephemeris State Polling the ephemeris state sends msg 56, subID 3, and the response can be viewed by selecting Messages | Response in the View menu. The ephemeris state can also be polled by selecting Messages | Ephemeris Info from the View menu, which is graphically displays the message response. See “Ephemeris Information” on page 3-29. 3-68 SiRFDemo User Guide—June 2007 3 Polling the Extended Ephemeris The Ext Eph Info menu item polls the currently loaded SiRF extended ephemeris for information about its download date, age, and valid time remaining. To poll the currently loaded ephemeris file: 1. Select Extended Ephemeris from the Poll menu. The Extended Ephemeris Information screen is displayed. The SiRFDRive Menu This section describes the SiRFDemo software functions under the SiRFDRive menu: • • • • • “Setting Navigation Mode Control” on page 3-70 “Calibrating the Gyro” on page 3-70 “Setting DR Sensor Parameters” on page 3-71 “Polling Gyro Factory Calibration” on page 3-72 “Polling DR Sensor’s Parameters” on page 3-72 Note – The SiRFDRive menu is only available when SiRFDrive, SiRFDiRect, or SiRFNav & SiRFDRive is selected as the target software. Not all functions are available for all softwares. Using the SiRFDemo Software 3-69 3 Setting Navigation Mode Control To set the SiRFDRive navigation mode control: 1. Select SiRFDRive | Navigation Mode Control from the Navigation menu. The SiRFDRive Navigation Mode Control screen is displayed. 2. Select the radio button for a SiRFDRive Navigation Mode. Navigation Mode Description GPS Nav Only User can configure the device to use GPS navigation only (DR sensors are not used for navigation). DR Nav Only Dead reckoning navigation is used exclusively, GPS updates are received but not used for navigation. DR Nav Ok w/ stored or default calibration DR navigation can be specified at startup by using DR sensor calibration stored in RAM (i.e., OK to do DR only at startup when no update from GPS is available). This is the default navigation mode at startup. DR Nav OK w/ current GPS calibration DR Navigation must use current GPS-based calibration (i.e., no DR Navigation after startup until after calibration by GPS). 3. Click Send to accept the setting. Calibrating the Gyro The factory calibration procedure requires that the “Start Gyro Bias Calibration” be done first while the gyro is stationary, and then the “Gyro Scale Factor Calibration” be done while the gyro rotates smoothly through 360 degrees. Note – This function is not available in SiRFDiRect. To start the gyro calibration: 1. Select SiRFDrive | Poll Gyro Factory Calibration from the Navigation menu. 2. Select SiRFDrive | Gyro Factory Calibration from the Navigation menu. The SiRFDRive Gyro Factory Calibration Control screen is displayed. 3-70 SiRFDemo User Guide—June 2007 3 3. Check the Start gyro bias calibration checkbox. 4. Click Send. 5. Wait for the “Gyro Bias Calibration Finished” message in the Response View. 6. Select SiRFDrive | Gyro Factory Calibration from the Navigation menu. 7. Check the Start gyro scale factor calibration checkbox. 8. Click Send. 9. Rotate Gyro through exactly 360 degrees using highest possible angular rate, or at least 40 deg/sec. 10. Wait for the “Gyro Scale Factor Calibration Finished” message in the Response View. Setting DR Sensor Parameters To enter the following DR sensor parameters: • • • Speed scale factor (meters per wheel tick) Gyro Bias (zero rate volt) Gyro Scale Factor mV / (deg/sec) Note – This function is not available in SiRFDiRect. 1. Select SiRFDrive | DR Sensor’s Parameters from the Navigation menu. The SiRFDRive DR Sensor’s Parameters screen is displayed. 2. Enter the new parameters or check the Use default values checkbox. 3. Click Send to accept the setting. Using the SiRFDemo Software 3-71 3 Polling Gyro Factory Calibration This command provides status information during the Gyro Factory Calibration process. Refer to “Calibrating the Gyro” on page 3-70 for usage. Note – This function is not available in SiRFDiRect. Polling DR Sensor’s Parameters This command reads the current DR sensor values: • • • Speed Scale Factor - meters / wheel tick Gyro Bias - zero rate volt Gyro Scale Factor - mV / (deg/sec) Note – This function is not available in SiRFDiRect. To read the current DR sensor parameter values: 1. Select SiRFDRive | DR Sensor’s Parameters from the Navigation menu. The Response View screen is displayed. 3-72 SiRFDemo User Guide—June 2007 SiRFDemo Real Time View Windows A SiRFDemo provides view windows for real time monitoring of SiRF GPS receivers. Each view windows displays information based on one or more SiRF Binary receiver output message(s) as described in the following table. Table A-1 SiRFDemo View Window Window Name Messages Comments Signal View 2, 4, 30 Message 4 describes everything except the blue/green color distinction, which is based on SVs used in the navigation solution from message 2, and green/magenta color distinction based on the extended ephemeris flags from message 30. Message 30 pertains to all software except SiRFXTrac. Radar View 2, 4, 30 Message 4 describes everything except the blue/green color distinction, which is based on SVs used in the navigation solution from message 2, and green/magenta color distinction based on the extended ephemeris flags from message 30. Message 30 pertains to all software except SiRFXTrac. Map View 2, 41 Message 2 describes everything except message 41, which is used for the heading field when SiRFDemo is configured for SiRFDRive. Navigation View 2, 41 Message 2 describes everything except message 41, which is used for the heading field when SiRFDemo is configured for SiRFDRive. Debug View 255 and All Displays the text from SiRF Binary debug messages (MID 255) and displays NMEA Messages NMEA text messages when available. Response View 6, 7, 11, 12, 19, 45, 48 MID_SWVersion(6), MID_ClockStatus(7), MID_Ack(11), MID_Nak(12), MID_RxMgrParams(19) with subid 0 for regular nav, subid 1 for APM nav, MID_TrkADCOdoGPIO(45), MID_DrOut(48) with subids 5 for DrValid, 6 for GyrFactCal, and 7 for DRSensParam. Messages 45 and 48 pertain only to SiRFDRive. Error View 10, 255 SiRF Binary message 10 error codes are converted to human readable strings, message 255 strings flagged as errors are displayed in this window instead of the debug view window. Message 255 for the Aux Output View pertains only to SiRFDRive. Output View All Messages 0-255 This view displays each message ID received in both decimal and hex, along with the SiRF Binary message name for that message ID. Message 255 pertains only to SiRFDRive DGPS View 27, 50 MID_DGPSStatus(27), MID_SbasStatus(50). Message 27 pertains to all software except SiRFXTra. Messages 50 pertains only to GSW2. SiRFDemo User Guide - June 2007 A-1 A Table A-1 SiRFDemo View Window (Continued) A-2 Window Name Messages Comments Geodetic Nav View 41 Some additional fields are displayed for SiRFDRive (Reverse Flag) or Fusion (Map Matching) GPS receiver software under test. PPS Timing View 52 MID_PPS_Time(52). Message 52 pertains only to GSW2. Aux Output View 172, 255 MID_DrIn(172), MID_ASCIIData(255); this is not only message 255, but can be any text data received on the aux data source channel. This window is specifically designed for SiRFDRive 2 development. Messages 172 and 255 pertain only to SiRFDRive. Ephemeris Info View 30, 56 Messages used are clearly indicated in the display window; for message 56 several subids are handled – 255 sub id 1 and sub id 3. This window is designed specifically for GSW 3.2 development and for future extended ephemeris products. Message 30 pertains to all software except SiRFXTrac. Message 56 pertains only to GSW3. SiRFDRive Status View 48 MID 48, SubID 1 - DR Navigation Status MID 48, SubID 2 - DR Navigation State MID 48, SubID 3 - Navigation Subsystem SiRFDRive Sensor View 48, 172 MID 48, SubID 8 - DR Data Block (SiRFDRive 1.x; Gyro and Odo Sensor Data) MID 172, SubID 9 - Wheel Speed and Odo 2.0 Sensor Data (SiRFDRive 2.x) MID 172, SubID 14 - Gyro and Accelerometer Sensor Data (SiRFDiRect) SiRFDiRect Graph View 172 MID 172, SubID 14 - Gyro and Accelerometer Sensor Data (SiRFDiRect) SiRFDemo User Guide—June 2007 File Formats B This appendix describes the format of files that are either used by the SiRFDemo software or are created by the SiRFsig software. It includes information on the following: • • “Modifying the Sample sirf.pos File” “Description of SiRFsig File Formats” Modifying the Sample sirf.pos File The sirf.pos file can be used by the Receiver Initialization dialog to load predefined coordinates. To modify the sirf.pos file: 1. Open the sample sirf.pos file using a text editor. The sample X, Y, Z positions are displayed. -2686718 -4304272 3851636 0 2. Use the configuration values displayed on the Measured Navigation Message View screen as your new X, Y, and Z coordinates after communication is established with the GPS receiver. SiRFDemo Users Guide - June 2007 B-1 B 3. Modify the X, Y, Z positions in the sirf.pos file with the new configuration values displayed on the Measured Navigation Message View screen. -2690721 -4310924 3841682 0 Description of SiRFsig File Formats The SiRFsig software produces the following files for plotting and statistics: • • • • • *.avg *.pos *.vel *.### *.svs Following are descriptions of each type of file. *.avg File *.avg is the average data file used to calculate statistics. It is created during parsing and used if data is reviewed without re-parsing the data file. Format Lines 0-32 are satellite data. All fields are 0 if Sv is not tracked. Sv 0 0 2 0 0 0 0 7 .. .. 31 0 B-2 Avg C/No 0.00 0.00 47.00 0.00 0.00 0.00 0.00 45.44 .... .... 38.02 0.00 Number of Seconds Tracked 0 0 3631 0 0 0 0 3630 ... ... 3467 0 SiRFDemo Users Guide—June 2007 B Bin Data for Polar Plots Bins are in a matrix of [8][8] with each bin defined by an azimuth range and elevation range. Bin[0][0]is AZ 0-45 and El. 0-10 degrees, Bin[0][1] is Az 0-45, El 10-20 degrees. Bin azimuths are in steps of 45 degrees in a clockwise direction, elevation bins are in 10 degree steps starting at the horizon (0 degrees) and finishing at the zenith (90 degrees). Bin Bin Avg. C/No # of Data Max C/No Min C/No 0 0 34.04 444 37.00 29.00 0 1 38.58 1638 43.00 33.00 .. .. .. .. .. .. 0 8 0.00 0 -1.00 99.00 .. . .. .. .. .. .. .. .. .. .. .. 7 0 34.12 429 37.00 28.00 7 1 40.59 1638 46.00 35.00 .. .. .. .. .. .. 7 8 0.00 0 -1.00 99.00 This is the start and end time of the data session in GPS seconds into the week. Start 259510.24 End 263143.18 This is the average position of the board/receiver in ECEF XYZ coordinates. Px -2686753.9 Py -4304226.9 Pz 3851670.2 This is the average velocity of the board/receiver in ECEF XYZ coordinates. Vx -2686753.9 Vy -4304226.9 Vz 3851670.2 This is the board/receiver software version. Version 200R00234 This is the data protocol of the board/receiver. 201 (protocol) 1. 20 equals SiRF Binary data, 21 equals NMEA data This is the Power settings of the board/receiver. Power Mode 10 1000.0 1.0 (mode1, Ontime2 (ms) Update Rate3 (ms) 1. 10 equals Full Power, 11 equals Trickle Power, 12 equals Push-to-fix 2. User selected On Time in ms 3. User selected Update Rate in ms This is the Elevation Mask in degrees. Elevation Mask 7.5 This is the DGPS mode of operation. DGPSmode 10 (10 = Auto, 11 = Exclusive, 12 = Never Use) File Formats B-3 B This is the Number of False Acquisitions Detected. False Acquisitions 0 *.pos File *.pos is the time tagged position file in ECEF XYZ parsed from record 002 (measured navigation data) of SiRFdemo. GPS Time Px Py Pz DOP Mode1 Mode2 SVs used Thru put SV tracked *.vel File *.vel is the time tagged position file in ECEF Vx, Vy, Vz parsed from record 002 (measured navigation data) of SiRFdemo. GPS Time Vx Vy Vz DOP Mode1 Mode2 SVs used Thru put SV tracked *.### File *.### is the satellite specific data for each Sv tracked where ### is the Sv prn number. This data is parsed form record 004 (measured tracker data) from SiRFdemo (i.e., Satellite data for Sv Number 22 will be in file *.022). GPS Time 256707.11 256708.11 256709.11 Az 297 297 297 El. 35 35 35 Avg. C/No 44 45 45 *.svs File *.svs contains statistics that are generated each time the program processes a data file on a per satellite basis. Statistical data file:*.svs Statistical data per Sv based on file. Sv B-4 Mean Std Dev Max Min Range Data 2 47.0 0.1 47 46 1 7262 7 45.4 1.2 47 42 5 7260 10 8.3 2.6 45 28 17 5884 13 47.0 0.0 47 47 0 72 15 35.8 3.0 42 28 14 3262 18 38.6 4.0 45 28 17 3290 19 46.6 0.5 48 45 3 7262 26 41.5 4.1 47 28 19 6852 27 47.0 0.1 47 46 1 7262 31 38.0 2.8 43 28 15 6934 SiRFDemo Users Guide—June 2007 Acronyms and Abbreviations Glossary C 2-D Two dimensional 3-D Three dimensional A/D Analog to Digital AGC Automatic Gain Control Almanac A set of orbital parameters that allows calculation of the approximate GPS satellite positions and velocities. A GPS receiver uses the almanac as an aid to determine satellite visibility during acquisition of GPS satellite signals. The almanac is a subset of satellite ephemeris data and is updated weekly by GPS Control. The almanacs for all 32 possible satellite PRN numbers are sent by the satellites in subframes 4 and 5 of the navigation message, with one satellite almanac in a single subframe. It takes 12.5 minutes for all satellite almanacs to be transmitted. Altitude The vertical distance between a reference point and the receiver. In GPS systems, the altitude is always computed with respect to the WGS-84 reference ellipsoid (q.v.). However, the receiver may contain a model that allows it to estimate the mean sea level (MSL) relationship to the reference ellipsoid, and then report MSL altitude as well. Altitude Hold A technique that allows navigation using measurements from three GPS satellites plus an independently obtained value of altitude. This permits computing a position solution with less than the normally required 4 satellites. Altitude Hold Mode A navigation mode during which a value of altitude is processed by the Kalman Filter as if it were a range measurement from a satellite at the Earth’s center (WGS-84 reference ellipsoid center). BA Bus Address BGA Ball Grid Array Baud The rate of change on a serial data line. Often, but not always the same as bits per second (See bps.) BOM Bill Of Materials bps Bits per second; the rate of data transmission on a serial data bus. In most cases this can be referred to as baud. C Celsius, a unit of temperature C/A Code Coarse/Acquisition Code. A spread-spectrum, direct-sequence code applied to the GPS satellite carrier signal. This code is typically the only one used by commercial GPS receivers to compute the range between receiver and the satellite. Military receivers use this code only to acquire the satellite signal, and then typically switch to the P code for more precise ranging. SiRFDemo User Guide - June 2007 C-1 C CEP Circular Error Probable. The radius of a circle, centered at the user’s true location, that contains 50 percent of the individual horizontal position measurements made using a particular navigation system. Clock Error The uncompensated difference between synchronous GPS system time and time best known within the GPS receiver. Also called Clock Error. CMOS Complimentary Metal Oxide Semiconductor C/N0 Carrier-to-Noise density ratio. In spread-spectrum systems like GPS, this is equivalent to signalto-noise ratio in a conventional radio system. Cold Start A startup condition in a GPS receiver in which the receiver does not have position, time, or both, and in which it does not have ephemeris. In this type of a start, it must search for satellites without knowing which ones may be visible, and once it finds satellites it must learn their ephemeris by listening to the navigation message of each satellite. Control Segment The Master Control Station and the globally dispersed Monitor Stations used to manage the GPS satellites, determine their precise orbital parameters, and synchronize their clocks. dB Decibel, a unit of comparative measurement equal to 10log10(measurement / reference) dBiC Decibel-Isometric-Circular (measure of power relative to an isometric antenna with circular polarization). dBm Decibels relative to 1 milliWatt. dBW Decibels relative to 1 Watt DC Direct Current DGPS Differential GPS. A technique to improve GPS accuracy that uses pseudorange errors recorded at known locations to improve the measurements made by other GPS receivers. Doppler Aiding A signal processing strategy that uses a measured Doppler shift to help a receiver smoothly track a GPS signal to allow a more precise velocity and position measurement. DoD The U.S. Government Department of Defense DOP Dilution of Precision (see GDOP, HDOP, PDOP, TDOP, and VDOP). DRAM Dynamic Random Access Memory, a form of RAM that maintains its contents as long as power is applied and periodic refresh reads are made. If either power is lost of the refresh signal is not maintained, the contents of the memory will become corrupted. DSP Digital Signal Processor DTR Data Terminal Ready. A hardware signal that is part of a serial data bus. ECEF Earth-Centered Earth-Fixed. A Cartesian coordinate system with its origin located at the mass center of the Earth and whose axes rotate with the Earth. The coordinate system used by GPS to describe 3-D location. For the WGS-84 reference ellipsoid, ECEF coordinates have the Z-axis aligned with the Earth’s spin axis, the X-axis through the intersection of the Prime Meridian and the equator, and the Y-axis is rotated 90 degrees East of the X-axis. EA External Address EEPROM Electrically Erasable Programmable Read Only Memory EHPE Estimated Horizontal Position Error EMC Electromagnetic Compatibility EMI Electromagnetic Interference EPE Estimated Position Error C-2 SiRFDemo User Guide—June 2007 C Ephemeris A set of satellite orbital parameters used by a GPS receiver to calculate precise GPS satellite positions and velocities. The ephemeris of a satellite is broadcast by that satellite in subframes 1, 2 and 3 of the navigation message. It takes 18 seconds to transmit, and is repeated every 30 seconds. EPROM Erasable Programmable Read Only Memory ESD Electrostatic Discharge EVPE Estimated Vertical Position Error FP Floating-Point mathematics, as opposed to integer. FRP Federal Radionavigation Plan. The U.S. Government document that contains the official policy on the commercial use of GPS. FSM Finite State Machine GaAs Gallium Arsenide, a semiconductor material. GDOP Geometric Dilution of Precision. A factor used to describe the effect of the satellite geometry on the position and time accuracy of the GPS receiver solution. The lower the value of the GDOP parameter, the less the errors in the position solution. Related indicators include PDOP, HDOP, TDOP, and VDOP. GMT Greenwich Mean Time, now commonly called Universal Coordinated Time, or UTC GPS The Navstar Global Positioning System. A space-based radio positioning system that provides suitably equipped users with accurate position, velocity, and time data. GPS provides this data free of direct user charge worldwide, continuously, and under all weather conditions. The GPS constellation consists of 24 or more orbiting satellites spaced around each of six different orbital planes. The system is developed by the DoD under Air Force management. GPS Time The number of seconds since Saturday/Sunday Midnight, with time zero being this midnight. Used with GPS Week Number to determine a specific point in GPS time. GPS time is related to UTC but differs from it by an integer number of leap seconds, and by a variable time that is normally controlled to be less than 20 ns. GUI Graphic User Interface HDOP Horizontal Dilution of Precision. A measure of how much the geometry of the satellites affect the position estimate (computed from the satellite range measurements) in the horizontal (East, North) plane. Held Altitude The altitude value that is sent to the Kalman filter as a measurement when in Altitude Hold Mode. Hot Start A startup mode for a GPS receiver in which the receiver knows the approximate time, its approximate position, and in which it has sufficient ephemerides in its memory so that once it acquires the satellite signals it can compute a solution without having to learn the ephemeris from the satellite navigation messages. The knowledge of approximate time and position permits the receiver to search for those satellites that are known to be visible from the receiver’s position. Hz Hertz, a unit of frequency (cycles per second). I/O Input/Output IF Intermediate Frequency IRQ Interrupt ReQuest line ISR Interrupt Service Routine IGRF International Geomagnetic Reference Field IODC Issue Of Data Clock, a reference value in the navigation message that indicates the version of clock corrections. Acronyms and Abbreviations Glossary C-3 C IODE Issue Of Data Ephemeris, a reference value in the navigation message that indicates the version of orbital parameters. IODE is a subset of IODC. JPO Joint Program Office. An office within the U.S. Air Force Systems Command, Space Systems Division. The JPO is responsible of managing the development and production aspect of the GPS system and is staffed by representatives from each branch of the U.S. military, the U.S. Department of Transportation, U.S. Defense Mapping Agency, NATO member nations, and Australia. Kalman Filter Sequential estimation filter that combines measurements of satellite range and range rate with the last-computed position to determine the position, velocity, and time at the GPS receiver antenna. km Kilometer (1 km = 1000 meters). L1 The 1575.42MHz GPS carrier frequency that contains the C/A code, P-code, and navigation messages used by commercial GPS receivers. L2 A secondary GPS carrier, containing only P-code, used primarily to calculate signal delays caused by the atmosphere. The L2 frequency is 1227.60MHz. Latitude Halfway between the poles lies the equator. Latitude is the angular measurement of a place expressed in degrees north or south of the equator. Latitude runs from 0° at the equator to 90°N or 90°S at the poles. When not qualified with letters N or S, it is assumed positive is north of the equator and negative is south of the equator. Lines of latitude run in an east-west direction. They are called parallels. LLA Latitude, Longitude, Altitude. Geographical coordinate system used for locating places on the surface of the Earth. Latitude and longitude are angular measurements, expressed as degrees of a circle measured from the center of the Earth. The Earth spins on its axis, which intersects the surface at the north and south poles. The poles are the natural starting place for the graticule, a spherical grid of latitude and longitude lines. See also Altitude. LNA Low Noise Amplifier Longitude Lines of longitude, called meridians, run in a north-south direction from pole to pole. Longitude is the angular measurement of a place east or west of the prime meridian. This meridian is also known as the Greenwich Meridian, because it runs through the original site of the Royal Observatory, which was located at Greenwich, just outside London, England. Longitude runs from 0° at the prime meridian to 180° east or west, halfway around the globe. When not qualified with letters E or W, it is assumed positive is east of Greenwich and negative is west of Greenwich. The International Date Line follows the 180° meridian, making a few jogs to avoid cutting through land areas. LPTS Low Power Time Source LSB Least Significant Bit or Bytes of a binary word LTP Local Tangent Plane coordinate system. The coordinates are supplied in a North, East, Down sense. The North and East are in degrees or radians, and Down is height below WGS-84 ellipsoid in meters. m/s Meters per second (unit of velocity) m/s/s or m/s2 Meters per second per second (unit of acceleration) 3 m/s/s/s or m/s Meters per second per second per second (unit of impulse or “jerk”) Mask Angle An angle of elevation (angle above the local horizontal) which is the limit for using satellites in a navigation solution. Because low-elevation satellites tend to have more multipath problems, GPS receivers set a mask angle and will not use satellites whose elevation is below that angle. Typical mask angles are 5º, 10º and 15º. MID Message Identifier. In the case of SiRF binary protocol, it is a number between 1 and 255. C-4 SiRFDemo User Guide—June 2007 C MIPS Million Instructions Per Second, a measurement of the speed of a computer MHz Megahertz, a unit of frequency equal to one million Hz MSB Most Significant Bit within a binary word MSL Mean Sea Level MTBF Mean Time Between Failures MUL Memory Upper Lower, a control line on SiRF baseband chips used to select part of a memory word. Multipath Error GPS positioning errors caused by the interaction of the GPS satellite signal and its reflections. mV Millivolt mW Milliwatt NED North, East, Down coordinate system. See LTP. Navigation Message The data added to the GPS satellites’ PRN codes. The navigation message is composed of data bits sent at 50 bps. Data words consist of 30 consecutive bits, and contain 24 bits of actual data and 6 bits or error detection codes. A group of 10 consecutive words are called a subframe. 5 consecutive subframes are called a frame. 25 consecutive frames are called a super frame. The 5 subframes that form a frame contain the transmitting satellite’s ephemeris and clock correction in the first 3 subframes, and system information such as satellite almanacs in the remaining 2 subframes. NF Noise Factor NMEA National Marine Electronic Association. Also commonly used to refer to NMEA 0183, Standard for Interfacing Marine Electronic Devices, a serial message protocol commonly used by GPS receivers. NVRAM Non-volatile Random Access Memory, portion of the SRAM that is powered by a backup battery power supply when prime power is removed. It is used to preserve important data and allow faster entry into the Navigation Mode when prime power is restored. Obscuration Term used to describe periods of time during which a GPS receiver’s line-of-sight to GPS satellites is blocked by natural or man-made objects. OEM Original Equipment Manufacturer Overdetermined Solution The solution of a system of equations containing more equations than unknowns. The GPS receiver computes, when possible, an overdetermined solution using the measurements from five or more GPS satellites, instead of the four necessary for a three-dimensional position solution. P-Code Precise Code. A spread spectrum direct sequence code that is used primarily by military GPS receivers to determine the range to the transmitting GPS satellite. Parallel Receiver A receiver that monitors four or more satellites simultaneously. SiRF receivers can monitor 12 or more satellites simultaneously. PDOP Position Dilution of Precision. A measure of how much the error in the three-dimensional position estimate produced from satellite range measurements is amplified by a poor satellite geometry with respect to the receiver antenna. Pi The mathematical constant having a value of approximately 3.14159 P-P Peak to Peak PPS Precise Positioning Service. The GPS positioning, velocity, and time services that are available on a continuous, worldwide basis to users authorized by the DoD. Acronyms and Abbreviations Glossary C-5 C PRN PseudoRandom Number. The identity of the GPS satellites as determined by a GPS receiver. Since all GPS satellites must transmit on the same frequency, they are distinguished by their pseudorandom number codes, which range from 1 to 32. Pseudorange The calculated range from the GPS receiver to the satellite, which is determined by measuring the phrase shift of the PRN code received from the satellite with internally generated PRN code from the receiver. Because of atmospheric and timing effects, this time is not exact. Therefore, it is called a pseudorange instead of a true range. PVT Position, Velocity, and Time RAM Random Access Memory, a form of computer memory that may be read and written to by the processor. Receiver Channels A GPS receiver specification that indicates the number of independent hardware signal processing channels or unique tracking resources included in the receiver design. RF Radio Frequency RFI Radio Frequency Interference ROM Read Only Memory, a form of computer memory that may be read by the processor, but not written to. RTC real-time Clock RTCA A private, not-for-profit corporation that develops consensus-based recommendations regarding communications, navigation, surveillance, and air traffic management (CNS/ATM) system issues. Previously called Radio Technical Commission for Aeronautics RTCM The Radio Technical Commission for Maritime Services, an organization that sets standards for marine communications. Special Committee 104 of the RTCM established and maintains a communications protocol that is used in GPS receivers to send DGPS corrections between reference receivers and receivers using the corrections. SA Selective Availability. The method used by the DoD to control access to the full accuracy achievable with the C/A code. In May, 2000, the DoD elected to turn SA off, and may not use it again. Satellite Elevation The angle of the satellite above the horizon SEP Spherical Error Probable. The radius of a sphere, centered at the user’s true location, that contains 50 percent of the individual 3-D position measurements made using a particular navigation system. Sequential Receiver A GPS receiver in which the number of satellite signals to be tracked exceeds the number of available hardware channels. Sequential receivers periodically reassign hardware channels to particular satellite signals in a predetermined sequence. SNR Signal-to-Noise Ratio, often expressed in decibels. SPI Serial Peripheral Interface, a synchronous serial channel. SPS Standard Positioning Service. A position service available to all GPS users on a continuous, worldwide basis with no direct charge. SPS uses the C/A code to provide a minimum dynamic and static positioning capability. SRAM Static Random Access Memory. A form of RAM that maintains its contents as long as power is supplied without the need for periodic refreshing. See DRAM. SSP Synchronous Serial Port SV Space Vehicle, the common abbreviation for a satellite. C-6 SiRFDemo User Guide—June 2007 C TDOP Time Dilution of Precision. A measure of how much the geometry of the satellites affects the time estimate computed from the satellite range measurements. 3-D Coverage The number of hours-per-day with four or more satellites visible. Four visible satellites are required to determine a three-dimensional position. In the GPS constellation with full operational configuration (consisting of 21 primary satellites and at least 3 in-orbit spares), 3-D coverage is available at all times over the surface of the earth. 3-D Navigation Navigation Mode in which altitude, horizontal position and the local time are determined from satellite range measurements. TTFF Time To First Fix. The actual time required by a GPS receiver to achieve a position solution after power is applied, or a reset is performed. This specification varies with the operating state of the receiver, the length of time since the last position fix, the location of the last fix, and the specific receiver design. See also Hot Start, Warm Start, and Cold Start. 2-D Coverage The number of hours-per-day with only three satellites visible. Three visible satellites can be used to determine location if the GPS receiver is designed to accept an external altitude input (Altitude Hold). 2-D Navigation Navigation Mode in which a fixed value of altitude is used for one or more position calculations while horizontal (2-D) position can vary freely based on satellite range measurements. UART Universal Asynchronous Receiver/Transmitter, adevice that produces an electrical signal and timing for transmission of data over a serial communications path, and circuitry for detection and capture of such data transmitted from another UART. UDRE User Differential Range Error. A one sigma estimate of the pseudorange measurement error due to ambient noise and residual multipath. UERE User Equivalent Range Error, an estimate of the pseudorange measurement error due to such system parameters as satellite clock and ephemeris error, and ionospheric model errors. Update Rate The GPS receiver specification that indicates the solution rate provided by the receiver when operating normally. Common update rates are once per second, twice per second, and 10 times per second. UTC Universal Coordinated Time. This time system uses the second defined true angular rotation of the Earth measured as if the Earth rotated about its Conventional Terrestrial Pole. However, UTC is only adjusted in increments of one second. The time zone of UTC is that of Greenwich Mean Time (GMT). VCO Voltage Controlled Oscillator VDOP Vertical Dilution of Precision. A measure of how much the geometry of the satellites affects the position estimate (computed from the satellite range measurements) in the vertical (perpendicular to the plane of the user) direction. VSWR Voltage Standing Wave Ratio Warm Start Start mode of the GPS receiver when current position, clock offset, and approximate GPS time are available in the receiver, but no current ephemeris is available. In a warm start, the receiver has sufficient information to predict which satellites are visible, but once these satellites are acquired, the receiver must learn their ephemerides by listening to their navigation messages. WGS-84 World Geodetic System (1984). A mathematical ellipsoid designed to fit the shape of the entire Earth. It is often used as a reference on a worldwide basis, while other ellipsoids are used locally to provide a better fit to Earth in a local region. GPS uses the center of the WGS-84 ellipsoid as the center of the GPS ECEF reference frame, and the surface of the reference ellipsoid as the basis of latitude, longitude, and ellipsoidal altitudes. Acronyms and Abbreviations Glossary C-7 C C-8 SiRFDemo User Guide—June 2007 SiRF Sales Offices ________________________________________________________________________________________ SiRF North America SiRF Europe SiRF Asia Pacific Corporate Headquarters +1-408-467-0410 [email protected] www.sirf.com Germany +49-81-529932-90 [email protected] India +91-120-251-0256 [email protected] France +33-6-0717-7862 [email protected] Taiwan +886-2-8789-6566 [email protected] United Kingdom +44-1344-668390 [email protected] Japan +81-44-829-2186 [email protected] SiRFDemo User Guide Copyright © 1996-2007 SiRF Technology, Inc. All rights reserved. Products made, sold or licensed by SiRF Technology, Inc. are protected by one or more of the following United States patents: 5,148,452, 5,175,557, 5,436,840, 5,488,378, 5,504,482, 5,552,794, 5,592,382, 5,638,077, 5,663,735, 5,745,741, 5,883,595, 5,897,605, 5,901,171, 5,917,383, 5,920,283, 6,018,704, 6,037,900, 6,041,280, 6,044,105, 6,047,017, 6,081,228, 6,114,992, 6,121,923, 6,125,325, 6,198,765, 6,236,937, 6,249,542, 6,278,403, 6,282,231, 6,292,749, 6,295,024, 6,297,771, 6,300,899, 6,301,545, 6,304,216, 6,351,486, 6,351,711, 6,366,250, 6,389,291, 6,393,046, 6,400,753, 6,421,609, 6,427,120, 6,427,121, 6,448,925, 6,453,238, 6,462,708, 6,466,161, 6,466,612, 6,480,150, 6,496,145, 6,512,479, 6,519,277, 6,519,466, 6,522,682, 6,525,687, 6,525,688, 6,526,322, 6,529,829, 6,531,982, 6,532,251, 6,535,163, 6,539,304, 6,542,116, 6,542,823, 6,574,558, 6,577,271, 6,583,758, 6,593,897, 6,597,988, 6,606,349, 6,611,757, 6,618,670, 6,633,814, 6,636,178, 6,643,587, 6,646,595, 6,650,879, 6,662,107, 6,665,612, 6,671,620, 6,675,003, 6,680,695, 6,680,703, 6,684,158, 6,691,066, 6,703,971, 6,707,423, 6,707,843, 6,714,158, 6,724,342, 6,724,811, 6,738,013, 6,747,596, 6,748,015, 6,757,324, 6,757,610, 6,760,364, 6,775,319, 6,778,136, 6,788,655, 6,788,735, 6,804,290, 6,836,241, 6,839,020, 6,850,557, 6,853,338, 6,856,794, 6,885,940, 6,888,497, 6,900,758, 6,915,208, 6,917,331, 6,917,644, 6,930,634, 6,931,055, 6,931,233, 6,933,886, 6,950,058, 6,952,440, 6,961,019, 6,961,660, 6,985,811, 7,002,514, 7,002,516, 69714581.6, 0 731 339, 1 114 524, 60022901.7-08, NI-180674, NI-197510, 156573, 163591, 178370, 178371, 240329, 459834, 468265, 729697, 0895599, 1238485, 2548853, 3,754,672, and 1 316 228. Other United States and foreign patents are issued or pending. SiRF, SiRFstar, SiRFLoc, SiRFDRive, SiRFXTrac, and the SiRF logo are registered trademarks of SiRF Technology, Inc. SiRF Powered, SnapLock, FoliageLock, TricklePower, SingleSat, SnapStart, Push-to-Fix, SiRFNav, SiRFstarII, SiRFstarIII, SiRFSoft, SiRFFlash, SiRFView, SoftGPS, Multimode Location Engine, UrbanGPS, SiRFLink, and WinSiRF are trademarks of SiRF Technology, Inc. Other trademarks are property of their respective companies. This document contains information about SiRF products. SiRF reserves the right to make changes in its products, specifications, and other information at any time without notice. SiRF assumes no liability or responsibility for any claims or damages arising from the use of this document, or from the use of integrated circuits based on this data sheet, including, but not limited to claims or damages based on infringement of patents, copyrights, or other intellectual property rights. No license, either expressed or implied, is granted to any intellectual property rights of SiRF. SiRF makes no warranties, either express or implied with respect to the information and specification contained in this document. Performance characteristics listed in this document do not constitute a warranty or guarantee of product performance. SiRF products are not intended for use in life support systems or for life saving applications. All terms and conditions of sale are governed by the SiRF Terms and Conditions of Sale, a copy of which may obtain from your authorized SiRF sales representative. June 2007 Please Recycle