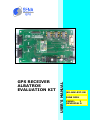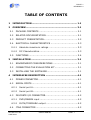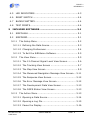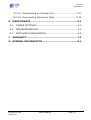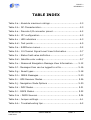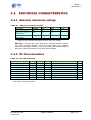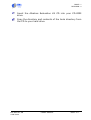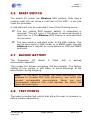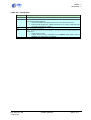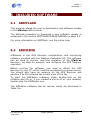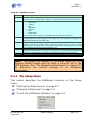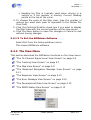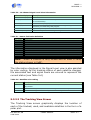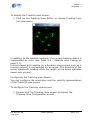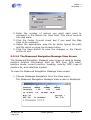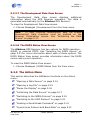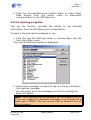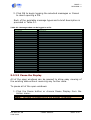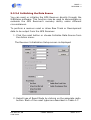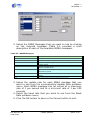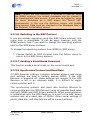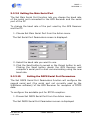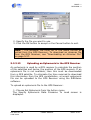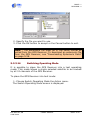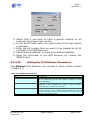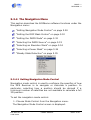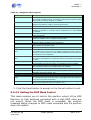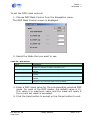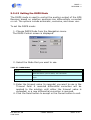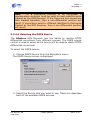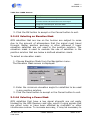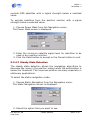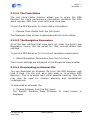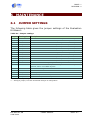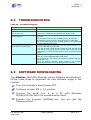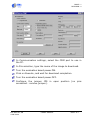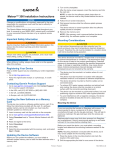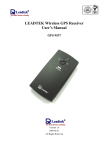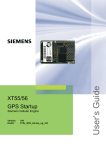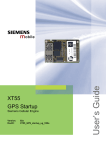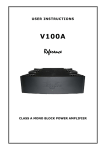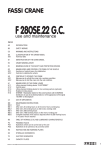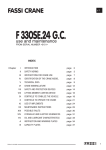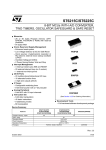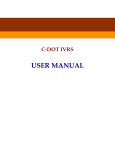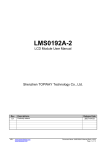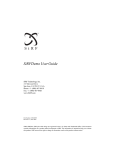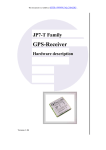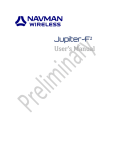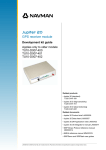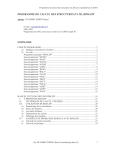Download user`s manual gps receiver albatros evaluation kit
Transcript
USER’S MANUAL GPS RECEIVER ALBATROS EVALUATION KIT MU-AEK-037-SN JUNE 2001 ISSUE: 1 REVISION: 0 ISSUE: 1 REVISION: 0 TABLE OF CONTENTS 1 INTRODUCTION ........................................................... 1.1 2 OVERVIEW ................................................................... 2.1 2.1 PACKAGE CONTENTS ................................................. 2.1 2.2 RELATED DOCUMENTATION ........................................ 2.1 2.3 PRODUCT PRESENTATION........................................... 2.2 2.4 ELECTRICAL CHARACTERISTICS .................................. 2.3 2.4.1 Absolute maximum ratings ..................................... 2.3 2.4.2 DC Characteristics................................................. 2.3 2.5 3 FUNCTIONS .............................................................. 2.4 INSTALLATION ............................................................ 3.1 3.1 ENVIRONMENT CONSIDERATIONS ............................... 3.1 3.2 CONNECTING THE EVALUATION KIT ............................. 3.1 3.3 INSTALLING THE SOFTWARE....................................... 3.1 4 INTERFACES DESCRIPTION ......................................... 4.1 4.1 POWER CONNECTOR .................................................. 4.1 4.2 SERIAL PORTS .......................................................... 4.1 4.2.1 Serial port A......................................................... 4.1 4.2.2 Serial port B......................................................... 4.1 4.3 DISCRETE I/O CONNECTOR......................................... 4.2 4.3.1 INP2/DBGEN input ................................................ 4.2 4.3.2 OUT4/TIMEMARK output ........................................ 4.2 4.4 JTAG CONNECTOR ..................................................... 4.2 MU-AEK-037-SN JUNE 2000 USER’S MANUAL PAGE: I ISSUE: 1 REVISION: 0 4.5 LED INDICATORS ...................................................... 4.3 4.6 RESET SWITCH ......................................................... 4.4 4.7 BACKUP BATTERY ...................................................... 4.4 4.8 TEST POINTS ............................................................ 4.4 5 INCLUDED SOFTWARE ................................................. 5.1 5.1 SIRFFLASH ............................................................... 5.1 5.2 SIRFDEMO................................................................ 5.1 5.2.1 The Setup Menu ................................................... 5.2 5.2.1.1 Defining the Data Source ................................... 5.3 5.2.1.2 Changing Preferences ........................................ 5.4 5.2.1.3 To Exit the SiRFdemo Software ........................... 5.5 5.2.2 The View Menu ..................................................... 5.5 5.2.2.1 The 12-Channel Signal Level View Screen ............. 5.6 5.2.2.2 The Tracking View Screen .................................. 5.7 5.2.2.3 The Map View Screen ........................................ 5.9 5.2.2.4 The Measured Navigation Message View Screen... 5.11 5.2.2.5 The Response View Screen ............................... 5.12 5.2.2.6 The Error Message View Screen......................... 5.12 5.2.2.7 The Development Data View Screen................... 5.13 5.2.2.8 The DGPS Status View Screen........................... 5.13 5.2.3 The Action Menu ................................................. 5.13 5.2.3.1 Opening a Data Source .................................... 5.14 5.2.3.2 Opening a Log File .......................................... 5.15 5.2.3.3 Pause the Display ........................................... 5.16 MU-AEK-037-SN JUNE 2000 USER’S MANUAL PAGE: II ISSUE: 1 REVISION: 0 5.2.3.4 Initializing the Data Source .............................. 5.17 5.2.3.5 Switching to the NMEA Protocol......................... 5.19 5.2.3.6 Switching to the SiRF Protocol........................... 5.21 5.2.3.7 Sending a Serial Break Command...................... 5.21 5.2.3.8 Synchronize Protocol and Baud Rate .................. 5.21 5.2.3.9 Setting the Main Serial Port .............................. 5.22 5.2.3.10 Setting the DGPS Serial Port Parameters ............ 5.22 5.2.3.11 Setting the UART Configuration ......................... 5.23 5.2.3.12 Uploading an Almanac to the GPS Receiver ......... 5.23 5.2.3.13 Uploading an Ephemeris to the GPS Receiver ...... 5.24 5.2.3.14 Switching Operating Mode ................................ 5.25 5.2.3.15 Setting the TricklePower Parameters.................. 5.26 5.2.4 The Navigation Menu ........................................... 5.28 5.2.4.1 Setting Navigation Mode Control ....................... 5.28 5.2.4.2 Setting the DOP Mask Control ........................... 5.30 5.2.4.3 Setting the DGPS Mode.................................... 5.32 5.2.4.4 Selecting the DGPS Source ............................... 5.33 5.2.4.5 Selecting an Elevation Mask.............................. 5.34 5.2.4.6 Selecting a Power Mask.................................... 5.34 5.2.4.7 Steady State Detection .................................... 5.35 5.2.5 The Poll Menu..................................................... 5.36 5.2.5.1 The Software Version....................................... 5.36 5.2.5.2 The Clock Status ............................................. 5.37 5.2.5.3 The Navigation Parameters............................... 5.37 MU-AEK-037-SN JUNE 2000 USER’S MANUAL PAGE: III ISSUE: 1 REVISION: 0 5.2.5.4 Downloading an Almanac File............................ 5.37 5.2.5.5 Downloading Ephemeris Data ........................... 5.38 6 MAINTENANCE............................................................. 6.1 6.1 JUMPER SETTINGS..................................................... 6.1 6.2 TROUBLESHOOTING .................................................. 6.2 6.3 SOFTWARE DOWNLOADING ........................................ 6.2 7 WARRANTY .................................................................. 7.1 8 GENERAL INFORMATION ............................................. 8.1 MU-AEK-037-SN JUNE 2000 USER’S MANUAL PAGE: IV ISSUE: 1 REVISION: 0 TABLE INDEX Table 2.a : Absolute maximum ratings ...................................... 2.3 Table 2.b : DC Characteristics.................................................. 2.3 Table 4.a : Discrete I/O connector pinout .................................. 4.2 Table 4.b : JP7 configuration ................................................... 4.3 Table 4.c : LED indicators ....................................................... 4.3 Table 4.d : Test points............................................................ 4.5 Table 5.a : SiRFDemo menus................................................... 5.2 Table 5.b : 12-Channel Signal Level View Information ................. 5.7 Table 5.c : Status field value definition...................................... 5.7 Table 5.d : Satellite color coding .............................................. 5.7 Table 5.e : Measured Navigation Message View Information ....... 5.12 Table 5.f : Messages than can be logged to a file ...................... 5.16 Table 5.g : Reset types ......................................................... 5.18 Table 5.h : NMEA Messages................................................... 5.20 Table 5.i : GPS Receiver Modes.............................................. 5.26 Table 5.j : Navigation Mode Options ....................................... 5.30 Table 5.k : DOP Modes ......................................................... 5.31 Table 5.l : DGPS Modes ........................................................ 5.32 Table 5.m : DGPS Sources .................................................... 5.34 Table 6.a : Jumper settings ..................................................... 6.1 Table 6.b : Troubleshooting tips ............................................... 6.2 MU-AEK-037-SN JUNE 2000 USER’S MANUAL PAGE: V ISSUE: 1 REVISION: 0 1 INTRODUCTION The Albatros OEM GPS Receiver from SENA GPS is a new OEM GPS receiver product that features the revolutionary SiRFStar-II chipset. This complete 12-channel, provides a vastly superior position accuracy performance in a much smaller package. The SiRFStar-II architecture built on the high-performance SiRFStar-I core, adding an acquisition accelerator, differential GPS processor, multipath mitigation hardware and satellite-tracking engine. Albatros delivers major advancements in GPS performance, accuracy, integration, computing power and flexibility. The Albatros Evaluation Kit provides all the necessary tools and components to allow the customer to easily start, test, evaluate and integrate the Albatros GPS receiver in his own design. MU-AEK-037-SN JUNE 2000 USER’S MANUAL PAGE: 1.1 ISSUE: 1 REVISION: 0 2 OVERVIEW 2.1 PACKAGE CONTENTS The Albatros Evaluation Kit package contains the following components : Albatros Evaluation Kit Motherboard. Albatros GPS Receiver. User’s guide (this guide). Evaluation kit CD : contains PC software, documentation in PDF format. Active 3V GPS antenna Power supply adaptor Serial cable 2.2 RELATED DOCUMENTATION Albatros User’s Guide from SENA GPS, code MU-ALB-036SN. MU-AEK-037-SN JUNE 2000 USER’S MANUAL PAGE: 2.1 ISSUE: 1 REVISION: 0 2.3 PRODUCT PRESENTATION The Albatros Evaluation Kit Motherboard provides the necessary interface to test the Albatros GPS receiver. Serial port A JTAG Connector Serial port B Backup capacitor RS232 transceivers Reset switch Albatros GPS receiver Discrete I/O lines Main power jack LED indicators See INTERFACES DESCRIPTION on page 4.1 for more details. MU-AEK-037-SN JUNE 2000 USER’S MANUAL PAGE: 2.2 ISSUE: 1 REVISION: 0 2.4 ELECTRICAL CHARACTERISTICS 2.4.1 Absolute maximum ratings Table 2.a : Absolute maximum ratings Parameter Power supply voltage 1 Symbol Min Max Units VDD -15.0 15.0 V Input Pin Voltage discrete inputs on VIN -0.3 5.0 V Input Pin Voltage RS323 inputs on VRS -14 14 V 1 : negative value denotes that jack polarity does not matter. Warning – Stressing the device beyond the “Absolute Maximum Ratings” may cause permanent damage. These are stress ratings only. Operation beyond the “Operating Conditions” is not recommended and extended exposure beyond the “Operating Conditions” may affect device reliability. 2.4.2 DC Characteristics Table 2.b : DC Characteristics Parameter Symbol Min Max Conditions Units Vdd 6 12 Vdd nominal = 9V V Input High Level Vih 0.7xVdd 5.0 All discrete input pins V Input Low Level Vil 0 0.3xVdd All discrete input pins V Output high level Voh 2.4 All discrete output pins (@Ioh = 2mA) V Output low level Vol 0.4 All discrete output pins (Iol = 2mA) V Input Leakage current li 1 All discrete input pins µA Input Capacitance 3 All discrete input pins pF Output Capacitance 3 All discrete output pins pF Power supply voltage 1 1 -1 : Jack polarity does not matter. MU-AEK-037-SN JUNE 2000 USER’S MANUAL PAGE: 2.3 ISSUE: 1 REVISION: 0 2.5 FUNCTIONS The Albatros functions : Evaluation Kit mainly supplies the following Provide alimentation to the Albatros GPS receiver. Provide RS232 interface to the GPS receiver for its two serial ports. Port A does not provide hardware handshaking. Port B can provide RTS/CTS hardware handshaking. Each port con independently be configured to use RS232 o 3.3V TTL electric levels (with solder jumpers on the board) Provide discrete I/O for the module. Three inputs, and 6 outputs are available on the I/O connector. Provide backup current source to maintain GPS data when the power is removed. Provide 20-pin JTAG interface to the SiRF GSP2e ARM microprocessor. A set of jumpers allows easy configuration of the board resources (software downloading, electric levels, JTAG enable/disable, etc). MU-AEK-037-SN JUNE 2000 USER’S MANUAL PAGE: 2.4 ISSUE: 1 REVISION: 0 3 INSTALLATION 3.1 ENVIRONMENT CONSIDERATIONS The evaluation board is intended to be used in a soft environment and has not been designed for field operation or testing. Hence, when using the Albatros Evaluation Kit, you may avoid these conditions: Exposure to water or moisture. Extreme temperatures (-40 to +85 degrees C) Any vibration Electrostatic environments CAUTION : the electronic devices must be protected from electrostatic discharges. Use a grounded area when manipulating the boards. 3.2 CONNECTING THE EVALUATION KIT To operate the Albatros Evaluation Kit, connect the power cable to the power source and the GPS antenna to the antenna connector. Use the serial cable to connect the board to an appropriate serial communications port on the PC computer. Note that Port A is the standard serial communication port and Port B is used for differential input. The default protocol on port A is the NMEA protocol, at 4800,8,N,1. The alternate protocol on port A is the SiRF protocol, at 19200,8,N,1. 3.3 INSTALLING THE SOFTWARE To install the toolkit software: MU-AEK-037-SN JUNE 2000 USER’S MANUAL PAGE: 3.1 ISSUE: 1 REVISION: 0 Insert the Albatros Evaluation Kit CD into your CD-ROM drive. Copy the directory and contents of the tools directory from the CD to your hard drive. MU-AEK-037-SN JUNE 2000 USER’S MANUAL PAGE: 3.2 ISSUE: 1 REVISION: 0 4 INTERFACES DESCRIPTION 4.1 POWER CONNECTOR The Albatros Evaluation Kit must be alimented with a 6 to 12 Volt DC source. The jack connector has the following characteristics : external diameter: 5.5 mm. Internal diameter 2.1 mm. The polarity does not matter, since the board accepts any polarity. 4.2 SERIAL PORTS 4.2.1 Serial port A This port is the Albatros’ main serial port. During normal operation, it outputs navigation data in SiRF or NMEA format. Refer to Albatros user’s manual from SENA GPS for more information on communication modes. This port is also used to download new software releases in the GPS receiver. Jumpers JP3/JP6 can configure the electric levels of this port. The default configuration is RS232 electric levels. Note that these jumpers are footprint jumpers : to switch to 3.3V TTL electric levels, it is necessary to remove U3 (RS232 driver) and to short the jumpers with solder. Port A does not provide handshaking. 4.2.2 Serial port B This port is used to receive differential corrections (DGPS). Jumpers JP2/JP5 can configure the electric levels of this port. The default configuration is RS232 electric levels. Note that these jumpers are footprint jumpers : to switch to 3.3V TTL electric levels, it is necessary to remove U3 (RS232 driver) and to short the jumpers with solder. MU-AEK-037-SN JUNE 2000 USER’S MANUAL PAGE: 4.1 ISSUE: 1 REVISION: 0 Port B can provide RTS/CTS handshaking. The RTS/CTS electric levels can also be configures with JP1/JP4. 4.3 DISCRETE I/O CONNECTOR This 9 pins male Sub-D connector provides 9 discrete I/O lines : 3 inputs, and 6 outputs. Table 4.a : Discrete I/O connector pinout Pin number Name 1 INP1 2 INP2/DBGEN 3 INP3 4 OUT1 5 OUT2 6 OUT3 7 OUT4/TIMEMARK 8 OUT5 9 OUT6 4.3.1 INP2/DBGEN input The INP2 input signal is shared with the DBGEN input. This setting is configured by the jumper JP7. See JTAG CONNECTOR on page 4.2 for more details. 4.3.2 OUT4/TIMEMARK output During normal operation, the OUT4/TIMEMARK pin outputs an accurate pulse-per-second signal. The signal level is according to the Table 2.b : DC Characteristics. 4.4 JTAG CONNECTOR The Multi-ICE interface is provided through a 20-pin header where the Multi-ICE connector will plug in. This interface is an extension version of JTAG interface, IEEE-1091 compliant, which provides control of the GSP2e internal ARM core. More details of Multi-ICE are provided in ARM Multi-processor EmbeddedICE Interface Unit User Guide at web site: http://www.arm.com/Documentation/UserMans. MU-AEK-037-SN JUNE 2000 USER’S MANUAL PAGE: 4.2 ISSUE: 1 REVISION: 0 The GSP2e ARM processor provides a hardware protection against ICE debugging, through the pin INP2/JTAGEN of the Albatros GPS module. The jumper JP7 allows the user to configure the ICE lock : Table 4.b : JP7 configuration JP7 configuration Multi-ICE state 1-2 INP2 not connected. Debug may be enabled 2-3* INP2 is connected. Multi-ICE may not be able to operate (depends on INP2 level on I/O connector). A low level will lock the debug port. * : default configuration Note : the JP7 configuration remains dependent of the current version of the software running on the Albatros GPS module. Some versions of the software can force ICE lock, independently of JP7 setting and INP2 input level. Note : In 2-3 configuration, the lock depends on INP2 state. If INP2 input is high or left open, and if the software is not protected, the Multi-ICE will operate correctly. 4.5 LED INDICATORS The Albatros Evaluation Kit provides two LED indicators. Table 4.c : LED indicators LED Indicator Name Function Green (DL1) DC IN ON when power is applied to the board Red (DL2) ON/STANDBY ON when the GPS is ON, OF when the GPS is OFF in push-to-fix OFF mode Note : the green LED should always be ON when power is connected. Note : on power-on, the red LED should keep ON al least two seconds (then it can get OFF if the GPS module is configured for push-to-fix mode). If it is not, check the GPS module connections. MU-AEK-037-SN JUNE 2000 USER’S MANUAL PAGE: 4.3 ISSUE: 1 REVISION: 0 4.6 RESET SWITCH The switch S1 resets the Albatros GPS module. Note that a module reset will not cause a cold start of the GPS : it will just reset the processor. A cold start will only be executed if one of the following occurs : The non volatile RAM backup battery is exhausted or removed. This will occur if the power is removed during a long time, or if the Albatros GPS module is removed from its connector. The user sends a cold start order to the GPS module. This can be done while in SiRF mode, or in NMEA mode. See the Albatros user’s manual for more details on SiRF and NMEA protocols. 4.7 BACKUP BATTERY The Evaluation Kit accumulator/capacitor. Board if fitted with a backup The jumper J10 allows connecting this accumulator. The factory setting of this jumper is Left Open, to avoid discharge of the accumulator during shipping. Note : If you wish to change the fitted accumulator (for example to increase OFF time autonomy), you must only connect rechargeable accumulators. Never use nonrechargeable batteries that could damage the board and cause personal injury. 4.8 TEST POINTS The board provides test points that allow the user to measure or define various parameters : MU-AEK-037-SN JUNE 2000 USER’S MANUAL PAGE: 4.4 ISSUE: 1 REVISION: 0 Table 4.d : Test points Test point Description TP1 GND : Ground TP2 VBK : backup alimentation measurement. Note that this voltage will not be the same as the fitted accumulator/capacitor : With power applied, the voltage measured on TP2 will be around 3.3V • Without power applied, the voltage measured on TP” will be a little less than • the backup accumulator voltage. TP3 VCC : should be around 3.2V TP4 VANT : external source for 5V active antenna. In order to use a 5V active antenna, it is necessary to : Supply 5VDC on TP4 • Change antenna power configuration on the Albatros GPS module. See the • Albatros User’s Manual for more details. MU-AEK-037-SN JUNE 2000 USER’S MANUAL PAGE: 4.5 ISSUE: 1 REVISION: 0 5 INCLUDED SOFTWARE 5.1 SIRFFLASH This program allows the user to download a new software release in the Albatros GPS receiver. The detailed procedure to download a new software release is explained in the section SOFTWARE DOWNLOADING on page 6.2. For more information on SiRFFlash, see the online help. 5.2 SIRFDEMO SiRFdemo is the GPS Receiver configuration and monitoring software provided with the Albatros Evaluation Kit. This software can be used to monitor real-time operation of the Albatros Receiver, log data for analysis, and configure the GPS Receiver operation. Before running the software, you need to attach the GPS Receiver to your PC, which must be connected to a power source. You should also have an antenna on the GPS Receiver and position it so the antenna has a clear view of the sky. To start the SiRFdemo software, either double-click on the sirfdemo.exe file or, if you created a short-cut on your desktop, double-click the SiRFdemo icon. The SiRFdemo software has six menus, which are described in Table 5.a. MU-AEK-037-SN JUNE 2000 USER’S MANUAL PAGE: 5.1 ISSUE: 1 REVISION: 0 Table 5.a : SiRFDemo menus Menu Description Setup The Setup menu lets you configure the data source used by SiRFdemo, and configure operating preferences. See “The Setup Menu” on page 5.2 for detailed information about the Setup menu. View The View menu lets you display different view windows. The available view windows include: Signal Level • Tracking • Map • Navigation • Response • Error • Development • DGPS Status • See “The View Menu” on page 5.5 for detailed information about the View menu. The Action menu provides access to most of the SiRFdemo functionality including configuration of the GPS Receiver and data logging for later analysis. See “The Action Menu” on page 5.13 for detailed information about the Action menu. Action Navigation Navigation The Navigation menu lets you configure items that effect how a position solution is acquired or the type of position needed. From the Navigation menu, you can set various operating masks, the DGPS mode, and the DGPS source. See “The Navigation Menu” on page 5.28 for detailed information about the Navigation menu. Poll You use the Poll menu to obtain GPS Receiver information such as software version, navigation parameters, and clock status. You can also use the Poll menu to obtain the latest ephemeris and almanac. See “The Poll Menu” on page 5.36 for detailed information about the Poll menu. Window The commands on the Window menu are standard Windows commands (Cascade, Tile, etc). Note : The values that appear in the dialog boxes are GPS Receiver default values and not what is currently set in the GPS Receiver. See “The Navigation Parameters” on page 5.37 to determine the current settings of all navigation parameters. 5.2.1 The Setup Menu This section describes the SiRFdemo functions on the Setup menu: “Defining the Data Source” on page 5.3 “Changing Preferences” on page 5.4 “To Exit the SiRFdemo Software” on page 5.5 MU-AEK-037-SN JUNE 2000 USER’S MANUAL PAGE: 5.2 ISSUE: 1 REVISION: 0 5.2.1.1 Defining the Data Source The SiRFdemo software is capable of receiving data from different sources. You can configure the software to receive data directly from a connected Albatros Evaluation Kit, or generate its own random data. To configure the source of the data used by the SiRFdemo software: 1. Click the Data Source button or choose Data Source from the Setup menu. The Data Source Setup screen is displayed. 2. Select either the Supplied Data or Random option: Random option uses randomly generated data. Use this option to verify that the SiRFdemo software is running without the GPS Receiver connected. With Supplied Data option, the software will use real data from a GPS Receiver. Note : The Simulator (Truth Data) option is not implemented. Do not use the File radio button. This option is not implemented. MU-AEK-037-SN JUNE 2000 USER’S MANUAL PAGE: 5.3 ISSUE: 1 REVISION: 0 3. To use data directly from the Albatros Evaluation Kit, select the Serial Port radio button. Use the selection lists to choose the serial port to which the GPS Receiver is connected on your PC, and the correct baud rate. 4. Click the OK button to continue. 5.2.1.2 Changing Preferences You can change the appearance of some of the view windows to suit your personal preferences. View preferences include the Signal Level view, the Tracking view, and the Map view. To change the appearance of the view windows: 1. Choose Preferences from the Setup menu. The Preferences screen is displayed. 2. Select the type of signal graph that you want to view on the 12-Channel Signal Signal Graph Type : o Bar : Displays the data with vertical bars to represent the observed signal strength of each satellite. o Line : Displays the data in a continuous line graph form. 3. Select the direction of the tracking orientation that you want to use in the Tracking View screen : Tracking orientation : o North Up : True north points to the top of the circle. MU-AEK-037-SN JUNE 2000 USER’S MANUAL PAGE: 5.4 ISSUE: 1 REVISION: 0 o Heading Up This is typically used when driving in a vehicle or if the receiver is moving. Current heading points to the top of the circle. 4. To change the scale of the Map view, type the number of meters you want each pixel to represent in the Meters Per Pixel field. 5. Click the Centered Position check box if you want to display the Map View with the current position at the map center. 6. Click the Save button to save the changes or Cancel to exit without saving changes. 5.2.1.3 To Exit the SiRFdemo Software Select Exit from the Setup pulldown menu. This closes SiRFdemo software. 5.2.2 The View Menu This section describes the SiRFdemo functions on the View menu: “The 12-Channel Signal Level View Screen” on page 5.6 “The Tracking View Screen” on page 5.7 “The Map View Screen” on page 5.9 “The Measured Navigation Message View Screen” on page 5.11 “The Response View Screen” on page 5.12 “The Error Message View Screen” on page 5.12 “The Development Data View Screen” on page 5.13 “The DGPS Status View Screen” on page 5.13 MU-AEK-037-SN JUNE 2000 USER’S MANUAL PAGE: 5.5 ISSUE: 1 REVISION: 0 5.2.2.1 The 12-Channel Signal Level View Screen The 12-Channel Signal Level View screen is a combined graphical and text display of satellite tracking. Information shown by the Signal Level view includes the satellite number, status, azimuth, elevation, C/No, and last five seconds of measured signal strength. To display the 12-Channel Signal Level view screen: 1. Click the Signal Level View button or choose Signal Level from the View menu. Note : If you double-click on the 12-Channel Signal Level View screen, the Preferences screen is displayed, as described in “Changing Preferences” on page 5.4. The Preferences screen enables you to modify the way information is displayed on the screen. MU-AEK-037-SN JUNE 2000 USER’S MANUAL PAGE: 5.6 ISSUE: 1 REVISION: 0 Table 5.b : 12-Channel Signal Level View Information Information displayed Description Satellite Number (SV) The GPS satellite PRN number. Status (St) The status of each satellite tracked (see Table 5.c : Status field value definition for more information). Azimuth (Az) Satellite azimuth (in degrees). Elevation (El) Satellite elevation (in degrees) with the horizon being zero degrees in elevation, and directly over-head being ninety degrees. C/No Signal level (in dB-Hz). Signal Level (-5 sec) 5-second history of the measured signal strength. Table 5.c : Status field value definition Hex value Description 0x01 Set, if acq/reacq is done successfully 0x02 Set, Integrated carrier phase is valid 0x04 Set, Bit sync completed flag 0x08 Set, Subframe sync has been done 0x10 Set, Carrier pullin done 0x20 Set, Code locked 0x40 Set, Failed to acquire S/V 0x80 Set, Ephemeris data available Note : When a channel is fully locked and all data is valid, the status shown is 0xBF. The information displayed in the Signal Level view is also assisted by color coding. As the tracking status of each satellite changes, the associated text and signal levels are colored to represent the current status (see Table 5.d). Table 5.d : Satellite color coding Color Description Red The satellite location is know from almanac information; however, the satellite is not currently being tracked. Blue The satellite is being tracked; however, it is not being used in the current position solution. Green The satellite is being tracked and is being used in the current position solution. 5.2.2.2 The Tracking View Screen The Tracking View screen graphically displays the location of each of the tracked, used, and available satellites in the form of a polar plot. MU-AEK-037-SN JUNE 2000 USER’S MANUAL PAGE: 5.7 ISSUE: 1 REVISION: 0 To display the Tracking view screen: 1. Click on the Tracking View button or choose Tracking from the View menu. In addition to the satellite locations, the current tracking status is represented by color (see Table 5.d : Satellite color coding on page 5.7). Current speed and heading (in a dynamic environment such as a moving vehicle) is represented by an arrow. The direction of the arrow represents heading while the length of the arrow indicates speed over ground. Configuring the Tracking View Screen : You can configure the orientation and the velocity representation of the Tracking view screen. To configure the Tracking view screen: 1. Double-click the Tracking View screen to display the Tracking View Configuration screen. MU-AEK-037-SN JUNE 2000 USER’S MANUAL PAGE: 5.8 ISSUE: 1 REVISION: 0 2. Select the direction of the tracking orientation that you want to use. o North Up : True north points to the top of the circle. o Heading Up This option can be used when driving. Current heading points to the top of the circle. 3. Type the Outer circle velocity (in m/sec). Note : The setting of the outer circle velocity means that if the arrow length reaches the outer circle of the plot, then the outer circle velocity has been reached. 4. Click OK to save the changes or Cancel to exit without saving changes. 5.2.2.3 The Map View Screen The Map view screen displays a combination of graphical and text-based information. Positions generated by the Albatros Evaluation Kit are plotted on the Map view screen while other information such as GPS time, GPS week, position mode, current position, heading, velocity, DOP, type of position fix, and satellites tracked are displayed as text. To display the Map view screen: MU-AEK-037-SN JUNE 2000 USER’S MANUAL PAGE: 5.9 ISSUE: 1 REVISION: 0 1. Click the Map View button or choose Map from the View menu. The Map View screen is displayed. The current position is represented on the plot by a red dot, while past positions are displayed in blue. Note : Before using the Map view, it is necessary to create or edit an existing text file that contains the position on which you want to center the map view. Provided with the SiRFdemo software is an example file - ring90.smp. You can edit this file to specify your required position. For information on the format of the .smp file, please see below. To change the map view preferences : The ability to change the scale of the Map view and to select the appropriate .smp file is provided by the Map view preferences. 1. Double-click on the Map View screen to display the Preferences window. MU-AEK-037-SN JUNE 2000 USER’S MANUAL PAGE: 5.10 ISSUE: 1 REVISION: 0 2. Enter the number of meters you want each pixel to represent in the Meters Per Pixel field. This value controls the map scale. 3. Click the Center Current check box if you want the Map View to be centered. 4. Select the appropriate .smp file by either typing the path and file name or using the browse button. 5. Click the Save button to save the changes or the Cancel button to exit. 5.2.2.4 The Measured Navigation Message View Screen The Measured Navigation Message view screen is used to display position solution information such as GPS time, GPS week, position mode, current position, heading, velocity, DOP, type of position fix, and satellites tracked. To view the Measured Navigation Message View screen: 1. Choose Messages Navigation from the View menu. The Measured Navigation Message View screen is displayed. MU-AEK-037-SN JUNE 2000 USER’S MANUAL PAGE: 5.11 ISSUE: 1 REVISION: 0 Table 5.e : Measured Navigation Message View Information Information displayed Description X, Y, Z positions Coordinates of user’s position in ECEF (meters) Velocity User’s velocity in ECEF (m/s) Latitude User’s latitude (decimal of degrees) Longitude User’s longitude (decimal of degrees) Altitude User’s altitude (meters) Mode Navigation solution type GPS Week GPS week number DOP Dilution of Precision Fix Validated/invalidated Time Current GPS time (seconds) Svs Used in Fix Sv PRN used in solution Note : ECEF XYZ is converted geodetic latitude, longitude, and altitude based on the WGS84 ellipsoid parameters. 5.2.2.5 The Response View Screen The Response View screen is used to display any response to a poll request. You can poll the GPS Receiver for the software version (see “The Software Version” on page 5.36), clock status (see “The Clock Status” on page 5.37), and navigation parameters (see “The Navigation Parameters” on page 5.37). To display the Response View screen: 1. Choose Messages Response from the View menu. 5.2.2.6 The Error Message View Screen The Error Message View screen is used to display any error messages that the GPS Receiver may generate. Error messages are generated automatically by the Albatros GPS Receiver under certain conditions. Many are caused by normal GPS operations such as acquiring a low elevation satellite. This could result in a bad parity. To view the Error Message View screen: 1. Choose Messages Error from the View menu. MU-AEK-037-SN JUNE 2000 USER’S MANUAL PAGE: 5.12 ISSUE: 1 REVISION: 0 5.2.2.7 The Development Data View Screen The Development Data View screen displays additional information about the GPS Receiver operation. The data is generated automatically by the Albatros GPS Receiver. To view the Development Data View screen: 1. Choose Messages | Development from the View menu. Note : To view incoming development data the Enable Development Data checkbox must be enabled on the Receiver Initialization screen. See “Initializing the Data Source” on page 5.17. 5.2.2.8 The DGPS Status View Screen The Albatros GPS Receiver has two options for DGPS operation WAAS, or external RTCM. See “Selecting the DGPS Source” on page 5.33 for more information about each of these options. The DGPS Status View screen provides information about the DGPS source and current operation. To view the DGPS Status View screen: 1. Choose Messages | DGPS Status from the View menu. 5.2.3 The Action Menu This section describes the SiRFdemo functions on the Action menu: “Opening a Data Source” on page 5.14 “Opening a Log File” on page 5.15 “Pause the Display” on page 5.16 “Initializing the Data Source” on page 5.17 “Switching to the NMEA Protocol” on page 5.19 “Switching to the SiRF Protocol” on page 5.21 “Sending a Serial Break Command” on page 5.21 “Synchronize Protocol and Baud Rate” on page 5.21 MU-AEK-037-SN JUNE 2000 USER’S MANUAL PAGE: 5.13 ISSUE: 1 REVISION: 0 “Setting the Main Serial Port” on page 5.22 “Setting the DGPS Serial Port Parameters” on page 5.22 “Setting the UART Configuration” on page 5.23 “Uploading an Almanac to the GPS Receiver” on page 5.23 “Uploading an Ephemeris to the ” on page 5.24 “Switching Operating Mode” on page 5.25 “Setting the TricklePower Parameters” on page 5.26 Note : All values that appear in the dialogue boxes under this menu are Albatros GPS Receiver default values. To determine the current settings of all Navigation Parameters, refer to page 5.37. 5.2.3.1 Opening a Data Source Before any data can be received from or sent to the GPS Receiver a communications channel must be established or a data source must be opened. To open a data source: 1. Click the Connect/Disconnect button or select Open Data Source from the Action menu. MU-AEK-037-SN JUNE 2000 USER’S MANUAL PAGE: 5.14 ISSUE: 1 REVISION: 0 2. Click the Connect/Disconnect button again or select Open Data Source from the Action menu to disconnect communication to the GPS Receiver. 5.2.3.2 Opening a Log File The log file function provides the ability to log selected information from the GPS Receiver to a named file. To open a file and select messages to log: 1. Click the Log File Settings button or choose Open Log File from the Action menu. The Log File Settings window is displayed. 2. Select each message you want to log to a file by clicking on the required message. You can select all of the messages at once by clicking the Select All button Note : Only records that are selected will be logged to a file. If you are logging all available messages, you should use a baud rate of 38400. This will ensure that no data will be lost during logging. MU-AEK-037-SN JUNE 2000 USER’S MANUAL PAGE: 5.15 ISSUE: 1 REVISION: 0 3. Click OK to begin logging the selected messages or Cancel to abort opening a file. Each of the available message types and a brief description is provided in Table 5.f. Table 5.f : Messages than can be logged to a file Messages Description 002 Measured Navigation Time, position, velocity,... 004 Measured Tracking Satellite status and C/No 005 Raw Track Data Satellite raw data measurements 006 SW Version Software version of the Evaluation Kit 007 Clock Status Receiver clock performance 00850 BPS Subframe Data Satellite ephemeris and almanac data 009 Throughput CPU throughput usage 010 Error Various error messages 011 Cmd Ack Acknowledgment of received commands 012 Cmd Nak Input message failures 013 Visible List Satellite visibility list (based on current almanac) 014 Almanac Satellite almanac data 015 Ephemeris Satellite ephemeris data 017 Raw DGPS Differential GPS corrections in RTCM format 019 Rcvr Params Parameters affecting navigation solutions 028 Navigation Measurements Observed satellite measurement data 029 DGPS Measurements Received differential GPS correction information 030 SV State Parameters Observed velocity, position and clock information 031 Startup Initialization Startup initialization information 255 Development Various development information 5.2.3.3 Pause the Display All of the open windows can be paused to allow easy viewing of the existing data without receiving any further data. To pause all of the open windows: 1. Click the Pause button or choose Pause Display from the Action menu. Note : No data is logged while the display is paused. MU-AEK-037-SN JUNE 2000 USER’S MANUAL PAGE: 5.16 ISSUE: 1 REVISION: 0 5.2.3.4 Initializing the Data Source You can reset or initialize the GPS Receiver directly through the SiRFdemo software. This function may be used to demonstrate or evaluate the GPS Receiver’s recovery ability under different circumstances. To perform a receiver reset or allow Raw Track or Development data to be output from the GPS Receiver: 1. Click the reset button or choose Initialize Data Source from the Action menu. The Receiver Initialization Setup screen is displayed. 2. Select type of Reset Mode by clicking on the associate radio button. Each of the reset types are described in Table 4-7. MU-AEK-037-SN JUNE 2000 USER’S MANUAL PAGE: 5.17 ISSUE: 1 REVISION: 0 Table 5.g : Reset types Option Description Hot Start The GPS Receiver restarts by using the values stored in its internal memory. The stored ephemeris and almanac are both valid. Warm Start (no init) This option has the same functionality as Hot Start except that it clears the ephemeris data and retains all other data. Warm Start (init) This option clears all initialization data in the GPS Receiver and subsequently reloads the data that is currently displayed in the Receiver Initialization Setup screen. The almanac is retained but the ephemeris is cleared. Cold Start This option clears all data that is currently stored in the internal memory of the GPS Receiver including position, almanac, ephemeris, time, and clock drift. Factory Reset Factory Start This option effectively performs a cold start but also sets all GPS Receiver parameters back to the factory defaults. 3. If you selected the Warm Start (Init) reset mode, enter or load the X, Y, and Z coordinates for the current position of the GPS Receiver. You can load a file containing the X, Y, Z coordinates by clicking the Load button. 4. Select the appropriate file sample Sirf.pos configuration file. 5. Click the OK button to accept or the Cancel button to exit. The Receiver Initialization Setup screen is displayed again. 6. Type 96,000 in the Clock field (96,000 is a typical clock drift value of the crystal in the GPS Receiver). Note : If you type 0 in the Clock field, the GPS Receiver uses its last stored value, or a default of 96,000 if no prior stored value is available. MU-AEK-037-SN JUNE 2000 USER’S MANUAL PAGE: 5.18 ISSUE: 1 REVISION: 0 7. Click on or off the Use current DOS time check box. The default value is set to the current time. 8. Type the number of the week in the Week Number field. 9. Type the time of the week in the Time of Week field. 10.Type number of channels in the Channel field. You can specify from 1 to 12 channels. 11.Click on Enable Raw Track Data to Log Raw Track Data. 005 [Raw Track] Data must also be highlighted on the Log File Settings Screen (See Opening a Log File on page 5.15). 12.Click on Enable Development Data to turn on message 255. The content of this message is displayed in the Development Data View. Note : When the Development and Raw Data is selected for logging, the baud rate of the SiRFdemo software and the GPS Receiver is automatically changed to 57600. This is to ensure sufficient through-put to accommodate the quantity of data. 13.Click the Send button to initialize or the Cancel button to exit. 5.2.3.5 Switching to the NMEA Protocol The Albatros GPS Receiver supports the NMEA protocol. Rather than operating in the SiRF binary protocol, you may change the protocol to NMEA for the port that is currently connected. To change the protocol to NMEA for the port currently connected to your PC: 1. Choose Switch to NMEA Protocol from the Action menu. The Select NMEA Messages screen is displayed. MU-AEK-037-SN JUNE 2000 USER’S MANUAL PAGE: 5.19 ISSUE: 1 REVISION: 0 2. Select the NMEA Messages that you want to use by clicking on the required message. Table 5.h provides a brief description of each of the available NMEA messages. Table 5.h : NMEA Messages Option Description GGA Time, position, and fix related data for a GPS receiver. GLL Latitude and longitude of present position, time of position fix and status. GSA GPS receiver operating mode, satellites used in the position solution, and DOP values. GSV The number of GPS satellites in view satellite ID numbers, elevation, azimuth, and SNR values. MSS Signal-to-noise ratio, signal strength, frequency, and bit rate from a radio-beacon receiver. RMC Time, date, position, course and speed data provided by the GPS receiver. VTG The actual course and speed relative to the ground. 3. Select the update rate for each NMEA message that you want to use from the corresponding Update Rate pulldown menu. Each NMEA message can be output at a maximum rate of 1 per second and at a minimum rate of 1 per 255 seconds. 4. Select the baud rate that you want to use from the Baud Rate pulldown menu. 5. Click the OK button to save or the Cancel button to exit. MU-AEK-037-SN JUNE 2000 USER’S MANUAL PAGE: 5.20 ISSUE: 1 REVISION: 0 Note : When the GPS Receiver is selected to operate using the NMEA protocol, the output messages can be viewed in the Development Data screen. It can also be logged by using the same technique as a SiRF binary file. Select 255Development in the Log File Settings screen and Enable Development Data must be checked in the Messages field of the Receiver Initialization screen. 5.2.3.6 Switching to the SiRF Protocol If you are already operating using the SiRF binary protocol, this menu item is unavailable. It can be used, however, with the NMEA protocol and if you want to change the operating protocol back to the SiRF binary protocol. To change the operating protocol from NMEA to SiRF binary: 1. Choose Switch to SiRF Protocol from the Action menu to return to the SiRF binary protocol. 5.2.3.7 Sending a Serial Break Command This function sends a serial break on the current serial port. 5.2.3.8 Synchronize Protocol and Baud Rate All GPS Receiver settings including selected protocol and serial port settings are held in battery backed SRAM. If the GPS Receiver is powered off, these settings will remain. If the GPS Receiver is left in an unknown state, it is difficult to regain communication with it. The synchronize protocol and baud rate function attempt to communicate with the GPS Receiver using all possible baud rates and both NMEA and SiRF binary protocols. When communication is established with the GPS Receiver, it is set to the SiRF binary protocol and at a baud rate of 19200. Other serial settings of parity, data bits, and stop bits are left at current settings. MU-AEK-037-SN JUNE 2000 USER’S MANUAL PAGE: 5.21 ISSUE: 1 REVISION: 0 5.2.3.9 Setting the Main Serial Port The Set Main Serial Port function lets you change the baud rate of the serial port connected to the GPS Receiver and the serial port of the PC. To change the baud rate of the port used by the GPS Receiver and the PC: 1. Choose Set Main Serial Port from the Action menu. The Set Serial Port Parameters screen is displayed. 2. Select the baud rate you want to use. 3. Click the Send button to accept or the Cancel button to exit. Clicking the Send button resets the GPS Receiver and computer’s serial port to start communicating using the new baud rate. 5.2.3.10 Setting the DGPS Serial Port Parameters The Set DGPS Serial Port Parameters function will configure the second serial port (the serial port not currently used by the SiRFdemo software) of the GPS Receiver for reception of RTCM data. To configure the available port for RTCM reception: 1. Choose Set DGPS Serial Port from the Action menu. The Set DGPS Serial Port Parameters screen is displayed. MU-AEK-037-SN JUNE 2000 USER’S MANUAL PAGE: 5.22 ISSUE: 1 REVISION: 0 2. Select the baud rate, data bits, parity, and stop bits that you want to use for the DGPS serial port parameters from each pulldown menu. 3. Click the Send button to accept or the Cancel button to exit. Clicking the Send button resets the GPS Receiver and changes the protocol of the second port to RTCM and the serial port settings to the selected values. Note : The differential correction data source must be configured separately. See “Defining the Data Source” on page 5.3. 5.2.3.11 Setting the UART Configuration This function is not currently implemented. 5.2.3.12 Uploading an Almanac to the GPS Receiver An almanac file is used by a GPS receiver to assist with locating and tracking available satellites. If a current almanac file does not exist in the GPS Receiver due to a cold start or if it has not been used for a long period of time, loading a recent almanac file will assist the GPS Receiver in locating and tracking satellites. To upload an almanac file to the GPS Receiver: 1. Choose Set Almanac from the Action menu. The Specify Almanac Data Filename To Load screen is displayed. MU-AEK-037-SN JUNE 2000 USER’S MANUAL PAGE: 5.23 ISSUE: 1 REVISION: 0 2. Specify the file you want to use. 3. Click the OK button to accept or the Cancel button to exit. Note : The almanac file must be in the same format as polled from the GPS Receiver. To download an almanac file from the GPS Receiver, see “Downloading an Almanac File” on page 5.37. 5.2.3.13 Uploading an Ephemeris to the GPS Receiver An ephemeris is used by a GPS receiver to calculate the position of the satellites and hence, the position of the GPS receiver. If an ephemeris file is not available, then this must be downloaded from a GPS satellite. To eliminate the time required to download this information from the GPS constellation, a current ephemeris file can be uploaded to the GPS Receiver using the SiRFdemo software. To upload an ephemeris file to the GPS Receiver: 1. Choose Set Ephemeris from the Action menu. The Specify Ephemeris Data Filename To Load screen is displayed. MU-AEK-037-SN JUNE 2000 USER’S MANUAL PAGE: 5.24 ISSUE: 1 REVISION: 0 2. Specify the file you want to use. 3. Click the OK button to accept or the Cancel button to exit. Note : The ephemeris file must be in the same format as polled from the GPS Receiver. To download an ephemeris file from the GPS Receiver, see “Downloading Ephemeris Data” on page 5.38. 5.2.3.14 Switching Operating Mode It is possible to place the GPS Receiver into a test operating mode. This mode allows a single selected satellite to be tracked by all 12 channels of the GPS Receiver. To place the GPS Receiver into test mode: 1. Choose Switch Operating Mode the Action menu. The Switch Operating Mode screen is displayed. MU-AEK-037-SN JUNE 2000 USER’S MANUAL PAGE: 5.25 ISSUE: 1 REVISION: 0 2. Select Test if you want to track a specific satellite on all channels and output test results. 3. In the Period field, enter the output rate of the test reports in seconds. 4. Enter the SV number that you want to be tracked by all 12 channels of the GPS Receiver. 5. Select Normal (default) to track all available satellites. 6. Send the command to the GPS Receiver by clicking the SEND button. 5.2.3.15 Setting the TricklePower Parameters The Albatros GPS Receiver can operate in three modes (shown in Table 5.i). Table 5.i : GPS Receiver Modes Mode Description Full Power Full power mode is the standard operating mode. Power is supplied to the unit continuously and the GPS Receiver continues to operate without an interrupt. TricklePower In TricklePower mode, the power to the SiRF chipset is cycled periodically, so that it operates only a fraction of the time. Power is applied only when a position fix is scheduled. Push-To-Fix In Push-to-Fix mode, the GPS Receiver is generally off, but turns on frequently enough to collect ephemeris data to maintain the GSP2 real time clock calibration so that, upon user request, a position fix can be provided quickly after power-up. MU-AEK-037-SN JUNE 2000 USER’S MANUAL PAGE: 5.26 ISSUE: 1 REVISION: 0 TricklePower In this mode, the power to the GRF2i chip is cycled regularly, according to two user-specified parameters: • Update Rate • OnTime During TricklePower operation, the GRF2i chip is powered on for OnTime (in milliseconds), then powered off for a specified number of milliseconds as determined by the update rate. This cycle repeats indefinitely. The GSP2e chip is not explicitly powered down, but its primary operation is driven by the GPS clock generated by the GRF2i, so it draws very little power while the GRF2i is powered down. The real time clock (RTC) portion of the GSP2e continues operation at all times, and is used to generate the interrupt that turns everything back on. The microprocessor on which the SiRF code executes is not explicitly powered down. After the OnPeriod has elapsed, the processor continues operating long enough to complete its navigation tasks, then puts itself in sleep mode until it is reawakened by the RTC-generated interrupt. The default parameters values are: • OnPeriod = 200ms • Update Rate = 1 second Push-to-Fix For applications where a position fix is required on demand (that is, not continuous) then the Push-to-Fix mode is the most appropriate mode of operation for power sensitive situations. In this mode, the receiver turns on periodically (approximately every 30 minutes) to update ephemeris records and calibrate the clocks. When all internal updating tasks are complete, the unit powers itself off (except for RTC) and schedules the next wake up period. When the GPS Receiver is power cycled externally, a navigation solution will be available to the user in 3 seconds. MU-AEK-037-SN JUNE 2000 USER’S MANUAL PAGE: 5.27 ISSUE: 1 REVISION: 0 5.2.4 The Navigation Menu This section describes the SiRFdemo software functions under the Navigation menu: “Setting Navigation Mode Control” on page 5.28 “Setting the DOP Mask Control” on page 5.30 “Setting the DGPS Mode” on page 5.32 “Selecting the DGPS Source” on page 5.33 “Selecting an Elevation Mask” on page 5.34 “Selecting a Power Mask” on page 5.34 “Steady State Detection” on page 5.35 5.2.4.1 Setting Navigation Mode Control Navigation mode control is used to configure the specifics of how the GPS Receiver is to navigate or calculate a position. In particular, selecting how a position should be derived if a minimum number of satellites are not available to calculate a full 3D position. To set the navigation mode control: 1. Choose Mode Control from the Navigation menu. The Navigation Mode Control screen is displayed. MU-AEK-037-SN JUNE 2000 USER’S MANUAL PAGE: 5.28 ISSUE: 1 REVISION: 0 2. Select the required options. Table 5.j describes each of the navigation mode options available. MU-AEK-037-SN JUNE 2000 USER’S MANUAL PAGE: 5.29 ISSUE: 1 REVISION: 0 Table 5.j : Navigation Mode Options Option Description Enable Track Smoothing Enables smoothing of the calculated positions based on acceptable variances from the last calculated position. This assists in eliminating any sporadic position jumps possibly caused by multipath, for example. Enable Altitude Constraint Restrict any variations in the altitude to 10% of currently calculated horizontal variation. This assists in creating a smoother ground track. Altitude Hold Mode Automatic Switch automatically to a 2D solution and hold the altitude fixed if only three satellites are available. A 3D solution will be calculated if four or more satellites are available. Always Stay in 2D mode regardless of the number of satellites available. The altitude will always remain fixed. Disable Altitude Hold Only calculate 3D solutions. If it is not possible to calculate a 3D solution due to insufficient satellites, then no navigation will be provided. Last Computed Altitude If the GPS Receiver is operating in 2D mode, then the altitude will be held to the last known altitude calculated by the GPS Receiver. Fixed to If the GPS Receiver is operating in 2D mode, then the altitude will be held to the value entered in the FIXED TO field. Degraded Modes Use Direction then Clock If the number of available satellites is reduced to two, the GPS Receiver will hold Hold the elevation fixed, and use the last direction and doppler values (change in distance) to continue positioning. If the available satellites is then reduced to one, the clock bias is then extrapolated. Use Clock then Direction This mode is similar to the above Direction then Clock Hold mode. However, the Hold clock bias is extrapolated first, and then the direction and doppler measurements are used. Direction (Curb) Hold Only This mode will restrict positioning to using direction hold only and does not use the extrapolating the clock bias method. Two satellites need to be available. Clock (Time) Hold Only Positioning is restricted to using the clock bias extrapolation method only and does not hold the direction. Two satellites need to be available. Disable Degraded Modes If less than three satellites are available, no position will be calculated. Timeout The GPS Receiver will only operate in any degraded mode for the period of time specified by the timeout (default : 60s) Dead Reckoning Enable Mode Dead Timeout Reckoning If a position solution is not possible due to insufficient satellites, a positions will be calculated using the last known velocity. Only applies if the GPS Receiver is being used in a dynamic environment. The GPS Receiver will only calculate positions using dead reckoning for the period of time specified by the timeout (default : 30s). 3. Click the Send button to accept or the Cancel button to exit. 5.2.4.2 Setting the DOP Mask Control This mask enables you to control the position output of the GPS Receiver so that positions computed with a high DOP value are not output. When the DOP mask is exceeded, the position message status changes to DOP mask exceeded and the position does not update. MU-AEK-037-SN JUNE 2000 USER’S MANUAL PAGE: 5.30 ISSUE: 1 REVISION: 0 To set the DOP mask controls: 1. Choose DOP Mask Control from the Navigation menu. The DOP Mask Control screen is displayed. 2. Select the Mode that you want to use. Table 5.k : DOP Modes Option Description Auto PDOP/HDOP The PDOP mask will be used if four or more satellites are available. If only three satellites are available, the HDOP mask will be used. Use PDOP only Only the PDOP mask will be used regardless of the number of satellites available. Use HDOP only Only the HDOP mask will be used regardless of the number of satellites available. Use GDOP only Only the GDOP mask will be used regardless of the number of satellites available. Do not use No DOP based mask will be applied. Any available position will be output regardless of any of the DOP values. This is the default. 3. Enter a DOP mask value for the corresponding selected DOP mask. For each of the DOP masks, the default value is 10. This value is a maximum value and the mask will apply if the current set mask is exceeded. 4. Click the Send button to accept or the Cancel button to exit. MU-AEK-037-SN JUNE 2000 USER’S MANUAL PAGE: 5.31 ISSUE: 1 REVISION: 0 5.2.4.3 Setting the DGPS Mode The DGPS mode is used to control the position output of the GPS Receiver based on whether positions are differentially corrected or not. The options include automatic, exclusive, and never use. To set the DGPS mode: 1. Choose DGPS Mode from the Navigation menu. The DGPS Control screen is displayed. 2. Select the Mode that you want to use. Table 5.l : DGPS Modes Option Description Automatic Use differential corrections when they are available, otherwise compute a non differential solution. (see note below). This is the default. Exclusive Only compute a differential solution. If no corrections are available no solution is output. Never use Only compute a non differential solution (even if corrections are valid). 3. Enter the timeout value (in seconds) you want to use in the Timeout field. A received differential correction will be applied to the solution until either the timeout value is exceeded, or a new differential correction is received. 4. Click the Send button to accept or the Cancel button to exit. MU-AEK-037-SN JUNE 2000 USER’S MANUAL PAGE: 5.32 ISSUE: 1 REVISION: 0 Note : For a differential position to be calculated, a pseudorange correction must be valid for each satellite being tracked by the GPS Receiver. If the there are less corrections than tracked satellites, then a non-differential position will result. If corrections exist for different satellites to that being tracked by the GPS Receiver, then a non-differential position will result. 5.2.4.4 Selecting the DGPS Source The Albatros GPS Receiver has the ability to receive RTCM differential corrections from different sources. The DGPS source control is used to select which source will be used to obtain RTCM differential corrections. To select the DGPS source: 1. Choose DGPS Source from the Navigation menu. The DGPS Source screen is displayed. 2. Select the Source that you want to use. Table 5.m describes each of the available DGPS sources. MU-AEK-037-SN JUNE 2000 USER’S MANUAL PAGE: 5.33 ISSUE: 1 REVISION: 0 Table 5.m : DGPS Sources Option Description None The GPS Receiver will not use any of the available DGPS sources. WAAS Channel The GPS Receiver will use the WAAS correction service if available. One of the twelve channels will be dedicated to the WAAS signal. External RTCM Data The GPS Receiver will use any RTCM corrections that are input directly through one of the serial ports. This is the default. Internal DGPS Beacon Receiver The Albatros GPS Receiver does not support this option. 3. Click the OK button to accept or the Cancel button to exit. 5.2.4.5 Selecting an Elevation Mask GPS satellites that are low on the horizon are subject to noise due to the amount of atmosphere that the signal must travel through. Better position accuracy is often achieved if lower elevation satellites are not used in the position solution. The elevation mask is used to exclude the use of satellites in the position solution that are below a defined elevation mask. To select an elevation mask: 1. Choose Elevation Mask from the Navigation menu. The Elevation Mask screen is displayed. 2. Enter the minimum elevation angle for satellites to be used in any position solution. 3. Click the Send button to accept or the Cancel button to exit. 5.2.4.6 Selecting a Power Mask GPS satellites that have a low signal strength are not easily tracked by the GPS Receiver and may result in using signals that are either noisy or have been effected by multipath or other interference source. To increase accuracy, it may be necessary to MU-AEK-037-SN JUNE 2000 USER’S MANUAL PAGE: 5.34 ISSUE: 1 REVISION: 0 exclude GPS satellites with a signal strength below a selected value. To exclude satellites from the position solution with a signal strength below a selected value: 1. Choose Power Mask from the Navigation menu. The Power Mask screen is displayed. 2. Enter the minimum satellite signal level for satellites to be used in any position solution. 3. Click the Send button to accept or the Cancel button to exit. 5.2.4.7 Steady State Detection The steady state detection allows the navigating algorithms to decrease the noise in the position output when the acceleration is below the threshold. This improves position accuracy especially in stationary applications. To select the static navigation mode: 1. Choose Static Navigation from the Navigation menu. The Static Navigation screen is displayed. 2. Select the option that you want to use. MU-AEK-037-SN JUNE 2000 USER’S MANUAL PAGE: 5.35 ISSUE: 1 REVISION: 0 3. Click the Send button to accept or the Cancel button to exit. Note : The Static Navigation filter is Disabled when DGPS corrections are used in the navigation solution. 5.2.5 The Poll Menu This section describes the SiRFdemo software functions under the Poll menu: “The Software Version” on page 5.36 “The Clock Status” on page 5.37 “The Navigation Parameters” on page 5.37 “Downloading an Almanac File” on page 5.37 “Downloading Ephemeris Data” on page 5.38 5.2.5.1 The Software Version The poll software version function allows you to query the GPS Receiver for the version of embedded software currently being run. To view the current software version: 1. Choose SW Version from the Poll menu. The Response View screen is displayed showing the software version currently being run. MU-AEK-037-SN JUNE 2000 USER’S MANUAL PAGE: 5.36 ISSUE: 1 REVISION: 0 5.2.5.2 The Clock Status The poll clock status function allows you to query the GPS Receiver for clock performance information including the GPS week number, GPS time, clock drift, and clock bias. To poll the GPS Receiver for clock status information: 1. Choose Clock Status from the Poll menu. The Response View screen is displayed with the clock status. 5.2.5.3 The Navigation Parameters All of the user settings that have been set under the Action and Navigation menus can be polled for their current status and settings. To poll the GPS Receiver for it’s current navigation parameters: 1. Select Navigation Parameters from the Poll menu. The current settings are displayed in the Response View window. 5.2.5.4 Downloading an Almanac File You can download an almanac file from the GPS Receiver and load it back into the unit at a later date or to another GPS Receiver. This is to assist with initial satellite tracking. This file may also be used for mission planning and constellation investigations. To download an almanac file: 1. Choose Almanac from the Poll menu. The Specify Almanac Data Filename To Load screen is displayed. MU-AEK-037-SN JUNE 2000 USER’S MANUAL PAGE: 5.37 ISSUE: 1 REVISION: 0 2. Specify the file name in which to save the almanac information. 3. Click the OK button to save or the Cancel button to exit. Clicking the OK button saves the data to file. A message box is displayed to confirm completion. 5.2.5.5 Downloading Ephemeris Data You can download an ephemeris file from the GPS Receiver and load it back into the unit at a later date or to another GPS Receiver. This is to assist with initial position calculations. This file may also be used for mission planning and constellation investigations. To download an ephemeris file: 1. Choose Ephemeris from the Poll menu. The Specify Ephemeris Data Filename To Load screen is displayed. MU-AEK-037-SN JUNE 2000 USER’S MANUAL PAGE: 5.38 ISSUE: 1 REVISION: 0 2. Specify the file name that you want to save the ephemeris information to. 3. Click the OK button to save or the Cancel button to exit. Clicking the OK button saves the data to file. A message box is displayed to confirm completion. MU-AEK-037-SN JUNE 2000 USER’S MANUAL PAGE: 5.39 ISSUE: 1 REVISION: 0 6 MAINTENANCE 6.1 JUMPER SETTINGS The following table gives the jumper settings of the Evaluation Kit Board : Table 6.a : Jumper settings Jumper Shorting pins Description JP1** 1-2 3.3V TTL electric level for CTS-B. U1 MUST NOT be present for correct operation JP1** Left open* RS232 electric level for CTS-B. U1 must be present for correct operation. JP2** 1-2 3.3V TTL electric level for RX-B. U1 MUST NOT be present for correct operation JP2** Left open* RS232 electric level for RX-B. U1 must be present for correct operation. JP3** 1-2 3.3V TTL electric level for RX-A. U1 MUST NOT be present for correct operation JP3** Left open* RS232 electric level for RX-A. U1 must be present for correct operation. JP4** 1-2 3.3V TTL electric level for RTS-B. U1 MUST NOT be present for correct operation JP4** Left open* RS232 electric level for RTS-B. U1 must be present for correct operation. JP5** 1-2 3.3V TTL electric level for TX-B. U1 MUST NOT be present for correct operation JP5** Left open* RS232 electric level for TX-B. U1 must be present for correct operation. JP6** 1-2 3.3V TTL electric level for TX-A. U1 MUST NOT be present for correct operation JP6** Left open* RS232 electric level for TX-A. U1 must be present for correct operation. JP7 1-2 INP2 activated : Multi-ICE may not operate correctly. JP7 2-3* JTAGEN activated : Multi-ICE will operate correctly if the software is not protected. Therefore, INP2 is not available anymore. JP9 1-2 Software downloading JP9 2-3 Forbidden JP9 Left open* Normal operation JP10 1-2 Connect backup accumulator/capacitor JP10 Left open* Disconnect backup accumulator/capacitor * : denotes factory settings ** : PCB type jumper, to avoid unintended changes of configuration MU-AEK-037-SN JUNE 2000 USER’S MANUAL PAGE: 6.1 ISSUE: 1 REVISION: 0 6.2 TROUBLESHOOTING Table 6.b : Troubleshooting tips Problem encountered Solution The Green LED keeps OFF Check power source, cable and connector The Red LED keeps OFF all the time Check Albatros connections to the evaluation board. Ensure the (even on power-on) connector is not misplaced (the connector pitch is quite small). The GPS does not output any data, and Check serial cable and connections. Check the communication program the red LED is ON on the PC. The default protocol on port A is the NMEA protocol, at 4800,8,N,1. The alternate protocol on port A is the SiRF protocol, at 19200,8,N,1. The communication port B does not output anything : it is only designed to receive differential corrections. The GPS does not output any data on Ensure the red LED is ON at power-up for at least two seconds. If it is Port A, and the red LED is OFF not, look at the beginning of the table. If it is, then the GPS module may be in push-to-fix mode. The push-to-fix cycle may be as long as 30 minutes. An easy way to erase push-to-fix configuration is to remove the GPS receiver from its connector, and plug it again. The GPS does not see any satellites 6.3 The antenna must be placed outside any building, with a good visibility of the sky. Trees and buildings affect signal quality. The antenna must not be covered with conductor materials (metal case, metallic paint, etc). Check the antenna connector. Avoid connecting and removing frequently the antenna, thus it could damage the RF connector. SOFTWARE DOWNLOADING The Albatros OEM GPS Receiver allows software actualizations. Follow these steps to download the new software image in the receiver. Turn the evaluation board power OFF. Configure jumper JP9 in 1-2 position Connect the serial port A to a PC with 95/98/2000/Me, with the provided serial cable. Windows Execute the program SiRFFlash.exe. You will get the following screen : MU-AEK-037-SN JUNE 2000 USER’S MANUAL PAGE: 6.2 ISSUE: 1 REVISION: 0 In Communication settings, select the COM port to use in the PC. In File selection, type the name of the image to download. Turn the evaluation board power ON. Click on Execute, and wait for download completion. Turn the evaluation board power OFF. Configure the jumper JP9 in open position (no pins connected : remove jumper). MU-AEK-037-SN JUNE 2000 USER’S MANUAL PAGE: 6.3 ISSUE: 1 REVISION: 0 7 WARRANTY CERTIFICATE OF WARRANTY MODEL: ALBATROS EVALUATION KIT SERIAL NUMBER: DATE OF SALE: DATE OF INSTALATION: BUYER NAME: ADRESS: CITY: SENA GPS, S.A. GUARANTEES THIS EQUIPMENT AGAINST ANY MANUFACTURING DEFECT FOR A PERIOD OF ONE YEAR AFTER THE DATE OF PURCHASE, INCLUDING COMPONENTS AND LABOUR REQUIRED FOR FACTORY REPLACEMENT OF THE DEFECTIVE PIECES EXCLUDED FROM THIS GUARANTEE ARE PROBLEMS DUE TO INCORRECT INSTALLATION, MISUSE OR MISHANDLING OF THE EQUIPMENT. INTERNAL MANIPULATION BY PERSONS OTHER THAN THE MANUFACTURER OR HIS AUTHORIZED TECHNICAL ASSISTANCE SERVICES SHALL ALSO VOID THIS WARRANTY. IN THE CASE OF DAMAGE, SEND THE EQUIPMENT DULY PACKAGED, POSTAGE PAID, WITH A COPY OF THE PURCHASE INVOICE OR THE WARRANTY CERTIFICATE. WE ACCEPT NO RESPONSIBILITY FOR POSSIBLE DAMAGE OCCURRING DURING TRANSPORT. TECHNICAL SERVICE AVDA. DE EUROPA, 21 PARQUE EMPRESARIAL LA MORALEJA 28100 ALCOBENDAS MADRID Tel.: +34 91 657 21 70 Fax: +34 91 657 49 35 Email: [email protected] Web: www.senagps.com MU-AEK-037-SN JUNE 2000 SIGNATURE USER’S MANUAL DATE PAGE: 7.1 ISSUE: 1 REVISION: 0 8 GENERAL INFORMATION Service and information is available on SENA GPS web site: http://www.senagps.com Disclaimer GPS receiver unit specifications and manuals are subject to change without notice. SENA GPS assumes no liability for damage incurred directly or indirectly from errors, omissions or discrepancies between the GPS receiver unit and their manuals Trademarks Some mentioned products are registered trademarks of SENA GPS. Copyright This manual is copyrighted by SENA GPS with rights reserved. No part of this manual may be reproduced in any form without the prior written permission of SENA GPS. No patent liability is assumed with respect to the use of the information contained herein. MU-AEK-037-SN JUNE 2000 USER’S MANUAL PAGE: 8.1