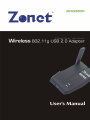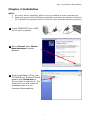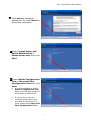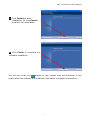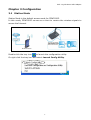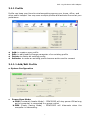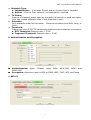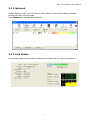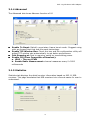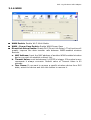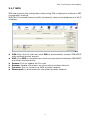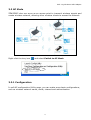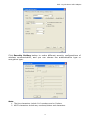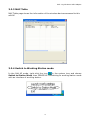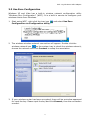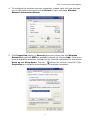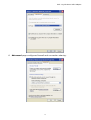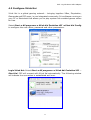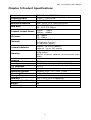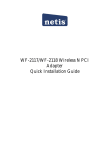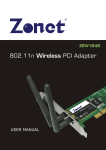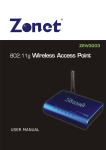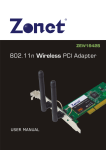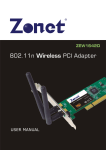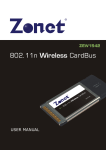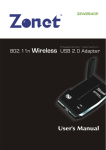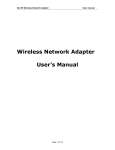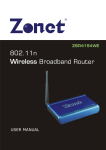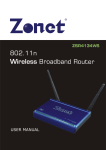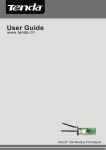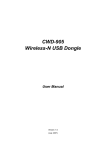Download Zonet Technology 802.11g User's Manual
Transcript
Copyright Statement is the registered trademark of Zonet Technology Inc. All the products and product names mentioned herein are the trademarks or registered trademarks of their respective holders. Copyright of the whole product as integration, including its accessories and software, belongs to Zonet Technology Inc. Without the permission of Zonet Technology Inc., any individual or party is not allowed to copy, plagiarize, imitate or translate it into other languages. 802.11g Wireless USB Adapter Table of Content Chapter 1. Introduction……………………………………………………………2 1.1 Welcome…………………………………………….…………………………2 1.2 Product Feature…………………………………………………………………2 1.3 Content of Package……………….…………………….……………………2 Chapter 2. Installation…………………………………………………………………3 Chapter 3. Configuration………………………………………………………..……6 3.1 Station Mode…….………………………………………………………..……6 3.1.1 Profile…….……........……………………………………………..……7 3.1.1.1 Add/Edit Profile…………………………………………......……7 3.1.2 Network.......………………………………………………………………9 3.1.3 Link Status…………………………………………………………..…...9 3.1.4 Advanced……………..……….…………………………………………10 3.1.5 Statistics……………..……….…………………………………………10 3.1.6 WMM….......................………........………………..………………11 3.1.7 WPS….......................………........………………..………………12 3.2 AP Mode………………..…....……………………………….…………..13 3.2.1 Configuration………..……………………………………………...….13 3.2.2 Access Control…......………..………………………...………..……15 3.2.3 MAC Table...........………..…………………………....………………16 3.2.4 Switch to Working Station Mode..………………………………16 3.3 Use Zero Configuration................................….……….…………..17 Chapter 4. How to connect with PSP………………………………………….20 4.1 Configure PSP with Ad-Hoc mode……………………………….………20 4.2 Configure XLink Kai…………………………………………………………22 Chapter 5. Product Specifications………….........................……………….23 Chapter 6. TroubleShooting………….........................………….............24 1 802.11g Wireless USB Adapter Chapter 1 Introduction 1.1 Welcome Thank you for purchasing Zonet ZEW2500P-802.11g wireless USB adapter. ZEW2500P connects you with 802.11g networks at up to an incredible 54Mbps! And for added versatility, it can also interoperate with all the up to 11Mbps 802.11b products found in homes, businesses, and public wireless hotspots around the country. Soft AP supported by ZEW2500P can help you establish wireless LAN networking with lowest cost. Besides, WPS (Wi-Fi Protected Setup) simplify the security setup and management of Wi-Fi networks. Supports WMM for Multimedia Applications with Quality of Service in Wi-Fi® Networks. Especially supporting PS3, PSP, Nintendo DS and Wii connections with XLink Kai software will be your best choice to enjoy on-line gaming. 1.2 Product Feature Complies with IEEE 802.11g and IEEE 802.11b standards Provides USB2.0 port Provides up to 54Mbps transmission rate and up to 300 meters transmission distance Auto-detects and changes the network transmission rate Provides two work modes: Infrastructure and Ad-Hoc Supports Soft AP to establish your wireless LAN networking supports PS3, PSP, Wii and Nintendo DS connecting with Internet and XLink Kai to enjoy on-line gaming Supports 64/128-bit WEP, WPA, WPA2 encryption methods and 802.1x security authentication standard Supports Wireless Roaming function WPS (Wi-Fi Protected Setup) simplify the security setup and management of Wi-Fi networks. Supports WMM for Multimedia Applications with Quality of Service in Wi-Fi® Networks Supports Windows 2000 / XP / 2003 / Vista 1.3 Contents of Package One One One One ZEW2500P Installation CD w/User Manual Quick Installation Guide USB Cable Contact your local authorized reseller or the store purchased from for any items damaged and/or missing. 2 802.11g Wireless USB Adapter Chapter 2 Installation NOTE: 1. For future driver upgrading, please visit our website at www.zonetusa.com 2. Snap-shot screens of the following installation procedure are based on Windows XP. Installation procedures will be similar for other windows operating systems. 1. Insert ZEW2500P into a USB slot of your computer. 2. Select Cancel when Found New Hardware window appears. 3. Insert Installation CD to your CD-ROM drive. Browse CD and double-click Setup.exe in Driver folder to execute it. The wizard will run and install all necessary files to your computer automatically. 3 802.11g Wireless USB Adapter 4. Click Next to accept the Agreement. Or click Cancel to cancel the installation. 5. Select Install driver and Ralink WLAN Utility or Install driver only then click Next. 6. Select Ralink Configuration Tool or Microsoft Zero Configuration Tool then click Next. a. It’s recommended to select Ralink Configuration Tool, which provides fully access to all function of ZEW2500P. b. If you prefer to use the wireless configuration tool provided by Windows XP or Vista, please select Microsoft Zero Configuration Tool. 4 802.11g Wireless USB Adapter 7. Click Install to start installation. Or click Cancel to cancel the installation. 8. Click Finish to complete the software installation. You will see a tray icon appear in your system tray at the bottom of the screen after the software and hardware installation completed successfully. 5 802.11g Wireless USB Adapter Chapter 3 Configuration 3.1 Station Mode Station Mode is the default access mode for ZEW2500P. In this mode, ZEW2500P serves as a client to receive the wireless signals to access the Internet. Double-click the tray icon to launch the configuration utility. Or right click the tray icon and select Launch Config Utility. 6 802.11g Wireless USB Adapter 3.1.1 Profile Profile can keep your favorite wireless setting among your home, office, and other public hotspot. You may save multiple profiles and activate the one at your preference. Add: to create a new profile Edit: to edit/modify/change parameter of an existing profile Delete: to delete an existing profile Activate: to make an existing profile become active and to connect 3.1.1.1 Add/Edit Profile a. System Configuration Power Save Mode: a. CAM (Constantly Awake Mode) – ZEW2500P will stay power-ON as long as the computer is connected to a power outlet. b. PSM (Power Saving Mode) – ZEW2500P will hibernate when the computer is hibernating. 7 802.11g Wireless USB Adapter Network Type: a. Infrastructure – A wireless Router and/or Access Point is required. b. Ad-hoc – Peer-to-Peer network, no base station required. TX Power: Amount of transmit power used by the radio transceiver to send out signal. User can choose different value in the drop down menu Preamble: Only available under Ad-hoc mode. Value can be chose from Auto, Long, or Short Threshold: Frame size when RTS/CTS handshake performs before attempt to transmit. a. RTS Threshold: Default value = 2347 b. Fragment Threshold: Default value = 2346 b. Authentication and Encryption Authentication: Open, Shared, Leap, WPA, WPA-PSK, WPA2 and WPA2-PSK. Encryption: Algorithm used in BSS or IBSS, WEP, TKIP, AES, and None c. 802.1X 8 802.11g Wireless USB Adapter 3.1.2 Network Under Network tab, you will know information of all surrounding wireless networks from the last scan. Click Rescan to update and refresh. 3.1.3 Link Status Link status page shows detail information about the current connection. 9 802.11g Wireless USB Adapter 3.1.4 Advanced The Advanced tab shows Advance function of UI Enable Tx Burst: Ralink’s proprietary frame burst mode. Suggest using with an Access Point that has the same technology. Enable TCP Window Size: Check this box and the configuration utility will adjust TCP window size automatically to get better performance. Fast Roaming at: Fast to roaming, setup by transmitting power Enable CCX(Cisco Compatible eXtensions): a. LEAP – Turn on CCKM b. Enable Radio Measurement: channel measures every 0~2000 milliseconds 3.1.5 Statistics Statistics tab displays the detail counter information based on 802.11 MIB counters. This page translates that MIB counters into a format easier for user to understand. 10 802.11g Wireless USB Adapter 3.1.6 WMM WMM Enable: Enable Wi-Fi Multi-Media WMM - Power Save Enable: Enable WMM Power Save Direct Link Setup Enable: Enable DLS (Direct Link Setup). This function will greatly improve the data transfer rate between WMM-enabled wireless devices. a. MAC Address: Input the MAC address of another WMM-enabled wireless device you wish to establish a direct link. b. Timeout Value: must be between 0~65535 in integer. If the value is zero represents it always connects. Default value of Timeout Value is 60 seconds. c. Tear Down: If you want to remove a specific wireless device from DLS table, select the device and click this button to remove it. 11 802.11g Wireless USB Adapter 3.1.7 WPS WPS tab supports the configuration setup using PIN configuration method or PBC configuration method. WPS(Wi-Fi Protected Setup) simplify the security setup and management of Wi-Fi networks. PIN: Enter the Pin code and click PIN to automatically connect ZEW2500P with wireless devices around. PBC: Click PBC to complete auto-check and connections between ZEW2500P and other wireless device. Renew: Click to update the Pin code. Rescan: Update information on surrounding wireless network. Connect: click to connect the WPS wireless network. Disconnect: to disconnect the connected wireless network. 12 802.11g Wireless USB Adapter 3.2 AP Mode ZEW2500P also can serve as an access point to transmit wireless signals and create wireless network, allowing other wireless clients to access the network. Right-click the tray icon and select Switch to AP Mode. 3.2.1 Configuration In soft AP configuration Utility page, you can make some basic configurations, such as wireless network name, mode, channel and authentication. 13 802.11g Wireless USB Adapter Click Security Setting button to make different security configurations of wireless communication, and you can choose the authentication type or encryption type. Note: 1. The Hex characters include 0~9 numbers and a~f letters. 2. ASCII characters include any numbers/letters and characters. 14 802.11g Wireless USB Adapter 3.2.2 Access Control Choose Access Control tab to start MAC control. Access control includes Allow All and Reject All. After editing the MAC address access list, only the MAC in the Allow All list could access the Soft AP. 15 802.11g Wireless USB Adapter 3.2.3 MAC Table MAC Table page shows the information of the wireless devices accessed to this soft AP. 3.2.4 Switch to Working Station mode In the Soft AP mode, right-click the icon in the system tray and choose Switch to Station Mode, then ZEW2500P is switching to working station mode with an interface of working station. 16 802.11g Wireless USB Adapter 3.3 Use Zero Configuration Windows XP and Vista has a built-in wireless network configuration utility “Windows Zero Configuration” (WZC). It is a built in service to configure your wireless clients from Windows 1. Start using WZC, right click the tray icon Configuration as Configuration utility. and select Use Zero 2. The windows wireless network connection will appear. Double click the wireless network icon on the system tray to check the wireless network, choose the network and click Connect to setup the association. 3. If your wireless router has been encrypted, there will be a window appeared for input the key. Please input the key and click Connect, then the connection connect. 17 802.11g Wireless USB Adapter 4. To configure the wireless connect properties, please right click the wireless icon in the system tray and choose Status to open the page Wireless Network Connection Status. 5. Click Properties button in General page and choose the tab Wireless Networks to add the SSID of available network by clicking Add, if there are several available networks, linking priority could be configured by the button Move up and Move down. The icon shows the current linked AP. Click Properties to configure authentication of wireless connection. 18 802.11g Wireless USB Adapter 6. Advanced page configures firewall and connection sharing. 19 802.11g Wireless USB Adapter Chapter 4 How to connect with PSP 4.1 Configure PSP with Ad-Hoc mode 1. Select Network Settings on PSP 2. Select Ad-Hoc mode on PSP 3. Select Channel on PSP 20 802.11g Wireless USB Adapter 4. Select Start → Control Panel → double-click System icon → select Hardware tab → click Device Manager button → select ZEW2500P (802.11 USB Wireless LAN Card) list in Network adapters 5. Double-click 802.11 USB Wireless LAN Card to configure properties → select Advanced tab → select PSP XLink Mode list in Property and choose Enable from Value drop-down menu. 21 802.11g Wireless USB Adapter 4.2 Configure XLink Kai XLink Kai is a global gaming network - bringing together XBox, Playstation, Gamecube and PSP users, in one integrated community. It is software running on your PC or Macintosh that allows you to play system-link enabled games online for free. Select Start → All programs → XLink Kai Evolution VII → Start Kai Config to configure the user name, password and other parameters. Login XLink Kai: Select Start → All programs → XLink Kai Evolution VII → Start Kai. PSP will connect with XLink Kai automatically. The following window will indicate the connection is established well now. 22 802.11g Wireless USB Adapter Chapter 5 Product Specifications Standard Frequency Band Spread Spectrum Modulation Method IEEE 802.11b, IEEE 802.11g 2.4GHz ~ 2.4835GHz DSSS, OFDM BPSK, QPSK, CCK, QAM and OFDM Data Rate 11g: 54/48/36/24/18/12/9/6Mbps 11b: 11/5.5/2/1Mbps Transmit Output Power 54Mbps : -72dBm 11Mbps : -88dBm RF Power Channels Transmit distance Roaming Antenna Media Access Protocol Security I/O Interface LED Indicators Operating System Operating Temp. Storage Temp. Humidity Dimension(L x W x H) Weight Cable Length 11g: 14dbm 11b: 18dbm 11 Channels (USA, Canada) 13 Channels (Europe) 14 Channels (Japan) Indoors : up to 100 meters Outdoors : up to 300 meters Support multipoint auto roaming and configuration Support wireless network environments auto detect Printed antenna WMM WPA/WPA2; 64/128-bit WEP; TKIP/AES USB 2.0 Link / Power Windows 2000 / XP / 2003 / Vista 0 °C ~ 40 °C -20 °C ~ 70 °C 10% ~ 90% (non-condensing) 64.8mm x 95.4mm x 12.6mm 42g 1m 23 802.11g Wireless USB Adapter Chapter 6. TroubleShooting This chapter provides solutions to problems that may occur during the installation and operation of ZEW2500P. Read the descriptions below to solve your problems. 1. The ZEW2500P does not work properly. Reinsert ZEW2500P into your PC’s USB slot. Right click on My Computer and select Properties. Select the device manager and click on the Network Adapter. You will find ZEW2500P if it is installed successfully. If you see the yellow exclamation mark, the resources are conflicting. You will see the status of ZEW2500P. If there is a yellow question mark, please check the following: Make sure that your PC has a free IRQ (Interrupt ReQuest, a hardware interrupt on a PC.) Make sure that you have inserted the right adapter and installed the proper driver. If ZEW2500P does not function after attempting the above steps, remove it and do the following: Uninstall the driver software from your PC. Restart your PC and repeat the hardware and software installation as specified in this User Guide. 2. I cannot communicate with the other computers linked via Ethernet in the Infrastructure configuration. Make sure that the PC to which ZEW2500P is associated is powered on. Make sure that ZEW2500P is configured on the same channel and with the same security options as with the other computers in the Infrastructure configuration. 3. What should I do when the computer with ZEW2500P installed is unable to connect to the wireless network and/or the Internet? Check that the LED indicators for the broadband modem are indicating normal activity. If not, there may be a problem with the broadband connection. Check that the LED indicators on the wireless router are functioning properly. If not, check that the AC power and Ethernet cables are firmly connected. Check that the IP address, subnet mask, gateway, and DNS settings are correctly entered for the network. In Infrastructure mode, make sure the same Service Set Identifier (SSID) is specified on the settings for the wireless clients and access points. In Ad-Hoc mode, both wireless clients will need to have the same SSID. Please note that it might be necessary to set up one client to establish a BSS (Basic Service Set) and wait briefly before setting up other clients. This prevents several clients from trying to establish a BSS at the same time, which can result in multiple singular BSSs being established, rather than a single BSS with multiple clients associated to it. Check that the Network Connection for the wireless client is configured properly. If Security is enabled, make sure that the correct encryption keys are entered on both ZEW2500P and the access point. 24 802.11g Wireless USB Adapter 4. I can’t find any wireless access point / wireless device in Network tab. Click Rescan for few more times and see if you can find any wireless access point or wireless device. Please move closer to any known wireless access point. Ad-hoc function must be enabled for the wireless device you wish to establish a direct wireless link. Please adjust the position of ZEW2500P (you may have to move your computer if you’re using a notebook computer) and click Rescan button for few more times. If you can find the wireless access point or wireless device you want to connect by doing this, try to move closer to the place where the wireless access point or wireless device is located. 5. Nothing happens when I click Launch config utilities Please make sure ZEW2500P is inserted into your computer’s USB port. If the Ralink configuration utility’s icon is black, ZEW2500P is not detected by your computer. Reboot the computer and try again. Remove ZEW2500P and insert it into another USB port. Remove the driver and re-install. 6. I can not establish connection with a certain wireless access point Click Connect for few more times. If the SSID of access point you wish to connect is hidden (nothing displayed in SSID field in Network tab), you have to input correct SSID of the access point you wish to connect. You have to input correct passphrase / security key to connect an access point with encryption. The access point you wish to connect only allows network cards with specific MAC address to establish connection. Please go to About tab and write the value of Phy_Addess down, then present this value to the owner of access point to add the MAC address of your ZEW2500P to owner’s access point’s list. 7. The network is slow / having problem when transferring large files Move closer to the place where access point is located. Enable Wireless Protection in Advanced tab. Try a lower TX Rate in Advanced tab. Disable Tx Burst in Advanced tab. Enable WMM in WMM tab if you need to use multimedia / telephony related applications. Disable WMM – Power Save Enable in WMM tab. There could be too much people using the same radio channel. Ask the owner of the access point to change the channel number. 25