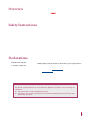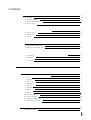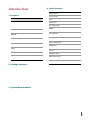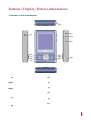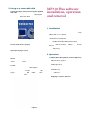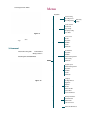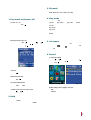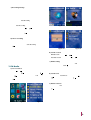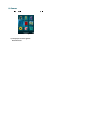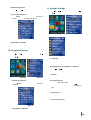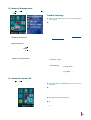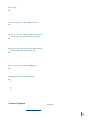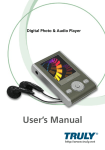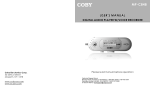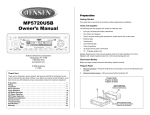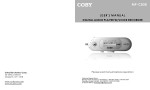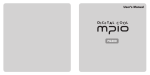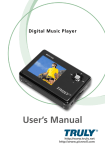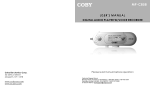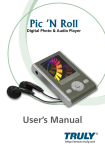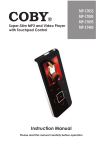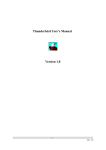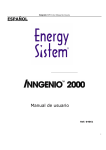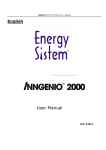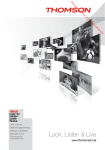Download Truly electronic Mftg MP310 User's Manual
Transcript
MP310 Plus Digital Player User’s Manual http://www.truly.net http://www.picnroll.com Overview Welcome to the World of Pic’N Roll! We are pleased that you have chosen the Player. Please be sure to read this manual carefully before using this unit. Pic’N Roll MP310 Plus Digital Photo & Audio Safety Instructions 1. 2. 3. 4. 5. 6. 7. 8. 9. 10. This electronic unit is of high precision. Please do not try to disassemble this unit yourself. Do not subject this unit to severe impact. Do not expose to extreme temperatures, moistures, dusty area, magnetic field or direct sunlight. Clean the unit with soft cloth. Avoid using any chemical solutions. Do not subject to water. Avoid placing this unit near objects that contain liquor, such as glasses. To avoid permanent hearing loss, please adjust the volume properly before use. Do not try to modify any part of this unit. Only use the battery, charger and accessories that are recommended by the manufacturer. Otherwise, it is dangerous and will violate the warranty terms. Dispose of this unit and its accessories according to your local environmental regulations. If you have any problems when using this unit, please contact your local dealer or our customer service center. Declarations 1. 2. 3. 4. 5. Truly Electronics Mfg. Ltd. assumes no responsibility for any damaged or loss data caused by accidental deletion of data as a result of malfunction, repairs or battery replacement. Making backups of important data on other media to protect against data loss is strongly recommended. This manual is based on the first version of this unit. Should there be any changes, please see the revised manual in the supplied installation CD or the corresponding manual on our company’s website at http://www.truly.net. Should there be any upgrade, please visit our website at http://www.truly.net to download the latest drivers. The pictures shown in this manual maybe slightly different from the actual product screen. Design of this unit is subject to change without notice. FCC Notice: This device complies with Part 15 of the FCC Rules. Operation is subject to the following two conditions: (1) This device may not cause harmful interference. (2) This device must accept any interference received, including interference that may cause undesirable operation. i Content Introduction 1 1. Features 1 2. Package Contents 1 3. System Requirements 1 4. Specification 1 Buttons, Display and Battery Information 2 1. Buttons / Ports 2 2. LCD Display 3 3. Battery 3 Connect to PC 3 1. USB Drivers (Win98 only) 3 2. Using as a removable disk 4 MP310 Plus Software Installation, Operation and Removal 4 1. Installation 4 2. Operation 4 3. Removal 6 Menu 7 Operation 7 1. Play music and Turn off the player 7 2. Hold 7 3. EQ mode 7 4. Play mode 7 5. A-B Repeat 7 6. Record 7 7. FM Radio 8 8. Games 9 9. E-book 9 10. Picture browsing 10 11. System settings 10 12. Memory management 11 13. Automatic power off 11 Appendix 11 Trouble Shooting 11 ii Introduction 1. Features 4. Specifications Product name: MP310 Plus Storage media: Built-in 1G flash memory Features Description Port: USB2.0 (Full Speed) Playing music: Supports MP3, WMA, and secure WMA music format. Built-in EQ equalizer for optimal sound quality. A-B repeat. Display lyric (LRC format) while playing. Transfer rate: > 500KBps Recording format: MP3 Bit Rate: MP3 (8Kbps~384Kbps); WMA (32Kbps~192Kbps) Recording time: Approximate 8 hours (128M using low encoding quality) LCD display: 65536 colors STN color LCD; 128 x 160 (display pixels) Battery charging time: Approximate 3 hours Playing time: Listen to the music or radio while playing games. Approximate 11 hours when playing MP3 (half brightness) Battery: Li-ion battery Themes: Choice of different color themes. Maximum output: Earphone 4.0mw x 2 Power off: Automatic power off and timed power off. FM frequency range: 76.000 - 108.000MHz (FM frequency) Dimension: 77mm(L) x 50mm(W) x 13mm(H) Recording: FM recording and external recording (built-in microphone) FM Radio: Manually/Automatically search and store stations. Normal mode and wide mode. Picture browsing: Listening to music or radio while browsing pictures. Automatic playback. E-book: Games: Listen to the music or radio while reading. Automatic page down. 2. Package Contents MP310 PLUS should include the following accessories. Please contact the dealer if any of the listed items is missing from the package. • • • • • • Earphone (1) Charger (1) USB cable (1) LINE IN cable (1) Installation CD (1) Quick start manual 3. System Requirements • • • • • • Microsoft Windows 98/2000/XP/ME USB port Pentium 200MHz CPU or higher CD-ROM drive 60MB hard disk space or more 32MB memory or more 1 Buttons / Display / Battery information 1. Buttons / Ports introduction (h) (j) (i) (k) (l) (b) (f) (d) (c) (a) Play / Pause / Conform. (b)/(c) Volume +/–. When in menu mode, press to move cursor up/down. When in game mode, press to move up/down. (d)/(e) Press to skip to the previous / next track. Press and hold while playing to fast rewind / forward through tracks. Press to move left / right while playing games. Press to search a station when in manual searching mode. (f) Press to display option menu; Press and hold to lock/unlock when in playing, recording or FM radio mode. (a) (g) (e) (m) (h) Microphone, used for recording. (i) Earphone jack. (j) Line in / USB port / DC in. (k) Press to start A-B repeating while playing. Press to start FM recording when in FM radio mode. (l) Press to select different EQ modes while playing. (m) RESET. Press to reset the system when the system is down (g) When the unit is turned on / off, press and hold to turn or behaves abnormally. off / on. When in menu mode, press to exit and go back to the upper level menu. 2 2. LCD Display Note: • Do not touch the battery with wet hands. (a) • Be sure to fully charge the battery when the battery is charged for the first time or after long-term storage. • Overcharging or undercharging will shorten the battery life. • For optimum battery life, be sure to fully discharge the battery before charging. Recharge the battery several times if necessary (fully discharge before fully charge). (b) (c) (d) (e) (f) • When charging the battery, a flashing battery icon will be shown on the display. The battery icon stops flashing when charging is finished. It takes approximately 3 hours to fully charge a battery. Figure 1 (a) Buttons are locked (b) Current track number Connect to PC (c) Current track elapsed time (d) Play/Pause Note: • You can download / upload any types of files to / from this unit. Files whose types are not MP3 / WMA or recorded file format will not be displayed. (e) EQ mode (f) Play mode 3. Battery You can charge your battery in two ways: (a) Using the charger. (b) Connect this unit to the USB port of your PC using the supplied USB cable (Figure 2), click “ ” button in the lower right corner on the desktop, follow the steps to disconnect this unit from your PC safely. When in the main menu (Figure 3) Press and hold [A-B] to start charging the battery. • To prevent against data loss when disconnecting this player from your PC’s USB port, please click the “ ” icon on the lower right corner of the desktop and follow the steps to safely disconnect this player from your PC. 1. Win98 USB driver In Windows ME / 2000 / XP, this player can be used as a removable disk. In other operating systems, you must install the supplied driver. Insert the supplied installation CD in the CD-ROM drive, wait until the main interface is shown (Figure 4). In Windows 98, click [Install MP30x Win98driver] and follow the instructions to install the driver. When finished, connect this player with your PC using the supplied USB cable, a “Removable Disk” will be listed in “My Computer”. Click “Exit” to exit the main interface. Figure 2 Figure 4 Figure 3 3 2. Using as a removable disk Connect this player with your PC using the supplied USB cable: The display will show (Figure 5), double click “My Computer”, you will find a “Removable Disk” icon in the directory (assume it is disk H). MP310 Plus software installation, operation and removal Note: • The following operation is in Win2000. The screenshots may be different if you are using a different operating system. The following screenshots are for reference only. 1. Installation Figure 5 Insert the installation CD to your PC’s CD-ROM drive, wait until the main interface is shown (Figure 4), click “Read MP310 Plus user’s manual”. This manual contains information about how to operate this player. This document is in PDF format. If you can not read PDF files, please click “Install Adobe Acrobat Reader” to install the reader. Copy and paste the desired files in the PC to disk H. Click “Install T-music Music Management Software”, follow the instruction to install the music management software (includes “LRC Lyric Editor”, “TMusic” and “U Disk Detector”). Upload (from player to PC): Click “Image2Logo” and follow the instructions to install Image2Logo. Download (from PC to player): Copy and paste the desired files in disk H to the destination directory. 2. Operation a) TMusic Music Management Software Operation Delete: Right click on the file that you want to delete and select “Delete”, or press the [Delete] key on your keyboard directly. LRC lyric editor operation Please refer to the help file of LRC lyric editor. Format: T-Music Operation Please refer to the help file of TMusic. A removable disk will be listed in “My Computer” after the player is successfully connected to your PC. Right click at the removable disk and select “Format” (Figure 6), in the “File System” drop down list, select “FAT” or “FAT32”. Press “Start” to start formatting. Click “Close” when the process is finished. U Disk Detector If this unit is not recognized by your operating system, run “U Detector” to help you find the U disk. Image2Lgo software operation Figure 6 Introduction: Open the selected image file (Figure 9). Figure 9 Click [Move] button to move the frame to the desired position. (Figure 11). Figure 11 Click [Drag and Resize] button to resize the picture. Click [Show Output Frame] button to select the part of picture that will be used as the start-up image. (Figure 12) Operation: Click [File - Open Image File] to [Open image file] dialog (Figure 8). Figure 12 Figure 8 5 Click [Set Background To White] button to preview the final start-up image.(Figure 13) Menu Play Music Start Recording Recording Source Recording Setting VAD Setting Quality Search a Station Search Level Step Setting Frequency Setting Store Mode Figure 13 Select a Level Restart If you are satisfied, click [Save] button to save the selected picture as a [*.lgo] file, or continue to edit the image until you are satisfied. Play Music FM Radio Volume Exit Media 3. Removal Bookmark List Double click [Add / Remove Programs] in [Control Panel] (Figure 14), select TMusic1.00 and click [Change / Remove] button. Follow the instructions to uninstall TMusic1.00. You can also click [Start/Program / Uninstall Tmusic] to uninstall the software (the procedure for uninstalling Image2Lgo is the same). Play Music FM Radio Automatical Page Down Fast Locating MENU Exit Media Playback Speed Automatical Page Down Play Music FM Radio Volume Exit Media Language Figure 14 Backlight Timeout Brightness EQ Mode Themes Time Power Off System Reset Version Information Memory Information File Information Quick Format Low Level Format Auto Power Off Timeout Operations 3. EQ mode Note: • Please make sure that the player is fully charged and the earphone is connected. 1. Play music and power off a) Turn on / off Press and hold [ESC / ] to turn on / off this unit. When the player is not playing or recording, it will turn off automatically if there is no operation for one minute or longer, which you can change in the system setting menu. (This feature will be disabled if the player is connected to the PC, playing music files, browsing pictures/E-books, recording, playing games, or in FM radio mode.) b) Play music (Power on) Press and hold [ESC / ] button. Press [ ] or [ ] button to select Figure 2, press [ / ] button. Select the desired file and press [ / ] button again (Figure 15). Press EQ button to select the desired EQ mode (Figure 1). NOR / ROC / BAS / CLA / POP / JAZ / TRE. 4. Play mode Press and hold [EQ] button to select play mode (Figure 1), Normal , Repeat One , Repeat All , Shuffle. Normal : Play the tracks in the currently directory. Repeat One: Repeatedly play the current track. Repeat All : Repeatedly play all of the tracks in the current directory. Shuffle : Randomly play the tracks in the current directory. 5. A-B repeat While in playing music mode, press [A-B] button to set the start point A, “ ” will appear on the display. Press [A-B] again to set the end point B, “ ” will appear on the display. Press [A-B] again to cancel A-B repeating. 6. Record a) Start Recording Press [ ] or [ ] button to select Figure 16. Press [ / ] button (Figure 17). Press [ / ] again to start recording, press [ESC / ] button to stop recording. Figure 15 c) Pause Press [ / ] button. d) Exit the interface Press [ESC / ] button. e) Volume adjustment Figure 16 Figure 17 Press [VOL+] or [VOL–] button. b) Recording Sources (Signal Sources) f) Skip to the Previous / Next track Press [ ] or [ ] button. 2. Hold When in playing music / recording / FM radio mode, press and hold [MENU] button to lock the keys (Figure 1). To release the hold feature, press and hold [MENU] button to unlock. MIC : Using built-in microphone. LINE IN : Using LINE IN port to receive external audio signals. Note: • In the recording setting menu, select MIC as the recording source. • The files will be saved as MP3 files in the Voice directory in the order of VORC001, V002. • If the recording time is less than 2 seconds, the player will not save the file and an error message will be shown in the display. 7 c) Recording Settings Recording settings includes: VAD setting and quality setting. Note: • VAD setting (only available the MIC is selected as the recording source) If VAD is turned ON, the player will not start recording when you press “Start Recording”, until the external signal level exceeds a threshold that is set by the user; If VAD is turned OFF, the player will start recording when you press “Start Recording”, even when there is no signal. Figure 20 Figure 21 Figure 22 Figure 23 Quality setting: press [ ] or [ ] button to select the desired quality, including low, medium, and high. The higher the quality you select, the higher the quality the final files will be. Press [ / ] button to return to the upper level menu. d) Line In recording Connect this unit with external audio devices using the supplied Line-in cable, which will avoid being interfered by external noises. Press [Start Recording], then press [ / ] button to start recording. Note: • In the recoding setting menu, select LINE IN as the recording source. • The files will be saved as MP3 files in the Audio directory in the order of AUDI001, V002. • If the recording time is less than 2 seconds, the player will not save the file and an error message will be shown in the display. b) Search a station Manual Search : Press [ ] or [ Automatic Search : Press and hold [ ] button. ] or [ ] button. c) FM Recording When in FM radio mode (Figure 21), press [A-B] button to start recording. Press [ESC / ] button to stop recording. 7. FM Radio a) Store a Station Press [ ] or [ ] button to select Figure 18. If no station is stored, press [ / ] button (Figure 19), press [ / ] button to enter searching mode (Figure 20). Press [ ] or [ ] button to search a station, press [A-B] button, the system will ask you whether to store the station. Press [ / ] button to store the station. If there are stored stations, the display will show Figure 21. Note: • The files will be saved as MP3 files in the Voice directory in the order of FMRC001, 002. d) Search Level Figure 19 select [Search Level](Figure 22), press [ ] or [ ] button to select search level. Press [ / ] button to return to the upper level menu. e) Delete A Station Figure 23 press [A-B] button to delete a station, the system will ask you whether to delete the selected station, press [ / ] button to confirm your operation. Figure 18 Figure 19 8 8. Games Press [ ] or [ ] button to select Figure 24 and press [ / ] button to enter. Figure 24 a) This player has three games: Russian blocks 11. System Settings b) Manual Page Down Press [ ] or [ ] button. Press [ ] or [ ] button to select Figure 33, press [ ] or [ ] button to select the submenus (Figure 34, 35). c) Automatic Page Down Press [MENU] button (Figure 29), select “Page Down Setting” and enable “Automatic Page Down”. Figure 33 Figure 34 Figure 29 d) Play Music / FM Radio The operation is the same as that in game mode. 10. Picture browsing Press [ ] or [ ] button to select Figure 30, press [ / ] button, select the file that you wan to browse. Figure 31 press [ / ] button to start browsing the selected picture. Figure 35 a) Language This player supports Simplified Chinese, Traditional Chinese, and English. b) Backlight Timeout / Brightness / EQ Mode Press [ ] or [ ] button to adjust the backlight timeout / brightness / EQ. c) Themes Figure 30 Figure 31 You can choose different color themes. d) Timed Power Off a) Automatic Playback Press [MENU] button (Figure 32), select [Automatic Playback] and enable automatic playback. Enter the [Timed Power Off] submenu, and then you can enable / disable timed power off. Press [ / ] button to confirm your operation. When in the [Timed Power Off] submenu, you can set the time, at which the player will power off automatically. e) System Reset The system will be reset to the default status and all your settings will be lost. f) Version Information Figure 32 Display the model number of this player, date and version information. b) Play Music / FM Radio The operation is the same as that in game mode. 10 12. Memory Management Press [ ] or [ ] button to select Figure 36, press [ ] or [ ] button to select the desired submenu (Figure 37). Appendix Trouble Shooting Q: Why can some WMA format songs on the digital player not be played? Figure 36 Figure 37 a) Memory Information Display available / total memory space. b) File Information Browse all of the files and directories in the root directory. Select a file and press [ / ] button to display the file’s information. Press [MENU] button to delete a file. Select a directory and press [ / ] button to enter the selected directory. Note: • You can not delete a directory. c) Quick / Low-level Format The difference between the two is whether the error detection task is performed. Quick format will not perform the error detection task, while low-level format will. However, low-level format is much slower than quick format. If you just need to erase the data in your flash memory, a quick format is recommended. If your player behaves abnormally over and over again, we recommended the low-level format. A: There are many different music formats for songs on the Internet and many of them are in WMA format. Some of these WMA format songs are subject to DRM (license) copyright protection, which may cause unauthorized copies of some songs to become unplayable. This system protects the original owner of the songs. Some websites offer songs without license protection, and you may copy and play them as you wish - just like songs in mp3 format. However, some websites only offer songs in WMA format with license protection (for example: www.napster.com and www.musicmatch.com). To play these songs you can only use your PC with a Windows Media Player that has obtained the correct license protection. (Windows Media Player is a free Microsoft product that allows you to play WMA streaming media files. You can download it from many websites.) You cannot copy and play these songs on another PC without license protection. This prevents the spreading of unauthorized and illegal copies of songs and protects the song’s copyright owner. If you have WMA format songs with the corresponding license protection, you still cannot just copy the songs from your PC to the digital player. You need to open Windows Media Player first. From its menu select “Document”, “Open” and open all the WMA songs you want to copy (if all of them can be played, you can transfer them to your player). Connect the digital player to your PC via a USB cable, and the screen of the player will display “Communicating”. Next a portable disk (e.g. F:\) will be displayed. Now click the “Portable Device” option on the left hand side of the Windows Media Player. A list of the music to copy will appear. Select all the songs you want to copy and then click the “Copy Music” button in the top left hand corner of the screen. The selected songs can now be transferred to your player with the required license protection authorization. 13. Automatic Power Off Press [ ] or [ ] button to select Figure 38, you can set the power off timeout. The player will turned off automatically if no operation is performed for the time that is specified by the user. Q: How many minutes of MP3/WMA songs can be stored on the player? A: This depends upon the player’s memory capacity, and how much is available for storage. One minute’s MP3/WMA music occupies approximately 1Mb of space, so if the capacity of the memory is 128Mb then it can store around 128 minutes of music. Q: Having problems transferring files? A: 1) Please make sure that the USB cable is properly connected to the player and the PC. Figure 38 2) Please check that there is enough memory available to accommodate the files that you wish to transfer. Note: • This feature is disabled when the play is in playing music/picture browsing / E-book mode. 11 Q: Lost data? A: Some data loss can be caused by an unstable power supply during the transfer process. Our company does take responsibility for any files that are lost or damaged. We strongly recommend that our customers keep back-up copies of all important files. Q: Why do different songs play at different volumes? A: Depending on how a song is recorded, and how the volume levels were set at that time, songs can have different volumes levels and some can sound much louder than others. Q: Why can some files, which are smaller in size than the available space on the player, still not be transferred? A: The CMOS chip inside the player allocates 16KB or 32KB to one memory track. A one Byte file will take one track. Therefore some files are smaller than the available memory but still cannot be transferred to the player. Q: Why I can only download a limited quantity of files into my player while there is plenty of space on it? A: The number of files you can store in the ROOT directory of a local disk largely depends on the length of file names. The longer the file name is, the fewer files. A maximum number of 512 files are allowed to be stored in the ROOT directory. Note that this restriction only applies to the ROOT directory. Create as many folders as you need to store more files. Q: How do I create new folders in my MP3 player? A: Connect the MP3 player to your PC using the supplied USB cable. In the Removable Disk window, select File > New > Folder. Q: My player won’t start, what has happened? A: Could the following have occurred? 1) During an upgrade of the player’s hardware, an accidental error might have occurred or the USB cable was unplugged. 2) The Flash disk has been physically damaged. 3) An unreliable power supply has resulted in an automatic power off after start up. Technical Support Please visit our website at www.picnroll.com for the latest product information & downloads. If you are unable to find the solution in the FAQs, please contact us at [email protected], or call us at 1-866-pic-n-roll (1-866-742-6765). “Pic’N Roll” is a registered trademark in the US Patent & Trademark Office. All other product or service names are the property of their respective owners. 2005 Truly (U.S.A.) Inc. All Rights Reserved. Specifications are subject to change without notice. 12