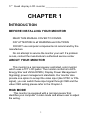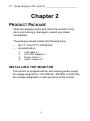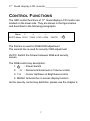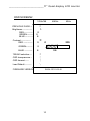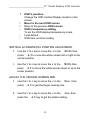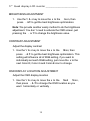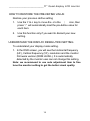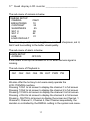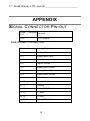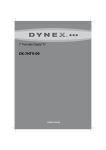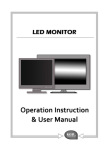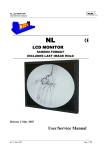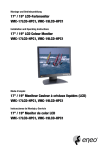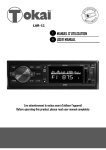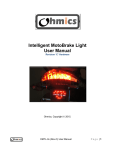Download Tote Vision LCD-1700VRQ User's Manual
Transcript
17” Quad display LCD monitor ______________________ CHAPTER 1 INTRODUCTION BEFORE INSTALLING YOUR MONITOR READ THIS MANUAL COVER TO COVER. PAY ATTENTION to all WARNING and CAUTIONS DO NOT use computer components not recommend by the manufacture Do not attempt to service the monitor your self. If a problem occurs, contact the manufacture's authorized service cente r ABOUT YOUR MONITOR This monitor is a microprocessor-controlled, color monitor which uses a TFT LCD panel. The monitor conforms to EPA Energy Star and VESA DPMS ( Display Power Management Signaling) power management standards. Our monitor also provide one option to accept the video input (like NTSC or PAL signal), you can switch these input signal through OSD and the video OSD setting please refer to the Chapter 4. RGB MODE This monitor is equipped with a microprocessor that identifies your computer’s video mode and allows user to adjust the setting. 1 ________________________17” Quad display LCD monitor FACTORY-PRESET MODES Table 1 shows standard video mode setting that have been pre-adjusted at the factory for accurate video display. These setting are stored in the monitor's memory Table 1. Factory-Preset Modes Mode NEC VGA SVGA XGA SXGA Macintosh Resolution 640x400 640x350 720x400 640x480 640x480 640x480 800x600 800x600 800x600 800x600 1024x768 1024x768 1024x768 1280x1024 1280x1024 640x480 832x624 1024x768 1024x768 H-Freq.(KHz) 24.83 31.47 31.47 31.47 37.86 37.5 35.16 37.88 48.08 46.87 48.36 56.47 60 63.98 80 35 49.7 48.78 60.241 2 V-Freq(Hz) 56.4 70 70 60 72 75 56.3 60.3 72.2 75 60 70 75 60 75 66.7 74.55 60 74.927 17” Quad display LCD monitor ______________________ SPECIFICATIONS l LCD-1700VRQ 17” LCD Monitor Overall Dimension (HxWxD): 483 x 354 x 50.3 mm Shipping Weight (G/W): 9 Kg Effective Display area (H/V): 337.92 x 270.34 mm Display colors: 16.7M colors Scan Frequencies: Horizontal 31.47K to 80KHz Vertical 60Hz to 75Hz Number of Pixels: 1280x1024 pixels Pixel pitch: 0.264x0.264 mm Picture Tube: 17" TFT LCD panel Power: Input 110-240VAC(auto-sensing) Frequency: 48-62Hz Consumption 45Watts maximum (on) RGB Connector: 15pin Mini D-sub (Standard) BNC connector 6 x BNC connector 4 x camera input 1 x playback 1 x recorder RGB Signals: Video Analog RGB 0.7Vp-p/75Ω Sync Separate Display Data Channel: Compatibility VESA DDC 1/2B 3 ________________________17” Quad display LCD monitor Compatibility: Environmental Limits: Operating Temp Storage Temp. Operating Humidity Storage Humidity Agency Approval EMI Safety IBM and compatible, Apple Macintosh, NEC 32° to 104°F ( 0° to 40°C ) -4° to 140°F ( -20° to 60°C ) 10 to 85% without condensation 10 to 95% without Condensation FCC-A and CE UL 4 17” Quad display LCD monitor ______________________ Chapter 2 PRODUCT PACKAGE Open the shipping carton and check the contents. If any items are missing or damaged, contact your dealer immediately. The package should include the following items l l 8U 17” Color TFT LCD Monitor Accessory Box: 1. 2. 3. 4. VGA cable x 1 AC to DC adapter x 1 Power Cord x 1 User’s manual x 1 INSTALLING THE MONIT OR The monitor is equipped with an auto sensing power supply for voltage ranges from 110~240VAC, 60/50Hz. Confirm the line voltage designation on the rear panel of the monitor. 5 ________________________17” Quad display LCD monitor FOLLOW THESE STEPS T O INSTALL THE MONITOR 1. Before you connect the cables, make sure that the monitor and the system unit power switches are OFF 2. Plug one end of the 15pin signal cable to the monitor and the other end to the video signal connector at the rear of the system. Tighten the two screws on the cable connector on both ends, otherwise the screen will be abnormal and LED light is yellow color, not the normal green color. 3. Connect 4 cameras through BNC cable 4. Connect out BNC to recorder to record the screen 5. Connect the power to the monitor through the AC/DC adapter 6 17” Quad display LCD monitor ______________________ C ONTROL F UNCTIONS The OSD control functions of 17” Quad display LCD monitor are located on the lower side. They are shown in the figure below and described in the following paragraphs. Menu ∇ ∆ - + AV/PC Menu ?/CH1 ?/CH2 -/CH3 +/CH4 =/AUTO The first line is used for RGB OSD adjustment The second line is used for security OSD adjustment AV/PC: Switch the Screen between RGB and security screen. The RGB control key description: 1. : Power Switch 2. /+ 3. ∇/∆ : Decrement/Increment or Volume control : Cursor Up/Down or Brightness control 4. MENU: Activate the on screen display function As the security control key definition, please see the chapter 4. 7 ________________________17” Quad display LCD monitor Chapter 3 ADJUSTING THE PC MONITOR The LCD monitor is designed to work with a range of compatible video adapters on the market. Due to the possible deviations between these video adapters, you may make some adjustment to fit the monitor for adapter used. ADJUSTMENT PROCEDURE First, you must activate the OSD screen through pressing the MENU key, the screen will show in the center of screen as below: Note: In the last paragraph, we will assume that you had already done this procedure and only explain how to change the setting. 2. Use the ∇ & ∆ key to select the required adjustment item up or down. 3. Use the & + key to change the control value for optimum viewing. 4. Each change that you had made will be automatically saved into memory, If the screen display garbage and you don't know how to restore to correct setting, please move arrow to "Load Value" item then pressing "-" key to load factory default. 1. 8 17” Quad display LCD monitor ______________________ We had two pages OSD screens; the screens are shown in OSD screen 1 and 2, if you choose the source to video not RGB, please see the next chapter. OSD SCREEN1 1024x768 48KHz 60Hz AUTO ADJUSTMENT 3 H-POSITION -----------V-POSITION ------------ H-position PIXEL CLOCK----------PHASE ------------------Back light--------------- BL COLOR Temperature OSD H-position ------OSD V-position ------Next page ------------FIRMWARE VERSION SXGA 5F211-5140 9 ________________________17” Quad display LCD monitor OSD SCREEN2 1024x768 48KHz 60Hz PREVIOUS PAGE --Brightness -------------RED-------------GREEN---------BLUE ------------- R G B Contrast --------------RED -------------- R GREEN---------- G BLUE ------------ B 0 255 128 720/640 selection---OSD transparence OSD timeout -----Load Default ---------FIREWARE VERSION SXGA 5F211-5140 10 17” Quad display LCD monitor ______________________ Adjustment Icon : BL Auto-adjustment Automatically adjust the pixel clock, H/V position and fine tune the screen to get better visual quality. H-position Adjusts the screen's width. The range is from 0-255. V-Position Adjusts the screen's height. The Range is from 0-255. Pixel Clock Macro-adjust the screen size. The range is from 0-255 Phase Fine tune the screen size to get stable image after you finish the setting. The range is 0-31 Back light control Adjust lamp current Color Temperature Adjust the color temperature Contrast Adjust RGB contrast values simultaneously, or you can separately change each RGB value 720/640 Selection Select the Text or Graphic mode display OSD H-position Move the OSD Horizontal Display location in the Screen 11 ________________________17” Quad display LCD monitor OSD V-position Change the OSD Vertical Display location in the screen Move to the next OSD screen Move to the previous OSD screen OSD transparency setting To set the OSD display transparency mode. Load default OSD time out timer setting VERTICAL & HORIZONTAL POSITION ADJUSTMENT 1. Use the ∇ & ∆ key to move the 3to the ICON, then press & + to move the whole screen left or right to the center position. 2. Use the ∇ & ∆ key to move the 3to the ICON, then press & + to move the whole screen down or up to the center position. ADJUST THE VIEWING SCREEN SIZE 1. Use the ∇ & ∆ key to move the 3to the icon , then press & + to get the larger viewing size. 2. Use the ∇ & ∆ key to move the 3to the icon ,then press the & + key to get the stable setting. 12 17” Quad display LCD monitor ______________________ BRIGHTNESS ADJUSTMENT 1. Use the ∇ & ∆ key to move the 3to the icon, then press &+ to get the best brightness optimization. Note: We provide another easily method to do the brightness adjustment. You don’t need to activate the OSD screen, just pressing the or + to change the brightness value. CONTRAST ADJUSTMENT Adjust the display contrast 1. Use the ∇ & ∆ key to move the 3to the icon, then press & + to get the best brightness optimization. This setting will influence all of RGB setting, if you want to individually set each RGB setting, just move the 3to the next Color-R, Color-G and Color-B icon to change. OSD DISPLAY LOCATION ADJUSTMENT Adjust the OSD display location 1. Use the ∇ & ∆ key to move the 3to the and icon, then press & + to change the OSD location as you want horizontally or vertically . 13 ________________________17” Quad display LCD monitor HOW TO RESTORE THE PRE-DEFINE VALUE Restore your previous define setting 1. Use the ∇ & ∆ key to move the 3to the icon, then press “-” will automatically load the pre-define value for each item. 2. Use this function only if you want to discard your new setting. UNDERSTAND THE DISPLAY RESOLUTION SETTING To understand your display mode setting. 1. In the OSD screen, you will see the Horizontal frequency (HF), Vertical frequency (VF), resolution and the monitor Firmware version (ROM LEVEL). It is automatically detected by the monitor user can not change this setting. Note: we recommend to use auto adjustment item to fine tune the monitor setting to get the better visual quality. 14 17” Quad display LCD monitor ______________________ CHAPTER 4 ADJUSTING THE SECURITY SCREEN SETTING The LCD monitor is designed to work with a range of compatible video display on the market. Due to the possible deviations between these video source, you may make some adjustment to fit the monitor for video usage. ADJUSTMENT PROCEDURE 1. First, you must activate the OSD screen through pressing the MENU key, the screen will show in the center of screen as below: Note: In the last paragraph, we will assume that you had already done this procedure and only explain how to change the setting. 2. Use the ∇ & ∆ key to select the required adjustment item up or down. 3. Use the & + key to change the control value for optimum viewing. 4. Any change that you make will be automatically saved into memory, If the screen display is not optimal and you don't know how to restore the correct setting, please move the arrow to "Load Value" item then press "-" key to load factory default settings. 15 ________________________17” Quad display LCD monitor Security OSD menu setting When your screen is in AV mode, pressing MENU key to enter into OSD set up menu, you will see the following screen SETUP MENU SYSTEM CAMERA ALARM PLAYBACK VERSION You can use ?or ? key to move the highlight bar to the desired item, then press = to enter into the sub-menu to change setting. The sub-menu of system is below SYSTEM SETUP FORMAT DATE TIME DWELL YY-MM-DD 03-03-31 14:18:13 1 You can change the date format , current timing and dwell timing. 16 17” Quad display LCD monitor ______________________ The sub-menu of camera is below CAMERA SETUP CAMERA BRIGHTENSS CONTRAST SHARPNESS SAT U SAT V HUE LOAD DEFAULT CAM1 10 22 55 99 82 01 You can set up each camera brightness, contrast, sharpness, sat U, Sat V and hue setting to the better visual quality. The sub-menu of alarm is below ALARM SETUP AUDIBLE OFF/ON It lets users to set up the audible on of off when camera signal is missing. The sub-menu of Playback is CH1 CH2 CH3 CH4 PB OUT PWR PW We also offer the hot key to let users easily operate the LCD-1700VRQ machine. Pressing ?/CH1 to let screen to display the channel 1 in full screen Pressing ?/CH2 to let screen to display the channel 2 in full screen Pressing ? /CH3 to let screen to display the channel 3 in full screen Pressing +/CH4 to let screen to display the channel 4 in full screen Pressing =/AUTO to let screen to display the screen as Channel, 1 Channel 2, Channel 3 , Channel 4, then Channel sequentially, the duration is controlled by the DWELL setting in the system sub-menu. 17 ________________________17” Quad display LCD monitor Pressing to let screen to display 4 channel quad display. Recording the screen will always set as quad display, When you playback the screen, we offered one hot key to let user to see the full channel # display. For example, if you want to see the playback channel 1 in full screen, just pressing ?/CH1, the screen will show the full screen of channel 1. 18 17” Quad display LCD monitor ______________________ APPENDIX S IGNAL C ONNECTOR PIN - OUT Power Pin 1 Pin 2 Connector Ground +12V output RGB SIGNAL CONNECTOR Pin 1 Analog Red Input Pin 2 Analog Green Input Pin 3 Analog Blue Input Pin 4 Ground Pin 5 Digital Ground Pin 6 Analog Red Ground Pin 7 Analog Green Ground Pin 8 Analog Blue Ground Pin 9 NC Pin 10 Sync Ground Pin 11 Ground Pin 12 SDA ( DDC Data) Pin 13 H. Sync Pin 14 V. Sync Pin 15 SCL ( DDC CLK ) 19