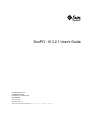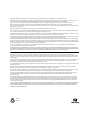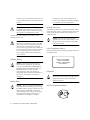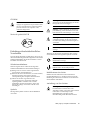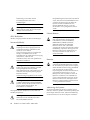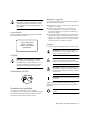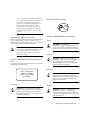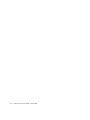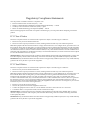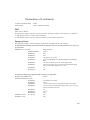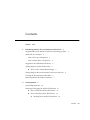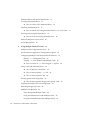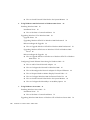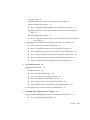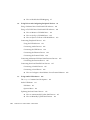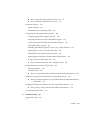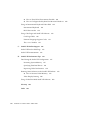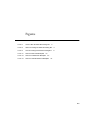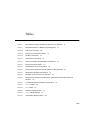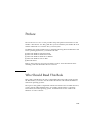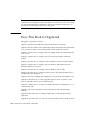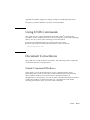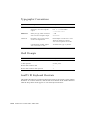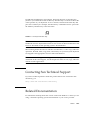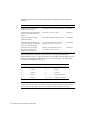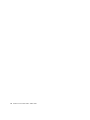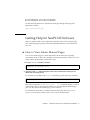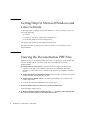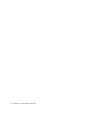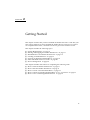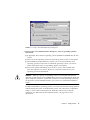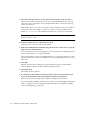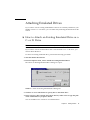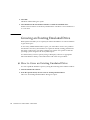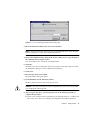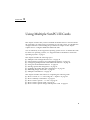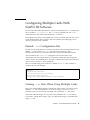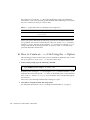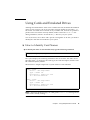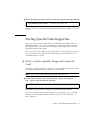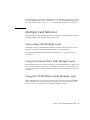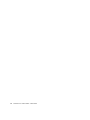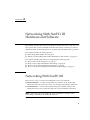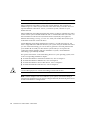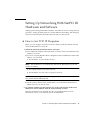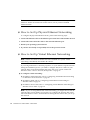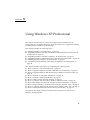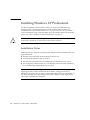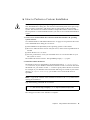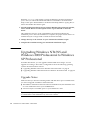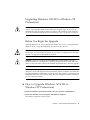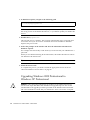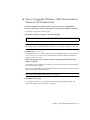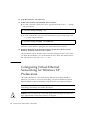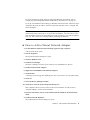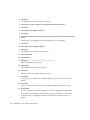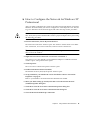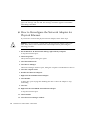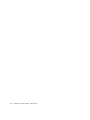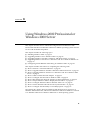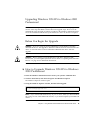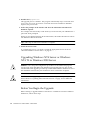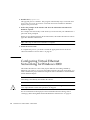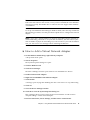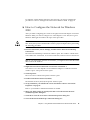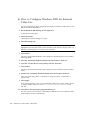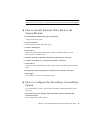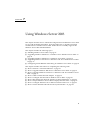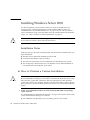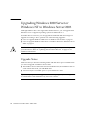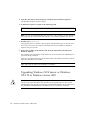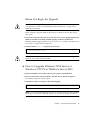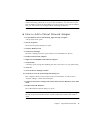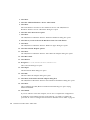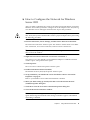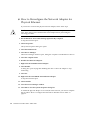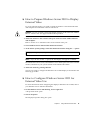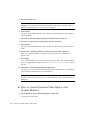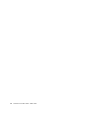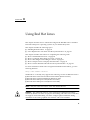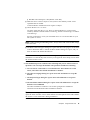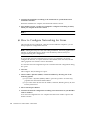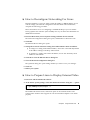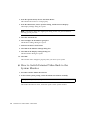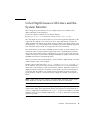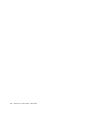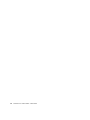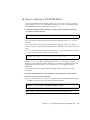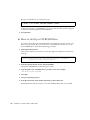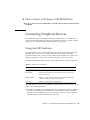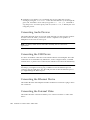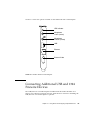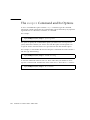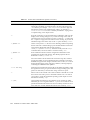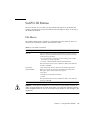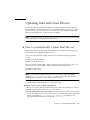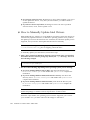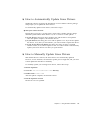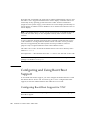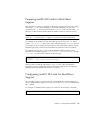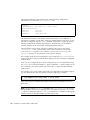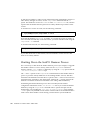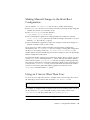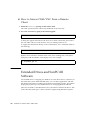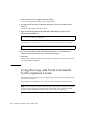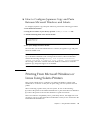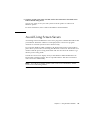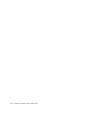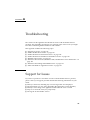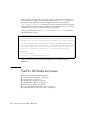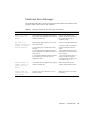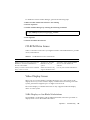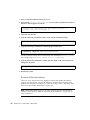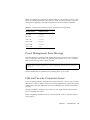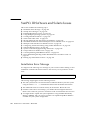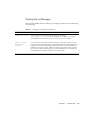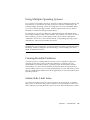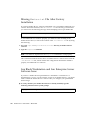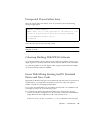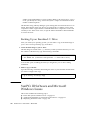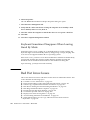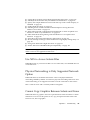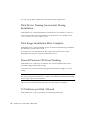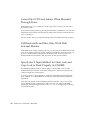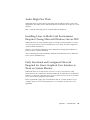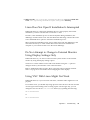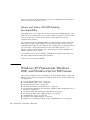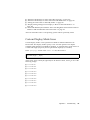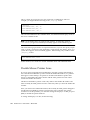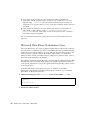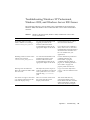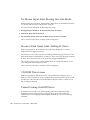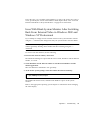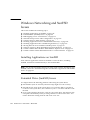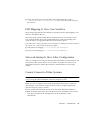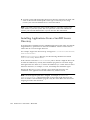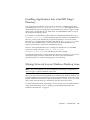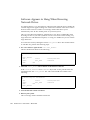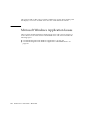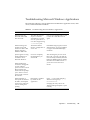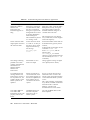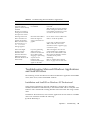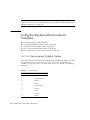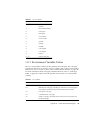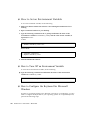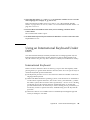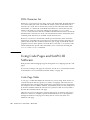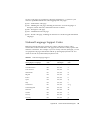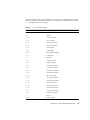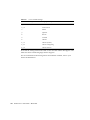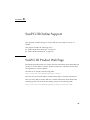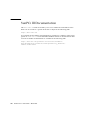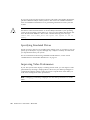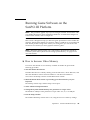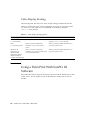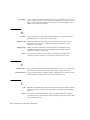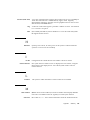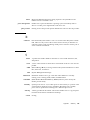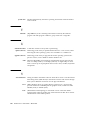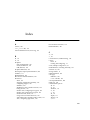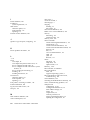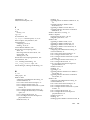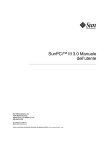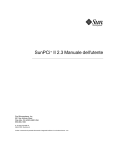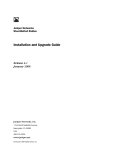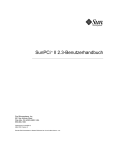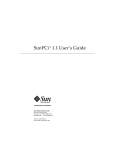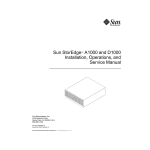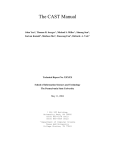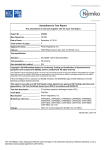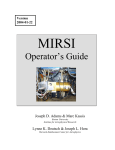Download Sun Microsystems 817-3630-11 User's Manual
Transcript
SunPCi™ III 3.2.1 User’s Guide Sun Microsystems, Inc. 4150 Network Circle Santa Clara, CA 95054 U.S.A. 650-960-1300 Part No. 817-3630-11 March 2004, Revision A Submit comments about this document at: http://www.sun.com/hwdocs/feedback Copyright 2004 Sun Microsystems, Inc., 4150 Network Circle, Santa Clara, California 95054, U.S.A. All rights reserved. Sun Microsystems, Inc. has intellectual property rights relating to technology embodied in the product that is described in this document. In particular, and without limitation, these intellectual property rights may include one or more of the U.S. patents listed at http://www.sun.com/patents and one or more additional patents or pending patent applications in the U.S. and in other countries. This document and the product to which it pertains are distributed under licenses restricting their use, copying, distribution, and decompilation. No part of the product or of this document may be reproduced in any form by any means without prior written authorization of Sun and its licensors, if any. Third-party software, including font technology, is copyrighted and licensed from Sun suppliers. Parts of the product may be derived from Berkeley BSD systems, licensed from the University of California. UNIX is a registered trademark in the U.S. and in other countries, exclusively licensed through X/Open Company, Ltd. Sun, Sun Microsystems, the Sun logo, AnswerBook2, docs.sun.com, SunPCi, OpenBoot, Sun Blade, Sun Ray, Sun Enterprise, SunSolve, Access1, and Solaris are trademarks or registered trademarks of Sun Microsystems, Inc. in the U.S. and in other countries. All SPARC trademarks are used under license and are trademarks or registered trademarks of SPARC International, Inc. in the U.S. and in other countries. Products bearing SPARC trademarks are based upon an architecture developed by Sun Microsystems, Inc. The OPEN LOOK and Sun™ Graphical User Interface was developed by Sun Microsystems, Inc. for its users and licensees. Sun acknowledges the pioneering efforts of Xerox in researching and developing the concept of visual or graphical user interfaces for the computer industry. Sun holds a non-exclusive license from Xerox to the Xerox Graphical User Interface, which license also covers Sun’s licensees who implement OPEN LOOK GUIs and otherwise comply with Sun’s written license agreements. U.S. Government Rights—Commercial use. Government users are subject to the Sun Microsystems, Inc. standard license agreement and applicable provisions of the FAR and its supplements. DOCUMENTATION IS PROVIDED AS IS AND ALL EXPRESS OR IMPLIED CONDITIONS, REPRESENTATIONS AND WARRANTIES, INCLUDING ANY IMPLIED WARRANTY OF MERCHANTABILITY, FITNESS FOR A PARTICULAR PURPOSE OR NON-INFRINGEMENT, ARE DISCLAIMED, EXCEPT TO THE EXTENT THAT SUCH DISCLAIMERS ARE HELD TO BE LEGALLY INVALID. Copyright 2004 Sun Microsystems, Inc., 4150 Network Circle, Santa Clara, California 95054, Etats-Unis. Tous droits réservés. Sun Microsystems, Inc. a les droits de propriété intellectuels relatants à la technologie incorporée dans le produit qui est décrit dans ce document. En particulier, et sans la limitation, ces droits de propriété intellectuels peuvent inclure un ou plus des brevets américains énumérés à http://www.sun.com/patents et un ou les brevets plus supplémentaires ou les applications de brevet en attente dans les Etats-Unis et dans les autres pays. Ce produit ou document est protégé par un copyright et distribué avec des licences qui en restreignent l’utilisation, la copie, la distribution, et la décompilation. Aucune partie de ce produit ou document ne peut être reproduite sous aucune forme, parquelque moyen que ce soit, sans l’autorisation préalable et écrite de Sun et de ses bailleurs de licence, s’il y ena. Le logiciel détenu par des tiers, et qui comprend la technologie relative aux polices de caractères, est protégé par un copyright et licencié par des fournisseurs de Sun. Des parties de ce produit pourront être dérivées des systèmes Berkeley BSD licenciés par l’Université de Californie. UNIX est une marque déposée aux Etats-Unis et dans d’autres pays et licenciée exclusivement par X/Open Company, Ltd. Sun, Sun Microsystems, le logo Sun, AnswerBook2, docs.sun.com, SunPCi, OpenBoot, Sun Blade, Sun Ray, Sun Enterprise, SunSolve, Access1, et Solaris sont des marques de fabrique ou des marques déposées de Sun Microsystems, Inc. aux Etats-Unis et dans d’autres pays. Toutes les marques SPARC sont utilisées sous licence et sont des marques de fabrique ou des marques déposées de SPARC International, Inc. aux Etats-Unis et dans d’autres pays. Les produits protant les marques SPARC sont basés sur une architecture développée par Sun Microsystems, Inc. L’interface d’utilisation graphique OPEN LOOK et Sun™ a été développée par Sun Microsystems, Inc. pour ses utilisateurs et licenciés. Sun reconnaît les efforts de pionniers de Xerox pour la recherche et le développment du concept des interfaces d’utilisation visuelle ou graphique pour l’industrie de l’informatique. Sun détient une license non exclusive do Xerox sur l’interface d’utilisation graphique Xerox, cette licence couvrant également les licenciées de Sun qui mettent en place l’interface d ’utilisation graphique OPEN LOOK et qui en outre se conforment aux licences écrites de Sun. LA DOCUMENTATION EST FOURNIE EN L’ÉTAT ET TOUTES AUTRES CONDITIONS, DECLARATIONS ET GARANTIES EXPRESSES OU TACITES SONT FORMELLEMENT EXCLUES, DANS LA MESURE AUTORISEE PAR LA LOI APPLICABLE, Y COMPRIS NOTAMMENT TOUTE GARANTIE IMPLICITE RELATIVE A LA QUALITE MARCHANDE, A L’APTITUDE A UNE UTILISATION PARTICULIERE OU A L’ABSENCE DE CONTREFAÇON. Please Recycle Safety Agency Compliance Statements Read this section before beginning any procedure. The following text provides safety precautions to follow when installing a Sun Microsystems product. Safety Precautions For your protection, observe the following safety precautions when setting up your equipment: ■ ■ ■ Follow all cautions and instructions marked on the equipment. Ensure that the voltage and frequency of your power source match the voltage and frequency inscribed on the equipment’s electrical rating label. Never push objects of any kind through openings in the equipment. Dangerous voltages may be present. Conductive foreign objects could produce a short circuit that could cause fire, electric shock, or damage to your equipment. Symbols The following symbols may appear in this book: Caution – There is a risk of personal injury and equipment damage. Follow the instructions. Caution – Hot surface. Avoid contact. Surfaces are hot and may cause personal injury if touched. Caution – Hazardous voltages are present. To reduce the risk of electric shock and danger to personal health, follow the instructions. Standby – The On/Standby switch is in the standby position. Modifications to Equipment Do not make mechanical or electrical modifications to the equipment. Sun Microsystems is not responsible for regulatory compliance of a modified Sun product. Placement of a Sun Product Caution – Do not block or cover the openings of your Sun product. Never place a Sun product near a radiator or heat register. Failure to follow these guidelines can cause overheating and affect the reliability of your Sun product. Caution – The workplace-dependent noise level defined in DIN 45 635 Part 1000 must be 70Db(A) or less. SELV Compliance Safety status of I/O connections comply to SELV requirements. Power Cord Connection Caution – Sun products are designed to work with single-phase power systems having a grounded neutral conductor. To reduce the risk of electric shock, do not plug Sun products into any other type of power system. Contact your facilities manager or a qualified electrician if you are not sure what type of power is supplied to your building. On – Applies AC power to the system. Depending on the type of power switch your device has, one of the following symbols may be used: Caution – Not all power cords have the same current ratings. Household extension cords do not have overload protection and are not Off – Removes AC power from the system. iii meant for use with computer systems. Do not use household extension cords with your Sun product. Caution – Your Sun product is shipped with a grounding type (three-wire) power cord. To reduce the risk of electric shock, always plug the cord into a grounded power outlet. The following caution applies only to devices with a Standby power switch: Caution – The power switch of this product functions as a standby type device only. The power cord serves as the primary disconnect device for the system. Be sure to plug the power cord into a grounded power outlet that is nearby the system and is readily accessible. Do not connect the power cord when the power supply has been removed from the system chassis. outside the system. Do not dispose of the battery in fire. Dispose of the battery properly in accordance with local regulations. System Unit Cover You must remove the cover of your Sun computer system unit to add cards, memory, or internal storage devices. Be sure to replace the top cover before powering on your computer system. Caution – Do not operate Sun products without the top cover in place. Failure to take this precaution may result in personal injury and system damage. Laser Compliance Notice Sun products that use laser technology comply with Class 1 laser requirements. Class 1 Laser Product Luokan 1 Laserlaite Klasse 1 Laser Apparat Laser Klasse 1 Lithium Battery Caution – On Sun CPU boards, there is a lithium battery molded into the real-time clock, SGS No. MK48T59Y, MK48TXXB-XX, MK48T18-XXXPCZ, M48T59W-XXXPCZ, or MK48T08. Batteries are not customer replaceable parts. They may explode if mishandled. Do not dispose of the battery in fire. Do not disassemble it or attempt to recharge it. Battery Pack Caution – There is a sealed lead acid battery in SunPCi units. Portable Energy Products No. TLC02V50. There is danger of explosion if the battery pack is mishandled or incorrectly replaced. Replace only with the same type of Sun Microsystems battery pack. Do not disassemble it or attempt to recharge it iv SunPCi III 3.2.1 User’s Guide • March 2004 CD-ROM Caution – Use of controls, adjustments, or the performance of procedures other than those specified herein may result in hazardous radiation exposure. GOST-R Certification Mark Conformité aux normes de sécurité Lisez attentivement la section suivante avant de commencer la procédure. Le document ci-dessous présente les consignes de sécurité à respecter au cours de l'installation d'un produit Sun Microsystems. Mesures de sécurité Pour votre protection, observez les mesures de sécurité suivantes lors de l'installation de l'équipement: ■ ■ ■ Observez tous les avertissements et consignes indiqués sur l'équipement. Assurez-vous que la tension et la fréquence de votre source d'alimentation électrique correspondent à la tension et à la fréquence indiquées sur l'étiquette de la tension électrique nominale du matériel. N'insérez en aucun cas un objet quelconque dans les orifices de l'équipement. Des tensions potentiellement dangereuses risquent d'être présentes dans l'équipement. Tout objet étranger conducteur risque de produire un court-circuit pouvant présenter un risque d'incendie ou de décharge électrique, ou susceptible d'endommager le matériel. Symboles ARRET – Met le système hors tension alternative. VEILLEUSE – L'interrupteur Marche/Veille est sur la position de veille. Modifications de l'équipement N'apportez aucune modification mécanique ou électrique à l'équipement. Sun Microsystems décline toute responsabilité quant à la non-conformité éventuelle d'un produit Sun modifié. Positionnement d’un produit Sun Attention – N'obstruez ni ne recouvrez les orifices de votre produit Sun. N'installez jamais un produit Sun près d'un radiateur ou d'une source de chaleur. Si vous ne respectez pas ces consignes, votre produit Sun risque de surchauffer et son fonctionnement en sera altéré. Les symboles suivants peuvent figurer dans cet ouvrage: Attention – Vous risquez d'endommager le matériel ou de vous blesser. Observez les consignes indiquées. Attention – Surface brûlante. Evitez tout contact. Ces surfaces sont brûlantes. Vous risquez de vous blesser si vous les touchez. Attention – Tensions dangereuses. Pour réduire les risques de décharge électrique et de danger physique, observez les consignes indiquées. MARCHE – Met le système sous tension alternative. Selon le type d'interrupteur marche/arrêt dont votre appareil est équipé, l'un des symboles suivants sera utilisé: Attention – Le niveau de bruit inhérent à l'environnement de travail, tel qu'il est défini par la norme DIN 45 635 - section 1000, doit être inférieur ou égal à 70Db(A). Conformité aux normes SELV Le niveau de sécurité des connexions E/S est conforme aux normes SELV. Raccordement à la source d'alimentation électrique Attention – Les produits Sun sont conçus pour fonctionner avec des systèmes d'alimentation électrique monophasés avec prise de terre. Pour réduire les risques de décharge électrique, ne branchez jamais les produits Sun sur une source d'alimentation d'un autre type. Contactez le gérant de votre Safety Agency Compliance Statements v bâtiment ou un électricien agréé si vous avez le moindre doute quant au type d'alimentation fourni dans votre bâtiment. Attention – Tous les cordons d'alimentation n'ont pas la même intensité nominale. Les cordons d'alimentation à usage domestique ne sont pas protégés contre les surtensions et ne sont pas conçus pour être utilisés avec des ordinateurs. N'utilisez jamais de cordon d'alimentation à usage domestique avec les produits Sun. Attention – Votre produit Sun est livré avec un cordon d'alimentation avec raccord à la terre (triphasé). Pour réduire les risques de décharge électrique, branchez toujours ce cordon sur une source d'alimentation mise à la terre. L'avertissement suivant s'applique uniquement aux systèmes équipés d'un interrupteur Veille : Attention – L'interrupteur d'alimentation de ce produit fonctionne uniquement comme un dispositif de mise en veille. Le cordon d'alimentation constitue le moyen principal de déconnexion de l'alimentation pour le système. Assurez-vous de le brancher dans une prise d'alimentation mise à la terre près du système et facile d'accès. Ne le branchez pas lorsque l'alimentation électrique ne se trouve pas dans le châssis du système. Pile au lithium Attention – Sur les cartes UC Sun, une batterie au lithium a été moulée dans l'horloge temps réel, de type SGS nº MK48T59Y, MK48TXXB-XX, MK48T18-XXXPCZ, M48T59W-XXXPCZ ou MK48T08. Cette batterie ne doit pas être remplacée par le client. Elle risque d'exploser en cas de vi SunPCi III 3.2.1 User’s Guide • March 2004 mauvaise manipulation. Ne la jetez pas au feu. Ne la démontez pas et ne tentez pas de la recharger. Bloc-batterie Attention – Les unités SunPCi contiennent une batterie étanche au plomb. Produits énergétiques portatifs nº TLC02V50. Il existe un risque d'explosion si ce bloc batterie est manipulé ou installé de façon incorrecte. Ne le remplacez que par un bloc batterie Sun Microsystems du même type. Ne le démontez pas et n'essayez pas de le recharger hors du système. Ne le jetez pas au feu. Mettez-le au rebut conformément aux réglementations locales en vigueur. Couvercle du système Pour ajouter des cartes, de la mémoire ou des unités de stockage internes, vous devez démonter le couvercle de votre système Sun. N'oubliez pas de le remettre en place avant de mettre le système sous tension. Attention – Ne travaillez jamais avec un produit Sun dont le couvercle n'est pas installé. Si vous ne respectez pas cette consigne, vous risquez de vous blesser ou d'endommager le système. Avis de conformité des appareils laser Les produits Sun faisant appel à la technologie laser sont conformes aux normes de sécurité des appareils laser de classe 1. Class 1 Laser Product Luokan 1 Laserlaite Klasse 1 Laser Apparat Laser Klasse 1 CD-ROM Attention – L'utilisation de contrôles et de réglages ou l'application de procédures autres que ceux spécifiés dans le présent document peuvent entraîner une exposition à des radiations dangereuses. Achtung – Es besteht die Gefahr der Verletzung und der Beschädigung des Geräts. Befolgen Sie die Anweisungen. Achtung – Heiße Oberfläche. Vermeiden Sie jede Berührung. Diese Oberflächen sind sehr heiß und können Verbrennungen verursachen. Notice de qualité GOST-R Achtung – Elektrisches Spannungsfeld vorhanden. Befolgen Sie die Anweisungen, um elektrische Schläge und Verletzungen zu vermeiden. Ein – Das System wird mit Wechselstrom versorgt. Einhaltung sicherheitsbehördlicher Vorschriften Lesen Sie diesen Abschnitt sorgfältig durch, bevor Sie mit dem Arbeitsablauf beginnen. Der folgende Text beschreibt Sicherheitsmaßnahmen, die bei der Installation von SunProdukten zu beachten sind. Sicherheitsmaßnahmen Zu Ihrem eigenen Schutz sollten Sie die folgenden Sicherheitsmaßnahmen bei der Installation befolgen : ■ ■ ■ Befolgen Sie alle auf die Geräte aufgedruckten Anweisungen und Warnhinweise. Beachten Sie die Geräteaufschrift, um sicherzustellen, daß Netzspannung und -frequenz mit der Gerätespannung und -frequenz übereinstimmen. Führen Sie niemals Gegenstände in die Geräteöffnungen ein. Es könnten elektrische Spannungsfelder vorhanden sein. Leitende Fremdkörper können Kurzschlüsse, Feuer und elektrische Schläge verursachen oder Ihr Gerät beschädigen. Symbole Die folgenden Symbole werden in diesem Handbuch verwendet: Abhängig von der Art des Stromschalters Ihres Gerätes wird eventuell eines der folgenden Symbole verwendet: Aus– Das System wird nicht mehr mit Wechselstrom versorgt. Wartezustand – Der Ein-/Standby-Schalter befindet sich in der Standby-Position. Modifikationen des Geräts Nehmen Sie keine elektrischen oder mechanischen Gerätemodifikationen vor. Sun Microsystems ist für die Einhaltung der Sicherheitsvorschriften von modifizierten Sun-Produkten nicht haftbar. Aufstellung von Sun-Geräten Achtung – Geräteöffnungen Ihres SunProdukts dürfen nicht blockiert oder abgedeckt werden. Sun-Geräte sollten niemals in der Nähe von Heizkörpern oder Heißluftklappen aufgestellt werden. Nichtbeachtung dieser Richtlinien können Safety Agency Compliance Statements vii Überhitzung verursachen und die Zuverlässigkeit Ihres Sun-Geräts beeinträchtigen. Achtung – Der Geräuschpegel, definiert nach DIN 45 635 Part 1000, darf am Arbeitsplatz 70dB(A) nicht überschreiten. Hauptabschaltgerät für das System. Stellen Sie sicher, daß Sie das Netzanschlußkabel in den geerdeten Stromausgang in der Nähe des Systems einstecken. Schließen Sie das Netzanschlußkabel nicht an, wenn die Stromzufuhr vom Systemgehäuse entfernt wurde. Lithium-Batterie SELV-Richtlinien Alle Ein-/Ausgänge erfüllen die SELV-Anforderungen. Netzanschlußkabel Achtung – Sun-Geräte benötigen ein einphasiges Stromversorgungssystem mit eingebautem Erdleiter. Schließen Sie SunGeräte nie an ein anderes Stromversorgungsystem an, um elektrische Schläge zu vermeiden. Falls Sie die Spezifikationen der Gebäudestromversorgung nicht kennen, sollten Sie den Gebäudeverwalter oder einen qualifizierten Elektriker konsultieren. Achtung – Nicht alle Netzanschlußkabel besitzen die gleiche Stromleitung. Normale Verlängerungskabel besitzen keinen Überspannungsschutz und sind nicht für den Gebrauch mit Computersystemen geeignet. Benutzen Sie keine Haushaltverlängerungskabel für Sun-Geräte. Achtung – Ihr Sun-Gerät wurde mit einem geerdeten (dreiadrigen) Netzanschlußkabel geliefert. Stecken Sie dieses Kabel immer nur in eine geerdete Netzsteckdose, um Kurzschlüsse zu vermeiden. Der folgende Hinweis bezieht sich nur auf Geräte mit Standby-Stromschalter: Achtung – Der Stromschalter dieses Produkts funktioniert nur als Standby-Gerät. Das Netzanschlußkabel dient als viii SunPCi III 3.2.1 User’s Guide • March 2004 Achtung – CPU-Karten von Sun verfügen über eine Echtzeituhr mit integrierter Lithiumbatterie, Teile-Nr. MK48T59Y, MK48TXXB-XX, MK48T18-XXXPCZ, M48T59W-XXXPCZ oder MK48T08. Batterien sollten nicht vom Kunden ausgetauscht werden. Sie können bei falscher Handhabung explodieren. Entsorgen Sie die Batterien nicht im Feuer. Entfernen Sie sie nicht und versuchen Sie auch nicht, sie wiederaufzuladen. Batterien Achtung – Die Geräte SunPCi enthalten auslaufsichere Bleiakkumulatoren, ProduktNr. TLC02V50 für portable Stromversorgung. Wenn die Batterien nicht richtig gehandhabt oder ausgetauscht werden, besteht Explosionsgefahr. Tauschen Sie Batterien nur gegen Batterien gleichen Typs von Sun Microsystems aus. Versuchen Sie nicht, die Batterien zu entfernen oder außerhalb des Geräts wiederaufzuladen. Entsorgen Sie die Batterien nicht im Feuer. Entsorgen Sie die Batterien ordnungsgemäß entsprechend den vor Ort geltenden Vorschriften. Abdeckung des Systems Sie müssen die Abdeckung des Sun-Computersystems entfernen, um Karten, Speicher oder interne Speichergeräte hinzuzufügen. Stellen Sie sicher, daß Sie die Abdeckung wieder einsetzen, bevor Sie den Computer einschalten. Achtung – Sun-Geräte dürfen nicht ohne Abdeckung in Gebrauch genommen werden. Nichtbeachtung dieses Warnhinweises kann Verletzungen oder Systembeschädigungen zur Folge haben. Medidas de seguridad Por su propia seguridad, tome las medidas de seguridad siguientes al instalar el equipo:: ■ ■ Laserrichtlinien Alle Sun-Produkte, die Lasertechnologie nutzen, erfüllen die Laserrichtlinien der Klasse 1. Class 1 Laser Product Luokan 1 Laserlaite Klasse 1 Laser Apparat Laser Klasse 1 ■ Siga todas los avisos y las instrucciones que aparecen impresas en el equipo. Cerciórese de que el voltaje y la frecuencia de la fuente de alimentación coinciden con el voltaje y frecuencia indicados en la etiqueta de clasificación eléctrica del equipo. No introduzca objetos de ningún tipo a través de las aberturas del equipo. Dentro pueden darse voltajes peligrosos. Los objetos conductores extraños podrían producir un cortocircuito y, en consecuencia, fuego, descargas eléctricas o daños en el equipo. Símbolos Los símbolos siguientes pueden aparecer en este manual: Precaución – Existe el riesgo de que se produzcan lesiones personales y daños en el equipo. Siga las instrucciones. CD-ROM Achtung – Die Verwendung von anderen Steuerungen und Einstellungen oder die Durchführung von Arbeitsabläufen, die von den hier beschriebenen abweichen, können gefährliche Strahlungen zur Folge haben. Verbandsmarke GOST-R Precaución – Superficie caliente. Evite todo contacto. Las superficies están calientes y pueden causar lesiones personales si se tocan. Precaución – Riesgo de voltajes peligrosos. Para reducir el riesgo de descargas eléctricas y de daños en la salud de las personas, siga las instrucciones. Encendido – Proporciona alimentación de CA al sistema. Según el tipo de interruptor de alimentación del que disponga el dispositivo, se utilizará uno de los símbolos siguientes: Normativas de seguridad Lea esta sección antes de llevar a cabo cualquier procedimiento. El texto que aparece a continuación explica las medidas de seguridad que deben tomarse durante la instalación de un producto Sun Microsystems. Apagado – Corta la alimentación de CA del sistema. Safety Agency Compliance Statements ix Espera – El interruptor de encendido/espera está en la posición de espera. domésticos no ofrecen protección frente a sobrecargas y no están diseñados para ser utilizados con sistemas informáticos. No utilice cables de prolongación domésticos con el producto Sun. Modificaciones en el equipo No realice modificaciones mecánicas ni eléctricas en el equipo. Sun Microsystems no se hará responsable del cumplimiento de las normas en el caso de un producto Sun que ha sido modificado. Lugar y colocación de un producto Sun Precaución – No obstruya ni tape las rejillas del producto Sun. Nunca coloque un producto Sun cerca de radiadores o fuentes de calor. El incumplimiento de estas directrices puede causar un recalentamiento y repercutir en la fiabilidad del producto Sun. Precaución – El nivel de ruido en el lugar de trabajo, definido en el apartado 1000 de DIN 45 635, debe ser 70 Db (A) o inferior. Cumplimiento de la normativa SELV Precaución – El producto Sun se suministra con un cable de alimentación (de tres hilos) con conexión a tierra. Para reducir el riesgo de descargas eléctricas, enchufe siempre el cable a una toma de corriente con conexión a tierra. La precaución siguiente sólo se aplica a aquellos dispositivos que posean un interruptor de alimentación de espera: Precaución – El interruptor de alimentación del producto funciona como dispositivo de espera solamente. El cable de alimentación actúa como el dispositivo de desconexión primario del sistema. Cerciórese de enchufar el cable de alimentación a una toma de corriente con conexión a tierra situada cerca del sistema y a la que se pueda acceder con facilidad. No conecte el cable de alimentación cuando se haya quitado la fuente de alimentación del bastidor del sistema. Las condiciones de seguridad de las conexiones de E/S cumplen las normas SELV. Batería de litio Conexión del cable de alimentación Precaución – Los productos Sun han sido diseñados para funcionar con sistemas de alimentación monofásicos que tengan un conductor neutral a tierra. Para reducir el riesgo de descargas eléctricas, no enchufe ningún producto Sun a otro tipo de sistema de alimentación. Si no está seguro del tipo de alimentación del que se dispone en el edificio, póngase en contacto con el encargado de las instalaciones o con un electricista cualificado. Precaución – No todos los cables de alimentación tienen la misma clasificación de corriente. Los cables de prolongación x SunPCi III 3.2.1 User’s Guide • March 2004 Precaución – En la placa CPU de los productos Sun, hay una batería de litio incorporada en el reloj en tiempo real, SGS núm. MK48T59Y, MK48TXXB-XX, MK48T18XXXPCZ, M48T59W-XXXPCZ o MK48T08. Los usuarios no deben cambiar las baterías. Podrían estallar si no se utilizan adecuadamente. No arroje la batería al fuego. No la desmonte ni intente recargarla. Paquete de baterías Precaución – Las unidades SunPCi contienen una batería de plomo sellada, Productos eléctricos portátiles núm. TLC02V50. Existe el riesgo de explosión si el paquete de baterías no se utiliza correctamente o se sustituye de forma incorrecta. Sustitúyalo sólo por el mismo tipo de paquete de baterías de Sun Microsystems. No lo desmote o intente recargarlo fuera del sistema. No arroje la batería al fuego. Deshágase de las baterías correctamente siguiendo las normas locales vigentes. Cubierta de la unidad del sistema Debe retirar la cubierta de la unidad del sistema informático Sun para añadir tarjetas, memoria o dispositivos de almacenamiento internos. Asegúrese de volver a colocar la cubierta superior antes de encender el equipo. Precaución – No ponga en funcionamiento los productos Sun sin que la cubierta superior se encuentre instalada. De lo contrario, podrían producirse lesiones personales o daños en el sistema. GOST-R Certification Mark Nordic Lithium Battery Cautions Norge ADVARSEL – Litiumbatteri — Eksplosjonsfare.Ved utskifting benyttes kun batteri som anbefalt av apparatfabrikanten. Brukt batteri returneres apparatleverandøren. Sverige VARNING – Explosionsfara vid felaktigt batteribyte. Använd samma batterityp eller en ekvivalent typ som rekommenderas av apparattillverkaren. Kassera använt batteri enligt fabrikantens instruktion. Aviso de cumplimiento de las normas para láser Los productos Sun que utilizan tecnología láser cumplen los requisitos para láser de Clase 1. Danmark Class 1 Laser Product Luokan 1 Laserlaite Klasse 1 Laser Apparat Laser Klasse 1 CD-ROM Precaución – La utilización de controles, ajustes o la realización de los procedimientos distintos a los especificados en el presente documento podrían provocar la exposición a radiaciones peligrosas. ADVARSEL! – Litiumbatteri — Eksplosionsfare ved fejlagtig håndtering. Udskiftning må kun ske med batteri af samme fabrikat og type. Levér det brugte batteri tilbage til leverandøren. Suomi VAROITUS – Paristo voi räjähtää, jos se on virheellisesti asennettu. Vaihda paristo ainoastaan laitevalmistajan suosittelemaan tyyppiin. Hävitä käytetty paristo valmistajan ohjeiden mukaisesti. Safety Agency Compliance Statements xi xii SunPCi III 3.2.1 User’s Guide • March 2004 Regulatory Compliance Statements Your Sun product is marked to indicate its compliance class: • • • • Federal Communications Commission (FCC) — USA Industry Canada Equipment Standard for Digital Equipment (ICES-003) — Canada Voluntary Control Council for Interference (VCCI) — Japan Bureau of Standards Metrology and Inspection (BSMI) — Taiwan Please read the appropriate section that corresponds to the marking on your Sun product before attempting to install the product. FCC Class A Notice This device complies with Part 15 of the FCC Rules. Operation is subject to the following two conditions: 1. This device may not cause harmful interference. 2. This device must accept any interference received, including interference that may cause undesired operation. Note: This equipment has been tested and found to comply with the limits for a Class A digital device, pursuant to Part 15 of the FCC Rules. These limits are designed to provide reasonable protection against harmful interference when the equipment is operated in a commercial environment. This equipment generates, uses, and can radiate radio frequency energy, and if it is not installed and used in accordance with the instruction manual, it may cause harmful interference to radio communications. Operation of this equipment in a residential area is likely to cause harmful interference, in which case the user will be required to correct the interference at his own expense. Shielded Cables: Connections between the workstation and peripherals must be made using shielded cables to comply with FCC radio frequency emission limits. Networking connections can be made using unshielded twisted-pair (UTP) cables. Modifications: Any modifications made to this device that are not approved by Sun Microsystems, Inc. may void the authority granted to the user by the FCC to operate this equipment. FCC Class B Notice This device complies with Part 15 of the FCC Rules. Operation is subject to the following two conditions: 1. This device may not cause harmful interference. 2. This device must accept any interference received, including interference that may cause undesired operation. Note: This equipment has been tested and found to comply with the limits for a Class B digital device, pursuant to Part 15 of the FCC Rules. These limits are designed to provide reasonable protection against harmful interference in a residential installation. This equipment generates, uses and can radiate radio frequency energy and, if not installed and used in accordance with the instructions, may cause harmful interference to radio communications. However, there is no guarantee that interference will not occur in a particular installation. If this equipment does cause harmful interference to radio or television reception, which can be determined by turning the equipment off and on, the user is encouraged to try to correct the interference by one or more of the following measures: • • • • Reorient or relocate the receiving antenna. Increase the separation between the equipment and receiver. Connect the equipment into an outlet on a circuit different from that to which the receiver is connected. Consult the dealer or an experienced radio/television technician for help. Shielded Cables: Connections between the workstation and peripherals must be made using shielded cables in order to maintain compliance with FCC radio frequency emission limits. Networking connections can be made using unshielded twisted pair (UTP) cables. Modifications: Any modifications made to this device that are not approved by Sun Microsystems, Inc. may void the authority granted to the user by the FCC to operate this equipment. xiii ICES-003 Class A Notice - Avis NMB-003, Classe A This Class A digital apparatus complies with Canadian ICES-003. Cet appareil numérique de la classe A est conforme à la norme NMB-003 du Canada. ICES-003 Class B Notice - Avis NMB-003, Classe B This Class B digital apparatus complies with Canadian ICES-003. Cet appareil numérique de la classe B est conforme à la norme NMB-003 du Canada. BSMI Class A Notice The following statement is applicable to products shipped to Taiwan and marked as Class A on the product compliance label. xiv SunPCi III 3.2.1 User’s Guide • March 2004 Regulatory Compliance Statements xv xvi SunPCi III 3.2.1 User’s Guide • March 2004 Declaration of Conformity Compliance Model Number: Product Name: BLPN SunPCi III (2134A, X2134A) EMC USA—FCC Class B This equipment complies with Part 15 of the FCC Rules. Operation is subject to the following two conditions: 1. This equipment may not cause harmful interference. 2. This equipment must accept any interference that may cause undesired operation. European Union This equipment complies with the following requirements of the EMC Directive 89/336/EEC: As Telecommunication Network Equipment (TNE) in both Telecom Centers and Other Than Telecom Centers per (as applicable): EN300-386 V.1.3.1 (09-2001) EN55022/CISPR22 EN61000-3-2 EN61000-3-3 EN61000-4-2 EN61000-4-3 EN61000-4-4 EN61000-4-5 EN61000-4-6 EN61000-4-11 Required Limits: Class B Pass Pass 6 kV (Direct), 8 kV (Air) 3 V/m 80-1000 MHz, 10 V/m 800-960 MHz and 1400-2000 MHz 1 kV AC and DC Power Lines, 0.5 kV Signal Lines, 2 kV AC Line-Gnd, 1 kV AC Line-Line and Outdoor Signal Lines, 0.5 kV Indoor Signal Lines > 10m. 3V Pass As Information Technology Equipment (ITE) Class B per (as applicable): EN55022:1998/CISPR22:1997 EN55024:1998 Required Limits: EN61000-4-2 EN61000-4-3 EN61000-4-4 EN61000-4-5 EN61000-3-2:1995 + EN61000-3-3:1995 EN61000-4-6 EN61000-4-8 EN61000-4-11 A1, A2, A14 Class B 4 kV (Direct), 8 kV (Air) 3 V/m 1 kV AC Power Lines, 0.5 kV Signal and DC Power Lines 1 kV AC Line-Line and Outdoor Signal Lines, 2 kV AC LineGnd, 0.5 kV DC Power Lines 3V 1 A/m Pass Pass Pass xvii Safety This equipment complies with the following requirements of the Low Voltage Directive 73/23/EEC: EC Type Examination Certificates: EN60950, 2nd Edition, +A1 +A2 +A3 +A4 +A11:1998 EN60950:2000, 3rd Edition, Evaluated to all CB Countries UL 60950 3rd Edition: 2000, CSA C22.2 No 60950-00 TÜV Rheinland Certificate No. CB Scheme Certificate No File: ________Vol. ________ Sec. ________ Supplementary Information: This product was tested and complies with all the requirements for the CE Mark. /S/ Dennis P. Symanski DATE Manager, Compliance Engineering Sun Microsystems, Inc. 4150 Network Circle, MPK15-102 Santa Clara, CA 95054 USA Tel: 650-786-3255 Fax: 650-786-3723 xviii SunPCi III 3.2.1 User’s Guide • March 2004 /S/ Pamela J. Dullaghan DATE Quality Program Manager Sun Microsystems Scotland, Limited Springfield, Linlithgow West Lothian, EH49 7LR Scotland, United Kingdom Tel: +44 1 506 672 395 Fax: +44 1 506 670 011 Contents Preface 1. xxxv Introducing SunPCi III 3.2.1 Hardware and Software 1 Supported Microsoft Windows and Linux Operating Systems SunPCi III 3.2.1 Features 2 From a PC User’s Perspective 3 From a Solaris User’s Perspective 4 Supported Citrix MetaFrame Software Getting Help for SunPCi III Software ▼ 4 5 How to View Solaris Manual Pages 5 Getting Help for Microsoft Windows and Linux Software Viewing the Documentation PDF Files Removing Microsoft Windows Software 2. Getting Started 6 6 7 9 System Requirements 10 Starting and Stopping the SunPCi III Software ▼ How to Start the SunPCi III Software ▼ How to Exit the SunPCi III Software ▼ 1 11 11 11 Shutting Down SunPCi III Software 12 Contents xix Emulated Drives and SunPCi III Software Creating an Emulated Drive ▼ 13 How to Create a New Emulated Drive Attaching Emulated Drives ▼ How to Attach an Existing Emulated Drive as a C: or D: Drive 18 How to Grow an Existing Emulated Drive Microsoft Windows Service Packs Power Management 3. 14 17 Growing an Existing Emulated Drive ▼ 12 18 20 20 Using Multiple SunPCi III Cards 21 Multiple Cards Configuration Process 22 Advanced Server Support for Configuration Options 22 Configuring Multiple Cards With SunPCi III Software Default .ini Configuration File 23 Naming .ini Files When Using Multiple Cards ▼ How to Identify Card Names ▼ How to Start a Specific .ini File ▼ How to Start a Specific Card 25 26 26 27 How to Start a Specific Image and a Specific Card Updating the SunPCi III Card Configuration Rebinding Images and Cards Multiple Card Behavior 28 28 29 Networking With Multiple Cards 29 Using the Diskette Drive With Multiple Cards Using the CD-ROM Drive With Multiple Cards SunPCi III 3.2.1 User’s Guide • March 2004 24 25 ▼ Starting Specific Disk Image Files xx 23 How to Create an .ini File Using the -n Option Using Cards and Emulated Drives ▼ 23 29 29 27 17 4. Networking With SunPCi III Hardware and Software Networking With SunPCi III 31 31 Setting Up Networking With SunPCi III Hardware and Software 5. 33 ▼ How to Set TCP/IP Properties ▼ How to Set Up Physical Ethernet Networking ▼ How to Set Up Virtual Ethernet Networking ▼ How to Use Power Management With Physical Networking Using Windows XP Professional ▼ 34 34 35 37 Installing Windows XP Professional Installation Notes 33 38 38 How to Perform a Custom Installation 39 Upgrading Windows NT4 WS and Windows 2000 Professional to Windows XP Professional 40 Upgrade Notes 40 Upgrading Windows NT4 WS to Windows XP Professional Before You Begin the Upgrade ▼ 41 41 How to Upgrade Windows NT4 WS to Windows XP Professional Upgrading Windows 2000 Professional to Windows XP Professional ▼ 41 42 How to Upgrade Windows 2000 Professional to Windows XP Professional 43 Installing Japanese Windows XP Professional 44 ▼ How to Perform an Automatic Installation ▼ How to Perform a Manual Installation 44 45 Configuring Virtual Ethernet Networking for Windows XP Professional 46 ▼ How to Add a Virtual Network Adapter 47 ▼ How to Configure the Network for Windows XP Professional ▼ How to Reconfigure the Network Adapter for Physical Ethernet ▼ How to Prepare Windows XP Professional to Display External Video ▼ How to Configure Windows XP Professional for External Video Use 49 50 Contents 51 52 xxi ▼ 6. How to Switch External Video Back to the System Monitor Using Windows 2000 Professional or Windows 2000 Server Installing Windows 2000 Installation Notes ▼ 55 56 56 How to Perform a Custom Installation Upgrading Windows NT to Windows 2000 Upgrade Notes 56 58 58 Upgrading Windows NT4 WS to Windows 2000 Professional Before You Begin the Upgrade ▼ 53 59 59 How to Upgrade Windows NT4 WS to Windows 2000 Professional 59 Upgrading Windows NT4 Server or Windows NT4 TS to Windows 2000 Server 60 Before You Begin the Upgrade ▼ 60 How to Upgrade Windows NT4 Server or Windows NT4 TS to Windows 2000 Server 61 Configuring Virtual Ethernet Networking for Windows 2000 7. 62 ▼ How to Add a Virtual Network Adapter ▼ How to Configure the Network for Windows 2000 ▼ How to Reconfigure the Network Adapter for Physical Ethernet ▼ How to Prepare Windows 2000 to Display External Video ▼ How to Configure Windows 2000 for External Video Use ▼ How to Switch External Video Back to the System Monitor ▼ How to Configure the MouseKeys Accessibility Option Using Windows Server 2003 ▼ 65 66 67 68 69 69 71 Installing Windows Server 2003 Installation Notes 63 72 72 How to Perform a Custom Installation 72 Upgrading Windows 2000 Server or Windows NT to Windows Server 2003 xxii SunPCi III 3.2.1 User’s Guide • March 2004 74 Upgrade Notes 74 Upgrading Windows 2000 Server to Windows Server 2003 Before You Begin the Upgrade ▼ 75 75 How to Upgrade Windows 2000 Server to Windows Server 2003 75 Upgrading Windows NT4 Server or Windows NT4 TS to Windows Server 2003 76 Before You Begin the Upgrade ▼ 77 How to Upgrade Windows NT4 Server or Windows NT4 TS to Windows Server 2003 77 Configuring Virtual Ethernet Networking for Windows Server 2003 8. ▼ How to Add a Virtual Network Adapter ▼ How to Configure the Network for Windows Server 2003 ▼ How to Reconfigure the Network Adapter for Physical Ethernet 82 ▼ How to Prepare Windows Server 2003 to Display External Video 83 ▼ How to Configure Windows Server 2003 for External Video Use ▼ How to Switch External Video Back to the System Monitor Using Red Hat Linux Installation Notes 79 81 84 88 88 ▼ How to Install Red Hat Linux ▼ How to Configure Networking for Linux ▼ How to Reconfigure Networking For Linux ▼ How to Prepare Linux to Display External Video ▼ How to Switch External Video Back to the System Monitor 88 90 91 Color Depth Issues with Linux and the System Monitor Installing and Configuring Server Software 91 92 93 95 Using SunFSD for Mapping Between Solaris and Microsoft Windows ▼ 83 87 Installing Red Hat Linux 9. 78 How to Enable SunFSD Mapping 96 96 Contents xxiii ▼ 10. How to Disable SunFSD Mapping 97 Using Drives and Configuring Peripheral Devices Using a Diskette Drive With SunPCi III Software 100 Using a CD/DVD Drive With SunPCi III Software ▼ How to Mount a CD-ROM Drive 101 ▼ How to Set Up a CD-ROM Drive 102 ▼ How to Eject a CD From a CD-ROM Drive Connecting Peripheral Devices Using the LED Indicator 99 100 103 103 103 Connecting Audio Devices 104 Connecting the USB Device 104 Connecting the Ethernet Device 104 Connecting the External Video 104 Connecting Additional USB and 1394 Firewire Devices Connecting the Firewire Device 106 Connecting Serial and Parallel Port Devices Connecting a Parallel Device Connecting a Serial Device ▼ 11. 107 107 108 How to Configure a Serial Mouse for an External Monitor Using SunPCi III Software 109 The sunpci Command and Its Options SunPCi III Menus File Menu 110 113 113 Options Menu 114 Updating Intel and Linux Drivers xxiv 105 115 ▼ How to Automatically Update Intel Drivers ▼ How to Manually Update Intel Drivers SunPCi III 3.2.1 User’s Guide • March 2004 116 115 108 ▼ How to Automatically Update Linux Drivers ▼ How to Manually Update Linux Drivers Boot@Boot Support 117 117 118 SunPCi Daemon 118 Virtual Network Computing (VNC) 119 Configuring and Using Boot@Boot Support 120 Configuring Boot@Boot Support for VNC 120 Preparing SunPCi III Cards for Boot@Boot Support 123 Configuring SunPCi III Cards for Boot@Boot Support Listing Boot@Boot Sessions 123 125 Disabling Boot@Boot Support for VNC or for SunPCi III Cards Shutting Down a VNC or SunPCi III Session 125 Shutting Down the SunPCi Daemon Process 126 Making Manual Changes to the Boot@Boot Configuration Using an X Server Other Than Xvnc ▼ File System Drives Network Drives ▼ 128 128 129 129 How to Access Solaris Files and Directories in Microsoft Windows Using the Copy and Paste Commands for the Japanese Locale ▼ 129 130 How to Configure Japanese Copy and Paste Between Microsoft Windows and Solaris 131 Printing From Microsoft Windows or Linux Using Solaris Printers 131 How to Set Up a Solaris Printer From Microsoft Windows 132 ▼ Avoid Using Screen Savers A. 127 127 How to Interact With VNC From a Remote Client Extended Drives and SunPCi III Software 125 Troubleshooting Support for Issues 133 135 135 Contents xxv SunPCi III Hardware Issues 136 Hardware Error Messages Mouse Issues 137 138 Diskette Drive Issue 138 CD-ROM Drive Issues Video Display Issues 139 139 24-Bit Display on Sun Blade Workstations External Video Resolutions 140 Power Management Error Message 141 USB and Firewire Connection Issues SunPCi III Software and Solaris Issues Installation Error Message Startup Error Messages 141 142 142 143 Emulated Hard Drive Issues 144 Using Multiple Operating Systems Creating Bootable Partitions Solaris Stale Links Issue 139 145 145 145 Missing Master.ini File After Factory Installation 146 Sun Blade Workstation and Sun Enterprise Server Software Issue Multiple Cards and Microsoft Windows Issue 147 Configuring Virtual Networking Using SunPCi III Software Xinerama Display Issues 146 147 148 System Clock and Daylight Savings Time Issue Unexpected Power Failure Issue 148 149 Colormap Flashing With IDEAS Software 149 Issues With Mixing Existing SunPCi Emulated Drives and New Cards Backing Up an Emulated C: Drive 150 SunPCi III Software and Microsoft Windows Issues xxvi SunPCi III 3.2.1 User’s Guide • March 2004 150 149 FAT16 File System Limitation Issue 151 Application Installation to Solaris File System Issues Displaying Shortname Tails 151 152 Japanese Copy and Paste Issue 152 Opening in Safe Mode Only Starts in External Monitor 152 Switching to External Video Monitor After Entering Stand By Mode Displays as a Blank Window 153 SunPCi III Card Stuck in Stand By Mode in Multi-Card Environment Keyboard Sometimes Disappears When Leaving Stand By Mode Red Hat Linux Issues 153 154 154 Use NFS to Access Solaris Files 155 Physical Networking is Only Supported Network Option Cannot Copy Graphics Between Solaris and Linux 155 Disk Device Naming Inconsistent During Installation Disk Image Installation Must Complete Firewall Prevents NIS From Working 15 Partitions per Disk Allowed 155 156 156 156 156 Display Issue when Viewing Emacs 157 Avoid Scanning Partitions for Bad Blocks 157 Solaris Function Keys of Cut, Copy, and Paste Do Not Work on Solaris Keyboards 157 Cannot Eject CD From Solaris When Mounted Through Linux USB Keyboards and Mice Only Work With External Monitor 158 158 Specify the X Input Method for Num Lock and Caps Lock to Work Properly in GNOME 158 Audio Might Not Work 159 Installing Linux in Multi-Card Environment Requires Closing Microsoft Windows Server 2003 159 Fully Functional and Configured Network Required for Linux Graphical User Interface to Work on System Monitor 159 Contents xxvii Must Install Networking During Linux Installation to Use Graphical User Interface 160 Linux Does Not Open If Installation Is Interrupted 161 Do Not Attempt to Change to External Monitor Using Display Settings Only 161 Using VNC With Linux Might Not Work 161 Solaris and Linux GNOME Desktop Incompatibility 162 Windows XP Professional, Windows 2000, and Windows Server 2003 Issues Custom Display Mode Issue 163 Double Mouse Pointer Issue 164 File System Drive Issues 162 165 Microsoft DirectDraw Performance Issue 166 Troubleshooting Windows XP Professional, Windows 2000, and Windows Server 2003 Issues 167 No Mouse Input After Booting Into Safe Mode Incorrect Path Name After Adding D: Drive CD-ROM Drive Issues 168 168 168 Cannot Unmap SunFSD Drives 168 RealPlayer 6.0 Attempts Installation of New CD-ROM Drivers Windows Media Player 8 and 9 and Audio CD Issue 169 169 Windows Media Player 8 and 9 and Virtual CD-ROM Issue 170 Setting the Time Limit for Stand By Mode 170 Display Setting Change Forces Display to Route to External Monitor 170 Issue With Blank System Monitor After Switching Back From External Video in Windows 2000 and Windows XP Professional 171 Windows Networking and SunFSD Issues Installing Applications on SunFSD Extended Drive (SunFSD) Issues 172 172 FSD Mapping Is Now Case Sensitive xxviii SunPCi III 3.2.1 User’s Guide • March 2004 172 173 Network Startup Is Slow After Configuration Cannot Connect to Other Systems 173 173 Installing Applications From a SunFSD Source Directory Installing Applications Into a SunFSD Target Directory Missing Network Icon on Windows Desktop Issue 174 175 175 Software Appears to Hang When Browsing Network Drives 176 Unable to Mount Network Drive With Windows Explorer Issue 177 Unable to Mount Certain NFS Mount Points as a Network Drive Microsoft Windows Application Issues 177 178 Troubleshooting Microsoft Windows Applications 179 Troubleshooting Microsoft Windows Applications and SunFSD Issues Installation and SunFSD on Windows XP Professional 181 181 Upgrading to Microsoft FrontPage 2002 Fails if FrontPage 2000 Installed on SunFSD 182 Microsoft Office XP Installation and SunFSD on Windows 2000 Professional 182 WordPerfect 9 Installation and SunFSD on Windows XP Professional Retrospect Software and SunFSD 183 183 Norton Antivirus Software Scanning and SunFSD on Windows 2000 and Windows XP Professional 183 Adobe Photoshop Installation and SunFSD on Windows XP Professional 184 McAfee Virus Scan 7.0 Requires Full Pathname B. SunPCi III International Support International Support 185 185 Using the Keyboard Environment Variables KBTYPE Environment Variable Values KBCP Environment Variable Values ▼ 184 186 186 187 How to Set an Environment Variable 188 Contents xxix ▼ How to Turn Off an Environment Variable ▼ How to Configure the Keyboard for Microsoft Windows Using an International Keyboard Under DOS International Keyboard DOS Character Set 190 The $LANG Variable 191 192 SunPCi III Online Support 195 SunPCi III Product Web Page SunPCi III Documentation D. 190 190 National Language Support Codes C. 189 189 Using Code Pages and SunPCi III Software Code Page Table 195 196 SunPCi III Performance Tips 197 Fine-Tuning the SunPCi III Configuration Increasing System Memory Specifying Emulated Drives 197 197 198 Improving Video Performance 198 Running Game Software on the SunPCi III Platform ▼ How to Increase Video Memory Video Display Routing 199 200 Using a Palm Pilot With SunPCi III Software Glossary Index xxx 188 201 207 SunPCi III 3.2.1 User’s Guide • March 2004 200 199 188 Figures FIGURE 2-1 Create a New Emulated Drive Dialog Box 15 FIGURE 2-2 Attach an Existing Emulated Drive Dialog Box 17 FIGURE 2-3 Grow an Existing Emulated Drive Dialog Box FIGURE 10-1 SunPCi III Main Card Backplate FIGURE 10-2 SunPCi III USB/Firewire Backplate 106 FIGURE 10-3 SunPCi III Serial/Parallel Port Backplate 107 19 105 xxxi xxxii SunPCi III 3.2.1 User’s Guide • March 2004 Tables 20 TABLE 2-1 Microsoft Service Packs Required by SunPCi III 3.2.1 Software TABLE 3-1 Sample File Names in a Multiple Card Configuration 24 TABLE 10-1 LED Colors and Status TABLE 11-1 SunPCi III Command-Line Options 111 TABLE 11-2 File Menu Commands TABLE 11-3 Options Menu Commands TABLE A-1 SunPCi III Hardware Error Messages and Solutions 137 TABLE A-2 Mouse Issues and Solutions 138 TABLE A-3 CD-ROM Drive Issues and Solutions 139 TABLE A-4 External Video Resolutions (VIA S3 Graphics ProSavage DDR) 141 TABLE A-5 Startup Error Messages and Solutions 143 TABLE A-6 Emulated Hard Drive Issues and Solutions TABLE A-7 Windows XP Professional, Windows 2000, and Windows Server 2003 Issues and Solutions 167 TABLE A-8 Troubleshooting Microsoft Windows Applications 179 TABLE B-1 KBTYPE Values 186 TABLE B-2 KBCP Values TABLE B-3 National Language Support TABLE B-4 $LANG Variable Settings 193 TABLE D-1 Video Display Routing Options 103 113 114 144 187 191 200 xxxiii xxxiv SunPCi III 3.2.1 User’s Guide • March 2004 Preface The SunPCi III 3.2.1 User’s Guide provides setup and operation instructions for the SunPCi™ III software. Use this guide after you have installed your SunPCi III cards and the SunPCi III 3.2.1 software into your Sun system. In addition, this guide explains how to install the following Microsoft Windows and Linux operating systems for your SunPCi III cards: ■ ■ ■ ■ ■ Microsoft Windows Microsoft Windows Microsoft Windows Microsoft Windows Red Hat Linux XP Professional 2000 Professional 2000 Server Edition Server 2003 Refer to the SunPCi III Quick Start Installation Guide for more information about installing cards and the SunPCi III 3.2.1 software. Who Should Read This Book This guide is intended for all users of the SunPCi III product. This guide provides the information you need to use the SunPCi III software with Microsoft Windows and Linux operating systems. The topics in this guide are explained with the non-technical user in mind. However, you do need to understand the basics of working with the Solaris™ operating environment, the DOS operating system, and the desired version of Microsoft Windows or Linux software. xxxv Note – Installation of Microsoft Windows and Linux on your Sun system with the card differs from installation of Microsoft Windows and Linux on a PC. Even though you may understand Microsoft Windows and Linux installation instructions, it is critical that you follow the instructions in this guide. How This Book Is Organized This guide is organized as follows: Chapter 1 describes the SunPCi III product and introduces its features. Chapter 2 lists the contents of the SunPCi III package and explains the requirements your system must meet to successfully install and run SunPCi III software. Chapter 3 explains how to configure and use multiple SunPCi III cards installed in your system. Chapter 4 explains how to configure and use networking with the SunPCi III product. Chapter 5 describes how to configure and use Windows XP Professional software. Chapter 6 explains how to configure and use Windows 2000 Professional and Windows 2000 Server software. Chapter 7 describes how to configure and use Windows Server 2003. Chapter 8 describes how to configure and use Linux, specifically Red Hat Linux 9 and Red Hat Linux Enterprise 3. Chapter 9 discusses installing and configuring server products and SunFSD issues. Chapter 10 describes how to connect peripheral devices (such as printers, serial devices, and audio devices) to the SunPCi III card. Chapter 11 outlines how to use aspects of SunPCi III software, including the sunpci command and VNC. Appendix A provides explanations of known problems and troubleshooting solutions. Appendix B describes how to configure SunPCi III to work with international equipment. Appendix C describes how to access and use online SunPCi Web sites and resources. xxxvi SunPCi III 3.2.1 User’s Guide • March 2004 Appendix D includes suggestions and tips to improve SunPCi III performance. The glossary includes definitions of terms used with SunPCi. Using UNIX Commands This guide does not contain information about basic UNIX® commands and procedures such as shutting down the system, booting the system, and configuring devices. See one or more of the following for this information: ■ ■ Software documentation that you received with your system Solaris operating environment documentation, which is located at: http://docs.sun.com Document Conventions This guide uses certain document conventions. The following sections explain the conventions and how to interpret them. Solaris Command Windows In this guide, you are often instructed to open a command window when performing various tasks. In the Solaris Common Desktop Environment (CDE), these command windows are called Console or Terminal windows. In OpenWindows™ environments, you can use either a Solaris Command Tool window or Shell Tool window. Command windows are a standard part of the Solaris operating environment where you enter UNIX commands. Preface xxxvii Typographic Conventions Typeface Meaning Examples AaBbCc123 The names of commands, files, and directories; on-screen computer output Edit your.login file. Use ls -a to list all files. % You have mail. AaBbCc123 What you type, when contrasted with on-screen computer output % su Password: AaBbCc123 Book titles, new words or terms, words to be emphasized Read Chapter 6 in the User’s Guide. These are called class options. You must be superuser to do this. Command-line variable; replace with a real name or value To delete a file, type rm filename. Shell Prompts Shell Prompt C shell machine_name% C shell superuser machine_name# Bourne shell and Korn shell $ Bourne shell and Korn shell superuser # SunPCi III Keyboard Shortcuts The SunPCi III software provides keyboard shortcuts for the options on the SunPCi III menus. To see these shortcuts, click the left mouse button on the SunPCi III menu until the drop-down menu appears to view the keyboard shortcut. xxxviii SunPCi III 3.2.1 User’s Guide • March 2004 In CDE and OpenWindows environments, keyboard shortcuts use the Meta key (FIGURE P-1) in combination with another key. The Meta key is located on either side of the spacebar on your keyboard. To use a shortcut, hold down the Meta key and press the second key. For example, the Meta+E key combination means “press both the Meta key and the E key at the same time.” FIGURE P-1 Sun Keyboard Meta Key Note – The discussion in this section applies only to the keyboard shortcuts in the SunPCi III software. Keyboard shortcuts for each version of Microsoft Windows and Linux are described in each operating system’s documentation. When running SunPCi III software and Microsoft Windows, to allow Copy and Paste operations, the Find, Undo, Copy, Paste, and Cut keys on your Sun system keyboard are mapped to the appropriate actions in Microsoft Windows. Note – Not all Linux applications support the Cut, Copy, and Paste keyboard commands. If this issue happens, use the drop-down menus of Cut, Copy, and Paste instead in Linux applications. Contacting Sun Technical Support If you have technical questions about this product that are not answered in this document, go to: http://www.sun.com/service/contacting Related Documentation For information and help about the version of Microsoft Windows or Linux you are using, consult the operating system documentation or your service provider. Preface xxxix The following table describes the related Sun documentation for the SunPCi III product. Application Title Part Number Installation of the SunPCi III hardware and software SunPCi III Quick Start Installation Guide 817-4343-11 Important last-minute information and notes about the SunPCi III product SunPCi III 3.2.1 Product Notes 817-3631-11 Information about installing additional memory SunPCi III SODIMM Installation Guide 817-0888-10 Information about installing the required card guide in the SunPCi III card in a Sun Blade 2000 Sun Blade 2000 and SunPCi III Cards: Installing the Required Card Guide 817-3695-10 Information about installing optional components when SunPCi III is preinstalled Installing Optional Hardware for the Preinstalled SunPCi III Product 817-3276-10 The following table is an index of the directories containing the translated documentation in the Docs directory, which was available with the SunPCi III 3.0.1 release. For information about how to view the documentation, see “Viewing the Documentation PDF Files” on page 6. Directory Name Language Directory Name Language C English ja Japanese de German ko Korean es Spanish sv Swedish fr French zh Simplified Chinese it Italian zh_TW_Big5 Traditional Chinese Note – The SunPCi documentation was not localized for the 3.2.1 release. The most recent localized documents for SunPCi III were prepared with the SunPCi III 3.0.1 release. These localized documents are included on the SunPCi III 3.2.1 CD. xl SunPCi III 3.2.1 User’s Guide • March 2004 Accessing Sun Documentation Online You can view, print, or purchase a broad selection of Sun documentation, including localized versions, at the following Web site: http://www.sun.com/documentation You can access a variety of online resources and documentation for SunPCi III products. Refer to Appendix C for a listing of SunPCi III online resources. Sun Welcomes Your Comments Sun is interested in improving its documentation and welcomes your comments and suggestions. You can submit your comments by going to: http://www.sun.com/hwdocs/feedback Please include the title and part number of your document with your feedback: SunPCi III 3.2.1 User’s Guide, part number 817-3630-11 Preface xli xlii SunPCi III 3.2.1 User’s Guide • March 2004 CHAPTER 1 Introducing SunPCi III 3.2.1 Hardware and Software The SunPCi III 3.2.1 hardware and software create a personal computer (PC) that is integrated into your PCI Sun system, which is running a supported Solaris operating environment. You work on the PC either from a Common Desktop Environment (CDE) or GNOME on the Solaris desktop or from a separate monitor connected to the SunPCi III card. With the SunPCi III 3.2.1 product, you can create emulated drives up to 40 Gbytes in size. This chapter contains the following topics: ■ ■ ■ ■ ■ ■ ■ “Supported Microsoft Windows and Linux Operating Systems” on page 1 “SunPCi III 3.2.1 Features” on page 2 “Supported Citrix MetaFrame Software” on page 4 “Getting Help for SunPCi III Software” on page 5 “Getting Help for Microsoft Windows and Linux Software” on page 6 “Viewing the Documentation PDF Files” on page 6 “Removing Microsoft Windows Software” on page 7 This chapter includes instructions for completing the following tasks: ■ “How to View Solaris Manual Pages” on page 5 Supported Microsoft Windows and Linux Operating Systems The SunPCi III 3.2.1 product supports the following Microsoft Windows and Linux operating systems and Service Packs: ■ ■ Microsoft Windows XP Professional (Windows XP Professional) Service Pack 1a Microsoft Windows 2000 Professional (Windows 2000 Professional) Service Pack 4 1 ■ ■ ■ ■ ■ ■ Microsoft Windows 2000 Server Edition (Windows 2000 Server) Service Pack 4 Microsoft Windows Server 2003 (Windows Server 2003) No Service Pack Required Red Hat Linux 9, Personal and Professional Edition (Kernel 2.4.20-6) Red Hat Linux 9, download Edition (Kernel 2.4.20-8) Red Hat Linux Enterprise 3 (Kernel 2.4.21-4EL) Red Hat Linux Enterprise 3 WS (Kernel 2.4.21-4EL) Note – SunPCi III 3.2.1 does not support Microsoft Windows 95, Microsoft Windows 98, Microsoft Windows ME, or Microsoft Windows NT. However, SunPCi III 3.2.1 does support the upgrade of Microsoft Windows NT to a supported operating system. Note – Only the supported Linux versions work with SunPCi III 3.2.1. SunPCi III 3.2.1 Features The SunPCi III 3.2.1 product brings the following features to your Solaris desktop. 2 ■ PCs on your Solaris desktop – For each SunPCi III card installed in your system, you can use its PC applications in a window on your Solaris desktop. ■ Auto-install of operating systems – The Create a New Emulated Drive dialog box enables you to select and install operating system software more easily. ■ Growing an emulated hard disk – The Grow an Existing Emulated Drive dialog box enables you to grow and increase your hard disk size. ■ Automatic update of Intel drivers – The Intel drivers used with SunPCi software prompts you to automatically update drivers after a new version of SunPCi and Solaris drivers are installed. ■ High-resolution VGA display for your Microsoft Windows applications – SunPCi III software includes two Microsoft Windows super-VGA display drivers. One displays the Microsoft Windows desktop in an X Window on your screen. The other drives the display on an external VGA monitor. You can choose to install either option. ■ Familiar PC peripherals – The SunPCi III product provides mouse and IBM PC keyboard emulation, plus access to external peripherals such as printers and modems. The SunPCi III main card, the optional Serial/Parallel Port Backplate (included) and the optional USB/Firewire Card and Backplate (included), contain the physical connectors for PC peripheral devices, including additional USB connections and a 1394a Firewire connection. SunPCi III 3.2.1 User’s Guide • March 2004 ■ LED light – The main backplate now contains an LED indicator, which indicates the status of the system. ■ Access to network services, files, and printers – The SunPCi III product enables you to connect to your Ethernet network. It also enables you to access Solaris files and printers on the network through the physical or virtual network connections. ■ Multiple SunPCi III card support – With multiple cards installed, you can simultaneously access workstation or server PC applications from your Sun system. ■ Large disk support – SunPCi III 3.2.1 supports emulated disk drives up to 40 Gbytes in size. ■ Boot@Boot support – Boot@Boot is feature that you can configure to automatically start the SunPCi III 3.2.1 software on one or more SunPCi cards when the Solaris server in which the cards are installed boots. ■ Caldera OpenDOS 7.01 – The SunPCi III software package includes the Caldera OpenDOS 7.01 operating system. ■ Power Management - SunPCi III 3.2.1 allows you to use the Suspend option to let your Windows system “sleep” when not in use instead of turning off. ■ Linux - Ability to install and use several Red Hat Linux operating systems with SunPCi. ■ Updated SunPCi User Interface - The SunPCi user interface is now “section 508 compliant”, when using GNOME as your Solaris desktop. Note – You must purchase retail Microsoft Windows or Linux operating system software and your PC applications separately. From a PC User’s Perspective From the perspective of a PC user, SunPCi III hardware and software include the following PC features: ■ Emulated hard drives, which function like local PC hard drives ■ Expandable hard drives, which enable you to increase the size of your PC hard drive ■ Extended drives, which are similar to networked drives on a PC ■ IBM PC and PC keyboard emulation ■ Access to serial, parallel, Firewire 1394a, and USB 2.0 peripherals, such as printers, scanners, and digital cameras, using the SunPCi optional Serial/Parallel Port Backplate and the USB/Firewire Backplate Chapter 1 Introducing SunPCi III 3.2.1 Hardware and Software 3 ■ 256 Mbytes of SODIMM standard (in one slot), plus a second slot for optional memory up to a total of 2 Gbytes of memory ■ Access to PC-based servers, workstations, and networks, including file and print servers ■ Ability to use an optional external VGA monitor ■ Physical Ethernet, which uses a separate Ethernet connection; or virtual Ethernet, which uses the Sun system’s networking capabilities (virtual networking is disabled with multiple SunPCi cards and Linux) ■ PC audio with a stereo speaker or headphone output jack, and a monaural microphone compatible input jack From a Solaris User’s Perspective From the perspective of an Sun system user, SunPCi III hardware and software include the following features: ■ Reliable access to thousands of PC applications ■ Ability to display super-VGA graphics with 16-bit and 24-bit color ■ Ability to share network resources, such as printers and files, between the PC and Solaris environments ■ Ability to copy and paste text between Microsoft Windows or Linux and OpenWindows, GNOME, or CDE (this feature is not available for Microsoft Windows server products) Access to PC-based networks, including Novel NetWare file and print servers (only physical networking, not virtual networking, is supported with multiple cards) ■ Supported Citrix MetaFrame Software Citrix MetaFrame software enables Solaris clients to display and use SunPCi III 3.2.1 software running the Windows 2000 Server operating system on a remote host. Citrix server software must be installed on an emulated drive that contains Windows 2000 Server operating system software and that is attached to a SunPCi III card. When the server is configured to use Virtual Network Computing (VNC), you can boot SunPCi III software as part of server startup, eliminating the need to specifically start the SunPCi III software before clients can use it. SunPCi III 3.2.1 hardware and software support use of the following Citrix MetaFrame products: 4 SunPCi III 3.2.1 User’s Guide • March 2004 ■ ■ Citrix MetaFrame 1.8 for Microsoft Windows Citrix MetaFrame XP for Microsoft Windows See the following Web site for information about purchasing and using Citrix MetaFrame software: http://www.citrix.com Getting Help for SunPCi III Software Help is available online for the SunPCi III commands from Solaris manual pages (also called man pages) and from the documentation PDF files on the SunPCi III 3.2.1 CD. ▼ How to View Solaris Manual Pages You can use manual pages to obtain information about the Solaris operating environment itself, or about the commands associated with Solaris software. To view Solaris online manual pages, follow these steps: 1. Set your MANPATH variable as follows: $MANPATH:/opt/SUNWspci3/man 2. Type the word man, followed by the name of the command in which you are interested in learning about. For example, to get Help on the sunpci command, type the following command: % man sunpci The system responds Reformatting page... wait, and then displays a section of the manual page in the Terminal window. To scroll through the manual page, press any key. To exit the manual page, press Control-C. For information about how to add the SunPCi III man page directory to your MANPATH environment variable, refer to your Solaris documentation. Chapter 1 Introducing SunPCi III 3.2.1 Hardware and Software 5 Getting Help for Microsoft Windows and Linux Software To get help while working in a Microsoft Windows or Linux operating system, do one of the following: ■ Press F1. ■ Click Start and choose Help (Microsoft Windows). ■ Click Main Menu and choose Help (Linux). The appropriate operating system Help file then opens. For help with your operating system software, refer to your operating system documentation. Viewing the Documentation PDF Files English versions of the documentation are in the Docs directory on the SunPCi III 3.2.1 CD in PDF (Adobe Acrobat) format. The CD includes the following documentation: ■ SunPCi III 3.2.1 User’s Guide – Describes how to configure the SunPCi III software to use one or more SunPCi III cards, how to install the Microsoft Windows or Linux software on a SunPCi card, and how to troubleshoot SunPCi issues. ■ SunPCi III Quick Start Installation Guide – Describes how to install one or more SunPCi III cards and SunPCi III software. ■ SunPCi III 3.2.1 Product Notes – Describes late-breaking issues related to the SunPCi III product. To view the documentation PDF files, follow these steps: 1. Insert the SunPCi III 3.2.1 CD into the system CD-ROM drive. A File Manager window opens. 2. In the File Manager window, double-click the Docs directory where the PDF files for your locale are stored on your SunPCi III 3.2.1 CD. 6 SunPCi III 3.2.1 User’s Guide • March 2004 3. Double-click the Adobe Acrobat PDF file you want to open. After a few seconds, the Adobe Acrobat splash screen opens, followed by the Adobe Acrobat program displaying the file you double-clicked. Note – If needed, you can download Adobe Acrobat Reader for free from the Adobe Web site: http://www.adobe.com/products/acrobat/alternate.html Removing Microsoft Windows Software To remove Microsoft Windows software from an emulated drive, consult your Microsoft Windows documentation. Chapter 1 Introducing SunPCi III 3.2.1 Hardware and Software 7 8 SunPCi III 3.2.1 User’s Guide • March 2004 CHAPTER 2 Getting Started This chapter assumes that you have installed the SunPCi III card or cards into your Sun system, and that you have installed the SunPCi III 3.2.1 software. If you have not completed those tasks, consult the SunPCi III Quick Start Installation Guide. This chapter includes the following topics: ■ ■ ■ ■ ■ ■ ■ “System Requirements” on page 10 “Starting and Stopping the SunPCi III Software” on page 11 “Emulated Drives and SunPCi III Software” on page 12 “Creating an Emulated Drive” on page 13 “Growing an Existing Emulated Drive” on page 18 “Microsoft Windows Service Packs” on page 20 “Power Management” on page 20 This chapter includes instructions for completing the following tasks: ■ ■ ■ ■ ■ “How “How “How “How “How to to to to to Start the SunPCi III Software” on page 11 Exit the SunPCi III Software” on page 11 Create a New Emulated Drive” on page 14 Attach an Existing Emulated Drive as a C: or D: Drive” on page 17 Grow an Existing Emulated Drive” on page 18 9 System Requirements To install and use SunPCi III 3.2.1 software, you need the following: ■ A PCI-based Sun system with one or more SunPCi III cards installed. See the SunPCi III 3.2.1 Product Notes for a complete list of supported systems. ■ Solaris 7, Solaris 8, or Solaris 9 operating environment. ■ GNOME or Common Desktop Environment (CDE) X-Window manager. ■ A CD-ROM drive, either local (attached to your system), or remote (attached to another system on your network). Note – You must use a Sun CD-ROM drive during installation of SunPCi III software. You can use third-party CD-ROM drives for other products and applications after SunPCi III installation. ■ A hard disk; either local or remote (local preferred), with at least 60 Mbytes of available storage space for the SunPCi III package, and additional storage space of 4096 Mbytes for each operating system. ■ The SunPCi III card comes with 256 Mbytes of RAM. To use any of the supported operating systems with your SunPCi III system, your SunPCi III card should have installed 256 Mbytes RAM. Memory requirements for operating systems are based on the number and type of users connecting. Consult the SunPCi Web site for further information: http://www.sun.com/desktop/products/sunpci Tip – Information about using multiple SunPCi III cards is described in “Using Multiple SunPCi III Cards” on page 21. The SunPCi III 3.2.1 user interface when using GNOME looks slightly different than earlier versions. The SunPCi user interface when using GNOME is “section-508 compliant,” meaning it adheres to federal standards for user accessibility. The SunPCi user interface when using CDE looks similar to earlier versions of SunPCi III. Note – The SunPCi graphics and illustrations in this chapter are from the GNOME user interface. The tasks and steps are the same in both interfaces, even though the graphics and illustrations look slightly different. 10 SunPCi III 3.2.1 User’s Guide • March 2004 Starting and Stopping the SunPCi III Software This section provides instructions for starting and stopping the SunPCi software. ▼ How to Start the SunPCi III Software ● To start the SunPCi software, open a terminal window and type the following command at the Solaris prompt: % /opt/SUNWspci3/bin/sunpci When you start the SunPCi III software for the first time, the software creates a Solaris directory named ~/pc, into which several SunPCi III files are installed. You then see a SunPCi splash screen and the SunPCi window opens. Note – If you modify the $path statement in your .login file, you can create a shortcut to open SunPCi. For information about customizing the SunPCi path, refer to your Solaris software documentation. ▼ How to Exit the SunPCi III Software Stopping the SunPCi software involves two steps: closing Microsoft Windows or Linux and then closing the SunPCi software. Caution – Always close Microsoft Windows or Linux before exiting from SunPCi software or your files and applications could become corrupted. See “SunPCi III Menus” on page 113 for descriptions of menu options that are available. Chapter 2 Getting Started 11 ▼ Shutting Down SunPCi III Software 1. Click Start and choose Shut Down. The Shut Down Windows dialog box opens. 2. Click the “Shut down” option. 3. Click OK. Microsoft Windows closes and the SunPCi window remains open, with the SunPCi splash screen displaying “You may now exit or reset SunPCi.” 4. From the File menu in SunPCi, choose Quit. The SunPCi Exit dialog box opens. 5. Click Quit. SunPCi III closes. Note – You can also shut down SunPCi gracefully by choosing Quit from the File menu. The Quit dialog box opens and you then click the Shutdown x86 OS and Quit SunPCi button, which allows SunPCi to exit gracefully. Note – The specific terminology might be different than described above in different operating systems, although the procedure is the same. Emulated Drives and SunPCi III Software In order to emulate a PC, SunPCi III software creates a file in Solaris software and configures the file so that OpenDOS and Microsoft Windows or Linux see the file as a physical drive. This type of file is a SunPCi III emulated hard drive. After you install the SunPCi III software as detailed in the SunPCi III Quick Start Installation Guide, you create a default C: drive and assign it to an emulated drive file. By default, all SunPCi III windows are booted from this drive C: and use the startup files located on the drive. 12 SunPCi III 3.2.1 User’s Guide • March 2004 Note – You can create several C: and D: drive files, each with different applications and configurations, and attach a drive as needed. Only one C: drive and one D: drive can be active at any one time, and a file cannot function as a C: drive and a D: drive at the same time. Creating an Emulated Drive The first time you start SunPCi software, a dialog box opens asking you to create an emulated C: drive. You then click Create and the Create a New Emulated Drive dialog box opens, which allows you to do the following: ■ ■ ■ ■ Select an operating system to automatically install Specify a size for the emulated drive Specify whether to attach the emulated drive Specify the directory and name for the emulated drive Selecting an operating system to automatically install (auto-install) simplifies installation. When you specify an operating system to auto-install, the software automatically finds and copies setup files, boot files, system files, and drivers that are appropriate for that operating system. The emulated drive is a single file that SunPCi creates in the Solaris environment. By default the file is named OSNAME.diskimage, such as XP.diskimage. By default the location is in the ~/pc directory in your home directory. You can selectively attach this emulated drive to any available SunPCi III card. You can install a different operating system on each drive, then attach it and boot from it to run that operating system on your SunPCi III card. A SunPCi III card can run only one operating system at a time. If you have only one SunPCi III card installed, you can accept the default file name for the emulated drive in a standard installation. If you have multiple cards installed, consult the section “Configuring Multiple Cards With SunPCi III Software” on page 23. Within Microsoft Windows, because of the inherent limitations of DOS, when you create an emulated drive of up to 40 Gbytes that uses the FAT16 file system, that portion above 2 Gbytes in size is unavailable to DOS. All Microsoft Windows operating systems can use a FAT16 disk, but FAT16 format capacity is restricted to a maximum of 2 Gbytes. You can reformat, convert, and/or repartition the emulated drive to access the disk portion beyond 2 Gbytes after you have installed your Microsoft Windows operating system. Chapter 2 Getting Started 13 Tip – If you choose the automatic installation of a Microsoft Windows operating system using NTFS, you are not constrained by the limitations of DOS. When the emulated drive is created for Linux, the drive is not partitioned. So, if this emulated drive is a boot disk, the partitioning and formatting will be completed during installation. If the emulated drive is not a boot disk, you must complete partitioning and format the drive using Linux tools. Refer to your Linux documentation for additional information. ▼ How to Create a New Emulated Drive 1. Start the SunPCi III software. If you have not created an emulated drive previously for the SunPCi III card, the Create a New Emulated Drive dialog box opens automatically. 2. Open the Create a New Emulated Drive dialog box by doing one of the following: ■ If this is the first time you are creating an emulated drive for the SunPCi III card, a dialog box prompts you to open the Create a New Emulated Drive dialog box after installing the SunPCi III software. ■ If this is not the first time you are opening SunPCi III or need to create additional emulated drives, from the Options menu in the SunPCi window, choose Create a New Emulated Drive. Note – In GNOME, you can also choose the menu option, Create a New Emulated Drive Druid, which performs the same action as in the Create a New Emulated Drive, except that you perform only one step at a time. The Create a New Emulated Drive dialog box opens. See FIGURE 2-1. 14 SunPCi III 3.2.1 User’s Guide • March 2004 FIGURE 2-1 Create a New Emulated Drive Dialog Box 3. In the Create a New Emulated Drive dialog box, select an operating system to auto-install. ■ If applicable, insert the first operating system installation CD-ROM into the Sun system. ■ Select one of the operating systems from the drop-down list box to auto-install. ■ Select DR DOS 7.01 (Bootable) if you plan to do a custom installation of an operating system at a later time. To install the operating system, you need to follow instructions in the corresponding chapter in this guide. ■ Select None (Unformatted disk) if you want to create a non-bootable drive (a D: drive). Before you can use the drive, you need to format it. See your operating system documentation. Caution – When you specify an operating system to auto-install and insert the operating system CD into your CD-ROM drive, the software automatically finds and copies setup files, boot files, system files, and drivers for that operating system. Do not perform a custom installation unless you want to use customized installation scripts. For Microsoft Windows operating systems, you can choose between creating the disk with the FAT16 file system or the NTFS file system. You cannot boot to OpenDOS using a C: that is drive formatted for the NTFS file system. This is a known restriction. See “FAT16 File System Limitation Issue” on page 151 for more information. Chapter 2 Getting Started 15 4. Move the horizontal slider to set the drive size (in Gbytes) for the new drive. The horizontal slider automatically sets to the recommended default size. The left end of the scale is restricted to the required minimum drive size for the operating system you selected. With SunPCi III 3.2.1, you can use only 90% of the maximum free space available to create a new disk. For example, if you have 10 Gbytes of space available in the directory /home/twtone, the maximum allowable size is 9 Gbytes for that disk. Note – For best performance, install your Microsoft Windows or Linux applications locally on drive C: or D:. 5. Select the option on how to attach the new drive. Click the C:, D:, or Do Not Attach radio button. 6. In the New Emulated Drive Filename drop-down list box, either select or type the path of the new emulated drive. You can click Browse to view existing files. You must specify a new disk image name for the emulated drive, or accept the defaults. For best performance, create your emulated drives on a local hard disk on your Sun system. Performance of Microsoft Windows or Linux is significantly better on a local hard drive. 7. Click OK. The Disc Creation Process dialog box opens indicating progress of the disk file creation. When complete, the Reset SunPCi dialog box opens. 8. Click Reset Now. The SunPCi software reboots. 9. If you chose to auto-install an operating system, insert the first installation CD into your CD-ROM drive when prompted and follow the instructions. Refer to the specific operating system chapter for additional information. If you are installing multiple cards into your system, see “Using Multiple SunPCi III Cards” on page 21. There are significant differences between configuring multiple cards and configuring a single card. 16 SunPCi III 3.2.1 User’s Guide • March 2004 Attaching Emulated Drives If you want to use an existing emulated drive that is not currently attached to your SunPCi card as a C: or D: drive, you can attach it by following the directions in this section. ▼ How to Attach an Existing Emulated Drive as a C: or D: Drive Note – If the drive you want to use is already attached, skip this procedure. If you want to use an emulated drive that is not attached as a C: or D: drive, you need to attach the drive. To attach an existing emulated drive, perform the following procedure: 1. Start the SunPCi III software. 2. From the Options menu, choose Attach an Existing Emulated Drive. The Attach an Existing Emulated Drive dialog box opens. FIGURE 2-2 Attach an Existing Emulated Drive Dialog Box 3. Click the C: or D: radio button to specify how to attach the drive. 4. In the “Choose a file to attach” drop-down list box, either select or type the path of the emulated drive you plan to attach. You can click Browse to search for an emulated drive. Chapter 2 Getting Started 17 5. Click OK. The Reset SunPCi dialog box opens. 6. Click Shutdown x86 OS and Reset SunPCi to attach the emulated drive. SunPCi software reboots to the newly attached drive. The drive is now attached as a C: or D: drive. Growing an Existing Emulated Drive Disk expansion enables you to expand your Microsoft Windows or Linux hard drive to gain more space. To use newly added emulated drive space, you must either create a new partition and format a new file system within it or expand an already existing partition into the newly created space. You must complete one of these two options so that the operating system recognizes the newly added space. You then format your new space by using a third-party software or appropriate Microsoft Windows utility, as described at the end of the next procedure. ▼ How to Grow an Existing Emulated Drive You can expand the hard drive space by doing the following in the SunPCi window: 1. Start the SunPCi III software. 2. From the Options menu, choose Grow an Existing Emulated Drive. The Grow an Existing Emulated Drive dialog box opens. 18 SunPCi III 3.2.1 User’s Guide • March 2004 FIGURE 2-3 Grow an Existing Emulated Drive Dialog Box 3. Move the horizontal slider to the new size of the drive. Note – The size you choose is the total size of the emulated drive, which includes both the original size of the drive and the added space. 4. In the Select Emulated Drive drop-down list box, either select or type the path of the emulated drive you plan to grow. You can click Browse to search for an emulated drive. 5. Click OK. The Disk Grow Process dialog box shows the progress of the disk expansion. Then the Information dialog box shows additional information. 6. Click Close. 7. From the File menu, choose Quit. The Quit SunPCi dialog box opens. 8. Click Shutdown x86 OS and Reset SunPCi. SunPCi software reboots to the newly grown drive. Caution – You will not be able to use the expanded drive space you created until you complete the following task. 9. After you grow the drive, you must perform one of the following options to complete the procedure: ■ Create a new partition in the expanded space by using the DOS fdisk utility, and then create a new drive by formatting it using Microsoft Windows Explorer. Chapter 2 Getting Started 19 ■ Use a third-party software, such as PartitionMagic, to complete the expansion of your current disk drive. ■ Create a new partition in the expanded space in Linux by using the command fdisk /dev/sundska or fdisk /dev/sundskb. Microsoft Windows Service Packs After installing Microsoft Windows operating system software, you might need to install a Microsoft Service Pack. For information about installing a Service Pack, consult your Microsoft Windows documentation. TABLE 2-1 lists the Service Packs that SunPCi III 3.2.1 software requires for supported Windows operating systems. TABLE 2-1 Microsoft Service Packs Required by SunPCi III 3.2.1 Software Windows Operating System Minimum Service Pack Windows XP Professional Service Pack 1a Windows 2000 Professional Service Pack 4 Windows 2000 Server Service Pack 4 Windows Server 2003 No Service Pack Required Note – Linux Red Hat has no specific Service Pack support. Power Management SunPCi III supports power management capabilities for these supported Microsoft Windows operating systems. Power management is installed when you are doing a fresh installation of any of the supported Microsoft Windows operating systems. Power management enables you to place your Microsoft Windows operating system in Stand By mode to enable it to sleep when not in use. Note – To wake up the system from Stand By mode, place the mouse over your Microsoft Windows operating system and press any key to wake up the system. 20 SunPCi III 3.2.1 User’s Guide • March 2004 CHAPTER 3 Using Multiple SunPCi III Cards This chapter assumes that you have installed the SunPCi III 3.2.1 software and all the cards that you will be using concurrently in your Sun system. You should have configured the first card following the procedures in Chapter 2. This chapter explains how to configure additional SunPCi III cards. You can install any of the supported operating systems for use on SunPCi III cards. For the list of operating systems, see “Supported Microsoft Windows and Linux Operating Systems” on page 1. This chapter includes the following topics: ■ ■ ■ ■ ■ ■ ■ ■ “Multiple Cards Configuration Process” on page 22 “Advanced Server Support for Configuration Options” on page 22 “Configuring Multiple Cards With SunPCi III Software” on page 23 “Using Cards and Emulated Drives” on page 25 “Starting Specific Disk Image Files” on page 27 “Updating the SunPCi III Card Configuration” on page 28 “Rebinding Images and Cards” on page 28 “Multiple Card Behavior” on page 29 This chapter includes instructions for completing the following tasks: ■ ■ ■ ■ ■ “How “How “How “How “How to to to to to Create an .ini File Using the -n Option” on page 24 Identify Card Names” on page 25 Start a Specific .ini File” on page 26 Start a Specific Card” on page 26 Start a Specific Image and a Specific Card” on page 27 21 Multiple Cards Configuration Process You can install multiple SunPCi III cards into an Sun server or Sun system. To configure multiple cards, follow this sequence: 1. Remove any previous versions of SunPCi cards (version 1.x or 2.x). 2. Remove any previous version of SunPCi software. 3. Install all the SunPCi III cards you plan to use. 4. Install the SunPCi III 3.2.1 software on your system. 5. Configure one card and its emulated drive software completely. 6. Configure the rest of your SunPCi III cards. See the SunPCi III Quick Start Installation Guide for complete instructions. Caution – SunPCi III cards cannot coexist with earlier SunPCi cards. Your Sun server or Sun system can only accommodate the same version of SunPCi cards. You also need to clearly identify configuration files and cards before finalizing your software configuration and starting the software. You should have done this when installing the cards. Advanced Server Support for Configuration Options For advanced SunPCi III server support concerning SunPCi III memory, CPUs, and benchmark information, consult the SunPCi Web site: http://www.sun.com/desktop/products/sunpci 22 SunPCi III 3.2.1 User’s Guide • March 2004 Configuring Multiple Cards With SunPCi III Software The first time the SunPCi III software is started, a default filename.ini configuration file is created as ~/pc/SunPC.ini. This .ini file is specified from the sunpci command line to start the desired emulated C: or D: drive. In a multiple card system, an emulated drive can be associated with only one card at a time. By default the drives attach to the next available card, although you can specify a particular card, if needed. Default .ini Configuration File In order to start an emulated C: or D: drive, that drive’s file name must appear in the default .ini file named SunPC.ini. The drive name insertion is done automatically when you create and attach drives using the SunPCi III software. Also inserted into the SunPC.ini configuration file are the names of PC components and other information. PC components include the drive image file name or names, the CD-ROM device file name, a diskette device file name, and other devices such as printers or other peripherals. Here is a sample listing of the content of a default SunPC.ini file created in a system with one card installed. [Drives] A drive=/dev/rdiskette C drive=/home/user/pc/C.diskimage CD=/vol/dev/aliases/cdrom0 D drive=/net/host/export/SunPCi_III/D.diskimage Naming .ini Files When Using Multiple Cards When you install multiple SunPCi cards into the same system, you need to create multiple .ini files and emulated C: or D: drive images, one for each card. A particular card is not necessarily associated with a particular .ini file name. Name files and disk images in a way that clearly identifies the .ini file and its associated C: and D: drive images. Up to two disk drive images are permitted in a single .ini file. Chapter 3 Using Multiple SunPCi III Cards 23 One solution is to name the .ini file and its disk image using some identifying characteristic, such as the operating system installed on the disk image. You can only run one C: and one D: drive per card at a time. TABLE 3-1 Sample File Names in a Multiple Card Configuration .ini File Names Disk Image Names Inside Each .ini File SunPC.ini (default) C.diskimage D.diskimage win2k.ini C.win2k.diskimage Unless you specify differently, the following convention is the default SunPCi III 3.2.1 graphical user interface (GUI) behavior when you use the sunpci command with the -n option. The stem of the specified .ini file name, for example win2k, is incorporated into the disk image file name as shown in TABLE 3-1. The following procedure illustrates this behavior. ▼ How to Create an .ini File Using the -n Option The following procedure assumes that you have installed an additional card or cards into your system. To create a new .ini file, follow these steps: 1. At the Solaris prompt, type the following command: % /opt/SUNWspci3/bin/sunpci -n filename.ini By default, after creating an .ini file (using the sunpci command with the -n), the emulated drive name will use the .ini name as the default name for the emulated drive, such as c.filename.diskimage. You can edit the name if needed through the user interface. The Create a New Existing Emulated Drive dialog box opens. 2. Click OK to accept the default disk image name. For additional information, refer to “Creating an Emulated Drive” on page 13. 24 SunPCi III 3.2.1 User’s Guide • March 2004 Using Cards and Emulated Drives Although an emulated drive must run on a SunPCi III card, the SunPCi III emulated drives are not forced to run on any particular card. By default any particular .ini file and its associated drive will start on any available card, and it is not possible to predict which card will be used. By default, SunPCi creates the SunPC.ini file during installation, which is located in the /pc directory on your system. You can, however, start a drive and a specific card together. To do this, you need to identify the cards that are installed in your system. ▼ How to Identify Card Names ● To identify the name of each installed card, type the following command: % /opt/SUNWspci3/bin/sunpci -l The system displays the following information: the card’s name, the card’s device file name in the /dev directory, the card’s type, the card’s description, and the card’s ID or Ethernet (MAC) address. What follows is sample output from a system with two cards installed. Name = Card1 Device = /dev/sunpci3drv0 Type = SunPCi III Description = SunPCi III card ID = 08:00:20:F9:xx:xx Name = Card2 Device = /dev/sunpci3drv3 Type = SunPCi III Description = SunPCi III card ID = 08:00:20:E7:xx:xx Note – Instead of the ID message you could get the Card In Use message if one of the cards is already running. Chapter 3 Using Multiple SunPCi III Cards 25 ▼ How to Start a Specific .ini File By default, SunPCi software uses the SunPC.ini file when you use the sunpci command. To start a different emulated drive, which you must do in a multiple card configuration, use the sunpci command with the -p option. You then must enter the full path of the location of the .ini file. ● To start SunPCi software with a specific file using the -p option, type the following command: % /opt/SUNWspci3/bin/sunpci -p pathname.ini Where pathname is the full directory path of the .ini file, for example, /home/my_directory/pc/SunPC.ini. The SunPCi III software starts, using the referenced disk image. If you start an emulated drive with a card on which that drive was not created, you get the following warning dialog box about the Ethernet (MAC) address: This emulated drive image was created on another SunPCi card. This could cause problems if there was special hardware connected to that card. It could also cause problems if your installed software or configuration makes any assumptions about the MAC address. Emulated Disk File /pathname/c.diskimage was created on the card with the MAC address xx:yy:zz:zz:yy:xx If you do not wish to see this message in the future, start sunpci with the -n option. If application registration or network configuration setup is affected, you can use the -n option, or you can bind the particular image and card by remapping the MAC address to the disk image. If you want to bind the MAC address to the current disk image, use the -B option with the sunpci command. See “The sunpci Command and Its Options” on page 110 for more details. ▼ How to Start a Specific Card Sometimes you might need to start a specific card with a specific C: drive. For example, you might want to run on a card with a printer that is attached to a port, or to run on a card that provides better support for a memory intensive application. 26 SunPCi III 3.2.1 User’s Guide • March 2004 ● To start the SunPCi III software with a specific card, type the following command: % /opt/SUNWspci3/bin/sunpci -c cardname -p pathname.ini Where cardname is one card’s name returned by the system, for example, Card1 or Card2. Starting Specific Disk Image Files When you want to use the SunPCi software with different operating systems on different disk images, you can create additional C: drive image files for as many operating systems as you need to run. To install the operating system, refer to the appropriate chapter in this guide. When you want to run a different operating system, close the operating system you are using and exit from SunPCi. Start the disk image you need using the sunpci command with the -p option. ▼ How to Start a Specific Image and a Specific Card By starting a specific image and a specific card, you can link an image and a card to ensure that a particular image is executing on a specific card. Note – You can only run one operating system at a time per card. ● To start SunPCi software with a specific file and a specific card using the -p and -c options, type the following command: % /opt/SUNWspci3/bin/sunpci -p pathname.ini -c cardname The SunPCi III software starts, using the referenced disk image and card. If you start an image with a card on which it was not created, you get a warning dialog box about the Ethernet (MAC) address, see “How to Start a Specific .ini File” on page 26. Chapter 3 Using Multiple SunPCi III Cards 27 To open and run multiple SunPCi III cards on the same system, follow the directions above for opening each particular disk image and card. Although the .ini file is not dedicated to a particular disk image, you need to have an available .ini file for each card you open. Enter the full path location of the .ini file. Updating the SunPCi III Card Configuration You might need to add, remove, move, or replace a SunPCi III card. After doing this, you must update the SunPCi III Solaris drivers on the system. To update the SunPCi III card configuration, complete the following procedure: 1. Remove the files /etc/Master.ini and /etc/Master.bak, if they exist. 2. Become superuser and type the following command: # /opt/SUNWspci3/drivers/solaris/sunpcload 3. Reconfigure any Boot@Boot support if needed as it will be lost. Add and enable VNC and cards using the sunpcidadm command with the -a and -e options. See “Configuring and Using Boot@Boot Support” on page 120. 4. Exit the superuser account and proceed as you would to start the software normally. Rebinding Images and Cards When a disk image file is created, the Ethernet (MAC) address of the card on which the disk image file was created is written into its header, binding the card to the disk image file. The binding is only informational, and does not interfere with running a C: or a D: drive on a different card. The sunpci command -B option rewrites the MAC address of the current card into the disk image file header. This switch is rarely used. If you are remapping a C: drive in which the MAC address of the original card has been used by installed applications for registration or network purposes, you risk licensing and networking issues. 28 SunPCi III 3.2.1 User’s Guide • March 2004 Before attempting to reconfigure the binding of any disk image, verify that you have read and understood the sunpci and the sunpciflash command-line options. For more information, refer to “The sunpci Command and Its Options” on page 110. Multiple Card Behavior The following sections explain limitations or features of a SunPCi III session when running multiple cards installed in the same system. Networking With Multiple Cards Virtual networking is automatically disabled in systems with more than one card installed. Use physical networking with multiple card configurations. See “Networking With SunPCi III Hardware and Software” on page 31 for more information. Using the Diskette Drive With Multiple Cards When multiple cards on a system are running, once the diskette drive is being used by a SunPCi III session, the drive is not available to any other session. When not in use, the diskette drive is locked to the first SunPCi III session started after it becomes available. Using the CD-ROM Drive With Multiple Cards When multiple cards on a system are running, they all share the system CD-ROM drive. One unusual, but expected behavior is that when you insert a CD into the drive, the Autorun option starts on all running SunPCi sessions. Chapter 3 Using Multiple SunPCi III Cards 29 30 SunPCi III 3.2.1 User’s Guide • March 2004 CHAPTER 4 Networking With SunPCi III Hardware and Software This chapter assumes that you have installed the SunPCi III card or cards into your Sun system, that you have installed the SunPCi III software, and that you want to understand what networking options are available with the SunPCi III 3.2.1 product. This chapter includes the following topics: ■ ■ “Networking With SunPCi III” on page 31 “Setting Up Networking With SunPCi III Hardware and Software” on page 33 This chapter includes instructions for completing the following tasks: ■ ■ ■ ■ “How “How “How “How to to to to Set TCP/IP Properties” on page 33 Set Up Physical Ethernet Networking” on page 34 Set Up Virtual Ethernet Networking” on page 34 Use Power Management With Physical Networking” on page 35 Networking With SunPCi III There are two ways to connect each SunPCi III card to your network: ■ Physical Ethernet – Use the external Ethernet connector on the back of the SunPCi III card and connect the card to a second physical Ethernet connection. ■ Virtual Ethernet – Use the internal networking driver (NDIS driver) in the SunPCi III software and connect through your system’s Ethernet connection. Note – When more than one SunPCi III card is installed in a system, virtual networking is disabled by the SunPCi III software. 31 Note – Only Physical Networking is supported with Linux. Physical Ethernet networking is faster than virtual Ethernet, but it requires an additional port to connect to your network. This means that you need to have two separate Ethernet connections: one for your Solaris system, and one for your SunPCi III card. Physical Ethernet networking eliminates the need for routing to a third host in order for the Solaris system and the SunPCi III card to communicate with each other over the Transmission Control Protocol/Internet Protocol (TCP/IP). Once physical Ethernet networking is set up, you can “see” both your SunPCi III card and your workstation in the list of network hosts. Virtual Ethernet networking eliminates the need for a second network port. You share a single Ethernet connection between your system and your SunPCi III card. If you use virtual networking, you are not able to generate a network path between your SunPCi III card and your host Solaris system until you set up network connections. When multiple cards are installed in a system, virtual Ethernet networking is permanently disabled. For specific instructions on the networking drivers for your operating system, refer to the corresponding installation chapter. ■ ■ ■ ■ To To To To install install install install the the the the Windows XP Professional drivers, refer to Chapter 5. Windows 2000 drivers, refer to Chapter 6. Windows Server 2003 drivers, refer to Chapter 7. Red Hat Linux drivers, refer to Chapter 8. Caution – When one SunPCi III card is installed with the SunPCi III software, you can use either physical or virtual networking, but not both at once. Note – When multiple cards are installed in your system, virtual networking is automatically disabled and you need to configure the TCP/IP network protocols for all Microsoft Windows configurations. 32 SunPCi III 3.2.1 User’s Guide • March 2004 Setting Up Networking With SunPCi III Hardware and Software Setting up networking with SunPCi hardware and software involves setting TCP/IP properties, setting up either physical or virtual Ethernet networking, and setting up network connections between SunPCi III cards and your Sun system. ▼ How to Set TCP/IP Properties Before you can configure TCP/IP, you need to obtain certain information from the network administrator at your site. 1. Obtain the following information before you begin: ■ Your SunPCi III computer name (the name you enter when you install Microsoft Windows or Linux) ■ If you are not using Dynamic Host Configuration Protocol (DHCP) to obtain an IP address, you also need: ■ The IP address for your SunPCi III card Note – The IP address for your SunPCi III card must be different from your Sun system’s IP address. ■ The subnet mask for your site’s network ■ The IP address for your router or gateway (if used) Note – If you are using virtual networking, you cannot use DHCP for both your Sun system and the SunPCi III card. ■ The host name, domain name, and IP address for each Domain Name Service (DNS) server at your site (if used) 2. To configure TCP/IP, open the Network icon in the Control Panel in Microsoft Windows or choose Network from the System Settings in Linux. Enter the information you obtained into the corresponding fields. For more information, refer to your operating system documentation. Chapter 4 Networking With SunPCi III Hardware and Software 33 Note – Microsoft Windows and Linux provides a number of different ways to install hardware. Follow the instructions in this section, even if you have installed hardware before. ▼ How to Set Up Physical Ethernet Networking To configure the physical Ethernet network, perform the following steps: 1. Connect the Ethernet cable to the Ethernet port on the back of the SunPCi III card. 2. Connect the other end of the cable to the network’s Ethernet port. 3. Restart your operating system software. 4. If you have not already set up TCP/IP, refer to the previous section. ▼ How to Set Up Virtual Ethernet Networking Note – When more than one SunPCi III card is installed in a system, virtual networking is disabled by the SunPCi III software. If you changed networks or network properties, or if you did not set up the network during the installation process, you need to configure TCP/IP to connect to your network. Refer to the documentation that came with your version of Microsoft Windows and to “How to Set TCP/IP Properties” on page 33. ● To configure virtual networking: ■ In Windows XP Professional, refer to “Configuring Virtual Ethernet Networking for Windows XP Professional” on page 46. ■ In Windows 2000, refer to “Configuring Virtual Ethernet Networking for Windows 2000” on page 62. ■ In Windows Server 2003, refer to “Configuring Virtual Ethernet Networking for Windows Server 2003” on page 78. Note – If you are using DHCP with virtual networking, you might observe that the network takes several minutes to start after you configure the network and restart Microsoft Windows. This is normal behavior during the first reboot after you set up the network. 34 SunPCi III 3.2.1 User’s Guide • March 2004 ▼ How to Use Power Management With Physical Networking If you need to “ping” the IP address of the SunPCi III card to bring up the machine when it is in Stand by mode while using physical networking, do the following: 1. Click and highlight My Computer. 2. Right-click on My Computer. 3. Choose Manage. 4. Click Device Manager. 5. Click Network adaptors. 6. Click VIA RHINE II Fast Ethernet Adaptor Properties. The VIA RHINE II Fast Ethernet Adaptor Properties dialog box opens. 7. Click the Power Management tab. 8. Click the “Allow this device to bring the computer out of standby” check box. 9. Click OK. 10. Close the Computer Management window. Chapter 4 Networking With SunPCi III Hardware and Software 35 36 SunPCi III 3.2.1 User’s Guide • March 2004 CHAPTER 5 Using Windows XP Professional This chapter describes how to install and configure Microsoft Windows XP Professional on your SunPCi III system. It also describes how to upgrade an existing emulated drive to Windows XP Professional. This chapter includes the following topics: ■ ■ ■ ■ ■ ■ “Installing Windows XP Professional” on page 38 “Upgrading Windows NT4 WS and Windows 2000 Professional to Windows XP Professional” on page 40 “Upgrading Windows NT4 WS to Windows XP Professional” on page 41 “Upgrading Windows 2000 Professional to Windows XP Professional” on page 42 “Installing Japanese Windows XP Professional” on page 44 “Configuring Virtual Ethernet Networking for Windows XP Professional” on page 46 This chapter includes instructions for completing the following tasks: ■ ■ ■ ■ ■ ■ ■ ■ ■ ■ ■ “How to Perform a Custom Installation” on page 39 “How to Upgrade Windows NT4 WS to Windows XP Professional” on page 41 “How to Upgrade Windows 2000 Professional to Windows XP Professional” on page 43 “How to Perform an Automatic Installation” on page 44 “How to Perform a Manual Installation” on page 45 “How to Add a Virtual Network Adapter” on page 47 “How to Configure the Network for Windows XP Professional” on page 49 “How to Reconfigure the Network Adapter for Physical Ethernet” on page 50 “How to Prepare Windows XP Professional to Display External Video” on page 51 “How to Configure Windows XP Professional for External Video Use” on page 52 “How to Switch External Video Back to the System Monitor” on page 53 Throughout this chapter, Microsoft Windows XP Professional is referred to as Windows XP Professional. 37 Installing Windows XP Professional You install operating system software when you create an emulated drive by choosing Create a New Emulated Drive from the SunPCi Options menu. See “Emulated Drives and SunPCi III Software” on page 12. If you want to perform a custom installation using scripts that differ from the standard Microsoft installation scripts, see “How to Perform a Custom Installation” on page 39. Caution – This release does not support simultaneous operation of Windows XP Professional on both the system monitor and external monitors. Installation Notes Make sure that you have the following media and information available before you begin installation: ■ Windows XP Professional retail installation software CD ■ Customized installation scripts, if needed ■ The network system name for each SunPCi III card installed in your system ■ The workgroup or domain name for your Windows XP Professional installation on each SunPCi III card installed in your system Note – When you install or upgrade to Windows XP Professional, a dialog box might appear that contains information about display settings. The mouse is disabled at this point, and you must use the Tab and Return keys to click buttons in the dialog box and also in the settings confirmation dialog box that might follow. The mouse is enabled after doing this. 38 SunPCi III 3.2.1 User’s Guide • March 2004 ▼ How to Perform a Custom Installation Caution – When you specify an operating system to auto-install in the Create a New Emulated Drive dialog box, the software automatically finds and copies setup files, boot files, system files, and drivers that are appropriate for that operating system. The software also launches Windows Setup when SunPCi software reboots. Do not perform a custom installation unless you want to use customized installation scripts. 1. Create a new emulated hard drive and auto-install the DR DOS 7.01 operating system software. See “Emulated Drives and SunPCi III Software” on page 12. Set options in the Create a New Emulated Drive dialog box as follows: ■ Select DR DOS 7.01 (Bootable) as the operating system to auto-install. ■ Be sure to make the drive at least 2 Gbytes in size, which can be expanded later if needed. ■ Attach the drive as a C: drive. ■ For best performance, create your emulated drives on a local hard disk on your Sun system or server. The SunPCi III software reboots. The OpenDOS prompt (C:\>) opens. 2. Install the SunPCi III drivers. The default location for the Windows XP Professional files is r:\cdrom\cdrom0\ i386. However, if your Windows XP Professional files reside at a location other than the default one, you need to use the /s: switch to specify where the files are located. For example, if your Windows XP Professional disk image is located in your Solaris directory at /export/home/winxp, you would access it from the R: drive in OpenDOS. Note – Copy all the contents of the installation CD files to the winxp folder before starting the installation. Type the following command all on one line: C:\> f:\drivers\winxp\setupwxp /s:r:\export\home\winxp\i386 The setup process takes a few minutes to complete. Chapter 5 Using Windows XP Professional 39 When the setupwxp script finishes copying the Windows XP Professional files to your C: drive, it reboots the SunPCi III software. The Windows XP Professional Setup screen opens. When Windows XP Professional Setup finishes copying files, it reboots the SunPCi III software again. 3. After the SunPCi III software reboots from the Windows XP Professional window, choose Attach Mouse from the Options menu or press Meta-M to attach the mouse. This enables the mouse to work with Windows XP Professional during the installation process. Once the installation is complete, the proper mouse drivers are installed and you no longer need to attach the mouse manually. 4. Change directory to the location for your customized installation scripts. 5. Complete the installation using your customized installation scripts. Upgrading Windows NT4 WS and Windows 2000 Professional to Windows XP Professional In SunPCi III software, you can upgrade emulated disk drive images. You can upgrade an existing C: drive that is configured for the of the following operating systems discussed in these sections: ■ ■ “Upgrading Windows NT4 WS to Windows XP Professional” on page 41 “Upgrading Windows 2000 Professional to Windows XP Professional” on page 42 Upgrade Notes Make sure that you have the following media and disk drive space available before you start an upgrade to Windows XP Professional: ■ ■ The Windows XP Professional retail software installation CD; the installation will not work without the CD in your CD-ROM drive At least 2 Gbytes of available space on your emulated C: drive Tip – Before you perform the upgrade, make a backup copy of your existing C: emulated drive file and disable any anti-virus software. 40 SunPCi III 3.2.1 User’s Guide • March 2004 Upgrading Windows NT4 WS to Windows XP Professional Caution – The setup and configuration procedures for the SunPCi III program involve some steps that differ from the Microsoft upgrade steps. Do not use the standard Microsoft upgrade procedure provided on the Windows XP Professional CD or the installation will fail and your emulated C: drive can become corrupted. Before You Begin the Upgrade Although Windows NT is not supported in SunPCi III 3.2.1, you can upgrade from Windows NT to a supported operating systems in SunPCi III 3.2.1. Caution – Before starting to upgrade Windows NT4 WS to Windows XP Professional, you must update your Intel drivers. Refer to “Updating Intel and Linux Drivers” on page 115 for additional information. Caution – If you are using an external CD-RW drive with Windows NT4 WS, un-install the device. The upgrade to Windows XP Professional will fail unless the device is removed and its software uninstalled. Reinstall the drive after the upgrade. Note – When upgrading from Windows NT to Windows XP Professional, a blank dialog box opens. This happens after the Dynamic Update completes, and when the Preparing Installation radio button on the left pane of the Windows XP Professional Installation Wizard is selected. This dialog box soon disappears and the installation process continues normally. ▼ How to Upgrade Windows NT4 WS to Windows XP Professional 1. Insert the Windows XP Professional CD into your system’s CD-ROM drive. 2. Click Start and then choose Programs and Windows Explorer. The Windows Explorer window opens. Chapter 5 Using Windows XP Professional 41 3. In Windows Explorer, navigate to the following path: C:\sun\wxpupg\upgrade.bat Note – If you cannot find this directory on your C: drive, either you have installed the wrong version of the SunPCi III software, or you did not update your SunPCi III drivers. 4. Double-click upgrade.bat. The upgrade process continues. This program automatically maps a network drive for its own use. If you do not have a network drive letter available in Windows Explorer, the process fails. 5. Follow the prompts on the window and enter the information that Microsoft Windows requests. For example, enter the CD key on the back of your CD case and your administrator’s password. When you are finished entering all the information, the SunPCi III software reboots into Windows XP Professional. Tip – This step can take several minutes to complete. 6. Install the Service Pack. To complete the process, you need to install the appropriate Service Pack. See “Microsoft Windows Service Packs” on page 20. Upgrading Windows 2000 Professional to Windows XP Professional Caution – The setup and configuration procedures for the SunPCi III software involve some steps that differ from the Microsoft upgrade steps. Do not use the standard Microsoft upgrade procedure provided on the Windows XP Professional CD or the installation will fail and your emulated C: drive can become corrupted. 42 SunPCi III 3.2.1 User’s Guide • March 2004 ▼ How to Upgrade Windows 2000 Professional to Windows XP Professional 1. Insert the Windows XP Professional CD into your system’s CD-ROM drive. 2. From the Start menu, choose All Programs, and then choose Windows Explorer. The Windows Explorer window opens. 3. In Windows Explorer, navigate to the following path: C:\sun\wxpupg\upgrade.bat Note – If you cannot find this directory on your C: drive, either you have installed the wrong version of the SunPCi III software, or you did not update your drivers. 4. Double-click upgrade.bat. The upgrade process continues. This program automatically maps a network drive for its own use. If you do not have a network drive letter available in Windows Explorer, the process fails. 5. Follow the prompts on the window and enter the information that Microsoft Windows requests. For example, enter the CD key on the back of your CD case and your administrator’s password when prompted. When you are finished entering all the information, the SunPCi III software reboots again into Windows XP Professional. Tip – This step can take several minutes to complete. 6. Install the Service Pack. To complete the process, you need to install the appropriate Service Pack. See “Microsoft Windows Service Packs” on page 20. Chapter 5 Using Windows XP Professional 43 Installing Japanese Windows XP Professional There are two ways to install the Japanese version of Windows XP Professional on SunPCi III: automatic and manual. ▼ How to Perform an Automatic Installation To install the Japanese version of Windows XP Professional using the automatic method, perform the following steps: 1. Insert the Japanese Windows XP Professional CD into your system’s CD-ROM drive. 1. Start the SunPCi software. 2. Click OK. The Create a New Emulated Drive dialog box opens. 3. Select either Windows XP Professional-FAT16 or Windows XP Professional-NTFS. 4. Click the radio button to attach the drive as a C: drive. 5. Move the horizontal slider to make the size of the drive at least 4 Gbytes. 6. Specify the directory and file name for the drive and click OK. SunPCi III software restarts after the disk drive is created. 7. Type y and press Return when this message appears: This cdrom appears to be Japanese Windows, is that correct? 8. From the Options menu, select Create a New Emulated Drive. The Create a New Emulated Drive dialog box opens. 9. In the Select an Operating System pane, select DR DOS 7.01 (Bootable). 10. Attach this drive as the D: drive. 11. Move the horizontal slider to make the size of the drive at least 4 Gbytes. 12. Specify the directory and file name for the drive and click OK. 44 SunPCi III 3.2.1 User’s Guide • March 2004 13. Click OK when you receive a message asking you to shut down Windows and reset SunPCi III. 14. From the File menu, select Reset PC. When the system finishes copying files, the SunPCi III software restarts. 15. When the Windows XP Professional operating system asks where to install Windows, install the software to the C: drive. The installation routine continues. Follow the steps displayed on the screen. After you finish the installation, you can detach the D: drive, delete the emulated drive file, and remove it from your SunPC.ini file. ▼ How to Perform a Manual Installation To install the Japanese version of Windows XP Professional using the manual method, perform the following steps: 1. Insert the Japanese Windows XP Professional CD into your system’s CD-ROM drive. 2. Start the SunPCi software. 3. Click OK. The Create a New Emulated Drive dialog box opens. 4. In the Select an Operating System pane, select DR DOS 7.01 (Bootable). 5. Click the radio button to attach the drive as a C: drive. 6. Move the horizontal slider to make the size of the drive at least 4 Gbytes. 7. Specify the directory and file name for the drive and click OK. SunPCi III software reboots after the disk drive is created. 8. From the Options menu, select Create a New Emulated Drive. The Create a New Emulated Drive dialog box opens. 9. In the Select an Operating System pane, select DR DOS 7.01 (Bootable). 10. Click the radio button to attach this drive as the D: drive. 11. Move the horizontal slider to make the size of the drive at least 4 Gbytes. 12. Specify the directory and file name for the drive and click OK. 13. Click OK when you receive a message asking you to shut down Windows and reset SunPCi III. Chapter 5 Using Windows XP Professional 45 14. From the File menu, select Reset PC. 15. Create a file system for the emulated drive as follows: ■ To create a FAT file system on the drive, type the following at the C:\> prompt and press Return: f:\drivers\winxp\setupwxp /td ■ To create an NTFS file system for the emulated drive, type the following at the C:\> prompt and press Return: f:\drivers\winxp\setupwxp /td /NTFS:max When the system finishes copying the files, SunPCi III software restarts. 16. When the Windows XP Professional operating system asks where to install Windows, install the software to the C: drive. The installation routine continues. Follow the steps displayed on the screen. After you finish the installation, you can detach the D: drive, delete the emulated drive file, and remove it from your SunPC.ini file. Configuring Virtual Ethernet Networking for Windows XP Professional The SunPCi III software comes with physical Ethernet networking enabled by default. If you prefer to use virtual networking, you need to disable the physical Ethernet adapter in Microsoft Windows and install the virtual Ethernet adapter. Note – When more than one SunPCi III card is installed in a system, virtual networking is disabled by the SunPCi III software. Caution – Do not enable both virtual and physical networking at the same time, since unpredictable results and operations can happen. 46 SunPCi III 3.2.1 User’s Guide • March 2004 For more information about physical and virtual Ethernet networking, refer to “Setting Up Networking With SunPCi III Hardware and Software” on page 33. To set up virtual Ethernet networking for Windows XP Professional, follow the steps outlined in the next procedure, since this procedure explains how to configure the network adapter. Note – If you use a static IP address for physical networking and are switching to virtual networking, and want to use your static IP address, you must remove your static IP address in physical networking. If you do not remove your static IP address first, you will receive error messages about conflicting IP addresses. ▼ How to Add a Virtual Network Adapter 1. On the Windows XP Professional desktop, right-click My Computer. A drop-down menu opens. 2. Choose Properties. The System Properties dialog box opens. 3. Click the Hardware tab. 4. Click Device Manager. The Device Manager window opens with a list of installed device drivers. 5. Double-click Network Adapters. 6. Right-click VIA RHINE II Fast Ethernet Adaptor. 7. Click Disable. A message opens saying that disabling this device will cause it to stop functioning. 8. Click Yes. 9. Close the Device Manager window. 10. Click OK to close the System Properties dialog box. This completes the first section of this task. Proceed with the second section to complete adding a virtual network adapter. 1. From the Start menu, choose Control Panel from the Windows XP Professional menu. 2. Double-click Add Hardware. The Add Hardware Wizard dialog box opens. Chapter 5 Using Windows XP Professional 47 3. Click Next. The Add Hardware Wizard dialog box opens. 4. Click the Yes, I have already connected the hardware radio button. 5. Click Next. 6. Click Add a New Hardware Device. 7. Click Next. 8. Click the Install the hardware that I manually select from a list [Advanced] radio button. A dialog box opens asking what type of hardware you are installing. 9. Click Next. 10. Click the Network adapters options. 11. Click Next. The Add/Remove Hardware Wizard opens. 12. Click Have Disk. 13. Click Browse. 14. Navigate to c:\sun\sunnet\winxp\sunndis.inf. The Locate File dialog box opens. 15. Click Open. The Install From Disk dialog box opens. 16. Click OK. The Select Network Adapter dialog box opens. 17. Click Next. A dialog box opens listing the SunNDIS Adapter Driver as the new hardware to install. 18. Click Next. Files are copied and the Completing Add Hardware Wizard dialog box opens. 19. Click Finish. If you are asked to restart the computer, click Yes to complete the configuration. To make the virtual adapter function in the network, you need to complete the procedure “How to Configure the Network for Windows XP Professional” on page 49. 48 SunPCi III 3.2.1 User’s Guide • March 2004 ▼ How to Configure the Network for Windows XP Professional After you finish configuring the virtual or the physical network adapter and restart Windows XP Professional, you need to configure one of the adapters to use TCP/IP. Log on to Windows XP Professional again and follow the steps in this procedure. Caution – Do not activate a virtual and a physical network adapter at the same time. Verify that you have disabled the virtual or physical adapter before performing the following procedure. 1. From the Start menu, choose My Network Places. The Network Connections window opens. The window contains three icons: Make New Connection, Local Area Connection, and Local Area Connection 2. Tip – If you attempt this operation several times, you might see more than the initial three icons in the window. 2. Right-click Local Area Connection or Local Area Connection 2. Your choice of 2 or not depends on which Ethernet adapter is enabled. The Status window opens. A drop-down menu opens. 3. Click Properties. The Local Area Connection Properties window opens. 4. Double-click Internet Protocol (TCP/IP). The Internet Protocol (TCP/IP) Properties window opens. 5. Set up TCP/IP for your SunPCi III card as described in “How to Set TCP/IP Properties” on page 33. Refer to your Windows XP Professional documentation if needed. 6. When you finish setting up TCP/IP, click OK to close the Internet Protocol (TCP/IP) Properties dialog box. 7. Click OK to close the Local Area Connection Properties dialog box. 8. Click OK to close the Local Area Connection Status dialog box. 9. Close the Network and Dial-up Connections. Chapter 5 Using Windows XP Professional 49 Note – If you see a dialog box with the message SunNDIS failed to start, ignore the message and click OK. This message sometimes appears when DHCP networking is disabled. ▼ How to Reconfigure the Network Adapter for Physical Ethernet If you need to reactivate the physical network adapter, follow these steps. Caution – Do not activate a virtual and a physical network adapter at the same time. Verify that you have disabled the virtual adapter before performing the following procedure. 1. On the Windows XP Professional desktop, right-click My Computer. A drop-down menu opens. 2. Choose Properties. The System Properties dialog box opens. 3. Click the Hardware tab. 4. Click Device Manager. The Device Manager window opens, listing the computer’s installed device drivers. 5. Click the computer name. 6. Double-click Network Adapters. 7. Right-click the SunNDIS Virtual Adapter. 8. Click Disable. A dialog box opens saying that disabling this device causes the adapter to stop functioning. 9. Click Yes. 10. Right-click the VIA RHINE II Fast Ethernet Adaptor. A drop-down menu opens 11. Choose Enable. 12. Close the Device Manager window. 50 SunPCi III 3.2.1 User’s Guide • March 2004 13. Click OK to close the System Properties dialog box. To enable the physical adapter to use TCP/IP in the network, you need to complete the procedure “How to Configure the Network for Windows XP Professional” on page 49. ▼ How to Prepare Windows XP Professional to Display External Video To use an external monitor, you need to attach the monitor to the SunPCi III main card backplate and install the external video driver. The video drivers are now automatically installed during the SunPCi III installation. Caution – Do not use both system and external monitors at the same time. SunPCi software does not support multi-headed operation. 1. Attach the monitor to the external video port connector on the SunPCi III main card backplate. Refer to FIGURE 10-1 to find the location of the external video port. 2. Exit Windows XP and the SunPCi III software. 3. At the Solaris system prompt, restart the SunPCi III software using the -v option: % /opt/SUNWspci3/bin/sunpci -v Note – If you do not use the -v option, the Sun display will appear scrambled. The SunPCi III software starts, and Windows XP Professional opens first on the external monitor, and then on your system monitor in the SunPCi III window. 4. Attach the mouse by pressing Meta-M. You are now ready to configure the Windows XP Professional display as described in the following procedure. Chapter 5 Using Windows XP Professional 51 ▼ How to Configure Windows XP Professional for External Video Use For more information about configuring the display in Windows XP Professional, refer to your Windows XP Professional documentation. 1. On the Windows XP Professional desktop, choose right-click. A drop-down menu opens. 2. Choose Properties. The Display Properties dialog box opens. 3. Click the Settings tab. Note – There are two displays shown in the window, marked 1 and 2. Video 2 is highlighted, showing that it (the system monitor) is the primary display. Video 1 is dimmed, indicating that it is not the primary display. 4. Click Video 1. The driver listed underneath the video changes to Default Monitor on S3 Graphics ProSavage DDR. 5. Click the “Extend my Windows desktop onto this monitor” check box. 6. Click the “Use this device as the primary monitor” check box. 7. Click Video 2. The driver listed underneath the video changes back to Sun Microsystems SunPCi Video. 8. Uncheck the “Extend my Windows desktop onto this monitor” check box. The icons representing Video 1 and Video 2 change position, so that Video 1 appears first. 9. Click Apply. Your external monitor is now active in Windows XP Professional. Your system monitor shows an empty SunPCi window with Video routed to external monitor in the title bar. 10. Click OK to close the Display Properties dialog box. You can now use external video with Windows XP Professional. Refer to your Windows XP Professional documentation for more information. 52 SunPCi III 3.2.1 User’s Guide • March 2004 Note – For best performance with Windows XP and an external monitor, attach a serial mouse to the serial port on the SunPCi III card’s Serial/Parallel Port Backplate. ▼ How to Switch External Video Back to the System Monitor 1. On the Windows XP Professional desktop, choose right-click. A drop-down menu opens. 2. Choose Properties. The Display Properties dialog box opens. 3. Click the Settings tab. 4. Click Video 2. The driver listed underneath the video changes to Default Monitor on Sun Microsystems on SunPCi video. 5. Click the “Extend my Windows desktop onto this monitor” check box. 6. Click the “Use this device as the primary monitor” check box. 7. Click Video 1. The driver listed underneath the video changes back to Sun Microsystems SunPCi Video. 8. Uncheck the “Extend my Windows desktop onto this monitor” check box. 9. Click Apply. Your monitor is now active in Windows XP Professional. Chapter 5 Using Windows XP Professional 53 54 SunPCi III 3.2.1 User’s Guide • March 2004 CHAPTER 6 Using Windows 2000 Professional or Windows 2000 Server This chapter describes how to install and configure Microsoft Windows 2000 Professional and Microsoft Windows 2000 Server Edition operating system software for use with the SunPCi III product. This chapter includes the following topics: ■ ■ ■ ■ ■ “Installing Windows 2000” on page 56 “Upgrading Windows NT to Windows 2000” on page 58 “Upgrading Windows NT4 WS to Windows 2000 Professional” on page 59 “Upgrading Windows NT4 Server or Windows NT4 TS to Windows 2000 Server” on page 60 “Configuring Virtual Ethernet Networking for Windows 2000” on page 62 This chapter includes instructions for completing the following tasks: ■ ■ ■ ■ ■ ■ ■ ■ ■ ■ “How to Perform a Custom Installation” on page 56 “How to Upgrade Windows NT4 WS to Windows 2000 Professional” on page 59 “How to Upgrade Windows NT4 Server or Windows NT4 TS to Windows 2000 Server” on page 61 “How to Add a Virtual Network Adapter” on page 63 “How to Configure the Network for Windows 2000” on page 65 “How to Reconfigure the Network Adapter for Physical Ethernet” on page 66 “How to Prepare Windows 2000 to Display External Video” on page 67 “How to Configure Windows 2000 for External Video Use” on page 68 “How to Switch External Video Back to the System Monitor” on page 69 “How to Configure the MouseKeys Accessibility Option” on page 69 Throughout this chapter, Microsoft Windows 2000 Professional is referred to as Windows 2000 Professional, and Microsoft Windows 2000 Server Edition is referred to as Windows 2000 Server. Windows 2000 refers to both operating systems. 55 Installing Windows 2000 You install operating system software when you create an emulated drive by choosing Create a New Emulated Drive from the SunPCi Options menu. See “Emulated Drives and SunPCi III Software” on page 12. If you want to perform a custom installation using scripts that differ from the standard Microsoft installation scripts, see “How to Perform a Custom Installation” on page 56. Caution – SunPCi III 3.2.1 does not support simultaneous operation of Windows 2000 on both the system and external monitors. Installation Notes Make sure that you have the following media and information available before you begin installation: ▼ ■ Windows 2000 retail installation software CD ■ Customized installation scripts, if needed ■ The network system name for each SunPCi III card installed in your system ■ The workgroup or domain name for your Windows 2000 installation on each SunPCi III card installed in your system How to Perform a Custom Installation Caution – When you specify an operating system to auto-install in the Create a New Emulated Drive dialog box, the software automatically finds and copies setup files, boot files, system files, and drivers that are appropriate for that operating system. The software also launches Windows Setup when SunPCi software reboots. Do not perform a custom installation unless you want to use customized installation scripts. 1. Create a new emulated hard drive and auto-install the DR DOS 7.01 operating system software. See “Emulated Drives and SunPCi III Software” on page 12. Set options in the Create a New Emulated Drive dialog box as follows: ■ 56 Select DR DOS 7.01 (Bootable) as the operating system to auto-install. SunPCi III 3.2.1 User’s Guide • March 2004 ■ Make the drive at least 2 Gbytes in size, which can be expanded later if needed. ■ Attach the drive as a C: drive. ■ For best performance, create your emulated drives on a local hard disk on your Sun system or server. The SunPCi III software reboots. The OpenDOS prompt (C:\>) opens. 2. Install the SunPCi III drivers. The default location for the Windows 2000 files is r:\cdrom\cdrom0\i386. However, if your Windows 2000 files reside at a location other than the default one, you need to use the /s: switch to specify where the files are located. For example, if your Windows 2000 disk image is located in your Solaris directory at /export/home/win2k, you would access it from the R: drive in OpenDOS. Note – Copy all the contents of the installation CD files to the win2k folder before starting the installation. Type the following command all on one line: C:\> f:\drivers\win2k\setupw2k /s:r:\export\home\win2k\i386 The setup process takes a few minutes to complete. When the setupw2k script finishes copying the Windows 2000 files to your C: drive, it reboots the SunPCi III software. The Windows 2000 Setup screen opens. When Windows 2000 Setup has finished copying files, it reboots the SunPCi III software again. Tip – The SunPCi III messages are for the Windows 2000 Professional setup. The Windows 2000 Server messages differ slightly. 3. After the SunPCi III software reboots from the Windows 2000 window, choose Attach Mouse from the Options menu or press Meta-M to attach the mouse. This enables the mouse to work with Windows 2000 during the installation process. Once the installation is complete, the proper mouse drivers are installed and you no longer need to attach the mouse manually. 4. Change directory to the location for your customized installation scripts. 5. Complete the installation using your customized installation scripts. Chapter 6 Using Windows 2000 Professional or Windows 2000 Server 57 Upgrading Windows NT to Windows 2000 Although Windows NT is not supported in SunPCi III 3.2.1, you can upgrade from Windows NT to a supported operating systems in SunPCi III 3.2.1. In SunPCi III 3.2.1 software, you can upgrade the emulated disk drive images. To upgrade an existing C: drive, perform one of the following upgrades: ■ “How to Upgrade Windows NT4 WS to Windows 2000 Professional” on page 59 ■ “How to Upgrade Windows NT4 Server or Windows NT4 TS to Windows 2000 Server” on page 61 Caution – Before upgrading to a supported operating system, you must update your Intel drivers. Refer to “Updating Intel and Linux Drivers” on page 115 for additional information. Upgrade Notes Make sure that you have the following before you start an upgrade to Windows 2000: ■ The retail Windows 2000 Professional CD or Windows 2000 Server installation CD. The installation will not work without the retail installation CD in your CD-ROM drive. ■ At least 2 Gbytes of available free space on your emulated C: drive. Tip – Before you perform the upgrade, make a backup copy of your existing C: emulated drive file and disable any anti-virus software. 58 SunPCi III 3.2.1 User’s Guide • March 2004 Upgrading Windows NT4 WS to Windows 2000 Professional Caution – The setup and configuration procedures for the SunPCi III program involve some steps that differ from the Microsoft upgrade steps. Do not use the standard Microsoft upgrade procedure provided on the Windows 2000 Professional CD or the installation will fail and your emulated C: drive can become corrupted. Before You Begin the Upgrade Caution – If you are using an external CD-RW drive with Windows NT4 WS, uninstall the device. The upgrade to Windows 2000 Professional will fail unless the device is removed and its software uninstalled. Reinstall the device after the upgrade. Caution – Before starting to upgrade Windows NT4 WS to Windows 2000 Professional, you must update your Intel drivers. Refer to “Updating Intel and Linux Drivers” on page 115 for additional information. ▼ How to Upgrade Windows NT4 WS to Windows 2000 Professional 1. Insert the Windows 2000 Professional CD into your system’s CD-ROM drive. 2. Click the Start button, and choose Programs and Windows Explorer. The Windows Explorer window opens. 3. Using the Windows Explorer window, find the following path: C:\sun\w2kupg\upgrade.bat Note – If you cannot find this directory on your C: drive, either you have installed the wrong version of the SunPCi III software, or you did not update your SunPCi III drivers. Chapter 6 Using Windows 2000 Professional or Windows 2000 Server 59 4. Double-click upgrade.bat. The upgrade process continues. This program automatically maps a network drive for its own use. If you do not have a network drive letter available in Windows Explorer, the process fails. 5. Follow the prompts on the window and enter the information that Microsoft Windows requests. For example, enter the CD key on the back of your CD case and your administrator’s password when prompted. When you are finished entering all the information, the SunPCi III software reboots into Windows 2000 Professional. Tip – This step can take several minutes to complete. 6. Install the Service Pack. To complete the process, you need to install the appropriate Service Pack. See “Microsoft Windows Service Packs” on page 20. Upgrading Windows NT4 Server or Windows NT4 TS to Windows 2000 Server Caution – The setup and configuration procedures for the SunPCi III program involve some steps that differ from the Microsoft upgrade steps. Do not use the standard Microsoft upgrade procedure provided on the Windows 2000 Server CD or the installation will fail and your emulated C: drive can become corrupted. Caution – Before upgrading to Windows 2000 Server, you must update your Intel drivers. Refer to “Updating Intel and Linux Drivers” on page 115 for additional information. Before You Begin the Upgrade Before starting to upgrade Windows NT4 Server or Windows NT4 TS to Windows 2000 Server, follow these steps: 60 SunPCi III 3.2.1 User’s Guide • March 2004 1. Log off all clients and other processes from the server before upgrading Microsoft Windows and before enabling SunFSD mapping in Microsoft Windows. Enabling SunFSD mapping enables it for all current users, creating a potential breach in security, so caution must be employed. 2. Double-click the fsdon.reg Registry file located at: C:\sun\sunfsd\fsdon.reg Caution – This enables SunFSD. Leave SunFSD enabled until after the upgrade to Windows 2000 Server and then disable. ▼ How to Upgrade Windows NT4 Server or Windows NT4 TS to Windows 2000 Server Caution – The setup and configuration procedures for the SunPCi III program involve some steps that differ from the Microsoft upgrade steps. Do not use the standard Microsoft upgrade procedure provided on the Windows 2000 Server CD or the installation will fail, your Windows 2000 Server emulated disk will not run with SunPCi III, and your emulated C: drive can become corrupted. 1. Insert the Windows 2000 Server CD into your system’s CD-ROM drive. 2. Click Start, and choose Programs and Windows Explorer. The Windows Explorer window opens. 3. Using the Windows Explorer window, find the following path: C:\sun\w2kupg\upgrade.bat Note – If you cannot find this directory on your C: drive, either you have installed the wrong version of the SunPCi III software, or you did not update your SunPCi III drivers. Chapter 6 Using Windows 2000 Professional or Windows 2000 Server 61 4. Double-click upgrade.bat. The upgrade process continues. This program automatically maps a network drive for its own use. If you do not have a network drive letter available in Windows Explorer, the process fails. 5. Follow the prompts on the window and enter the information that Microsoft Windows requests. For example, enter the CD key on the back of your CD case and your administrator’s password when prompted. When you are finished entering all the information, the SunPCi III software reboots again into Windows 2000 Server. Tip – This step can take several minutes to complete. 6. Install the Service Pack. To complete the process, you need to install the appropriate Service Pack. See “Microsoft Windows Service Packs” on page 20. Configuring Virtual Ethernet Networking for Windows 2000 The SunPCi III software comes with physical Ethernet networking enabled by default. If you prefer to use virtual networking instead of physical networking, you need to disable the physical Ethernet adapter in Microsoft Windows and install the virtual Ethernet adapter. Note – When more than one SunPCi III card is installed in a system, virtual networking is disabled by the SunPCi III software. Caution – Do not enable both virtual and physical networking at the same time, since unpredictable results and operations can happen. For more information about physical and virtual Ethernet networking, refer to “Setting Up Networking With SunPCi III Hardware and Software” on page 33. 62 SunPCi III 3.2.1 User’s Guide • March 2004 Note – Microsoft Windows provides several different ways to install software. Follow the instructions in this section, even if you have installed Microsoft Windows software previously. The SunPCi III 3.2.1 software does not support other methods of installation. To set up virtual Ethernet networking for Windows 2000, follow the steps outlined in the following procedure, since this procedure explains how to configure the network adapter. Note – If you use a static IP address for physical networking and are switching to virtual networking, and want to use your static IP address, you must remove your static IP address in physical networking. If you do not remove your static IP address first, you will receive error messages about conflicting IP addresses. ▼ How to Add a Virtual Network Adapter 1. On the Windows 2000 desktop, right-click My Computer. A drop-down menu opens. 2. Choose Properties. The System Properties dialog box opens. 3. Click the Hardware tab. 4. Click Device Manager. The Device Manager window opens with a list of installed device drivers. 5. Double-click Network Adapters. 6. Right-click VIA RHINE II Fast Ethernet Adapter. 7. Click Disable. A message opens saying that disabling this device will cause it to stop functioning. 8. Click Yes. 9. Close the Device Manager window. 10. Click OK to close the System Properties dialog box. This completes the first section of this task. Proceed with the second section to complete adding a virtual network adapter. 1. From the Start menu, choose Settings, and then choose Control Panel. Chapter 6 Using Windows 2000 Professional or Windows 2000 Server 63 2. Double-click Add/Remove Hardware. The Add/Remove Hardware Wizard dialog box opens. 3. Click Next. 4. Click the “Add/Troubleshoot a device” radio button. 5. Click Next. Microsoft Windows searches for new hardware devices. The Add/Remove Hardware Wizard - Choose a Hardware dialog box opens. 6. Click the Add a New Device option. 7. Click Next. The Add/Remove Hardware Wizard - Find New Hardware dialog box opens. 8. Click the No, I want to choose the Hardware from a list radio button. 9. Click Next. The Add/Remove Hardware Wizard - Hardware Types dialog box opens. 10. Click the Network adapters options. 11. Click Next. The Add/Remove Hardware Wizard - Select Network Adapter dialog box opens. 12. Click Have Disk. 13. Click Browse. 14. Navigate to c:\sun\sunnet\win2k\sunndis.inf. The Locate File dialog box opens. 15. Click Open. The Install From Disk dialog box opens. 16. Click OK. The Select Network Adapter dialog box opens. 17. Click Next (at the Select Network Adaptor dialog box). The Add/Remove Hardware Wizard - Start Hardware Installation dialog box opens. 18. Click Next. The Completing the Add/Remove Hardware Wizard dialog box opens saying hardware installed. 19. Click Finish. If you are asked to restart the computer, choose Yes to complete the configuration. 64 SunPCi III 3.2.1 User’s Guide • March 2004 To make the virtual adapter function in the network, you need to complete the procedure in “How to Configure the Network for Windows 2000” on page 65. ▼ How to Configure the Network for Windows 2000 After you finish configuring the virtual or the physical network adapter and restart Windows 2000, you need to configure one of the adapters to use TCP/IP. Log in to Windows 2000 again and follow the steps in this procedure. Caution – Do not activate a virtual and a physical network adapter at the same time. Verify that you have disabled the virtual or physical adapter before performing the following procedure. 1. From the Start menu, choose Settings, and then choose Network and Dial-up Connections. The Network and Dial-up Connections window opens. The window contains three icons: Make New Connection, Local Area Connection, and Local Area Connection 2. Tip – If you attempt this operation several times, you might see more than the initial three icons in the window. 2. Right-click Local Area Connection or Local Area Connection 2. Your choice of 2 or not depends on which Ethernet adapter is enabled. The Status window opens. A drop-down menu opens. 3. Click Properties. The Local Area Connection Properties window opens. 4. Double-click Internet Protocol (TCP/IP). The Internet Protocol (TCP/IP) Properties window opens. 5. Set up TCP/IP for your SunPCi III card as described in “How to Set TCP/IP Properties” on page 33. Refer to your Windows 2000 documentation if needed. 6. When you finish setting up TCP/IP, click OK to close the Internet Protocol (TCP/IP) Properties dialog box. 7. Click OK to close the Local Area Connection Properties dialog box. 8. Close the Network and Dial-up Connections dialog box. Chapter 6 Using Windows 2000 Professional or Windows 2000 Server 65 Note – If you see a dialog box with the message Sunndis failed to start, ignore the message and click OK. This message sometimes appears when DHCP networking is disabled. ▼ How to Reconfigure the Network Adapter for Physical Ethernet If you need to reactivate the physical network adapter, follow these steps. Caution – Do not activate a virtual and a physical network adapter at the same time. Verify that you have disabled the virtual adapter before performing the following procedure. 1. On the Windows 2000 desktop, right-click My Computer. A drop-down menu opens. 2. Choose Properties. The System Properties dialog box opens. 3. Click the Hardware tab. 4. Click Device Manager. The Device Manager window opens, listing the computer’s installed device drivers. 5. Click the computer name. 6. Double-click Network Adapters. 7. Right-click the SunNDIS Virtual Adapter. 8. Click Disable. A dialog box opens saying that disabling this device causes the adapter to stop functioning. 9. Click Yes. 10. Right-click the VIA RHINE II Fast Ethernet Adapter. A drop-down menu opens. 11. Choose Enable. 12. Close the Device Manager window. 66 SunPCi III 3.2.1 User’s Guide • March 2004 13. Click OK to close the System Properties dialog box. To enable the physical adapter to use TCP/IP in the network, you need to complete the procedure “How to Configure the Network for Windows 2000” on page 65. ▼ How to Prepare Windows 2000 to Display External Video To use an external monitor, you need to attach the monitor to the SunPCi III main card backplate and install the external video driver. The video drivers are now automatically installed during the SunPCi III installation. Caution – Do not use both system and external monitors at the same time. SunPCi software does not support multi-headed operation. To complete this configuration, perform the following procedures: 1. Attach the monitor to the external video port connector on the SunPCi III main card backplate. Refer to FIGURE 10-1 to find the location of the external video port. 2. Close Windows 2000 and the SunPCi III software. 3. At the Solaris system prompt, restart the SunPCi III software using the -v option: % /opt/SUNWspci3/bin/sunpci -v Note – If you do not use the -v option, the Sun display will appear scrambled. The SunPCi III software starts, and Windows 2000 opens first on the external monitor, and then on your system monitor in the SunPCi III window. 4. Attach the mouse by pressing Meta-M. You are now ready to configure the Windows 2000 display as described in the following procedure. Chapter 6 Using Windows 2000 Professional or Windows 2000 Server 67 ▼ How to Configure Windows 2000 for External Video Use For more information about configuring the display in Windows 2000, refer to your Windows 2000 documentation. 1. On the Windows 2000 desktop, choose right-click. A drop-down menu opens. 2. Choose Properties. The Display Properties dialog box opens. 3. Click the Settings tab. Note – There are two displays shown in the window, marked 1 and 2. Video 2 is highlighted, showing that it (the system monitor) is the primary display. Video 1 is dimmed, indicating that it is not the primary display. 4. Click Video 1. The driver listed underneath the video changes to Default Monitor on S3 Graphics ProSavage DDR. 5. Click the “Extend my Windows desktop onto this monitor” check box. 6. Click the “Use this device as the primary monitor” check box. 7. Click Video 2. The driver listed underneath the video changes back to Sun Microsystems SunPCi Video. 8. Uncheck the “Extend my Windows desktop onto this monitor” check box. The icons representing Video 1 and Video 2 change positions, so that Video 1 appears first. 9. Click Apply. Your external monitor is now active in Windows 2000. Your system monitor shows an empty SunPCi window with Video routed to external monitor in the title bar. 10. Click OK to close the Display Properties dialog box. You can now use external video with Windows 2000. Refer to your Windows 2000 documentation for more information. 68 SunPCi III 3.2.1 User’s Guide • March 2004 Note – For best performance with Windows 2000 and an external monitor, attach a serial mouse to the serial port on the SunPCi III card’s Serial/Parallel Port Backplate. ▼ How to Switch External Video Back to the System Monitor 1. On the Windows 2000 desktop, choose right-click. A drop-down menu opens. 2. Choose Properties. The Display Properties dialog box opens. 3. Click the Settings tab. 4. Click Video 2. The driver listed underneath the video changes to Default Monitor on Sun Microsystems on SunPCi video. 5. Click the “Extend my Windows desktop onto this monitor” check box. 6. Click the “Use this device as the primary monitor” check box. 7. Click Video 1. The driver listed underneath the video changes back to Sun Microsystems SunPCi Video. 8. Uncheck the “Extend my Windows desktop onto this monitor” check box. 9. Click Apply. Your monitor is now active in Windows 2000. ▼ How to Configure the MouseKeys Accessibility Option To use MouseKeys on the system monitor in Windows 2000 Professional, do the following: 1. Click Start and choose Settings and Control Panel from the Windows 2000 Professional menu. The Control Panel window opens. Chapter 6 Using Windows 2000 Professional or Windows 2000 Server 69 2. Double-click the Display icon. 3. Click the Settings tab. 4. Choose the “True Color (24-bit) option in the Colors” group box. 5. Click OK to close the Display Properties dialog box. 6. Double-click the Mouse icon. 7. Click the Pointers tab. 8. Click the “Enable pointer shadow” check box. Note – This step is only required when 24-bit color is displayed. 9. Click OK to close the Mouse Properties dialog box. 10. Double-click the Accessibility Options icon. 11. Click the Mouse tab. 12. Click the “Use MouseKeys” check box. 13. Click OK to close the Accessibility Options dialog box. 14. Close the Control Panel. 15. Use the arrow keys on the keyboard to move the cursor on the display. Accessibility options cannot be enabled in any other supported Microsoft Windows operating system on the system monitor. Accessibility options might be available on Sun systems. Consult your sales representative for more information. MouseKeys in any supported Microsoft Windows operating system are enabled on an external monitor and a serial mouse. Enable MouseKeys in the Accessibility Options dialog box from the Control Panel for the particular Microsoft Windows operating system. Note – You must enable the True Color (24-bit) option in the Colors group box in the Settings tab for the “Enable pointer shadow” check box to be viewable in the Pointers tab. 70 SunPCi III 3.2.1 User’s Guide • March 2004 CHAPTER 7 Using Windows Server 2003 This chapter describes how to install and configure Microsoft Windows Server 2003 for use with the SunPCi III product. It also describes how to upgrade an existing emulated drive to Windows Server 2003. SunPCi III 3.2.1 currently supports the Windows Server 2003 Standard Edition. This chapter includes the following topics: ■ ■ ■ ■ ■ “Installing Windows Server 2003” on page 72 “Upgrading Windows 2000 Server or Windows NT to Windows Server 2003” on page 74 “Upgrading Windows 2000 Server to Windows Server 2003” on page 75 “Upgrading Windows NT4 Server or Windows NT4 TS to Windows Server 2003” on page 76 “Configuring Virtual Ethernet Networking for Windows Server 2003” on page 78 This chapter includes instructions for completing the following tasks: ■ ■ ■ ■ ■ ■ ■ ■ ■ “How to Perform a Custom Installation” on page 72 “How to Upgrade Windows 2000 Server to Windows Server 2003” on page 75 “How to Upgrade Windows NT4 Server or Windows NT4 TS to Windows Server 2003” on page 77 “How to Add a Virtual Network Adapter” on page 79 “How to Configure the Network for Windows Server 2003” on page 81 “How to Reconfigure the Network Adapter for Physical Ethernet” on page 82 “How to Prepare Windows Server 2003 to Display External Video” on page 83 “How to Configure Windows Server 2003 for External Video Use” on page 83 “How to Switch External Video Back to the System Monitor” on page 84 71 Installing Windows Server 2003 You install operating system software when you create an emulated drive by choosing Create a New Emulated Drive from the SunPCi Options menu. See “Emulated Drives and SunPCi III Software” on page 12. If you want to perform a custom installation using scripts that differ from the standard Microsoft installation scripts, see “How to Perform a Custom Installation” on page 72. Caution – SunPCi III 3.2.1 does not support simultaneous operation of Windows Server 2003 on both the system and external monitors. Installation Notes Make sure that you have the following media and information available before you begin installation: ▼ ■ Windows Server 2003 retail installation software CD ■ Customized installation scripts, if needed ■ The network system name for each SunPCi III card installed in your system ■ The workgroup or domain name for your Windows Server 2003 installation on each SunPCi III card installed in your system How to Perform a Custom Installation Caution – When you specify an operating system to auto-install in the Create a New Emulated Drive dialog box, the software automatically finds and copies setup files, boot files, system files, and drivers that are appropriate for that operating system. The software also launches Windows Setup when SunPCi software reboots. Do not perform a custom installation unless you want to use customized installation scripts. 1. Create a new emulated hard drive and auto-install the DR DOS 7.01 operating system software. See “Emulated Drives and SunPCi III Software” on page 12. Set options in the Create a New Emulated Drive dialog box as follows: ■ 72 Select DR DOS 7.01 (Bootable) as the operating system to auto-install. SunPCi III 3.2.1User’s Guide • March 2004 ■ Make the drive at least 2 Gbytes in size, which can be expanded later if needed. ■ Attach the drive as a C: drive. ■ For best performance, create your emulated drives on a local hard disk on your Sun system or server. The SunPCi III software reboots. The OpenDOS prompt (C:\>) opens. 2. Install the SunPCi III drivers. The default location for the Windows Server 2003 files is r:\cdrom\cdrom0\i386. However, if your Windows Server 2003 files reside at a location other than the default one, you need to use the /s: switch to specify where the files are located. For example, if your Windows Server 2003 disk image is located in your Solaris directory at /export/home/2003, you would access it from the R: drive in OpenDOS. Note – Copy all the contents of the installation CD files to the 2003 folder before starting the installation. Type the following command all on one line: C:\> f:\drivers\winnet\setupnet /s:r:\export\home\winnet\i386 The setup process takes a few minutes to complete. When the setupnet script finishes copying the Windows Server 2003 files to your C: drive, it reboots the SunPCi III software. The Windows Server 2003 Setup screen opens. When Windows Server 2003 Setup has finished copying files, it reboots the SunPCi III software again. Note – Your mouse may not be active during installation process. Use the Tab key and the arrow keys to navigate the Windows Server 2003 Setup screens. 3. After the SunPCi III software reboots from the Windows Server 2003 window, choose Attach Mouse from the Options menu or press Meta-M to attach the mouse. This enables the mouse to work with Windows Server 2003 during the installation process. Once the process is completed, the proper mouse drivers are installed and you no longer need to attach the mouse manually. 4. Change directory to the location for your customized installation scripts. 5. Complete the installation using your customized installation scripts. Chapter 7 Using Windows Server 2003 73 Upgrading Windows 2000 Server or Windows NT to Windows Server 2003 Although Windows NT is not supported in SunPCi III 3.2.1, you can upgrade from Windows NT to a supported operating systems in SunPCi III 3.2.1. In SunPCi III 3.2.1 software, you can upgrade the emulated disk drive images. To upgrade an existing C: drive, perform one of the following upgrades: ■ ■ “How to Upgrade Windows 2000 Server to Windows Server 2003” on page 75 “How to Upgrade Windows NT4 Server or Windows NT4 TS to Windows Server 2003” on page 77 Caution – Before upgrading to a supported operating system, you must update your Intel drivers. Refer to “Updating Intel and Linux Drivers” on page 115 for additional information. Upgrade Notes Make sure that you have the following media and disk drive space available before you start an upgrade to Windows Server 2003: ■ ■ The Windows Server 2003 retail software installation CD; the installation will not work without the CD in your CD-ROM drive At least 2 Gbytes of available space on your emulated C: drive Tip – Before you perform the upgrade, make a backup copy of your existing C: emulated drive file and disable any anti-virus software. 74 SunPCi III 3.2.1User’s Guide • March 2004 Upgrading Windows 2000 Server to Windows Server 2003 Caution – The setup and configuration procedures for the SunPCi III software involve some steps that differ from the Microsoft upgrade steps. Do not use the standard Microsoft upgrade procedure provided on the Windows Server 2003 CD or the installation will fail and your emulated C: drive can become corrupted. Before You Begin the Upgrade Caution – Before upgrading to a supported operating system, you must update your Intel drivers. Refer to “Updating Intel and Linux Drivers” on page 115 for additional information. Before starting to upgrade Windows 2000 Server to Windows Server 2003, follow these steps: 1. Log off all clients and other processes from the server before upgrading Microsoft Windows and before enabling SunFSD mapping in Microsoft Windows. Enabling SunFSD mapping enables it for all current users, creating a potential breach in security, so caution must be employed. 2. Double-click the fsdon.reg Registry file located at: C:\sun\sunfsd\fsdon.reg Caution – This enables SunFSD. Leave SunFSD enabled until after the upgrade to Windows Server 2003 and then disable. ▼ How to Upgrade Windows 2000 Server to Windows Server 2003 1. Insert the Windows Server 2003 CD into your system’s CD-ROM drive. Chapter 7 Using Windows Server 2003 75 2. From the Start menu, choose Programs, and then choose Windows Explorer. The Windows Explorer window opens. 3. In Windows Explorer, navigate to the following path: C:\sun\wnetupg\upgrade.bat Note – If you cannot find this directory on your C: drive, either you have installed the wrong version of the SunPCi III software, or you did not update your drivers. 4. Double-click upgrade.bat. The upgrade process continues. This program automatically maps a network drive for its own use. If you do not have a network drive letter available in Windows Explorer, the process fails. 5. Follow the prompts on the window and enter the information that Microsoft Windows requests. For example, enter the CD key on the back of your CD case and your administrator’s password when prompted. When you are finished entering all the information, the SunPCi III software reboots again into Windows Server 2003. Tip – This step can take several minutes to complete. Upgrading Windows NT4 Server or Windows NT4 TS to Windows Server 2003 Caution – The setup and configuration procedures for the SunPCi III software involve some steps that differ from the Microsoft upgrade steps. Do not use the standard Microsoft upgrade procedure provided on the Windows Server 2003 CD or the installation will fail and your emulated C: drive can become corrupted. 76 SunPCi III 3.2.1User’s Guide • March 2004 Before You Begin the Upgrade Caution – Before upgrading to a supported operating system, you must update your Intel drivers. Refer to “Updating Intel and Linux Drivers” on page 115 for additional information. Before starting to upgrade Windows NT4 Server to Windows Server 2003, follow these steps: 1. Log off all clients and other processes from the server before upgrading Microsoft Windows and before enabling SunFSD mapping in Microsoft Windows. Enabling SunFSD mapping enables it for all current users, creating a potential breach in security, so caution must be employed. 2. Double-click the fsdon.reg Registry file located at: C:\sun\sunfsd\fsdon.reg Caution – This enables SunFSD. Leave SunFSD enabled until after the upgrade to Windows Server 2003 and then disable. ▼ How to Upgrade Windows NT4 Server or Windows NT4 TS to Windows Server 2003 1. Insert the Windows Server 2003 CD into your system’s CD-ROM drive. 2. From the Start menu, choose Programs, and then choose Windows Explorer. The Windows Explorer window opens. 3. In Windows Explorer, navigate to the following path: C:\sun\wnetupg\upgrade.bat Note – If you cannot find this directory on your C: drive, either you have installed the wrong version of the SunPCi III software, or you did not update your drivers. Chapter 7 Using Windows Server 2003 77 4. Double-click upgrade.bat. The upgrade process continues. This program automatically maps a network drive for its own use. If you do not have a network drive letter available in Windows Explorer, the process fails. 5. Follow the prompts on the window and enter the information that Microsoft Windows requests. For example, enter the CD key on the back of your CD case and your administrator’s password when prompted. When you are finished entering all the information, the SunPCi III software reboots again into Windows Server 2003. Tip – This step can take several minutes to complete. Configuring Virtual Ethernet Networking for Windows Server 2003 The SunPCi III software comes with physical Ethernet networking enabled by default. If you prefer to use virtual networking instead of physical networking, you need to disable the physical Ethernet adapter in Microsoft Windows and install the virtual Ethernet adapter. Note – When more than one SunPCi III card is installed in a system, virtual networking is disabled by the SunPCi III software. Caution – Do not enable both virtual and physical networking at the same time, since unpredictable results and operations can happen. For more information about physical and virtual Ethernet networking, refer to “Setting Up Networking With SunPCi III Hardware and Software” on page 33. To set up virtual Ethernet networking for Windows Server 2003, follow the steps outlined in the following procedure. 78 SunPCi III 3.2.1User’s Guide • March 2004 Note – If you use a static IP address for physical networking and are switching to virtual networking, and want to use your static IP address, you must remove your static IP address in physical networking. If you do not remove your static IP address first, you will receive error messages about conflicting IP addresses. ▼ How to Add a Virtual Network Adapter 1. On the Windows Server 2003 desktop, right-click My Computer. A drop-down menu opens. 2. Choose Properties. The System Properties dialog box opens. 3. Click the Hardware tab. 4. Click Device Manager. The Device Manager window opens with a list of installed device drivers. 5. Double-click Network Adapters. 6. Right-click VIA RHINE II Fast Ethernet Adaptor. 7. Click Disable. A message opens saying that disabling this device will cause it to stop functioning. 8. Click Yes. 9. Close the Device Manager window. 10. Click OK to close the System Properties dialog box. This completes the first section of this task. Proceed with the second section to complete adding a virtual network adapter. 1. Click Start and choose Settings and Control Panel from the Windows Server 2003 menu. 2. Double-click Add Hardware. The Add Hardware Wizard dialog box opens. Note – Click “Switch to Classic View” under the Control Panel heading in the upper left side of the Control Panel window and the traditional Control Panel window opens. Chapter 7 Using Windows Server 2003 79 3. Click Next. 4. Click the “Add/Troubleshoot a device” radio button. 5. Click Next. Microsoft Windows searches for new hardware devices. The Add/Remove Hardware Wizard - Choose a Hardware dialog box opens. 6. Click the Add a New Device option. 7. Click Next. The Add/Remove Hardware Wizard - Find New Hardware dialog box opens. 8. Click the No, I want to choose the Hardware from a list radio button. 9. Click Next. The Add/Remove Hardware Wizard - Hardware Types dialog box opens. 10. Click the Network adapters options. 11. Click Next. The Add/Remove Hardware Wizard - Select Network Adapter dialog box opens. 12. Click Have Disk. 13. Click Browse. 14. Navigate to c:\sun\sunnet\winnet\sunndis.inf. The Locate File dialog box opens. 15. Click Open. The Install From Disk dialog box opens. 16. Click OK. The Select Network Adapter dialog box opens. 17. Click Next (at the Select Network Adaptor dialog box). The Add/Remove Hardware Wizard - Start Hardware Installation dialog box opens. 18. Click Next. The Completing the Add/Remove Hardware Wizard dialog box opens saying hardware installed. 19. Click Finish. If you are asked to restart the computer, choose Yes to complete the configuration. To make the virtual adapter function in the network, you need to complete the procedure in “How to Configure the Network for Windows Server 2003” on page 81. 80 SunPCi III 3.2.1User’s Guide • March 2004 ▼ How to Configure the Network for Windows Server 2003 After you finish configuring the virtual or the physical network adapter and restart Windows Server 2003, you need to configure one of the adapters to use TCP/IP. Log in to Windows Server 2003 again and follow the steps in this procedure. Caution – Do not activate a virtual and a physical network adapter at the same time. Verify that you have disabled the virtual or physical adapter before performing the following procedure. 1. From the Start menu, choose Settings, and then choose Network Connections. The Network Connections window opens. The window contains three icons: Make New Connection, Local Area Connection, and Local Area Connection 2. Tip – If you attempt this operation several times, you might see more than the initial three icons in the window. 2. Right-click Local Area Connection or Local Area Connection 2. Your choice of 2 or not depends on which Ethernet adapter is enabled. The Status window opens. A drop-down menu opens. 3. Click Properties. The Local Area Connection Properties window opens. 4. Double-click Internet Protocol (TCP/IP). The Internet Protocol (TCP/IP) Properties window opens. 5. Set up TCP/IP for your SunPCi III card as described in “How to Set TCP/IP Properties” on page 33. Refer to your Windows Server 2003 documentation if needed. 6. When you finish setting up TCP/IP, click OK to close the Internet Protocol (TCP/IP) Properties dialog box. 7. Click OK to close the Local Area Connection Properties dialog box. 8. Close the Network Connections window. Note – If you see a dialog box with the message Sunndis failed to start, ignore the message and click OK. This message sometimes appears when DHCP networking is disabled. Chapter 7 Using Windows Server 2003 81 ▼ How to Reconfigure the Network Adapter for Physical Ethernet If you need to reactivate the physical network adapter, follow these steps. Caution – Do not activate a virtual and a physical network adapter at the same time. Verify that you have disabled the virtual adapter before performing the following procedure. 1. On the Windows Server 2003 desktop, right-click My Computer. A drop-down menu opens. 2. Choose Properties. The System Properties dialog box opens. 3. Click the Hardware tab. 4. Click Device Manager. The Device Manager window opens, listing the computer’s installed device drivers. 5. Click the computer name. 6. Double-click Network Adapters. 7. Right-click the SunNDIS Virtual Adapter. 8. Click Disable. A dialog box opens saying that disabling this device causes the adapter to stop functioning. 9. Click Yes. 10. Right-click the VIA RHINE II Fast Ethernet Adaptor. A drop-down menu opens 11. Choose Enable. 12. Close the Device Manager window 13. Click OK to close the System Properties dialog box. To enable the physical adapter to use TCP/IP in the network, you need to complete the procedure “How to Configure the Network for Windows Server 2003” on page 81. 82 SunPCi III 3.2.1User’s Guide • March 2004 ▼ How to Prepare Windows Server 2003 to Display External Video To use an external monitor, you need to attach the monitor to the SunPCi III main card backplate and install the external video driver. Caution – Do not use both system and external monitors at the same time. SunPCi III 3.2.1 software does not support multi-headed operation. 1. Attach the monitor to the external video port connector on the SunPCi III main card backplate. Refer to FIGURE 10-1 to find the location of the external video port. 2. Close Windows Server 2003 and the SunPCi III software. 3. At the Solaris system prompt, restart the SunPCi III software using the -v option: % /opt/SUNWspci3/bin/sunpci -v Note – If you do not use the -v option, the Sun display will appear scrambled. The SunPCi III software starts, and Windows Server 2003 opens first on the external monitor, and then on your system monitor in the SunPCi III window. 4. Attach the mouse by pressing Meta-M. You are now ready to configure the Windows Server 2003 display as described in the following procedure. ▼ How to Configure Windows Server 2003 for External Video Use For more information about configuring the display in Windows Server 2003, refer to your Windows Server 2003 documentation. 1. On the Windows Server 2003 desktop, choose right-click. A drop-down menu opens. 2. Choose Properties. The Display Properties dialog box opens. Chapter 7 Using Windows Server 2003 83 3. Click the Settings tab. Note – There are two displays shown in the window, marked 1 and 2. Video 2 is highlighted, showing that it (the system monitor) is the primary display. Video 1 is dimmed, indicating that it is not the primary display. 4. Click Video 1. The driver listed underneath the video changes to Default Monitor on S3 Graphics ProSavage DDR. 5. Click the “Extend my Windows desktop onto this monitor” check box. 6. Click the “Use this device as the primary monitor” check box. 7. Click Video 2. The driver listed underneath the video changes back to Sun Microsystems SunPCi Video. 8. Uncheck the “Extend my Windows desktop onto this monitor” check box. The icons representing Video 1 and Video 2 change positions, so that Video 1 appears first. 9. Click Apply. Your external monitor is now active in Windows Server 2003. Your system monitor shows an empty SunPCi window with Video routed to external monitor in the title bar. 10. Click OK to close the Display Properties dialog box. You can now use external video with Windows Server 2003. Refer to your Windows Server 2003 documentation for more information. Note – For best performance with Windows Server 2003 and an external monitor, attach a serial mouse to the serial port on the SunPCi III card’s Serial/Parallel Port Backplate. ▼ How to Switch External Video Back to the System Monitor 1. On the Windows Server 2003 desktop, choose right-click. A drop-down menu opens. 84 SunPCi III 3.2.1User’s Guide • March 2004 2. Choose Properties. The Display Properties dialog box opens. 3. Click the Settings tab. 4. Click Video 2. The driver listed underneath the video changes to Default Monitor on Sun Microsystems on SunPCi video. 5. Click the “Extend my Windows desktop onto this monitor” check box. 6. Click the “Use this device as the primary monitor” check box. 7. Click Video 1. The driver listed underneath the video changes back to Sun Microsystems SunPCi Video. 8. Uncheck the “Extend my Windows desktop onto this monitor” check box. 9. Click Apply. Your monitor is now active in Windows Server 2003. Chapter 7 Using Windows Server 2003 85 86 SunPCi III 3.2.1User’s Guide • March 2004 CHAPTER 8 Using Red Hat Linux This chapter describes how to install and configure the Red Hat Linux 9 and Red Hat Linux Enterprise 3 operating systems on your SunPCi III system. This chapter includes the following topics: ■ ■ “Installing Red Hat Linux” on page 88 “Color Depth Issues with Linux and the System Monitor” on page 93 This chapter includes instructions for completing the following tasks: ■ ■ ■ ■ ■ “How “How “How “How “How to to to to to Install Red Hat Linux” on page 88 Configure Networking for Linux” on page 90 Reconfigure Networking For Linux” on page 91 Prepare Linux to Display External Video” on page 91 Switch External Video Back to the System Monitor” on page 92 For more information about Linux and general installation information, go to the following Web site: http://www.redhat.com/docs SunPCi III 3.2.1 currently only supports the following versions of Red Hat Linux 9: ■ ■ ■ ■ Red Red Red Red Hat Hat Hat Hat Linux Linux Linux Linux 9 Personal and Professional edition (Kernel 2.4.20-6) 9 Download Edition (Kernel 2.4.20-8) Enterprise 3 ES (Kernel 2.4.21-4EL) Enterprise 3 WS (Kernel 2.4.21-4EL) Note – Only the Linux listed above work with SunPCi III 3.2.1. Caution – The SunPCi III software comes with physical Ethernet networking enabled by default. You must use physical networking with Linux since Linux does not support virtual networking. You must configure physical Ethernet during installation or the Linux graphical user interface will not be available. 87 Installing Red Hat Linux You install the Linux operating system when you create an emulated drive by choosing Create a New Emulated Drive from the SunPCi Options menu. See “Emulated Drives and SunPCi III Software” on page 12. Installation Notes Make sure that you have the following media and information available before you begin installation: ■ ■ Red Hat Linux software, in one of the following formats: ■ Red Hat Linux 9 download version or retail installation CDs ■ Red Hat Linux Enterprise 3 retail installation CDs Network identification information Caution – You must configure your network when prompted during Linux installation or the Linux graphical user interface will not work in Linux after the installation and you will be required to use a text-based Linux. ▼ How to Install Red Hat Linux Tip – When you specify an operating system to auto-install in the Create a New Emulated Drive dialog box, the software automatically finds and copies setup files, boot files, system files, and drivers that are appropriate for that operating system. You must install Linux through the SunPCi user interface 1. Create a new emulated hard drive and auto-install the Linux operating system. See “Emulated Drives and SunPCi III Software” on page 12. Set options in the Create a New Emulated Drive dialog box as follows: ■ Place the first Red Hat Linux installation CD-ROM into the Sun system. ■ Select one of the following operating system to auto-install. ■ ■ ■ 88 Red Hat Linux 9 Personal/Professional (Kernel 2.4.20-6) Red Hat Linux 9 ISO (Kernel 2.4.20-8) Red Hat Linux Enterprise 3 ES (Kernel 2.4.21-4EL) SunPCi III 3.2.1 User’s Guide • March 2004 ■ ■ Red Hat Linux Enterprise 3 WS (Kernel 2.4.21-4EL) Make the drive at least 3 Gbytes in size (which is the default), which can be expanded later if needed. A full installation of Red Hat Linux requires 7 Gbytes. ■ Attach the drive as a C: drive. You must attach the drive as a C: drive for the installation to work properly, which by default is named RedHat-9.0.diskimage, RedHat-3-ES.diskimage, or RedHat3-WS.diskimage. For best performance, create your emulated drives on a local hard disk on your Sun system or server. Note – When creating and installing Linux, always attach and create the disk image at the same time. ■ The Disk Creation Progress dialog box opens and shows the progress of the disk creation. When the disk is created, the Reset SunPCi dialog box opens, and you then can reboot the SunPCi III software. Note – Your mouse might not be active during the first part of the Linux installation. Use the Tab key and arrow key to navigate the Linux Setup screens until the mouse becomes active. 2. The installation process continues after rebooting and you are asked a series of questions. You can accept the defaults. The questions include the following: a. You can choose a GUI Linux or a text-based Linux. Press Return for a GUI Linux, since that is the default installation for SunPCi. b. The Choose Language dialog box opens. Press Tab and Return to accept the default. c. The Keyboard Type dialog box opens. Press Tab and Return to accept the default. d. The Installation Method dialog box opens. Press Tab and Return to accept the default of Local CDROM. The Linux installation continues. You are then prompted for additional information in the Red Hat Linux installation window. Tip – If you are using the GUI installation, after the SunPCi III software reboots and opens the Linux window, choose Attach Mouse from the Options menu. This enables the mouse to work with Linux during installation Chapter 8 Using Red Hat Linux 89 3. Continue the installation according to the instructions in your Red Hat Linux installation windows. When the installation is complete, the SunPCi III software reboots. 4. After SunPCi restarts, you then are prompted to configure networking for Linux, which you complete in the next section. Note – ▼ How to Configure Networking for Linux The network must be configured., After the Linux installation completes, you are then prompted to configure the network. Note – During the first part of the networking installation, the Linux graphical user interface is unavailable and you need to use the Tab key and arrow keys for navigation during this configuration. If you exit the network configuration process prior to completion, incorrectly configure the network, or if your network is unavailable, Linux will start, but the Linux graphical user interface will be unavailable. You start the network configuration process when the Network configuration dialog box opens. 1. Click Yes. The Configure TCP/IP dialog box opens. 2. Choose either a dynamic (DHCP) or Static IP address by choosing one of the following options: ■ ■ If you select a dynamic (DHCP) address, press the spacebar. An asterisk (*) populates the field which enables DHCP. If you select Static IP, enter the IP Address, Netmask, Default gateway IP, and Primary nameserver. 3. Tab to OK and press Return. 4. Continue the network configuration according to the instructions in your Red Hat Linux 9 windows. Your network configuration is now complete and the Linux window opens in the SunPCi window. 90 SunPCi III 3.2.1 User’s Guide • March 2004 ▼ How to Reconfigure Networking For Linux During installation, you choose either a Static IP address or DHCP address. If you want to change your network configuration after the initial Linux installation, complete the following procedure. These instructions are for re-configuring a GNOME desktop. If you use another Linux graphical user interface (such as KDE), refer to your Linux documentation for additional information. 1. From the Main menu, choose Systems Setting, and then choose Network. The Network Configuration dialog box opens, and defaults to the Devices tab. 2. Click Edit. The Ethernet Device dialog box opens. 3. Change the network connection setting from either DHCP or Static IP address. ■ ■ To change to a setting with a DHCP address, choose the “Automatically Obtain an IP address settings with dhcp” radio button. To change to a setting with a Static IP address, choose the “Statically set IP Address” radio button. 4. Click OK to close the Ethernet Device dialog box. 5. Close the Network Configuration dialog box. The Question dialog box opens asking whether you want to save your changes. 6. Click Yes. 7. Reboot your system. ▼ How to Prepare Linux to Display External Video 1. Exit Linux and the SunPCi III software. 2. At the Solaris system prompt, restart the SunPCi III software using the -v option: % /opt/SUNWspci3/bin/sunpci -v The SunPCi III software starts, and Linux opens on the external monitor. The external video monitor must support all color and resolution depths to run Linux properly. Chapter 8 Using Red Hat Linux 91 3. From the Options menu, choose Attach the Mouse. This attaches the mouse to work properly. 4. From the Main menu, choose Systems Setting, and then choose Display. The Display Settings dialog box opens. Note – The Query dialog box might open asking for the root password before allowing you to proceed. 5. Click the Advanced tab. 6. Click Configure in the Monitor group box. The Monitor Settings dialog box opens. 7. Select the monitor’s model name. 8. Click OK in the Monitor Settings dialog box. 9. Click OK in the Display Settings dialog box. The Information dialog box opens. 10. Click OK. The external video configures properly after you reboot your system. ▼ How to Switch External Video Back to the System Monitor 1. Exit Linux and the SunPCi III software. 2. At the Solaris system prompt, restart the SunPCi III software normally: % /opt/SUNWspci3/bin/sunpci The SunPCi III software starts, and Linux opens on the system monitor. 92 SunPCi III 3.2.1 User’s Guide • March 2004 Color Depth Issues with Linux and the System Monitor When using the system monitor, the color depth used on your SunPCi Linux desktop depends on the following: ■ ■ The color depths available on your Solaris desktop The XserverOptions in the Linux section of your SunPC.ini file The color depth on your system monitor for your Linux application depends on the supported color depths on your Solaris X server. Upon installation of Linux, the depth automatically defaults to the depth existing in Solaris if no depth options were provided in the .ini file for SunPCi. For example, if the Solaris desktop supported 8-bit and 24-bit, Linux would also support the same 8-bit and 24-bit. The current release of the Linux GNOME software contains an issue whereby an X client that creates an 8-bit windows might crash when a GNOME library function incorrectly creates 24-bit pixmaps, and attempts to copy the contents onto the 8-bit window. The Solaris X server allows multiple simultaneous depths, which the Linux GNOME software does not handle properly. If the root window of the Linux desktop is a 24-bit window depth instead of an 8-bit window depth, Linux works properly. SunPCi software adds the option -depth 24 to the XserverOptions in the .ini file for SunPCi. This option, when provided to SunPCi, acts as a recommendation, rather than a requirement, for the system monitor window. When the system sees a depth provided, it attempts to create the system monitor window at that depth. If successful, then all windows are created at that same depth. If unsuccessful, the system monitor window is created at whatever depth is available on the Solaris X server. Note – If the Solaris X server supports only 8-bit depth, the initial creation of the 24-bit depth fails, and the system monitor window reverts to 8-bit depth. Tip – Some Linux applications do not operate properly using 8-bit depth and require 24-bit depth. These applications do not run properly on Linux when the X server is configured for 8-bit depth. The -depth 24 option was added as a default when the Linux section is initially added to the .ini file, so this issue is transparent whenever possible. Chapter 8 Using Red Hat Linux 93 94 SunPCi III 3.2.1 User’s Guide • March 2004 CHAPTER 9 Installing and Configuring Server Software This chapter provides information about SunPCi server installation and configuration issues. This chapter includes the following topic: ■ “Using SunFSD for Mapping Between Solaris and Microsoft Windows” on page 96 This chapter includes instructions for completing the following tasks: ■ ■ “How to Enable SunFSD Mapping” on page 96 “How to Disable SunFSD Mapping” on page 97 The following information is for installing and configuring the supported Microsoft Windows server products (Windows 2000 Server and Windows Server 2003) using the SunPCi III 3.2.1 software on the Solaris operating environment. For advanced SunPCi III server support concerning SunPCi III memory, CPUs, and benchmark information, consult the SunPCi Web site: http://www.sun.com/desktop/products/sunpci Note – Due to naming conventions, mounting the CD-ROM drive on SunFSD (\\localhost\cdrom\cdrom0) results in files not being found by certain applications. Note – SunFSD does not work with Linux. You must use NFS to access Solaris files. 95 Using SunFSD for Mapping Between Solaris and Microsoft Windows The SunPCi III 3.2.1 software includes the Sun File System Driver (SunFSD), which maps Microsoft Windows drive letters to Solaris software directories. The administrator should disable client logins prior to enabling SunFSD. Additionally, after any update (or other activity) is complete, the administrator should delete or unmap all SunFSD drives, disable mapping in SunFSD, and reboot the system. For SunPCi III 3.2.1 installations, the SunFSD mapping function is disabled by default in the supported Microsoft Windows server products. Thus, while running one of the server variants of Microsoft Windows, any mapping of the \\localhost directory by any user (or program), including the administrator, will fail. Further, any reference or any attempt to access files using a Universal Naming Convention (UNC) path that includes \\localhost as the UNC prefix will also fail. The mapping control is imposed for security reasons. In the current release of SunFSD, any mapping or file access through \\localhost inherits the privileges of the user or process that launched the SunPCi III software. Therefore, if the SunPCi III card is running a Microsoft server operating system, and SunPCi software was launched under the root account, ordinary server users inherit root privileges across the network. SunFSD is enabled on Windows XP Professional and Windows 2000 Professional, because there are no multi-client file system security issues when using these operating systems. You can continue to map SunFSD drives in Windows XP Professional and Windows 2000 Professional the same as you did in previous releases of SunPCi. For server installations that require access to Solaris directories, server administrators can use a package such as Solaris PC NetLink or Samba that employs per-client security credential verification, or a Citrix MetaFrame client that maps Microsoft Windows drive letters as the local user. ▼ How to Enable SunFSD Mapping The main reason for an administrator to enable SunFSD is that SunFSD functionality is required to execute the update drivers script, as well as other SunPCi supplied scripts. 96 SunPCi III 3.2.1 User’s Guide • March 2004 SunFSD can be enabled in server installations if necessary by the Server Administrator account only. Disable SunFSD when you are finished performing the maintenance tasks described below. To enable SunFSD mapping, as the Server Administrator, do the following: ● Double-click the fsdon.reg Registry file located at: C:\sun\sunfsd\fsdon.reg This can only be done using the Server Administrator account. Any server client (or non-privileged program) attempting to modify the Registry is refused. Once SunFSD is enabled, all subsequent mappings and references using the \\localhost prefix will succeed. Additionally, after rebooting the server, SunFSD remains enabled. Further, any mappings made after enabling SunFSD, after logging off, or after rebooting the system, are reconnected upon logging on to the system (if configured to be reconnected). Caution – Once SunFSD is enabled by the administrator, all server clients and programs can map or access Solaris directories and files, using the security privileges of the process that launched the SunPCi software. Caution – Once SunFSD is disabled by the administrator, you can still browse the unmapped drives. Only after you have unmapped the drives and rebooted will the drives then be disabled, although you still have to physically unmap the drives in Windows Explorer. ▼ How to Disable SunFSD Mapping To disable SunFSD mapping, as the Server Administrator, do the following: ● Double-click the fsdoff.reg Registry file located at: C:\sun\sunfsd\fsdoff.reg Once SunFSD mapping is disabled, all subsequent mappings and references using the \\localhost prefix fail. Additionally, after rebooting the server, SunFSD mapping remains disabled. So, if for example, there were any successful SunFSD directory mappings prior to disabling SunFSD mapping, after the system is rebooted such mappings are no longer available. Chapter 9 Installing and Configuring Server Software 97 98 SunPCi III 3.2.1 User’s Guide • March 2004 CHAPTER 10 Using Drives and Configuring Peripheral Devices This chapter includes information about using drives and configuring peripheral devices available with the SunPCi III product. This chapter includes the following general topics: ■ ■ ■ ■ ■ “Using a Diskette Drive With SunPCi III Software” on page 100 “Using a CD/DVD Drive With SunPCi III Software” on page 100 “Connecting Peripheral Devices” on page 103 “Connecting Additional USB and 1394 Firewire Devices” on page 105 “Connecting Serial and Parallel Port Devices” on page 107 This chapter includes instructions for completing the following tasks: ■ ■ ■ ■ “How “How “How “How to to to to Mount a CD-ROM Drive” on page 101 Set Up a CD-ROM Drive” on page 102 Eject a CD From a CD-ROM Drive” on page 103 Configure a Serial Mouse for an External Monitor” on page 108 Caution – SunPCi III software is not compatible with a system after bsmconv (1M) is run. Specifically, the device allocation features are incompatible with the use of vold, the diskette drive, the CD-ROM drive, and audio for SunPCi III. 99 Using a Diskette Drive With SunPCi III Software Many Sun systems come with one diskette drive. If you have a Sun system that does not have a built-in diskette drive, you need to have the drive installed if you intend to copy data from diskette. If you are running Solaris Volume Manager (the vold process) on your system, you need to disable Volume Manager’s control of the diskette drive before it can function with SunPCi III 3.2.1 software. You also need to be root to perform this task. To disable vold and use the diskette drive with SunPCi III, run the script /opt/SUNWspci3/bin/vold_floppy_disable at the Solaris prompt before you start the SunPCi III software (as root). Otherwise, you will not be able to use the diskette drive as drive A:. Note – If you have a diskette in the A: drive, you must use the command-line option eject and then physically eject the diskette from the system. Failure to use the eject command results in the diskette not operating properly. Using a CD/DVD Drive With SunPCi III Software SunPCi III software contains a direct CD-ROM driver for Microsoft Windows, so mapping the CD/DVD drive is not necessary. If you have created an emulated D: drive, the CD-ROM drive is automatically mapped to the E: drive in the default configuration. If you have not created a D: drive, the CD-ROM drive is mapped to the D: drive letter. Note – SunPCi III 3.2.1 software supports DVD data, but not DVD video. 100 SunPCi III 3.2.1 User’s Guide • March 2004 ▼ How to Mount a CD-ROM Drive If you have disabled Solaris Volume Manager (vold) on your system, you need to turn it back on to use vold with SunPCi III software, or you can manually mount the CD-ROM drive file system instead of using vold. 1. To find out whether Volume Manager is enabled, open a Terminal window on your Solaris desktop and type: % ps -df | grep vold The system returns information about the Volume Manager process (vold) if it is enabled. If your Sun system does not have Solaris Volume Manager enabled, you need to become superuser and mount the CD-ROM drive manually as described in the next steps. If vold is not enabled, the system returns only the grep process information, and no vold process information, similar to the following: username 2698 1934 0 10:34:01 pts/s 0:00 grep vold Because grep vold is the only information about vold that appears, Volume Manager is not enabled. If Volume Manager were enabled, an additional line and different process ID (shown by 2698 in the above grep example) would be displayed. If your Sun system has Solaris Volume Manager enabled, skip the rest of this procedure. 2. If Solaris Volume Manager is not enabled, become superuser on your system: 3. Type one of the following commands: ■ If your CD-ROM drive is a SCSI drive, type the following command in a Terminal window on your Sun system to mount the CD-ROM drive: # mount -o ro -F hsfs /dev/dsk/c0t6d0s2 /cdrom Note – Type -o with no space between the minus sign and the letter o. Chapter 10 Using Drives and Configuring Peripheral Devices 101 ■ If your CD-ROM drive is an IDE drive, type: # mount -o ro -F hsfs /dev/dsk/c0t2d0s2 /cdrom To find out what type of CD-ROM drive you have, and what file system it supports, consult your hardware platform documentation. 4. Exit superuser. ▼ How to Set Up a CD-ROM Drive If you have more than one SCSI CD-ROM drive installed in your Sun system, you have to specify which drive you want to use with SunPCi III software. To set up your CD-ROM drive, perform the following procedure: 1. Start SunPCi III software. The Console window from which you start the application displays the following message: sunpci3: Your sunpci.ini file does not specify a CD device assuming /vol/dev/aliases/cdrom0 2. From the Options menu, choose Attach CD-ROM. The Specify CD-ROM Device File dialog box opens. 3. Type the path to the CD-ROM device you want to use (for example, /vol/dev/aliases/cdrom0). 4. Click OK. 5. Exit your operating systems. 6. From the File menu in the SunPCi III window, choose Reset PC. When SunPCi III software restarts, it uses the CD-ROM drive that you specified. 102 SunPCi III 3.2.1 User’s Guide • March 2004 ▼ How to Eject a CD From a CD-ROM Drive ● To eject a CD from your CD-ROM drive, from the Options menu, choose Eject the CD-ROM. Connecting Peripheral Devices The SunPCi III card main backplate contains an LED indicator, two audio ports, a Universal Serial Bus (USB) 2.0 connection, an Ethernet connection, and an external video port. See “SunPCi III Main Card Backplate” on page 105 Using the LED Indicator The LED indicator gives a visual indication of the status of the SunPCi card. The LED indicator is located on the SunPCi III main card backplate. The LED is especially useful when you have several SunPCi cards installed on a system, and helps you identify the active card, as well as check the status of each card. The following table describes the states of the LED indicator in normal operation. TABLE 10-1 LED Colors and Status Color Status Solid green SunPCi running normally. Solid amber Problem with SunPCi card. A system error has occurred and service is required. Blinking amber SunPCi running or booting up, but if the blinking amber light continues, it indicates a potential problem. No Color SunPCi is powered off and not running. The LED indicator can be used to identify a specific SunPCi card on your system by either of the following methods. ■ If SunPCi is running, you can identify the card on which the session is running by pressing the Meta-F keyboard combination in the SunPCi window. The LED indicator cycles through the green, red, and amber colors for one second each time the Meta-F keyboard combination is pressed. Chapter 10 Using Drives and Configuring Peripheral Devices 103 ■ If SunPCi is not running, you can identify the card on which the session is running by using the -f cardname switch. The LED indicator cycles through the green, red, and amber colors until you type the kill -INT pid command to stop the process. You must specify each card, such as card1, to identify the card using this process. Connecting Audio Devices The SunPCi III audio ports do not route audio through your Sun system’s speakers. In order to hear the audio, you need to connect a separate set of speakers or headphones to the Line-out stereo port. Note – In Linux, audio drivers and audio randomly fails in some Linux applications. Connecting the USB Device You have one USB 2.0 connection on the SunPCi III main card backplate. The USB connection can accommodate any USB device, such as a digital camera, a CD-RW external drive, or printer. Once connected, the USB device should work immediately. Tip – Since the USB and Ethernet ports are next to each other and are a similar size and shape, you might incorrectly plug a USB device into the Ethernet port. Be careful to plug the USB device into the USB port and not into the Ethernet port or you might damage the Ethernet port. Connecting the Ethernet Device The SunPCi III main card backplate includes an Ethernet connection to plug a device into a network. Connecting the External Video The SunPCi III video connection enables you to connect a monitor or other video device. 104 SunPCi III 3.2.1 User’s Guide • March 2004 FIGURE 10-1 shows the options available on the SunPCi III main card backplate. LED Indicator Microphone Line-in (mono) Microphone Line-out (stereo) USB Ethernet External Video FIGURE 10-1 SunPCi III Main Card Backplate Connecting Additional USB and 1394 Firewire Devices The USB/Firewire card and backplate included with the SunPCi III main card features two USB 2.0 connections and one 1394a Firewire connection. Installing the USB/Firewire card and backplate is optional. Chapter 10 Using Drives and Configuring Peripheral Devices 105 Connecting USB Devices With SunPCi III, you now have three available USB devices: one on the main card backplate and two on the USB/Firewire backplate. Since the USB devices are USB 2.0, they are much faster than the older USB 1.1 or parallel port devices. Refer to the previous section, “Connecting the USB Device” on page 104, for further information about USB devices. Connecting the Firewire Device The 1394a Firewire device on the USB/Firewire backplate is another option for connecting different types of peripherals, such as printers, hubs, modems, digital cameras, and external CD-RW drives. FIGURE 10-2 shows the options available on the USB/Firewire backplate. USB USB Firewire FIGURE 10-2 SunPCi III USB/Firewire Backplate Refer to the SunPCi III Quick Start Installation Guide for instructions on how to install the backplate. 106 SunPCi III 3.2.1 User’s Guide • March 2004 Connecting Serial and Parallel Port Devices The Serial/Parallel Port backplate included with the SunPCi III card features a parallel port that you can use to connect a parallel device, such as a printer, to operate with SunPCi III software. FIGURE 10-3 shows the connectors on the Serial/Parallel Port backplate. Installing this backplate is optional. Parallel Port Serial Port FIGURE 10-3 SunPCi III Serial/Parallel Port Backplate Refer to the SunPCi III Quick Start Installation Guide for instructions on how to install the backplate. Connecting a Parallel Device Once you have installed the backplate, you can attach the parallel cable to the backplate’s parallel port. The SunPCi III card’s parallel port is assigned to LPT1. Chapter 10 Using Drives and Configuring Peripheral Devices 107 To print to the parallel port with SunPCi III software, simply use the Print command from your PC-based application. Note – These instructions apply to a local printer that you attach to the parallel port on your SunPCi III card. For information about how to use your Solaris printer with Microsoft Windows operating systems, refer to “Printing From Microsoft Windows or Linux Using Solaris Printers” on page 131. Connecting a Serial Device The Serial/Parallel Port backplate contains a serial port that you can use to connect a modem or serial device to operate with SunPCi III software. This serial port is assigned to COM1. FIGURE 10-3 shows the location of the serial port on the backplate. To use the serial port, connect the serial cable from your device to the serial port on the Serial/Parallel Port backplate. If you need to install any additional drivers for the device you want to use, have the software diskette or CD handy and use the corresponding Control Panel to install the drivers. For more information about connecting and using the serial device, refer to the documentation that came with your serial device. ▼ How to Configure a Serial Mouse for an External Monitor 1. Attach the mouse connector to the serial connector on the Serial/Parallel Port backplate. Ensure that the connector is firmly secured to the backplate. 2. Click Start, choose Settings, and choose Control Panel from the Microsoft Windows menu. 3. Click the Add New Hardware option. Follow the Wizard instructions to install the serial mouse. 108 SunPCi III 3.2.1 User’s Guide • March 2004 CHAPTER 11 Using SunPCi III Software This chapter provides detailed information about how to use the sunpci commandline options and the SunPCi III 3.2.1 graphical user interface (GUI) window, menus, and dialog boxes. The chapter also gives instructions for updating Intel drivers, VNC, and extended drives. This chapter also explains how to set up printers for use with the SunPCi III system. This chapter includes the following topics: ■ ■ ■ ■ ■ ■ ■ ■ ■ “The sunpci Command and Its Options” on page 110 “SunPCi III Menus” on page 113 “Updating Intel and Linux Drivers” on page 115 “Boot@Boot Support” on page 118 “Configuring and Using Boot@Boot Support” on page 120 “Extended Drives and SunPCi III Software” on page 128 “Using the Copy and Paste Commands for the Japanese Locale” on page 130 “Printing From Microsoft Windows or Linux Using Solaris Printers” on page 131 “Avoid Using Screen Savers” on page 133 This chapter includes instructions for completing the following tasks: ■ ■ ■ ■ ■ ■ “How to Automatically Update Intel Drivers” on page 115 “How to Manually Update Intel Drivers” on page 116 “How to Interact With VNC From a Remote Client” on page 128 “How to Access Solaris Files and Directories in Microsoft Windows” on page 129 “How to Configure Japanese Copy and Paste Between Microsoft Windows and Solaris” on page 131 “How to Set Up a Solaris Printer From Microsoft Windows” on page 132 109 The sunpci Command and Its Options To use a command-line option with the sunpci command, type the command, followed by a dash, followed by the command-line option, followed by any required argument such as a file name, card name, or command. For example: % /opt/SUNWspci3/bin/sunpci -option argument Use option to specify the command-line option you want to use. Use argument to specify the name of the file you want to use with the option. Not all options can accept file names. Note that there is no space between the dash and the option. For example, to start SunPCi III software and place customized text in the window’s title bar, type the following: % /opt/SUNWspci3/bin/sunpci -title Text string To start the SunPCi III software with a C: drive other than your default C: drive, type this command and substitute the name of the new C: drive file for C.newdrive: % /opt/SUNWspci3/bin/sunpci -C C.newdrive 110 SunPCi III 3.2.1 User’s Guide • March 2004 TABLE 11-1 lists the SunPCi III command-line options. TABLE 11-1 SunPCi III Command-Line Options Option Purpose No option When no option is used with the sunpci command, by default SunPCi III opens the SunPCi menu. -B When used in conjunction with the sunpci -C disk.image file name and -c cardname options, the -B option binds the named cardname MAC address to the disk.image file name by writing the cardname card’s MAC address into the filename.ini file header. This action overwrites the original MAC address in the file header. Formerly -bindmac. A general form of the -B option’s use is: sunpci -C disk.image -c cardname -B -b Enables you to change the default depth of the boot time VGA window to be either 8 bit or 24 bit by default. If you change to 24 bit, you avoid some colormap flashing issues, while still allowing you to choose the 8-bit option, unlike NO8BIT. Formerly -depth. -C disk.image Starts the SunPCi III window using the disk.image file name as drive C:. This overrides the default drive specified in the default properties file /$HOME/pc/SunPC.ini. -c cardname Starts the SunPCi III card using cardname as drive C:. The cardname is a label assigned by the SunPCi III software starting with Card1, Card2, and so on. To obtain a listing of installed card names use the -l option. For more information about multiple card use, see “Using Multiple SunPCi III Cards” on page 21. -D disk.image Starts the SunPCi III window using the disk.image file name as drive D:. This option overrides the default drive specified in the default properties file /$HOME/pc/SunPC.ini. -display hostname.domain:0.0 Displays the SunPCi III window on another Sun system hostname in domain. Formerly -display. For example, to open the SunPCi III window on another system named willow in the eastern domain, type the following command on your Sun system (where the SunPCi III card is installed): /opt/SUNWspci3/bin/sunpci -d willow.eastern:0.0 -f Starts the card finder LED functionality in SunPCi III, which cycles through the colors of the LED (green or amber) for several seconds. -h Displays SunPCi III command-line Help. The option displays a list of all SunPCi III command-line options and formats. Formerly -help. Chapter 11 Using SunPCi III Software 111 TABLE 11-1 SunPCi III Command-Line Options (Continued) Option Purpose -l Displays the system’s installed and recognized SunPCi cards. The switch returns the Card Name, for example Card1; the device file name in the /dev directory, for example /dev/sunpci2drv0; the card’s Type and Description; and the card’s standard MAC address, for example ID = 08:00:20:F9:5F:2C. See “How to Identify Card Names” on page 25 for a complete listing of the output format. -n Stops the verification of card and disk image combination, and stops the display of the warning dialog box, if you start an image with a card on which the image was not created. See “How to Create an .ini File Using the -n Option” on page 24 for the full text of the warning. If you wish to rebind the image and current card, see the -B option. Formerly -nomac. -n filename.ini Creates a new filename.ini file and a new disk image name incorporating the file name. The command brings up the SunPCi III Disk Create menu GUI, with the default disk name already created as $HOME/pc/C.filename.diskimage. If the file already exists the sunpci command aborts, and no file name is created. Formerly -new. -p filename.ini Starts SunPCi III software with the configuration information in the properties file specified with filename. The default properties file for SunPCi III is $HOME/pc/SunPC.ini. -R Forces the CMOS to be reloaded in the current disk.image file, similar to clearing the CMOS on a PC motherboard. This command is used when the BIOS setup option has changed, if SunPCi does not boot, or to restore SunPCi default settings. After using this command, a message displays confirming the CMOS has been updated. -title Text string Writes the title argument into the title bar of the SunPCi III window when the argument Text string is a quoted character string including spaces. The quotes are unnecessary if the character string contains no spaces. -v Directs video to the external video connector. Refer to FIGURE 10-1 to find the location of the video port. For information about how to set this for your monitor, consult the applicable operating system chapter for more information. Formerly -vga. -w [time] Causes SunPCi III software to retry failed X server connections, either indefinitely (if no time argument follows -w), or for time seconds. If time is specified and SunPCi III software has not successfully connected to an X server after time seconds, SunPCi III software exits. Formerly -xwait. 112 SunPCi III 3.2.1 User’s Guide • March 2004 SunPCi III Menus The first window you see when you start SunPCi III software is the SunPCi III window. The following sections describe the File and Options menus at the top of the SunPCi III window. File Menu The SunPCi III File menu contains two commands: Reset PC and Exit. TABLE 11-2 describes the commands available within the File menu. TABLE 11-2 File Menu Commands Menu Command Purpose Reset PC Closes and reboots the SunPCi and Windows or Linux software. Similar to pressing the Reset button on a PC. Perform this action in the following situations: • If your keyboard or operating system running in the SunPCi III window no longer responds • To attach a different SunPCi III emulated hard drive The keyboard shortcut for this command is Meta+R in CDE and ALT+R in GNOME. Exit (CDE) Quit (GNOME) Closes SunPCi III software and closes the SunPCi III window. When you choose the Exit menu command, the SunPCi Exit dialog box opens with several button options: • Exit Now • Shutdown x86 OS and Exit SunPCi • Cancel The keyboard shortcut for this command is Meta+X in CDE and ALT+Q in GNOME. Caution – Close Microsoft Windows or Linux before closing SunPCi software by either selecting Shut Down from the Start menu or choosing the Shutdown x86 OS and Exit SunPCi button. If you do not shut down gracefully, you risk damage to the application. Chapter 11 Using SunPCi III Software 113 Options Menu The Options menu lets you create, update, attach, and grow emulated hard disk drives, attach a CD-ROM drive, eject a CD/DVD, and also enables you to attach the mouse to SunPCi III. TABLE 11-3 describes the disk-related commands in the Options menu. Complete instructions for choosing emulated drives are provided in “Emulated Drives and SunPCi III Software” on page 12. TABLE 11-3 Options Menu Commands Menu Command Purpose Attach an Existing Emulated Drive Specifies the emulated hard drive (directory/filename) you want to assign to drive C: or D:. The keyboard shortcut for this command is Meta+A in CDE and ALT+A in GNOME. Create a New Emulated Drive Creates a Solaris file that functions as your emulated drive (SunPCi). The keyboard shortcut for this command is Meta+C in CDE and ALT+C in GNOME. Create a New Emulated Drive Druid (GNOME Only) Creates a Solaris file that functions as your emulated drive (SunPCi). This task performs all the functions of Create a New Emulated Drive, except that it allows you to choose one step at a time instead of all the steps offered at once in the other window. The keyboard shortcut for this command is Meta+D in CDE and ALT+C in GNOME. Grow an Emulated Drive Enables expansion and growth of an emulated hard disk. The keyboard shortcut for this command is Meta+G in CDE and ALT+G in GNOME. Eject CD Ejects the CD or DVD from the CD-ROM drive. The keyboard shortcut for this command is Meta+E in CDE and ALT+E in GNOME. Attach Mouse Enables you to attach the mouse to the SunPCi III window when you are in SMI mode. The keyboard shortcut for this command is Meta+M in CDE. Note – In both user interfaces, there is a Help menu option. Currently, choosing this option opens a dialog box listing credits for SunPCi. The keyboard commands for this option is Meta+H in CDE and SHIFT+ALT+A in GNOME. 114 SunPCi III 3.2.1 User’s Guide • March 2004 Updating Intel and Linux Drivers SunPCi III software automatically updates your Intel and Linux drivers during a fresh installation of SunPCi III. You also can manually update your drivers, which you have to do if you are using a server product or if your automatic update fails. This section describes how to do both types of update. Note – You must update your drivers each time you update SunPCi III software and before upgrading to a supported operating system. ▼ How to Automatically Update Intel Drivers SunPCi III software recognizes the installation of a new SunPCi software package and prompts you to update the Intel drivers. You can use the automatic update of Intel drivers with the following operating systems: ■ ■ Windows 2000 Professional Windows XP Professional Since you cannot automatically update your Intel drivers with sever products, you cannot use the automatic update with the following operating systems: ■ ■ Windows Server 2003 Windows 2000 Server Note – The automatic update fails when there are no drive letters available for mapping of \\localhost\opt\SUNWspci3. If this update fails, the automatic update properly terminates, exits, and no update occurs. To automatically update Intel drivers, follow these steps: ● Log on to your version of Microsoft Windows. A dialog box opening during the Windows logon, which asks whether you want to update the Intel side drivers. You have several options: ■ If you choose either OK or press Enter, the Intel side driver updates start and the drivers are updated. This process is the same as if you manually update Intel side drivers by mapping to \\localhost\opt\SUNWspci3, navigating to the appropriate drivers directory, and starting update.bat. Chapter 11 Using SunPCi III Software 115 ■ ■ ▼ If you choose Cancel or Close, the dialog box closes and no updates occur. If you do not update the drivers, every time you start SunPCi, you will be asked to update the drivers. If you do not choose any button, the dialog box times out after a specified amount of time, closes, and no update occurs. How to Manually Update Intel Drivers With SunPCi III 3.2.1 software, for some Windows operating systems, the drivers are automatically updated. However, for Windows operating systems server products, the update process must be manual. In rare situations, the automatic update process might fail, and you need to then update the Intel drivers manually. Note – If you are using and running any server products, you must run c:\sun\sunfsd\fsdon.reg prior to mapping a network drive. To manually update your Intel drivers, follow these steps: 1. Map a drive in Microsoft Windows Explorer to the location where you installed the SunPCi III 3.2.1 software package (by default, the /opt directory), such as in the following example: \\localhost\opt\SUNWspci3 2. Do one of the following, depending on the operating system you are running: ■ If you are running Windows Server 2003, click down the directory tree to \drivers\winnet\patch and double-click update.bat to complete the installation ■ If you are running Windows 2000 (Professional or Server), click down the directory tree to \drivers\win2k\patch and double-click update.bat to complete the installation. ■ If you are running Windows XP Professional, click down the directory tree to \drivers\winxp\patch and double-click update.bat to complete the installation. Note – The default installation location is /opt/SUNWspci3. If you installed the SunPCi III package to another location, map the drive to that location. When the script finishes, the operating system software might ask you to reboot your machine. If so, you must reboot for the changes to take effect. 116 SunPCi III 3.2.1 User’s Guide • March 2004 ▼ How to Automatically Update Linux Drivers SunPCi III software recognizes the installation of a new SunPCi software package and prompts you to update the Linux drivers. To automatically update Linux drivers, follow these steps: ● Start your version of Linux. During the boot process, a prompt opens, which states “SunPCi package change detected. Update SunPCi Linux drivers <Y/N>?“ You have several options: ■ ■ ■ ▼ If you choose Y, the Linux driver updates start and the drivers are updated. After the update completes, the machine reboots. If you choose N, the dialog box closes and no updates occur. If you do not update the drivers, every time you start SunPCi, you will be asked to update the drivers. If you do not choose any button, the dialog box times out after a specified amount of time, closes, and no update occurs. You will be asked to automatically update your Linux drivers each time you open SunPCi. How to Manually Update Linux Drivers With SunPCi III 3.2.1 software, the Linux drivers are automatically updated. However, in rare situations, the automatic update process might fail, and you need to then update the Intel drivers manually. To manually update your existing Linux drivers, follow these steps: 1. Become superuser. 2. Go to the /etc/init.d/drivers.chk directory. 3. Double click drivers.chk. After the update completes, the machine reboots 4. Exit the superuser account. The drivers are now updated. Chapter 11 Using SunPCi III Software 117 Boot@Boot Support Boot@Boot is a feature that you can configure to automatically start the SunPCi III software on one or more SunPCi III cards when it is installed on a Sun system. The ability to automatically restart SunPCi sessions if they fail and the ability to gracefully shut down SunPCi sessions (including performing an orderly shutdown of the operating system) are also part of the Boot@Boot support. Boot@Boot currently supports all supported SunPCi versions of Microsoft Windows and Linux. The following SunPCi III 3.2.1 software components support Boot@Boot: ■ ■ SunPCi daemon - This is a required component. Virtual Network Computing1 (VNC) - This is an optional component. SunPCi Daemon The SunPCi daemon (sunpcid) is a dual-function application of Boot@Boot support and includes such features as automatically starting SunPCi sessions at boot time and shutting down SunPCi sessions at system shutdown time. The daemon is controlled through the sunpcidadm command. The sunpcidadm command implements control functionality through commandline arguments that enable Solaris server administrators to configure the SunPCi daemon process to work as needed. For example, you can use the sunpcidadm command to add Boot@Boot support for a SunPCi III card into the /etc/Master.ini file, which has been expanded to contain the configuration information for the sunpcidadm daemon. You can also use the sunpcidadm command to enable and disable auto restart functionality, and to start and stop the SunPCi software on one or more cards. When changes are made to the SunPCi daemon configuration by the sunpcidadm command with command-line arguments, the controlling sunpcidadm daemon sends a signal to the SunPCi daemon process, informing it of the changes, and the daemon process reconfigures itself. 1. Virtual Network Computing (VNC) software is copyright 1993 by X Consortium and copyright 1999 by AT&T Laboratories. All rights reserved. The SunPCi implementation of VNC supports the SunPCi product only. Other versions of VNC will not interoperate with this version of VNC. VNC source code is included on the SunPCi III CD in the directory /Source. See legal notices in the source code for information about using, modifying, or redistributing VNC source code. 118 SunPCi III 3.2.1 User’s Guide • March 2004 For complete information about the sunpcidadm command and its options, see the sunpcidadm man page. See “How to View Solaris Manual Pages” on page 5 for further information on using man pages. Virtual Network Computing (VNC) VNC is a customized version of a GNU Public-Licensed (GPL) software product from AT&T Laboratories that allows remote administration of the SunPCi III product. VNC enables SunPCi III software to run on a server that might either have no display hardware connected (headless) or have no normal X11 display available (for example, before a user logs in to the system). The version of VNC shipped with the SunPCi III 3.2.1 release contains two components: ■ Xvnc - A modified X11 server that renders data into a virtual frame buffer ■ vncviewer - An X11 client that enables the contents of the Xvnc virtual frame buffer to be displayed on another X11 display The installation and setup of Microsoft Windows or Linux via VNC is not recommended for the following reasons: ■ Multiple cursors appear in the window, making mouse use confusing. ■ The amount of window data generated during installation is high because of constant updates by the VGA emulation, which slows the installation process. For optimal performance, complete the installation process while displaying information on a local monitor. If this option is not possible, complete the installation while displaying to a remote monitor is a better option than using VNC. Installation using VNC is strongly discouraged and should only be used as the last option. This issue is present for the installation of all operating systems that can use VNC. The Xvnc server allows SunPCi sessions to display to what appears to the software as a normal X11 display. Xvnc is ordinarily started by the SunPCi daemon before starting the SunPCi sessions. The vncviewer enables system administrators to interact with the SunPCi cards, either locally on the server where the cards are installed (assuming that the server has a display attached), or remotely on any Sun machine (including a Sun Ray™ display) that is running a Sun X server. With the combination of the vncviewer and SunPCi displaying to the Xvnc server, it is possible to attach “on the fly” to a currently running VNC session from any Sun machine on the network, and to interact with SunPCi sessions running on a remote server. The VNC session can be detached and later reattached from a totally different machine. The SunPCi sessions continue running even though no one is interacting with them. Chapter 11 Using SunPCi III Software 119 Note that VNC is intended to be used only for SunPCi administration purposes, and that VNC is not a supported mechanism for remote display of SunPCi sessions for normal day-to-day operating system interaction. Under normal circumstances (single-user Sun system usage), you should use X11 remote display functionality for remote display of SunPCi sessions. Multiuser server situations should use Citrix for remote display. Note – The SunPCi III 3.2.1 version of Xvnc and vncviewer are modified and work only with each other. They are not compatible with any other versions of VNC software. As part of the VNC licensing agreement, Sun is required to make the VNC source code available for viewing with each SunPCi release. The VNC sources provided here are not supported by Sun Microsystems and are provided for reference purposes only as required under the GNU General Public License. The VNC source code is located in the SunPCi III 3.2.1 CD source directory and is named vnc.tar.Z. Uncompress the .Z file and then extract the .tar file to view the VNC source code. Note – You are not required to build the VNC sources to use VNC. A prebuilt package is available as SUNWspvn3. Configuring and Using Boot@Boot Support To use SunPCi Boot@Boot support, you must configure the SunPCi daemon so that the daemon knows what to run. You must log in as root to configure Boot@Boot support, because the SunPCi daemon runs under the root account. Configuring Boot@Boot Support for VNC Note – Remember that the VNC package must be installed prior to configuring Boot@Boot support. 120 SunPCi III 3.2.1 User’s Guide • March 2004 The first task you must complete to configure Boot@Boot is to configure VNC support so that the SunPCi III cards have an X server available that is guaranteed to be running and accepting connections when the cards boot. If you want to use another X server to display your SunPCi consoles, and the X server is guaranteed to be available for connections at all times, you can choose not to use VNC support. See “Using an X Server Other Than Xvnc” on page 127. To configure VNC support, you must first add VNC support to the file /etc/Master.ini by using the following command: # /opt/SUNWspci3/bin/sunpcidadm -a VNC This adds the necessary configuration information that the daemon needs to start the Xvnc server. Note – The sunpcidadm command is case insensitive when referring to VNC or to cards, so that the commands sunpcidadm -a vnc, sunpcidadm -a VNC, and sunpcidadm -a VnC are all handled the same. When you initially add the VNC configuration information to the file /etc/Master.ini, VNC is configured as disabled by default. This is so that you can customize the configuration information before Xvnc starts. For example, if you want to run VNC and the SunPCi sessions under an account other than the root account, you can modify the user ID, group ID, and home directory for the user. Note that if you change the user name for VNC, the vncviewer application will expect you to type the password for that username when connecting to the Xvnc server, rather than the root password. In this way, you can give administrators for the SunPCi cards full access to them without having to give them the root password to the machine in which they are installed. If the accounts you specify are not NIS or NIS+ accounts but rather local accounts, the accounts must have read access to the /etc/shadow password file. Chapter 11 Using SunPCi III Software 121 To configure VNC to run under the sunpciadmin account, in the group sunpcigroup, with the home directory /home/sunpciadmin, you would modify the following VNC section into the /etc/Master.ini file as follows: [VNC] CmdLineArgs=-geometry 1152x900 -depth 24 DisplayNum=10 StartupScript=/opt/SUNWspci3/bin/VNCStartup UID=sunpciadmin ;User ID GID=sunpcigroup ;Group ID HomeDir=/home/sunpciadmin ;Home directory AutoStart=Disabled This configuration information would set the SunPCi daemon to start up the Xvnc server running at 1152 x 900 pixel resolution, with a pixel depth of 24 bits per pixel. The server would accept connections for display number 10 (DISPLAY= hostname:10). The process would run under the sunpciadmin account, in the group sunpcigroup, with the home directory /home/sunpciadmin, and the daemon would also run the /opt/SUNWspci3/bin/VNCStartup script to start up the CDE window manager and an xterm terminal emulator. You can add other entries for the Xvnc server, for example, one that tells Xvnc to use a foreign language keyboard key table. For example, if the person who will be administering the SunPCi cards has a Sun German Type 5 keyboard, you would modify the CmdLineArgs entry as follows: CmdLineArgs=-geometry 1152x900 -depth 24 -keytable Germany5 The X11 key table files are located in the /usr/openwin/share/etc/keytables directory. See the Xvnc man page for other Xvnc command options. After you have configured VNC, you must enable it, which will cause the SunPCi daemon to start running the Xvnc server. To enable VNC for Boot@Boot use the following command: # /opt/SUNWspci3/bin/sunpcidadm -e VNC This changes the AutoStart line in the /etc/Master.ini file to Enabled, and instructs the SunPCi daemon to reprocess the file and spawn the Xvnc server process with the configuration specified in the file. Once this is done, you can run the vncviewer to interact with any X applications that are displaying to the Xvnc server. 122 SunPCi III 3.2.1 User’s Guide • March 2004 Preparing SunPCi III Cards for Boot@Boot Support Each card that you want to configure for Boot@Boot support must have an existing and unique .ini file and a matching C: drive (and optionally a D: drive). By convention, the .ini file for Cardn is named cardn.ini, and is located in the ~/pc directory for the username under which the SunPCi session or sessions will run. Note – Remember you must create a new .ini file for each card. Refer to “How to Create an .ini File Using the -n Option” on page 24 for further information. For example, if the SunPCi sessions run under the root account, the .ini file for Card1 is /pc/card1.ini. The C: drive that is referenced by the card1.ini file can be anywhere on an accessible file system, but for best performance, the file system should be physically connected to the machine in which the cards are installed. For example, the path to a C: drive with the Windows 2000 operating system installed on it for Card1 might be /files/drives/C.Win2K.diskimage, and the /pc/card1.ini file would contain the following entry: [Drives] C drive = /files/drives/C.Win2K.diskimage After you have created the appropriate cardn.ini file or files, installed the operating, you can configure the cards for Boot@Boot support. See “Configuring Multiple Cards With SunPCi III Software” on page 23. Configuring SunPCi III Cards for Boot@Boot Support As with VNC support, you must add each card individually and then enable it to run. To add Boot@Boot support for a card, you use the sunpcidadm command with the -a option. For example, to add Boot@Boot support for Card1, use the following command: # /opt/SUNWspci3/bin/sunpcidadm -a card1 Chapter 11 Using SunPCi III Software 123 This adds the following information to the already existing configuration information for Card1 in the /etc/Master.ini file: [Card1] CmdLineArgs=-p /pc/card1.ini -c card1 -xwait AutoStart=Disabled UID=root ;User ID GID=root ;Group ID HomeDir=/ ;Home directory This information instructs the SunPCi daemon that Card1 is to be added to its internal list to handle. As with VNC, when you add Boot@Boot support for a card, the card is configured with AutoStart disabled. Again, this is to give the person who will configure the card the opportunity to customize the way the SunPCi software will run on the card, before starting the SunPCi software. The information shown above, which was added to the Card1 section of the /etc/Master.ini file, contains many of the same items that are in the VNC section. The UID, GID and HomeDir entries, as well as the CmdLineArgs and AutoStart options, are all common to both, and act similarly. For example, under normal circumstances, if you change the UID, GID, or HomeDir entries in the VNC section, make the same changes for each card that is configured for Boot@Boot. After you have configured one or more cards properly, you can enable them using the sunpcidadm command with the -e option. Unlike the -a option, which you can use to add only one card at a time, you can use the -e option to enable multiple cards at once. For example, if two cards, Card1 and Card2, are configured for Boot@Boot support, you can enable both at the same time by using the following command: # /opt/SUNWspci3/bin/sunpcidadm -e card1 card2 After you issue this command, the SunPCi daemon will start SunPCi sessions on both cards. Note – If the card has AutoStart enabled in the /etc/Master.ini file, be sure that the SunPCi software is not running on the card when you use the sunpcidadm -e option to enable the card. If AutoStart is enabled on a card that is running, the daemon will fail to start the SunPCi software on that card. 124 SunPCi III 3.2.1 User’s Guide • March 2004 Listing Boot@Boot Sessions If you want to see which SunPCi sessions are running, along with the process IDs of the sessions, use the following command: # /opt/SUNWspci3/bin/sunpcidadm -l The system returns a listing similar to the following: sunpcid: VNC: Card1: Card2: # pid pid pid pid = = = = 1131 1134 1135 1136 Disabling Boot@Boot Support for VNC or for SunPCi III Cards If it is necessary to shut down one or more SunPCi sessions (for example, to make a copy of C: drives for backup purposes), the SunPCi daemon must be set to disable the AutoStart capability. Otherwise, if a SunPCi session is shut down the SunPCi daemon will attempt to restart it automatically. To disable AutoStart capability for a SunPCi card or for the Xvnc server, use the sunpcidadm command with the -d option. You can use the -d option to disable multiple cards at a time. For example, to disable Card1 and Card2, you would use the following command: # /opt/SUNWspci3/bin/sunpcidadm -d card1 card2 This command modifies the AutoStart entries in the Card1 and Card2 sections to be Disabled. Note that the SunPCi sessions for each card continue to run, and will continue to run until they are shut down by some other means. Shutting Down a VNC or SunPCi III Session There are several ways to shut down a VNC or SunPCi session. Chapter 11 Using SunPCi III Software 125 To shut down a SunPCi or VNC session without interacting with SunPCi software or VNC directly through vncviewer, use the sunpcidadm command with the -D option. This marks the session as Disabled in the /etc/Master.ini file, and also requests that the SunPCi daemon perform an orderly shutdown procedure on the session. To shut down a session on Cardn, use the following command: # /opt/SUNWspci3/bin/sunpcidadm -D cardn Note that this disables AutoStart on Cardn, so to restart the session on Cardn, or have it booted automatically on the next reboot, you must reenable Cardn using the sunpcidadm -e command. To shut down down VNC, use the following command: # /opt/SUNWspci3/bin/sunpcidadm -D VNC If you shut down VNC in this manner, all current SunPCi sessions are also shut down in an orderly manner. Shutting Down the SunPCi Daemon Process If it is necessary to shut down the SunPCi daemon process (for example, to upgrade the SunPCi software to a new release), either use the sunpcidadm command directly, with the -t or -T option, or indirectly, by using the -stop option with the /etc/init.d/sunpci3.server script. The -t and -T options to the sunpcidadm command instruct the SunPCi daemon process to perform orderly shutdowns on all running SunPCi sessions, and then terminates. The difference between the two options is that -t waits for all sessions to terminate before returning to the calling shell, whereas the -T option instructs the daemon to terminate all sessions and return to the calling shell immediately. Terminating the SunPCi daemon process does not modify the Boot@Boot configuration information in the /etc/Master.ini file. If you restart the SunPCi daemon by using the sunpcidadm command with no options and put it in the background, or by invoking the /etc/init.d/sunpci3.server script with the -start option, any enabled sessions will be restarted. This is the mechanism that is used to shut down SunPCi sessions during a normal Solaris system shutdown. 126 SunPCi III 3.2.1 User’s Guide • March 2004 Making Manual Changes to the Boot@Boot Configuration You can edit the /etc/Master.ini file in order to modify the following: ■ The DisplayNum for Xvnc to use if there is already an existing display using that number (for instance, on a Sun Ray server) ■ The StartupScript to use (the default is /opt/SUNWspci3/bin/VNCStartup) ■ The command-line arguments for starting SunPCi (for example, to add the -title title_string option for the window manager decorations or to use a different .ini file with the -p option) ■ The command-line arguments for VNC (for example, to make VNC display at a different resolution, such as 1280 x 1024) If it is necessary to make changes manually to the Boot@Boot configuration information in the /etc/Master.ini file, for example, to change the configuration file that is to be used by Card1 from /pc/card1.ini to /pc/Win2K.ini, the SunPCi daemon will not immediately process those changes, as it has no knowledge that the changes have taken place. To inform the SunPCi software process that these changes have occurred, you must use the sunpcidadm command with the -r option. This tells the SunPCi daemon that it must reread the /etc/Master.ini file and reconfigure itself appropriately. Note that any change does not take place until the modified sessions are restarted, so to use the new /pc/Win2K.ini file, you must shut down and restart the SunPCi session for Card1 using either the SunPCi graphical user interface or the sunpcidadm command with the -D option. Using an X Server Other Than Xvnc To use an X server other than Xvnc for a SunPCi card, you must add a line such as the following to the section for that card in the /etc/Master.ini file: DisplayName=hostname:displaynum For example, to configure Card1 to display on the X server running on the console of the host named xyzzy you would add an entry to the [Card1] section of the /etc/Master.ini file that would read DisplayName=xyzzy:0. Note – Only Sun X servers and VNC are supported. Chapter 11 Using SunPCi III Software 127 ▼ How to Interact With VNC From a Remote Client 1. Install the SUNWspvn3 package on the remote client. The client system need not contain any SunPCi III cards, but it may. 2. Go to the vncviewer by going to the following path: # /opt/SUNWspvn3/bin A dialog box appears that asks for the Xvnc server name, and for the password of the user under whose account the Xvnc server is running on the server. To supply this information directly on the command line, use a command similar to the following: # vncviewer vncserverhostname:displaynum Replace vncserverhostname with the name of the server running VNC, and replace displaynum with the number of the display to use. For example: # vncviewer xyz:10 Extended Drives and SunPCi III Software An extended drive is a mapping of a Windows or Linux drive letter to a directory in the Solaris file system. With extended drives, you can share applications and data files between the Solaris operating environment and operating systems. The SunPCi III program permits up to 22 extended drives for storing applications and files. There are two kinds of extended drives: file system drives and network drives. This section describes both types of drives. Both are mapped using Windows Explorer. 128 SunPCi III 3.2.1 User’s Guide • March 2004 File System Drives A file system drive is an extended drive that maps to directories on any Solaris file system mounted on the local host. To map a file system drive in Microsoft Windows, refer to “How to Access Solaris Files and Directories in Microsoft Windows” on page 129. Network Drives A network drive is an extended drive that you mount to a SunPCi III PC (emulated PC) or real PC directory. To mount a network drive, you need the following: ■ SunPCi or a PC running NET BEUI (a Microsoft supplied network protocol), making sure that Client for Microsoft Sharing and File and Printer Sharing are enabled. Refer to Microsoft Windows documentation for further information. ■ Solaris operating environment running Samba or PC NetLink software. Refer to operating system documentation for information about mapping network drives and mounting and sharing network drives with an emulated PC. Also refer to Samba and PC NetLink documentation for additional information about mounting and sharing network drives. ▼ How to Access Solaris Files and Directories in Microsoft Windows In Microsoft Windows, you need to specify that a file system drive is mounted on your Solaris system. This is done by specifying localhost as the device-node in the UNC path specification. Note – For information on accessing files with Microsoft Windows server products, refer to “Using SunFSD for Mapping Between Solaris and Microsoft Windows” on page 96. To map a file system drive, perform the following procedure. 1. From the Start menu, choose Programs, and choose Windows Explorer. The Windows Explorer window opens. 2. From the Tools menu, choose Map Network Drive. The Map Network Drive dialog box opens. Chapter 11 Using SunPCi III Software 129 3. Click on the arrow to the right of the Drive field. A list of unassigned drive letters opens in the menu. 4. Scroll down the list until you find the drive letter you want, and then click to choose it. The drive letter opens in the Drive field. 5. Type the following path into the Path field, substituting the names of your directory and subdirectory: \\localhost\directory\subdirectory For example, to map a drive to /home/joeuser on your Sun system, use this path: \\localhost\home\joeuser 6. If you want this drive to map automatically whenever you start SunPCi III software, click the check box next to “Reconnect at logon.” 7. Click OK. The new file system drive appears in the Windows Explorer window the next time you open Windows Explorer. Using the Copy and Paste Commands for the Japanese Locale The SunPCi software enables you to configure copy and paste for the Japanese locale for Microsoft Windows. Copy and paste commands do not work on server products for security reasons. Note – Font information is not passed along in copy and paste operations. Special characters and fonts might produce unexpected results when copied and pasted between UNIX and Microsoft Windows. For best results, use plain text. 130 SunPCi III 3.2.1 User’s Guide • March 2004 ▼ How to Configure Japanese Copy and Paste Between Microsoft Windows and Solaris To configure Japanese copy and paste functions, perform the following procedure. 1. Exit SunPCi III software. 2. Using the text editor of your choice, open the $HOME/pc/SunPC.ini file. 3. Add the following lines to the end of the file: [CopyAndPaste] CodeSet=eucJP 4. Save your changes and close the file. The next time you start the SunPCi III 3.2.1 software, the Japanese copy and paste functions should work. Note – Make sure that the CodeSet line specifies eucJP, as shown in Step 3. If you try to substitute a different code or mistype the characters, Microsoft Windows returns the following message: Warning, bad clipboard translation codeset specified in SunPC.ini file: codeset. Ignoring. If you see this message, click OK to continue. Microsoft Windows continues to work, but Japanese copy and paste support is not enabled. Printing From Microsoft Windows or Linux Using Solaris Printers This section explains how to configure your Microsoft Windows settings with SunPCi III 3.2.1 software so that you can print using your Sun system’s network printer. When connecting a printer from your Sun system, do one of the following: ■ ■ Connect the printer to the SunPCi III hardware to print from Microsoft Windows. Connect the printer to the non-Sun hardware to print from Solaris. There are hardware compatibility issues, particularly drivers, that might not work properly if you try to print from Microsoft Windows when you are connected to the non-SunPCi III Sun hardware. Chapter 11 Using SunPCi III Software 131 Tip – For information about printing from Solaris with Linux, refer to your Linux documentation. Note – If you are trying to print and the network is busy, there might be delays in printing, as well as delays in retrieving printer status and printer queue contents. Note – SunPCi III 3.2.1 software does not support printing from DOS to a UNIX printer. It is possible to choose that option during the setup process, but it will not function. ▼ How to Set Up a Solaris Printer From Microsoft Windows 1. From the Start menu, choose Settings, and then choose Printers. The Printers window opens. 2. Double-click the Add New Printer icon. The Printer Wizard dialog box opens. 3. Select Network Printer, click Next, select Browse for a Printer, and then click Next. The Connect to Printer window opens. 4. Double-click Entire Network to display all of the domains connected to your network. 5. Locate Sunpci Host in the list of domains. Click the plus sign (+) next to the name Sunpci Host to show the list of systems in the domain. 6. Locate the name of the system (print server) that corresponds to the printer you want to use. 7. Double-click that system name to show the printer connected to the machine. Make sure that you know the model of the printer you are using so that you can choose the correct printer driver. 132 SunPCi III 3.2.1 User’s Guide • March 2004 8. Click the system name, then click OK. Follow the instructions described in the Printer Wizard dialog boxes. You are now ready to use your Sun system’s network printer as a Microsoft Windows printer. For more information, refer to Microsoft Windows documentation. Avoid Using Screen Savers Avoid using a Microsoft Windows screen saver program in a SunPCi III window that you minimize. When the window is not displayed, the screen saver program continues to consume system resources unnecessarily. If you use the Windows 2000 or Windows XP Professional power-saving mode to power down your monitor, avoid using the 3D Maze screen saver. That screen saver conflicts with the power-saving mode timer and does not allow the monitor to go into the power-saving mode. Certain 3D screen savers display slowly in the Windows 2000 and Windows XP Professional operating systems. This is expected behavior and does not interfere with screen saver functionality. Note – To avoid any potential conflicts with screen savers and SunPCi, disable screen savers while using SunPCi. Chapter 11 Using SunPCi III Software 133 134 SunPCi III 3.2.1 User’s Guide • March 2004 APPENDIX A Troubleshooting The sections in this appendix describe known issues with the SunPCi III 3.2.1 products. This appendix provides tips for rectifying some of the issues you might encounter while using SunPCi hardware and software. This appendix includes the following topics: ■ ■ ■ ■ ■ ■ ■ ■ “Support for Issues” on page 135 “SunPCi III Hardware Issues” on page 136 “SunPCi III Software and Solaris Issues” on page 142 “SunPCi III Software and Microsoft Windows Issues” on page 150 “Red Hat Linux Issues” on page 154 “Windows XP Professional, Windows 2000, and Windows Server 2003 Issues” on page 162 “Windows Networking and SunFSD Issues” on page 172 “Microsoft Windows Application Issues” on page 178 Support for Issues If you have a question or encounter an issue with the SunPCi III 3.2.1 product, please contact your support provider. Include the following information in your email: ■ ■ ■ ■ ■ What you observed, including any error messages that were displayed The application you were using (including the application version number) What you were doing in the application at the time the issue occurred Steps to re-create the issue (very important) The log file for the SunPCi session 135 SunPCi III 3.2.1 software creates a separate log file for each card installed in your system. By default, logging is enabled, log files are named Cardn.log (where n is the number of the SunPCi III card), and log files are placed in the directory /var/preserve/sunpcilogs. If a fatal issue occurs, a message should be posted to the log file, the Console window, and the Launch window. In such a case, please attach the entire log file to your email message or bug report. The logging configuration file is /etc/opt/SUNWspci3/log.conf, and has the following default contents: ; ; ; ; ; ; ; ; This file controls the SunPCi logging feature. It allows logging to be enabled (the default) or disabled. In the LogConfig section below, uncomment the Status = Disabled line to disable all SunPCi logging. The log file destination can also be changed. Uncomment the Directory entry below and change the directory to any directory with world read and write permissions. Log files will be created in the specified directory. The default directory is /var/preserve/sunpcilogs/ [LogConfig] ; Status = Disabled ; Directory = /var/preserve/sunpcilogs/ Follow the directions in the file to disable logging or to change the log file destination. SunPCi III Hardware Issues This section includes the following topics: ■ ■ ■ ■ ■ ■ ■ 136 “Hardware Error Messages” on page 137 “Mouse Issues” on page 138 “Diskette Drive Issue” on page 138 “CD-ROM Drive Issues” on page 139 “Video Display Issues” on page 139 “Power Management Error Message” on page 141 “USB and Firewire Connection Issues” on page 141 SunPCi III 3.2.1 User’s Guide • March 2004 Hardware Error Messages The following table shows some error messages that result from hardware issues, possible causes of those issues, and solutions. TABLE A-1 SunPCi III Hardware Error Messages and Solutions Error Message Possible Cause Solution Driver not found. Can’t attach to device. Your system cannot identify the PCI device. Your SunPCi III card might not be properly seated in the PCI slot. Remove and reinstall your SunPCi III card as described in the SunPCi III Quick Start Installation Guide. The SunPCi III drivers could not be loaded. Is another session running? This message might appear for one of the following reasons: Perform a corresponding action: • You already have a SunPCi III session running. • You removed the SunPCi III card and then reinstalled it in a different PCI slot in your system. • You started SunPCi III software without first restarting your system after you installed the card. • Quit the other session before running SunPCi III software again. • If possible, remove the card and install it into the PCI slot it first occupied. • Log in as superuser, type halt at the # prompt to halt your system again, and restart at the ok prompt using boot -r. Driver couldn’t be loaded. SunPCi III cannot open the device. Your SunPCi III card might not be properly seated in the PCI slot. Make sure that the card is securely seated in the PCI slot. System could not transfer file data from buffers. You have run out of disk space on your host file system. Make more space on your host file system. Appendix A Troubleshooting 137 Mouse Issues TABLE A-2 lists some common mouse issues, possible causes, and solutions. TABLE A-2 Mouse Issues and Solutions Issue Possible Cause Solution Two mouse cursors appear on the SunPCi III desktop. You have not yet attached the mouse. To use the mouse before installing the drivers, press Meta-M. After installing the drivers, the mouse operates normally. If two mouse cursors appear after installation, the Sun Display Driver was loaded incorrectly or Windows booted in Safe Mode. Refer to “Double Mouse Pointer Issue” on page 164. Windows 2000 pointer moves slowly. Pointer moves slowly when the display is set to 16-bit or 24-bit mode. Refer to “Double Mouse Pointer Issue” on page 164. Mouse pointer movements appear jerky after SunPCi III installation. You might have not yet installed the SunPCi III software drivers for Microsoft Windows or Linux when performing an upgrade or custom installation. Refer to the chapter about using the operating system for information about how to install the drivers. After you finish installing the drivers, the mouse pointer movement appears much smoother. Diskette Drive Issue SunPCi III software and the Solaris Volume Manager program (vold) tend to conflict with each other for control of the diskette drive. Volume Manager provides automatic mounting services for peripheral devices attached to your system, such as a diskette drive. The conflict arises when Volume Manager support is enabled on your system and you attempt to access a diskette drive through a SunPCi III window. In such instances, an error message opens and the diskette access fails. By default, when SunPCi III software is installed, Volume Manager support is disabled for a diskette drive, and so most users do not encounter an issue. However, it is possible to reenable Volume Manager on your system, and thus encounter the issue at a later time. If Volume Manager support for a diskette drive is re-enabled on your system, and you encounter issues accessing a diskette drive through SunPCi III software, try disabling Volume Manager and restarting the SunPCi III window. If the issue persists, try disabling Volume Manager and rebooting your system. 138 SunPCi III 3.2.1 User’s Guide • March 2004 To disable the Solaris Volume Manager, perform the following steps: 1. Make sure that SunPCi III software is not running. 2. Become superuser. 3. Disable Volume Manager by entering the following command: # /opt/SUNWspci3/bin/vold_floppy_disable 4. Exit superuser. 5. Restart all SunPCi III software. CD-ROM Drive Issues TABLE A-3 describes some issues you might encounter with CD-ROM drives, possible causes, and solutions. TABLE A-3 CD-ROM Drive Issues and Solutions Issue Possible Cause Solution When you insert or eject a CD in one CDROM drive, the other CD-ROM drive becomes unreachable. You have two SCSI CDROM drives in your system. You need to select which CD-ROM drive to use with SunPCi III software. When you insert a DVD into the CD-ROM drive, it does not work. SunPCi III software only supports DVD data discs. Use only data formatted DVD discs. Video Display Issues When you use a remote display of SunPCi III session, use a Sun system as the display device. If you run a remote display of SunPCi III session using a non-Sun system, performance might be poor or might not work at all. The remote display of a SunPCi III session is only supported when the display device is a Sun system. 24-Bit Display on Sun Blade Workstations On Sun Blade™ workstations with an M64 frame buffer, follow this procedure to display 24-bit color in the SunPCi III window: Appendix A Troubleshooting 139 1. Open a Terminal window and log in as root. 2. Open the file /usr/dt/config/Xservers in a text editor and edit the last line of the file so that it appears as follows: :0 Local local_uid@console root /usr/openwin/bin/Xsun :0 -nobanner -dev /dev/fb defdepth 24 3. Save and close the file. 4. Type the following command to find out the current resolution setting: # m64config -prconf 5. Type the following command to set the display to 24-bit color: # m64config -depth 24 -res current-resolution-setting Use the resolution setting that was returned by the command m64config -prconf. For example, type: m64config -depth 24 -res 1152x900x76. 6. Type the following command to confirm that the depth of the root window has changed to 24 planes: # xdpyinfo 7. Restart the system. External Video Resolutions TABLE A-4 shows the external VGA display resolutions that SunPCi III software supports. For best results, increase the amount of available video memory from 8 Mbytes (the default) to 32 Mbytes. To make this change, refer to “Running Game Software on the SunPCi III Platform” on page 199. Note – Remember that increasing your video memory decreases the amount of available system memory. Refer to “Increasing System Memory” on page 197 for more information. 140 SunPCi III 3.2.1 User’s Guide • March 2004 Before you change the resolution or display depth of your monitor, be sure to shut down all running applications and save your work. You do not need to test a new setting before applying it. The following table shows the available resolutions. TABLE A-4 External Video Resolutions (VIA S3 Graphics ProSavage DDR) Resolution (Pixels) Color Depth (Number of Colors) 640 x 480 8, 16, 32 800 x 600 8, 16, 32 1024 x 768 8, 16, 32 1280 x 1024 8, 16, 32 1600 x 1200 8, 16, 32 1920 x 1440 8, 16 Power Management Error Message If SunPCi III 3.2.1 is running (so the SunPCi III card is booted) and you attempt to exit or suspend the Sun system, the operation fails and the sunpci3drv software displays this message to the console window: sunpci3drv: sunpci_detach() Can’t Suspend, there are N sessions running. Exit the SunPCi III 3.2.1 window before shutting down your system. USB and Firewire Connection Issues If you are having difficulty with either the USB or Firewire, or if you cannot connect these devices (such as digital cameras or external CD-RW drives), make sure that the SunPCi main card and USB/Firewire Card and Backplate are seated and installed correctly. During installation, sometimes one of the two cards might unseat itself when the other is installed and seated. Before completing installation, always verify that both cards are seated in the PCI slots properly. Appendix A Troubleshooting 141 SunPCi III Software and Solaris Issues This section includes the following topics: ■ ■ ■ ■ ■ ■ ■ ■ ■ ■ ■ ■ ■ ■ ■ ■ “Installation Error Message” on page 142 “Startup Error Messages” on page 143 “Emulated Hard Drive Issues” on page 144 “Using Multiple Operating Systems” on page 145 “Creating Bootable Partitions” on page 145 “Solaris Stale Links Issue” on page 145 “Missing Master.ini File After Factory Installation” on page 146 “Sun Blade Workstation and Sun Enterprise Server Software Issue” on page 146 “Multiple Cards and Microsoft Windows Issue” on page 147 “Configuring Virtual Networking Using SunPCi III Software” on page 147 “Xinerama Display Issues” on page 148 “System Clock and Daylight Savings Time Issue” on page 148 “Unexpected Power Failure Issue” on page 149 “Colormap Flashing With IDEAS Software” on page 149 “Issues With Mixing Existing SunPCi Emulated Drives and New Cards” on page 149 “Backing Up an Emulated C: Drive” on page 150 Installation Error Message You might see the following error message in your Console window during or after installation of SunPCi III software. Refer to the actions you can perform to fix the issue. Driver failed to attach. This message might appear for the following reasons: 142 ■ The Sun system needs to be restarted after installation. Reboot your Sun system using the Solaris boot -r command and then restart the SunPCi III software. ■ The SunPCi III card is not seated securely in the PCI slot. Reseat the card. ■ If neither of the above actions helps, your SunPCi III card might be defective. Refer to the SunPCi III Quick Start Installation Guide for information about service. ■ You might need to update the system OpenBoot™ Programmable Read-Only Memory (PROM). Ask your service provider if an updated OpenBoot PROM is available for your system configuration. SunPCi III 3.2.1 User’s Guide • March 2004 Startup Error Messages When starting SunPCi III 3.2.1 software, you might encounter one of the following error messages. TABLE A-5 Startup Error Messages and Solutions Message Solution Command not found Make sure that the SunPCi III program directory—by default, /opt/SUNWspci3/bin— is in your environment $PATH. Refer to your Solaris documentation for instructions on how to set up your $PATH variable. Correct Solaris Installation Required If you do not have the correct Solaris installation on your Sun system, you will encounter issues when attempting to start SunPCi III software. SunPCi III software requires at least the End User System, Developer System, or Entire Distribution installation of Solaris software. SunPCi III software does not run when you only have the Core System installed. Ask your system administrator for assistance in determining which system is installed on your Sun system. Appendix A Troubleshooting 143 Emulated Hard Drive Issues The following table describes information about large emulated drives. TABLE A-6 Emulated Hard Drive Issues and Solutions Issue Description Explanation Solution I just created a new 8Gbyte emulated drive, but I can only see 2 Gbytes. Why? DOS can only recognize file sizes of up to 2 Gbytes while doing a FAT installation. Refer to “FAT16 File System Limitation Issue” on page 151. You need to partition your emulated drive. The remaining 6 Gbytes in your emulated drive file are available to create additional partitions. You could also do a fresh installation of the operating system using NTFS auto-install. Are dual-boot emulated drivers supported? SunPCi III 3.2.1 software does not support dual-boot emulated drives. If you want to run different versions of Microsoft Windows, create an emulated drive for each operating system and install the operating system and applications to the emulated drive. To switch between operating systems, from the Options menu, choose Use the Attach Drive command. Disk error message: Attaching Drive C. Changing the permissions keeps other users from being able to attach drive C: even when you are not using the SunPCi III program. To change permissions on drive C:, type the following in a command window: % chmod 600 ~/pc/C.diskimage This command makes the drive inaccessible to other users. Disk error message: Non-system disk or disk error at startup. Your C: drive might be corrupted or you have a nonbootable diskette in drive A:. If you do not have a diskette in drive A:, delete the default C: drive file in $HOME/pc (~/pc/sunpc.ini) and then restart the software. I just created a new 8Gbyte FAT emulated drive and installed Microsoft Windows. Now my OS partition won’t boot. Why? SunPCi automatically creates a 2-Gbyte partition when you create a new emulated disk file, using the first 2 Gbytes of the new disk. If you installed Microsoft Windows on the other partition, DOS does not recognize it, and the SunPCi III software does not boot from that partition. You need to create a new 2-Gbyte partition for your operating system. Refer to “FAT16 File System Limitation Issue” on page 151. Is there a limit to the number of partitions on a single emulated drive? No, there is no limit to the number of partitions, but there are other limitations. If you want to create multiple partitions on an emulated drive, you need to use PartitionMagic. Remember that Microsoft Windows and DOS only recognize the 26 drive letters, and that some are already mapped by default (such as A:, C:, D: or E:). Refer to PartitionMagic documentation. 144 SunPCi III 3.2.1 User’s Guide • March 2004 You could also do a fresh installation of the operating system using NTFS auto-install. Using Multiple Operating Systems If you want to use multiple versions of operating systems with SunPCi software, the best method is to install each operating system on a separate emulated drive file. Loading multiple operating systems on a single drive is not recommended. When you want to change operating systems, from the Options menu, choose Attach a Hard Drive command to change emulated drives. For example, if you want to “dual-boot” SunPCi III software with Windows XP Professional or Windows 2000, create another C: drive. When you want to run one of those operating systems, from the Options menu, choose Attach a Hard Drive command to choose the C: drive file that has the corresponding operating system installed on it. Then reset the SunPCi III software. Note – In order to use the multiple versions of Microsoft Windows or Linux installed onto separate partitions, you need to install a boot drive partitioning utility. BootMagic, which is packaged with PartitionMagic, and ServerMagic have been tested on SunPCi III software. Creating Bootable Partitions A bootable partition is a disk partition on which you have installed a supported operating system. Each version of Microsoft Windows or Linux has its own requirements for bootable partitions. Operating system documentation and the PartitionMagic User Guide contain detailed information about the requirements of each operating system. If you are using PartitionMagic for your disk utility, consult the User Guide and the Help function in the application for more information about bootable partitions. Solaris Stale Links Issue If you have stale links to files in your Sun system’s file system (such as symbolic links to files or directories that you have deleted or moved), update or remove the links. Otherwise, browsing in the file system can cause Microsoft Windows to freeze. Appendix A Troubleshooting 145 Missing Master.ini File After Factory Installation If you have SunPCi III 3.2.1 software preinstalled or if you install the SunPCi III 3.2.1 software before the hardware, the/etc/Master.ini file will not get created and you will receive the following message when attempting to first open SunPCi III: ERROR, there are no cards specified in the Master.ini file. To run SunPCi III 3.2.1 software properly, you must force the reloading of the SunPCi Solaris driver, as well as the creation of the /etc/Master.ini file by doing the following: 1. Go to the /opt/SUNWspci3/drivers/solaris directory in SunPCi III 3.2.1 software. 2. Type the sunpcload command. Note – You must be superuser for the sunpcload command to work properly. This command reloads the Solaris driver for SunPCi III 3.2.1 software and creates the /etc/Master.ini file, which contains the configuration information needed to properly run SunPCi III 3.2.1 software. Sun Blade Workstation and Sun Enterprise Server Software Issue If you have a SunPCi III card preinstalled in a Sun Blade™ workstation or a Sun Enterprise™ server or if the software version is not SunPCi III 3.2.1, you might need to install the SunPCi III 3.2.1 software after you configure your preinstalled Solaris image. ● To verify whether your SunPCi III software is already installed, type the following command at the system prompt: % pkginfo -l SUNWspci3 146 SunPCi III 3.2.1 User’s Guide • March 2004 If your system returns a message similar to the following message, you need to install the SunPCi III 3.2.1 software from the CD: ERROR: information for SUNWspci3 Multiple Cards and Microsoft Windows Issue In multiple card installations, select one of many configuration (.ini) files, which reference the desired emulated drives by using the sunpci -p command option. Configuring Virtual Networking Using SunPCi III Software If you are installing SunPCi III 3.2.1 software on an Sun system with more than one network interface, the SunPCi III startup script displays the following message: SunPCi: This machine has multiple network interfaces. If you are using SunPC networking, you need to set the environment variable NVL_INTERFACE to indicate the desired network interface. Type netstat -i for a list of interfaces on this machine. Enter the interface name into the script, for example if the netstat -i command returns one of the following names: hme0, hme1, or eri0, then enter the name into the script. Be sure to use the correct Ethernet name, especially if you are planning on using virtual networking. Virtual networking shares the Sun system’s Ethernet port. Appendix A Troubleshooting 147 Xinerama Display Issues You might encounter any or all of the three following display issues with Xinerama: ■ When using SunPCi III during an Xinerama session, the mouse can behave erratically if the SunPCi III session is set to display on the non-default (right-side) frame buffer. To avoid this issue, when using SunPCi III during an Xinerama session, set the SunPCi III display to the default (left-side) frame buffer. ■ When using any supported operating system, you may encounter display issues after opening the Screen Saver tab within the Display Properties dialog box. The Windows desktop might become blank. This is a known issue with Xinerama and is currently under investigation. ■ When using any supported operating system, you may encounter display issues when moving the mouse within the Windows desktop when running in 24 bit color quality. To solve this problem, from the Windows Control Panel, do the following: 1. Click “Switch to Classic View” under the Control Panel heading in the upper left side of the Control Panel window. The traditional Control Panel window opens. 2. Click the Mouse icon. The Mouse Properties dialog box opens. 3. Click the Pointers tab. 4. Uncheck the “Enable Pointer shadow” check box. 5. Click Apply. 6. Click OK in the Mouse Properties dialog box. 7. Close the Control Panel window. System Clock and Daylight Savings Time Issue If you shut down a SunPCi III session before a Daylight Savings Time (DST) change, and then restart after the DST change, the first SunPCi III session after the time change displays a two-hour difference (that is, in the fall, the display time is two hours earlier instead of one hour earlier; in the spring, the display time is two hours later, instead of one hour later). However, for subsequent sessions, the clock displays correctly. If the SunPCi III session is running through the time change, the system time is adjusted correctly. 148 SunPCi III 3.2.1 User’s Guide • March 2004 Unexpected Power Failure Issue When an unexpected power failure occurs on your Sun system, the following message might appear: Opening a SunPCi window... ERROR, There are no cards specified in the Master.ini file please run sunpcload again using the following commands: cd /opt/SUNWspci3/drivers/solaris ./sunpcload To fix this issue, power-cycle your Sun system. Note – When this issue occurs, the LED indicator on the SunPCi III main card backplate is not lit. Colormap Flashing With IDEAS Software If you run the IDEAS software package at the same time as SunPCi software, you might experience colormap interactions which make the IDEAS menus unreadable. To avoid this problem on an X11 display which supports both 8 and 24 bit depths, set the environment variable to NO8BIT. Issues With Mixing Existing SunPCi Emulated Drives and New Cards Depending on the date and type of your SunPCi III card and when you created your emulated drive, you might have two different issues arise when you replace a SunPCi card and use an existing emulated drive. If you create an emulated drive on one SunPCi card and run it on a different card, you might encounter one of the following issues. ■ A warning from SunPCi that the MAC address has changed. This message informs you that the configuration of the card used to create the emulated drive might differ from the configuration of the card currently in use. If this issue arises, use the -B (formerly -bindmac) command so that the MAC Appendix A Troubleshooting 149 address in the emulated drive can be rewritten. Refer to the SunPCi III 3.2.1 User’s Guide, specifically the “Using SunPCi III Software” chapter for information about SunPCi command options. The Windows Plug and Play Manager opens stating that new hardware devices are found. This happens when new devices are plugged in to a SunPCi card or when components on the original SunPCi card differ from those components on the card currently in use. If this issue arises, accept the Microsoft Windows Wizard defaults to resolve the issue. Backing Up an Emulated C: Drive After you install your operating system, you can make a copy of the disk image of your C: drive to keep a backup copy of the drive. 1. Locate the disk image of your C: drive. The disk image is located in the ~/pc directory within your home directory. To view the contents of the directory, type the following commands: % cd ~/pc % cat SunPC.ini (or the name of the particular .ini file for this C: drive) A list of files opens, including the name you assigned to your C: drive during installation. 2. Make a copy of the file. Type the following command, substituting the name of your hard disk and the name you want to assign to the copy: % cp C.diskimage C.diskimage.copy SunPCi III Software and Microsoft Windows Issues This section includes the following topics: ■ “FAT16 File System Limitation Issue” on page 151 ■ “Application Installation to Solaris File System Issues” on page 151 ■ “Displaying Shortname Tails” on page 152 150 SunPCi III 3.2.1 User’s Guide • March 2004 ■ ■ ■ ■ ■ “Japanese Copy and Paste Issue” on page 152 “Opening in Safe Mode Only Starts in External Monitor” on page 152 “Switching to External Video Monitor After Entering Stand By Mode Displays as a Blank Window” on page 153 “SunPCi III Card Stuck in Stand By Mode in Multi-Card Environment” on page 153 “Keyboard Sometimes Disappears When Leaving Stand By Mode” on page 154 FAT16 File System Limitation Issue SunPCi III 3.2.1 software enables you to create emulated drive files as large as 40 Gbytes. However, if the emulated drive uses the FAT16 file system, an inherent limitation in the FAT16 file system makes only the first 2 Gbytes of disk space accessible. After installing and booting a Microsoft Windows operating system, you can reformat, convert, and/or repartition the emulated drive to another file system such as the FAT32 or NT File System (NTFS). You can also create new partitions, or resize or reformat existing partitions. You can do this by using third-party packages such as PowerQuest’s PartitionMagic or ServerMagic, or by using facilities present in some Microsoft operating systems, such as Disk Management in Windows XP Professional, Windows 2000, and Windows Server 2003. Application Installation to Solaris File System Issues On supported Microsoft Windows operating systems the Sun File System Driver (SunFSD) does not support the DOS file name Short File Name (SFN) conversion convention. SFN is also known as the 8.3 DOS file name conversion format. When installing some Microsoft Windows applications, the installation can fail because of the DOS file name conversion convention. Note – When you install new applications on the SunPCi III platform, make sure that you have your Microsoft Windows CD available. The installation program might require files from the Microsoft Windows CD. The SFN convention converts long file names and directory names with a file name stem longer than eight characters to six characters followed by a tilde (~) and a number. For example, a file name such as THIS_IS_A_LONG_FILE_NAME.DAT could be converted to the file name THIS_I~1.DAT (8.3 SFN convention). Appendix A Troubleshooting 151 Because SunFSD does not support the SFN convention, some older Microsoft Windows applications that employ this convention sometimes fail to install correctly. Many recent applications do not rely on 8.3 file name conversion support in their file systems, and thus no issues arise. Displaying Shortname Tails On older Microsoft applications (such as in the DOS Command Prompt window), if file names are longer than eight characters, the file name might be truncated into the 8.3 DOS file name format and a number added to the file name (such as ~1). This number is called a shortname tail. When reading long file names on extended drives in the DOS window or Windows Command Prompt, the window can only display shortname tails ending in the number 1. It cannot display ~2, ~3, and so on. Note – The term “DOS session” refers to the Command Prompt window. It does not refer to OpenDOS windows running under OpenDOS 7.01. Japanese Copy and Paste Issue If you edited your $HOME/pc/SunPCi.ini file to support Japanese copy and paste functions, you may see the following error message: Warning, bad clipboard translation codeset specified in SunPC.ini file: codeset. Ignoring. This message indicates that there might be an error in the file that you edited. Refer to “How to Configure Japanese Copy and Paste Between Microsoft Windows and Solaris” on page 131 for more information. Opening in Safe Mode Only Starts in External Monitor When opening Windows XP Professional and Windows Server 2003 in Safe Mode when the external monitor is not connected, the operating system attempts to start in the external monitor. The internal monitor remains blank and Windows does not start in the internal monitor. To fix this issue, connect and then use the external monitor. This is a known issue and is currently under investigation. 152 SunPCi III 3.2.1 User’s Guide • March 2004 Switching to External Video Monitor After Entering Stand By Mode Displays as a Blank Window After installing SunPCi III 3.2.1, when you enter Stand By mode in the internal monitor and then “wake up” the system and resume working with the internal monitor, if you attempt to switch to an external monitor, that external monitor displays as a blank window. If this issue occurs, you have to restart your system. Upon restarting, you can work normally and switch between internal and external monitors. For optimal performance, use the external monitor to enter Stand By mode and then to wake up the external monitor, since this not an issue when working exclusively in an external monitor. SunPCi III Card Stuck in Stand By Mode in MultiCard Environment When you are using Windows 2000 Server and Windows Server 2003 in a multi-card environment, when the “Allow this device to bring the computer out of Standby” check box is checked, but the “Allow the computer to turnoff this device to save power” check box is not checked (in the VIA RHINE II Fast Ethernet Adapter Properties dialog box), the SunPCi III card will not resume working normally after it “wakes up” in Stand By mode. To fix this issue, you must check both check boxes. Enabling both check boxes allows the card to come out of Stand By mode when the card “wakes up.” To enable both check boxes, do the following: 1. On the Windows desktop, right-click My Computer. A drop-down menu opens. 2. Choose Manage. The Computer Management window opens. 3. Double-click Device Manager. 4. Double-click Network Adapters. 5. Right-click the VIA RHINE II Fast Ethernet Adapter. Appendix A Troubleshooting 153 6. Choose Properties. The VIA RHINE II Fast Ethernet Adapter Properties dialog box opens. 7. Click the Power Management tab. 8. Verify that the “Allow this device to bring the computer out of Standby” check box is checked, and if it is not, check it. 9. Click the “Allow the computer to turnoff this device to save power” check box. 10. Click OK. 11. Close the Computer Management window. Keyboard Sometimes Disappears When Leaving Stand By Mode Sometimes when you are “waking up” in Stand By mode to resume working, the keyboard might work intermittently, either by disappearing or simply beeping. This is an issue in all supported SunPCi III 3.2.1 operating systems. If this issue occurs, you have to close Microsoft Windows and then exit SunPCi III by choosing File and then Exit from the SunPCi III menu and then choosing the Shutdown x86 OS and Reset SunPCi button in the SunPCi Exit dialog box. Upon restarting, your keyboard works normally. Red Hat Linux Issues This section lists known issues with Linux in this release of SunPCi III software. This section includes the following topics: ■ ■ ■ ■ ■ ■ ■ ■ ■ ■ 154 “Use NFS to Access Solaris Files” on page 155 “Physical Networking is Only Supported Network Option” on page 155 “Cannot Copy Graphics Between Solaris and Linux” on page 155 “Disk Device Naming Inconsistent During Installation” on page 156 “Disk Image Installation Must Complete” on page 156 “Firewall Prevents NIS From Working” on page 156 “15 Partitions per Disk Allowed” on page 156 “Display Issue when Viewing Emacs” on page 157 “Avoid Scanning Partitions for Bad Blocks” on page 157 “Solaris Function Keys of Cut, Copy, and Paste Do Not Work on Solaris Keyboards” on page 157 SunPCi III 3.2.1 User’s Guide • March 2004 ■ ■ ■ ■ ■ ■ ■ ■ ■ ■ ■ “Cannot Eject CD From Solaris When Mounted Through Linux” on page 158 “USB Keyboards and Mice Only Work With External Monitor” on page 158 “Specify the X Input Method for Num Lock and Caps Lock to Work Properly in GNOME” on page 158 “Audio Might Not Work” on page 159 “Installing Linux in Multi-Card Environment Requires Closing Microsoft Windows Server 2003” on page 159 “Fully Functional and Configured Network Required for Linux Graphical User Interface to Work on System Monitor” on page 159 “Must Install Networking During Linux Installation to Use Graphical User Interface” on page 160 “Linux Does Not Open If Installation Is Interrupted” on page 161 “Do Not Attempt to Change to External Monitor Using Display Settings Only” on page 161 “Using VNC With Linux Might Not Work” on page 161 “Solaris and Linux GNOME Desktop Incompatibility” on page 162 Note – It is strongly recommended that you only download the latest and most stable version of each application with Linux. Use NFS to Access Solaris Files In Red Hat Linux 9, you must use NFS to access Solaris files, since SunFSD does not work with Linux. Physical Networking is Only Supported Network Option In Red Hat Linux 9, the SunPCi III software comes with physical Ethernet networking enabled by default. You must use physical networking with Linux since virtual networking is not supported and will not work with Linux in this release. This is a known issue and is currently under investigation. Cannot Copy Graphics Between Solaris and Linux In Red Hat Linux 9, graphics cannot be copied between Solaris and Linux or Linux and Solaris. You can use the options of cut, copy, and paste between Solaris and Linux for text, but not graphics. Appendix A Troubleshooting 155 You can copy graphics within Linux and between Linux applications. Disk Device Naming Inconsistent During Installation In Red Hat Linux 9, during installation, all disk devices are named hdc and hdd. After the first restart following installation, all disk devices are renamed to their SunPCi names of sundska and sundskb. Disk Image Installation Must Complete In Red Hat Linux 9, if the installation process is aborted anytime during installation, the diskimage created will not work. To fix this issue, you must delete the disk image, and use the Create a New Emulated Drive option to restart the installation process. Firewall Prevents NIS From Working In Red Hat Linux 9, NIS does not function after a fresh installation due to the firewall blocking a NIS broadcast reply. To fix this issue, lower the firewall setting from the default of “High” to a lower setting. Note – If you choose the “No Firewall” option during installation, you must choose that option again after installation is complete, since Red Hat automatically defaults to the “High” option after installation. This is a known Linux Red Hat bug and is currently under investigation. 15 Partitions per Disk Allowed In Red Hat Linux 9, only 15 partitions are allowed per hard disk. 156 SunPCi III 3.2.1 User’s Guide • March 2004 Display Issue when Viewing Emacs In Red Hat Linux 9, when using the system monitor and after opening Emacs, the fonts and the characters might appear as blocks instead of text. If this issue appears, close Emacs and then reopen the application to view fonts and characters properly. Avoid Scanning Partitions for Bad Blocks During installation of Red Hat Linux 9, when you specify partitions, an option is available to scan a partition for bad blocks prior to installation. Under certain conditions this option causes the installation to stop and fail since the bad blocks check might fail at the end of partition. To avoid this issue, do not select the badblocks utility during installation. This is a known Linux bug and a is currently under investigation. Note – Even after Linux installation, the badblocks option might fail since partitions generated during installation might be incorrect. Solaris Function Keys of Cut, Copy, and Paste Do Not Work on Solaris Keyboards In Red Hat Linux 9, Solaris Cut, Copy, and Paste function keys on Solaris keyboards do not work with Linux applications. To work around this issue, use the drop-down menus for Cut, Copy, and Paste in Linux applications since they work correctly. You can also use right-click to access the options of Cut, Copy, and Paste. Also, not all Linux applications use the default Microsoft Windows keyboard shortcuts for Cut, Copy, and Paste. You have to check each Linux application to see what keyboard shortcut is used for Cut, Copy, and Paste, although the right-click option generally works with most Linux applications. Appendix A Troubleshooting 157 Cannot Eject CD From Solaris When Mounted Through Linux In Red Hat Linux 9, you cannot eject a CD using Solaris software once the CD is mounted by Linux. To eject the CD using Solaris by pressing the Meta-E key combination, you must first unmount the CD in Linux. Ejecting the CD using Linux will also unmount the CD prior to ejecting it. For best results, only eject a CD mounted in Linux from within the Linux window. USB Keyboards and Mice Only Work With External Monitor In Red Hat Linux 9, when running Linux on a system monitor, USB keyboards and mice do not function properly because all input is handled by the local X server, not by real or emulated devices attached to the SunPCi card. To use input devices directly attached to the SunPCi card, you must use the external monitor. Specify the X Input Method for Num Lock and Caps Lock to Work Properly in GNOME In GNOME in Red Hat Linux 9, when typing in various fields, such as in the GNOME terminal, calculator, and various dialog boxes, the Num Lock and Caps Lock keys might not work properly. To work properly for each application, right-click and change the Input Method from “Default” to “X Input Method.” You have to make this update within each application. This issue only applies to the GNOME applications and the gdmgreeter login screen running on the system monitor. This issue does not apply to the KDE application, standard X applications (such as xterm), or any applications running on external monitors. 158 SunPCi III 3.2.1 User’s Guide • March 2004 Audio Might Not Work In Red Hat Linux 9, audio drivers and audio output randomly fail in some Linux applications. The audio drivers in Red Hat Linux 9 sometimes do not play or record properly. This is a known Linux bug and is currently under investigation. Installing Linux in Multi-Card Environment Requires Closing Microsoft Windows Server 2003 In Red Hat Linux 9, when installing Linux in a multi-card environment, you must close any open sessions of Microsoft Windows Server 2003, since there might be a conflict with the installation. Failure to close Microsoft Windows Server 2003 before starting the installation of Linux results in a failed installation. After completing the Linux installation, both Microsoft Windows Server 2003 and Linux can run simultaneously. Fully Functional and Configured Network Required for Linux Graphical User Interface to Work on System Monitor In Red Hat Linux 9, in order for the X server to work, you must have a fully functional network connection to both the SunPCi III card and the host workstation. If there is no network connection, the X server will not start up. The X server allows you to use the Linux graphical user interface. These requirements apply only to installations that use a system monitor. If you configure Linux to use an external monitor to view SunPCi III, this issue is not applicable. Appendix A Troubleshooting 159 Must Install Networking During Linux Installation to Use Graphical User Interface In Red Hat Linux 9, if you do not follow the directions exactly in the SunPCi III 3.2 User’s Guide on configuring the networking for Linux, you will have several problems, including being unable to use the Linux graphical user interface on the system monitor. If you do not configure networking, you have to perform the following task to recover and fix Linux properly. 1. Find the ifcfg-eth0 file at the following location: /etc/sysconfig/network-scripts/ 2. Open the ifcfg-eth0 file and verify that the file is configured as detailed below. e. For a Static IP address: DEVICE=eth0 ONBOOT=yes BOOTPROTO=none USERCTL=no PEERDNS=no TYPE=Ethernet IPADDR=xxx.xxx.xxx.xxx* NETMASK=xxx.xxx.xxx.xxx* GATEWAY=xxx.xxx.xxx.xxx* NETWORK=xxx.xxx.xxx.xxx* BROADCAST=xxx.xxx.xxx.xxx* *Enter the information, such as an IP address, for your own network for each of these fields. f. For DHCP: USERCTL=no PEERDNS=no TYPE=Ethernet DEVICE=eth0 BOOTPROTO=dhcp ONBOOT=yes 3. Update the ifcfg-eth0 file as needed. 4. Save the ifcfg-eth0 file. 160 SunPCi III 3.2.1 User’s Guide • March 2004 5. Make sure the /etc/sysconfig/networking/devices/filename is a hard link to the /etc/sysconfig/network-scripts/ifcfg-eth0 directory. Linux Does Not Open If Installation Is Interrupted In Red Hat Linux 9, if the Linux installation does not start properly after initial installation, you have to delete and re-create the C: drive. In Linux, if the installation process is aborted anytime during installation, the diskimage created will not work. You must delete the disk image, and use the Create a New Emulated Drive option to restart the installation process. When creating and installing Linux, always attach and create the diskimage at the same time. Do not try to create another drive before the Linux installation is complete or you will not be able to use the Linux diskimage. Do Not Attempt to Change to External Monitor Using Display Settings Only In Red Hat Linux 9, you cannot switch from the system monitor to the external monitor by using the Display Settings option. You have to exit the SunPCi session and restart SunPCi using the -v option to change from the system monitor to the external monitor. Refer to the Red Hat Linux chapter “How to Prepare Linux to Display External Video” on page 91 for information about changing the video display. Using VNC With Linux Might Not Work In Red Hat Linux 9, if you use Linux with VNC, sometimes VNC might not work properly. To avoid this issue, you should only bring up Linux with run level 3 in VNC and the console login when running Linux. To bring up the console login only, you can change the run level in the /etc/inittab directory by updating the following: id:5:initdefault to id:3:initdefault Appendix A Troubleshooting 161 Do not use VNC to launch applications in Linux. For additional VNC information, refer to the SunPCi III 3.2 User’s Guide. Solaris and Linux GNOME Desktop Incompatibility In Red Hat Linux 9, you cannot use the Solaris and Linux GNOME desktops at the same time if you created Linux user accounts which mount Solaris home directories at log in. Linux user accounts created with local home directories will not experiences this problem. If you attempt to run the GNOME desktop for both operating systems at the same time, either operating system might not work properly because the format of the GNOME preference files are not compatible across both platforms. Changes made by one system may corrupt the preferences for the other. Removing the .gconf directory and its contents from the user’s home directory restores GNOME to its defaults if the files are corrupted. To avoid this issue, if you are using the GNOME Linux desktop with SunPCi, use the Solaris CDE (Common Desktop Environment). This is a known issue with GNOME. Windows XP Professional, Windows 2000, and Windows Server 2003 Issues This section lists known issues with Windows XP Professional, Windows 2000, and Windows Server 2003 in this release of SunPCi III software. This section includes the following topics: ■ ■ ■ ■ ■ ■ ■ ■ ■ ■ 162 “Custom Display Mode Issue” on page 163 “Double Mouse Pointer Issue” on page 164 “File System Drive Issues” on page 165 “Microsoft DirectDraw Performance Issue” on page 166 “Troubleshooting Windows XP Professional, Windows 2000, and Windows Server 2003 Issues” on page 167 “No Mouse Input After Booting Into Safe Mode” on page 168 “Incorrect Path Name After Adding D: Drive” on page 168 “CD-ROM Drive Issues” on page 168 “Cannot Unmap SunFSD Drives” on page 168 “RealPlayer 6.0 Attempts Installation of New CD-ROM Drivers” on page 169 SunPCi III 3.2.1 User’s Guide • March 2004 ■ ■ ■ ■ ■ “Windows Media Player 8 and 9 and Audio CD Issue” on page 169 “Windows Media Player 8 and 9 and Virtual CD-ROM Issue” on page 170 “Setting the Time Limit for Stand By Mode” on page 170 “Display Setting Change Forces Display to Route to External Monitor” on page 170 “Issue With Blank System Monitor After Switching Back From External Video in Windows 2000 and Windows XP Professional” on page 171 All issues listed here refer to all operating systems unless specifically noted. Custom Display Mode Issue Custom display modes can be specified for Windows 2000 and Windows XP Professional. The display modes specify a new size and optional color depths available within the Microsoft Windows desktop. A custom display mode consists of a width and height (in pixels) and an optional bit depth (8,16, or 24 bits). In the [Display] section of the SunPC.ini file, the format is: tag=width,height [,depth] where width, height, and depth (optional) are all decimal values, and tag is one of the following strings: ■ CustomMode ■ CustomMode1 ■ CustomMode2 ■ CustomMode3 ■ CustomMode4 ■ CustomMode5 ■ CustomMode6 ■ CustomMode7 ■ CustomMode8 ■ CustomMode9 Appendix A Troubleshooting 163 The tag values do not need to be in any numerical or alphabetical order. For example, you might add the following to the [Display] section: [Display] CustomMode=1280, 960, 16 CustomMode4=1000,800, 24 CustomMode2=1280, 960, 8 This will add 1280x960 16-bit, 1000x800 24-bit, and 1280x960 8-bit display modes to the list of available modes. Note – If the display does not support 8-bit graphics, an 8-bit entry (such as CustomMode2) is ignored, and the rejected entry appears in the SunPCi log file. The width and height parameters are required. However, if you do not specify a depth value, a mode is created for each depth that is supported by the display. Thus, on a system that supports 16-bit and 24-bit graphics, the following entry could be in the [Display] section: CustomMode6=1200, 1000 In this instance, two modes are created: 1200x1000 16-bit and 1200x1000 24-bit. Double Mouse Pointer Issue If you are using supported Microsoft Windows operating systems and attempt to move the Microsoft Windows pointer outside the SunPCi III window, two pointers then appear on the desktop: one pointer is the Microsoft Windows pointer that freezes on the SunPCi III window border and the other pointer becomes visible outside the SunPCi III window. The Microsoft Windows pointer works only while in the SunPCi III window. The other normally invisible pointer becomes visible only when you leave the SunPCi III window. Once you return to the SunPCi III window, the normally invisible pointer disappears and the Microsoft Windows pointer again becomes active and the only pointer viewable. To fix this problem, you can either change the display to 16 bits per pixel (BPP) or disable the pointer shadows. To change the display to 16 bits, do the following: 164 SunPCi III 3.2.1 User’s Guide • March 2004 1. Right-click your Windows desktop. 2. Choose Properties. The Display Properties dialog box opens. 3. Click the Settings tab. 4. Click “Medium (16 bit)” in the Color quality drop-down list box. 5. Click Apply. The desktop flickers while applying the new settings. 6. Click OK in the Display Properties dialog box. To disable the mouse pointer shadows, do the following: 1. Right-click the My Computer icon. 2. Choose Properties. The System Properties dialog box opens. 3. Click the Advanced tab. 4. Click Settings in the Performance group box. The Performance Options dialog box opens. 5. Uncheck the “Show shadows under the mouse pointer” check box. 6. Click Apply. 7. Click OK in the Performance Options dialog box. 8. Click OK to close the System Properties dialog box. File System Drive Issues You might observe the following issues when using file system drives: ■ File attributes (such as read-only and write-only) might not work correctly. ■ File links do not work on file system drives. If you need to link to a file that is located on a file system drive, move the file to your C: or D: drive and then create the link. ■ If you create a desktop shortcut to a file on a file system drive, that shortcut does not update automatically if you change the file’s location on the drive. You need to delete the existing shortcut and create a new one. Appendix A Troubleshooting 165 ■ If you insert an object (such as a clip art file) into a Microsoft Office XP application, and the original object is stored on a file system drive or a drive mapped using \\localhost\path, the insertion will not work correctly. You need to move or copy the object to your C: or D: drive, and then insert it into your document. ■ Using Universal Naming Convention (UNC) path names to locate Office 97, Office 2000, or Office XP files, such as \\localhost\export\home\ myfiles.doc, does not work in this version of the software. This is a known issue that is being investigated. For more information about file system drives, refer to “File System Drives” on page 129. Microsoft DirectDraw Performance Issue Microsoft introduced a new suite of graphics engines known collectively as DirectX, and one of these components is known as DirectDraw. Because the SunPCi internal display is based on the X Windows protocol and does not have direct access to the Solaris platform’s graphics adapter, DirectDraw functionality was disabled by default in older versions of SunPCi software. Many newer software suites, such as Office XP, enable DirectDraw by default. DirectDraw is enabled by default. However, with DirectDraw enabled, Windows 2000 and Windows XP Professional might exhibit poor graphics performance, either in some specific applications or in specific applets in the base operating system, such as in 3D screen savers. If normal performance of the 3D screen savers is required, or if graphics performance degraded after installing SunPCi III 3.2.1 software, you can disable DirectDraw by doing the following: 1. Add the following line to the [Display] section of the SunPCi .ini file: [Display] ... DirectDraw=off 2. Restart the SunPCi session. 166 SunPCi III 3.2.1 User’s Guide • March 2004 Troubleshooting Windows XP Professional, Windows 2000, and Windows Server 2003 Issues The following table lists some possible issues with Windows XP Professional, Windows 2000, and Windows Server 2003 and their causes and recommended solutions. TABLE A-7 Windows XP Professional, Windows 2000, and Windows Server 2003 Issues and Solutions Issue Cause Solution Upgrading results in a “blue screen” with the error message INACCESSIBLE_BOOT_DEVICE. You used the standard Microsoft upgrade procedure on the Windows CD instead of the recommended procedure in the appropriate chapter of this book. Use the backup copy of your C: drive and restore the drive. Installing results in a “blue screen” with the error message INACCESSIBLE_BOOT_DEVICE. You used the standard Microsoft installation procedure on the Windows CD instead of the recommended procedure in the appropriate chapter of this book. Use the installation procedure in “Installing Windows XP Professional” on page 38, “Installing Windows 2000” on page 56, or “Installing Windows Server 2003” on page 72 to properly install the software. Inserting a file into Microsoft Office XP or Microsoft Office 2000 does not work. The object file (such as clip art or an Excel spreadsheet) is located on a file system drive or on a drive mapped using \\localhost\ path. Copy or move the object file to your C: or D: drive and then insert it again. The mouse no longer works when you click the Start button (16-bit and 24-bit displays only). There is a software conflict with the screen fade effect in the Display Control Panel. Turn off the fade effect by choosing the Display Control Panel. Deselect the first check box under Visual Effects. Click OK. The mouse should work again. If you did not create a backup C: drive, create a new C: drive and install Windows XP Professional as described in this document. You have to reinstall all of your applications. Appendix A Troubleshooting 167 No Mouse Input After Booting Into Safe Mode When booting into Safe Mode, the Sun Mouse Filter driver is uninstalled. Therefore you are left with no mouse with which to navigate. You can boot into Safe Mode by following these steps: 1. During startup of Windows XP Professional, press the F8 key. 2. Select Safe Mode and press Return. 3. The operating system starts in Safe Mode and no mouse is available. This is a known issue and is currently under investigation. Incorrect Path Name After Adding D: Drive While using Windows XP Professional, the path name displayed for a newly mapped D: drive might be incorrect. This situation occurs when you have an existing SunFSD mapping to letter D: and then attach another emulated drive as letter D:. After restart, the attached emulated D: drive shows the path name of the previously mapped SunFSD drive. The contents of the D: drive and the SunFSD drive are unaffected and are correct, even if the path name listing is incorrect. This is a known issue and is currently under investigation. CD-ROM Drive Issues While using Windows 2000 Professional, your CD-ROM drive might be slow to display, or will not update at all. This includes the system information about the CD, and the title of the CD when viewed in Windows Explorer. This is a known issue that is being investigated Cannot Unmap SunFSD Drives If multiple user accounts were created during a Windows 2000 Professional installation without Administrator privileges, there will be issues with nonAdministrator users mapping and unmapping SunFSD drivers in the following situations: 168 SunPCi III 3.2.1 User’s Guide • March 2004 ■ Administrators cannot unmap a SunFSD drive originally mapped by a user, although Administrators can unmap a drive mapped by another Administrator. ■ Users cannot unmap a SunFSD drive they originally mapped if the user account was originally created without Administrator privileges. This is a known issue and is currently under investigation. RealPlayer 6.0 Attempts Installation of New CD-ROM Drivers When using Windows 2000, if you connect the CD-ROM audio cable from the CDROM to the SunPCi card, RealPlayer may ask you to install updated drivers. If you allow the drivers to update, the CD-ROM drive then stops reading and playing music. To avoid this issue, do not allow RealPlayer to install new drivers after connecting the CD-ROM drive to the SunPCi card. Windows Media Player 8 and 9 and Audio CD Issue While using Microsoft Windows and after opening Windows Media Player 8 or 9, you may have an issue with playing a CD. After inserting the CD, a dialog box might open saying an error occurred reading the CD in digital mode, and then asks if you would like to listen to the CD in analog mode instead. Click OK. You also might have another dialog box open saying you can switch to analog mode. Click Close. The CD still might not operate properly. SunPCi III does not support Digital Audio Extraction from a CD-ROM device. To avoid this problem, disable Digital Audio Extraction by doing the following: 1. Open Windows Media Player. 2. From the Tools menu, choose Options. 3. Click the Devices tab. 4. Highlight the Audio CD (D:) option (if not already highlighted). 5. Click Properties. 6. Click the Analog radio button in the Playback group box. 7. Click OK to close the Properties window. Appendix A Troubleshooting 169 8. Click OK to close the Options window. You should be able to play your CD properly now. Windows Media Player 8 and 9 and Virtual CD-ROM Issue While using Microsoft Windows and Windows Media Player 8 or 9, a new window might appear and then disappear. This issue usually occurs when you are attempting to fix the issue, “Windows Media Player 8 and 9 and Audio CD Issue” on page 169. This issue only happens when you go into this menu selection more than once in the same session, since Windows Media Player 8 and 9 does not always work properly with virtual CD-ROM drives. To resolve this problem, close out the Windows Media Player and then restart the application to work properly. Setting the Time Limit for Stand By Mode You can choose a time limit, between 1 and 60 minutes, for the duration to pass before your Microsoft Windows operating system enters Stand By mode. To set this time limit, you need to update your SunPCi.ini file (or the .ini file you are using for the appropriate diskimage) with the following settings: [Power] StandBy=minutes For minutes, enter between 1 and 60 to indicate when Stand By mode should start. After saving and closing the .ini file, restart your SunPCi session for the change to take effect. Display Setting Change Forces Display to Route to External Monitor While using Windows 2000 Professional, if you are using the system monitor and have VIA video drivers installed, then change the display setting, but do not save the new display setting, your primary monitor changes from internal to external. 170 SunPCi III 3.2.1 User’s Guide • March 2004 To fix this issue, you can either restart Windows or refer to the SunPCi III 3.2 User’s Guide, specifically the section in the Windows 2000 chapter titled, “How to Switch External Video Back to the System Monitor” on page 69 for instructions. Issue With Blank System Monitor After Switching Back From External Video in Windows 2000 and Windows XP Professional If you attempt to change from an external monitor to the system monitor without using the -v command, the change fails and your system monitor becomes blank. Note – This issue only happens if you first attempt to switch to an external monitor without gracefully shutting down SunPCi and then restarting using the -v command. To recover from this situation, do the following: 1. From the File menu in SunPCi, choose Exit. The SunPCi Exit dialog box opens with the choice of Exit, Shutdown x86 OS and Exit SunPCi, or Cancel. 2. Click Shutdown x86 OS and Exit SunPCi to exit Microsoft Windows and the SunPCi application. Microsoft Windows and SunPCi close gracefully. 3. At the Solaris system prompt, restart the SunPCi III software normally: % /opt/SUNWspci3/bin/sunpci The SunPCi III software starts, and Microsoft Windows opens on the system monitor. Refer to the appropriate operating system chapter for information about changing the video display. Appendix A Troubleshooting 171 Windows Networking and SunFSD Issues This section includes the following topics: ■ ■ ■ ■ ■ ■ ■ ■ ■ ■ ■ “Installing Applications on SunFSD” on page 172 “Extended Drive (SunFSD) Issues” on page 172 “FSD Mapping Is Now Case Sensitive” on page 173 “Network Startup Is Slow After Configuration” on page 173 “Cannot Connect to Other Systems” on page 173 “Installing Applications From a SunFSD Source Directory” on page 174 “Installing Applications Into a SunFSD Target Directory” on page 175 “Missing Network Icon on Windows Desktop Issue” on page 175 “Software Appears to Hang When Browsing Network Drives” on page 176 “Unable to Mount Network Drive With Windows Explorer Issue” on page 177 “Unable to Mount Certain NFS Mount Points as a Network Drive” on page 177 Installing Applications on SunFSD Some software applications cannot be installed to a network drive, including SunFSD, and must be installed directly to the emulated disk. Note – For specific information about issues with certain software installations and SunFSD, refer to the “Troubleshooting Microsoft Windows Applications and SunFSD Issues” on page 181. Extended Drive (SunFSD) Issues You might observe the following problems when using file system drives: ■ File attributes (such as read-only and write-only) might not work correctly. ■ File links do not work on file system drives. If you need to link to a file that is located on a file system drive, move the file to your C: or D: drive and then create the link. If you create a desktop shortcut to a file on a file system drive, that shortcut does not update automatically when you change the file’s location on the drive. You need to delete the existing shortcut and create a new one. ■ 172 SunPCi III 3.2.1 User’s Guide • March 2004 ■ Using UNC path names to locate Office XP or Office 2000 files, such as \\localhost\export\home\myfiles.doc, does not work in this version of the software. FSD Mapping Is Now Case Sensitive When using supported Microsoft Windows operating systems, FSD mapping is case sensitive with SunPCi III 3.2.1. The mount points and the paths that are mounted are now case sensitive. If you were running SunPCi III 3.0 and mounted FSD drives with non-matching cases, when the drivers are upgraded, FSD will not mount these drives. To fix this issue, verify your paths are case sensitive or remap your drives to match the correct case, such as in the following example: ■ older (incorrect) mapping - I:\\localhost\opt\sunwspci3 ■ newer (correct) mapping - I:\\localhost\opt\SUNWspci3 Network Startup Is Slow After Configuration After you configure your network and start Microsoft Windows for the first time, the network may take several minutes to start. This is especially true when you are using DHCP with your SunPCi III card. This is normal behavior for first-time startup. Cannot Connect to Other Systems Note – This section applies only to virtual Ethernet networking configurations. If you are using the physical Ethernet connection, skip this section. Before you start to diagnose issues with using SunPCi III software to connect to other systems on the network, make sure that you have configured SunPCi III software and your system as follows: ■ Your system and SunPCi III software host must have different IP addresses. ■ Both the SunPCi III software host and the Sun system should be located on the same physical subnetwork, although they can be on different virtual subnetworks. Appendix A Troubleshooting 173 ■ Your Sun system and SunPCi III software must have the same network mask. The value of the network mask depends on the type of network you are using. Contact your network administrator for more information. Note – You need to know the names and IP addresses of another system on the same subnet as your Sun system, and of a system not on the same subnetwork. Contact your network administrator if you do not have this information. Installing Applications From a SunFSD Source Directory If an application’s installation from a SunFSD-mapped drive fails, make sure that the mapped directory path names in which the installation software resides all have names that do not exceed eight characters. For example, suppose the drive letter Q: is mapped to \\localhost\WatchGuard\ AntiVirusSoftware. In the AntiVirusSoftware directory are the following subdirectories named AntiVirusForEmmy and AV4KATY. If the software located in AntiVirusForEmmy fails to install, it might be due to the fact that the subdirectory used by the installation program has a file name longer than eight characters. If this is so, rename the subdirectory to a name that uses fewer than nine characters, for example, AV4EMM, and attempt the installation again. Because the directory AV4KATY already is fewer than eight characters, the installation of the application from that subdirectory should succeed. Note – Even though the path that is mapped, for example WatchGuard\ AntiVirusSoftware, contains names that are more than eight characters, this does not matter to the installation program. Only file names below the drive letter mapping encounter the restriction. 174 SunPCi III 3.2.1 User’s Guide • March 2004 Installing Applications Into a SunFSD Target Directory If an application’s installation program fails to install to a SunFSD-mapped drive with warnings about a Path Not Found or File Not Found, this might be because the installation program is relying upon the destination file system to support 8.3 file names. This is specifically the case where there are embedded file names in any of the destination installation paths. For example, Corel WordPerfect Office 2000 uses a default destination directory of WordPerfect Office 2000. If this destination directory resides on a SunFSD drive, there is a portion of the installation program that attempts to use 8.3 file names. Thus, there is a resulting dialog box that states that the file Q:WordPerfect cannot be found. The embedded space, combined with the fact that SunFSD does not support 8.3 file names, confuses the installation program. However, if the destination directory is changed so that there are no embedded spaces, for example change WordPerfect Office 2000 to WordPerfect_Office_2000, the installation proceeds normally. Even though the file name is longer than eight characters, since this is a more recent application, longer file names are allowed. It is the fact that the installation procedure makes use of older technology that causes the issue. Missing Network Icon on Windows Desktop Issue Note – This section applies only to virtual Ethernet networking configurations. It does not apply to physical Ethernet connections. When you open the Network Neighborhood on the Microsoft Windows desktop, the Network Neighborhood window does not show “My Workstation”. Your Sun system and the SunPCi III card share the same network interface, so they do not “see” each other on the network. Both can communicate with the network, however. For more information about networking your Sun system with your SunPCi III host using virtual networking, refer to “Setting Up Networking With SunPCi III Hardware and Software” on page 33. Appendix A Troubleshooting 175 Software Appears to Hang When Browsing Network Drives You might observe a very long time lag when browsing network drives. SunPCi III software might even appear to hang as it searches the contents of the drives. This is because Solaris software contains a “browsing” feature that allows you to automatically view all auto mount points on your Sun system. This can cause Microsoft Windows applications to slow down considerably when browsing for files on your Sun system. It can also cause issues when viewing very large directories with Windows Explorer, or saving to a subdirectory in one of these large directories. You can fix this issue by editing the Solaris auto_master file to turn off this feature. To edit this file, perform the following steps: 1. Use a text editor to open the file /etc/auto_master. The file should look similar to the following: # Master map for automounter # +auto_master /net -hosts /home auto_home /xfn -xfn -nosuid,nobrowse -nobrowse 2. Move the +auto_master line in the file to the bottom of the list. If the -nosuid, nobrowse and -nobrowse keywords are not present in the file, add them before the +auto_master line. The result should look similar to the following: # Master map for automounter # /net -hosts /home auto_home /xfn -xfn +auto_master -nosuid,nobrowse -nobrowse 3. Save the file and exit the text editor. 4. Reboot your system. The “browsing” feature should be turned off. 176 SunPCi III 3.2.1 User’s Guide • March 2004 Unable to Mount Network Drive With Windows Explorer Issue If you cannot mount network drives with Windows Explorer, networking might not be installed on the SunPCi III platform. Try to log in to the network first. If you can reach the network from the Solaris side, then go to the Start menu in the SunPCi III software and select Control Panel, then double-click Network. Set up your SunPCi III installation on the network. Refer to your Microsoft Windows documentation for more information. If you still cannot connect to the network after logging in, you need to reinstall your version of Microsoft Windows. To log in to the network, follow this step: ● Start the SunPCi III software and enter your user name and password when the dialog box prompts you to log in to Microsoft Networking. To log in to the network when you are already running SunPCi III software, follow these steps: 1. Click Start and then choose Exit. 2. When the dialog box asks you whether you want to shut down or restart the computer, click Restart. 3. When the Microsoft Networking dialog box appears, type your user name and password. You are now able to mount network drives. Refer to “Extended Drives and SunPCi III Software” on page 128 for instructions on how to use Windows Explorer to map network drives. Unable to Mount Certain NFS Mount Points as a Network Drive When using supported Microsoft Windows operating systems, you can no longer mount specific Solaris directories (NFS mount points) as a SunFSD network drive. The Solaris directories that are not mountable are those autofs mount points which display a zero available and a zero used disk blocks statistic when you use the df command. This was incorrectly allowed in previous releases and would cause certain applications to have access problems when accessing files and files in subdirectories. Appendix A Troubleshooting 177 The work around for this issue is to find a subdirectory for the autofs mount point that displays a non-zero available and a non-zero used disk blocks statistic. Microsoft Windows Application Issues These sections include information about known issues with various software, as well as known issues with software and SunFSD issues. The section includes the following topics: ■ ■ 178 “Troubleshooting Microsoft Windows Applications” on page 179 “Troubleshooting Microsoft Windows Applications and SunFSD Issues” on page 181 SunPCi III 3.2.1 User’s Guide • March 2004 Troubleshooting Microsoft Windows Applications The following table lists some possible Microsoft Windows application issues, their causes, and recommended solutions. TABLE A-8 Troubleshooting Microsoft Windows Applications Problem Cause Solution Inserting a file into Microsoft Office 2000 does not work. The object file (such as clip art or an Excel spreadsheet) is located on a file system drive or on a drive mapped using \\localhost\path. Copy or move the object file to your C: or D: drive and then insert it again. When attaching and running an external monitor at 1600 x 1200 display resolution, Windows 2000 resets. The default shared memory configuration is set too low. In the BIOS setup program, increase shared memory to at least 8 Mbytes to support the 1600x1200 display resolution. System appears to hang during installation of Corel Draw 10 for Microsoft Windows. CD is not completely mounted before you clicked OK. After inserting the previous Corel Draw CD, you must wait until the new CD is fully mounted (when the LED stops blinking) before clicking OK. The Corel installer freezes if you do not wait for the CD to mount. DirectDraw is enabled by default in this application. In the .ini file, under [Display], add the following entry: DirectDraw=off Changing this entry allows the Teamwork design template to open normally. When installing the Corel Draw 10 upgrade version without a previous version of Corel Draw installed, the install software prompts you to insert a CD of a previous full version of the software. When templates in Powerpoint in Windows XP Office, the template opens slowly and some color is missing after opening. Appendix A Troubleshooting 179 TABLE A-8 Troubleshooting Microsoft Windows Applications Problem Cause Solution When installing Corel WorkPerfect 2000 on Windows XP Professional, the installation appears to hang. The Installation Wizard dialog box is waiting for user information, while the user’s registration dialog box is open in the background and covered by another Installation Wizard dialog box. The installation is placed in “waiting” mode. To avoid this issue, make sure to delete the “white” Corel WP Office 2000 splash screen by closing the Corel setup window. Then the Installation Wizard dialog box is viewable and works fine. Norton Antivirus seems to “hold on” to many of the files it opens, which might result in the log file message: Too many open files. Increase the number of files that can be simultaneously open by Solaris software, To find out the current limit, use the command: ulimit -Hn In the /etc/system, add the following line: Norton Antivirus 2002 might require increase in the Solaris file limit. This issue does not occur during every installation, but does happen with some frequency. set rlim_fd_max=XXXX (XXXX is a greater number than the one returned by the ulimit -Hn command.) Some image rendering problems exist when working with Office XP WordArt files in Windows 2000 or Windows XP Professional. Frame buffer is set to 8-bit color depth. Change graphics settings to higher color depth (16-bit or 24-bit). If a SunPCi III session running Windows XP Professional is used as a PC Anywhere host, the graphics display on the remote system is not updated. Mouse movements are sent and effected on the host, and the graphics on the host are updated, but those updates are not sent back to the remote system. If a PC is used as the host and a SunPCi III session is used as the remote system, the graphics display on the SunPCi III remote system is correct. This “session sharing” functionality is, by default, available on Windows XP Professional as “Remote Desktop.” See Microsoft documentation for more details. Corel Office 2000 and Corel Office 2002 installations do not work properly and will not install. CD-ROMs that are not ISO 9660 compliant might not work on Solaris systems. Use only CD-ROMs that are ISO 9660 compliant. 180 SunPCi III 3.2.1 User’s Guide • March 2004 TABLE A-8 Troubleshooting Microsoft Windows Applications Problem Cause Solution Cannot install Corel 10 (upgrade) without previous version already installed. Receive error message stating must install CD from previous version. The previous software is not installed. Insert the previous version of the Corel CD. Wait until the CD is fully mounted before clicking the OK button. The Corel installer will freeze if you do not wait for the CD to mount. Inserting a Microsoft Office document as a graphic into another Office document does not work and Drive Not Found error message appears. Microsoft Office 2000 or Office XP might not accept a document as a graphic. Use an earlier version of Microsoft Office to avoid this problem. Extra Lines Might Appear in Lotus Freelance Slides (Microsoft Windows 2000 Professional or Microsoft Windows XP Professional) If you are generating slides with Lotus Freelance and hold the mouse button while dragging or performing any actions in a Freelance slide, extraneous lines might appear on the slide. This issue happens since mouse pointer shadowing is enabled. To fix this issue, either minimize and then restore the Freelance window or disable mouse pointer shadowing. Refer to “Double Mouse Pointer Issue” on page 164 to fix this issue. If you must use Microsoft Office 2000 or Office XP, convert the document to either a graphic (.jpg) or Word file (.doc). Troubleshooting Microsoft Windows Applications and SunFSD Issues The following section describes known Microsoft Windows application and SunFSD issues, their causes, and recommended solutions. Installation and SunFSD on Windows XP Professional Some software applications cannot be installed to a network drive, including SunFSD, and must be installed directly to the emulated disk. This is exactly the same behavior with a standard PC running Windows XP Professional and using a Samba drive. In Windows XP Professional, some software applications do not install to a SunFSD drive. The current list includes the following: ■ Adobe Photoshop 7 Appendix A Troubleshooting 181 ■ ■ ■ ■ ■ ■ Corel Draw 10 Corel WordPerfect 2002 Microsoft FrontPage 2002 Microsoft Office XP Microsoft Project 2002 Microsoft Visio 2002 Note – This is not an exhaustive list, but includes the known applications that cannot be installed to a SunFSD at this time. Note – If you are running Windows XP Professional, the installation of these software applications must be on the SunPCi III emulated drive. Upgrading to Microsoft FrontPage 2002 Fails if FrontPage 2000 Installed on SunFSD On Windows XP Professional and Windows 2000, if you are upgrading FrontPage 2000 to FrontPage 2002 while using a SunFSD drive, the upgrade fails. To avoid this problem in Windows 2000, uninstall and remove the older version of FrontPage and then do a fresh full installation of FrontPage 2002 to a file system drive. To avoid this problem in Windows XP, uninstall and remove the older version of FrontPage and then do a fresh full installation of FrontPage 2002 to the emulated drive. A fresh installation of FrontPage 2002 fails when installing to a file system drive using Windows XP and must be installed to the emulated drive. Microsoft Office XP Installation and SunFSD on Windows 2000 Professional In Windows 2000 Professional, Microsoft Office XP fails if it is installed to a SunFSD or a Samba drive, in which any of the directories in the path are longer than the DOS 8.3 format. For example, Office XP fails if you install it to the directory \longpathname\name1\name2, but it works if you install it to \shortnme\ name1\name2. There are two workarounds for this problem: 182 ■ Install Office XP to an emulated drive. ■ Make sure that the path name on a SunFSD or Samba drive contains only short names (eight characters or fewer). SunPCi III 3.2.1 User’s Guide • March 2004 WordPerfect 9 Installation and SunFSD on Windows XP Professional WordPerfect 9 is part of the Corel WordPerfect Office 2000 Software Suite. You might not be able to open WordPerfect 9 installed on a SunFSD while using Windows XP Professional. You might receive a Microsoft Windows error message if Corel WordPerfect Office 2000 was installed into a folder name that was more than seven characters. To avoid this issue, install Corel WordPerfect Office 2000 to a folder with a name of seven characters or fewer. Retrospect Software and SunFSD In Microsoft Windows, if you use Retrospect software (Version 5.6 or 6.0) to back up data through SunFSD, an erroneous message might appear reporting that there is not enough available space for backup, even if the space exists. This issue occurs since Retrospect checks the root of the SunFSD mounted path only for available space. To avoid this problem, verify that the root of the destination path directory contains adequate space for backup. Norton Antivirus Software Scanning and SunFSD on Windows 2000 and Windows XP Professional When using Norton Antivirus software, specifically the 2002 Consumer Edition and the 7.60 Corporate Edition, you might have problems scanning files mounted on SunFSD drives. If you use the 2002 Consumer Edition, the scanning might get into an infinite loop and not complete scanning. If you get into this situation, stop the scan and exit the application. If you use the 7.60 Corporate Edition, the software might repeat scanning certain files and subdirectories, but it will eventually complete scanning. Symantec states that Norton Antivirus 2002 Consumer Edition is not intended for use in scanning network-mapped drives. Appendix A Troubleshooting 183 Adobe Photoshop Installation and SunFSD on Windows XP Professional On Windows XP Professional, if installing Photoshop 5.0, 5.5, or 6.0 to a SunFSD drive, the Choose Directory dialog box does not list any SunFSD mounted drives. Instead of browsing for the location, type the drive letter and directory in the text entry field near the top of the dialog box. The installation then proceeds normally. Note – This problem is not present in Photoshop 6.0.1. McAfee Virus Scan 7.0 Requires Full Pathname In Windows 2000 Professional, when installing McAfee Virus Scan 7.0 from FSD, you must map the entire directory path to the directory where the McAfee setup.exe files reside. Failure to map the entire directory results in an installation error message and you cannot install the software. 184 SunPCi III 3.2.1 User’s Guide • March 2004 APPENDIX B SunPCi III International Support This appendix includes the following topics: ■ ■ ■ ■ “International Support” on page 185 “Using the Keyboard Environment Variables” on page 186 “Using an International Keyboard Under DOS” on page 189 “Using Code Pages and SunPCi III Software” on page 190 This appendix includes instructions for completing the following tasks: ■ ■ ■ “How to Set an Environment Variable” on page 188 “How to Turn Off an Environment Variable” on page 188 “How to Configure the Keyboard for Microsoft Windows” on page 188 International Support The SunPCi III 3.2.1 software gives you the national language support you need to run your applications using an international keyboard. The first time you started the SunPCi III program, you were presented with a list of regional languages and countries from which to choose. You entered the number that corresponded to the language or country your keyboard supports. These regional languages and country names represent code pages in PC terminology. If you want to change your code pages and keyboard language tables, use the instructions in this appendix. To set up international keyboard support for SunPCi III 3.2.1 software, use the KBTYPE and KBCP environment variables to select the correct keyboard language table and code page for your installation. Refer to “Using the Keyboard Environment Variables” on page 186 for more information, and to the procedure to use with your operating system. 185 Note – To configure Microsoft Windows to work with Japanese copy and paste functions, refer to “How to Configure Japanese Copy and Paste Between Microsoft Windows and Solaris” on page 131. Using the Keyboard Environment Variables This section describes the following topics: ■ ■ ■ ■ “KBTYPE Environment Variable Values” on page 186 “KBCP Environment Variable Values” on page 187 “How to Set an Environment Variable” on page 188 “How to Turn Off an Environment Variable” on page 188 KBTYPE Environment Variable Values The KBTYPE environment variable specifies the keyboard language table to use with the SunPCi III software. To set KBTYPE, refer to “How to Set an Environment Variable” on page 188. TABLE B-1 lists the values for KBTYPE and the corresponding languages. TABLE B-1 186 KBTYPE Values KBTYPE Value Keyboard Language be Belgium cf Canadian French dk Danish fr French gf Swiss German gr German it Italian ja Japanese ko Korean SunPCi III 3.2.1 User’s Guide • March 2004 TABLE B-1 KBTYPE Values KBTYPE Value Keyboard Language la Latin American Spanish nl Dutch (Netherlands) no Norwegian po Portuguese sf Swiss French sg Swiss German sp Spanish su Finnish sv Swedish uk U.K. English us U.S. English zh Chinese zh_TW Chinese (Taiwan) KBCP Environment Variable Values The KBCP environment variable specifies the keyboard code page. The code page specifies the characters set (accents, currency symbols, and so on) to be used with a keyboard. To set KBCP, refer to “How to Set an Environment Variable” on page 188. For more information about code pages and their functions, refer to “Code Page Table” on page 190. TABLE B-2 lists the possible values for the KBCP environment variable. TABLE B-2 KBCP Values KBCP Value Description 437 United States code page 850 Multilingual code page, including all characters for most languages of European, North American, and South American countries 860 Portuguese code page 863 Canadian French code page 865 Nordic code page, including all characters for the Norwegian and Danish languages Appendix B SunPCi III International Support 187 ▼ How to Set an Environment Variable To set an environment variable, do the following: 1. Make sure that the SunPCi III software is not running.Exit SunPCi III if it is running. 2. Open a Terminal window on your desktop. 3. Type the following command at the % prompt. Substitute the name of the environment variable for VARIABLE_NAME, and the value for the variable (if required) for value. C Shell: % setenv VARIABLE_NAME value Bourne Shell: % VARIABLE_NAME=value % export VARIABLE_NAME 4. Start the SunPCi III software. ▼ How to Turn Off an Environment Variable To turn off an environment variable, do the following: ● Type the following command and substitute the name of the environment variable for VARIABLE_NAME. % unsetenv VARIABLE_NAME ▼ How to Configure the Keyboard for Microsoft Windows In order for your keyboard layout to function correctly for your language, you also need to configure the keyboard for your operating system. To set up the keyboard, perform the following steps: 188 SunPCi III 3.2.1 User’s Guide • March 2004 1. Check that the Solaris KBCP and KBTYPE environment variables are set to use the same language (for example, us, gr, and so on). If the environment variables are not set, refer to “KBCP Environment Variable Values” on page 187 to set KBTYPE, and to “KBCP Environment Variable Values” on page 187 to set KBCP. 2. From the Microsoft Windows Start menu, choose Settings, and then choose Control Panel. The Control Panel window opens. 3. Set the default keyboard layout in Microsoft Windows or Linux to the same value as you set in KBTYPE. Using an International Keyboard Under DOS Your Sun international keyboard fully emulates the local-language DOS AT/102 keyboard. Each keyboard offers all the characters in the US-ASCII and the local AT/102 character set, plus any other characters routinely used within that country. International Keyboard If there are three characters shown on the key, you press the Alt-Graph key while pressing the key to get the third character. However, there are a few special ways in which the keyboard operates under DOS: ■ The keyboard provides access to more characters than are available on the locallanguage DOS keyboard. ■ Under both DOS and Solaris operating systems, some characters are used both as accents and as separate characters, such as the carat (^) and the tilde (~). Under the Solaris system, these characters have separate keys—one for use as a floating accent and one for the separate character. Under DOS, there is one key that provides both functions. To use the key to enter a floating accent, press the key. To use the key to enter a separate character, simultaneously press the key and the space bar. ■ Characters that are not available on the local DOS keyboard might be ignored when you attempt to use them. Appendix B SunPCi III International Support 189 DOS Character Set When you, or a program you are using, creates a file under DOS, the DOS character set is used. When you create a file under the Solaris system, the ISO 8859 Latin 1 character set is used. This is relevant only when you use a DOS file in the Solaris environment, or a Solaris file in the DOS environment. To convert files from one format to the other, two conversion utilities are provided—dos2unix and unix2dos. Only characters that are available in both the DOS character set and the ISO 8859 Latin 1 character set can be converted between formats. Fortunately, most commonly used characters are available in both character sets. However, if you have a text file that contains special characters, these characters might not be convertible. Most word processors and text-processing programs use special codes in their files to indicate character style or page layout. Most of these programs, however, have options to store the file as “text only” or to “print to a file,” which eliminates the special codes and enables you to convert the file using the dos2unix and unix2dos commands. Using Code Pages and SunPCi III Software DOS provides national language support through the use of language-specific code pages. If you want to change code pages at some time, use the KBCP environment variable as described in “KBCP Environment Variable Values” on page 187. Code Page Table A code page is a table that defines the character set you are using. Each character set contains 256 entries that are specific to a country or language. The characters are translated from the code page table and used by your keyboard, screen, and printer. An example is the set of letters, numbers, and symbols (such as accent marks) used by French Canadians. When the character set is put into a table for use by DOS, it becomes the Canadian French code page. There are two types of code pages, hardware and prepared. A hardware code page is built into a device. For example, a printer manufactured for use in Portugal has a Portuguese hardware code page in it. Many devices can use only their own hardware code page. 190 SunPCi III 3.2.1 User’s Guide • March 2004 Prepared code pages are provided in code-page information (.CPI) files in your software. OpenDOS includes the following prepared code pages: ■ 437 – United States code page ■ 850 – Multilingual code page, including all characters for most languages of European, North American, and South American countries ■ 860 – Portuguese code page ■ 863 – Canadian French code page ■ 865 – Nordic code page, including all characters for the Norwegian and Danish languages National Language Support Codes Both Swiss French and Swiss German use country code 041. Country codes 358 and 972 assume United States code page 437, but include country-specific date and time conventions. For example, if you use country code 351 (Portugal), you can use prepared code pages 860 and 850 and the po (Portugal) keyboard code. You could not use the us (United States) keyboard code. TABLE B-3 National Language Support Country, Region, or Language Country Code Prepared Code Pages Key Code United States 001 437, 850 us Canadian French 002 863, 850 cf Latin America 003 437, 850 la Netherlands 031 437, 850 nl Belgium 032 437, 850 be France 033 437, 850 fr Spain 034 437, 850 sp Italy 039 437, 850 it Switzerland 041 437, 850 sf, sg United Kingdom 044 437, 850 uk Denmark 045 865, 850 dk Sweden 046 437, 850 sv Norway 047 865, 850 no Germany 049 437, 850 gr Appendix B SunPCi III International Support 191 TABLE B-3 National Language Support Country, Region, or Language Country Code Prepared Code Pages Key Code English (International) 061 437, 850 - Portugal 351 860, 850 po Finland 358 437, 850 su Israel 972 437 Japan 081 ja Korea 082 ko Peoples Republic of China 086 ch Taiwan 088 tn - The $LANG Variable There are two Solaris commands that enable you to specify code pages: /usr/bin/dos2unix and /usr/bin/unix2dos. For example, to convert the task_list file, created with code page 850, from a DOS to a Solaris format, use the dos2unix command, and enter the following: C:\> dos2unix –850 task_list task_list If the code page is not specified on the command line, dos2unix and unix2dos will check the $LANG environment variable to determine which code page to use. To check whether your $LANG variable is set, enter the following in a Solaris command window: % env | grep LANG 192 SunPCi III 3.2.1 User’s Guide • March 2004 If you do not have the $LANG variable set, or if it is set to anything but the settings listed in TABLE B-4, SunPCi III software uses the default US code page 437 and the en_US (English-US) $LANG setting. TABLE B-4 $LANG Variable Settings $LANG Variable Setting Language/Territory C Default “C” locale de German de_AT Austrian German de_CH Swiss German en_AU Australian English en_CA Canadian English en_IE Irish English en_GB U.K. English en_NZ New Zealand English en_US U.S. English es Spanish es_BO Bolivian Spanish es_CL Chilean Spanish es_CO Colombian Spanish es_CR Costa Rican Spanish es_EC Ecuadorian Spanish es_GT Guatemalan Spanish es_MX Mexican Spanish es_NI Nicaraguan Spanish es_PA Panamanian Spanish es_PE Peruvian Spanish es_PY Paraguayan Spanish es_SV Salvadoran Spanish es_UY Uruguayan Spanish es_VE Venezuelan Spanish fr French fr_BE Belgian French Appendix B SunPCi III International Support 193 TABLE B-4 $LANG Variable Settings $LANG Variable Setting Language/Territory fr_CA Canadian French fr_CH Swiss French it Italian ja Japanese ko Korean sv Swedish zh Chinese zh_CN Chinese (China) zh_HK Chinese Hong Kong zh_TW Chinese Taiwan Note that the settings listed in the table are the ones that SunPCi III supports. The table does not list all the languages Solaris supports. For more information about using Solaris environment variables, refer to your Solaris documentation. 194 SunPCi III 3.2.1 User’s Guide • March 2004 APPENDIX C SunPCi III Online Support This appendix includes listings of various Web sites and online resources for SunPCi. This chapter includes the following topics: ■ ■ “SunPCi III Product Web Page” on page 195 “SunPCi III Documentation” on page 196 SunPCi III Product Web Page The SunPCi III product Web site contains the latest information about the SunPCi III product, as well as links to software updates and patches. Check the product Web site regularly for software updates. The Web site is located at the following URL: http://www.sun.com/desktop/products/sunpci This Web site also includes links to SunPCi White Papers and other information. There are many links from this Web site to further information about SunPCi III, including specific articles about the SunPCi product at the following URL: http://www.sun.com/desktop/products/sunpci/articles.html 195 SunPCi III Documentation The docs.sun.com Web site enables you to access SunPCi documentation on the Web. You can search for a specific book title or subject at the following URL: http://docs.sun.com You can find specific SunPCi documentation by searching for “SunPCi” in the search option on docs.sun.com for both HTML and PDF versions of documentation. PDF versions of SunPCi documentation are available at the following URL: http://www.sun.com/products-n-solutions/hardware/ docs/Workstation_Products/Interoperability_Products/ SunPCi/index.html 196 SunPCi III 3.2.1 User’s Guide • March 2004 APPENDIX D SunPCi III Performance Tips This appendix provides various ways to improve the performance of your SunPCi III system and the performance of your operating system applications. This appendix includes the following topics: ■ ■ ■ “Fine-Tuning the SunPCi III Configuration” on page 197 “Running Game Software on the SunPCi III Platform” on page 199 “Using a Palm Pilot With SunPCi III Software” on page 200 This appendix includes instructions for completing the following tasks: ■ ■ ■ ■ ■ “Increasing System Memory” on page 197 “Specifying Emulated Drives” on page 198 “Improving Video Performance” on page 198 “How to Increase Video Memory” on page 199 “Video Display Routing” on page 200 Fine-Tuning the SunPCi III Configuration The following sections describe some aspects of SunPCi III configuration that you can change to improve performance of the SunPCi III software. Increasing System Memory The more system memory you have, the better the performance of the SunPCi III program. A 256-Mbyte memory module comes installed on the SunPCi III card by default. 197 If you want to increase the amount of memory allocated to the SunPCi III platform, purchase additional Mbyte memory. Refer to the SunPCi III SODIMM Installation Guide for installation information or for purchasing information contact your Sun reseller. Caution – Do not allocate too much memory to the VGA driver. Every Mbyte allocated to video means that there is one less Mbyte allocated to your operating system. If the operating system memory is set too low, the SunPCi III software will show the Microsoft Windows “blue screen” and the following error message: SunPCi.VXD: Can’t dvma_alloc xxx bytes. The system is low on memory. Specifying Emulated Drives Specify as large a drive size as possible when creating a new C: or D: drive. You can specify up to 40 Gbytes of space, although only 2 Gbytes is initially viewable until you expand and reboot your system. For more information about using emulated hard disk drives, see the section “Emulated Drives and SunPCi III Software” on page 12. Improving Video Performance If your Sun system video display is running in 8-bit mode, you can improve video performance by selecting a simple pattern or None for your desktop wallpaper. A complicated wallpaper pattern causes the screen to repaint more often while you work, thus slowing down video performance. Note – Changing your desktop wallpaper does not affect performance for 24-bit video. 198 SunPCi III 3.2.1 User’s Guide • March 2004 Running Game Software on the SunPCi III Platform Note – This procedure applies only if you are using an external VGA monitor with your SunPCi III card. For more information about how to install and configure an external VGA monitor, refer to Chapter 10. This section is designed to help you fine-tune game performance on the SunPCi III platform. Although the default VGA memory setting of 8 Mbytes on your SunPCi III card should provide enough VGA memory for most games, you can increase the amount of VGA memory for more graphics-intensive games. Note – Remember that increasing your video memory decreases the amount of available system memory. Refer to “Increasing System Memory” on page 197 for more information. ▼ How to Increase Video Memory To increase the amount of VGA memory available to SunPCi III, perform the following procedure: 1. Start the SunPCi III software. If SunPCi III software is already running, from the File menu, choose Reset PC, and then click Shutdown x86 OS and reset SunPCi to exit Microsoft Windows. You will see the Startup window and the RAM check routine. 2. While the RAM check routine is proceeding, press the Delete key on your keyboard. The Startup routine stops, and the Setup screen opens. 3. Select Advanced Chipset Features. 4. Change the System Shared Memory Size parameter to a larger value. The default is 8 Mbytes. This parameter accepts values of 8, 16, or 32 Mbytes. 5. Exit the Setup window. The SunPCi III Startup routine starts over, using the new VGA memory settings. Appendix D SunPCi III Performance Tips 199 Video Display Routing The following table describes some video output routing in SunPCi III software. TABLE D-1 describes the type of video output that occurs for the operating system you want to use, the video driver you installed, and whether you typed sunpci -v at the prompt. TABLE D-1 Video Display Routing Options PC Operating System With VGA Monitor Connected Without VGA Monitor Connected DOS (-v switch used) Video is routed to VGA monitor. Video is discarded. SunPCi III window displays Video routed message. DOS (-v switch not used) Video is routed to SunPCi III X-Window on your Sun system screen. Video is routed to SunPCi III window on your Sun system screen. Windows XP Professional or Windows 2000 Professional (When SunPCi III drivers installed automatically) Video is routed to SunPCi III X-Window on your Sun system screen to use external monitor. Video is routed to SunPCi III window on your Sun system screen. Using a Palm Pilot With SunPCi III Software The SunPCi III software supports the hotsync function with the Palm Pilot. For best results select a specific hotsync speed on the Palm Pilot, rather than As Fast As Possible. 200 SunPCi III 3.2.1 User’s Guide • March 2004 Glossary This appendix defines terms used when describing the SunPCi™ product. This glossary is not an exhaustive list, but it provides an explanation of some less common terms. B backplate Optional dongle that attaches to the SunPCi motherboard. Provides serial and parallel port access. Also known as the Serial/Parallel Port backplate. BIOS (Basic Input/Output System) Built-in software that provides low-level access to computer hardware. Usually recorded on a rewritable memory chip, which can be updated if necessary. Typically only used during the boot process. boot@boot A feature that the user can configure to automatically start the SunPCi software on one or more SunPCi cards installed on a Sun system. Provides the ability to automatically restart the SunPCi sessions if they fail and the ability to gracefully shutdown SunPCi sessions, including performing an orderly shutdown of the currently running operating system. BSOD (Blue Screen of Death) Windows crash which provides information to the system administrator. For more information see the SunPCi white paper entitled The Blue Screen of Death (BSOD) Primer. C CMOS (Complimentary Metal Oxide Semiconductor) A type of semiconductor commonly used in PC’s to hold date, time, and system setup parameters. 201 color depth A term used to describe the number of bits used to represent colors for each pixel in a display. There are four common color depths: 8-bit (256 colors), 16-bit (High Color), and 24-bit and 32-bit (True Color). In 24-bit and higher, over 16 million colors can be represented. D daemon A process that runs in the background and performs a specified operation at predefined times or in response to certain events. daughter card Optional card that attaches to the SunPCi motherboard. Provides a 1394 (Firewire) port as well as two additional USB ports. Also known as the USB/Firewire backplate. disk growing Utility provided in the SunPCi software that allows enlargement of the emulated disk. The size of the emulated disk is limited to the resources available on the Solaris filesystem. driver A program that controls a device. Drivers are typically included in the operating system or software, or are shipped with the software itself. E emulated drive File on the Solaris filesystem that the SunPCi hardware sees as an actual hard disk. Since it is an actual Solaris file, it can be freely copied and moved. external monitor Actual physical monitor. A SunPCi session is displayed on a separate monitor attached directly to the SunPCi card. See also internal monitor. F 202 FAT (File Allocation Table) Filesystem used by MS DOS and other Windows-based operating systems to organize and manage files. Stores disk files in 16-Kbyte blocks. FAT32 A derivative of the FAT filesystem. Supports smaller cluster size and larger volumes than FAT, which results in more efficient space allocation. Stores disk files in 32-Kbyte blocks. SunPCi III 3.2.1 User’s Guide • March 2004 Firewire (IEEE 1394) A very fast external bus that supports data transfer rates of up to 400 Mbps in 1394a. The name Firewire is trademarked by Apple, which originally developed the technology. Typically used for peripheral devices such as hard disks and CD/DVD-ROM drives. flag A software notation that signals a particular condition or status. Also referred to as a switch or an option. FSD (Sun’s File System Driver) Allows Windows to access the Solaris filesystems through the SunPCi session. H hibernate System power state S4, in which power to the system is reduced when the system is not in use. See also Stand By. I .ini file internal monitor Configuration file created the first time SunPCi software is started. Sun system monitor. SunPCi session is displayed in an X-window, using the Sun monitor as the display device. Also called system monitor. See also external monitor. L localhost The system in which the SunPCi card and software are installed. M MAC address (Media Access Control address) A hardware address that uniquely identifies each node of an Ethernet network. Typically not used by the end-user. master.ini File written in /etc. that contains information about the SunPCi hardware. Appendix Glossary 203 mount The action that enables you to make a mass storage or network storage device available or to install a device such as a disk drive. N network provider NTFS Existing service that provides network and printer identification. See also print provider. (NT File System) Advanced filesystem that provides greater performance, security, and reliability than the FAT filesystem. Uses standard transaction logging and recovery techniques. In some Windows operating systems, it provides advanced features such as file and folder permissions, encryption, disk quotas, and compression. O option See flag. P parallel partition A section of main memory or mass storage that has been reserved for a particular application. In SunPCi, a user can partition a diskimage, and each partition will behave like a separate disk drive. Partitioning is useful when running more than one operating system. For example, you might reserve one partition for Windows XP and another for Windows 2003. peripheral (device) A computer device, such as a CD-ROM drive or printer, that is not part of the essential computer. Peripheral devices can be internal, such as an internal modem, or external, such as a printer or keyboard. physical ethernet PING 204 A form of data transfer in which data is transmitted several bits at a time, concurrently. See also serial. Using the external Ethernet connector on the back of the SunPCi card to connect the card to an Ethernet port. See also virtual Ethernet. (Packet INternet Groper) A utility used to determine whether a specific IP address is accessible. SunPCi III 3.2.1 User’s Guide • March 2004 POST (Power On Self Test) Diagnostic testing sequence run by the BIOS as the SunPCi session is initiated or reset. power management print provider Enables user to place the Windows operating system in Stand By mode to allow it to reduce power requirements when not in use. Existing service that provides printer identification. See also network provider. R redirector DOS-based utility that enables a user to access the Solaris filesystems. Unlike FSD, redirector only works with 8.3 format names and only on Windows 9.x operating systems. Only used during install process and never used as part of a user’s normal environment. S samba A product that enables Windows machines to access UNIX directories, files, and printers. serial A form of data transfer in which data is transmitted one bit at a time. See also parallel. SMB (Server Message Block) A message format used by DOS and Windows to share files, directories, and devices. SMI (System Management Interrupt) SMI Mode SODIMM Mechanism SunPCi uses to get screen data when Windows is not fully running, such as during installs, BSOD, and BIOS POST. (Small Outline Dual Inline Memory Module) Memory form used by the SunPCi product family. Stand By System power state S1 - S3, in which power is removed only to a portion of the system based on hardware power capabilities. Resuming from a standby power state is quicker than resuming from a hibernate power state. SunClip A utility provided in the SunPCi software that enables users to copy and paste text between the Solaris and Windows desktops. switch See flag. Appendix Glossary 205 system time The time designated by the Solaris operating environment when the SunPCi card is booted. T TAR File (Tape ARchive) A file containing archived data created by the UNIX tar program. The TAR program combines a group of files into a single file. U unformatted disk update (drivers) upgrade (drivers) USB A disk that contains no file system or partitioning. Terminology used when you update SunPCi drivers to a new version, while still using the same operating system, such as SunPCi 3.1 to SunPCi 3.2. Terminology used when you upgrade the current operating system from a previous version, such as Windows 2000 to Windows XP. (Universal Serial Bus) An external bus standard that supports data transfer rates of 12 Mbps (USB 1.1) or 450 Mbps (USB 2.0). A single USB port can be used to connect up to 127 peripheral devices such as mice, modems, keyboards and printers. V virtual Ethernet 206 Utility provided in the SunPCi software which allows users to use the internal networking driver (NDIS driver) in the SunPCi software and connect through their system’s Ethernet connection. See also physical Ethernet. VGA (Video Graphics Array) A graphics display system for PC’s. In text mode, provides resolution of 720x400 pixels. In graphics mode, resolution is either 640x480 (16-bit) or 320x200 (8-bit). VNC (Virtual Network Computing) A customized version of the GNU PublicLicensed (GPL) software product from AT&T Laboratories that allows remote administration of the SunPCi product. SunPCi III 3.2.1 User’s Guide • March 2004 Index A A drive, 100 auto_master file, 176 automounted directories, browsing, 176 browse feature in Solaris, 176 BSOD definition, 201 C B -B, 111 -b, 111 backplate main card backplate, 105 Serial/Parallel Port, 107 USB/Firewire, 105 backplate definition, 201 Basic Input/Ouput System definition, 201 -bindmac, 111 BIOS definition, 201 Blue Screen of Death definition, 201 Boot@Boot about, 118 changing configuration manually, 127 configuring support, 120 definition, 201 disabling for VNS or SunPCi sessions, 125 listing sessions, 125 SunPCi cards, configuring for support, 123 SunPCi cards, preparing for support, 123 SunPCi daemon, about, 118 using an X server other than Xvnc, 127 Virtual Network Computing (VNC), about, 119 VNC, configuring support for, 120 -C, 111 -c, 111 C and D drives, troubleshooting, 144 C drive about, 12 creating and configuring, 13 cards, multiple configuration, 21 CD-ROM drive, mounting manually, 101 character set, 190 closing SunPCi, 11 CMOS definition, 201 code page definition, 190 $LANG variable, 192 color depth definition, 202 COM port, 108 command-line options -B, 111 -b, 111 -bindmac, 111 -C, 111 -c, 111 -D, 111 -depth, 111 -display, 111 -f, 111 207 -h, 111 -help, 111 -l, 111 -n, 112 -new, 112 -nomac, 112 -p, 112 -R, 112 sunpci, 110 -title, 112 -v, 112 -vga, 112 -w, 112 -xwait, 112 compliance documents Declaration of Conformity, xvii Regulatory Compliance Statements, xiii Safety Agency Compliance Statements, iii Complimentary Metal Oxide Seminconductor definition, 201 configuring multiple cards, 19, 22 connecting to external devices, 103 copy and paste, 130 Japanese, configuring, 131 Copy command, 130 creating a new hard drive, 16 D -D, 111 D drive about, 12 creating and configuring, 13 daemon definition, 202 daughter card definition, 202 Declaration of Conformity, xvii -depth, 111 devices, peripheral, 103 disk growing definition, 202 disk image, name for new card, 24 disk operating system, See DOS diskette drive, 100 -display, 111 documentation, on Sun Web site, 196 DOS 208 SunPCi III 3.2.1 User’s Guide • March 2004 character set, 190 directory operations, 152 shortnames, 152 driver definition, 202 drivers, Intel, 115 drivers, Linux, 115 drivers, updating, 115 E emulated drive, 12 creating, 13 definition, 202 expanding, 18 growing, 18 performance tip, 198 troubleshooting, 144 Ethernet virtual, 46, 62, 78 Ethernet networking configuring in Windows 2000, 62 configuring in Windows Server 2003, 78 configuring in Windows XP, 46 expanding an emulated hard drive, 18 extended drives, 129 network drives, 129 using, 128 external monitor definition, 202 F -f, 111 FAT definition, 202 FAT32 definition, 202 features of SunPCi, 2 File Allocation Table glossary term, 202 File menu, 113 file system driver definition, 203 file systems drivers, 96 drives, 129 mapping, 96 Firewire definition, 203 flag definition, 203 Power On Self Test, 205 print provider, 205 redirector, 205 Samba, 205 serial, 205 Server Message Block, 205 Small Outline Dual Inline Memory Module, 205 SMB, 205 SMI, 205 SMI mode, 205 SODIMM, 205 standby, 205 SunClip, 205 switch, 205 system time, 206 tape archive file, 206 TAR file, 206 unformatted disk, 206 Universal Serial Bus, 206 update drivers, 206 upgrade drivers, 206 USB, 206 VGA, 206 Video Graphics Array, 206 virtual ethernet, 206 Virtual Network Computing, 206 VNC, 206 FSD definition, 203 G games, running on external VGA, 199 glossary term backplate, 201 Basic Input/Ouput System, 201 BIOS, 201 Blue Screen of Death, 201 boot@boot, 201 BSOD, 201 CMOS, 201 color depth, 202 Complimentary Metal Oxide Seminconductor, 201 daemon, 202 daughter card, 202 disk growing, 202 driver, 202 emultated drive, 202 external monitor, 202 FAT, 202 FAT32, 202 File Allocation Table, 202 file system driver, 203 Firewire, 203 flag, 203 FSD, 203 hibernate, 203 ini file, 203 internal monitor, 203 localhost, 203 MAC Address, 203 master.ini file, 203 Media Access Control, 203 mount, 204 network provider, 204 NTFS, 204 option, 204 Packet Internet Groper, 204 parallel, 204 partition, 204 peripheral device, 204 physical ethernet, 204 PING, 204 POST, 205 power management, 205 H -h, 111 hard drive attaching, 16 creating a new, 16 hanging, 176 troubleshooting, 144 -help, 111 help, 5 getting help for Linux, 6 getting help for man pages, 6 getting help for Solaris, 6 getting help for Windows, 6 Help menu, 114 hibernate definition, 203 Index 209 I ini file definition, 203 installation system requirements, 10 Intel drivers automatic update, 115 manual update, 116 updating, 115 internal monitor definition, 203 J Japanese copy and paste, configuring, 131 K known problems in SunPCi, 135 L -l, 111 Linux color depth, 93 color depth and system monitor issues, 93 how to configure external video, 92 how to configure external video back to system monitor, 92 how to reconfigure networking, 91 installing, 88 installing the network, 90 Linux drivers automatic update, 117 manual update, 117 updating, 115 local printer, connecting to SunPCi, 107 localhost definition, 203 log file, name and location, 136 LPT port, 107 M MAC Address definition, 203 main card backplate, 105 210 SunPCi III 3.2.1 User’s Guide • March 2004 man pages, 5 MANPATH variable, 5 manual pages, 5 mapping enabling, 97 file systems, 96 master.ini file definition, 203 Media Access Control definition, 203 memory fine-tuning, 197 performance tips, 197 memory, VGA, 199 menu commands Attach an Existing Emulated Drive, 114 Attach Mouse, 114 Create a New Emulated Drive, 114 Create a New Emulated Drive Druid, 114 Eject CD, 114 Exit, 113 Grow an Emulated Drive, 114 Help, 114 Quit, 113 Reset PC, 113 menus File menu, 113 Help menu, 114 Options menu, 114 Meta key, xxxix Microsoft DOS, See MS-DOS Microsoft Windows DOS, 152 supported operating systems, 1 Microsoft Windows application issues, troubleshooting, 178 mount definition, 204 mounting the CD-ROM drive manually, 101 mouse, troubleshooting problems, 138 multiple cards configuration, 21, 22 creating emulated drives on, 23 MAC address changes, 28 names, 24 sample names, 23 software procedure, 22 starting with emulated drives, 27 updating the configuration, 28 N -n, 111 network drives, browsing, 176 logging in, 177 printers, 131 setting TCP/IP properties, 33 troubleshooting, 154, 172, 173 network drives, 129 Network Neighborhood, 175 network provider definition, 204 -new, 111 -nomac, 111 NTFS definition, 204 O operating system, required, 10 option definition, 204 Options menu, 114 P -p, 111 Packet Internet Groper definition, 204 parallel definition, 204 parallel port, 107 partition definition, 204 Paste command, 130 performance tips emulated drive, 198 SunPCi configuration, 197 peripheral device definition, 204 peripheral devices, 103 physical Ethernet disabling, 46, 62, 78 physical ethernet definition, 204 PING definition, 204 POST definition, 205 power management, 20 power management definition, 205 Power On Self Test definition, 205 print provider definition, 205 printer, connecting a local, 107 printing using Solaris, 131 R -R, 111 rebinding cards and images, 28 Red Hat Linux color depth, 93 color depth and system monitor issues, 93 how to configure external video, 92 how to configure external video back to system monitor, 92 how to reconfigure networking, 91 installing, 88 installing the network, 90 redirector definition, 205 Regulatory Compliance Statements, xiii S Safety Agency Compliance Statements, iii Samba definition, 205 screen savers avoiding, 133 using, 133 serial definition, 205 Serial/Parallel Port Backplate parallel port, 107 Server Message Block definition, 205 Small Outline Dual Inline Memory Module definition, 205 SMB definition, 205 SMI definition, 205 SMI mode definition, 205 SODIMM definition, 205 Solaris command windows, xxxvii printers, used with Linux, 131 printers, used with Windows, 131 required version, 10 Volume Manager, 101 standby definition, 205 starting multiple cards and drives, 27 Index 211 starting SunPCi, 11 stopping SunPCi, 11 SunClip definition, 205 SunFSD driver, enabling and disabling, 96 SunPCi closing, 11 creating a C or D drive, 13 features, 2 hardware installation, xl installing Linux, 88 installing Windows 2000, 56 installing Windows Server 2003, 72 installing Windows XP, 38 multicards, configuring, 23 networking, 31 networking, hardware, 31 networking, software, 31 parallel port, 107 power management, 20 serial port, 108 sessions, shutting down, 125 starting, 11 stopping, 11 system requirements, 10 white papers, 195 sunpci command, 11, 111 SunPCi daemon about, 118 shutting down, 126 SunPCi hardware installation, xl switch definition, 205 system requirements, 10 system time definition, 206 T tape archive file definition, 206 TAR file definition, 206 TCP/IP configuring, 33 information required for configuration, 33 setting properties, 33 setting properties for use with NDIS driver, 33 -title, 112 troubleshooting, 135 CD-ROM Drive issues, 139 212 SunPCi III 3.2.1 User’s Guide • March 2004 emulated hard drive, 144 hardware error messages, 137 hardware issues, 136 Linux issues, 154 Microsoft Windows application issues, 178 mouse problems, 138 networking issues, 154, 172 Red Hat issues, 154 software installation error messages, 142 software issues, 142, 150 software startup error messages, 143 SunFSD issues, 172 support for issues, 135 troubleshooting SunPCi and Microsoft Windows applications Corel 10, 181 Corel Draw 2000, 179 Corel Office 2000 and 2002, 180 Microsoft Office 2000, 179 Microsoft Windows 2000, 180 Microsoft Windows XP, 180 PC Anywhere, 180 Powerpoint, 179 Teamwork design template, 179 WordPerfect 2000 on Microsoft Windows XP, 180 troubleshooting SunPCi, Microsoft Windows applications, and SunFSD issues McAfee Virus Scan 7.0, 184 Norton Antivirus, 183 Retrospect, 183 Windows 2000 Professional, 182 Windows XP Professional, 181 Windows XP Professional and Adobe Photoshop, 184 Windows XP Professional and FrontPage 2002, 182 Windows XP Professional and WordPerfect, 183 U unformatted disk definition, 206 Universal Serial Bus (USB) support, 103 Universal Serial Bus definition, 206 update drivers definition, 206 upgrade drivers definition, 206 USB, 104, 106 USB definition, 206 USB/Firewire Backplate, 105 V -v, 112 VGA memory, 199 -vga, 112 VGA definition, 206 vga sunpci command option, 51, 67, 83 Video Graphics Array definition, 206 virtual Ethernet configuring, 46, 62, 78 enabling, 46, 62, 78 virtual ethernet definition, 206 Virtual Network Computing (VNC) about, 119 interacting with from remote client, 128 remote client, 128 shutting down, 125 Virtual Network Computing definition, 206 VNC definition, 206 vold , enabling and disabling, 101 vold_floppy_disable script, 138 Volume Manager, enabling and disabling, 101 W -w, 112 white papers, 195 Windows 2000 configuring virtual Ethernet networking, 62 custom installation, 56 how to add a virtual network adaptor, 63 how to configure external video, 68 how to configure external video back to system monitor, 69 how to configure external video drivers, 67 how to configure the MouseKeys accessibility option, 69 how to configure the network, 65 how to reconfigure the network adaptor for physical Ethernet, 66 installation notes, 56 installing, 56 upgrading NT4 TS to Windows 2000 Server, 60, 62 upgrading NT4 WS to Windows 2000 Professional, 59 upgrading to Windows Server 2003, 75 upgrading Windows NT4 Server to Windows 2000 Server, 60 Windows disk drives, creating, 13 Windows Explorer mapping network drives, 129, 177 using file system drives, 129 Windows NT upgrading to Windows 2000, 59, 60 upgrading to Windows 2000 Server, 60 upgrading to Windows Server 2003, 76 upgrading to Windows XP Professional, 41 Windows Server 2003 configuring virtual Ethernet networking, 78 custom installation, 72 how to add a virtual network adaptor, 79 how to configure external video, 83 how to configure external video back to system monitor, 84 how to configure external video drivers, 83 how to configure the network, 81 how to reconfigure the network adaptor for physical Ethernet, 82 installation notes, 72 installing, 72 upgrading to, 74 upgrading Windows 2000 Server to Windows Server 2003, 75 upgrading Windows NT4 Server to Windows Server 2003, 76 Windows XP configuring virtual Ethernet networking, 46 custom installation, 39 how to add a virtual network adaptor, 47 how to configure external video, 52 how to configure external video back to system monitor, 53 how to configure the network, 49 how to configure the network adaptor for physical Ethernet, 50 installation notes, 38 installing, 38 installing Japanese Windows XP Professional, 44 Index 213 installing Japanese Windows XP Professional, automatic, 44 installing Japanese Windows XP Professional, manual, 45 upgrading to, 40 upgrading Windows 2000 Professional to Windows XP Professional, 42 upgrading Windows NT4 WS to Windows XP Professional, 41 Windows, getting help with, 6 World Wide Web, Sun documentation on, 196 X -xwait, 112 214 SunPCi III 3.2.1 User’s Guide • March 2004