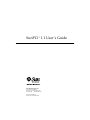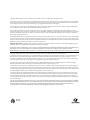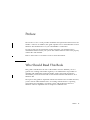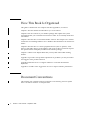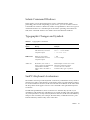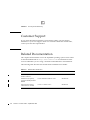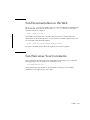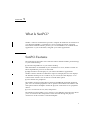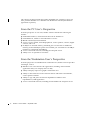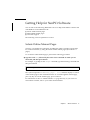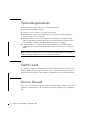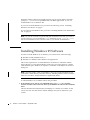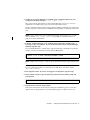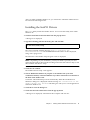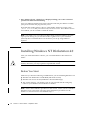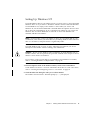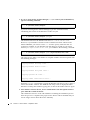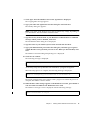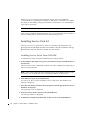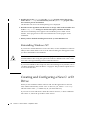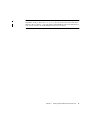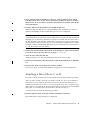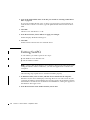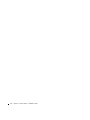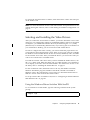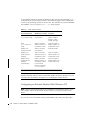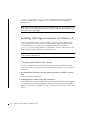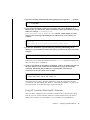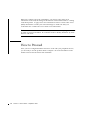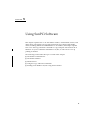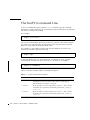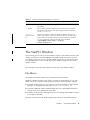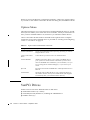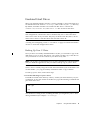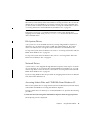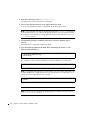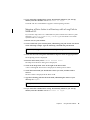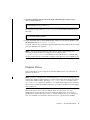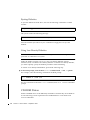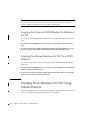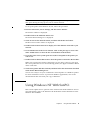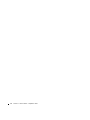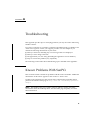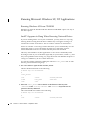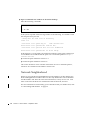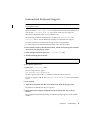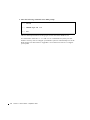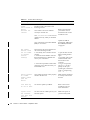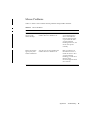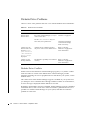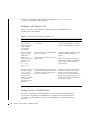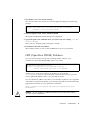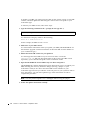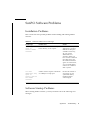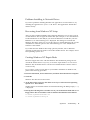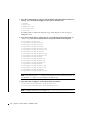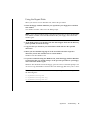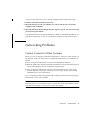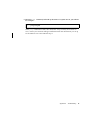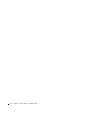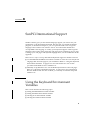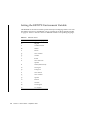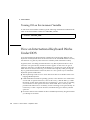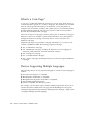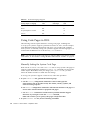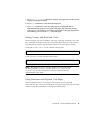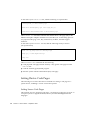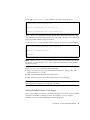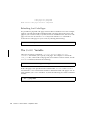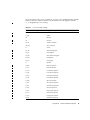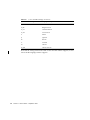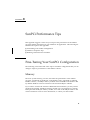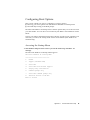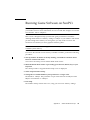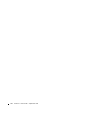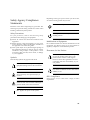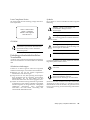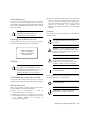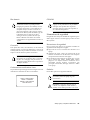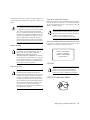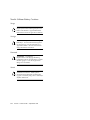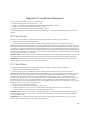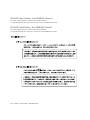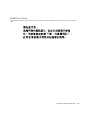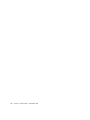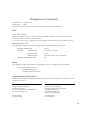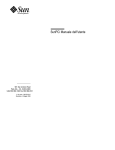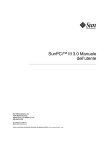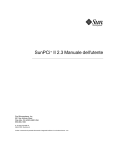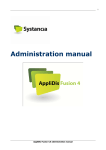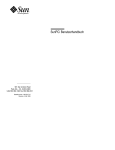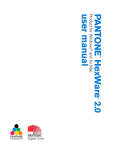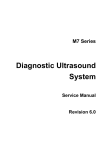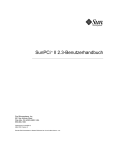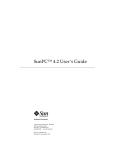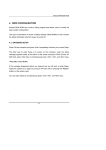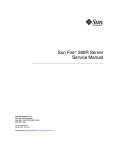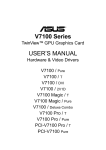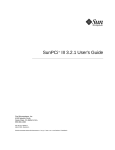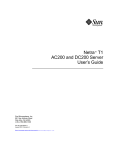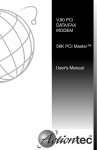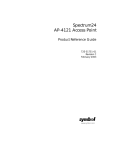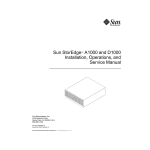Download SunPCi™ 1.1 User's Guide
Transcript
SunPCi™ 1.1 User’s Guide Sun Microsystems, Inc. 901 San Antonio Road Palo Alto, CA 94303-4900 USA 650 960-1300 Fax 650 969-9131 Part No.: 805-6058-11 Revision B, September 1999 Copyright 1999 Sun Microsystems, Inc., 901 San Antonio Road • Palo Alto, CA 94303 USA. All rights reserved. This product or document is protected by copyright and distributed under licenses restricting its use, copying, distribution, and decompilation. No part of this product or document may be reproduced in any form by any means without prior written authorization of Sun and its licensors, if any. Third-party software, including font technology, is copyrighted and licensed from Sun suppliers. Parts of the product may be derived from Berkeley BSD systems, licensed from the University of California. UNIX is a registered trademark in the U.S. and other countries, exclusively licensed through X/Open Company, Ltd. Sun, Sun Microsystems, the Sun logo, AnswerBook2, docs.sun.com, Solaris, and SunPCi are trademarks, registered trademarks, or service marks of Sun Microsystems, Inc. in the U.S. and other countries. All SPARC trademarks are used under license and are trademarks or registered trademarks of SPARC International, Inc. in the U.S. and other countries. Products bearing SPARC trademarks are based upon an architecture developed by Sun Microsystems, Inc. The OPEN LOOK and Sun™ Graphical User Interface was developed by Sun Microsystems, Inc. for its users and licensees. Sun acknowledges the pioneering efforts of Xerox in researching and developing the concept of visual or graphical user interfaces for the computer industry. Sun holds a non-exclusive license from Xerox to the Xerox Graphical User Interface, which license also covers Sun’s licensees who implement OPEN LOOK GUIs and otherwise comply with Sun’s written license agreements. RESTRICTED RIGHTS: Use, duplication, or disclosure by the U.S. Government is subject to restrictions of FAR 52.227-14(g)(2)(6/87) and FAR 52.227-19(6/87), or DFAR 252.227-7015(b)(6/95) and DFAR 227.7202-3(a). DOCUMENTATION IS PROVIDED “AS IS” AND ALL EXPRESS OR IMPLIED CONDITIONS, REPRESENTATIONS AND WARRANTIES, INCLUDING ANY IMPLIED WARRANTY OF MERCHANTABILITY, FITNESS FOR A PARTICULAR PURPOSE OR NONINFRINGEMENT, ARE DISCLAIMED, EXCEPT TO THE EXTENT THAT SUCH DISCLAIMERS ARE HELD TO BE LEGALLY INVALID. Copyright 1999 Sun Microsystems, Inc., 901 San Antonio Road • Palo Alto, CA 94303 Etats-Unis. Tous droits réservés. Ce produit ou document est protégé par un copyright et distribué avec des licences qui en restreignent l’utilisation, la copie, la distribution, et la décompilation. Aucune partie de ce produit ou document ne peut être reproduite sous aucune forme, par quelque moyen que ce soit, sans l’autorisation préalable et écrite de Sun et de ses bailleurs de licence, s’il y en a. Le logiciel détenu par des tiers, et qui comprend la technologie relative aux polices de caractères, est protégé par un copyright et licencié par des fournisseurs de Sun. Des parties de ce produit pourront être dérivées des systèmes Berkeley BSD licenciés par l’Université de Californie. UNIX est une marque déposée aux Etats-Unis et dans d’autres pays et licenciée exclusivement par X/Open Company, Ltd. Sun, Sun Microsystems, le logo Sun, AnswerBook2, docs.sun.com, Solaris, et SunPCi sont des marques de fabrique ou des marques déposées, ou marques de service, de Sun Microsystems, Inc. aux Etats-Unis et dans d’autres pays. Toutes les marques SPARC sont utilisées sous licence et sont des marques de fabrique ou des marques déposées de SPARC International, Inc. aux Etats-Unis et dans d’autres pays. Les produits portant les marques SPARC sont basés sur une architecture développée par Sun Microsystems, Inc. L’interface d’utilisation graphique OPEN LOOK et Sun™ a été développée par Sun Microsystems, Inc. pour ses utilisateurs et licenciés. Sun reconnaît les efforts de pionniers de Xerox pour la recherche et le développement du concept des interfaces d’utilisation visuelle ou graphique pour l’industrie de l’informatique. Sun détient une licence non exclusive de Xerox sur l’interface d’utilisation graphique Xerox, cette licence couvrant également les licenciés de Sun qui mettent en place l’interface d’utilisation graphique OPEN LOOK et qui en outre se conforment aux licences écrites de Sun. CETTE PUBLICATION EST FOURNIE "EN L’ETAT" ET AUCUNE GARANTIE, EXPRESSE OU IMPLICITE, N’EST ACCORDEE, Y COMPRIS DES GARANTIES CONCERNANT LA VALEUR MARCHANDE, L’APTITUDE DE LA PUBLICATION A REPONDRE A UNE UTILISATION PARTICULIERE, OU LE FAIT QU’ELLE NE SOIT PAS CONTREFAISANTE DE PRODUIT DE TIERS. CE DENI DE GARANTIE NE S’APPLIQUERAIT PAS, DANS LA MESURE OU IL SERAIT TENU JURIDIQUEMENT NUL ET NON AVENU. Please Recycle Preface The SunPCi 1.1 User’s Guide provides installation and operation instructions for the SunPCi™ software. In addition, this guide explains how to install Windows 95 and Windows NT Workstation 4.0 on your UltraSPARC™ workstation. In order to fully use the information in this document, you should first have installed the SunPCi card in your system. The SunPCi software will not run properly without the card installed. Refer to the SunPCi 1.1 Installation Guide for more information. Who Should Read This Book This guide is intended for all users of the SunPCi software. Whether you are a general user working with SunPCi regularly or an administrator responsible for installing and maintaining numerous SunPCi setups, this guide provides the information you need to install and use the SunPCi software and Windows 95 or Windows NT. The topics in this guide are explained with the non-technical user in mind. However, you do need to understand the basics of working with the Solaris™ operating environment, the OpenDOS™ operating system, and the desired version of Windows software. OpenDOS 7.01 is a superset of MS-DOS 6.22. Preface ix How This Book Is Organized This guide is divided into five chapters and three appendixes, as follows: Chapter 1 describes SunPCi and introduces you to its features. Chapter 2 lists the contents of your SunPCi package and explains the system requirements that your workstation must meet in order to successfully install and run SunPCi. Chapter 3 describes how to install the SunPCi software. This chapter also contains instructions for installing Windows 95 or Windows NT Workstation 4.0 and Service Pack 4. Chapter 4 describes how to connect peripheral devices (such as printers, serial devices, and audio devices) to the SunPCi card. Some of these connections require the optional add-on backplate (included in the SunPCi package). Chapter 5 outlines some helpful hints that you may find useful while running SunPCi. Appendix A provides some possible explanations of problems you may encounter and suggests some possible solutions. Appendix B describes how to configure SunPCi to work with international keyboards. Appendix C includes some suggestions on how to improve SunPCi performance. Document Conventions This manual uses certain document conventions. The following sections explain those conventions and how to interpret them. x SunPCi 1.1 User’s Guide • September 1999 Solaris Command Windows In this guide, you are often instructed to open a command window when performing various tasks. Depending on your choice, you can use either a Solaris Command Tool window or Shell Tool window in OpenWindows. These two types of command windows are a standard part of the Solaris operating environment. In CDE, these command windows are called Console and Terminal windows. Typographic Changes and Symbols TABLE P-1 Typographic Conventions Typeface or Symbol Meaning Examples AaBbCc123 The names of commands, files, and directories; on-screen computer output. Edit your .login file. Use ls -a to list all files. % You have mail. AaBbCc123 What you type, when contrasted with on-screen computer output. % su Password:xyz AaBbCc123 Book titles, new words or terms, words to be emphasized. Command-line variable; replace with a real name or value. Read Chapter 6 in the User’s Guide. These are called class options. You must be root to do this. To delete a file, type rm filename. SunPCi Keyboard Accelerators The SunPCi software provides keyboard accelerators (combinations of keys used as shortcuts) for many of the functions on the menus at the top of the SunPCi window. To see the available accelerators, hold down the left mouse button on the menu until the drop-down menu appears. Next to each command is the equivalent keyboard accelerator. In CDE and OpenWindows, these accelerators use the Meta key (FIGURE P-1) in combination with another key. The Meta key is located on either side of the spacebar on your keyboard. To use any of the keyboard accelerators, hold down the Meta key and press the second key. For example, the Meta-E key combination means “press both the Meta key and the E key at the same time.” Preface xi FIGURE P-1 Sun Keyboard Meta Key Customer Support If you cannot find the information you need in this guide, call your SunPCi distributor or your local support center. For assistance outside the United States, contact your Sun sales representative. Related Documentation The complete documentation set for the OpenDOS operating system can be found on the World Wide Web at http://www.caldera.com. For information on the version of Windows you are using, consult the related Windows documentation. The following table describes the related Sun documentation for SunPCi. TABLE P-2 xii Related Documentation Application Title Part Number Installation, hardware and SunPCi software SunPCi 1.1 Installation Guide 805-6055-12 Installation (X-Option), optional 128-Mbyte RAM DIMM SunPCi DIMM Installation Guide 805-7205-10 Important last-minute information on SunPCi SunPCi 1.1 Release Notes 805-6056-11 SunPCi 1.1 User’s Guide • September 1999 Sun Documentation on the Web The docs.sun.com web site enables you to access Sun technical documentation on the World Wide Web. You can browse the docs.sun.com archive or search for a specific book title or subject at: http://docs.sun.com The SunPCi product Web site is another useful resource. It contains the latest information on the SunPCi product, as well as links to software updates. The web site is located at the following address: http://www.sun.com/products/desktop/sunpci Be sure to check the product Web site regularly for software updates. Sun Welcomes Your Comments We are interested in improving our documentation and welcome your comments and suggestions. You can email your comments to us at: [email protected]. Please include the part number of the document for which you are sending comments in the subject line of your email. Preface xiii xiv SunPCi 1.1 User’s Guide • September 1999 CHAPTER 1 What Is SunPCi? SunPCi™ software and hardware provide a complete PC hardware environment on your PCI-based SPARC™ workstation or server running the Solaris operating environment. With the SunPCi product, you can run Windows 95 or Windows NT applications on your workstation, alongside your Solaris applications. SunPCi Features The following list describes some of the PC features that the SunPCi product brings to your Solaris desktop: ■ An Intel-compatible PC on your Solaris desktop With the SunPCi card installed in your workstation or server, SunPCi contains an Intel-compatible PC processor on the board. ■ High-resolution VGA display for your Microsoft Windows applications SunPCi software includes two Windows super-VGA display drivers. One displays the Windows desktop in an X window on your screen; the other displays on an external VGA monitor. You can choose to install either option. ■ Your familiar PC peripherals The SunPCi product provides Microsoft Mouse and IBM PC keyboard emulation, plus access to external peripherals such as printers and modems. The SunPCi card and optional add-on backplate contain the physical connections for PC peripheral devices. ■ Access to network services, files, and printers The SunPCi product enables you to connect to your Ethernet network. It also allows you to access Solaris files and printers on the network through the physical connections on the accelerator card and backplate. 1 The software package includes the Caldera OpenDOS 7.01 operating system. You must purchase Windows 95 or Windows NT Workstation 4.0 and your Windows applications separately. From the PC User’s Perspective From the perspective of a PC user, SunPCi software includes the following PC features: ■ ■ ■ ■ ■ ■ ■ Emulated hard drives, which function like local PC hard drives Extended drives, similar to networked drives on a PC IBM PC and PC keyboard emulation Access to serial, parallel, and USB peripherals, such as printers, scanners, digital cameras, and so on 64 Mbytes of on-board memory (standard), plus a second slot for additional memory (64 and 128 Mbyte options are available; you can install two 128 MByte modules for a maximum 256 MBytes) Access to PC-based networks, including file and print servers Ability to use an optional VGA monitor From the Workstation User’s Perspective From the perspective of a SPARC Solaris workstation user, SunPCi software provides advantages, such as: 2 ■ Reliable access to thousands of PC applications, including custom internal applications that your company relies on daily ■ Ability to display super-VGA graphics with 24-bit color ■ Ability to share network resources between the PC and Solaris environments, such as printers and files ■ Ability to copy and paste text between OpenDOS or Windows and OpenWindows/CDE applications ■ Access to PC-based networks, including Novell NetWare file and print servers SunPCi 1.1 User’s Guide • September 1999 Getting Help for SunPCi Software You can turn to the following additional sources for help with SunPCi software and with Windows 95 and Windows NT: ■ ■ ■ Solaris online manual pages DOS-related manual pages Customer Support The following sections explain these sources. Solaris Online Manual Pages You may occasionally have questions regarding the Solaris operating system itself. For such information, try using the Solaris online manual pages (also called man pages). To use Solaris online manual pages, perform the following procedure: ● Type the word man, followed by the name of the command in which you are interested, and then press Return. For example, to get help on the sunpci command, type the following command and then press Return: % man sunpci The system responds Reformatting page... wait, and then displays a section of the manual page in the command window. To scroll through the manual page, press any key. To exit the manual page, press Control-C. For information on how to add the SunPCi man page directory to your MANPATH environment variable, refer to your Solaris documentation. Chapter 1 What Is SunPCi? 3 Getting Help for Windows 95 or Windows NT To get help for Windows 95 or Windows NT while you are working in the SunPCi window and Microsoft Windows is running, press F1 or select Help from the Help menu in any window. This brings up the Contents window for Windows 95 or Windows NT help. Note – Windows 95/NT help does not contain help for the SunPCi application. How to Proceed To get started with the SunPCi software installation, proceed to Chapter 2. To install the SunPCi software, proceed to Chapter 3. Once you have installed and configured the SunPCi software, you can continue through Chapter 3 to install Windows 95 or Windows NT Workstation 4.0 and Service Pack 4. Chapter 4 contains information on how to install and configure peripheral devices with SunPCi. 4 SunPCi 1.1 User’s Guide • September 1999 CHAPTER 2 Getting Started This chapter lists the contents of your SunPCi installation package, describes the SunPCi system requirements, and provides basic information about SunPCi installation. The following list describes the topics included in this chapter. ■ SunPCi Installation Package Contents ■ System Requirements ■ SunPCi Card SunPCi Installation Package Contents Verify that your SunPCi installation package includes the following items: ■ SunPCi CD-ROM — This includes the SunPCi software and this manual in AnswerBook2™ format ■ The SunPCi 1.1 Installation Guide — This manual includes information on installing the SunPCi card, the AnswerBook2 utility, and the SunPCi software If any of these items is missing, contact your Sun service representative. 5 System Requirements To install and use SunPCi software, you need the following: ■ PCI-based UltraSPARC computer. ■ Solaris 2.5.1, 2.6, or Solaris 7 operating environment. ■ CD-ROM drive; either local (attached to your system), or remote (attached to another system on your network). ■ Hard disk; either local or remote, with at least 40 Mbytes of available storage space for the SunPCi package. More storage will be required for Windows 95 (at least 128 MB) or Windows NT Workstation 4.0 (at least 177 Mbytes). ■ At least 64 Mbytes of random-access memory (RAM) in your SPARC-based workstation; more is preferred. (The SunPCi card comes with its own on-board RAM.) Note – SunPCi is supported only on Sun-supported CD-ROM drives. CD-ROM drives from other manufacturers may not function correctly. SunPCi Card You must have a SunPCi card installed in your PCI-based system if you want to run SunPCi. SunPCi does not support “software-only” operation, and it does not run on SBus-based systems. Refer to the SunPCi 1.1 Installation Guide for more information. How to Proceed Once you have determined what you need to install the SunPCi software, proceed to Chapter 3 for instructions on how to install the software, Windows 95, or Windows NT. 6 SunPCi 1.1 User’s Guide • September 1999 CHAPTER 3 Starting SunPCi Software for the First Time This chapter discusses the following topics: ■ Starting SunPCi ■ Installing Windows 95 Software ■ Installing Windows NT Workstation 4.0 ■ Creating and Configuring a New C: or D: Drive ■ Exiting SunPCi Note – Make sure that you are logged in as a regular user, not as superuser, before you perform the procedures in the following sections. If you are logged in as superuser, type exit to return to the % prompt. Starting SunPCi To start the SunPCi program, type the following command at the % prompt and press Return: % /opt/SUNWspci/bin/sunpci The SunPCi program starts, and a SunPCi window is displayed. When you start SunPCi software for the first time after installation, the program takes a few minutes to create a directory named ~/pc, in which several SunPCi files are also created. When you subsequently restart SunPCi software, the SunPCi window will come up more quickly, because these files and directories do not need to be created again. 7 When the SunPCi software has finished starting up, the screen displays the DOS prompt (C:\>). You can use OpenDOS with your DOS applications, or you can install Windows 95 or Windows NT. If you want to install Windows 95, proceed to the following section, “Installing Windows 95 Software” on page 8. If you want to install Windows NT, proceed to “Installing Windows NT Workstation 4.0” on page 12. Note – If you do not want to type the full path of SunPCi every time you want to run the software, you can modify the $path statement in your .login or .cshrc file. For information on how to do this, refer to your Solaris documentation. Installing Windows 95 Software In order to install Windows 95 on SunPCi, you will need one of the following: ■ Windows 95 full installation CD, or ■ Windows 3.x diskettes and a Windows 95 upgrade CD This section explains how to install Windows 95 and how to install the SunPCi drivers. Before you start the installation, make sure your home directory contains sufficient disk space. Windows 95 requires a minimum of 128 Mbytes of free hard disk space. Note – For best results, create your SunPCi C: drive on a local hard disk on your workstation, rather than in your home directory. Installing Windows takes much less time on a local drive, and performance is significantly better. To install Windows 95 on SunPCi, follow this procedure: 1. If the SunPCi CD is still in your CD-ROM drive, type eject in a terminal window and then remove the CD. Insert your Windows 95 CD into the CD-ROM drive. The CD should mount automatically and display its contents in a window on the screen. If it does not, then Solaris Volume Manager may not be enabled on your system. 8 SunPCi 1.1 User’s Guide • September 1999 2. To find out if Volume Manager is enabled, open a terminal window on your workstation desktop and type ps -df | grep vold. The system returns information on the Volume Manager process (vold) if it is enabled. If it is enabled, skip steps 3 and 4 and proceed to step 5. If your workstation does not have Solaris Volume Manager enabled, you will need to become superuser and mount the CD-ROM drive manually as described in the next step. Note – If you want to use your workstation’s floppy drive as drive A:, you will need to run the vold_floppy_disable script. Refer to “Diskette Drives” on page 47 for more information. 3. If Solaris Volume Manager is not enabled, become superuser and then type cd / to change to the root partition. If your workstation has Solaris Volume Manager enabled, skip this step. If your CD-ROM drive is a SCSI drive, type the following command in a terminal window on your workstation to mount the CD-ROM drive: # mount -o ro -F hsfs /dev/dsk/c0t6d0s2 /cdrom Note – Make sure you type -o with no space between the minus sign and the letter o. If your workstation (Ultra 5 or Ultra 10) has an IDE drive, the device will be /dev/dsk/c0t2d0s2. 4. Exit superuser status. If you are not logged in as superuser, skip this step. 5. In the SunPCi window, type the following command at the DOS prompt and press Return: C:\> r:\cdrom\cdrom0\setup.exe 6. Press Return to start the setup routine. Follow the instructions on the screen. During the installation process, select the options that are appropriate to your installation (typical, compact, and so on). Chapter 3 Starting SunPCi Software for the First Time 9 Note – If you needed to mount the CD-ROM drive manually, replace the \cdrom\cdrom0 path with the path for the location at which the CD-ROM drive is mounted. The screen responds with the message Setup is now going to perform a routine check on your system. The Scandisk utility executes. After the Scandisk utility has completed, the screen displays the message Please wait while Setup initializes. The Welcome to Windows Setup window is displayed. 7. You will notice that the SunPCi window shows two mouse cursors. Click on the SunPCi window, and then select the Options menu at the top of the window. Choose Attach Mouse from the drop-down menu. You should now see a single mouse cursor. The top of the SunPCi window reads (Mouse Attached). You may notice that the mouse movement is somewhat jerky. This will be fixed when you install the SunPCi drivers. 8. Click Continue. The Windows 95 Setup Window is displayed, along with the message Preparing Windows 95 Setup Wizard. The Windows installation program loads some files, and then displays the Windows 95 License Agreement. 9. Click Yes to continue, and then follow the instructions on the screen. 10. When the Setup Wizard dialog box appears, click Next to continue, and then continue through the Setup Wizard’s installation process. When asked to select options for your installation, choose the type of installation you want to perform (typical, compact, and so on). For the Windows 95 serial number and other Windows-related information, refer to your Windows 95 documentation. A series of informational screens is displayed as the installation continues. When the installation is finished, the setup program will automatically reboot SunPCi. After the setup process is complete, a Welcome to Windows 95 dialog box is displayed. Note – When the Analyzing Your Computer screen appears, do not check any of the devices it has listed (for example, CD-ROM drives). Just click Next and continue through the installation process. You will install SunPCi-specific drivers for these devices later on in this procedure. 11. Click Close to close this dialog box. The Windows 95 installation proceeds. Follow the instructions on the screen. 10 SunPCi 1.1 User’s Guide • September 1999 After you finish installing Windows 95, you will need to install the SunPCi drivers. Proceed to the following section. Installing the SunPCi Drivers The setup utility installs the SunPCi drivers. You execute this utility from within Windows 95. 1. Click the Start button and select Run from the pop-up menu. A dialog box is displayed. 2. Type the following path into the dialog box and click OK: f:\drivers\win95\setup The screen responds with the message Setup is preparing the InstallShield Wizard. The InstallShield Wizard window is then displayed, along with a progress bar. The Welcome to the SunPCi Setup Program screen is displayed. Note – Depending on your installation, you may be asked to provide your user name and password for Microsoft Networking. Follow the instructions in Step 7, and then continue with drivers setup. 3. Click Next to continue. The SunPCi Drivers Setup screen appears. 4. Choose Workstation Monitor if you plan to run SunPCi from your main workstation monitor, or External Monitor if you have connected a VGA monitor to the back of the SunPCi card. Click Next. The installation proceeds automatically. When the installation has finished, a dialog box is displayed with the message The installation of the SunPCi drivers has finished. The dialog box asks you to exit all applications and reboot Windows 95. 5. Click OK to close the dialog box. 6. Click Start and select Shut Down from the pop-up menu. A dialog box is displayed; select Restart the Computer and click Yes. Chapter 3 Starting SunPCi Software for the First Time 11 7. Once SunPCi reboots, a dialog box is displayed asking you to enter a network password for Microsoft Networking. Type your UNIX workstation user name and password and press Return. Confirm your password when the program asks you to. Note that after SunPCi reboots, the top of the SunPCi window no longer reads (Mouse Attached)and you will see only one mouse cursor. Now that the drivers are installed, you do not need to attach the mouse. Note – You need to log on to Microsoft Networking each time Windows 95 starts up. If you do not log on, you will not be able to gain access to your extended (network) drives. Extended drives are the drives you set up using Windows Explorer. Installing Windows NT Workstation 4.0 After you install the SunPCi software, you can install Windows NT and Service Pack 4. Caution – Make sure you install Service Pack 4 before using Windows NT on SunPCi; otherwise, you may experience unpredictable results. Before You Start Make sure you have the following available before you start installing Windows NT: ■ Windows NT Workstation 4.0 CD-ROM (full install version) ■ Windows NT Service Pack 4 (CD-ROM or downloaded image) ■ The system name for your SunPCi card on your network and the workgroup name for your Windows NT installation on SunPCi Note – Follow the installation procedures in this section, even if you have installed Windows NT on a PC before. The setup and configuration procedures for the SunPCi 1.1 software involve some different steps. 12 SunPCi 1.1 User’s Guide • September 1999 Setting Up Windows NT To install Windows NT on your SunPCi system, you create a new C: drive and install Windows NT to it. If you want to “dual-boot” SunPCi software with both Windows NT and Windows 95, simply create another C: drive. When you want to run Windows 95, use the Attach Hard Disk command under the Options menu to select the C: drive file with Windows 95 on it, and then reset SunPCi. If you want to run Windows NT, use Attach Hard Disk to select the C: drive with Windows NT installed, and then reset SunPCi. Note – For best results, create your SunPCi C: drive on a local hard disk on your workstation, rather than in your home directory. Installing Windows takes much less time on a local drive, and performance is significantly better. To install Windows NT on a new C: drive, follow this procedure. If you do not already have the SunPCi software running, start SunPCi first. Caution – Do not use the Windows NT boot diskettes to install Windows NT on SunPCi software. You must perform the procedure outlined in this chapter to ensure that the correct drivers are installed. If you want to create a repair disk for your Windows NT installation on SunPCi, refer to “Creating Windows NT Repair Disks” on page 43. 1. From the Options menu in the SunPCi window, select Create a Hard Drive. Create the drive as drive C:. For more information about how to create a new drive, refer to “Creating and Configuring a New C: or D: Drive” on page 18. 2. Click OK when the dialog box asks you to reboot SunPCi. The SunPCi software reboots. The DOS prompt (C:\>) is displayed. Chapter 3 Starting SunPCi Software for the First Time 13 3. If you are using Solaris Volume Manager (vold) to control your CD-ROM drive, type the following command: C:\> f:\drivers\winnt\setupnt If you are not using Solaris Volume Manager, type this command instead, substituting the location of the Windows NT files for path: C:\> f:\drivers\winnt\setupnt /s:\path The default location for the Windows NT files is R:\cdrom\cdrom0\i386. However, if your Windows NT files reside at a different location other than the default CD-ROM, you need to use the /s: switch to specify where the files are located. For example, if your Windows NT disk image is located in your Solaris directory at /export/home/winnt/i386, you would use the following command: C:\> f:\drivers\winnt\setupnt /s:r:\export\home\winnt\i386 The setup process takes a few minutes to complete. SunPCi software responds with the following messages: Copying Windows NT Setup files... Copying Windows NT Boot files... Copying Windows NT System files... Copying Optional NT files... Copying SunPCi Installation files... When the setupnt script finishes copying the Windows NT files to your C: drive, it reboots the SunPCi software. The Windows NT Setup screen is displayed. When Windows NT Setup has finished copying files, it reboots the SunPCi software again. 4. After SunPCi software reboots, choose Attach Mouse from the Options menu or press Meta-M to attach the mouse. This enables the mouse to work with Windows NT during the installation process. Once the process is completed, the proper mouse drivers will be installed and you will no longer need to attach the mouse manually. 14 SunPCi 1.1 User’s Guide • September 1999 5. Click Agree when the Windows NT License Agreement is displayed. The Copying Files message appears. 6. Type your name and organization into the dialog box and click Next. The CD Key dialog box appears. Note – The names of the dialog boxes in this procedure may change, depending on your installation. The instructions remain the same. 7. Type the CD key from the back of your Windows NT Workstation 4.0 CD-ROM envelope. When you have finished, click Next. The Workstation Name dialog box is displayed. 8. Type the name of your SunPCi system on the network and click Next. 9. Type your administration password in the dialog box, and then type it again to confirm that this is the password you want to use. When you have finished, click Next. The Windows NT Networking Setup dialog box is displayed. 10. Click Next to continue. The following message is displayed: Setup is preparing to initialize Windows NT installation As the setup script sets up Windows NT installation, a progress bar appears. When the setup process is complete, the following message is displayed: Setup is configuring your workstation to use Windows NT The Saving Configuration screen appears with a progress bar. When the process is complete, the SunPCi software reboots. 11. When the OS Loader message appears on the Windows NT screen, press Return or wait 30 seconds for Windows NT Workstation 4.0 to load. The Windows NT login screen is displayed with the following message: Press Ctrl+Alt+Del to log in Chapter 3 Starting SunPCi Software for the First Time 15 When you log in for the first time, Windows NT executes some additional commands before completing the installation. When these commands are complete, the Windows NT desktop is displayed. Windows NT defaults to an Administrator login with no password. Note – Your mouse will not be active until after you log in to Windows NT. After you have finished installing Windows NT, you should install Service Pack 4.0 before installing other software. Proceed to the following section. Installing Service Pack 4.0 There are two ways to install Service Pack 4 for Windows NT Workstation 4.0: ■ Install from the CD-ROM included in the Windows NT full installation package ■ Download a file from the Microsoft Web site and install it Installing Service Pack 4 From CD-ROM To install Service Pack 4 from the CD-ROM, follow this procedure. 1. At the Windows NT Login screen, press Ctrl+Alt+Del to log in to Windows NT for the first time. The Passwords screen is displayed, with the user name Administrator appearing in the User field by default. Note – Your mouse clicks will not work until you log in to Windows NT. Use the arrow keys on your keyboard to move among the buttons on dialog boxes. 2. Press Return to log in as the administrator. You can set up the accounts on Windows NT at a later time. The Windows NT desktop is displayed. 3. Click the Start button, and then choose Programs from the pop-up menu. Choose Windows NT Explorer. The Exploring screen is displayed. 4. Insert the Service Pack 4 CD into your CD-ROM drive. The Autorun window is displayed. 5. In Windows NT Explorer, double-click on the icon for your CD-ROM drive. 16 SunPCi 1.1 User’s Guide • September 1999 6. Double-click on the sp4i386 icon. The sp4i386 program extracts the Service Pack 4 files to C:\temp and automatically runs the update.exe program when the extraction process has finished. The Windows NT Service Pack Setup dialog box is displayed. Note – If update.exe does not execute for you automatically, you can double-click on the update.exe icon in C:\temp to start the setup program. 7. Read the License Agreement and then click on Accept. Click on the checkbox next to the Backup files message to deselect that option, and then click Next. The Service Pack Setup screen appears. The installation process takes several minutes, and a progress bar in the screen indicates the overall progress of the installation. 8. When you have finished installing Service Pack 4, restart Windows NT. Installing Service Pack 4 From the Microsoft Web Site If you do not have the CD-ROM available, you can download the Service Pack from Microsoft’s Web site at http://www.microsoft.com/support/winnt/ default.htm, or follow the links from the BackOffice Products listing. Follow the instructions at the Web site. To install the downloaded file, follow these instructions: 1. At the Windows NT Login screen, press Ctrl-Alt-Del to log in to Windows NT for the first time. The Passwords screen is displayed, with the user name Administrator appearing in the User field by default. Note – Your mouse clicks will not work until you log in to Windows NT. Use the arrow keys on your keyboard to move among the buttons on dialog boxes. 2. Press Return to log in as the administrator. You can set up the accounts on Windows NT at a later time. The Windows NT desktop is displayed. 3. Click the Start button, and then choose Programs from the pop-up menu. Choose Windows Explorer. The Explorer window is displayed. 4. Double-click on the folder for the directory where you stored the downloaded file (for example, C:\temp). Chapter 3 Starting SunPCi Software for the First Time 17 5. Double-click on the sp4i386 icon. The sp4i386 program extracts the Service Pack 4 files to C:\temp and automatically runs the update.exe program when the extraction process has finished. The Windows NT Service Pack Setup dialog box is displayed. 6. Read the License Agreement and then click on Accept. Click on the checkbox next to the Backup files message to deselect that option, and then click Next. The Service Pack Setup screen appears. The installation process takes several minutes, and a progress bar in the screen indicates the overall progress of the installation. 7. When you have finished installing Service Pack 4, restart Windows NT. Reinstalling Windows NT If you need to reinstall Windows NT at a later date, use the Add/Remove Software utility in the Control Panel screen or in the Autorun dialog box that appears when you insert the Windows NT CD-ROM. Caution – Do not use the Windows NT Setup option in the Autorun dialog box to reinstall Windows NT. Using this option will result in a Windows NT “blue screen” error and a message indicating an inaccessible boot device. If you selected Windows NT Setup from the Autorun dialog box by mistake, refer to “Problems Installing to Network Drives” on page 42. This procedure explains how to recover from this error. Creating and Configuring a New C: or D: Drive When you first install the SunPCi software and start the application for the first time, SunPCi automatically creates a new C: drive for you, called C.diskimage. This file resides in the /pc subdirectory in your home directory. If you want to create and attach a hard drive file for drive D:, or attach a different file to drive C:, follow the procedures in this section. 18 SunPCi 1.1 User’s Guide • September 1999 Note – When you installed Windows 95/NT in the previous procedure, you installed it on the C: drive file C.diskimage. If you create a new drive and attach that new drive as drive C:, you will need to install Windows 95/NT on that drive as well. You do not have to install Windows 95/NT on a D: drive. Chapter 3 Starting SunPCi Software for the First Time 19 Creating a Hard Drive File To create a new hard drive file, follow these steps: 1. Start SunPCi, if it is not already running. 2. Choose the Options menu at the top of the SunPCi window. The Options drop-down menu is displayed. FIGURE 3-1 shows the Options menu. FIGURE 3-1 SunPCi Options Menu 3. Select the Create New Drive command from the drop-down menu. The Create a New Hard Drive dialog box is displayed. FIGURE 3-2 shows the Create a Hard Drive dialog box. FIGURE 3-2 20 Create New Hard Drive Dialog Box SunPCi 1.1 User’s Guide • September 1999 4. If you want to attach the disk drive as drive C:, click the button next to Attach New Hard Drive As C:. If you want to attach the new drive as drive D:, click the button next to D:. If you want to create the drive file but not attach it, click the Do Not Attach button. 5. Drag the slider to the desired drive size in MB (megabytes). Make sure that your disk size is at least 256 Mbytes; the maximum of 2 Gbytes is preferred, depending on the available disk space on your workstation. Note – An emulated drive is actually a large file, and SunPCi allocates disk space for emulated drives in a dynamic manner rather than in a static one. This means that although you can allocate a maximum of 2 Gbytes for a hard disk, the actual size of the disk depends on the amount of data that is stored in it at a given point in time. As the amount of data increases, the size of the emulated hard disk increases. Make sure that you have enough hard disk space on your workstation to accommodate a C: or D: drive of the size you specify. 6. Click in the Selection field at the bottom of the dialog box. Type in the file name you want to use for the new drive (for example, C.newdisk). 7. Click on OK to create the disk file. SunPCi prompts you to shut down Windows and reboot. Click on OK. 8. Click on the Start button, then Shut Down to shut down Windows 95 or Windows NT. 9. From the File menu, choose Reset PC to reboot SunPCi. You are now ready to install other Windows programs on your new disk drives. Attaching a Drive File to C: or D: If you have already attached the drive file in the previous step, skip this procedure. After you have created a drive file, you need to attach it to one of your emulated hard drives. You can either do this in the Create New Hard Drive dialog box, as explained in the previous section, or you can attach the drive file in a separate step. (For example, if you clicked the Do Not Attach button in the Create New Hard Disk dialog box, you would need to attach the drive file before using it.) To attach the file, perform the following procedure: 1. From the Options menu, choose the Attach a Hard Drive command. The SunPCi Drive Attach dialog box is displayed. Chapter 3 Starting SunPCi Software for the First Time 21 2. Type in the path and file name of the file you created in “Creating a Hard Drive File” on page 20. If you want to make this file a new C: drive, type it into the C: Drive field. If you want the file to attach to a D: drive, type the path and file name into the D: Drive field. 3. Click OK. The file is now attached to C: or D:. 4. From the File menu, choose Reboot to apply your changes. SunPCi displays the Reboot dialog box. 5. Click OK. SunPCi reboots and uses the new attached drives. Exiting SunPCi To exit SunPCi, you need to perform two steps: ■ Exit Windows 95 or Windows NT ■ Exit the SunPCi window Note – Always shut down Windows 95 or Windows NT from the Start menu before exiting the SunPCi window. Otherwise, your files and applications could become corrupted. The following steps explain how to shut down SunPCi properly. 1. In Windows 95/NT, click on Start, and then choose Shut down the computer. Windows 95/NT closes and displays a message that it is now safe to turn off your computer. In Windows 95 installations, the message appears in the SunPCi window after Windows 95 shuts down. In Windows NT installations, a dialog box appears at the Windows NT Login screen. 2. From the File menu in the SunPCi window, choose Exit. 22 SunPCi 1.1 User’s Guide • September 1999 How to Proceed ■ Refer to Chapter 4 if you want to connect peripheral devices (such as audio devices and printers) to SunPCi. ■ Refer to Chapter 5 if you want to learn the basics of SunPCi operation. This chapter explains how to start and exit the software, as well as how to use command line options, the SunPCi windows, and other features of the SunPCi software. ■ Refer to Appendix A if you encountered any difficulties while installing or running SunPCi software or Windows 95/NT. Chapter 3 Starting SunPCi Software for the First Time 23 24 SunPCi 1.1 User’s Guide • September 1999 CHAPTER 4 Configuring Peripheral Devices You can attach a number of peripheral devices to the SunPCi card and optional addon backplate and operate them as if they were connected to a PC. This chapter contains instructions for installing and configuring the following peripherals: ■ Audio, video, and USB connections ■ Connecting a local printer or other parallel device ■ Connecting a serial device ■ Networking with SunPCi Audio, Video, and USB Connections The backplate of the SunPCi card contains three audio ports (Line In, Line Out, and Microphone), an external video port, and a USB (Universal System Bus) port. The USB port can accommodate any USB device, such as a digital camera or a printer. Note – Windows NT 4.0 does not support USB devices. Note – The SunPCi audio ports do not route audio through your workstation’s speakers. In order to hear the audio, you will need to connect a separate set of speakers or headphones to the Line Out port. Note – If you are connecting external devices to the USB connector, you will need to provide an external powered hub for your USB devices. If you do not use an external hub, your USB devices may fail to power up. 25 FIGURE 4-1 shows the ports on the SunPCi card’s add-on backplate. Line Out Line In Microphone In USB Video FIGURE 4-1 SunPCi Cable Connections Connecting an External Monitor to SunPCi You can connect an external VGA monitor to the video output on the SunPCi card. This enables you to run PC applications on a different monitor, thus saving space on your workstation monitor. You may also want to use an external monitor for applications using direct VGA control, DirectX, animation, or high-performance video. 26 SunPCi 1.1 User’s Guide • September 1999 To connect the external monitor to SunPCi, attach the monitor cable to the video port on the SunPCi card. Note – For more information on how to fine-tune external VGA performance for use with PC-based game software, refer to “Fine-Tuning Your SunPCi Configuration” on page 97. Selecting and Installing the Video Drivers After you connect the VGA monitor to SunPCi, you need to install the correct video drivers for your configuration. When you installed the SunPCi software as described in Chapter 3, you installed the SunPCi drivers by default using the setup utility (Windows 95) or automatically (Windows NT). If you always plan to use SunPCi on your workstation’s desktop, you do not need to install another driver. In order to configure the video correctly, you need to install the proper drivers for your hardware setup and operating system. There are two types of drivers available for Windows 95: the SunPCi drivers for the on-board (workstation) video, and SMI for the external VGA video. After you install the drivers, you choose the video you want to use with the VGA command switch. To install the external video driver after you have installed the SunPCi drivers, run the setup utility again. When the utility asks you which monitor you would like to use to display your video, choose External Monitor. For instructions on how to run the utility, refer to “Installing the SunPCi Drivers” on page 11. For the workstation video, SMI mode refers to the way that SunPCi runs DOS, Windows installation programs, Windows Safe Mode, and full-screen DOS in Windows. This is the video display you see before you install the SunPCi drivers. SMI also controls VGA mode for the external video. To set up external video for Windows NT, refer to “Configuring an External Monitor With Windows NT” on page 28. Using the Windows Driver Switches With SunPCi To use external VGA with SunPCi, type the following command at the system prompt: % sunpci -vga Chapter 4 Configuring Peripheral Devices 27 To use SunPCi with the on-board (workstation) video, just type the standard sunpci command at the system prompt. TABLE 4-1 describes the type of video output that occurs for the operating system you want to use, the video driver you have installed, and whether or not you typed sunpci -vga at the prompt. TABLE 4-1 Video Options Matrix VGA Monitor Not Connected PC Operating System VGA Monitor Connected DOS (-vga switch used) Video is routed to VGA monitor Video discarded; SunPCi window displays “Video routed” message DOS (-vga switch not used) Video is routed to SunPCi window on workstation screen Video is routed to SunPCi window on workstation screen Windows 95 VGA driver used Video is routed to VGA monitor Video discarded Windows 95 SunPCi drivers installed Video is routed to SunPCi window on workstation screen Video is routed to SunPCi window on workstation screen Windows NT (SunPCi drivers installed automatically) Video is routed to SunPCi window on workstation screen; to use external monitor, install the sis5598 driver. Video is routed to SunPCi window on workstation screen Note – If you have the VGA driver installed but do not have an external VGA monitor attached, and you want to install the SunPCi drivers for Windows 95, you can follow the instructions in Chapter 3 for installing the SunPCi drivers. Configuring an External Monitor With Windows NT Note – Do not use the OS Loader screen at Windows NT Startup to boot to your VGA display; follow the procedure in this section to set up your external VGA driver If you want to use an external monitor with Windows NT, follow this procedure: 28 SunPCi 1.1 User’s Guide • September 1999 1. From the Start button, choose Settings, and then choose Control Panel. The Control Panel window is displayed. 2. Double-click on the Display icon. The Display Properties window is displayed. 3. Click on the Settings Tab, and then click on Display Type. The Display Type window is displayed. Caution – Do not click on the Detect button in the Display Type window. Clicking on Detect causes SunPCi to reboot. 4. Click Change. The Change Display setup is displayed. 5. Click Have Disk. The Install From Disk dialog box is displayed. 6. Type in c:\sis5598 and then click OK, then click OK again. 7. Follow the instructions on the screen. When you have finished, restart SunPCi with the -vga switch as follows: % /opt/SUNWspci/bin/sunpci -vga Windows NT will now display on your external monitor. You may find that a resolution of 1024x768 with 8-bit depth at 75Hz works best. For more information on monitor resolution and color depth, refer to “External Monitor Resolutions” on page 41. Note – Every time you change the display mode (from workstation display to external or back), you need to shut down Windows NT and reset SunPCi. Restarting SunPCi loads the correct display driver for your monitor. Restoring Your Workstation Monitor If you have been using your external monitor for Windows NT and want to change the display back to your workstation monitor, follow the same procedure as described for selecting the external monitor. At Step 6, instead of typing in Chapter 4 Configuring Peripheral Devices 29 c:\sis5598, type in c:\sunvideo. After you finish the procedure and restart Windows NT, the SunPCi window on your workstation monitor will display Windows NT. Note – Before you change the resolution or display depth of your monitor, be sure to shut down all running applications and save your work. You do not need to test a new setting before applying it. Installing USB Support Software for Windows 95 If you are running an earlier version of Windows 95 (for example, Windows 95b), your operating system software does not automatically support USB (Universal System Bus) devices. You will need to install the Windows 95 USB driver usbsupp.exe before using USB devices with SunPCi. FIGURE 4-1 shows the location of the USB port on the backplate of the SunPCi board. Note – Windows NT 4.0 does not support USB devices. The usbsupp.exe driver works only with Windows 95. Checking Your Windows 95 Version If you do not know which version of Windows 95 you have installed on SunPCi, follow these steps. You need to know the version number before you can install the USB driver. 1. On the Windows 95 desktop, click the right mouse button on the My Computer icon. The pop-up menu is displayed. 2. Select Properties, and then click on the General tab. Your Windows 95 version is displayed. If the version number is 4.00.950B or higher, you will be able to install the USB driver. If the version number is not 4.00.950B or higher, you will need to upgrade your copy of Windows 95 before you can use USB devices. 30 SunPCi 1.1 User’s Guide • September 1999 Installing the usbsupp.exe Driver The usbsupp.exe driver is located on the Windows 95 OEM Service Release CDROMs version 2.1 and 2.5 at drive:\Other\USB Folder (where drive: is the drive letter for your CD drive). If you do not have the CD-ROM available, you can download the driver from the World Wide Web at http://www.microsoft.com/ HWDEV/devdes/usbgame.htm. Save the file to a floppy disk or to a temporary location on your C: drive, such as C:\temp. To install the driver, follow this procedure: 1. Click the Start button, and then choose Programs and Windows Explorer from the pop-up menus. The Exploring window is displayed. 2. Locate the file USBSUPP.EXE and double-click on the icon. 3. Follow the instructions on the screen to install the driver. After Windows 95 restarts, you should be able to use USB devices with Windows 95. The README.TXT file included with the driver contains information on how to uninstall and reinstall the driver, if necessary. It also describes how to consult the Microsoft Knowledge Base for more information on the USB driver. Connecting a Local Printer or Parallel Device The optional add-on backplate (included with the SunPCi card) features a parallel port that you can use to connect a printer (or other parallel device) to SunPCi. FIGURE 4-2 shows the connectors on the add-on backplate. Chapter 4 Configuring Peripheral Devices 31 Parallel port Serial port FIGURE 4-2 Add-On Backplate Connections If you have not already installed the add-on backplate, you will need to do so before attaching the printer. Refer to the SunPCi 1.1 Installation Guide for instructions on how to install the backplate. Once you have installed the add-on backplate, you can attach the parallel cable to the backplate’s parallel port. SunPCi’s parallel port is assigned to LPT1. You can assign the printer to the printer port by using the corresponding Control Panel in Windows. For more information on setting up printing in Windows 95, refer to Chapter 5. To print to the parallel port with SunPCi, simply use the Print command from your PC-based application, just as you would from a PC. Note – These instructions apply to a local printer that you would attach to the parallel port on your SunPCi card. For information on how to use your Solaris printer with Windows 95/NT, refer to “Printing From Windows 95/NT Using Solaris Printers” on page 50. For information on using USB printers, refer to “Installing USB Support Software for Windows 95” on page 30. 32 SunPCi 1.1 User’s Guide • September 1999 Connecting a Serial Device The optional add-on backplate contains a serial port that you can use to connect a modem or serial device to SunPCi. This serial port is assigned to COM1. FIGURE 4-2 shows the location of the serial port on the backplate. To use the serial port, connect the serial cable from your device to the COM port on the add-on backplate. If you need to install any additional drivers for the device you want to use, have the software diskette or CD handy and use the corresponding Control Panel to install the drivers. For more information on connecting and using the serial device, refer to the documentation that came with your serial device. Networking With SunPCi SunPCi includes a new NDIS driver; this driver allows you to connect your SunPCi host to an Ethernet network. The new driver support is designed for use with Windows 95/NT. Configuring the Network Protocols in Windows 95 and Windows NT You usually configure the network protocols as part of the Windows 95/NT installation procedure. If you changed networks or network properties, or if you did not set up the network during the installation process, you will need to configure TCP/IP (Transmission Control Protocol/Internet Protocol) to connect to your network. Refer to the documentation that came with your version of Windows 95/ NT. To diagnose problems with your network, refer to Appendix A. Setting TCP/IP Properties Before you can configure TCP/IP, you will need to obtain certain information from the network administrator at your site. Make sure you have the following information before you begin: Chapter 4 Configuring Peripheral Devices 33 ■ Your SunPCi computer name (the one you entered when you installed Windows 95/NT). This name also appears on the Identification tab of the Network Control Panel. (The Network Control Panel is explained in the following procedure.) ■ The IP address for your SunPCi computer (must be different from your workstation’s IP address). ■ The subnet mask for your site’s network. ■ The IP address for your router/gateway (if used). ■ The host name, domain name, and IP address for each DNS (Domain Name Service) server at your site (if used). To configure TCP/IP, use the Network Control Panel in Windows 95/NT. Enter the information you obtained in this list in the corresponding fields. For more information on setting up networking with Windows 95 or Windows NT, refer to the documentation that came with your version of Windows. Networking Your Workstation and SunPCi Host By default, your workstation and SunPCi host do not see each other on the network. If they need to communicate using the network, you will need to send the information through your network router. To configure your workstation and SunPCi system, you will need to know the IP addresses of your workstation, your SunPCi card, and the network router. In addition, you need the netmask used on your network. If you do not know the IP addresses or do not yet have one assigned to SunPCi, see your network manager. Note – This procedure will not work if you are using DHCP to obtain IP addresses for either your workstation or for SunPCi. In this example, the systems have the following ■ SunPCi card IP address: 192.9.200.1 ■ Host workstation IP address: 192.9.200.2 ■ Router IP address: 192.9.200.3 ■ Subnet mask: 255.255.255.0 Before you start, make sure you have account access to the system you are using as a network router. To set up the connections between the systems, perform the following steps: 1. In Windows 95/NT, select the Start button, then choose Programs and MS-DOS Prompt from the menus. 34 SunPCi 1.1 User’s Guide • September 1999 2. Type the following command at the DOS prompt (do not type the C:\> prompt): C:\> cd windows 3. If you want networking to take place every time you start up Windows 95 or Windows NT, you will need to create a batch file to add to your Windows Startup folder (for example, C:\WINDOWS\Start Menu\Programs\Startup\ADDROUTE.BAT). The file would contain two lines similar to the following (substituting the IP addresses for your systems). For example: @echo off route add 192.9.200.2 mask 255.255.255.0 192.9.200.3 4. On the host workstation, type the following command, substituting the IP addresses of your SunPCi card and router (proxy system) for the ones used in the example: % route add 192.9.200.1 192.9.200.3 1 If desired, you can enter this information into an /etc/rc script that will run each time you reboot your workstation. 5. On the router (which can be another workstation, a router, or another computer on the same subnet as your workstation and SunPCi host), type the following command, substituting the IP addresses of your SunPCi card and your workstation for the ones used in the example: % route add 192.9.200.1 192.9.200.3 0 % route add 192.9.200.2 192.9.200.3 0 You should now be able to ping the SunPCi host from the workstation and the workstation from the SunPCi host. Refer to “Networking Problems” on page 77 for more information on troubleshooting TCP/IP connections. Using PC Launcher With SunPCi Software Once you have configured your workstation and network to communicate using TCP/IP, you can use PC Launcher software to launch SunPCi from your Solaris desktop. PC Launcher is a CDE utility; it is not available for OpenWindows. Chapter 4 Configuring Peripheral Devices 35 Before PC Launcher will work with SunPCi, you need to enter name server information in the TCP/IP settings in the Network Control Panel. Refer to “Setting TCP/IP Properties” on page 33 for more information on how to enter name server (DNS) information. Consult your network manager to make sure that your workstation also contains the correct name server information. Note – Make sure that the SunPCi host and your workstation can ping each other by name, not just by IP address. PC Launcher needs to identify both hosts by name before it will work. How to Proceed Once you have configured SunPCi software to work with your peripheral devices, you are ready to use the product. Refer to Chapter 5 for more information on the SunPCi software and its menus and commands. 36 SunPCi 1.1 User’s Guide • September 1999 CHAPTER 5 Using SunPCi Software This chapter explains how to use the SunPCi window, command line, menus, and dialog boxes. The chapter also provides instructions for working with SunPCi drives, including diskette and CD-ROM drives. In addition, this chapter explains how to use the Copy and Paste commands to copy and paste text between the X Windows on your workstation and Windows 95/NT, as well as how to set up printing on SunPCi. The following list describes the topics covered in this chapter: ■ The SunPCi Command Line ■ The SunPCi Window ■ SunPCi Drives ■ Using the Copy and Paste Commands ■ Printing From Windows 95/NT Using Solaris Printers 37 The SunPCi Command Line To use a command-line option with the sunpci command, type the command, followed by a dash, followed by the command-line option, followed by any required file name or command (if needed). For example: % sunpci -option filename option is the command-line option you want to use. filename is the name of the file you want to use with the option. Not all options can accept file names. Note that there is no space between the dash and the option. For example, to start SunPCi software and route the Windows 95 screen to an external VGA monitor, type the following: % sunpci -vga To start up SunPCi with a C: drive other than your default C: drive, type this command and substitute the name of the new C: drive file for C.newdrive: % sunpci -C C.newdrive TABLE 5-1 lists the available SunPCi command-line options. TABLE 5-1 38 SunPCi Command-Line Options Option Purpose -vga Routes the Windows 95 screen to an external VGA monitor. For more information on how this option works, refer to “Connecting an External Monitor to SunPCi” on page 26. -C filename Boots the SunPCi window using filename as drive C:. This overrides the default drive specified in the default properties file /$HOME/pc/ SunPCi.ini. -D filename Boots the SunPCi window using filename as drive D:. This overrides the default drive specified in the default properties file /$HOME/pc/ SunPC.ini. SunPCi 1.1 User’s Guide • September 1999 TABLE 5-1 SunPCi Command-Line Options (Continued) Option Purpose -h SunPCi command-line help; displays a list of all SunPCi commandline options. -p filename Starts SunPCi with the configuration information in the properties file specified with filename. The default properties file for SunPCi is $HOME/pc/SunPC.ini. -display hostname.domain: 0.0 Displays the SunPCi window on another workstation hostname in domain. For example, to open the SunPCi window on another system named willow in the eastern domain, type the following command on your workstation (where the SunPCi card is installed): /opt/SUNWspci/bin/sunpci -display willow.eastern:0.0 The SunPCi Window The first thing you see when you start SunPCi software is the SunPCi window. This window provides the emulated DR-DOS command prompt, from which you run your DOS programs. If you have installed Windows 95/NT, you will see the DOS prompt displayed for a few seconds before your Windows program starts in the SunPCi window. The following sections describe the menus at the top of the SunPCi window. File Menu The SunPCi File menu contains two commands: Reset PC and Exit. Resetting a SunPCi window is the same as pressing Ctrl+Alt+Delete on a PC (also called a warm boot). There are three primary reasons to reboot a SunPCi window: ■ To enable changes made to your system as a result of installing certain software packages, or modifying DOS files like AUTOEXEC.BAT or CONFIG.SYS. ■ To enable a different SunPCi emulated hard drive (see “Emulated Hard Drives” on page 41 for more information about this). ■ If either your keyboard or the application you are running in the SunPCi window is no longer responding. The Exit command quits the SunPCi application and closes the SunPCi window. Chapter 5 Using SunPCi Software 39 When you choose the Reset PC command from SunPCi, a dialog box appears asking if you want to reset SunPCi. Click OK to dismiss the dialog box, and SunPCi reboots. Options Menu The Options menu lets you create and choose emulated hard disk drives (C: and D: drives). It also enables you to attach the mouse to SunPCi, which you will need to do after you have installed Windows 95, but before you install the SunPCi drivers. TABLE 5-2 describes the disk-related commands in the Options menu. Complete instructions for choosing emulated drives is provided in “Creating and Configuring a New C: or D: Drive” on page 18. TABLE 5-2 Options Menu Disk-Related Commands Setting Purpose Attach a Hard Drive Specify the emulated hard drive (directory/file name) you want to assign to drive C: or D:. Create a New Hard Drive Create the file you want to use as an emulated drive. Attach CD-ROM (Windows NT only) Allows you to attach a CD-ROM drive to your system. You would use this command if you have more than one CD-ROM drive installed in your workstation, or if you are not using Solaris Volume Manager (vold) to control your drives. Eject CD Ejects the CD from the CD-ROM drive. The keyboard shortcut is Meta-E. Attach Mouse Works the same as Meta-M; allows you to attach the mouse to the SunPCi window when you are in SMI mode. (This happens automatically after you install the SunPCi drivers.) SunPCi Drives SunPCi software uses three different kinds of disk drives: ■ ■ ■ 40 Emulated hard drives (C: and D:) Extended (network) hard drives, including the CD-ROM drive Diskette drives (A:) SunPCi 1.1 User’s Guide • September 1999 Emulated Hard Drives When you install the SunPCi software, it creates a default C: drive and assigns it to an emulated drive file named C.diskimage, which resides in your ~/pc directory. By default, all SunPCi windows are booted from this drive C: and use the COMMAND.COM, AUTOEXEC.BAT, and CONFIG.SYS files located on this drive. Note – You can create several C: and D: drive files, all with different applications and configurations, and attach a drive as needed. Only one C: drive and one D: drive can be active at any one time. They may not be the same file; that is, do not attach a file as drive C: and then attach the same file as drive D:. “Creating and Configuring a New C: or D: Drive” on page 18 contains information on how to create and configure these drives. Backing Up Your C: Drive Once you have successfully installed Windows 95/NT, you can make a copy of the disk image of your C: drive. This allows you to keep a backup copy of the drive in case you need to recover the contents of your drive at any time. Note – We strongly recommend that once you have installed and configured SunPCi and your Windows applications, that you make a backup copy of your C: drive. Your C: drive is actually a large file stored on the hard disk of your workstation. You use the SunPCi cphd (copy hard disk) command to make a copy of the file. To back up your C: drive, follow these steps: 1. Locate the disk image of your C: drive. It should be located in the directory called pc within your home directory on your workstation. To view the contents of the directory, type the following commands and press Enter after each: % cd ~/pc % ls You should see a listing of files, including the name you assigned to your C: drive during installation (for example, C.diskimage). Chapter 5 Using SunPCi Software 41 2. Make a copy of the file. Type the following command, substituting the name of your hard disk and the name you want to assign to the copy. Press Return. % /opt/SUNWspci/bin/cphd C.diskimage C.diskimage.copy Extended Hard Drives An extended drive is actually a directory that gives you access to the Solaris file system from the SunPCi program. They can be accessed on your local system, or remotely across the network. With extended drives, you can share applications and data files. The SunPCi program permits up to 22 extended drives for storing applications and files. There are three different kinds of extended drives: ■ ■ ■ redirected drives file system drives network drives Redirected Drives Note – Redirected drives work with DOS and Windows 95 only. Because Windows NT does not contain DOS, you will not be able to use redirected drives with Windows NT. If you are using Windows NT, skip this section. A redirected drive is a drive that is mapped for you in DOS. The default extended drives F:, H:, and R: are redirected drives.These drives are automatically set up for you during SunPCi installation, and are named in your AUTOEXEC.BAT file. This means that you do not have to access drive F: manually in order to use the DOS commands it contains. By default, SunPCi assigns the following extended drives: 42 ■ F: /opt/SUNWspci ■ H: $HOME (your home directory) ■ R: / (the root filesystem) SunPCi 1.1 User’s Guide • September 1999 Note – The default extended drives F:, H:, and R: support only the DOS-based short file names (8.3 file names) and not the Windows 95 long file names. Do not use the default drives to install Windows 95 software; instead, map a new extended drive (or drives) and use them to install the software. To map an extended drive, refer to “Accessing Solaris Files and CD-ROMs From Windows 95” on page 43. If desired, you can use rem (remark) statements to remove the default drive mappings for H: and R: from your C:\autoexec.bat file and use them to mount other extended drives. File System Drives A file system drive is an extended drive that you map using Windows Explorer to directories on your Solaris file system. Unlike the redirected drives, file system drives can make full use of long file names in Windows 95 and Windows NT. To map a file system drive in Windows 95, refer to “Accessing Solaris Files and CDROMs From Windows 95” on page 43. To map a file system drive in Windows NT, refer to “Accessing Solaris Files and Directories in Windows NT” on page 46. Network Drives A network drive is also mapped through Windows Explorer, but it maps to locations on your network. To access Solaris files and CD-ROMs from Windows 95, you will need to map them as network drives as described “Accessing Solaris Files and CDROMs From Windows 95” on page 43. If you are using Windows NT, the procedure for mapping network drives is different from that used in Windows 95. Accessing Solaris Files and CD-ROMs From Windows 95 This section explains how to assign and use Solaris extended drives (network drives) with SunPCi and Windows 95 using the Windows Explorer. To map a Solaris drive or directory to work with Windows 95, perform the following procedure: 1. Click Start and select Programs and Windows Explorer from the pop-up menus. The Exploring screen is displayed. Chapter 5 Using SunPCi Software 43 2. From the Tools menu, select Map Network Drive. The Map Network Drive dialog box is displayed. 3. Click on the drop-down arrow to the right of the Drive: field. A list of unassigned drive letters is displayed on the drop-down menu. Note – Any extended drive that is already mapped in the autoexec.bat file (such as the default drives F:, H:, and R:) will appear on the list, but you cannot use them for mapping. If you attempt to re-map these drives, the system will return a Device not connected error. 4. Scroll downward until you find the drive letter you want, and then click to select it. The drive letter is displayed in the Drive: field. 5. Type the following path into the Path: field, substituting the names of your directory and subdirectory: \\directory\subdirectory, or \\directory\. For example, to map a Solaris CD-ROM to work with Windows, use this path: \\cdrom\cdrom0 Note – A mapped path requires two components, so if you want to map a drive to a UNIX subdirectory component that has only one element, you will need to use a period (.) as the second element. For example: \\home\. Note – Do not use an asterisk in the mapping path, or Windows 95 will return a Device not connected error. 44 SunPCi 1.1 User’s Guide • September 1999 6. If you want this extended drive to map automatically whenever you start up SunPCi, click the checkbox next to Reconnect at logon. Click OK. The new extended drive appears in the Exploring window. Mapping a Drive Letter to a Directory with a Long Path in Windows 95 If you need to map a drive to a UNIX directory that contains more than two path elements (/directory/subdirectory/subdir2), you will need to use UNIX symbolic links. For example: 1. Become root on your machine. 2. Create a link from your root filesystem, substituting your path for the one shown in the following example. Type the following command and press Return: # ln -s /net/typicalmachine/files1/anydir /anydir 3. Click Start and select Programs and Windows Explorer from the pop-up menus. The Exploring screen is displayed. 4. From the Tools menu, select Connect Network Drive. The Map Network Drive dialog box is displayed. 5. Click on the drop-down arrow to the right of the Drive: field. A list of unassigned drive letters is displayed on the drop-down menu. 6. Scroll downward until you find the drive letter you want, and then click to select it. The drive letter is displayed in the Drive: field. 7. Type the following path into the Path: field, substituting the names of your directory for anydir: \\anydir\. 8. If you want this extended drive to map automatically whenever you start up SunPCi, click the checkbox next to Reconnect at logon. Chapter 5 Using SunPCi Software 45 9. Click OK. The new extended drive appears in the Exploring window. Your network drive now maps to /anydir, which is a symbolic link to the destination directory /net/typicalmachine/files1/anydir. Installing Windows 95 Applications on Extended Drives You can install Windows 95 applications on either of your emulated drives (C: and D:), or on any of the drives that you create using Windows Explorer. Because of the DOS file name limitations on the default extended drives (F:, H:, and R:), you should avoid installing Windows 95 applications on the default extended drives. Refer to “Extended Hard Drives” on page 42 for more information on the default extended drives. Accessing Solaris Files and Directories in Windows NT Note – You do not have to map CD-ROMs in Windows NT. Windows NT contains a separate CD-ROM driver. Because Windows NT allows you to map files and drives on your local machine or on other machines in your workgroup, you need to specify that a file system drive resides on your Solaris workstation. To map a file system drive in Windows NT, perform the following steps: 1. Click Start and select Programs and Windows NT Explorer from the pop-up menus. The Exploring screen is displayed. 2. From the Tools menu, select Map Network Drive. The Map Network Drive dialog box is displayed. 3. Click on the drop-down arrow to the right of the Drive: field. A list of unassigned drive letters is displayed on the drop-down menu. 4. Scroll downward until you find the drive letter you want, and then click to select it. The drive letter is displayed in the Drive: field. 46 SunPCi 1.1 User’s Guide • September 1999 5. Type the following path into the Path: field, substituting the names of your directory and subdirectory: \\localhost\directory\subdirectory For example, to map a drive to /home/joeuser on your Solaris workstation, use this path: \\localhost\home\joeuser 6. If you want this drive to map automatically whenever you start up SunPCi, click the checkbox next to Reconnect at logon. Click OK. The new file system drive appears in the Exploring window the next time you open Windows NT Explorer. Note – You can map long directory paths (that is, paths with more than two elements) in Windows NT. For example, you can map the path \\localhost\usr\local\bin in Windowns NT without using a symbolic link, but you would need to use the link to map the same directory path in Windows 95. Diskette Drives If the workstation you are using has an internal diskette drive, it is referred to in Windows as drive A:. Note – If you are running Solaris Volume Manager (vold) on your workstation, you will need to disable Volume Manager’s control of the floppy drive before the floppy will function under SunPCi. The script vold_floppy_disable, located in the / opt/SUNWspci/bin directory, disables vold control of the floppy. To use the script, run it before you start up SunPCi. Otherwise, you will not be able to use the floppy drive as drive A:. Most workstations come with one diskette drive; however, there are some SPARCstation systems that do not have a built-in diskette drive. If you have a SPARCstation system that does not have a built-in diskette drive, you will need to have one installed if you intend to install software or copy data from diskette. Chapter 5 Using SunPCi Software 47 Ejecting Diskettes To eject the diskette from the drive, first use the following command in a UNIX window: % eject floppy The system returns the following message: /dev/rdiskette can now be manually ejected Press the manual eject button on your workstation’s floppy drive to eject the diskette. Using Low-Density Diskettes Note – Since Windows NT does not use DOS, you will not be able to perform this procedure on a Windows NT system. Under the SunPCi program, just as on a PC, low-density diskettes must be formatted, read, or written as low-density diskettes. To format low-density diskettes, you must explicitly specify the diskette parameters while formatting. To format a low-density DOS diskette, perform the following step: ● At the DOS prompt, enter the DOS format command with /t and /n options. For example, enter the following command at the DOS prompt: C:\> format a: /t:80 /n:9 For more information about the format command, enter HELP FORMAT at the DOS prompt. CD-ROM Drives SunPCi CD-ROM drives work differently in Windows NT than they do in Windows 95. The following sections explain how the CD-ROM drives works under each version of Windows. 48 SunPCi 1.1 User’s Guide • September 1999 Windows 95 CD-ROM Drives You can connect to CD-ROM drives from within the SunPCi program to access DOS and Windows 95 software. The CD-ROM must be in the High Sierra File System (HSFS) format (which includes most, but not all, commercially sold CDs), and it can only be accessed by creating a SunPCi extended drive. The SunPCi software does not support Microsoft CD-ROM extensions. This default drive mapping does not support long file names for use with Windows 95. To install software from a CD that requires long file names, map your CD-ROM drive to another drive letter, such as Z:, using Windows Explorer. For instructions on how to do this, refer to “Accessing Solaris Files and CD-ROMs From Windows 95” on page 43. Note – If you have Solaris Volume Manager enabled, the default drive mapping for your CD-ROM drive is R:\cdrom\cdrom0. Windows NT CD-ROM Drives SunPCi 1.1 software contains a direct CD-ROM driver for Windows NT, so mapping is not necessary if you are running Windows NT. To connect to a CD-ROM drive other than your default (if you are not running vold or if you have more than one CD-ROM drive installed), use the Attach CD-ROM command under the SunPCi Options menu. Ejecting a CD From a CD-ROM Drive To eject the CD from your CD-ROM drive, use the Eject CD command under the Options menu or press Meta-E. Using the Copy and Paste Commands The SunPCi software allows you to copy text between UNIX windows on your workstation and Windows 95/NT. This section explains how to use your workstation keyboard keys to copy and paste. Chapter 5 Using SunPCi Software 49 Note – Font information is not passed along in Copy and Paste operations. Special characters and fonts may produce unexpected results when copied and pasted between UNIX and Windows. For best results, use plain text. Copying Text From a UNIX Window To Windows 95/NT To copy text from a UNIX Window and paste it into Windows 95/NT, perform these steps: 1. Use the mouse to highlight the text you want to copy, and then press the Copy key. 2. To paste the text into a Windows document, position the cursor where you want the text to appear and use the standard Windows Paste command, Ctrl+V. Copying Text From Windows 95/NT To a UNIX Window To copy text from Windows 95/NT and paste it into a UNIX Window, follow this procedure: 1. Use the mouse to highlight the text you want to copy, and then use the Standard Windows Copy command, Ctrl+C. 2. To paste the text into the UNIX window, position the cursor where you want the text to appear, and then press the Paste key. Printing From Windows 95/NT Using Solaris Printers This section explains how to configure your Windows 95/NT settings on SunPCi so that you can print using your workstation’s network printer. 50 SunPCi 1.1 User’s Guide • September 1999 Note – SunPCi does not support printing as a DOS printer. It is possible to select that option during the setup process, but it will not function. To set up the printer from Windows 95/NT, follow this procedure: 1. From the Start menu, choose Settings, and then choose Printers. The Printers window is displayed. 2. Double-click on the Add New Printer icon. The Printer Wizard dialog box is displayed. 3. Click on Next. Select Network Printer, and then click the Browse button. The Browse for Printer window is displayed. 4. Double-click on Entire Network to display all of the domains connected to your network. 5. Locate SunPCi Host in the list of domains. Click on the plus sign (+) next to the name “SunPCi Host” to show the list of workstations in the domain. 6. Locate the name of the system (print server) that corresponds to the printer you want to use. 7. Double-click on that machine name to show the printer connected to the machine. Make sure you know the model of the printer you are using so that you can select the correct printer driver. For most PostScript printers, the Apple LaserWriter IINTX driver works best. 8. Click on the printer and then click OK, and then follow the instructions described in the Printer Wizard dialog boxes. You are now ready to use your workstation’s network printer as a Windows printer. For more information on how to print from Windows applications, refer to the documentation that came with your copy of Windows. Using Windows NT With SunPCi This section explains how to perform some common tasks under Windows NT. For more information, refer to the Windows NT Workstation 4.0 documentation on the Windows NT CD-ROM. Chapter 5 Using SunPCi Software 51 SunPCi 1.1 Hard Disks This section discusses some of the properties of hard drives running under Windows NT. For more information about the drives, refer to the Windows NT documentation on the Windows NT 4.0 Workstation CD-ROM. The chapters of the books are in Microsoft Word format. Caution – Do not partition your C: drive. You can create some C: drives to run Windows NT and others to run Windows 95, as described in “Installing Windows NT” on page 22. FAT versus NTFS Hard Disks FAT and NTFS are file system formats used with Windows hard disks. If you are planning to run a D: drive on Windows NT, you may want to set it up as an NTFS drive. NTFS (NT File System) drives work more quickly under Windows NT. The Microsoft NT Workstation Start Here manual (the hard copy manual included in your Windows NT installation package) discusses the differences between FAT and NTFS. It also discusses the conversion process, how to use Disk Administrator to convert FAT disks to NTFS, and the convert function. Converting a FAT Disk to NTFS If you have an emulated drive (such as drive D:) in FAT format and you want to convert it to NTFS, use the Disk Administrator function in Windows NT to perform the conversion. Do not use the convert function from the C:\ command line to convert your D: drive. To convert a C: drive, use the following command at the Windows NT Command Prompt: C:\> convert C: /fs:ntfs “Dual Boot” Drives If you want to “dual-boot” SunPCi software with both Windows NT and Windows 95, simply create another C: drive. When you want to run Windows 95, use the Attach Hard Disk command under the Options menu to select the C: drive file with 52 SunPCi 1.1 User’s Guide • September 1999 Windows 95 on it, and then reset SunPCi. If you want to run Windows NT, use Attach Hard Disk to select the C: drive with Windows NT installed, and then reset SunPCi. How to Proceed Appendix C explains how to fine-tune your SunPCi installation for optimum performance. If you need help troubleshooting any problems with your SunPCi installation, refer to Appendix A. Chapter 5 Using SunPCi Software 53 54 SunPCi 1.1 User’s Guide • September 1999 APPENDIX A Troubleshooting This appendix provides tips for rectifying problems you may encounter while using SunPCi software. If you have a question or encounter a problem with SunPCi (such as a Windows NT “blue screen”), please contact your support provider. It is most helpful if you include the following information in your email: ■ ■ ■ ■ What you observed, including any error messages that were displayed What you were doing at the time The application you were using (including the application version number) Steps to recreate the problem (very important) The following list describes the troubleshooting topics included in this appendix. Known Problems With SunPCi This section describes some known problems with this release of SunPCi. Additional information on this release appears in the SunPCi 1.1 Release Notes. Updates to the information in this section and workarounds (if available) will be posted to the SunPCi home page at http://www.sun.com/desktop/products/ sunpci. Note – The SunPCi home page contains software updates, patches, and other information about the SunPCi product. Visit the home page frequently for all the latest information. 55 Running Microsoft Windows 95/NT Applications Running Windows 95 From CD-ROM Windows 95 cannot be installed with the “Run From CD-ROM” option. Use any of the other options. SunPCi Appears to Hang When Browsing Network Drives If you are running Solaris 2.6 on your workstation, you may observe a very long time lag when browsing network drives. SunPCi may even appear to hang as it searches the contents of the drives. This is a feature of Solaris 2.6 and Solaris 7. Solaris 2.6 contains a “browsing” feature that allows you to automatically view all automount points on your workstation. In Solaris 2.5.1 and earlier versions, automounted directories are not visible until they have been mounted. This may cause Windows 95/NT applications to slow down considerably when browsing for files on your workstation (especially on your R: drive, which is /), and may cause problems when viewing very large directories with Windows Explorer or saving to a subdirectory in one of these directories. You can turn off this problem by editing the Solaris 2.6 auto_master file. To edit this file, perform the following steps: 1. Use a text editor to open the file /etc/auto_master. The file should look similar to the following: # Master map for automounter # +auto_master /net -hosts -nosuid,nobrowse /home auto_home -nobrowse /xfn -xfn 2. Move the +auto_master line in the file to the bottom of the list, after -nobrowse. If the -nosuid, nobrowse and -nobrowse keywords are not present in the file, add them. The result should look similar to the following: # Master map for automounter # /net 56 -hosts SunPCi 1.1 User’s Guide • September 1999 -nosuid,nobrowse /home auto_home /xfn -xfn -nobrowse +auto_master 3. Save the file and exit the text editor. 4. Reboot your system. The “browsing” feature should be turned off. Displaying Shortname Tails When the DOS window reads a Windows 95/NT-style long file name, it truncates the long name into DOS format (that is, an eight-character file name followed by a three-character extension) and adds a number to the file (such as ~1); this number is called a shortname tail. When reading long file names on extended drives in the Windows 95 DOS window or the Windows NT Command window, the window can only display shortname tails ending in the number 1; it cannot display ~2, ~3, and so on. Note – The term “DOS window” refers to the DOS shell window that you access from Windows 95 (called the Command Window in Windows NT. It does not refer to DOS windows running under OpenDOS 7.01. Reading Windows Formatted CDs Note – This section refers to Windows 95 only. If you are running Windows NT, skip this section. Some versions of Solaris (Solaris 2.5.1 and 2.6) are unable to read some Windows formatted CDs, such as the RockRidge format. If SunPCi cannot read a CD you are trying to use, check the contents of the CD as described in the following procedure. Appendix A Troubleshooting 57 ● Open a Command Tool window on the Solaris desktop. Enter the following commands: % cd /cdrom/cdrom0 % ls -lR If the system responds with a message similar to the following, it is unable to read the setup file from your CD: ./setup.exe: No such file or directory total 170 -r-xr-xr-x1 root sys45 Aug 21 1996 autorun.inf* dr-xr-xr-x2 root sys2048 Nov 2611:46 doc/ -r-xr-xr-x1 root sys11171 Nov 25 10:01 readme.txt dr-xr-xr-x2 root sys2048 Nov 26 11:46 setup/ If this happens, you will need to download and install a Solaris patch. Instructions for installation are included with the patch. You can find the patches at http:// access1.sun.com. ■ Download patch 104560 for Solaris 2.5.1. ■ Download patch 105486 for Solaris 2.6. The SunPCi Installation Guide contains instructions on how to install the patches, which are also included on the SunPCi software CD. Network Neighborhood When you open the Network Neighborhood on the Windows 95/NT desktop, the Network Neighborhood window does not show My Workstation. The workstation and the SunPCi card share the same network interface, so they do not “see” each other on the network. Both can communicate with the network, however. For more information on networking your workstation with your SunPCi host, refer to “Networking With SunPCi” on page 33. 58 SunPCi 1.1 User’s Guide • September 1999 International Keyboard Support Note – This section refers to DOS and Windows 95. If you are running Windows NT, skip this section. DOS uses the file C:\dos\keyb.com as its keyboard driver. However, Windows 95 uses the file C:\windows\keyb.com. This results in the loss of support for international keyboards when you use Windows 95. The following procedure explains how to modify your autoexec.bat and config.sys files to use the DOS keyboard driver for international support. For more information on international support, refer to Appendix B. To restore support for international keyboards, follow this procedure: 1. In the SunPCi window, click the Start button, and then select Programs and then Accessories from the pop-up menus. 2. Select Notepad, and then open your C:\autoexec.bat file. 3. Add the following line to the file: C:\dos\keyb.com 4. Save the file and close it. 5. Open your C:\config.sys file. The following line may appear: rem DEVICE=C:\DOS\SETVER.EXE If it does appear, remove the rem (remark) statement and save the file. If it does not appear, add the line DEVICE=C:\DOS\SETVER.EXE to the file and then save it. 6. Exit Notepad. 7. Click the Start button and then select Shut Down from the pop-up menu. The Shut Down Windows dialog box appears. 8. Select Restart the computer in MS-DOS mode and then click Yes to reboot SunPCi. When SunPCi has finished rebooting, the MS-DOS prompt appears in the SunPCi window. Appendix A Troubleshooting 59 9. Enter the following commands at the DOS prompt: C:\> CD DOS C:\> SETVER keyb.com 7.01 C:\> win This sets the keyboard driver to the proper version and starts Windows 95. You will need to enter the CD DOS and SETVER commands every time you start SunPCi. You may want to configure your SunPCi system to automatically boot to the DOS prompt each time. Refer to Appendix C for instructions on how to configure your system. 60 SunPCi 1.1 User’s Guide • September 1999 SunPCi Hardware Problems Error Messages The following table shows some error messages that result from hardware problems, possible causes of those problems, and solutions. TABLE A-1 SunPCi Error Messages Error Message Possible Cause Solution Drive not ready. Abort/ Retry/Fail? If you get this message when you double-click on your CD-ROM drive in Windows NT Explorer, your SunPCi installation may have one of the following problems: Your workstation’s Open Boot PROM (OBP) is out of date. Your CD-ROM drive may not be a Sunsupplied drive. Update the OBP as described in “OBP (Open Boot PROM) Problems” on page 67. SunPCi only supports Sun-supplied CD-ROM drives. Replace the CDROM drive in your system with a Sunsupplied drive. General Protection Failure If running a Windows NT application produces this failure or a Null pointer message, your version of Windows may require a software patch. Download and install speu.exe as described in “General Protection Failures in Windows NT Applications” on page 72. Warning: /etc/ devlink.tab not updated correctly Perhaps the system OBP needs to be updated Your workstation’s Open Boot PROM (OBP) is out of date. Update the OBP as described in “OBP (Open Boot PROM) Problems” on page 67. Appendix A Troubleshooting 61 TABLE A-1 SunPCi Error Messages Error Message Possible Cause Driver not found. Can’t attach to device. Devlinks not created Your workstation cannot identify the PCI device. This can be due to the following reasons: Your SunPCi card is not installed securely in the PCI slot. Solution Remove and reinstall your SunPCi card as described in the SunPCi Installation Guide. Your /etc/devlink.tab file was not updated correctly when you installed SunPCi. Your workstation’s Open Boot PROM (OBP) is out of date. The SunPCi drivers could not be loaded. Is another session running? This message may have appeared for one of the following reasons: • You already have a SunPCi session running. • You removed the SunPCi card and then reinstalled it in a different PCI slot in your workstation. • You started up SunPCi without first restarting your workstation after you installed the card. 62 Update the OBP as described in “OBP (Open Boot PROM) Problems” on page 67. • Quit the other session before running SunPCi again. • If possible, remove the card and install it into the PCI slot it first occupied • Log in as superuser, type in halt at the # prompt to halt your system again, and restart at the ok prompt using boot -r. Driver couldn’t be loaded. SunPCi cannot open the device. Your SunPCi card may not be properly seated in the PCI slot. Make sure that the board is securely seated in the PCI slot. Your BIOS may be out of date. You need to update your BIOS. Refer to the SunPCi Installation Guide for more information. System could not transfer file data from buffers. You have run out of disk space on your host file system. Make more space on your host file system. SunPCi 1.1 User’s Guide • September 1999 Mouse Problems TABLE A-2 shows some common mouse problems and possible solutions. TABLE A-2 Mouse Problems Problem Possible Cause Solution Two mouse cursors appear on the SunPCi desktop. You may not yet have installed the SunPCi drivers for Windows 95. To use the mouse before you install the drivers, choose Attach Mouse from the Options menu, or press Meta-M. After you have finished installing the drivers, the mouse will operate normally. Mouse movements appear jerky after SunPCi installation. You may not yet have installed the SunPCi drivers for Windows 95. Refer to Chapter 3 for information on how to install the drivers. After you have finished installing, you will notice that the mouse movement appears much more smooth. Appendix A Troubleshooting 63 Diskette Drive Problems TABLE A-3 shows some problems that can occur with the diskette drive and SunPCi. TABLE A-3 Diskette Drive Problems Problem Possible Cause Solution Cannot access the diskette in the diskette drive. There is a conflict between SunPCi and the Solaris Volume Manager (vold) for control of the drive. Refer to “Diskette Drive Conflicts” on page 64. The file /dev/rdiskette may not have read/write permissions. Check the permissions on the file and change them if necessary. Cannot eject the diskette. The error message eject: open failed on .dev/rdiskette. Device busy is displayed. Another Solaris command window may have control of the diskette drive. Refer to “Ejecting Diskettes” on page 48 for more information. Cannot use low density diskettes. The diskette is probably not formatted correctly. Refer to “Ejecting Diskettes” on page 48 for more information. Diskette Drive Conflicts SunPCi software and the Solaris Volume Manager program (vold) tend to conflict with each other for control of the diskette drive. Volume Manager provides automatic mounting services for peripheral devices attached to your system, such as diskette drives. The conflict arises when Volume Manager support is enabled on your system and you attempt to access a diskette drive through a SunPCi window. In such instances, an error message is displayed and the diskette access fails. By default, when SunPCi software is installed, Volume Manager support is disabled for diskette drives, and so most users will not encounter a problem. However, it is possible to re-enable Volume Manager on your system, and thus encounter the problem at a later time. 64 SunPCi 1.1 User’s Guide • September 1999 If Volume Manager support for diskette drives has been re-enabled on your system, and you encounter problems accessing diskette drives through SunPCi, try disabling Volume Manager and restarting the SunPCi window. If the problem persists, try disabling Volume Manager and rebooting your system. To disable the Solaris Volume Manager, perform the following steps: 1. Make sure that SunPCi is not running. Become superuser. 2. Disable Volume Manager by entering the following command: # /opt/SUNWspci/bin/vold_floppy_disable 3. Exit superuser. 4. Restart all SunPCi windows. Keyboard Problem Backspace Key Does Not Work in DOS (Windows 95 Only) Do not map the Delete key to the Backspace key. If you do this, you will not have a Backspace key available when you are working with DOS applications. When you press the Backspace key, it will not backspace, but will instead delete the character at the current cursor location. If you have mapped these two keys by modifying your .xinitrc file, there will be a line in the file that reads: xmodmap -e keycode 50 = delete. You should remove this line to restore the original key assignments. CD-ROM Drive Problems This section describes possible problems you might encounter with Windows 95 or Windows NT and your CD-ROM drives. Problems with Windows 95 If you are trying to access Solaris files and CD-ROM drives from Windows 95 and you are unable to use the Map Network Drive command in Windows Explorer to set up the drive, be sure to check the following: ■ Make sure you have the CD in the CD-ROM drive. This is the most likely reason that a drive mapping may not work. Appendix A Troubleshooting 65 ■ Make sure you entered the path for the CD-ROM drive as \\cdrom\cdrom0, with two backslashes at the beginning. Problems with Windows NT TABLE A-4 describes some problems you might encounter with CD-ROM drives, possible causes, and solutions. TABLE A-4 CD-ROM Drive Problems in Windows NT Problem Possible Cause Solution When you insert or eject a CD in one CD-ROM drive, the other CD-ROM drive becomes unreachable. You have two SCSI CD-ROM drives in your system. You will need to select which CD-ROM to use with SunPCi. Refer to “Setting Up Your CD-ROM Drive” on page 66. When you doubleclick on the CDROM drive in Windows NT Explorer, you get the following error message: Drive not ready. Abort/Retry/ Fail? Your workstation’s Open Boot PROM (OBP) is out of date. Update the OBP as described in “OBP (Open Boot PROM) Problems” on page 67. Playing an audio CD in Solaris using the workman utility causes Windows NT to hang. Starting Windows NT while an audio CD is playing pauses the audio CD. Your CD-ROM drive is being shared by both Solaris and Windows NT. As soon as Windows NT detects the presence of the CD, it pauses the CD. Your CD-ROM drive may not be a Sunsupplied drive. SunPCi only supports Sun-supplied CD-ROM drives. Replace the CD-ROM drive in your system with a Sunsupplied drive. Disable CD detection in either Solaris or Windows NT. The CD cannot be shared by both operating systems. Note that once you have disabled CD detection in one operating system, you will need to mount the CD manually in that operating system. Setting Up Your CD-ROM Drive If you are not using Solaris Volume Manager (vold) to control your CD-ROM drive or if you have more than one CD-ROM drive, you will have to specify which drive you want to use with SunPCi. To set up your CD-ROM drive, perform the following procedure: 66 SunPCi 1.1 User’s Guide • September 1999 1. Start SunPCi, if it is not already running. The console window from which you start the application displays the following message: sunpci: Your SunPCi.ini file does not specify a CD device assuming /vol/dev/aliases/cdrom0 2. From the Options menu, choose Attach CD-ROM. The Specify CD-ROM Device File dialog box is displayed. 3. Type in the path to the CD-ROM device you want to use (for example, /vol/dev/ aliases/cdrom0). When you have finished typing in the path, click OK. 4. Exit Windows NT and reset SunPCi. When SunPCi restarts, it will use the CD-ROM drive device you specified. OBP (Open Boot PROM) Problems If you see the following message after installing SunPCi software, your workstation’s Open Boot PROM (OBP) may be out of date. ## Executing postinstall script. Warning: /etc/devlink.tab not updated correctly Perhaps the system OBP needs to be updated Another way to check if your OBP is out of date is to see if the file /dev/sunpcdrv2 exists on your workstation. If the file does not exist, you will need to update the OBP. If it does exist, your OBP is current. If your workstation’s OBP is out of date, you will need to update it to be compatible with SunPCi. To perform the update, go to the following Web site and download the appropriate instructions for your particular workstation: http://sunsolve.sun.com/pub-cgi/show.pl?target=patches/pubHardware&na ! Caution – Do not update your OBP if the SunPCi software has been working correctly on your workstation. Appendix A Troubleshooting 67 To update your OBP, you will first need to find out the current version of your OBP software, and then update the OBP using the software that corresponds to your workstation type. To find out your OBP version, follow these steps: 1. Type the following command at the % prompt (do not type the %): % /usr/sbin/prtconf -V You should see a display similar to the following: OBP 3.11.2 1998/04/20 15:37 In this example, the OBP version is 3.11.2. 2. Make note of your OBP version. You will need this information when you update your OBP. (The README file for the hardware upgrade contains information on the latest OBP revision number for your workstation type.) 3. Obtain the latest OBP version for your platform. You should get the latest OBP from your Service Provider or from the sunsolve.sun.com Web site described earlier in this section. The OBP version required by your workstation depends on the workstation model. 4. Open the README file for the OBP in any text editor and print it. The README file contains detailed and specific instructions on how to update your OBP, including the necessary hardware changes (moving a jumper on your workstation’s CPU). It also shows the latest OBP revision number for your workstation type. Because you will have to turn off power to your system in order to move the jumper, you will need a printed copy of the instructions in order to complete the procedure. Note – You may find it helpful to use a flashlight while moving the jumper. 5. Follow the update instructions carefully. 68 SunPCi 1.1 User’s Guide • September 1999 Video Display Problems External Monitor Resolutions TABLE A-5 shows the external VGA display resolutions that SunPCi supports. For best results, you may want to increase the amount of available video RAM from 1 Mbyte (the default) to 4Mbytes and reset the VGA memory clock to 70 MHz. For information on how to increase the video RAM, refer to “Running Game Software on SunPCi” in the SunPCi User’s Guide. Note – Before you change the resolution or display depth of your monitor, be sure to shut down all running applications and save your work. You do not need to test a new setting before applying it. Note – Remember that increasing your video memory decreases the amount of available system memory. TABLE A-5 SunPCi External Video Resolutions Resolution (pixels) Color Depth (number of colors) Refresh Frequency (Hz) 640 x 480 256, 32K, 64K, 1.6M 60, 72, 75, 85 800 x 600 256, 32K, 64K, 1.6M 56, 60, 72, 75, 85 1024 x 768 256, 32K, 64K 1.6M 43 (interlaced), 60, 70, 75, 85 43 (interlaced), 60, 70, 75 1280 x 1024 256 32K 43 (interlaced), 60, 75 43 (interlaced), 60 Printer Problems This section describes some problems you may encounter when printing from applications running under SunPCi software. Problems Printing to a PostScript Printer If you are having problems printing from an application to a PostScript printer, try the following: Appendix A Troubleshooting 69 70 ■ Print to a file and print the file from a command window using lp filename. If this does not work, it may be an indication that your printer is not configured correctly. Make sure your default printer and any other printer you are trying to access is set up in your /etc/lp/printers directory. ■ Make sure the setting in your application matches the setting for the default printer in your Windows 95/NT Network Control Panel. The Setup Wizard will have already installed and configured the PostScript printer for you, if you performed these steps during installation. ■ Print to a file. View the file from a Solaris command window using od -a. If you see the letters eot anywhere in the file, it is an indication that there are ^D characters present in the file. The PostScript printer will not recognize these characters. SunPCi 1.1 User’s Guide • September 1999 SunPCi Software Problems Installation Problems This section lists some possible problems with installing and running SunPCi software. TABLE A-6 SunPCi Installation Error Messages Error Message Possible Cause Solution Not enough disk space to install SunPCi software. Your workstation’s hard disk or your home directory is out of space. Delete unnecessary files, applications, or both to make more disk space available. If necessary, ask your system administrator for assistance. When you have created or obtained more disk space, start the SunPCi installation again. As an alternative, you can install SunPCi software on a different disk or system. You need additional swap space to install and run the SunPCi software. SunPCi software requires a minimum of 12 Mbytes of swap space. Increase the amount of swap space on your system and then try installing SunPCi software again. Software Startup Problems When starting SunPCi software, you may encounter one of the following error messages. Appendix A Troubleshooting 71 Command not found Make sure that the SunPCi program directory—by default, /opt/SUNWspci/bin—is in your environment PATH. Refer to Chapter 3 for instructions. Correct Solaris Installation Required If you do not have the correct Solaris installation on your system, you will encounter problems when attempting to start SunPCi software. SunPCi software requires at least the End User System, Developer System, or Entire Distribution installations of Solaris versions 2.5.1 and 2.6 and Solaris 7. SunPCi will not run if you only have the Core System installed. Ask your system administrator for assistance in determining which system is installed on your workstation. Windows 95 or Windows 95 Application Installation Problems Whenever you install new applications on SunPCi, make sure you have your Windows 95 CD available. The installation program may require files from the Windows 95 CD. Windows NT Problems This section describes some problems you may encounter while using Windows NT. General Protection Failures in Windows NT Applications If your Windows applications show General Protection Failure or Null Pointer errors, you may need to install the Microsoft Windows Library update patch speu.exe. This patch is not included with the Windows NT software or with Service Pack 4. Information on the patch and the patch file are located on the Microsoft Web site at the following location: http://www.microsoft.com/windows/downloads/contents/ wurecommended/s_wuservicepacks/mfclibrary/default.asp?site=ntw 72 SunPCi 1.1 User’s Guide • September 1999 Problems Installing to Network Drives If you have problems installing Windows NT applications to network drives, try installing the applications to your C: or D: drives. The applications should then install correctly. Recovering from Windows NT Setup After you have finished installing and configuring Windows NT, you may want to use the Windows NT CD again at another time (for example, to view the Windows NT documentation on the disk). If you insert the Windows NT CD into your CDROM drive, an Autorun dialog box is displayed. This dialog box includes the Windows NT Setup option. Do not use this option to reinstall Windows NT; use the Add/Remove Software option in the Autorun dialog box or the Add/Remove Software Control Panel. If you did select the Windows NT Setup option by mistake, select a different operating system in the OS Loader screen after SunPCi reboots. For example, choose Last Operating System on C:. Creating Windows NT Repair Disks The boot floppies that come with the Windows NT Workstation package do not contain the SunPCi drivers. If you try to use these repair disks to recover from a Windows NT, the SunPCi drivers will not be installed and the software will not work correctly. If you want to create a repair disk for your SunPCi installation of Windows NT, perform the following procedure: 1. From the Start Menu, choose Shut Down, and then choose Restart the Computer. 2. Click OK. Windows NT shuts down and restarts. 3. At the OS Loader screen, use the down arrow key to select Previous Operating System on C:. Press Return. SunPCi then boots into DOS. When it has finished booting, the DOS prompt (C:\>) is displayed. 4. Back up the following files to another area on your workstation’s hard disk or to a floppy. These files are needed in order to initialize the MS-DOS environment. C:\winnt\system32\Autoexec.nt C:\winnt\system32\Config.nt Appendix A Troubleshooting 73 5. Copy the following files to a floppy disk. If Windows NT Workstation 4.0 does not start up, you will need this floppy in order to boot Windows NT. C:\Ntldr C:\Boot.ini C:\Ntdetect.com C:\bootsect.dos C:\Hal.dll You might want to make more than one copy of this floppy, in case one copy is damaged or lost. 6. Copy these registry files to a directory on your workstation’s hard disk (such as $HOME/temp). You will need these files to restore the Windows NT Registry. C:\System32\config\Sam C:\System32\config\Sam.log C:\System32\config\Sam.sav C:\System32\config\Security C:\System32\config\Security.log C:\System32\config\Security.sav C:\System32\config\Software C:\System32\config\Software.log C:\System32\config\Software.sav C:\System32\config\System C:\System32\config\System.alt C:\System32\config\System.sav C:\System32\config\System.log C:\System32\config\Default C:\System32\config\Default.log C:\System32\config\Default.sav C:\System32\config\Userdiff C:\System32\config\Userdiff.log Note – You may not have .sav files in your directory. This is normal. However, if you do have .sav files, it is a good idea to back them up. 7. Copy these files to floppy to restore the default user profile: C:\winnt\profiles\Default User\Ntuser.dat C:\winnt\profiles\Default User\NTuserdat.log Note – In DOS, the directory will appear as C:\winnt\profiles\Defaul~1\. 74 SunPCi 1.1 User’s Guide • September 1999 Using the Repair Disks When you need to recover Windows NT, follow this procedure: 1. Insert the floppy with the DOS files you copied into your floppy drive and then start SunPCi. Your SunPCi window will boot to the DOS prompt. Note – If you have trouble booting to the DOS prompt and you have the MS-DOS 6.22 diskette available, insert the DOS diskette into your floppy drive and restart SunPCi again. 2. At the DOS prompt, copy the files from the other floppies back into the directory paths specified in each of the steps. 3. Copy the files you stored on your workstation’s hard disk into the specified directories. 4. When you have finished copying all of the saved files into their respective directories, choose File and Reset PC to restart SunPCi. SunPCi boots into Windows NT. 5. If you have trouble booting into Windows NT, insert the floppy with the Windows NT boot files that you created in Step 5 of the previous procedure in your floppy drive and restart SunPCi again. Windows NT should boot from the floppy; press F3 to boot to the DOS prompt. You can now recopy the Windows NT boot files from the floppy disk onto your C: drive. Note – If you need to restore the Windows NT system password files only, restore the following files: C:\System32\config\Sam C:\System32\config\Sam.log C:\System32\config\Sam.sav Appendix A Troubleshooting 75 Emulated Hard Drive Problems Attaching Drive C: To be sure that you will always be able to attach drive C:, you can change the permissions on the drive. Changing the permissions will keep other users from being able to attach drive C: even when you are not using the SunPCi program. To change permissions on drive C:, type the following in a command window: % chmod 600 ~/pc/C.diskimage This makes the drive inaccessible to other users. Disk Error Messages If your SunPCi window shows the message Non-system disk or disk error at startup, your C: drive may have been corrupted, or you have a non-bootable floppy disk in drive A:. If you do not have a floppy disk in drive A:, delete the default C: drive file in $HOME/pc and then restart SunPCi. You may want to make periodic backup copies of your C: drive. Refer to “Backing Up Your C: Drive” on page 41 for more information. Extended Drive Problems Cannot Mount Extended Drives With Windows Explorer If you cannot mount extended drives, networking may not be installed on SunPCi. Try to log in to the network first. If you can reach the network from the UNIX side, then go to the Start menu in SunPCi and select Control Panel, then double-click on Network. Set up your SunPCi installation on the network. Refer to your Windows documentation for more information. If you still cannot connect to the network after logging in, you will need to reinstall Windows 95. To log in to the network, follow this procedure: ● Start up SunPCi and enter your user name and password when the dialog box prompts you to log in to Microsoft Networking. 76 SunPCi 1.1 User’s Guide • September 1999 To log in to the network if you are already running SunPCi, follow these steps: 1. Click the Start button and then select Exit. 2. When the dialog box asks you whether you want to shut down or restart the computer, click on Restart. 3. When the Microsoft Networking dialog box appears, type in your user name and password and press Return. You will then be able to mount extended drives. Refer to “Extended Hard Drives” on page 42 for instructions on how to use Windows Explorer to map network drives. Networking Problems Cannot Connect to Other Systems Before you start to diagnose problems using SunPCi to connect to other systems on the network, make sure that you have configured SunPCi and your workstation as follows: ■ Your workstation and SunPCi host must have different IP addresses. ■ Both the SunPCi host and the workstation should be located on the same physical subnet, although they may be on different virtual subnets. ■ Your workstation and SunPCi must have the same netmask. The value of the netmask depends on the type of network you are using; contact your network administrator for more information. If you are having trouble using SunPCi with TCP/IP, perform the following steps to determine the cause of the problem. Note – You will need to know the names and IP addresses of another system on the same subnet as your workstation, and of a system not on the same subnet. Contact your network manager if you do not have this information. Appendix A Troubleshooting 77 Diagnosing TCP/IP Problems 1. In the SunPCi window, open a DOS window. In Windows 95/NT, choose the Start button and then select Applications and MS-DOS Prompt from the pop-up menus. The DOS Prompt window is displayed. 2. Enter the ping command, followed by the IP address of a system on your subnet (not your workstation). For example: C:\> ping 206.4.151.254 If this ping command succeeds, proceed to Step 3. If it returns an error such as Host not found, your SunPCi card may be using the wrong subnet, or your netmask may be incorrect. Contact your network manager to make sure you have the correct information. 3. Enter the ping command, followed by the name of the system you pinged in Step 2. For example: C:\> ping bobswk If this ping command succeeds, proceed to Step 4. If it returns an error, your DNS (Domain Name Service) needs to be reconfigured. Contact your network manager for the host name, domain name, and IP address of each DNS server on your network. 4. Enter the ping command, followed by the IP address of a system not on your subnet. For example: C:\> ping 199.172.10.2 If this ping command succeeds, proceed to Step 5. If it does not succeed, make sure that you have specified the correct network router. Contact your network manager. 78 SunPCi 1.1 User’s Guide • September 1999 5. Enter the ping command, followed by the name of a system not on your subnet. For example: C:\> ping maryswk If this ping command succeeds, then TCP/IP is set up correctly. If it returns an error, contact your network manager and double-check the information you set up for the DNS servers as described in Step 3. Appendix A Troubleshooting 79 80 SunPCi 1.1 User’s Guide • September 1999 APPENDIX B SunPCi International Support SunPCi software gives you the national language support you need to run your applications on an international keyboard. The first time you started the SunPCi program, as described in Chapter 3, you were presented with a list of regional languages and countries from which to choose. You entered the number that corresponded to the language or country your keyboard supports. These regional languages and country names represent code pages in PC terminology. If you want to change your code pages and leyboard language tables, use the instructions in this appendix. There are two ways to set up international keyboard support for SunPCi software: ■ Use the KBTYPE and KBCP environment variables to select the correct keyboard language table and code page for your installation. Refer to “Using the Keyboard Environment Variables” on page 81 for more information.You can use this procedure with Windows NT or Windows 95. ■ Manually set up Windows 95 to use the DOS keyboard driver and code pages. Refer to “Code Pages and SunPCi Software” on page 85 for more information. Because Windows NT does not use DOS, you can only use manual setup with Windows 95. Using the Keyboard Environment Variables This section describes the following topics: ■ ■ ■ ■ Setting the KBTYPE Environment Variable Setting the KBCP Environment Variable Turning On an Environment Variable Turning Off an Environment Variable 81 Setting the KBTYPE Environment Variable The KBTYPE environment variable specifies the keyboard language table to use with the SunPCi software. To set KBTYPE, refer to “Turning On an Environment Variable” on page 83. TABLE B-1 lists the values for KBTYPE and the corresponding languages. TABLE B-1 82 KBTYPE Values KBTYPE Value Keyboard Language be Belgium cf Canadian French dk Danish fr French gf Swiss German gr German it Italian la Latin American Spanish nl Dutch (Netherlands) no Norwegian po Portuguese sf Swiss French sg Swiss German sp Spanish su Finnish sv Swedish uk U.K. English us U.S. English SunPCi 1.1 User’s Guide • September 1999 Setting the KBCP Environment Variable The KBCP environment variable specifies the keyboard code page. The code page specifies the characters set (accents, currency symbols, and so on) t be used with a keyboard. lists the possible values for the KBCP environment variable. TABLE B-2 KBCP Values Value Description 437 United States code page 850 Multilingual code page, including all characters for most languages of European, North American, and South American countries 860 Portuguese code page 863 Canadian French code page 865 Nordic code page, including all characters for the Norwegian and Danish languages To set KBCP, refer to “Turning On an Environment Variable” on page 83. For more information on code pages and their functions, refer to “What Is a Code Page?” on page 86. Turning On an Environment Variable To use an environment variable, follow these steps: 1. Make sure SunPCi is not running, or exit SunPCi if it is running. 2. Open a terminal window on your desktop. 3. To set an environment variable, type the following command at the % prompt and press Return (do not type the %). Substitute the name of the environment variable for VARIABLE_NAME, and the value for the variable (if required) for value. C Shell: % setenv VARIABLE_NAME=value Bourne Shell: % VARIABLE_NAME=value % export VARIABLE_NAME Appendix B SunPCi International Support 83 4. Start SunPCi. Turning Off an Environment Variable To turn off an environment variable, type the following command and substitute the name of the environment variable for VARIABLE_NAME. % unsetenv VARIABLE_NAME How an International Keyboard Works Under DOS Your Sun international keyboard fully emulates the local-language DOS AT/102 keyboard. Each keyboard offers all the characters in the US-ASCII and the local AT/ 102 character set, plus any other characters routinely used within that country. In general, there is nothing unusual about the way this keyboard works for most characters. You press the key and the character appears on the screen. To get an uppercase character, you either hold the Shift key or set the Caps Lock. If there are three characters shown on the key, you hold the Alt-Graph key while pressing the key to get the third character. However, there are a few special ways in which the keyboard operates under DOS: 84 ■ The keyboard provides access to more characters than are available on the locallanguage DOS keyboard. ■ Under both DOS and Solaris operating systems, some characters are used both as accents and as separate characters, such as the carat (^) and the tilde (~). Under the Solaris system, these characters have separate keys—one for use as a floating accent and one for the separate character. Under DOS, there is one key that provides both functions. To use the key to enter a floating accent, press the key. To use the key to enter a separate character, simultaneously press the key and the space bar. ■ Characters that are not available on the local DOS keyboard may be ignored when you attempt to use them. SunPCi 1.1 User’s Guide • September 1999 Windows 95 uses a different keyboard driver than does DOS. If you want to manually set up Windows 95 to support international keyboards under, you will need to load the DOS keyboard driver. Note – If you use the environment variables to specify the international keyboard, you will not need to manually set up Windows 95. Refer to “Using the Keyboard Environment Variables” on page 81 for more information on the environment variables. For more information on how to perform the manual setup, refer to “Setting Device Code Pages” on page 90. DOS Character Set Whenever you, or a program you are using, creates a file under DOS, the DOS character set is used. Whenever you create a file under the Solaris system, the ISO 8859 Latin 1 character set is used. You do not need to be aware of this unless you want to use a DOS file in the Solaris environment, or a Solaris file in the DOS environment. To convert files from one format to the other, two conversion utilities are provided—dos2unix and unix2dos. Only characters that are available in both the DOS character set and the ISO 8859 Latin 1 character set can be converted between formats. Fortunately, most commonly used characters are available in both character sets. However, if you have a text file that contains special characters, these characters may not be convertible. Most word processors and text-processing programs use special codes in their files to indicate character style or page layout. Most of these programs, however, have options to store the file as “text only” or to “print to a file,” which eliminates the special codes and allows you to convert the file using the dos2unix and unix2dos commands. Code Pages and SunPCi Software DOS provides national language support through the use of language-specific code pages. The first time you start the SunPCi program, code pages are set for you when you are presented with a screen that instructs you to enter the number of the country matching your keyboard. If you want to change code pages at some time, follow the instructions in the section “Using Code Pages in DOS” on page 88 or use the KBCP environment variablem as described in “Setting the KBCP Environment Variable” on page 83. Appendix B SunPCi International Support 85 What Is a Code Page? A code page is a table that defines the character set you are using. Each character set contains 256 entries specific to a country or language. The characters are translated from the code page table and used by your keyboard, screen, and printer. An example is the set of letters, numbers, and symbols (such as accent marks) used by French-Canadians. When the character set is put into a table for use by DOS, it becomes the Canadian-French code page. There are two types of code pages, hardware and prepared. A hardware code page is built into a device. For example, a printer manufactured for use in Portugal has a Portuguese hardware code page in it. Many devices can use only their own hardware code page. Prepared code pages are provided in code-page information (.CPI) files in your software. OpenDOS includes the following prepared code pages: ■ 437 – United States code page ■ 850 – Multilingual code page, including all characters for most languages of European, North American, and South American countries ■ 860 – Portuguese code page ■ 863 – Canadian-French code page ■ 865 – Nordic code page, including all characters for the Norwegian and Danish languages Devices Supporting Multiple Languages The following devices can use prepared code pages to switch from one language to another: ■ ■ ■ ■ ■ ■ EGA and VGA displays or compatible IBM Proprinter model 4201 or compatible IBM Proprinter model 4208 or compatible IBM Quietwriter III printer model 5202 or compatible Epson FX850 and FX1050 printers Printers compatible with the above printers For example, you have EGA support with the SunPCi program that allows you to switch between the United States code page and the Multilingual code page by entering the appropriate DOS commands. With prepared code pages, a single system can support multiple national languages. 86 SunPCi 1.1 User’s Guide • September 1999 National Language Support Codes When you use commands to set up your system for a national language, DOS makes sure the screen, printer, and keyboard codes you request work together. The valid combinations of prepared code pages, country codes, and keyboard codes are defined in the COUNTRY.SYS and KEYBOARD.SYS files. The supported combinations are listed in TABLE B-3. Both Swiss French and Swiss German use country code 041. Country codes 358 and 972 assume United States code page 437, but include country-specific date and time conventions. For example, if you use country code 351 (Portugal), you can use prepared code pages 860 and 850 and the po (Portugal) keyboard code. You could not use the us (United States) keyboard code. If you enter a country code 002 with a us keyboard code, DOS displays an error message when you restart the system. TABLE B-3 National Language Support Country, Region, or Language Country Code Prepared Code Pages Key Code United States 001 437, 850 us Canadian-French 002 863, 850 cf Latin America 003 437, 850 la Netherlands 031 437, 850 nl Belgium 032 437, 850 be France 033 437, 850 fr Spain 034 437, 850 sp Italy 039 437, 850 it Switzerland 041 437, 850 sf, sg United Kingdom 044 437, 850 uk Denmark 045 865, 850 dk Sweden 046 437, 850 sv Norway 047 865, 850 no Germany 049 437, 850 gr English (International) 061 437, 850 - Portugal 351 860, 850 po Finland 358 437, 850 su Israel 972 437 Appendix B - SunPCi International Support 87 TABLE B-3 National Language Support Country, Region, or Language Country Code Prepared Code Pages Key Code Japan 081 ja Korea 082 ko Peoples Republic of China 086 ch Taiwan 088 tn Using Code Pages in DOS The following sections explain the basics of using code pages, including how to set up your system to support a particular character set. Also, several examples, using different hardware and prepared code pages, are provided. The examples show you how to manually set up your system to support national languages. It is assumed that all DOS files are in the directory \dos on drive C:. Note – You can also set up the code pages by using the KBCP environment variable with SunPCi, as described in “Setting the KBCP Environment Variable” on page 83. Manually Setting the System Code Page DOS uses the AUTOEXEC.BAT and CONFIG.SYS files to set up system code pages to support a national language. Examples of CONFIG.SYS commands are shown later in this chapter. Remember, when you change your CONFIG.SYS file, you must reboot the SunPCi window to enable the new settings. To set up your system to support a character set, follow this procedure. 1. In your CONFIG.SYS file, perform the following steps: a. Use the country configuration command to control country-specific characteristics such as the time format, date format, currency symbol, and character-sorting sequence. b. Use a device configuration command to tell DOS the hardware code page is a device and to allocate buffers for prepared code pages. c. Use an nlsfunc command to load the memory-resident national support functions. If you forget to issue the nlsfunc command, DOS will not allow you to specify code pages or keyboard codes. 2. In your AUTOEXEC.BAT file, use the following commands: 88 SunPCi 1.1 User’s Guide • September 1999 a. Use a mode cp prepare command to prepare code pages for each device that supports code-page switching. b. Use a keyb command to select the keyboard layout. c. Use a chcp command to select the code pages for all prepared devices. DOS automatically prepares two system code pages and selects the primary code page for your country. If you want to use the other code page prepared for your country, you can use the chcp command again. Setting Country and Keyboard Codes The first example uses only a hardware code page; code-page switching is not used. The commands tell DOS to accept the country information for France and load the French keyboard program. This example is similar in most European countries. To the end of your CONFIG.SYS file, add the following line: country=033,,c:\dos\country.sys To the AUTOEXEC.BAT file, add the following line: keyb fr,,c:\dos\keyboard.sys Note – The default AUTOEXEC.BAT file contains two lines at the end of the file that invoke AUTOEXEC.BAT files on the E: or H: drive. If your AUTOEXEC.BAT file still contains these lines, place the international command lines before them. Using Hardware and Prepared Code Pages The next example uses two code pages—one hardware and one prepared. In this instance, the system you are setting up uses the German code page provided in the EGA and the United States code page provided by DOS. Appendix B SunPCi International Support 89 To the end of your CONFIG.SYS file, add the following on separate lines: country=049,,c:\dos\country.sys device=c:\dos\display.sys con:=(ega,437,1) install=c:\dos\nlsfunc.exe c:\dos\country.sys These CONFIG.SYS statements tell DOS that the hardware code page (437) in the Enhanced Graphics Adapter should be used, and that you are allocating space for one prepared code page. Also, they load memory-resident, national support functions. To the end of your AUTOEXEC.BAT file, add the following exactly as shown (on separate lines): mode con cp prep=((437)c:\dos\ega.cpi) keyb gr,,c:\dos\keyboard.sys chcp 437 These AUTOEXEC.BAT commands do the following: ■ Load prepared code page 850 into memory—they get the code page from the EGA.CPI file. ■ Load the German (gr) keyboard program. ■ Start the system with the United States (437) code page. Setting Device Code Pages The following two sections describe two methods for setting a code page for a specific device, including a console screen and a printer. Setting Screen Code Pages This example uses two prepared code pages—no hardware code pages are used—to set up the system to support Denmark/Norway and the Multilingual national languages. 90 SunPCi 1.1 User’s Guide • September 1999 To the end of your CONFIG.SYS file, add the following on separate lines: country=045,,c:\dos\country.sys device=c:\dos\display.sys con:=(ega,,2) install=c:\dos\nlsfunc.exe c:\dos\country.sys These CONFIG.SYS commands tell DOS that the EGA’s hardware code page is not used, and that you are allocating space for two prepared code pages. Also, they load memory-resident, national support functions. To the AUTOEXEC.BAT file, add the following exactly as shown (on separate lines): mode con cp prep=((865,850) c:\dos\ega.cpi) keyb dk,,c:\dos\keyboard.sys chcp 865 Note – If the AUTOEXEC.BAT file contains two lines at the end of the file that invoke AUTOEXEC.BAT files on the E: or H: drive, place the international command lines before these lines. These AUTOEXEC.BAT commands do the following: ■ They load prepared code pages 865 and 850 into memory—they get the code pages from the EGA.CPI file. ■ They load the Denmark (dk) keyboard program. ■ They start the system with the Denmark/Norway (865) code page. Note – Refer to your DOS manual for information on the PRINTER.SYS file and the types of printers it supports for code-page switching. Setting Parallel Printer Code Pages The second example also uses two prepared code pages. It assumes you have an IBM Proprinter model 4201 connected to LPT1. The system is set up to support Denmark/Norway and the Multilingual national languages. Appendix B SunPCi International Support 91 To the end of your CONFIG.SYS file, add the following on separate lines: country=045,,c:\dos\country.sys device=c:\dos\display.sys con:=ega,,2 device=c:\dos\printer.sys lpt1:=4201,,2 install=c:\dos\nlsfunc.exe c:\dos\country.sys These CONFIG.SYS commands tell OpenDOS that the hardware code page is not used, and that you are allocating space for two prepared code pages in each device. Also, they load memory-resident, national support functions. To the AUTOEXEC.BAT file, add the following on separate lines: mode con cp prep=((865,850)c:\dos\ega.cpi) mode lpt1 cp prep=((865,850)c:\dos\4201.cpi) keyb dk,,c:\dos\keyboard.sys chcp 865 Note – If the AUTOEXEC.BAT file contains two lines at the end of the file that invoke AUTOEXEC.BAT files on the E: or H: drive, place the international command lines before these lines. These AUTOEXEC.BAT commands do the following: 92 ■ They load prepared code pages 865 and 850 into memory. For the EGA, they get the code pages from the EGA.CPI file. For the printer, they get the code pages from the 4201.CPI file. ■ They load the Denmark (dk) keyboard program. ■ They start both devices with the Denmark/Norway (865) code page. SunPCi 1.1 User’s Guide • September 1999 Switching Between Code Pages After using the CONFIG.SYS and AUTOEXEC.BAT file commands to set up your system for multiple national languages, use the following command to change to a different code page on all devices or for a single prepared device: C:\> chcp code page or C:\> mode device cp select=code page where: code page is one of the pages set up in AUTOEXEC.BAT and device is CON or LPT1. Listing Current Code Pages You can list the current prepared and selected code pages for your console screen or a parallel printer by using the mode command in the following form: C:\> mode device cp Displaying Current Device Code Pages To display the current code pages for your console screen device, enter the following: C:\> mode con cp OpenDOS displays a message similar to this one: Active code page for device CON is 437 hardware code pages: Code page 850 prepared code pages: Code page 437 Code page 850 Appendix B SunPCi International Support 93 Code page not prepared Code page not prepared MODE Status Code page function completed Refreshing Lost Code Pages It is possible for prepared code pages to be lost due to hardware errors. For example, suppose you had selected the Canadian-French code page (863) as the active code page for your console screen (CON). But, because of a hardware error, the active code page was lost. You can use the refresh keyword with the mode command to restore the lost code page for your screen, by entering the following: C:\> mode con cp refresh The $LANG Variable There are two Solaris commands—/usr/bin/dos2unix and /usr/bin/ unix2dos—that enable you to specify code pages. For example, to convert the task_list file, created with code page 850, from a DOS to a Solaris format, use the dos2unix command, and enter the following: C:\> dos2unix –850 task_list task_list If the code page is not specified on the command line, dos2unix and unix2dos will check the $LANG environment variable to determine which code page to use. To check whether your $LANG variable is set, enter the following in a Solaris command window: % env | grep LANG 94 SunPCi 1.1 User’s Guide • September 1999 If you do not have the $LANG variable set, or if it is set to anything but the settings listed in TABLE B-4, SunPCi software uses the default US code page 437 and the en_US (English-US) $LANG setting. TABLE B-4 $LANG Variable Settings $LANG Variable Setting Language/Territory C Default “C” locale es_AR Arabic da Danish de German de_AT Austrian German de_CH Swiss German el Greek en_AU Australian English en_IE Irish English en_NZ New Zealand English en_UK UK English en_US US English es Spanish es_BO Bolivian Spanish es_CL Chilean Spanish es_CO Colombian Spanish es_CR Costa Rican Spanish es_EC Ecuadorian Spanish es_GT Guatemalan Spanish es_MX Mexican Spanish es_NI Nicaraguan Spanish es_PA Panamanian Spanish es_PE Peruvian Spanish es_PY Paraguayan Spanish es_SV Salvadoran Spanish es_UY Uruguayan Spanish es_VE Venezuelan Spanish Appendix B SunPCi International Support 95 TABLE B-4 $LANG Variable Settings (Continued) $LANG Variable Setting Language/Territory fr French fr_BE Belgian French fr_CA Canadian French fr_CH Swiss French it Italian ja Japanese ko Korean sv Swedish zh Chinese zh_TW Chinese Taiwan Note that the settings listed in the table are the ones that SunPCi supports; it does not list all the languages Solaris supports. 96 SunPCi 1.1 User’s Guide • September 1999 APPENDIX C SunPCi Performance Tips This appendix suggests various ways to improve the performance of the SunPCi program and the performance of your Windows 95 applications. The following list describes the topics in this appendix. ■ Fine-Tuning Your SunPCi Configuration ■ Windows 95 Specific Tips ■ Running Game Software on SunPCi Fine-Tuning Your SunPCi Configuration The following sections describe some aspects of SunPCi configuration that you can change to improve performance of the SunPCi software. Memory The more system memory you have, the better the performance of the SunPCi program. A minimum of 64 Mbytes on the SunPCi card is suggested for running SunPCi software; a 64-Mbyte memory module comes installed on the SunPCi card by default. Windows software runs best with at least 48 Mbytes of RAM. If you want to increase the amount of RAM allocated to SunPCi, you may want to purchase the optional 128 Mbyte memory module. You can purchase two of them and replace the 64 Mbytes memory module, for a total of 256 Mbytes. Refer to the SunPCi Installation Guide for more information, or contact your Sun reseller. 97 Emulated versus Extended Drives You should specify as large a drive size as possible when creating a new C: or D: drive. (Depending on the available space on your hard disk, you can specify up to 2 Gbytes.) Remember that the actual file size of your emulated drives varies, depending on the applications and data you store on them. For more information about using emulated hard disk drives, see the section “Emulated Hard Drives” on page 41. For information about using extended drives, see “Extended Hard Drives” on page 42. Improving Video Performance If your workstation video display is running in 8-bit mode, you can improve video performance by selecting a simple pattern or None for your desktop wallpaper. A complicated wallpaper pattern causes the screen to repaint more often while you work, thus slowing down video performance. Note – Changing your desktop wallpaper does not affect performance for 24-bit video. Improving Emulated Disk Performance By default, SunPCi creates your C: drive (a large UNIX file) in a ~/pc directory within your home directory. If your home directory is not located on your workstation’s hard drive, but on the network, the performance of your C: drive may be affected. To improve performance, you may want to move your C: drive to your local workstation’s hard drive. Windows 95 Specific Tips This section contains hints and tips that you may find helpful if you are running Windows 95. 98 SunPCi 1.1 User’s Guide • September 1999 Configuring Boot Options This section contains two tips for configuring your boot options: ■ Choosing your boot options from the Microsoft Windows 95 Startup menu ■ Automatically booting to the DOS prompt The Microsoft Windows 95 Startup menu contains options that you can choose when you start SunPCi. You can choose to boot directly into DOS or start Windows in Safe Mode. Choices you make in the Startup menu affect only the current session of SunPCi. The next time you reboot, the startup mode returns to the default (start Windows 95 automatically). Accessing the Startup Menu 1. Start SunPCi and press F8 as soon as you see the Starting Windows 95 message. The Microsoft Windows 95 Startup Menu appears. Microsoft Windows 95 Startup Menu ============================== 1. Normal 2. Logged (\BOOTLOG.TXT) 3. Safe mode 4. Safe mode with network support 5. Step-by-step confirmation 6. Command prompt only 7. Safe mode command prompt only 8. Previous version of MS-DOS Enter a choice: Appendix C SunPCi Performance Tips 99 2. Enter the number that corresponds to the option you want to use. SunPCi will start in the mode you selected. TABLE 5-3 explains the options available in the Startup menu. TABLE 5-3 Startup Menu Options Option Description 1 Normal Windows 95 startup. 2 Normal startup. The file BOOTLOG.TXT contains a log of the results of the startup process, including any system messages or errors. 3 Safe Mode starts your computer with default settings (VGA monitor, no network, Microsoft mouse driver, and the minimum device drivers required to start Windows). 4 Starts the computer in Safe Mode, but allows the computer to connect to the network. 5 Requests a Yes or No confirmation for each step in the startup process. The system displays each line in the CONFIG.SYS and AUTOEXEC.BAT files and asks you to confirm each one. Press Enter for Yes or Esc for No. 6 Boots the system to the MS-DOS prompt. 7 Boots the system to the MS-DOS prompt in Safe Mode. 8 Boots the system to a previous version of MS-DOS (if you have one installed). Automatically Booting to the DOS Prompt You can create an empty batch file called WIN.BAT that enables you to boot directly into the DOS prompt every time you start SunPCi. This allows you to start Windows 95 whenever you choose, but allows you to work from the DOS prompt rather than from the DOS shell. ● To start Windows 95 from the DOS prompt, type the following command and press Return: C:\> windows\win 100 SunPCi 1.1 User’s Guide • September 1999 Running Game Software on SunPCi Note – This procedure applies only if you are using an external VGA monitor with your SunPCi card. For more information on how to install and configure an external VGA monitor, refer to Chapter 4. This section is designed to help you fine-tune game performance on SunPCi. Although the default VGA memory setting of 1 Mbyte on your SunPCi card should provide enough VGA memory for most games, you may want to increase the amount of VGA memory for more graphics-intensive games. Note – Remember that increasing your video memory decreases the amount of available system memory. To increase the amount of VGA memory available to SunPCi, perform the following procedure: 1. Start up SunPCi. If SunPCi is already running, exit Windows and then choose Reset PC from the File menu. You will see the startup screen and the RAM check routine. 2. While the RAM check routine is proceeding, press the Del (Delete) key on your keyboard. The startup routine is stopped and the Setup screen is displayed. 3. Select Chipset Features Setup. 4. Change the VGA Shared Memory Size parameter to a larger value. The default is 1 Mbyte. This parameter accepts values between 0.5 Mbytes and 4 Mbytes in increments of .5 Mbytes. 5. Exit Setup. The SunPCi startup routine starts over, using your new VGA memory settings. Appendix C SunPCi Performance Tips 101 102 SunPCi 1.1 User’s Guide • September 1999 Safety Agency Compliance Statements Depending on the type of power switch your device has, one of the following symbols may be used: Off - Removes AC power from the system. Read this section before beginning any procedure. The following text provides safety precautions to follow when installing a Sun Microsystems product. Safety Precautions For your protection, observe the following safety precautions when setting up your equipment: ■ ■ ■ Follow all cautions and instructions marked on the equipment. Ensure that the voltage and frequency of your power source match the voltage and frequency inscribed on the equipment’s electrical rating label. Never push objects of any kind through openings in the equipment. Dangerous voltages may be present. Conductive foreign objects could produce a short circuit that could cause fire, electric shock, or damage to your equipment. Symbols The following symbols may appear in this book: Caution – There is risk of personal injury and equipment damage. Follow the instructions. Caution – Hot surface. Avoid contact. Surfaces are hot and may cause personal injury if touched. Standby – The On/Standby switch is in the standby position. Modifications to Equipment Do not make mechanical or electrical modifications to the equipment. Sun Microsystems is not responsible for regulatory compliance of a modified Sun product. Placement of a Sun Product Caution – Do not block or cover the openings of your Sun product. Never place a Sun product near a radiator or heat register. Failure to follow these guidelines can cause overheating and affect the reliability of your Sun product. Caution – The workplace-dependent noise level defined in DIN 45 635 Part 1000 must be 70Db(A) or less. SELV Compliance Safety status of I/O connections comply to SELV requirements. Caution – Hazardous voltages are present. To reduce the risk of electric shock and danger to personal health, follow the instructions. On – Applies AC power to the system. 103 Power Cord Connection Caution – Sun products are designed to work with single-phase power systems having a grounded neutral conductor. To reduce the risk of electric shock, do not plug Sun products into any other type of power system. Contact your facilities manager or a qualified electrician if you are not sure what type of power is supplied to your building. Caution – Not all power cords have the same current ratings. Household extension cords do not have overload protection and are not meant for use with computer systems. Do not use household extension cords with your Sun product. Caution – Your Sun product is shipped with a grounding type (three-wire) power cord. To reduce the risk of electric shock, always plug the cord into a grounded power outlet. The following caution applies only to devices with a Standby power switch: Caution – The power switch of this product functions as a standby type device only. The power cord serves as the primary disconnect device for the system. Be sure to plug the power cord into a grounded power outlet that is nearby the system and is readily accessible. Do not connect the power cord when the power supply has been removed from the system chassis. 104 SunPCi 1.1 User’s Guide • September 1999 Lithium Battery Caution – On Sun CPU boards, there is a lithium battery molded into the real-time clock, SGS No. MK48T59Y, MK48TXXB-XX, MK48T18-XXXPCZ, M48T59W-XXXPCZ, or MK48T08. Batteries are not customer replaceable parts. They may explode if mishandled. Do not dispose of the battery in fire. Do not disassemble it or attempt to recharge it. Battery Pack Caution – There is a sealed lead acid battery in SunPCi units. Portable Energy Products No. TLC02V50. There is danger of explosion if the battery pack is mishandled or incorrectly replaced. Replace only with the same type of Sun Microsystems battery pack. Do not disassemble it or attempt to recharge it outside the system. Do not dispose of the battery in fire. Dispose of the battery properly in accordance with local regulations. System Unit Cover You must remove the cover of your Sun computer system unit to add cards, memory, or internal storage devices. Be sure to replace the top cover before powering on your computer system. Caution – Do not operate Sun products without the top cover in place. Failure to take this precaution may result in personal injury and system damage. Laser Compliance Notice Symbole Sun products that use laser technology comply with Class 1 laser requirements. Die Symbole in diesem Handbuch haben folgende Bedeutung: Class 1 Laser Product Luokan 1 Laserlaite Klasse 1 Laser Apparat Laser KLasse 1 Achtung – Gefahr von Verletzung und Geräteschaden. Befolgen Sie die Anweisungen. Achtung – Hohe Temperatur. Nicht berühren, da Verletzungsgefahr durch heiße Oberfläche besteht. CD-ROM Caution – Use of controls, adjustments, or the performance of procedures other than those specified herein may result in hazardous radiation exposure. Achtung – Gefährliche Spannungen. Anweisungen befolgen, um Stromschläge und Verletzungen zu vermeiden. Ein – Setzt das System unter Wechselstrom. Einhaltung sicherheitsbehördlicher Vorschriften Auf dieser Seite werden Sicherheitsrichtlinien beschrieben, die bei der Installation von Sun-Produkten zu beachten sind. Sicherheitsvorkehrungen Treffen Sie zu Ihrem eigenen Schutz die folgenden Sicherheitsvorkehrungen, wenn Sie Ihr Gerät installieren: ■ ■ ■ Beachten Sie alle auf den Geräten angebrachten Warnhinweise und Anweisungen. Vergewissern Sie sich, daß Spannung und Frequenz Ihrer Stromquelle mit der Spannung und Frequenz übereinstimmen, die auf dem Etikett mit den elektrischen Nennwerten des Geräts angegeben sind. Stecken Sie auf keinen Fall irgendwelche Gegenstände in Öffnungen in den Geräten. Leitfähige Gegenstände könnten aufgrund der möglicherweise vorliegenden gefährlichen Spannungen einen Kurzschluß verursachen, der einen Brand, Stromschlag oder Geräteschaden herbeiführen kann. Je nach Netzschaltertyp an Ihrem Gerät kann eines der folgenden Symbole benutzt werden: Aus – Unterbricht die Wechselstromzufuhr zum Gerät. Wartezustand (Stand-by-Position) - Der Ein-/ Wartezustand-Schalter steht auf Wartezustand. Änderungen an Sun-Geräten. Nehmen Sie keine mechanischen oder elektrischen Änderungen an den Geräten vor. Sun Microsystems, übernimmt bei einem Sun-Produkt, das geändert wurde, keine Verantwortung für die Einhaltung behördlicher Vorschriften Safety Agency Compliance Statements 105 Aufstellung von Sun-Geräten Achtung – Um den zuverlässigen Betrieb Ihres Sun-Geräts zu gewährleisten und es vor Überhitzung zu schützen, dürfen die Öffnungen im Gerät nicht blockiert oder verdeckt werden. Sun-Produkte sollten niemals in der Nähe von Heizkörpern oder Heizluftklappen aufgestellt werden. Achtung – Der arbeitsplatzbezogene Schalldruckpegel nach DIN 45 635 Teil 1000 beträgt 70Db(A) oder weniger. Die folgende Warnung gilt nur für Geräte mit Wartezustand-Netzschalter: Achtung – Der Ein/Aus-Schalter dieses Geräts schaltet nur auf Wartezustand (StandBy-Modus). Um die Stromzufuhr zum Gerät vollständig zu unterbrechen, müssen Sie das Netzkabel von der Steckdose abziehen. Schließen Sie den Stecker des Netzkabels an eine in der Nähe befindliche, frei zugängliche, geerdete Netzsteckdose an. Schließen Sie das Netzkabel nicht an, wenn das Netzteil aus der Systemeinheit entfernt wurde. Lithiumbatterie Einhaltung der SELV-Richtlinien Die Sicherung der I/O-Verbindungen entspricht den Anforderungen der SELV-Spezifikation. Anschluß des Netzkabels Achtung – Sun-Produkte sind für den Betrieb an Einphasen-Stromnetzen mit geerdetem Nulleiter vorgesehen. Um die Stromschlaggefahr zu reduzieren, schließen Sie Sun-Produkte nicht an andere Stromquellen an. Ihr Betriebsleiter oder ein qualifizierter Elektriker kann Ihnen die Daten zur Stromversorgung in Ihrem Gebäude geben. Achtung – Nicht alle Netzkabel haben die gleichen Nennwerte. Herkömmliche, im Haushalt verwendete Verlängerungskabel besitzen keinen Überlastungsschutz und sind daher für Computersysteme nicht geeignet. Achtung – Ihr Sun-Gerät wird mit einem dreiadrigen Netzkabel für geerdete Netzsteckdosen geliefert. Um die Gefahr eines Stromschlags zu reduzieren, schließen Sie das Kabel nur an eine fachgerecht verlegte, geerdete Steckdose an. 106 SunPCi 1.1 User’s Guide • September 1999 Achtung – CPU-Karten von Sun verfügen über eine Echtzeituhr mit integrierter Lithiumbatterie (Teile-Nr. MK48T59Y, MK48TXXB-XX, MK48T18-XXXPCZ, M48T59W-XXXPCZ, oder MK48T08). Diese Batterie darf nur von einem qualifizierten Servicetechniker ausgewechselt werden, da sie bei falscher Handhabung explodieren kann. Werfen Sie die Batterie nicht ins Feuer. Versuchen Sie auf keinen Fall, die Batterie auszubauen oder wiederaufzuladen. Batterien Achtung – Die Geräte SunPCi enthalten auslaufsichere Bleiakkumulatoren. ProduktNr. TLC02V50 für portable Stromversorgung. Werden bei der Behandlung oder beim Austausch der Batterie Fehler gemacht, besteht Explosionsgefahr. Batterie nur gegen Batterien gleichen Typs von Sun Microsystems austauschen. Nicht demontieren und nicht versuchen, die Batterie außerhalb des Geräts zu laden. Batterie nicht ins Feuer werfen. Ordnungsgemäß entsprechend den vor Ort geltenden Vorschriften entsorgen. Gehäuseabdeckung Sie müssen die obere Abdeckung Ihres Sun-Systems entfernen, um interne Komponenten wie Karten, Speicherchips oder Massenspeicher hinzuzufügen. Bringen Sie die obere Gehäuseabdeckung wieder an, bevor Sie Ihr System einschalten. Achtung – Bei Betrieb des Systems ohne obere Abdeckung besteht die Gefahr von Stromschlag und Systemschäden. Einhaltung der Richtlinien für Laser Sun-Produkte, die mit Laser-Technologie arbeiten, entsprechen den Anforderungen der Laser Klasse 1. Class 1 Laser Product Luokan 1 Laserlaite Klasse 1 Laser Apparat Laser KLasse 1 CD-ROM Warnung – Die Verwendung von anderen Steuerungen und Einstellungen oder die Durchfhrung von Prozeduren, die von den hier beschriebenen abweichen, knnen gefhrliche Strahlungen zur Folge haben. Conformité aux normes de sécurité Ce texte traite des mesures de sécurité qu’il convient de prendre pour l’installation d’un produit Sun Microsystems. ■ Ne jamais introduire d’objets quels qu’ils soient dans une des ouvertures de l’appareil. Vous pourriez vous trouver en présence de hautes tensions dangereuses. Tout objet conducteur introduit de la sorte pourrait produire un court-circuit qui entraînerait des flammes, des risques d’électrocution ou des dégâts matériels. Symboles Vous trouverez ci-dessous la signification des différents symboles utilisés : Attention: – risques de blessures corporelles et de dégâts matériels. Veuillez suivre les instructions. Attention: – surface à température élevée. Evitez le contact. La température des surfaces est élevée et leur contact peut provoquer des blessures corporelles. Attention: – présence de tensions dangereuses. Pour éviter les risques d’électrocution et de danger pour la santé physique, veuillez suivre les instructions. MARCHE – Votre système est sous tension (courant alternatif). Un des symboles suivants sera peut-être utilisé en fonction du type d'interrupteur de votre système: ARRET - Votre système est hors tension (courant alternatif). Mesures de sécurité Pour votre protection, veuillez prendre les précautions suivantes pendant l’installation du matériel : ■ ■ Suivre tous les avertissements et toutes les instructions inscrites sur le matériel. Vérifier que la tension et la fréquence de la source d’alimentation électrique correspondent à la tension et à la fréquence indiquées sur l’étiquette de classification de l’appareil. VEILLEUSE – L'interrupteur Marche/ Veilleuse est en position « Veilleuse ». Safety Agency Compliance Statements 107 Modification du matériel Ne pas apporter de modification mécanique ou électrique au matériel. Sun Microsystems n’est pas responsable de la conformité réglementaire d’un produit Sun qui a été modifié. Positionnement d’un produit Sun Attention: – pour assurer le bon fonctionnement de votre produit Sun et pour l’empêcher de surchauffer, il convient de ne pas obstruer ni recouvrir les ouvertures prévues dans l’appareil. Un produit Sun ne doit jamais être placé à proximité d’un radiateur ou d’une source de chaleur. Attention: – Le niveau de pression acoustique au poste de travail s'élève selon la norme DIN 45 635 section 1000, à 70 dB (A) ou moins. Conformité SELV Sécurité : les raccordements E/S sont conformes aux normes SELV. Connexion du cordon d’alimentation. Attention: – les produits Sun sont conçus pour fonctionner avec des alimentations monophasées munies d’un conducteur neutre mis à la terre. Pour écarter les risques d’électrocution, ne pas brancher de produit Sun dans un autre type d’alimentation secteur. En cas de doute quant au type d’alimentation électrique du local, veuillez vous adresser au directeur de l’exploitation ou à un électricien qualifié. 108 SunPCi 1.1 User’s Guide • September 1999 Attention: – tous les cordons d’alimentation n’ont pas forcément la même puissance nominale en matière de courant. Les rallonges d’usage domestique n’offrent pas de protection contre les surcharges et ne sont pas prévues pour les systèmes d’ordinateurs. Ne pas utiliser de rallonge d’usage domestique avec votre produit Sun. Attention: – votre produit Sun a été livré équipé d’un cordon d’alimentation à trois fils (avec prise de terre). Pour écarter tout risque d’électrocution, branchez toujours ce cordon dans une prise mise à la terre. L'avertissement suivant s'applique uniquement aux systèmes équipés d'un interrupteur VEILLEUSE: Attention: – le commutateur d’alimentation de ce produit fonctionne comme un dispositif de mise en veille uniquement. C’est la prise d’alimentation qui sert à mettre le produit hors tension. Veillez donc à installer le produit à proximité d’une prise murale facilement accessible. Ne connectez pas la prise d’alimentation lorsque le châssis du système n’est plus alimenté. Batterie au lithium Attention: – sur les cartes CPU Sun, une batterie au lithium (référence MK48T59Y, MK48TXXB-XX, MK48T18-XXXPCZ, M48T59W-XXXPCZ, ou MK48T08.) a été moulée dans l’horloge temps réel SGS. Les batteries ne sont pas des pièces remplaçables par le client. Elles risquent d’exploser en cas de mauvais traitement. Ne pas jeter la batterie au feu. Ne pas la démonter ni tenter de la recharger. Bloc-batterie CD-ROM Attention: – Les unités SunPCi contiennent une batterie étanche au plomb (produits énergétiques portatifs n˚TLC02V50). Il existe un risque d’explosion si ce bloc-batterie est manipulé de façon erronée ou mal mis en place. Ne remplacez ce bloc que par un blocbatterie Sun Microsystems du même type. Ne le démontez pas et n’essayez pas de le recharger hors du système. Ne faites pas brûler la batterie mais mettez-la au rebut conformément aux réglementations locales en vigueur. Attention: – L’utilisation de contrôles, de réglages ou de performances de procédures autre que celle spécifiée dans le présent document peut provoquer une exposition à des radiations dangereuses. Normativas de seguridad El siguiente texto incluye las medidas de seguridad que se deben seguir cuando se instale algún producto de Sun Microsystems. Precauciones de seguridad Couvercle Pour ajouter des cartes, de la mémoire, ou des unités de stockage internes, vous devrez démonter le couvercle de l’unité système Sun. Ne pas oublier de remettre ce couvercle en place avant de mettre le système sous tension. Attention: – il est dangereux de faire fonctionner un produit Sun sans le couvercle en place. Si l’on néglige cette précaution, on encourt des risques de blessures corporelles et de dégâts matériels. Conformité aux certifications Laser Les produits Sun qui font appel aux technologies lasers sont conformes aux normes de la classe 1 en la matière. Class 1 Laser Product Luokan 1 Laserlaite Klasse 1 Laser Apparat Laser KLasse 1 Para su protección observe las siguientes medidas de seguridad cuando manipule su equipo: ■ ■ ■ Siga todas los avisos e instrucciones marcados en el equipo. Asegúrese de que el voltaje y la frecuencia de la red eléctrica concuerdan con las descritas en las etiquetas de especificaciones eléctricas del equipo. No introduzca nunca objetos de ningún tipo a través de los orificios del equipo. Pueden haber voltajes peligrosos. Los objetos extraños conductores de la electricidad pueden producir cortocircuitos que provoquen un incendio, descargas eléctricas o daños en el equipo. Símbolos En este libro aparecen los siguientes símbolos: Precaución – Existe el riesgo de lesiones personales y daños al equipo. Siga las instrucciones. Precaución – Superficie caliente. Evite el contacto. Las superficies están calientes y pueden causar daños personales si se tocan. Safety Agency Compliance Statements 109 Precaución – Voltaje peligroso presente. Para reducir el riesgo de descarga y daños para la salud siga las instrucciones. Cumplimiento de la normativa SELV El estado de la seguridad de las conexiones de entrada/ salida cumple los requisitos de la normativa SELV. Conexión del cable de alimentación eléctrica Encendido – Aplica la alimentación de CA al sistema. Según el tipo de interruptor de encendido que su equipo tenga, es posible que se utilice uno de los siguientes símbolos: Apagado - Elimina la alimentación de CA del sistema. En espera – El interruptor de Encendido/En espera se ha colocado en la posición de En espera. Modificaciones en el equipo No realice modificaciones de tipo mecánico o eléctrico en el equipo. Sun Microsystems no se hace responsable del cumplimiento de las normativas de seguridad en los equipos Sun modificados. Ubicación de un producto Sun Precaución – Para asegurar la fiabilidad de funcionamiento de su producto Sun y para protegerlo de sobrecalentamien-tos no deben obstruirse o taparse las rejillas del equipo. Los productos Sun nunca deben situarse cerca de radiadores o de fuentes de calor. Precaución – De acuerdo con la norma DIN 45 635, Parte 1000, se admite un nivel de presión acústica para puestos de trabajo máximo de 70Db(A). 110 SunPCi 1.1 User’s Guide • September 1999 Precaución – Los productos Sun están diseñados para trabajar en una red eléctrica monofásica con toma de tierra. Para reducir el riesgo de descarga eléctrica, no conecte los productos Sun a otro tipo de sistema de alimentación eléctrica. Póngase en contacto con el responsable de mantenimiento o con un electricista cualificado si no está seguro del sistema de alimentación eléctrica del que se dispone en su edificio. Precaución – No todos los cables de alimentación eléctrica tienen la misma capacidad. Los cables de tipo doméstico no están provistos de protecciones contra sobrecargas y por tanto no son apropiados para su uso con computadores. No utilice alargadores de tipo doméstico para conectar sus productos Sun. Precaución – Con el producto Sun se proporciona un cable de alimentación con toma de tierra. Para reducir el riesgo de descargas eléctricas conéctelo siempre a un enchufe con toma de tierra. La siguiente advertencia se aplica solamente a equipos con un interruptor de encendido que tenga una posición "En espera": Precaución – El interruptor de encendido de este producto funciona exclusivamente como un dispositivo de puesta en espera. El enchufe de la fuente de alimentación está diseñado para ser el elemento primario de desconexión del equipo. El equipo debe instalarse cerca del enchufe de forma que este último pueda ser fácil y rápidamente accesible. No conecte el cable de alimentación cuando se ha retirado la fuente de alimentación del chasis del sistema. Batería de litio Precaución – En las placas de CPU Sun hay una batería de litio insertada en el reloj de tiempo real, tipo SGS Núm. MK48T59Y, MK48TXXB-XX, MK48T18-XXXPCZ, M48T59W-XXXPCZ, o MK48T08. Las baterías no son elementos reemplazables por el propio cliente. Pueden explotar si se manipulan de forma errónea. No arroje las baterías al fuego. No las abra o intente recargarlas. Paquete de pilas Precaución – Las unidades SunPCi contienen una pila de plomo sellada, Productos de energía portátil nº TLC02V50. Existe riesgo de estallido si el paquete de pilas se maneja sin cuidado o se sustituye de manera indebida. Las pilas sólo deben sustituirse por el mismo tipo de paquete de pilas de Sun Microsystems. No las desmonte ni intente recargarlas fuera del sistema. No arroje las pilas al fuego. Deséchelas siguiendo el método indicado por las disposiciones vigentes. Tapa de la unidad del sistema Debe quitar la tapa del sistema cuando sea necesario añadir tarjetas, memoria o dispositivos de almacenamiento internos. Asegúrese de cerrar la tapa superior antes de volver a encender el equipo. Precaución – Es peligroso hacer funcionar los productos Sun sin la tapa superior colocada. El hecho de no tener en cuenta esta precaución puede ocasionar daños personales o perjudicar el funcionamiento del equipo. Aviso de cumplimiento con requisitos de láser Los productos Sun que utilizan la tecnología de láser cumplen con los requisitos de láser de Clase 1. Class 1 Laser Product Luokan 1 Laserlaite Klasse 1 Laser Apparat Laser KLasse 1 CD-ROM Precaución – El manejo de los controles, los ajustes o la ejecución de procedimientos distintos a los aquí especificados pueden exponer al usuario a radiaciones peligrosas. GOST-R Certification Mark Safety Agency Compliance Statements 111 Nordic Lithium Battery Cautions Norge ADVARSEL – Litiumbatteri — Eksplosjonsfare.Ved utskifting benyttes kun batteri som anbefalt av apparatfabrikanten. Brukt batteri returneres apparatleverandøren. Sverige VARNING – Explosionsfara vid felaktigt batteribyte. Använd samma batterityp eller en ekvivalent typ som rekommenderas av apparattillverkaren. Kassera använt batteri enligt fabrikantens instruktion. Danmark ADVARSEL! – Litiumbatteri — Eksplosionsfare ved fejlagtig håndtering. Udskiftning må kun ske med batteri af samme fabrikat og type. Levér det brugte batteri tilbage til leverandøren. Suomi VAROITUS – Paristo voi räjähtää, jos se on virheellisesti asennettu. Vaihda paristo ainoastaan laitevalmistajan suosittelemaan tyyppiin. Hävitä käytetty paristo valmistajan ohjeiden mukaisesti. 112 SunPCi 1.1 User’s Guide • September 1999 Regulatory Compliance Statements Your Sun product is marked to indicate its compliance class: • • • • Federal Communications Commission (FCC) — USA Industry Canada Equipment Standard for Digital Equipment (ICES-003) - Canada Voluntary Control Council for Interference (VCCI) — Japan Bureau of Standards Metrology and Inspection (BSMI) — Taiwan Please read the appropriate section that corresponds to the marking on your Sun product before attempting to install the product. FCC Class A Notice This device complies with Part 15 of the FCC Rules. Operation is subject to the following two conditions: 1. This device may not cause harmful interference. 2. This device must accept any interference received, including interference that may cause undesired operation. Note: This equipment has been tested and found to comply with the limits for a Class A digital device, pursuant to Part 15 of the FCC Rules. These limits are designed to provide reasonable protection against harmful interference when the equipment is operated in a commercial environment. This equipment generates, uses, and can radiate radio frequency energy, and if it is not installed and used in accordance with the instruction manual, it may cause harmful interference to radio communications. Operation of this equipment in a residential area is likely to cause harmful interference, in which case the user will be required to correct the interference at his own expense. Shielded Cables: Connections between the workstation and peripherals must be made using shielded cables to comply with FCC radio frequency emission limits. Networking connections can be made using unshielded twisted-pair (UTP) cables. Modifications: Any modifications made to this device that are not approved by Sun Microsystems, Inc. may void the authority granted to the user by the FCC to operate this equipment. FCC Class B Notice This device complies with Part 15 of the FCC Rules. Operation is subject to the following two conditions: 1. This device may not cause harmful interference. 2. This device must accept any interference received, including interference that may cause undesired operation. Note: This equipment has been tested and found to comply with the limits for a Class B digital device, pursuant to Part 15 of the FCC Rules. These limits are designed to provide reasonable protection against harmful interference in a residential installation. This equipment generates, uses and can radiate radio frequency energy and, if not installed and used in accordance with the instructions, may cause harmful interference to radio communications. However, there is no guarantee that interference will not occur in a particular installation. If this equipment does cause harmful interference to radio or television reception, which can be determined by turning the equipment off and on, the user is encouraged to try to correct the interference by one or more of the following measures: • • • • Reorient or relocate the receiving antenna. Increase the separation between the equipment and receiver. Connect the equipment into an outlet on a circuit different from that to which the receiver is connected. Consult the dealer or an experienced radio/television technician for help. Shielded Cables: Connections between the workstation and peripherals must be made using shielded cables in order to maintain compliance with FCC radio frequency emission limits. Networking connections can be made using unshielded twisted pair (UTP) cables. Modifications: Any modifications made to this device that are not approved by Sun Microsystems, Inc. may void the authority granted to the user by the FCC to operate this equipment. 113 ICES-003 Class A Notice - Avis NMB-003, Classe A This Class A digital apparatus complies with Canadian ICES-003. Cet appareil numérique de la classe A est conforme à la norme NMB-003 du Canada. ICES-003 Class B Notice - Avis NMB-003, Classe B This Class B digital apparatus complies with Canadian ICES-003. Cet appareil numérique de la classe B est conforme à la norme NMB-003 du Canada. 114 SunPCi 1.1 User’s Guide • September 1999 BSMI Class A Notice The following statement is applicable to products shipped to Taiwan and marked as Class A on the product compliance label. Regulatory Compliance Statements 115 116 SunPCi 1.1 User’s Guide • September 1999 Declaration of Conformity Compliance ID: Compliance ID Product Name: SunPCi This product has been tested and complies with the following rules and requirements. EMC USA—FCC Class B This device complies with Part 15 of the FCC Rules. Operation is subject to the following two conditions: 1. This device may not cause harmful interference. 2. This device must accept any interference received, including interference that may cause undesired operation. European Union—EC This equipment complies with the following requirements of the EMC Directive 89/336/EEC: EN55022/CISPR22 (1985) Class B EN50082-1 IEC801-2 (1991) 4 kV (Direct), 8 kV (Air) IEC801-3 (1984) 3 V/m IEC801-4 (1988) 1.0 kV Power Lines, 0.5 kV Signal Lines EN61000-3-2/IEC1000-3-2 (1994) Pass Safety This equipment complies with the following requirements of the Low Voltage Directive 73/23/EEC: EC Type Examination Certificates: EN60950/IEC950 (1993) EN60950 w/Nordic Deviations Supplementary Information This product was tested and complies with all the requirements for the CE Mark (when connected to a Sun workstation or server). /S/ Dennis P. Symanski Manager, Product Compliance /S/ DATE John Shades Quality Assurance Manager Sun Microsystems, Inc. 901 San Antonio Road, M/S UMPK15-102 Palo Alto, CA 94303, USA Sun Microsystems Scotland, Limited Springfield, Linlithgow West Lothian, EH49 7LR Scotland, United Kingdom Tel: 650-786-3255 Fax: 650-786-3723 Tel: 0506-670000 Fax: 0506 760011 DATE 117 118 SunPCi 1.1 User’s Guide • September 1999