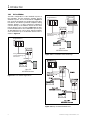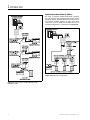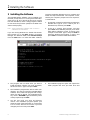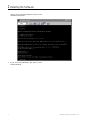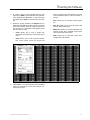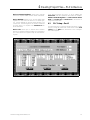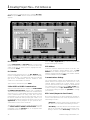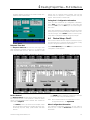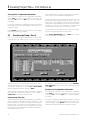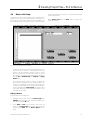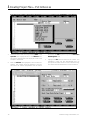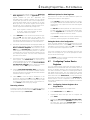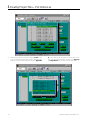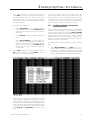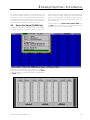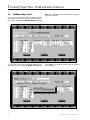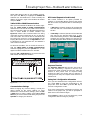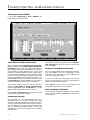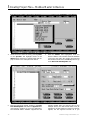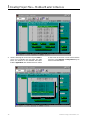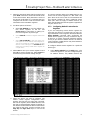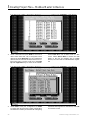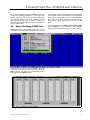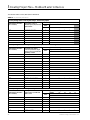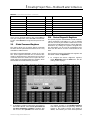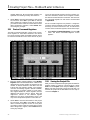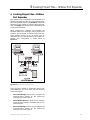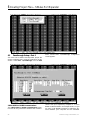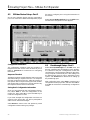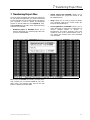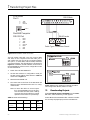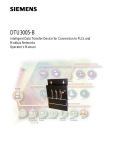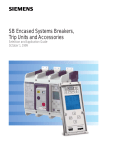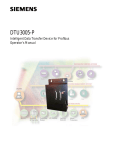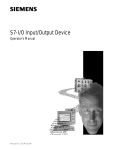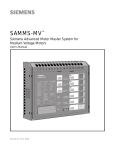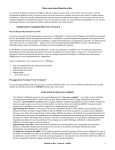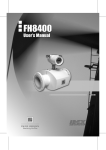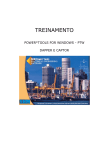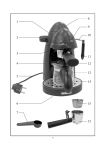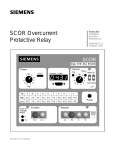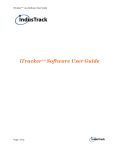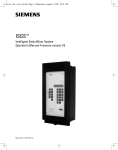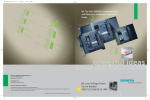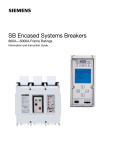Download Siemens DTU3005-B User's Manual
Transcript
DTU3005-B Intelligent Data Transfer Device for Connection to PLCs and Modbus Networks Operator’s Manual DANGER Hazardous voltages and high-speed moving parts in electrical devices communicating with WinPM. Can cause death, serious injury or property damage. See safety instruction contained herein. Restrict use to qualified personnel. The use of unauthorized parts in the repair of the equipment or tampering by unqualified personnel will result in dangerous conditions that can cause death, serious injury or property damage. IMPORTANT The information contained herein is general in nature and not intended for specific application purposes. It does not relieve the user of responsibility to use sound practices in application, installation, operation, and maintenence of the equipment purchased. Siemens reserves the right to make changes at any time without notice or obligations. Should a conflict arise between the general information contained in this publication and the contents of drawings or supplementary material or both, the latter shall take precedence. QUALIFIED PERSONNEL For the purposes of this manual and product labels, "qualified personnel" is one who is familiar with the installation, construction, or operation of the equipment and the hazards involved. In addition, s/he has the following qualifications: (a) is trained and authorized to energize, de-energize, clear, ground, and tag circuits and equipment in accordance with established safety practices. (b) is trained in the proper care and use of protective gear equipment such as rubber gloves, hard hat, safety glasses or face shields, flash clothing, etc., in accordance with established safety procedures (c) is trained in rendering first aid. SUMMARY These instructions do not purport to cover all details or variations in equipment, nor to provide for every possible contingency to be met in connection with installation, operation, or maintenence. Should further information be desired or should particular problems arise which are not covered sufficiently for the purchaser’s purposes, the matter should be referred to the local Siemens Energy & Automation, Inc. sales office. THE CONTENTS OF THIS INSTRUCTION MANUAL SHALL NOT BECOME PART OF OR MODIFY ANY PRIOR OR EXISTING AGREEMENT, COMMITMENT OR RELATIONSHIP. THE SALES CONTRACT CONTAINS ALL OBLIGATIONS OF SIEMENS ENERGY & AUTOMATION, INC. THE WARRANTY CONTAINED IN THE CONTRACT BETWEEN THE PARTIES IS THE SOLE WARRANTY OF SIEMENS ENERGY & AUTOMATION, INC. ACCESS, ISGS, Isolated Multi-Drop, S7-I/O, SBwin, SAMMS-LV, SAAMS-MV,SEAbus,SIEServe, Static Trip III, Wisdom, and WinPM are trademark, Sensitrip and Sentron are registered trademarks of Siemens Energy & Automation, Inc. SIEMENS is a registered trademark and Windows is a trademark of Microsoft Corporation. All other product names mentioned herein are used for identification purposes only and may be the trademarks or registered trademarks of their respective companies. Table of Contents 1 Introduction ....................................... 1 1.1 1.2 1.3 1.4 Product Overview ................................. 1 Software Overview ............................... 1 Features................................................. 1 Applications .......................................... 1 1.4.1 PLC to SEAbus ......................... 2 1.4.2 Modbus Master to SEAbus..... 3 1.4.3 SEAbus Port Expander ............ 5 2 Installing the Software ..................... 6 3 Starting the Software ....................... 8 3.1 3.2 3.3 3.4 Menu Navigation .................................. 8 Main Menu ............................................ 9 Using the Project Menu ....................... 9 Starting a New Project ......................... 9 4 Creating Project Files—PLC to Devices12 4.1 4.2 4.3 4.4 4.5 4.6 4.7 Application Description ..................... 12 Configuring the Project File ............... 12 PLC Setup—Port 1 .............................. 13 Device Setup—Port 2.......................... 15 Passthrough Setup—Port 3................ 16 Device List Setup ................................ 17 Configuring Custom Device Registers.. 19 4.7.1 Configuring Custom Registers for a Single Device19 4.7.2 Configuring Default Custom Device Registers by Device21 4.8 Device Text Setup (7SJ600 Only) ...... 23 4.9 Global Command Registers............... 25 4.10 Device Diagnostic Registers.............. 25 4.11 Device Command Registers .............. 26 4.12 Saving the Project File........................ 27 5 Creating Project Files—Modbus Master to Devices28 5.1 5.2 5.3 5.4 5.5 5.6 5.7 Application Description ..................... 28 Configuring the Project File ............... 29 Modbus Setup—Port 1 ....................... 30 Device Setup—Port 2.......................... 32 Modbus/Passthrough Setup—Port 3. 33 Device List Setup ................................ 35 Configuring Custom Device Registers.. 37 5.7.1 Configuring Custom Registers for a Single Device37 5.7.2 Configuring Default Custom Device Registers39 5.8 Device Text Setup (7SJ600 Only) ...... 41 5.9 Global Command Registers............... 43 5.10 Device Diagnostic Registers.............. 43 Siemens Energy & Automation, Inc. 5.11 Device Command Registers .............. 44 5.12 Saving the Project File........................ 44 6 Creating Project Files—SEAbus Port Expander45 6.1 6.2 6.3 Passthrough Setup—Port 1 ................ 46 SEAbus Device Setup—Port 2 ........... 48 Passthrough Setup—Port 3 ................ 48 7 Transferring Project Files.................49 7.1 7.2 7.3 7.4 Downloading Projects ........................ 50 Uploading Projects ............................. 51 Verifying Projects ................................ 51 Checking the DTU3005 Application .. 51 8 Setting Options ................................52 8.1 8.2 8.3 8.4 Setting the Project Directory.............. 52 Selecting the COM Port ...................... 54 Setting the Printer Options ................ 54 Loading and Saving Options ............. 55 A Supported PLCs ...............................58 A.1 A.2 A.3 A.4 A.5 A.6 A.7 A.8 A.9 A.10 A.11 A.12 A.13 A.14 A.15 A.16 A.17 Allen-Bradley PLC 5, SLC500 and MicroLogix PLCs58 GE Fanuc 90/20, 90/30 and 90/70 PLCs . 58 Idec Micro-3 PLCs................................ 58 Idec FA Series PLCs and Square D Model 5058 Koyo/PLC Direct 205 Series PLCs ....... 58 Koyo/PLC Direct/TI 405 Series PLCs... 59 Koyo/PLC Direct/TI 305 Series PLCs... 59 Mitsubishi FX Series PLCs ................... 59 Modbus PLCs and Devices.................. 60 Omron PLCs ......................................... 60 Siemens S7-200 PLCs ......................... 60 Square D Model 100-700 PLCs ........... 60 Square D TSX07 PLCs ......................... 60 TI505 Series PLCs ................................ 60 Toshiba EX and M Series PLCs ............ 61 Toshiba T Series PLCs ......................... 61 Westinghouse PLCs ............................. 61 B Supported Devices ..........................62 B.1 Application Notes—Communication Port Settings for 7-Series Protective Relays62 C Installing the Hardware...................63 C.1 C.2 C.3 Dimensions ........................................... 63 Power Requirements ............................ 63 Connector Pinouts................................ 64 D Cable Connection Diagrams ...........65 E Device Data Format .........................77 E.1 Device Type: SAMMS LV and MV ........ 77 i Table of Contents E.2 E.3 E.4 E.5 E.6 E.7 E.8 E.9 E.10 E.11 E.12 E.13 E.14 E.15 E.16 E.17 E.18 E.19 E.20 E.21 Device Type: 4300 Power Meter ..........79 Device Type: 4700 Power Meter...........80 Device Type: 4720 Power Meter...........82 Device Type: Static Trip III ....................84 Device Type: SensiTrip III ......................86 Device Type: SB-TL ..............................87 Device Type: Pulse Reading Meter (PRM) 88 Device Type: ISGS ................................89 Device Type: Sentron SB Energy Comm Trip Unit91 Device Type: S7-I/O..............................93 Device Type: 7SA511............................94 Device Type: 7SA513............................99 Device Type: 7SD511.......................... 105 Device Type: 7SD512.......................... 108 Device Type: 7SJ511 .......................... 111 Device Type: 7SJ512 .......................... 114 Device Type: 7SJ531 .......................... 118 Device Type: 7SJ600 .......................... 124 Device Type: 7UT512.......................... 127 Device Type: 7UT513.......................... 130 F Diagnostic Data Format ................ 134 G Warranty ......................................... 135 Siemens maintains control of all specifications for the SEAbus and SEAbus Plus protocols. A modification to a protocol for any type of device must be approved by Siemens Energy & Automation, Inc. to guarantee compatibility. Any changes made must be backward compatible so that existing products can coexist on the communications bus without having to support the newer features of the protocol Siemens continuously strives to ensure backward compatibility, reliability, and easy implementation of both protocols to meet current market communications requirements. Siemens therefore reserves the right to make improvements including changes to specifications at any time without notice or obligation. © Copyright 1999 Siemens Energy & Automation, Inc. SIEMENS is a registered trademark of Siemens AG. ACCESS, WinPM, Static Trip III, SAMMS, SEAbus, ISGS, and Isolated Multi-Drop are trademarks of Siemens Energy & Automation, Inc. DIGSI is a registered trademark of Siemens Energy & Automation, Inc. Windows is a trademark and Microsoft a registered trademark of Microsoft Corporation. All other product names mentioned herein are used for identification purposes only and may be the trademarks or registered trademarks of their respective companies. ii Siemens Energy & Automation, Inc. 1 Introduction 1 Introduction 1.1 Product Overview The Panel-Tec DTU3005 is an intelligent, multiplefunction data transfer unit that enables communications between Siemens communicating power meters, trip units, and protective relays, and PLCs or Modbus networks. The device is designed for the harsh industrial environment and is suited for use in switchgear. The device is shown below in Figure 1.1. The device is powered from an external power supply. Three ports allow for connection to the Siemens ACCESS devices and selected protective relays, a PLC or a Modbus RTU or ASCII master system, and a passthrough, which allows direct communications with port 1 or port 2 from port 3. Status lights indicate proper operation, and DIP switches allow access to programming and diagnostic modes. 1.2 Software Overview The DTU3005 Editor software is a MS-DOS based program for configuring the DTU3005 device. It provides for uploading and downloading configurations via the computer’s serial port. You can edit and save configurations in project files on your computer’s hard drive. Chapters 2 through 8 discuss installing and using the editor software to configure your DTU3005 device. 1.3 Features Device Features: • Compact size (8" x 6" x 1") • Port 1 and Port 3 Features The DTU3005 device supports a wide variety of PLCs and Siemens ACCESS devices. Appendix A lists the PLCs and protocols supported by the DTU3005. Appendix B lists the supported Siemens ACCESS devices and protective relays. • • Transfer data directly to one of 25 PLCs supported • Baud rates up to 187,500 • Addressable Modbus RTU slave capability • (Port 3) Passthrough Port for connection to WinPM Port 2 Features • Twelve Siemens ACCESS devices supported • Ten Siemens protective relays supported Editor Software Features: • MS-DOS based (also runs under Microsoft Windows) • Menu driven • Mouse supported (but not required) 1.4 Applications The following are possible hardware configurations using the DTU3005 to connect to Siemens ACCESS devices. Figure 1.1 Panel-Tec DTU3005 View Showing 3 Ports and Power Supply Siemens Energy & Automation, Inc. 1 1 Introduction 1.4.1 PLC to SEAbus The basic configuration is a PLC attached to port 1 of the DTU3005, and the Siemens ACCESS devices attached to port 2. This is shown below in Figure 1.2. Port 3 can be configured as a passthrough to the SEAbus devices. This allows a personal computer running Siemens WinPM™ or other supervisory software to connect directly to the SEAbus devices at the same time as the PLC. This is shown in Figure 1.3. An additional DTU3005 device can be attached to port 3. Up to 32 DTU3005 devices can be daisy chained together, each connected to up to 32 Siemens devices. This is shown in Figure 1.4. WinPM Supported PLC DTU3005B 1 2 3 Acting as a master transferring data to PLC. RS-232 RS-485 Supported PLC DTU3005B 1 2 3 Acting as a master transferring data to PLC. Up to 32 ACCESS Devices Figure 1.3 PLC to SEAbus with Passthrough RS-485 Up to 32 ACCESS Devices Figure 1.2 PLC to SEAbus Application Figure 1.4 Daisy Chained DTU3005 Units 2 Siemens Energy & Automation, Inc. 1 Introduction 1.4.2 Modbus Master to SEAbus The DTU3005 unit can be configured as a Modbus (RTU) slave. In this configuration, a Modbus master device (usually a SCADA system) is connected to port 1. The Modbus master uses the DTU3005 to monitor and/or control Siemens ACCESS devices. A typical Modbus application is shown below in Figure 1.5. The passthrough port (port 3) can be used to connect to a supervisory computer running WinPM software. It can also be used to connect to a second, independent Modbus Master device. This is shown in Figure 1.6. Up to 32 DTU3005B units can be daisy chained using a cable connected to port 1 of the three units. Each DTU3005B device should have a different Modbus device number. A daisy chained configuration is shown in Figure 1.7. Supervisory Software on Modbus Master Independent Modbus Networks Supervisory Software on Modbus Master Supervisory Software on Modbus Master DTU3005B 1 2 3 Acting as a Modbus (RTU) slave. Data is requested by supervisory software. RS-485 DTU3005B Acting as a Modbus (RTU) slave. Data is requested by supervisory software. Up to 32 ACCESS Devices 1 2 3 Acting as a Modbus (RTU) slave. Data is requested by supervisory software. Figure 1.6 Two Independent Modbus Master Devices to SEAbus RS-485 Up to 32 ACCESS Devices Figure 1.5 Modbus Master to SEAbus Siemens Energy & Automation, Inc. 3 1 Introduction Multi-Drop Modbus Master to SEAbus By using a Siemens Isolated Multi-Drop Converter, you can connect your Modbus Master device to four DTU3005 devices. Each DTU3005 can connect to up to 32 Siemens ACCESS devices, as well as be daisy chained to up to 32 additional DTU3005 devices. An example configuration is shown below in Figure 1.8. Figure 1.8 Multi-Drop Configuration Figure 1.7 Connection to Modbus Master using a Multidrop Cable 4 Siemens Energy & Automation, Inc. 1 Introduction 1.4.3 SEAbus Port Expander The DTU3005 can be used as a SEAbus port expander for ACCESS devices, allowing two personal computers running WinPM (or other supervisory software) to communicate with up to 32 ACCESS devices. This configuration is shown below in Figure 1.9. Figure 1.9 SEAbus Port Expander Siemens Energy & Automation, Inc. 5 2 Installing the Software 2 Installing the Software The DTU3005 Editor software can be installed from the DOS prompt onto a PC running Microsoft® Windows version 3.1, 95, or 98. The PC processor must be less than 300 MHz (or have a utility program installed to slow down the processor speed) for the Editor software to work properly. Note: The DTU3005 Editor software does not work in a Windows NT environment. insert the installation diskette into your computer and follow the steps listed below. The computer screen, showing the computer prompts and user responses, is shown below. 1. Change the current drive at the DOS prompt to the diskette drive. Type A: (or B: if that is your 3½" diskette drive), and then press Enter. 2. At the A:\> prompt, type install, and then press Enter. The installation prompts you to select which Editor software to install, as shown in the example screen below. Type 1 and press Enter to install the SEAbus Device Editor, or type 2 and press Enter to install the VDEW Device Editor. 6. The installation program copies and unpacks the editor program files onto your hard drive and If you are running Windows 3.1, double click the MSDOS Prompt icon in the Main window of Program Manager. For Windows 95/98, select MS-DOS Prompt from the Start menu. To install the Editor software, 3. The program asks on which drive you want to install the Editor software. For most computers, this will be drive C. Type c and press Enter. 4. The installation program then asks to which subdirectory you want to install the DTU3005 Editor software. This is where the program and configuration files will be placed. The suggested directory name is DTU3005B. Type the directory name at the prompt and press Enter. 5. You will now verify your drive and directory choices. The installation program repeats your entries and asks if the information is correct. Enter Y if it is correct, and N if it is incorrect or you have changed your mind. Then press Enter. 6 Siemens Energy & Automation, Inc. 2 Installing the Software returns you to the DOS prompt as shown in the example screen below. 7. 7 If you are running Windows, type exit to close the DOS window. Siemens Energy & Automation, Inc. 3 Starting the Software 3 Starting the Software To start the DTU3005 Editor software, follow these steps: 1. 2. 3.1 If you are running Windows 3.1, double click the MS-DOS Prompt icon in the Main window of Program Manager. For Windows 95/98, select MSDOS Prompt from the Start menu. At the DOS prompt, which is usually C:\> (or C:\WINDOWS> if you are running a DOS prompt from Windows) type CD \DTU3005B, where 3. At the new DOS prompt (which is C:\DTU3005B> if you installed the program to the suggested directory), type DTU3005 and then press Enter. 4. The DTU3005 Editor software starts. An information screen appears as shown below. 5. Press Enter or Esc to close this information screen and start using the program. Menu Navigation Navigation of the program menus and dialog boxes can be performed with either the keyboard or a mouse. The Editor software uses the standard menu and dialog box user interface used by many other DOS and Windows programs. The mouse can be used to make menu selections, highlight and select items in a dialog box, and perform commands by clicking on dialog box buttons. Keyboard equivalents to mouse actions are described in Table 3.1 below. Informational messages are displayed on the bottom line of the screen to give you help with keyboard navigation. Note: To use a mouse in DOS, be sure the mouse driver is loaded before starting the Editor software. This is usually done automatically from a command in the CONFIG.SYS or AUTOEXEC.BAT startup files, or if you are running the program from Windows, by Windows itself. For information on how to 8 DTU3005B is the directory where the Editor software is installed. Press Enter. load a mouse driver, refer to the instructions included with your mouse. Table 3.1 Keyboard Shortcuts for Menu Navigation Key Description Arrow keys Moves the highlight in the direction of the arrow. Enter Performs the highlighted command. Esc Cancels a function, closes the menu or dialog box, and returns you to the previous menu or dialog box. Tab and Shift+Tab The Tab key moves forward one item at a time within a dialog box. Shift+Tab moves backward one item at a time. Letter keys The colored letter in each menu item indicates which key performs that command. Spacebar Selects or deselects a highlighted item. Alt + Q Quits the program. Siemens Energy & Automation, Inc. 3 Starting the Software 3.2 Main Menu The main menu is located on the top line of the screen. In addition to the menu selections, the name of the current project and the time of day is displayed on the top line. There are five main menu selections. They are • ≡, or the Program Information menu. Selecting it displays the program information screen. • The Project menu enables you to create, load, save, view and print project files. It also allows you to switch to a DOS prompt or quit the program. Its operation is described below in Section 3.3 and Section 3.4. • The Edit menu enables you to configure projects and is available only when a project is open. Chapters 4, 5, and 6 describe the process of configuring the different project types. • The Transfer menu uploads and downloads project files to the DTU3005 unit. These procedures are described in Chapter 7. • The Options menu allows you to change settings on where the program finds its project files, and which COM and LPT ports to use. Its operation is described in Chapter 8. 2. Select New with the mouse, use keyboard shortcut Ctrl + F3, or use the arrow keys to highlight New and press Enter. The New Project dialog box appears. Siemens Energy & Automation, Inc. 3.3 Using the Project Menu When you first start the DTU3005 Editor software, and no project file is loaded, the following menu selections are available in the Project menu (see example screen below): • Open, allows you to open any saved project file. • New, allows you to create a new project file. • Dos Shell, allows you to switch to MS-DOS without closing the DTU3005 Editor software. To return to the program, type exit and then press the Enter key at the DOS prompt. • Quit, allows you to exit the DTU3005 Editor software. 3.4 Starting a New Project Projects contain the configuration information to be downloaded to the DTU3005 device. To create a new project: 1. Select the Project menu with the mouse, or use the arrow keys to highlight Project and display the Project menu: Note: All menus and dialog box selections are accessible from the keyboard or by using the mouse. From this point the manual will only say “select this” or “highlight this.” Refer to Section 3.1 for menu navigation instructions and keyboard shortcuts. 9 3 Starting the Software 3. Type in a name for the project up to eight letters and numbers in the Project Name: field and press Enter. The Project Type: field will then be highlighted. Press the spacebar to display the project types, which are: • 10 PLCs to Devices—allows a PLC to control and/or monitor up to 32 supported Siemens devices. See Chapter 4 for configuring this project type. • Modbus Master to Devices—allows a Modbus speaking host system, personal computer running SCADA software, or PLC to read and write registers in up to 32 supported Siemens devices. See Chapter 5 for configuring this project type. • SEAbus Port Expander—allows two Siemens ACCESS supervisory computers to connect up to 32 Siemens ACCESS devices. See Chapter 6 for configuring this project type. Siemens Energy & Automation, Inc. 3 Starting the Software 4. 5. To select a project type, highlight the type and either press Enter or click the left mouse button. Then highlight the Ok button on the dialog box and either press Enter or click the left mouse button. When the screen refreshes, the Project menu is displayed with additional menu options now available. These options apply to the open project file that is active (i.e., the project name appears in the top line of the screen). • • 6. Close—allows you to close a project file. (More than one project file can be open at any time.) name, project file type, the selections for each of the DTU3005’s ports, and the number of devices. • Save—allows you to save the current project file. • Save As—allows you to save the project file under a different file name. • Switch To—allows you to switch between the opened project files. (Multiple project files can be open at the same time.) • Print—allows you to print the project file’s configuration information. View—allows you to view a project information screen which shows the project file Select Save, or use the keyboard shortcut F10 to save your new project. You are now ready to configure your project. Siemens Energy & Automation, Inc. 11 4 Creating Project Files—PLC to Devices 4 Creating Project Files—PLC to Devices This chapter covers configuration of the DTU3005 for PLC communications with Siemens devices. Once you have created a PLC to Devices project (see Chapter 3), follow the directions in this chapter to configure the project file. Then see Chapter 7 for directions on downloading the project to the DTU3005. See also Appendix D for wiring diagrams for your particular PLC, as required. 4.1 Application Description The PLC to Devices application allows a PLC to control and monitor up to 32 SEAbus devices or Siemens protective relays. In this application, the DTU3005B initiates all communications with both the PLC and the Siemens devices. The DTU3005B uses an internal transfer table to transfer data to the PLC. The transfer table contains a block of selected real-time data parameters obtained from a device. The DTU3005B unit acts as a master to the PLC, and continuously transfers the table data to the selected block of registers on the PLC. A delay option is provided for each device’s table entry to prevent unnecessarily slowing down the scan time of the PLC as well as to give some device data transfers higher priority than others. No ladder logic is required on the PLC to use the basic feature of this application, which allows a limited amount of information to be transferred between the PLC and the devices. Ladder logic programming is required to use the command block function. The command block is used to send commands to the devices, such as operating or releasing relays, or resetting energy counters. See Section 4.11 for information on configuring this feature on the DTU3005B. The format of the command registers for each device are described in Appendix E. The DTU3005B can automatically update diagnostic information in the PLC. It allows the PLC to determine when a device is not communicating. See Section 4.10 for information on enabling and configuring this feature. The format and content of the diagnostic registers are described in detail in Appendix F. 4.2 Configuring the Project File Once you have created or opened the project file, select Edit from the main menu to display the following menu items: • Port 1 (PLC)—allows you to select the model and configure the communications settings for the PLC connected to port 1. • Port 3 (Passthrough)—allows you to select whether port 3 is used as a passthrough to the devices or the PLC. • Port 2 (Devices)—allows you to configure communications settings for SEAbus devices or Siemens Protective relays connected to port 2. • Diagnostics—allows you to indicate if you want the DTU3005 to write communications diagnostic information to the PLC. 12 Siemens Energy & Automation, Inc. 4 Creating Project Files—PLC to Devices • Device Command Registers—allows you to indicate which PLC registers will be used for device commands. • Device Defaults—allows you to set the default data registers for more than one device of a certain type, e.g., set the defaults for all 4720 power meters or all S7-I/O units. The data registers can still be customized for each device, as required. See Section 4.7.2 for more information. • Device List—allows you to indicate which SEAbus devices or Siemens protective relays are connected to port 2 and which PLC registers they are communicating with. Siemens Energy & Automation, Inc. If the Device Protocol for port 2 is set to VDEW (see Section 4.4), then two additional menu items are available: Global Command Registers and Device Text to Values Table. See Section 4.8 and Section 4.9 for instructions on using these menu items. 4.3 PLC Setup—Port 1 You must have a PLC to Devices project file open to configure port 1 using the instructions in this section. Select Port 1 (PLC) from the Edit menu, and the Port 1 PLC Configuration screen appears. 13 4 Creating Project Files—PLC to Devices To select the PLC connected to port 1, highlight PLC Protocol and press Enter. The PLC Protocols selection menu appears: PLC Protocol Use the Down Arrow and Up Arrow keys to scroll through the list of available PLC Protocols, since not all choices are visible at one time. To select a protocol, highlight the selection and press Enter. PLC Number After you have selected your PLC, the PLC Number selection box is highlighted. The PLC Number is used to identify which PLC the DTU is to communicate with (if the selected type of PLC is addressable). The PLC Number is often called a PLC Slave Address or Slave ID. Type in the PLC Number and press Enter. 2-Wire RS422 or RS485 Communications After you have entered the PLC Number, the 2-Wire RS422 or RS485 Communications selection box is highlighted. This box will only need to be checked if the communications with your PLC is a 2-wire RS485 or RS422 interface. When 2-wire communications are being used, RTS must be looped back to CTS on the DTU side of the cable. This can be done on the RS232 side by looping pins 4 and 5 or on the RS422/485 side by looping 16 to 18 and 17 to 19. See Appendix D for wiring diagrams for your particular PLC, and whether it uses a 2-wire connection. To select the checkbox, click on it with the mouse or, with the 2-Wire RS422 or RS485 Communications selection highlighted, press the spacebar. An “X” will appear inside the brackets when it is selected. 14 Press the Tab or Right Arrow key to move to the next field without selecting this checkbox. DTU Address Some PLC protocols require each device on the PLC network to be assigned a unique address or ID. The DTU Address is the address assigned to the DTU on the PLC network. Highlight this field and type in the address number for the DTU3005B, then press Enter. Communications Settings The communications settings are automatically set to the default values for each type of PLC when the PLC is first selected. Before changing any of these settings, consult your PLC manual for the correct settings. To move between the communications settings, press the Tab or Enter keys. To select a setting, use the Up or Down Arrow key to move to the desired setting and press the spacebar to change your selection. RTS Control (Request to Send Control) RTS Control selection is an option provided for modems or for PLCs that require RTS to be active only while the DTU is transmitting to the PLC. • If RTS/CTS is selected, the DTU will activate RTS and wait until CTS is active before transmitting to the PLC. • If RTS Delay is selected, the DTU will activate RTS and wait for the specified delay time to pass before transmitting to the PLC. When RTS Delay is selected, the Siemens Energy & Automation, Inc. 4 Creating Project Files—PLC to Devices program displays an entry box for the RTS delay time. Enter the time in milliseconds. passes with no response being received, the DTU will assume that no response is coming and will retry the request. Enter the time in milliseconds. Saving Port 1 Configuration Information Once you have entered all the configuration information, select Save to save the configuration to the project file. Then select Ok or press the Esc key to close the configuration screen. If you have changed the configuration and have not saved it to the project file, you will be prompted to either save or discard the changes. Select Revert to return to the last previously saved configuration without saving any changes. 4.4 Device Setup—Port 2 One or more Siemens devices may be connected to port 2. You must have a PLC to Devices project file open to configure port 2 using the instructions in this section. Response Time-Out The Response Time-Out tells the DTU how long to wait after transmitting a request to the PLC if no response has been received from the PLC. After this amount of time Select Port 2 (Devices) from the Edit menu, and the Port 2 configuration screen appears. Device Protocol • The Device Protocol indicates which Siemens devices can be connected to port 2. This protocol is based on which version of the DTU3005 Editor software was installed as described in Chapter 2. Note: Not all Siemens devices are supported. For a list of supported devices, see Appendix B. • Other Configuration Information The SEAbus protocol (as shown in the example screen above) indicates connection to Siemens ACCESS communicating trip units, relays, power meters and other devices. Siemens Energy & Automation, Inc. The VDEW protocol indicates connection to Siemens protective relays using the VDEW protocol. The remaining configuration selections are the same as those for port 1. Refer to Section 4.3 for instructions on these fields. 15 4 Creating Project Files—PLC to Devices Saving Port 2 Configuration Information Once you have entered all the configuration information, select Save to save the configuration to the project file. Then select Ok or press the Esc key to close the configuration screen. If you have changed the configuration and have not saved it to the project file, you will be prompted to either save or discard the changes. Select Revert to return to the last previously saved configuration without saving any changes. 4.5 Passthrough Setup—Port 3 mens SEAbus devices on port 2. (Passthrough communications to port 2 are not available for VDEW devices.) In passthrough mode, any messages received on port 3 of the DTU are simply “passed through” to the PLC (port 1) or devices (port 2). For example, passthrough communications enables a PC running WinPM, or other supervisory software connected to port 3 of the DTU3005, to communicate directly with the SEAbus devices connected to port 2. You must have a PLC to Devices project file open to configure port 3 using the instructions in this section. Select Port 3 (Passthrough) from the Edit menu, and the Port 3 configuration screen appears. Port 3 is for passthrough communications. It allows direct communication with either the PLC on port 1 or the Sie- The first option on the configuration screen allows you to choose passthrough to port 1 or port 2. Select the appropriate port with the mouse, or use the Up or Down Arrow keys to highlight the selection and press Enter. To change the intermessage time-out, select Intermessage Time-Out and type in the value in milliseconds, then press Enter. Saving Port 3 Configuration Information The remaining configuration selections except for Intermessage Time-out are the same as those for port 1. Refer to Section 4.3 for instructions on these fields. Intermessage Time-Out The DTU3005 uses the intermessage time-out to determine when a complete message has been received on the passthrough port. Once the first character of a message has been received, if the amount of time specified by the intermessage time-out passes with no additional characters being received, the DTU3005 will consider the message to be complete and process it. 16 Once you have entered all the configuration information, select Save to save the configuration to the project file. Then select Ok or press the Esc key to close the configuration screen. If you have changed the configuration and have not saved it to the project file, you will be prompted to either save or discard the changes. Select Revert to return to the last previously saved configuration without saving any changes. Siemens Energy & Automation, Inc. 4 Creating Project Files—PLC to Devices 4.6 Device List Setup The Device List menu item enables you to indicate which registers on the PLC will receive data from the devices. In this screen, you will enter the device type and address for each Siemens device connected to port 2. You will also indi- cate to which registers on the PLC you want the DTU3005 to write device data. Select Device List from the Edit menu to display the device list screen: This screen is divided into two parts: • On the left side of the screen is a list of the devices connected to port 2 (the list is initially empty). Up to 32 devices can be attached; however, only 17 of the devices are visible on the screen at one time. To see all the devices, click on the scroll bar with the mouse, or use the Up and Down Arrow and Page Up and Page Down keys. • The right side of the screen is used to configure the data register information for the selected device, as shown in the example screen on the next page. You can add or delete devices, or change device configuration by highlighting the Device Type on the left side of the screen, then using the fields and buttons on the right side of the screen. Adding a Device To add a device to the device list: 1. Highlight the first line where the Device Type and Address fields are blank—this should be the first available device number No field. 2. Press Enter or Tab to add a device. The cursor will move to the Device Type field on the right side of the screen. Press Enter, and the Device Types list displays: Siemens Energy & Automation, Inc. 17 4 Creating Project Files—PLC to Devices 3. 4. 18 Select the device from the list by pressing Enter or the spacebar. The highlight moves to the Address field, and the PLC register fields now display as shown in the example screen below. With the Address field highlighted, enter the device’s address. This number should be between 1 and 254, and match the number programmed into the device itself. Press the Tab key twice to go to the Real-Time Data Registers field. 5. Highlight the File field and enter the file number. This parameter is used only with Allen-Bradley PLCs to specify the file number in the PLC that contains the register values that are transferred to or from the device. Siemens Energy & Automation, Inc. 4 Creating Project Files—PLC to Devices 6. 7. 8. 9. Enter the beginning register number in the Real-Time Data Registers field. Refer to Appendix A for valid register numbers for your PLC application. The DTU3005 Editor software supplies the last register number after you enter the first. In the example above, the 4700 Power Meter uses 41 registers for its data. When you enter 1 for the first register, the last register becomes 42. If you change the starting register to 10, the last register will automatically change to 51. Additional Options for Data Registers • Select Set Reg to place the data registers into contiguous register numbers and minimize the size to the data register block. This option also sets the initial register number to 1. Note: These registers indicate the exact location in the PLC where the DTU3005 will store the real-time data for this device. • The Set All command performs the same function as Set Reg, but allows you to set the initial register number. See Appendix A for information on acceptable register number ranges for each PLC model. • Select Pack to minimize the size of the command register block, removing registers for deleted devices. Press Shift+Tab, or click the left mouse button to highlight the File field and enter the file number. This parameter is used only with Allen-Bradley PLCs to specify the file number in the PLC that contains the register values that are transferred to or from the device. The device command registers are displayed below the real-time data registers. They are configured from the Device Command Registers menu selection on the Edit menu. See Section 4.11 for information on setting these registers and programming the PLC to perform commands. Be sure that the register numbers are not also used by the device. This can cause unexpected operation of the device. If you want to use a customized subset of the available data registers, see Section 4.7.2 for instructions on creating a default set of custom registers for all devices of the same type. Type an “X” in the Use customized real-time data ordering? field to begin the custom data setup, or press Tab to go to the next field. 10. Enter the Real-Time Data Delay Time in its field. This is the delay from the time that the DTU3005 receives data from the device to the time the DTU3005 transfers the data to the PLCs registers. 11. Select Save to save the device information to the project file, and then select Ok or press Esc to exit the device list configuration screen. If at any time you want to return to the last saved version of the device list, select Revert without saving any changes. Removing a Device To remove a device from the device list, highlight the device on the left side of the screen and press Tab or Enter. Then change the device type to Not In Use. Siemens Energy & Automation, Inc. The Device List screen has three additional options for working with a device’s data registers: Saving the Device List Configuration Once you have entered the device information for all the devices attached to port 2, select Save to save the device information to the project file. Then select Ok or press Esc to close the device list configuration screen. If you have changed the device information and have not saved it to the project file, you will be prompted to either save or discard the changes. Select Revert to return to the last previously saved configuration without saving any changes. 4.7 Configuring Custom Device Registers You can configure which data items from the SEAbus or VDEW devices are transferred from the DTU3005 device to the PLC or Modbus master. In this way, the DTU3005 acts as a data concentrator, in addition to converting the SEAbus and VDEW protocol data. You can configure the custom data items so that every device of the same type sends the same data items (see Section 4.7.2), or have each device send particular data items of interest (see Section 4.7.1). SEAbus devices can be configured to send 16 words of device data. VDEW devices can be configured to send from 1 to 64 words. 4.7.1 Configuring Custom Registers for a Single Device To configure custom registers for a single device: 1. Select Device List from the Edit menu. 2. Highlight the device that you wish to configure and press Enter. 3. Highlight the Use customized real-time data ordering? check box. Press the spacebar to place an “X” in the check box. Then select Custom Data to display the Customized Real-Time Data dialog box. 19 4 Creating Project Files—PLC to Devices 4. 20 Select a data register on the list and press Enter to see a list of available real time data. These data items are identical to the standard data items listed in Appendix E. Not all data items are visible on the screen at one time. Use the mouse and the scroll bar, or the Page Up and Page Down keys to view all of the data items. Siemens Energy & Automation, Inc. 4 Creating Project Files—PLC to Devices 5. Select the data word (16 bit data) from the list and press Enter. Continue to set the other data words in the same manner. Many data items consist of two words (32 bit data). It is important that you configure both words in order to transmit useful information to the DTU3005’s registers. To conserve registers when using VDEW devices, you should set all unused registers to “Not Used” and place them at the end of the list. The DTU3005 will then only allocate registers for those containing device data. (This does not apply to SEAbus devices, for which the DTU3005 allocates 16 registers regardless if they are used or not.) 6. Use these options as follows: 4.7.2 a. Select Set Defaults to copy the default custom device registers to the list. See Section 4.7.2 for instructions on setting custom device registers by device type. b. Select Clear All to delete all register names from the list. c. Select Set as Defaults to save the current custom register list as the default custom register list. This will not change the custom registers of other devices of the same type. See Section 4.7.1 for instructions on setting custom device registers for a single device. 4. Select Save to save your custom register list and then Ok to exit this dialog box. Select Cancel to exit this dialog box without making changes. 2. Select the device you wish to configure. The default custom register configuration menu appears. The first time you select this command, the first 16 registers (64 for VDEW devices) from the device’s standard data register list appear on the default real-time data list. Not all of the entries are visible on the menu. Use the scroll bar or the Page Up and Page Down keys to view all the entries. Siemens Energy & Automation, Inc. Configuring Default Custom Device Registers by Device If you are configuring custom device registers for more than one device of a certain type, you may configure the default custom registers from the Edit Menu Device Defaults command. After configuring the default device registers, you may use them for any or all devices, or further customize individual registers for any of your devices. SEAbus devices can have 16 custom registers. VDEW devices may have between 1 and 64 custom registers. To configure default custom registers for a particular device type: 1. Select Device Defaults from the Edit menu. A list of devices appears. If you have configured port 2 for SEAbus devices, only SEAbus devices will appear on the menu. Likewise, if you have configured port 2 for VDEW devices, only VDEW devices will appear on the menu. 21 4 Creating Project Files—PLC to Devices 3. Select a data item and press Enter to see a list of device real time data that can be assigned to that data word. Select Not Used if you do not want that data word to be used. Not all of the entries are visible on the menu. Use the scroll bar or the Page Up and Page Down keys to view all the entries. Select Clear All to set all data words to “Not Used.” Select Set to Base to restore the data words to the first 16 registers (64 for VDEW devices) from the device’s standard data register list. 4. Select Save to save your configuration or Revert to restore the last previously saved configuration for that device. When you are finished configuring the default data registers for that device, select Ok to close this screen. 22 Siemens Energy & Automation, Inc. 4 Creating Project Files—PLC to Devices To conserve registers when using VDEW devices, you should set all unused registers to “Not Used” and place them at the end of the list. The DTU3005 will then only allocate registers for those containing device data. (This does not apply to SEAbus devices, for which the DTU3005 allocates 16 registers regardless if they are used or not.) 4.8 Device Text Setup (7SJ600 Only) The Device Text to Values Table menu item is only available for configuring the 7SJ600 relay. It is used to convert status codes returned from select parameters in the 7SJ600 relay (only) to values in a format useful to the system connected to port 2 of the DTU3005. This affects the status readouts from the device's binary inputs, signal and trip rated contacts, and the LEDs. To edit this table, select Device Text to Values Table from the Edit menu. This selection is only available when the device protocol for port 2 is set for “VDEW.” Once open, 64 conversions can be defined. To define a conversion, enter the 7SJ600 relay status code in the Text # column and enter the corresponding output value desired in the Value column. Siemens Energy & Automation, Inc. 23 4 Creating Project Files—PLC to Devices The relevant status codes (Text #) are listed below. Table 4.1 7SJ600 Relay Information For Requesting Status of the 7SJ600 Relay’s Three Binary Inputs Text Number/Status Code (default value returned if not converted) Description of Returned Binary Input Status Codes: I1 indicates Input 1; I2,3 indicates Inputs 2 and 3 Suggested Value (Using This Conversion Table) Inputs I3 I2 I1 0 0 0 0 0 Value 1342 I1,2 Inactive : I3 Active 4 0 1 0 0 1343 I1,3 Inactive : I2 Active 2 0 0 1 0 1344 I1 Inactive : I2,3 Active 6 0 1 1 0 1345 I2,3 Inactive : I1 Active 1 0 0 0 1 1346 I2 Inactive : I1,3 Active 5 0 1 0 1 1347 I3 Inactive : I1,2 Active 3 0 0 1 1 1348 I1,2,3 Active 7 0 1 1 1 For Requesting Status of the 7SJ600 Relay’s Two Trip Contacts and Two Signal Contacts Text Number/Status Code (default value returned if not converted) Description of Returned Trip and Signal Relay Status Codes: S1,2 indicates Signal Relays 1 and 2; T1,2 indicates Trip Relays 1 and 2 Suggested Value (Using This Conversion Table) Value Outputs S2 S1 T2 T1 Bits 15 . . . 4 3 2 1 0 1349 S1,2 T1,2 Open 0 0 0 0 0 0 1350 S1,2 T1 Open : T2 Closed 2 0 0 0 1 0 1351 S1,2 T2 open : T1 Closed 1 0 0 0 0 1 1352 S1,2 Open : T1,2 Closed 3 0 0 0 1 1 1353 S1 T1,2 Open : S2 Closed 8 0 1 0 0 0 1354 S1 T1 Open : S2 T2 Closed 10 0 1 0 1 0 1355 S1 T2 Open : S2 T1 Closed 9 0 1 0 0 1 1356 S1 Open : S2 T1,2 Closed 11 0 1 0 1 1 1357 S2 T1,2 Open : S1 Closed 4 0 0 1 0 0 1358 S2 T1 Open : S1 T2 Closed 6 0 0 1 1 0 1359 S2 T2 Open : S1 T1 Closed 5 0 0 1 0 1 1360 S2 Open : S1 T1,2 Closed 7 0 0 1 1 1 1361 T1,2 Open : S1,2 Closed 12 0 1 1 0 0 1362 T1 Open : S1,2 T2 Closed 14 0 1 1 1 0 1363 T2 Open : S1,2 T1 Closed 13 0 1 1 0 1 1364 S1,2 T1,2 Closed 15 0 1 1 1 1 For Requesting Status of the 7SJ600 Relay’s Four Programmable LEDs Text Number/Status Code (default value returned if not converted) Description of Returned LED Status Codes: L1,2 indicates LEDs 1 and 2 Suggested Value (Using This Conversion Table) Value Outputs L4 L3 L2 L1 Bits 15 . . . 4 3 2 1 0 1365 L1,2,3,4 Off 0 0 0 0 0 0 1366 L4 On : L1,2,3 Off 8 0 1 0 0 0 1367 L3 On : L1,2,4 Off 4 0 0 1 0 0 1368 L3,4 On : L1,2 Off 12 0 1 1 0 0 1369 L2 On : L1,3,4 Off 2 0 0 0 1 0 1370 L2,4 On : L1,3 Off 10 0 1 0 1 0 1371 L2,3 On : L1,4 Off 6 0 0 1 1 0 24 Siemens Energy & Automation, Inc. 4 Creating Project Files—PLC to Devices Table 4.1 7SJ600 Relay Information (Continued) 1372 L2,3,4 On : L1 Off 1373 L1 On : L2,3,4 Off 1374 L1,4 On : L2,3 Off 1375 L1,3 On : L2,4 Off 1376 L1,3,4 On : L2 Off 1377 L1,2 On : L3,4 Off 1378 L1,2,4 On : L3 Off 1379 L1,2,3 On : L4 Off 1380 L1,2,3,4 On Once you are finished entering data, select Save to save your configuration, then select Ok to exit the dialog box. Select Revert to bring back the previous settings. 4.9 Global Command Registers This option allows you to specify global commands for all the devices specified in the Device List. It is available only for VDEW devices. The Global Command Registers consist of six registers. These registers allow the PLC to transmit commands to all the devices in the Device List. To send a command, all the PLC needs to do is to place the command values into the appropriate PLC registers, which the DTU3005 unit reads and then processes. 2. To enable the sending of diagnostic information to the PLC, select the Do you want device diagnostics information sent to PLC? checkbox with the mouse or the spacebar. Then enter the starting register number in the PLC Registers: field. The register block is 6 Siemens Energy & Automation, Inc. 14 0 1 1 1 0 1 0 0 0 0 1 9 0 1 0 0 1 5 0 0 1 0 1 13 0 1 1 0 1 3 0 0 0 1 1 11 0 1 0 1 1 7 0 0 1 1 1 15 0 1 1 1 1 4.10 Device Diagnostic Registers This option programs the DTU3005 to send communications diagnostic information to a set of registers on the PLC. The information can be used to troubleshoot problems with the devices and the communications network. The format and content of the diagnostic registers are described in detail in Appendix F. 1. To configure the device diagnostic registers, select Diagnostics from the Edit menu. The following screen displays: bytes long. Be sure that the registers you specified are not being used by other devices. 3. Press Shift+Tab, or click the left mouse button to highlight the File field and enter the file number. This 25 4 Creating Project Files—PLC to Devices parameter is used only with Allen-Bradley PLCs. It specifies the file number in the PLC that contains the register values that are transferred to or from the device. 4. Select Save to save the information to the project file, and then select Ok or press Esc to exit the device diagnostic registers screen. If at any time you want to return to the last saved version of the device diagnostics registers, select Revert without saving any changes. 4.11 Device Command Registers The device command registers consist of two consecutive registers for each device entered in the device list. These registers allow the PLC to transmit commands to each of the devices. To send a command, all the PLC needs to do is to place the command values into the appropriate PLC registers, which the DTU3005B unit reads and then processes. are assigned by the DTU3005 to each device in the order that they are listed in the device list. To use the command registers for a particular device, the PLC program must do the following, in order: 1. First, set the command word to 0 or -1 (FFFF hexadecimal). 2. Set the data word to the appropriate value. 3. Set the command word to the appropriate value. 4. After the command is set the PLC must wait for the DTU3005B unit to change the command word to either 0 (to indicate successful processing of the command), or -1 (to indicate an error). To indicate the location of the command registers on the PLC, follow these steps: The first register contains the command, and the second register contains the data associated with the command. The format of the command registers for each device are described in Appendix E. All the command registers are placed in contiguous locations in the PLC’s registers and 1. Select Device Command Registers from the Edit menu. The Device Command Registers screen appears: 2. 3. Press Shift+Tab, or click the left mouse button to highlight the File field and enter the file number. This parameter is used only with Allen-Bradley PLCs to specify the file number in the PLC that contains the register values that are transferred to or from the device. 26 Enter the starting register address in the PLC Registers field. The DTU3005 Editor software will determine the proper number of registers for the number of devices entered in the device list and indicate the final register number. These registers must be different from those used for device data and diagnostics. Refer to Appendix A for a list of valid register numbers for your PLC. Failure to use different register addresses will cause communication errors, and may cause unexpected operation of the devices. Siemens Energy & Automation, Inc. 4 Creating Project Files—PLC to Devices 4. Enter the value for the Command Block Read Delay. This is the delay between times that the DTU3005 reads the data from the PLC’s command registers. This controls the frequency that the registers are read to allow for critical PLC scan times. 5. Select Save to save the device information to the project file, and then select Ok or press Esc to exit the device command registers screen. If at any time you want to return to the last saved version of the device command registers, select Revert without saving any changes. 4.12 Saving the Project File Now you have completed configuring the DTU3005 for PLC to device communications. Select Save from the Project menu and press Enter, or press F10 to save the project file to disk. The next step is to transfer the project to the DTU3005 unit. This topic is covered in Chapter 7. Siemens Energy & Automation, Inc. 27 5 Creating Project Files—Modbus Master to Devices 5 Creating Project Files—Modbus Master to Devices This chapter covers configuration of the DTU3005 for Modbus master device communications with Siemens devices. Once you have created a Modbus Master to Devices project (see Chapter 3), follow the directions in this chapter to configure the project file. Then see Chapter 7 for directions on downloading the project to the DTU3005. 5.1 Application Description and monitor up to 32 SEAbus devices or Siemens protective relays. In this application, the DTU3005B acts as a slave, and all communications with the Modbus Master are initiated by the master device itself. The DTU3005B converts Modbus requests received into requests to access and control data on the Siemens devices. Registers are assigned for each device in the Holding Register range (40000 to 49999, where register 40001 is the first to be used). The Modbus Master accesses real-time data from the Siemens devices by reading these registers, and sends commands by writing to these registers. Refer to Figure 5.1 for a matrix representation of these registers. The Modbus Master to Devices application allows a Modbus master (usually a SCADA system) to control Figure 5.1 Modbus Master to Devices Project—Data Registers Matrix 28 Siemens Energy & Automation, Inc. 5 Creating Project Files—Modbus Master to Devices 5.2 Configuring the Project File Once you have created or opened the project file, select Edit from the main menu. When the Device Protocol for port 2 is set to SEAbus (see Section 5.4), the following menu items appear: • Port 1 (Modbus Master)—allows you to select the protocol (RTU or ASCII) and configure the communications settings for the Modbus Master device connected to port 1. • Port 2 (Devices)—allows you to configure communications settings for SEAbus devices or Siemens Protective relays connected to port 2. • Port 3 (Modbus/Passthrough)—allows you to select whether port 3 is used as a passthrough to the devices on port 2, or used for connection to a second Modbus Master device. • Diagnostics—allows you to indicate if you want the DTU3005 to write communications diagnostic information to the Modbus Master. • Device Command Registers—allows you to indicate which PLC registers will be used for device commands. • Device Defaults—allows you to set the default data registers for more than one device of a certain type, e.g., set the defaults for all 4720 power meters or all S7-I/O units. The data registers can still be customized for each device, as required. See Section 5.7.2 for more information. • Device List—allows you to indicate which SEAbus devices or Siemens protective relays are connected to port 2 and which PLC registers they are communicating with. Note: If the Device Protocol for port 2 is set to VDEW (see Section 5.4), then two additional menu items are available: Global Command Registers and Device Text to Values Table. See Section 5.8 and Section for instructions on using these menu items. In addition, the port 3 menu item is changed to Port 3 (Modbus Master) because the passthrough feature is not supported with VDEW devices. The instructions in Section 5.3 are applicable to port 1 and to port 3 for VDEW devices. Siemens Energy & Automation, Inc. 29 5 Creating Project Files—Modbus Master to Devices 5.3 Modbus Setup—Port 1 You must have a Modbus Master to Devices project file open to configure port 1 using the instructions in this section. Select Port 1 (Modbus Master) from the To select the protocol for the Modbus Master device connected to port 1, highlight Modbus Protocol and 30 Edit menu, and the Port 1 Modbus Master configuration screen appears. press Enter. The Modbus Master Protocol selection menu appears: Siemens Energy & Automation, Inc. 5 Creating Project Files—Modbus Master to Devices Select either ASCII or RTU as your Modbus protocol, then press the Tab key to highlight the Modbus ID selection box. The Modbus ID is used to identify the address of the DTU. Type in the Modbus ID number and press Enter. 2-Wire RS422 or RS485 Communications After you have entered the Modbus ID number, highlight the 2-Wire RS422 or RS485 Communications selection box. This box will only need to be checked if the communications with your Modbus Master device uses a 2-wire RS485 or RS422 interface (see Figure 5.2). When 2-wire communications are being used, RTS must be looped back to CTS on the DTU side of the cable. This can be done on the RS232 side by looping pins 4 and 5 or on the RS422/485 side by looping 16 to 18 and 17 to 19. See Appendix D for wiring diagrams for your particular PLC, and whether it uses a 2-wire connection. RTS Control (Request to Send Control) RTS Control selection is an option provided for modems or for Modbus Master devices that require RTS to be active only while the DTU is transmitting to the PLC. • If RTS/CTS is selected, the DTU will activate RTS and wait until CTS is active before transmitting to the PLC. • If RTS Delay is selected, the DTU will activate RTS and wait for the specified delay time to pass before transmitting to the PLC. When RTS Delay is selected, the program displays an entry box for the RTS delay time. Enter the time in milliseconds. To select the checkbox, click on it with the mouse or, with the 2-Wire RS422 or RS485 Communications selection highlighted, press the spacebar. An “X” will appear inside the brackets when it is selected. Press the Tab or Right Arrow key to move to the next field without selecting this checkbox. Response Time-Out The Response Time-Out tells the DTU how long to wait after transmitting a request to the PLC if no response has been received from the PLC. After this amount of time passes with no response being received, the DTU will assume that no response is coming and will retry the request. Enter the time in milliseconds. Saving Port 1 Configuration Information Figure 5.2 RS-485 Connector (two-wire) Communications Settings Before changing any of these settings, consult your device manual for the correct settings. To move between the communications settings, press the Tab or Enter keys. To select a setting, use the Up or Down Arrow key to move to the desired setting and press the spacebar to change your selection. Siemens Energy & Automation, Inc. Once you have entered all the configuration information, select Save to save the configuration to the project file. Then select Ok or press the Esc key to close the configuration screen. If you have changed the configuration and have not saved it to the project file, you will be prompted to either save or discard the changes. Select Revert to return to the last previously saved configuration without saving any changes. 31 5 Creating Project Files—Modbus Master to Devices 5.4 Device Setup—Port 2 One or more Siemens devices may be connected to port 2. You must have a Modbus Master to Devices project file open to configure port 2 using the instructions in this section. Select Port 2 (Devices) from the Edit menu, and the Port 2 configuration screen appears. Device Protocol Saving Port 2 Configuration Information The Device Protocol indicates which Siemens devices can be connected to port 2. This protocol is based on which version of the DTU3005 Editor software was installed as described in Chapter 2. Once you have entered all the configuration information, select Save to save the configuration to the project file. Then select Ok or press the Esc key to close the configuration screen. • The SEAbus protocol (as shown in the example screen above) indicates connection to Siemens ACCESS communicating trip units, relays, power meters and other devices. If you have changed the configuration and have not saved it to the project file, you will be prompted to either save or discard the changes. • The VDEW protocol indicates connection to Siemens protective relays using the VDEW protocol. Select Revert to return to the last previously saved configuration without saving any changes. Note: Not all Siemens devices are supported. For a list of supported devices, see Appendix B. Other Configuration Information The remaining configuration selections are the same as those for port 1. Refer to Section 5.3 for instructions on these fields. 32 Siemens Energy & Automation, Inc. 5 Creating Project Files—Modbus Master to Devices 5.5 Modbus/Passthrough Setup—Port 3 any messages received on port 3 of the DTU are simply “passed through” to the devices. Port 3 can be used for passthrough communications to your Siemens SEAbus devices or for connection to a second Modbus Master device. Passthrough communications enables a PC running WinPM, or other supervisory software connected to port 3 of the DTU3005 to communicate directly with the SEAbus devices connected to port 2. In passthrough mode, Passthrough communications are not available for VDEW devices; see Section 5.3 for Port 3 (Modbus Master) configuration of VDEW devices. You must have a Modbus Master to Devices project file open to configure port 3 using the instructions in this section. Select Port 3 (Modbus/Passthrough) from the Edit menu, and the Port 3 configuration screen appears. The first option on the configuration screen allows you to choose connection to a second Modbus Master device or passthrough to port 2. Select the appropriate configuration with the mouse, or use the Up or Down Arrow keys to highlight the selection and press the spacebar. Modbus Master If you select Modbus Master, the screen appears as shown above. Select the Modbus protocol by selecting the Modbus Protocol list box, highlighting either ASCII or RTU, and pressing Enter. After you have selected your protocol, press the Tab key to highlight the Modbus ID selection box. The Modbus ID is used to identify which Modbus Master device the DTU is to communicate with. Type in the Modbus ID number and press Enter. The remaining configuration selections are for the communications parameters and have the same choices as those for port 1. Refer to Section 5.3 for instructions on these fields. Siemens Energy & Automation, Inc. 33 5 Creating Project Files—Modbus Master to Devices Passthrough to Port 2 (SEAbus) If you select Passthrough to Port 2 (SEAbus), the screen appears as shown below. 2-Wire RS422 or RS485 Communications After you have selected Passthrough to Port 2 (SEAbus), press Tab or select 2-Wire RS422 or RS485 Communications. This box will only need to be checked if the communications with your SEAbus devices use a 2-wire RS485 or RS422 interface. This is the usual method of connecting SEAbus devices. When 2-wire communications are being used, RTS must be looped back to CTS on the DTU side of the cable. This can be done on the RS232 side by looping pins 4 and 5 or on the RS422/485 side by looping 16 to 18 and 17 to 19. See Appendix D for wiring diagrams for your particular PLC, and whether it uses a 2-wire connection. To select the checkbox, click on it with the mouse or, with the 2-Wire RS422 or RS485 Communications selection highlighted, press the spacebar. An “X” will appear inside the brackets when it is selected. Press the Tab or Right Arrow key to move to the next field without selecting this checkbox. To change the intermessage time-out, select Intermessage Time-Out and enter the value in milliseconds, then press Enter. Saving Port 3 Configuration Information Once you have entered all the configuration information, select Save to save the configuration to the project file. Then select Ok or press the Esc key to close the configuration screen. If you have changed the configuration and have not saved it to the project file, you will be prompted to either save or discard the changes. Select Revert to return to the last previously saved configuration without saving any changes. Other Configuration Information The remaining configuration selections are the same as those for port 1. Refer to Section 5.3 for instructions on these fields. Intermessage Time-Out The DTU3005 uses the intermessage time-out to determine when a complete message has been received on the passthrough port. Once the first character of a message has been received, if the amount of time specified by the intermessage time-out passes with no additional characters being received, the DTU3005 will consider the message to be complete and process it. 34 Siemens Energy & Automation, Inc. 5 Creating Project Files—Modbus Master to Devices 5.6 Device List Setup The device list menu which registers on the devices. In this menu, and address for each item enables you to indicate PLC will receive data from the you will enter the device type Siemens device connected to This screen is divided into two parts: • On the left side of the screen is a list of the devices connected to port 2 (the list is initially empty). Up to 32 devices can be attached; however, only 17 of the devices are visible on the screen at one time. To see all the devices, click on the scroll bar with the mouse, or use the Up and Down Arrow and Page Up and Page Down keys. • The right side of the screen is used to configure the data register information for the selected device, as shown in the example screen on the next page. You can add or delete devices, or change device configuration by highlighting the Device Type on the left side of the screen, then using the fields and buttons on the right side of the screen. port 2. You will also indicate to which registers on the PLC you want the DTU3005 to write device data. Select Device List from the Edit menu to display the device list screen: the screen. Press Enter, and the Device Types list displays: Adding a Device To add a device to the device list: 1. Highlight the first line where the Device Type and Address fields are blank—this should be the first available device number No field. 2. Press Enter or Tab to add a device. The cursor will move to the Device Type field on the right side of Siemens Energy & Automation, Inc. 35 5 Creating Project Files—Modbus Master to Devices 3. Select the device from the list by pressing Enter or the spacebar. The highlight moves to the Address field, and the PLC register fields now display as shown in the example screen below. 5. Enter the beginning register number in the RealTime Data Registers field. Refer to Appendix A for valid register numbers for your PLC application. The DTU3005 Editor software supplies the last 36 4. With the Address field highlighted, enter the device’s address. This number should be between 1 and 254, and match the number programmed into the device itself. Press the Tab key twice to go to the Real-Time Data Registers field. register number after you enter the first. In the example above, the 4700 Power Meter uses 41 registers for its data. When you enter 1 for the first register, the last register becomes 42. If you Siemens Energy & Automation, Inc. 5 Creating Project Files—Modbus Master to Devices change the starting register to 10, the last register will automatically change to 51. Note: The Modbus Master must read these register numbers to be able to access the realtime data for this device. 6. 7. Press Shift+Tab, or click the left mouse button to highlight the File field and enter the file number. This parameter is used only with Allen-Bradley PLCs to specify the file number in the PLC that contains the register values that are transferred to or from the device. The device command registers are displayed below the real-time data registers. They are configured from the Device Command Registers menu selection on the Edit menu. See Section 5.11 for information on setting these registers and programming the PLC to perform commands. Be sure that the register numbers are not also used by the device. This can cause unexpected operation of the device. 8. If you want to use a customized subset of the available data registers, see Section 5.7.2 for instructions on creating a default set of custom registers for all devices of the same type. Type an “X” in the Use customized real-time data ordering? field to begin the custom data setup, or press Tab to go to the next field. 9. Enter the Real-Time Data Delay Time in its field. This is the delay from the time that the DTU3005 receives data from the device to the time the DTU3005 transfers the data to the PLCs registers. 10. Select Save to save the device information to the project file, and then select Ok or press Esc to exit the device list configuration screen. If at any time you want to return to the last saved version of the device list, select Revert without saving any changes. Removing a Device To remove a device from the device list, highlight the device on the left side of the screen and press Tab or Enter. Then change the device type to Not In Use. • Select Pack to minimize the size of the command register block, removing registers for deleted devices. Saving the Device List Configuration Once you have entered the device information for all the devices attached to port 2, select Save to save the device information to the project file. Then select Ok or press Esc to close the device list configuration screen. If you have changed the device information and have not saved it to the project file, you will be prompted to either save or discard the changes. Select Revert to return to the last previously saved configuration without saving any changes. 5.7 Configuring Custom Device Registers You can configure which data items from the SEAbus or VDEW devices are transferred from the DTU3005 device to the PLC or Modbus master. In this way, the DTU3005 acts as a data concentrator, in addition to converting the SEAbus and VDEW protocol data. You can configure the custom data items so that every device of the same type sends the same data items (see Section 5.7.2), or have each device send particular data items of interest (see Section 5.7.1). SEAbus devices can be configured to send 16 words of device data. VDEW devices can be configured to send from 1 to 64 words. 5.7.1 Configuring Custom Registers for a Single Device To configure custom registers for a single device: 1. Select Device List from the Edit menu. 2. Highlight the device that you wish to configure and press Enter. 3. Highlight the Use customized real-time data ordering? check box. Press the spacebar to place an “X” in the check box. Then select Custom Data to display the Customized Real-Time Data dialog box. Additional Options for Data Registers The Device List screen has three additional options for working with a device’s data registers: • Select Set Reg to place the data registers into contiguous register numbers and minimize the size to the data register block. This option also sets the initial register number to 1. • The Set All command performs the same function but allows you to set the initial register number. See Appendix A for information on acceptable register number ranges for each PLC model. Siemens Energy & Automation, Inc. 37 5 Creating Project Files—Modbus Master to Devices 4. 38 Select a data register on the list and press Enter to see a list of available real time data. The data items are identical to the standard data items listed in Appendix E. Not all data items are visible on the screen at one time. Use the mouse and the scroll bar, or the Page Up and Page Down keys to view all of the data items. Siemens Energy & Automation, Inc. 5 Creating Project Files—Modbus Master to Devices 5. Select the data word (16 bit data) from the list and press Enter. Continue to set the other data words in the same manner. Many data items consist of two words (32 bit data). It is important that you configure both words in order to transmit useful information to the DTU3005’s registers. 6. Use these options as follows: To conserve registers when using VDEW devices, you should set all unused registers to “Not Used” and place them at the end of the list. The DTU3005 will only allocate registers for those containing device data. (This does not apply to SEAbus devices, for which the DTU3005 allocates 16 registers regardless if they are used or not.) 5.7.2 a. Select Set Defaults to copy the default custom device registers to the list. See Section 5.7.2 for instructions on setting custom device registers by device type. b. Select Clear All to delete all register names from the list. c. Select Set as Defaults to save the current custom register list as the default custom register list. This will not change the custom registers of other devices of the same type. See Section 5.7.1 for instructions on setting custom device registers for a single device. 4. Select Save to save your custom register list and then Ok to exit this dialog box. Select Cancel to exit this dialog box without making changes. 2. Select the device you wish to configure. The default custom register configuration menu appears. The first time you select this command, the first 16 registers (64 for VDEW devices) from the device’s standard data register list appear on the default real-time data list. Not all of the entries are visible on the menu. Use the scroll bar or the Page Up and Page Down keys to view all the entries. Siemens Energy & Automation, Inc. Configuring Default Custom Device Registers If you are configuring custom device registers for more than one device of a certain type, you may configure the default custom registers from the Edit menu Device Defaults command. After configuring the default device registers, you may use them for any or all devices, or further customize individual registers for any of your devices. SEAbus devices can have 16 custom registers. VDEW devices may have between 1 and 64 custom registers. To configure default custom registers for a particular device type: 1. Select Device Defaults from the Edit menu. A list of devices appears. If you have configured port 2 for SEAbus devices, only SEAbus devices will 39 5 Creating Project Files—Modbus Master to Devices 3. Select a data item and press Enter to see a list of device data items that can be assigned to that data word. Select Not Used if you do not want that data word to be used. Not all of the entries are visible on the menu. Use the scroll bar or the Page Up and Page Down keys to view all the entries. Select Clear All to set all data words to “Not Used.” Select Set to Base to restore the data words to the first 16 registers (64 for VDEW devices) from the device’s standard data register list. 4. Select Save to save your configuration or Revert to restore the last previously saved configuration for that device. When you are finished configuring the default data registers for that device, select Ok to close this screen. 40 Siemens Energy & Automation, Inc. 5 Creating Project Files—Modbus Master to Devices To conserve registers when using VDEW devices, you should set all unused registers to “Not Used” and place them at the end of the list. The DTU3005 will only allocate registers for those containing device data. (This does not apply to SEAbus devices, for which the DTU3005 allocates 16 registers regardless if they are used or not.) 5.8 Device Text Setup (7SJ600 Only) The Device Text to Values Table menu item is only available for configuring the 7SJ600 relay. It is used to convert status codes returned from select parameters in the 7SJ600 relay (only) to values in a format useful to the system connected to port 2 of the DTU3005. This affects the status readouts from the device's binary inputs, signal and trip rated contacts, and the LEDs. To edit this table, select Device Text to Values Table from the Edit menu. This selection is only available when the device protocol for port 2 is set for “VDEW.” Once open, 64 conversions can be defined. To define a conversion, enter the 7SJ600 relay status code in the Text # column and enter the corresponding output value desired in the Value column. Siemens Energy & Automation, Inc. 41 5 Creating Project Files—Modbus Master to Devices The relevant status codes (Text #) are listed below. Table 5.1 7SJ600 Relay Information For Requesting Status of the 7SJ600 Relay’s Three Binary Inputs Text Number/Status Code (default value returned if not converted) Description of Returned Binary Input Status Codes: I1 indicates Input 1; I2,3 indicates Inputs 2 and 3 Suggested Value (Using This Conversion Table) Inputs I3 I2 I1 0 0 0 0 0 Value 1342 I1,2 Inactive : I3 Active 4 0 1 0 0 1343 I1,3 Inactive : I2 Active 2 0 0 1 0 1344 I1 Inactive : I2,3 Active 6 0 1 1 0 1345 I2,3 Inactive : I1 Active 1 0 0 0 1 1346 I2 Inactive : I1,3 Active 5 0 1 0 1 1347 I3 Inactive : I1,2 Active 3 0 0 1 1 1348 I1,2,3 Active 7 0 1 1 1 For Requesting Status of the 7SJ600 Relay’s Two Trip Contacts and Two Signal Contacts Text Number/Status Code (default value returned if not converted) Description of Returned Trip and Signal Relay Status Codes: S1,2 indicates Signal Relays 1 and 2; T1,2 indicates Trip Relays 1 and 2 Suggested Value (Using This Conversion Table) Value Outputs S2 S1 T2 T1 Bits 15 . . . 4 3 2 1 0 1349 S1,2 T1,2 Open 0 0 0 0 0 0 1350 S1,2 T1 Open : T2 Closed 2 0 0 0 1 0 1351 S1,2 T2 open : T1 Closed 1 0 0 0 0 1 1352 S1,2 Open : T1,2 Closed 3 0 0 0 1 1 1353 S1 T1,2 Open : S2 Closed 8 0 1 0 0 0 1354 S1 T1 Open : S2 T2 Closed 10 0 1 0 1 0 1355 S1 T2 Open : S2 T1 Closed 9 0 1 0 0 1 1356 S1 Open : S2 T1,2 Closed 11 0 1 0 1 1 1357 S2 T1,2 Open : S1 Closed 4 0 0 1 0 0 1358 S2 T1 Open : S1 T2 Closed 6 0 0 1 1 0 1359 S2 T2 Open : S1 T1 Closed 5 0 0 1 0 1 1360 S2 Open : S1 T1,2 Closed 7 0 0 1 1 1 1361 T1,2 Open : S1,2 Closed 12 0 1 1 0 0 1362 T1 Open : S1,2 T2 Closed 14 0 1 1 1 0 1363 T2 Open : S1,2 T1 Closed 13 0 1 1 0 1 1364 S1,2 T1,2 Closed 15 0 1 1 1 1 For Requesting Status of the 7SJ600 Relay’s Four Programmable LEDs Text Number/Status Code (default value returned if not converted) Description of Returned LED Status Codes: L1,2 indicates LEDs 1 and 2 Suggested Value (Using This Conversion Table) Value Outputs L4 L3 L2 L1 Bits 15 . . . 4 3 2 1 0 1365 L1,2,3,4 Off 0 0 0 0 0 0 1366 L4 On : L1,2,3 Off 8 0 1 0 0 0 1367 L3 On : L1,2,4 Off 4 0 0 1 0 0 1368 L3,4 On : L1,2 Off 12 0 1 1 0 0 1369 L2 On : L1,3,4 Off 2 0 0 0 1 0 1370 L2,4 On : L1,3 Off 10 0 1 0 1 0 1371 L2,3 On : L1,4 Off 6 0 0 1 1 0 42 Siemens Energy & Automation, Inc. 5 Creating Project Files—Modbus Master to Devices Table 5.1 7SJ600 Relay Information (Continued) 1372 L2,3,4 On : L1 Off 1373 L1 On : L2,3,4 Off 1374 L1,4 On : L2,3 Off 1375 L1,3 On : L2,4 Off 1376 L1,3,4 On : L2 Off 1377 L1,2 On : L3,4 Off 1378 L1,2,4 On : L3 Off 1379 L1,2,3 On : L4 Off 1380 L1,2,3,4 On Once you are finished entering data, select Save to save your configuration, then select Ok to exit the dialog box. Select Revert to bring back the previous settings. 5.9 Global Command Registers This option allows you to specify global commands for all the devices specified in the Device List. It is only available for VDEW devices. The Global Command Registers consist of six registers. These registers allow the PLC to transmit commands to all the devices in the Device List. To send a command, all the PLC needs to do is to place the command values into the appropriate PLC registers, which the DTU3005 unit reads and then processes. 2. To enable the sending of diagnostic information to the Modbus Master, select the Do you want to set up device diagnostics registers? checkbox with the mouse or the spacebar. Then enter the start- Siemens Energy & Automation, Inc. 14 0 1 1 1 0 1 0 0 0 0 1 9 0 1 0 0 1 5 0 0 1 0 1 13 0 1 1 0 1 3 0 0 0 1 1 11 0 1 0 1 1 7 0 0 1 1 1 15 0 1 1 1 1 5.10 Device Diagnostic Registers This option programs the DTU3005 to send communications diagnostic information to a set of registers that can be read by the Modbus Master device. This option allows the Modbus Master to collect diagnostic information by reading the registers assigned here. The information can be used to troubleshoot problems with the devices and the communications network. The format and content of the diagnostic registers are described in detail in Appendix F. 1. To configure the device diagnostic registers, select Diagnostics from the Edit menu. The following screen displays: ing register number in the Modbus Registers: field. The register block is 6 bytes long. These are written to the holding register area (40000 to 49999). Thus entering a 1 in this field represents 43 5 Creating Project Files—Modbus Master to Devices register 40001, etc. Be sure that the registers you specified are not being used by other devices. 3. Select Save to save the information to the project file, and then select Ok or press Esc to exit the device diagnostic registers screen. If at any time you want to return to the last saved version of the device diagnostics registers, select Revert without saving any changes. 5.11 Device Command Registers The device command registers consist of two consecutive registers for each device entered in the device list. These registers allow the Modbus Master device to transmit commands to each of the devices by writ- 2. 3. 44 Enter the starting register address in the Modbus Registers field. The DTU3005 Editor software will determine the proper number of registers for the number of devices entered in the device list and indicate the final register number. The registers used are the holding registers (40000 to 49999). Thus entering a register number of 1 will represent register 40001, etc. These registers must be different from those used for device data and diagnostics. Failure to use different register addresses will cause communication errors, and may cause unexpected operation of the devices. ing to the appropriate register. The first register contains the command, and the second register contains the data associated with the command. The format of the command registers for each device are described in Appendix E. All the command registers are placed in contiguous locations and are assigned to each device in the order that they are listed in the device list. To indicate the location of the command registers, follow these steps: 1. Select Device Command Registers from the Edit menu. The Device Command Registers screen appears: 5.12 Saving the Project File Now you have completed configuring the DTU3005 for Modbus Master to Devices communications. Select Save from the Project menu and press Enter, or press F10 to save the project file to disk. The next step is to transfer the project to the DTU3005 unit. This topic is covered in Chapter 7. Select Save to save the information to the project file, and then select Ok or press Esc to exit the device command registers screen. If at any time you want to return to the last saved version of the device diagnostics register, select Revert without saving any changes. Siemens Energy & Automation, Inc. 6 Creating Project Files—SEAbus Port Expander 6 Creating Project Files—SEAbus Port Expander This chapter covers configuration of the DTU3005 as a SEAbus port expander. Once you have created a SEAbus port expander project (see Chapter 3), follow the directions in this chapter to configure the project file. Then see Chapter 7 for directions on downloading the project to the DTU3005. When configured as a SEAbus port expander, the DTU3005 allows two computers running supervisory software, such as WinPM, to connect to the same Siemens SEAbus devices. Up to 32 devices may be attached to port 2 of the DTU3005 by an RS-485 connection. This configuration is shown below in Figure 6.1. Figure 6.1 Dual Passthrough Application Once you have created or opened the project file, select Edit from the main menu and the following menu items appear: • Port 1 (Passthrough)—allows you to configure the communications settings for the supervisory computer connected to port 1. • Port 2 (SEAbus Devices)—allows you to configure communications settings for SEAbus devices connected to port 2. • Port 3 (Passthrough)—allows you to configure the communications settings for the supervisory computer connected to port 3. Siemens Energy & Automation, Inc. 45 6 Creating Project Files—SEAbus Port Expander 6.1 Passthrough Setup—Port 1 You must have a SEAbus Port Expander project file open to configure port 1 using the instructions in this section. Select Port 1 (Passthrough) from the Edit 2-Wire RS422 or RS485 Communications The 2-Wire RS422 or RS485 Communications selection box will only need to be checked if the communi- 46 menu, and the Port 1 (Passthrough) configuration screen appears. cations with your supervisory computer is a 2-wire RS485 or RS422 interface. An example of this is if you are using a RS-232/485 converter to extend the distance between your computer and the DTU3005. Siemens Energy & Automation, Inc. 6 Creating Project Files—SEAbus Port Expander When 2-wire communications are being used, RTS must be looped back to CTS on the DTU side of the cable. This can be done on the RS232 side by looping pins 4 and 5 or on the RS422/485 side by looping 16 to 18 and 17 to 19. See Appendix D for wiring diagrams for your particular PLC, and whether it uses a 2-wire connection. To select the checkbox, click on it with the mouse or, with the 2-Wire RS422 or RS485 Communications selection highlighted, press the spacebar. An “X” will appear inside the brackets when it is selected. Press the Tab or Right Arrow key to move to the next field without selecting this checkbox. Communications Settings Before changing any of these settings, consult your computer, modem, or RS-232/485 converter manual for the correct settings. To move between the communications settings, press the Tab or Enter keys. To select a setting, use the Up or Down Arrow key to move to the desired setting and press the spacebar to change your selection. RTS Control (Request to Send Control) Intermessage Time-Out The DTU3005 uses the intermessage time-out to determine when a complete message has been received on the passthrough port. Once the first character of a message has been received, if the amount of time specified by the intermessage time-out passes with no additional characters being received, the DTU3005 will consider the message to be complete and process it. To change the intermessage time-out, select Intermessage Time-Out and enter the value in milliseconds. Then press the Enter key. Saving Port 1 Configuration Information Once you have entered all the configuration information, select Save to save the configuration to the project file. Then select Ok or press the Esc key to close the configuration screen. If you have changed the configuration and have not saved it to the project file, you will be prompted to either save or discard the changes. Select Revert to return to the last previously saved configuration without saving any changes. RTS Control selection is an option provided for modems or for RS-232/485 converters that require RTS to be active only while the DTU is transmitting to the computer. • If RTS/CTS is selected, the DTU will activate RTS and wait until CTS is active before transmitting to the computer attached to port 1. • If RTS Delay is selected, the DTU will activate RTS and wait for the specified delay time to pass before transmitting. When RTS Delay is selected, the program displays an entry box for the RTS delay time. Enter the time in milliseconds. Siemens Energy & Automation, Inc. 47 6 Creating Project Files—SEAbus Port Expander 6.2 SEAbus Device Setup—Port 2 One or more Siemens devices may be connected to port 2. You must have a SEAbus Port Expander project file open to configure port 2 using the instructions in this section. Select Port 2 (SEAbus Devices) from the Edit menu, and the Port 2 configuration screen appears. Configuration Information 6.3 The configuration selections with the exception of Response Time-Out are the same as those for port 1. Refer to Section 6.1 for instructions on configuring these fields. Select Port 3 (Passthrough) from the Edit menu, and the Port 3 Passthrough configuration screen appears. It is identical to the port 1 configuration screen, but configures the communications settings for the supervisory computer connected to port 3. The settings can be different than those for port 1, depending on the system. See Section 6.1 for directions for setting up the passthrough port. Response Time-Out The Response Time-Out tells the DTU how long to wait after transmitting a request to the PLC if no response has been received from the PLC. After this amount of time passes with no response being received, the DTU will assume that no response is coming and will retry the request. Enter the time in milliseconds. Passthrough Setup—Port 3 After configuring port 3, select Save to save the port 3 configuration to the project file, and then select Ok or press Esc to exit the Port 3 Passthrough configuration screen. Saving Port 2 Configuration Information Once you have entered all the configuration information, select Save to save the configuration to the project file. Then select Ok or press the Esc key to close the configuration screen. If you have changed the configuration and have not saved it to the project file, you will be prompted to either save or discard the changes. Select Revert to return to the last previously saved configuration without saving any changes. 48 Siemens Energy & Automation, Inc. 7 Transferring Project Files 7 Transferring Project Files Once you have configured and saved your project file for your particular application, you need to download it to the DTU3005 unit. First verify which COM port on your computer is used to upload and download projects to the DTU3005 unit (see Chapter 8). Then, select Transfer from the main menu and the following selections are available: • Download project to DTU3005—allows you to transfer (download) any created project file from your PC to the DTU3005. • Upload project from DTU3005—allows you to transfer (upload) the project file stored in the DTU3005 to the PC. • Verify—allows you to verify a project file within your computer against the current project file stored in the DTU3005 unit. • Check Application in DTU3005—allows you to check what type of project file is loaded (PLC to devices, Modbus Master to devices, or Passthrough) and which protocols have been loaded for each of the communication ports. It also reports the revision level of the DTU3005 unit’s firmware. Before using the Transfer commands, you must physically connect port 3 of the DTU3005B to your computer using a null modem cable. Also be sure that power is supplied to the DTU3005. Siemens Energy & Automation, Inc. 49 7 Transferring Project Files DTU3005B Port 3 2 3 7 DB-25 Male 1 TXD RXD Ground 2 14 3 15 4 16 5 17 6 18 7 19 8 20 9 21 10 22 11 23 12 24 13 25 Port 3 Personal Computer RS-232 Port 1 2 3 4 5 6 7 8 DB-9 Female DCD RXD TXD DTR Ground DSR CTS RTS 5 4 9 3 8 2 7 1 6 Cable Type: 4 Conductor Round . Figure 7.1 Null Modem Cable connection The null modem cable will cross pins 2 and 3 (RXD and TXD). On the computer end of the cable, pins 7 and 8 (RTS and CTS) should be connected together. Also pins 1, 4, and 6 (DCD, DTR and DSR) should be connected together. The cable diagram is illustrated in Figure 7.1. In addition, the DIP switches on the front of the DTU3005B unit must be set to configuration mode as described below. 1. Power down the DTU3005B unit. 2. Set the DIP switches to configuration mode per the DIP switch settings listed below in Table 7.1 and shown in Figure 7.1. 3. Restart the DTU3005B unit. 4. The status LED on the front of the DTU3005 unit flashes green to indicate that the unit is in configuration mode. Note: To return the device to normal operation, the DTU3005B unit must be powered off while the DIP switch settings are reset, then the unit will be in normal operation mode when it is powered up. Table 7.1 Mode Switch Settings Mode Switch 1 Switch 2 Switch 3 Status LED Normal Operation Off Off Off On steady Configuration Off Off On Flashing Green 50 Figure 7.2 DIP Switch Settings for Normal Operation and Configuration Modes (Switch 4 is N/A) 7.1 Downloading Projects Select Download project to DTU3005 from the Transfer menu, and the following screen appears. Select Ok and the DTU3005 Editor software transfers the currently displayed project to the DTU3005 unit. Siemens Energy & Automation, Inc.