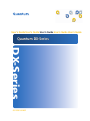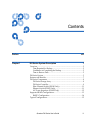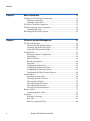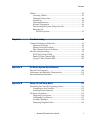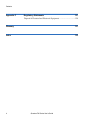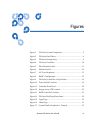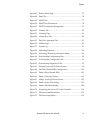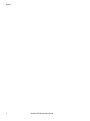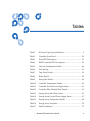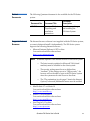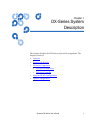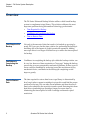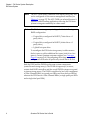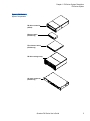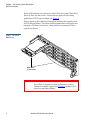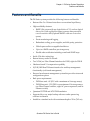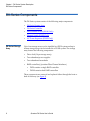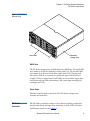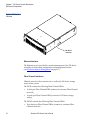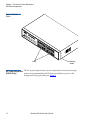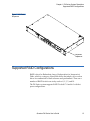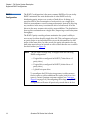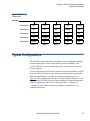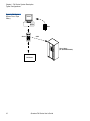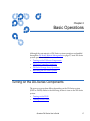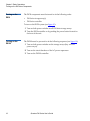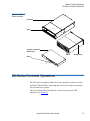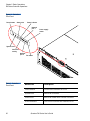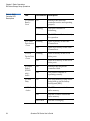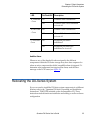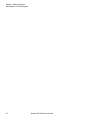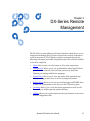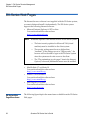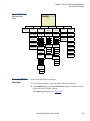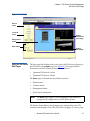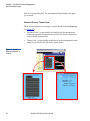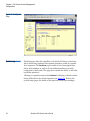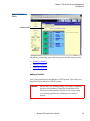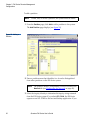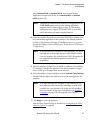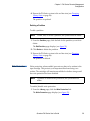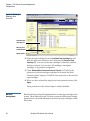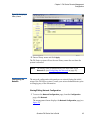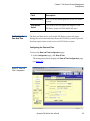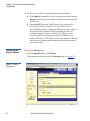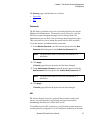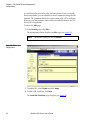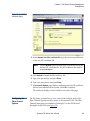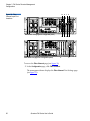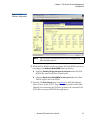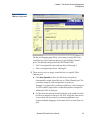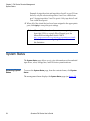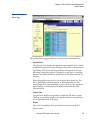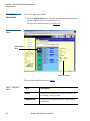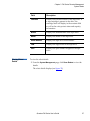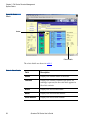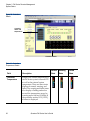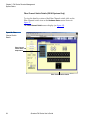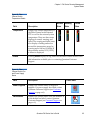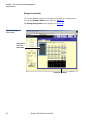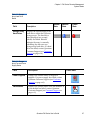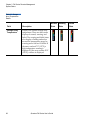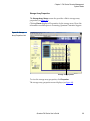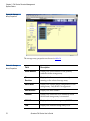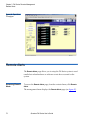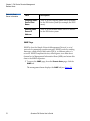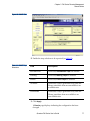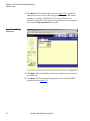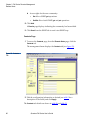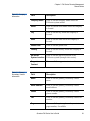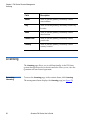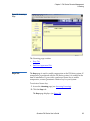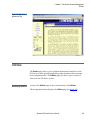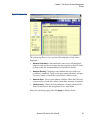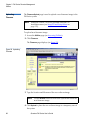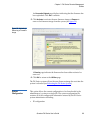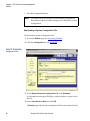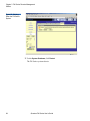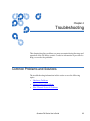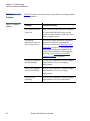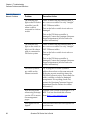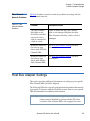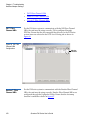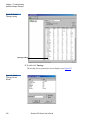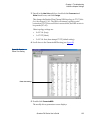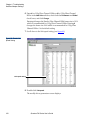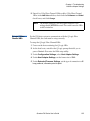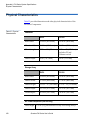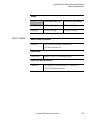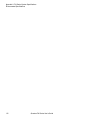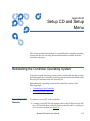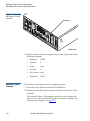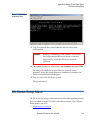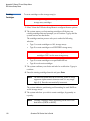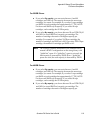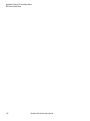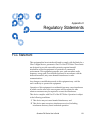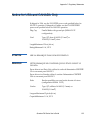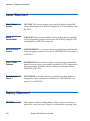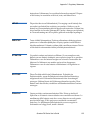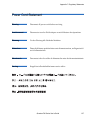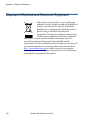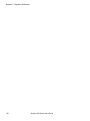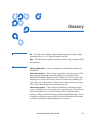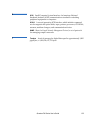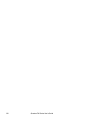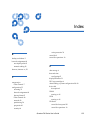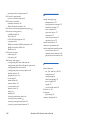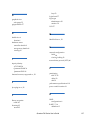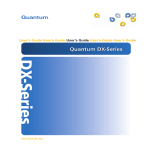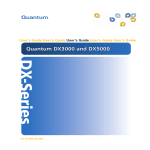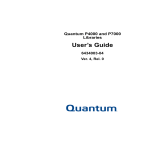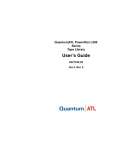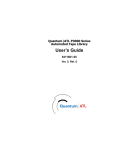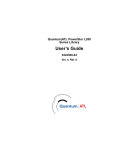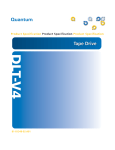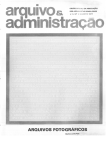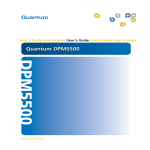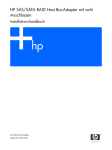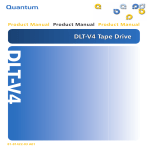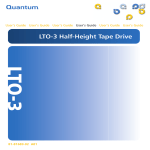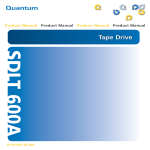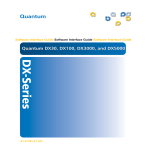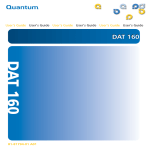Download Quantum DX30 User's Guide
Transcript
8VHU¶V*XLGH8VHU¶V*XLGH8VHU¶V*XLGH8VHU¶V*XLGH8VHU¶V*XLGH 4XDQWXP';6HULHV 4XDQWXP';6HULHV ';6HULHV $ Quantum DX-Series User’s Guide, 6513501-04 A01, August 2005, Made in USA. Quantum Corporation provides this publication “as is” without warranty of any kind, either express or implied, including but not limited to the implied warranties of merchantability or fitness for a particular purpose. Quantum Corporation may revise this publication from time to time without notice. COPYRIGHT STATEMENT Copyright 2005 by Quantum Corporation. All rights reserved. Your right to copy this manual is limited by copyright law. Making copies or adaptations without prior written authorization of Quantum Corporation is prohibited by law and constitutes a punishable violation of the law. TRADEMARK STATEMENT DLT and DLTtape are trademarks of Quantum Corporation. Quantum, the Quantum logo, and the DLTtape logo are all registered trademarks of Quantum Corporation. Other trademarks may be mentioned herein which belong to other companies. 6207947-06cP 77 Contents Preface Chapter 1 xiii DX-Series System Description 1 Overview............................................................................................................. 2 Time Required for Backup ........................................................................ 2 Confidence in Completing the Backup.................................................... 2 Time to Restore Data .................................................................................. 2 DX-Series System ............................................................................................... 3 Features and Benefits......................................................................................... 7 DX-Series Components ..................................................................................... 8 DX-Series Storage Array ............................................................................ 8 DX-Series Controller................................................................................... 9 Fibre Channel Switch (DX100 Only) ...................................................... 11 Ethernet Switch (DX100 Only)................................................................ 11 AC Power Sequencer (DX100 Only) ...................................................... 12 Supported RAID Configurations................................................................... 13 RAID 5 Configuration .............................................................................. 14 Typical Configurations.................................................................................... 15 Quantum DX-Series User’s Guide iii Contents Chapter 2 Basic Operations 17 Turning on the DX-Series Components ........................................................17 Turning on the DX30 ................................................................................18 Turning on the DX100 ..............................................................................18 DX-Series Controller Operations ...................................................................19 DX-Series Storage Array Operations .............................................................21 System Monitoring....................................................................................21 Relocating the DX-Series System ...................................................................25 Chapter 3 DX-Series Remote Management 27 DX-Series Web Pages .......................................................................................28 DX-Series Web Page Menu Items ...........................................................28 Accessing DX-Series Web Pages .............................................................29 Using the DX-Series Web Pages..............................................................31 Configuration....................................................................................................33 Accessing Library Configuration............................................................33 Partitioning.................................................................................................34 Write Protection.........................................................................................39 Barcode Assignment .................................................................................40 Properties....................................................................................................42 Configuring the Network ........................................................................43 Configuring the Date and Time ..............................................................45 Configuring the Security Options...........................................................46 Configuring the Fibre Channel Options ................................................49 System Status ....................................................................................................54 Accessing System Status ..........................................................................54 Viewing Tape Drive Details.....................................................................56 Viewing Robot Details..............................................................................57 Viewing Storage Bin Details ....................................................................59 Viewing Hardware Status........................................................................60 Viewing System Performance .................................................................71 Remote Alerts....................................................................................................72 Accessing Remote Alerts..........................................................................72 Licensing............................................................................................................82 Accessing Licensing ..................................................................................82 Keys Tab .....................................................................................................83 End User Agreement Tab.........................................................................84 iv Quantum DX-Series User’s Guide Contents Utilities .............................................................................................................. 85 Accessing Utilities..................................................................................... 85 Changing Library State ............................................................................ 86 System Log................................................................................................. 86 Uploading Firmware................................................................................ 87 System Configuration .............................................................................. 89 Downloading the System Diagnostics File ........................................... 92 Rebooting the DX-Series System............................................................................... 93 Chapter 4 Troubleshooting 95 Common Problems and Solutions................................................................. 95 Hardware Problems ................................................................................. 96 Ethernet Network Problems.................................................................... 97 Fibre Channel Network Problems.......................................................... 99 Host Bus Adapter Settings.............................................................................. 99 JNI™ Fibre Channel HBA ..................................................................... 100 Emulex™ Fibre Channel HBA .............................................................. 100 Q-Logic™ Fibre Channel HBA ............................................................. 105 Appendix A DX-Series System Specifications 107 Physical Characteristics................................................................................. 108 Performance and Reliability Characteristics.............................................. 110 Environmental Specifications....................................................................... 110 Appendix B Setup CD and Setup Menu 113 Reinstalling the Controller Operating System........................................... 113 Connecting to the Controller................................................................. 113 Installing System Firmware .................................................................. 114 DX-Series Setup Menu .................................................................................. 115 Displaying User Options ....................................................................... 116 Configuring User Options ..................................................................... 117 Creating Cartridges ................................................................................ 118 Displaying Diagnostic Data .................................................................. 119 Quantum DX-Series User’s Guide v Contents Appendix C Regulatory Statements 121 Disposal of Electrical and Electronic Equipment ......................................128 Glossary 131 Index 135 vi Quantum DX-Series User’s Guide Figures Figure 1 DX-Series System Components .................................................. 5 Figure 2 DX-Series Hard Drives ................................................................ 6 Figure 3 DX-Series Storage Array.............................................................. 9 Figure 4 DX-Series Controller .................................................................. 10 Figure 5 Fibre Channel Switch................................................................. 11 Figure 6 Ethernet Switch........................................................................... 12 Figure 7 AC Power Sequencer ................................................................. 13 Figure 8 RAID 5 Configuration................................................................ 15 Figure 9 DX-Series System Plus a Tape Library .................................... 16 Figure 10 Power Switch Locations ............................................................ 19 Figure 11 Controller Front Panel ............................................................... 20 Figure 12 Storage Array LCD Location .................................................... 22 Figure 13 RAID Controller Locations ....................................................... 23 Figure 14 DX-Series Web Page Menu Items ............................................ 29 Figure 15 Login Page ................................................................................... 30 Figure 16 Home Page .................................................................................. 31 Figure 17 System Details (Graphical vs. Textual) ................................... 32 Quantum DX-Series User’s Guide vii Figures viii Figure 18 Configuration Page.....................................................................34 Figure 19 Partition Details ..........................................................................35 Figure 20 Adding a Partition ......................................................................36 Figure 21 Editing a Partition.......................................................................38 Figure 22 Enabling/Disabling Write Protection......................................40 Figure 23 Assigning Barcode Labels..........................................................41 Figure 24 Assigning a Library Name ........................................................43 Figure 25 Network Configuration Page....................................................44 Figure 26 Date and Time Configuration ...................................................45 Figure 27 Security Configuration...............................................................46 Figure 28 SSL Configuration.......................................................................48 Figure 29 Install SSL Certificate Page........................................................49 Figure 30 Fibre Channel Input Port Locations .........................................50 Figure 31 Fibre Channel Configuration ....................................................51 Figure 32 Device Mapping Configuration................................................53 Figure 33 System Status Page .....................................................................55 Figure 34 Tape Drive Details ......................................................................56 Figure 35 Robot Details ...............................................................................58 Figure 36 Storage Bin Details......................................................................59 Figure 37 Hardware Status Page................................................................61 Figure 38 Controller Details........................................................................62 Figure 39 Fibre Channel Switch Details ....................................................64 Figure 40 Fibre Channel Switch Temperature Details ............................65 Figure 41 Fibre Channel Switch Fan and Power Supply Status ............65 Figure 42 Storage Array Details .................................................................66 Figure 43 Storage Array Properties Link ..................................................69 Figure 44 Storage Array Properties ...........................................................70 Figure 45 Performance Status Page ...........................................................71 Figure 46 Tape Drive Throughput.............................................................72 Quantum DX-Series User’s Guide Figures Figure 47 Remote Alerts Page .................................................................... 73 Figure 48 Email Tab..................................................................................... 74 Figure 49 SNMP Tab.................................................................................... 77 Figure 50 SNMP Trap Destinations........................................................... 78 Figure 51 SNMP Community Management ............................................ 79 Figure 52 Contacts Tab................................................................................ 80 Figure 53 Licensing Page ............................................................................ 83 Figure 54 License Keys Tab ........................................................................ 84 Figure 55 End User Agreement Tab.......................................................... 85 Figure 56 Utilities Page ............................................................................... 86 Figure 57 System Log .................................................................................. 87 Figure 58 Uploading Firmware ................................................................. 88 Figure 59 Activating/ Removing a Firmware Image ............................. 89 Figure 60 Downloading Configuration Files ........................................... 90 Figure 61 Activating the Configuration File ............................................ 92 Figure 62 Downloading Diagnostics Files................................................ 93 Figure 63 Shutting Down the DX-Series System ..................................... 94 Figure 64 JNI Fibre Channel HBA Configuration ................................. 100 Figure 65 Emulex Fibre Channel HBA ................................................... 101 Figure 66 Emulex Topology Setting ........................................................ 102 Figure 67 Modify Topology Drivers Screen........................................... 102 Figure 68 Emulex Frame Size Setting...................................................... 103 Figure 69 Emulex link Speed Setting ...................................................... 104 Figure 70 Connecting the Service PC to the Controller........................ 114 Figure 71 DX-Series Installation Menu ................................................... 115 Figure 72 DX-Series Setup Menu............................................................. 116 Quantum DX-Series User’s Guide ix Figures x Quantum DX-Series User’s Guide Tables Table 1 DX-Series Capacity Specifications ............................................. 3 Table 2 Controller Front Panel ............................................................... 20 Table 3 Front LED Descriptions ............................................................. 22 Table 4 RAID Controller LED Descriptions ......................................... 24 Table 5 Network Configuration Fields ................................................. 44 Table 6 Port Settings ................................................................................ 52 Table 7 Tape Drive Details...................................................................... 56 Table 8 Robot Details ............................................................................... 58 Table 9 Storage Bin Details ..................................................................... 60 Table 10 Controller Temperature Details ............................................... 62 Table 11 Controller Fan and Power Supply Status ............................... 63 Table 12 Controller Fibre Channel Ports Details ................................... 63 Table 13 Storage Array Hard Drive Status............................................. 67 Table 14 Storage Array Fan and Power Supply Status......................... 67 Table 15 Storage Array Temperature Details......................................... 68 Table 16 Storage Array Properties ........................................................... 70 Table 17 Email Notification ...................................................................... 75 Quantum DX-Series User’s Guide xi Tables xii Table 18 Email Server Information ..........................................................76 Table 19 SNMP Trap Selections................................................................77 Table 20 Company Information ...............................................................81 Table 21 Primary/Secondary Contact Information...............................81 Table 22 Hardware Problems ...................................................................96 Table 23 Ethernet Network Problems......................................................98 Table 24 Fibre Channel Network Problems............................................99 Table 25 Physical Characteristics ...........................................................108 Table 26 Interfaces ....................................................................................109 Table 27 Performance Characteristics....................................................110 Table 28 Reliability Characteristics ........................................................110 Table 29 Environ-mental Specifications ................................................110 Quantum DX-Series User’s Guide Preface This manual introduces the Quantum DX-Series enhanced data protection system and discusses: • DX-Series system operations • Configuration • Web interface • Basic troubleshooting Audience This manual is written for DX-Series system operators and field service engineers. Document Organization Following is a brief description of chapter contents. • Chapter 1, “DX-Series System Description,” provides an overview of the DX-Series system. • Chapter 2, “Basic Operations,” provides installation instructions for the DX-Series system. • Chapter 3, “DX-Series Remote Management,” discusses using the DX-Series system management pages to control the DX-Series system remotely. Quantum DX-Series User’s Guide xiii Notational Conventions • Chapter 4, “Troubleshooting,” discusses problems you may encounter during the setup and operation of the DX-Series system. • The Appendices provide system specifications, event handling, and regulatory statements. This manual uses the following conventions: Caution: Caution indicates potential hazards to equipment or data. Warning: Warning indicates potential hazards to personal safety. Note: Note emphasizes important information related to the main topic. Tech Tip: Tech tip provides additional technical information that may assist in installation and configuration. • Right side of the system — Refers to the right side as you face the component being described. • Left side of the system — Refers to the left side as you face the component being described. • b — All binary numbers are succeeded by “b.” • h — All hexadecimal numbers are succeeded by “h.” • Error or attention conditions are represented in parenthesis that translate as follows: (SK=S ASC=AA ASCQ=QQ) where: S — hexadecimal sense key value AA — hexadecimal additional sense code QQ — hexadecimal additional sense code qualifiers xiv Quantum DX-Series User’s Guide Related Documents Supported Internet Browsers The following Quantum document is also available for the DX-Series system: Document No. Document Title 6513502 Quantum DX-Series Unpacking and Installation Instructions Document Description Describes unpacking and installing the DX-Series System The Internet browser software is not supplied with the DX-Series system; you must obtain and install it independently. The DX-Series system supports the following Internet browsers: • Microsoft Internet Explorer 6.0 SP1 or later You can download this software from http://www.microsoft.com. Note: If Internet Explorer is the default browser on the client system: • The latest security updates for Microsoft VM (virtual machine) must be installed on the client system. • The security settings must be set no higher than “medium”. If the settings are set to “high security”, the browser will not be able to login to the DX-Series system since the system needs write access to the client. • The “Play animations in web pages” item in the Internet Options/Advanced/Multimedia menu must be enabled. • Mozilla Suite 1.7 on Solaris 10 You can download this software from http://www.mozilla.org. • Firefox 1.0.6 on Windows You can download this software from http://www.mozilla.org. • Java Plug-in 1.4.2 or later You can download this software from http://www.java.com Quantum DX-Series User’s Guide xv SCSI-2 Specification 0 The SCSI-2 communications specification is the proposed American National Standard for information systems, dated March 9, 1990. Copies may be obtained from: Global Engineering Documents 15 Inverness Way, East Englewood, CO 80112 (800) 854-7179 or (303) 397-2740 Contacts Quantum company contacts are listed below. Quantum 0 Quantum P.O. Box 57100 Irvine, CA 92619-7100 (949) 856-7800 (800) 284-5101 Technical Publications 0 To comment on existing documentation send e-mail to: [email protected] Visit the Quantum home page at: http://www.Quantum.com xvi Quantum DX-Series User’s Guide 0 0 Customer Support The Quantum Customer Support Department provides a 24-hour help desk that can be reached at: North/South America: (949) 725-2100 or (800) 284-5101 Asia/Pacific Rim: (International Code) +61 7 3862 4834 Europe/Middle East/Africa: (International Code) +44 (0) 1256 848748 Send faxes for the Customer Support Department to: North/South America: (949) 725-2176 Asia/Pacific Rim: (International Code) +61 7 3862 4677 Europe/Middle East/Africa: (International Code) +44 (0) 1256 848777 To contact the Customer Support Department use the following web/ E-mail addresses: North/South America: www.quantum.com/askaquestion Asia/Pacific Rim: [email protected] Europe/Middle East/Africa: [email protected] Quantum DX-Series User’s Guide xvii xviii Quantum DX-Series User’s Guide Chapter 1 1 DX-Series System Description This chapter describes the DX-Series system and its components. The chapter consists of: • Overview • Features and Benefits • DX-Series Components • DX-Series Storage Array • DX-Series Controller • Supported RAID Configurations • Typical Configurations Quantum DX-Series User’s Guide 1 Chapter 1 DX-Series System Description Overview Overview 1 The DX-Series Enhanced Backup Solution utilizes a disk-based backup system to complement a tape library. This solution addresses the most important problems facing Information Technology professionals: • Time Required for Backup • Confidence in Completing the Backup • Time to Restore Data Time Required for Backup 1 Not only is the amount of data that needs to be backed up growing by nearly 100% per year, but the time window for performing the backup is shrinking due to the impact of global operational expansion. Adding more tape drives is no longer an efficient way to reduce the time required for backup. Confidence in Completing the Backup Confidence in completing the backup job within the backup window can be very low because of time constraints or “hang ups” during the backup process due to errors generated by mechanical problems. If these types of errors could be eliminated by removing issues that are inherent in any mechanical device, confidence in the backup job completing would improve greatly. 1 Time to Restore Data 1 2 The time required to restore data from a tape library is determined by how long it takes to mount a cartridge in a tape drive and find the proper position on the tape. This can take several minutes and then the restore time is also reduced by the tape drive transfer speed. Restoring data from hard drives (emulating tape cartridges) improves restore time by eliminating the time required to load a cartridge and transfer speed restrictions. Quantum DX-Series User’s Guide Chapter 1 DX-Series System Description DX-Series System DX-Series System 1 The DX-Series system solves these problems by separating the backup target (servers) from the backup archive (tape libraries). The DX-Series system takes advantage of high speed hard drives to greatly reduce the time required for backup/restore functions and also improve confidence in completing the backup in the time allowed. The data stored on the DX-Series system can then be migrated to a tape library without utilizing valuable network resources. The DX-Series system consists of the DX30 and DX100 devices. Both are backup devices based upon high speed disk drives instead of tape drives. Table 1 DX-Series Capacity Specifications DX Model (with Drive Size) Number of Storage Arrays DX30 (250 GB drives) Usable Capacity (with 2:1 Compression) Number of Tape Drives Number of Cartridges Usable Capacity 1 to 4 Up to 30 virtual DLT7000 drives 160 cartridges per storage array (640 max) 3.25 TB to 13 TB 6.5 TB to 13 TB DX100 (250 GB drives) 1 to 16 Up to 55 virtual DLT7000 drives 320 cartridges per storage array (2560 max) 3.25 TB to 52 TB 6.5 TB to 104 TB DX30 (400 GB drives) 1 to 4 Up to 30 virtual DLT7000 drives 320 cartridges per storage array (1280 max) 5.2 TB to 20.8 TB 10.4 TB to 41.6 TB DX100 (400 GB drives) 1 to 16 Up to 55 virtual DLT7000 drives 320 cartridges per storage array (5120 max) 10.4 TB to 83.2 TB 20.8 TB to 166.4 TB Quantum DX-Series User’s Guide 3 Chapter 1 DX-Series System Description DX-Series System Note: The ATL P1000 library emulation is an inquiry string only and can be configured via the remote management interface (see Chapter 3 on page 27). The ATL P1000 was selected because it operates with all backup applications allowing the DX-Series system to integrate seamlessly in a data center. Note: The DX-Series storage array is shipped with the following RAID configuration: • 1 logical drive configured in RAID 5 (7 data drives + 1 parity drive) • 1 logical drive configured in RAID 5 (6 data drives + 1 parity drive) • 1 global hot spare drive To reconfigure the DX-Series storage array to either remove the hot spare or add an additional hot spare (total of two hot spares), contact Quantum customer support (see Customer Support on page xvii). Reconfiguring the storage array RAID configuration will cause all previously stored data to be lost. Both the DX30 and the DX100 use the same system components (controller and storage arrays). The DX100 storage arrays, however, contain dual RAID controllers and the overall DX100 system can expand to sixteen storage arrays. The DX100 controller also has a full compliment of Fibre Channel HBAs (two quad port HBAs and four dual port HBAs) whereas the DX30 has two Fibre Channel HBAs (a single quad port HBA and a single dual port HBA). 4 Quantum DX-Series User’s Guide Chapter 1 DX-Series System Description DX-Series System Figure 1 DX-Series System Components DX-Series controller (SP100) Ethernet switch (DX100 only) Fibre Channel switch (DX100 only) DX-Series storage array AC power sequencer (DX100 only) Quantum DX-Series User’s Guide 5 Chapter 1 DX-Series System Description DX-Series System Serial ATA hard drives are the heart of the DX-Series system. These hard drives (1 drive per drive sled = 16 total drives) appear to the backup application as DLT tape cartridges (see figure 2). Data is stored on the hard drives through an interface that appears as an ATL P1000 tape library. This allows backup applications to recognize and integrate a DX-Series system into a data center environment just like a typical tape library. Figure 2 DX-Series Hard Drives Hard drives in drive sleds Caution: 6 Removing hard drives during system operation may cause loss of data or degraded system performance. Contact Quantum customer support (see Contacts on page xvi) to report any hard drive failure. Quantum DX-Series User’s Guide Chapter 1 DX-Series System Description Features and Benefits Features and Benefits 1 The DX-Series system provides the following features and benefits: • Restores files 5 to 10 times faster than a conventional tape library • High availability features: • RAID 5 file system with one logical drive of 7+1 and one logical drive of 6+1 with a global hot spare to ensure data protection even if one drive fails (Optional RAID 5 with zero or two hot spares) • Event monitoring and logging • Redundant cooling, power supplies, and disk parity protection • Global spare and hot-swappable hard drives • Up to two RAID controllers per storage array • Flexible alert notification including e-mail and SNMP traps • Serial ATA drive technology • Restore latency under 10 seconds • Two 2 Gbit/sec Fibre Channel interfaces for DX30; eight for DX100 • Hardware based 2:1 compression capability • 10/100/1000 BaseT Ethernet interface for auxiliary management functionality (web based management) • Browser based remote management system that provides status and configuration options • Rack space requirements: • DX30 base unit - 6U (15U with a maximum of 4 storage arrays) • DX100 base unit - 12U (58U for a maximum of 16 storage arrays, two Fibre Channel switches, eight AC power sequencers, and an Ethernet switch) • Quantum DLT7000 and ATL P1000 emulation • Supported by every major backup software vendor preserving software investment • Installs in a standard rack with a minimum depth of 30 in (76.2 cm) Quantum DX-Series User’s Guide 7 Chapter 1 DX-Series System Description DX-Series Components DX-Series Components 1 The DX-Series system consists of the following major components: DX-Series Storage Array 1 • DX-Series Storage Array • DX-Series Controller • Fibre Channel Switch (DX100 Only) • Ethernet Switch (DX100 Only) • AC Power Sequencer (DX100 Only) Up to four storage arrays can be installed in a DX30 system and up to sixteen storage arrays can be installed in a DX100 system. The storage array houses the following components: • Drive sleds (16 per storage array) • Two redundant power supplies • Two redundant fan modules • RAID controller(s) (contains Fibre Channel interfaces) • DX30 contains a single RAID controller • DX100 contains dual RAID controllers These components are removed and replaced either through the front or back of the array (see figure 3). 8 Quantum DX-Series User’s Guide Chapter 1 DX-Series System Description DX-Series Components Figure 3 DX-Series Storage Array Drive sleds DX-Series storage array RAID Sets 1 The DX-Series storage array is divided into two RAID sets. The first RAID set is made up of the first eight drive sleds (sleds 1-8). The second RAID set is made up of the next seven drive sleds (sleds 9-15). The last hard drive (drive sled 16) is reserved as a global hot spare. Both RAID sets contain 2 LUNs or logical units. Each RAID set can sustain a single drive sled failure and can hold a maximum of 160 virtual tape cartridges (80 cartridges per LUN). Drive Sleds 1 Each drive sled located on the front of the DX-Series storage array contains one hard drive. DX-Series Controller 1 The DX-Series controller contains a Linux based operating system that provides the library and tape drive emulation as well as Fibre Channel and Ethernet interfaces (see figure 4). Quantum DX-Series User’s Guide 9 Chapter 1 DX-Series System Description DX-Series Components Figure 4 DX-Series Controller DX-Series controller Ethernet Interface 1 The Ethernet port is provided for remote management of the DX-Series controller via web-based configuration and management screens (see DX-Series Remote Management on page 27). Fibre Channel Interfaces 1 Channel network at the customer site as well as the DX-Series storage arrays in the system. The DX30 contains the following Fibre Channel HBAs: • A dual port Fibre Channel HBA (connects to customer Fibre Channel network) • A quad port Fibre Channel HBA (connects to DX-Series storage arrays) The DX100 contains the following Fibre Channel HBAs: • 10 Four dual port Fibre Channel HBAs (connects to customer Fibre Channel network) Quantum DX-Series User’s Guide Chapter 1 DX-Series System Description DX-Series Components • Two quad port Fibre Channel HBA (connects to DX-Series storage arrays) This connection can be a direct connection to the Fibre Channel host or to a Fibre Channel switch. The Fibre Channel interface automatically detects the mode being used by the network and sets itself appropriately. Fibre Channel Switch (DX100 Only) 1 The Fibre Channel switch provides twenty ports for connecting up to eight storage arrays to the DX-Series controller. Each storage array has two connections to the Fibre Channel switch for redundancy and improved performance. One Fibre Channel switch is required for two to eight storage arrays; a second Fibre Channel switch is required for nine to sixteen storage arrays (see figure 5). Figure 5 Fibre Channel Switch Ports Ethernet Switch (DX100 Only) 1 Fibre Channel switch The Ethernet switch provides 16 ports for connecting the AC power sequencer and Fibre Channel switch to the DX-Series controller (see figure 6). Quantum DX-Series User’s Guide 11 Chapter 1 DX-Series System Description DX-Series Components Figure 6 Ethernet Switch Ports Ethernet switch AC Power Sequencer The AC power sequencer (two power sequencers for every four storage (DX100 Only) 1arrays) are programmed by the DX-Series controller to power on the storage arrays in proper order (see figure 7). 12 Quantum DX-Series User’s Guide Chapter 1 DX-Series System Description Supported RAID Configurations Figure 7 AC Power Sequencer AC power sequencer Supported RAID Configurations 1 RAID is short for Redundant Array of Independent (or Inexpensive) Disks, which is a category of hard disk drives that employ two or more drives in combination for fault tolerance and performance. There are a number of RAID levels in use today such as 0, 1, 3, 5, and 10. The DX-Series system supports RAID 5 in both 7+1 and 6+1 with hot spare configurations. Quantum DX-Series User’s Guide 13 Chapter 1 DX-Series System Description Supported RAID Configurations RAID 5 Configuration 1 The RAID 5 configuration is the most common RAID level in use today. RAID 5 minimizes the write bottlenecks of other RAID levels by distributing parity stripes over a series of hard drives. In doing so it provides relief to the concentration of write activity on a single drive, which in turn enhances overall system performance. Instead of allowing any one drive in the array to assume the risk of a bottleneck, all of the drives in the array assume write activity responsibilities. The distribution frees up the concentration on a single drive, improving overall subsystem throughput. The RAID 5 parity encoding scheme maintains the system’s ability to recover any lost data should a single drive fail. This can happen as long as no parity stripe on an individual drive stores the information of a data stripe on the same drive. In other words, the parity information for any data stripe must always be located on a drive other than the one on which the data resides (see figure 8). Note: The DX-Series storage array is shipped with the following RAID configuration: • 1 logical drive configured in RAID 5 (7 data drives + 1 parity drive) • 1 logical drive configured in RAID 5 (6 data drives + 1 parity drive) • 1 global hot spare drive To reconfigure the DX-Series storage array to either remove the hot spare or add an additional hot spare (total of two hot spares), contact Quantum customer support (see Customer Support on page xvii). Reconfiguring the storage array RAID configuration will cause all previously stored data to be lost. 14 Quantum DX-Series User’s Guide Chapter 1 DX-Series System Description Typical Configurations Figure 8 RAID 5 Configuration Data stripe Data stripe A A0 A1 A2 A3 0 parity Data stripe B B0 B1 B2 4 parity B4 Data stripe C C0 C1 3 parity C3 C4 Data stripe D D0 2 parity D2 D3 D4 Data stripe E 1 parity E1 E2 E3 E4 Drive 0 Drive 1 Drive 2 Drive 3 Drive 4 Typical Configurations 1 The DX-Series system has many advantages over typical tape cartridge based systems such as faster data transfer, instant availability, and greater reliability. You can add storage arrays to the system to increase storage capacity. To take advantage of the DX-Series systems speed and reliability and still have the safety of off-site storage, Quantum recommends exporting the data from the DX-Series system to an automated tape library (see figure 9). This configuration still allows fast backup and restores as well as the saftey of off-site backups on tape cartridges. Storage management software applications often refer to this operation as “cloning” or “vaulting.” Check with your software supplier for information on enabling this feature. Quantum DX-Series User’s Guide 15 Chapter 1 DX-Series System Description Typical Configurations Figure 9 DX-Series System Plus a Tape Library Client Data Server SAN Tape Library (ex. Quantum P4000) DX-Series 16 Quantum DX-Series User’s Guide Chapter 2 2 Basic Operations Although the vast majority of DX-Series system operations are handled through the DX-Series Remote Management on page 27, basic DX-Series system operations include: • Turning on the DX-Series Components • DX-Series Controller Operations • DX-Series Storage Array Operations • Relocating the DX-Series System Turning on the DX-Series Components 2 The power on procedure differs depending on the DX-Series system (DX30 or DX100). Refer to the following section to turn on the DX-Series system: • Turning on the DX30 • Turning on the DX100 Quantum DX-Series User’s Guide 17 Chapter 2 Basic Operations Turning on the DX-Series Components Turning on the DX30 The DX30 components must be turned on in the following order: 2 • DX-Series storage array(s) • DX-Series controller To turn on the DX30 system (see figure 10): 1 Turn on both power switches on all DX-Series storage arrays. 2 Turn the DX30 controller on by pushing the power button located on the front of the unit Turning on the DX100 The DX100 must be powered on in the following sequence (see figure 10): 2 1 Turn on both power switches on the storage arrays (they will not power on yet). 2 Turn on the circuit breakers of the AC power sequencers. 3 Turn on the DX100 controller. 18 Quantum DX-Series User’s Guide Chapter 2 Basic Operations DX-Series Controller Operations Figure 10 Power Switch Locations Controller Power AC power sequencer (DX100 only) Power Storage array Power DX-Series Controller Operations 2 The DX-Series controller contains the Linux operating system as well as the Fibre Channel HBAs connecting the unit to the storage arrays and to the customer host systems. The front panel of the controller has a series of buttons and LED indicators (see figure 11). Quantum DX-Series User’s Guide 19 Chapter 2 Basic Operations DX-Series Controller Operations Figure 11 Controller Front Panel Power button Alarm reset Power indicator Network port 1 Power supply status System reset Hard drive activity Network port 2 Fan status Table 2 Controller Front Panel 20 Button/LED Description Power button Powers the controller on or off System reset Resets the controller Alarm reset Resets the alarm after a failure occurred Power indicator This LED is lit when the controller is on Quantum DX-Series User’s Guide Chapter 2 Basic Operations DX-Series Storage Array Operations Button/LED Description Hard drive activity This LED flashes when the flash disk is active Network port 1 This LED flashes indicating activity on the first network port Network port 2 This LED flashes indicating activity on the second network port Power supply status Green indicates a good status on both power supplies. Red indicates a single power supply failure Fan status Green indicates a good status on all internal cooling fans. Red indicates at least one fan failure. DX-Series Storage Array Operations 2 This section describes how to monitor the DX-Series storage array. System Monitoring 2 The DX-Series storage array can be monitored either through the front LCD panel, various LEDs located on the front and back of the unit, and also through an audible alarm. 2 Storage Array LCD The storage array LCD is located in the upper left corner of the unit (see figure 12). Quantum DX-Series User’s Guide 21 Chapter 2 Basic Operations DX-Series Storage Array Operations Figure 12 Storage Array LCD Location Power Quantum DX Ready Busy Attention Up and down arrows Mute button The LEDs located to the left side of the front LCD are described in table 3. Table 3 Front LED Descriptions 22 LED On/Off Description Power Blue On The storage array is powered on. Off The storage array is powered off. Busy White On The host or drive channel is active. Off There is no host or drive activity. Attention Red On System status events have been detected by the firmware. Use the up and down arrows on the LCD to view the events. Off All system components are functioning normally. Quantum DX-Series User’s Guide Chapter 2 Basic Operations DX-Series Storage Array Operations LED On/Off Description Button Description Mute button Press the mute button to stop the alarm. Note: If the Attention - Red light is on, it does NOT necessarily mean that a component within the storage array has failed. Check the LCD display and use the up and down arrows to view the events that occurred on the storage array. RAID Controller LEDs 2 The RAID controller LEDs are located in the back of the storage array (see figure 13). The DX30 storage array contains a single RAID controller located in the upper bay and the DX100 storage array contains dual RAID controllers. Figure 13 RAID Controller Locations The LEDs located on the RAID controller are described in table 3. Quantum DX-Series User’s Guide 23 Chapter 2 Basic Operations DX-Series Storage Array Operations Table 4 RAID Controller LED Descriptions 24 LED On/Flash/Off Description 1: Controller Ready Green On Indicates that the RAID controller is active and operating properly. Flashing The RAID controller is initializing. Off The RAID controller is not ready for operation. 2: FC Host Ports Active - Green Flashing There is activity on the Fibre Channel host. Off There is no activity on the Fibre Channel host. 3: SATA Device Ports - Green Flashing There is activity on the SATA drive ports. Off There is no activity on the SATA drive ports. 4: Partner Failed (DX100 only) Amber On Indicates that the partner controller failed. Off The partner controller is operating correctly. 5: Cache Dirty On The cache memory is dirty and is being held up via the battery backup unit (BBU). 6: BBU Fault - Amber On The BBU cannot sustain the cache memory. Off The BBU is able to sustain the cache memory. Slow flash The BBU is charging. Quantum DX-Series User’s Guide Chapter 2 Basic Operations Relocating the DX-Series System LED On/Flash/Off Description A: CH0 Link - Green On Channel 0 link is established. Off Channel 0 link is not established or is cut off. B: CH1 Link - Green On Channel 1 link is established. Off Channel 1 link is not established or is cut off. C: EXP Link Green On Expansion port link is established. Off Expansion port link is not established or is cut off. 2 Audible Alarm Whenever any of the threshold values assigned to the different components within the DX-Series storage array have been surpassed or when an active component has failed, an audible alarm is triggered. To determine what component has triggered the alarm, read the error message on the LCD screen (see figure 12). Relocating the DX-Series System 2 If you ever need to install the DX-Series system components in a different location, refer to the “Quantum DX-Series Unpacking and Installation Instructions” PN6513502 included on the documentation CD. These instructions include hardware installation and cabling as well as software configuration. Quantum DX-Series User’s Guide 25 Chapter 2 Basic Operations Relocating the DX-Series System 26 Quantum DX-Series User’s Guide Chapter 3 3 DX-Series Remote Management The DX-Series system utilizes a web-based interface which allows you to configure and manage the DX-Series system from a remote workstation on the same network. The DX-Series system is managed through the following web pages (accessible using Internet browser software installed on the host computer): • Home allows you to view the status of all system components. • Configuration allows you to set up information about the DX-Series system such as network, date and time, passwords, and Fibre Channel port settings and device mappings. • System Status allows you to view the status of the emulated tape drives, cartridges, and robot, as well as system performance. • Remote Alerts allows you to set up e-mail messages and SNMP alerts to alert you when certain events occur on the DX-Series system. • Licensing allows you to view the license agreement as well as add license keys to enable optional product features. • Utilities allows you to upload and activate new firmware revisions as well as configuration files. Quantum DX-Series User’s Guide 27 Chapter 3 DX-Series Remote Management DX-Series Web Pages DX-Series Web Pages 3 The Internet browser software is not supplied with the DX-Series system; you must obtain and install it independently. The DX-Series system supports the following Internet browsers: • Microsoft Internet Explorer 6.0 SP1 or later You can download this software from http://www.microsoft.com. Note: DX-Series Web Page Menu Items 3 28 If Internet Explorer is the default browser on the client system: • The latest security updates for Microsoft VM (virtual machine) must be installed on the client system. • The security settings must be set no higher than “medium”. If the settings are set to “high security”, the browser will not be able to login to the DX-Series system since the system needs write access to the client. • The “Play animations in web pages” item in the Internet Options/Advanced/Multimedia menu must be enabled. • Mozilla Suite 1.7 on Solaris 10 You can download this software from http://www.mozilla.org. • Firefox 1.0.6 on Windows You can download this software from http://www.mozilla.org. • Java Plug-in 1.4.2 or later You can download this software from http://www.java.com The following figure depicts the menu items available from the DX-Series Web pages. Quantum DX-Series User’s Guide Chapter 3 DX-Series Remote Management DX-Series Web Pages Figure 14 DX-Series Web Page Menu Items Login Home Configuration System Status Remote Alerts Licensing Utilities Quick Status Library Library Email Keys Library State End-User Agreement System Log System Details System Temperatures System Throughput Partitions Drives Email Notification Enable/Disable Write Protection Storage Bins Email Server Information Assign Barcodes Robot Test Email System Properties Hardware Network Date and Time Firmware Upload SNMP Controller Trap Selection Storage Arrays Trap Destinations FC Switches Community Management Configuration Up/Download Diagnostics Test SNMP System Security Shutdown Performance Contacts Monitor Password Administrator Password SSL Configuration Company Information Primary Contact Info. Secondary Contact Info. Fibre Channel Configuration Port Settings Device Mappings Accessing DX-Series To access the DX-Series web pages: Web Pages 3 1 On the host computer, open the Internet browser software. 2 In the Address field, type http://IPaddress/ where IP address is the IP address for the DX-Series system. The Log In page displays (see figure 15): Quantum DX-Series User’s Guide 29 Chapter 3 DX-Series Remote Management DX-Series Web Pages Figure 15 Login Page 3 Select the login type and enter the appropriate password. Login Type Default Password Description Monitor password The monitor user is allowed to view the DX-Series system management pages, but cannot change them. Administrator password The administrator user can both view and change the management pages. Note: The passwords must be lowercase and limited to 15 characters. 4 Click Login. The Home page displays (see figure 16): 30 Quantum DX-Series User’s Guide Chapter 3 DX-Series Remote Management DX-Series Web Pages Figure 16 Home Page Banner frame Contents frame System temperature and voltage Management frame Quick status System throughput Using the DX-Series The first page that displays after you login to the DX-Series web pages is Web Pages 3 the DX-Series system Home page (see figure 16). This page includes information on the DX-Series system status as follows: • Quantum DX-Series is on-line • Quantum DX-Series is off-line The Home page is divided into four distinct sections: • Banner frame • Contents frame • Management frame • Quick status information Note: The Home page display varies depending on the number of storage arrays configured in your DX-Series system. The banner frame displays the Quantum logo and product name. The contents frame displays a list of the DX-Series web pages. To view a page, Quantum DX-Series User’s Guide 31 Chapter 3 DX-Series Remote Management DX-Series Web Pages click its corresponding link. The management frame displays the page you selected. Graphical View vs. Textual View 3 There are two options for viewing the system details from the Home page (see figure 17): • Graphical view - system details are displayed in the management frame using graphical representations of the DX-Series components to describe the system status. • Textual view - system details are displayed in the management frame using text to describe the DX-Series system status. Figure 17 System Details (Graphical vs. Textual) 32 Quantum DX-Series User’s Guide Chapter 3 DX-Series Remote Management Configuration Details Buttons (System Temperature/Voltage and Throughput) 3 Both the system temperature/voltage and throughput sections of the home page have a details buttons. • System Temperature/Voltage Details button: Click the system temperature/voltage details button to go to the System Status/ Hardware page. This page provides more detailed information on the system components (see Viewing Hardware Status on page 60 for more information). • Throughput Details button: Click the throughput details button to go to the System Status/Performance page. This page provides more detailed system performance information (see Viewing System Performance on page 71 for more information). To return to a previous web page, click the browser’s Back button. Configuration 3 This information was initially configured during the installation of the DX-Series system. Accessing Library Configuration 3 To access the Configuration page, from the contents frame, click Configuration. The management frame displays the Configuration page (see figure 18). Note: The DX-Series system must be offline before making any changes to the system configuration. See Changing Library State on page 86. Quantum DX-Series User’s Guide 33 Chapter 3 DX-Series Remote Management Configuration Figure 18 Configuration Page Partitioning 3 Partitioning provides the capability to divide the DX-Series virtual tape drives and storage elements into separate partitions, usable by separate host computers. The Partitions page contains a list of unassigned tape drives and cartridges as well as all user defined partitions currently configured on the system. This page also contains the ability to add, edit, and delete partitions. Clicking on a partition name in the Partition list displays a detail window listing all details for the selected partition (see figure 19). Refer to the system status pages for details on the tape drives and tape cartridges. 34 Quantum DX-Series User’s Guide Chapter 3 DX-Series Remote Management Configuration Figure 19 Partition Details Partition name The library partitioning page is broken up into the following sections: • Adding a Partition • Editing a Partition • Deleting a Partition Adding a Partition 3 Up to eight partitions can be added to a DX30 system. Up to thirty two partitions can be added to a DX100 system. Caution: Ensure that your backup package is properly configured for the correct number of tape drives emulated in the DX-Series system partition. Failure to do so may cause your backup application to malfunction or cease to operate. Quantum DX-Series User’s Guide 35 Chapter 3 DX-Series Remote Management Configuration To add a partition: Note: To add, edit, or delete a partition, the system must be offline. 1 From the Partition page, click Add to add a partition to the system. The Add Partition page displays (see figure 20). Figure 20 Adding a Partition 2 Enter a partition name that identifies it so it can be distinguished from other partitions on the DX-Series system. Note: The partition name is independent of the host name in the Network tab (see Configuring the Network on page 43). 3 Select the inquiry identity to determine the inquiry string returned from the DX-Series system. If you select ATL P1000, the DX-Series appears as an ATL P1000 to the host and backup application. If you 36 Quantum DX-Series User’s Guide Chapter 3 DX-Series Remote Management Configuration select Quantum DX30 or Quantum DX100, the host and backup application recognize the device as a Quantum DX30 or Quantum DX100 respectively. Note: Quantum recommends that the device configuration be set to ATL P1000 unless your specific backup application supports the DX-Series inquiry strings. If your backup application does support DX30 and DX100, you should select that setting for improved performance. 4 Select the number of tape drives (emulated DLT7000) available to the host and backup application in this partition. The Default partition contains 6 tape drives at the time of installation, however, you can change the number of drives (DX30 up to 30 tape drives; DX100 up to 55 tape drives). Note: If all tape drives are assigned to other partitions, you must unassign one or more tape drives to make them available for a new partition. Be aware that in a DX30, all tape drives are assigned to the Default partition at the time of installation. 5 Enter the number of empty bins available in addition to the number of cartridges created in the partition. The default number of empty bins is 0 and up to 28 empty bins can be selected. 6 Select the number of tape cartridges from the Available Tape Cartridge list and click the right arrow button to move the cartridges into the partition. Note: If all tape cartridges are assigned to other partitions, you must unassign one or more tape cartridges to make them available for a new partition. Be aware that all cartridges that were created at the time of installation (see Creating Cartridges on page 118) are assigned to the Default partition. 7 Click Apply to create the partition. Map the Fibre Channel ports as described in Configuring the Fibre Channel Options on page 49. Quantum DX-Series User’s Guide 37 Chapter 3 DX-Series Remote Management Configuration 8 Return the DX-Series system to the on-line state (see Changing Library State on page 86). The partition is added to the partition list. To add another partition, repeat this procedure. Editing a Partition To edit a partition: Note: To add, edit, or delete a partition, the system must be offline. 1 From the Partition page, click the link for the partition you wish to edit. The Edit Partition page displays (see figure 21). Figure 21 Editing a Partition 2 Edit the partition information as desired (see Adding a Partition on page 35 for descriptions of the fields). 3 Click Apply. 38 Quantum DX-Series User’s Guide 3 Chapter 3 DX-Series Remote Management Configuration 4 Return the DX-Series system to the on-line state (see Changing Library State on page 86). The partition is updated. Deleting a Partition 3 To edit a partition: Note: To add, edit, or delete a partition, the system must be offline. 1 From the Partition page, click the link for the partition you wish to delete. The Edit Partition page displays (see figure 21). 2 Click Delete to delete the partition. 3 Return the DX-Series system to the on-line state (see Changing Library State on page 86). The partition is deleted. Write Protection 3 Write protection, when enabled, prevents any data to be written to the tape cartridge. This protects your important data from being overwritten. The cartridge will remain unavailable for further storage until the write protection has been disabled. Note: To enable or disable write protection, the system must be offline. To enable/disable write protection: 1 From the Library page, click the Write Protection link. The Write Protection page displays (see figure 22). Quantum DX-Series User’s Guide 39 Chapter 3 DX-Series Remote Management Configuration Figure 22 Enabling/ Disabling Write Protection Tapes configuration page Available tape cartridge list Write protect enable/disable Apply button 2 Select the tape cartridges from the Available Tape Cartridge list and click the right arrow button to move them into the Selected Tape Cartridge list. You can sort the tape cartridges by barcode, partition, location, and used. You can show all cartridges, unassigned cartridges, or by partition assignment. 3 Check Enable Write-Protection Selected Tape(s) to ENABLE write protection on the selected tape cartridges or un-check the WriteProtection Select Tape(s) to DISABLE write protection on the selected tape cartridges. 4 When you have selected the tape(s) and write protection status, click Apply. Write protection for the selected tapes is enable/disabled. Barcode Assignment 40 3 Barcode labels provide individual identities for each tape cartridge in the system. These labels allow the DX-Series system and third-party backup applications to track and differentiate between the tape cartridges within the system. Quantum DX-Series User’s Guide Chapter 3 DX-Series Remote Management Configuration Barcode labels are automatically assigned during the DX-Series system initialization. These barcode labels can be over-ridden if necessary. Note: To assign a barcode label, the system must be offline. To assign a barcode label to a tape cartridge(s): 1 From the Library link of the Configuration page, click the Barcode Assignment link. The Barcode Assignment page displays (see figure 23). Figure 23 Assigning Barcode Labels Tapes configuration page Available tape cartridge list New alpha-numeric prefix Numeric ending Apply button 2 Select the tape cartridges from the Available Tape Cartridge list and click the right arrow button to move them into the Selected Tape Cartridge list. Quantum DX-Series User’s Guide 41 Chapter 3 DX-Series Remote Management Configuration 3 Enter the alpha characters (0 to 6 characters) in the New Alpha Prefix field. Note: If you are entering alpha characters for the first part of a barcode number and this is the first number in a range, no more than five characters can be used. This allows the system to assign the last character in the field. 4 Enter the numeric character in the Numeric Ending field. Note: This number is used as the first number in the range of tape cartridges. The number will increment with each additional cartridge in the field. 5 When you have selected the tape(s) and both the alpha and numeric characters, click Apply. Barcode labels are assigned for the selected tape(s). Properties 3 The library name identifies the DX-Series system so it can be distinguished from other devices on the network through the SNMP interface. To set the library name: 1 From the Library link of the Configuration page, click the Properties link. The Properties page displays (see figure 23). 42 Quantum DX-Series User’s Guide Chapter 3 DX-Series Remote Management Configuration Figure 24 Assigning a Library Name 2 Enter a library name and click Apply. The DX-Series system will use the new library name the next time the system is rebooted. Note: The library name is independent of the host name in the Network tab (see Configuring the Network on page 43). Configuring the Network 3 The network configuration information was entered during the initial setup of the DX-Series system. Consult your network administrator prior to changing any of the information. Viewing/Editing Network Configuration 3 1 To access the Network Configuration page, from the Configuration page, click Network. The management frame displays the Network Configuration page (see figure 25). Quantum DX-Series User’s Guide 43 Chapter 3 DX-Series Remote Management Configuration Figure 25 Network Configuration Page 2 Edit the configuration information as desired (see table 5 for a description of the fields). 3 Click Apply. Table 5 Network Configuration Fields 44 Field Description Hostname View or set the hostname for the DX-Series system Domain Name View or set the domain name for the DX-Series system. IP Address View or set the IP address for the DX-Series system. Network Mask View or set the network mask for the DX-Series system Quantum DX-Series User’s Guide Chapter 3 DX-Series Remote Management Configuration Configuring the Date and Time 3 Field Description Default Gateway View or set the default gateway for the DX-Series system Link Speed & Duplex View and set the link speed and duplex for the DX-Series system (10/100/half/full/auto) The date and time can be set from the DX-Series system web pages. Setting the correct date and time allows the DX-Series system to provide accurate reports when events occur on the DX-Series system. Configuring the Data and Time 3 To access the Date and Time Configuration page: 1 In the Configuration page, click Date & Time. The management frame displays the Date & Time Configuration page (see figure 26). Figure 26 Date and Time Configuration Quantum DX-Series User’s Guide 45 Chapter 3 DX-Series Remote Management Configuration 2 There are two options for setting the system date and time: Configuring the Security Options 3 a Select Manual to manually set the system date and time using the Change button for the system date and drop down boxes for the system time. b Select Use NTP (Network Time Protocol) to synchronize the DX-Series system to an NTP server. The “Select a Server” selection makes a list of well-known NTP servers such as the U.S. Naval Observatory Master Clocks in Washington, DC and Colorado Springs, Colorado available. The “Specify server” selection enables you to type the name or IP address of any desired NTP server. NTP sends periodic time requests to the DXSeries system, obtaining time stamps and using them to adjust the system’s clock. To access the Security page: 1 In the Configuration page, click Security. The management frame displays the Security page (see figure 27). Figure 27 Security Configuration 46 Quantum DX-Series User’s Guide Chapter 3 DX-Series Remote Management Configuration The Security page is divided into two sections: • Passwords • SSL 3 Passwords The DX-Series system has two levels of security built into the system: Monitor and Administrator. The monitor user is allowed to view the DX-Series system management pages, but not change them. The administrator user can both view and change the management pages. This section allows you to change the passwords for these accounts. To set the monitor and administrator passwords: 1 Under Monitor Password, enter the desired password in the New Password field and again in the Confirm New Password field. Note: The passwords must be lowercase and limited to 15 characters. 2 Click Apply. A Results page indicates the password has been changed. 3 Under Administrator Password, enter the desired password in the New Password field and again in the Confirm New Password field. Note: The passwords must be lower case and limited to 15 characters. 4 Click Apply. A Results page indicates the password has been changed. 3 SSL SSL (Secure Sockets Layer) is a protocol that provides security and privacy over the Internet by negotiating encryption keys before transmitting data between a client and a server. To establish a secure SSL connection, your DX-Series system must have an encryption key assigned to it by a Certification Authority in the form Quantum DX-Series User’s Guide 47 Chapter 3 DX-Series Remote Management Configuration of a certificate file, private key file, and pass phrase. Once you install these components, you can establish a secure connection using the SSL protocol. The Quantum DX-Series system comes with a SSL certificate; however, you can purchase other certificates and add them to the DXSeries SSL configuration. To access the SSL page: 1 In the Security page, click SSL. The management frame displays the SSL page (see figure 28). Note: The default setting for SSL is disabled. Figure 28 SSL Configuration 1 To enable SSL, select Enable and click Apply. 2 To add a SSL certificate, click New. The Install SSL Certificate page displays (see figure 29). 48 Quantum DX-Series User’s Guide Chapter 3 DX-Series Remote Management Configuration Figure 29 Install SSL Certificate Page 3 Under Upload Your SSL certificate file, type the location and filename of the new SSL certificate file. Note: Use the Browse button to browse the system and locate the desired SSL certificate file. The SSL certificate file must be named server.crt. 4 Click Upload to install the SSL certificate file. 5 Type your private key and press Enter. 6 Type your pass phrase and press Enter. 7 A Successful Upload page displays indicating that the SSL certificate file has been installed on the system. Click Ok to continue. The certificate displays in the certificate area on the SSL page. Configuring the Fibre Channel Options 3 The DX-Series system allows you to control and configure each of the Fibre Channel input ports that connect to the customer SAN. The Fibre Channel input ports are numbered 5 through 12 on the DX100 and 5 through 6 on the DX30 (see figure 30). Quantum DX-Series User’s Guide 49 Chapter 3 DX-Series Remote Management Configuration 11 9 Figure 30 Fibre Channel Input Port Locations 7 5 DX100 back view (physical configurable ports) 12 10 8 6 DX30 back view (physical configurable ports) 5 6 To access the Fibre Channel page (see figure 31): 1 In the Configuration page, click Fibre Channel. The management frame displays the Fibre Channel Port Settings page (see figure 31). 50 Quantum DX-Series User’s Guide Chapter 3 DX-Series Remote Management Configuration Figure 31 Fibre Channel Configuration Note: The DX-Series system must be off-line to configure the Fibre Channel options. 2 While the Port WWNs are always unique, the Node WWNs can be set according to the Make the Node WWN section as follows: a Selecting Globally Unique but same for all ports makes the Node WWNs the same for all Fibre Channel ports. b Selecting Equal to the Port WWNs for each port makes the Node WWNs equal to the Port WWNs. 3 Selecting The Port Settings page (see table 6 for field descriptions) allows you to set the AL_PA, Loop ID and link speed for each Fibre Channel port connecting the DX-Series system to the customer SAN (DX30 has two ports and DX100 has eight ports). Quantum DX-Series User’s Guide 51 Chapter 3 DX-Series Remote Management Configuration Table 6 Port Settings Field Description Node World Wide Name (WWN) The node WWN is the overall system identification on the customer SAN. This field allows you to set the WWN in case a controller is replaced so the customer SAN will not require remapping. AL_PA and Loop ID This field allows you to set either a soft or hard AL_PA. Soft allows the customer SAN to automatically assign a loop ID to the DX-Series System. Hard allows you to manually assign the loop ID. The Default setting is soft. Speed This field allows you to select the maximum link speed of the Fibre Channel port (1GB/sec, 2GB/sec, or Automatic). The default setting is Automatic. 4 To map specific devices to Fibre Channel ports, click Device Mapping. The Device Mapping page displays (see figure 32). 52 Quantum DX-Series User’s Guide Chapter 3 DX-Series Remote Management Configuration Figure 32 Device Mapping Configuration The Device Mapping page allows you to map or assign DX-Series virtual devices (robot and tape drives) to specific Fibre Channel ports. The default setting for both the DX30 and DX100: • Port 5 is assigned the robot and tape drives 0 through 2. • Port 6 is assigned tape drives 3 through 5. 5 There are two ways to assign virtual devices to a specific Fibre Channel port: a Click Auto Populate to allow the DX-Series controller to automatically assign virtual devices to a Fibre Channel port. The controller assigns a robot and partition to each port. Example: A system with 1 partition would have a robot assigned to LUN 0 and all other devices within that partition assigned to additional LUNs on that port. b Use the drop down boxes located under the port number to select the devices mapped to that port. Do NOT assign the same device to more than one port unless your backup application can support multiple mappings of the same device to more than one port. Quantum DX-Series User’s Guide 53 Chapter 3 DX-Series Remote Management System Status Example: Assign the robot and tape drives 0 and 1 to port 5. From the host, only the robot and tape drive 0 and 1 are visible from port 5. Assign tape drive 2 and 3 to port 6. Only tape drive 2 and 3 are visible from port 6. 6 When all of the virtual devices have been assigned to the appropriate port, click Apply to accept the port settings. Note: Microsoft Windows has a known issue recognizing more than eight LUNs on a single Fibre Channel port. See Microsoft Knowledge Base Article 310072: http://support.microsoft.com/default.aspx?scid=kb;en-us;310072 for information on reconfiguring Windows to overcome this limitation. System Status 3 The System Status page allows you to view information on the emulated tape drives, robot, storage bins, and DX-Series system hardware. Accessing System Status 3 To access the System Status page, from the contents frame, click System Status. The management frame displays the System Status page (see figure 33). 54 Quantum DX-Series User’s Guide Chapter 3 DX-Series Remote Management System Status Figure 33 System Status Page The system status page provides two views for the system hardware: • Physical View The physical view displays the physical representation of the virtual components (tape drives, tape cartridges, and robots) of the emulated tape library. Each drive and tape cartridge is displayed in the tape drive and storage bin sections. Clicking on a tape drive or cartridge displays the specific details for that device on the right hand side of the page. Select the partition you wish to view from the drop down list. The Show/Hide links will either display or hide information on the selected tape drive, tape cartridge, or robot. Clicking on a tape drive, tape cartridge, or robot displays detailed information about the selected device. • Logical View A logical view displays the partitions within the DX-Series system. Clicking on a partition displays the specific details for that partition on the right hand side of the page. • Events The events list displays all events that have occurred on the DXSeries system. Quantum DX-Series User’s Guide 55 Chapter 3 DX-Series Remote Management System Status Viewing Tape Drive Details To view the tape drive details: 3 1 From the System Status page, select the partition from the drop down list and click the tape drive you wish to view. The tape drive details displays (see figure 34): Figure 34 Tape Drive Details Selected tape drive Tape drive details The tape drive details are shown in table 7. Table 7 Tape Drive Details 56 Field Description Status Displays the current drive status. The drive can be reading, writing, or idle. Compression Displays the compression status, either enabled or disabled. Quantum DX-Series User’s Guide Chapter 3 DX-Series Remote Management System Status Viewing Robot Details Field Description Contents Displays the current contents of the tape drive. If a tape cartridge is present in the drive, the cartridge label will display in the contents field as well as the write protect status and capacity information. Brand Displays the manufacturer of the tape drive. Model Displays the model of the tape drive. Serial Number Displays the tape drive serial number. LUN Displays the logical unit of the tape drive. Port Displays the port number assigned to the tape drive. To view the robot details: 3 1 From the System Management page, click Show Robots to view the details. The robot details displays (see figure 35): Quantum DX-Series User’s Guide 57 Chapter 3 DX-Series Remote Management System Status Figure 35 Robot Details Robot Robot details The robot details are shown in table 8. Table 8 Robot Details 58 Field Description Status Displays the current status of the robot. Contents Displays the current contents of the robot. If a cartridge is present, the bar code label appears in the robot contents. Brand Displays the robot brand name. Model Displays the robot model number. Serial Number Displays the robot serial number. Quantum DX-Series User’s Guide Chapter 3 DX-Series Remote Management System Status Viewing Storage Bin Details 3 To view the storage bin details: 1 From the System Management page, click the storage bin to view the details. The storage bin details displays (see figure 36): Figure 36 Storage Bin Details Storage bin Storage bin details The storage bin details are shown in table 9. Quantum DX-Series User’s Guide 59 Chapter 3 DX-Series Remote Management System Status Table 9 Storage Bin Details Viewing Hardware Status 3 Field Description Status Displays the current status of the storage bin. The status is either accessible or not accessible. Contents Displays the current contents of a storage bin. If a tape cartridge is present in a bin, the cartridge label will display in the contents field as well as the write protect status and capacity information. Compression Information Displays the compression ratio as well as the uncompressed usage. The DX-Series system provides a variety of hardware information from the Hardware Status page. The Hardware Status page gives the current status of the hard drives, power supplies, fan modules, and temperature of the controller, Fibre Channel switch and storage arrays. To view the hardware status: 1 From the System Status page, click Hardware tab to view the hardware status. The Hardware Status page displays (see figure 37): 60 Quantum DX-Series User’s Guide Chapter 3 DX-Series Remote Management System Status Figure 37 Hardware Status Page Controller Fibre Channel switch (only present in DX100 systems) Storage arrays Controller Details 3 To view the details or status of the controller hardware, click on the controller icon on the Hardware Status screen shown in figure 37. The Controller details display (see figure 38). Quantum DX-Series User’s Guide 61 Chapter 3 DX-Series Remote Management System Status Figure 38 Controller Details Controller status and temperature Controller details Table 10 Controller Temperature Details Field Description Controller Temperature Displays the current temperature of the DX-Series system’s internal CPU as well as the external system temperature. There are three states displayed: normal, warning, and failed. The warning and failed states also display a flashing amber box around the temperature gauge for warning and a red box for failed. If the controller reaches 50°C (122°F), a failure is displayed. 62 Normal State Quantum DX-Series User’s Guide Warning State Failed State Chapter 3 DX-Series Remote Management System Status Table 11 Controller Fan and Power Supply Status Field Description Power Supplies Displays the current status of the power supplies. If a power supply has failed, contact Quantum Customer Support (see Customer Support on page xvii). Fan Modules Displays the current status of the fan modules. If a fan module has failed, contact Quantum Customer Support (see Customer Support on page xvii). Events Clicking Events displays all log entries for the DX-Series controller. Have this information available prior to contacting Quantum Customer Support. Table 12 Controller Fibre Channel Ports Details Failed State Ports Description FC 1 and FC 6 Displays the current status of the individual ports on the quad port Fibre Channel HBA(s). These are the Fibre Channel HBA(s) that connect the controller to the storage arrays via the Fibre Channel switch. The status can either be Up (green) or Down (grey). FC 2 through FC 5 Displays the current status of the individual ports on the dual port Fibre Channel HBA(s). These are the Fibre Channel HBA(s) that connect the controller to the customer Fibre Channel SAN. The status can either be 1 Gigabit/2 Gigabit (green) or Down (grey). Quantum DX-Series User’s Guide 63 Chapter 3 DX-Series Remote Management System Status Fibre Channel Switch Details (DX100 Systems Only) To view the details or status of the Fibre Channel switch, click on the Fibre Channel switch icon on the Hardware Status screen shown in figure 37. The Fibre Channel Switch screen display (see figure 42). Figure 39 Fibre Channel Switch Details Fibre Channel switch status and temperature Fibre Channel switch details 64 Quantum DX-Series User’s Guide 3 Chapter 3 DX-Series Remote Management System Status Figure 40 Fibre Channel Switch Temperature Details Normal State Warning State Failed State Field Description Temperature Displays the current temperature of the Fibre Channel switch internal CPU as well as the external system temperature. There are three states displayed: normal, warning, and failed. The warning and failed states also display a flashing amber box around the temperature gauge for warning and a red box for failed. If the controller reaches 50°C (122°F), a failure is displayed. Events Clicking Events displays all log entries for the Fibre Channel switch. Have this information available prior to contacting Quantum Customer Support. Figure 41 Fibre Channel Switch Fan and Power Supply Status Field Description Power Supplies Displays the current status of the power supplies. If a power supply has failed, contact Quantum Customer Support (see Customer Support on page xvii). Fan Modules Displays the current status of the fan modules. If a fan module has failed, contact Quantum Customer Support (see Customer Support on page xvii). Quantum DX-Series User’s Guide Failed State 65 Chapter 3 DX-Series Remote Management System Status 3 Storage Array Details To view the details or status of a storage array, click on a storage array icon on the Hardware Status screen shown in figure 37. The Storage Array Details screen display (see figure 42). Figure 42 Storage Array Details Storage array status and temperature Storage array details 66 Quantum DX-Series User’s Guide Chapter 3 DX-Series Remote Management System Status Table 13 Storage Array Hard Drive Status Normal State Field Description Storage Array Hard Drives Displays the current status of the hard drives within the DX-Series storage arrays. The hard drive states displayed are: normal, rebuild, and failed. Rebuild indicates the array is currently rebuilding the data on a new storage array hard drive. If a hard drive has failed, contact Quantum Customer Support (see Customer Support on page xvii). Rebuild State Failed State Table 14 Storage Array Fan and Power Supply Status Field Description Power Supplies Displays the current status of the power supplies. If a power supply has failed, contact Quantum Customer Support (see Customer Support on page xvii). Fan Modules Displays the current status of the fan modules. If a fan module has failed, contact Quantum Customer Support (see Customer Support on page xvii). Quantum DX-Series User’s Guide Failed State 67 Chapter 3 DX-Series Remote Management System Status Table 15 Storage Array Temperature Details Field Description Storage Array Temperature Displays the current storage array temperature. There are three states displayed: normal, warning, and failed. The warning and failed states also display a flashing amber box around the temperature gauge for warning and a red box for failed. If the array reaches 47°C (117°F), a high temperature warning is displayed. If the array reaches 50°C (122°F), a failure is displayed. 68 Normal State Quantum DX-Series User’s Guide Warning State Failed State Chapter 3 DX-Series Remote Management System Status 3 Storage Array Properties The Storage Array Status screen also provides a link to storage array properties (see figure 43). Clicking Events displays all log entries for the storage array. Have this information available prior to contacting Quantum Customer Support. Figure 43 Storage Array Properties Link Storage array properties To view the storage array properties, click Properties. The storage array properties screen displays (see figure 44). Quantum DX-Series User’s Guide 69 Chapter 3 DX-Series Remote Management System Status Figure 44 Storage Array Properties The storage array properties are shown in table 16. Table 16 Storage Array Properties 70 Field Description Serial Number Displays the serial number for the primary controller in the storage array. Firmware Revision Displays the firmware revision currently running on the selected storage array. RAID Mode Displays the current RAID configuration on the storage array. Only RAID 5 is supported. Host Number Displays the host number. Channel Displays the controller SCSI channel in which the selected storage array is connected. SCSI ID Displays the selected storage array SCSI ID. LUN Displays the selected storage array LUN. Quantum DX-Series User’s Guide Chapter 3 DX-Series Remote Management System Status Viewing System Performance 3 The DX-Series system provides tape drive performance information on the Performance Status page. The Performance Status page gives the current throughput of the tape drives in use. To view the performance status: 1 From the System Status page, click Performance tab to view the hardware status. The Performance Status page displays (see figure 45): Figure 45 Performance Status Page The Performance Status page displays all partitions and their individual performance information. 2 Select a partition to view the performance statistics of the individual devices within the partition. The tape drives within the partition display (see figure 46). Quantum DX-Series User’s Guide 71 Chapter 3 DX-Series Remote Management Remote Alerts Figure 46 Tape Drive Throughput Remote Alerts 3 The Remote Alerts page allows you to setup the DX-Series system to send email alerts when hardware or software events have occurred on the system. Accessing Remote Alerts 3 To access the Remote Alerts page, from the contents frame, click Remote Alerts. The management frame displays the Remote Alerts page (see figure 47). 72 Quantum DX-Series User’s Guide Chapter 3 DX-Series Remote Management Remote Alerts Figure 47 Remote Alerts Page The Remote Alerts page is divided into three sections: • Email Page • SNMP Page • Contacts Page Email Page 3 1 To access the Email page, from the Remote Alerts page, click the Email tab. The management frame displays the Email tab (see figure 48). Quantum DX-Series User’s Guide 73 Chapter 3 DX-Series Remote Management Remote Alerts Figure 48 Email Tab 2 Edit the Email information as desired (see table 5 for a description of the fields) and click Apply. 3 After editing the Email information, click the Send button to test the notification system. A test email is send to the administrative recipients. If the test is not successful, verify the email server information and the administrative recipients list and try again. The Email tab details are shown in table 17 and table 18. 74 Quantum DX-Series User’s Guide Chapter 3 DX-Series Remote Management Remote Alerts Table 17 Email Notification Field Description Message Type: Hardware Failure When a hardware failure occurs on the DX-Series system such as a transition to a degraded, limited access, or failed system state, an email is sent to everyone on the hardware failure recipient list. Message Type: Configuration Changes When a configuration change is made on the DX-Series system such as changing a bar code label or network configuration, an email is sent to everyone on the configuration changes recipient list. Message Type: Operator Access When an operator access occurs on the DX-Series system such as starting up or shutting down the system, an email is sent to everyone on the operator access recipient list. Message Type: Soft Error When a soft error has occurred on the DX-Series system such as an attention state (high temperature warning), an email is sent to everyone on the soft error recipient list. Message Type: Administrative Used for testing the e-mail subsystem. New Recipient To add a new recipient to a specific list, type the email address of the new recipient in the field and click Add. Recipients Each message type has a recipients list that is viewed by clicking on the specific drop-down box. To remove a recipient, select the individual email address from the list and click Remove. Send to Quantum? To send an email notification to Quantum as well as the recipients list, select the Send to Quantum check box for the specific message type. The company and contact information is sent to Quantum as an attachment to this email. Quantum DX-Series User’s Guide 75 Chapter 3 DX-Series Remote Management Remote Alerts Table 18 Email Server Information Field Description Outgoing Email Server Host Name View or set the outgoing email server hostname for the DX-Series system (for example, the DNS name). Domain Name Server IP Address View or set the domain name server IP address for the DX-Series system. SNMP Page SNMP is short for Simple Network Management Protocol, a set of protocols for managing complex networks. SNMP works by sending messages, called protocol data units (PDUs), to different parts of a network. SNMP-compliant devices, called agents, store data about themselves in Management Information Bases (MIBs) and return this data to the SNMP requesters. 1 To access the SNMP page, from the Remote Alerts page, click the SNMP tab. The management frame displays the SNMP tab (see figure 52). 76 Quantum DX-Series User’s Guide 3 Chapter 3 DX-Series Remote Management Remote Alerts Figure 49 SNMP Tab 2 Enable the trap selections to be reported (see table 19): Table 19 SNMP Trap Selections Field Description Informational If selected, Informational Traps are enabled. Warning If selected, Warning Traps are enabled. Failure If selected, Failure Traps are enabled. Available If selected, a trap is generated every time the library transitions from an unavailable to an available state. Unavailable If selected, a trap is generated every time the library transitions from an available to an unavailable state. 3 Click Apply. A Results page displays indicating the configuration has been changed. Quantum DX-Series User’s Guide 77 Chapter 3 DX-Series Remote Management Remote Alerts 4 Click New in the Trap Destination area (see figure 50), to set the IP addresses that are to receive the traps generated by the DX-Series system, for example, 12.34.56.78. Up to five trap destination addresses may be set. If less than five trap destinations are required, leave unused Trap Destination fields blank. Figure 50 SNMP Trap Destinations 5 Click Add to add the IP address to the trap destinations and return to the SNMP tab. 6 Click New in the Community Management area to edit the SNMP communities (see figure 51). 78 Quantum DX-Series User’s Guide Chapter 3 DX-Series Remote Management Remote Alerts Figure 51 SNMP Community Management 7 Under New Community, enter the new community information: A unique name in the Name field, the field holds up to 20 characters (a-z, A-Z), no special characters or blank spaces are allowed a Caution: If no communities are defined, the DX-Series system is universally accessible through a “public” community (read-only). b IP address in the IP Address field, if the value in the Network Mask edit box ends in a zero, the value in the IP address edit box must also end in a zero c Subnet mask in the Network Mask field Note: A single community with an IP address or network mask set to 0.0.0.0, or left blank, indicates that IP-address-based access control is disabled. Quantum DX-Series User’s Guide 79 Chapter 3 DX-Series Remote Management Remote Alerts d Access rights for the new community: • Get allows SNMP get operations: • Get/Set allows both SNMP get and put operations 8 Click Add. A Results page displays indicating the community has been added. 9 Click Send from the SNMP tab to send a test SNMP trap. Contacts Page 1 To access the Contacts page, from the Remote Alerts page, click the Contacts tab. The management frame displays the Contacts tab (see figure 52). Figure 52 Contacts Tab 2 Edit the configuration information as desired (see table 5 for a description of the fields) and click Apply. The Contacts tab details are shown in table 20 and table 21. 80 Quantum DX-Series User’s Guide 3 Chapter 3 DX-Series Remote Management Remote Alerts Table 20 Company Information Table 21 Primary/ Secondary Contact Information Field Description Company Name View or edit the company name where the DX-Series system resides. Street View or edit the street name where the company is located. City View or edit the city where the company is located. State View or edit the state where the company is located. Postal Code View or edit the postal code. Country View or edit the country where the company is located. DX-Series System Location View or edit the physical location of the DX-Series system (example: data center). Support Contract View or edit the support contract number. Field Description Name View or edit the primary/secondary contact name. Email Address View or edit the primary/secondary contact email address. Phone View or edit the primary/secondary contact phone number. Fax View or edit the primary/secondary contact fax number. Pager View or edit the primary/secondary contact pager number, if available. Quantum DX-Series User’s Guide 81 Chapter 3 DX-Series Remote Management Licensing Field Description Street View or edit the primary/secondary contact street address. City View or edit the primary/secondary contact city location. State View or edit the primary/secondary contact state location. Postal Code View or edit the primary/secondary contact postal code. Country View or edit the primary/secondary contact country location. Licensing 3 The Licensing page allows you to add functionality to the DX-Series system through license key activation and also allows you to view the Quantum end user license agreement. Accessing Licensing 82 To access the Licensing page, in the contents frame, click Licensing. 3 The management frame displays the Licensing page (see figure 53). Quantum DX-Series User’s Guide Chapter 3 DX-Series Remote Management Licensing Figure 53 Licensing Page The Licensing page contains: Keys Tab 3 • Keys Tab • End User Agreement Tab The Keys page is used to enable compression on the DX-Series system. If compression is purchased with the DX-Series system, it is enabled at the time of installation. If you wish to purchase a license key to enable compression, contact Quantum to obtain a key for your system. To activate a license key: 1 Access the Licensing page (see Accessing Licensing). 2 Click the Keys tab. The Keys page displays (see figure 54). Quantum DX-Series User’s Guide 83 Chapter 3 DX-Series Remote Management Licensing Figure 54 License Keys Tab 3 Enter the license key in the New Key edit box and click Add. The license key is added to the installed keys list. End User Agreement Tab 3 The End User Agreement Tab displays the entire end user agreement for the DX-Series system. To view the end user agreement: 1 Access the Licensing page (see Accessing Licensing). 2 Click the End-User Agreement tab. The End-User Agreement page displays (see figure 55). 84 Quantum DX-Series User’s Guide Chapter 3 DX-Series Remote Management Utilities Figure 55 End User Agreement Tab Utilities 3 The Utilities page allows you to perform maintenance functions on the DX-Series system, including uploading and activating software images, and configuration files. The Utilities page also allows you to restart or shut down the DX-Series system. Accessing Utilities 3 To access the Utilities page, in the contents frame, click Utilities. The management frame displays the Utilities page (see figure 56). Quantum DX-Series User’s Guide 85 Chapter 3 DX-Series Remote Management Utilities Figure 56 Utilities Page The utilities page contains: Changing Library State 3 System Log 3 • Changing Library State • System Log • Uploading Firmware • System Configuration • Rebooting the DX-Series System The Library State page is used to turn the library either offline or online. To view the system log: 1 Access the Utilities page (see Accessing Utilities). 2 Click System Log. The System Log page displays (see figure 57). 86 Quantum DX-Series User’s Guide Chapter 3 DX-Series Remote Management Utilities Figure 57 System Log The system log allows you so sort the following types of log entries displayed: • Hardware Information - Informational events are for informational purposes only and do not require any intervention on the DX-Series system such as the commencement of a hard drive rebuild. • Hardware Warning - Warning events indicate that a possible error condition is imminent. These events may require attention, and give the user a chance to check the system before a failure occurs. • Hardware Error - Error events indicate a failure within the DX-Series system such as a hard drive failure. Immediate attention is required. • Library Activity - Library Activity indicates a change within the DX- Series system such as the recognition of new tape media. Select the system log type(s) and click Apply to display the list. Quantum DX-Series User’s Guide 87 Chapter 3 DX-Series Remote Management Utilities Uploading Firmware 3 The Firmware Upload page is used to upload a new firmware image to the DX-Series system. Note: Firmware version 2.30 is only available from the CD installation menu (see Setup CD and Setup Menu on page 113). To upload new firmware image: 1 Access the Utilities page (see Accessing Utilities). 2 Click Firmware. The Firmware page displays (see figure 58). Figure 58 Uploading Firmware 3 Type the location and filename of the new software image. Note: Use the Browse button to browse the system and locate the new firmware image. 4 Click Upload to place the new software image in a temporary area of the system. 88 Quantum DX-Series User’s Guide Chapter 3 DX-Series Remote Management Utilities An Successful Upload page displays indicating that the firmware has been uploaded. Click Ok to continue. 5 Click Activate to activate the new firmware image or Remove to remove the firmware image from the system (see figure 59). Figure 59 Activating/ Removing a Firmware Image A Results page indicates the firmware has been either activated or removed. 6 Click OK to return to the Utilities page. The DX-Series system will use the new firmware image the next time the system is rebooted (see Rebooting the DX-Series System). System Configuration 3 This option allows the current configuration to be downloaded to the administrator’s system as a single file. The system configuration file contains all of the configuration information entered by the DX-Series system administrator including: • IP configuration Quantum DX-Series User’s Guide 89 Chapter 3 DX-Series Remote Management Utilities • All other configured features Note: For disaster recovery purposes, download the configuration file whenever there are major changes to the DX-Series system configuration. Downloading a System Configuration File 3 To download a system configuration file: 1 Access the Utilities page (see Accessing Utilities). 2 Click the Configuration tab (see figure 60). Figure 60 Downloading Configuration Files 3 Under Download System Configuration File, click Download. A confirmation message will display, asking whether to open or save the file. 4 Select Save this file to disk, and click OK. A Results page indicates the configuration file has been downloaded. 90 Quantum DX-Series User’s Guide Chapter 3 DX-Series Remote Management Utilities 5 Click OK to return to the Utilities page. 3 Uploading System Configuration File This option allows a saved configuration file to be uploaded to the current DX-Series system. The system configuration contains all of the configuration information entered by the DX-Series system administrator including: • IP configuration • All other configured features To upload a system configuration file: 1 Access the Utilities page (see Accessing Utilities). 2 Click the Configuration tab (see figure 60). 3 Under Upload New System Configuration File, type the location and filename of the new configuration file. Note: Use the Browse button to browse the system and locate the desired system configuration file. The configuration file must be named sys.cfg. 4 Click Upload to load the configuration file. An Successful Upload page displays indicating that the configuration file has been placed in a temporary area of the system. Click Ok to continue. 5 Click Activate to activate the configuration file (see figure 61). Quantum DX-Series User’s Guide 91 Chapter 3 DX-Series Remote Management Utilities Figure 61 Activating the Configuration File 6 Click OK to return to the Utilities page. Note: Downloading the System Diagnostics File 3 If the DX-Series system does not recognize the uploaded configuration file as a valid configuration file, the transfer will be aborted. The DX-Series system allows you to download a system diagnostics file to your local host which is helpful when troubleshooting problems on the system. Have this file available prior to contacting Quantum customer support. To download the system diagnostics file: 1 Access the Utilities page (see Accessing Utilities). 2 Click the Diagnostics tab (see figure 62). 92 Quantum DX-Series User’s Guide Chapter 3 DX-Series Remote Management Utilities Figure 62 Downloading Diagnostics Files 3 Under Download System Diagnostics File, click Download. A confirmation message will display, asking whether to open or save the file. 4 Select Save this file to disk, and click OK. A Results page indicates the diagnostics file has been downloaded. 5 Click OK to return to the Utilities page. To reboot the DX-Series: Rebooting the DX-Series System 3 1 Access the Utilities page (see Accessing Utilities). 2 Click the Shutdown tab (see figure 63). Quantum DX-Series User’s Guide 93 Chapter 3 DX-Series Remote Management Utilities Figure 63 Shutting Down the DX-Series System 3 Under System Shutdown, click Restart. The DX-Series system reboots. 94 Quantum DX-Series User’s Guide Chapter 4 Troubleshooting 4 This chapter describes problems you may encounter during the setup and operation of the DX-Series system. Corrective information is provided to help you resolve the problems. Common Problems and Solutions 4 The troubleshooting information in this section covers the following topics: • Hardware Problems • Ethernet Network Problems • Fibre Channel Network Problems Quantum DX-Series User’s Guide 95 Chapter 4 Troubleshooting Common Problems and Solutions Hardware Problems Table 22 Hardware Problems 96 4 Table 22 describes corrective actions for problems occurring with the system hardware. Problem Corrective Action The system does not power on. Make sure the power cords are connected to a grounded electrical outlet and the power switches located on the back of the power supplies are on. The backup application does not see any tape drives. You MUST accept the license agreement from the GUI prior to operating the DX-Series system, see Connecting to the Controller on page 113. Also ensure that tape drives are properly mapped in the config, Fibre Channel, Device mappings web page (see Configuring the Fibre Channel Options on page 49). One power supply is not functioning. Contact your Quantum Customer Support representative for a power supply replacement. Both power supplies are not functioning. Contact your Quantum Customer Support representative for a power supply replacement. One fan is not operating. Contact your Quantum Customer Support representative for a fan replacement. Quantum DX-Series User’s Guide Chapter 4 Troubleshooting Common Problems and Solutions Problem Corrective Action Two fans are not operating. Caution: Turn the system off immediately! The system will overheat without two fans functioning. Contact your Quantum Customer Support representative for a fan replacement. A hard drive is not responding Ethernet Network Problems 4 Determine which drive has failed by observing the red fault LED on the drive sled. Contact your Quantum Customer Support representative for a drive sled replacement. Table 23 describes corrective actions for problems occurring with the Ethernet network. Quantum DX-Series User’s Guide 97 Chapter 4 Troubleshooting Common Problems and Solutions Table 23 Ethernet Network Problems Problem Corrective Action The Ethernet link light on the DX-Series controller is not lit when a cable is connected to a hub or switch. Check to make sure the Ethernet cable is not a cross-over cable. Use only “straight” CAT-5 Ethernet cables. The Ethernet link light on the switch or hub is not lit when a cable is connected to DX-Series system. Check to make sure the Ethernet cable is not a cross-over cable. Use only “straight” CAT-5 Ethernet cables. Port on the hub or switch is not active or damaged. Port on the DX-Series controller is damaged. Contact the Quantum Customer Support department (see the Preface for contact information). Port on the hub or switch is not active or damaged. Port on the DX-Series controller is damaged. Contact the Quantum Customer Support department (see the Preface for contact information). 98 DX-Series system is not visible on the Ethernet network. Try to ping the DX-Series system IP address from a host on the same network. If the ping reports round trip times, the DX-Series system is active. If not, check the cables, switches, or hubs for damaged components. If everything checks out, contact the Quantum Customer Support department (see the Preface for contact information). Web browser stalls when using Netscape version 4.76 to access the management pages. Upgrade your version of Netscape to 7.1 or later. You can download this software from http://www.netscape.com. Java applets do not appear. Download and install the latest updates for your browser. Quantum DX-Series User’s Guide Chapter 4 Troubleshooting Host Bus Adapter Settings Table 24 describes corrective actions for problems occurring with the Fibre Channel Network Problems 4 Fibre Channel network. Table 24 Fibre Channel Network Problems Problem Corrective Action The Fibre Channel link lights on the DX-Series controller are not lit when a cable is connected to a hub or switch. Check to make sure the Fibre Channel cable is not damaged: Replace the cable. Windows cannot see the robot or tape drives with JNI Fibre Channel HBA. See Host Bus Adapter Settings for HBA information. Windows cannot see the robot or tape drives with Emulex Fibre Channel HBA. See Host Bus Adapter Settings for HBA information. Fibre Channel controller, switch, or hub is damaged. Host Bus Adapter Settings 4 This section provides additional information on setting up your specific Fibre Channel HBA (Host Bus Adapter). The following HBAs have specific configuration information that must be set properly to function with the DX-Series system. Refer to your specific HBA documentation for additional information. Tech Tip: If your Fibre Channel HBA supports bus resets, this feature must be disabled to operate with the DX-Series controller. Fibre Channel HBAs only support bus resets. Quantum DX-Series User’s Guide 99 Chapter 4 Troubleshooting Host Bus Adapter Settings JNI™ Fibre Channel HBA 4 • JNI™ Fibre Channel HBA • Emulex™ Fibre Channel HBA • Q-Logic™ Fibre Channel HBA For the DX-Series system to communicate with the JNI Fibre Channel HBA, the card must be setup correctly. JNI is configured through EZ-Fibre. Ensure that the drive mapped check boxes for the DX-Series system items are selected in the LUN-Level Zoning tab as shown in figure 64. Figure 64 JNI Fibre Channel HBA Configuration Must be checked Emulex™ Fibre Channel HBA 100 4 For the DX-Series system to communicate with the Emulex Fibre Channel HBA, the card must be setup correctly. Emulex Fibre Channel HBAs are configured through the Lightpulse Utility. Ensure that the Automap function is enabled as shown in figure 65. Quantum DX-Series User’s Guide Chapter 4 Troubleshooting Host Bus Adapter Settings Figure 65 Emulex Fibre Channel HBA Automap enable Additional Emulex Settings 4 In addition to enabling automap on the Fibre Channel HBA, the following parameters must be modified: • Topology • Frame size • Link speed To modify the Emulex parameters for topology, frame size, and link speed: 1 Using the LightPulse utility, select the Fibre Channel HBA connected to the DX-Series system and scroll down to the Topology setting (see figure 66). Quantum DX-Series User’s Guide 101 Chapter 4 Troubleshooting Host Bus Adapter Settings Figure 66 Emulex Topology Setting Topology setting 2 Double-click Topology. The modify driver parameters screen displays (see figure 67). Figure 67 Modify Topology Drivers Screen 102 Quantum DX-Series User’s Guide Chapter 4 Troubleshooting Host Bus Adapter Settings 3 Enter 3 in the New Value edit box, check both the Permanent and Global check boxes, and click Change. This changes the Emulex Fibre Channel HBA topology to PT-PT fabric first, then attempt FC-AL. The HBA will attempt a point-to-point connection (PT-PT) first and if this is unsuccessful, the HBA reverts to loop mode (FC-AL). Other topology settings are: • 0 = FC-AL (loop) • 1 = PT-PT (fabric) • 2 = FC-AL first, then attempt PT-PT (default setting) 4 Scroll down to the FramesizeMSB setting (see figure 68). Figure 68 Emulex Frame Size Setting Frame size setting 5 Double-click FramesizeMSB. The modify driver parameters screen displays. Quantum DX-Series User’s Guide 103 Chapter 4 Troubleshooting Host Bus Adapter Settings 6 Enter 4 for 1 Gig Fibre Channel HBAs or 8 for 2 Gig Fibre Channel HBAs in the New Value edit box, check both the Permanent and Global check boxes, and click Change. Entering 4 changes the Emulex Fibre Channel HBA frame size to 1024 which is recommended for 1 Gig Fibre Channel HBAs. Entering 8 changes the frame size 2048 which is recommended for 2 Gig Fibre Channel HBAs. 0 is the default setting 7 Scroll down to the link speed setting (see figure 69). Figure 69 Emulex link Speed Setting Link speed setting 8 Double-click Linkspeed. The modify driver parameters screen displays. 104 Quantum DX-Series User’s Guide Chapter 4 Troubleshooting Host Bus Adapter Settings 9 Enter 1 for 1 Gig Fibre Channel HBAs or 2 for 2 Gig Fibre Channel HBAs in the New Value edit box, check both the Permanent and Global check boxes, and click Change. Note: Q-Logic™ Fibre Channel HBA 4 The default setting is 0 for auto speed selection. This setting should NEVER be used. This could cause the HBA to fail to initialize. For the DX-Series system to communicate with the Q-Logic Fibre Channel HBA, the card must be setup correctly. To setup the Q-Logic Fibre Channel HBA: 1 Power on the host containing the Q-Logic HBA. 2 As the host boots, watch for the Q-Logic prompt that tells you to press <Control> Q to enter the HBA setup utility. 3 Under Configuration Settings, select Host Adapter Settings. 4 Under Host Adapter Settings, set the frame size to 2048. 5 Under Extended Firmware Settings, set the type of connection to #2 loop preferred, otherwise point-to-point. Quantum DX-Series User’s Guide 105 Chapter 4 Troubleshooting Host Bus Adapter Settings 106 Quantum DX-Series User’s Guide Appendix A A DX-Series System Specifications This appendix lists characteristics and specifications both DX-Series models: DX30 and DX100. These characteristics and specifications are categorized as follows: • Physical Characteristics • Performance and Reliability Characteristics • Environmental Specifications Note: For hard drive specifications see the appropriate hard drive product manual. Quantum DX-Series User’s Guide 107 Appendix A DX-Series System Specifications Physical Characteristics Physical Characteristics 1 Table 25 provides dimensions and other physical characteristics of the DX-Series Components. Table 25 Physical Characteristics Controller DX30 DX100 Bezel width 19.00 in. (482.6 mm) 19.00 in. (482.6 mm) Chassis width 16.88 in. (428.8 mm) 16.88 in. (428.8 mm) Chassis height 5.25 in. - 3U (133.4 mm) 8.75 in. - 5U (222.3 mm) includes FC and Ethernet switch Chassis depth 28 in. (711.2 mm) 28 in. (711.2 mm) DX30 DX100 Bezel width 19.00 in. (482.6 mm) 19.00 in. (482.6 mm) Chassis width 17.50 in. (444.5 mm) 17.50 in. (444.5 mm) Chassis height 5.25 in. - 3U (133.4 mm) 5.25 in. - 3U (133.4 mm) Chassis depth 19.75 in. (501.7 mm) 19.75 in. (501.7 mm) Overall depth 20.50 in. (520.7 mm) 20.50 in. (520.7 mm) Storage Array AC Power Sequencer (DX100 Only) Panel height 108 1.75 in. (1U) pair needed for every four storage arrays Quantum DX-Series User’s Guide Appendix A DX-Series System Specifications Physical Characteristics Weight Table 26 Interfaces DX30 with One Array DX100 with Two Arrays Installed 127 lbs. (57.6 kg) 312 lbs. (141.5 kg) Shipping 143 lbs. (64.9 kg) 334 lbs. (151.5 kg) Host to Library Interfaces Software SCSI-2 medium changer command set DLT 7000 command set Power Input Power cord NEMA 5-15P to C13 connector (Qty 4) Host to DX-Series Interface Hardware Up to eight 2 Gb Fibre Channel (LC connector) 10/100/1000-BaseT Ethernet Quantum DX-Series User’s Guide 109 Appendix A DX-Series System Specifications Performance and Reliability Characteristics Performance and Reliability Characteristics 1 Table 27 and table 28 list performance and reliability characteristics of the DX-Series system. Table 27 Performance Characteristics Table 28 Reliability Characteristics Average Swap Time 2 seconds, consisting of two Move Medium commands Inventory Less than 10 seconds, fully loaded with labeled cartridges MTBF Controller - 200,000 power-on hours Storage Array - 2,000,000 power-on hours 99.999% reliability MTTR Less than 30 minutes Environmental Specifications 1 Table 29 provides various library environmental specifications. Table 29 Environmental Specifications Power Environment Electrical inputs Voltage 100 VAC to 240 VAC (DX30) 110 VAC to 240 VAC (DX100) Rated Frequency 110 Quantum DX-Series User’s Guide 47 to 63 Hz Appendix A DX-Series System Specifications Environmental Specifications Rated Current 2.4A @230 VAC (DX30) 4.57A @230 VAC (DX100) Consumption 300 Watts (DX30) 360 Watts (DX100) Climatic Environment Temperature Relative humidity Altitude Heat Operating 50° F to 95° F (10° C to 35° C) Shipping and storage -4° F to 140° F (-20° C to 60° C) Operating 20% to 80%, non-condensing Shipping and storage 15% to 95%, non-condensing Operating 0 to 10,000 ft. (0 to 3,048m) Shipping and storage 0 to 39,370 ft. (0 to 12,000 m) Operating 1,880 Btu/hour (DX30) 3,590 Btu/hour (DX100) Acoustical Noise Sound power level Operating 8.10 Bel Idle 7.83 Bel Sound pressure @ bystander Operating 63db Quantum DX-Series User’s Guide 111 Appendix A DX-Series System Specifications Environmental Specifications 112 Quantum DX-Series User’s Guide Appendix B Setup CD and Setup Menu B This section contains instructions for reinstalling the controller operating system and also for accessing the installation menu available from the controller serial port. Reinstalling the Controller Operating System 2 If the Linux based operating system on the controller has become corrupt and unbootable, the controller operating system must be reinstalled using the setup CD included with the accessory kit. Reinstalling the operating system on the controller consists of the following steps: Connecting to the Controller 2 • Connecting to the Controller • Installing System Firmware To connect a service PC to the controller: 1 Connect a 9-pin RS-232 null modem cable to the COM port in the leftmost PCI slot the back of the DX-Series controller and to a serial port on a local host system (see figure 70). Quantum DX-Series User’s Guide 113 Appendix B Setup CD and Setup Menu Reinstalling the Controller Operating System Figure 70 Connecting the Service PC to the Controller Serial port DX30 shown 2 Open a terminal emulation program on your host system and set the following properties: Installing System Firmware 2 • Baud rate 115200 • Data bits 8 • Parity none • Stop bits 1 • Flow control none • Emulation ANSI To install the system firmware (Linux operating system): 1 Insert the setup CD in the controller CD-ROM drive. 2 Reboot the controller by pressing the reset button on the front of the controller. The controller reboots. The terminal emulation session displays the boot process on the controller. When the boot process completes, the following menu displays (see figure 71). 114 Quantum DX-Series User’s Guide Appendix B Setup CD and Setup Menu DX-Series Setup Menu Figure 71 DX-Series Installation Menu 3 Type 2 to upgrade the system firmware and save the system configuration. Caution: Selecting 1) Installing system firmware will destroy the system configuration and require a customer support call to return the DX-Series system to operation. 4 The system prompts for a password, enter password and press Enter. The setup CD installs the system firmware to the DX-Series controller. When the system firmware installation is complete, the DX-Series Installation Menu displays. 5 Type 3 to reboot the DX-Series system. The system reboots. DX-Series Setup Menu 2 The DX-Series operating system contains an embedded installation menu that is available from the DX-Series controller serial port. The DX-Series Setup Menu is used for: • Displaying User Options Quantum DX-Series User’s Guide 115 Appendix B Setup CD and Setup Menu DX-Series Setup Menu Displaying User Options 2 • Configuring User Options • Creating Cartridges • Displaying Diagnostic Data The DX-Series system can display the current user configuration settings through the controller serial port. To view the user options: 1 Connect a local host to the controller as shown in Connecting to the Controller on page 113. 2 At the system login prompt, type setup (all lower case characters) and press Enter. The system prompts you for a password. 3 Type password (all lower case characters) and press Enter. The DX-Series Setup Menu displays (see figure 72): Figure 72 DX-Series Setup Menu 4 Type 1 to display user options and press Enter. The current user options displays: 116 • System Hostname • System IP Address Quantum DX-Series User’s Guide Appendix B Setup CD and Setup Menu DX-Series Setup Menu • Network Mask • Network Gateway IP Address • Network Domain Name • Network DNS IP Address • Network Link Speed and Duplex Mode 5 Press <Enter> to return to the DX-Series Setup Menu. Configuring User Options 2 To configure the user options through the serial port: 1 Select 2 from the DX-Series Setup Menu to configure the user options. 2 The system prompts you to continue. Type y and the system services are shut down. 3 The system prompts you enter the following information: • System Hostname • System IP Address • Network Mask • Network Gateway IP Address • Network Domain Name • Network DNS IP Address • Network Link Speed and Duplex Mode Note: All default values are shown in [ ]. The system displays the information and asks for confirmation. 4 If the configuration information is correct, type y and press Enter. The DX-Series Setup Menu displays. 5 Select 6 to restart the DX-Series system. The system reboots. Quantum DX-Series User’s Guide 117 Appendix B Setup CD and Setup Menu DX-Series Setup Menu Creating Cartridges To create cartridges on the storage array(s): 2 Caution: Creating cartridges will destroy all data on existing storage array cartridges. 1 Select 3 from the DX-Series Setup Menu to configure the user options. 2 The system warns you that creating cartridges will destroy any existing cartridge data and prompts you to continue. Type y and the system services are shut down. The cartridge creation process asks you to make the following selection: • Type 1 to create cartridges on ALL storage arrays. • Type 2 to create cartridges on a SPECIFIED storage array. Caution: If this is an upgrade to an existing system, create cartridges ONLY on the new storage array. • Type 3 to create cartridges on a specified RAID set. • Type 4 to exit create cartridges. 3 The system confirms your choice and asks for verification. Type y to continue. 4 Enter the starting cartridge barcode and press Enter. Note: The barcode format must be AANNNN, where A is any uppercase alpha-numeric character and N is any single digit (0-9). Barcodes automatically increment. The system indicates partitioning and formatting for each RAID set on the storage arrays. 5 The system asks how you wish to create cartridges, by quantity or capacity: Note: 118 Creating cartridges differs depending on the size of the hard drives (250GB or 400GB). Quantum DX-Series User’s Guide Appendix B Setup CD and Setup Menu DX-Series Setup Menu 2 For 250GB Drives: a If you select By quantity, you can create between 1 and 80 cartridges per RAID set. The capacity decreases the more tape cartridges you create. For example, if you select 1 tape cartridge per RAID set, each cartridge has approximately 1.7 TB (1.45 TB for the second RAID set) in capacity. If you select 80 tape cartridges, each cartridge has 20 GB capacity. b If you select By capacity, you choose between 20 and 1700 GB (43 and 1450 for second RAID set) capacity per cartridge. The number of cartridges decreases with higher capacity per cartridge. For example, if you select 20 GB per cartridge, the number of cartridges per RAID set is 80. If you select 1700 GB per cartridge, the number of cartridges per RAID set is 1. Note: The capacity estimates mentioned in the examples above assume a RAID 5 configuration on the storage array with “global hot” spare. If a “global hot” spare is not used, the total capacity is increased by 250GB. If two “global hot” spares are used, the total capacity is decreased by 250GB. 2 For 400GB Drives: a If you select By quantity, you can create between 1 and 80 cartridges per RAID set. The capacity decreases the more tape cartridges you create. For example, if you select 1 tape cartridge per RAID set, each cartridge has approximately 1.7 TB (1.45 TB for the second RAID set) in capacity. If you select 80 tape cartridges, each cartridge has 20 GB capacity. b If you select By capacity, you choose between 20 and 1700 GB (43 and 1450 for second RAID set) capacity per cartridge. The number of cartridges decreases with higher capacity per Quantum DX-Series User’s Guide 119 Appendix B Setup CD and Setup Menu DX-Series Setup Menu cartridge. For example, if you select 20 GB per cartridge, the number of cartridges per RAID set is 80. If you select 1700 GB per cartridge, the number of cartridges per RAID set is 1. Note: The capacity estimates mentioned in the examples above assume a RAID 5 configuration on the storage array with “global hot” spare. If a “global hot” spare is not used, the total capacity is increased by 400GB. If two “global hot” spares are used, the total capacity is decreased by 400GB. 6 The cartridges are created on the storage arrays. Press Enter to continue. The DX-Series Setup Menu displays. 7 Type 5 to restart the DX software services. Note: Restarting DX software services does NOT reboot the DX-Series system and takes much less time to complete. The DX-Series system is now initially configured and ready to be accessed via the management web pages. Disconnect the cable from the DX-Series controller serial port. Displaying Diagnostic Data 2 Displaying diagnostic data is included in the DX-Series controller software. It collects status information from the controller and the array so it can be analyzed by Quantum. Tech Tip: When trouble shooting any hardware failure within the DX-Series hardware, have the diagnostic data prior to calling Quantum customer support. To display diagnostic data: 1 Connect the service PC to the DX-Series controller (see Connecting to the Controller on page 113). 2 At the system login prompt, type setup (all lower case characters) and press <Enter>. The system prompts you for a password. 120 Quantum DX-Series User’s Guide Appendix B Setup CD and Setup Menu DX-Series Setup Menu 3 Type password (all lower case characters) and press Enter. 4 The DX-Series Setup Menu displays (see figure 72). 5 From the Transfer menu at the top of Hyper Terminal, select the Capture Text... 6 Enter a file name and click Start. 7 Select 4 from the DX-Series Setup Menu to display the diagnostic data. 8 After the command has executed, select Stop from the Capture Text menu. Have this text file available when contacting Quantum customer support. Quantum DX-Series User’s Guide 121 Appendix B Setup CD and Setup Menu DX-Series Setup Menu 122 Quantum DX-Series User’s Guide Appendix C Regulatory Statements C FCC Statement This equipment has been tested and found to comply with the limits for a Class A digital device, pursuant to Part 15 of the FCC Rules. These limits are designed to provide reasonable protection against harmful interference when the equipment is operated in a commercial environment. This equipment generates, uses, and can radiate radio frequency energy and, if not installed and used in accordance with the instruction manual, may cause harmful interference to radio communications. Any changes or modifications made to this equipment may void the user's authority to operate this equipment. Operation of this equipment in a residential area may cause interference in which case the user at his own expense will be required to take whatever measures may be required to correct the interference. This device complies with Part 15 of the FCC Rules. Operation is subject to the following conditions: 1 This device may not cause harmful interference, and 2 This device must accept any interference received, including interference that may cause undesired operation. Quantum DX-Series User’s Guide 121 Appendix C Regulatory Statements Taiwan Statement !" #$%&'()*+ ,-. Industry Canada (Digital Apparatus) Reference: Interference-Causing Equipment Standard, ICES-003 Issue 2 This Class A digital apparatus meets all requirements of the Canadian Interference-Causing Equipment Regulations. Cet appareil numérique de la classe A respecte toutes les exigences du Reglément sur le matériel brouilleur du Canada. CISPR-22 WARNING! This is a Class A product. In a domestic environment this product may cause radio interference in which case the user may be required to take adequate measures. ACHTUNG! Dieses ist ein Gerät der Funkstörgrenzwertklasse A. In Wohnbereichen können bei Betrieb dieses Gerätes Rundfunkstörungen auftreten, in welchen Fällen der Benutzer für entsprechende Gegenmassnahmen verantwortlich ist. ATTENTION! Ceci est un produit de classe A. Dans un environment domestique, ce produit peut causer des interférences radioélectriques. Il appartient alors à l'utilisateur de prendre les mesures appropriées. 122 Quantum DX-Series User’s Guide Appendix C Regulatory Statements Notice for USA and CANADA Only If shipped to USA, use the UL LISTED power cord specified below for 100-120 V operation. If shipped to Canada, use the CSA CERTIFIED power cord specified below for 100-120V operation. Plug Cap Parallel blade with ground pin (NEMA 5-15P configuration) Cord Type: SJT, three 16 AWG (1.5 mm2) or 18 AWG (1.0 mm2) wires LengthMaximum 15 feet (4.6 m) RatingMinimum 10 A, 125 V ATTENTION LIRE LA REMARQUE DANS LE MODE D'EMPLOI. REMARQUE CETTE REMARQUE NE CONCERNE QUE LES ÉTATS-UNIS ET LE CANADA. En cas d'envoi aux États-Unis, utiliser le cordon d'alimentation CERTIFIÉ UL et convenant pour 100-120 V. En cas d'envoi au Canada, utiliser le cordon d'alimentation CERTIFIÉ CSA et convenant pour 100-120 V. Fiche Broches parallèles avec une broche de mise à la terre (configuration NEMA 5-15P) Cordon Type: SJT, trifilaire 16 AWG (1.5 mm2) ou 18 AWG (1.0 mm2) LongeurMaximum 15 pieds (4.6 m) CapacitéMinimum 10 A, 125 V Quantum DX-Series User’s Guide 123 Appendix C Regulatory Statements Laser Statement Class 1 Laser Product CAUTION: This system contains a laser product called an optical link module that complies with DHHS US regulation 21 CFR subchapter J and IEC 825-1. Klasse 1 Laserprodukt VORSICHT: Dieses System enthält ein Laserprodukt, das ein optisches Verknüpfungmodul genannt wird und das der DHHS US Regel 21 CFR, Unterkapitel J und IEC 825-1 entspricht. Laser de classe 1 Produit AVERTISSEMENT : ce système contient un produit laser appelé module de liaison optique conforme à la norme 21 CFR DHHS US sous-chapitre J et IEC 825-1. Clase 1 Láser Producto ADVERTENCIA: Este sistema contiene un producto láser denominado módulo de enlace óptico, que cumple la normativa 21 CFR, subapartado J del Departamento de Salud y Servicios Humanos de Estados Unidos (DHHS US) y IEC 825-1 Prodotto Laser Classe 1 ATTENZIONE: Il sistema contiene un prodotto laser detto modulo di collegamento ottico conforme con la direttiva 21 CFR DHHS US sottocapitolo J e con IEC 825-1. Battery Statement CAUTION 124 This product contains a Lithium battery. Risk of explosion if battery is replaced by an incorrect type. Dispose of used batteries according to the Quantum DX-Series User’s Guide Appendix C Regulatory Statements instructions. Lithium may be considered a hazardous material. Dispose of this battery in accordance with local, state, and federal laws. LET OP Dit product bevat een Lithiumbatterij. Vervanging van de batterij door een ander type batterij kan explosies veroorzaken. Ontdoe u van de batterij in overeenstemming met de bijgeleverde instructies. Lithium kan als gevaarlijke stof worden gekenmerkt. Ontdoe u daarom van de batterij in overeenstemming met de ter plekke geldende wettelijke bepalingen. VAROITUS Tuote sisältää litiumpariston. Pariston vaihtaminen vääräntyyppiseen paristoon voi aiheuttaa räjähdyksen. Käytetyt paristot on hävitettävä ohjeiden mukaisesti. Litiumia voidaan pitää vaarallisena aineena. Paristo on hävitettävä asianomaisten lakien ja määräysten mukaisesti. ATTENTION Ce produit contient une batterie au lithium. Si vous remplacez cette batterie par une batterie inadaptée, une explosion risque de se produire. Débarrassez-vous des batteries usagées en suivant les instructions du fabricant. Le lithium est une matière qui peut être dangereuse. Débarrassez-vous de cette batterie conformément à la législation en vigueur. ACHTUNG Dieses Produkt enthält eine Lithiumbatterie. Es besteht ein Explosionsrisiko, wenn die Batterie mit einem falschen Batterietyp ausgetauscht wird. Gebrauchte Batterien nach den Anweisungen entsorgen. Lithium könnte als Gefahrengut betrachtet werden. Diese Batterie nach den lokalen, staatlichen und bundesstaatlichen Gesetzen entsorgen. Attenzione Questo prodotto contiene una batteria al litio. Esiste un rischio di esplosione se la batteria viene sostituita con un modello non idoneo. Lo smaltimento delle batterie usate deve essere disposto secondo quanto previsto dalla legge. Il litio può essere considerato un materiale pericoloso. Lo smaltimento della batteria deve essere eseguito in conformità con le leggi locali, statali e federali. Quantum DX-Series User’s Guide 125 Appendix C Regulatory Statements PRECAUCIÓN Este producto contiene una batería de litio. Existe riesgo de explosión si se sustituye la batería por otra del tipo incorrecto. Deseche las baterías usadas según se indica en las instrucciones. El litio puede ser considerado como un material peligroso. Deseche esta batería según las leyes locales, estatales y federales. VARNING! Denna produkt innehåller ett litiumbatteri. Om batteriet byts ut mot ett nytt av fel typ föreligger risk för explosion. Begagnade batterier ska hanteras i enlighet med gällande föreskrifter. Litium kan betraktas som ett riskmaterial. Kassera batteriet i enlighet med gällande lokal och nationell lagstiftning. 126 Quantum DX-Series User’s Guide Appendix C Regulatory Statements Power Cord Statement Warning Disconnect all power cords before servicing. Avertissement Déconnectez tous les fils électriques avant d'effectuer des réparations. Warnung Vor der Wartung alle Netzkabel abziehen. Attenzione Prima di effettuare qualsiasi intervento di manutenzione, scollegare tutti i cavi di alimentazione. Advertencia Desconecte todos los cables de alimentación antes de dar mantenimiento. Varning Koppla bort alla nätsladdar innan service utförs. Quantum DX-Series User’s Guide 127 Appendix C Regulatory Statements Disposal of Electrical and Electronic Equipment 3 This symbol on the product or on its packaging indicates that this product should not be disposed of with your other waste. Instead, it should be handed over to a designated collection point for the recycling of electrical and electronic equipment. The separate collection and recycling of your waste equipment at the time of disposal will help to conserve natural resources and ensure that it is recycled in a manner that protects human health and the environment. For more information about where you can drop off your waste equipment for recycling, please visit our website at: http://qcare.quantum.com or contact your local government authority, your household waste disposal service or the business from which you purchased the product. 128 Quantum DX-Series User’s Guide Appendix C Regulatory Statements Declaration of Conformity Quantum DX-Series User’s Guide 129 Appendix C Regulatory Statements 130 Quantum DX-Series User’s Guide Glossary B The basic unit of data in a binary numbering system (binary digit), represented by a 0 or a 1. Eight bits equals one byte. Bit Byte The basic unit of computer memory which is large enough to hold one character. C Class A digital device installation. Class A equipment is intended for Commercial Class 1 lasers are products where the power of the laser beam produced (the accessible emission) is always below the Maximum Permissible Exposure value. Therefore, for Class 1 lasers the output power is below the level at which it is believed eye damage will occur. Exposure to the beam of a Class 1 laser will not result in eye injury. Class 1 lasers may therefore be considered eye safe. Class I laser product Class II laser product Class 2 lasers are limited to a maximum output power of 1 mW. A person receiving an eye exposure from a Class 2 laser, either accidentally or as a result of someone else's deliberate action (misuse) will be protected from injury by their natural blink reflex. This is a natural involuntary response which causes the individual to blink and avert their head thereby terminating the eye exposure. Quantum DX-Series User’s Guide 131 D DLT Digital Linear Tape technology is owned, developed, and manufactured by Quantum Corporation. DLT tape drives use half-inch wide tape. E ESD G Gripper A mechanical component of the extension axis assembly (robotics) which grips and holds a tape cartridge in transit H Host I IEC M MSBF Mean Swaps Before Failure MTBF Mean Time Between Failures MTTR Mean Time To Repair N NEMA National Electrical Manufacturers Association P PCI R RAID Electro-Static Discharge The device or devices to which the library is connected. The International Electrotechnical Commission is based in Geneva, Switzerland. The PCI bus typically runs at speeds of 33 MHz or 66 MHz and is usually 32 bits wide. This means that it passes 32 bits of data simultaneously as if down 32 separate wires. Some of the most recent computers include "wider" 64-bit PCI buses, and already certain very high-end video capture cards offer improved performance if connected to a 64-bit PCI bus. Redundant Array of Independent Disks is a technology through which several physical storage disks are grouped into an array that appears to an operating system as one or more physical devices. Short for Recommended Standard-232C, a standard interface approved by the Electronic Industries Association (EIA) for connecting serial devices. This standard is for ASYNCHRONOUS TRANSFER between computer equipment and accessories. Data is transmitted bit by bit in a serial fashion. The RS-232 standard defines the function and use of all 25 pins of a DB-25 type connector. RS-232C 132 Quantum DX-Series User’s Guide S Small Computer System Interface. An American National Standards Institute (ANSI) communications standard for attaching peripheral equipment to computers. SCSI A second generation SCSI interface which includes command sets for magnetic and optical disks, tapes, printers, processors, CD-ROMs, scanners, medium changers, and communication devices. SCSI-2 SNMP Short for Simple Network Management Protocol, a set of protocols for managing complex networks. T Terabyte A unit of measure for digital data equal to approximately 1,000 gigabytes, or 1,099,511,627,776 bytes. Quantum DX-Series User’s Guide 133 134 Quantum DX-Series User’s Guide Index write protection 39 B controller 9 backup confidence 2 controller operations 19 barcode assignment 40 new alpha prefix 42 numeric ending 42 browser, internet xv, 28 D data storage 6 date and time configuring 45 C displayed frames 31 compression Fibre Channel 7 configuration 33 accessing 33 barcode assignment 40 date and time 45 Fibre Channel 49 network 43 partitioning 34 properties 42 security 46 DLT tape cartridges 6 downloading a system configuration file 90 drive sled description 9 DX100 turning on 18 DX30 turning on 18 DX-Series controller front panel 20 controller operations 19 Quantum DX-Series User’s Guide 135 turning on the components 17 E DX-Series components power switch locations 19 email message type DX-Series controller administrator 75 ethernet interface 10 configuration changes 75 Fibre Channel interface 10 hardware failure 75 DX-Series remote management pages 27 new recipient 75 DX-Series storage array operator access 75 audible alarm 25 recipients 75 drive sled 9 send to Quantum 75 LCD LED descriptions 22 software error 75 operations 21 RAID controller LED descriptions 24 RAID controller LEDs 23 email notification 75 end user agreement 84 environmental specifications RAID sets 9 acoustical noise 111 DX-Series system climatic environment 111 rebooting 93 physical environment 110 relocating 25 DX-Series web pages configuring the date and time 45 configuring the Fibre Channel options 49 configuring the network 43 configuring the security options 46 details button 33 graphical view 32 licensing 82 menu items 28 remote alerts 72 system status 54 textual view 32 using 31 utilities 85 viewing hardware status 60 viewing robot details 57 F Fibre Channel AL_PA and loop ID 52 compression 7 configuring 49 device mapping 52 port settings 51 speed 52 world wide name 52 Firefox xv, 28 firmware uploading 87 frames, displayed 31 viewing storage bin details 59 viewing system performance 71 136 Quantum DX-Series User’s Guide keys 83 G logical unit 57 graphical view login type administrator 30 web pages 32 gripper details 57 H monitor 30 LUN 57 M hard drives 6 location 6 Mozilla Suite xv, 28 hardware status controller details 61 storage array details 66 viewing 60 N network configuration fields 44 viewing/editing 43 I network time protocol (NTP) 46 inquiry identity ATL P1000 36 Quantum DX100 36 Quantum DX30 36 Internet browsers, supported xv, 28 P partitioning add 35–38 delete 39 edit 38 J performance specifications 110 Java plug-in xv, 28 power switch locations 19 R L library properties name 42 licensing 82 access 82 RAID configurations 4 RAID 5 7, 14 definition 13 Quantum DX-Series User’s Guide 137 RAID controller LEDs 23 accessing 54 RAID controllers 4 hardware 60 RAID sets 9 performance 71 rebooting 93 viewing tape drive details 56 relocating DX-Series system 25 remote alerts 72 accessing 72 email page 73 robot T tape cartridge 6 tape drive details 57, 58 details 56 textual view web pages 32 time required for backup 2 S time to restore 2 security options 46 turning on the DX-Series components 17 SNMP 76 community management 79 contacts 80 trap destination 78 traps 77 specifications U uploading a system configuration file 90 utilities 85 performance 110 accessing 85 SSL changing library state 86 configuration 48 library activity 86 storage array page 85 LCD 21 system configuration 89 operations 21 uploading firmware 87 properties 70 system monitoring 21 storage bins details 59, 60 viewing 59 system configuration 89 W write protection 39 enabling/disabling 40 downloading 90 uploading 90 system status 138 Quantum DX-Series User’s Guide