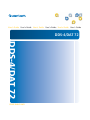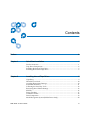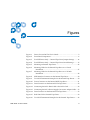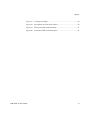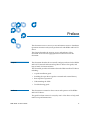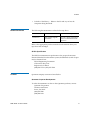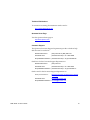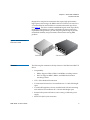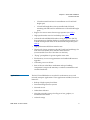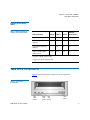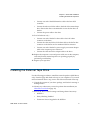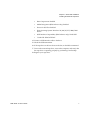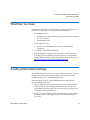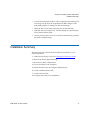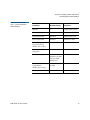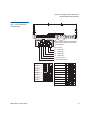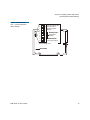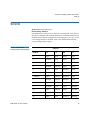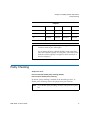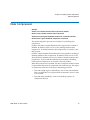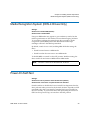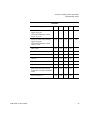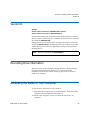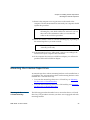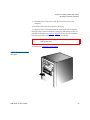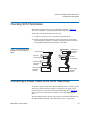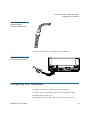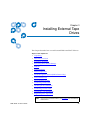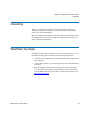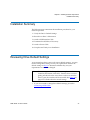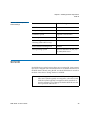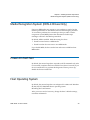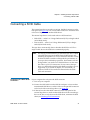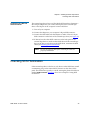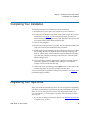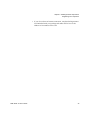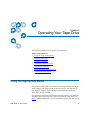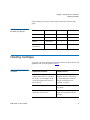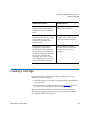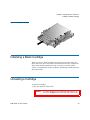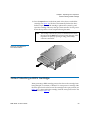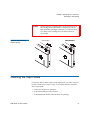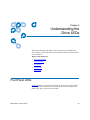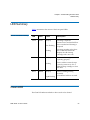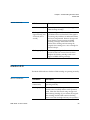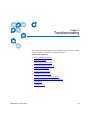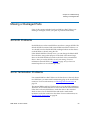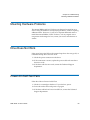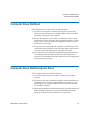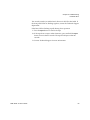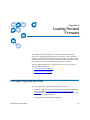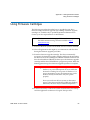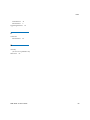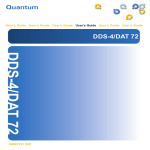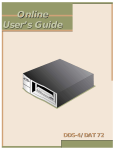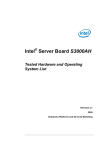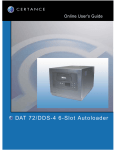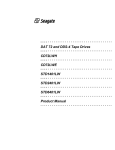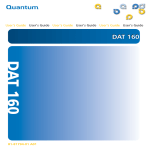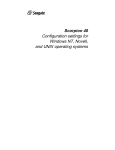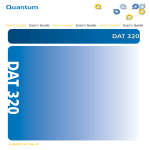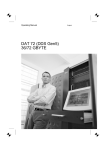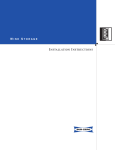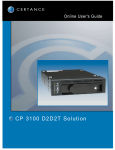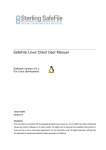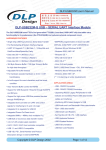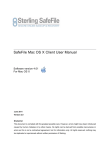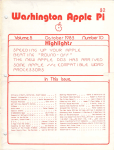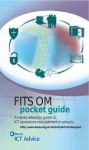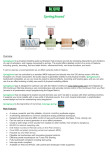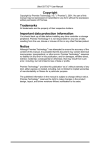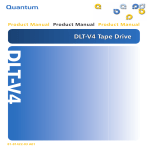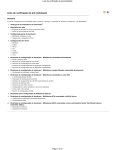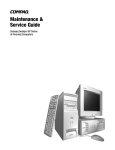Download Quantum DAT72 User's Guide
Transcript
8VHU·V*XLGH8VHU·V*XLGH8VHU·V*XLGH8VHU·V*XLGH8VHU·V*XLGH8VHU·V*XLGH ''6'$7 ''6'$7 $ DDS-4/DAT 72 User’s Guide, 81-81396-01 A01, November 2005. Made in USA. DAT 72 SCSI Internal Tape Drive (part number CD72LWH) DAT 72 SCSI External Tape Drive (part number CD72LWE) DAT 72 SATA Internal Tape Drive (part number CD72SH) Quantum Corporation provides this publication “as is” without warranty of any kind, either express or implied, including but not limited to the implied warranties of merchantability or fitness for a particular purpose. Quantum Corporation may revise this publication from time to time without notice. COPYRIGHT STATEMENT Copyright 2005 by Quantum Corporation. All rights reserved. Your right to copy this manual is limited by copyright law. Making copies or adaptations without prior written authorization of Quantum Corporation is prohibited by law and constitutes a punishable violation of the law. TRADEMARK STATEMENT Quantum and the Quantum logo are all registered trademarks of Quantum Corporation. Other trademarks may be mentioned herein which belong to other companies. Contents Preface Chapter 1 ix Quick Start Installation 1 Product Overview ............................................................................................................ 1 Tape Drive Components ................................................................................................. 4 Installing the Internal Tape Drive.................................................................................. 5 Installing the External Tape Drive ................................................................................. 6 Chapter 2 Installing Internal Tape Drives 8 Unpacking ......................................................................................................................... 9 What Else You Need ...................................................................................................... 10 Avoiding Electrostatic Damage.................................................................................... 10 Installation Summary..................................................................................................... 11 Collecting the Necessary Tools .................................................................................... 12 Reviewing Drive Default Settings................................................................................ 12 SCSI ID ............................................................................................................................. 16 Parity Checking .............................................................................................................. 17 Terminator Power .......................................................................................................... 18 Data Compression .......................................................................................................... 19 Media Recognition System (DDS-4 Drives Only)...................................................... 20 DDS-4/DAT 72 User’s Guide iii Contents Power-On Self-Test ........................................................................................................ 20 Host Operating System.................................................................................................. 21 SCSI Wide/Narrow Configuration (DDS-4 Drives Only)........................................ 23 Vendor ID ........................................................................................................................ 24 Recording Drive Information ....................................................................................... 24 Accessing the Inside of Your Computer ..................................................................... 24 Mounting the Internal Tape Drive............................................................................... 25 Mounting the Drive into a 3.5-inch Drive Bay.................................................... 25 Mounting the Drive into a 5.25-inch Drive Bay.................................................. 27 Connecting a SCSI Cable ............................................................................................... 29 Connecting to a Wide SCSI Connector ................................................................ 29 Checking SCSI Termination.......................................................................................... 30 Connecting a Power Cable to the SCSI Tape Drive................................................... 30 Connecting a SATA Data and Power Cables ............................................................. 32 Completing Your Installation ....................................................................................... 33 Registering Your Tape Drive ........................................................................................ 34 Chapter 3 Installing External Tape Drives 35 Unpacking ....................................................................................................................... 36 What Else You Need ...................................................................................................... 36 Installation Summary..................................................................................................... 37 Reviewing Drive Default Settings................................................................................ 37 SCSI ID ............................................................................................................................. 38 Parity Checking .............................................................................................................. 39 Data Compression .......................................................................................................... 39 Media Recognition System (DDS-4 Drives Only)...................................................... 40 Power-On Self-Test ........................................................................................................ 40 Host Operating System.................................................................................................. 40 Connecting a SCSI Cable ............................................................................................... 41 Connecting to a Wide SCSI Connector ................................................................ 41 Connecting to a Narrow SCSI Connector ............................................................ 42 Checking SCSI Termination.......................................................................................... 42 Connecting a Power Cable ............................................................................................ 43 Completing Your Installation ....................................................................................... 44 Registering Your Tape Drive ........................................................................................ 44 Chapter 4 Operating Your Tape Drive 46 Using the Appropriate Media ...................................................................................... 46 Handling Cartridges ...................................................................................................... 47 DDS-4/DAT 72 User’s Guide iv Contents Loading a Cartridge ....................................................................................................... 48 Initializing a Blank Cartridge ....................................................................................... 49 Unloading a Cartridge................................................................................................... 49 Write-Protecting a DDS Cartridge ............................................................................... 50 Cleaning the Tape Heads .............................................................................................. 51 Chapter 5 Understanding the Drive LEDs 53 Front Panel LEDs............................................................................................................ 53 LED Summary................................................................................................................. 55 Clean LED........................................................................................................................ 55 Media LED....................................................................................................................... 56 Drive LED........................................................................................................................ 57 Chapter 6 Troubleshooting 58 Missing or Damaged Parts............................................................................................ 59 SCSI ID Problems ........................................................................................................... 59 SCSI Termination Problems.......................................................................................... 59 Mounting Hardware Problems .................................................................................... 60 Drive Does Not Work .................................................................................................... 60 Power-On Self-Test Fails ............................................................................................... 60 Computer Does Not Boot.............................................................................................. 61 Computer Does Not Recognize Drive......................................................................... 61 Backup Program Does Not Recognize Drive ............................................................. 62 Write Error....................................................................................................................... 62 Hardware Error .............................................................................................................. 62 Appendix A Loading Revised Firmware 64 Firmware Upgrade Methods ........................................................................................ 64 Using Firmware Cartridges .......................................................................................... 65 Index DDS-4/DAT 72 User’s Guide 66 v Figures Figure 1 Drives Covered in This User’s Guide ...................................................... 2 Figure 2 Front Panel Components ........................................................................... 4 Figure 3 For SCSI Drives Only — Internal Tape Drive Jumper Settings ......... 14 Figure 4 For SCSI Drives Only — Internal Tape Drive Switch Settings........... 15 Figure 5 Mounting an Internal Tape Drive .......................................................... 26 Figure 6 Mounting Holes for the Internal Tape Drive in a 3.5-inch Installation ............................................................................................. 27 Figure 7 Mounting Holes for the Internal Tape Drive in a 5.25-inch Installation ............................................................................................. 28 Figure 8 SCSI Interface Connector on the Internal Tape Drive ......................... 29 Figure 9 Two SCSI Termination Examples for the Internal Tape Drives......... 30 Figure 10 Power Connector on the Internal SCSI Tape Drive ............................. 31 Figure 11 Data Connector on the Internal SATA Tape Drive.............................. 32 Figure 12 Connecting the SATA Data Cable to the SATA Card ......................... 32 Figure 13 Connecting the SATA Power Supply Conversion Adapter Cable .... 33 Figure 14 Data Connector on the Internal SATA Tape Drive.............................. 33 Figure 15 Back Panel of the External Tape Drive .................................................. 39 Figure 16 Two SCSI Termination Examples for the External Tape Drives........ 43 DDS-4/DAT 72 User’s Guide vi Figures Figure 17 Loading a Cartridge ................................................................................. 49 Figure 18 Eject Button on Front Panel of Drive ..................................................... 50 Figure 19 Write-protecting a DDS Cartridge ......................................................... 51 Figure 20 Front Panel LEDs on Internal Drive....................................................... 54 DDS-4/DAT 72 User’s Guide vii Tables Table 1 DDS-4 and DAT 72 Capacity and Transfer Rates .................................. 4 Table 2 For SCSI Drives Only — Internal Tape Drive Default Settings ......... 13 Table 3 SCSI IDs and Corresponding Jumper Settings..................................... 16 Table 4 Host Operating Systems and Corresponding Switch Settings........... 21 Table 5 External Tape Drive Default Settings .................................................... 38 Table 6 Matching Drives with the Media They Support .................................. 47 Table 7 Cartridge Guidelines and Pitfalls ........................................................... 47 Table 8 LED Quick Summary ............................................................................... 55 Table 9 Clean LED .................................................................................................. 56 Table 10 Media LED ................................................................................................. 56 Table 11 Drive LED .................................................................................................. 57 DDS-4/DAT 72 User’s Guide viii Preface This document serves as an easy-to-use information source to familiarize Quantum customers and systems professionals with DDS-4 and DAT 72 drives. This chapter describes the purpose, scope, and audience of this document. It also lists the typographical conventions used in this document. Purpose This document describes how to install, configure, and care for the DDS-4 and DAT 72 external and internal tape drives. Refer to this guide, and keep it handy for future reference. This document provides information about the DDS-4 and DAT 72 drives including: • A quick installation guide • Installing the tape drives (specific to internal and external drives) • Basic tape drive operations • Understanding the LEDs • Troubleshooting guide. Audience This document is written for drive owners and operators of the DDS-4 and DAT 72 drives. The guide has been written for everyday user’s of the drives to help with initial set-up and maintenance. DDS-4/DAT 72 User’s Guide ix Document Organization 0 This document is arranged to help you quickly find the information you need to run and operate your DDS-4 or DAT 72 drive. The document is organized as follows: • Chapter 1, Quick Start Installation provide quick-start instructions for getting the drives up and running in the shortest possible time. • Chapter 2, Installing Internal Tape Drives describes how to install internal DDS-4 and DAT 72 drives. • Chapter 3, Installing External Tape Drives describes how to install the external tape drives. • Chapter 4, Operating Your Tape Drive describes how to operate the drives. • Chapter 5, Understanding the Drive LEDs describes the front-panel LEDs on the drives. • Chapter 6, Troubleshooting describes troubleshooting procedures. • Appendix A, Loading Revised Firmware describes how to upgrade firmware for your tape drive. This document concludes with a detailed index. Notational Conventions This document uses the following conventions: Note: Notes emphasize important information related to the main topic. Caution: Cautions indicate potential hazards to equipment and are included to prevent damage to equipment. Warning: Warnings indicate potential hazards to personal safety and are included to prevent injury. This manual uses the following: • Right side of the library — Refers to the right side as you face the component being described. DDS-4/DAT 72 User’s Guide x Preface • Left side of the library — Refers to the left side as you face the component being described. Related Documents The following documentation is related to the tape drive: Document No. Document Title Document Description 81-81537-xx DDS-4/DAT 72 Quick Start Guide Provides “quick” instructions on how to install and run the tape drive Refer to the appropriate product manuals for information about your tape drive and cartridges. SCSI-2 Specification 0 The SCSI-2 communications specification is the proposed American National Standard for information systems, dated March 9, 1990. Copies may be obtained from: Global Engineering Documents 15 Inverness Way, East Englewood, CO 80112 (800) 854-7179 or (303) 397-2740 Contacts Quantum company contacts are listed below. Quantum Corporate Headquarters 0 To order documentation on this or other Quantum products, contact: Quantum Corporation 141 Innovation Drive Irvine, CA 92617 (949) 856-7800 (800) 284-5101 DDS-4/DAT 72 User’s Guide xi 0 Technical Publications To comment on existing documentation send e-mail to: [email protected] 0 Quantum Home Page Visit the Quantum home page at: http://www.quantum.com 0 Customer Support The Quantum Customer Support Department provides a 24-hour help desk that can be reached at: North/South America: (949) 725-2100 or (800) 284-5101 Asia/Pacific Rim: (International Code) + 61 7 3839 0988 Europe/Middle East/Africa: (International Code) + 44 (0) 1256 848748 Send faxes for the Customer Support Department to: North/South America: (949) 725-2176 Asia/Pacific Rim: (International Code) + 61 7 3839 0955 Europe/Middle East/Africa: (International Code) + 44 (0) 1256 848777 Send e-mail for the Customer Support Department to: North/South America: http://www.quantum.com/am/service_support/ Index.aspx Asia/Pacific Rim: [email protected] Europe/Middle East/Africa: [email protected] DDS-4/DAT 72 User’s Guide xii Chapter 1 1 Quick Start Installation This chapter provides quick-start instructions for getting the internal or external tape drives up and running in the shortest possible time. Topics in this chapter are: • Product Overview • Tape Drive Components • Installing the Internal Tape Drive • Installing the External Tape Drive Note: Product Overview If you prefer more detailed instructions, see chapter 3 for internal drive installation instructions or chapter 4 for external drive installation instructions. 1 You have purchased the finest, most reliable digital data storage (DDS) drive available. As the industry leader, Quantum has once again revolutionized storage with the Model DDS-4 and Model DAT 72 drives. The DAT 72 and DDS-4 drives represent a commitment to engineering reliable and durable tape drive products that implement leading-edge technology. DDS-4/DAT 72 User’s Guide 1 Chapter 1 Quick Start Installation Product Overview Designed for computer environments that require high-performance, high-capacity data storage, the DDS-4 and DAT 72 drives are based on a 3.5-inch mechanism and available as external and internal tape drives (see figure 1). The drives combine established Digital Audio Tape (DAT) technology, high-density recording, and hardware data-compression capabilities with Quantum’s proven computer-grade design to provide unmatched reliability and performance characteristics among DDS products. Figure 1 Drives Covered in This User’s Guide Internal Drive Features External Drive The following list summarizes the key features of the DDS-4 and DAT 72 drives. • Compatibility • DDS-4: Supports DDS-2, DDS-3, and DDS-4 recording formats. • DAT 72: Supports DDS-3, DDS-4, and DDS 5th Generation recording formats. • LVD / Ultra Wide SCSI connection • 3.5-inch internal form-factor for installation in a 3.5-inch half-height space • 3.5-inch half-height drive factory-installed with 5.25-inch mounting rails and bezel for installation in a 5.25-inch half-height space • External subsystem with built-in, auto-sensing, worldwide power supply • Serial ATA (SATA) 2.0 connection DDS-4/DAT 72 User’s Guide 2 Chapter 1 Quick Start Installation Product Overview • 3.5-inch internal form-factor for installation in a 3.5-inch halfheight space • 3.5-inch half-height drive factory-installed with 5.25-inch mounting rails and bezel for installation in a 5.25-inch half-height space • Support for various native data-storage capacities (see table 1) • High-speed transfer rates for fast backups (see table 1) • Advanced onboard DDS-DC hardware using Lempel-Ziv (DCLZ) data-compression, doubling the drive’s uncompressed capacity (e.g., a 20 GB uncompressed drive can be 40 GB with compression) (see table 1). • High-performance SCSI burst transfer rates • Three levels of error-correction code (ECC) and four-head design for read-after-write (RAW) error detection and correction (noncorrectable error rate of less than 1 in 1015 bits) • “Flying” preamplifier for greater signal-to-noise ratio • Flash memory to store setup parameters and enable field firmware upgrades • Automatic power-on self-test • State-of-the-art sealed drive mechanism and tape handling components for improved immunity to airborne contaminants and extended media life Applications The DAT 72 and DDS-4 drives are ideal for workstation, server, and network/enterprise applications. These applications include, but are not limited to: • Backup of high-capacity fixed discs • Data interchange between systems • Network servers • Online data collection • Near-line secondary storage for all types of text, graphics, or multimedia information • Archival storage DDS-4/DAT 72 User’s Guide 3 Chapter 1 Quick Start Installation Tape Drive Components Capacity and Transfer Rates Table 1 DDS-4 and DAT 72 Capacity and Transfer Rates Characteristics DDS-2* DDS-3 DDS-4 DDS 5th Generation** Tape Length (meters) 120 125 150 170 Native Capacity (Gbytes) 4 12 20 36 Compressed Capacity (Gbytes) 8 24 40 72 Native Transfer Rate (Mbytes/sec) 1.375 2.75 2.75 3.5 *Applies to DDS-4 drives only **Applies to DAT 72 drives only Tape Drive Components 1 Figure 2 illustrates the major components of the tape drives. Figure 2 Front Panel Components Clean LED (green) DDS-4/DAT 72 User’s Guide Drive Media LED LED (green) (amber) Eject button 4 Chapter 1 Quick Start Installation Installing the Internal Tape Drive Installing the Internal Tape Drive 1 Use the following procedure to install the internal tape drive (either SCSI or SATA interface). Print this page and check each step as you complete it. If you need more information about a step, turn to the section referenced in the step. 1 Unpack the contents of your drive package, and check for missing or damaged items. 2 Identify any other items you need to perform this installation (see What Else You Need on page 10). 3 Collect the tools you will need to perform the installation (see Collecting the Necessary Tools on page 12). 4 Observe Electrostatic precautions when handling the internal tape drive (see Avoiding Electrostatic Damage on page 10). 5 For SCSI drives only — Review the drive’s default settings and change them if necessary: • SCSI ID: 6 • Parity Checking: Enabled • Terminator Power: Disabled • Data Compression: Enabled • Media Recognition (DDS-4 drives only): Enabled • Power-On Self-Test: Enabled • Host Operating System: Windows 98/Me/XP/NT/2000/2003 Server • For SCSI drives only — SCSI Interface Compatibility (DDS-4 drives only): Wide SCSI • Vendor ID: SEAGATE DAT 6 Turn off your computer, remove its covers and power cable. Depending on your drive, select a 3.5-inch or 5.25-inch bay. 7 Mount the drive into the bay and secure using the supplied screws. 8 For SCSI drives only — DDS-4/DAT 72 User’s Guide 5 Chapter 1 Quick Start Installation Installing the External Tape Drive • Connect one end of the SCSI interface cable to the host SCSI controller. • Connect the other end of the cable to the back of the internal tape drive. Ensure the drive is terminated if it is not the last drive on the bus. • Connect the power cable to the drive. 9 For SATA drives only — • Connect one end of the SATA data cable to the SATA data connector on the drive. • Connect the other end of the SATA data cable to the SATA data connector on the SATA card or mainboard SATA connector. • Connect one end of the SATA power supply conversion adapter cable to the computer power connector. • Connect the other end of the adapter cable to the drive. 10 Replace the computer covers and power cable, turn on the computer, and verify that the internal tape drive is operating properly by performing a trial backup. 11 Register your tape drive. Installing the External Tape Drive 1 Use the following procedure to install the external tape drive (SCSI drives only). Print this page and check each step as you complete it. If you need more information about a step, turn to the section referenced in the step. 1 Unpack the contents of your drive package, and check for missing or damaged items. 2 Identify any other items you need to perform this installation (see What Else You Need on page 10). 3 Review the drive’s default settings and change them if necessary: DDS-4/DAT 72 User’s Guide • SCSI ID: 6 • Parity Checking: Enabled • Terminator Power: Supplied to the SCSI bus 6 Chapter 1 Quick Start Installation Installing the External Tape Drive • Data Compression: Enabled • Media Recognition (DDS-4 drives only): Enabled • Power-On Self-Test: Enabled • Host Operating System: Windows 98/Me/XP/NT/2000/2003 Server • SCSI Interface Compatibility (DDS-4 drives only): Wide SCSI • Vendor ID: SEAGATE DAT 4 Connect a SCSI interface cable to the drive. 5 Check the SCSI termination. 6 If the tape drive is the last device in the bus, it should be terminated. 7 Turn on the external tape drive, turn on the computer, and verify that the tape drive is operating properly by performing a trial backup. 8 Register your tape drive. DDS-4/DAT 72 User’s Guide 7 Chapter 2 2 Installing Internal Tape Drives This chapter describes how to install internal DDS-4 and DAT 72 drives. Topics in this chapter are: • Unpacking • What Else You Need • Avoiding Electrostatic Damage • Installation Summary • Collecting the Necessary Tools • Reviewing Drive Default Settings • SCSI ID • Parity Checking • Terminator Power • Data Compression • Media Recognition System (DDS-4 Drives Only) • Power-On Self-Test • Host Operating System • SCSI Wide/Narrow Configuration (DDS-4 Drives Only) • Vendor ID • Recording Drive Information • Accessing the Inside of Your Computer DDS-4/DAT 72 User’s Guide 8 Chapter 2 Installing Internal Tape Drives Unpacking • Mounting the Internal Tape Drive • Connecting a SCSI Cable • Checking SCSI Termination • Connecting a Power Cable to the SCSI Tape Drive • Completing Your Installation • Completing Your Installation Note: If you have an external drive, see chapter 4 for installation instructions. Unpacking 2 Before you unpack the contents of your drive package, inspect the shipping containers for damage. If you spot damage to the container, notify your carrier immediately. When you unpack the package, compare the items received with those on the packing list. If any item is missing or damaged, please contact your place of purchase immediately. Note: DDS-4/DAT 72 User’s Guide internal tape drives come in two mounting configurations, one for 3.5-inch half-height bays and one for 5.25-inch halfheight bays. These two drives are identical, except that the drive designed for 5.25-inch installations has mounting brackets on each side of the drive and a different front bezel. 9 Chapter 2 Installing Internal Tape Drives What Else You Need What Else You Need 2 In addition to the contents included with your internal tape drive, you need the following items to install your internal tape drive. • For SCSI drives only — • A SCSI host bus adapter that is properly installed and configured in a host computer • A SCSI ribbon cable • For SATA drives only — • A SATA host bus adapter that is properly installed and configured • A 3.5-inch or 5.25-inch half-height bay • Backup application software that supports the internal tape drive. For a list of the latest backup software applications tested with the internal DDS-4 and DAT 72 tape drives, please visit our Web site at http://www.quantum.com/am/service_support/Index.aspx. Avoiding Electrostatic Damage 2 Your internal tape drive has very sensitive components that are prone to damage from electrostatic discharge (ESD). Use extreme care when handling the drive, as it can be damaged by ESD. Before handling the drive, read the ESD instructions that follow to prevent damage to the drive. • Wear an ESD-preventive grounding wrist strap or observe similar ESD precautions when working with the drive. Be sure the wrist strap makes good skin contact. Do not remove the wrist strap until you finish working with the drive. • Before you remove the drive from the antistatic bag, touch a metal or grounded surface to discharge any static electricity buildup from your body. DDS-4/DAT 72 User’s Guide 10 Chapter 2 Installing Internal Tape Drives Installation Summary • Avoid contact between the drive, other equipment, and clothing. The wrist strap only protects the equipment from ESD voltages on the body; ESD voltages on clothing can still cause damage. • When the drive is not being used, keep it in its antistatic bag. • Hold the drive by its edges only. Avoid touching any exposed parts on the printed circuit board. • Always place the drive on top of or inside the antistatic bag to reduce the chance of ESD damage. Installation Summary 2 The following steps summarize the installation procedure for your internal tape drive. 1 Gather the Necessary Tools (see Collecting the Necessary Tools). 2 Review the Drive’s Default Settings 3 Record Your Drive’s Information 4 Access the Inside of the Computer 5 Mount the Drive into the Computer Mounting Bay 6 Attach a SCSI Interface Cable 7 Attach a Power Cable 8 Complete and Verify Your Installation DDS-4/DAT 72 User’s Guide 11 Chapter 2 Installing Internal Tape Drives Collecting the Necessary Tools Collecting the Necessary Tools 2 Before proceeding with the installation, gather the tools you will need to install the internal tape drive into the computer mounting bay. The following list identifies some of the tools you will need. You may need additional items, depending on your installation requirements. • PHILLIPS screwdriver • Flatblade screwdriver, if your computer uses flathead screws • TORX screwdriver, if your computer uses TORX screws • Computer documentation, which you can refer to during the installation Reviewing Drive Default Settings 2 Your internal tape drive comes with various default settings. These settings are configured using jumpers and switches. • The jumpers are located on the back of the drive, between the SCSI interface and power connectors • The switches are located on the underside of the drive. If you change a switch setting, you must turn the power to the drive off and then on to have the new setting take effect. You may need to change these settings to suit your requirements. Review the default settings in table 2 to determine whether they suit your requirements or need to be changed. Note: These jumper pin and switch settings are for the SCSI drive only. • If you do not need to change these default settings, proceed to Accessing the Inside of Your Computer on page 24. DDS-4/DAT 72 User’s Guide 12 Chapter 2 Installing Internal Tape Drives Reviewing Drive Default Settings Table 2 For SCSI Drives Only — Internal Tape Drive Default Settings DDS-4/DAT 72 User’s Guide Parameter Default Setting Jumper Pins/ Switches SCSI ID 6 Jumper pins 3-4, 5-6 Parity checking Enabled Jumper pins 9-10 Terminator power Disabled Jumper pins 11-12 Data compression Enabled Switches 1 and 2 Media Recognition System Checking (DDS-4 drives only) Enabled Switch 3 ON Power-On Self-Test diagnostic Enabled Switch 4 ON Host operating system Microsoft Windows 98/Me/ XP/NT/2000/ 2003 Server Switches 5-8 ON SCSI interface compatibility (DDS-4 drives only) Wide SCSI (LVD and SE) Switches 9 Vendor ID SEAGATE DAT Switch 10 13 Chapter 2 Installing Internal Tape Drives Reviewing Drive Default Settings Figure 3 For SCSI Drives Only — Internal Tape Drive Jumper Settings Default settings shown (SCSI ID 6, Defaultjumper jumper settings shown parity checking enabled, and termination (SCSI ID 6, parity checking enabled, power disabled) and termination power disabled) Pins: Function: Function: Pins: 1-2 0 1-2 SCSI ID bitSCSI ID bit 0 3-4 1 3-4 SCSI ID bitSCSI ID bit 1 5-6 SCSI ID bitSCSI ID bit 2 5-6 2 7-8 SCSI ID bitSCSI ID bit 3 7-8 3 9-10Parity checking Parity checking 9-10 11-12 Termination Power 11-12 Termination Power SCSI ID=0 SCSI ID=8 SCSI ID=1 SCSI ID=9 SCSI ID=2 SCSI ID=10 SCSI ID=3 SCSI ID=11 SCSI ID=4 SCSI ID=12 SCSI ID=5 SCSI ID=13 SCSI ID=6 SCSI ID=14 SCSI ID=7 SCSI ID=15 Parity enable Term. power DDS-4/DAT 72 User’s Guide 14 Chapter 2 Installing Internal Tape Drives Reviewing Drive Default Settings Figure 4 For SCSI Drives Only — Internal Tape Drive Switch Settings 1 1 2 2 3 3 4 5 6 7 8 9 10 O O N Data compression(DC) (DC) Data compression SCSI DCcontrol control SCSI DC Media recognition Media recognition Self Test Self Test Operating-system Operating-system configuration configuration switches switches Wide/Narrow SCSI Wide/Narrow SCSI Inquiry Stringsupport support Inquiry String Default Default settings settings shown Front Frontof ofdrive drive DDS-4/DAT 72 User’s Guide 15 Chapter 2 Installing Internal Tape Drives SCSI ID SCSI ID 2 Jumper Pins: 1–2, 3–4, 5–6, 7–8 Default Setting: SCSI ID 6 Each SCSI device on the bus must have its own unique ID. Your internal tape drive is shipped with a default SCSI ID of 6. If another SCSI device in the SCSI chain is already using this ID, use jumper pins 1–2, 3–4, 5–6, and 7–8 to change the drive’s SCSI ID. Table 3 lists the SCSI IDs and their corresponding jumper settings. Table 3 SCSI IDs and Corresponding Jumper Settings DDS-4/DAT 72 User’s Guide Jumpers SCSI ID 1-2 3-4 5-6 7-8 0 Open Open Open Open 1 Shunted Open Open Open 2 Open Shunted Open Open 3 Shunted Shunted Open Open 4 Open Open Shunted Open 5 Shunted Open Shunted Open 6 (default) Open Shunted Shunted Open 7 Shunted Shunted Shunted Open1 8 Open Open Open Shunted 9 Shunted Open Open Shunted 10 Open Shunted Open Shunted 11 Shunted Shunted Open Shunted 12 Open Open Shunted Shunted 16 Chapter 2 Installing Internal Tape Drives Parity Checking Jumpers SCSI ID 1-2 3-4 5-6 7-8 13 Shunted Open Shunted Shunted 14 Open Shunted Shunted Shunted 15 Shunted Shunted Shunted Shunted Note 1 = This ID is assigned to the HBA and should not be selected for the drive ID Note: You can also change SCSI IDs by connecting a SCSI addressselection switch to pins 1 through 8. If you change the drive’s default SCSI ID, avoid using SCSI IDs 0 and 1 (which typically are assigned to a boot drive) and SCSI ID 7 (which typically is assigned to SCSI controllers or host bus adapters). Parity Checking 2 Jumper Pins 9–10: Pins 9-10 shunted: Enable parity checking (default) Pins 9-10 open: Disable parity checking By default, parity checking is enabled on the internal tape drive. To disable parity checking, remove the jumper from pins 9 and 10. Note: DDS-4/DAT 72 User’s Guide If you disable parity checking, the drive still generates a parity bit. 17 Chapter 2 Installing Internal Tape Drives Terminator Power Terminator Power 2 Jumper Pins 11–12: Pins 11-12 shunted: Enable terminator power Pins 11-12 open: Disable terminator power (default) By default, terminator power is disabled on the internal tape drive. To enable terminator power, place a jumper across pins 11 and 12. Note: DDS-4/DAT 72 User’s Guide If you enable terminator power, be careful not to short the TERMPWR signal to ground (for example, by attaching the SCSI cable upside down). If a short occurs, terminator power to the bus is interrupted. After the short is removed, a fuse in the drive is automatically reset, restoring terminator power. 18 Chapter 2 Installing Internal Tape Drives Data Compression Data Compression 2 Settings: Switch 1 ON = Enable hardware data compression (default) Switch 1 OFF = Disable hardware data compression Switch 2 ON = Recognize SCSI data compression commands (default) Switch 2 OFF = Ignore SCSI data compression commands The internal tape drive provides two switches for controlling data compression. Switch 1 determines whether hardware data compression is enabled or disabled. By default, switch 1 is set to ON, enabling hardware data compression. To disable hardware data compression, set switch 1 to the OFF position. Switch 2 controls whether SCSI commands are recognized for enabling or disabling hardware data compression. By default, switch 2 is set to ON, allowing SCSI commands to be used to enable or disable hardware data compression. To prevent SCSI commands from enabling or disabling hardware data compression, set switch 2 to the OFF position. When data compression is enabled, the drive compresses all data written to tape and decompresses all compressed data read from tape. The degree of compression varies due to the type of data being processed. • Data with a high degree of redundancy, such as structured database files or graphics files, are compressed most efficiently, often at a ratio of 2:1 or more. • Data with little redundancy, such as executable programs, are compressed the least. DDS-4/DAT 72 User’s Guide 19 Chapter 2 Installing Internal Tape Drives Media Recognition System (DDS-4 Drives Only) Media Recognition System (DDS-4 Drives Only) 2 Settings: Switch 3 ON = Enable MRS (default) Switch 3 OFF = Disable MRS Using non-DDS media may appear to give satisfactory results, but the inferior specifications of such media can cause data-integrity problems. To avoid these problems, the internal tape drive provides a mediarecognition system (MRS) feature that determines whether tape cartridges conform to the DDS tape standard. By default, switch 3 is set to ON, enabling MRS. With this setting, the drive: • Reads from and writes to MRS media. • Reads from but does not write to non-MRS media. To disable MRS, set switch 3 to the OFF position. With this setting, the drive reads from and writes to MRS and non-MRS media. Note: Switch 3 is reserved on internal DAT 72 drives. Power-On Self-Test 2 Settings: Switch 4 ON = Drive performs Power-On Self-Test (default) Switch 4 OFF = Drive does not perform Power-On Self-Test Switch 4 enables or disables the Power-On Self-Test diagnostics that the drive performs when powered on. By default, the drive responds to SCSI commands only after it successfully completes the Power-On Self-Test (about 5 seconds). To prevent the drive from performing the Power-On Self-Test when powered-up, set switch 4 to the OFF position. DDS-4/DAT 72 User’s Guide 20 Chapter 2 Installing Internal Tape Drives Host Operating System Host Operating System 2 Switches: 5, 6, 7, 8 Default Setting: Microsoft Windows 98/Me/XP/NT/2000/2003 Server Switches 5 through 8 configure the internal tape drive for a host operating system. By default, these switches are all ON. This setting configures the drive for a Microsoft Windows 98/Me/XP/NT/2000/ 2003 Server operating system. To use the internal tape drive with a different operating system: • Set switches 5 through 8 to select the appropriate settings. • Refer to the operating system drive configuration supplement for information on scripts and other settings for various non-Windows operating systems. This supplement is available on your Quantum Resource CD and at http://www.quantum.com/am/service_support/ Index.aspx. Table 4 Host Operating Systems and Corresponding Switch Settings Switches Host Operating System DDS-4/DAT 72 User’s Guide SW5 SW6 SW7 SW8 SW10 Windows NT 4.0 with native backup applet using Quantum’s STDAT4.SYS driver (default). On On On On On Windows NT 4.0 with native backup applet using Microsoft’s 4mmDAT.SYS driver. On On On On Off Novell 4.11 with native backup applet using the TAPEDAI driver or NWTAPE driver dated after 11/3/99. Off On On Off On Novell 4.11 with native backup using the NWTAPE driver dated after 11/3/99. On On On On Off 21 Chapter 2 Installing Internal Tape Drives Host Operating System Switches Host Operating System DDS-4/DAT 72 User’s Guide SW5 SW6 SW7 SW8 SW10 Novell 5.x with native backup applet using the NWTAPE.CDM driver dated before 11/3/99. Off On On Off Off Novell 5.x with native backup applet using the NWTAPE.CDM driver dated after 11/3/99. On On On On Off DEC UNIX Off On On On -- Sun UNIX On Off On On -- SGI On On On On -- HP-UX On On Off On -- IBM AIX On Off On Off -- Linux On On On On -- SCO (ODT and Open Server) installation using the MAKDEV utility. Off On On Off -- SCO UnixWare 7.x On On On On -- 22 Chapter 2 Installing Internal Tape Drives SCSI Wide/Narrow Configuration (DDS-4 Drives Only) SCSI Wide/Narrow Configuration (DDS-4 Drives Only) 2 Settings: Switch 9 ON = SCSI Wide Operating Mode (default) Switch 9 OFF = SCSI Narrow Operating Mode Switch 9 enables SCSI Wide or Narrow operation. By default, switch 9 is set to ON, enabling SCSI Wide (16-bit) operation. To enable SCSI Narrow (8-bit) operation, set switch 9 to the OFF position. This allows the DDS-4 drive to terminate the upper byte of the SCSI bus. Note: DDS-4/DAT 72 User’s Guide Narrow SCSI is not recommended. Switch 9 is reserved on internal DAT 72 drives. 23 Chapter 2 Installing Internal Tape Drives Vendor ID Vendor ID 2 Settings: Switch 10 ON = Vendor ID is “SEAGATE DAT” (default) Switch 10 OFF = Vendor ID is “ARCHIVE Python” Switch 10 determines the vendor ID that the internal tape drive returns when it receives a SCSI “Inquiry” command. By default, the drive returns the vendor ID SEAGATE DAT. Setting switch 10 to the OFF position configures the drive to return the vendor ID ARCHIVE Python. Independent software vendors can use this vendor ID to provide software compatibility with previous Quantum DDS tape drives. Note: The SATA vendor ID is QUANTUM DAT. Recording Drive Information 2 After you review and, if necessary, change the drive’s default settings, record the drive information. That way, you can reference this information in the future, without having to gain access to the drive inside your computer. Accessing the Inside of Your Computer 2 To gain access to the inside of your computer: 1 Shut down the computer as you would normally. Then turn off the computer and all peripherals connected to it. 2 Remove the computer’s power cord from the computer’s AC connector. DDS-4/DAT 72 User’s Guide 24 Chapter 2 Installing Internal Tape Drives Mounting the Internal Tape Drive 3 Remove the computer cover to gain access to the inside of the computer. The documentation that came with your computer should explain this procedure. Note: If you have to disconnect cables to gain access to the mounting bay, note which cables were removed. You can then refer to this information when you reconnect the cables at the end of this procedure. 4 Select an available 3.5-inch or 5.25-inch mounting bay, depending on the internal tape drive you want to install. Note: The internal tape drive can be mounted horizontally or vertically (on its side). 5 If the mounting bay has a “filler panel,” remove it according to the instructions in your computer’s documentation. 6 If the computer does not have a SCSI host adapter, you will need to purchase and install a SCSI host adapter. Mounting the Internal Tape Drive 2 An internal tape drive without mounting brackets can be installed into a 3.5-inch drive bay. An internal tape drive with mounting brackets can be installed into a 5.25-inch drive bay. • To mount the internal tape drive into a 3.5-inch bay, see Mounting the Drive into a 3.5-inch Drive Bay. • To mount the internal tape drive into a 5.25-inch bay, see Mounting the Drive into a 5.25-inch Drive Bay. Mounting the Drive into a 3.5-inch Drive Bay The following procedure describes how to mount the drive in a 3.5-inch 2 drive bay. This procedure assumes your drive is not equipped with sidemounting brackets. DDS-4/DAT 72 User’s Guide 25 Chapter 2 Installing Internal Tape Drives Mounting the Internal Tape Drive 1 Orient the drive so the front of the drive faces the front of the computer. 2 Insert the drive into the computer’s drive bay. 3 Align the drive’s front panel with the front panel of the computer. Secure the drive in the mounting bay using two M3.0 metric screws on each side of the drive (see figure 5). Figure 6 shows, the 5.25-inch drive has four screw holes on the bottom and five on each side. Warning: Do not use screws longer than 4 mm; otherwise, you may damage the drive. 4 Proceed to Connecting a SCSI Cable. Figure 5 Mounting an Internal Tape Drive DDS-4/DAT 72 User’s Guide 26 Chapter 2 Installing Internal Tape Drives Mounting the Internal Tape Drive Figure 6 Mounting Holes for the Internal Tape Drive in a 3.5-inch Installation 41.3 mm (1.63 in) 13.0 mm (0.51 in) 2 places 101.6 mm (4.00 in) 3.8 mm (0.15 in) 5.0 mm (0.196 in) 2 places 94.0 mm (3.70 in) M3.0 x 4 deep min. (10 places) 90.0 mm (3.54 in) 2 places 70.0 mm (2.75 in) 60.0 mm (2.36 in) 2 places 31.0 mm (1.22 in) 21.0 mm (0.83 in) 2 places 41.2 mm (1.62 in) 146.0 mm (5.75 in) M3.0 x 4 deep min. (4 places) 6.0 mm (0.24 in) Side View 101.6 mm (4.00 in) Bottom View Note: Tolerance for all dimensions is 0.25mm (0.01 in) Mounting the Drive into a 5.25-inch Drive Bay 2 The following procedure describes how to mount the drive in a 5.25-inch drive bay. This procedure assumes your drive has mounting brackets on the sides. 1 Orient the drive so the front of the drive faces the front of the computer. 2 Insert the drive into the computer’s drive bay. 3 Align the drive’s front panel with the front panel of the computer. 4 Secure the drive in the mounting bay using four screws on the bottom or six screws on the top of the drive (see figure 7). 5 Proceed to Connecting a SCSI Cable. DDS-4/DAT 72 User’s Guide 27 Chapter 2 Installing Internal Tape Drives Mounting the Internal Tape Drive Figure 7 Mounting Holes for the Internal Tape Drive in a 5.25-inch Installation 41.3 mm (1.63 in) 31.5 mm (1.24 in) 21.8 mm (0.86 in) 146 mm (5.75 in) 9.9 mm (0.39 in) 16-M3 174.6 mm (6.87 in) 79.4 mm (3.13 in) 47.6 mm (1.87 in) 41.2 mm (1.62 in) 139.7 mm (5.50 in) 149.1 mm (5.87 in) Side View DDS-4/DAT 72 User’s Guide Note: Tolerance for all dimensions is 0.25mm (0.01 in) Bottom View 28 Chapter 2 Installing Internal Tape Drives Connecting a SCSI Cable Connecting a SCSI Cable 2 The internal SCSI tape drives can be used with a Wide SCSI interface, either Low Voltage Differential (LVD) or Single-ended (16-bit Wide mode). The tape drive automatically detects whether the SCSI bus is LVD or single ended. Be sure the SCSI bus is terminated properly. Note: Connecting to a Wide SCSI Connector 2 We strongly recommend that you attach the tape drive to SCSI controllers that support the SCSI Ultra2 LVD interface only. Attaching the tape drive to a non-LVD SCSI controller or an 8bit Narrow SCSI controller will degrade the performance of your tape drive and backup operations. Performance will also be degraded if you attach non-LVD SCSI devices on the same bus cable as your LVD connection. Do not connect the tape drive to a disk RAID controller (disk RAID controllers are not supported). If you install an adapter, we recommend you purchase a SCSI LVD controller kit that includes the SCSI cable and terminator. If your computer has a 68-pin wide SCSI connector, attach the interface cable from the SCSI host controller to the 68-pin SCSI interface connector on the back of the internal tape drive. Figure 8 SCSI Interface Connector on the Internal Tape Drive DDS-4/DAT 72 User’s Guide 29 Chapter 2 Installing Internal Tape Drives Checking SCSI Termination Checking SCSI Termination 2 The internal tape drive does not provide SCSI termination. Figure 9 shows two examples of terminating the internal tape drives. If the drive is the only SCSI device on the bus: 1 Attach it to the next-to-last connector on the SCSI chain. 2 Attach a multi-mode terminator to the last connector in the chain. This terminator typically is a small, rectangular plastic block that is marked SCSI Terminator and attaches to the cable. Figure 9 Two SCSI Termination Examples for the Internal Tape Drives SCSI device (termination enabled) SCSI terminator Tape drive (no termination) Tape drive (no termination) SCSI device (termination disabled) SCSI controller (termination enabled) SCSI controller (termination enabled) Connecting a Power Cable to the SCSI Tape Drive 2 To connect a power cable to the internal SCSI tape drive, connect a spare 4-pin power cable from the computer’s internal power supply to the power connector on the back of the internal SCSI tape drive. Figure 10 shows the location of the power connector on the internal SCSI tape drive. The recommended 4-pin power connector for the internal SCSI drives is an AMP 1-48024-0 housing, with AMP 60617-1 pins or equivalent. DDS-4/DAT 72 User’s Guide 30 Chapter 2 Installing Internal Tape Drives Connecting a Power Cable to the SCSI Tape Drive Figure 10 Power Connector on the Internal SCSI Tape Drive Note: DDS-4/DAT 72 User’s Guide Ensure that the power to the computer is off when connecting the drive power cable. 31 Chapter 2 Installing Internal Tape Drives Connecting a SATA Data and Power Cables Connecting a SATA Data and Power Cables Note: 2 Do not force SATA cables into SATA connectors. SATA cables are designed to fit into SATA connectors one way; if the cable does not fit into the connector, rotate the cable and reinsert it into the connector. 1 Connect one end of the SATA data cable to the SATA data connector on the drive. Figure 11 Data Connector on the Internal SATA Tape Drive 2 Connect the other end of the SATA data cable to the SATA data connector on the SATA card or mainboard SATA connector. Figure 12 Connecting the SATA Data Cable to the SATA Card 3 Connect the one end of the SATA power supply conversion adapter cable to a 4-pin power cable from the computer’s internal power supply. DDS-4/DAT 72 User’s Guide 32 Chapter 2 Installing Internal Tape Drives Completing Your Installation Figure 13 Connecting the SATA Power Supply Conversion Adapter Cable 4 Connect the other end of the adapter cable to the drive. Figure 14 Data Connector on the Internal SATA Tape Drive Completing Your Installation 2 To complete and test your internal tape drive installation: 1 Use the screws you removed earlier to secure the drive in place. 2 Replace the computer cover. 3 Reconnect the power cord to the computer’s power connector. DDS-4/DAT 72 User’s Guide 33 Chapter 2 Installing Internal Tape Drives Registering Your Tape Drive 4 Turn on the computer. If the internal tape drive is configured to perform its Power-On Self-Test (see Power-On Self-Test on page 20), it performs the test for about five seconds. When the drive passes the test, all three front-panel LEDs should be OFF. 5 Install your backup software program. The documentation that came with your software should describe this procedure. 6 Gently insert a tape cartridge into the internal tape drive’s slot (see Loading a Cartridge on page 48). Slide the cartridge into the slot until the drive accepts the cartridge and loads it. A brief delay occurs while the drive identifies the cartridge type and state, and moves the tape to the data area. Then the green Media LED goes ON. 7 Use your backup software application to perform a sample backupand-verify operation. The amber Drive LED goes ON as data is written to and/or read from the tape. 8 At the end of the operation, press the Eject button on the front of the internal tape drive to eject the cartridge from the drive (see Unloading a Cartridge on page 49). If you encountered any problems during this procedure, see chapter 6 for troubleshooting procedures. Registering Your Tape Drive 2 After you install the internal tape drive, be sure to register it. Registering your drive ensures that you will receive the latest information about your drive, as well as other product, service, and support information. For your convenience, you can register your drive either through our Web site or by fax. • If you have an Internet connection, please visit http://www.quantum.com to register your product. • If you do not have an Internet connection, complete the Registration Card included with your package and either mail or fax it to the address or fax number on the Card. DDS-4/DAT 72 User’s Guide 34 Chapter 3 3 Installing External Tape Drives This chapter describes how to install external DDS-4 and DAT 72 drives. Topics in this chapter are: • Unpacking • What Else You Need • Installation Summary • Reviewing Drive Default Settings • SCSI ID • Parity Checking • Data Compression • Media Recognition System (DDS-4 Drives Only) • Power-On Self-Test • Host Operating System • Connecting a SCSI Cable • Checking SCSI Termination • Connecting a Power Cable • Completing Your Installation • Registering Your Tape Drive Note: DDS-4/DAT 72 User’s Guide If you have an internal drive, see chapter 2 for installation instructions. 35 Chapter 3 Installing External Tape Drives Unpacking Unpacking 3 Before you unpack the contents of your drive package, inspect the shipping containers for damage. If you spot damage to the container, notify your carrier immediately. When you unpack the package, compare the items received with those on the packing list. If any item is missing or damaged, please contact your place of purchase immediately. What Else You Need 3 In addition to the contents included with your external tape drive, you need the following items to install your external SCSI tape drive: • A SCSI host bus adapter that is properly installed and configured in a host computer • A 50-to-68 pin adapter, if your computer has a narrow SCSI interface connector. • Backup application software that supports the external tape drive. For a list of the latest backup software applications tested with the external DDS-4 and DAT 72 tape drives, please visit our Web site at http://www.quantum.com. DDS-4/DAT 72 User’s Guide 36 Chapter 3 Installing External Tape Drives Installation Summary Installation Summary 3 The following steps summarize the installation procedure for your external tape drive. 1 Verify the Drive’s Default Settings 2 Record Your Drive’s Information 3 Attach a SCSI Interface Cable 4 Terminate the SCSI Bus, if Necessary 5 Attach a Power Cable 6 Complete and Verify Your Installation Reviewing Drive Default Settings 3 Your external tape drive comes with various default settings. You may need to change these settings to suit your requirements. Review the default settings in table 5 to determine whether they suit your requirements or need to be changed. Note: These settings can be changed by accessing the switches located on the bottom of the drive. Turn the drive over and gently pull the tab on the access door to release it. Once the door is open, the switches will be accessible. See figure 4 on page 15 for details about the switch settings. • If you do not need to change these default settings, proceed to Connecting a SCSI Cable. DDS-4/DAT 72 User’s Guide 37 Chapter 3 Installing External Tape Drives SCSI ID Table 5 External Tape Drive Default Settings Parameter Default Setting SCSI ID 6 Parity checking Enabled Terminator power Supplied to the SCSI bus Data compression Enabled Media Recognition System Checking (DDS-4 drives only) Enabled Power-On Self-Test diagnostic Enabled Host operating system Microsoft Windows 98/Me/XP/ NT/2000/2003 Server SCSI ID 3 Each SCSI device on the bus must have its own unique ID. Your external tape drive is shipped with a default SCSI ID of 6. If another SCSI device in the SCSI chain is already using this ID, use the SCSI ID Selector switch on the back of the drive to change the drive’s SCSI ID. Note: DDS-4/DAT 72 User’s Guide If you change the drive’s default SCSI ID, avoid using SCSI IDs 0 and 1 (which typically are assigned to a boot drive) and SCSI ID 7 (which typically is assigned to SCSI controllers or host bus adapters. If you change the default SCSI ID, turn the drive power off and back on. 38 Chapter 3 Installing External Tape Drives Parity Checking Figure 15 Back Panel of the External Tape Drive 68-pin wide SCSI connectors SCSI ID selector Parity Checking 3 By default, parity checking is enabled on the external tape drive. If you disable parity checking, the drive still generates a parity bit. Data Compression 3 By default, data compression is enabled. With this setting, the external tape drive compresses all data written to tape and decompresses all compressed data read from tape. The degree of compression varies due to the type of data being processed. • Data with a high degree of redundancy, such as structured database files or graphics files, are compressed most efficiently, often at a ratio of 2:1 or more. • Data with little redundancy, such as executable programs, are compressed the least. DDS-4/DAT 72 User’s Guide 39 Chapter 3 Installing External Tape Drives Media Recognition System (DDS-4 Drives Only) Media Recognition System (DDS-4 Drives Only) 3 Using non-DDS media may appear to give satisfactory results, but the inferior specifications of such media can cause data-integrity problems. To avoid these problems, the external tape drive provides a mediarecognition system (MRS) feature that determines whether tape cartridges conform to the DDS tape standard. By default, MRS is enabled. With this setting, the drive: • Reads from and writes to MRS media. • Reads from but does not write to non-MRS media. If you disable MRS, the drive reads from and writes to MRS and nonMRS media. Power-On Self-Test 3 By default, the external tape drive responds to SCSI commands only after it successfully completes the Power-On Self-Test (about 5 seconds). If you do not want the drive to perform this diagnostic when it powers-up, disable the Power-On Self-Test. Host Operating System 3 By default, the external tape drive is configured for a Microsoft Windows 98/Me/XP/NT/2000/2003 Server operating system. Recording Drive Information After you review and, if necessary, change the drive’s default settings, record the information. DDS-4/DAT 72 User’s Guide 40 Chapter 3 Installing External Tape Drives Connecting a SCSI Cable Connecting a SCSI Cable 3 The external tape drives provide two 68-pin, shielded connectors on the back panel (see figure 15). You can use either connector to attach the drive to the host computer or to another SCSI device. The internal tape drives can be used with two SCSI interfaces: • Wide SCSI — either Low Voltage Differential (LVD) or Single-ended (16-bit Wide mode). • Narrow SCSI — either Low Voltage Differential (LVD) or Singleended (8-bit Wide mode). The tape drive automatically detects whether the SCSI bus is LVD or single ended. Be sure the SCSI bus is terminated properly. Note: We strongly recommend that you attach the tape drive to SCSI controllers that support the SCSI Ultra2 LVD interface only. Attaching the tape drive to a non-LVD SCSI controller or an 8bit Narrow SCSO controller will degrade the performance of your tape drive and backup operations. Performance will also be degraded if you attach non-LVD SCSI devices on the same bus cable as your LVD connection. Do not connect the tape drive to a disk RAID controller (disk RAID controllers are not supported). If you install an adapter, we recommend you purchase a SCSI LVD controller kit that includes the SCSI cable and terminator. Connecting to a Wide SCSI If your computer has a 68-pin wide SCSI connector: Connector 3 1 Turn off your computer. 2 Connect the SCSI cable from the SCSI host adapter or from another unterminated SCSI device to either of the two 68-pin SCSI connectors on the back of the external tape drive (see figure 15). 3 If desired, use the other SCSI connector on the back panel of the external tape drive to attach another SCSI device.If the external tape drive is the last or only device in the SCSI chain, terminate the SCSI chain (see Checking SCSI Termination). DDS-4/DAT 72 User’s Guide 41 Chapter 3 Installing External Tape Drives Checking SCSI Termination Connecting to a Narrow SCSI Connector The external tape drives have an Ultra Wide SCSI interface. Obtaining a 3 50-to-68 pin adapter lets you connect the 68 pins on the external tape drive to the 50 pins on the computer’s narrow SCSI bus. 1 Turn off your computer. 2 Connect the adapter to your computer’s 50-pin SCSI connector. 3 Connect the SCSI cable with the adapter to either of the two 68-pin SCSI connectors on the back of the external tape drive (see figure 15). 4 If desired, use the other SCSI connector on the back panel of the external tape drive to attach another SCSI device.If the external tape drive is the last or only device in the SCSI chain, terminate the SCSI chain (see Checking SCSI Termination). Note: Be sure the upper 8 data bytes of the 68-pin cable are properly terminated. Checking SCSI Termination 3 If the external tape drive is the last or only device in the SCSI chain, install a terminating plug on the unused SCSI connector on the drive’s back panel. This terminator typically is a small, rectangular plastic block that is marked SCSI Terminator. Figure 16 shows two examples of using SCSI termination. DDS-4/DAT 72 User’s Guide 42 Chapter 3 Installing External Tape Drives Connecting a Power Cable Figure 16 Two SCSI Termination Examples for the External Tape Drives External SCSI device SCSI Terminators External Tape Drive External Tape Drive External SCSI device SCSI Controller (termination disabled) Internal SCSI device (termination enabled) SCSI Controller (termination enabled) Example 1: SCSI termination in a system that has only external SCSI devices. Example 2: SCSI termination in a system that has both internal and external SCSI devices. Connecting a Power Cable 3 To connect a power cable to the external tape drive: 1 Connect a power cable to the AC power connector on the back of the external tape drive (see figure 15). 2 Connect the other end of the power cable to a working AC outlet. Note: DDS-4/DAT 72 User’s Guide Choose an AC outlet that is not controlled by a wall switch, which can turn off power to the AC outlet and to the external tape drive. 43 Chapter 3 Installing External Tape Drives Completing Your Installation Completing Your Installation 3 To complete and test your external tape drive installation: 1 Reconnect the power cord to the computer’s power connector. 2 Use the On/Off Switch on the back of the external tape drive to turn on the drive (see figure 15). The external tape drive performs its Power-On Self-Test for about five seconds. When the drive passes the test, all three front-panel LEDs should be OFF. 3 Turn on the computer. 4 Install your backup software program. The documentation that came with your software should describe this procedure. 5 Gently insert a tape cartridge into the external tape drive’s slot. Slide the cartridge into the slot until the drive accepts the cartridge and loads it. A brief delay occurs while the drive identifies the cartridge type and state, and moves the tape to the data area. Then the green Media LED goes ON. 6 Use your backup software application to perform a sample backupand-verify operation. The amber Drive LED goes ON as data is written to and/or read from the tape. 7 At the end of the operation, press the Eject button on the front of the external tape drive to eject the cartridge from the drive. If you encountered any problems during this procedure, see chapter 6 for troubleshooting procedures. Registering Your Tape Drive 3 After you install the external tape drive, be sure to register it. Registering your drive ensures that you will receive the latest information about your drive, as well as other product, service, and support information. For your convenience, you can register your drive either through our Web site or by fax. • If you have an Internet connection, please visit http://www.quantum.com to register your product. DDS-4/DAT 72 User’s Guide 44 Chapter 3 Installing External Tape Drives Registering Your Tape Drive • If you do not have an Internet connection, complete the Registration Card included with your package and either mail or fax it to the address or fax number on the card. DDS-4/DAT 72 User’s Guide 45 Chapter 4 4 Operating Your Tape Drive This chapter describes how to operate your tape drive. Topics in this chapter are: • Using the Appropriate Media • Handling Cartridges • Loading a Cartridge • Initializing a Blank Cartridge • Unloading a Cartridge • Write-Protecting a DDS Cartridge • Cleaning the Tape Heads Using the Appropriate Media 4 The Quantum DDS-4 and DAT 72 drives use data-grade DDS cartridges, which comply with ANSI specifications listed in the “3.81 mm HelicalScan Digital Computer Tape Cartridge for Information Interchange,” ANSI X3B5/89-156 standard. For optimum performance and maximum storage capacity, use MRS tape cartridges that correspond to the format supported by your drive (see table 6). MRS cartridges have a series of alternate opaque and clear stripes DDS-4/DAT 72 User’s Guide 46 Chapter 4 Operating Your Tape Drive Handling Cartridges at the beginning of the tape. These stripes classify the media as datagrade. Table 6 Matching Drives with the Media They Support Media Tape Length DDS-4 Drives DAT 72 Drives DDS-2 120 meters x DDS-3 125 meters x x DDS-4 150 meters x x DDS 5th Generation 170 meters x Handling Cartridges 4 To protect your data cartridges and the information on them, observe the guidelines and avoid the pitfalls in table 7. Table 7 Cartridge Guidelines and Pitfalls DDS-4/DAT 72 User’s Guide Guidelines to Follow... Pitfalls to Avoid Use DDS cartridges at temperatures from 5° C (40° F) to 40° C (113° F). Cartridges can be stored at temperatures down to 40° C (-40° F). Do not expose cartridges to direct sunlight, moisture, excessively dry or humid places, extreme changes in temperature or humidity, or X-rays. Handle cartridges gently. Do not treat cartridges roughly or drop them. Keep cartridges in plastic cases when they are not in use. Do not try to clean the tape guides or tape path inside the cartridge. 47 Chapter 4 Operating Your Tape Drive Loading a Cartridge Guidelines to Follow... Pitfalls to Avoid Apply just one label to the designated area on the cartridge. Affixing more labels can jam the drive. Never touch the exposed tape media with your fingers. If your data is important, consider reading data off of tapes and rewriting to new and perhaps more modern tapes every few years. Never leave cartridges close to magnetic fields, such as near a monitor or telephone handset. If cartridges are exposed to temperatures or humidities outside the specified operating environment, expose them to the operating environment for a time equal to the period that the cartridges were exposed to the out-of-specification environment (up to a maximum of 24 hours). Do not read from or write to cartridges when a temperature change of 10° C per hour is occurring. Loading a Cartridge 4 Quantum DDS drives have a front-loading cartridge bay for easy operation. To load a cartridge: 1 Hold the cartridge so the label is facing up and the exposed media is facing the drive. 2 Gently insert the cartridge into the drive (see figure 17). The drivebay door opens automatically when a cartridge is inserted. After you insert the cartridge, there is a brief delay while the drive identifies the cartridge type and state, and moves the tape to the data area. Then the Media LED turns ON. DDS-4/DAT 72 User’s Guide 48 Chapter 4 Operating Your Tape Drive Initializing a Blank Cartridge Figure 17 Loading a Cartridge Initializing a Blank Cartridge 4 When you insert a blank cartridge into the drive for the first time, the drive takes from 10 to 12 seconds to determine that the tape is blank. The drive automatically initializes the tape as soon as it receives a SCSI “Write” command from the host computer. Initializing a blank tape takes about 30 seconds. Unloading a Cartridge 4 To unload a cartridge: 1 Be sure the Drive LED is OFF. Caution: DDS-4/DAT 72 User’s Guide To ensure integrity of your backups and restores, do not press the Eject button when the Drive LED is ON. 49 Chapter 4 Operating Your Tape Drive Write-Protecting a DDS Cartridge 2 Press the Eject button on the front panel of the drive to unload the cartridge (see figure 18). The drive automatically flushes the drive buffer to tape, rewinds the cartridge, updates the system log, and ejects the cartridge. This may take up to three minutes. Do not powerdown the tape drive or host computer during this time. Note: The backup software may issue a command to the drive that prevents the Eject button from ejecting the tape. If the tape does not eject, try ejecting it using your backup software commands. Figure 18 Eject Button on Front Panel of Drive Write-Protecting a DDS Cartridge 4 Write-protecting a DDS cartridge protects the data on the cartridge from being changed, overwritten, or deleted. To write-protect a cartridge, slide the write-protect tab on the front of the cartridge to the open position (see figure 19). To write-enable the cartridge, slide the write-protect tab so the hole is closed (see figure 19). DDS-4/DAT 72 User’s Guide 50 Chapter 4 Operating Your Tape Drive Cleaning the Tape Heads Caution: Figure 19 Write-protecting a DDS Cartridge Write-protecting a cartridge does not protect the data on the cartridge from bulk-erasure or degaussing. Do not bulk erase DDS cartridges; otherwise, you will lose all of your data on the cartridge and your data will not be recoverable. Write Writeenabled enabled Write Writeprotected protected Cleaning the Tape Heads 4 If excessive dust or debris collects at the tape heads, your drive may not be able to read from or write to tape. To avoid this situation, clean the drive’s tape heads: • After every 50 hours of operation. • If the Clean LED goes ON or flashes. • If the Media LED flashes when the drive is operating. DDS-4/DAT 72 User’s Guide 51 Chapter 4 Operating Your Tape Drive Cleaning the Tape Heads To clean tape heads, use a Quantum-qualified DDS cleaning cartridge. Quantum offers a cleaning cartridge, Model CDMCL, that can be ordered from http://www.quantum.com. Note: Do not use an audio DAT cleaning cartridge, as the drive cannot recognize it. Also, avoid liquids, swabs, and other methods other than those recommended in this section. To clean the tape heads: 1 Insert a Quantum-qualified DDS cleaning cartridge into the drive. The drive loads and runs the cleaning cartridge for about 30 seconds. Note: If the cleaning cartridge runs for less than 30 seconds and the Clean LED is flashing, the cartridge has expired. Replace the cleaning cartridge with a new one and repeat step 1. 2 When the cleaning cartridge finishes cleaning the heads, the drive ejects the cartridge automatically. 3 Remove the cleaning cartridge from the drive and store the cartridge in a safe place. Most cleaning cartridges are good for roughly 30 cleaning cycles. When the cleaning cartridge is used up, the Clean LED will flash rapidly and the cleaning cartridge should be replaced. Observe the following guidelines when cleaning tape heads: • Each time the cleaning cartridge is loaded, a new, unused portion of cleaning tape is advanced over the entire tape path. The drive does not rewind a cleaning cartridge. After about 30 cleaning cycles, the entire tape is used up and should be replaced. The Clean LED flashes when the cleaning cartridge needs to be replaced. • The DDS-4 and DAT 72 drives have a TapeAlert feature that notifies your backup software application when the tape heads need to be cleaned or when a cleaning cartridge needs replacement. DDS-4/DAT 72 User’s Guide 52 Chapter 5 5 Understanding the Drive LEDs This chapter describes the LEDs on the front panel of the DDS-4 and DAT 72 drives. These LEDs provide information about both normal and error conditions. Topics in this chapter are: • Front Panel LEDs • LED Summary • Clean LED • Media LED • Drive LED Front Panel LEDs 5 Figure 20 shows an example of the LEDs on the drive front panel of the DDS-4 and DAT 72 drives. The external tape drive has the same frontpanel LEDs, plus a green Power-On LED. DDS-4/DAT 72 User’s Guide 53 Chapter 5 Understanding the Drive LEDs Front Panel LEDs Figure 20 Front Panel LEDs on Internal Drive Clean LED (green) DDS-4/DAT 72 User’s Guide Media LED (green) Drive LED (amber) Eject Button 54 Chapter 5 Understanding the Drive LEDs LED Summary LED Summary 5 Table 8 summarizes the actions of the front-panel LEDs. Table 8 LED Quick Summary LED Color Action Description Clean Green ON (Lit) Cleaning is required. Slow Flashing Flashing Media Green ON (Lit) Flashing Drive Amber ON (Lit) Rapid Flashing Internal error rate threshold has been exceeded and cleaning is required. Cleaning cartridge in the drive has exceeded its useful life. Replace the old cleaning cartridge with a new one. An inserted cartridge is operating properly. Drive could not write the tape correctly (write error). Use a DDS cleaning cartridge to clean the drive. Drive is reading/writing normally. A hardware fault has occurred. Clean LED 5 The Clean LED indicates whether a drive needs to be cleaned. DDS-4/DAT 72 User’s Guide 55 Chapter 5 Understanding the Drive LEDs Media LED Table 9 Clean LED LED Status Description ON Continuously Drive requires cleaning. Use only an approved DDS cleaning cartridge. Flashing slowly (approximately ON 2 seconds, OFF 1 second) Tape cartridge in use has exceeded a predefined soft-error threshold. This signal is a warning only and does not indicate that data has been compromised. Remove the tape and clean the drive using an approved DDS cleaning cartridge. If the Clean LED still flashes after cleaning and reinserting the original data cartridge, use a new cartridge for future backups. Flashing rapidly A cleaning cartridge that has exceeded its useful life has been inserted into the drive. Replace the cleaning cartridge with a new approved DDS cleaning cartridge. Media LED 5 The Media LED indicates whether a DDS cartridge is operating normally. Table 10 Media LED DDS-4/DAT 72 User’s Guide LED Status Description ON continuously A DDS cartridge has been inserted and the drive is operating normally. Flashing rapidly Drive could not write the tape correctly (maximum rewrite count exceeded) and the write operation failed. Clean the drive heads using an approved DDS cleaning cartridge. If you reinsert the original data cartridge and the LED continues flashing, insert a new data cartridge and retry the operation 56 Chapter 5 Understanding the Drive LEDs Drive LED Drive LED 5 The amber Drive LED lets you know when data is being read from or written to tape. It also informs you when a hardware fault occurs. Table 11 Drive LED LED Status Description ON continuously The drive is reading or writing the tape (SCSI or tape movement is present). Flashing rapidly A hardware fault occurred. If the fault occurs immediately after powering on the drive, the Power-On Self-Test switch (switch 4) is enabled and a Power-On Self-Test has failed. If the front panel LEDs are flashing together, contact the Technical Support department. If the Drive LED is flashing rapidly during drive operation, press the Eject button to remove the tape. If the tape does not eject within 2 minutes, press and hold the Eject button for more than 5 seconds. The tape should eject within 40 seconds. Contact Technical Support for more information. Note: DDS-4/DAT 72 User’s Guide If your backup software issues a SCSI Prevent Media Removal command, the Drive LED remains ON and the Eject button is disabled, so that the tape cannot be ejected accidentally. To eject the tape, use your backup software’s Eject command. 57 Chapter 6 Troubleshooting 6 This chapter provides suggestions for troubleshooting your drives in the unlikely event you encounter a problem with them. Topics in this chapter are: • Missing or Damaged Parts • SCSI ID Problems • SCSI Termination Problems • Mounting Hardware Problems • Drive Does Not Work • Power-On Self-Test Fails • Computer Does Not Boot • Computer Does Not Recognize Drive • Backup Program Does Not Recognize Drive • Write Error • Hardware Error DDS-4/DAT 72 User’s Guide 58 Chapter 6 Troubleshooting Missing or Damaged Parts Missing or Damaged Parts 6 If any of the contents included with your DDS-4 or DAT 72 drive are missing or damaged, contact your place of purchase immediately. SCSI ID Problems 6 Each SCSI device on the same SCSI bus must have a unique SCSI ID. The default SCSI ID for internal and external DDS-4 and DAT 72 drives is 6. You should leave this default SCSI ID unchanged unless another device on the SCSI bus is already using this ID. If the default SCSI ID is already in use, you can change the default SCSI ID on the drive using either jumpers on the back of the internal tape drives or the SCSI ID Selector switch on the back of the external SCSI drives. After you set the SCSI ID, record your setting. For more information about SCSI IDs, see SCSI ID on page 16 if you have an internal tape drive or an external tape drive. SCSI Termination Problems 6 If an external DDS-4 or DAT 72 drive is the last device or the only device in a SCSI chain, you must install a terminating plug on the unused SCSI connector. For more information, see Checking SCSI Termination on page 30. The internal DDS-4 and DAT 72 drives do not provide SCSI termination. Therefore, do not install these drives as the last devices in the SCSI chain. If the drive is the only SCSI device, attach the drive to the connector which is next to last on the SCSI chain and attach a multi-mode terminator to the last connector in the chain. For more information, see Checking SCSI Termination on page 30. DDS-4/DAT 72 User’s Guide 59 Chapter 6 Troubleshooting Mounting Hardware Problems Mounting Hardware Problems 6 The internal DDS-4 and DAT 72 drives are designed to install in most servers using the hardware accompanying the drives, without requiring additional items. However, if your server requires additional items to install the internal DDS-4 or DAT 72 drives, or if any original server components are damaged or lost, contact your server manufacturer or vendor. Drive Does Not Work 6 If the green Power-On LED on the external tape drive does not go ON, or if the internal tape drive does not work: 1 Check the power connection to the drive. 2 If the connection is secure, replace the power cable with one that is known to work. 3 If the drive still does not work, contact the Technical Support department. Power-On Self-Test Fails 6 If the drive fails its Power-On Self-Test: 1 Check for a cartridge in the drive. If you find one, eject it. 2 Power-down the drive and power it up again. 3 If the drive still fails its Power-On Self-Test, contact the Technical Support department. DDS-4/DAT 72 User’s Guide 60 Chapter 6 Troubleshooting Computer Does Not Boot Computer Does Not Boot 6 If the computer does not boot after you install the drive: 1 You may have forgotten to reattach the computer’s power cable, which you removed when you installed the drive. Be sure all cables are connected properly to the computer. 2 Be sure the computer’s power cable is connected to a power outlet that is known to work. Plug into the outlet another appliance, such as a lamp, that you know to work. If the appliance does not work, the problem is with the outlet. 3 The power outlet connected to the computer is controlled by a wall switch that is removing power from the outlet. Either switch outlets or set the wall switch so that power is applied to the outlet. 4 The computer has two SCSI host adapters installed whose resources are conflicting with each other. Remove the conflicting device or consult the documentation that came with the device for suggestions about resolving the problem. Computer Does Not Recognize Drive 6 If your computer does not recognize the drive: 1 Verify that the SCSI and power cables to the drive are installed properly. 2 The drive may be using a SCSI ID assigned to another SCSI device on the SCSI bus. If so, reassign a unique SCSI ID to the drive or to the conflicting device. If using an HBA for SATA, insure that the driver for the HBA is installed. 3 Check that the SCSI bus is terminated properly. Note that the internal DDS-4 and DAT 72 drives do not provide SCSI termination and, therefore, should not be the last devices on a SCSI chain. DDS-4/DAT 72 User’s Guide 61 Chapter 6 Troubleshooting Backup Program Does Not Recognize Drive Backup Program Does Not Recognize Drive 6 If your backup application program does not recognize the drive: 1 Use the Windows Device Manager to determine whether the operating system has recognized the drive. If the tape drive is recognized properly, it appears under the Tape Drive category. If the tape drive was recognized, but native drivers are not installed, it appears under Other Devices. The backup software supplies the necessary drivers for the tape drive and native drivers are not required. 2 If the Device Manager shows the drive, check the documentation that came with your backup program to determine whether the program needs a particular driver to be installed. 3 If the Device Manager does not list the drive, the drive may not be installed or configured properly. Check your drive installation and configuration. Write Error 6 If the Media LED is flashing, a write error has occurred. 1 Use a Quantum-qualified DDS cleaning cartridge to clean the tape heads (see Cleaning the Tape Heads on page 51). 2 Try to run a short backup and verify. 3 If the Media LED continues to flash, contact the Technical Support department. Hardware Error 6 If the Drive LED is flashing rapidly, a hardware error has occurred. If the fault occurs immediately after powering on the drive, the Power-On Self DDS-4/DAT 72 User’s Guide 62 Chapter 6 Troubleshooting Hardware Error Test switch (switch 4) is enabled and a Power-On Self-Test has failed. If the front panel LEDs are flashing together, contact the Technical Support department. If the Drive LED is flashing rapidly during drive operation: 1 Press the Eject button to remove the tape. 2 If the tape does not eject within 2 minutes, press and hold the Eject button for more than 5 seconds. The tape should eject within 40 seconds. 3 Contact Technical Support for more information. DDS-4/DAT 72 User’s Guide 63 Appendix A Loading Revised Firmware A Your DDS-4 or DAT 72 tape drive includes permanently installed, electrically upgradeable flash memory. This memory allows qualified OEMs to revise DAT 72 and DDS-4 firmware quickly and easily. It also prolongs the life of the tape drive by allowing the drive to inherit leading technologies as soon as those technologies become available. This appendix describes how to load firmware onto your tape drive. Topics in this appendix are: • Firmware Upgrade Methods • Using Firmware Cartridges Firmware Upgrade Methods 1 You can upgrade your tape drive’s firmware two ways: • Using the diagnostic software provided on your Quantum Resource CD or available at http://www.quantum.com/am/service_support/ Index.aspx. This software uploads a firmware file via SCSI from your host computer to the tape drive. • Using Quantum OEM firmware cartridges DDS-4/DAT 72 User’s Guide 64 Appendix A Loading Revised Firmware Using Firmware Cartridges Using Firmware Cartridges 1 The following procedure describes how to upgrade the tape drive firmware using a firmware upgrade tape cartridge. Firmware upgrade cartridges are available only to qualified Quantum OEM customers. Contact your sales representative for information. Note: The firmware can also be upgraded from a host computer via the SCSI connection using software available at http:// www.quantum.com. 1 Power on the host system with the DDS-4 or DAT 72 drive installed. 2 Close all applications that might try to communicate with the drive during the firmware upgrade procedure. 3 Insert the firmware upgrade cartridge. The drive automatically recognizes the firmware upgrade cartridge and begins downloading the firmware from the cartridge into DRAM. When the firmware has been downloaded into DRAM, the drive ejects the firmware upgrade cartridge and the drive LEDs blink in a progressive pattern. When the blinking pattern stops, the firmware upgrade operation is complete. Warning: Once the firmware upgrade cartridge is inserted into the drive, no power interruption can occur while the firmware is loading. Do not power off the drive. If a power interruption occurs, the firmware may not be loaded correctly and the drive may not operate properly. Do not power down the host system or disconnect power to the drive until the drive LEDs stop flashing. Otherwise, the drive may be rendered inoperative. 4 It may be necessary to reboot the system to ensure that your backup software application continues to recognize the tape drive. DDS-4/DAT 72 User’s Guide 65 Index Cartridges A 47 DAT appropriate firmware Accessing inside of your computer internal drives Avoiding electrostatic damage loading 10 LEDs 49 49 Cleaning tape heads Clean LED B 51 C 39 internal drives 19, 20, 23 35, 40 capacity and transfer rates 4 LEDs Computer does not boot external drives DDS-4 51, 55 Components on front panel Backup program does not recognize drive 62 4 53 Data compression 48 unloading 35 capacity and transfer rates 47 initializing 46, 51 2 DAT 72 65 guidelines 24 Appropriate cartridges 46, 51 4 53 Default settings 61 recognize drive 61 external drives 37 internal drives 12 contact Quantum xi Drive does not work customer support xii Drive LED 60 57, 62 Cables Power (external drives) 43 Power (internal drives) 30 SCSI (internal drives) Capacity 29, 32 4 DDS-4/DAT 72 User’s Guide D Damaged parts E 59 Damage from static electricity Eject button 10 50, 63 Electrostatic damage 10 66 Index External drives connecting a power cable connecting a SCSI cable 43 data compression 41 37 40 installation summary 37 Media Recognition System 39 Power-On Self-Test quick start SCSI ID 40 6 38 SCSI termination unpacking external drives 37 internal drives 11 Installing 35 parity checking 40 35 internal drives 8 LEDs Internal drives accessing inside of your computer 24 data compression default settings 29, 32 19, 20, 23 65 Firmware upgrade mounting 53 Front panel components 4 SCSI ID 20 5 handling Host operating system external drives internal drives 48 56 external drives 40 internal drives 20 Missing parts 59 hardware problems SCSI Wide/Narrow configuration 23, 24 62 55 Media Recognition System 16 SCSI termination 47 summary Mounting H Hardware error 53, 60 Media LED 20 17 Power-On Self-Test quick start 56 Power-on Loading a cartridge 25 parity checking 57, 62 M 14 Media Recognition System Front panel LEDs 11 8 jumper settings 64 51, 55 Drive 21 installation summary installing Clean 12 host operating system F 53 Media 30 connecting a SCSI cable 36 Jumper settings for internal drives 14 L external drives connecting a power cable 42 Firmware cartridges 49 Installation summary host operating system installing J Initializing a blank cartridge 39 default settings I switch settings terminator power 40 tools 21 unpacking 12 9 vendor ID 24 30 15 18 internal drives 60 25 O Operation cartridge guidelines 47 cleaning tape heads 51 handling cartridges 47 initializing a blank DDS-4/DAT 72 User’s Guide 67 Index cartridge 49 loading a cartridge unloading a cartridge capacity S 48 49 using appropriate media 51 46, SATA registering 2 adapter cable installation overview internal external drives 39 internal drives 17 59 Power cable connection 43 internal drives 30 Power-On LED fails 41 internal drives 29, 32 SCSI ID 53, 60 external drives 38 internal drives 16 xi SCSI termination 40 20 registering Terminating SCSI for internal drives 30 Termination problems Terminator power internal drives Transfer rates 6 backup program does not recognize drive 62 internal drives 30 computer does not boot 59 Drive does not work 23, 24 hardware error Power-On Self-Test fails SCSI ID problems 52 handling unloading Tape drive 59 62 46, 51 47 initializing loading 60 59 SCSI termination problems write error appropriate DDS-4/DAT 72 User’s Guide 59 mounting hardware problems 60 TapeAlert feature 34, 44 60 62 missing or damaged parts Tape cartridges Registering tape drive 61 computer does not recognize drive 61 T R 12 4 Troubleshooting xii 5 18 Tools Quantum internal drives 59 42 internal drives external drives 51 Terminating SCSI for external drives 42 Switch settings for internal drives 15 Quick start 44 Tape heads, cleaning SCSI Wide/Narrow configuration customer support 4 Tape drives external drives problems Q 34 internal drives 59 SCSI II specification 60 internal drives external drives problems Power-On Self-Test external drives 24 SCSI cable connection Parts, missing or damaged external drives 6 5 vendor ID Parity checking 4 transfer rates 33 connecting data and power cables 32 P 4 components 49 U 49 Unloading a cartridge 48 49 Unpacking 68 Index external drives 36 internal drives 9 Upgrading firmware 64 V Vendor ID internal drives 24 W warranty (see also www.quantum.com) Write error 62 DDS-4/DAT 72 User’s Guide 69