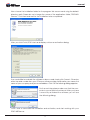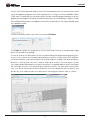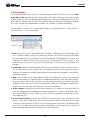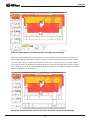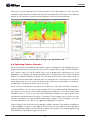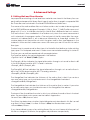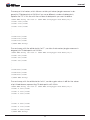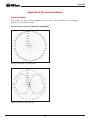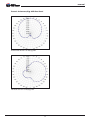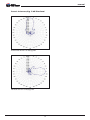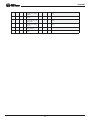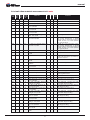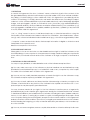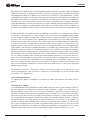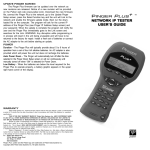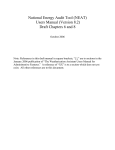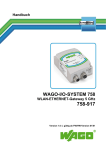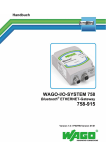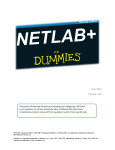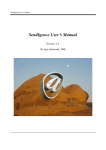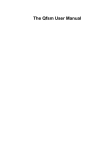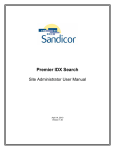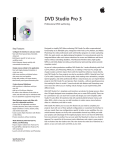Download Psiber Data Systems RF3D User's Manual
Transcript
manual ® a m l a nu d n a r e n n a l P te i ifi L W r e D n 3 n F a R l r P o fi f i W D 3 F R 1 manual Contents 1 Introduction 1.1 PC 1.1PC Hardware Requirements 1.2 Installation and Activation 1.3 Product Updates 2 Fundamentals of Wireless Network Planning 2.1 Standardization in Wireless Networking 2.1.1 The IEEE 802.11b Specification 2.1.2 The IEEE 802.11g Specification 2.1.3 The IEEE 802.11a Specification 2.1.4 The IEEE 802.11h Specification 2.2 Frequencies and Channels 2.3 Cellular Structure of a Wireless Network 2.4 Antennas 2.4.1 Omnidirectional Antennas 2.4.2 Patch Antennas 2.4.3 Yagi Antennas 2.5 Attenuation 2.6 Theoretical Throughput Rates 2.7 Redundancy 3 The RF3D User Interface 3.1 Importing Building Plans 3.2 The Toolbox 3.3 Drawing and Selecting Elements 3.4 The Simulation Tab 3.5 The Access Point Tab 3.6 Advanced Settings 4 Planning Wireless Networks 4.1 What Application Is Intended? 4.2 Entering Environmental Factors 4.3 Positioning Access Points 4.4 Optimizing Wireless Networks 5 Advanced Settings 5.1 Editing Wall and Floor Libraries 5.2 Editing the Access Point/Antenna Library 5.3 Options and Settings 5.4 Floors with Openings 5.5 Split-Level Buildings Appendix A The Antenna Library Appendix B The Wall and Floor Library Appendix C Table of Colors Appendix D EULA 1 2 3 3 5 5 5 5 6 6 6 6 8 9 10 10 10 10 10 11 11 11 14 15 15 17 17 17 17 18 19 21 22 22 23 27 27 28 29 35 38 40 manual 1 Introduction Thank you very much for choosing RF3D WifiPlanner! RF3D WifiPlanner is an advanced program for planning wireless networks in conformance with the IEEE 802.11a/b/g/h standards. RF3D WifiPlanner helps you design more efficient wireless networks and ensure that they deliver optimum service even under heavy loads. Such planning usually saves costs too, not least by eliminating unnecessary access points. This also means less radiation, which is another benefit that should not be underestimated. The number of wireless networks in professional use is constantly growing. For companies that want full WiFi coverage using multiple access points, there is no substitute for professional and efficient planning. Until now, however, it has been difficult to optimize the time and money spent on planning robust, high-availability wireless networks, especially in multi-story buildings. RF3D WifiPlanner software by Psiber Data meets this need, providing economical, application-specific planning of both simple and complex wireless networks. RF3D WifiPlanner provides true three-dimensional simulation of radio signal distribution in the building, and is thus the first tool to visualize co-channel and next-channel interference from access points on other floors. Furthermore, the number of access points required can be easily optimized through on-screen interactive planning. And this planning software pays for itself with the first unnecessary access point you save. Wireless network planners usually provide for too many access points, and more access points do not generally improve the network quality. Instead, they cause channel overlap, which is often unavoidable, especially in 2.4 GHz networks. As a result, complex wireless networks are usually relatively error-free at low data rates, but as data rates increase, errors become more frequent. But RF3D WifiPlanner lets you optimize your network specifically for the use you anticipate. RF3D WifiPlanner uses theoretical principles to calculate signal distribution. The network as installed and its actual coverage may deviate from the results of such calculations. Because the calculations are based on theoretical values, Psiber Data assumes no liability for the accuracy of the results. 2 manual 1.1 PC 1.1PC Hardware Requirements • Processor: Intel Pentium, 1.5 GHz or faster • Display: 1024×768 or greater • RAM: 750 MB for networks with less than 30 access points. For larger network plans, 1 GB or more. 1.2 Installation and Activation Before installing the software, please open Add or Remove Programs under Start / Control Panel, and verify that the Microsoft .NET Framework 2.0 (or higher) has been installed on your computer. If it is not already installed, please download the Microsoft .NET Framework from www.microsoft.com and install it before you continue. Furthermore, make sure that you have Administrator privileges on your PC and a working connection to the Internet. Insert the installation CD into your drive. If the installer does not start automatically, double-click the installation file to start it. After starting the installer, you will see the welcome message. Click Next 3 manual Now choose the installation folder for the program. We recommend using the default directory path. Please do not change the name of the application folder, “RF3DWifiPlanner”. Click Next and wait for the installation to be completed. After you click Finish, RF3D starts and displays a license activation dialog: If you would like to evaluate the software in demo mode, simply click Cancel. Otherwise, enter the serial number from your CD box or online purchase confirmation, your name, the name of your company, and your e-mail address. Click OK. The following dialog appears: For the next step, please make sure that the computer is connected to the Internet. After you have successfully activated the software, you will see the following dialog: Click Close to conclude the installation and activation, and start working with your RF3D WifiPlanner. 4 manual 1.3 Product Updates New versions of RF3D WifiPlanner are released from time to time. To search for updates, please visit www.rf3d.com in the Internet. The RF3D website has a download area where you can download the latest program version. The same website allows you to upgrade from RF3D WifiPlanner Lite to the next higher version. Or you can order an upgrade by e-mail to [email protected]. Fundamentals of Wireless Network Planning To plan an efficient wireless network, it helps to understand a little radio communication theory. In this document we can only provide a brief summary with regard to wireless networks. For more detailed information, please consult the specialist literature. 2.1 Standardization in Wireless Networking In designing standards for wireless networks as they are used in the industry today, the IEEE built on the Ethernet standard, IEEE 802.3. Like Ethernet, an IEEE WLAN functions as a shared medium with a decentralized access control mechanism. Every station competes for access with all other stations, and is responsible for regulating its own use of the medium. In this situation, the CSMA/CD access protocol (Carrier Sense Multiple Access with Collision Detection) ensures that every station gets an opportunity to transmit data over the medium. Because it uses the same media access technique, 802.11 WLAN is often called “wireless Ethernet”. The IEEE 802.11 standard defines several different Ethernet-based wireless networks. The most common of these are 802.11a, b, g and h. In general, two different radio techniques are used in two different frequency bands. The 2.4 GHz ISM band is most often used. This band is reserved worldwide for license-free industrial, scientific and medical applications. The frequency band used can vary from one country to another, however. For example, eleven channels can be used in the 2.4 GHz band in the United states, while up to 14 channels are available in other parts of the world. The other frequency band used for wireless Ethernet is around 5 GHz. In addition to the frequency bands, the IEEE standards also specify transmitter power, data rates, packet structure, management packets, and much more. 2.1.1 The IEEE 802.11b Specification The wireless Ethernet standard IEEE 802.11b, adopted in late 1999, is the first such standard to be widely supported for both industrial and home use. Networking components that support this standard communicate in the 2.4 GHz band. The specified data transfer rates are 1, 2, 5.5 and 11 Mbit/s. 5 manual 2.1.2 The IEEE 802.11g Specification The IEEE 802.11g wireless Ethernet specification is an advanced extension of the widely accepted 802.11b standard, and was adopted in mid-2003. Like its predecessor, 802.11g also uses the 2.4 GHz frequency band. The data transfer rates were substantially increased, however, so that the 802.11g standard permits throughput of 1, 2, 6, 9, 12, 18, 24, 36 and 54 Mbit/s. Networking components that conform to the g specification are also compatible with the earlier b standard. For this reason, such components are often designated as “802.11 b/g compatible”. 2.1.3 The IEEE 802.11a Specification The 802.11a extension to the IEEE wireless Ethernet standard was adopted in late 1999. Unlike b and g networks, 802.11a uses the 5 GHz band. The advantage here is that channel overlap is less frequent. The drawback, however, is that the 5 GHz band is subject to various regulations and restrictions in some countries. Like the g standard, 802.11a specifies throughput rates of 1, 2, 6, 9, 12, 18, 24, 36 and 54 Mbit/s. 2.1.4 The IEEE 802.11h Specification Although IEEE 802.11b equipment became widespread all over the world around the turn of the millennium, the market for IEEE 802.11a products developed relatively slowly. In some countries, the regulatory agencies had not yet approved public use of the frequency band. The IEEE 802.11h extension was a substantial prerequisite to the use of products in conformance with the a standard in Europe. One major innovation of the h specification is that components monitor the desired channel for other applications, such as radar, which could otherwise be impaired by wireless network operation. In case of such interference, the WLAN equipment either reduces its transmitter power or shuts down. The operator can then select a different channel. 2.2 Frequencies and Channels All the wireless standards described here work with fixed channel settings, not with “frequency hopping” as used by other technologies such as Bluetooth. The 2.4 GHz ISM band is divided into 14 channels. Channels and frequencies are subject to different local regulations in each country, however, which must be taken into account during planning. For example, in the US, only channels 1 to 11 are used, while in Europe channels 1 to 13 are available. It is generally up to the operator to ensure that local regulations are observed. 6 manual However, the channels in the ISM band overlap. For example, with reference to the actual radio output of an access point, we find that an access point transmitting on channel three also emits a signal on the neighboring channels 1, 2, 4, and 5. This means that other WLAN components communicating on any of those four channels will receive interference. This happens whenever the components transmit data. Data transmission generally occurs even when no user data is transported over the network — in other words, when the network is idle — because management information, beacons, keep-alive packets and the like still have to be transported at regular intervals. This phenomenon is called near-channel interference. 7 manual Interference arises whenever data is transmitted, and therefore networks that carry little or no data generate less interference. This also means that, although a network with lower data traffic still functions in spite of channel overlap, problems can be expected as traffic increases. In planning, of course, attention must be given to avoiding channel overlaps. This is done by planning overall WLAN network as a cellular structure in which adjacent cells use channels that are far apart in the frequency spectrum. Among the eleven channels available in the US, no more than three can be used with no overlapping: channels 1, 6, and 11. It is also helpful to know that the maximum permissible transmitter power in this ISM band for indoor use is 20 dBm, or 100 mW. The 5 GHz frequency band offers a greater number of non-overlapping channels, but is often subject to national regulations. Different countries permit different maximum indoor and outdoor transmitter power levels, for example. 2.3 Cellular Structure of a Wireless Network The size of a wireless cell — that is, the coverage area of an access point — is limited by the transmitter power. To cover larger areas, a structure of several adjacent cells is recommended. Because the adjacent cells overlap spatially, they must use distinct, non-overlapping channels. 8 manual Note that, in this cellular structure, channel overlap must be avoided not only within each floor of a building, but also between adjacent floors. In other words, access points above and below one another should not use the same channels. Another important consideration is the security of a company-wide wireless network. Usually the operator wants to avoid WLAN transmission beyond the boundaries of the company’s premises in order to prevent unauthorized access from outside. Furthermore, in designing the network’s cellular structure, you should also consider what applications are to be transported over the network. If an application such as telephony is to be provided over the WLAN, then each cell — that is, each access point — is usually supposed to support a specific number of simultaneous calls. This is usually not feasible in cells of the greatest possible size, so the network should be designed with smaller cells. Smaller cells can be achieved by reducing the transmitter power of specific access points. In this case, of course, more access points are required to cover a given area. Another consideration in planning wireless cells is that the data rate depends in part on the signal power received at any given point. For applications with low data traffic, such as warehouse or logistics applications, it can be efficient to use the outer fringes of a cell in spite of weaker signal power. 2.4 Antennas Antenna technology would take up a full chapter in a survey of WLAN fundamentals. For planning purposes, you need to know that cell shapes can be optimized by using appropriate antennas. In office floors, for example, signal radiation in a horizontal plane is very important, while vertical radiation is often undesirable, since it causes interference in the floors above and below. A highly directional antenna, such as a panel antenna, may be used to cover a long corridor. Yagi antennas have an even narrower beam and are used for point-to-point communications, such as radio links between two buildings. 9 manual 2.4.1 Omnidirectional Antennas Omnidirectional antennas are generally used to increase the communication range within offices or homes. The antennas commonly supplied with access points are omnidirectional. Omnidirectional antennas have a beam angle of 360° in the horizontal plane. Vertically, their radiation pattern is compressed, and may cover an angle of 80°. These antennas can have a gain of 2 to 5 dB, and may be used to increase an access point’s horizontal range. Please see appendix A: The Antenna Library 2.4.2 Patch Antennas Patch antennas typically offer gain of 4 to 6 dB, with horizontal and vertical beam angles of 80° to 65°. A patch antenna can increase the communication range by up to 100%. 2.4.3 Yagi Antennas Yagi antennas are extremely directional antennas, and are used to set up point-to-point radio links, bridging distances of up to 300 m at 54 Mbit/s, 1 km at 11 Mbit/s, or 2 km at 2 Mbit/s for example using 2.4 GHz WLAN. In this way separate buildings can be interconnected using WLAN equipment. Please see appendix A: The Antenna Library 2.5 Attenuation Once the signal leaves the access point’s antenna, it is subject to attenuation, or loss: that is, it becomes weaker. In the ideal case, the signal attenuation with increasing distance from the antenna is called free-space loss. The theoretical rate of free space loss is different for the different frequency bands, 2.4 GHz and 5 GHz. A 5 GHz signal is subject to greater loss than a 2.4 GHz signal. Indoors, the actual attenuation depends on the given building. The signal loss through wooden walls is clearly different from the loss through stone or reinforced concrete. It is therefore important to determine the building materials involved and their specific properties. Please see appendix B: The Wall and Floor Library 2.6 Theoretical Throughput Rates Signal strength is one of the factors that determine the theoretical throughput of a wireless LAN. Wireless LAN components lower their data rate automatically when the received signal power is no longer sufficient for a higher throughput. Furthermore, the received signal must also be greater than the noise due to interference, typically by 10 dB. Thus the signal quality is characterized in terms of the signal-to-noise ratio (SNR). 10 manual 2.7 Redundancy To protect the supported applications against failures, a certain redundancy must be designed into a wireless network. This means that, if a given access point fails, the stations it served can join neighboring radio cells. However, since access points too close together generally cause interference, redundancy planning always involves a compromise between reliability and throughput. The RF3D User Interface RF3D WifiPlanner’s user interface has been designed to display even complex WLAN plans understandably. RF3D WifiPlanner calculates three-dimensional radio characteristics in real time, and displays them in horizontal cross-sections corresponding to the floors of a building. A navigation column at the left presents simplified thumbnails of all the floor plans. The selected floor is displayed in detail in the main window, where you can edit it interactively. The tabs at the bottom of the window allow you to select the Simulation, Access Points and Advanced options. 3.1Importing Building Plans For an exact simulation of floors one above another, the building plans must be aligned. For this purpose the RF3D WifiPlanner includes an Import Wizard to assist you in importing individual floor plans in alignment with one another. Floor plans can be imported in the common image formats JPG, BMP and PNG. In selecting floor plans, you should choose image files of moderate size and resolution, since high-definition floor plans consume memory unnecessarily. We recommend that you use images of less than 1000 × 1000 pixels. If your plans are cur11 manual rently in DXF format (as produced by Auto-CAD for example), you can convert them either using the graphics program they were created with, or using commonly available utilities. Other ways of obtaining the necessary plans include scanning paper drawings or photographing the emergency exit plans posted on each floor of most buildings. It doesn’t matter if the individual floor plans have different resolutions or orientations: the Import Wizard solves such problems easily. To start the Wizard, select the menu command File/New. Click Next to import an image file of the first floor plan. Browse to the desired image file in the file selection dialog. To ensure that all the floor plans for the whole building are aligned one above another, you must choose two corresponding reference points in each plan. RF3D WifiPlanner automatically scales and rotates the individual plans to align the selected points exactly in vertical lines. You only need to take care to select the two points so that they can be identified exactly on every floor plan. It is a good idea to select the upper left and right corners of the building as reference points, for example. Furthermore, you must enter the exact distance between the two reference points. Specify the distance in the measurement unit selected in the program options, feet or meters. 12 manual After you have selected the image file for the first floor plan, you can align it with the grid so that the walls are exactly horizontal and vertical. This will make it much simpler to draw in the walls later. To align the plan, rotate it using the slider, then use the left and right arrow keys for finer adjustments. Then set the “coordinate origin,” such as the upper left corner of the building, and a second “reference point,” such as the upper right corner of the building. Remember that the same two points must be identifiable on the plan of every floor. Now enter information about the plan, including the following items: Level Name: Specify a name for the current floor, such as “Ground Level” or “Fifth Floor”. Level Height: Enter the floor’s elevation above ground level. This value can be negative if your planning includes underground levels. Level Name above: Enter the name of the floor above the current floor. When you later import the next higher floor plan, be sure to give it the name you indicate here. Mismatched next-level names should only occur in special cases, such as split-level building plans. Distance: Specify the distance between the two reference points on this floor. You should enter this distance as exactly as possible, since coverage calculations may otherwise be inexact. Now click Next Floor to import the next plan. This time you do not need to align the image. Simply click on the same two reference points as in the first plan, in the same order. Repeat this procedure until you have imported all the floor plans. Click Finish to close the Wizard. 13 manual 3.2 The Toolbox The Toolbox provides all the tools you need to design a wireless LAN. When you select Floor, Supp. Wall, or Wall, the drop-down list to the right in the Toolbox contains a list of the possible material types for the corresponding building element. To draw in building elements on the plan, select a material type in the list. The material types are stored in the program as libraries, which can be easily expanded. For details, see Chapter 5, “Advanced Settings”. As described in Chapter 4, it is a good idea to draw in the plan elements — floors, walls, access points, etc. — in a certain order. 1.Floor: Select this tool to describe floors or ceilings. A floor element is a polygon with any number of sides. If there is an opening in a floor, such as a courtyard surrounded by the building, you must draw the floor accordingly. For detailed instructions, see Chapter 5. To draw a floor, click with the left mouse button at the corners of the desired area. At the last corner, click with the right mouse button to complete the polygon. 2.Supp. Wall: Supporting walls are elements of the building structure that are continuous through all floors. You should use the supporting wall tool wherever possible in order to minimize the number of plan elements and make the program’s calculations significantly faster. 3.Wall: Use the Wall tool to draw partition walls that are present only in the selected floor. A wide variety of material types is available for partition walls, and the more exactly you draw all the walls that exist in your building, the better your planning will be. To draw a wall, click with the left mouse button where the wall begins and at each angle, then with the right mouse button where the wall ends. 4.Arrow symbol: Use the arrow tool to select elements in the plan. You can also edit the plan by dragging and dropping the drawing elements. To select several elements, press and hold the Ctrl key while you click on them. Clicking on a wall selects only one segment of it. 5.Access Point/Antenna: Use this tool to place an access point with its antenna in the plan. To insert an access point without an external antenna, use the antenna type “Generic Antenna a/b/g 7 dBi Omni.” For all other antennas, select the desired type from the list. To add new antenna types to the library, see Chapter 5. You can also download additional antenna libraries from www.rf3d.com. 14 manual 3.3 Drawing and Selecting Elements First select the desired element in the Toolbox, then choose the appropriate type of material. Draw in plan elements using both the left and right mouse buttons: first use the left mouse button to mark corners, then the right mouse button to finish the element. Walls, floors and supporting walls are ordinarily drawn only in horizontal and vertical segments. But you can also draw diagonal segments at any angle simply by pressing the Ctrl key as you move the mouse. In this way you can draw walls and floors of any shape desired. You can also select several walls at once, copy them to the Clipboard, and duplicate them in a different floor. Press and hold the Ctrl key while you select the desired elements by clicking on them with the left mouse button. Then select the menu command Edit/Copy (or press Ctrl+C). Choose the desired floor among the thumbnails in the left panel, then select the menu command Edit/Paste (or press Ctrl+V). If you make a mistake in editing the plan, use the menu command Edit/Undo (Ctrl+Z) to reverse the operation. To restore what you have undone, select Edit/Redo (Ctrl+Y). 3.4 The Simulation Tab The Simulation tab provides a great deal of information and several configuration options during the simulation of your projected WLAN. A. When you first start the RF3D WifiPlanner, the option “Automatic selective recompute” is activated. This means that the wireless network characteristics are recalculated automatically whenever you draw or move elements in the plan. This makes interactive planning easy. However, you may want to turn off automatic recomputing until you have completed at least a rough draft of your network plan. When the automatic recompute option is deactivated, you can click the “Tot.Recomp.” button at any time to recompute the wireless network characteristics. B. The box labeled Info contains the basic information about the current floor. C.The “Resolution” control allows you to choose how precisely you want the WLAN characteristics to be computed. Low resolution uses yields a rough estimation of the wireless network characteristics, while high resolution results in very precise calculations. Note that the resolution setting has drastic effects on the computation time and the program’s memory needs, however. Low resolution is therefore recommended for interactive planning work. Once you have completed your plan, you can use higher resolution to generate reports. D. The Network Load control allows you to simulate various data traffic levels in your projected wireless network. This is very helpful since it allows you to design your network according to the types of applications it will support. Low network loads can be expected for example in warehousing and logistics applications, while office applications and Voice-over-IP usually generate higher traffic loads. E. View: In this drop-down list you can choose the network characteristic that you want to display. The list contains the following views: 15 manual Log. Power This is the received signal strength of the strongest access point at each location. Use this view to gauge the quality of your network coverage. A value of –70 dB or higher is sufficient. (Remember that, since the values in dB are negative, a higher value is one that is closer to zero.) Log. SNR This view shows the signal-to-noise ratio at each location, which reflects the effects of co-channel interference. A value of 10 dB or higher is good. Data Rate The data rate view shows the estimated attainable data rate at each location. This is a very useful prediction of how the projected network will actually perform. The display shows values between 1 and 54 Mbit/s. Higher data rates are better. Interference Interference is a major concern in wireless network planning. Interference is caused mainly by co-channel overlap with other access points. Reduce interference by selecting different channels for adjacent access points, or by reducing the output power of certain access points. This will reduce the size of the cell. How much interference you want to accept depends on your specific needs for redundancy and for throughput. Redundancy (full version only) Access point redundancy is important in areas that require continuous network availability even when local failures or system overloads occur. The RF3D WifiPlanner provides various views to help you plan access point redundancy. Each view simulates a certain scenario in which you can ensure that critical areas have adequate backup coverage. Log. Power Reliability Level 1 This view displays the signal strength received from the second strongest access point at each location, assuming that the strongest access point is no longer working. Log. Power Reliability Level 2 This view displays the signal strength received from the third strongest access point at each location, assuming that the strongest access point is no longer working. Log. SNR Reliability Level 1 This view displays the signal-to-noise ratio at each location assuming that the strongest access point is no longer working. Log. SNR Reliability Level 2 This view displays the signal-to-noise ratio at each location assuming that the two strongest access points are no longer working. F. The color scale indicates what numeric values correspond to the colors in the main display. You can modify the range and the number of gradations in the input fields below the color scale. This is practical when you would like to display finer distinctions in the plan. 16 manual 3.5 The Access Point Tab The Access Points tab lists all the access points currently planned, and allows you to modify their properties. The properties of each access point include a name and a description, the transmitter power, the channel setting, and the antenna orientation. The orientation is expressed in terms of rotation in the horizontal plane and inclination from the vertical. The rotation is entered in degrees, as on a compass, measured clockwise from the top of the plan: 0° indicates that the antenna is aimed “north”, or towards the top of the plan; 90° is to the right, 180° towards the bottom, etc. In the Tilt field, a positive value indicates that the antenna is tilted upwards, and a negative value indicates the inclination downwards. 0° means that the antenna is in its normal orientation with respect to the horizontal plane. 3.6 Advanced Settings In addition to walls and floors, enclosed spaces also contain many movable obstacles, such as people in offices and merchandise in warehouses, and objects that would be too difficult to draw in individually, such as furniture, shelves etc. For this reason, the Advanced tab allows you to set a global average attenuation factor to account for such objects in different kinds of spaces. Select Free Space if there is no additional loss to be anticipated, as in outdoor areas such as parking lots or campus yards. The default setting, Factory/Warehouse, factors in low to moderate loss for low-density spaces such as warehouses. The Office setting adds moderate to high attenuation to account for the furniture and persons present in typical office environments. 4 Planning Wireless Networks 4.1 What Application Is Intended? To plan a wireless network, start by determining which applications will eventually be transported over the projected network. There are critical differences between applications that require greater redundancy, but only low data traffic, such as warehousing and logistics, and applications that require high bandwidth, such as voice-over-WLAN. 17 manual For a warehouse application, for example, you should design the wireless cells larger and tolerate a higher level of interference. This increases reliability, since the second nearest access point to a given location will probably be usable in case the nearest one fails. To change the size of the wireless cells, click the Access Points tab and adjust the transmitter power of each access point. The higher the transmitter power of an access point, the larger the cell it covers. Inversely, if you are designing a network for voice-over-WLAN, you should plan smaller cells. This is because interference should be minimized for voice-over-WLAN, since voice packets that are lost due to interference are not resent, as lost packets in other applications are. Thus interference affects voice fidelity, and in extreme cases can make voice communication impossible. 4.2 Entering Environmental Factors In planning a wireless network with the RF3D WifiPlanner, you should follow a certain sequence of steps in order to achieve your objective quickly and easily. Furthermore, performing the steps in the order described here minimizes the computation involved, and hence the processing time as well. The process can be divided into five simple steps: Once you have imported all the building plans as described in Section 3.1, you should first draw in the floors in each level. If all the floors in the building are of the same shape and the same materials, you can copy the first floor to all the other plans using the menu command Edit/Paste Floor to Other Levels. Hint: Before you begin drawing in all the building elements, you can turn off the Automatic selective recompute function as described in Section 3.4. This will save processor time, since otherwise the RF3D WifiPlanner recomputes the wireless network characteristics each time you draw an element of the building plan. There are two different kinds of walls in the RF3D WifiPlanner: supporting walls, drawn with the Supp. Wall tool in the Toolbox, and partition walls, drawn with the Wall tool. When you draw a supporting wall, it is automatically inserted in all levels of the building, and the RF3D WifiPlanner treats it as a single element. You should use supporting walls to represent all the walls in your building that have the same position and material composition in all levels. This can significantly reduce the processing time in comparison to normal walls drawn in on each level separately, since there are fewer elements to be processed by the computing algorithms. After you have drawn in all the supporting walls, you should draw in the partition walls on each level. 18 manual 4.3 Positioning Access Points Now that you have drawn all the elements of the building, you can begin to design the WLAN itself by positioning the access points and defining their properties. Because RF3D WifiPlanner considers each access point in combination with its antenna, you should know what type of antenna you are thinking of using when you select the Access Point tool in the Toolbox. If you plan to use an access point without an external antenna, you can select one of the “Generic” types. RF3D WifiPlanner has a library containing a number of external antenna definitions. When you use a directional antenna, you can aim it in your plan as described in Section 3.5. Select the desired antenna in the Toolbox list. When you begin to position your access points, you should make sure that sufficient signal power can be received everywhere in the building. Sufficient signal power generally means a value of –60 dBm or better. Another thing to consider in your planning is interference. Primarily, this means avoiding co-channel interference, which occurs when adjacent access points use overlapping channel settings. 19 manual Sufficient signal power (–60 dBm or better) throughout the building.. Start your planning with the access points in the lowest level, and use a cellular structure as described in Section 2.3. Set the communication channels of the access points in conformance with national restrictions. When you continue with the access points in the other levels, remember that access points transmit through floors and ceilings. Your cellular structure should therefore take into account the access points located above and below one another. Setting the communication channels for all access points. Avoid channel overlap. 20 manual When you choose channels for the access points, it can be helpful to switch the view mode from signal power to data rate, because the data rate view reflects any adverse effects of co-channel or near-channel interference due to channel settings. Checking the results of access point settings in the Data Rate view. 4.4 Optimizing Wireless Networks When you have finished planning wireless signal coverage for the building, you can begin to optimize the network. You can do this in several ways, using the RF3D WifiPlanner’s various views on the Simulation tab, such as data rate, interference, etc. One approach is to display the expected data rates. The data rate view reflects all radio effects, including interference, signal-to-noise ratio and network traffic loads. Gaps or areas with lower data rates indicate room for improvement. To analyze the causes of lower data rates, you can use the interference or SNR views. The problems can be alleviated by changing the access point settings. When you are satisfied with your basic WLAN plan, you can then simulate its behavior in case of faults, such as access point failures. Do this by deactivating individual access points on the Access Points tab. A better way, however, is to use the “Log. Power Reliability Level 1” view. In this view, RF3D WifiPlanner displays the signal power that would be received at each location in the plan if the strongest access point for that location had failed. For high-reliability applications, gaps in the coverage in this view can be a problem. You can fill such gaps by adding access points. There is always more than one way to design a wireless network. The need for a reliable or “high-availability” network is often difficult to reconcile with the need to ensure high data rates by avoiding interference. You will find, however, that networks you have designed using RF3D WifiPlanner are efficient, optimum solutions. 21 manual 5 Advanced Settings 5.1 Editing Wall and Floor Libraries he properties and settings of wall and floor materials are stored in the library. You can easily edit and expand this library. Each type of wall or floor is saved in a separate XML file. These files are contained in the folder RF3DWifiPlanner/WallsFloors. The names of the wall and floor files must follow certain rules in order to be recognized by the RF3D WifiPlanner program. Example: ft_003_6-_Brick_7_18dB. The file name must begin with ‘ft’ or ‘m’ to indicate whether this wall or floor is defined in feet or in meters. The wall or floor is then available in the Toolbox only when the same measurement unit is selected in the program options. The next part of the file name after the measurement unit abbreviation is an underscore followed by a three-digit number. This number determines the position at which the given wall or floor type appears in the toolbox list. After another underscore comes the name you want to use for this wall or floor type. The best way to create a wall or floor type is to find a file that defines a similar, existing type, open it in Notepad, and save it under a new name before editing its contents. The lines you can edit are explained with examples below. The Type line defines the name displayed in the Toolbox. <Type id=“ref-4“>6“ Brick 7/18dB</Type> The DampA_dB line indicates the signal attenuation through such a wall or floor in dB in the 5 GHz band used for 802.11 a and h networks. <DampA_dB>7</DampA_dB> The DampBG_dB line indicates the signal attenuation through such a wall or floor in dB in the 2.4 GHz band used for 802.11 b and g networks. <DampBG_dB>18</DampBG_dB> The GaugeFeet line indicates the thickness of the wall or floor in feet. If you enter a non-zero value here, you should enter zero in the GaugeMeter line below. <GaugeFeet>0.5</GaugeFeet> The GaugeMeter line indicates the thickness of the wall or floor in meters. If you enter a non-zero value here, you should enter zero in the GaugeFeet line above. <GaugeMeter>0</GaugeMeter> The knownColor line defines the color in which you will draw the wall or floor in the level plans. For permissible color names, see the table in Appendix c. <knownColor>142</knownColor> The IsFloor line determines whether the building element described in this file is a wall or a floor. If IsFloor is true, it’s a floor. If IsFloor is false, the file describes a wall. <IsFloor>false</IsFloor> If you have edited a copy of an existing library file, you must leave all other parts of the file unchanged. Otherwise, the program may behave unexpectedly. 22 manual 5.2 Editing the Access Point/Antenna Library The antenna library, like the wall and floor library, is stored in the form of individual files for each antenna type. These files are contained in the folder RF3DWifiPlanner/Antennas, and can be edited with Notepad. The best way to create an antenna type is to find the file that defines a similar, existing type, open it in Notepad, and save it under a new name before editing its contents. Any antenna can be defined for the 2.4 GHz band, the 5 GHz band, or both bands. The example used in the following explanation defines an antenna for the 2.4 GHz band only. An antenna file describes the antenna’s radiation pattern in terms of its horizontal and vertical cross-sections, as well as some additional parameters. The antenna’s radiation pattern must be described for the antenna’s normal installation orientation. Theta (θ) represents the upward elevation angle from the horizontal plane in degrees. Negative values indicate downward elevation. Phi (ϕ) designates the azimuth angle in degrees — that is, the rotational angle in the horizontal plane, where positive values represent a clockwise rotation from 12 o’clock. Directional antennas should be described so that their greatest gain is at phi=0° and theta=0°. You can enter as many directional gain values (data points) as you want, and the number of data points only has to be entered in a few places, as described below. The data points you specify can also be at any angles desired, and their distribution can vary within an antenna file. However, both the precision of the program display and the time required to recompute and refresh the display increase as the number of data points increases. In computing the antenna gain, the program adds the directional gain in dBi to the global gain (in the example, 4 dBi). This means that the directional gain value should be normalized to 0 dBi. Please note that the decimal point must be a period (‘.’). Note too that the tags and values are case-sensitive. The Type line contains the text displayed for this antenna type in the toolbox. <Type id=“ref-4“>SOA 2400/360/4/0/DS</Type> The TypeShort line is not You can use it for your comments. currently used in the <TypeShort id=“ref-5“>Bild 6, 139.26.0044</TypeShort> The Gain_dB_2_4GHz line defines the antenna gain in the 2.4 GHz band. <Gain_dB_2_4GHz>4</Gain_dB_2_4GHz> 23 program. manual The IsZIsotropic_2_4GHz line indicates whether the antenna is approximately omnidirectional in the horizontal plane in the 2.4 GHz band. The value true indicates that its radiation pattern is roughly rotationally symmetric with respect to the vertical axis. <IsZIsotropic_2_4GHz>true</IsZIsotropic_2_4GHz> The Gain_dB_5GHz line defines the antenna gain in the 5 GHz band. <Gain_dB_5GHz>0</Gain_dB_5GHz> The IsZIsotropic_5GHz line indicates whether the antenna is approximately omnidirectional in the horizontal plane in the 5 GHz band. The value true indicates that its radiation pattern is roughly rotationally symmetric with respect to the vertical axis. <IsZIsotropic_5GHz>false</IsZIsotropic_5GHz> The Is2_4GHz line specifies whether the antenna can be used in the 2.4 GHz band. <Is2_4GHz>true</Is2_4GHz> The Is5GHz line specifies whether the antenna can be used in the 5 GHz band. <Is5GHz>false</Is5GHz> The next few lines are references to data defined later in the file. Do not change these lines! <Phi_Deg_2_4GHz href=“#ref-6“/> <Theta_Deg_2_4GHz href=“#ref-7“/> <Phi_dBi_2_4GHz href=“#ref-8“/> <Theta_dBi_2_4GHz href=“#ref-9“/> <Phi_Deg_5GHz href=“#ref-10“/> <Theta_Deg_5GHz href=“#ref-11“/> <Phi_dBi_5GHz href=“#ref-12“/> <Theta_dBi_5GHz href=“#ref-13“/> <Col> <name xsi:null=“1“/> <value>0</value> The knownColor line specifies the color in which the given antenna is displayed in the level plans. For the permissible color values, see Appendix C. <knownColor>59</knownColor> <state>1</state> </Col> </a1:AntennaType> 24 manual The array, or list of values, which follows contains phi values (angle measures in degrees) for 72 data points at 2.4 GHz. If you use a different number of data points, replace the “72” in this line with the number of data points you want to define. <SOAP-ENC:Array id=“ref-6“ SOAP-ENC:arrayType=“xsd:float[72]“> <item>-180</item> <item>-175</item> <item>-170</item> . . . <item>165</item> <item>170</item> <item>175</item> </SOAP-ENC:Array> The next array, with the attribute id=”ref-7”, contains theta values (angle measures in degrees) for 72 data points at 2.4 GHz. <SOAP-ENC:Array id=“ref-7“ SOAP-ENC:arrayType=“xsd:float[72]“> <item>-90</item> <item>-85</item> <item>-80</item> . . . <item>255</item> <item>260</item> <item>265</item> </SOAP-ENC:Array> The next array, with the attribute id=”ref-8”, contains gain values in dBi for the values of phi listed above, representing 72 data points at 2.4 GHz. <SOAP-ENC:Array id=“ref-8“ SOAP-ENC:arrayType=“xsd:float[72]“> <item>-2.381</item> <item>-2.399</item> <item>-2.388</item> . . . <item>-2.005</item> <item>-2.175</item> <item>-2.303</item> </SOAP-ENC:Array> 25 manual The next array, with the attribute id=”ref-9”, contains gain values in dBi for the values of theta listed above, representing 72 data points at 2.4 GHz. <SOAP-ENC:Array id=“ref-9“ SOAP-ENC:arrayType=“xsd:float[72]“> <item>-16.683</item> <item>-12.24</item> <item>-7.157</item> . . . <item>-5.032</item> <item>-7.721</item> <item>-12.307</item> </SOAP-ENC:Array> The next array, with the attribute id=”ref-10”, contains a phi value (angle measure in degrees) for one data point at 5 GHz. This array is rudimentary, since the antenna is not used for the 5 GHz band. <SOAP-ENC:Array id=“ref-10“ SOAP-ENC:arrayType=“xsd:float[1]“> <item>0</item> </SOAP-ENC:Array> The next array, with the attribute id=”ref-11”, contains a theta value (angle measure in degrees) for one data point at 5 GHz. <SOAP-ENC:Array id=“ref-11“ SOAP-ENC:arrayType=“xsd:float[1]“> <item>0</item> </SOAP-ENC:Array> The next array, with the attribute id=”ref-12”, contains a gain value in dBi for the value of phi listed above, representing one data point at 5 GHz. <SOAP-ENC:Array id=“ref-12“ SOAP-ENC:arrayType=“xsd:float[1]“> <item>0</item> </SOAP-ENC:Array> The next array, with the attribute id=”ref-13”, contains a gain value in dBi for the value of theta listed above, representing one data point at 5 GHz. <SOAP-ENC:Array id=“ref-13“ SOAP-ENC:arrayType=“xsd:float[1]“> <item>0</item> </SOAP-ENC:Array> All other lines in the file must remain unchanged. 26 manual 5.3 Options and Settings To adjust other program settings, select the the menu command Tools/Options. The Country option group allows you to set appropriate parameters for the country where you are located. The Geometry option group lets you specify default values for the height of new access points above the floor, the vertical distance between floors, etc. The options in the Graphics group allow you to set display properties, and the Physics option group allows you to set basic physical parameters for radio signal calculations. Finally, the options in the Printer group allow you to control how your planning diagrams are printed. To change any setting, click on the existing value. A description of the parameter appears in the box below the options list. After you have changed one or more of these settings, you must exit the program and restart it for your new settings to take effect. To reset all options to their original values, click the “Defaults” button. 5.4 Floors with Openings Some buildings have open areas in the floors, such as inner courtyards. Such areas must be left open in your plans as well in order for interference to be computed correctly. You can draw floors with open areas as follows: First, draw some of the edges of the floor along the outer walls, but do not complete the polygon. Then draw the edges of the open space in the interior. 27 manual In this way you can draw the floor in one piece while leaving an interior area open. 5.5 Split-Level Buildings To represent buildings with split levels, import a drawing for each partial level and draw in partial floors for the existing floor areas. Remember, though, that walls you draw in on a lower level extend only to the height of the next higher level, even if they do not meet a floor there. If your building has walls that extend through a split level, you must draw them on the lower level and again in the unfloored space on the next higher, partially floored level. 28 manual Appendix A The Antenna Library Antenna Library Hier finden Sie die Antennendiagramme für die in RF3D WifiPlanner hinterlegten generischen Antennentypen. Generic Access Point w/ Dipole Ant a/b/g 2dBi Horizontal section of a/b/g Net Vertical section of a/b/g Net 29 manual Generic Antenna a/b/g 7dBi Omni Horizontal section of b/g Net Vertical section of b/g Net 30 manual Horizontal section of a/h Net Vertical section of a/h Net 31 manual Generic Antenna a/b/g 8dBi directional Horizontal section of a/b/g Net Vertical section of a/b/g Net 32 manual Generic Antenna a/b/g 13,9 dBi Directional Yagi Horizontal section of a/b/g Net Vertical section of a/b/g Net 33 manual Generic Antenna a/b/g 18 dBi Directional Horizontal section of a/b/g Net Vertical section of a/b/g Net 34 manual Appendix B The Wall and Floor Library List of wall & floor materials measurement unit: feet Att. 2.4 Att. 5 ThickFloor / RF3D GHz GHz ness Wall Toolbox Text [dB] [dB] [in] Wall 16,0 24,0 8 8“ Concrete Block w/ Steel 16/24dB Nr RF3D Nr RF3D ColorDiscribtion Lite Code 1 1 144 Wall 22,0 33,0 12 12“ Concrete Block w/ 2 Steel 22/33dB 2 146 Wall Wall Wall Wall 7,0 10,0 13,0 17,0 18,0 25,0 32,5 25,5 6 10 20 8 3 4 5 6 3 6 142 83 39 102 Wall 24,0 36,0 12 7 7 101 Steel reinforced concrete wall Wall 33,0 49,5 16 8 8 68 Steel reinforced concrete wall Wall 2,0 3,0 8 61 Light-weight concrete wall Wall 0,8 0,8 N/A 6“ Brick 7/18dB 10“ Brick 10/25dB 20“ Brick 13/32.5dB 8“ Concrete w/Steel 17/25dB 12“ Concrete w/Steel 24/36dB 16“ Concrete w/Steel 33/50dB 8“ Light-Weight Concrete w/Steel 2/3dB 5“ Drywall (2 sides) Over Framing .8/0.8dB Concrete block, when reinforced with concrete columns and tie beams, is a very common building material for the load-bearing walls of buildings, in what is termed CBS construction for Concrete Block Structure. Concrete block, when reinforced with concrete columns and tie beams, is a very common building material for the load-bearing walls of buildings, in what is termed CBS construction for Concrete Block Structure. Brick wall Brick wall Brick wall Steel reinforced concrete wall Wall 0,8 0,8 Wall 1,5 Wall 9 10 10 97 12 80 Drywall, also commonly known as gypsum board, plasterboard. A drywall panel is made of a paper liner wrapped around an inner core made primarily from gypsum plaster. Drywall, also commonly known as gypsum board, plasterboard. A drywall panel is made of a paper liner wrapped around an inner core made primarily from gypsum plaster. One layer Plywood wall N/A 7“ Drywall (2 sides) 11 Over Framing .8/0.8dB 11 92 1,5 N/A 3,0 3,0 N/A Wall 15,0 15,0 1 Wall 3,0 4,5 1 Wall 28,0 42,0 1 Wall 2,0 3,0 Wall 1,0 1,5 2 Wall 1,5 2,3 36 Wall Wall Wall 3,0 4,0 30,0 4,5 6,0 45,0 72 96 Wall Floor 30,0 17,0 45,0 25,5 8 Floor 18,0 27,0 8 Floor 27,0 40,0 8 Floor 20,0 30,0 10 Floor 21,0 31,5 10 4“ Plywood (1 side) Over Framing 1.5/1.5dB 4.5“ Plywood (2 sides) Over Framing 3/3dB 1“ Stucco Over 2x4 Wood or Steel 15/15dB Window-1“ Dual Glazed 3/4.5dB Window-1“ IR-blocking 28/42dB 2“-4“ Office divider glass/wood 2/3dB 2“ Office cubical 1/1.5dB Shelf/Rack 3‘ 1.5/2.25dB Shelf/Rack 6‘ 3/4.5dB Shelf/Rack 8‘ 4/6dB Wall or Ceiling-Corrugated Steel 30/45dB Elevator shaft 30/45dB 8“ Concrete w/Steel 17/25.5dB 8“ Concrete/Steel w/ Nonmetallic Drop Ceiling 18/27dB 8“ Concrete/Steel w/ Metallic Drop Ceiling 27/40dB 10“ Concrete w/Steel 20/30dB 10“ Concrete/Steel w/ Nonmetallic Drop Ceiling 21/31dB 13 53 Two layer Plywood wall 95 14 14 15 91 Modern Stucco usually consists of 1 layer of wire lath and 2 layers of portland cement-based plaster Glass window 16 69 Infrared blocking window 17 127 Office divider 18 128 Office divider 19 56 Shelf/rack 20 21 22 125 126 62 Shelf/rack Shelf/rack Metal wall sheeting in the form of Corrugated galvanized iron Elevator shaft Steel reinforced concrete floors 23 100 23 100 35 102 101 101 152 Steel reinforced concrete floors with nonmetallic dropped ceiling 82 Steel reinforced concrete floors with metallic dropped ceiling 102 103 103 101 Steel reinforced concrete floors 104 104 156 Steel reinforced concrete floors with nonmetallic dropped ceiling 35 manual Floor 30,0 45,0 10 Floor 24,0 36,0 12 Floor 25,0 37,5 12 Floor 34,0 51,0 12 Floor 4,0 6,0 1,5 Floor 6,0 8,0 1,5 10“ Concrete/Steel w/ Metallic Drop Ceiling 30/45dB 12“ Concrete w/Steel 24/36dB 12“ Concrete/Steel w/ Nonmetallic Drop Ceiling 25/37dB 12“ Concrete/Steel w/ Metallic Drop Ceiling 34/51dB 1.5“ Wood Flooring w/ Subfloor 4/6dB 1.5“ Tile w/ Subfloor 6/8dB 105 55 Steel reinforced concrete floors with metallic dropped ceiling 106 106 68 Steel reinforced concrete floors 107 107 162 Steel reinforced concrete floors with nonmetallic dropped ceiling 108 84 Steel reinforced concrete floors with metallic dropped ceiling 120 53 Wood Flooring with subfloor 121 60 Tile with subfloors 36 manual List of wall & floor materials measurement unit: meter Floor / Att. 2.4 Wall GHz [dB] Wall 8 Wall 10 Wall 13 Wall 15 RF3D Text Att. 5 (Mean) GHz Thickness cm [dB] 20 18 Brick wall 18cm 8/20dB 25 25 Brick wall 25cm 10/25dB 32,5 50 Brick wall 50cm 13/32.5dB 22,5 18 Steel reinforced concrete wall 18cm 15/22.5dB 30 25 Steel reinforced concrete wall 25cm 20/30dB 37,5 31 Steel reinforced concrete wall 31cm 25/37.5dB 3 18 Light-Weight concrete/gas concrete 18cm 2/3dB 0,8 N/A Dry wall/1.5cm plasterboard each side 0.8/0.8dB Wall 20 Wall 25 Wall 2 Wall 0,8 Wall 1,6 1,6 N/A Wall Wall 4 8 6 12 3,8 N/A Wall 15 15 2,6 Wall 3 4,5 3 Wall 28 42 3 Wall 2 3 N/A Wall Wall Wall 1 1,6 30 1,5 2,4 45 Wall 30 Floor Nr Lite Nr ColorCode Comment 1 2 3 4 1 2 3 4 142 83 39 102 5 5 101 Steel reinforced concrete wall 6 6 68 Steel reinforced concrete wall 61 Light-weight concrete wall Drywall, also commonly known as gypsum board, plasterboard. A drywall panel is made of a paper liner wrapped around an inner core made primarily from gypsum plaster. Drywall, also commonly known as gypsum board, plasterboard. A drywall panel is made of a paper liner wrapped around an inner core made primarily from gypsum plaster. One layer wood wall Two layer wood wall 7 Brick wall Brick wall Brick wall Steel reinforced concrete wall 8 8 97 Dry wall/3.0 cm plasterboard at each side 1.6/1.6dB 9 9 92 Wood Wall 3.8cm 4/6dB Wood Wall/3.8cm each side 8/12dB Stucco wall 2.6cm 15/15dB 10 11 80 53 12 95 14 91 Modern Stucco usually consists of 1 layer of wire lath and 2 layers of portland cement-based plaster Glass window 15 69 Infrared blocking window 16 127 Office divider 5 100 N/A Double Glazed Window 3cm 3/4.5dB IR-blocking Window 3cm 28/42dB Office divider glass/wood 5-10cm 2/3dB Office cubical 5cm 1/1.5dB High rise rack 100cm 1.6/2.4dB Profiled sheeting 30/45dB 17 18 18 45 N/A Elevator shaft 30/45dB 20 20 128 Office divider 56 High rise rack approx 1m thick 62 Metal wall sheeting in the form of Corrugated galvanized iron 35 Elevator shaft 15 22,5 18 100 100 102 Steel reinforced concrete floors Floor 16 24 18 101 101 Floor 25 37,5 18 Floor 20 30 25 152 Steel reinforced concrete floors with nonmetallic dropped ceiling 82 Steel reinforced concrete floors with metallic dropped ceiling 101 Steel reinforced concrete floors Floor 21 31,5 25 Floor 30 45 25 Floor 25 37,5 31 Floor 26 39 31 Floor 35 52,5 31 Floor 4 6 3,8 Floor 6 8 4,5 Steel reinforced concrete floor 18cm 15/22.5dB Srcf with nonmetallic dropped ceiling 18cm 16/24dB Srcf with metallic dropped ceiling 18cm 25/37.5dB Steel reinforced concrete floor 25cm 20/30dB Srcf with nonmetallic dropped ceiling 25cm 21/31.5dB Srcf with metallic dropped ceiling 25cm 30/45dB Steel reinforced concrete floor 31cm 25/37.5dB Srcf with nonmetallic dropped ceiling 31cm 26/39dB Srcf with metallic dropped ceiling 31cm 35/52.5dB Wood floor (w/ or w/o carpet) 3.8cm 4/6dB Wood floor with tiles 4.5cm 6/8dB 37 102 103 103 104 104 105 106 106 107 107 156 Steel reinforced concrete floors with nonmetallic dropped ceiling 55 Steel reinforced concrete floors with metallic dropped ceiling 68 Steel reinforced concrete floors 120 162 Steel reinforced concrete floors with nonmetallic dropped ceiling 84 Steel reinforced concrete floors with metallic dropped ceiling 53 Wood Flooring with carpet 121 60 108 Wood Flooring with tiles manual Appendix C Table of Colors knownColor R G B A Aqua Color 30 0 255 255 255 Aquamarine 31 127 255 212 255 Black 35 0 0 0 255 BlanchedAlmond 36 255 235 205 255 Blue 37 0 0 255 255 BlueViolet 38 138 43 226 255 Brown 39 165 42 42 255 BurlyWood 40 222 184 135 255 CadetBlue 41 95 158 160 255 Chartreuse 42 127 255 0 255 Chocolate 43 210 105 30 255 Coral 44 255 127 80 255 CornflowerBlue 45 100 149 237 255 Crimson 47 220 20 60 255 Cyan 48 0 255 255 255 DarkBlue 49 0 0 139 255 DarkCyan 50 0 139 139 255 DarkGoldenrod 51 184 134 11 255 DarkGray 52 169 169 169 255 DarkGreen 53 0 100 0 255 DarkKhaki 54 189 183 107 255 DarkMagenta 55 139 0 139 255 DarkOliveGreen 56 85 107 47 255 DarkOrange 57 255 140 0 255 DarkOrchid 58 153 50 204 255 DarkRed 59 139 0 0 255 DarkSalmon 60 233 150 122 255 DarkSeaGreen 61 143 188 139 255 DarkSlateBlue 62 72 61 139 255 DarkSlateGray 63 47 79 79 255 DarkTurquoise 64 0 206 209 255 DarkViolet 65 148 0 211 255 DeepPink 66 255 20 147 255 DeepSkyBlue 67 0 191 255 255 DimGray 68 105 105 105 255 DodgerBlue 69 30 144 255 255 Firebrick 70 178 34 34 255 ForestGreen 72 34 139 34 255 Fuchsia 73 255 0 255 255 Gold 76 255 215 0 255 Goldenrod 77 218 165 32 255 Gray 78 128 128 128 255 Green 79 0 128 0 255 GreenYellow 80 173 255 47 255 38 manual Color knownColor R G B A HotPink 82 255 105 180 255 IndianRed 83 205 92 92 255 Indigo 84 75 0 130 255 Khaki 86 240 230 140 255 LawnGreen 89 124 252 0 255 LightBlue 91 173 216 230 255 LightCoral 92 240 128 128 255 LightGray 95 211 211 211 255 LightGreen 96 144 238 144 255 LightPink 97 255 182 193 255 LightSalmon 98 255 160 122 255 LightSeaGreen 99 32 178 170 255 LightSkyBlue 100 135 206 250 255 LightSlateGray 101 119 136 153 255 LightSteelBlue 102 176 196 222 255 Lime 104 0 255 0 255 LimeGreen 105 50 205 50 255 Magenta 107 255 0 255 255 Maroon 108 128 0 0 255 MediumAquamarine 109 102 205 170 255 MediumBlue 110 0 0 205 255 MediumOrchid 111 186 85 211 255 MediumPurple 112 147 112 219 255 MediumSeaGreen 113 60 179 113 255 MediumSlateBlue 114 123 104 238 255 MediumSpringGreen 115 0 250 154 255 MediumTurquoise 116 72 209 204 255 MediumVioletRed 117 199 21 133 255 MidnightBlue 118 25 25 112 255 Moccasin 121 255 228 181 255 NavajoWhite 122 255 222 173 255 Navy 123 0 0 128 255 Olive 125 128 128 0 255 OliveDrab 126 107 142 35 255 Orange 127 255 165 0 255 OrangeRed 128 255 69 0 255 Orchid 129 218 112 214 255 PaleGoldenrod 130 238 232 170 255 PaleGreen 131 152 251 152 255 PaleTurquoise 132 175 238 238 255 PaleVioletRed 133 219 112 147 255 PeachPuff 135 255 218 185 255 Peru 136 205 133 63 255 Pink 137 255 192 203 255 Plum 138 221 160 221 255 PowderBlue 139 176 224 230 255 39 manual Color knownColor R G B A Purple 140 128 0 128 255 Red 141 255 0 0 255 RosyBrown 142 188 143 143 255 RoyalBlue 143 65 105 225 255 SaddleBrown 144 139 69 19 255 Salmon 145 250 128 114 255 SandyBrown 146 244 164 96 255 SeaGreen 147 46 139 87 255 Sienna 149 160 82 45 255 Silver 150 192 192 192 255 SkyBlue 151 135 206 235 255 SlateBlue 152 106 90 205 255 SlateGray 153 112 128 144 255 SpringGreen 155 0 255 127 255 SteelBlue 156 70 130 180 255 Tan 157 210 180 140 255 Teal 158 0 128 128 255 Thistle 159 216 191 216 255 Tomato 160 255 99 71 255 Turquoise 161 64 224 208 255 Violet 162 238 130 238 255 White 164 255 255 255 255 Yellow 166 255 255 0 255 YellowGreen 167 154 205 50 255 Anhang D EULA PSIBER DATA END USER SOFTWARE LICENSE AGREEMENT IF YOU DO NOT AGREE, DO NOT USE THIS SOFTWARE. This Software Agreement („Agreement“) is between You (either an individual or an entity), the End User, and Psiber Data GmbH („Psiber“). The Agreement authorizes you to use the Software specified in Clause 1 below, which may be stored on physical media, sent to You by electronic mail, downloaded from Psiber‘s Web pages or Servers or from other sources under the terms and conditions set forth below. This is an agreement on end user rights and not an agreement for sale or resale. Psiber continues to own the copy of the Software and the physical media contained in the sales package and any other copy that You are authorised to make pursuant to this Agreement. Read this Agreement carefully before installing, downloading or using the Software. By using, copying or distributing all or any portion of the Psiber Software, You agree to the terms and conditions of this Agreement. If You do not agree to all of the terms and conditions of this Agreement then do not use this software, cancel the installation or downloading, or destroy or return the Software and accompanying documentation to Psiber. YOU AGREE THAT YOUR USE OF THE SOFTWARE ACKNOWLEDGES THAT YOU HAVE READ THIS AGREEMENT, UNDERSTAND IT, AND AGREE TO BE BOUND BY ITS TERMS AND CONDITIONS. 40 manual 1. DEFINITIONS As used in this Agreement, the term „Software“ means, collectively: (i) all of the contents of the files (provided either by electronic download, on physical media or any other method of distribution), disk(s), CD/DVD-ROM(s) or other media with which this Agreement is provided, (ii) all the contents of the disk(s), CD-ROM(s), electronic mail and its file attachments, including the object code form of the software delivered on physical media, electronic mail or Web page (iii) digital images, stock photographs, clip art, or other artistic work („Stock Files“) (iv) related explanatory written materials and any other possible documentation related thereto („Documentation“); (v) fonts (vi) upgrades, modified versions, updates, additions (collectively „Updates“), if any, licensed to You by Psiber under this Agreement. „Use“ or „Using“ means to access, install, download, copy, or otherwise benefit from using the functionality of the Software in accordance with the Documentation. „Permitted Number“ means one (1) unless otherwise indicated under a valid license (e.g., volume license) granted by Psiber. „Computer“ means an electronic device that accepts information in digital or similar form and manipulates it for a specific result based on a sequence of instructions. 2. END USER RIGHTS AND USE. Psiber grants to You a non-exclusive, non-transferable end user right to install the Software on the local hard disk(s) of one computer or other permanent storage media including a computer file server within your internal network and use the Software on a single computer or terminal at a time. 3. LIMITATIONS ON END USER RIGHTS. You may not copy, distribute, or make derivative works of the Software except as follows: (a) You may make one copy of the Software on physical media as an archival backup copy, provided Your archival backup copy is not installed or used on any computer. Any other copies You make of the Software are in violation of this Agreement. (b) You may not use, modify, translate, reproduce or transfer the right to use the Software or copy the Software except as expressly provided in this Agreement. (c) You may not resell, sublicense, rent, lease, lend the Software assign or transfer your rights in the Software, or authorize all or any portion of the Software to be copied onto another user‘s Computer except as may be expressly permitted herein. You may, however, transfer all your rights to Use the Software to another person or legal entity provided that: (a) you also transfer (i) this Agreement, and (ii) the Software and all other software or hardware bundled or pre-installed with the Software, including all copies, Updates and prior versions, to such person or entity, (b) you retain no copies, including backups and copies stored on a Computer, and (c) the receiving party accepts the terms and conditions of this Agreement and any other terms and conditions upon which you legally purchased a license to the Software. Notwithstanding the foregoing, you may not transfer education, pre-release, or not for resale copies of the Software. (d) You may not reverse engineer, reverse compile, disassemble or otherwise attempt to discover 41 manual the source code of the Software (except to the extent that this restriction is expressly prohibited by law) or create derivative works based on the Software. (e) Unless stated otherwise in the Documentation, You shall not display, modify, reproduce and distribute any of the Stock Files included with the Software. In the event that the Documentation allows You to display the Stock Files, You shall not distribute the Stock Files on a stand-alone basis, i.e., in circumstances in which the Stock Files constitute the primary value of the product being distributed. You should review the „Read-Me“ files associated with the Stock Files that You use to ascertain what rights You have with respect to such materials. Stock Files may not be used in the production of libelous, defamatory, fraudulent, infringing, lewd, obscene or pornographic material or in any otherwise illegal manner. You may not register or claim any rights in the Stock Files or derivative works thereof. (f) You agree that You shall only use the Software in a manner that complies with all applicable laws in the jurisdiction in which You use the Software, including, but not limited to, applicable restrictions concerning copyright and other intellectual property rights. 4. COPYRIGHT, INTELLECTUAL PROPERTY OWNERSHIP. The Software and all rights, without limitation including proprietary rights therein, are owned by Psiber and/or its licensors and affiliates and are protected by international treaty provisions and all other applicable national laws of the country in which it is being used. The structure, organization and code of the Software are the intellectual property, valuable trade secrets and confidential information of Psiber and/or its licensors and affiliates. You must not copy the Software, except as set forth in clause 3 (Limitations On End User Rights). Any copies which You are permitted to make pursuant to this Agreement must contain the same copyright and other proprietary notices that appear on the Software. Psiber permits you to Use the Software only in accordance with the terms of this Agreement. Use of some third party materials included in the Software may be subject to other terms and conditions typically found in a separate license agreement. 5. MULTIPLE ENVIRONMENT SOFTWARE / MULTIPLE LANGUAGE SOFTWARE / DUAL MEDIA SOFTWARE / MULTIPLE COPIES / UPDATES. If the Software supports multiple platforms or languages, if You receive the Software on multiple media, of if You otherwise receive multiple copies of the Software, the number of computers on which all versions of the Software are installed shall be one computer. You may not rent, lease, sublicense, lend or transfer versions or copies of the Software You do not use. If the Software is an Update to a previous version of the Software, You must possess a valid end user right to such previous version in order to use the Update and You may use the previous version for ninety (90) days after you receive the Update in order to assist You in the transition to the Update. After such time You no longer have a right to use the previous version, except for the sole purpose of enabling You to install the Update. 6. COMMENCEMENT & TERMINATION. This Agreement is effective from the first date You install the Software. You may terminate this Agreement at any time by permanently deleting, destroying and returning, at your own costs, the Software, all back up copies and all related materials provided by Psiber. Your end user rights automatically and immediately terminate without notice from Psiber if You fail to comply with any provision of this Agreement. In such event, You must immediately delete, destroy or return at Your own cost, the Software, all backup copies and all related material to Psiber. 7. YOU ACKNOWLEDGE THAT THE SOFTWARE IS PROVIDED „AS IS“ WITHOUT WARRANTY OF ANY 42 manual KIND, EXPRESS OR IMPLIED, AND TO THE MAXIMUM EXTENT PERMITTED BY APPLICABLE LAW NEITHER PSIBER ITS LICENSORS OR AFFILIATES NOR THE COPYRIGHT HOLDERS MAKE ANY REPRESENTATIONS OR WARRANTIES, EXPRESS OR IMPLIED, INCLUDING BUT NOT LIMITED TO THE WARRANTIES OF MERCHANTABILITY OR FITNESS FOR A PARTICULAR PURPOSE OR THAT THE SOFTWARE WILL NOT INFRINGE ANY THIRD PARTY PATENTS, COPYRIGHTS, TRADEMARKS OR OTHER RIGHTS. THERE IS NO WARRANTY BY PSIBER OR BY ANY OTHER PARTY THAT THE FUNCTIONS CONTAINED IN THE SOFTWARE WILL MEET YOUR REQUIREMENTS OR THAT THE OPERATION OF THE SOFTWARE WILL BE UNINTERRUPTED OR ERROR-FREE. YOU ASSUME ALL RESPONSIBILITY AND RISK FOR THE SELECTION OF THE SOFTWARE TO ACHIEVE YOUR INTENDED RESULTS AND FOR THE INSTALLATION, USE AND RESULTS OBTAINED FROM IT. LIMITED WARRANTY FOR USERS RESIDING IN GERMANY OR AUSTRIA. If you obtained the Software in Germany or Austria, and you usually reside in such country, then the paragraph above under Section 7 does not apply, instead, Psiber warrants that the Software provides the functionalities set forth in the Documentation (the „agreed upon functionalities“) for the limited warranty period following receipt of the Software when used on the recommended hardware configuration. As used in this Section, „limited warranty period“ means one (1) year if you are a business user and two (2) years if you are not a business user. Non-substantial variation from the agreed upon functionalities shall not be considered and does not establish any warranty rights. THIS LIMITED WARRANTY DOES NOT APPLY TO SOFTWARE PROVIDED TO YOU FREE OF CHARGE, FOR EXAMPLE, UPDATES, PRE-RELEASE, TRYOUT, PRODUCT SAMPLER, NOT FOR RESALE (NFR) COPIES OF SOFTWARE, OR SOFTWARE THAT HAS BEEN ALTERED BY YOU, TO THE EXTENT SUCH ALTERATIONS CAUSED A DEFECT. To make a warranty claim, during the limited warranty period you must return, at our expense, the Software and proof of purchase to the location where you obtained it. If the functionalities of the Software vary substantially from the agreed upon functionalities, Psiber is entitled -- by way of re-performance and at its own discretion -- to repair or replace the Software. If this fails, you are entitled to a reduction of the purchase price (reduction) or to cancel the purchase agreement (rescission). The provisions of Section 7 and Section 9 shall survive the termination of this Agreement, howsoever caused, but this shall not imply or create any continued right to Use the Software after termination of this Agreement. 8. NO OTHER OBLIGATIONS. This Agreement creates no obligations on the part of Psiber other than as specifically set forth herein. 9. LIMITATION OF LIABILITY. TO THE MAXIMUM EXTENT PERMITTED BY APPLICABLE LAW, IN NO EVENT SHALL PSIBER, ITS EMPLOYEES OR LICENSORS OR AFFILIATES BE LIABLE FOR ANY DAMAGES, CLAIMS OR COSTS, ANY LOST PROFITS, REVENUE, SALES, DATA OR COSTS OF PROCUREMENT OF SUBSTITUTE GOODS OR SERVICES, PROPERTY DAMAGE, PERSONAL INJURY, INTERRUPTION OF BUSINESS, LOSS OF BUSINESS INFORMATION OR FOR ANY SPECIAL, DIRECT, INDIRECT, INCIDENTAL, ECONOMIC, COVER, PUNITIVE, SPECIAL OR CONSEQUENTIAL DAMAGES, HOWEVER CAUSED AND WHETHER ARISING UNDER CONTRACT, TORT, NEGLIGENCE, OR OTHER THEORY OF LIABILITY ARISING OUT OF THE USE OF OR INABILITY TO USE THE SOFTWARE, EVEN IF PSIBER OR ITS LICENSORS OR AFFILIATES ARE ADVISED OF THE POSSIBILITY OF SUCH DAMAGES. BECAUSE SOME COUNTRIES/STATES/JURISDICTIONS DO NOT ALLOW THE EXCLUSION OR LIMITATION OF LIABILITY, BUT MAY ALLOW LIABILITY TO BE LIMITED, IN SUCH CASES, PSIBER, ITS EMPLOYEES OR LICENSORS OR AFFILIATES‘ LIABILITY SHALL BE LIMITED TO U.S. $50. 43 manual Nothing contained in this Agreement shall prejudice the statutory rights of any party dealing as a consumer. Nothing contained in this Agreement limits Psiber‘s liability to You in the event of death or personal injury resulting from Psiber‘s negligence. Psiber is acting on behalf of its employees and licensors or affiliates for the purpose of disclaiming, excluding and/or restricting obligations, warranties and liability as provided in this clause 9, but in no other respects and for no other purpose. IF YOU OBTAINED THE SOFTWARE IN GERMANY OR AUSTRIA, and you usually reside in such country, then the paragraphs above under Section 9 do not apply. Instead, Psiber‘s statutory liability for damages shall be limited as follows: (i) Psiber shall be liable only up to the amount of damages as typically foreseeable at the time of entering into the purchase agreement in respect of damages caused by a slightly negligent breach of a material contractual obligation and (ii) Psiber shall not be liable for damages caused by a slightly negligent breach of a non-material contractual obligation. The aforesaid limitation of liability shall not apply to any mandatory statutory liability, in particular, to liability under the German Product Liability Act, liability for assuming a specific guarantee or liability for culpably caused personal injuries. You are required to take all reasonable measures to avoid and reduce damages, in particular to make back-up copies of the Software and your computer data subject to the provisions of this Agreement. 10. TECHNICAL SUPPORT. Psiber has no obligation to furnish You with technical support unless separately agreed in writing between You and Psiber. 11. EXPORT CONTROL. You agree that the Software will not be shipped, transferred or exported into any country or used in any manner prohibited by the United States Export Administration Act or any other export laws, restrictions or regulations (collectively the „Export Laws“). In addition, if the Software is identified as export controlled items under the Export Laws, you represent and warrant that you are not a citizen, or otherwise located within, an embargoed nation (including without limitation Iran, Syria, Sudan, Libya, Cuba, and North Korea) and that you are not otherwise prohibited under the Export Laws from receiving the Software. All rights to Use the Software are granted on condition that such rights are forfeited if you fail to comply with the terms of this Agreement. The Software, including technical data, may be subject to export controls under the U.S. Export Administration Regulations („EAR“) and to import or export controls in other countries. The EAR prohibits the use of the Software and technical data by a Government End-User, as defined hereafter, without a license from the U.S. government. A Government End-User is defined in Part 772 of the EAR as „any foreign central, regional or local government department, agency or other entity performing governmental functions; including governmental research institutions, governmental Data corporations or their separate business units (as defined in part 772 of the EAR) which are engaged in the manufacture or distribution of items or services controlled on the Wassenaar Munitions List, and international governmental organizations. This term does not include: utilities (telecommunications companies and Internet service providers; banks and financial institutions; transportation; broadcast or entertainment; educational organizations; civil health and medical organizations; retail or wholesale firms; and manufacturing or industrial entities not engaged in the manufacture or distribution of items or services controlled on the Wassenaar Munitions List.)“ You agree to comply strictly with all applicable import and export regulations and acknowledge that You have the responsibility to obtain licenses to export, re-export, transfer or import the Software. You further represent that You are not a Government End User as defined above, and You will not transfer the Software to any Government End user without a license. 44 manual 12. NOTICES. All notices and return of the Software and Documentation should be delivered to: Psiber Data GmbH or Felix-Wankel-Str. 4 D-82152 Krailling GERMANY PSIBER DATA SYSTEMS INC. 7075-K Mission Gorge Road San Diego, CA 92120 UNITED STATES OF AMERICA 13. APPLICABLE LAW & GENERAL PROVISIONS. This Agreement will be governed by and construed in accordance with the substantive laws in force: (a) in the State of California, if a license to the Software is obtained when you are in the United States, Canada, or Mexico; or (b) Germany, if a license to the Software is purchased when you are in any other jurisdiction not described above. The respective courts shall each have non-exclusive jurisdiction over all disputes relating to this Agreement. This Agreement will not be governed by the conflict of law rules of any jurisdiction or the United Nations Convention on Contracts for the International Sale of Goods, the application of which is expressly excluded. If any part of this Agreement is found void and unenforceable, it will not affect the validity of the balance of the Agreement, which shall remain valid and enforceable according to its terms. This Agreement may only be modified by a writing signed by an authorized officer of Psiber, although Psiber may vary the terms of this Agreement. This is the entire agreement between Psiber and You relating to the Software and it supersedes any prior representations, discussions, undertakings, end user agreements, communications or advertising relating to the Software. If you have any questions regarding this Agreement or if you wish to request any information from Psiber please use the address and contact information included with this product or via the web at www.psiber.com to contact the Psiber office serving your jurisdiction Psiber, RF3D are either registered trademarks or trademarks of Psiber Data GmbH in Europe or Psiber Data Systems Incorporated in the United States and/or other countries. PLEASE SUBMIT ANY ACCOMPANYING REGISTRATION FORMS TO RECEIVE REGISTRATION BENEFITS WHERE APPLICABLE 45 manual For more information or updates please contact: www.RF3D.com Psiber USA: PSIBER DATA Systems Inc. 7075-K Mission Gorge Road San Diego, CA 92120 phone 1-619-287-9970 fax 1-619-287-9978 E-mail [email protected] Psiber Europe: PSIBER DATA GmbH Felix-Wankel-Straße 4 D-82152 Krailling Tel +49 (0) 89 89 13 60 - 60 Fax +49 (0) 89 89 13 60 - 66 E-Mail [email protected] 46