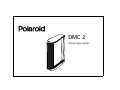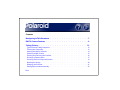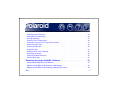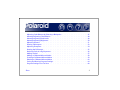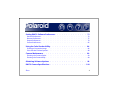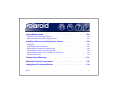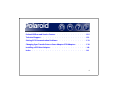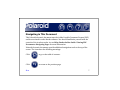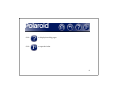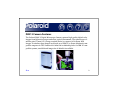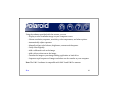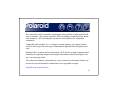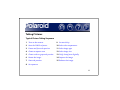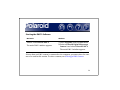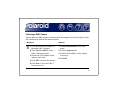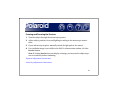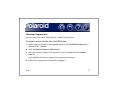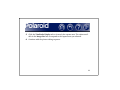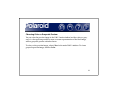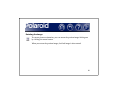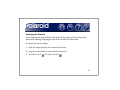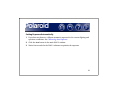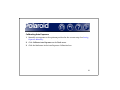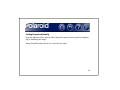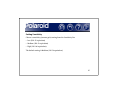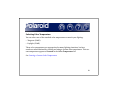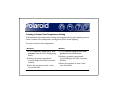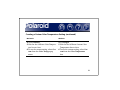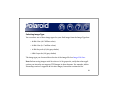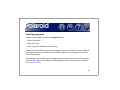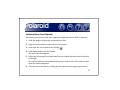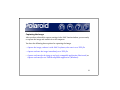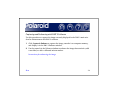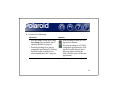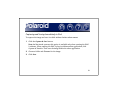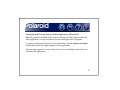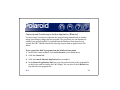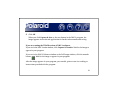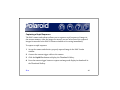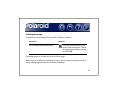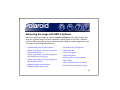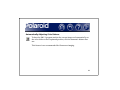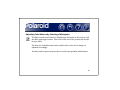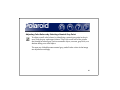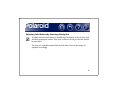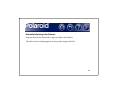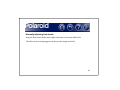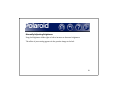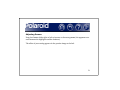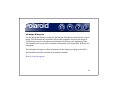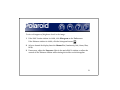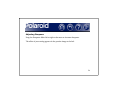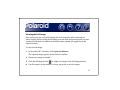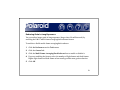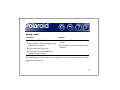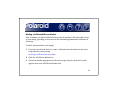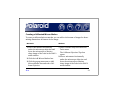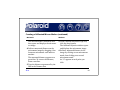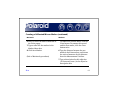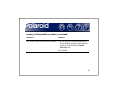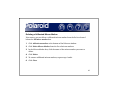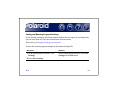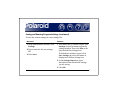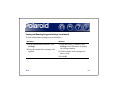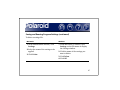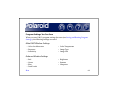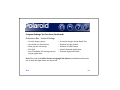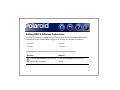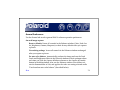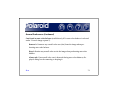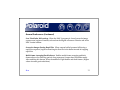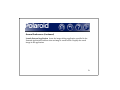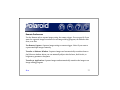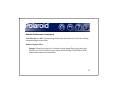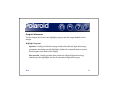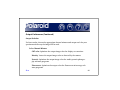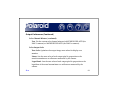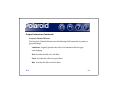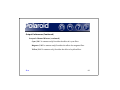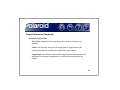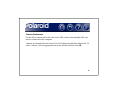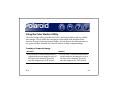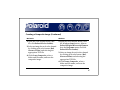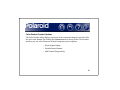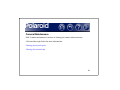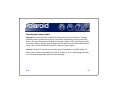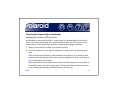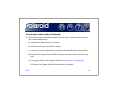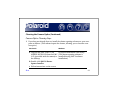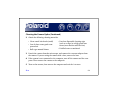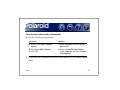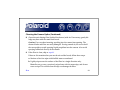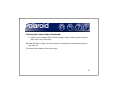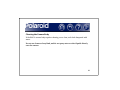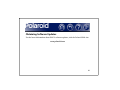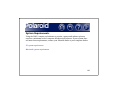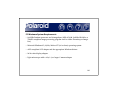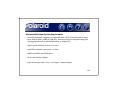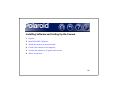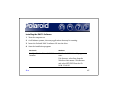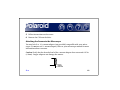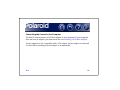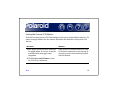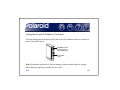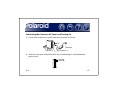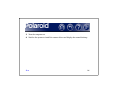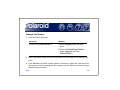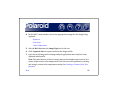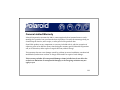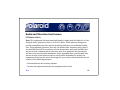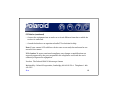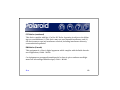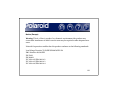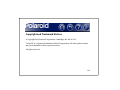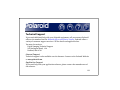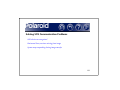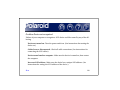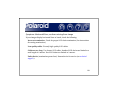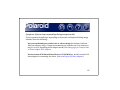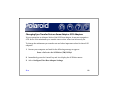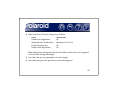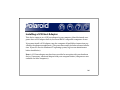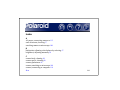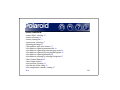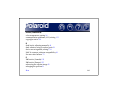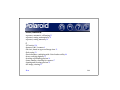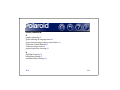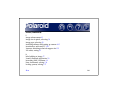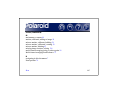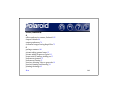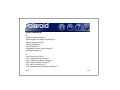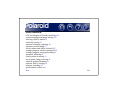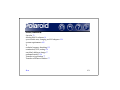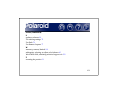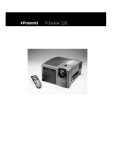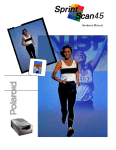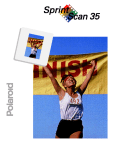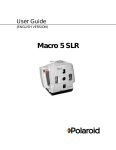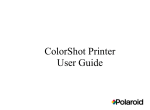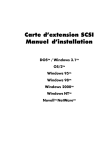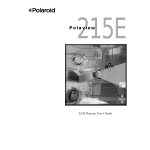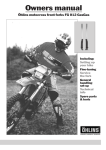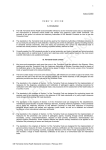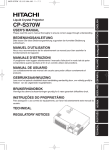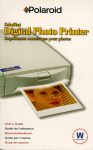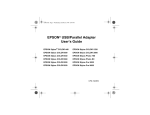Download Polaroid DCM 2 Online User's Manual
Transcript
DMC 2 Online User Guide Contents Navigating in This Document . . . . . . . . . . . . . . . . . 7 DMC 2 Camera Features . . . . . . . . . . . . . . . . . . . 9 Taking Pictures . . . . . . . Typical Picture-Taking Sequence . . Turning the Camera On . . . . . Starting the DMC 2 Software . . . Selecting a DMC Camera . . . . . Framing and Focusing the Preview . Choosing a Capture Area . . . . . Choosing Color or Grayscale Preview Rotating the Image . . . . . . . Enlarging the Preview . . . . . . Setting Exposure Automatically . . Next . . . . . . . . . . . . . . . . . . . . . . . . . . . . . . . . . . . . . . . . . . . . . . . . . . . . . . . . . . . . . . . . . . . . . . . . . . . . . . . . . . . . . . . . . . . . . . . . . . . . . . . . . . . . . . . . . . . . . . . . . . . . . . . . . . . . . . . . . . . . . . . . . . . . . . . . . . . . . . . . . . . . . . . . . . . . . . . . . . . . . . . . . . . . . . . . . . . . . . . . . . . . 12 . . . . . . . . . . 12 13 14 15 16 17 19 20 21 22 Calibrating Auto Exposure . . . . . . . . Setting Exposure Manually . . . . . . . . Setting Sensitivity. . . . . . . . . . . . Selecting Color Temperature . . . . . . . Creating a Custom Color Temperature Setting Selecting Image Type . . . . . . . . . . Selecting Image Size . . . . . . . . . . Image File Sizes . . . . . . . . . . . . Verifying Sharp Focus Digitally. . . . . . . Capturing the Image . . . . . . . . . . Capturing a Rapid Sequence . . . . . . . Printing the Image . . . . . . . . . . . Enhancing the Image with DMC 2 Software . . . . . . . . . . . . . . . . . . . . . . . . . . . . . . . . . . . . . . . . . . . . . . . . . . . . . . . . . . . . . . . . . . . . . . . . . . . . . . . . . . . . . . . . . . . . . . . . . . . . . . . . . . . . . . . . . . . . . . . . . . . . . . . . . . . . . . . . . . . . . . . . . . . . . . . . . . . . . . . . . . . . . . . . . . . . . . . . . . . . . . . . . . . . . . . . . . . . . . . . . . . 23 24 25 26 27 29 30 31 32 33 40 42 43 Automatically Adjusting Color Balance . . . . . . . . . . . . . . . . . . . 44 Adjusting Color Balance by Selecting a Whitepoint . . . . . . . . . . . . . . . 45 Adjusting Color Balance by Selecting a Neutral Gray Point . . . . . . . . . . . . 46 Next 2 Adjusting Color Balance by Selecting a Blackpoint Manually Adjusting Color Balance . . . . . . Manually Adjusting Dark Levels . . . . . . . Manually Adjusting Brightness. . . . . . . . Adjusting Gamma . . . . . . . . . . . . Viewing a Histogram . . . . . . . . . . . Adjusting Sharpness. . . . . . . . . . . . Viewing the Full Image. . . . . . . . . . . Reducing Grain in Long Exposures . . . . . . Adding a Label . . . . . . . . . . . . . . Adding a Calibrated Micron Marker . . . . . . Creating a Calibrated Micron Marker . . . . . Deleting a Calibrated Micron Marker . . . . . Saving and Reusing Program Settings . . . . . Program Settings You Can Save . . . . . . . Next . . . . . . . . . . . . . . . . . . . . . . . . . . . . . . . . . . . . . . . . . . . . . . . . . . . . . . . . . . . . . . . . . . . . . . . . . . . . . . . . . . . . . . . . . . . . . . . . . . . . . . . . . . . . . . . . . . . . . . . . . . . . . . . . . . . . . . . . . . . . . . . . . . . . . . . . . . . . . . . . . . . . . . . . . . . . . . . . . . . . . . . . . . . . . . . . . . . . . . . . . . . . . . . . . . . . . . . . . . . . . . . . . 47 48 49 50 51 52 54 55 56 57 58 59 63 64 68 3 Setting DMC 2 Software Preferences . General Preferences . Remote Preferences . Output Preferences . Camera Preferences . . . . . . . . . . . . . . . . . . . . . . . . . Using the Color Stacker Utility . . . . . . . . . . . . . . . . . . . . . . . . . . . . . . . . . . . . . . . . . . . . . . . . . . . . . . . . . . . . . . . . . . . . . . . . . . . . . . . . . . . . . . . . . . . . . . . . . . . . . . . . . 71 . . . . 72 77 79 85 86 Creating a Composite Image . . . . . . . . . . . . . . . . . . . . . . . 86 Color Stacker Preview Options . . . . . . . . . . . . . . . . . . . . . . . 88 Camera Maintenance . . . . . . . . . . . . . . . . . . . 89 Cleaning the Camera Optics. . . . . . . . . . . . . . . . . . . . . . . . 90 Cleaning the Camera Body . . . . . . . . . . . . . . . . . . . . . . . . 98 Obtaining Software Updates . . . . . . . . . . . . . . . . DMC 2 Camera Specifications . . . . . . . . . . . . . . . . 100 Next 99 4 System Requirements . . . . . . . . . . . . . . . . . . . 102 PC Minimum System Requirements . . . . . . . . . . . . . . . . . . . . 103 Macintosh Minimum System Requirements. . . . . . . . . . . . . . . . . 104 Installing Software and Setting Up the Camera . Unpacking . . . . . . . . . . . . . . . . . Installing the DMC 2 Software . . . . . . . . . . Attaching the Camera to the Microscope. . . . . . Connecting the Camera to the Computer . . . . . Connecting the Camera to AC Power and Turning On . Taking a Test Picture . . . . . . . . . . . . . Camera Limited Warranty . . . . . . . . . . . . . . . . . . . . . . . . . . . . . . . . . . . . . . . . . . . . . . . . . . . . . . . . . . . . . . . . . . . . . 105 . . . . . . . . . . . . 106 107 108 110 115 117 . . . . . . . . . . . . . . . 119 Radio and Television Interference . . . . . . . . . . . . . . 120 Copyright and Trademark Notices . . . . . . . . . . . . . . 124 Next . . 5 Polaroid Offices and Service Centers . . . . . . . . . . . . . . 125 Technical Support . . . . . . . . . . . . . . 132 Solving SCSI Communication Problems . . . . . . . . . . . . . 133 Changing Sync Transfer Rate on Some Adaptec SCSI Adapters . . . . . 138 Installing a SCSI Host Adapter . . . . . . . . . . . . . . . . 140 Index . . . . . . . . . . . . . . . 141 . . . . . . . . . . . . . . . 6 Navigating in This Document This Polaroid electronic document uses the Adobe Portable Document Format (PDF) and its associated Acrobat Reader software. You should familiarize yourself with the controls of the Acrobat reader. Access Help...Reader Online Guide...Viewing PDF Documents...Navigating Pages for more information. Polaroid electronic documents provide additional navigation tools at the top of the screen. The icons have the following meanings: Click to go to the table of contents. Click to return to the previous page. Next 7 Click to display these help pages. Click to open the index. 8 DMC 2 Camera Features The Polaroid DMC 2 Digital Microscope Camera captures high-quality digital color images from light microscopes and other optical instruments. The camera uses a 2million-pixel, 11mm CCD (charge coupled device) to capture 14-bit linear RGB images. It transfers these images in seconds to an IBM PC or Power Macintosh compatible computer in TIFF format with 1600x1200 or 800x600 pixels. On IBM PC compatible systems, an additional image size of 400x300 is available. Next 9 Using the software provided with the camera, you can: • Display a color viewfinder image on your computer screen. • Choose resolution, exposure, sensitivity, color temperature, and other options. • Automatically adjust exposure. • Manually adjust color balance, brightness, contrast and sharpness. • Verify focus digitally. • Add a calibrated scale to the image. • Add a title or other text to the image. • Transfer the image to your image-editing application or hard drive. • Capture a rapid sequence of images and select one for transfer to your computer. Note: The DMC 2 software is compatible with DMC 2 and DMC Ie cameras. Next 10 The camera has a SCSI connection requiring no frame-grabber or other special hardware or software. (The camera requires a SCSI host adapter, usually built into Macintosh computers. SCSI host adapters can also be easily added to PC-compatible computers.) Compatible with standard .63, 1:1 or larger c-mount adapters, the camera attaches easily to microscopes for most types of transmitted-light and reflected-light microscopy. Multiple DMC 2 cameras can be connected in a SCSI chain to a single computer simultaneously for capturing images from multiple instruments without moving the camera or reconnecting cables. The camera also features a tripod mount, x-sync connection and remote shutter connection for use with standard c-mount lenses on a copystand or tripod. Detailed camera specifications 11 Taking Pictures Typical Picture-Taking Sequence 1 Turn on the camera. 9 Set sensitivity. 2 Start the DMC 2 software. 10 Select color temperature. 3 Frame and focus the preview. 11 Select image type. 4 Choose a capture area 12 Select image size. 5 Choose color or grayscale preview. 13 Verify sharp focus digitally. 6 Rotate the image. 14 Capture the image. 7 Zoom the preview. 15 Enhance the image. 8 Set exposure. 12 Turning the Camera On 1 Turn off the computer. 2 Turn the camera power switch to on (1). Power switch (on = 1) 3 Verify that the green and yellow LEDs are on, indicating AC and termination power are on. Green LED Yellow LED 4 Turn on the computer. 13 Starting the DMC 2 Software Macintosh Windows Double-click Polaroid DMC 2. 1 Select Programs from the Start menu. 2 Point to Polaroid Digital Microscope Camera 2 and select Polaroid DMC 2. The main DMC 2 window appears. The main DMC 2 window appears. If more than one DMC camera is connected to the computer, you must select the camera to be used in this session. To select a camera, see Selecting a DMC Camera. 14 Selecting a DMC Camera If more than one DMC camera is connected to the computer, use these steps to select the camera to be used in the current session: Macintosh 1 Click the Preferences button in the main DMC 2 window. 2 Click Choose a DMC 2 in the DMC 2 Preferences box. 3 Choose the SCSI address of the camera to be used. 4 Click OK to activate the camera. 5 Click Save to close the DMC 2 Preferences box. Windows 1 Click Set Preferences on the Tools menu. 2 Click the Cameras tab. 3 Click the SCSI address of the camera to be used. 4 Click OK. 15 Framing and Focusing the Preview 1 View the subject through the microscope eyepiece. 2 Adjust subject position, focus and lighting according to the microscope instructions. 3 If your microscope requires, manually switch the light path to the camera. 4 If a viewfinder image is not visible in the DMC 2 software main window, click the Preview button. Note: If clicking Preview does not display an image, you may need to adjust exposure or sensitivity before continuing. Exposure adjustment instructions. Sensitivity adjustment instructions. 16 Choosing a Capture Area You can capture the entire DMC frame or a smaller, selected area. To capture an area smaller than the DMC frame: 1 Adjust exposure to obtain an acceptable image on the Viewfinder Display tab of the main DMC 2 window. 2 Click the Region of Interest Selection tab. 3 Select the size of the frame to be captured (3/4 or 1/2 frame) from the Capture Area list. A box defining the selected capture area appears on the image. 4 Position the capture area as desired by dragging it. Next 17 5 Click the Viewfinder Display tab to view only the capture area. The values available in the Image Size box correspond to the capture area you selected. 6 Continue with the picture-taking sequence. 18 Choosing Color or Grayscale Preview You can view the preview image in the DMC 2 main window in either color or grayscale. A color preview provides a more accurate representation of the final image, while a grayscale preview refreshes faster. To view a color preview image, select Color in the main DMC 2 window. To view a grayscale preview image, deselect Color. 19 Rotating the Image To correct picture orientation, you can rotate the preview image 180 degrees by clicking the rotate button. When you rotate the preview image, the final image is also rotated. 20 Enlarging the Preview You can enlarge the view of the preview image for focusing and closely inspecting detail while framing. Enlarging the view does not affect the final image. To enlarge the preview image: 1 Click the image to display the zoom and focus box. 2 Drag the zoom and focus box to the area of interest. 3 To zoom in, click . To zoom out, click . 21 Setting Exposure Automatically 1 If you have not done so, calibrate automatic exposure for the current lighting and specimen conditions. See Calibrating Auto Exposure. 2 Click the Auto button in the main DMC 2 window. 3 Wait a few seconds for the DMC 2 software to optimize the exposure. 22 Calibrating Auto Exposure 1 Manually set exposure to the optimum position for the current setup. See Setting Exposure Manually. 2 Click Calibrate Auto Exposure on the Tools menu. 3 Click the Set button in the Auto Exposure Calibration box. 23 Setting Exposure Manually Drag the Exposure slider right or left to adjust the camera shutter speed for brightening or darkening the image. Range: 20 milliseconds (far left) to 8 seconds (far right). 24 Setting Sensitivity Choose a sensitivity (camera gain) setting from the Sensitivity list: • Low (ISO 25 equivalent) • Medium (ISO 50 equivalent) • High (ISO 100 equivalent). The default setting is Medium (ISO 50 equivalent). 25 Selecting Color Temperature You can select one of the standard color temperatures to match your lighting: • Tungsten (3200K) • Daylight (5500K) These color temperatures are appropriate for many lighting situations, but best results are often obtained by creating and using a custom color temperature. This custom temperature appears as Custom in the Color Temperature list. See Creating a Custom Color Temperature. 26 Creating a Custom Color Temperature Setting If the standard color temperature settings are inappropriate for your lighting, you can create a custom color temperature setting based on the actual lighting. To create a custom color temperature: Macintosh Windows 1 Select Calibrate Custom Color Temperature from the Color Temp popup menu. 2 Obtain a properly exposed and focused image in the DMC 2 preview window. 3 Move the specimen to view a clear area of the slide. 1 Click Calibrate Custom Color Temperature on the Tools menu. 2 Obtain a properly exposed and focused image in the DMC 2 preview window. 3 Move the specimen to view a clear area of the slide. Next 27 Creating a Custom Color Temperature Setting (continued) Macintosh Windows 4 Click Calibrate. 5 Wait for the Calibrate Color Temperature box to close. 6 To use the custom setting, select Custom from the Color Temp popup menu. 4 Click Begin. 5 Wait for the Calibrate Custom Color Temperature box to close. 6 To use the custom setting, select Custom from the Color Temperature box. 28 Selecting Image Type You can select one of these image types for your final image from the Image Type box: • 48-Bit Color (68.7 billion colors) • 24-Bit Color (16.7 million colors) • 16-Bit Grayscale (65,000 gray shades) • 8-Bit Grayscale (256 gray shades) The image type you choose affects the size of the image file. See Image File Sizes. Note: Before saving images as 48-bit color or 16-bit grayscale, verify that other applications you intend to use support TIFF images in those formats. For example, Adobe Photoshop version 5 supports 48-bit color images, but earlier versions do not. 29 Selecting Image Size Choose a final-image size from the Image Size box: • 1600 x 1200 pixels • 800 x 600 pixels • 400 x 300 pixels (Windows systems only) These sizes are available if your selected region of interest includes the entire frame. If your region of interest is smaller, the available image sizes correspond to the size of the selected region. Larger image sizes usually improve image quality, but they also increase the image file size and time required to transfer the final image from the camera to your computer. See Image File Sizes. 30 Image File Sizes The size of the saved TIFF image depends on image type and size, as shown in the following table. (File sizes are approximate.) Image Size (Pixels) 1600 x 1200 800 x 600 400 x 300 (Windows only) 48-Bit Color 11,300 kbyte 2,900 kbyte 700 kbyte 24-Bit Color 5,650 kbyte 1,400 kbyte 350 kbyte 16-Bit Grayscale 3,800 kbyte 1,000 kbyte 240 kbyte 8-Bit Grayscale 1,900 kbyte 500 kbyte 120 kbyte 31 Verifying Sharp Focus Digitally If necessary, you can fine-tune your image focus digitally with the DMC 2 software: 1 Click the image to display the zoom and focus box. 2 Drag the zoom and focus box to the area of interest. 3 Zoom into the area of interest by clicking . 4 Click Focus Tool on the Tools menu. The Focus Tool box appears. 5 Adjust the microscope focus knob until the two colored indicator bars are farthest to the right. The red bar indicates the maximum sharpness achieved so far. The other bar indicates the current sharpness. 6 Close the Focus Tool box by clicking the Close button in the upper right corner. 32 Capturing the Image After you have selected the capture settings in the DMC 2 main window, you are ready to capture the image and transfer it to the computer. You have the following three options for capturing the image: • Capture the image, enhance it with DMC 2 software, then save it as a TIFF file. • Capture and save the image immediately as a TIFF file. • Capture and transfer the image to a plug-in compatible application (Macintosh) or Capture and transfer to a TWAIN-compatible application (Windows). 33 Capturing and Enhancing with DMC 2 Software Use this procedure to capture the image currently displayed in the DMC 2 main window for enhancement with DMC 2 software: 1 Click Capture & Enhance to capture the image, transfer it to computer memory, and display it in the DMC 2 Enhance window. 2 Use the controls in the Enhance window to enhance the image characteristics, add a text label, or add a calibrated micron marker. Instructions for enhancing the image Next 34 3 Do one of the following: Macintosh • Save the image to disk by clicking Save Image (not available when running the DMC 2 plug-in). • Transfer the image to a plug-in compatible application by clicking Transfer Image (available only when running the DMC 2 plug-in). Windows Save the image to disk by clicking the Save button. Transfer the image to a TWAIN compatible application by clicking the Transfer button (available only when running the DMC 2 TWAIN source within the application). 35 Capturing and Saving Immediately to Disk To capture the image and save it to disk without further enhancement: 1 Click the Capture & Save button. Note: On Macintosh systems, this option is available only when running the DMC 2 software. When running the DMC 2 plug-in within another application, click Capture & Transfer. Then save the image within the other application. 2 Choose a folder and filename for the image. 3 Click Save. 36 Capturing and Transferring to Another Application (Macintosh) Note: This option is available only if you are running the DMC 2 plug-in within the other application. It is not an option if you are running the DMC 2 program. To capture the image and display it in the application, click the Capture & Transfer button and wait for the image to appear in your application. After the image appears, you can edit, print or save it according to instructions provided with the application. 37 Capturing and Transferring to Another Application (Windows) Use these steps if you want to transfer the captured image immediately to another image-processing or image-analysis program. The procedure you use depends on whether you opened the DMC 2 program from the Windows Start menu or you opened the DMC TWAIN software by selecting Acquire from an application's File menu. If you opened the DMC 2 program from the Windows Start menu: 1 In the DMC 2 main window, click Set Preferences on the Tools menu. 2 Click the General tab. 3 Click the Launch External Application box to enable it. 4 In the External Application Path box, type the path and name of the program file to which you want to transfer the DMC images. You can also click the Browse button and select the program file. Next 38 5 Click OK. When you click Capture & Save or the save button in the DMC 2 program, the image appears in the selected application for further enhancement and saving. If you are running the TWAIN version of DMC 2 software: If you are in the DMC 2 main window, click Capture & Transfer. Wait for the image to appear in your program. If you are in the DMC 2 Enhance window or the Full Image window, click the transfer button . Wait for the image to appear in your program. After the image appears in your program, you can edit, print or save it according to instructions provided with the program. 39 Capturing a Rapid Sequence The DMC camera and software allows you to capture a rapid sequence of images in the camera memory. After the images are stored, you can select one of the captured images for transfer to the DMC 2 Enhance window or for saving immediately. To capture a rapid sequence: 1 Set up the camera and obtain a properly exposed image in the DMC 2 main window. 2 Connect the remote trigger cable to the camera. 3 Click the Rapid Fire button to display the Thumbnail Gallery. 4 Press the remote trigger button to capture an image and display its thumbnail in the Thumbnail Gallery. Next 40 5 Repeat step 4 as needed to capture and display additional thumbnails until the camera buffer is full. Note: Change the Rapid Fire setting on the General tab of the Set Preferences box to stop capturing images when the buffer is full or to begin overwriting the first images captured. 6 Right-click a thumbnail you want to transfer. A shortcut menu appears. 7 Click Image Output Size and select an image size. 8 To display the image in the Enhance window for image enhancement before saving, right-click the thumbnail again and click Enhance. Then adjust color, brightness, gamma, etc., as usual and save the image. To save the image immediately, right-click the thumbnail and click Save. 41 Printing the Image To print the current image from the DMC 2 Enhance window: Macintosh Select Print from the File menu. Windows Click the print button to open your printer dialog box. Choose the appropriate printer settings and click OK. The image prints at 300 dpi and sized to fill the page. Note: To print at different resolutions or sizes, save the image and open it with an image-editing application such as Adobe Photoshop. 42 Enhancing the Image with DMC 2 Software After you capture an image by clicking Capture & Enhance in the DMC 2 main window, the captured image is stored in memory and displayed in the DMC 2 Enhance window. Before printing, saving or transferring this image to another application, you can apply the following enhancements: • Automatically adjust color balance • Adjust color balance by selecting a point that should be white • Adjust color balance by selecting a point that should be neutral gray • Adjust color balance by selecting a point that should be black • Manually adjust color balance • Manually adjust dark levels • • • • • • • • Manually adjust brightness Adjust gamma View a histogram Adjust sharpness Reduce grain in long exposures Add a label Add a calibrated micron marker Save and reuse program settings 43 Automatically Adjusting Color Balance To have the DMC 2 program analyze the current image and automatically set the color sliders to their optimum position, click the automatic balance button. This feature is not recommended for fluorescent imaging. 44 Adjusting Color Balance by Selecting a Whitepoint To adjust overall color balance by identifying a whitepoint in the picture, click the white eyedropper button. Then click on an area of the picture that should be pure white. The area you clicked becomes white, and all other colors in the image are adjusted accordingly. You may need to repeat the procedure to achieve an optimum white balance. 45 Adjusting Color Balance by Selecting a Neutral Gray Point To adjust overall color balance by identifying a neutral gray point in the picture, click the gray eyedropper button. Then click on an area of the picture that should be neutral gray, such as a metallic object, concrete, gray brick, or a shadow falling on a white object. The area you clicked becomes neutral gray, and all other colors in the image are adjusted accordingly. 46 Adjusting Color Balance by Selecting a Blackpoint To adjust overall color balance by identifying a blackpoint in the picture, click the black eyedropper button. Then click on an area of the picture that should be pure black. The area you clicked becomes black, and all other colors in the image are adjusted accordingly 47 Manually Adjusting Color Balance Drag the three Color sliders left or right to adjust color balance. The effect of your settings appears in the preview image to the left. 48 Manually Adjusting Dark Levels Drag the Dark Levels slider left or right to decrease or increase dark levels. The effect of your settings appears in the preview image to the left. 49 Manually Adjusting Brightness Drag the Brightness slider right or left to increase or decrease brightness. The effect of your setting appears in the preview image to the left. 50 Adjusting Gamma Drag the Gamma slider right or left to increase or decrease gamma (the apparent contrast between the highlights and the shadows). The effect of your setting appears in the preview image to the left. 51 Viewing a Histogram Use the histogram display to judge the distribution of brightness values in the current image. The horizontal axis represents all possible brightness values in the image (0255) and the vertical scale represents the number of pixels at each brightness value. The Channel list lets you select a channel (Luminosity, Red, Green, Blue, RGB) for the histogram. The histogram changes to reflect adjustments in the Exposure setting in the DMC 2 main window and other controls in the Enhance window. How to view a histogram. 52 To view a histogram of brightness levels in the image: 1 If the DMC 2 main window is visible, click Histogram on the Tools menu. If the Enhance window is visible, click the histogram button . 2 Select a channel for display from the Channel list (Luminosity, Red, Green, Blue, RGB). 3 If necessary, adjust the Exposure slider in the main DMC 2 window or adjust the controls in the Enhance window while viewing their effect on the histogram. 53 Adjusting Sharpness Drag the Sharpness slider left or right to decrease or increase sharpness. The effect of your setting appears in the preview image to the left. 54 Viewing the Full Image If necessary, you can view the full image for close inspection after capturing but before saving. When viewing the full image, you can zoom and pan to assure you have captured the desired area and detail and that enhancements you applied have the expected results. To view the full image: 1 In the main DMC 2 window, click Capture & Enhance. The captured image appears in the Enhance window. 2 Enhance the image as needed. 3 Click the full image button to display the image in the Full Image window. 4 Use the controls in the window to zoom, pan, print or save the image. 55 Reducing Grain in Long Exposures You can reduce image grain in long exposures (longer than 500 milliseconds) by enabling the DMC 2 multi-frame averaging/dark subtract feature. To enable or disable multi-frame averaging/dark subtract: 1 Click Set Preferences on the Tools menu. 2 Click the General tab. 3 Click the Multi-Frame Averaging/Dark Subtract box to enable or disable it. 4 If you are enabling the feature, select the number of light frames and dark frames. Higher light frame and dark frame values usually provide more grain reduction. 5 Click OK. 56 Adding a Label Macintosh Windows 1 Click the Add Text Label box. 1 Click the white Label strip below the image 2 Type a label or other descriptive information in the text box. 2 Type a label or other descriptive information. 3 Select a font and a font size. 4 If necessary, click the Bold box to change the font to bold. This label appears at the bottom of the image when it is saved, transferred to another application, or printed. 57 Adding a Calibrated Micron Marker DMC 2 software can add a calibrated scale or micron marker to the lower right corner of your image, providing an accurate tool for determining dimensions of features in the image. To add a micron marker to the image: 1 If you have not already done so, create a calibrated micron marker for the microscope objective you are using. Creating a calibrated micron marker 2 Click the Add Micron Marker box. 3 Choose the marker appropriate for the microscope objective from the box that appears next to the Add Micron Marker box. 58 Creating a Calibrated Micron Marker To create a calibrated micron marker you can add to the bottom of images for determining dimensions of features in the image: Macintosh Windows 1 Place a micrometer horizontally under the microscope objective and focus the microscope to obtain a sharp image of the scale in the DMC 2 main window. 2 Click the Add Micron Marker box. 3 Click the popup menu next to Add Micron Marker box and select Calibrate Objective. 1 Select Calibrate Objectives from the Tools menu. The Calibrate Objectives Tips box opens. 2 Place a micrometer horizontally under the microscope objective and focus the microscope to obtain a sharp image of the scale in the DMC 2 main window. Next 59 Creating a Calibrated Micron Marker (continued) Macintosh Windows The Micron Marker Calibration window opens and displays the micrometer image. 4 Define a measured distance on the micrometer image by dragging a line from one micrometer scale mark to another. The measured distance appears as a green line. To correct the distance, draw a new line. 5 Type the distance represented by the line in the Distance box. 3 In the Calibrate Objectives Tips box, click the Snap button. The Calibrate Objective window opens and displays the micrometer image 4 Define a measured distance in the image by clicking on one micrometer mark, then clicking on a second micrometer mark. An “x” appears at each point you click. Next 60 Creating a Calibrated Micron Marker (continued) Macintosh Windows 6 Enter or select the units of measure in the Units popup. 7 Type a name for the marker in the Marker Name box. 8 Click Save Marker. To remove the second mark, click the Clear button. To remove the second and the first marks, click the Clear button twice. 6 Type the distance between the two marks in the Distance box, and choose the units of measure for the distance from the Measurement Unit box. 7 Type a description for this objective (30 characters, max.) in the objective description box. (End of Macintosh procedure) Next 61 Creating a Calibrated Micron Marker (continued) Macintosh Windows (no further steps for Macintosh systems) 8 If you want this calibrated marker to be the default marker in the Enhance window, click the Use as default objective box. 9 Click OK. 62 Deleting a Calibrated Micron Marker If necessary, you can delete a calibrated micron marker from the list box located below the Add micro marker box: 1 Click Add micron marker at the bottom of the Enhance window. 2 Click Delete Micron Marker from the list of micron markers. 3 In the Micron Marker box, click the name of the micron marker you want to delete. 4 Click Delete. 5 To remove additional micron markers, repeat steps 3 and 4. 6 Click Close. 63 Saving and Reusing Program Settings If you develop settings in the Enhancement window that you expect to use frequently, you can save them to a file, then reload them when necessary. If necessary, see Program settings you can save. To save the current program settings in the current settings file: Macintosh Windows 1 In the Enhancement window, click Settings. 2 Select Save Settings. In the Enhancement window, click Save Settings on the File menu. Next 64 Saving and Reusing Program Settings (continued) To save the current settings in a new settings file: Macintosh Windows 1 In the Enhancement window, click Settings. 2 Type a name for the new settings file. 3 Select Save. 1 If the main DMC 2 window is open, click Settings on the File menu to open the Settings window. Then click New to display the Add New Settings box. If the Enhance window is open, click Save Settings As on the File menu to display the Add New Settings box. 2 In the Settings Name box, type a descriptive name for the new settings you are saving. 3 Click OK. Next 65 Saving and Reusing Program Settings (continued) To load enhancement settings you saved earlier: Macintosh Windows 1 In the Enhancement window, click Settings. 2 Select the name of the settings to be applied. 1 In the main DMC 2 window, click Settings on the File menu to display the Settings window. 2 Click the name of the settings you want to load. 3 Click OK. Next 66 Saving and Reusing Program Settings (continued) To delete a settings file: Macintosh Windows 1 In the Enhancement window, click Settings. 2 Select the name of the settings to be applied. 3 Click Delete. 1 In the main DMC 2 window, click Settings on the File menu to display the Settings window. 2 Click the name of the settings you want to delete. 3 Click Delete. 4 Click OK. 67 Program Settings You Can Save When you save DMC 2 program settings for reuse (see Saving and Reusing Program Settings), the following settings are saved. Main DMC Window Settings • Color checkbox state • Exposure • Sensitivity • Color Temperature • Image Type • Image Size Enhance Window Settings • • • • Red Green Blue Dark Levels Next • Brightness • Gamma • Sharpness 68 Program Settings You Can Save (Continued) Preferences Box -- General Settings • • • • • On each image capture Cast found on color balance Show preview on startup Use flash Save Viewfinder ROI settings on exiting the application • • • • • Overwrite images during Rapid Fire Number of Light Frames Number of Dark Frames Launch External Application External Application Path Note: The state of the Multi-Frame Averaging/Dark Subtract checkbox and the number of dark and light frames are not saved. Next 69 Program Settings You Can Save (Continued) Preferences Box --Remote Settings • • • • Use Remote Capture Transfer to Enhance Window Transfer to Application Save Directly to File • Remote Capture Files Folder • Remote Capture Files Base Name • Remote Capture Files Image Type Preferences Box -- Output Settings • Highlight property (Specular or NonSpecular) • Color Channel Mixture • Color Output Scale • Grayscale Channel Mixture • Grayscale Output Scale Preferences Box -- Cameras Settings No Cameras settings are saved. 70 Setting DMC 2 Software Preferences The DMC 2 Preferences dialog box (Macintosh) and the Set Preferences dialog box (Windows) let you choose these categories of settings for the DMC 2 software: • General • Remote • Output • Cameras To display the Preferences box for viewing or changing preferences: Macintosh Click the Preferences button in the main DMC 2 window. Windows Click Set Preferences on the Tools menu. 71 General Preferences Use the General tab to select general DMC 2 software operation preferences. On each image capture: Reset to defaults Resets all controls in the Enhance window (Color, Dark Levels, Brightness, Gamma, Sharpness) to their factory-defaults after you capture a picture. Use existing settings Leaves all controls in the Enhance window unchanged after you capture a picture. Do auto color balance Automatically analyzes the image and sets the Dark Levels and Brightness sliders in the Enhance window to their optimum values each time you click the Capture & Enhance button or the Capture & Transfer button in the Main window. Also sets the Enhance window color sliders to 0, sets the Gamma slider to 50%, and applies the color cast setting selected under "Cast found on auto color balance" (described below). Next 72 General Preferences (Continued) Cast found on auto color balance (available only if Do auto color balance is selected under “On each image capture”): Remove it Removes any overall color cast (tint) from the image when performing auto color balance. Keep it Retains any overall color cast in the image when performing auto color balance. Always ask If an overall color cast is detected during auto color balance, displays a dialog box for removing or keeping it. Next 73 General Preferences (Continued) Show preview on startup Expands the Main window to show a preview image when the DMC 2 program starts. Use flash Activates the x-sync flash cable connector on the DMC camera when the image is captured. The default setting is off (disabled). X-sync flash cable connector Next 74 General Preferences (Continued) Save Viewfinder ROI settings When the DMC 2 program is closed, saves the image capture area (region of interest) selected on the Region of Interest Selection tab in the DMC 2 main window. Overwrite Images During Rapid Fire When camera buffer becomes full during a rapid fire sequence, begins overwriting the first file in the buffer instead of stopping rapid fire. Multi-frame Averaging/Dark Subtract Enables multi-frame averaging and dark frame subtract for reducing grain in long exposures (longer than 500 milliseconds). After enabling this feature, select the number of light frames and dark frames. (Higher values increase grain reduction.) Next 75 General Preferences (Continued) Launch External Application Starts the image-editing application specified in the External Application Path box when an image is saved to disk. Displays the saved image in the application. 76 Remote Preferences Use the Remote tab to capture images using the remote trigger. You can specify if you want the captured images transferred to an image-editing program, the Enhance window, or to files. Use Remote Capture Captures images using to remote trigger. Select if you want to capture multiple images remotely. Transfer to Enhance Window Captures images and automatically transfers them to the Enhance window where you can manually adjust color balance, dark levels, or brightness, gamma or sharpness. Transfer to Application Captures images and automatically transfers the image to an image editing program. Next 77 Remote Preferences (Continued) Save Directly to a File Captures images and saves them directly to a file for viewing and enhancing at a later date. Remote Capture Files: Change Allows you to specify a location for your image files if you select Save Directly to a File. Also allows you to select the file format (TIFF, BMP or JPEG) and the base name of the saved files. 78 Output Preferences Use the Output tab to select the highlight property and the output defaults of the images. Highlight Property: Specular Usually provides best image results with reflected-light microscopy specimens containing specular highlights (reflective or metallic areas or points much brighter than most of the image). Non-specular Usually provides best results for reflected-light microscopy without specular highlights and for all transmitted-light microscopy. Next 79 Output Preferences (Continued) Output Defaults: For best results, choose the appropriate channel mixture and output scale for your specimen and the way the image will be used. Color Channel Mixture CRT color Optimizes the output image color for display on a monitor. Identity Leaves the output image color as detected by the camera. Portrait Optimizes the output image color for studio portrait photography software programs. Fluorescent Optimizes the output color for fluorescent microscopy software programs. Next 80 Output Preferences (Continued) Color Channel Mixture (continued) User Use the custom color channel mixture in MATRIX2PUSER.MTX (for DMC 2 cameras) or MATRIXIEUSER.MTX (for DMC Ie cameras). Color Output Scale Tone Scale Optimizes the output image tone values for display on a monitor. Linear Sets the tone value of each output pixel in proportion to the actual transmittance or reflectance measured by the camera. Logarithmic Sets the tone value of each output pixel in proportion to the logarithm of the actual transmittance or reflectance measured by the camera. Next 81 Output Preferences (Continued) Grayscale Channel Mixture The Grayscale Channel Mixture uses the following (RGB channels) to produce a grayscale image: Luminance Digitally provides the effect of a luminance filter for grayscale imaging. Red Provides the effect of a red filter. Green Provides the effect of a green filter. Blue Provides the effect of a blue filter. Next 82 Output Preferences (Continued) Grayscale Channel Mixture (continued) Cyan (DMC Ie cameras only) Provides the effect of a cyan filter. Magenta (DMC Ie cameras only) Provides the effect of a magenta filter. Yellow (DMC Ie cameras only) Provides the effect of a yellow filter. Next 83 Output Preferences (Continued) Grayscale Output Scale Tone Scale Optimizes the output image tone values for display on a monitor. Linear Sets the tone value of each output pixel in proportion to the actual transmittance or reflectance measured by the camera. Logarithmic Sets the tone value of each output pixel in proportion to the logarithm of the actual transmittance or reflectance measured by the camera. 84 Camera Preferences Use the Select Camera tab to select the active DMC camera when multiple DMC cameras are connected to the computer. Cameras are identified by their Device IDs (SCSI addresses) and their Adapter IDs. To select a camera, click the appropriate line in the window and then click OK. 85 Using the Color Stacker Utility The Color Stacker utility provided with DMC 2 software provides a way to combine three images. This is useful when imaging a single sample with multiple fluorochromes. Instead of viewing separate images, you can process the fluorochromes in red, green and blue channels and view the result in a single composite image. Creating a Composite Image Macintosh Windows 1 Use the DMC 2 camera and software to capture and save an image for each of the three color channels. You must save the images in the TIFF format. 1 Use the DMC 2 camera and software to capture and save an image for each of the three color channels. You must save the images in the TIFF format. Next 86 Creating a Composite Image (Continued) Macintosh Windows 2 Open the Color Stacker utility (double-click Polaroid Color Stacker). 3 Select an image for each color channel by clicking each color button (Red, Green and Blue) and selecting the appropriate TIFF file. 4 Click Create Composite, select a folder and file name, and save the composite image. 2 Open the Color Stacker utility (click the Windows Start button, point to Polaroid Digital Microscope Camera 2 on the Programs menu, and click Polaroid Color Stacker). 3 Select an image for each color channel by clicking each color button (Red, Green and Blue) and selecting the appropriate TIFF file. 4 Click Create Composite, select a folder and file name, and save the composite image. 87 Color Stacker Preview Options The Color Stacker utility displays a preview of the composite image as you select files for each color channel. By clicking the Options button at the top of the Color Stacker window, you can select from one of these composite preview options: • Show Original Image • Show Relevant Channel • Add Channel Progressively 88 Camera Maintenance DMC 2 camera maintenance consists of cleaning the camera when necessary. Click on either topic below for more information. Cleaning the camera optics Cleaning the camera body 89 Cleaning the Camera Optics Important: Protect the DMC 2 camera from dirt, dust, rain and moisture. Damage caused by these conditions may not be covered by the warranty. Always protect the shutter, the anti-aliasing filter (behind the shutter), and the CCD sensor by placing the cap on the camera c-mount opening whenever the camera is removed from the microscope. This will also minimize the need to clean the camera optics. Caution: The DMC 2 camera is a precision optical instrument. Carefully follow the instructions in this section when you clean it. Failure to do so could damage the shutter or the anti-aliasing filter and void your warranty. Next 90 Cleaning the Camera Optics (Continued) Verifying the Location of Dust or Dirt Avoid needless cleaning of the DMC 2 camera optics by determining the location of dust or dirt before proceeding. You can determine whether the dust or dirt is in the camera optics or the microscope optics by comparing two images as follows: 1 Take a picture with the camera in its normal position. 2 Rotate the camera 30 or 40 degrees, and take a second picture of the same specimen. If the spot moves in relation to other elements in the picture, it is caused by dust on the camera anti-aliasing filter or the c-mount adapter lens. In this case, skip to step 3 to determine the location. If the dust remains in the same location relative to other elements in the picture, it is caused by dust on the microscope optics. Discontinue this procedure and refer to the cleaning instructions provided with your microscope. Next 91 Cleaning the Camera Optics (Continued) 3 Follow these steps to determine whether the dust spot is on the camera optics or the c-mount adapter lens: a Separate the camera from the c-mount. b Install the lens cap on the DMC 2 camera. c Clean the c-mount adapter lens according to the manufacturer’s instructions. d Reattach the c-mount and the DMC 2 camera to the microscope and take a picture. e If the spot remains in the image, follow the camera optics cleaning steps. If the spot is no longer visible, discontinue this procedure. Next 92 Cleaning the Camera Optics (Continued) Camera Optics Cleaning Steps 1 If you have not already done so, install the shutter-opening software on your computer as follows. (This software opens the shutter, allowing you to clean the camera optics.) Next Macintosh Windows a Copy the file DMC 2 SHUTTER OPENER INSTALLER from the DMC 2 CD (provided with the camera) to the desktop. b Double-click DMC 2 Shutter Opener Installer. c Follow instructions on the screen. No special installation is necessary. (The shutter-opening software is installed during DMC 2 software installation.) 93 Cleaning the Camera Optics (Continued) 2 Obtain the following cleaning materials: • Clean camel-hair brush (small) • Can of clean-room-grade compressed air • Bulb-type manual blower • Lint-free disposable cleaning wipe (such as e-wipe) or a high-grade lens tissue (non-abrasive and lint-free) • Distilled water or methanol 3 Detach the camera from the microscope, and remove the c-mount adapter from the camera. If you are using the camera with a lens, remove the lens. 4 If the camera is not connected to the computer, turn off the camera and the computer. Then connect the camera to the computer. 5 Turn on the camera, then turn on the computer and wait for it to start. Next 94 Cleaning the Camera Optics (Continued) 6 Run the shutter-opening software: Macintosh Windows a Double-click DMC 2 Shutter Opener. b Click Open DMC 2 Shutter. c Click OK. a Select Programs from the Windows Start menu. b Point to Polaroid Digital Microscope Camera 2 and select Shutter Cleaning Tool. 7 Power down the computer and turn the camera power off. (The shutter remains open.) Next 95 Cleaning the Camera Optics (Continued) 8 Clean the anti-aliasing filter (behind the shutter) with air. If necessary, gently dislodge any dust with the camel-hair brush. Caution: Use care when inserting anything into the camera lens opening. The shutter blades and filter are easily damaged. If using canned air, be sure to hold the can upright to avoid spraying liquid propellant into the camera. Also avoid spraying canned air directly at the shutter. 9 If the filter is clean, skip to step 10. If dust or dirt remains after you use the air and the brush, follow these steps: a Moisten a lint-free wipe with distilled water or methanol. b Lightly wipe across the surface of the filter in a single direction only. Note: Do not go over a previously wiped area with the same wipe, and do not reuse a wipe. Dirt collected on the wipe can damage the filter. Next 96 Cleaning the Camera Optics (Continued) c If dust or dirt remains after the first attempt to wipe it away, repeat the procedure with a new, clean wipe. 10 After the filter is clean, close the shutter by turning the camera power switch on and then off. 11 Reattach the camera to the microscope. 97 Cleaning the Camera Body If the DMC 2 camera body requires cleaning, use a clean, soft cloth dampened with water. Do not use cleaners of any kind, and do not spray water or other liquids directly onto the camera. 98 Obtaining Software Updates For the latest information about DMC 2 software updates, visit the Polaroid Web site: www.polaroid.com 99 DMC 2 Camera Specifications Sensor 2.1 megapixel, 11mm CCD Output resolution Super high resolution (1600x1200 pixels) High resolution (800x600) Normal resolution (400x300 pixels); Windows version only Image formats 48-bit color (68.7 billion colors) 24-bit color (16 million colors) 16-bit grayscale (65,000 gray shades) 8-bit grayscale (256 gray shades) Image transfer speed Greater than 2 MB/second SCSI data transfer Computer interface SCSI-2 Weight 2.1 lb (963g) Next 100 DMC 2 Camera Specifications (Continued) Dimensions 2.1x7.2x5.1 in (5.3x18.3x13.0cm) Power supply 100-250V, 0.38A, 50-60Hz surge-protected input +6 VDC, 2.0A output Safety approvals SA, CE, DVE Limited warranty 1 year, parts and labor Note: Specifications subject to change without notice. 101 System Requirements Using the DMC 2 camera and software to preview, capture and enhance pictures requires a minimum level of computer hardware and software. If your system does not meet these requirements, contact your Polaroid dealer or your computer dealer. PC system requirements Macintosh system requirements 102 PC Minimum System Requirements • 166 MHz Pentium processor and 64 megabytes (MB) of RAM. (96MB of RAM for a TWAIN-compliant image processing program such as Adobe Photoshop or ImagePro.) • Microsoft Windows 95, 98, Me, 2000 or NT (4.0 or later) operating system. • ASPI-compliant SCSI adapter and the appropriate Windows drivers. • 24-bit color display adapter. • Light microscope with a .63x, 1:1, or larger C-mount adapter 103 Macintosh Minimum System Requirements • PowerPC Macintosh computer or compatible with a SCSI-2 interface and 64 megabytes (MB) of RAM. (96MB of RAM for a Photoshop-Plug-In-compliant image processing program such as Adobe Photoshop or Image-Pro.) • Apple system software version 8.6 or later. • QuickTime software, version 4.0.3 or later. • 80MB of available hard disk space. • 24-bit color display adapter. • Light microscope with a .63x, 1:1, or larger C-mount adapter 104 Installing Software and Setting Up the Camera 1 Unpack. 2 Install the DMC 2 software. 3 Attach the camera to the microscope. 4 Connect the camera to the computer. 5 Connect the camera to AC power and turn on. 6 Take a test picture. 105 Unpacking Make sure you have all the following components. Contact your dealer if any is missing or damaged. 1 DMC 2 camera 1 2 2 power supply and cord (may differ from illustration for some locations) 3 SCSI host adapter installation kit for PCs (optional; contact your dealer) 4 SCSI cable adapter (HD50 to DB25) 5 SCSI cable (2-meter) 6 Polaroid DMC 2 Software CD with: TWAIN driver and Polaroid DMC 2 software for Windows 95, 98, Me, 2000 and NT; Adobe Photoshop plug-in and Polaroid DMC 2 software for Macintosh systems; online user’s guide 3 Next 4 5 6 7 7 Optional image-reporting software (available in some regions) 106 Installing the DMC 2 Software 1 Turn the computer on. 2 On Windows systems, close any applications that may be running. 3 Insert the Polaroid DMC 2 software CD into the drive. 4 Start the installation program: Macintosh Windows Double-click the Polaroid DMC 2 Installer. Wait for the DMC 2 install program to start. If it does not, select Run from the Windows Start menu. Click Browse and select SETUP.EXE on the CDROM. Click OK. Next 107 5 Follow instructions on the screen. 6 Remove the CD from the drive. Attaching the Camera to the Microscope You need a 0.63 or 1:1 c-mount adapter (not provided) compatible with your microscope. (Do not use a 0.5 c-mount adapter.) Refer to your microscope manual for more information about c-mounts. Caution: Verify that the threaded end of the c-mount adapter does not exceed 0.25 in. (6.3mm). Longer adapters can damage the camera. 0.25 in. (6.3mm) maximum Next 108 To attach the camera to the microscope: 1 Screw the c-mount adapter into the camera. Note: Finger-tighten the adapter. Do not use tools. 2 Insert the c-mount adapter into the microscope. The camera indicator LEDs should face the front of the microscope. Indicator LEDs Next 109 Connecting the Camera to the Computer The DMC 2 camera requires a SCSI host adapter in your computer. If your computer does not have an adapter, you must install one (see Installing a SCSI Host Adapter). If your computer is a PC-compatible with a SCSI adapter, but the adapter is connected to a hard drive, installing a second adapter is recommended. Next 110 Setting the Camera SCSI Address Each device connected to a SCSI host adapter must have a unique address from 0-6. To assure a unique address for the camera, determine the addresses of any other SCSI devices: Macintosh Windows 1 Run Apple System Profiles, usually on the Apple menu. If it is not, it may be available from www.apple.com/ swupdates. 2 Click Devices and Volumes to view the SCSI device addresses. Look at the SCSI address switch on each SCSI device connected to your system. If necessary, see the instructions provided with the devices. Next 111 Setting the Camera SCSI Address (Continued) Turn the camera power switch to off (0) and set the SCSI address switch to a value not used by any other device. SCSI address switch Do not use 7, 8 or 9 (not valid addresses) Power switch (off = 0) Note: The address is preset to 4. Do not change it unless another device is using 4. Other addresses typically available are 2, 5 and 6. Next 112 Connecting the SCSI Cables Place the DMC 2 camera at the end of the SCSI chain as shown or between the computer and other SCSI devices. Use the shortest possible cables. Note: Turn the computer, camera and all other SCSI devices off before connecting or disconnecting any cables. Do not connect the camera to the parallel connector on your computer. Doing so could damage the camera or computer. DMC camera termination on (1) Computer Other SCSI device (not terminated) Next 113 Setting Termination The last device in a SCSI chain must be terminated (or have termination on), while all other devices must be unterminated (or have termination off). If the camera is the only SCSI device connected to your computer or the last device in a SCSI chain, set camera termination to on (1). Otherwise, set termination to off (0). Termination instructions for your other SCSI devices are provided with the devices Note: Do not use an external, passive terminator to terminate the camera. If another device is at the end of the SCSI chain, that device must be terminated with an active terminator for proper camera operation. Termination switch Next 114 Connecting the Camera to AC Power and Turning On 1 Connect the camera to AC power and turn the power switch on. 1 To AC power Power switch (on = 1) 2 Verify that the green and yellow LEDs are on, indicating AC and termination power are on. Green LED Yellow LED Next 115 3 Turn the computer on. 4 Wait for the system to install the camera driver and display the normal desktop. Next 116 Taking a Test Picture 1 Start the DMC 2 program: Macintosh Windows Double-click Polaroid DMC 2. 1 Select Programs from the Start menu. 2 Point to Polaroid Digital Microscope Camera 2 and select Polaroid DMC 2. 2 Place a specimen under the microscope and focus it through the microscope eyepiece. 3 Click Preview in the DMC 2 main window. If necessary, adjust the c-mount on the microscope to focus the image on the computer screen. (Refer to your microscope manual for instructions.) Next 117 4 In the DMC 2 main window, choose the appropriate settings for the image being captured: Exposure Sensitivity Color Temperature 5 Select 8-Bit Color from the Image Type box for the test. 6 Click Capture & Save to capture and save the image to disk. 7 Open the saved image with an image-analysis application and verify that it was captured satisfactorily. Note: The color balance of this test image may not be satisfactory because of variations in light source color temperatures. You can correct this problem by creating and using a custom color temperature setting. See Creating a Custom Color Temperature. Next 118 Camera Limited Warranty Polaroid Corporation warrants the DMC 2 camera against defects in manufacture or workmanship for a period of one year from the date of purchase. To verify the warranty period, you should keep the invoice, sales receipt, or other proof of the purchase date. Should this product or any component or accessory included with it, with the exception of software, prove to be defective at any time during the warranty period, Polaroid Corporation will, at its discretion, either replace or repair this item, without charge. This warranty does not cover damage caused by accident, incorrect installation, unauthorized modification, and misuse or abuse. A charge will be made for repair of such damage. This warranty excludes all consequential damages. Some jurisdictions do not allow the exclusion or limitation of consequential damages, so the foregoing exclusion may not apply to you. 119 Radio and Television Interference FCC Notice (U.S.A.) Note: This equipment has been tested and found to comply with the limits for a Class B digital device, pursuant to Part 15 of the FCC Rules. These limits are designed to provide reasonable protection against harmful interference in a residential installation. This equipment generates, uses and can radiate radio frequency energy and, if not installed and used in accordance with the instructions, may cause harmful interference to radio communications. However, there is no guarantee that interference will not occur in a particular installation. If this equipment does cause harmful interference to radio or television reception, which can be determined by turning the equipment off and on, the user is encouraged to try to correct the interference by one or more of the following measures: • Reorient/relocate the receiving antenna. • Increase the separation between the equipment and receiver. Next 120 FCC Notice (continued) • Connect the equipment into an outlet on a circuit different from that to which the receiver is connected. • Consult the dealer or an experienced radio/TV technician for help. Note: If your camera SCSI cable has a ferrite core on one end, that end must be connected to the camera. FCC Caution: To assure continued compliance, any changes or modifications not expressly approved by the party responsible for compliance could void the user’s authority to operate the equipment. Product: The Polaroid DMC 2 Microscope Camera Marketed by: Polaroid Corporation, Cambridge, MA 02139 U.S.A. Telephone: 1-800432-5355 Next 121 FCC Notice (continued) This device complies with Part 15 of the FCC Rules. Operation is subject to the following two considerations: (1) This device may not cause harmful interference, and (2) this device must accept any interference received, including interference that may cause undesired operation. EMI Notice (Canada) This equipment is a Class A digital apparatus which complies with the Radio Interference Regulations, C108.8 - M1983. Cet équipment est un appareil numérique de la classe A qui se conforme aux Règlements sur la brouillage radioélectrique, C108.8 - M1983. Next 122 Notice (Europe) Warning: This is a Class A product. In a domestic environment this product may cause radio interference in which case the user may be required to take adequate measures. Polaroid Corporation certifies that this product conforms to the following standards: Low Voltage Directive 73/23/EEC/EN60950/IEC 950 EMC directive 89/336/EEC EN 55022 EN 50082-1 IEC 1000-4-2/EN 61000-4-2 IEC 1000-4-3/EN 61000-4-3 IEC 1000-4-4/EN 61000-4-4. 123 Copyright and Trademark Notices © Copyright 2001 Polaroid Corporation, Cambridge, MA 02139 USA. “Polaroid” is a registered trademark Polaroid Corporation. All other product names may be trademarks of their respective owners. All rights reserved. 124 Polaroid Offices and Service Centers Australia Polaroid Australia Pty. Ltd. 13-15 Lyonpark Road P. O. Box 163 North Ryde, NSW 2113 Tel.: (02) 950 7000 Fax: (02) 887 2209 España Polaroid (España). S. A. Calle Orense 16 -2a planta. 28020-Madrid Tno.: 913778103 Belgique/België Polaroid (Belgium) N. V. - S. A. Rue Colonel Bourg 111 Kolonel Bourgstraat 111 1140 Bruxelles-1140 Brussel Tel.: 027143102 (Flemish) Tel.: 027143106 (French) France Polaroid (France) S. A. B. P. 7 78996-Elancourt Cédex Tel.: 0141913810 Next 125 Brasil Polaroid do Brasil Ltda. Av. Paulista, 1776/11° andar Cerqueira Cesar São Paulo - Capital 01310-921 Tel.: 55.11.285.6411 Fax: 55.11.283.2625 Fax: 55.11.288.6521 Fax: 55.11.287.5393 Hong Kong Polaroid (Far East) Ltd. 32/F Windsor House 311 Gloucester Road Causeway Bay Tel.: (852) 2894 0333 Canada Polaroid Canada Inc. 250 Carlingview Drive Etobicoke, Ontario M9W 5G6 Toll free: 1-800-268-6970 Ireland Tel.: 014026897 Next 126 Danmark Polaroid a. s. Blokken 75 3460 Birkerød Tlf.: 80011887 Italia Polaroid (Italia) S. p. A. Via Piave 11 21051 Arcisate (Varese) Tel.: 0269633253 Deutschland Polaroid GmbH Sprendlinger Landstrasse 109 63069 Offenbach Tel.: 06995096056 Japan Nippon Polaroid Kabushiki Kaisha Mori Building, No. 30 2-2 Toranomon 3-chome Minato-ku, Tokyo (105) Tel.: 81-3-3438-8811 Fax: 81-3-3433-3537 Next 127 Nederland Polaroid Nederland B. V. Zonnebaan 45 3606 CH Maarssen P. O. Box 1219 3600 BE Maarssen Tel.: 0204874534 Luxembourg Tel.: 08002542 New Zealand Polaroid New Zealand Ltd. Camera Services 24-26 Anzac Avenue Auckland Tel.: (09) 377 3773 México Polaroid de México S. A. de C. V. Paseo de la Reforma 195-Piso 17 C. P. 06500 México, D. F. Tel.: 703-1111 Fax: 566-0505 Del interior al 91 (800) 70-727 Ventas 91 (800) 70-747 Next 128 Norge Polaroid (Norge) A/S Industriveien 8B, 1473 Skårer Postboks 80, 1471 Skårer Tlf.: 80011887 Schweiz/Suisse/Svizzera Polaroid AG Hardturmstrasse 133 8037 Zürich Tel.: 018385329 (Deutsch) Tel.: 018385348 (Français) Tel.: 018385349 (Italiano) Österreich Polaroid Ges. m. b. H. Eitnergasse 5A 1231 Wein Tel.: 06607433 Suomi Polaroid Oy Sinikalliontie 10 02630 Esposo Puh.: 0800117008 Next 129 Portugal Polaroid (España) S. A. Sucursal em Portugal Edificio Monumental Avenue Praia da Vitória 71-A, 4°B 1050 Lisboa Tel.: 0505446017 Sverige Polaroid AB Ekholmsvägen 36 Box 204 127 27 Skärholmen Tel.: 084451231 Puerto Rico Polaroid Caribbean Corporation Centro de Seguros Ave. Ponce de León 701, Miramar, Santurce 00907 Tel.: (809) 725-6240 Fax: (809) 725-5462 U. K. Polaroid (U. K.) Ltd. & Polaroid Export Operations Wheathampstead House Codicote Road Wheathampstead Hertfordshire AL4 8SF Tel.: 0181 308 6508 (U. K.) (44) 181 308 6593 (Export) Next 130 U. S. A. Polaroid Corporation Technical Support Toll free: 1-800-432-5355 131 Technical Support If you need additional help with your Polaroid equipment, call your nearest Polaroid office at the number listed in Polaroid Offices and Service Centers. Polaroid offers a variety of customer support services. Call for details and applicable fees. You may also write to: Digital Imaging Technical Support 201 Burlington Road, 1-2A Bedford, MA 01730 Internet Support Technical support is also available over the Internet. Connect to the Polaroid Web site at www.polaroid.com. Application Support If you need help with your application software, please contact the manufacturer of the software. 132 Solving SCSI Communication Problems SCSI device not recognized Horizontal lines, sections missing from image System stops responding during image transfer 133 Problem: Device not recognized Failure of your computer to recognize a SCSI device could be caused by any of the following: Device not turned on. Turn the power switch on. (See instructions for turning the device on.) Cables loose or disconnected. Check all cable connections. (See instructions for connecting the SCSI cables.) Device turned on after computer. Make sure the device is turned on, then restart the computer. Incorrect SCSI address. Make sure the device has a unique SCSI address. (See instructions for setting the SCSI address of the device.) Next 134 Device not recognized (continued) Incorrect termination. Check for proper SCSI chain termination. (See instructions for setting termination.) Outdated miniport and ASPI layer drivers (Windows systems only). Update the SCSI host adapter Windows miniport driver (.MPD) files for your SCSI host adapter according to instructions provided with the adapter. (For Windows NT, miniport drivers have the extension .SYS.) Also make sure your system has the latest ASPIlayer files in the WINDOWS/SYSTEMS folder. Updated drivers are often available from your adapter manufacturer’s site on the World Wide Web. DOS drivers in CONFIG.SYS (Windows systems only). Edit the CONFIG.SYS file to disable any SCSI drivers. (Add REM to beginning of any SCSI driver lines). Incompatible SCSI host adapter. Install an additional or different SCSI host adapter. (The adapter must be ASPI-compliant.) 135 Symptom: Horizontal lines, sections missing from image If your images display horizontal lines or bands, check the following: Incorrect termination. Check for proper SCSI chain termination. (See instructions for setting termination.) Low-quality cables. Use only high-quality SCSI cables. Cables are too long. Use shorter SCSI cables. Standard SCSI chains are limited to a total length of 6 meters. Fast SCSI chains are limited to 3 meters. Faulty device (termination power fuse). Return device for service (see technical support.) 136 Symptom: System stops responding during image transfer If your system locks and stops responding to the mouse and keyboard during image transfer, check the following: Incorrect maximum sync transfer rate or other settings (for Adaptec 2940 and 3940 host adapters only). Change the maximum sync transfer rate to its lowest setting (5.0 or 10.0, depending on the adapter model). See Changing Sync Transfer Rate on Some Adaptec SCSI Adapters. Device on same SCSI bus with hard drive or CD-ROM drive. Install a second SCSI host adapter for connecting the device. (See Installing a SCSI Host Adapter.) 137 Changing Sync Transfer Rate on Some Adaptec SCSI Adapters If your system has an Adaptec 2940 or 3940 SCSI host adapter, it may not recognize a SCSI device if the minimum sync transfer rate or other values are incorrectly set. To change the minimum sync transfer rate and other important values for these SCSI adapters: 1 Restart your computer and wait for the following message to appear: Press <Crtl><A> for SCSISelect (TM) Utility! 2 Immediately press the Control key and A to display the SCSISelect menu. 3 Select Configure/View Host Adapter Settings. Next 138 4 Make sure the SCSI Device Settings are as follows: Setting Optimum Value Initiate Sync Negotiation Maximum Sync Transfer Rate Enable Disconnection Initiate Wide Negotiation No Minimum (5.0 or 10.0) No No Note: Change these settings only for the SCSI address of the device not recognized. Leave all other settings unchanged. 5 Press Esc until you are prompted to save the changes. 6 Select Yes, then press the space bar to restart the computer. 139 Installing a SCSI Host Adapter This device connects to a SCSI host adapter in your computer. Most Macintosh computers have a SCSI adapter built in, but most IBM PC compatible computers do not. If you must install a SCSI adapter, turn the computer off and follow instructions provided by the adapter manufacturer. (The procedure usually includes software installation. If your PC uses the Windows NT operating system, log in as an administrator before installation.) Note: A SCSI host adapter may have been provided as an option with your hardware device. If necessary, obtain an adapter from your computer dealer. (Adapters are not available for iMac computers.) 140 Index A AC power, connecting camera to 115 area of interest, choosing 17 attaching camera to microscope 108 B blackpoint, adjusting color balance by selecting 47 brightness, adjusting manually 50 C camera body, cleaning 98 camera optics, cleaning 90 camera preferences 85 camera, attaching to microscope 108 camera, connecting to computer 110 Next 141 Index (Continued) camera, DMC, selecting 15 camera, selecting 14 camera, turning on 13 capture area, choosing 17 capturing the image 33 Cast found on auto color balance 73 color balance, adjusting automatically 44 color balance, adjusting by selecting gray point 46 color balance, adjusting by selecting whitepoint 45 color balance, adjusting manually 48 color balance, adusting by selecting blackpoint 47 Color Channel Mixture 80 Color Output Scale 81 color preview, choosing 19 color stacker utility, using 86 color temperature, custom, creating 27 Next 142 Index (Continued) color temperature, setting 26 communication problems, SCSI, solving 133 copyright notice 124 D dark levels, adjusting manually 49 dark subtract, using to reduce grain 56 device not recognized, solving 134 DMC Ie cameras, software compatibility 10 Do auto color balance 72 E EMI notice (Canada) 122 EMI notice (Europe) 123 enhancing the capture image 43 enlarging the preview 21 Next 143 Index (Continued) exposure, automatic, calibrating 23 exposure, setting automatically 22 exposure, setting manually 24 F FCC notice 120 features, DMC 2 camera 9 file sizes, based on type and image sizes 31 flash, using 74 fluorochromes, combining with Color Stacker utility 86 focus, verifying digitally 32 focusing and framing preview 16 frame, smaller, choosing for capture 17 framing and focusing preview 16 full image, viewing 55 Next 144 Index (Continued) G gamma, adjusting 51 grain, reducing in long exposures 56 gray point, selecting to adjust color balance 46 Grayscale Channel Mixture 82 Grayscale Output Scale 84 grayscale preview, choosing 19 H Highlight Property 79 histogram, viewing 52 horizontal lines, solving 136 Next 145 Index (Continued) I image enhancement 43 image size in pixels, selecting 30 image type, selecting 29 installing software and setting up camera 105 interference, radio and TV 120 Internet, obtaining technical support via 132 ISO value, setting 25 L label, adding to image 57 Launch External Application 76 launching DMC 2 software 14 lines, horizontal, solving 136 lockup, system, solving 137 Next 146 Index (Continued) M maintenance, camera 89 marker,calibrated, adding to image 58 micron marker, calibrated, adding 58 micron marker, calibrated, creating 59 micron marker, deleting 63 missing image sections, solving 136 multi-frame averaging, using to reduce grain 56 Multi-frame Averaging/Dark Subtract 75 N navigating in this document 7 Non-specular 79 Next 147 Index (Continued) O offices and service centers, Polaroid 125 Output Defaults 80 output preferences 79 Overwrite Images During Rapid Fire 75 P package contents 106 picture taking, general steps 12 picture-taking sequence, typical 12 power switch, camera, turning on 13 preferences, general 72 preferences, setting 71 preview, choosing color or grayscale 19 preview, framing and focusing 16 printing the image 42 Next 148 Index (Continued) R rapid fire feature, using 40 rapid sequence of images, capturing 40 Remote Capture Files 78 remote preferences 77 Reset to defaults 72 responding, system stops, solving 137 rotating the image 20 S Save Directly to a File 78 Save Viewfinder ROI settings 75 scale, calibrated, adding to image 58 SCSI address, camera, setting 111 SCSI cables, connecting 113 SCSI communication problems, solving 133 Next 149 Index (Continued) SCSI host adapter (SCSI card), installing 140 sections missing from image, solving 136 selecting a DMC 2 camera 15 sensitivity, setting 25 sequence of images, capturing 40 sequence, picture-taking 12 service centers and offices, Polaroid 125 settings, program, saved in settings file 68 settings, program, saving and reusing 64 sharpness, adjusting 54 Show preview on startup 74 size in pixels, image, selecting 30 software updates, obtaining 99 software, DMC 2, starting 14 software, installing 107 specifications, camera 100 Next 150 Index (Continued) Specular 79 starting DMC 2 software 14 sync transfer rate, changing on SCSI adapters 138 system requirements 102 T technical support, obtaining 132 termination, SCSI, setting 114 text label, adding to image 57 trademark notice 124 Transfer to Application 77 Transfer to Enhance Window 77 Next 151 Index (Continued) U updates, software 99 Use existing settings 72 Use flash 74 Use Remote Capture 77 W warranty, camera, limited 119 whitepoint, selecting to adjust color balance 45 World Wide Web, obtaining technical support via 132 Z zooming the preview 21 152