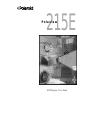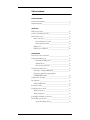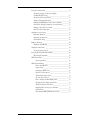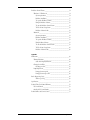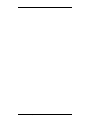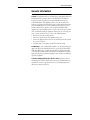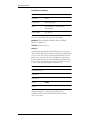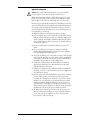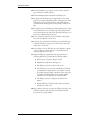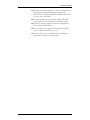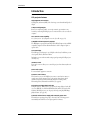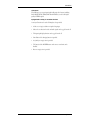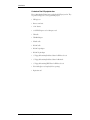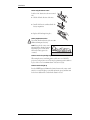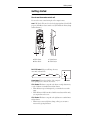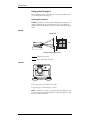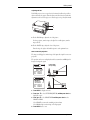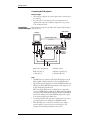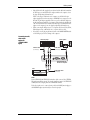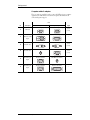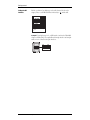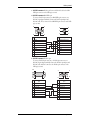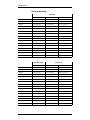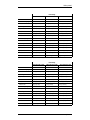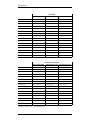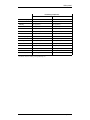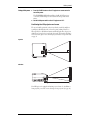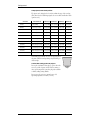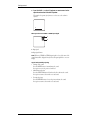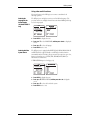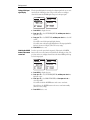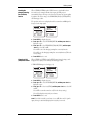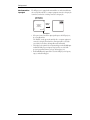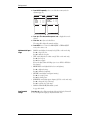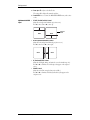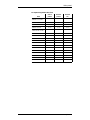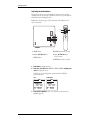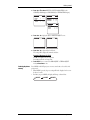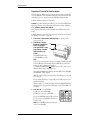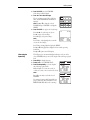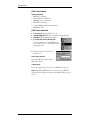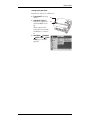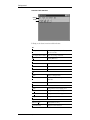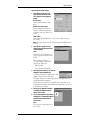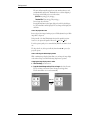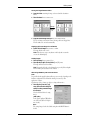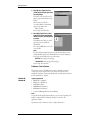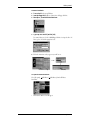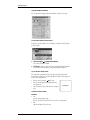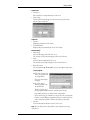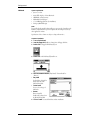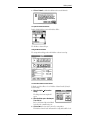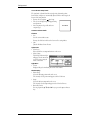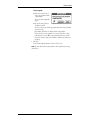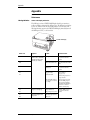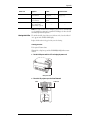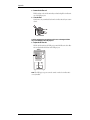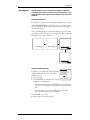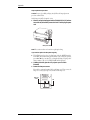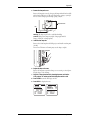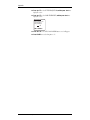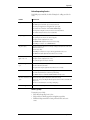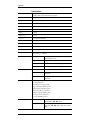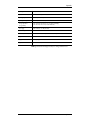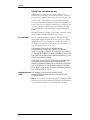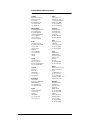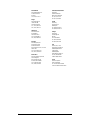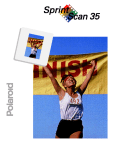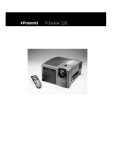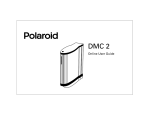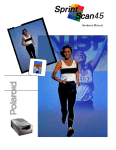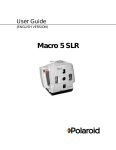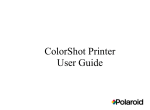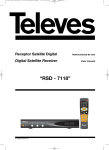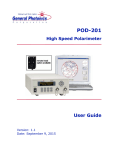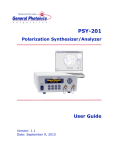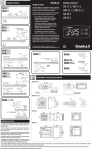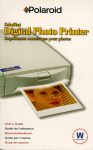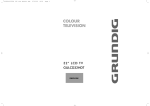Download Polaroid 215EPolaview User's Manual
Transcript
215E Polaview LCD Projector User’s Guide Table of contents General information Declaration of Conformity ____________________________________________6 Important safeguards _________________________________________________7 Introduction LCD projector features ______________________________________________10 Contents of the LCD projector box____________________________________12 Parts list and accessories _____________________________________________13 Remote control unit _____________________________________________13 Before using the remote control _______________________________14 Battery replacement caution___________________________________14 LCD projector _________________________________________________15 LCD projector back/bottom _____________________________________16 Getting started How to use the remote control unit____________________________________17 Setting up the LCD projector ________________________________________18 Positioning the LCD projector ________________________________18 Adjusting the lens ___________________________________________19 Rear screen mode projection __________________________________19 Connecting the LCD projector _______________________________________20 Connecting to a computer (RGB signal) ____________________________20 Connecting to audio/video output equipment (S-VIDEO/VIDEO signal) _______________________________________21 Computer cables & adapters__________________________________________22 Pin assignments ____________________________________________________23 Setting the DIP Switches_________________________________________24 Factory preset timing _______________________________________________26 Turning the power on and off ________________________________________30 Turning on the power ___________________________________________30 Turning off the power ___________________________________________31 Positioning the LCD projector and screen ______________________________31 Basic LCD projector operation _______________________________________33 Special effects while projecting ________________________________34 English 1 Using other useful functions__________________________________________35 Selecting the Language for On-Screen Displays (for Model PV215E-C only) ______________________________________35 Selecting the Video System Format ________________________________35 Turning off the input signal display ________________________________36 Disabling the POWER button on the remote control unit _____________36 Canceling the enlarging (scanning line conversion) function____________37 Changing to 16:9 (wide) screen format _____________________________37 Blue Screen with no input signal___________________________________38 Adjusting the projected image ________________________________________39 Input image adjustment __________________________________________39 Adjustments for input image ______________________________________40 Recall standard settings __________________________________________40 RGB sync adjustment _______________________________________________41 Adjustments for RGB input _______________________________________42 Adjusting the white balance __________________________________________44 Selecting the picture memory _____________________________________45 Projecting PC-Card (ATA Flash Card) data _____________________________46 When using the Repeat Play ______________________________________47 JPEG Viewer features _______________________________________________48 System requirements_________________________________________48 JPEG Viewer installation ____________________________________________48 How to make JPEG files______________________________________48 Capture feature _____________________________________________48 Starting up the JPEG Viewer__________________________________49 Functions of each menu item __________________________________50 When using the Capture feature _______________________________51 Size of the projected screen ___________________________________52 How to edit using the Album Display feature ____________________52 Changing the image display order in Folder _____________________52 Moving the images between Folders ____________________________53 Displaying full-screen images for confirmation ___________________53 Deleting images _____________________________________________53 When using the BMP to JPEG Converter feature ________________53 2 Polview 215E LCD Projector User’s Guide ProMouse Control Feature___________________________________________54 Windows 95 / Windows 98 _______________________________________54 System requirements_________________________________________54 ProMouse installation ________________________________________55 To open the ProMouse Software_______________________________55 Using the ProMouse Software _________________________________56 To start the ProMouse Control feature _________________________56 To Use the Auto Setup feature ________________________________56 ProMouse Software details ____________________________________56 Macintosh _____________________________________________________58 System requirements_________________________________________58 ProMouse installation ________________________________________58 To open the ProMouse Software_______________________________59 Using ProMouse Software ____________________________________59 To start the ProMouse Control feature _________________________59 To Use the Auto Setup feature ________________________________60 ProMouse Software details ____________________________________60 Appendix Maintenance _______________________________________________________62 Warning Indications_____________________________________________62 Status Code Display Indications _______________________________62 Cleaning the Air Filter ___________________________________________63 Cleaning procedure__________________________________________63 Lamp Replacement______________________________________________65 Lamp replacement period_____________________________________65 Lamp replacement procedure _________________________________66 Before Requesting Service ___________________________________________69 Where to get help ___________________________________________69 Specifications ______________________________________________________70 Polaroid Three Year Limited Warranty ________________________________72 U.S.A. and Canada ______________________________________________72 Outside the U.S.A. and Canada____________________________________72 Polaroid Offices and Service Centers __________________________________73 English 3 4 Polview 215E LCD Projector User’s Guide General information General information Caution: This equipment has been tested and found to comply with the limits for a Class B digital device, pursuant to Part 15 of the FCC Rules. These limits are designed to provide reasonable protection against harmful interference in a residential installation. This equipment generates, uses, and can radiate radio frequency energy and, if not installed and used in accordance with the instructions, may cause harmful interference to radio communications. However, there is no guarantee that interference will not occur in a particular installation. If this equipment does cause harmful interference to radio or television reception, which can be determined by turning the equipment off and on, the user is encouraged to try to correct the interference by one or more of the following measures: • Reorient or relocate the receiving antenna. • Increase the separation between the equipment and receiver. • Connect the equipment into an outlet on a circuit different from that to which the receiver is connected. • Consult the dealer or an experienced radio/TV technician for help. FCC Warning: To assure continued FCC compliance, use only the provided power supply cord and prevent undesirable interference, use only the provided shielded VGA cable with 2 ferrite cores while connecting LCD to computer and all other connecting cables should be shielded. Any changes or modifications not expressly approved by the party responsible for compliance could void the user’s authority to operate the equipment. This device complies with Part 15 of the FCC Rules. Operation is subject to the following two conditions: (1) This device may not cause harmful interference, and (2) this device must accept any interference received, including interference that may cause undesired operation. English 5 General information Declaration of Conformity Model Number: PV215E Trade Name: Polaroid Responsible Party: Polaroid (Europa) BV Address: Hoge Botofstraat 45 7511 ZA, Enschede, The Netherlands Telephone Number: 31-53-486-5050 This device complies with the following directives and standards: 89/336/EEC: EN55022, EN50082-1, IEC801-2, IEC801-3, IEC801-4, EN61000-3-2, EN61000-3-3 73/23/EEC: EN 60950: A1, A2, A3 Thank you for purchasing the Polaroid Polaview PV215E LCD Projector, one of the most sophisticated and reliable products on the market today. Used properly, it will bring you years of service. Please take time to fill in the information below. The serial number is on the tag located on the back of your LCD projector. You’ll want to keep this information handy as your convenient LCD projector information source. For your own protection and prolonged operation of your LCD projector, please be sure to read the “Important safeguards” carefully before use. Date of Purchase Dealer Purchased From Dealer Address Dealer Phone No. Model No. PV215E Serial No. “Polaroid” and Polaview” are trademarks of Polaroid Corporation, Cambridge, MA, U.S.A. Other product/brand names may be trademarks of the respective owners. 6 Polaview 215E LCD Projector User’s Guide General information Important safeguards ! Caution: Please read all of these instructions before you operate your LCD projector. Keep these instructions in a safe place for future reference. Machine Noise Information Ordinance 3. GSGV, January 18, 1991: The sound pressure level at the operator position is equal or less than 44dB (A) according to ISO7779. (However, this is when the ambient temperature is less than 30°C.) Electrical energy can perform many useful functions. This LCD projector has been engineered and manufactured to meet applicable safety standards. But improper use can result in potential electrical shock or fire hazards. In order not to defeat the safeguards incorporated into this LCD projector, observe the following basic rules for its installation, use, and servicing. Unplug the LCD projector from the power point before cleaning. 2. Do not use liquid cleaners or aerosol cleaners. Use a soft dry cloth to clean the LCD projector unit. If the unit is very dirty, wet a cloth with neutral detergent, squeeze it tight, wipe the unit with it, and finish by wiping with a dry cloth. Do not use a chemical duster or polisher-cleaner because it can adversely affect the unit and peel the paint coat. 3. Do not use attachments not recommended by Polaroid, as they may cause hazards. 1. 4. Do not use the LCD projector near water; for example, near a bathtub, 5. 6. 7. 8. 9. washbowl, kitchen sink, laundry tub, in a wet basement or near a swimming pool. Never spill liquid into the LCD projector. Do not place the LCD projector on an unstable cart, stand, or table. The LCD projector may fall, which may cause serious injury to a child or an adult and/or serious damage to the unit. Use only with a cart or stand recommended by its manufacturer as being suitable for use with an LCD projector. Ceiling, wall, or shelf mounting for installation should use a mounting kit approved by the manufacturer for use with an LCD projector and should follow the manufacturer’s instructions. LCD projector equipment and cart combinations should be moved with care. Quick stops, excessive force, and uneven surfaces may cause the equipment and cart combination to overturn. Slots and openings in the cabinet back and bottom are provided for ventilation. To ensure reliable operation of the LCD projector and to protect it from overheating, these openings must not be blocked or covered. These openings should never be covered with cloth or other materials. The bottom opening should not be blocked by placing the LCD projector on a bed, sofa, rug, or other similar surface. The LCD projector should not be placed near or over a radiator or heating vent. The LCD projector should not be placed in a built-in installation such as a bookcase unless proper ventilation is provided. The LCD projector should be operated only from the type of power source indicated on the back of the LCD projector or in the specifications. If you are not sure of the type of power supplied to your home, consult your LCD projector dealer or local power company. English 7 General information 10. Do not allow anything to rest on the power cord. Do not place the LCD projector where the cord will be walked on. 11. Follow all warnings and instructions marked on the LCD projector. 12. As a safety feature, this LCD projector is equipped with a 3-prong earthed plug. The 3-prong earthed plug will fit only into a earthing-type power outlet. If the plug does not fit, use an adapter that is properly earthed or have an electrician install an earthing-type outlet. Do not attempt to modify this AC plug. 13. For added protection for the LCD projector during a lightning storm, or when it is left unattended or not in use for long periods of time, unplug it from the power point and disconnect any cable systems. This will prevent damage to the projector due to lightning and power-line surges. 14. Do not overload power points and extension cords with too many products, because this can result in fire or electric shock. 15. Never push objects of any kind into the LCD projector through cabinet slots, as they may touch dangerous voltage points or short out parts, which could result in a fire or electric shock. 16. Do not attempt to service the LCD projector yourself. Opening or removing covers may expose you to dangerous voltages or other hazards. Refer all servicing to qualified service personnel. 17. Unplug the LCD projector equipment from the power point and refer servicing to qualified service personnel under the following conditions: a. When the power cord or plug is damaged or frayed. b. If liquid has been spilled into the LCD projector. c. If the LCD projector has been exposed to rain or water. d. If the LCD projector does not operate normally when you follow the operating instructions. Adjust only those controls that are covered by the operating instructions; improper adjustment of other controls may cause damage and will often require extensive work by a qualified technician to restore the LCD projector to normal operation. e. If the LCD projector has been dropped or the cabinet has been damaged. f. When the LCD projector exhibits a distinct change in performance— this indicates a need for service. 18. Upon completion of any service or repairs to the LCD projector ask the service technician to perform a routine safety check to determine that the LCD projector is in safe operating condition. 8 Polaview 215E LCD Projector User’s Guide General information 19. When replacement parts are required, be sure the service technician has used replacement parts specified by the manufacturer that have the same characteristics as the original parts. Unauthorized substitutions may result in fire, electric shock or other hazards. 20. The air filter should be cleaned every 100 hours of lamp use. The LCD projector may become too hot if the filter is not cleaned when required. 21. If the lens becomes dirty or smudged, clean with a clean, dampened cloth. Never touch the lens with your fingers. 22. Do not look directly into the aperture and lens while operating the LCD projector, as this may result in damage to your eyes. 23. We make an effort to keep your environment clean. Please bring the not reparable unit to your dealer or a recycling company. English 9 Introduction Introduction LCD projector features High brightness and resolution 1,440 K-pixel, 600-lumen (ANSI) offers clear images even when ambient light level is high. Compact and lightweight Because it is completely portable, you can give attractive presentations at any location by connecting the LCD projector to an external device such as a notebook computer. 20 to 300 inch screen capability 20'' (0.97 m) to 300'' (15.8) diagonal screen size. (See table on page 32.) Compatible with most personal computers The RGB input accepts signals from VGA, SVGA, XGA (Compression), and MAC compatible computers with no additional hardware. Other computers require a separate cable. On-screen display This LCD projector’s language is set to English at the factory. In addition, you can select Spanish, French, German or Italian. Information screens and menus make setting up and operating the LCD projector extremely easy. IR remote control Front and rear sensors allow you to control the projector from almost anywhere in the room. Stereo audio output For external audio equipment connection. ProMouse control feature This feature lets you use the LCD Projector remote control unit as a mouse to control your personal computer. There is also an Auto Setup feature which identifies the signal mode and automatically adjusts the Vertical position, Horizontal position, Horizontal size and Phase. (See page 46) Projected PC-Card (ATA Flash Card) data Using this software, “JPEG Viewer”, you can save the image displayed on the PC screen as a JPEG file, to a PC-Card (ATA Flash Card). And if you insert the PCCard into this LCD projector, you can project the image using the JPEG Image playback feature. (See page 48.) Automatic Universal Power Supply with automatic power down This unit has an operating voltage range of 100-240 V AC. The lamp power is automatically turned off if there is no input signal for 15 minutes. 10 Polaview 215E LCD Projector User’s Guide Introduction Video board This LCD projector accepts input signals in all major video formats, including PAL, SECAM, NTSC, PAL-M, PAL-N and NTSC4.43, as well as the higher quality S-VIDEO signals. Equipped with a variety of convenient functions A variety of functions such as the following have been provided. • A blue screen is projected when no signal is being input. • Mute or freeze functions for video and audio signals can be toggled on and off. • The input signal display function can be toggled on and off. • Cancellation of the enlarging function is provided. • 16:9 (wide) screen projection is provided. • The function of the POWER button on the remote control unit can be disabled. • Rear screen projection is provided. English 11 Introduction Contents of the LCD projector box Please confirm that the following items are packed in the LCD projector box. They are provided to help you use or set up your LCD projector. • LCD projector • Remote control unit • 2 “AA” batteries • 9.8 ft. UL/CSA power cord or 2.44m power cord • VGA cable • VGA MAC adapter • PC audio cable • RS-232C cable • RS-232C 9-pin adapter • RS-232C 25-pin adapter • 3.5'' floppy disk containing ProMouse Software for Windows 95 & 98 • 3.5'' floppy disk containing ProMouse Software for Macintosh • 3.5'' floppy disk containing JPEG Viewer for Windows 95 & 98 • User’s Guide (please read completely before operating) • Registration card 12 Polaview 215E LCD Projector User’s Guide Introduction Parts list and accessories Remote control unit a b c POWER FREEZE SHUTTER MUTE MODE VOLUME MENU n i INPUT d STANDARD e h j k LIGHT POINTER l f m o g p a FREEZE button i VOLUME buttons b POWER button j INPUT button c MUTE button k MENU button d MODE button l POINTER button e Adjust Z / X / C / V buttons m Mouse button f LIGHT button n Transmitter g Click 2 button o Click 1 button h SHUTTER button p Battery compartment English 13 Introduction Before using the remote control Load the 2 “AA” batteries into the remote control unit. 1. Slide the lid in the direction of the arrow. 2. Install 2 “AA” batteries as indicated inside the battery compartment. 3. Replace the lid and snap it into place. Battery replacement caution ! Do not mix old and new batteries. (Also never mix alkaline with manganese batteries) Note: Do not place the remote control unit upside down, otherwise the mouse button may be pressed down, which will cause the battery power to be consumed. Remote control unit operating range When using the remote control unit, point it at the front or rear of the LCD projector or at the projection screen. The range for optimum operation is within 30 degrees of the receiver at a maximum distance of about 23 feet (7m). Remote control unit light up Press the LIGHT button to illuminate the function buttons on the remote control unit for 10 seconds. The light goes out while any button is pressed, and then turns back on for an additional 10 seconds when the button is released. 14 Polaview 215E LCD Projector User’s Guide Introduction LCD projector v u t STATUS CODE VOLUME MODE INPUT w MENU s r ST ANDARD q a VO LU M E ST M N OD E A DA b RD M EN U PU T IN p o ST A CO TU DE S n MAIN OFF ON m S-VIDE O VID EO IN L-A UD IO-R RS232 C RGB IN AUDIO IN RGB OU T c d e f g h i l AUDIO OUT MAIN k j a PC Card release button m MAIN power switch b PC Card slot n FOCUS ring c S-VIDEO input connector o ZOOM ring d VIDEO input connector p Remote control sensor e AUDIO (l/r) input connectors q POWER button/ STANDBY(R) f RS-232C connector g RGB input connector h Audio input connector i RGB output connector j Audio output connector k Lens cap l AC socket (100-240V) ON(G) indicator r Adjust Z/X/C/V buttons s STATUS CODE t INPUT button u MENU button v MODE button w VOLUME button English 15 Introduction LCD projector back/ bottom a b c AUDIO OUT OFF MAIN AC IN ON d RGB OIUT e RS232C RGB IN AUDIO IN f S-VIDEO VIDEO IN L-AUDIO IN-R g 16 h a Remote control sensor e Lens cap holder b Air outlet port f Air filter c Carrying handle g Lamp cover screws d Adjusters h Lamp cover Polaview 215E LCD Projector User’s Guide Getting started Getting started How to use the remote control unit You can use the remote control unit in place of the computer’s mouse. Note: If PC-Card or Video mode is selected as the input signal mode for the LCD projector, the ProMouse feature cannot be used. (This includes the Pointer, Stamp and Line functions.) POWER FREEZE SHUTTER MUTE MODE VOLUME MENU INPUT STANDARD LIGHT POINTER c b d a a Click 2 button c Pointer button b Mouse button d Click 1 button POINTER button: Each press will change the mouse cursor mode as shown below. Mouse Pointer Stamp Line Mouse button: This can be used in place of the computer’s mouse pointing device to move the screen cursor. cursor button Click 1 button: This button corresponds to the button on a single-button mouse, or to the left button on a standard mouse with two buttons. • When this button is pressed in Stamp mode, you can mark the screen with a stamp. • When this button is held down and used with the mouse button in Line mode, you can paint a line on the screen. Click 2 button: This button corresponds to the right button on a standard mouse with two buttons. • When in mouse cursor mode (Pointer, Stamp, or Line), you can return to mouse mode by pressing this button. English 17 Getting started Setting up the LCD projector Place the LCD projector on a stable, flat surface according to the LCD projector/ screen relative position chart on page 32. Positioning the LCD projector Caution: Depending on the relative position of the LCD projector and the screen, improper adjustments may cause picture distortion. To prevent the LCD from wobbling, make sure both adjusters (see below) are in firm contact with the support surface. Side view projected image center S-VIDEO VIDEO IN L-AUDIO IN-R RS232C RGB IN AUDIO IN RGB OIUT AUDIO OUT center screen center the projected image on the screen Original picture position Picture position after adjustment Front view adjusters To raise the projector, turn the adjusters to the right. To lower the projector, turn the adjusters to the left. Note: For a distortion-free picture, it is very important that the LCD projector be positioned so that it is perfectly horizontal. If necessary, turn the adjusters in either direction to make fine adjustments. 18 Polaview 215E LCD Projector User’s Guide Getting started Adjusting the lens If the LCD projector is not set up so that it is horizontal, it will not be possible to obtain a distortion-free picture. Turn the adjusters in either direction to make fine adjustments to the level of the projector so that the projector is perfectly horizontal. VO LU ME ST M OD E A N DA RD M EN U IN PU T ST AT CO US DE a b MAIN OFF S-VIDEO VIDEO ON IN L-AU DIO-R RS232C RGB IN AUDIO IN RGB OUT AUDIO OUT MAIN a. Use the ZOOM ring to adjust the size of the picture. For a larger picture, turn the ring to the right. For a smaller picture, turn the ring to the left. b. Use the FOCUS ring to adjust the focus of the picture. Turn the ring to the right or left until the picture is at the optimum focus. Rear screen mode projection The image can be flipped to a mirror image of the input video signal for rear screen projection. The procedure and on-screen displays shown below assume that an RGB signal is being used to input the signal. MENU RGB ADJUST RGB SYNC MENU >SET UP PROJECTOR LANGUAGE /SPRACHE /LANGUE /IDIOMA /LINGUA SELECT : PUSH ZorX SET : PUSH CorV END : PUSH MENU Front mounting (factory setting) S-VIDEO VIDEO IN L-AUDIO IN-R RS232C RGB IN AUDIO IN RGB OIUT AUDIO OUT Rear mounting SET UP PROJECTOR >FRONT REAR INPUT DISP REMOTE POWER EXPANSION (VGA) LAMP TIME RESET FRONT ON ON ON OFF SELECT : PUSH ZorX SET : PUSH CorV END : PUSH MENU Press MENU to display the menu. 2. Press Z or X to select SET UP PROJECTOR, and then press C or V to display the screen. 1. 3. Press Z or X to select FRONT REAR and then press C or V select FRONT or REAR. Select FRONT to return to the standard projection format. Select REAR to flip to a mirror image of the input signal. 4. Press MENU twice to exit. English 19 Getting started Connecting the LCD projector Before you begin • Turn off the power supply of each system component before connecting any of the components. • If necessary cables for connecting any of the system components are not supplied with the component or available as an optional accessory, you may need to obtain them yourself. Connecting to a Diagram numbers correspond to the numbers in the computer cables & adapters computer (RGB signal) chart. (see page 22). Audio system Computer Computer monitor cable Audio cable (not included) (not included) e S-VIDEO VIDEO IN f RS232C RGB IN AUDIO IN RGB OIUT AUDIO OUT Connector jacks on left side of computer a b L-AUDIO IN-R c d a RS-232C 25-pin adapter (6) d PC audio cable (3) b RS-232C cable (4) e RS-232C 9-pin adapter (5) c VGA cable (1) f VGA Mac adapter (2) Note: • The RGB input accepts signals from VGA, SVGA, XGA (Compression), and MAC compatible computers without the need for any additional hardware. • Plug the VGA signal cable (supplied) correctly into the RGB IN terminal on the LCD projector and the RGB signal output terminal on your computer. Secure the plugs by tightening the thumb screws. When connecting the LCD projector to a Macintosh series computer, first connect the VGA/MAC adapter (supplied) to the RGB signal input terminal on your computer. Then, firmly plug the VGA signal cable into both the RGB IN terminal on the LCD projector and the VGA/MAC adapter on the computer. Secure the plugs by tightening the thumb screws. • To view images simultaneously on the monitor and projection screen, connect your computer monitor to the LCD projector’s RGB OUT terminal. • When the LCD projector is connected to external devices (for example, a personal computer) you can use the remote control unit in place of the computer’s mouse by attaching the RS-232C connector cable. 20 Polaview 215E LCD Projector User’s Guide Getting started • Plug the RS-232C cable (supplied) correctly into both the RS-232C terminal on the LCD projector and the RS-232C output terminal on the computer. Secure the plugs by tightening the thumb screws. When connecting to a Macintosh series computer, use the RS-232C 9-pin adapter (supplied). Or, when connecting to an IBM-PC series computer, use the RS-232C 25-pin adapter (supplied). Connect one of these RS-232C adapters to the RS-232C input terminal on your computer. Then, firmly plug the RS-232C cable into both the RS-232C terminal on the LCD projector and the RS-232C adapter on the computer. Secure the plugs by tightening the thumb screws. • When connecting the LCD projector to a computer other than a VGA, SVGA, XGA (Compression), or Macintosh series, a separate cable is needed. • If you wish to use the plug & play function, turn on the MAIN POWER switch on the LCD projector before turning on the computer. Connecting to audio/ video output equipment (S-VIDEO/VIDEO signal) Laser disc player Audio system S-Video cable (not included) Audio cable (not included) S-VIDEO VIDEO IN L-AUDIO IN-R RS232C RGB IN AUDIO IN RGB OIUT AUDIO OUT Connector jacks on left side of computer VCR Audio/Video cable (not included) Note: If the S-VIDEO IN and VIDEO IN terminals are both connected, the S-VIDEO IN signal input will have priority. To view the signal being input to the VIDEO IN terminal, disconnect the plug from the S-VIDEO IN terminal. If the video signal source is connected using a cable with a BNC junction plug, use the BNC/RCA adapter (not included) to convert the pin jack. English 21 Getting started Computer cables & adapters These accessories are supplied in order to connect the LCD projector to computer equipment. The numbers in the left column correspond to the numbers in the connection diagram on page 20. Port 22 No. Cable/adapter 1 VGA cable 2 Macintosh – VGA adapter 3 PC audio cable 4 RS-232C cable 5 6 Projector Computer/AV product D-Sub HD 15-pin (male) D-Sub HD 15-pin (male) D-Sub HD 15-pin (female) Macintosh D-Sub 15-pin (male) Length 6.56 ft (2.0 m) — M3 stereo mini-pin M3 stereo mini-pin Mini DIN 8-pin (male) D-Sub 9-pin (female) RS-232C 9-pin adapter D-Sub 9-pin (male) Mini DIN 8-pin (female) RS-232C 25-pin adapter D-Sub 9-pin (male) 6.56 ft (2.0 m) 6.56 ft (2.0 m) — Polaview 215E LCD Projector User’s Guide D-Sub 25-pin (female) — Getting started Pin assignments Follow the instructions below when connecting to a computer. Refer to page 22 for a list of cables and adapters. a. Signal connector: D-Sub HD 15-pin (PC/AT compatible model) Connect the signal cable to the D-Sub HD 15-pin connector on the LCD project unit. b. Signal connector: D-Sub 15-pin (MAC) to convert a MAC D-Sub 15-pin connector to a D-Sub HD 15-pin connector, connect a VGA-MAC adapter (included) to the D-Sub 15-pin connector and then to the D-Sub HD 15-pin connector on the LCD projector. Be sure to set the DIP switches on the VGAMAC adapter to your display type. (See “Setting the DIP Switches” on page 24) Macintosh 8 VGA 1 15 9 Pin No. Earth for red video signal 2 1 15 11 6 Pin No. Signal 1 5 10 Signal 1 Earth for red video signal Red video signal 2 Green video signal 3 Composite sync 3 Blue video signal 4 ID1 4 Unused 5 Green video signal 5 Unused (Through out) 6 Earth for green video signal 6 Earth for red video signal 7 ID2 7 Earth for green video signal 8 Unused 8 Earth for blue video signal 9 Blue video signal 9 Unused 10 ID3 1 2 3 4 5 6 10 Earth 11 Earth 11 Unused 12 Vertical synchronising signal 12 Unused 13 Earth for blue video signal 13 Horizontal synchronising signal 14 Earth 14 Vertical synchronising signal 15 Horizontal synchronising signal 15 Unused Note: When using a Composite Sync Output type Macintosh, please use a Composite Sync type VGA MAC adapter (pin 3 and pin 13 are connected). English 23 Getting started Setting the DIP Switches Find the resolution of your display type on the table shown at left (also on the adapter). Then, set each DIP switch that is indicated by a “ ” mark to ON. RESOLUTION DIP SWITCHES 1 2 3 4 5 6 *21" MULTIMODE *17" MULTIMODE *13" MULTIMODE VGA/SVGA MODE 21" 1152X870 19" 1024X768 16" 832X624 13" 640X480 •• •• •• •• •••• •• • • •• • •• •• LEGEND: = SUPPORTS APPLE MULTIPLE SCAN SOFTWARE = ON * • Example: If your display type is 16'', set DIP switches 2 and 4 on the VGA-MAC adapter to ON. By doing so, the signal will travel through switches 2 and 4 and pin numbers 4 to 10 as shown in the signal chart above. ON ON DIP DIP 1 2 3 4 5 6 1 2 3 4 5 6 24 Polaview 215E LCD Projector User’s Guide Getting started c. RS-232C connector: D-Sub 9 pin Connect the RS-232C cable to the Mini DIN 8-pin connector on the LCD projector unit. d. RS-232C connector: Mini DIN 8-pin To convert a D-Sub 9-pin connector to a Mini DIN 8-pin connector, use a RS-232C 9-pin adapter (included). Connect the D-Sub 9-pin adapter and RS-232C cable. Then, connect it to the Mini DIN 8-pin connector on the LCD projector unit. 5 1 9 6 Pin No. 6 8 3 5 1 2 Pin No. Signal Signal 1 Unused 1 Unused (Request to send) 2 Received data 2 Unused (Clear to send) 3 Transmitted data 3 Transmitted data 4 Unused 4 Earth 5 Earth 5 Received data 6 Unused 6 Unused 7 Unused (Request to send) 7 Unused 8 Unused (Clear to send) 8 Unused 9 Unused e. RS-232C connector: D-Sub 25-pin To convert a D-Sub 25-pin connector to a D-Sub 9-pin connector, use a RS-232C 25-pin adapter (included). Connect the D-Sub 25-pin adapter and RS-232C cable. And then connect it to the D-Sub 9-pin connector on the LCD projector unit. 13 1 25 14 Pin No. Signal 1 5 6 9 Pin No. Signal 1 Unused 1 Unused 2 Transmitted data 2 Received data 3 Received data 3 Transmitted data 4 Unused (Request to send) 4 Unused 5 Unused (Cleared to send) 5 Earth 6 Unused 6 Unused 7 Earth 7 Unused (Request to send) 8-25 Open 8 Unused (Clear to send) 9 Unused English 25 Getting started Factory preset timing Preset timing IBM 640x350 at 70 Hz IBM 640x400 at 70 HZ IBM 640x480 at 60 Hz Dot Clock 25.1745 Mhz 25.1745 Mhz 25.1745 Mhz Horizontal frequency 31.4681 Khz 31.4681 Khz 31.4681 Khz A-Period 31.778 µs (800 dots) 31.778 µs (800 dots) 31.778 µs (800 dots) B-Blanking 6.356 µs (160 dots) 6.356 µs (160 dots) 6.356 µs (160 dots) C-Sync Width 3.815 µs (96 dots) 3.815 µs (96 dots) 3.815 µs (96 dots) D-Back Porch 1.907 µs (48 dots) 1.907 µs (48 dots) 1.907 µs (48 dots) E-Active Time 25.423 µs (640 dots) 25.423 µs (640 dots) 25.423 µs (640 dots) F-Front Porch 0.636 µs (16 dots) 0.636 µs (16 dots) 0.636 µs (16 dots) Vertical frequency 70.0849 Hz 70.0849 Hz A-Period 14.268 ms (449 lines) 14.268 ms (449 lines) 16.684 ms (525 lines) B-Blanking 3.146 ms (99 lines) 1.5557 ms (49 lines) 1.430 ms (45 lines) C-Sync Width 0.064 ms (2 lines) 0.064 ms (2 lines) 0.064 ms (2 lines) D-Back Porch 1.907 ms (60 lines) 1.113 ms (35 lines) 1.049 ms (33 lines) E-Active Time 11.122 ms (350 lines) 12.711 ms (400 lines) 15.254 ms (480 lines) F-Front Porch 1.176 ms (37 lines) 0.381 ms (12 lines) 0.318 ms (10 lines) Sync Polarity (H/V) Positive/Negative Negative/Positive Negative/Negative Reservation timing Dot Clock Horizontal frequency 59.939 Hz Preset timing MAC LC 640x480 MAC II 640x480 VESA 640x350 at 85 Hz 31.334 MHz 30.2410 MHz 31.5 MHz 34.97 KHz 35.0012 KHz 37.861 KHz A-Period 28.598 µs (896 dots) 28.570 µs (894 dots) 26.413 µs (832 dots) B-Blanking 8.171 µs (256 dots) 7.407 µs (224 dots) 6.095 µs (192 dots) C-Sync Width 2.043 µs (64 dots) 2.803 µs (63 dots) 2.032 µs (64 dots) D-Back Porch 2.426 µs (76 dots) 3.241 µs (98 dots) 3.048 µs (96 dots) E-Active Time 20.425 µs (640 dots) 21.163 µs (640 dots) 20.317 µs (640 dots) F-Front Porch 3.702 µs (116 dots) 2.083 µs (63 dots) 1.016 µs (32 dots) Vertical frequency 66.61 Hz 66.6689 Hz 85.080 Hz A-Period 15.013 ms (525 lines) 15.000 ms (525 lines) 11.754 ms (445 lines) B-Blanking 1.287 ms (45 lines) 1.286 ms (45 lines) 2.509 ms (95 lines) C-Sync Width 0.086 ms (3 lines) 0.086 ms (3 lines) 0.079 ms (2 lines) D-Back Porch 1.115 ms (39 lines) 1.114 ms (39 lines) 1.585 ms (60 lines) E-Active Time 13.726 ms (480 lines) 13.714 ms (480 lines) 9.244 ms (350 lines) F-Front Porch 0.886 ms (3 lines) 0.086 ms (3 lines) 0.845 ms (32 lines) Sync Polarity (H/V) Negative/Negative Sync on Green or Composite Positive/Negative 26 Polaview 215E LCD Projector User’s Guide Getting started Preset timing Dot Clock Horizontal frequency VESA 640x480 at 85Hz VESA 640x480 at 72Hz VESA 640x480 at 75 Hz 31.5 MHz 31.5 MHz 31.5 Mhz 37.861 KHz 37.861 KHz 37.500 KHz A-Period 26.413 µs (832 dots) 26.413 µs (832 dots) 26.667 µs (840 dots) B-Blanking 6.095 µs (192 dots) 6.095 µs (192 dots) 6.349 µs (200 dots) C-Sync Width 2.032 µs (64 dots) 1.270 µs (40 dots) 2.032 µs (64 dots) D-Back Porch 3.048 µs (96 dots) 4.063 µs (128 dots) 3.810 µs (120 dots) E-Active Time 20.317 µs (640 dots) 20.317 µs (640 dots) 20.317 µs (640 dots) F-Front Porch 1.016 µs (32 dots) 0.762 µs (24 dots) 0.508 µs (16 dots) Vertical frequency 85.080 Hz 72.8088 Hz 75.0000 Hz A-Period 11.754 ms (445 lines) 13.735 ms (520 lines) 13.333 ms (500 lines) B-Blanking 1.189 ms (45 lines) 1.057 ms (40 lines) 0.533 ms (20 lines) C-Sync Width 0.079 ms (3 lines) 0.079 ms (3 lines) 0.080 ms (3 lines) D-Back Porch 1.083 ms (41 lines) 0.740 ms (28 lines) 0.427 ms (16 lines) E-Active Time 10.566 ms (400 lines) 12.678 ms (480 lines) 12.800 ms (480 lines) F-Front Porch 0.026 ms (1 line) 0.238 ms (9 lines) 0.027 ms (1 line) Sync Polarity (H/V) Negative/Positive Negative/Negative Negative/Negative Preset timing VESA 640x480 at 85Hz VESA 800x600 at 56Hz VESA 800x600 at 60Hz Dot Clock 36.000 Mhz 36.000 Mhz 40.000 Mhz Horizontal frequency 43.269 Khz 35.156 Khz 37.879 Khz A-Period 23.111 µs (832 dots) 28.444 µs (1024 dots) 26.400 µs (1056 dots) B-Blanking 5.333 µs (192 dots) 6.222 µs (224 dots) 6.400 µs (256 dots) C-Sync Width 1.333 µs (48 dots) 2.000 µs (72 dots) 3.200 µs (128 dots) D-Back Porch 3.111 µs (112 dots) 3.556 µs (128 dots) 2.200 µs (88 dots) E-Active Time 17.778 µs (640 dots) 22.222 µs (800 dots) 20.000 µs (800 dots) F-Front Porch 0.889 µs (32 dots) 0.667 µs (24 dots) 1.000 µs (40 dots) Vertical frequency 85.008 Hz 56.250 Hz 60.317 Hz A-Period 11.764 ms (509 lines) 17.778 ms (625 lines) 16.579 ms (628 lines) B-Blanking 0.670 ms (29 lines) 0.711 ms (25 lines) 0.739 ms (28 lines) C-Sync Width 0.069 ms (3 lines) 0.057 ms (2 lines) 0.106 ms (4 lines) D-Back Porch 0.578 ms (25 lines) 0.626 ms (22 lines) 0.607 ms (23 lines) E-Active Time 11.093 ms (480 lines) 17.067 ms (600 lines) 15.840 ms (600 lines) F-Front Porch 0.023 ms (1 line) 0.028 ms (1 line) 0.026 ms (1 line) Sync Polarity (H/V) Negative/Negative Positive/Positive Positive/Positive English 27 Getting started Preset timing VESA 800x600 at 72Hz VESA 800x600 at 75Hz VESA 800x600 at 85Hz Dot Clock 50.000 Mhz 49.500 Mhz 56.250 Mhz Horizontal frequency 48.077 Khz 46.875 Khz 53.674 Khz A-Period 20.800 µs (1040 dots) 21.333 µs (1056 dots) 18.631 µs (1048 dots) B-Blanking 4.800 µs (240 dots) 5.172 µs (256 dots) 4.409 µs (248 dots) C-Sync Width 2.400 µs (120 dots) 1.616 µs (80 dots) 1.138 µs (64 dots) D-Back Porch 1.280 µs (64 dots) 3.232 µs (160 dots) 2.720 µs (152 dots) E-Active Time 16.000 µs (800 dots) 16.162 µs (800 dots) 14.222 µs (800 dots) F-Front Porch 1.120 µs (56 dots) 0.323 µs (16 dots) 0.569 µs (32 dots) Vertical frequency 72.188 Hz 75.000 Hz 85.061 Hz A-Period 13.853 ms (666 lines) 13.333 ms (625 lines) 11.756 ms (631 lines) B-Blanking 1.373 ms (66 lines) 0.533 ms (25 lines) 0.578 ms (28 lines) C-Sync Width 0.125 ms (6 lines) 0.064 ms (3 lines) 0.056 ms (3 lines) D-Back Porch 0.478 ms (23 lines) 0.448 ms (21 lines) 0.503 ms (27 lines) E-Active Time 12.480 ms (600 lines) 12.800 ms (600 lines) 11.179 ms (600 lines) F-Front Porch 0.770 ms (37 lines) 0.021 ms (1 line) 0.019 ms (1 line) Sync Polarity (H/V) Positive/Positive Positive/Positive Positive/Positive Preset timing (*Compression) VESA 1024x768 at 60Hz VESA 1024x768 at 70Hz VESA 1024x768 at 75 Hz Dot Clock 65.000 MHz 75.000 MHz 78.7500 Mhz Horizontal frequency 48.363 KHz 56.476 KHz 60.0229 KHz A-Period 20.677 µs (1344 dots) 17.707 µs (1328 dots) 16.660 µs (1312 dots) B-Blanking 4.923 µs (320 dots) 4.054 µs (304 dots) 3.657 µs (288 dots) C-Sync Width 2.092 µs (136 dots) 1.813 µs (136 dots) 1.219 µs (96 dots) D-Back Porch 2.462 µs (160 dots) 1.920 µs (144 dots) 2.235 µs (176 dots) E-Active Time 15.754 µs (1024 dots) 13.653 µs (1024 dots) 13.003 µs (1024 dots) F-Front Porch 0.369 µs (24 dots) 0.320 µs (24 dots) 0.203 µs (16 dots) Vertical frequency 60.004 Hz 70.069 Hz 75.0286 Hz A-Period 16.666 ms (806 lines) 14.272 ms (806 lines) 13.328 ms (800 lines) B-Blanking 0.786 ms (38 lines) 0.673 ms (38 lines) 0.533 ms (32 lines) C-Sync Width 0.124 ms (6 lines) 0.106 ms (6 lines) 0.050 ms (3 lines) D-Back Porch 0.600 ms (29 lines) 0.513 ms (29 lines) 0.466 ms (28 lines) E-Active Time 15.880 ms (768 lines) 13.599 ms (768 lines) 12.795 ms (768 lines) F-Front Porch 0.062 ms (3 lines) 0.053 ms (3 lines) 0.017 ms (1 line) Sync Polarity (H/V) Positive/Positive Positive/Positive Positive/Positive *Note: Because some lines are omitted, picture degradation may occur. 28 Polaview 215E LCD Projector User’s Guide Getting started Preset timing (*Compression) Horizontal frequency MAC 16” 832x624 MAC 19” 1024x768 49.725 KHz 60.2410 KHz A-Period 20.111 µs (1152 dots) 16.600 µs (1328 dots) B-Blanking 5.587 µs (320 dots) 3.800 µs (304 dots) C-Sync Width 1.117 µs (64 dots) 1.200 µs (96 dots)) D-Back Porch 3.910 µs (244 dots) 2.200 µs (176 dots) E-Active Time 14.524 µs (832 dots) 12.800 µs (1024 dots) F-Front Porch 0.559 µs (32 dots) 0.400 µs (4 dots) Vertical frequency 74.550 Hz 74.9266 Hz A-Period 13.414 ms (667 lines) 13.346 ms (804 lines) B-Blanking 0.865 ms (43 lines) 0.597 ms (36 lines) C-Sync Width 0.060 ms (3 lines) 0.050 ms (3 lines) D-Back Porch 0.784 ms (39 lines) 0.498 (30 lines) E-Active Time 12.549 ms (624 lines) 12.749 ms (768 lines) F-Front Porch 0.020 ms (1 line) 0.050 ms (3 lines) Sync Polarity (H/V) Negative/Negative — *Note: Because some lines are omitted, picture degradation may occur. English 29 Getting started Turning the power on and off If the MAIN power switch on the LCD projector is pressed while the cooling fan is still operating, the operating life of the projector lamp will be shortened. Be sure to follow the procedure outlined below when turning the LCD projector power supply on and off. d POWER FREEZE SHUTTER MUTE MODE VO LU M E a VOLUME MENU INPUT STANDARD LIGHT POINTER ST M N OD A E DA RD EN U M IN PU T STA CO TU DE S MAIN OFF ON S-VIDE O VID EO b IN L-A UDI O-R RS232C RGB IN AUDIO IN RGB OUT AUDIO OUT MAIN a POWER button/STANDBY(R) ON(G) indicator b MAIN power switch Turning on the power c c AC socket d POWER button (remote control) Insert the power cord into the LCD projector AC socket and connect it to a properly grounded wall outlet. 2. Set the MAIN power switch on the LCD projector to ON. The STANDBY(R) ON(G) indicator lights red. The first time you turn on the power, or whenever the STANDBY(R) ON(G) indicator is not lit, press the MAIN power switch (ON/OFF) to turn on the power. 3. Press the POWER button on the LCD projector or remote control to turn on the power. The STANDBY(R) ON(G) indicator flashes green while the LCD projector is warming up, and then changes to solid green when the picture is projected on the screen after approximately 45 seconds. When the power is on, the STANDBY(R) ON(G) POWER indicator indicates the operating condition of the lamp. 1. STANDBY (R) ON (G) Red MAIN power on (lamp off) Green Lamp is ready Flashing green Warming up Flashing red Cooling fan operating Note: When POWER is first pressed, and while the LCD projector is warming up, the “Polaroid” letter will be projected on the screen for approximately 30 seconds. During the warm-up period, no other picture can be projected on the screen. 30 Polaview 215E LCD Projector User’s Guide Getting started Turning off the power Press the POWER button on the LCD projector or remote control to turn off the power. The STANDBY(R) ON(G) indicator flashes red while the LCD projector cools down, and then changes to solid red when the fan stops after about a minute. 2. Set the MAIN power switch on the LCD projector to OFF. 1. Positioning the LCD projector and screen The screen should be positioned so that it is not directly touched by sunlight or room light, as this will wash out the colors of the picture, making it hard to see. When possible, close all blinds and curtains and dim the lights. Also, the projector should be at a 90° angle to the screen for the best results. To determine the distance for the desired size, please refer to the LCD projector/relative screen position chart on page 32. Top view VOLUME MODE ST AN D A R D a MENU INPUT STATUS CODE Side view c b d S-VIDEO VIDEO IN L-AUDIO IN-R RS232C RGB IN AUDIO IN RGB OIUT AUDIO OUT e Your LCD projector is equipped with an image reverse feature. So, in addition to front projection, you can also reverse the image for rear projection. (See page 19) English 31 Getting started LCD projector/screen relative position The picture can be adjusted to the desired size within the range of the zoom lens. (This chart is based on SVGA input signals. Screen sizes will be smaller when VGA signals are used.) Screen size Throw distance (e) Distance (a) Distance (b) Distance (c) Distance (d) 20 inches 3.18 ft (0.97mm) 1.35 ft (0.41m) 0.98 ft. (0.30m) 0.89 ft (0.27m) 1.18 ft (3cm) 40 inches 4.92-6.56 ft (1.5–2.0m) 2.66 ft (0.81m) 2.00 ft. (0.61m) 1.80 ft (0.55m) 2.36 ft (6cm) 60 inches 7.87-10.17 ft (2.4–3.1m) 3.94 ft (1.2m) 2.99 ft. (0.91m) 2.69 ft (0.82m) 3.54 ft (9cm) 72 inches 9.51-12.14 ft (2.9–3.7m) 4.92 ft (1.5m) 3.61 ft. (1.1m) 3.25 ft (0.99m) 4.33 ft (11cm) 80 inches 10.50-13.45 ft (3.2–4.1m) 5.25 ft (1.6m) 3.94 ft. (1.2m) 3.54 ft (1.08m) 4.72 ft (12cm) 100 inches 13.12-17.06 ft (4.0–5.2m) 6.56 ft (2.0m) 4.92 ft. (1.5m) 4.43 ft (1.35m) 5.91 ft (15cm) 120 inches 15.75-20.67 ft (4.8–6.3m) 7.87 ft (2.4m) 5.91 ft. (1.8m) 5.31 ft (1.62m) 7.09 ft (18cm) 150 inches 20.01-25.92 ft (6.1–7.9m) 9.84 ft (3.0m) 7.55 ft. (2.3m) 6.79 ft (2.07m) 9.06 ft (23cm) 200 inches 26.57-34.78 ft (8.1–10.6m) 13.45 ft (4.1m) 9.84 ft. (3.0m) 250 inches 33.46-43.31 ft (10.2–13.2m) 16.73 ft (5.1m) 12.47 ft. (3.8m) 11.22 ft (3.42m) 14.96 ft (38cm) 300 inches 40.03-51.84 ft1(12.2–15.8m) 20.01 ft (6.1m) 15.09 ft. (4.6m) 13.58 ft (4.14m) 18.11 ft (46cm) 8.86 ft (2.7m) 11.81 ft (30cm) If the LCD projector and the screen are not properly placed, the picture will be distorted producing a keystoned image as shown at right. Caution: When setting up the LCD projector Do not place it in humid or dusty places, or places where the air is sooty or full of cigarette smoke. If the lens, mirror or other optical component becomes dirty, the picture will blur or darken, making viewing difficult. Do not expose the projector to extreme heat or cold. Operating temperature: 41°-104°F (5°-40°C). 32 Polaview 215E LCD Projector User’s Guide keystoned image Getting started Basic LCD projector operation Before you begin, make sure… • • • • • You have read Important safeguards. (See page 7) All connections are made. (See page 20) The LCD projector is positioned properly. (See page 31) The LCD projector is plugged in. The lens cap is removed. g c POWER FREEZE SHUTTER a d MUTE MODE VOLUME MENU INPUT f e STANDARD VOLUME LIGHT POINTER MODE ST ANDARD MENU INPUT STATUS CODE b a VOLUME +/- buttons e INPUT button (remote control) b INPUT button f VOLUME +/- button c FREEZE button (remote control) d MUTE button (remote control) (remote control) g SHUTTER button (remote control) Turn on the power. (See “Turning the power on and off” on page 30) 2. Press INPUT on the LCD projector or remote control unit to select the desired input signal. 1. RGB PC-CARD S-VIDEO OR VIDEO Continue to press INPUT to set the desired input signal. Each press will change the display as shown above. You can turn the input signal display off. (See “Turning off the input signal display” on page 36.) 3. Turn on your computer (RGB) or start video playback (S-VIDEO or VIDEO). Adjust FOCUS and ZOOM rings if necessary. (See “Adjusting the lens” on page 19) English 33 Getting started 4. Press VOLUME +/- on the LCD projector or remote control unit to adjust the volume level of the built-in speaker. The number of segments (0-63) increases or decreases as the volume is adjusted. 24 When you select an S-VIDEO or VIDEO input signal VIDEO AUTO NTSC a b a Input signal b Input signal format Note: When an S-VIDEO or VIDEO input signal is selected, the name of the signal format will be displayed directly below the input signal in the on-screen display. Special effects while projecting • Turning off the sound Press the MUTE button to instantly mute the sound. Press again to restore the previous sound level. • Manual shutter function Press the SHUTTER button to blank out the video and mute the sound. Press again to return to the normal screen and sound. • Freezing the picture Press the FREEZE button to freeze the picture and mute the sound. Press again to return to the normal screen and sound. 34 Polaview 215E LCD Projector User’s Guide Getting started Using other useful functions You may use buttons on the LCD projector or remote control unit for the following operations. Selecting the Language for OnScreen Displays (for Model PV215E-C only) The LCD projector can display screens in one of five different languages. The procedure and on-screen displays shown below assume that an RGB signal is being used as the input signal. MENU RGB ADJUST RGB SYNC MENU SET UP PROJECTOR >LANGUAGE /SPRACHE /LANGUE /IDIOMA /LINGUA SELECT : PUSH ZorX SET : PUSH CorV END : PUSH MENU LANGUAGE >ENGLISHINPUT DISP DEUTSCH FRANCAIS ESPANOL ITALIANO ON SELECT : PUSH ZorX END : PUSH MENU Press MENU to display the menu. 2. Press Z or X to select LANGUAGE, and then press C or V to display the screen. 1. 3. Press Z or X to select the language. 4. Press MENU twice to exit. Selecting the Video System Format The LCD projector is equipped with full NTSC, PAL, SECAM, PAL-M, PAL-N and NTSC4.43 video support. Usually set to AUTO, the broadcast format is automatically switched according to the tape inserted. If you experience poor color, however, you may have to set to NTSC, PAL, SECAM, PAL-M, PAL-N, or NTSC4.43 as described below. S-VIDEO/VIDEO input is selected (page 34). MENU VIDEO ADJUST SET UP PROJECTOR >VIDEO SYSTEM LANGUAGE /SPRACHE /LANGUE /IDIOMA /LINGUA SELECT : PUSH ZorX SET : PUSH CorV END : PUSH MENU VIDEO SYSTEM >AUTO PAL SECAM NTSC PAL-M PAL-N NTSC4.43 SELECT : PUSH ZorX END : PUSH MENU Press MENU to display the menu. 2. Press Z or X VIDEO SYSTEM, and then press C or V to display the screen. 3. Press Z or X to select the desired video system. 4. Press MENU twice to exit. 1. English 35 Getting started Turning off the input signal display The function which displays the currently selected input signal on the screen can be turned off by the following procedure. The procedure and on-screen displays shown below assume that an RGB signal is being used as the input signal. MENU RGB ADJUST RGB SYNC MENU >SET UP PROJECTOR LANGUAGE /SPRACHE /LANGUE /IDIOMA /LINGUA SELECT : PUSH ZorX SET : PUSH CorV END : PUSH MENU SET UP PROJECTOR FRONT/REAR >INPUT DISP REMOTE POWER EXPANSION (VGA) LAMP TIME RESET FRONT ON ON ON NO SELECT : PUSH ZorX SET : PUSH CorV END : PUSH MENU Press MENU to display the menu. 2. Press Z or X to select SET UP PROJECTOR, and then press C or V to display the screen. 3. Press Z or X to select INPUT DISP, and then press C or V to select ON or OFF. Select OFF to turn off the input signal display function. Select ON to turn on the input signal display function. The input signal will be displayed each time it is changed. (This is the factory setting.) 4. Press MENU twice to exit. 1. Disabling the POWER button on the remote control unit In order to prevent the power from being turned off by mistake, the POWER button on the remote control unit can be disabled by the following procedure. The procedure and on-screen displays shown below assume that an RGB signal is being used as the input signal. MENU RGB ADJUST RGB SYNC MENU >SET UP PROJECTOR LANGUAGE /SPRACHE /LANGUE /IDIOMA /LINGUA SELECT : PUSH ZorX SET : PUSH CorV END : PUSH MENU 1. SET UP PROJECTOR FRONT/REAR INPUT DISP >REMOTE POWER EXPANSION (VGA) LAMP TIME RESET FRONT ON ON ON NO SELECT : PUSH ZorX SET : PUSH CorV END : PUSH MENU Press MENU to display the menu. 2. Press Z or X to select SET UP PROJECTOR, and then press C or V to display the screen. 3. Press Z or X to select REMOTE POWER, and then press C or V to select ON or OFF. Select OFF to disable the POWER button on the remote control unit. Select ON to use the POWER button on the remote control unit normally. (This is the factory setting.) 4. Press MENU twice to exit. 36 Polaview 215E LCD Projector User’s Guide Getting started Canceling the enlarging (scanning line conversion) function When a VIDEO/S-VIDEO signal in NTSC format or a signal with less than 800 x 600 dots (for example, 640x480 dots) is input, the LCD projector automatically enlarges the image to 800 x 600 dots. This may cause picture quality degradation. For a better image, select EXPANSION (VGA) or (NTSC):OFF by the following procedure. The procedure and on-screen displays shown below assume that an RGB signal is being used as the input signal. MENU RGB ADJUST RGB SYNC MENU >SET UP PROJECTOR LANGUAGE /SPRACHE /LANGUE /IDIOMA /LINGUA SELECT : PUSH ZorX SET : PUSH CorV END : PUSH MENU SET UP PROJECTOR FRONT/REAR INPUT DISP REMOTE POWER >EXPANSION (VGA) LAMP TIME RESET FRONT ON ON ON NO SELECT : PUSH ZorX SET : PUSH CorV END : PUSH MENU Press MENU to display the menu. 2. Press Z or X to select SET UP PROJECTOR, and then press C or V to display the screen. 3. Press Z or X to select EXPANSION (VGA) OR (NTSC), and then press C or V to select ON or OFF. Select OFF to cancel the enlarging (scanning line conversion) function. Select ON to use the enlarging (scanning line conversion) function. (This is the factory setting.) 4. Press MENU twice to exit. 1. Changing to 16:9 (wide) screen format When a VIDEO or S-VIDEO signal in NTSC format is input, the image can be displayed in 16:9 (wide) screen format by the following procedure. S-VIDEO/VIDEO input is selected (page 34). MENU RGB ADJUST RGB SYNC MENU >SET UP PROJECTOR LANGUAGE /SPRACHE /LANGUE /IDIOMA /LINGUA SELECT : PUSH ZorX SET : PUSH CorV END : PUSH MENU 1. SET UP PROJECTOR FRONT/REAR FRONT INPUT DISP ON REMOTE POWER ON >16:9 (NTSC) OFF EXPANSION (NTSC) NO LAMP TIME RESET NO SELECT : PUSH ZorX SET : PUSH CorV END : PUSH MENU Press MENU to display the menu. 2. Press Z or X to select SET UP PROJECTOR, and then press C or V to display the screen. 3. Press Z or X to select 16:9 (NTSC), and then press C or V to select ON or OFF. Select OFF to return the normal screen. (This is the factory setting.) Select ON to display in 16:9 (wide) screen format. 4. Press MENU twice to exit. Note: Even if the 16:9 (wide) screen feature is set to OFF, when an “S1” signal is input, the image is automatically displayed in 16:9 (wide) screen mode. English 37 Getting started Blue Screen with no input signal The LCD projector is equipped with an internal blue screen function which turns the screen blue when the video or computer equipment connected to the input jack is turned off, or when there is nothing connected to the input jack. (5 minutes before power is shut off) ++ ++ ++ ++ ++ ++ SIGNAL Power is shut off ++++++++++ FOCUS ++++++++++ ++ OFF 5min remaining time • If the power is turned on when no input signal is input to the LCD projector, the screen will turn blue. The “FOCUS” overlay appears only until the video or computer equipment is connected to the input jack and turned on. If no input signal is received (the screen is blue) for 15 minutes, the lamp will turn off automatically. • The display on the right in the above diagram will appear when the RGB input is within the LCD projector’s frequency range but is not one of the LCD projector’s programmed formats. (as on page 26 through page 29) • Should an RGB signal be input which is out of the LCD projector’s frequency range, no indication will appear. 38 Polaview 215E LCD Projector User’s Guide Getting started Adjusting the projected image This LCD projector’s picture is set to standard specifications at the factory. However, you can adjust the image to suit your own preferences by using the RGB or VIDEO ADJUST feature. Three memory modes allow you to adjust and save up to three sets of settings for each input signal (RGB and S-VIDEO/VIDEO). For RGB signal input, three items can be adjusted: “BRIGHTNESS,” “PICTURE,” and “COLOR (White Balance)”. For VIDEO signal input, six items can be adjusted; “COLOR”, “TINT”, “BRIGHTNESS”, “PICTURE”, “SHARPNESS”, and “SUB COLOR” (white balance). Note: When a PC-Card is inserted, the RGB “BRIGHTNESS” memory is used. Only “BRIGHTNESS” can be adjusted. Input image adjustment RGB or S-VIDEO/VIDEO input is selected (page 33). Use the buttons on the LCD projector or remote control. POWER FREEZE SHUTTER MUTE d MODE VOLUME MENU INPUT f STANDARD VOLUME e LIGHT POINTER MODE a ST ANDARD MENU b INPUT STATUS CODE c e Adjust Z/X/C/Vbuttons a MODE button (remote control) b MENU button c Adjust Z/X/C/Vbuttons f MENU button (remote control) d MODE button (remote control) 1. Press MENU to display the menu. RGB S-VIDEO/VIDEO MENU >RGB ADJUST RGB SYNC MENU SET UP PROJECTOR LANGUAGE /SPRACHE /LANGUE /IDIOMA /LINGUA SELECT : PUSH ZorX SET : PUSH CorV END : PUSH MENU MENU >VIDEO ADJUST SET UP PROJECTOR VIDEO SYSTEM LANGUAGE /SPRACHE /LANGUE /IDIOMA /LINGUA SELECT : PUSH ZorX SET : PUSH CorV END : PUSH MENU 2. Press Z or X to select RGB ADJUST or VIDEO ADJUST, and then press C or V to display the screen. Three different sets of control adjustments can be memorized for different projection situations. English 39 Getting started 3. Press MODE repeatedly to choose one of the three memory modes for adjustment (page 45). RGB ADJUST >BRIGHTNESS PICTURE COLOR R LEVEL G LEVEL B LEVEL MODE 1 0 0 -----I---------I----- 0 0 0 -----I---------I---------I----- RGB ADJUST >BRIGHTNESS MODE 1 +5 + -----I----- VIDEO ADJUST (1/2) >COLOR TINT BRIGHTNESS PICTURE SHARPNESS MODE 1 0 0 0 0 0 VIDEO ADJUST >COLOR -----I---------I---------I---------I---------I----- MODE 1 +5 + -----I----- 4. Press Z or X to select, and then press C or V to display the item to be adjusted. 5. Press C or V to adjust as described below. The setting will be displayed by numerals and a bar. 6. Press MENU once to return to the RGB ADJUST or VIDEO ADJUST menu, or three times to exit. Adjustments for input image • COLOR control (Adjust color intensity level.) (S-Video or video mode only) Press V to deepen the color. Press C to make the color paler. • TINT control (Adjust hue for realistic tones.)(S-Video or video mode only) Press V for more green. Press C for more purple. (Tint can be adjusted when the LCD projector is set to NTSC or NTSC4.43 video formats.) • BRIGHTNESS control (Adjust black level to room brightness.) Press V to brighten the image. Press C to darken the background. • PICTURE control (Adjust overall picture intensity.) Press V for a stronger picture. Press C for a fainter picture. • SHARPNESS control (Adjust picture sharpness.) (S-Video or video mode only) Press V to sharpen the edges of the image. Press C to soften the edges of the image. • COLOR or SUB COLOR (White Balance) control See page 44 for details. Recall standard settings Press C or V together. If the menu showing all items is displayed, all items will be reset. If a single item is displayed, only that item will be reset. 40 Polaview 215E LCD Projector User’s Guide Getting started RGB sync adjustment For V POSI, H POSI, H SIZE and PHASE adjustments, see the PC Output Timing Relative Value Chart on page 43. These adjustments are carried out automatically when the Auto Setup feature of the ProMouse software is used. See “ProMouse Control Feature” on page 54. RGB input is selected (See page 33). Use the buttons on the LCD projector or remote control unit. POWER FREEZE SHUTTER MUTE MODE VOLUME MENU INPUT d STANDARD VOLUME c LIGHT POINTER MODE ST ANDARD MENU a INPUT STATUS CODE b a MENU button c MENU Button (remote control) b Adjust Z/X/C/Vbuttons d Adjust Z/X/C/Vbuttons (remote control) 1. Press MENU to display the menu. MENU RGB ADJUST >RGB SYNC MENU SET UP PROJECTOR LANGUAGE /SPRACHE /LANGUE /IDIOMA /LINGUA SELECT : PUSH ZorX SET : PUSH CorV END : PUSH MENU 2. Press Z or X to select RGB SYNC MENU, and then press C or V to display the screen. RGB SYNC MENU VGA60 H=31, 5KHz V=60 Hz >V POST 0 -----I----H POST 0 -----I----H SIZE 0 -----I----PHASE 0 -----I----SELECT : PUSH ZorX SET : PUSH CorV END : PUSH MENU RGB SYNC MENU VGA60 H=31, 5KHz V=60 Hz >V POST +5 + -----I----- 3. Press Z or X to select, and then press C or V to display the item to be adjusted. English 41 Getting started 4. Press Z or X to adjust as described below. The setting will be displayed by numerals and a bar. 5. Press MENU once to return to the RGB SYNC MENU menu, or three times to exit. Adjustments for RGB input • V POSI (Vertical Position) Control (Adjust the vertical position within the projection screen.) Press C to move down or V to move up. IMAGE IMAGE projection screen • H POSI (Horizontal Position) Control (Adjust the horizontal position within the projection screen.) Press C to move left or V to move right. IMAGE IMAGE • H (Horizontal) SIZE Control (Adjust the data display, timing, and attain the correct horizontal image size.) Press C or V to eliminate the vertical stripes that appear on the computer screen. • PHASE Control (Adjust the vertical line strength so that text is readable.) Press C or V to eliminate the flicker (localized noise) that appears on the computer screen. 42 Polaview 215E LCD Projector User’s Guide Getting started PC Output Timing Relative Value Chart Vertical position Horizontal position Horizontal size IBM 640 x 350 at 70 Hz/ IBM 640 x 350 at 70 Hz -30-+30 -50-+50 -50-+90 IBM 640 x 480 at 60 Hz -30-+30 -50-+50 -50-+90 MAC II 640 x 480 -30-+30 -50-+50 -50-+90 MAC 16” 832 x 624 -30-+30 -50-+50 -50-+90 VESA 640 x 350 at 85 Hz/ VESA 640 x 400 at 85 Hz -30-+30 -50-+50 -50-+90 VESA 640 x 480 at 72 Hz -26-+30 -50-+50 -50-+90 VESA 640 x 480 at 75 Hz -14-+30 -50-+50 -50-+90 VESA 640 x 480 at 85 Hz -23-+30 -50-+50 -50-+90 VESA 800 x 600 at 56 Hz -19-+30 -50-+50 -50-+90 VESA 800 x 600 at 60 Hz -22-+30 -50-+50 -50-+90 VESA 800 x 600 at 72 Hz -24-+30 -50-+50 -50-+90 VESA 800 x 600 at 75 Hz -19-+30 -50-+50 -50-+90 VESA 800 x 600 at 85 Hz -25-+30 -50-+50 -50-+90 VESA 1024 x 768 at 60 Hz -30-+30 -50-+50 -50-+90 VESA 1024 x 768 at 70 Hz -30-+30 -50-+50 -50-+90 VESA 1024 x 768 at 75 Hz -29-+30 -50-+50 -50-+90 MAC 19” 1024 x 768 -27-+30 -50-+50 -50-+90 Model English 43 Getting started Adjusting the white balance The picture may become over-saturated with red or blue color. Also, the white shade may not be the desired degree of whiteness. In such cases, you can adjust the white balance by the following procedure. RGB input is selected (See page 33). Use the buttons on the LCD projector or remote control unit. POWER FREEZE SHUTTER MUTE d MODE VOLUME MENU INPUT f STANDARD VOLUME e LIGHT POINTER MODE ST ANDARD a b MENU c INPUT STATUS CODE a MODE button d MODE button (remote control) b Adjust Z/X/C/VButtons e Adjust Z/X/C/Vbuttons (remote control) c MENU button f MENU button (remote control) Press MENU to display the menu. 2. Press Z or X to select RGB ADJUST or VIDEO ADJUST, and then press C or V to display the screen. 3 different sets of control adjustments can be memorized for different projection situations. 1. RGB S-VIDEO/VIDEO MENU >RGB ADJUST RGB SYNC MENU SET UP PROJECTOR LANGUAGE /SPRACHE /LANGUE /IDIOMA /LINGUA SELECT : PUSH ZorX SET : PUSH CorV END : PUSH MENU MENU >VIDEO ADJUST SET UP PROJECTOR VIDEO SYSTEM LANGUAGE /SPRACHE /LANGUE /IDIOMA /LINGUA SELECT : PUSH ZorX SET : PUSH CorV END : PUSH MENU 3. Press MODE repeatedly to choose one of the three memory modes for adjustment (page 45). 44 Polaview 215E LCD Projector User’s Guide Getting started 4. Press Z or X to select R LEVEL, G LEVEL OR B LEVEL for the COLOR (for RGB input) or SUB COLOR (for S-VIDEO/VIDEO input). RGB ADJUST BRIGHTNESS PICTURE COLOR >R LEVEL G LEVEL B LEVEL 0 0 MODE + -----I---------I----- 0 0 0 -----I---------I---------I----- VIDEO ADJUST (1/2) >COLOR TINT BRIGHTNESS PICTURE SHARPNESS MODE -----I---------I---------I---------I---------I----- 0 0 0 0 0 VIDEO ADJUST (2/2) SUBCOLOR >R LEVEL G LEVEL B LEVEL MODE 0 0 0 -----I---------I---------I----- 5. Press C or V to display the R, G or B LEVEL ADJUST screen. RGB ADJUST >R LEVEL MODE +5 + -----I----- VIDEO ADJUST R LEVEL MODE +5 + -----I----- 6. Press C or V to adjust the R, G or B Level. The setting will be displayed by numerals and a bar. Example of adjustment: R LEVEL Press V to strengthen the red component. Press C to weaken the red component. 7. Press MENU once to return to the RGB ADJUST or VIDEO ADJUST menu, or three times to exit. Selecting the picture memory Press MODE on the LCD projector or remote control unit to select the desired picture mode. • When MODE is pressed, the preset setting will first be displayed on the screen for about 5 seconds. • Each time you press MODE, the display will change as shown below: MODE1 MODE2 MODE3 English 45 Getting started Projecting PC-Card (ATA Flash Card) data Using this software, “JPEG Viewer”, you can save the image displayed on the PC screen as a JPEG file to a PC-Card (ATA Flash Card). If you insert the PC-Card in this LCD projector, you can project using the JPEG Image Playback feature. Follow the instructions below to use this feature. Caution: It is possible that this feature will not operate correctly with all PC Cards. Operating performance of the following PC Card makers is verified. (ATA Flash Card). Panasonic; Hitachi; TDK; SanDisk After purchasing a PC Card, perform (Normal) format with Windows 95 before using it. VO LU M Follow the instructions below when projecting image data saved on the PC-Card. (See “JPEG Viewer features” on page 48) 1. Turn on the LCD projector to start projecting. (See “Turning on the power” on page 30 ) 2. Insert the PC-Card (2a) 2b into the PC-Card slot (2b) on the LCD projector. Then, press INPUT on the 2a LCD projector or remote control and select “PCCARD”. The INDEX and first image in each FOLDER are shown. E ST M N ODE A DA RD U EN M T PU IN ST AT CO US DE MAIN OFF S-VIDEO VIDEO ON IN L-AU DIO- R RS232C RGB IN AUDIO IN RGB OUT AUDIO OUT MAIN Note: It takes a few seconds for the list of images to be displayed. (WAIT...appears) If you made JPEG files with something other than JPEG Viewer, it may take a much longer time to display the list of images. See “When using BMP or JPEG JPEG Converter feature”, and convert to JPEG files ideally suited to this LCD projector. If you made a FOLDER with something other than JPEG Viewer, FOLDERA, FOLDER-B,...will be displayed. “ROOT” is displayed if images corresponding to this LCD projector are found in root directly. The screen turns blue if images corresponding to this LCD projector are not found in the PC-Card. When you want to eject the PC-Card, slide the PC-Card RELEASE button in the direction of the arrow mark on the LCD projector, and “NO CARD screen is displayed. 3. Press C or V to select FOLDER. INDEX Press V select the next FOLDER. FOLDER 1 7 FOLDER 2 12 PressC to select the previous FOLDER. V FOLDER 3 24 FOLDER 4 5 FOLDER 5 13 The selected FOLDER is indicated by a red arrow. FOLDER 6 11 SELECT FOLDER : CorV The selected image in FOLDER is encircled by a TO SLIDE SHOW : VOLUMETO MULTI : VOLUME+ bold, blue frame. Note: Press VOLUME to play back the first image of the selected FOLDER. 46 Polaview 215E LCD Projector User’s Guide Getting started 4. Press VOLUME + to decide FOLDER. A list of images will be displayed. 5. Press C or V to select an image. The selected image is encircled by a bold, blue frame, and the FOLDER name and number is displayed. Note: PressZorX to change the selected FOLDER, and press VOLUME - to display the INDEX. 6. Press VOLUME + to project the selected image. Press C orV select the images one by one. Press V to project the next image. Press C to project the previous image. Note: MULTI DISP FOLDER 3 SELECT SLIDE SELECT FOLDER TO INDEX TO SLIDE SHOW : : : : 1 / 24 1 / 24 CorV ZorX VOLUMEVOLUME+ 800 x 600 ON-SCREEN ON / OFF : ZorX NEXT SLIDE : CorV TO MULTI : VOLUMETO INDEX : VOLUME+ Press Volume - when playing back to return the screen to the list of images. Press Volume + during playback to display the INDEX. Press Z orX during playback to display the file size and the operating instructions. Press Z orX again to turn off the display. When using the Repeat Play The LCD projector can automatically play back images one by one in the selected FOLDER, and you can select the length of time each image is played back. 1. Press MENU to display the menu. MENU 2. PressZorXto select “REPEAT PLAY”. RGB ADJUST >REPEAT PLAY OFF SET UP PROJECTOR 3. PressCorVrepeatedly to select the length of LANGUAGE /SPRACHE /LANGUE time each image is played back. /IDIOMA /LINGUA SELECT : PUSH ZorX Playback length of 5 seconds, 10 seconds, 30 SET : PUSH CorV END : PUSH MENU seconds, 60 seconds, or 120 seconds can be selected. Note: Repeat Play can only be used in the selected FOLDER. You cannot select images while Repeat Play is in progress. Follow the above instructions to select REPEAT PLAY OFF, and then select an image. MENU RGB ADJUST >REPEAT PLAY 5sec. SET UP PROJECTOR LANGUAGE /SPRACHE /LANGUE /IDIOMA /LINGUA SELECT : PUSH ZorX SET : PUSH CorV END : PUSH MENU English 47 Getting started JPEG Viewer features System requirements • • • • • • IBM PC/AT or compatible Microsoft Windows 95, Windows 98 16MB RAM or more recommended 2MB available hard disk space 3.5 inch 1.44MB floppy disk drive (for installation) PCMCIA Type II slot JPEG Viewer installation 1. Turn on the PC and start up Windows 95 or 98. 2. Insert the floppy disk (JPEG Viewer software) into the floppy disk drive. 3. Select [Run…] from the Windows Start menu. 4. Type in [A:\SETUP.EXE] and click [OK]. It is assumed that your 3.5 inch 1.44MB floppy disk drive is assigned as drive “A”. If not, replace “A” with the appropriate letter. 5. Follow the instructions as they appear on your PC screen. How to make JPEG files You can make JPEG files using the installed JPEG Viewer software. Capture feature You can save captured images of your PC screen as JPEG files. (See page 51) Note: Existing BMP or JPEG files must be converted and saved as JPEG files ideally suited to this LCD projector when projecting with this LCD projector. (See page 53) 48 Polaview 215E LCD Projector User’s Guide Getting started Starting up the JPEG Viewer VO M E LU ST M ODE A N DA RD M EN U IN PU T ST AT CO US DE Examples below assume the use of Windows 95. 1. Turn on the PC and start up 2b Windows. 2. Insert the PC-Card (ATA 2a Flash Card not supplied) into the PC-Card (a) Slot on your PC. When you purchase a PCCard, format it as you normally with Windows 95 or 98 before use. 3. Select [Start] [Programs] [JPEG Viewer] [JPEG Viewer] to open the JPEG application. MAIN OFF S-VIDEO VIDEO ON IN L-AU DIO- R RS232C RGB IN AUDIO IN RGB OUT AUDIO OUT MAIN English 49 Getting started Functions of each menu item menu bar tool bar Following are the software’s menu items and their functions: File Add Graphic file to Folder Converts an original BMP or JPEG file to a JPEG file and saves it to Folder Delete Graphic file from Folder Deletes selected images from Folder Exit Exits the JPEG Viewer Folder New Makes new Folder Open Opens saved Folder Delete Folder Deletes edited Folder Tool Capture Changes to the Capture mode Remake Thumbnail Remakes Thumbnail files of images contained in the edited folder Option Sets the JPEG Viewer Window Cascade Arranges windows in an overlapping pattern Tile Horizontal Arranges windows in a top to bottom pattern Tile Vertical Arranges windows in a left to right pattern Arrange Icons Arranges minimized windows Help 50 JPEG Viewer Help Displays JPEG Viewer help Version Information Displays the version information Polaview 215E LCD Projector User’s Guide Getting started When using the Capture feature 1. Select [Option] from the [Tool] menu, and then set the drive and JPEG quality for saving captured images. PC-Card drive Select the PC-Card drive for saving images. Wait time to start Capture Set the waiting time from when the Capture is clicked until capturing the actual image starts. Select from 1 to 10 seconds. JPEG quality Set the picture quality of JPEG files to one of five levels. (Refer to Help for more details) Note: The setting changes back to the default setting when the RESET button is clicked. 2. Select [New] or [Open] from the [folder] menu, and then open Folder for saving images. Note: The Folder is also opened if you click [New] or [Open] shortcut button on the Toolbar. When creating a new Folder, a consecutive number is automatically assigned to the Folder name. Folder1, Folder2... Do not change the Folder name. 3. Select [Capture] from the [Tool] menu to display the Capture dialogue box. The dialogue box will also be displayed if you click [Capture] shortcut button on the Toolbar. The Capture dialogue box is always displayed before other application screens, and the main window is minimized. The file name (set in the Preference menu) followed by -1.jpg will be saved. Subsequent file names will be automatically assigned numbers up to 999 as long as the file name is not changed. 4. Start up the PC application software and display the image you want to capture on the screen 5. Click [Capture] button in the Capture dialogue box. The displayed image will be saved to the selected Folder in JPEG format. Note: The images in the capture dialogue box are not saved. English 51 Getting started File names will automatically assigned consecutive numbers whenever saved, and thumbnail files will be made. Thumbnail files are used when displaying a list of images in this LCD projector or in this software. JPEG file: Aut_0001.jpg, Aut_0002.jpg,... Thumbnail file: Thm_0001.jpg, Thm_0002.jpg,.... Do not change these file names. Pressing [Return] button in the Capture dialogue box will close this dialogue box. The main window will be displayed. The saved image will be displayed in the Folder. Size of the projected screen Because the projection image from this projector is SVGA (800x600 dots), an XGA image will be compressed. If the picture file is less than VGA (640x480 dots) and the expanded projection feature is on, the picture will expand as follows: 640 800, 480 600. For the best picture quality, it is recommended that JPEG files be 800x600 dots in size. The larger the file size, the longer it will take (from whenC or V is pressed) to project the picture. How to edit using the Album Display feature While confirming images displayed in an album, you can change the image display order and move images to another Folder using simple mouse operations. Changing the image display order in Folder Select the image you want to move. 2. Drag the selected image and drop it into an image in the desired location. The selected image is inserted in front of the image it was dropped into. The file name numbers are renewed automatically. 1. select “D” drop into “B” 52 Polaview 215E LCD Projector User’s Guide Getting started Moving the images between Folders Open the Folder containing the image to be moved and the destination Folder. 2. Select the image that you want to move. 1. select “B” drop into “F” 3. Drag the selected image and drop it into the destination Folder. The selected image is inserted in front of the image that it was dropped into. The file numbers are renewed automatically. Displaying full-screen images for confirmation 1. Double-click the image that you want to confirm. The image fills the entire screen. Note: Click the mouse or press any button on the keyboard to return the screen to the Album display. Deleting images 1. Select the image that you want to delete. 2. Select [Delete Graphic file from Folder] from [File] menu. The image will be deleted from Folder. Note: You can also delete the selected image if you press the [Delete Graphic file from Folder] shortcut button on the Toolbar. When using the BMP to JPEG Converter feature Note: It is possible that the supplied software will not operate correctly, depending on the hardware configuration of the PC and the sharing of resources by other applications’ software. Specifications of these software are subject to change without notice. 1. Select [Option] from the [Tool] menu, and set the drive and JPEG quality for saving converted images. PC-Card drive Select the PC-Card drive for saving images. JPEG quality Set the picture quality of JPEG files to one of five levels. (Refer to Help for more details) Note: The setting changes back to the default setting when the RESET button is clicked. English 53 Getting started 2. Select [New] or [Open] from the [Folder] menu, and then open Folder for saving images. The Folder is also opened if you click [New] or [Open] shortcut button on the Toolbar. When creating a new Folder, a consecutive number is automatically assigned to the Folder name. Folder1, Folder2... Do not change the Folder name. 3. Select [Add Graphic file to Folder] from the [File] menu, and designate the BMP (or JPEG) file that you want to convert. The JPEG Convert Status screen will appear and conversion will begin automatically. The converted JPEG file is saved to the selected Folder. Note: File names will automatically assigned consecutive numbers whenever saved, and thumbnail files will be made. Thumbnail files are used when displaying a list of images in this LCD projector or in this software. JPEG file: Aut_0001.jpg, Aut_0002.jpg,... Thumbnail file: Thm_0001.jpg, Thm_0002.jpg,.... Do not change these file names. ProMouse Control Feature This feature lets you use the LCD projector remote control unit as a mouse to control your personal computer. There is also an Auto Setup feature which identifies the signal mode and automatically adjusts the vertical position, horizontal position, horizontal size, and phase. Windows 95 / Windows 98 System requirements • • • • • • IBM PC/AT or compatible Windows 95 or Windows 98 386SX CPU or higher 8MB RAM on-board memory 2MB available hard disk space 3.5 inch 1.44 MB floppy disk drive (for installation) Note: It is possible that the supplied software will not operate correctly, depending on the hardware configuration of the PC and the sharing of resources by other applications’ software. Specifications of these software are subject to change without notice. 54 Polaview 215E LCD Projector User’s Guide Getting started ProMouse installation 1. Turn on the PC and start up Windows. 2. Insert the floppy disk (ProMouse software) into the floppy disk drive. 3. Select [Run…] from the Windows Start menu 4. Type in [A:\SETUP:EXE] and click [OK]. It is assumed that your 3.5 inch 1.44MB floppy disk drive is assigned as drive “A”. If not, replace “A” with the appropriate letter. 5. Follow the instructions as they appear on your PC screen. Click (OK) To open the ProMouse Software Select [Programs] Start Menu. [ProMouse] [ProMouse] from the Windows • The ProMouse Menu screen will appear. English 55 Getting started Using the ProMouse Software The setting window will appear when the ProMouse software is started up. To start the ProMouse Control feature Follow the steps below. Please refer to “ProMouse Software details” (below) for detailed settings. Select the Option Communication Setting. Select and set COM1 or COM2. 2. Click Start in the lower right corner of the setting window. The ProMouse Control feature will start and the setting window will be minimized. 1. To Use the Auto Setup feature The signal mode is identified and the vertical position, horizontal position, horizontal size, and phase are automatically adjusted. Click on Auto Setup at the bottom of the setting window. • You may also select Option Auto Setup. • The on-screen display at right will appear during auto adjustment. AUTO SETUP • Auto Setup may not be possible with some computer types. ProMouse Software details File Menu • Save Saves the current window status. You may also click Save in the lower left corner of the setting window. • Exit Quits the ProMouse Control feature. 56 Polaview 215E LCD Projector User’s Guide Getting started Option Menu • Clear Screen Deletes all the lines or stamp marks written on the screen. • Mouse Setting The dialog shown below will appear. Sets the movement speed of the mouse using the remote control unit. Help Menu • Contents Displays help information for the software. • Version Information Displays a dialogue box indicating the version of the software. Window Setting • Pointer Shape Selects the indicating pointer mark on the screen. The currently selected pointer mark appears at the left end of this row. • Stamp Selects the indicator stamp mark on the screen. The currently selected stamp mark appears at the left end of this row. • Remote Key Action You can program the Z, X, C, and V keys as personal computer shortcut keys. How to program 1. Click on the remote key you want to be programmed in the setting window. The screen shown at right will appear. 2. Operate the desired shortcut command on the PC and click OK. The key selected in step 1 will be programmed with the shortcut command operated in step 2. Programmed shortcut keys are indicated in the setting window. Because the Clear Screen command is necessary to delete lines or stamp marks from the screen, theX key is programmed as Clear Screen at the factory. If you wish to change this command to a different key, follow steps (1) and (2). • Line Style Selects the indicating line thickness and colors on the screen. Note: To return all items in the setting window to their original factory setting, click on Reset. English 57 Getting started Macintosh System requirements • • • • • • System 7.1 or later 68030 CPU or higher, or Power Macintosh 2 MB RAM on-board memory 2MB available hard disk space 3.5'' 1.44MB floppy disk drive (for installation) Serial port (Mini DIN 8 pin) Note: It is possible that the supplied software will not operate correctly, depending on the hardware configuration of the personal computer and the sharing of resources by other applications’ software. Specifications of these software are subject to change without notice. ProMouse installation 1. Turn on the Macintosh. 2. Insert the floppy disk (ProMouse software) into the floppy disk drive. 3. Double click the floppy disk ProMouse(E) icon. 4. Double click on the ProMouse(E) Installer icon. 5. Select the installation method, “Easy Install,” “Custom Install” or • • • 6. 58 “Remove”. Easy Install Lets ProMouse designed fat binary items run on the Macintosh hard disk. Custom Install Lets you select the type of Macintosh. Remove Removes installed ProMouse(E) software from the Macintosh hard disk. Click on “Install” to start the ProMouse software installation. Polaview 215E LCD Projector User’s Guide Getting started 7. Click on “Restart” to finish the installation and restart the Macintosh. To open the ProMouse Software Double click the ProMouse icon in the ProMouse Folder. The ProMouse software will open. Using ProMouse Software The setting window will appear when the ProMouse software is started up. To start the ProMouse Control feature Follow the steps below. Please refer to “ProMouse Software Details” (below) for detailed settings. 1. Select the Option Connection Setting. The dialogue box shown at right will appear. 2. Select the Printer port or Modem port. Then click OK. Refer to the Macintosh Operation Manual for details on the communication ports. 3. Click on Start in the lower right corner of the setting window. The ProMouse Control feature will start and the setting window will be closed. English 59 Getting started To Use the Auto Setup feature The signal mode is identified and the vertical position, horizontal position, horizontal size, and phase are automatically adjusted. Click on Auto Setup at the bottom of the setting window. • You may also select Option Auto Setup. • The on-screen display at right will appear during auto adjustment. AUTO SETUP • Auto Setup may not be possible with some computer types. ProMouse Software details File Menu • Save Saves the current window status. You may also click Save in the lower left corner of the setting window. • Quit Quits the ProMouse Control feature. Option Menu • Clear Screen Deletes all the lines or stamp marks written on the screen. • Mouse Setting The dialog box shown at right will appear. Sets the movement speed of the mouse using the remote control unit. Apple Menu • Version Displays a dialogue box indicating the version of the software. Window Setting • Pointer Shape Selects the indicating pointer mark on the screen. The currently selected pointer mark appears at the left of this row. • Stamp Selects the indicator stamp mark on the screen. The currently selected stamp mark appears at the left end of this row. • Remote Key Action You can program the Z, X, C, and V keys as personal computer shortcut keys. 60 Polaview 215E LCD Projector User’s Guide Getting started How to program 1. Click on the remote key you want to be programmed in the setting window. The screen shown at right will appear. 2. Operate the desired shortcut command on the PC. The key selected in step 1 will be programmed with the shortcut command operated in step 2. Programmed shortcut keys are indicated in the setting window. Because the Clear Screen command is necessary to delete lines or stamp marks from the screen, the X key is programmed as Clear Screen at the factory. If you wish to change this command to a different key, follow steps (1) and (2). • Line Style Selects the indicating line thickness and colors on the screen. Note: To return all items in the setting window to their original factory setting, click on Reset. English 61 Appendix Appendix Maintenance Warning Indications Status Code Display Indications This LCD projector has a STATUS CODE display that calls your attention to problem conditions existing inside the LCD projector. The LCD projector displays a status code indication each time an internal problem is detected. If any of the following indications appear in the STATUS CODE display, immediately turn off the MAIN power. Then, see the chart below. VO LU M E ST M N OD A E DA RD EN U M IN PU T STA CO TU DE S MAIN OFF STATUS CODE display ON S-VIDE O VID EO IN L-AUDI O-R RS232C RGB IN AUDIO IN RGB OUT AUDIO OUT MAIN Status Code Symptom Problem Possible Solution F-L Lamp unit automatically turns off due to abnormally high internal temperature. (Standby-by condition) Cooling fan malfunction Take the LCD projector to your nearest Service Center. F-O Misinstalled air filter unit. Properly install the air filter unit. A-n Temperature sensor malfunction. Take the LCD projector to your nearest Service Center. A-0 Clogged air filter. A-1 Blocked air intake. Clean the filter (See page 63). L-n Lamp does not light up. P-2 P-3 P-4 62 The surrounding temperature of the place of use may be too high. Place the projector so that the surrounding temperature is between 5˚C(41˚C (104˚F) and the humidity is between 10% and 80% (with no condensation). Lamp is burned out. Take the LCD projector to your nearest Service Center. Lamp voltage is not correct. Abnormally high internal temperature. Polaview 215E LCD Projector User’s Guide Relocate the projector to a proper location. Abnormal temperature rise. Other cause. Appendix Status Code Symptom Problem Possible Solution L-1 Lamp operation time is over 1000 hours. It is nearly time to replace the lamp unit. Replace the lamp unit. (See page 66). L-0 Lamp operation time is over 1100 hours. The lamp unit must be replaced. C-d Forced cooling fan operating to expedite lamp replacement (See page 65). — — Note: Please wait one minute before turning the power back on, to allow the lamp to cool. A much longer time may be required if the LCD projector has reached an abnormally high internal temperature. The air filter should be cleaned about every 100 hours. Also, clean the air filter if “A-0” appears in the STATUS CODE display. Replace the filter when it is clogged or dirty even after cleaning. Cleaning procedure Tools required: Vacuum cleaner. Wait until the cooling fan stops and the STANDBY(R) ON(G) indicator turns solid red. 1. Set the MAIN power switch to OFF and unplug the power cord. E M LU VO N OD A M ST Cleaning the Air Filter E DA RD U EN M T PU IN ST AT CO U DE S MAIN OFF S-VIDEO VIDEO ON IN L-AU DIO -R RS232C RGB IN AUDIO IN RGB OUT AUDIO OUT MAIN MAIN power switch 2. Place the LCD projector up on its side as illustrated. indent air filter unit English 63 Appendix 3. Remove the air filter unit Hold the indent on the air filter unit with your hands and pull the air filter unit out of the LCD projector. 4. Clean the filter. Gently remove any accumulated dust from the air filter unit with your vacuum cleaner. crevice attachment Caution: Operating the LCD projector with a torn or damaged air filter may cause damage to the LCD projector. 5. Replace the air filter unit. Slide the air filter unit into the LCD projector until the hollows in the air filter unit are aligned with the hollows in the LCD projector. Note: The LCD projector power cannot be turned on unless the air filter unit is correctly installed. 64 Polaview 215E LCD Projector User’s Guide Appendix Lamp Replacement Warning: If Status Code “L-n” (see page 62) is displayed on the Status Code Display when lamp is not turned on, take the LCD Projector to your nearest Service Center for repair as there is danger of injury due to lamp fragments. Lamp replacement period The LCD projector lamp has a limited operating life of approximately 1100 hours. “LAMP TIME REMAINING 10h” will be displayed on screen when the operation time reaches 1090 hours. Then, each time the power is turned on, the lamp life remaining will be displayed. A 10-second warning display (15 seconds when the LCD projector power is turned on) will appear every hour after 1090 hours of operation time, and the warning will flash during the last 5 minutes of lamp life. LAMP TIME REMAINING 10h LAMP TIME REMAINING 9h LAMP TIME REMAINING 5min LAMP TIME REMAINING 0min If lamp use reaches 1100 hours The LCD projector will shut itself off and the STATUS CODE indication will become “L-0”. (See STATUS CODE on page 62.) 1. Replace the lamp. 2. Press POWER ON, the “Lamp Time Reset” display will appear to reset the lamp time. Lamp Time Reset Unless you change to a new lamp. POWER will be off 10 minutes later. Have you finished yet? NO YES SELECT : PUSH C or V • Only this screen will be displayed when POWER is pressed until the lamp time is reset. (The LCD projector cannot display a normal picture at this time.) • If the lamp time is not reset, this screen will disappear and the LCD projector will shut itself off after about 10 minutes. 3. Press C or V to select YES. 4. Turn the power off to reset the lamp time. English 65 Appendix Lamp replacement procedure Caution: Because of possibility of injury, strictly follow the lamp replacement procedure outlined below. Order Lamp: 630146 Tools required: A coin. 1. After the cooling fan has stopped and the STANDBY(R) ON(G) indicator turns solid red, set the MAIN power switch to OFF and unplug the power cord. VO LU M E ST M OD A N E DA RD U M EN T PU IN ST AT CO U DE S MAIN OFF S-VIDEO VIDEO ON IN L-AU DIO-R RS232C RGB IN AUDIO IN RGB OUT AUDIO OUT MAIN MAIN power switch Note: Please wait more than one hour before replacing the lamp. If you need to replace the lamp more urgently The LCD Projector has a forced cooling feature. After the POWER switch is turned OFF, and sometime during the first minute of the cooling fan operation, press C and V at the same time. The cooling fan will change to high speed for about 10 minutes. (The “C-d” STATUS CODE will be displayed.) 2. Grabbing the handle, place the LCD projector up on its side as illustrated. 3. Remove the lamp cover screws. First read the caution and warning labels on the lamp cover. Then, remove the lamp cover screws (2) by using a coin, and take off the lamp cover. 1. lamp cover screws 66 Polaview 215E LCD Projector User’s Guide coin Appendix 4. Remove the lamp unit screw. Remove the lamp unit screws (2), then grasp the lamp unit handle and carefully pull it from the LCD projector. Keep the lamp housing opening to your right. Do not touch the lamp or point the lamp opening at anyone. lamp unit screws coin Warning: The lamp may be hot. Be careful when handling. Caution: High-pressure lamps may explode if improperly handled. lamp unit S-VIDEO VIDEO IN L-AUDIO IN-R RS232C RGB IN AUDIO IN RGB OIUT AUDIO Danger of injury due to lamp fragments. 5. Install the new lamp unit. Remove the 630146 lamp from the LCD projector and install a new lamp unit. (630146) Do not drop. The impact of dropping may cause the lamp to explode. 6. Replace the lamp unit screws. Replace the lamp unit screw and the lamp cover screws using a coin to tighten. Properly dispose of the old lamp. 7. Plug the LCD projector back in by inserting the power cord into the LCD projector AC socket, and set the MAIN power switch to ON. 8. Press POWER to turn the LCD projector ON. 9. Press MENU to display the menu. MENU RGB ADJUST RGB SYNC MENU >SET UP PROJECTOR LANGUAGE /SPRACHE /LANGUE /IDIOMA /LINGUA SELECT : PUSH ZorX SET : PUSH CorV END : PUSH MENU SET UP PROJECTOR FRONT/REAR INPUT DISP REMOTE POWER EXPANSION (VGA) >LAMP TIME RESET FRONT ON ON ON NO SELECT : PUSH ZorX SET : PUSH CorV END : PUSH MENU English 67 Appendix 10. Press Z orX to select SET UP PROJECTOR, and then press C or V to display the screen. 11. Press Z orX to select LAMP TIME RESET, and then press C or V to display the screen. Lamp Time Reset When you change to a new lamp reset lamp time. Have you finished yet? NO YES SELECT : PUSH C or V END : PUSH MENU 12. Press C or V to select YES. “Push POWER button to reset” will appear. 13. Press POWER to reset the lamp time to “0”. 68 Polaview 215E LCD Projector User’s Guide Appendix Before Requesting Service If the LCD projector unit fails, check the following before calling your dealer for service. Problem Possible Cause The power does not turn on. • The power cord may not be connected. • The MAIN power switch on the projector may be turned off. • The main power supply may not be supplied to the power point. • The Status Codes are indicated on the STATUS CODE Display. • The lamp unit or lamp unit cover may not have been correctly installed . • The air filter unit may not have been correctly installed. No picture appears • The lens cap may still be attached to the lens. • The signal input source may not be connected properly. • The input selection setting may not be correct. • The BRIGHTNESS adjustment may be at the lowest setting. • The LCD projector may be set to SHUTTER mode. The picture is fuzzy • The lens focus may not have been set correctly, or the projector may not be at the correct distance from the screen. • The lens may be dirty. • The LCD projector may not be set up so that it is perpendicular to the screen. • The VIDEO or R, G, B adjustments may not have been set correctly. “FOCUS” or “NO SYNC” appears on the screen. • The signal input source may not be connected properly. • The input selection setting may not be correct. • The connected signal source may be turned off. The color is too light or the tint • COLOR or TINT adjustments may not have been set correctly. is poor • The video formats may not match. • The signal connection pin assignments may not have been set correctly. No sound can be heard • The audio signal source may not be connected properly. • The volume adjustment may be at the lowest possible setting. • The MUTE function or Audio/Video SHUTTER function may be active. The remote control unit does not • The batteries may be spent, or they may not be inserted correctly. operate • There may be an object blocking the infrared signals between the remote control unit and the projector. • The remote control unit may be out of the operating range. “CARD NG” appears on screen • A PC-Card that is not compatible with this LCD projector is inserted Where to get help If at any time you need help: • Check “Before Requesting Service” above. • Call your dealer’s technical support line and explain your problem. • Call Polaroid Corporation. Refer to listing of Polaroid offices and service centers. English 69 Appendix Specifications LCD panels 0.9” Polysilicon LCD panel X3, RGB shutter method, using translucent TN crystal panels Drive method Active Matrix 4:3 aspect ratio panels, TFT (Thin Film Transistor) No. of pixels 480,000 (800 x 600) stripe pixels x 3 panels Lens 1-1.3 zoom lens, F2.5-2.7, f37-48mm manual focus Projector lamp 150 W High Pressure Mercury Lamp Contrast ratio 150:1 Brightness 600 lumens Number of colors 16,777,216 Screen size 20”-300” (measured diagonally) Projection (throw) distance 0.97 m-15.8 m (3.18’-51.84’) Lens axis shift 1:9 Low position Color systems PAL/SECAM/NTSC/PAL-M/PAL-N/NTSC4.43 *VIDEO input signal 1Vp-p, sync negative, 75Ω terminated *S-VIDEO input signal Y (luminance signal): 1 Vp-p, sync negative, 75Ω terminated C (chrominance signal): burst 0.286 Vp-p, 75Ω terminated RGB input signal Video signal RGB analogue (0.7 Vp-p, 1.0 Vp-p with sync on green, 75Ω) Unlimited number of colors Sync signal H/V separate, H/V composite, or sync on green. H-Frequency 24.83-60.24 kHz (TTL Level) Refer to page 26. V-Frequency 56.25-85.1 Hz (TTL Level) Refer to page 26. RGB RGB analogue (0.7 VP-p, 1.0 Vp-p with sync on green, 75Ω). HD/SYNC Same polarity as HD/SYNC terminal of RGB IN connector (TTL Level) VD Same polarity as VD terminal of RGB IN connector (TTL Level) RGB output signal Connectors S-Video input: Mini DIN 4-pin X 1 Video input: RCA pin X 1 Video Audio input: RCA pin X 2 (L+R) Serial port (RS-232C): Mini DIN 8-pin X 1 RGB display input: D-sub HD 15-pin X 1 RGB audio input: M3 stereo mini pin X 1 RGB display output: D-sub HD 15-pin X 1 Audio output: M3 stereo mini pin X 1 PC card slot: PCMCIA Type II X 1 Controls Cabinet buttons/Switches MAIN POWER ON/OFF, VOLUME +/-, MODE, MENU, INPUT, Z,X,C,V, Release Remote control unit buttons Power ON/OFF, Freeze, Shutter, Mute, Volume +/-, Mode, Menu, Input, Z,X,C,V, Light, Pointer, Mouse, Click1, Click2 70 Polaview 215E LCD Projector User’s Guide Appendix Audio output 1.5 W (10% THD) Speaker 70 mm X 40 mm X 1 (2.76” X 1.58” X 1 Operating temperature 5˚C to 40˚C (41˚F to 104˚F) Operating humidity 10% - 80% (non-condensation) Storage temperature/ Storage humidity -13°F to 104°F (-25°C to 40°C) / 5%-85% (non-condensing) -13°F to 140°F (-25°C to 60°C) / Normal humidity Power supply 100-240 V AC (50 or 60 Hz) Automatic Power consumption 260 W Dimensions (W x H x D) 240 mm x 153 mm x 325 mm (9-7/16" x 6" x 12-13/16") Amps 2.6A-1.2A Weight 12.6 lbs. (5.8 kg) Approvals FCC, UL, C-UL, CE, VDE Note: Specifications and design are subject to change without notice. English 71 Appendix Polaroid Three Year Limited Warranty Polaroid warrants your Polaview projector equipment against defects in manufacture for a period of three years from the date of purchase. To verify the warranty period, you should keep the sales slip or other proof of the purchase date. Should this product, or any component or accessory included with it, become defective at any time during the warranty period, Polaroid Corporation will, at its discretion, either replace or repair this item, without charge, provided the product is returned to a designated servicing location (prepaid and insured). To ship the unit, pack the carrying case in the original carton or equivalent, with plenty of padding. This Limited Warranty does not apply to product damage resulting from accident, incorrect installation, unauthorized modification, misuse or abuse. U.S.A. and Canada Before you return your equipment for repair, please call Polaroid Electronic Imaging Technical Support from within the U.S.A. at 1-800-432-5355, Monday through Friday, 8 a.m. to 8 p.m., Eastern Time. In Canada, call 1-800-268-6970. We can help you determine what is at fault, and advise you on how and where to get service in the quickest and most convenient way. THIS WARRANTY EXCLUDES ALL INCIDENTAL AND CONSEQUENTIAL DAMAGES. ALL EXPRESSED OR IMPLIED LIABILITY FOR THIS EQUIPMENT INCLUDING BUT NOT LIMITED TO THE IMPLIED WARRANTY OF MERCHANTABILITY AND FITNESS FOR A PARTICULAR PURPOSE ARE LIMITED IN DURATION TO THE THREE YEAR WARRANTY PERIOD. SOME STATES DO NOT ALLOW THE EXCLUSION OR LIMITATION OF INCIDENTAL OR CONSEQUENTIAL DAMAGES OR THE DURATION OF IMPLIED WARRANTIES SO THE ABOVE LIMITATIONS MAY NOT APPLY TO YOU. THIS WARRANTY GIVES YOU SPECIFIC LEGAL RIGHTS, AND YOU MAY ALSO HAVE OTHER RIGHTS WHICH MAY VARY FROM STATE TO STATE. Outside the U.S.A. and Canada THIS WARRANTY EXCLUDES ALL INCIDENTAL AND CONSEQUENTIAL DAMAGES AND DOES NOT AFFECT YOUR STATUTORY RIGHTS. Note: No user-serviceable parts inside, with the exception of the lamp and air filter which can be replaced as described in this manual. Attempts to modify mechanical or electronic parts inside will void your warranty, and may be hazardous. 72 Polaview 215E LCD Projector User’s Guide Polaroid Offices and Service Centers Australia Polaroid Australia Pty. Ltd. 13–15 Lyonpark Road P.O. Box 163 North Ryde, N.S.W. 2113 Tel.: (02) 9 950 7000 Fax: (02) 887 2209 France Polaroid (France) S.A. 12 Bis Ave. Gay Lussac La Clef de Saint-Pierre, B.P. 7 78996 Elancourt Cédex Tel.: (33-1) 30 68 38 38 Fax: (33-1) 30 68 38 39 Belgique/België Polaroid (Belgium) N.V.–S.A. Rue Colonel Bourg 111 Kolonel Bourgstraat 111 1140 Bruxelles–1140 Brussel Tel.: 32 2 702 86 20 Fax: 32 2 726 92 99 Toll free: 32 78 155 905 Hong Kong Polaroid (Far East) Ltd. 32/F Windsor House 311 Gloucester Road Causeway Bay Tel.: (852) 2894 0333 Fax: (852) 2895 1382 Brasil Polaroid do Brasil Ltda. Av. Paulista, 1776–11º andar Cerqueira Cesar São Paulo–Capital 01310-921 Tel.: 55.11.285.6411 Fax: 55.11.283.2625 288.6521 287.5393 Canada Polaroid Canada Inc. 350 Carlingview Drive Etobicoke, Ontario M9W 5G6 Toll free: 1-800-268-6970 Danmark Polaroid a.s. Blokken 75 3460 Birkerød Tlf.: 42 81 75 00 Fax: 42 81 70 26 Deutschland Polaroid GMBH Sprendlinger Landstrasse 109 63069 Offenbach Tel.: (49-69) 840 4100 Fax: (49-69) 840 4 204 España Polaroid (España), S.A Calle Orense, 16 2a planta 28020 Madrid Tno: 34-1-597.02.52 Fax: 34-1-597.27.82 Italia Polaroid (Italia) S.p.A. Via Piave 11 21051 Arcisate (Varese) Tel.: (39-332) 470031 Fax: (39-332) 478249 Japan Nippon Polaroid Kabushiki Kaisha Mori Building No. 30 Toranomon 3-2-2 Minato-ku Tokyo 105 Tel.: (81-3) 3438 8811 Fax: (81-3) 3433 3537 México Polaroid de México S.A. de C.V. Paseo de la Reforma 195 Piso 17 C.P. 06500 México, D.F. Tel.: (52-5) 703-1111 Fax: (52-5) 566-0505 Del interior al 91 (800) 70-727 Ventas 91 (800) 70-747 Nederland Polaroid Nederland B.V. Zonnebaan 45 3606 CH Maarssen PO Box 1219 3600 BE Maarssen Tel.: (31-30) 241 0420 Fax: (31-30) 241 1969 Reparaties: Polaroid (Europe) B.V. Hoge Bothofstraat 45 7511 ZA Enschede Tel.: (31-53) 486 5050 Tel.: (32-53) 486 9905 73 New Zealand Polaroid New Zealand Ltd. 24-26 Anzac Avenue Auckland Tel.: (64-9) 377 3773 Norge Polaroid (Norge) A/S Industriveien 8B, 1473 Skårer, Norway Tlf: (47-67) 90 47 10 Fax: (47-67) 90 51 73 Österreich Polaroid Ges.m.b.H. Eitnergasse 5A 1231 Wien, Austria Tel.: (43-1) 869 86 27 Fax: (43-1) 869 81 00 Portugal Polaroid (España) S.A. Sucursal em Portugal Edificio Monumental Avenida Praia da Vitória, 71-A 4º B 1050 Lisboa Tel.: (351-1) 316.10. 49 Fax: (351-1) 316.10. 56 Puerto Rico Polaroid Caribbean Corporation Centro de Seguros Ave. Ponce de León 701 Miramar, Santurce 00907 Tel.: (1-809) 725-6240 Fax: (1-809) 725-5462 74 Schweiz/Suisse/Svizzera Polaroid AG Hardturmstrasse 133 8037 Zürich, Switzerland Tel.: (41-1) 277.72.72 Fax: (41-1) 271.38.84 Suomi Polaroid Oy Sinikalliontie 10 02630 Espoo Tel.: (358-0) 502 35 33 Fax: (358-0) 502 35 50 Sverige Polaroid AB Ekholmsvägen 34 Box 204 127 24 Skärholmen Tel.: (46-8) 710 08 50 Fax: (46-8) 740 73 68 U.K. Polaroid (U.K.) Ltd. & Polaroid Export Operations Wheathampstead House Codicote Road Wheathampstead Hertfordshire AL4 8SF U.K. Tel: (44) 1582 63 2000 Freefone: (800) 010119 U.S.A. Polaroid Corporation Technical Assistance Tel.: Toll free 1-800-432-5355 Call for the nearest Polaroid location