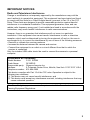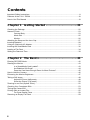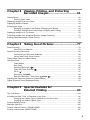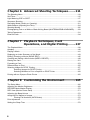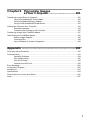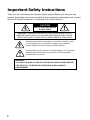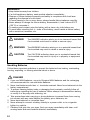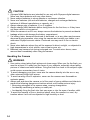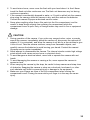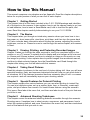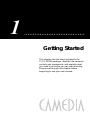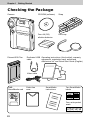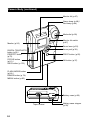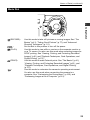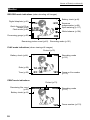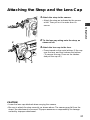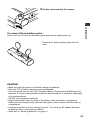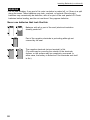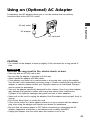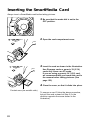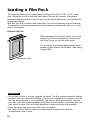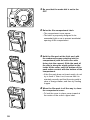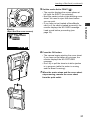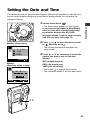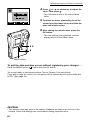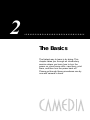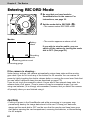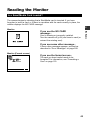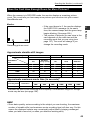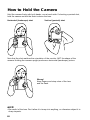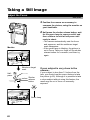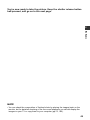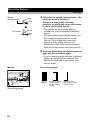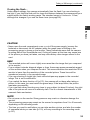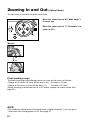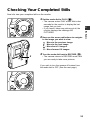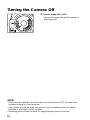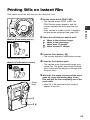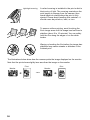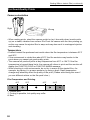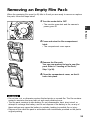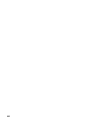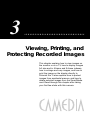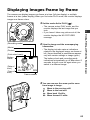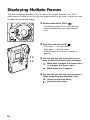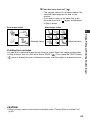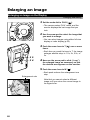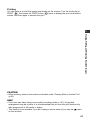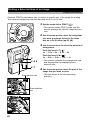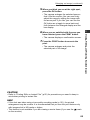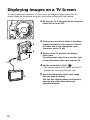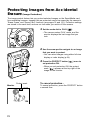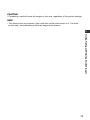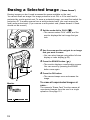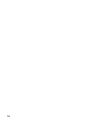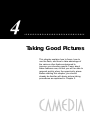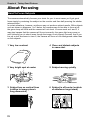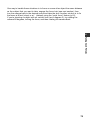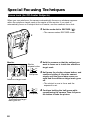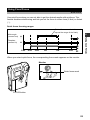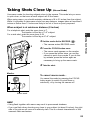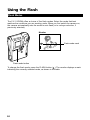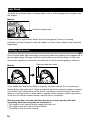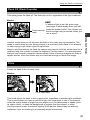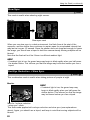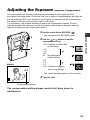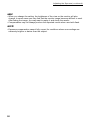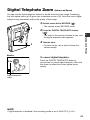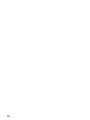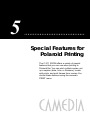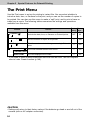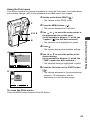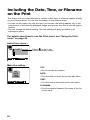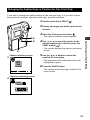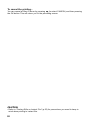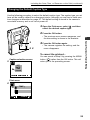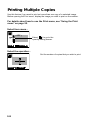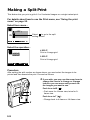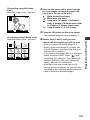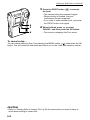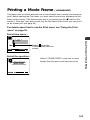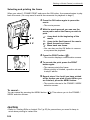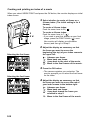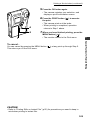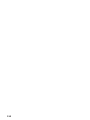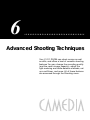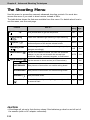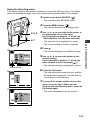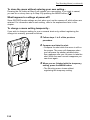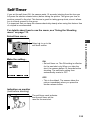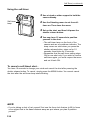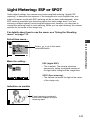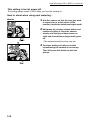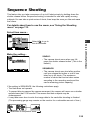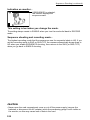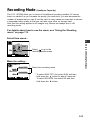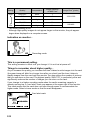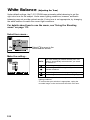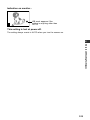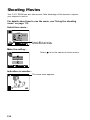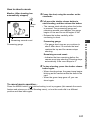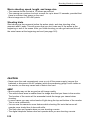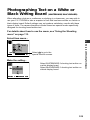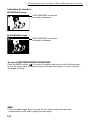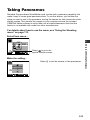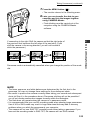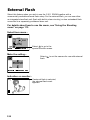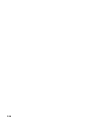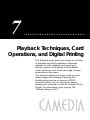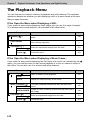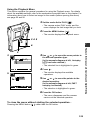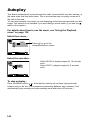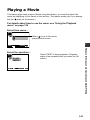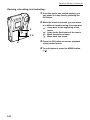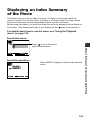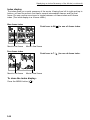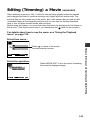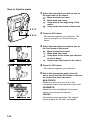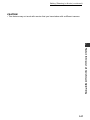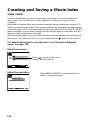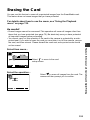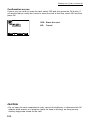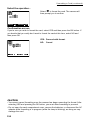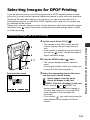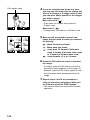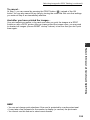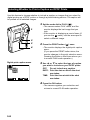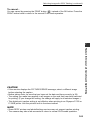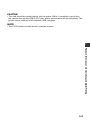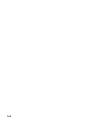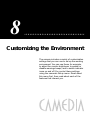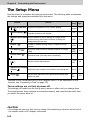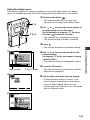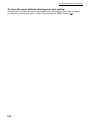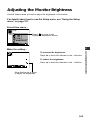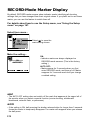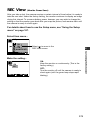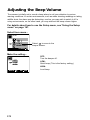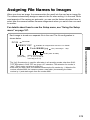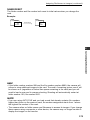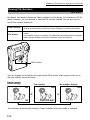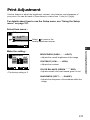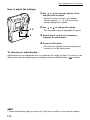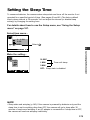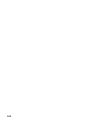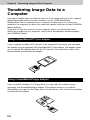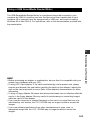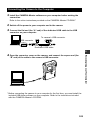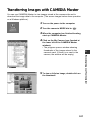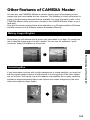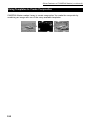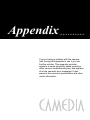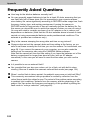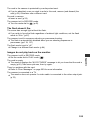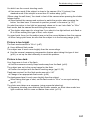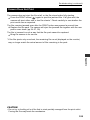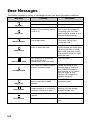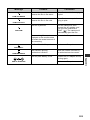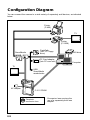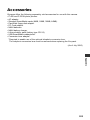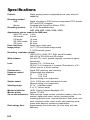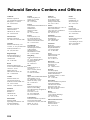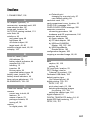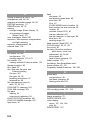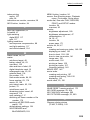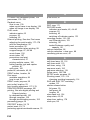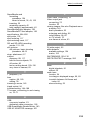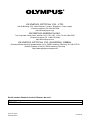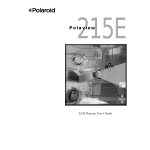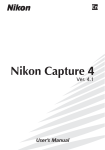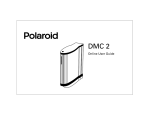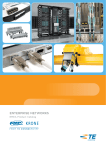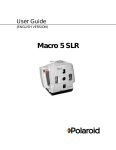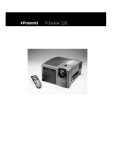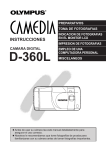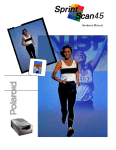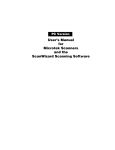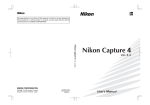Download Olympus Camedia C-211 Zoom Digital Camera
Transcript
Digital Printing Camera C-211 ZOOM Operating Instructions • Please read this manual carefully to ensure safe and effective use of your camera. Keep this manual handy for future reference. • Spend some time taking test shots and experimenting with the camera’s various features before taking important photographs. © Copyright 2000. Olympus Optical Co., Ltd. All rights reserved. Legal and other notices • The contents of this document are subject to change without prior notice. For the latest information about this camera and related products, please contact your nearest Olympus service center. • Although the contents of this document have been carefully checked to avoid errors, some may still occur. If you have a question about any point, or you find mistakes or omissions, please contact us. • No part of this publication may be reproduced or reprinted except for personal use without prior written permission from Olympus. • Olympus makes no representations or warranties regarding any damages, or benefit expected by using this unit lawfully, or any request from a third person, which are caused by the inappropriate use of this product. • Olympus makes no representations or warranties, regarding any damages or any benefit expected by using this unit lawfully, caused by erasing picture image data. Trademarks • IBM is a registered trademark of International Business Machines Corporation. • Microsoft and Windows are registered trademarks of Microsoft Corporation. • Macintosh is a trademark of Apple Computer, Inc. • All other company and product names are registered trademarks of their respective owners. 2 IMPORTANT NOTICES Radio and Televisions Interference Change or modifications not expressly approved by the manufacturer may void the user’s authority to operate this equipment. This equipment has been tested and found to comply with the limits for a Class B digital device, pursuant to Part 15 of the FCC Rules. These limits are designed to provide reasonable protection against harmful interference in a residential installation. This equipment generates, uses, and can radiate radio frequency energy and, if not installed and used in accordance with the instructions, may cause harmful interference to radio communications. However, there is no guarantee that interference will not occur in a particular installation. If this equipment does cause harmful interference to radio or television reception, which can be determined by turning the equipment off and on, the user is encouraged to try to correct the interference by one or more of the following measures: • Reorient or relocate the receiving antenna. • Increase the distance between the camera and receiver. • Connect the equipment to an outlet on a circuit different from that to which the receiver is connected. Only the included USB cable should be used to connect the camera to a personal computer. Declaration of Conformity Model Number: C-211 ZOOM Trade Name: OLYMPUS Responsible party: Olympus America Inc. Address: 2 Corporate Center Drive, Melville, New York 11747-3157 U.S.A. Telephone number: 631-844-5000 This device complies with Part 15 of the FCC rules. Operation is subject to the following two conditions: (1) This device may not cause harmful interference, and (2) This device must accept any interference received, including interference that may cause undesired operation. This Class B digital apparatus meets all requirements of the Canadian InterferenceCausing Equipment Regulations. 3 Contents Important Safety Instructions ........................................................................................................8 Features of the C-211 ZOOM .....................................................................................................18 How to Use This Manual .............................................................................................................19 Chapter 1 Getting Started . . . . . . . . . . . . . . . . . . . . . . . . . . . . . . . . . .21 Checking the Package.................................................................................................................22 Names of Parts............................................................................................................................23 Camera Body.................................................................................................................23 Mode Dial ......................................................................................................................25 Monitor...........................................................................................................................26 Attaching the Strap and the Lens Cap ........................................................................................27 Inserting Batteries .......................................................................................................................28 Using an (Optional) AC Adapter..................................................................................................31 Inserting the SmartMedia Card ...................................................................................................32 Loading a Film Pack....................................................................................................................34 Setting the Date and Time...........................................................................................................39 Chapter 2 The Basics . . . . . . . . . . . . . . . . . . . . . . . . . . . . . . . . . . . . . . . . .41 Entering RECORD Mode ............................................................................................................42 Reading the Monitor ....................................................................................................................43 Is a SmartMedia Card Loaded? ....................................................................................43 Are Batteries Still Good?...............................................................................................44 Does the Card Have Enough Room for More Pictures? ...............................................45 How to Hold the Camera.............................................................................................................46 Enhancing the Monitor Brightness ..............................................................................................47 Taking a Still Image .....................................................................................................................48 Adjust the Focus (Half-press)........................................................................................48 Shoot the Picture (Full-press) .......................................................................................50 Zooming In and Out (Optical Zoom) ...........................................................................................52 Checking Your Completed Stills...................................................................................................53 Turning the Camera Off...............................................................................................................54 Printing Stills on Instant Film.......................................................................................................55 For Good-Quality Prints.................................................................................................58 Removing an Empty Film Pack ...................................................................................................59 4 Chapter 3 Viewing, Printing, and Protecting Recorded Images . . . . . . . . . . . . . . . . . . . . . . . . . . . . . .61 Getting Ready .............................................................................................................................62 Entering PLAY mode .....................................................................................................62 Displaying Images Frame by Frame............................................................................................63 Displaying Multiple Frames .........................................................................................................64 Enlarging an Image ....................................................................................................................66 Enlarging an Image on the Display (Enlarging and Sliding) .......................................66 Printing a Selected Area of an Image (Cropping and Printing) ..................................68 Displaying Images on a TV Screen .............................................................................................70 Protecting Images from Accidental Erasure (Image Protection) .................................................72 Erasing a Selected Image (“Erase Frame”).................................................................................74 Chapter 4 Taking Good Pictures . . . . . . . . . . . . . . . . . . . . . . . . .77 About Focusing............................................................................................................................78 Hard-To-Focus Subjects ................................................................................................78 Special Focusing Techniques .....................................................................................................80 Focus Lock (for Off-Center Subjects) ............................................................................80 Using Fixed Focus (Quick Focus) .................................................................................81 Taking Shots Close Up (Macro Mode) ........................................................................................83 Using the Flash ...........................................................................................................................84 Flash Modes ..................................................................................................................84 Auto Flash .....................................................................................................................86 Red-Eye Reduction ( ).............................................................................................86 Flash Off (Flash Override ) ......................................................................................87 Fill-In ( ) ......................................................................................................................87 Slow Sync ( SLOW )...................................................................................................88 Red-Eye Reduction + Slow Sync ( SLOW ) .........................................................88 Adjusting the Exposure (Exposure Compensation) ....................................................................89 Digital Telephoto Zoom (Enhanced Zoom)..................................................................................91 Chapter 5 Special Features for Polaroid Printing . . . . . . . . . . . . . . . . . . . . . . . . . . . . . . . .93 The Print Menu............................................................................................................................94 Including the Date, Time, or Filename on the Print.....................................................................96 Changing the Caption Type or Position for One Print Only ...........................................97 Changing the Default Caption Type...............................................................................99 Printing Multiple Copies ............................................................................................................100 Making a Split Print ...................................................................................................................102 Printing a Movie Frame (1-FRAME PRINT) ..............................................................................105 Printing a Movie Index (INDEX PRINT) ....................................................................................107 5 Chapter 6 Advanced Shooting Techniques . . . . . . . . 111 The Shooting Menu ...................................................................................................................112 Self-Timer ..................................................................................................................................115 Light Metering: ESP or SPOT ...................................................................................................117 Sequence Shooting ...................................................................................................................119 Recording Mode (Quality vs. Capacity).....................................................................................121 White Balance (Adjusting the Tone) ..........................................................................................124 Shooting Movies ........................................................................................................................126 Photographing Text on a White or Black Writing Board (WHITEBOARD/BLACKBOARD) .......129 Taking Panoramas.....................................................................................................................131 External Flash ...........................................................................................................................134 Chapter 7 Playback Techniques, Card Operations, and Digital Printing . . . . . . . . 137 The Playback Menu...................................................................................................................138 Autoplay.....................................................................................................................................140 Playing a Movie .........................................................................................................................141 Displaying an Index Summary of the Movie..............................................................................143 Editing (Trimming) a Movie (MOVIE EDIT) ...............................................................................145 Creating and Saving a Movie Index (INDEX CREATE).............................................................148 Erasing the Card .......................................................................................................................151 Formatting a Card .....................................................................................................................153 Different Ways to Print ..............................................................................................................155 Selecting Images for DPOF Printing .........................................................................................157 Selecting Images for DPOF Printing ...........................................................................157 Selecting Whether to Print a Caption on DPOF Prints ...............................................160 Printing with an Olympus Photo Printer ....................................................................................162 Chapter 8 Customizing the Environment . . . . . . . . . . . .165 The Setup Menu........................................................................................................................166 Adjusting the Monitor Brightness ..............................................................................................169 RECORD-Mode Marker Display................................................................................................170 REC View (Monitor Power Save)...............................................................................................171 Adjusting the Beep Volume .......................................................................................................172 Assigning File Names to Images...............................................................................................173 Viewing File Numbers (INFO Button) ..........................................................................176 Print Adjustment ........................................................................................................................177 Setting the Sleep Time .............................................................................................................179 6 Chapter 9 Processing Images at Your Computer . . . . . . . . . . . . . . . . . . . . . . . . . . . . .181 Transferring Image Data to a Computer....................................................................................182 Using a SmartMedia/PC Card Adapter .......................................................................182 Using a SmartMedia/Floppy Adapter ..........................................................................182 Using a USB SmartMedia Reader/Writer....................................................................183 Cabling the Camera to Your Computer......................................................................................184 Required Hardware .....................................................................................................184 Connecting the Camera to the Computer ...................................................................185 Transferring Images with CAMEDIA Master..............................................................................187 Other Features of CAMEDIA Master.........................................................................................189 Making Images Brighter ..............................................................................................189 Correcting Blur ............................................................................................................189 Using Templates to Create Composites ......................................................................190 Appendix . . . . . . . . . . . . . . . . . . . . . . . . . . . . . . . . . . . . . . . . . . . . . . . . . . . . . . . . . .191 Frequently Asked Questions .....................................................................................................192 Troubleshooting .........................................................................................................................194 Operating Problems.....................................................................................................194 Poor Image Quality......................................................................................................196 Poor Print Quality ........................................................................................................198 Camera Does Not Print ..............................................................................................199 Error Messages .........................................................................................................................200 Configuration Diagram...............................................................................................................202 Accessories ...............................................................................................................................203 Specifications ............................................................................................................................204 Polaroid Service Centers and Offices ......................................................................................206 Index .........................................................................................................................................207 7 Important Safety Instructions Thank you for purchasing this Olympus digital camera. Before you use your new camera, read these instructions carefully to enjoy optimum performance and a longer service life. Keep this manual in a safe place for future reference. CAUTION RISK OF ELECTRIC SHOCK DO NOT OPEN CAUTION: TO REDUCE THE RISK OF ELECTRICAL SHOCK, DO NOT REMOVE COVER (OR BACK). NO USER-SERVICEABLE PARTS INSIDE. REFER SERVICING TO QUALIFIED OLYMPUS SERVICE PERSONNEL. A lightning flash with an arrowhead, enclosed in a triangle, alerts you to the presence of uninsulated voltage points inside the product which could cause a serious electrical shock. An exclamation point enclosed in a triangle alerts you to important operating and maintenance instructions in the documentation provided with the product. WARNING! TO AVOID THE RISK OF FIRE OR ELECTRICAL SHOCK, NEVER EXPOSE THIS PRODUCT TO WATER OR OPERATE IN A HIGH HUMIDITY ENVIRONMENT. 8 1 Read All Instructions — Before you use the product, read all operating instructions. 2 Save These Instructions — Save all safety and operating instructions for future reference. 3 Heed Warnings — Read carefully and follow all warning labels on the product and all warnings described in the instructions. 4 Follow Instructions — Follow all instructions provided with this product. 5 Cleaning — Always unplug this product from the wall outlet before cleaning. Use only a damp cloth for cleaning. Never use any type of liquid or aerosol cleaner, or any type of organic solvent to clean this product. 6 Attachments — For your safety, and to avoid damaging the product, use only accessories recommended by Olympus. 7 Water and Moisture — Never use this product around water (near a bathtub, kitchen sink, laundry tub, wet basement, or swimming pool). 8 Location — To avoid damage to the product and to avoid personal injury, never place this product on an unstable stand, tripod, bracket, table or cart. Mount only on a stable tripod, stand, or bracket. Follow the instructions which describe how to safely mount the product, and use only the mounting devices recommended by the manufacturer. 9 Power Sources — Connect this product only to the power source described on the product label. If you are not sure about the type of power supply in your home, consult your local power company. Refer to your operating instructions for information on using the product with batteries. 9 10 Grounding, Polarization — If this product can be used with an optional AC adapter, the adapter may be equipped with a polarized alternating current line plug, a plug with one blade wider than the other. This safety feature allows the plug to fit into the power outlet only one way. If you cannot insert the plug into the wall outlet, pull it out, reverse it, and then insert it again. If the plug still fails to fit, contact an electrician and have the receptacle replaced. 11 Protecting the Power Cord — The power supply cord should be routed so it will not be walked on. Never place a heavy object on the power cord and never wrap the power cord around the leg of a table or chair. Keep the areas around the power cord connection points, at the power outlet and at the product connection, free of all obstacles. 12 Lightning — If a lightning storm occurs while using the optional AC adapter, unplug the adapter power cord from the wall outlet immediately. To avoid damage from unexpected power surges, always unplug the AC adapter from the power outlet and disconnect it from the camera when the camera is not in use. 13 Overloading — Never overload wall outlets, extension cords, power strip, or other power connection points with too many plugs. 14 Foreign Objects, Spillage — To avoid personal injury from fire or electrical shock from contact with internal high voltage points, never insert a metal object into the product. Avoid using the product where there is a danger of spillage. 15 Servicing — Refer all servicing to qualified personnel. Attempting to remove the covers or disassemble the product could expose you to dangerous high voltage points. 10 16 Damage Requiring Service — While using the optional AC adapter, if you notice any of the conditions described below, unplug the AC adapter from the wall outlet and refer servicing to qualified service personnel: a) If liquid has been spilled, or any object has fallen into the product. b) If the product has been exposed to water. c) If the product does not operate normally while following operating instructions. Adjust only the controls described in the operating instructions as improper adjustment of other controls could damage the product, requiring extensive repair work by a qualified technician to restore the product to normal operation. d) If the product has been dropped or damaged in any way. e) If the product exhibits a distinct change in performance, this indicates a need for servicing. 17 Replacement Parts — When replacement parts are required, make sure that the service center uses only parts recommended by the manufacturer to ensure that the replacement parts have the same characteristics as the originals. Unauthorized substitution of parts could cause a fire, electrical shock, or create other hazards. 18 Safety Check — Upon completion of servicing or repairs, ask the service technician to perform safety checks to determine that the product is in good working condition. 19 Heat — Never use or store this product near a heat source such as a radiator, heat register, stove, or any type of equipment or appliance which generates heat, including stereo amplifiers. 11 WARNING! • Keep batteries away from children. • If a child swallows a battery, seek medical attention immediately. • Dispose of lithium batteries promptly and safely in compliance with local laws regarding the disposal of such items. • To avoid causing a fire or minor burns, always handle lithium batteries carefully. • Never attempt to charge the lithium battery, disassemble it, heat it above 212°F (100°C) or incinerate it. • To ensure good contact, wipe the battery with a clean, dry cloth before use. • To avoid short circuiting the +/– sides of the battery, never handle a lithium battery with a metal tool, tweezers, etc. DANGER The DANGER indication alerts you to an imminent hazard that if not avoided could result in death or serious injury. WARNING The WARNING indication alerts you to a potential hazard that if not avoided may result in death or serious injury. CAUTION The CAUTION indication alerts you to a potential hazard that if not avoided may result in injury or in property or equipment damage. Handling Batteries Follow these important guidelines to prevent the batteries from leaking, overheating, burning, exploding, or causing electrical shock or burns. DANGER 1 If you use NiMH batteries, use only Olympus NiMH batteries and the recharging unit recommended for use with these batteries. 2 Never load batteries with their +/– terminals reversed. Never force batteries into the battery compartment. 3 To prevent causing battery leaks or damaging their terminals, carefully follow all instructions regarding the use of batteries. Never attempt to disassemble a battery or modify it in any way, with soldering, etc. 4 Take precautions when carrying or storing batteries to prevent them from coming into contact with any metal objects like jewelry, pins, fasteners, etc. 5 Never heat batteries or incinerate them. 6 Never attempt to connect a battery directly to a power outlet, or to a cigarette lighter in a vehicle. 7 If battery fluid gets into your eyes, flush your eyes immediately with clear, cold running water and seek medical attention immediately. 12 WARNING 1 Keep batteries dry at all times. Never allow them to come into contact with fresh water or salt water. 2 To prevent batteries from leaking, overheating, or causing a fire or explosion: • Use only batteries recommended for use with this product. • Never heat batteries, incinerate them, or attempt to disassemble them. • Never mix batteries (old and new batteries, charged and uncharged batteries, batteries of different manufacture or capacity, etc.). • Never attempt to charge alkaline or lithium batteries. • Load batteries carefully as described in the operating instructions. Never reverse their polarity when loading. • To prevent a fire or minor burns, inspect batteries carefully before loading. Never load a battery if you notice that the insulation or protective covering is damaged in any way or if the battery cover is warped, even if the batteries are new. 3 If NiMH batteries are not charged within the specified time, stop charging them and do not use them. 4 Before loading, always inspect batteries carefully for leaks, discoloration, warping, or any other abnormality. 5 Always store batteries out of the reach of small children. If a child accidentally swallows a battery, seek medical attention immediately. 6 If a battery leaks fluid onto your clothing or skin, remove the clothing and flush the affected area with clean, running cold water immediately. If the fluid burns your skin, seek medical attention immediately. 7 Never attempt to modify the battery compartment on the camera, and never insert anything (other than the recommended battery) into the battery compartment. 13 CAUTION 1 Olympus NiMH batteries are intended for use only with Olympus digital cameras. Never use these batteries with any other device. 2 Never subject batteries to strong shocks or continuous vibration. 3 Never mix batteries (old and new batteries, charged and uncharged batteries, batteries of different manufacture or capacity, etc.). 4 Always charge sets of batteries (2 or 4) together. 5 Always charge NiMH batteries before using them for the first time, or if they have not been used for a long period. 6 While the camera is not in use, always remove the batteries to prevent accidental leakage which could damage the battery compartment. 7 If a battery leaks, becomes discolored or deformed, or in any other way becomes abnormal during operation, stop using the camera and consult your dealer or an authorized Olympus service center. Continued use may result in fire or electric shock. 8 Never store batteries where they will be exposed to direct sunlight, or subjected to high temperatures in a hot vehicle, near a heat source, etc. 9 Batteries may become hot during prolonged use. To avoid minor burns, never remove them immediately after using the camera. Handling the Camera WARNING 1 Use caution when taking flash pictures at close range. When you fire the flash, you must be at least 3 ft. away from the faces of your subjects, especially when taking pictures of infants and small children. Firing the flash too close to the subject’s eyes could cause a momentary loss of vision. 2 To avoid damaging your eyes, never aim the camera directly into the sun or any other extremely bright light source. 3 To avoid causing a fire or explosion, never use the camera near flammable or explosive gases. 4 Always use and store the camera out of the reach of young children and infants to prevent the following dangerous situations which could cause serious injury: • Becoming entangled in the camera strap, causing strangulation. • Accidentally swallowing a battery or small part. • Accidentally firing the flash into their own eyes or into the eyes of another child. 5 To avoid the hazards of fire or electrical shock, store the camera in a cool, dry location where it will not be subjected to high humidity or dust. 14 6 To avoid minor burns, never cover the flash with your hand when it is fired. Never touch the flash unit after continuous use. The flash unit becomes very hot during continuous operation. 7 If the camera is accidentally dropped in water, or if liquid is spilled into the camera, stop using the camera, allow the camera to dry, and then remove the batteries. Contact the nearest Olympus authorized service center. 8 Never place anything other than a film pack into the film compartment, and be careful to keep foreign objects from entering the compartment while the compartment cover is open. Entry of foreign matter may result in fire or equipment damage. CAUTION 1 During operation of the camera, if you notice any unusual odors, noise, or smoke around the camera, immediately switch the camera off, disconnect the optional AC adapter (if it is connected), and allow the camera to sit idle for a few minutes to give it time to cool. Take the camera outdoors, away from flammable objects, and carefully remove the batteries to avoid burning your hands. Contact the nearest Olympus service center immediately. 2 Never attempt to disassemble the camera. The internal circuits contain high voltage points which could cause serious burns or electrical shock. 3 To avoid dangerous electrical shock, never hold or operate the camera with wet hands. 4 To avoid damaging the camera or causing a fire, never expose the camera to excessive heat. 5 When carrying the camera by the strap, be careful to keep camera and strap clear of obstacles. Snagging the camera or strap on a doorknob, tree branch, or other such obstacle may result in personal injury or damage to the equipment. 6 Make sure your fingers are clear of the film compartment when closing the compartment cover. Closing the cover while your finger is in the way can cause injury. 15 Camera Care and Storage HANDLING • Never store or use the camera for long periods in locations subject to direct sunlight, high humidity, extreme variation in temperature, or strong shocks or constant vibration. Protect the camera at all times from dust and sand. • Never store the camera near any type of appliance or equipment which generates high temperatures, low temperatures, high or low humidity, or a strong magnetic field. Never use the camera in a factory or laboratory where flammable gases are present. • Never shake the camera or subject it to shock or strong vibration. • To avoid damaging its precision lens, never leave the camera pointing directly into the sun. • Before storing the camera for a long period, remove the batteries. Select a cool, dry location for storage to prevent condensation or mold from forming inside the camera. After storage, test the camera by pressing the shutter release button to make sure that it is operating normally. • When the camera is mounted on a tripod, adjust the tripod head to reposition the camera; do not twist the camera. • Never touch the flash after it has been fired. Avoid using the flash for extended periods. Allow it to cool occasionally between shots. • To avoid injury from electrical shock, never attempt to disassemble or modify the camera in any way. Selecting Batteries for Your Camera • This camera can use two CR-V3 lithium battery packs, four AA NiMH batteries, four AA alkaline batteries, four AA lithium batteries, or four AA NiCd batteries. Use of Olympus brand batteries is strongly recommended. • Alkaline battery performance is limited, especially at low temperatures. Using NiMH batteries is recommended. • AA manganese batteries cannot be used with this camera. • Always follow the battery recommendations and loading instructions. Incorrectly loading the batteries could cause the batteries to leak or overheating. • When using the camera on battery power at low temperatures, try to keep the camera and extra batteries as warm as possible. Batteries which run down at low temperatures may be restored after they are warmed at ambient temperature. 16 • Perspiration or oil from your hands on the battery contacts could prevent them from operating. Before loading batteries, wipe the terminals with a dry, clean cloth. • Before going on a long trip, especially before traveling abroad, purchase an ample supply of extra batteries. The recommended batteries may be difficult to obtain while traveling. • Always recharge NiMH or NiCd batteries with a charger recommended for use with these batteries. • Before using NiMH or NiCd batteries, always read the instructions provided with purchase of these batteries. • To avoid personal injury or damage to the camera, always inspect batteries before loading. If you notice leaking, damage to the battery cover or insulation, discoloration, warping, or any other abnormality, do not use the batteries. • Recommended temperature ranges for NiMH batteries: Operation ................................ 32° to 104°F Charge .................................... 32° to 104°F Storage.................................... –4° to 86°F • Using, charging, or storing the batteries outside these ranges could shorten battery life or affect battery performance. Always unload the batteries from the camera before storing the camera and batteries for a long period. About the Monitor • The monitor is a consumable item and will eventually wear out. If the monitor image becomes too dark or begins to flicker, have the camera serviced at an authorized service center. • The monitor’s backlight may not perform optimally in cold environments: it may take extra time to come on, and the color may suddenly change. Try to keep the camera relatively warm even when the surroundings are cold. Performance will return to normal when the camera warms up. • When you switch from one picture display to another, you may notice that a few pixels fail to make the change correctly. You may also notice some variance in the brightness. These limitations are inherent in the technology and are not considered a defect. 17 Features of the C-211 ZOOM • With its high-resolution CCD (over 2 million pixels) and high performance lens, the C-211 ZOOM offers the best picture quality in its class. • Integrated Polaroid printer lets you make high-quality prints on-the-spot. • When making Polaroid prints, you can: Select the number of copies, include a date or time caption, print multiframe images (splits), and crop images directly at the monitor. • Maximum zoom of 600% (3X optical zoom and 2X digital telephoto zoom). • Uses readily available, removable SmartMedia cards as the recording medium. Carry spare cards and shoot pictures without limit. • Backlit LCD monitor/viewfinder with special light-entry lid is easy to view both outdoors and indoors. • Magnify recorded images 3X on the screen, and crop the enlargement for immediate printout. • Easy-to-use Shooting menu lets you select the metering type, white balance, and more. • Fast start-up and fast processing—the camera is ready when you are. • Connects directly to a TV for easy large-screen viewing. • Shoots not only stills, but also sequences and movies. Also supports panorama shots. • DPOF capability lets you preselect images for subsequent printing at a photo lab or with a DPOF printer. • Display recorded images either full-frame or in 4-frame or 9-frame indexes. Create and print indexes of recorded movies. • Supports connection of an optional telephoto conversion lens (through use of an optional lens adapter). 18 How to Use This Manual This manual comprises nine chapters and an Appendix. Read the chapter descriptions below for a quick preview of what you can find in each chapter. Chapter 1 Getting Started This chapter lists all of the items included in the C-211 ZOOM package and identifies all of the parts on the camera. It also explains how to get the camera ready to go: how to load batteries, how to insert a SmartMedia card, how to load the film pack, and more. Read this chapter carefully before starting to use your C-211 ZOOM. Chapter 2 The Basics This chapter takes you through an introductory session where you learn how to turn the power on, shoot some stills, view them, print them, and then turn the power back off. It also includes basic information about holding the camera, adjusting the monitor brightness, and so on. Please be sure to read through this entire chapter, with camera in hand. Chapter 3 Viewing, Printing, and Protecting Recorded Images Chapter 3 takes you through the steps required to view your completed stills on the monitor or on a TV screen. It explains how to display and print images at full size and in 4-frame and 9-frame indexes, and how to enlarge an image on the monitor or crop the image for printing. It also explains how to protect images from accidental erasure, and how to delete selected images from the SmartMedia card. Read through this chapter after taking your first few shots with this camera. Chapter 4 Taking Good Pictures Read this chapter to advance to the next level of picture-taking skill. Here you will learn essential focusing, flash, and exposure techniques that will help you get good shots in all situations. All of the features presented here are extremely easy to use—no menus are required—and will immediately improve your shooting results. Chapter 5 Special Features for Polaroid Printing This chapter explains the various features you can use when printing to instant film. You can print multiple copies, set up a caption (date, time, or filename), create split prints, and print frames from movies. You control these features using the camera’s Print menu. Read about the menu first, and then read about each of the print features you’d like to use. Chapter 6 Advanced Shooting Techniques This chapter covers the advanced shooting features accessible through the camera’s Shooting menu. It explains how to shoot movies, sequences, and panoramas, how to select the metering method, and more. Read about the menu first, and then read about each of the features that you wish to use. 19 Chapter 7 Playback Techniques, Card Operations, and Digital Printing This chapter explains how to play still images automatically (“autoplay”), how to view and work with your recorded movies, and how to erase or format a SmartMedia card. It also explains how to pre-select images for printing by DPOF-compliant printers and photofinishing services, and it briefly describes methods for printing through your computer or a dedicated printer. Chapter 8 Customizing the Environment The chapter explains how to customize the camera’s working environment: how to set the date and time; how to adjust the beeper volume, monitor brightness, and print tonality; how to switch monitor icons on or off; and more. You access these settings through the camera’s Setup menu. Chapter 9 Processing Images at Your Computer This chapter describes the various methods available for transferring images to your computer, and introduces some of the main features of the CAMEDIA Master software that came with your camera. Once you have moved the images to your computer, you can process them using CAMEDIA Master or any other popular graphics application. Appendix Do you have any questions, or is something not working the way you think it should? Check the appendix for answers to frequently asked questions, for troubleshooting hints, and for advice about what to do when the camera displays an error message. You can also check the camera’s specifications. Special Notations This manual uses the following headings to call attention to different types of supplementary information. CAUTION — Calls your attention to a potential source of injury, equipment problem, or data loss. Please read all CAUTIONs carefully. HELP — Offers advice about operating features or operational restrictions. NOTE — Offers practical advice or useful additional information. Intended to clear up possible sources of confusion. 20 1 Getting Started This chapter lists the items included in the C-211 ZOOM package, identifies the camera’s controls and components, and explains what you need to do before you can start shooting. Please read through this chapter before beginning to use your new camera. Chapter 1 Getting Started Checking the Package Camera Polaroid 500 Film CD-ROM (software) Strap Four AA (R6) alkaline batteries Lens cap Dedicated USB Operating instructions (this booklet), warranty cable agreement, registration card, authorized distributors list, and Quick Start Guide (English) Video cable 8MB SmartMedia card Static-free case SmartMedia instructions Two SmartMedia labels Made in Japan Made in Japan Four write-protect seals 22 Names of Parts Camera Body 1 Getting Started Built-in flash (pp.51, 84) Print outlet (p.37) Lens (For servicing only)* Self-timer lamp (p.115) Film compartment cover (p.36) Shutter release button (p.48) Film compartment latch (p.36) Connector cover Video output jack (p.70) USB connector (p.185) DC input jack (p.31) Card compartment cover (p.32) * The pinhole at the side of the camera is for use by qualified service persons only. 23 Camera Body (continued) Monitor lid (p.47) Green lamp (p.48) / Red lamp (p.44) Mode dial (p.28) Monitor lid switch (p.47) Monitor (p.26) Zoom lever (p.52) Arrow pad (p.39) DIGITAL TELEPHOTO button (p.91) / PROTECT button (p.72) PRINT button (p.55) FOCUS button (p.81) / INFO button (p.176) OK button (p.37) FLASH MODE button (p.84) / ERASE button (p.74) MENU button (p.95) Battery case (p.28) Tripod socket 24 Battery-case stopper (p.28) Name of Parts (continued) Mode Dial 1 Getting Started (RECORD): : (PLAY): (PRINT): : Use this mode to take still pictures or moving images. See “The Basics” (p.41), “Taking Good Pictures” (p.77), and “Advanced Shooting Techniques” (p.111). Set the dial to this position to turn off the power. Use this mode to view stills or movies on the camera’s monitor or on a TV screen. You also use this mode when selecting images for DPOF printing. See “Viewing, Printing, and Protecting Recorded Images” (p.61) and “Playback Techniques, Card Operations, and Digital Printing” (p.137). Use this mode to make Polaroid prints. See “The Basics” (p.41), “Viewing, Printing, and Protecting Recorded Images” (p.61), and “Playback Techniques, Card Operations, and Digital Printing” (p.137). Use this mode to customize the camera’s operating environment. You also use this mode when connecting the camera to a computer. See “Customizing the Environment” (p.165), and “Processing Images at Your Computer” (p.181). 25 Name of Parts (continued) Monitor RECORD-mode indications (when shooting still images) Battery check (p.44) Digital telephoto (p.91) +2.0 2.0x Quick focus (p.81) or macro (p.83) Flash mode (p.84) 2.5m/8ft SLOW Exposure compensation (p.89) Spot metering (p.117) White balance (p.124) Processing gauge (p.50) HQ Remaining picture count (p.45) Recording mode (p.121) PLAY-mode indications (when viewing still images) Protect (p.72) Battery check (p.44) Date (p.39) Time (p.39) 12. 23. ’00 23 : 45 HQ Recording mode (p.121) 123 Frame or file number (p.176) PRINT-mode indications Protect (p.72) Remaining film count (p.55) 10 REMAIN SHQ Recording mode (p.121) Battery check (p.44) 123 26 Frame number (p.176) Attaching the Strap and the Lens Cap 1 Attach the strap to the camera. • Attach the strap as indicated by the arrows at left. Then pull on it to make sure it’s secure. 1 Getting Started 2 Tie the lens-cap string onto the strap, as shown at left. 3 Attach the lens cap to the lens. 2 • Press inward on the cap’s latches, fit the cap over the lens, and then release the latches. (To remove the cap: Press on the latches and pull the cap off.) 3 CAUTION • Leave the lens cap attached when carrying the camera. • Be sure to attach the strap correctly, as shown above. The camera may fall from the strap if the attachment is incorrect. Olympus assumes no responsibility for damage caused by improper attachment. 27 Inserting Batteries The camera accepts four AA (R6) batteries (alkaline, NiMH, lithium, or NiCD) or two CR-V3 lithium battery packs. Four AA (R6) alkaline batteries are included with the camera. Do not mix different types of batteries, never use manganese batteries, and always be sure to insert the batteries in the correct direction. Manganese batteries, mismatched batteries, or incorrectly inserted batteries may overheat and cause irreparable damage to the camera. 2 1 Be sure that the mode dial is set to the OFF position. 2 Push the stopper in the direction shown in the diagram. The battery case pops out. 3 AA batteries 3 Pull the case out of the camera. 4 Insert the batteries or battery packs into the case. Be sure to insert in the correct direction. Insert battery packs black-band first, with the CAMEDIA label facing up. CR-V3 lithium battery packs Do not remove the silver seal. 3 -V CR 3 -V CR Some battery packs come with an insulation seal covering the battery terminal. Please remove this seal before inserting the pack. 28 5 Set the case back into the camera. 1 Getting Started To remove lithium battery packs... Push a coin into the slot on the battery pack and pop the battery pack out. * Please don’t push anything sharp into the slots. CAUTION • Make sure that the power is off before loading the batteries. • Note that CR-V3 battery packs are not rechargeable. • We recommend that you use CR-V3 battery packs or Olympus-brand NiMH-type AA batteries. It is best to avoid alkaline batteries, as performance is unreliable (especially at low temperatures). • NEVER use manganese batteries. • Keeps hands away from the inside of the battery case and battery compartment. Battery life will be significantly reduced if dirt gets on the contacts inside the case or compartment. • If batteries are left out of the camera for about 1 hour with no AC adapter attached, all settings revert to their factory defaults. • Refer also to “Handling Batteries” on page 12. 29 Inserting Batteries (continued) WARNING • Do not use a battery if any part of its outer insulation is peeled off, or if there is a split along the seam. These batteries may leak, overheat, or explode. Store-bought batteries may occasionally be defective, with all or part of the seal peeled off. Check batteries before loading, and do not use them if they appear defective. Never use batteries that look like this: Batteries with all or part of the seal (electrical insulation sheath) peeled off. Part of the negative electrode is protruding although not covered by the seal. The negative electrode (minus terminal) is flat. (The seal may be covering the outside of the electrode surface, or the surface may be completely uncovered. In either case, the battery is defective if the electrode end itself is flat.) 30 Using an (Optional) AC Adapter A separately sold AC adapter allows you to run the camera from an ordinary household wall outlet (AC120V outlet). 1 AC wall outlet Getting Started AC adapter DC input jack CAUTION • It is normal for the adapter to heat up slightly if left connected for a long period of time. WARNING Incorrect use may result in fire, electric shock, or burn. • Use only with an AC120V wall outlet. • Be sure that the adapter is plugged in all the way. • Never handle the adapter with wet hands. • If the adapter cord feels hot or emits smoke or a burning odor, unplug the adapter from the wall outlet immediately and stop using it. If there is anything wrong with the adapter or camera, please contact your Olympus dealer or an authorized Olympus service center for assistance. • Use only the adapter specifically designed for this camera. Use of any other adapter may damage the camera or power source and may cause other malfunctions. Olympus is not liable for damages that result from use of other adapters. • Never pull on the cord to unplug the adapter. Hold the adapter body and pull firmly to unplug. • Do not pull, bend, twist, or modify the cord. • If the cord is nicked or if wires appear severed or in poor contact with the adapter plug, stop using the adapter and contact your dealer for assistance. • Be sure that the camera power is OFF before connecting or unplugging the AC adapter (regardless of whether or not batteries are currently installed). • Unplug the adapter from the outlet when the camera is not in use. 31 Inserting the SmartMedia Card Always insert a SmartMedia card before taking pictures. 1 Be sure that the mode dial is set to the OFF position. 2 Open the card compartment cover. 3 Insert the card as shown in the illustration. Use Olympus cards or generic 3V (3.3V) cards only. Never use 5V cards. If you are using a generic 3V (3.3V) card, we recommend that you format the card in the camera before taking pictures. (See page 153.) 4 Close the cover, so that it clicks into place. Contact area (the metallic side) To remove a card: Follow the above procedure, but pull the card outward at Step 3 (in the direction opposite the arrow shown in the illustration). 32 CAUTION • Cutting off power to the SmartMedia card while processing is in progress may permanently destroy the image data stored in the card. To keep your data safe, always set the mode dial to OFF and be sure that the monitor and lamp have gone off before opening the card compartment, removing the batteries, or disconnecting the AC adapter. • SmartMedia cards are internally complex devices. Do not subject them to excessive force or strong impacts. • Do not touch the contact area (the metallic side) on the card. 1 Getting Started 33 Loading a Film Pack The camera accepts only 10-sheet packs of Polaroid 500 Film (2-7/8"2-1/4" image size). Please do not try to load any other type of film into the camera. The camera package includes one pack of film, so you can get started right away—just load the film as described below. Note that you do not need to load a film pack if you are not planning to print Polaroids. The camera’s shooting and playback functions operate normally even if there is no film pack in the camera. Polaroid 500 Film When handling the film pack, hold it at the thick sides only (the area indicated by the arrows at left). Don’t press on the film cover sheet. For questions or problems regarding film packs, please contact Polaroid Corporation. (See listing on page 206.) Film cover sheet WARNING • Do not tear the film or forcibly separate the layers. The film includes sealed-in alkaline emulsion that can cause skin irritation if it leaks out—regardless of whether or not the film has been exposed. If you accidentally tear the film such that emulsion contacts your skin, wipe skin clean immediately and then flush with water. If emulsion gets into your mouth or eyes, flush with large quantities of water and consult a physician. • Keep film packs and prints out of the reach of children. • Be careful to keep foreign matter from entering the compartment while the compartment cover is open. 34 CAUTION NOTE • Store finished Polaroid prints away from light in a cool, dry area. • Polaroid prints stored in darkness at room conditions (below 77˚F and below 50% relative humidity) should maintain good quality for approximately 25 years, after which they may noticeably discolor or fade. 35 1 Getting Started • Check the expiration date on the film pack’s box, and avoid use of film that has expired. Film that has passed its expiration date tends to produce red-tinted prints. • It is recommended that you use all of the film promptly after loading it. • Keep the film pack out of direct sunlight when taking it from its original box and moving it into the camera. • Please read all indications and warnings on the film pack’s box. But please do not try to warm up exposed film by placing it in a warm pocket or heating it with a dryer (even if the box instructions suggest that you do this). • Never reuse a film pack after taking it out of the camera, even if there is film remaining. Olympus assumes no liability for mechanical failure or print problems caused by reloading of a film pack. 1 Be sure that the mode dial is set to the OFF. 2 Raise the film compartment latch. • The compartment cover opens. • The latch is purposely designed to be somewhat tight so as to prevent accidental opening of the compartment. 3 Hold the film pack at the thick end, with the embossed arrows pointing into the compartment (with the soft cover side facing into the camera). Slide the pack all the way in along the metal guides on the inside of the cover, until the bottom of the pack makes contact with the bottom of the compartment. • If the film pack does not insert easily, do not try to force it. Take it out, be sure that it is oriented correctly and that the entry path is clear of foreign matter, and then try loading it again. 4 When the film pack is all the way in, close the compartment cover. • To lock the cover in place, press inward at the center of the cover’s upper label. 36 Loading a Film Pack (continued) 5 Set the mode dial to PRINT ( ). Monitor (Eject the film cover screen) EJECT THE FILM COVER EJECT CANCEL ENTER OK 6 Press the OK button. • The camera begins ejecting the cover sheet. If you have not yet taken any pictures, the monitor displays the NO PICTURES message. • Don’t try to pull the sheet out while ejection is in progress (while the motor is running and the sheet is moving). 7 When the motor stops and the cover sheet stops moving, remove the cover sheet from the print outlet. 6 37 1 Getting Started • The monitor displays the screen shown at left (with the EJECT line selected). • New film packs include a light-blocking cover sheet. You need to eject this sheet before you can print. • If you have not yet loaded a SmartMedia card (or if the card is loaded incorrectly) the monitor displays the NO CARD message. Load a card before proceeding (see page 32). Loading a Film Pack (continued) Film pack This camera uses Polaroid 500 Film only. You can purchase film packs at camera stores and at many other convenient locations. The package appearance is subject to change without notice. CAUTION • Do not reopen the film compartment until you have used up all of the film. You can see how much film is left by switching into PRINT mode and checking the remaining film count on the monitor (see page 55). • If for some reason you do open the compartment cover before the pack is empty, please remove and discard the pack immediately (without trying to print on the remaining film). HELP • If you inadvertently select CANCEL at Step 5 above, the camera will not eject the cover sheet at this time. In this case, please keep in mind that the first time you print using the new pack, the pack will eject the cover sheet rather than produce an actual print. 38 Setting the Date and Time The camera records the time and date together with each picture that you take. Be sure that the time and date settings are correct before taking pictures. You can adjust the settings as follows. 1 Set the mode dial to . 1 2 Monitor (Setup menu) [2 / 2 ] Press or to move the menu pointer to , and then press . • The monitor displays the date-and-time setup screen. 1. 1.’00 0 :00 3 [ 30SEC] CHANGE Press or as necessary to select the pattern you wish to use for the date display: MDY (month.day.year) Monitor (Date/time setup screen) DMY (day.month.year) YMD (year.month.day) • Then press to register the selection. • The indication moves to the first date value. –M– –D– –Y– 1. 1. ’00 0: 00 BACK SET OK 2 3 39 Getting Started • The Setup menu appears on the monitor. If you have not yet loaded a SmartMedia card (or if the card is loaded incorrectly) the monitor displays the NO CARD message instead. Load the card correctly and then try again (see page 32). Setting the Date and Time (continued) 4 • The indication moves to the second date value. 1. 1. ’00 0 : 00 SET OK BACK Press or as necessary to adjust the value. Then press . 5 Continue as above, proceeding to set the second and third date values and then the hour and minute values. 6 After setting the minute value, press the OK button. • The new settings are registered, and the display returns to the Setup menu. 4 5 6 MENU button To quit the date-and-time screen without registering your changes … Press the MENU button ( ) rather than the OK button. You’re now ready to take some pictures. Turn to Chapter 2 for instructions. If you wish to stop for a while, you can switch off the camera by turning the mode dial to OFF. (See page 54.) CAUTION • The internal clock may reset or fall behind if batteries go dead or are left out of the camera. Check that settings are correct before taking important shots. 40 2 The Basics The fastest way to learn is by doing. This chapter takes you through an introductory session where you learn how to turn the power on, shoot some stills, view them, print them, and then turn the power back off. Please go through these procedures one by one with camera in hand. Chapter 2 The Basics Entering RECORD Mode 1 Be sure that you have loaded a SmartMedia card in the camera. For instructions, see page 32. 2 Set the mode dial to RECORD ( ). • The camera enters RECORD mode. Monitor HQ Battery • The monitor appears as shown at left. check If you wish to stop for awhile, you can switch off the camera by turning the mode dial to OFF. (See page 54.) HQ Recording mode Remaining picture count Processing gauge If the camera is sleeping... Under factory settings, the camera automatically enters sleep state and the monitor goes dark if you do not touch any of the buttons for 30 seconds. You can restore full power by lightly touching the shutter release button or moving the zoom lever. Note that you can select a different sleep time as described on page 179. If you do not touch the camera for about 4 hours after it has entered sleep state, the camera shuts off all power. (Time to power-off may be somewhat longer if you are using new batteries.) It is strongly recommended, however, that you switch the camera off promptly when you are finished using it. CAUTION • Cutting off power to the SmartMedia card while processing is in progress may permanently destroy the image data stored in the card. To keep your data safe, always set the mode dial to OFF and be sure that the monitor and lamp have gone dark before opening the card compartment, removing the batteries, or disconnecting the AC adapter. 42 Reading the Monitor Is a SmartMedia Card Loaded? The camera begins by checking that a StartMedia card is inserted. If you have forgotten to insert a card, or if there is a problem with the card currently in place, the monitor displays the NO CARD message. 2 Monitor Card is missing or incorrectly installed. Turn the camera off (p.54) and insert a card (or reinsert the existing card). If you see some other message... If some other message appears, proceed as described in “Error Messages” on page 200. Monitor (Format screen) If you see the format screen... YES NO The card you have loaded needs to be formatted. For information, see “Formatting a Card” on page 153. ENTER OK 43 The Basics If you see the NO CARD message... Are Batteries Still Good? When you first enter RECORD mode, the monitor displays a battery check icon. The icon automatically goes off after a few seconds. If green : Batteries are good. You are ready to take pictures. . If blinking red : Batteries are low and should be replaced. You can take pictures even without replacing the batteries, but power may be lost at any time. If the red lamp is blinking: Batteries are dead and must be replaced. If batteries are low, the camera conserves power by switching the monitor off briefly each time you take a new shot (in RECORD mode). The screen goes dark immediately after you take the shot, then comes back on a little while later. Note that this does not mean that the batteries have reached the end of their life. CAUTION • Keep spare batteries handy when traveling, when shooting in cold environments, and when attending important events. • If the camera is unable to take pictures correctly because battery power is low, it will let you know by sounding a repeating double beep and blinking its red lamp. This may occur after you have taken a picture (indicating that the picture was not processed correctly) or when you first switch on the power. If this occurs, please replace the batteries and begin again. • The battery life remaining after the icon first appears may vary significantly according to the type of battery you are using. In particular, the icon may appear more quickly with NiMH batteries than with lithium battery packs. Under certain conditions the icon may come up much sooner than you might expect— although the batteries may continue to last for a considerable period. 44 Reading the Monitor (continued) Does the Card Have Enough Room for More Pictures? When the camera is in RECORD mode, the monitor displays a remaining picture count. This count tells you how many more pictures you can store into your current SmartMedia card. Monitor HQ Remaining picture count Approximate storable still images SQ Recording mode SmartMedia size HQ SHQ 640 480 Resolution 1600 1200 SQ-HIGH SQ (SQ high quality) HQ SHQ SHQ-TIFF 2MB 020 007 003 01 00 4MB 040 016 007 02 00 8MB 082 032 016 05 01 16MB 165 066 031 11 02 32MB 331 132 064 22 05 64MB 665 266 128 45 11 Approximate maximum movie time (in seconds)* Recording mode Resolution HQ 320240 SmartMedia size 2MB 4MB 8MB 16MB 32MB 64MB 5 11 23 48 96 193 *Indicates the card’s total remaining movie capacity. The maximum length for a single movie may be less (see page 128). HELP • Since data quantity varies according to the subject you are shooting, the maximum number of storable stills (and maximum movie recording time) will also vary. For this reason the displayed counter may occasionally adjust itself by staying unchanged when you take a new shot (or when you delete an existing shot). 45 2 The Basics • If the count drops to 0, the monitor displays the CARD FULL message. At the same time, the camera beeps and the green lamp begins blinking. (See page 200.) • The number of pictures you can store in the card depends on the card size and the recording mode that you are using (see page 121). The count will change if you change the recording mode. HQ How to Hold the Camera Hold the camera firmly with both hands, one at each side. If shooting a portrait shot, hold the camera so that the flash is above the lens. Horizontal (landscape) shot Vertical (portrait) shot Note that the shot matches the orientation of the monitor, NOT the shape of the camera. Holding the camera upright produces a horizontal (landscape) picture. Wrong! Keep fingers and strap clear of the lens and the flash. NOTE • Be careful of the lens. Don’t allow it to bump into anything, or otherwise subject it to sharp impacts. 46 Enhancing the Monitor Brightness If using the camera in bright surroundings, you can enhance the brightness of the monitor by opening the monitor lid. The open lid allows ambient light into the monitor area, increasing the brightness. 1 Monitor lid Lower the lid switch to open the lid. • The lid opens. 2 The Basics 1 When it gets dark... In dark environments the monitor will be harder to see if the lid is left open. When working in a dark environment, press the lid switch upward to close the lid. 47 Taking a Still Image Adjust the Focus Half-press 2 1 Position the camera as necessary to compose the picture, using the monitor as your viewfinder. 2 Half-press the shutter release button, wait for the green lamp to come on solid, and then continue to hold at half-press until ready to shoot. • The camera automatically sets the focus and exposure, and the autofocus target mark disappears. • If the green lamp is blinking, the picture is not in focus. Take your finger off the shutter release button for a moment, and then try again. Monitor Autofocus target mark Halfpress Shutter release button If your subject is very close to the camera... If your subject is less than 31 inches from the lens, you should use the macro feature to take the picture (p.83). Although it is possible to take a close subject without using this feature, the result may be out of focus or incorrectly exposed. Green lamp 48 You’re now ready to take the picture. Keep the shutter release button half-pressed, and go on to the next page. 2 The Basics NOTE • You can check the composition of finished shots by playing the images back on the monitor, but for detailed checking of the focus and exposure you should display the images on your TV or copy them to your computer (pp.70, 182). 49 Shoot the Picture Full-press Shutter release button 1 Full-press the shutter release button. (Go from half-press to full-press.) Press the button gently. Pressing forcefully or jerkily may cause the camera to move, spoiling the picture. • The camera issues a double beep to indicate that it has successfully taken the picture. • The green lamp starts blinking rapidly, and the processing gauge appears on the monitor. These indications mean that camera is busy writing data into the SmartMedia card. After a while the green lamp blinks more slowly, and then goes off. Full-press 2 Once the green lamp has slowed down (or gone off), you can shoot again. • If you try shooting while the lamp is blinking rapidly, the camera will not take the shot. Wait for the blink rate to slow down, and then try again. Monitor Processing gauge Before shooting Processing gauge 50 Camera is writing to card, but you can shoot again anyway. Camera is very busy writing to card. You must wait. Taking a Still Image (continued) If using the flash... Under default settings, the camera automatically fires the flash if you are shooting in low light. If you think the flash will fire, keep the distance between the camera and your subject within the flash’s working range. The standard range is 8 inches to 13 feet, although this changes if you use the zoom lever (see page 52). 2 The Basics CAUTION • Never open the card compartment cover or cut off the power supply (remove the batteries or disconnect the AC adapter) while the green lamp is blinking or the processing gauge is shown on the monitor. These indications mean that the camera is writing data to the SmartMedia card. Cutting off power at this time may cause loss of the picture you have just taken, and may also destroy other images stored in the card. HELP • The recorded picture will cover slightly more area than the image that you composed in the monitor. • If your subject includes diagonal edges or lines, these may appear somewhat ragged on the monitor when you compose the shot. This occurs because the resolution of the monitor is lower than the resolution of the recorded picture. These lines will be reproduced correctly in the recorded image. • If you are shooting in bright light, faint vertical stripes may appear in the recorded image. This is not a malfunction. • If you switch the beep function off (p.172), the camera will not beep after taking a picture. In this case you must watch the green lamp. If the lamp blinks, the picture was taken successfully. • If you use flash when shooting very close to your subject (at about 8 inches), the right side of the picture will come out relatively dark. This is a normal characteristic of this camera’s flash mechanism. NOTE • Do not press on the monitor. Strong pressure may crack or otherwise damage the monitor. • The processing gauge may remain on the screen for anywhere from 2 to 40 seconds, depending on the recording mode. • The time you need to wait before you can take another picture, and also the number of sequential shots you can take (p.119), will vary according to the recording mode (p.121). 51 Zooming In and Out (Optical Zoom) You can zoom in and out using the zoom lever. Move the zoom lever to W (“Wide angle”) to zoom out. Move the zoom lever to T (“Telephoto”) to zoom in (3X). Monitor Flash working range The flash’s working range changes when you use optical zoom, as follows. • Range at full zoom out (lever all the way to W): 8 inches to 13 feet • Range at full zoom in (lever all the way to T): 8 inches to 8.5 feet (When shooting at distances from 8 to 31 inches, please use macro mode. See page 83.) NOTE • By combining optical zoom with digital zoom (“digital telephoto”), you can get a maximum zoom enlargement of 6X. See page 91. 52 Checking Your Completed Stills Now let’s view your completed stills on the monitor. 1 Set the mode dial to PLAY ( ). 2 Now use the arrow pad buttons to navigate to the image you want to view. : : : : 3 2 Move Move Move Move to the previous image. to the next image. back 10 images. forward 10 images. Turn the mode dial back to RECORD ( ). • The camera returns to RECORD mode, and you are ready to take more pictures. If you wish to turn the camera off instead, turn the mode dial to OFF. (See the next page.) 53 2 The Basics • The camera enters PLAY mode. Wait a few seconds for the monitor to display the last image that you took. • If you haven’t taken any pictures at all, the monitor displays the message NO PICTURES. Turning the Camera Off 1 Turn the mode dial to OFF. • The monitor goes dark and the camera’s power goes off. NOTE • If the camera is writing to the card when you turn the dial to OFF, the lamp may continue blinking for a few moments. • After confirming that the lamp has gone off, you can safely proceed to replace batteries or disconnect the AC adapter. • Switching power off has no effect on images already stored in the card. 54 Printing Stills on Instant Film Now select one of the stills that you like, and print it out. 1 Set the mode dial to PRINT ( ). • The camera enters PRINT mode. The PRINT-mode screen appears, and the monitor displays the last image that you took. • If the camera is unable to print, it displays an appropriate message (see page 200). 10 REMAIN 3 123 Select the still that you want to print. : : : : HQ The Basics 2 Monitor (Print-mode screen) 2 Move Move Move Move to the previous image. to the next image. back 10 images. forward 10 images. Press the Print button ( ). • The monitor displays a confirmation screen. Remaining film count Monitor (Confirmation screen) 4 Press the Print button again. • The camera prints the selected image onto instant film. The green lamp begins blinking. After a while the film begins to emerge from the print outlet. PRINT [ ] CANCEL 5 Green lamp When the film stops moving and the motor goes off, grasp the leading edge of the film and pull the film completely out of the print outlet. • Allow 30 to 90 seconds for the image to appear on the film. 2 3 4 55 Light-tight covering A coiled covering is installed in the print outlet to block entry of light. The covering unwinds as the print begins to emerge from the camera, then winds back into place before the print is fully ejected. Please avoid handling this material—it should never be pulled on, bent, or torn. To ensure uniform printing, avoid touching the film’s image area until the image has had time to stabilize (about 5 to 10 minutes). You can safely hold the film along the edges or on the white border. Waving or bending the film before the image has stabilized may cause streaks or blotches in the finished print. The illustrations below show how the camera prints the image displayed on the monitor. Note that the print shows slightly less area than the image on the monitor. Print Print Monitor Monitor <or> 56 Printing Stills on Instant Film (continued) CAUTION • Avoid printing under direct sunlight. Strong sunlight may impair the print quality. • Don’t shake or knock the camera while the green lamp is blinking. Sudden camera movement may degrade the quality of the print. • Be careful not to block the print outlet, and don’t touch the emerging film until it has stopped moving and the motor is no longer audible. Interference with the emerging film may result in film jams, image streaking, film rupture, or leakage of emulsion. • Don’t open the film compartment cover while printing is in progress. Opening the cover during printing may result in a film jam or in damage to the camera, and may cause the camera to display an incorrect remaining film count. • When making multiple prints: Please don’t start a new print until you have removed the previous print from the print outlet. 2 The Basics HELP • In some cases you may notice faint streaks on the printed image. This occurs with certain types of scenes, and does not indicate a problem with the camera. • Print coloration may appear to vary somewhat under different lighting environments. This is characteristic of Polaroid film. • Yellow spots and edge streaks may occasionally occur on Polaroid prints. For advice about development problems of this type, please contact the Polaroid Corporation (see page 206). • For information about what to do if the camera does not produce or eject a print as expected, refer to “Camera Does Not Print” on page 199. • For information about what to do if the FILM JAM message appears, refer to the “Error Messages” section (p.200). NOTE • Print quality is essentially the same regardless of the recording mode you used to take the picture. • The camera includes a feature for fine-tuning the print quality. See page 177. 57 Printing Stills on Instant Film (continued) For Good-Quality Prints Camera orientation Right Wrong • When making prints, stand the camera upright or lay it lens-side down (monitor-side up) on a stable, vibration-free surface. Don’t rest the camera with the lens pointing up, as this may cause the ejected film to warp and may also result in overlapped ejection and streaking. Temperature • Polaroid instant film produces best results when the film temperature is between 55˚F and 95˚F. • If the environment is colder than about 50˚F, the film emulsion may harden to the point where you cannot get good-quality prints. • The camera will produce prints at any temperature from 45˚F to 104˚F. If the film temperature is beyond these limits, the camera will refuse to print and the monitor will display the FILM TOO COLD or FILM TOO WARM message. • When shooting in cold environments, do not try to warm up the ejected film—for example, by placing it in a warm pocket or by using a dryer. Rapid temperature change may adversely affect the quality of the print. (Please avoid doing this even if you see different advice on the film pack’s box.) Film Temperature and Printing 45˚F 55˚F 95˚F Cannot print Printing is possible, but quality may suffer. Best 58 104˚F Removing an Empty Film Pack When the remaining film count (p.45) falls to 0 and you are ready to remove or replace the pack, follow the steps below. 1 Turn the mode dial to OFF. • The monitor goes dark and the camera’s power goes off. 2 The Basics 2 Press and raise the film compartment latch. • The compartment cover opens. 3 Remove the film pack. You can now proceed to load a new film pack. Refer to “Loading a Film Pack,” Step 3 (p.36). 4 Close the compartment cover, so that it locks into place. WARNING • Do not tear, cut, or otherwise rupture finished prints or unused film. The film contains sealed-in emulsion that may leak out and cause alkaline burns. • The film pack contains its own battery. Do not disassemble, heat, short-circuit, or attempt to recharge this battery, and do not dispose of the battery in fire, as any of these actions may cause the battery to explode, leading to possible fire or injury. • Dispose of the used film pack in accordance with instructions provided on the pack’s original packing. 59 60 3 Viewing, Printing, and Protecting Recorded Images This chapter explains how to view images on the monitor or on a TV, how to display images full size and in 4-frame and 9-frame indexes, how to enlarge and crop images, and how to print the image on the display directly to Polaroid film. It also explains how to protect images from accidental erasure, and how to delete selected images from the SmartMedia card. Read through this chapter after taking your first few shots with this camera. Chapter 3 Viewing, Printing, and Protecting Recorded Images Getting Ready Entering PLAY Mode 1 Set the mode dial to PLAY ( ). • The camera enters PLAY mode. Wait a few seconds for the monitor to display the last image that you took. • If you haven’t taken any pictures at all, the monitor displays the message NO PICTURES. • If there is a problem with the card, the monitor will display an appropriate message (see page 200). • If batteries are running low, the icon blinks red on the monitor. If the camera is sleeping... Under factory settings, the camera automatically enters sleep state and the monitor goes dark if you do not touch any of the buttons for 30 seconds while the camera is running on batteries only. You can restore full power by lightly touching the arrow pad or moving the zoom lever. Note that you can select a different sleep time as described on page 179. If you do not touch the camera for about 4 hours after it has entered sleep state, the camera shuts off all power. (Time to power-off may be somewhat longer if you are using new batteries.) It is strongly recommended, however, that you switch the camera off promptly when you are finished using it. To turn off the camera... Turn the mode dial to OFF. (See page 54.) CAUTION • Cutting off power to the SmartMedia card while processing is in progress may permanently destroy the image data stored in the card. To keep your data safe, always set the mode dial to OFF and be sure that the monitor and lamp have gone dark before opening the card compartment, removing the batteries, or disconnecting the AC adapter. • Do not press on the monitor. Strong pressure will cause the image to ooze, and may also crack or otherwise damage the monitor. HELP • When you first enter PLAY mode, the monitor may light up briefly and then take up to 2 seconds to display an image. This is not a problem. 62 Displaying Images Frame by Frame The camera can display images one frame at a time (full-size display) or multiple frames at a time (index display). When you first enter PLAY mode, the monitor displays images one frame a time. 1 Set the mode dial to PLAY ( ). • The camera enters PLAY mode, and the monitor displays the last image that you took. • If you haven’t taken any pictures at all, the monitor displays the NO PICTURES message. (Movie) • The display includes various indications related to the displayed image, as shown at left. (Items identified in parentheses appear only with certain settings or image types.) The battery-check and recording-mode indications automatically go off after about 3 seconds, but will come on again when you switch to a different image. (Protect) (Print select mark) Battery check (Date of shot) (Time of shot) HQ 12. 23. ’00 23 : 45 View the image and the accompanying information. 123 Frame number 3 You can now use the arrow pad to move from image to image. : : : : Move Move Move Move to the previous still. to the next still. back 10 stills. forward 10 stills. 3 63 Viewing, Printing, and Protecting Recorded Images 2 (Recording mode) 3 Displaying Multiple Frames This feature displays an index of 4 or 9 consecutive images from the card. This is useful when you want to look through the images stored on the card, or when you want to search for a particular image. 1 Set the mode dial to PLAY ( ). • The camera enters PLAY mode, and the monitor displays the last image that you took. 2 Push the zoom lever to W ( ). • Push once 4-frame index. Push again 9-frame index. (It takes about 2 seconds for images to appear.) 2 5 3 3 4 You can now use the arrow pad to move back or forth to the next series of images. : Move back 4 images (if 4-frame index) or 9 images (if 9-frame index). : Move ahead 4 or 9 images. 4 You can also use the arrow pad to select a single image from the displayed index. : Select the previous frame. : Select the next frame. 64 5 Push the zoom lever to T ( ). • The camera returns to full-frame display. The selected frame appears full size on the monitor. • If you wish to return to an index view, push the zoom lever to W ( ) again, as described in Step 2 above. Four-frame index Nine-frame index 3 121 122 123 124 125 126 127 128 126 Selected frame Selected frame 127 128 Printing from an index You can print a selected image directly from the index. Select the image as described in Step 4 above, then turn the mode dial to PRINT ( ). Then press the PRINT button ( ) once to display the print confirmation screen, and then again to execute the print. CAUTION • When printing, observe the cautions indicated under “Printing Stills on Instant Film” (p.55). 65 Viewing, Printing, and Protecting Recorded Images 125 120 Enlarging an Image Enlarging an Image on the Display Enlarging and Sliding 1 Set the mode dial to PLAY ( ). • The camera enters PLAY mode, and the monitor displays the last image that you took. 2 Use the arrow pad to select the image that you want to enlarge. • You can select images using either full-size display or index display (p.64). 3 ) one or more • Each time you push the lever to T, the image enlarges another step: to 1.5x, 2x, 2.5x, or 3x. 3 5 2 4 Push the zoom lever to T ( times. 4 Now use the arrow pad to slide (“crop”) the enlarged image as necessary so that the desired area appears on the monitor. 5 Push the zoom lever to W ( ). • Each push reduces the enlargement one step. Enlargement rate 1.5x 66 Note that you cannot select a different image until you return the current image to its original size. Printing You can make a print of the image area shown on the monitor. Turn the mode dial to PRINT ( ), then press the PRINT button ( ) once to display the print confirmation screen, and then again to execute the print. 3 Viewing, Printing, and Protecting Recorded Images CAUTION • When printing, observe the cautions indicated under “Printing Stills on Instant Film” (p.55). HELP • If the shot was taken using a low-quality recording mode (p.121), the printed enlargement may be unclear. It is recommended that you use this print feature only with images shot in HQ mode or higher. • This feature is not available if you are viewing a movie frame (if you see the mark on the monitor). 67 Printing a Selected Area of an Image Cropping and Printing A special PRINT-mode feature lets you select a specific part of the image for printing. The camera enlarges the selected area and prints it out full size. 1 Set the mode dial to PRINT ( ). • The camera enters PRINT mode, and the monitor displays the last still image that you took. 2 Use the arrow pad to select the image that you want to enlarge. Select in the same way as in PLAY mode (pp.63, 64). 3 Use the zoom lever to select the amount of enlargement. Push the lever to T ( ): 1x 1.5x 2x 2.5x 3x Push the lever to W ( ): 3x 2.5x 2.0x 1.5x 1x 3 2 4 5 6 7 5 10 REMAIN • The monitor indicates the enlargement rate and displays the corresponding areaselection box. 4 Enlargement rate 1.5x Area-selection box 1.5x 68 Use the arrow pad to select the part of the image that you wish to print. • The box moves in the corresponding direction. Enlarging an Image (continued) 5 When you think you are at the right spot, press the OK button. • The camera enlarges the selected area so that it fills the monitor. You can now finely adjust the range by sliding the image with the arrow pad. If you like, you can use the OK button as a toggle to move back and forth between the enlarged display and the box display. 6 3 • The camera displays a confirmation screen. 7 Press the PRINT button to execute the print. • The camera enlarges and prints the selected part of the image. CAUTION • Refer to “Printing Stills on Instant Film” (p.55) for precautions you need to keep in mind when printing to instant film. HELP • If the shot was taken using a low-quality recording mode (p.121), the printed enlargement may be unclear. It is recommended that you use this print feature only with images shot in HQ mode or higher. • This feature is not available if you are viewing a movie frame (if you see the mark on the monitor). 69 Viewing, Printing, and Protecting Recorded Images When you are satisfied with the area you have selected, press the PRINT button. Displaying Images on a TV Screen You can connect the camera to a TV set and view images in large size on the TV screen. Make the connection using the video cable included with the camera. 1 Be sure the TV is off, and that the camera’s mode dial is set to OFF. 2 Connect one end of the cable to the video output connector on the camera. Connect the other end to the appropriate input connector on the TV set. 3 Switch on the TV, and set it to display video input. For information about how to do this, refer to the instructions that came with the TV. 4 Set the mode dial to PLAY ( 4 5 2 ). • The camera enters PLAY mode, and the TV displays the last image that you took. 5 3 70 Use the arrow pad to select each image that you wish to display. You can also display indexes and movies, and use any of the other advanced playback features. HELP • The monitor automatically shuts off when you connect the camera to a TV. • Depending on how your TV is adjusted, the picture may appear somewhat off-center on the TV screen. This does not indicate a problem with the camera. • Some TVs may display a black frame around the image. If you print from such a TV directly to a video printer, a pronounced black frame may also appear on the printout. • Refer to the instructions that came with your TV or VCR for information about how to display video images. • Images displayed on the TV screen can also be saved to videotape. 3 Viewing, Printing, and Protecting Recorded Images NOTE • It is recommend that you use an AC adapter to power the camera when displaying images on the TV. (The AC adapter for this camera is sold separately.) 71 Protecting Images from Accidental Erasure (Image Protection) The image-protect feature lets you protect selected images on the SmartMedia card from accidental erasure. Images that are protected cannot be erased by the camera’s “Erase Frame” and “Erase Card” functions (see pages 74 and 151). Protection settings are stored in the card itself, and are not lost when you switch off the camera. 1 Set the mode dial to PLAY ( ). • The camera enters PLAY mode, and the monitor displays the last image that you took. 2 Use the arrow pad to navigate to an image that you want to protect. • You can select images using either full-size display or index display (p.64). 3 2 3 Protect mark Monitor SHQ 124 72 Press the PROTECT button ( set protection ON. ) once to • When you set protection ON, the protect mark ( ) appears at the top right of the image on the monitor. To cancel protection... To cancel protection, press the PROTECT button a second time. CAUTION • Formatting a card will erase all images on the card, regardless of the protect settings. HELP • This feature does not operate if your card has a write-protect seal on it. The writeprotect seal unconditionally protects all images from erasure. 3 Viewing, Printing, and Protecting Recorded Images 73 Erasing a Selected Image (“Erase Frame”) Erasing images you don’t need increases the space available on the card. You cannot erase an image if its image protection is set ON, or if the card itself is protected by a write-protect seal. To erase a protected image, you must first switch the protection off. To enable erasure from a write-protected card, you must remove the card’s write-protect seal. (If you remove a write-protect seal, please discard it. Seals should not be reused.) 1 Set the mode dial to PLAY ( ). • The camera enters PLAY mode, and the monitor displays the last image that you took. 2 Use the arrow pad to navigate to an image that you want to erase. • You can select images using either full-size display or index display (p.64). 3 Press the ERASE button ( • The monitor displays a confirmation screen. You can cancel by pressing the ERASE button once again. 2 4 Press the OK button. To erase all unprotected images at once... Monitor YES NO 74 4 • The camera beeps once and erases the image. 3 ESC ). ENTER OK The camera’s “Erase Card” function erases all unprotected images from the card in a single operation. See page 151. CAUTION • Do not open the card compartment cover or cut off the power supply (remove the batteries or disconnect the AC adapter) while erasure is in progress, as this may destroy image data stored on the card. HELP • It is normal for erasure to take a bit longer if you have selected one or more of the images on the card for DPOF printing (p.157). 3 Viewing, Printing, and Protecting Recorded Images 75 76 4 Taking Good Pictures This chapter explains how to focus, how to use the flash, and how to take advantage of the various other features designed to improve your shooting results. Learn about these features now, so that you will be able to respond quickly when the opportunity arises. Before starting this chapter, you should already be familiar with basic picture-taking procedures as explained in Chapter 2. Chapter 4 Taking Good Pictures About Focusing Hard-To-Focus Subjects The camera automatically focuses your shots for you. In most cases you’ll get great focus simply by centering the subject on the monitor and then half-pressing the shutter release button. In certain situations, however, autofocus may not produce optimal results. With subjects such as shown in diagrams 1 to 3 below, the camera may not be able to focus at all: the green lamp will blink and the camera will not shoot. In cases such as 4 and 5, it may also happen that the camera will focus incorrectly: the green light may come on solid (allowing you to shoot) even though the image is not properly focused. And if you line up a shot as shown in case 6, the camera will focus on the background rather than on the subjects. 1 Very low contrast 4 Close and distant subjects in same shot 2 Very bright spot at center 5 Subject moving quickly 3 Subject has no vertical lines (relative to image plane’s long dimension) 6 Subject is off-center (outside of autofocus target mark) Autofocus target mark 78 One way to handle these situations is to focus on some other object the same distance as the subject that you want to take, engage the focus lock (see next section), then turn the camera back to the desired scene and take the shot. Another solution is to fix the focus at 8 feet (close) or at ∞ (distant) using the “quick focus” feature (p.81). If you’re shooting a subject with no vertical lines (as in diagram 3), try rotating the camera 90 degrees, locking the focus, and then rotating the camera back. 4 Taking Good Pictures 79 Special Focusing Techniques Focus Lock (for Off-Center Subjects) When you use autofocus, the camera automatically focuses on whatever appears within the autofocus target mark at the center of the monitor. If you wish to automatically focus on a subject that is off center, use the camera’s focus lock. 1 Set the mode dial to RECORD ( ). • The camera enters RECORD mode. 1 Monitor Shutter release button 2 Hold the camera so that the subject you want to focus on is inside the autofocus target mark. 3 Half-press the shutter release button, and continue holding it. Keep the camera steady until the green lamp comes on solid and the autofocus target mark goes off. Half-press Autofocus target mark • The subject is now in focus and the exposure is set. 4 Full-press The autofocus target mark goes off. 80 Continue holding the half-press while repositioning the camera. Then full-press the button to take the picture. Using Fixed Focus Quick Focus Use quick focus when you are not able to get the desired results with autofocus. This feature disables autofocusing and lets you set the focus to either close (8 feet) or distant (∞). Quick focus focusing ranges (Dotted line means that distance is beyond the range of the flash.) Wide angle (zoomed out) 8ft Telephoto (zoomed in) 8ft 4 Taking Good Pictures ∞ ∞ 2.8ft 4.3ft 5.9ft 8ft 13ft 22ft When you select quick focus, the corresponding focus mark appears on the monitor. Monitor Quick focus mark FOCUS button 81 Special Focusing Techniques (continued) To change the focus type, press the FOCUS button as necessary. Each press switches you to a different setting, as shown in the table. Note that you can only change the focus type while the camera is in RECORD mode (while the mode dial is set to ). For fixed focus, select either close (2.5m/8ft) or distant (∞). Focus type Autofocus Mark (no mark) Macro Close Distant Operation Camera focuses automatically. (See page 83.) 2.5m/8ft Fixed focus at 8 feet. Use for close subjects. Fixed focus at infinity. Use if subject is far. To cancel quick focus operation... Press the FOCUS button as necessary to change the focus type, or turn off the camera. 82 Taking Shots Close Up (Macro Mode) Use macro mode for shooting subjects close to the camera. This mode lets you move in quite close, so that even a small subject will fill the frame. When using macro, you should maintain a distance of 8 to 31 inches from the subject. While it is possible to take macro shots from any distance, images taken at less than 8 inches or farther than 31 inches are likely to be out of focus or poorly exposed. When subject is at minimum distance (8 inches) For a telephoto shot, push the zoom lever to T. The monitor is filled by a 3"×2" subject. For a wide shot, push the zoom lever to W. The monitor is filled by an 8"×6" subject. Set the mode dial to RECORD ( Taking Good Pictures 1 4 ). • The camera enters RECORD mode. 1 2 Press the FOCUS button once. • The macro mark appears on the monitor. • If you press the button twice, you set the camera to quick focus mode. If you do this by mistake, press the button again as necessary to bring up the macro mark. 2 3 Take the shot. Monitor To cancel macro mode... You cancel the mode by pressing the FOCUS button again (to switch to quick focus or autofocus), or by turning the camera off. Macro mark HELP • Using flash together with macro may result in pronounced shadows. • If you use flash when shooting very close to your subject (at about 8 inches), the right side of the picture will come out relatively dark. This is a normal characteristic of this camera’s flash mechanism. 83 Using the Flash Flash Modes The C-211 ZOOM offers a choice of five flash modes. Select the mode that best matches the conditions you are working under. When you first switch the camera on, the camera automatically sets the mode to auto flash (or to red-eye reduction, if previously selected). Monitor Flash mode mark Flash mode button To change the flash mode, press the FLASH button ( ). The monitor displays a mark indicating the currently selected mode, as shown in the table. 84 Flash Mode Mark Auto flash (no mark) Usage Flash fires automatically if available light is low or if the subject is darker than the background. (p.86) Red-eye reduction Reduces “red eye” problem that may occur with other flash modes. Flash fires automatically as necessary, just as with auto flash mode. (p.86) Off (override) Flash does not fire, regardless of ambient light conditions. (p.87) Fill-in Flash always fires, regardless of ambient light conditions. (p.87) Slow sync SLOW 4 Good for night scenery. (p.88) Taking Good Pictures Red-eye reduction + slow sync SLOW Good for shots of people at night. (p.88) HELP • The green lamp will blink rapidly if the flash is currently charging. Take your finger off the shutter release button and wait for the blink rate to slow down (or for the lamp to go off), indicating that the camera is ready to shoot. • Use of flash together with the macro feature (p.83) may result in streaking or partial loss of image. If using flash and macro together, please review the results on the monitor. • The flash does not operate when you are shooting movies (p.126), sequences (p.119), or panoramas (p.131). • The distance over which the flash is effective changes when you use the zoom lever (p.52). 85 Auto Flash The flash fires automatically if ambient light is low or if the background is brighter than the subject. Monitor Autofocus target mark If your subject is significantly darker than the background (if there is a strong backlight), hold the camera so that the subject is at the center, inside of the autofocus target mark. Red-Eye Reduction Use of normal flash when shooting a portrait may make the subject’s eyes appear red in the recorded image. Red-eye reduction mode helps correct this problem. As with auto flash mode, operation is automatic: the flash will not fire if natural lighting is sufficient. Monitor Red-eye-reduction mark If you enable this feature and flash is required, the flash unit will fire 10 preliminary flashes before taking the shot. These pre-flashes cause the subject’s pupils to contract, so that less light is reflected from the retina—resulting in reduced red-eye. Note that when you use this feature it takes about 1 second for the camera to shoot the picture, so be sure to hold the camera steady until the shot is completed. Red-eye reduction is usually effective but does not work equally well with everybody. Reduction may also be ineffective if: • The subject is not looking directly toward the flash unit. • The subject does not look at the pre-flashes. • The subject is far from the camera. 86 Using the Flash (continued) Flash Off (Flash Override) This setting turns the flash off. The flash will not fire, regardless of the light conditions. Monitor HELP • If ambient light is low, the green lamp may begin to blink rapidly when you halfpress the shutter button. This informs you Flash-override that the image may be blurred unless you mark use a tripod. Fill-In Forces the flash to fire on every shot. Monitor Fill-in flash mark This mode forces the flash to fire on every shot, regardless of ambient light conditions. This is useful when you need to add fill-in light. You might want to use it, for example, when the overall scene is bright but your subject is in a localized area of shade (such as under a tree), or when the background is brighter than the subject, or when shooting indoors under fluorescent lighting. Note that this feature may be relatively ineffective if you are working in an extremely bright environment. 87 Taking Good Pictures Use this mode when you do not want the flash to fire under any circumstances. This mode is useful when you are taking pictures in a museum (where flash is not allowed) or when trying to get certain types of night shots. Keep in mind that without the flash the camera may need to hold the shutter open for a relatively long time in order to make the exposure. For this reason, it is recommended that you use a tripod to keep the camera steady. Shots of moving subjects are likely to appear blurred, since the shutter may not close fast enough to freeze the image. 4 Using the Flash (continued) Slow Sync SLOW This mode is useful when shooting night scenes. Monitor Slow-sync mark When you use slow sync in a dark environment, the flash fires at the start of the exposure, and the shutter then continues to remain open for an extended interval that may last as long as 1/2 second. Since the shutter does not close fast enough to freeze the image, you should use a tripod to hold the camera steady. Moving subjects will be blurred. Note that the flash will not fire if there is sufficient ambient light. HELP • If ambient light is low, the green lamp may begin to blink rapidly when you half-press the shutter button. This informs you that the image may be blurred unless you use a tripod. Red-Eye Reduction + Slow Sync SLOW This combination mode is useful when taking pictures of people at night. Monitor HELP yyy ;;; ;;; yyy yy ;; ;;; yyy • If ambient light is low, the green lamp may begin to blink rapidly when you half-press the shutter button. This informs you that the image may be blurred unless you use a tripod. Mark for “red-eye reduction + slow sync” mode This flash mode applies both red-eye reduction and slow sync (see explanations above). Again, you should use a tripod, and keep in mind that moving subjects will be blurred. 88 Adjusting the Exposure (Exposure Compensation) The camera sets the exposure automatically according to the brightness level throughout the image area. This works fine if your subject is approximately as bright as the surroundings. But if your subject is much lighter (or darker) than the surroundings, the subject will come out looking too light (or too dark). For this reason, the camera includes an exposure compensation feature. Positive settings increase the exposure (so that the subject gets brighter). Negative settings reduce the exposure (the subject gets darker). 1 Set the mode dial to RECORD ( ). 4 • The camera enters RECORD mode. 2 Taking Good Pictures 1 Use the or button to set the compensation level. +2.0: If subject is darker than surroundings +1.5 +1.0 +0.5 ±0: No adjustment. (Initial setting) -0.5 -1.0 -1.5 -2.0: If subject is brighter than surroundings 2 Monitor +2.0 • The current setting appears on the monitor. 3 Take the shot. Compensation setting The compensation setting always resets to ±0 when power is switched on. 89 Adjusting the Exposure (continued) HELP • When you change the setting, the brightness of the view on the monitor will also change. In some cases you may find that the monitor image becomes difficult to read. After taking the image, you may want to replay it and check the results. • Compensation may not always produce the expected results when used with flash. NOTE • Exposure compensation cannot fully correct for conditions where surroundings are extremely brighter or darker than the subject. 90 Digital Telephoto Zoom (Enhanced Zoom) You can use the digital telephoto feature to double the size of the image. Combining this with optical zoom (p.52) gives you a maximum zoom of 6X. Note that use of digital telephoto may sometimes reduce the quality of the image. 1 Set the mode dial to RECORD ( ). • The camera enters RECORD mode. 1 2 Press the DIGITAL TELEPHOTO button ( ). 3 2 Take the shot. • For best results, use a tripod to keep the camera steady. Monitor To cancel digital telephoto... 2.0x Press the DIGITAL TELEPHOTO button a second time to cancel digital telephoto. Note that this does not affect the current optical zoom setting. Digital telephoto mark NOTE • Digital telephoto is disabled if the recording mode is set to SHQ-TIFF (p.121). 91 4 Taking Good Pictures • The view on the monitor doubles in size, and the digital telephoto mark appears. 92 5 Special Features for Polaroid Printing The C-211 ZOOM offers a variety of special features that you can use when printing to Polaroid film. You can print multiple copies, set up a caption (date, time, or filename), create split prints, and print frames from movies. You control these features using the camera’s PRINT menu. Chapter 5 Special Features for Polaroid Printing The Print Menu Use the Print menu to set up for printing to instant film. You can select whether to include a date, time, or filename on the print, and you can set the number of copies to be printed. You can also use this menu to make a “split” print, and to print a frame or index from a movie. The following table summarizes the settings and operations available from this menu. Feature Caption ( Quantity ( Split ( Use to... ) Include the date, time, or filename on Polaroid prints. ) ) OFF 96 Set the number of copies to be printed. — 100 Print four or nine selected images on a single Polaroid print. — 102 — 105 — 107 Print from movie ( ) Print one selected frame from a movie. 1-FRAME PRINT INDEX PRINT Factory See setting page... Print the displayed movie index.* * If you wish to store a movie index back onto the card as a still, use the Playback menu’s Index Create function (p.148). CAUTION • Settings will return to their factory values if the batteries go dead or are left out of the camera (with no AC adapter connected). 94 Using the Print menu This section explains the general procedure for using the Print menu. For details about the available settings, refer to the explanations provided later in this chapter. 1 Set the mode dial to PRINT ( ). • The camera enters PRINT mode. 1 2 Press the MENU button ( ). • The monitor displays the Print menu. 3 4 5 3 • The selected line is highlighted in green. 4 2 Press . • The monitor displays the available settings. 3 5 [ OFF ] Use or to move the pointer to the desired setting. (In the example in diagram “5” at left, the “TIME” caption has been selected. ) • The selected setting is highlighted in green. CHANGE END 6 5 OFF DATE TIME FILENAME BACK Press the OK button or the PRINT button ( ). • The camera advances to the corresponding submenu. For information, see the explanations on the following pages. NEXT To close the Print menu... Press the MENU button instead of the OK button. 95 5 Special Features for Polaroid Printing 6 Use or to move the menu pointer to the appropriate line on the menu. (In the example in diagram “3” at left, the “caption” [ ] line has been selected.) Including the Date, Time, or Filename on the Print This feature lets you select whether to include a date, time, or filename caption directly on your Polaroid prints. You can use this feature in two different ways. • You can set the caption for one print only. In this case, the setting applies only to the next printout of the currently displayed image, and you are also free to set the caption location. • You can change the default setting. The new setting will apply by default to all subsequent prints. For details about how to use the Print menu, see “Using the Print menu” on page 95. Select from menu... [ OFF ] Select to go to the caption selection screen. CHANGE END Make the setting... OFF DATE TIME FILENAME OFF: • Do not include any caption. DATE: • Print the date on which the picture was taken. TIME: BACK NEXT • Print the time at which the picture was taken. FILENAME: • Print the image’s filename (the name of the file on the card). 96 Changing the Caption Type or Position for One Print Only If you wish to change the caption setting for the next print only, or if you want to print the caption at a position other than lower right, proceed as follows. 1 Set the mode dial to PRINT ( 2 Display the image you wish to print on the monitor. 3 Open the Print menu and select . • The caption selection screen appears. 4 5 Use or to move the pointer to the desired caption type, and then press the PRINT button ( ). • The monitor displays the caption positioning screen. 3 Caption selection screen 5 3 Use the or button to select the position for the caption. • The characters at the selected position are highlighted in green. OFF DATE TIME FILENAME 6 NEXT BACK ). Press the PRINT button. • The camera prints the image, and the Print menu closes. Caption positioning screen 4 123 PRINT [ ] CANCEL 123 123 123 97 Special Features for Polaroid Printing 2–5 4 6 1 To cancel the printing... You can cancel at Step 5 above by pressing (to select CANCEL) and then pressing the OK button. This will return you to the preceding screen. CAUTION • Refer to “Printing Stills on Instant Film” (p.55) for precautions you need to keep in mind when printing to instant film. 98 Including the Date, Time, or Filename on the Print (continued) Changing the Default Caption Type Use the following procedure to select the default caption type. The caption type you set here will be used by default for subsequent prints—although you are free to make onetime changes as described on page 97. This default setting is stored in the camera’s nonvolatile memory and is not lost at power-off. 1 Open the Print menu, select , and then select the desired caption type. 2 Press the OK button. • The previous menu screen reappears, and the new setting is shown in the brackets. 2 3 3 Press the OK button again. • The camera registers the setting, and the menu disappears. To cancel the printout... Caption selection screen 1 You can cancel at Step 2 by pressing the MENU button ( ) rather than the OK button. This will return you to the preceding screen. OFF DATE TIME FILENAME NEXT BACK Print menu 2 [ END TIME ] CHANGE 99 Special Features for Polaroid Printing 1 5 Printing Multiple Copies Use this feature if you want to print out more than one copy of a selected image. Before opening the Print menu, display the image you wish to print on the monitor. For details about how to use the Print menu, see “Using the Print menu” on page 95. Select from menu... [ END OFF ] Select to go to the quantity setting screen. ENTER Select the operation... Set the number of copies that you wish to print. 2 BACK 100 PRINT Setting the number of copies 1 Press or as necessary to select the number of copies. • The maximum setting is equal to the remaining film count (the number of film sheets remaining in the film pack). 2 1 2 3 Press the PRINT button ( ). • The monitor displays a confirmation screen. 3 Press the PRINT button again. To cancel printing... You can cancel at Step 1 by pressing the MENU button. Once printing has started, you can cancel printing of subsequent copies by repositioning the mode dial. CAUTION • Refer to “Printing Stills on Instant Film” (p.55) for precautions you need to keep in mind when printing to instant film. 101 5 Special Features for Polaroid Printing • The camera prints out the selected number of copies, one after another, and the menu goes off. • When making multiple copies, please be sure to pull each ejected print out of the print outlet before the camera begins ejecting the next print. Making a Split Print This feature lets you print a grid of 4 or 9 selected images on a single instant print. For details about how to use the Print menu, see “Using the print menu” on page 95. Select from menu... [ OFF ] Select to go to the split setting screen. ENTER END Select the operation... 4 SPLIT: Print a 4-image grid. 4 SPLIT 9 SPLIT 9 SPLIT: Print a 9-image grid. BACK NEXT OK Procedure After setting the split number as shown above, you must select the images to be printed and then execute the print. Proceed as follows. 1 If you wish, you may use the zoom lever to change the view to a 4-image or 9-image index so you can more easily search for the images you want to use. Push lever to W ( 1 2 ): • Push once for 4-frame view, twice for 9frame view. Push lever to T ( ): • Change back to 4-frame or full-frame view. 3 102 (If selecting using full-frame view:) Selected image count / Split size 1/4 ESC 2 Now use the arrow pad to move through the card images to select an image that you wish to include in the print. : Move forward one frame. : Move back one frame. : Jump back 10 frames (if full-frame view), 4 frames (if 4-frame index view) or 9 frames (if 9-frame index view). : Jump forward 10, 4, or 9 frames. HQ SEL OK 3 Press the OK button to select the image. • The selected image count increases by 1. (If selecting using 9-frame view:) Selected image count / Split size 120 121 122 123 124 125 ESC SEL OK 5 Repeat steps 2 and 3 until you have selected all the images you wish to print. • When you select the fourth image (if a 4-split) or the ninth image (if a 9-split), the monitor displays a preview of the final print and asks you to confirm. • If you wish to print fewer than 4 or 9 images, simply press the PRINT button ( ) after completing your selection. The camera will display a preview—with some frames left empty—and ask for confirmation. • Note that it may take some time for the preview screen to appear: the time will vary according to the recording modes that were used to shoot the selected images. 103 Special Features for Polaroid Printing 1/4 4 Making a Split Print (continued) 5 Press the PRINT button ( the print. ) to execute • The camera prints the selected images. • When printing is finished, the print confirmation screen reappears. • If you wish to make another print, just press the PRINT button once again. 6 5 6 6 When finished, press to select CANCEL, and then press the OK button. • The monitor redisplays the Print menu. To cancel setup… You can cancel setup at Step 3 by pressing the MENU button ( ) rather than the OK button. This will cancel all selections and return you to the initial split-selection screen. CAUTION • Refer to “Printing Stills on Instant Film” (p.55) for precautions you need to keep in mind when printing to instant film. 104 Printing a Movie Frame (1-FRAME PRINT) This feature lets you select and print one or more frames from a movie (one frame per print). Before opening the Print menu, you must select the movie by displaying its first frame on the monitor. (The feature works only if you already see the mark on the monitor.) Note that if you wish to print only the first frame of the movie, you can print it as an ordinary still (see page 55). For details about how to use the Print menu, see “Using the Print menu” on page 95. Select from menu... 5 [ ENTER END Special Features for Polaroid Printing OFF ] Select to go the FRAME/INDEX selection screen. Select the operation... 1-FRAME PRINT INDEX PRINT BACK Select 1-FRAME PRINT to print one or more frames from the movie (one frame per print). NEXT OK 105 Printing a Movie Frame (continued) Selecting and printing the frame When you select 1-FRAME PRINT and press the OK button, the camera begins to play back the movie. (You may need to wait a few moments for playback to begin.) 1 Press the OK button again to pause the movie. • The movie pauses. 2 2 3 4 With the movie paused, you can use the arrow pad to select the frame you wish to print. : Jump back to the beginning of the movie. : Jump to the final frame of the movie. : Move forward one frame. : Move back one frame. 1 2 • You can also use the OK button to resume or re-pause the playback. 5 3 Press the PRINT button ( ). • The monitor displays a confirmation screen. 4 ESC To execute the print, press the PRINT button again. • The camera prints the frame. • When printing is finished, operation returns to step 2 above. PRINT 5 Repeat steps 2 to 4 until you have printed all the frames you wish to print. When you are finished, press the MENU button. • The monitor returns to the FRAME / INDEX selection screen. To cancel... You can cancel by pressing the MENU button ( INDEX selection screen. ). This returns you to the FRAME / CAUTION • Refer to “Printing Stills on Instant Film” (p.55) for precautions you need to keep in mind when printing to instant film. 106 Printing a Movie Index (INDEX PRINT) This feature lets you create and print a 4-frame or 9-frame index of a movie stored on the card. Before opening the Print menu, you must select the movie by displaying its first frame on the monitor. (The feature works only if you already see the mark on the monitor.) The camera also provides a separate PLAY-mode function that allows you to create a movie index on the screen and save the result as a still image on the card. For more information about this function and about movie indexes in general, refer to pages 148 to 150. For details about how to use the Print menu, see “Using the Print menu” on page 95. 5 [ OFF ] ENTER END Select to go to the FRAME/INDEX selection screen. Select the operation... 1-FRAME PRINT INDEX PRINT BACK Select INDEX PRINT to create and print a movie index. NEXT OK 107 Special Features for Polaroid Printing Select from menu... Creating and printing an index of a movie When you select INDEX PRINT and press the OK button, the monitor displays an initial index screen. 1 Select whether to create a 4-frame or a 9-frame index. (The initial setting is for 4 frames.) To create a 9-frame index: Push the zoom lever to W ( ). To create a 4-frame index: Push the zoom lever to T ( ). • If you wish to print this display as your final image, press the PRINT button ( ) once (the monitor will display a confirmation screen) and then go to Step 6. 1 2 4 3 2 Selecting the first frame Adjust the display as necessary so that the frame you want to use as the beginning (the top) of your index comes to the upper left. : : : : ESC PRINT 3 PRINT Press the OK button. • The camera registers your selection. The monitor prompts you to select the final frame for the index. Selecting the final frame ESC Advance one frame. Move back one frame. Jump back to the start of the movie. Move to the final frames of the movie. 4 Adjust the display as necessary so that the frame you want to use as the end of your index comes to the bottom right. : Advance one frame. : Move back one frame. : Jump back toward the frame you selected in step 2. : Move to the final frame of the movie. 108 Printing a Movie Index (continued) 5 Press the OK button again. • The camera registers your selection, and displays a print confirmation screen. 6 7 ) to execute • The camera prints out the index. • When printing is completed, operation returns to Step 1 above. 6 5 Press the PRINT button ( the print. 7 When you have finished printing, press the MENU button ( ). • The monitor returns to the Print menu. 5 Special Features for Polaroid Printing To cancel... You can cancel by pressing the MENU button ( This returns you to the Print menu. ) at any point up through Step 5. CAUTION • Refer to “Printing Stills on Instant Film” (p.55) for precautions you need to keep in mind when printing to instant film. 109 110 6 Advanced Shooting Techniques Your C-211 ZOOM can shoot movies as well as stills, and offers a host of versatile shooting features. You can change the recording quality (and the card’s image capacity), adjust the light-metering and white-balance methods, set up a self-timer, and more. All of these features are accessed through the Shooting menu. Chapter 6 Advanced Shooting Techniques The Shooting Menu Use this menu to access the camera’s advanced shooting controls. You must also access this menu if you wish to shoot movies instead of stills. The table below shows the features available from this menu. For details about how to use the menu, see the next page. Feature Self-timer ( Use to… ) Light metering ( ) Sequence ( Give yourself time to get into the picture. OFF 115 Switch from standard light metering to spot metering. ESP 117 SINGLE 119 Take a sequence of up to 45 stills with a single continuous press of the shutter release button. ) Factory See setting page... Recording mode ( ) Set the image resolution. (The card’s image capacity changes accordingly.) HQ 121 White balance ( ) Set the color-balance method. You can use automatic balance, or you can set to match the current light conditions: daylight, overcast, tungsten, or fluorescent. AUTO 124 Set the camera to shoot movies (at 15 frames/sec). — 126 WHITEBOARD Take pictures of text written on a white writing board. — 129 BLACKBOARD Take pictures of text written on a black writing board. — 129 Panorama ( Take panorama shots. — 131 Select this feature if you are lighting your subjects with an external flash. — 134 WB Special functions ( Movie ( ) ) ) External flash ( ) CAUTION • All settings will return to their factory values if the batteries go dead or are left out of the camera (with no AC adapter connected). 112 Using the Shooting menu This section explains the general procedure for using the Shooting menu. For details about the available settings, refer to the explanations provided later in this chapter. 1 Set the mode dial to RECORD ( ). • The camera enters RECORD mode. 1 2 Press the MENU button ( ). • The monitor displays the Shooting menu. 3 4 5 3 6 7 Use or to move the menu pointer to the appropriate line on the menu. (In the example in diagram “3” at left, the “White Balance” line has been selected.) 6 2 4 3 Press . • The monitor displays the available settings. WB [ OFF ] [ ESP ] [ ] [ HQ ] [ AUTO ] 5 CHANGE END Use or to move the pointer to the desired setting. (In the example in diagram “5” at left, the white balance is set to overcast [ ].) • The selected setting is highlighted in green. Menu pointer 5 6 AUTO 7 SET OK BACK Press the OK button. • The new setting becomes effective, and the Shooting menu reappears. The new setting is now shown in the brackets. WB 7 If you wish to access another item on the menu, return to Step 3. When you are finished with the Shooting menu, press the OK button again. • The menu disappears from the monitor. WB END [ [ [ [ [ OFF ] HQ ] ] ] ESP ] CHANGE 113 Advanced Shooting Techniques • The selected line is highlighted in green. • The current setting is shown in brackets. The Shooting Menu (continued) To close the menu without entering your new setting... Pressing the OK button at Step 6 will register your new setting. If you wish to cancel, you can do so at any time up to Step 6 by pressing the MENU button ( ). What happens to settings at power-off? Some RECORD-mode settings are lost when you turn the camera off, while others are retained. For information about each setting, refer to the explanations later in this chapter. To change a menu setting temporarily... If you wish to change a setting for one or several shots only, without registering the change into memory, proceed as follows. 1 Follow steps 1 to 5 of the previous procedure. 2 Compose and take the shot. • Compose the shot while the menu is still on the screen. The menu will disappear when you half-press the shutter release button, then reappear after you full-press to take the shot. When the menu screen reappears you can shoot again. 3 3 When you are finished with the temporary setting, press the MENU button. • The Shooting menu closes without registering the temporary setting. 114 Self-Timer If you set the self-timer ON, the camera waits 12 seconds (starting from the time you full-press the shutter release button) before taking the picture. This gives you time to position yourself in the shot. This feature is great for taking group shots, since it allows you to include yourself in the group. It is important that you keep the camera absolutely steady when using this feature. Use of a tripod is recommended. For details about how to use the menu, see “Using the Shooting menu” on page 113. Select from menu... 6 Select to go to the self-timer screen. CHANGE END Make the setting... ON: • Set self-timer on. The ON setting is effective for the next shot only. When you take the shot, the camera delays 12 seconds before shooting. The self-timer setting then automatically resets to OFF. ON OFF BACK SET OK OFF: • This is the default. The camera takes the picture immediately when you press the shutter release button. Indication on monitor (Just before shooting) The self-timer mark indicates that the self-timer will be used for the next shot. 115 Advanced Shooting Techniques WB [ OFF ] [ ESP ] [ ] [ HQ ] [ AUTO ] Self-Timer (continued) Using the self-timer Self-timer lamp 1 Use a tripod or other support to hold the camera steady. 2 Use the Shooting menu to set the selftimer on. Then close the menu. 3 Set up the shot, and then full-press the shutter release button. 4 You now have 12 seconds to position yourself in the shot. • The self-timer lamp on the front of the camera acts as a countdown indicator. The lamp comes on solid when you press the shutter release button, stays on for 10 seconds, then blinks for 2 seconds. • Remember that the self-timer setting stays ON for one shot only. If you wish to use the self-timer again, you must reopen the menu and set it back ON. To cancel a self-timed shot... You have 10 seconds to change your mind and cancel the shot after pressing the shutter release button. To cancel, simply press the MENU button. You cannot cancel the shot after the self-timer lamp starts blinking. NOTE • If you’re taking a shot of just yourself, first use the focus lock feature (p.80) to focus on an object that is the same distance away as spot where you plan to position yourself. 116 Light Metering: ESP or SPOT Under default settings, the camera uses center-weighted metering (“digital ESP metering”) to determine the exposure. If the background is much brighter than your subject, however, results with ESP metering will be too dark (underexposed), since ESP metering considers light levels throughout the entire image area. If you are shooting a subject against a much brighter background, therefore, you may want to change the metering mode to spot metering. When you use spot metering, the camera exposes for the center of the image only. For details about how to use the menu, see “Using the Shooting menu” on page 113. Select from menu... 6 END Select to go to the meter selection screen. CHANGE Make the setting... ESP SPOT ESP (digital ESP): • This is default. The camera calculates exposure by taking a weighted average of the light levels throughout the image area. SPOT (Spot metering): BACK SET OK • The camera measures the light at the center of the image only. Indication on monitor If spot metering is selected, the monitor displays the spot metering mark. 117 Advanced Shooting Techniques WB [ OFF ] [ SPOT ] [ ] [ HQ ] [ AUTO ] Light Metering: ESP or SPOT (continued) This setting is lost at power-off. The setting always resets to ESP when you turn the camera on. How to shoot when using spot metering... Monitor 1 Aim the camera so that the area you wish to expose for is at the center of the monitor (inside the autofocus target mark). 2 Half-press the shutter release button and continue holding it. Keep the camera steady until the green lamp comes on solid and the autofocus target mark goes off. • The exposure and focus are now set. 3 118 Continue holding at half-press while repositioning the camera as necessary. Then full-press the button to take the picture. Sequence Shooting This feature lets you take a sequence of up to 45 shots simply by holding down the shutter release button. Sequence shooting is intended for use with rapidly moving subjects. You can take a quick series of shots, then keep the ones you like and erase the others. For details about how to use the menu, see “Using the Shooting menu” on page 113. Select from menu... 6 Select to go to the drive screen. CHANGE END Make the setting... DRIVE SINGLE: SINGLE SEQUENCE BACK SET OK • The camera shoots once when you fullpress the shutter release button. (This is the default.) SEQUENCE: • The camera shoots one shot after another until you release the button or until it has taken up to 45 shots. (The maximum number of shots that can be taken varies according to the recording mode and the card’s remaining picture capacity.) If the setting is SEQUENCE, the following restrictions apply. • The flash does not operate. • To prevent blurring caused by camera movement, the camera will never use a shutter speed slower than 1/30 second. This means that dark subjects may be underexposed. • It may take some time to write the image data to the card after shooting is finished. (The processing gauge may remain on the monitor for a noticeable amount of time.) Maximum 45 sequential shots 119 Advanced Shooting Techniques WB [ OFF ] [ ESP ] [ ] [ HQ ] [ AUTO ] Sequence Shooting (continued) Indication on monitor... If SEQUENCE is selected, the monitor displays the sequence mark. This setting is lost when you change the mode. The setting always resets to SINGLE when you turn the mode dial back to RECORD mode. Sequence shooting and recording mode... The highest recording mode that the camera can use for sequential shots is HQ. If you set the recording mode to SHQ or SHQ-TIFF, the camera automatically drops down to HQ when you enable SEQUENCE shooting, then returns to the SHQ (or SHQ-TIFF) when you go back to SINGLE shooting. CAUTION • Never open the card compartment cover or cut off the power supply (remove the batteries or disconnect the AC adapter) while the processing gauge is still visible on the monitor, as this may cause loss of data in the card. 120 Recording Mode (Quality vs. Capacity) The C-211 ZOOM offers you a choice of five different recording qualities. Of course there is a tradeoff: as you increase the quality (the resolution), you also decrease the number of images that you can fit into the card. In many cases you may wish to choose a somewhat lower quality so that you can take more shots on a single card. Note that this setting applies to still images only. Movies are always shot in HQ recording mode. For details about how to use the menu, see “Using the Shooting menu” on page 113. Select from menu... 6 Advanced Shooting Techniques WB [ OFF ] [ ESP ] [ ] [ HQ ] [ AUTO ] Select to go to the recording-mode screen. CHANGE END Make the setting... QUALITY SHQ-TIFF SHQ HQ Select the recording mode. SQ-HIGH SQ BACK SET OK * To select SHQ-TIFF, first select SHQ and then hold down the button for about 2 seconds. To select SQ-HIGH, first select SQ and then hold down the button. 121 Setting Quality* Compression High SHQ-TIFF None Image Capacity of 8MB Card 1 SHQ Low 5 HQ High 16 SQ-HIGH Low 32 SQ High 82 Low Image Size† (pixels) 1600×1200 640×480 * The factory setting is HQ. † Although high-quality images do not appear larger on the monitor, they do appear larger when displayed on a computer screen. Indication on monitor... HQ Recording mode This is a permanent setting. This setting remains in effect until you change it. It is not lost at power-off. Things to remember about higher quality... As you increase the quality, you increase the time it takes to write images into the card (the green lamp will blink for a longer time after you shoot) and the time it takes to display images from the card onto the monitor. You also reduce the number of pictures that you can store on the card. The highest quality, SHQ-TIFF, is particularly slow and significantly reduces the number of images you can store on the card. If you change to a higher recording mode when the card’s remaining capacity is already running low, a “card alert” mark may appear at the upper right of the monitor. This mark means that the card does not have enough space to accommodate the higher mode. Select a lower mode so that the mark disappears. QUALITY SHQ-TIFF SHQ HQ SQ-HIGH SQ BACK 122 SET OK Card alert mark Recording Mode (continued) NOTE • Since Polaroid prints are relatively small, the quality of the print is not significantly affected by the recording mode. If you are planning to enlarge the image before printing, however, you should set the quality to HQ or above. (For information about making enlarged prints, see pages 67 to 69.) 6 Advanced Shooting Techniques 123 White Balance (Adjusting the Tone) Under default settings, the C-211 ZOOM uses automatic white balancing to get the right color tone for the subject. Under some lighting conditions, however, automatic balancing may not provide optimal results. If color tone is not appropriate, try changing the white balance to match the current light conditions. For details about how to use the menu, see “Using the Shooting menu” on page 113. Select from menu... WB [ OFF ] [ ESP ] [ ] [ HQ ] [ AUTO ] CHANGE END Select WB to move to the white-balance screen. Make the setting... WB AUTO AUTO This is the setting you should normally use. This setting is automatically selected when you switch the camera on. For shooting in daylight under sunny skies. For shooting outdoors during the day under overcast conditions. BACK SET OK For shooting indoors under tungsten lighting. For shooting indoors under fluorescent lighting. • White balance may not function as expected under special lighting conditions. • To confirm that your selection is appropriate, replay the recorded image on the monitor and check the color tone. 124 Indication on monitor... WB mark appears if the setting is anything other than AUTO. This setting is lost at power-off. The setting always resets to AUTO when you turn the camera on. 6 Advanced Shooting Techniques 125 Shooting Movies Your C-211 ZOOM can also take movies. Take advantage of this feature to capture your subjects in motion. For details about how to use the menu, see “Using the shooting menu” on page 113. Select from menu... WB [ OFF ] [ ESP ] [ ] [ HQ ] [ AUTO ] ENTER END Select to go to the special-function screen. Make the setting... Select to set the camera to shoot movies. WHITEBOARD BLACKBOARD BACK ENTER OK Indication on monitor... The movie mark appears. HQ 126 How to shoot a movie Monitor (After shooting has automatically stopped) 1 Frame the shot, using the monitor as the viewfinder. 2 Full-press the shutter release button to start shooting, and then release the button. Green lamp • The camera starts shooting when the button is pressed. The processing gauge and remaining second count appear; the gauge begins to rise and the count begins to fall. • Release the button carefully, while continuing to shoot. HQ Remaining second count 6 Processing gauge: • The gauge level rises as you continue to shoot. After about 15 seconds the level reaches the top and the camera stops shooting. Remaining second count: • Indicates the time remaining before the camera must stop shooting. Shooting stops automatically if the count drops to 0. 3 To stop shooting, press the shutter release button again. • When shooting stops, the green lamp begins blinking as the camera writes the data to the card. • When the green lamp goes off, you can shoot again. To cancel movie operation... Press the MENU button ( ) while shooting is not in progress (this cancels the movie feature and returns you to the Shooting menu), or turn the mode dial to a different position and then back again. 127 Advanced Shooting Techniques Processing gauge Shooting Movies (continued) Movie shooting speed, length, and image size • The camera shoots movies at 15 frames per second. • The camera can continue to shoot a movie for up to about 15 seconds, provided that there is sufficient free space on the card. • Movie image size is 320240 pixels. Shooting hints Start shooting a few moments before the action starts, and stop shooting a few moments after it ends. This will ensure that you don’t miss any of the action at the beginning or end of the scene. After you finish shooting you can go back and trim off the extra frames at the beginning and end (see page 145). CAUTION • Never open the card compartment cover or cut off the power supply (remove the batteries or disconnect the AC adapter) while the processing gauge is still visible on the monitor, as this may cause loss of data in the card. HELP • Movie quality may not be as good as still-image quality. • The actual movie area is smaller than the image area that you frame in the monitor. The borders of the movie will be somewhat inside the image you viewed when shooting. • In some cases you may notice bands of light along the top and bottom of the monitor. This is not a malfunction. • You can use the camera’s zoom features while shooting. But note that zoom will operate more slowly than it does with stills. • The flash does not operate when you are shooting a movie. • The digital telephoto feature does not operate while you are shooting a movie. 128 Photographing Text on a White or Black Writing Board (WHITEBOARD/BLACKBOARD) When attending a lecture or conference or studying in a classroom, you may wish to use your C-211 ZOOM to take a snapshot of text that has been written on a white or black display board. Default settings may not produce satisfactory results with these types of shots. The camera therefore includes these two special modes specifically designed for shooting board-written text. For details about how to use the menu, see “Using the Shooting menu” on page 113. Select from menu... 6 ENTER END Select to go to the special-function screen. Make the setting... WHITEBOARD BLACKBOARD BACK Select WHITEBOARD if shooting text written on a white display board. Select BLACKBOARD if shooting text written on a black display board. ENTER OK 129 Advanced Shooting Techniques WB [ OFF ] [ ESP ] [ ] [ HQ ] [ AUTO ] Photographing Text on a White or Black Writing Board (continued) Indication on monitor... WHITEBOARD image If WHITEBOARD is selected, this mark is displayed. BLACKBOARD image If BLACKBOARD is selected, this mark is displayed. To cancel WHITEBOARD/BLACKBOARD... Press the MENU button ( ) to cancel this feature and return to the Shooting menu, or turn the mode dial to a different position and then back again to return to normal still-image shooting. HELP • If the recorded image does not show the text clearly, adjust the exposure compensation (p.89) and try taking the shot again. 130 Taking Panoramas Standard Olympus-brand SmartMedia cards include built-in panorama capability that make it easy to create great panorama shots. To use this feature, you first take the shots you want to use in the panorama, moving the camera so that consecutive shots slightly overlap. Then transfer the images to your computer and use the included CAMEDIA Master software to stitch them into a finished panorama. Note that this feature is not available with cards from other manufacturers. For details about how to use the menu, see “Using the Shooting menu” on page 113. Select from menu... ENTER END Select to go to the special-function screen. Make the setting... Select to set the camera to take panoramas. WHITEBOARD BLACKBOARD BACK ENTER OK 131 Advanced Shooting Techniques WB 6 [ OFF ] [ ESP ] [ ] [ HQ ] [ AUTO ] Taking a panorama... When you select and press the OK button, the camera displays the panorama shooting screen. The screen includes two rectangles along the side, and an arrow showing the direction for connecting the panorama. Panorama shooting screen 1 Set the camera on a tripod. 2 Use the arrow pad to set the panorama arrow to point toward the next panorama stitch. : Connect to the right. Take the current shot, then move camera to the right for the next shot. Rectangle : Connect to the left. Direction for connecting the panorama. : Connect up. : Connect down. 3 Take the shot. • Remember the composition of the shot, so that you can correctly line up the next shot. Pay special attention to the portion of the image in the rectangle along the next stitch edge. 2 4 Position the camera for the next shot, taking care to get the correct amount of overlap. • If you are connecting to the right, for example, move the camera so that the portion of the image that was in the right rectangle is now in the left rectangle. (See the diagram.) 132 5 Take the shot. 6 Now continue as necessary, repeating steps 3 and 4 until you have completed all the shots for the panorama. Taking Panoramas (continued) 7 Press the MENU button ( ). • The monitor returns to the Shooting menu. 8 Later, you can transfer the data to your computer and join the images together using CAMEDIA Master. • Final stitching must be carried out at the computer using the CAMEDIA Master software. 7 6 Panorama mode is automatically cancelled when you change the position of the mode dial. NOTE • The focus, exposure, and white balance are determined by the first shot in the panorama. You can not change these settings for the subsequent shots. • Be careful to position the camera correctly when taking your second and subsequent shots (at Step 4 in the procedure above). Panorama stitching will not be possible if you do not overlap consecutive images correctly within the rectangles. • The flash does not operate when the camera is in panorama mode. • It is recommended that you use SQ recording mode when shooting large panoramas. Use of HQ or SHQ mode may result in huge data sizes that may lead to memory problems when you stitch the panorama at your computer. • The camera will not use SHQ-TIFF recording mode when taking a panorama. If you have set the recording mode to SHQ-TIFF, the camera will use SHQ instead. 133 Advanced Shooting Techniques If connecting to the right: Shift the camera so that the right edge of the previous shot becomes the left edge of the next shot. (If you shift the camera in the wrong direction, you will not be able to stitch the panorama.) External Flash Select this feature when you wish to use the C-211 ZOOM together with a commercially available external flash setup. For the external flash, you can use either an integrated slave flash unit (flash with built-in slave circuitry) or else a standard flash connected to a separately purchased slave unit. For details about how to use the menu, see “Using the Shooting menu” on page 113. Select from menu... WB [ OFF ] [ ESP ] [ ] [ HQ ] [ AUTO ] ENTER END Select to go to the special-function screen. Make the setting... Select flash. to set the camera for use with external WHITEBOARD BLACKBOARD BACK ENTER OK Indication on monitor... If external flash is selected, the external-flash mark appears. 134 Setting up • For information about how to connect a slave unit to an external flash, refer to the instructions included with the slave unit. • Please set the external flash unit to self-adjustment mode, and set the unit’s ISO to 100. (The camera’s ISO is automatically set to 100 when you enable external flash.) Refer to the external flash unit’s instructions for details. The external flash intensity is set by the external unit itself, and is not controlled by the camera. Check the results after shooting. If the exposure is inappropriate, adjust the external flash unit’s f-stop (aperture setting) and try again. Note: ISO is a standard measure of photographic film’s sensitivity to light. Higher values indicate greater sensitivity—so films with higher ISOs can shoot under lower light conditions. When you are not using external flash, the camera automatically adjusts the ISO to a value from 100 to 400 depending on the brightness of the subject. 6 Press the MENU button ( ) to cancel this feature and return to the Shooting menu, or turn the power off and back on. 135 Advanced Shooting Techniques To cancel external flash… 136 7 Playback Techniques, Card Operations, and Digital Printing The Playback menu gives you access to a variety of playback and utility operations: automatic playback of stills, playback and trimming of movies, erasure or formatting of SmartMedia cards, and more. Turn to the next page to begin reading about this menu. The camera’s digital-print support lets you preselect images for subsequent printing at a photofinishing service or through a DPOFcompliant printer. You can also print images through your computer or with an Olympus Photo Printer. For information, jump to page 155, “Different Ways to Print.” Chapter 7 Playback Techniques, Card Operations, and Digital Printing The Playback Menu You use this menu to control a variety of playback and utility features. The available operations depend on whether you are displaying a still or a movie frame at the time that you open the menu. If You Open the Menu when Displaying a Still... If you open the menu while displaying a still image, you can use it to begin “autoplay” or to access various card features—as indicated in the table below. Feature Autoplay ( ) Card Function See page... Play back stills automatically in the order that they were taken. 140 Not currently supported Card Setup ( ) Erase Card ( Format ( Use to… ) ) — Erase all unprotected images from the card. 151 Format the card. 153 If You Open the Menu when Displaying a Movie Frame... If you open the menu while displaying the first frame of a movie (as indicated by the mark), you can use the menu to start movie playback or to trim or create an index of the movie. You can also use it to access card setup features. Feature Use to… Movie Play ( ) START INDEX Movie Functions ( ) MOVIE EDIT INDEX CREATE Card Setup ( ) Erase Card ( Format ( 138 ) ) See page... Start (or restart) movie playback. 141 Display an index summary of the movie. 143 Trim away unwanted frames at the start and end of the movie. 145 Create an index summary of the movie and save it as a still image. 148 Erase all unprotected images from the card. 151 Format the card. 153 Using the Playback Menu This section explains the general procedure for using the Playback menu. For details about the available settings, refer to the explanations provided later in this chapter. For information about how to select an image on the screen (before opening this menu) see page 55 and 56. 1 Set the mode dial to PLAY ( ). • The camera enters PLAY mode, and the menu displays the last image that you took. 1 2 Press the MENU button ( ). • The monitor displays the Playback menu. 3 4 5 7 6 3 3 [ FAST ] Use or to move the menu pointer to the desired operation type. (In the example diagram at left, Autoplay [ ] has been selected.) • The selected line is highlighted in green. END CHANGE 4 Press . • The monitor displays the available operations. 5 SLOW FAST BACK 5 ENTER OK Use or to move the pointer to the desired operation. (In the example diagram at left, FAST autoplay is selected.) • The selection is highlighted in green. 6 Press the OK button. • The menu disappears and the camera carries out the selected operation. To close the menu without starting the selected operation... Pressing the MENU button ( ) rather than the OK button. 139 Playback Techniques, Card Operations, and Digital Printing 2 Autoplay This feature automatically cycles through the card’s recorded stills one after another, in the same order that they were taken. This is a convenient way to quickly review all of the stills in the card. You can start autoplay only when you are displaying a shot that was recorded as a still image. This feature is not available if you are viewing a movie frame (if you see the mark on the monitor). For details about how to use the menu, see “Using the Playback menu” on page 139. Select from menu... [ END FAST ] Select to go to the autoplay selection screen. CHANGE Select the operation... SLOW FAST BACK Select SLOW to display images for 15 seconds each. Select FAST to display images for 2 seconds each. ENTER OK To stop autoplay... Press the MENU button ( ). Note that the camera will continue cycling through images until you do this. (If the camera is powered by batteries only, however, it will automatically stop autoplay and enter standby mode after about 30 minutes.) 140 Playing a Movie This feature plays back a movie. Before using this feature, you must first select the movie by displaying its first frame on the monitor. (The feature works only if you already see the mark on the monitor.) For details about how to use the menu, see “Using the Playback menu” on page 139. Select from menu... Select to go to the movieplay selection screen. 7 ENTER END Playback Techniques, Card Operations, and Digital Printing Select the operation... START INDEX BACK Select START to begin playback. (Playback starts a few moments after you press the OK button.) ENTER OK 141 Playing a Movie (continued) Pausing, relocating, and restarting... 1 Once the movie has started playing, you can pause it at any time by pressing the OK button. 2 While the movie is paused, you can move to a different location using the arrow pad. : Jump back to the beginning of the movie. : Jump to the final frame of the movie. : Move forward one frame. : Move back one frame. 2 1 3 4 142 3 Press the OK button to resume playback of the paused movie. 4 To end playback, press the MENU button ( ). Displaying an Index Summary of the Movie This feature lets you view an index of a movie, so that you can quickly check the movie’s contents. You can view either a 4-frame or a 9-frame index. The index shows the movie’s first frame, several intermediate frames, and the final frame. Before using this feature, you must first select the movie by displaying its first frame on the monitor. (This feature works only if you already see the mark on the monitor.) For details about how to use the menu, see “Using the Playback menu” on page 139. Select from menu... Select to go to the movieplay selection screen. 7 Select the operation... Select INDEX to display an index of the selected movie. START INDEX BACK ENTER OK 143 Playback Techniques, Card Operations, and Digital Printing ENTER END Displaying an Index Summary of the Movie (continued) Index display The index gives you a quick summary of the movie. Viewing from left to right and top to bottom, you see the movie’s first frame, several intermediate frames, and the final frame. You can use the zoom lever to toggle between a 4-frame index and 9-frame index. (The initial display is a 4-frame index.) Nine-frame index Push lever to W ( Movie’s first frame ) to see a 9-frame index. Movie’s final frame Four-frame index Push lever to T ( Movie’s first frame Movie’s final frame To close the index display... Press the MENU button ( 144 ). ) to see a 4-frame index. Editing (Trimming) a Movie (MOVIE EDIT) When shooting a movie (p.126), it’s best to start shooting slightly before the desired action begins and then to continue shooting until slightly after the action ends. This ensures that you don’t miss any of the action, but it also means that you end up with unneeded frames at the beginning and the end. You can use the feature described here to trim off these excess frames after shooting. Before using this feature, you must first select the movie by displaying its first frame on the monitor. (This feature works only if you already see the mark on the monitor.) For details about how to use the menu, see “Using the Playback menu” on page 139. Select from menu... 7 ENTER END Select the operation... Select MOVIE EDIT to trim the movie containing the currently displayed image. MOVIE EDIT INDEX CREATE BACK ENTER OK 145 Playback Techniques, Card Operations, and Digital Printing Select to move to the moviefunction selection screen. How to trim the movie 1 Select the frame that you wish to use as the first frame of the movie. : Move forward one frame. : Move back one frame. : Jump back to the beginning of the movie. : Jump to the last frame of the movie. 2 Press the OK button. 1 3 5 2 4 5 1 • The camera registers your selection. The monitor prompts you to select the end frame. 3 ESC TOP SEL. OK 3 ESC END SEL. OK Select the frame that you want to use as the final frame of the movie. : Move forward one frame. : Move back one frame. : Jump back to the frame you selected at step 2 above. : Jump to the final frame of the movie. 4 Press the OK button. • The camera registers your selection. 5 5 MOVIE EDIT NEW CREATE OVERWRITE CANCEL ESC 146 ENTER OK Select the appropriate action from the menu, then press the OK button to execute the action and close the menu. NEW CREATE: Saves the result as a new movie. The untrimmed version also remains on the card. OVERWRITE: Saves the result and deletes the original version (the trimmed-off frames). CANCEL: Cancels the entire operation. The original movie remains on the card unchanged. Editing (Trimming) a Movie (continued) CAUTION • This feature may not work with movies that you have taken with a different camera. 7 Playback Techniques, Card Operations, and Digital Printing 147 Creating and Saving a Movie Index (INDEX CREATE) Use this feature when you wish to create your own index of a movie and save the result as still. This is useful if you wish to transfer the index for viewing on your computer. How does this feature differ from the index summary feature described on page 143? With the index summary feature, the camera automatically generates the index based on the full length of the movie, and does not save the results. With the INDEX CREATE feature, however, you are free to specify the first and last frame for the index, and the resulting index is saved as a still image. Before using this feature, you must first select the movie by displaying its first frame on the monitor. (This feature works only if you already see the mark on the monitor.) For details about how to use the menu, see “Using the Playback menu” on page 139. Select from menu... Select to move to the moviefunction selection screen. ENTER END Select the operation... MOVIE EDIT INDEX CREATE BACK 148 ENTER OK Select INDEX CREATE to create and save an index of the current movie. How to create and save an index... 1 Select whether to create a 4-frame or a 9-frame index. (The initial setting is for 4 frames.) To create a 9-frame index: Push the zoom lever to W ( ). To create a 4-frame index: Push the zoom lever to T ( ). • The monitor displays the first 4 or 9 frames of the movie. 2 Adjust the display as necessary so that the frame you want to use as the beginning (the top) of your index comes to the upper left. 1 2 4 6 3 5 6 ESC TOP SEL. OK 4 ESC END SEL. OK 3 Advance one frame. Move back one frame. Jump back to the start of the movie. Move to the final frames of the movie. Press the OK button. • The camera registers your selection. The monitor prompts you to select the final frame for the index. 4 Adjust the display as necessary so that the frame you want to use as the end of your index comes to the bottom right. : Advance one frame. : Move back one frame. : Jump back toward the frame you selected in step 2. : Move to the final frame of the movie. 149 7 Playback Techniques, Card Operations, and Digital Printing : : : : 2 Creating and Saving a Movie Index (continued) 6 INDEX CREATE 5 • The camera registers the selection, and adjusts the intermediate frames accordingly. YES NO 6 ESC BACK Press the OK button again. ENTER ENTER OK Select YES, and then press OK to save the result as a still. (Or select NO to cancel.) • The camera executes the action. Size of the saved index... The camera saves the index as a 1024×768-pixel image. 150 Erasing the Card You can use this feature to erase all unprotected images from the SmartMedia card. This feature does not erase images that you have protected. For details about how to use the menu, see “Using the Playback menu” on page 139. Be careful! • Erased images cannot be recovered! This operation will erase all images other than those that you have protected (see page 72). Be absolutely sure you have protected all important images before proceeding. • You cannot carry out this operation if the card in the camera is protected by a writeprotect seal. If you wish to erase the card you must take it out of the camera, remove the seal, and then reinsert. Please discard the used seal; write-protect seals should not be reused. [ SLOW ] Select to move to the cardsetup screen. END ENTER Select the operation... Select to erase all images from the card. The camera will then prompt you to confirm. BACK ENTER OK 151 Playback Techniques, Card Operations, and Digital Printing Select from menu... 7 Erasing the Card (continued) Confirmation screen If you’re sure you wish to erase the card, select YES and then press the OK button. If you decide that you really don’t want to erase the card at this time, select NO and then press OK. YES: Erase the card. YES NO ESC NO: Cancel ENTER OK CAUTION • Do not open the card compartment cover, remove the batteries, or disconnect the AC adapter while erasure is in progress (while the lamp is blinking), as doing so may destroy image data stored on the card. 152 Formatting a Card For best results, it is recommended that you use preformatted Olympus-brand SmartMedia cards with your C-211 ZOOM. You can use these cards immediately and there is no need to reformat them. If your card is from another manufacturer, however, or if you have previously formatted or recorded to the card with another device, then you may wish to reformat the card in the camera to ensure optimal performance. Using such cards without reformatting them may result in reduced card capacity and longer write times. In some cases, you must format a card before you can use it. If you load a card that requires formatting, the camera automatically enters format mode. For details about how to use the menu, see “Using the Playback menu” on page 139. 7 Be careful! Select from menu... [ SLOW ] Select to move to the card-setup screen. END ENTER 153 Playback Techniques, Card Operations, and Digital Printing • This operation will destroy all data in the card. If you have already used the card, be sure that you are not about to destroy important image data. • Some cards come equipped with special built-in functions. Formatting such cards may in some cases cause them to loose their functionality. Before formatting a specialty card, please read the documentation included with the card. • You cannot format a card that is protected by a write-protect seal. You must remove the seal before formatting. Please discard used seals; write-protect seals should not be reused. Formatting a Card (continued) Select the operation... Select to format the card. The camera will then prompt you to confirm. ENTER OK BACK Confirmation screen If you’re sure you wish to format the card, select YES and then press the OK button. If you decide that you really don’t want to format the card at this time, select NO and then press OK. YES: Proceed with format. NO: Cancel YES NO ESC ENTER OK CAUTION • You cannot cancel formatting once the camera has begun executing the format. After selecting YES and pressing the OK button, you must allow formatting to proceed. • Do not open the card compartment cover, remove the batteries, or disconnect the AC adapter while formatting is in progress (while the lamp is blinking), as doing so may damage the card. 154 Different Ways to Print There are many ways to print out the images stored on you SmartMedia card. Polaroid printing was explained in Chapters 3 to 5. Other methods of printing are described below. Pre-selected digital prints (by printer or by photofinishing service) DPOF (Digital Print Order Format) lets you make print selections directly on the card. You can also specify whether or not to include a date or time caption. After making your selections, you can print directly to a DPOF-compliant printer or you can drop the card off for printing at DPOF-capable photofinishing service. (But note that you cannot select movie images, and you cannot specify the number of copies for each print. Please also note that these settings have no effect on Polaroid printing.) See page 157. 7 About DPOF Using an Olympus photo printer (sold separately) Just insert the card into the printer’s card slot, and you’re ready to begin printing. You can control the print operation using the controls on the printer. (See page 162.) Using your computer You can transfer the card data to your computer (see page 182). You can then use the computer to process the data as desired and to print the results to the computer’s printer. You can use any of the following to transfer the data to your computer. • Dedicated USB cable and CAMEDIA Master software • Floppy-disk adapter (sold separately) • PC-card adapter (sold separately) • USB SmartMedia reader/writer (sold separately) For more information, refer to the instructions included with the hardware and software you are using. 155 Playback Techniques, Card Operations, and Digital Printing Digital Print Order Format, a special information format designed specifically for digital cameras, allows you to include print instructions directly on the SmartMedia card. You can use this feature to select the images you want to print, and to select whether or not to include a date or time caption. You can then drop the card off at a photofinishing service, and they will print out the images in accordance with the instructions on the card. You can also print directly from a DPOF-compliant printer. Different Ways to Print (continued) HELP • Images taken by this camera are also compatible with the DCF standard (Design rules for Camera File system). This means that you can also print them using DCF-compliant printers and DCF-capable photofinishing services. • You cannot use this camera to cancel digital-print selections that you have entered at another device. You must return the card to that device and make the changes there. • Entry of new print selections at the camera side may in some cases cancel selections previously made at other devices. • Digital-print selections and caption settings are not effective when printing to a printer (such as the Olympus P-300) that connects directly to the camera. • Some printers and finishing services may not provide support for certain digital-print settings. 156 Selecting Images for DPOF Printing If you are planning to use a photofinishing service or DPOF-capable printer to make your prints, you can use the camera’s digital-print feature to enter your print selections directly on the card. After making your selections, you can drop the card off at a photofinishing service, or load into a DPOF-capable printer, and only the images that you selected will be printed. Please note, however, that you cannot use this feature to select movie frames (images identified by the mark). Please also understand that these settings have no effect on Polaroid printing. Selecting Images for DPOF Printing 1 2 NEXT ENTER OK ) twice. • The monitor displays the print selection menu. (Pressing the button a third time returns you to normal PLAY-mode operation.) 3 5 6 RESET Press the PRINT button ( 3 Select the appropriate item on the menu, and then press the OK button. : Select images frame by frame. : Select all images in the card. RESET: Deselect all images in the card. • If you choose or RESET, the camera selects or deselects all images in the card, and returns you to normal PLAYmode operation. This concludes the procedure. • If you choose , you must now proceed to make selections one frame at a time as follows. 157 7 Playback Techniques, Card Operations, and Digital Printing 4 Print selection menu ). • The camera enters PLAY mode, and the monitor displays the last image that you took. • If the monitor is displaying a movie frame (if you see the mark), use the arrow pad to select a different image. 1 2 7 Set the mode dial to PLAY ( 4 Print select mark If you are selecting one frame at a time, you may use the zoom lever to change the view to a 4-image or 9-image index so that you can more easily search for the images you wish to select. Move lever to W ( ): • Push once for 4-frame view, twice for 9-frame view. END SET OK Move lever T ( ): • Change back to 4-frame or full-frame view. 5 120 121 122 123 124 125 126 END Now use the arrow pad to move to an image that you wish to select (or deselect) for printing. : Move forward one frame. : Move back one frame. : Jump back 10 frames (if full-frame view), 4 frames (if 4-frame index view) or 9 frames (if 9-frame index view). : Jump forward 10, 4, or 9 frames. 127 SET 128 OK 6 Press the OK button to select or deselect the image. • To select, press the OK button so that the print select mark appears on the image. To deselect, press the OK button again so that the print select mark disappears from the image. 7 158 Repeat steps 5 and 6 as necessary to make all necessary selections. When you are finished, press the PRINT button. • The camera returns to normal PLAY-mode operation. Selecting Images for DPOF Printing (continued) To cancel... At Step 3, you can cancel by pressing the PRINT button ( ) instead of the OK button. You can also cancel at any time by turning the mode dial. But note that settings you make at Step 6 are immediately effective. And after you have printed the images... Your print selections remain in the card even after you print the images at a DPOF finisher or with a DPOF printer. After you have printed the images once, you may wish to deselect all images (choose RESET at step 3 above) to be sure that you don’t print them again. 7 Playback Techniques, Card Operations, and Digital Printing HELP • You can not change print selections if the card is protected by a write-protect seal. • It may take a few moments for the monitor to display (or remove) the print mark. • You cannot use this feature to select movie frames. 159 Selecting Whether to Print a Caption on DPOF Prints Use this feature to choose whether to include a caption on images that you select for digital printing on a DPOF printer or through a photofinishing service. The caption will be printed on all selected images. 1 2 4 Digital-print caption menu Press the PRINT button ( ) once. • The monitor displays the digital-print caption menu. (If you press the PRINT button twice, the monitor changes to the print selection menu. Pressing the button a third time returns you to normal PLAY-mode operation.) 3 Use or to select the type of caption you wish to include on your DPOF prints. OFF: OFF DATE TIME Do not include any caption. DATE: Print the date on which the shot was taken. TIME: NEXT ). • The camera enters PLAY mode, and the monitor displays the last image that you took. • If the monitor is displaying a movie frame (if you see the mark), use the arrow pad to select a different image. 1 3 2 Set the mode dial to PLAY ( SET OK 4 Print the time at which the shot was taken. Press the OK button. • The camera registers your selection and returns to normal PLAY-mode operation. 160 Selecting Images for DPOF Printing (continued) To cancel... You can cancel by pressing the PRINT button ( ) instead of the OK button. Press the PRINT button twice to return to the normal PLAY-mode operation. 7 • If the monitor displays the PICTURE ERROR message, select a different image before selecting the caption. • Before taking shots, be sure that you have set the date and time correctly. (p.39) • The setting you make here applies to all images on the card that have been selected for printing. (If you change the setting, the change will apply to all selected images.) • This digital-print caption setting is not effective when printing to an Olympus P-330 or P-330N printer. Use the printer’s built-in functions instead. NOTE • Some DPOF printers and photofinishing services may not support caption printing. • The camera may take a few moments to return to normal PLAY-mode operation. 161 Playback Techniques, Card Operations, and Digital Printing CAUTION Printing with an Olympus Photo Printer The separately sold P-400 and P-330N Olympus printers are designed specifically for Olympus digital cameras. Just load the card into the printer, then use the printer’s buttons to select and manage printing. For more information, refer to the printer’s user documentation. TV Main Features of the P-330N • Postcard-size prints • Multiple print select • Split prints (4, 9, or 16 frames per print) • Date/time stamps • Mirror prints (left/right inversion) • Trimming • Select With Camera function Card P-330N Main Features of the P-400 • A4/A5 wide • Print select (rotation, multiple copies, trimming, DPOF selection) • Standard printing With A4 paper: 2, 3, 4, 6, 8, 9, or 16 pictures With A5 wide paper: 2, 3, 4, or 6 pictures • Postcard prints • Album printing (stamp, frames, background, rotation) • Index prints Camera P-400 162 CAUTION • The card should be loaded directly into the printer. While it is possible to print from the camera through the VIDEO OUT jack, printer performance will be suboptimal. The printer cannot connect to the camera’s USB connector. NOTE • The P-400 printer includes a built-in preview monitor. 7 Playback Techniques, Card Operations, and Digital Printing 163 164 8 Customizing the Environment The camera includes a variety of customization settings that you can use to set up the working environment. You can use these, for example, to adjust the monitor brightness, to enable or disable warnings beeps, and to switch indicator icons on and off. You control these settings using the camera’s Setup menu. Read about this menu first, then read about each of the features that interest you. Chapter 8 Customizing the Environment The Setup Menu Use this menu to customize the working environment. The following table summarizes the settings and operations available from this menu. Feature Use to... Monitor Brightness ( ) Marker Display ( Adjust the brightness of the monitor display. ) Select whether to display or suppress RECORD-mode indicator marks on the monitor. Monitor Power Save Select whether or not to display an image on the monitor during the time the camera is writing the ( ) image data into the card. Beeper ( Enable or disable warning beeps, or adjust the beep volume. ) File Naming ( FILE ) Format Card ( ) Set Date and Time ( ) Select the method used to assign filenames to images (files). Format a card. (Use only when necessary.) Set the current date and time. Adjust Print Tonality Adjust the print contrast, color balance, and sharpness. Values ( ) Sleep ( ) Set the time after which the camera enters sleep state when not used. Factory See setting page... Bar at center 169 ON 170 ON 171 LOW 172 NAME RESET 173 — * 1.1.’00 0:00 39 ALL 3 177 30 SEC 179 *Identical to the Format selection on the Playback menu. For an explanation of this function, see “Formatting a Card” on page 153. These settings are not lost at power-off. The settings you make from the Setup menu remain in effect until you change them. The camera saves these settings in nonvolatile memory and restores them each time you switch the power back on. CAUTION • All settings will return to their factory values if the batteries go dead or are left out of the camera (with no AC adapter connected). 166 Using the Setup menu This section explains the general procedure for using the Setup menu. For details about the available settings, refer to the explanations provided later in this chapter. 1 Set the mode dial to . • The camera enters SETUP mode and displays the first page of the Setup menu. 1 6 2 2 3 4 Use or to move the menu pointer to the appropriate line on the menu. (In the example in diagram “2”, the beep function [ ] has been selected.) • The selected line is highlighted in green. • The current setting is shown in brackets. 3 2 [1 / 2 ] FILE 4 [ ON ] [ ON ] [ LOW ] [ NAME RESET] Press . • The monitor displays the available settings. 8 Use or to move the pointer to the desired setting. (In diagram “4” at left, the beeper is being switched OFF.) Customizing the Environment 5 • The selected setting is highlighted in green. CHANGE 5 Menu pointer First of 2 pages. Press the OK button. • The new setting becomes effective, and the Setup menu reappears. 4 6 OFF LOW HIGH SET OK BACK 6 The brackets now show the new setting. • Confirm that this setting is correct. If you wish to access another item on the menu, return to Step 2 above. When you are finished with the Setup menu, turn the mode dial to a different mode. [1 / 2 ] FILE [ ON ] [ ON ] [ OFF ] [ NAME RESET] CHANGE 167 The Setup Menu (continued) To close the menu without entering your new setting... Pressing the OK button at Step 5 will register your new setting. If you wish to cancel, you can do so at any time prior to Step 5 by pressing the MENU button ( ). 168 Adjusting the Monitor Brightness Use this feature when you wish to adjust the brightness of the monitor. For details about how to use the Setup menu, see “Using the Setup menu” on page 167. Select from menu... [1 / 2 ] FILE [ ON ] [ ON ] [ LOW ] [ NAME RESET] Select to move to the brightness-adjustment screen. CHANGE 8 Make the setting... Press to move the indicator in the + direction. To reduce the brightness: Press BACK to move the indicator in the – direction. SET OK Move this bar up or down to adjust the brightness. 169 Customizing the Environment To increase the brightness: RECORD-Mode Marker Display By default, RECORD-mode screens show indicator marks identifying all shooting settings that you have changed from their original values. If you prefer not to see these marks, you can use this feature to switch them off. For details about how to use the Setup menu, see “Using the Setup menu” on page 167. Select from menu... [1 / 2 ] FILE [ ON ] [ ON ] [ LOW ] [ NAME RESET] Select to open the mark setting screen. CHANGE Make the setting... ON AUTO OFF BACK SET OK ON: • Indicator marks are always displayed on RECORD-mode screens. (This is the factory setting.) AUTO OFF: • Marks appear for 3 seconds when you first enter RECORD mode, and then go off. Marks reappear for 3 seconds each time you change a related setting. HELP • The AUTO OFF setting does not switch off the mark that appears at the upper left of the monitor when you select a special function (movie shooting, whiteboard/ blackboard, external flash, or panorama). NOTE • If the setting is ON, half-pressing the shutter release button for longer than 3 seconds forces the marks to temporarily disappear. The marks will reappear when you release the half-press. 170 REC View (Monitor Power Save) After you take a shot, the camera requires a certain interval of time before it is ready to take the next shot. Under the factory setting, the monitor continues to display an image during this interval. To conserve battery power, however, you may wish to change the setting so that the monitor goes dark after you snap the picture, and remains dark until the camera is ready to shoot again. For details about how to use the Setup menu, see “Using the Setup menu” on page 167. Select from menu... [1 / 2 ] FILE [ ON ] [ ON ] [ LOW ] [ NAME RESET] Select to move to the REC View screen. 8 Make the setting... ON: Keep the monitor on continuously. (This is the factory setting.) ON OFF BACK SET OK OFF: Turn the monitor off until the camera is ready to shoot again (until the green lamp stops rapid blinking). 171 Customizing the Environment CHANGE Adjusting the Beep Volume The camera is initially set to sound a beep alarm to call your attention to various warning conditions. In certain environments, such as when shooting weddings or taking wildlife shots, the alarm may be distracting—and so you may wish to switch it off. In noisy environments, on the other hand, you may wish set the beep volume higher. For details about how to use the Setup menu, see “Using the Setup menu” on page 167. Select from menu... [1 / 2 ] FILE [ ON ] [ ON ] [ LOW ] [ NAME RESET] Select to move to the beeper screen. CHANGE Make the setting... OFF: Turn the beeper off. OFF LOW HIGH BACK 172 LOW: Quiet beep (This is the factory setting.) SET OK HIGH: Loud beep Assigning File Names to Images When you shoot an image, the camera writes the result into the card as an image file. The camera automatically assigns a name to the file when writing it to the card. While most aspects of file naming are automatic, you can use the feature described here to select how the camera handles filename assignments when you switch from one card to another. For details about how to use the Setup menu, see “Using the Setup menu” on page 167. Each image is stored as a separate file in the card. The file configuration is shown below. DCIM Root folder ✻✻✻OLYMP Subfolder for images taken with the C-211 ZOOM. P mdd ✻✻✻✻.jpg Customizing the Environment Folder No. (100 to 999) 8 File (1 still image = 1 file)1 File No. (0001 to 9999)2 Where m is the month (1,...,9, A, B, C) and dd is the day (01 to 31) The “jpg” file extension is used for stills taken in all recording modes other than SHQTIFF. Stills taken in SHQ-TIFF are given a “tif” extension. The extension for movies is “mov”. (Each movie occupies a single file.) 2 Each time you take a shot, the camera increments the file number by 1. When the file number reaches 9999, the camera creates a new folder (incrementing the folder number by 1) and starts again from file number 0001. 1 173 Select from menu... [1 / 2 ] FILE [ ON ] [ ON ] [ LOW ] [ NAME RESET] CHANGE Select FILE to move to the setting screen. Make the setting... Select one of these two settings. See explanations below. FILE AUTO FILE NAME RESET SET OK BACK AUTO FILE (This is the factory setting.) The camera maintains a continuous filename environment when you switch from one card to the next. The folder name (folder number) stays the same, and the file number increments by 1. Example: Folder #101 ..., File #0005 Folder #101 Card change File #0006, ... This setting is useful if you plan to transfer files from multiple cards into your computer, as you can easily transfer the files from a series of cards into a single folder of sequentially-numbered image files on the computer. And if you are using a Windows machine, you can simply copy the entire folder from each card into the same location on the computer—Windows will automatically merge the contents for you, and no files will be lost because all files names are different. (But don’t try this with a Macintosh: on a Macintosh, copying a folder over an existing folder of the same name will automatically delete the existing folder and all of its contents.) Note that if the file number reaches 9999, the camera will cycle back to file number 0001 without changing the folder number. 174 Assigning File Names to Images (continued) NAME RESET The folder number and file number both reset to initial values when you change the card. Example: Folder #102 ..., File # 0005 Folder #100 Card change File #0001, ... 8 Customizing the Environment HELP • If the folder number reaches 999 and the file number reaches 9999, the camera will refuse to store additional images to the card. The card’s “remaining picture count” will be shown as 0 (regardless of actual free space remaining in the card) and you will need to load a new card to resume shooting. Shooting will automatically restart at folder number 100, file number 0001. NOTE • If you are using AUTO FILE and you load a card that already contains file numbers higher than those on the previous card, file-number assignment starts from 1 above the highest file number in the card. • The camera relies on folder names and filenames to access its images. If you change these names using a computer or other device, the camera may no longer be able to display the images on the monitor. 175 Assigning File Names to Images (continued) Viewing File Numbers INFO Button By default, the monitor shows the frame numbers on the display. For operation in PLAY mode, however, you can choose to view the file number instead. You are also free to switch the number display off. Frame Number • Indicates the sequential number of the image on the card. • Erasing a frame does not affect the frame numbers of subsequent frames. File Number • Shows the image’s file number (the number included as part of the file name). • If file-number display is selected, the date-and-time display does not appear. • Index displays always show frame numbers, never file numbers. INFO button You can change the indication by pressing the INFO button. Each press cycles you to the next setting, as shown below. Frame number (Initial setting) File number No number display HQ HQ 123 FILE:100-0001 HQ The indication automatically resets to “frame number” when the mode is changed. 176 Print Adjustment Use this feature to adjust the brightness, contrast, color balance, and sharpness of your prints. You can set each of these items to a value from 1 (low) to 5 (high). For details about how to use the Setup menu, see “Using the Setup menu” on page 167. Select from menu... [2 / 2 ] 1. 1.’00 0 :00 [ 30SEC] Select to move to the tonality adjustment screen. CHANGE 8 BRIGHTNESS (DARK LIGHT): [BRIGHTNESS] DARK LOW GREEN SOFT LIGHT HIGH RED SHARP • Adjusts the overall brightness of the image. CONTRAST (LOW HIGH): • Adjusts the contrast. BACK SET OK • The factory setting is 3. COLOR BALANCE (GREEN RED): • Adjusts overall color cast toward green or red. SHARPNESS (SOFT SHARP): • Adjusts the sharpness of boundaries within the image. 177 Customizing the Environment Make the setting... Print Adjustment (continued) How to adjust the settings 1 Use or to move the pointer to the item you wish to adjust. • When you select the item, all available settings appear (1,...,5), with the current setting highlighted in green. 2 1 2 4 Use or to change the setting. • The selected setting is highlighted in green. 3 Repeat steps 1 and 2 as necessary to complete all adjustments. 4 Press the OK button. • The camera registers the new settings and returns you to the Setup menu. To cancel your adjustments... Adjustments are not registered until you press the OK button at Step 4. To return to the Setup menu without registering your changes, press the MENU button ( ) instead. HELP • These adjustments apply to prints only. They have no effect on the monitor display. 178 Setting the Sleep Time To conserve batteries, the camera enters sleep state and turns off the monitor if not operated for a specified period of time. (See pages 42 and 62.) The factory default time-to-sleep interval is 30 seconds. You can adjust the interval (or disable sleep entirely) by changing the setting here. For details about how to use the Setup menu, see “Using the Setup menu” on page 167. Select from menu... [2 / 2 ] 1. 1.’00 0 :00 [ 30SEC] Select . 8 CHANGE Customizing the Environment Make the setting... 30 SEC 30 SEC 1 MIN 3 MIN OFF 1 MIN Time until sleep. 3 MIN OFF: Sleep state is disabled. BACK SET OK NOTE • Sleep state and autoplay (p.140): If the camera is powered by batteries only and the sleep time is set to anything other than OFF, the camera will go to sleep after 30 minutes of continuous autoplay. If an AC adapter is connected or if sleep time is OFF, the camera will continue autoplay indefinitely. 179 180 9 Processing Images at Your Computer There are many ways to transfer image data to your computer, and many ways to process and reproduce the data once you have moved it there. This chapter describes basic transfer and processing methods, and introduces some of the main features of the CAMEDIA Master software that came with your camera. Chapter 9 Processing Images at Your Computer Transferring Image Data to a Computer One way to transfer data is to take the card out of the camera and set it into a special adapter that loads directly into your computer, or into a USB SmartMedia Reader/Writer that is connected to your computer. Another way is to connect the camera to the computer by cable, then make the transfer using the included CAMEDIA Master software. If you wish to view your movies on your computer screen, you should also have QuickTime installed on your computer. QuickTime is automatically installed together with CAMEDIA Master. Using a SmartMedia/PC Card Adapter If your computer includes a PC-card slot or an external PC-card drive, you can make the transfer using a separately sold SmartMedia/PC-Card adapter. The adapter allows you to load the SmartMedia card into the PC-card slot. For instructions, refer to the documentation included with the adapter. Using a SmartMedia/Floppy Adapter If your computer includes a 3.5" floppy drive, you can make the transfer using a separately sold SmartMedia/floppy adapter. This adapter allows you to load the SmartMedia card right into the floppy drive. For instructions, refer to the documentation included with the adapter. 182 Using a USB SmartMedia Reader/Writer The USB SmartMedia Reader/Writer is a peripheral device that connects to your computer by USB. You load the card into this device and then transfer data to your computer. Your computer must be equipped with a USB port, and must be running Windows 98 or Mac OS 8.6. For instructions, refer to the documentation provided with the reader/writer. 9 • Before purchasing an adapter or reader/writer, be sure that it is compatible with your system (your hardware and your OS). • If using a PC-Card Adapter: If the card is protected by a write-protect seal, please remove (and discard) the seal before inserting the card into the adapter. Leaving the seal on the card may result in errors. Refer to the adapter’s documentation for more information. • If using a Floppy Adapter: Be aware that write-protect seals are not effective while the card is in the floppy adapter. Be very careful to avoid erasing or overwriting images while the card is in the adapter. • If you use the computer to change filenames on the card or to move files from one card directory into another, the C-211 ZOOM may no longer be able to access the images. • If you use software applications from other manufacturers to open, save, or manipulate image files, the C-211 ZOOM may no longer be able to access the images. 183 Processing Images at Your Computer HELP Cabling the Camera to Your Computer Required Hardware You can connect the camera to your computer using the dedicated USB cable, then transfer the image data using the included CAMEDIA Master software. The following hardware environment is required. Be sure that your computer system meets all of the requirements. For more information, refer to the CAMEDIA Master online instructions. If using an IBM PC/AT-compatible computer Operating system: CPU: Free hard-disk space: Memory: Connector: Display system: Windows 98*, Windows 2000 Professional Pentium class or higher Minimum 30MB Minimum 32MB USB connector Minimum 256 colors, 800×600 resolution Recommended: 32,000 colors *Connection not supported if Windows 98 is an upgrade from Windows 95. If using an Apple Macintosh computer Computer model: Operating system: CPU: Free hard-disk space: Memory: Connector: Display system: iMac, iBook, or other model with built-in USB connector Mac OS 8.6 to Mac OS 9.0.4 Power PC or higher Minimum 30MB Minimum 32MB USB connector Minimum 256 colors, 800×600 resolution Recommended: 32,000 colors (As of July 2000) CAUTION • Be sure that your computer provides full support for USB operation. You may wish to consult with the computer manufacturer about the environment required to ensure full USB capability. Refer to your computer and OS documentation for information about setting up and using USB connections. • Transfer by USB requires the use of CAMEDIA Master software. NOTE • To view movies on your computer screen, you must also have QuickTime 4.0 on your computer. You can install QuickTime 4.0 from the CAMEDIA Mater CD-ROM. 184 Connecting the Camera to the Computer 1 Install the CAMEDIA Master software on your computer before making the connection. Refer to the online instructions provided on the CAMEDIA Master CD-ROM.* 2 Switch off the power to your computer and to the camera. 3 Connect the flat end (the “A” end) of the dedicated USB cable to the USB connector on your computer. To camera’s USB connector USB connector Dedicated USB cable 9 Open the connector cover on the camera, and connect the square end (the “B” end) of the cable to the camera’s USB connector. Processing Images at Your Computer 4 * Before connecting the camera to your computer for the first time, you must install the included USB driver software on your computer. Refer to the instructions included with the CAMEDIA Master’s CD-ROM. 185 Cabling the Camera to Your Computer (continued) HELP • Be sure that the camera and computer are both OFF before connecting. The camera may not operate correctly if connected while its power is ON. • Do not manually operate any of the camera’s buttons while the camera is connected to the computer. NOTE • To avoid excessive battery consumption, it is recommend that you use an AC adapter to power the camera while it is connected to the computer. (The AC adapter for this camera is sold separately; see page 31.) 186 Transferring Images with CAMEDIA Master You can use CAMEDIA Master to view images stored at the camera side and to download the image data to the computer. (The screen images below show operation on a Windows platform.) 1 Turn on the power to the computer. 2 Turn the camera’s MODE dial to 3 When the computer has finished booting, start up CAMEDIA Master. 4 Click on the My Camera icon (located at the lower left of the CAMEDIA Master window). . • The program opens a window showing thumbnails of the images stored in the camera’s card. (If there is no card in the camera, the window will be empty.) To view a full-size image, double-click on the thumbnail. 187 Processing Images at Your Computer 5 9 Transferring Images with CAMEDIA Master (continued) 6 To transfer all images from the card into the computer, open the menu bar’s Camera menu and select Download All Images. • The computer downloads the images from the card. Images downloaded to your computer are stored in JPEG format. You can view these images not only with CAMEDIA Master but also with a wide variety of other popular graphics applications, including Paint Shop Pro™ and Adobe Photoshop®. You can also view images directly on Internet browsers such as Netscape Communicator and Microsoft Internet Explorer. For more information, refer to the documentation provided with the applications you are using. 188 Other Features of CAMEDIA Master You can also use CAMEDIA Master to perform various types of processing on the images that you have loaded into the computer. The following is a brief introduction to some of the processing features that are available. For more information, refer to the CAMEDIA Master online instructions (located in the CAMEDIA Master folder on your hard disk). Note that the screen images below show operation on a Windows platform. Windows and Mac versions of this software operate somewhat differently. Making Images Brighter Sometimes you will discover that a picture you have taken is too dark. It’s usually too late to take the image again, but don’t despair. You can use the software’s “quick correction” feature to brighten up the picture. 9 If you have taken a picture with a bright background or strong backlight, you may find that the overall image is blurred or that objects to the foreground of the main subject are out of focus. The results may at first appear unacceptable, but in many cases the software’s image sharpening feature can improve the overall sharpness to the point where the image becomes usable. 189 Processing Images at Your Computer Correcting Blur Other Features of CAMEDIA Master (continued) Using Templates to Create Composites CAMEDIA Master makes it easy to create composites. You make the composite by combining an image with one of the many available templates. + 190 = Appendix If you’re having a problem with the camera, look through this appendix to see if you can find the solution. This appendix provides answers to some frequently asked questions, offers various troubleshooting tips, and explains all of the camera’s error messages. It also presents the camera’s specifications and other useful information. Appendix Frequently Asked Questions Q A How long do the alkaline batteries normally last? Q A Why is the camera stamping the wrong date and time on my pictures? Q A Is it possible to use an external flash? Q A When I use the flash to take a portrait, the subject’s eyes come out solid red! Why? 192 You can generally expect batteries to last for at least 50 shots, assuming that you use flash with half of these shots. But it’s impossible to give a precise answer, since battery life varies significantly according to RECORD-mode usage time, flash frequency, battery type, and working environment. Leaving the camera in RECORD mode for long periods of time will markedly shorten the battery life. For this reason you should be sure to switch the camera off when you are not using it. You may also wish to consider purchase of an AC adapter so as to reduce your dependence on batteries. (Note that the 50-shot estimate above is based on tests carried out using recommended batteries under predetermined conditions. This estimate is provided as a reference only.) Olympus does not set the camera’s date and time setting at the factory, so you need to set these correctly the first time you use the camera. For instructions, see page 39. If you connect the camera to your computer, you can also make the setting from the computer side using the CAMEDIA Master software. Note that the camera will lose the time setting if you leave the batteries out of the battery compartment for longer than about an hour (with no AC adapter connected). In this case you will need to reset the time when you next use the camera. Yes, provided that you also use a slave unit (or a flash unit with built-in slave circuitry). Be sure to enable the camera’s external-flash mode (see page 134). This commonly encountered red-eye problem is caused by reflection from the retinal tissue inside the subject’s eyes. The extent of the problem varies according to ambient light conditions, distance from the camera, and the physiology of the subject. You can reduce the frequency and severity of this problem by setting the flash mode to “red-eye reduction” (see page 86). Q A Q A What’s the best way to store the camera when I’m not using it? Cameras do not like dust, sand, moisture, or seawater salt deposits. If the camera has become wet, wipe it dry before storing it. If you have used the camera at the beach, wipe it down using a firmly wrung cloth dampened with fresh water. Do not store the camera in proximity to mothballs. Remove the batteries before storing the camera away for a long period of time. Some of my Polaroid prints have yellow spots on them, or streaks along the edges. This type of problem occasionally occurs with Polaroid film. For advice, please contact the Polaroid Corporation. Appendix 193 Troubleshooting Operating Problems The camera doesn’t function at all. The camera is turned OFF. ➔ Turn the mode dial to a position other than OFF. (p.25) Batteries are incorrectly installed. ➔ Remove the batteries and reload them correctly. (p.28) No batteries, or batteries are dead. ➔ Load fresh batteries. (p.28) Environment is very cold, causing reduced battery performance. ➔ Keep the batteries warm (place them in your pocket, etc.), then load them just before use. (p.17) The camera is in sleep mode (power-save mode). ➔ Turn the mode dial to OFF, then turn it back to the appropriate mode. (p.42) The camera is connected to a computer. ➔ Camera functions are automatically disabled while the camera is connected to a computer. (p.185) The batteries don’t last as long as they should. Batteries were left in the camera during a long period of non-use. ➔ Remove the batteries if you do not plan to use the camera for a long period of time. Camera doesn’t shoot when the shutter release button is full-pressed. The camera is still writing the previous shot to memory, or the flash is still charging. ➔ Take your finger off the shutter release button and wait until the green lamp’s blink rate slows down. Then try again. (pp.50, 85) There’s a problem with the card. ➔ Refer to “Error Messages” on page 200 for more information. The card is full. ➔ Change to a different card (p.32), or delete some of the images on the existing card to free up some space (p.74). To recover even more space, transfer all images from the card to your computer and then use the “Erase Card” function (p.151). Batteries are low or are completely dead. ➔ Replace the batteries. (If the green lamp is blinking, wait for the lamp to go off before making the replacement.) 194 The card in the camera is protected by a write-protect seal. ➔ If you’re absolutely sure you wish to write to this card, remove (and discard) the seal (p.32). Otherwise use a different card. No card in camera. ➔ Insert a card. (p.32) The camera isn’t in RECORD mode. . (p.42) ➔ Turn the mode dial to The flash doesn’t fire. The scene has enough light without the flash. ➔ If you wish to force the flash regardless of ambient light conditions, set the flash mode to “fill-in.” (p.87) The camera is set for sequence shooting or panorama shooting. ➔ The flash is automatically disabled when you are shooting sequences or panoramas. (pp.119, 131) The flash mode is set to “off.” ➔ Change to a different flash mode. (p.84) Images do not play back on the monitor. ). The card is empty. ➔ The monitor displays the “NO PICTURES” message to let you know that the card is empty (p.62). Take some pictures, then try again. There’s a problem with the card. ➔ Refer to “Error Messages” on page 200 for more information. The camera is connected to a TV. ➔ The monitor does not operate if a video cable is connected to the video output jack. (p.70) 195 Appendix The camera is still in RECORD mode. ➔ Set the mode dial to PLAY mode ( Monitor visibility is poor. Monitor brightness requires adjustment. ➔ Adjust the monitor brightness. (p.169) The monitor’s light-entry lid should be opened or closed. ➔ If surroundings are bright, open the monitor lid. If surroundings are dark, close the lid. (p.47) The monitor is broken. ➔ Have the camera serviced by an authorized Olympus service center. “Image protect,” “erase frame,” “erase card,” and “format card” functions do not operate. The card is protected by a write-protect seal. ➔ If you’re sure you wish to proceed, remove (and discard) the seal. Error occurs when transferring data from the camera to a computer. (An error message appears on the computer screen.) The cable is not correctly connected. ➔ Fix the connection. (p.185) The camera is turned off. ➔ Turn the mode dial to . (p.187) Batteries are dead. ➔ Replace the batteries, or use the optional AC adapter. (pp.28, 31) The computer’s USB port is not set up correctly. ➔ Check the USB setup at your computer. (p.185) Poor Image Quality Picture is out of focus. You may have jerked the camera when full-pressing the shutter release button. ➔ Hold the camera steady and press the button smoothly when shooting. (pp.46, 50) The point you wanted to focus on was not at the center of the autofocus target mark. ➔ Position the camera so that the point you wish to focus on is at the center of the monitor. If you wish to focus on a point that is off-center, use the focus-lock feature. (pp.48–51, 80) The lens is dirty. ➔ Clean the lens. 196 Troubleshooting (continued) You didn’t use the correct shooting mode. ➔ Use macro mode if the subject is close to the camera (8 to 31 inches). Use standard mode if the subject is more than 31 inches away. (p.83) (When using the self-timer:) You stood in front of the camera when pressing the shutter release button. ➔ Stand behind the camera and continue to watch the monitor when pressing the button. You then have 12 seconds to position yourself in the scene. (p.115) You shot the picture in low light but purposely chose not to use “auto flash” or “fill-in” flash mode, and the camera moved during the exposure. ➔ The shutter stays open for a long time if you shoot in low light without auto flash or fill-in. When making this type of shot, use a tripod. You used quick focus, but the subject was not at the correct distance from the camera. ➔ When using quick focus, be sure that the subject is in the focusing range. (p.81) Picture is too bright. The flash mode was set to “fill-in.” (p.87) ➔ Use a different flash mode. The subject was lit much more brightly than the surroundings. ➔ Use the camera’s exposure-compensation feature when taking this type of shot (p.89), or set up the shot differently to avoid this problem. Appendix Picture is too dark. Your finger was in front of the flash. ➔ Hold the camera correctly. Keep hands away from the flash. (p.46) The subject was not in the correct range for the flash. ➔ Position the subject with the flash’s working range. (pp.51, 52) Flash was required, but the flash mode was set to “off.” ➔ Change to an appropriate flash mode. (p.84) The background was lit much more brightly than the subject. ➔ When taking this type of shot, set the flash mode to “fill-in” or use spot metering. (pp.87, 117) The shots were taken as a sequence (using sequential shooting). ➔ Sequence shooting uses relatively fast shutter speeds, so shots taken under lowlight conditions tend to come out darker than usual. (p.119) 197 Colors in indoor shots are not right. The indoor light source adversely affected the color characteristics. ➔ Try setting the flash mode to “fill-in.” (p.87) The scene did not include any white areas. ➔ Include white areas in the scene, or set the white balance to match the light source. (p.124) The white balance is not set correctly. ➔ Set the white balance to match the light source. (p.124) Part of the image is missing. Your finger or the camera strap was blocking part of the lens. ➔ Hold the camera correctly. Keep hands and strap away from the lens. (p.46) Poor Print Quality The film was shaken or bent before the image had time to stabilize. ➔ Treat the film gently until the image has stabilized. (Waiting 5 to 10 minutes is usually sufficient.) (p.56) The camera was jerked or shaken while printing was in progress. ➔ Don’t shake the camera while printing. (p.57) The camera was positioned lens-side up (monitor-side down). ➔ When making prints, stand the camera upright or lay it lens-side down. (p.58) Printing was carried out under direct sunlight. ➔ Don’t make prints while the camera is in direct sunlight. (p.57) Printing was carried out under cold conditions. ➔ Don’t make prints when ambient temperature is below 50˚F. (p.58) You warmed the film up before the image had time to become fixed. ➔ Allow the film time to develop at its initial temperature. Don’t place film in an inner pocket, cup it in your hands, or otherwise warm it up until the image has stabilized (until colors have stopped changing). (p.58) You printed too soon after moving the camera to a much warmer or colder environment. ➔ Wait until the film pack and film have had time to approach ambient temperature before printing. (p.58) 198 Troubleshooting (continued) Camera Does Not Print The camera does not eject the film at all, or the film stops before fully ejecting. ➔ Press the PRINT button ( ) again to eject the jammed film. If all goes well, the camera will eject either one or two film sheets.* Check carefully to see whether the print results are as expected. The film remains jammed even after the PRINT button was pressed a second time. ➔ Replace the film pack. The camera will eject the jammed film together with the new pack’s cover sheet. (pp.34–37, 59) The film is jammed in such a way that the film pack cannot be replaced. ➔ Bring the camera in for service. *If the film ejects only one sheet, the remaining film count (displayed on the monitor) may no longer match the actual amount of film remaining in the pack. Appendix CAUTION • Do not try to forcibly pull out film that is stuck partially emerged from the print outlet. Forcing the film may break the mechanism. 199 Error Messages The monitor displays a variety of messages to alert you about important conditions. Message NO CARD Problem No card in camera. Insert a card. Card is inserted incorrectly. Remove and reinsert the card. The card has no room for more images. (The remaining picture count is 0.) Use a different card, or erase some or all of the images on the existing card. (You may want to transfer images to your computer before erasing.) The card is protected by a write-protect seal. If you are sure you wish to write to this card, remove (and discard) the seal. The camera is unable to read, write, or erase the card. Remove the card, wipe its contact surface (the metal area) with a lint-free cloth or a soft paper towel, and then reinsert. If the problem recurs, the card cannot be used. You attempted to access the card while the card compartment cover was open. Close the cover. The camera is unable to play or print the recorded image. Transfer the image to your computer and try viewing it using CAMEDIA Master or other software. If you cannot open the image at your computer, the image file is probably corrupted. The card does not have enough room to store print-related settings. Use a different card, or erase unneeded images. The card does not have any images stored on it, so there is nothing to display or to print. Take some pictures, or insert a card that you have already recorded images onto. No film pack loaded in the camera. Load a film pack. Film pack is inserted incorrectly. Remove and reinsert the film pack. CARD FULL WRITE-PROTECT CARD ERROR CARD-COVER OPEN PICTURE ERROR CARD FULL NO PICTURES NO FILM PACK 200 Correction Message FILM TOO WARM Problem Correction The camera cannot print because the film is too warm. Allow film to cool before trying to print. The camera cannot print because the film is too cold. Allow film to warm up before trying to print. The film is jammed. Turn the camera off, then connect the AC adapter, and then turn the mode dial to PRINT ( ). The camera will automatically eject the film. The remaining film count displayed on the monitor does not match the actual amount of film remaining. Remove the film pack. No film left in the film pack. Load a new film pack. The camera’s printing mechanism is broken. Have the camera serviced by an authorized service center. The film-pack battery is low. Connect an AC adapter and try printing again. FILM TOO COLD FILM JAM FILM EMPTY PRINTER ERROR Load a new film pack. 201 Appendix USE AC ADAPTER Configuration Diagram You can connect the camera to a wide variety of separately sold devices, as indicated below. Printer (P-400) TV Printer (P-330N) FlashPath (Into 3.5" floppy drive) SmartMedia PC Card adapter (Into PC-card slot) TV USB SmartMedia reader/writer AC adapter C-211 ZOOM Telephoto conversion lens 202 Conversion lens requires the use of a separately-sold lens adapter. MO drive Computer Accessories Olympus offers the following separately sold accessories for use with this camera. • P-400 and P-330N photo printers • AC adapter • Standard SmartMedia cards (8MB, 16MB, 32MB, 64MB) • FlashPath floppy-disk adapter • PC Card adapter • NiMH batteries • NiMH battery charger • Lithium battery pack (battery type CR-V3) • USB SmartMedia reader/writer • Conversion lens adapter* *Required to enable use of the optional telephoto conversion lens. The telephoto conversion lens must be removed when replacing the film pack. (As of July 2000) Appendix 203 Specifications Product: Recording method Stills: Digital printing camera (integrated record, play, and print capability) Digital recording in JPEG and non-compressed TIFF formats DCF and DPOF compliant Movies: Compliant with QuickTime Motion JPEG Recording medium: 3V (3.3V) SmartMedia card 2MB, 4MB, 8MB, 16MB, 32MB, 64MB Approximate picture capacity for 8MB card SHQ-TIFF mode: 1 shot SHQ mode: 5 shots HQ mode: 16 shots SQ-HIGH mode: 32 shots SQ mode: 82 shots Erase functions: Erase frame, erase card Image pickup: 1/2.7" CCD solid-state image pickup 2,110,000 pixels (gross) Recording resolution (pixels): 1600×1200 (in SHQ-TIFF, SHQ, and HQ modes) 640×480 (in SQ-HIGH and SQ modes) White balance: Full auto TTL, and 4 presets (daylight, overcast, tungsten, fluorescent) Lens: Olympus 5.4 – 16.2mm lens F2.8 to F4.4; 8 elements in 6 groups. (Equivalent to a 35 – 105mm lens for a 35mm camera) Photometrics: Digital ESP metering; spot metering Exposure control: Programmed auto exposure Aperture W: F2.8, F5.6 T: F4.4, F8.6 (Manual setting is not supported.) Shutter speed: 1/2 to 1/1000 sec (with mechanical shutter) (Manual setting is not supported.) Shooting range: 31" to ∞ (standard mode) 8" to 31" (macro mode) Monitor/viewfinder: HCBL (Hybrid Collector Backlight) LCD Monitor pixels: Approx. 113,000 On-screen indications: Date and time, frame number, protection, battery check, file number, digital-print select, menus, recording mode, remaining picture count, card alert/function, flash mode, selftimer, sequence mode, macro mode, spot-metering mode, preset white balance, exposure compensation Flash charge time: Approximately 8 seconds max. (at room temp. with new batteries) 204 Flash working range Flash modes: Autofocus: Detection: Self-timer: Connectors: Date/time: Print medium Film size: Image size: Print Resolution: Card function: Environment Temp.: W: Approx. 8" to 13 T: Approx. 8" to 8.5' Auto-flash (automatic at low light or high background light), red-eye reduction, off, fill-in, slow sync, red-eye reduction + slow sync TTL Contrast detection Focus range: 8" to ∞ Automatic, approx. 12 sec. DC input jack Dedicated USB connector Video output jack Recorded when picture is taken Polaroid 500 Film 4 3/8"2 5/8" 2 7/8"2 1/4" 640x480 dots, 210 dpi Panorama stitching Specifications and appearance are subject to change without notice. 205 Appendix 32 to 104˚F (camera use) 45 to 104˚F (printer use) -4 to 140˚F (storage) Relative Humidity: 30 to 90% (camera use) 30 to 90% (printer use) 10 to 90% (storage) Power supply: Four AA batteries (alkaline, NiMH, lithium, or NiCD), or two CR-V3 lithium battery packs Never use manganese batteries. Dedicated AC adapter (sold separately) Dimensions: 5 5/8" (W) 7" (H) 2 1/4" (D) (excluding protrusions) Weight: 1.5 lb (excluding batteries and card) Polaroid Service Centers and Offices California Polaroid Corporation 111 Anza Boulevard, Suite 110 Burlingame, CA 94010 Tel: 650-342-5013 Illinois Polaroid Corporation 2020 Swift Drive Oak Brook, IL 60521 Tel: 630-954-1600 Massachusetts Polaroid Corporation Tel: Toll Free 1-800-343-5000 Australia Polaroid Australia Pty. Ltd. 3rd Floor, 13-15 Lyon Park Road North Ryde NSW 2113 Tel: (02) 950-7000 Belgium/België Polaroid (Belgium) S.A. 111 Rue Colonel Bourg 1140 Brussels Tel: 2-702-8620 Brasil Polaroid do Brasil Ltda. Av. Pres Juscelino Kubitschek, 1830 10th Floor - Torre 1 Edificio Sao Luis 04543-900 Sao Paulo, SP Tel: 11-3048-4300 Canada Polaroid Canada, Inc. 350 Carlingview Drive Etobicoke, Ontario M9W 5G6 Tel: 416-675-3680 Toll free: 1-800-268-6970 Danmark Polaroid A.S. Blokken 75 3460 Birkerød Tel: 42-81-75-00 Deutschland Polaroid GmbH Sprendlinger Landstrasse 109 D-63069 Offenbach Tel: 069-66-90-1800 206 España Polaroid (España) S.A. Orense, 16-2˚ Planta 28020 Madrid Tel: 1-597-0252 Europe Polaroid International Business Ctr Fisher House 80 Bath Street Glasgow G2 2EN Scotland Tel: 141-333-4000 France Polaroid (France) S.A. La clef de Saint Pierre 12bis avenue Gay Lussac 78996 ELANCOURT Cedex Tel: 1-30-68-38-38 Great Britain Polaroid (U.K.) Ltd. Wheathampstead House Codicote Road Wheathampstead Hertfordshire A14 8SF Tel: 1-582-63-2000 Hong Kong Polaroid (Far East) Ltd. 32nd Floor, Windsor House 311 Gloucester Road Causeway Bay Tel: 2894-0333 Italia Polaroid (Italia) S.p.A. Via Piave 11 21051-Arcisate (Varese) Tel: 02-4823700 Nº vende 167820050 Malaysia Polaroid Corp. No 8, Jalan 51A/227 46100 Petaling Jaya Selangor Darul Eshan Tel: 603-777-8577 Suomi Polaroid Oy Sinikalliontie 10 SF-02630 Espoo Tel: 9-503-3533 México Polaroid de México S.A. de C.V. Paseo de la Reforma 195-17 P.H. Col. Cuauhtémoc 06500 México, D.F. Tel: 525-703-1111 Sverige Polaroid AB Ekholmsvägen 34 S-127 24 Skärholmen Tel: 8-680-2250 Nederland Polaroid Nederland BV Zonnebaan 45 3606 CH Maarssen Tel: 302-410-420 Nederland Reparaties: Polaroid (Europa) B.V. Hoge Bothofstraat 45 7511 ZA Enschede Tel: 53-486-5050 Norge Polaroid (Norge) A/S Industriveien 8B N-1473 Skaarer Tel: 67-90-47-10 Österreich Polaroid Ges.m.b.H. Eitnergasse 5A 1231 Vienna Tel: 1-869-86-2700 Portugal Polaroid (España) SA-Sucursal em Portugal Edificio Monumental Av. Praia de Vitória, 71-A4˚B Japan Nippon Polaroid Kabushiki Kaisha 1050 Liaboa Tel: 1-316-1049 Mori Building, No. 30 2-2 Toranomon 3-chome Puerto Rico Minato-ku, Tokyo (105) Polaroid Caribbean Corporation Tel: 33-438-8811 Telemundo Building #383 Roosevelt Avenue Korea First Floor, Suite 101 Polaroid (Far East) Ltd. Hato Rey, Puerto Rico 00918 4th Floor, Dhow Bldg. 635-3 Shinsa-dong, Kangham-ku Tel: 787-756-0722 Seoul, Korea Russia Post Code 135-120 Svetozor, Ltd. Tel: 82-2-3444-9690 31 ul. Svobody, Building 1 Fax: 82-2-3444-9877 123362 Moscow Tel: 501-725-2700 Latin America Polaroid Caribbean Corporation Schweiz/Suisse/Svizzera Doral Corporation Plaza Polaroid A.G. 3750 NW 87th Avenue, Suite 280 Hardturmstrasse 133 Miami, FL 33178 CH-8037 Zürich Tel: 305-592-4212 Tel: 1-277-72-72 Taiwan Polaroid (Far East) Ltd. Taiwan Branch 3/F, 82 Kuang Fu N. Rd Taipei, Taiwan ROC Tel: 2-578-2216 Index 1-FRAME PRINT, 105 A AC adapter (optional), 31 accessories, separately sold, 203 area-selection box, 68 arrow pad, location, 24 AUTO FILE naming method, 174 auto flash, 86 autofocus, 48 and green lamp, 48 half-press, 48 off-center subject, 80 target mark, 48, 80 autofocus target mark, 48, 80 autoplay, 140 B C CAMEDIA Master, 187–190 camera correct way to hold, 46 features, 18 names of parts, 23 package contents, 22 turning off, 54 caption on digital prints, 160 D Appendix batteries, battery packs AA batteries, 28 battery-check indicators, 44 expected life, 192 handling, 12 insertion, 28 lithium packs, 28 supported battery types, 28 battery case, location, 24 battery-check indicators, 44 beep volume adjustment, 172 BLACKBOARD, 129–130 on Polaroid print changing for one print only, 97 user default setting, 99 card alert mark, 122 card compartment cover, location, 23 CARD FULL message, 200 CARD-COVER OPEN message, 200 computer connection connecting procedure, 185 hardware and OS requirements, 184 computer, data transfer by floppy adapter, 182 by PC-card adapter, 182 by USB and CAMEDIA Master, 185, 187–188 by USB SmartMedia Reader/Writer, 183 configuration diagram, 202 cropping a recorded image, 66, 68 date caption, 96, 160 setting, 39 DC input jack, location, 23 DCF (Design rules for Camera File system), 156 Dedicated USB cable, 185 default caption type (for Polaroid prints), 99 digital printing, 155–161 DPOF, 155, 157 print select mark, 63, 158 selecting/deselecting images for printing, 157–159 setting the caption type, 160 digital telephoto, 91 DIGITAL TELEPHOTO button, 24, 91 digital-EPS light metering, 117 DPOF, 155, 157 207 E editing (trimming) a movie, 145 enlargement rate, 66, 68 enlarging a recorded image, 66, 68 ESP light metering, 117 ERASE button, 24, 74 erasing a single image (Erase Frame), 74 all unprotected images (Erase Card), 151 error messages, listed, 200 exposure, See exposure compensation and light metering exposure compensation, 89 external flash, 134 F file names on card configuration, 173 naming methods, 173–175 file number, 174 viewing instead of frame number, 176 filename caption, 96 fill-in flash, 87 film, See also film pack and Polaroid printing film jam, 201 film type, 34, 38 handling precautions, 57 temperature, 58 film compartment cover & latch, 23, 35, 59 FILM EMPTY message, 201 FILM JAM message, 201 film pack loading, 34 removing or replacing, 59 FILM TOO COLD message, 201 FILM TOO WARM message, 201 fixed focus, 81 208 flash and zoom, 52 and blinking green lamp, 85 auto flash, 86 fill-in, 87 FLASH MODE button location, 24 flash modes, list and overview, 85 location, 23 override (forced OFF), 87 red-eye reduction, 86 red-eye reduction + slow sync, 88 slow sync, 88 working range, 52 flash override (flash OFF), 87 FOCUS button, 24, 81, 83 focus lock, 80 focusing, See also autofocus, quick focus, focus lock adjustment, 48, 78–82 focus types, 82 hard-to-focus subjects, 78 folder number, 173 formatting, See SmartMedia card frame number, 63, 176 Frequently Asked Questions, 192–193 G green lamp and autofocus, 48 and flash changing, 85 blinking after shot, 50 H HQ recording mode, 121, 122 I image protection, 72 INDEX CREATE, 148 index display movie, 107, 143, 148 stills, 64 INDEX PRINT, 107 Index (continued) index printing movie, 107 stills, 64 indications on monitor, overview, 26 INFO button, location, 24 L lens cap, attachment, 27 lid switch, 47 light metering digital ESP, 117 spot, 117 lighting conditions and exposure compensation, 89 and light metering, 117 and white balance, 124 M N NAME RESET naming method, 175 NO CARD message, 43, 200 NO FILM PACK message, 200 NO PICTURES message, 53, 200 O Olympus photo printers (P-400, P-330N), 162 209 Appendix macro mode, 48, 83 marks autofocus target, 48 battery check, 44, 63 card alert, 122 date and time of shot, 63 digital-telephoto mark, 91 enlargement rate, 63, 65 external flash, 134 file number, 174 flash mode marks, 84, 85 frame number, 63, 176 movie, 63, 126 print select mark, 63, 158 protect, 72 quick-focus mark, 81 remaining picture count, 45 sequence, 119 spot metering, 117 switching off frame number or file number, 176 switching off RECORD-mode marks, 170 white-balance settings, 124 WHITEBOARD and BLACKBOARD, 129 MENU button, location, 24 menus, See Shooting menu, Playback menu, Print menu, Setup menu mode dial, See also PLAY, RECORD, PRINT, and SETUP modes location, 24 overview, 25 monitor brightness adjustment, 169 brightness enhancement, 47 characteristics, 17 lid, 24, 47 location, 24 power save, 171 monitor lid, 24, 47 movie creating and saving an index, 148–150 displaying an index, 143 how to shoot, 126–128 how to view on monitor, 141 image size, 128 movie mark, 126 printing a frame, 105 printing an index, 107 trimming (editing), 145 MOVIE EDIT, 145 movie index creating and printing, 107 creating and saving, 148–150 displaying, 143 movie mark, 63, 126 P P-330N/P-400 dedicated printer, 162 panoramas, 131–133 Playback menu how to use, 139 when movie frame is on display, 138 when still image is on display, 138 PLAY mode indicator marks, 63 purpose, 25 selecting, 62 Polaroid printing, See also Print menu adjusting the print tonality, 177–178 and film temperature, 58 basic procedure, 55 camera position when printing, 58 cropped image, 67, 68–69 movie frame, 105 movie index, 107 precautions and print characteristics, 57 printing multiple copies, 100 setting caption type and caption position, 97 split prints, 102 power-off, automatic, 42, 62 PRINT button, location, 24 Print menu available operations, 94 how to use, 95 PRINT mode, purpose, 25 print outlet, location, 23 print tonality adjustment, 177–178 PRINTER ERROR message, 201 printing, See also digital printing and Polaroid printing by dedicated printer, 155 through computer, 155 through photofinishing service, 155 processing gauge, 50 PROTECT button, 24, 72 protect mark, 63, 72 protecting against accidental erasure, 72 210 Q quick focus, 81 R REC view, 171 RECORD mode indicators and marks, 42, 44–45 purpose, 25 selecting, 42 switching off indicator marks, 170 recording modes, 121–123 and Polaroid prints, 123 selecting, 121 tradeoff between quality and capacity, 121 red-eye reduction, 86 red-eye reduction + slow sync, 88 remaining picture count, 45 S self-timer lamp, 23, 116 self-timer mark, 115 self-timer, using, 116 sequence mark, 120 sequence shooting, 119 Setup menu, 166–168 SETUP mode, purpose, 25 Shooting menu, 112–114 changing a setting temporarily, 114 SHQ and SHQ-TIFF recording modes, 121 shutter release button full-press, 50 half-press, 48 location, 23 slave flash unit, 134 sleep state, 42, 62 sleep time, setting, 179 slow sync, 88 Index (continued) T T (telephoto), 52 time caption, 96, 160 setting, 39 trimming a movie, 145 tripod socket, 24 troubleshooting, 194–199 TV screen, connecting to and viewing on, 70–71 V Video cable, connecting, 70 Video output jack connecting, 70 location, 23 viewing images. See also Playback menu autoplay, 140 basic procedure, 53 enlarging and sliding, 66 index display, 64–65 on TV screen, 70 one frame at a time, 63 W W (wide angle), 52 white balance available settings, 124 marks, 125 WHITEBOARD, 129–130 WRITE-PROTECT message, 200 Z zoom digital telephoto, 91 optical, 52 zoom lever location, 24 to enlarge a displayed image, 66, 68 to switch between full-frame and index, 64 when shooting, 52 U USB connector location, 23 dedicated cable connection, 185 USB SmartMedia Reader/Writer, 183 USE AC ADAPTER message, 201 211 Appendix SmartMedia card formatting procedure, 154 when to format, 32, 43, 153 inserting, 32 remaining capacity, 45 total capacity (approximate), 45 SmartMedia/floppy adapter, 182 SmartMedia/PC-card adapter, 182 specifications, 204–205 split prints, 102 spot metering, 117 spot-metering mark, 117 SQ and SQ-HIGH recording modes, 121–122 still pictures still pictures, basic shooting procedure, 48–51 strap, attachment, 27 subject exposure, 89, 117 hard-to-focus subjects, 78 off-center, 80 text on writing board, 129–130 very close to camera, 83 OLYMPUS OPTICAL CO., LTD. San-Ei Building, 22-2, Nishi Shinjuku 1-chome, Shinjuku-ku, Tokyo, Japan. (Customer support) Tel. 0426-42-7499 http://www.olympus.co.jp OLYMPUS AMERICA INC. Two Corporate Center Drive, Melville, NY 11747-3157, U.S.A. Tel. 631-844-5000 (Customer support) Tel. 1-888-553-4448 http://www.olympus.com OLYMPUS OPTICAL CO. (EUROPA) GMBH. (Premises/Goods delivery) Wendenstraße 14-16, 20097 Hamburg, Germany. Tel. 040-237730 (Letters) Postfach 10 49 08, 20034 Hamburg, Germany. http://www.olympus-europa.com Serial number / Numéro de série / Número de serie Digital printing camera CD-ROM Printed in Japan 1AG6P1P0867-A VT1458-02