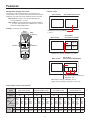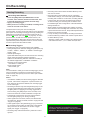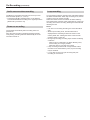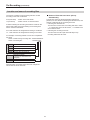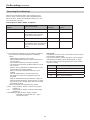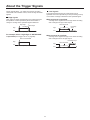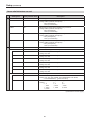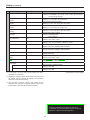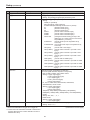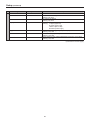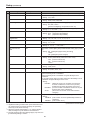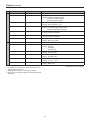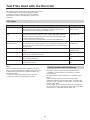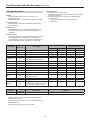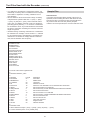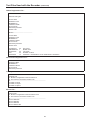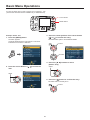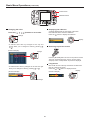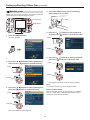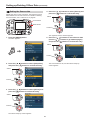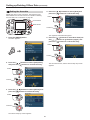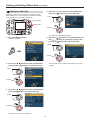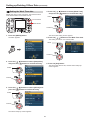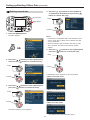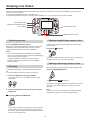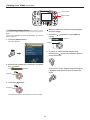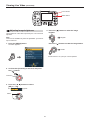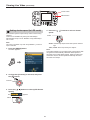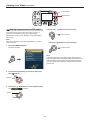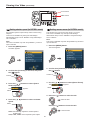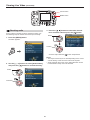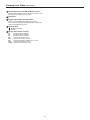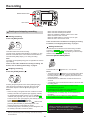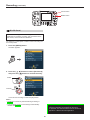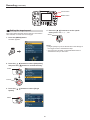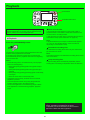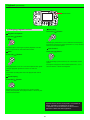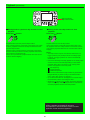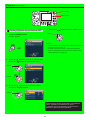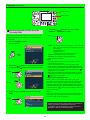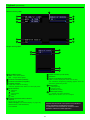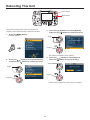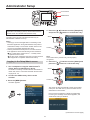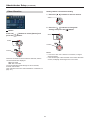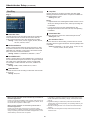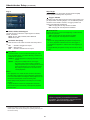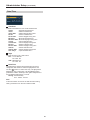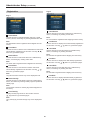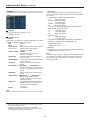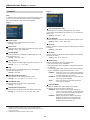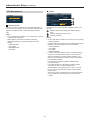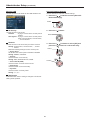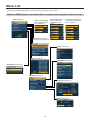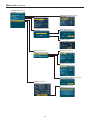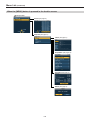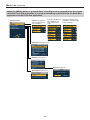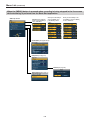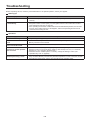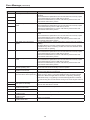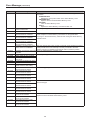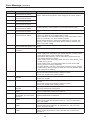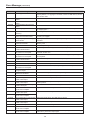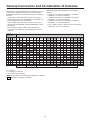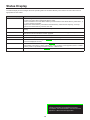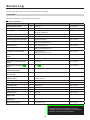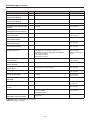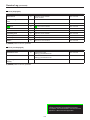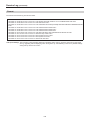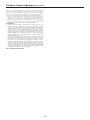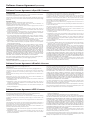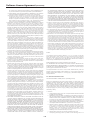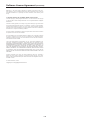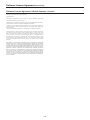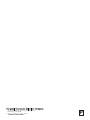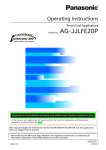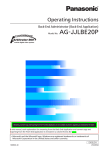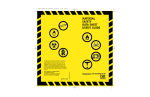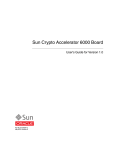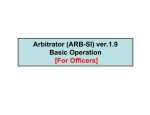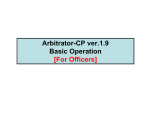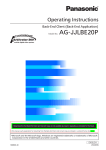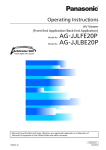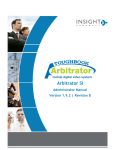Download Panasonic Arbitrator 360 Operating Instructions
Transcript
Operating Instructions Section 2 : Operation Memory Card Video Recorder Model No. AG-CPD20P Car Use only Playback with the remote control panel is not available at present. Upgrading is scheduled for the future. For playback, it is recommended to use the Front-End application or Back-End Client application. In this manual, each explanation for playback with the remote control panel is enclosed in a colored frame, like . Manuals for this recorder are prepared in two parts: Section 1 : Before Use (Control Reference Guide, Connections, etc.) (Paper) Section 2 : Operation (This manual) Before operating this product, please read the instructions carefully and save this manual for future use. ENGLISH M1009HT1129 -PB VQT2C59-1 Contents About This Manual.................................... 4 Viewing Live Video................................. 44 Starting Recording..........................................................8 Stopping Recording........................................................9 Write-protect switch......................................................10 Pre-recording and post-recording.................................10 Selecting the video source to record............................ 11 Audio sources when recording.....................................12 Power-on recording......................................................12 Loop recording..............................................................12 Intermittent recording....................................................13 Changes in intermittent recording status......................14 Location and name of recording files............................15 Recording Error Warnings............................................16 Selecting pictures.........................................................44 Zooming........................................................................44 Making a backlit image easier to view..........................44 Making a dark image easier to view.............................44 Adjusting speaker volume.............................................45 Muting Audio 2 input sound..........................................45 Adjusting brightness of the LCD panel.........................45 Turning off the LCD panel.............................................45 Adjusting image focus........................................................ 46 Adjusting image brightness...........................................47 Setting LPR mode.........................................................48 Setting shutter speed (in LPR mode)............................49 Setting camera zoom (in LPR mode)............................50 Setting shutter speed (in PATROL mode).....................51 Setting camera zoom (in PATROL mode).....................51 Checking audio.............................................................52 Adjusting the image enhancement...............................53 Setting the output video................................................54 Viewing the status of the recorder (Overlay OSD)........55 Disconnecting the recorder from a Front-End application.....................................................................58 About the Trigger Signals...................... 17 Recording................................................ 59 License Plate Recognition (LPR) Mode.... 18 Starting and stopping recording....................................59 A trial shoot...................................................................60 Setting the target speed................................................61 To turn off the [REC] lamp during recording.................62 Features..................................................... 5 Control Reference Guide of the Remote Control Panel............................................ 6 On Recording............................................ 8 Setup........................................................ 19 Playback.................................................. 63 Items officers can set....................................................19 Items administrators can set.........................................20 Playback.......................................................................63 Playback with the remote control panel is not available Changing playback method..........................................64 at present. Upgrading is scheduled for the future. Setting bookmarks........................................................66 For playback, it is recommended to use the Front-End Selecting a file playback................................................... 67 application or for Back-End Client application. Turning Playback sound ON and OFF..............................68 Viewing the status of the recorder (Overlay OSD)........69 Text Files Used with the Recorder........ 29 File Types.....................................................................29 Saving Location and File Naming.................................29 File Specifications.........................................................30 Sample Files.................................................................31 Displaying Product Information............ 71 Basic Menu Operations.......................... 34 Viewing SDHC Memory Card type and software version..........................................................................71 Viewing error log data...................................................72 Setting up/Deleting Officer Data............ 36 Transferring Files.................................... 73 AUTO mode..................................................................36 MANUAL mode.............................................................37 LIST mode....................................................................38 Setting the Source data................................................39 Setting the Area data....................................................40 Setting the Shift data....................................................41 Setting the Work Time data..........................................42 Deleting entered data...................................................43 Exporting files...............................................................73 Uploading files..............................................................74 Restoring Files Automatically............... 75 Rebooting This Unit................................ 76 Contents (continued) Administrator Setup............................... 77 Service Log........................................... 119 Logging in the Setup/Admin screen..............................77 Audio Allocation............................................................78 Video Allocation............................................................79 Rec/Play.......................................................................81 Date/Time.....................................................................84 Registration...................................................................85 Trigger...........................................................................86 Embedded OSD............................................................87 Camera1.......................................................................88 Management Mode.......................................................89 Radar/GPS...................................................................90 File Management..........................................................91 Network.........................................................................92 Service..........................................................................94 Contents..................................................................... 119 Format........................................................................122 Software License Agreement............... 123 Software License Agreement <GPL>.........................123 Software License Agreement <LGPL>.......................125 Software License Agreement <OpenSSL License>....127 Software License Agreement <Blowfish License>......127 Software License Agreement <DES License>............127 Software License Agreement <X.Org License>..........128 Software License Agreement <Ralink firmware License>.........................................133 Figures in this manual Figures for the main unit and display on the menu screen may differ from the actual product. Menu List................................................. 97 When the [MENU] button is pressed while recording is being stopped in the live screen...................................97 When the [MENU] button is pressed in the playback screen.........................................................................100 When the [MENU] button is pressed while the live screen is being recorded............................................101 When the [MENU] button is pressed in the Administrator setup screen.........................................102 When the [MENU] button is pressed in the Archive screen.........................................................................103 When the [MENU] button is pressed when recording is being stopped in the live screen while the Front-End application is running or streaming is performed on the Back-End application via the Front-End application....104 When the [MENU] button is pressed when recording is performed in the live screen while the Front-End application is running..................................................105 When the [MENU] button is pressed when recording is being stopped in the live screen while streaming is performed on the Back-End application......................106 Indicator Lamps and Recorder Status.... 107 Lamp Indication on the Memory Card Recorder.........107 Lamp Indication on the Memory Card Recorder or the Remote Control Panel................................................108 Troubleshooting.................................... 109 Error Message....................................... 111 Playback with the remote control panel is not available at present. Upgrading is scheduled for the future. For playback, it is recommended to use the Front-End application or Back-End Client application. Camera Connection and Combination of Cameras............................................ 117 Status Display....................................... 118 About This Manual O rganization of the “Operation Using the Remote Control Panel (sold separately)” sections Manuals for this recorder are prepared in two parts: “Section 1: Before Use” (Paper) and “Section 2: Operation” (This manual). This manual describes the operation of the recorder using the remote control panel (sold separately). Section 1: Before Use (Control Reference Guide, Connections, etc.) (Paper) Section 2: Operation (This manual) This manual uses the following symbols to distinguish between operations that involve button operations and those that use LCD panel menus. Example) Button operations of the Remote Control Panel are indicated as follows : Definition of terms Officer :Anybody using the Remote Control Panel. Administrator :A user with administration privileges to collect and manage Memory Card Video Recorder data. Selecting pictures While menu operations are indicated as follows : Operations available to officers Adjusting image brightness The sections other than “Administrator Setup” describe the operations available to officers with the remote control panel (sold separately). “Administrator Setup” These sections describe operations available only to administrators with the remote control panel (sold separately). Major contents • How to change the factory defaults as required by the operating environment. • How to collect and keep the recorded data. “Menu List” This section lists the functions provided by the operation menu displayed on the LCD panel of the Remote Control Panel (sold separately). Features Multi-picture display and record Camera setup The memory card recorder allows to six cameras to be connected at a time. Pictures captured by these cameras are displayed on a Main and/or Sub windows and are recorded. Sub window (one picture) Main window Main window: A picture of a camera selected from among CAMERA 1, 2, and 3 Sub window: A picture selected from among CAMERA 1, 2, and 3, and pictures from CAMERA 4, 5, and 6 in QUAD or PANORAMA pattern. Example: connection of six cameras Selected from among CAMERA 2, and 3 Front (CAMERA 1) LPR (CAMERA 3) Sub window (four pictures, QUAD) Main window L R (CAMERA 4) (CAMERA 5) R-Seat (CAMERA 2) Selected from among CAMERA 1, 2, and 3 Back Sub window (four pictures, PANORAMA) Main window (CAMERA 6) Pictures from three cameras are reduced to 1/9. Selected from among CAMERA 2, and 3 (Upper and lower parts of a picture is cut by 1/6) Record time in each record mode Record mode D1 HI (High quality mode) D1 STD (Standard quality mode) CIF (Low quality mode) D1 10 (10 frames/second) Resolution 720 x 480 720 x 480 352 x 240 720 x 480 Frame rate [fps] SDHC Memory Card capacity Main window only/ Sub Number to window be used only 32 GB 1 30 Main window + Sub window Main window only/ Sub window only 30 Main window + Sub window Main window only/ Sub window only Main window + Sub window 1 Main window only/ Sub window only 30 Main window + Sub window Main window only/ Sub window only Main window + Sub window 1 Main window only/ Sub window only 10 Main window + Sub window Main window only/ Sub window only Main window + Sub window 1 Main window only/ Sub window only Main window + Sub window 1 approx.32h approx.16h approx.174h approx.87h approx.48h approx.24h approx.232h approx.116h approx.96h approx.48h approx.648h approx.324h approx.64h approx.32h approx.416h approx.208h 4 approx.128h approx.64h approx.696h approx.348h approx.192h approx.96h approx.928h approx.464h approx.384h approx.192h approx.2592h approx.1296h approx.256h approx.128h approx.1664h approx.832h Control Reference Guide of the Remote Control Panel Front panel RETURN MENU CONTROL PA NEL ON/ OFF CAMERA SELECT button LCD panel Each press of the button toggles the displayed picture between Main and Sub. If you hold the button pressed for more than two seconds, the preset mode set on the Video Allocation screen in Administrator setup (see page 79) (Preset1, Preset2, or Preset3) is switched. Shows images and operation menus. AUTO ZOOM button*1, *2 Provides automatic control of zoom-in, pause and zoomout operation. The officer can set zoom ratio and pause time. Note: When you switch the preset mode, noise may occur in video. BOOK MARK button *2 Press during recording or playback to enter bookmarks. A set bookmark displays an icon on the display for 1 to 2 seconds when pressed. Backlight compensation button ( Volume control buttons ( ) Adjusts speaker sound volume of the Remote Control Panel. )*1, *2 Press to compensate for strong backlighting. This button toggles between ON and OFF at each press. Brightness buttons ( ) Adjusts LCD panel brightness. Zoom buttons*1, *2 CONTROL PANEL ON/OFF button Use these buttons to zoom out (W-button) and zoom in (T-button). Turns on and off the LCD panel, lamp indications and buttons when the Memory Card Video Recorder is on. It cannot turn on or off the Memory Card Video Recorder or Remote Control Panel. REC lamp Lights or flashes during recording. LIVE/ARCHIVE button REC button *2 Switches between the live and playback screen. Press this button to open the Live screen when the “Information” screen, “Archive” screen, Officer setup top screen or Setup/Admin top screen is displayed. Press to start recording video and sound to SDHC Memory Cards. STOP button ( ) *2 Stops recording. Skip back button ( AUDIO 2 MUTE button/lamp ) Press to return playback to the previous skip location. Starts/releases recording for Audio2. Pressing this button turns the lamp on/off. While the lamp is lit, Audio2 is not being recorded. If “Audio2” on the Audio Allocation screen is set to OFF, the button operation is disabled. Skip forward button ( ) Press to move playback to the next skip location. RETURN button Returns to the previous menu or screen. IR MODE button*1 MENU button Switches the IR mode to one of the following modes. AUTO: A utomatically changes IR mode depending on ambient brightness. ON : Turns on the IR mode. OFF : Turns off the IR mode. Opens menus on the LCD panel. Playback with the remote control panel is not available at present. Upgrading is scheduled for the future. For playback, it is recommended to use the Front-End application or Back-End Client application. *2 The lamp turns on when the [CONTROL PANEL ON/OFF] button *1 Commercially available cameras connected to the [CAMERA 2], is set to ON. [3], [4], [5] and [6] connectors cannot be controlled. Control Reference Guide of the Remote Control Panel (continued) Front panel Rear panel RETURN MENU CONTROL PA NEL ON/ OFF Cursor buttons ( , , , , Speaker ) In playback screen mode: Outputs audio. However, during [ ] slow playback, [ ] rewind, and [ ] fast forward, audio is not output. In Live screen mode: The audio sound track is not normally available. For how to monitor the audio, refer to “Checking audio” on page 52. Use these buttons to manipulate menus and control playback. • During menu operation [ ]:P ress the center position of the button to confirm an entry. [ , , , ]:P ress to move the cursor or change a set value. • During playback [ ]: Press the center position of the button to toggle between playback and pause. [ ]: Press to return to a playback position that is 7 seconds earlier. [ ]: Engages slow playback. Each press changes playback speed between 1/10 and 1/2. [ ]:Press to rewind. Each press changes the rewind speed from x4 to x20 and x200. [ ]: Press to fast forward. Each press changes the fast forward speed from x4 to x20 and x200. Anchoring groove Provides attachment for a commercially available stand. Securing screw holes Use the supplied screws to attach a commercially available mounting bracket. BUSY lamp Lights or blinks when accessing an SDHC Memory Card (for example during recording and playback). READY lamp Lights, flashes or goes off to indicate whether or not an SDHC Memory Card can be recorded. LOCK lamp When lit: Indicates that the [W], [T], [AUTO ZOOM], [BACKLIGHT], [CAMERA SELECT], [IR MODE], [AUDIO 2 MUTE], [LIVE/ARCHIVE], [ ], [ ], and [BOOKMARK] buttons are locked. When blinking: Indicates that the license plate recognition mode is running. For details, see “License Plate Recognition (LPR) Mode” on page 18. Playback with the remote control panel is not available at present. Upgrading is scheduled for the future. For playback, it is recommended to use the Front-End application or Back-End Client application. On Recording Starting Recording • Recording cannot start unless the SDHC Memory Card slot cover is closed. • Recording will not start while the user is configuring administrator settings, even if the level signal satisfies the recording start conditions. In this case, recording will still not start when the user quits the administrator settings. To start recording, the recording start conditions must be satisfied again after configuration of the administrator settings is finished. • When multiple recording triggers are enabled, recording starts when the first recording start criteria are met, and if a prerecord time has been set, the specified period before the start event is also recorded. • If Loop recording is not activated, recording will not start under the following condition even if there is space left on an SDHC Memory Card. -W hen the number of files recorded on any SDHC Memory Card inserted in slots 1, 2, 3 or 4 totals over 5,000 files. Recording Start Methods ress the [REC] button (the REC buttons on the • P recorder, Color Camera, Remote Control Panel, and Front-End application all operate the same way). • Apply a recording trigger. • When power-on recording is enabled, recording starts when the recorder is turned on. The prerecord function (see “Pre-recording and post-recording” on page 10) records video for a pre-specified period prior to a recording-start trigger event (or pressing the [REC] button). The amount of the prerecord time is set on the Rec/Play screen (see “Rec/Play” on page 81). An audio prerecord time, as well as an audio postrecord time, can be set independently, although it cannot be longer than the specified video prerecord/postrecord time. You can use this function to prerecord video without audio. Recording Triggers The following types of recording triggers are available. • When [Action] set for detection of trigger signals (GPI1-16) is “REC”, “P1REC”, “P2REC”, or “P3REC” and the trigger signal is valid. • Vehicle Speed Signal Speed data detected by the recorder serves as a recording trigger when the specified speed is exceeded. Select from the following detection methods according to the intended application or installation conditions. Detection of own vehicle speed: Uses GPS or a radar gun Target vehicle speed: Uses a radar gun Note: To use the GPS or radar gun as the recording trigger, check with your supplier to ensure that connections have been made correctly, then specify the source device (see “Radar/ GPS” on page 90). Notes: • If the GPS is enabled, and the recording trigger is detected by GPS, if the vehicle is stopped or a speed of 5 MPH or 5 km/h below the set speed is detected, the recording trigger can be used again. • Recording is allowed only when the [READY] lamp on the recorder and the Remote Control Panel is lit. If pressing the [REC] button or applying a recording trigger fails to start recording, the [REC] lamps on the recorder, Color Camera and Remote Control Panel blink at a high rate. • The Remote Control Panel, the Color Camera and the recorder [REC] lamps go on during recording. • Video signals set for Preset1, Preset2, and Preset3 are recorded (see “Preset1, Preset2, Preset3” on page 80 and “Trigger” on page 86). • Audio signals input to the [AUDIO IN] [1] to [4] connectors are recorded, and recording of audio input to the [AUDIO IN 2] connector can be turned on or off with a trigger signal (see “Trigger” on page 86). • Recording stops if the SDHC Memory Card slot cover is opened. Playback with the remote control panel is not available at present. Upgrading is scheduled for the future. For playback, it is recommended to use the Front-End application or Back-End Client application. On Recording (continued) Stopping Recording • Pressing the [STOP] button when recording is already stopped also causes the [REC] lamp to blink for about one second. • When recording is stopped by the stop timer at the end of the Rec Continue Time, the post-recording function is disabled. • After recording is started by a level trigger signal, it continues for at least one minute regardless of changes to the signal level. During this period, you can press the [STOP] button to interrupt the recording. • If the [REC] button was pressed multiple times and the recording trigger set as the edge signal had multiple active edges, Rec Continue Time is applied to the last button press and active edge. • Intermittent recording does not stop due to the Rec Continue Time. Setting criteria determines when recording stops. Settings that affect when recording stops include the stop timer setting for Rec Continue Time and the presence of the recording trigger level signal. The following conditions are handled in the same manner. • When the [STOP] button on the recorder is pressed. • When the [STOP] button on the Remote Control Panel is pressed. • When the [STOP] button on the Front-End application is pressed. • When the [REC] button on the Color Camera is kept pressed for about 2 seconds. • When [Action] for detection of trigger signals (GPI1-16) is set to “STOP” and the trigger signal has reached an active edge. Recording Stop Criteria Level Signal Stop Timer Setting Criteria to Stop Recording (whichever happened earlier) No No [STOP] button is pressed. Yes [STOP] button is pressed or the time set for the stop timer of the edge trigger recording is reached. No [STOP] button is pressed or the level signal changes to an invalid level. Yes [STOP] button is pressed, the level signal changes to an invalid level, or the signal whose level is specified is invalid and the stop timer setting for the edge trigger recording is reached. Yes The post-recording function continues to record video after the recording stop trigger event. The amount of time to continue recording after the stop-recording event can be set from the Remote Control Panel. Recording stops also under the following conditions. • There is no more space left on the SDHC Memory Card. • When an administrator setup is started. • When an error is detected on an SDHC Memory Card and recording is no longer possible. • When the number of files recorded on an SDHC Memory Card exceeds 5,000 files. • When the memory card slot cover opens. • When the recorder is turned off. Notes: • Continuous video and audio from starting to stopping recording, and including pre-recording and post-recording periods, are recorded as one file on the SDHC Memory Card. • If recording time exceeds 4 hours, or if the size of one file would exceed 4 GB, the file is automatically split into multiple files during recording. • Once recording starts, it may not be possible to stop it during the first five seconds (approx.). Pressing the [STOP] button during this period causes the [REC] lamp to blink for about one second as recording continues. On Recording (continued) Write-protect switch Pre-recording and post-recording The SDHC Memory Card is equipped with a write-protect switch. Sliding this switch to the LOCK position prevents writing data, formatting SDHC Memory Cards and deleting files. LOCK Write-protect switch Pre-recording is the capability of including material from an interval before the specified start point in a recording. Similarly, post-recording is the capability of including material from an interval after the specified stop point in a recording. Pre-recording and post-recording times can be set for each recording time. Audio pre-recording and post-recording times can be set separately from video, so pre-recording and post-recording audio may be partly omitted. Because video pre-recording and post-recording time settings have priority, audio pre-recording and post-recording times cannot be set longer than video pre-recording and post-recording times. 32 [REC] button pressed (Recording starts) Note: If the write-protect switch is set to the LOCK position on any of the SDHC Memory Cards in the four card slots, recording will not start. [STOP] button pressed (Recording stops) (Time) Actual recording time Prerecord time Postrecord time Notes: • Pressing the [STOP] button turns off the [REC] lamp and video and sound recordings stop when the post record interval has elapsed. Then the [BUSY] lamp goes off. • If “Loop Rec” is set to ON, pre-recording and postrecording do not function. 10 On Recording (continued) Selecting the video source to record In the cases shown below, the actual prerecord and postrecord time may be shorter than the respective setting. You can select and record video input at the [CAMERA] [1], [2], [3], [4], [5], or [6] connector on the rear panel of the recorder. Also, when the action set for the detection of trigger signals (GPI1-16) is “P1REC”, “P2REC” or “P3REC” and the trigger signal is enabled, the selected video is recorded. If pre-recording is enabled and the video source is switched by a recording trigger, the prerecord video is taken from the source selected before switching, and the video is taken from the source selected after switching. You can select whether the video source is switched by the recording trigger or not, as well as selecting which video is recorded upon switching. If recording is started immediately after system startup Prerecord time will be shorter. [REC] button pressed (Recording starts) [STOP] button pressed (Recording stops) Startup completed (Time) Actual recording time Prerecord time Postrecord time Example: When video input set for “P2REC” is switched to that set for “P1REC” If recording is started during postrecord interval Recording start trigger activation Post-recording will be terminated and next recording starts. There is no pre-recording interval for the second recording. [REC] button pressed (Post-recording halted and next recording starts) [STOP] button pressed (Time) Recording of signal from the connector set for “P2REC” [STOP] button pressed (Recording stops) Pre-recording (Time) Recording after trigger activation Notes: • When switching video input, the video or audio may be briefly disrupted. • For best results, minimize the amount of video source switching while recording. Actual recording time Prerecord time Recording of signal from the connector set for “P1REC” Postrecord time Notes: • If you press the [REC] button and [STOP] button alternately in rapid succession, the system may not separate the two recording sessions, resulting in a single video file. • If the remaining capacity of the SDHC Memory Card is low, the prerecord time or postrecord time may become shorter. • Pre-recording is interrupted by playback, trial shoot (RecCheck) or administrator setup. • Post-recording is interrupted by playback, trial shoot (RecCheck), automatic file restoration or administrator setup. Playback with the remote control panel is not available at present. Upgrading is scheduled for the future. For playback, it is recommended to use the Front-End application or Back-End Client application. 11 On Recording (continued) Audio sources when recording Loop recording The Memory Card Video Recorder can record up to four audio channels (Audio1, 2, 3, and 4). • Pressing the [AUDIO 2 MUTE] button on the Remote Control Panel disables recording of the signal input to the [AUDIO IN 2] connector only. Loop recording continues recording new video while deleting the oldest recorded files. When loop recording is set, the file is split for every 60 minutes normally. When the number of files recorded on an SDHC Memory Card reaches the maximum value (5,000 files per card), loop recording will continue recording, deleting the oldest file and retaining the rest. Power-on recording Notes: • If an error occurs during recording, the record file will be split. • When loop recording is set, total recorded time is displayed in the remaining record time section on the Overlay OSD. See “Viewing the status of the recorder (Overlay OSD)” on page 55. • During loop recording, recording stops under the following conditions: - When an error is detected in an SDHC Memory Card, and recording is no longer possible. - When the memory card slot cover opens. • If loop recording is started with a large number of files recorded on an SDHC Memory Card, no pre-recording may be obtained. • If “Loop Rec” is set to ON, pre-recording and postrecording do not function. The recorder automatically starts recording when it is powered on. Also when the recorder is operating with the [PowerOff Time] setting, recording will start automatically when the recorder is turned on. 12 On Recording (continued) Intermittent recording Interrupting intermittent recording Intermittent recording records only one image per second extending recording time. An audio signal is not recorded. Intermittent recording and normal recording transit in the same record mode. Recording in each record mode is as shown below. Record mode D1 HI D1 STD CIF Entering a recording trigger during intermittent recording interrupts intermittent recording and starts normal recording. Normal recording includes pre-recording so intermittent recording and pre-recording of normal recording may overlap during pre-recording. When a recording stop criteria other than the [STOP] button are met, intermittent recording starts after post-recording. D1 10 Normal recording (fps) 30 30 30 10 Intermittent recording (fps) 1 1 1 1 When a recording stop criteria other than the [STOP] button are met Recording trigger input (Time) Intermittent recording Normal recording Post-recording ∗ Pre-recording * When intermittent recording is started after post-recording, audio is postrecorded for the duration of the video postrecord time, regardless of the value set for the audio postrecord time. Period when recording cannot be terminated Under the following conditions, pressing the [STOP] button does not stop recording. • About the first five seconds after intermittent recording transitions to normal recording (not including pre-recording) • The first five seconds (approx.) after normal recording transitions to intermittent recording Recording trigger input When a recording stop criteria other than the [STOP] button are met (Time) Intermittent recording Normal recording Pre-recording About 5 seconds Post-recording ∗ About 5 seconds Period when recording cannot be terminated Notes: • When both intermittent recording and power-on recording are set to “ON”, intermittent recording starts in the intermittent recording mode when the recorder is turned on. (When intermittent recording mode is set to “OFF”, normal recording starts.) • When recording stops after the Rec Continue Time elapses, intermittent recording starts without activating post-recording. • When pre-recording time is set to something other than “0”, and a recording trigger starts normal recording during intermittent recording, the pre-recording time is automatically set to start after the intermittent recording start time. * When intermittent recording is started after post-recording, audio is postrecorded for the duration of the video postrecord time, regardless of the value set for the audio postrecord time. • Period when recording cannot be terminated just after starting recording, intermittent recording transitions to normal recording or normal recording transitions to intermittent recording, may become longer when loop recording is set to “ON”. • The [REC] lamp lights during post-recording after a transition from normal to intermittent recording. • The Rec Continue Time setting does not function outside of a recording trigger. 13 On Recording (continued) Changes in intermittent recording status Status changes caused by button operations, recording triggers, recording stop criteria and other inputs are shown below for set intermittent recording conditions. <When intermittent recording is set to “ON”> Status prior to input Input [STOP] button pressed [REC] button pressed When a recording stop criteria other Recording trigger than the [STOP] button are met input Recording stop status No change Intermittent recording status No change Normal recording status Intermittent recording status Recording stop status No change No change Normal recording status Normal recording status Recording stop status No change Intermittent recording status No change <When intermittent recording is set to “OFF”> Status prior to input Input [STOP] button pressed [REC] button pressed When a recording stop criteria other Recording trigger than the [STOP] button are met input Recording stop status No change Normal recording status No change Normal recording status Normal recording status Recording stop status No change Normal recording status No change 14 On Recording (continued) Location and name of recording files N ames of files that have been split up automatically The names of folders storing recording files are created according to the Rule of Filename. The filename when the file automatically split has two patterns; one is a filename indicating the derivative file, and another is indicated by the recording start time. • Indicating the derivative file The file name consists of the recording stat time to which “_n” is appended. In the file list screen, “*” is added to the end of the file name. • Indicating the recording start time The time when the file is split automatically in loop recording will be the file name. WT (world time) : “/DATA” is the base folder LT (local time) : “/DATA /LOCAL” is the base folder A folder indicating the recording start date is created in the above base folder and a file indicating the recording start time is created in that folder. WT: Date and time are designated according to world time LT : Date and time are designated according to local time For example, if recording started at 10:23:39 on September 28, 2009, Name of folder storing recording files: “/DATA/20090928” Name of recording file: “102339xn.eee” L _ Local time Derivative file x B Bookmark file (in WT mode) M Bookmark file (in LT mode) None No Files other than above n Derivative number (numbers are sometimes not assigned) .eee Extension Derivative files are created when there are multiple file names with the same start time. 15 On Recording (continued) Recording Error Warnings When the recorder detects that it cannot properly record audio or video, it will output the warning signals described below via GPO1, GPO2, and GPO3 (Pin number 25, 8, and 18 of the [GPIO] connector). Data output via GPO1, GPO2, and GPO3 GPO1, GPO2, and GPO3 signals When not recording During recording When an error occurs*1 OFF Unlit*2 Unlit*2 Unlit*2 ERROR Continued ( Fast blinking when recording error was the prior status.) Unlit*2 Fast blinking*4 REC Unlit*2 Lit*3 Unlit*2 REC + ERROR Continued Lit*3 ( Fast blinking when recording error was the prior status. Otherwise Unlit.) *1 A recording error indicates any of the following conditions. • Cannot record (a detailed description of examples follow) - SDHC Memory Card slot cover is open - No recordable SDHC Memory Card is inserted or it is not recognized - No more SDHC Memory Card space available - The write-protect switch of the SDHC Memory Card is set to “LOCK”. - When an error is detected on an SDHC Memory Card and recording is no longer possible. - When a new unformatted SDHC Memory Card is inserted - When an SDHC Memory Card is inserted and the maximum number of recording files has been exceeded - When an administrator setup is started or is going on - When [PowerOff Time] (see “PowerOff Time” on page 81) is set to “AUTO” and the engine switch is set to the LOCK (OFF) position • Cannot recognize video signal from the camera *2 Unlit : Output to GPO1, GPO2, or GPO3 is low (output voltage 0 V). *3 Lit : Output to GPO1, GPO2, or GPO3 is high (output voltage 5 V). *4 Fast blinking: Output to GPO1, GPO2, or GPO3 repeatedly cycles between low → high → low (250 ms cycle). Fast blinking*4 GPO output The [GPIO] connector on the recorder has four GPO outputs and output the signals below. The functions of GPO1, GPO2, and GPO3 can be changed with settings (see “GPO1, GPO2, GPO3 Signal” on page 83). GPO4 always outputs the power status of the recorder, and has no setting. Pin number 16 Signal 8 GPO2 (REC and ERROR) 18 GPO3 (REC) 19 GPO4 (Power status of the recorder) 25 GPO1 (REC and ERROR) About the Trigger Signals Level signals Trigger signals (GPI1 - 16), which are used for recording control and Color Camera control, consist of edge and level signals. The high-level and low-level of a level signal can be specified and control specified by Action (recording control) occurs when a change is detected in the specified signal. Edge signals When high-level is specified: High-edge, low-edge and both-edge of an edge signal can be specified. Control specified by Action starts when a change in an edge of the specified signal is detected. High-edge Low-edge A change in the signal from low to high starts recording and a change from high to low stops it. Recording starts Both-edge High Low High Low (Time) For example, when a high-edge of “AUTOZOOM” is specified (see “Trigger1 to 16” on page 86): (Time) When low-level is specified: A change in the signal from high to low starts recording and a change from low to high stops it. Start of AUTOZOOM Recording stops High Low Recording stops High (Time) Low 17 Recording starts (Time) License Plate Recognition (LPR) Mode Engaging the License Plate Recognition (LPR) mode allows you to start up the LPR system. Set the color camera shutter speed to [LPR Shutter Speed] (1/500 or 1/1000) when using the LPR system. When a recording trigger starts a recording during license plate recognition, however, the shutter speed automatically switches to the setting configured for [Patrol Shutter Speed]. When recording stop criteria are met, the shutter speed automatically returns to the setting configured for [LPR Shutter Speed] (1/500 or 1/1000). The diagram below shows how changes in LPR mode settings and starting and stopping recording by an officer affect shutter speed, camera zoom, and the [LOCK] lamp. Recording [LPR Mode] is [LPR Mode] is Recording stop trigger input set to P “ ATROL” set to LPR” “ criteria are met Post-recording Post-recording (Time) [LPR Mode] Shutter speed* Camera zoom PATROL PATROL LPR Patrol Shutter Speed LPR Shutter Speed Patrol Shutter Speed Patrol Zoom LPR Zoom Patrol Zoom [LOCK] lamp LPR PATROL LPR Shutter Speed Patrol Shutter Speed LPR Zoom Patrol Zoom Blinking * The settings available for [Patrol Shutter Speed] are AUTO, 1/100, 1/500, and 1/1000. The settings available for [LPR Shutter Speed] are AUTO, 1/500, and 1/1000. Notes: • The License Plate Recognition (LPR) mode is activated when a color camera connected to the [CAMERA 1] connector is used. • [Patrol Shutter Speed] and [Patrol Zoom] are available also without the license plate recognition program. (When [Init LPR Mode] is set to “DISABLE”, or when [Init LPR Mode] is set to “ENABLE” and [LPR Mode] is set to “PATROL”.) 18 Setup Factory default values are shown below. Items officers can set Setting Item Factory Default Value 1 Camera1 Description Color camera connected the [CAMERA 1] connector setting AE[–2 -- +2] 0 Color camera video brightness setting totally Setting : -2, -1, 0, +1, +2 LPR Mode PATROL LPR mode setting Setting : PATROL (normal mode), LPR (License Plate Recognition mode) Patrol Shutter Speed AUTO Shutter speed setting with [LPR Mode] set to “PATROL” Setting : AUTO, 1/100, 1/500, 1/1000 Patrol Zoom ×1.0 Zoom ratio setting with [LPR Mode] set to “PATROL” Setting : ×1.0 - ×22.0 LPR Shutter Speed 1/1000 Shutter speed setting with [LPR Mode] set to “LPR” Setting : AUTO, 1/500, 1/1000 LPR Zoom ×1.0 Zoom ratio setting with [LPR Mode] set to “LPR” Setting : ×1.0 - ×22.0 2 Audio/Video Audio and video setting Image Enhance OFF The brightness of a dark video image on the main screen adjustment Setting: O FF (no enhancing) LOW (enhancing slightly) HIGH (enhancing strongly) VIDEO OUT1 VIDEO OUT2 Output to [VIDEO OUT1] connector Setting: C AM1 (Camera 1) *1 CAM3 (Camera 3) *1 VIDEO OUT2 (the same signal as that output from the [VIDEO OUT2] connector) 3 Setup/Info Setup/Information Officer Officer settings Officer 1 ID ---- Officer 1 ID Officer 1 Name ---- Officer 1 name Officer 2 ID ---- Officer 2 ID Officer 2 Name ---- Officer 2 name Source*2 ---- Source Area*2 ---- Area Shift*2 ---- Shift Work Time ---- Work Time Overlay OSD OFF Overlay OSD setting Setting : OFF, AUTO, SIMPLE, DETAILS, Camera1 Rec LED ON Color camera [REC] lamp setting Setting : ON, OFF Target Speed OFF Target vehicle speed setting Setting: OFF, 1, 2, …, 200 *3 *1 CAM1 and CAM3 may not be displayed, depending on the settings made on the Video Allocation screen in Administrator setup. *2 If the Front-End application is connected, the names, Source, Area, and Shift, may be different from the corresponding field names of the Front-End application. The field name of the Front-End application can be changed using the Back-End application. *3 This may not be selected, depending on the setting made on the Trigger screen in Administrator setup. 19 Setup (continued) Items administrators can set Setting Item 1 2 Factory Default Value Audio Allocation Description Audio settings Audio1 WMIC Audio signal connected to the [AUDIO IN 1] connector Setting: W MIC (wireless microphone) MIC (microphone) OFF (no connection) Audio2 MIC Audio signal connected to the [AUDIO IN 2] connector Setting: W MIC (wireless microphone) MIC (microphone) OFF (no connection) Audio3 OFF Audio signal connected to the [AUDIO IN 3] connector Setting: W MIC (wireless microphone) MIC (microphone) OFF (no connection) Audio4 OFF Audio signal connected to the [AUDIO IN 4] connector Setting: W MIC (wireless microphone) MIC (microphone) OFF (no connection) Video Allocation Video settings Detect Connection detecting automatically CAM1 ON Connection to the [CAMERA 1] connector Setting: ON, OFF CAM2 ON Connection to the [CAMERA 2] connector Setting: ON, OFF CAM3 OFF Connection to the [CAMERA 3] connector Setting: ON, OFF CAM4 OFF Connection to the [CAMERA 4] connector Setting: ON, OFF CAM5 OFF Connection to the [CAMERA 5] connector Setting: ON, OFF CAM6 OFF Connection to the [CAMERA 6] connector Setting: ON, OFF Preset1 Preset 1 setting Form 1Ch Channel mode setting Setting: 1 Ch, 2Ch, 4Ch-QUAD, 4Ch-PANORAMA, 5Ch-QUAD, 5Ch-PANORAMA, - (preset not used) Main Sub 1, - Cameras for Main and Sub pictures setting Setting: 1 , -2, -3, 1, 2 1, 32, 3 -, 1456 -, 2456 -, 3456 1, 2456 1, 34562, 3456 3, 2456 (Continued on the next page) 20 Setup (continued) Setting Item Factory Default Value 2 Preset2*1 Description Preset 2 setting Form 1Ch Channel mode setting Setting: 1 Ch, 2Ch, 4Ch-QUAD, 4Ch-PANORAMA, 5Ch-QUAD, 5Ch-PANORAMA, - (preset not used) Main Sub 2, - Cameras for Main and Sub pictures setting Setting: 1 , -2, -3, 1, 2 1, 32, 3 -, 1456 -, 2456 -, 3456 1, 2456 1, 34562, 3456 3, 2456 Form 2Ch Channel mode setting Setting: 1 Ch, 2Ch, 4Ch-QUAD, 4Ch-PANORAMA, 5Ch-QUAD, 5Ch-PANORAMA, - (preset not used) Main Sub 1, 2 Cameras for Main and Sub pictures setting Setting: 1 , -2, -3, 1, 2 1, 32, 3 -, 1456 -, 2456 -, 3456 1, 2456 1, 34562, 3456 3, 2456 Main Resolution/ RecRate D1 HI Main-picture’s resolution and bit rate settings Setting: CIF, D1 10, D1 STD, D1 HI Sub Resolution/ RecRate D1 HI Sub-picture’s resolution and bit rate settings Setting: CIF, D1 10, D1 STD, D1 HI Preset3 Preset 3 setting 3 Rec/Play Recording and playback settings PowerOff Time*2 AUTO Time from the SIGNAL turn-off to recorder shut-down (minutes) Setting : 0 min, 10 min, 20 min, 30 min, 60 min, 90 min, 120 min, 180 min, AUTO*3 Init Preset Select PRESET1 Initial Preset setting*4 Setting: PRESET1, PRESET2, PRESET3, LAST *5 Init VIDEO OUT1 VIDEO_OUT2 Initial through-out video setting*4 Setting: CAM1, CAM3, VIDEO_OUT2, LAST *5 PowerOn Rec OFF Automatically start recording with power-on Setting : OFF, ON Loop Rec OFF Loop recording Setting : OFF, ON*6 Intermittent Rec OFF Intermittent recording Setting : OFF, ON (Continued on the next page) *1 *4 If the Preset2 or Preset3 setting is canceled on the Video Allocation screen in Administrator setup, the setting of Action on the Trigger screen may be changed to NONE. *2 Depending on the vehicle, the battery may run out of power during operation. *3 W hen a PC with the Front-End application or BackEnd application installed is not connected: Power is turned off immediately. Note, however, that power is not turned off while data is being exported to a USB memory device, but is turned off after completion of data export. When a PC with Front-End application or a Back-End application installed is connected: Power is turned off when control from a Front-End application or Back-End application is released, when upload, streaming, administrator setting, or updating with Back-End application is terminated, or when the SDHC Memory Card slot is opened. Depending on the settings on the Video Allocation screen in Administrator setup, some items may not be displayed. *5 A pplies the setting in effect when power was last turned off. Unless power is turned off properly, the operating state may not be saved correctly. *6 If “Loop Rec” is set to ON, pre-recording and postrecording do not function. Playback with the remote control panel is not available at present. Upgrading is scheduled for the future. For playback, it is recommended to use the Front-End application or Back-End Client application. 21 Setup (continued) Setting Item 3 Rec Continue Time Factory Default Value CONTINUE Description Continuous recording time (minutes) Setting : CONTINUE, 1 min, 2 min, 5 min, 10 min, 15 min, 20 min, 30 min, 60 min, 90 min Video Prerecord time (seconds) *1 Setting : 0 s, 10 s, 20 s, 30 s, 60 s, 90 s PreRec Time (Video) 30 s PreRec Time (Audio) 0s Audio Prerecord time (seconds) *1 Setting : 0 s, 3 s, 10 s, 20 s, 30 s, 60 s, 90 s PostRec Time (Video) 0s Video Postrecord time (seconds) *1 Setting : 0 s, 10 s, 20 s, 30 s, 60 s, 90 s PostRec Time (Audio) 0s Audio Postrecord time (seconds) *1 Setting : 0 s, 3 s, 10 s, 20 s, 30 s, 60 s, 90 s Rule of Filename WT Init Audio2 Rec ON Init Overlay OSD OFF Recording file naming method Setting : W T(World time) LT(Local time) Initial on/off setting for Audio2 input (upon power on) Setting : ON, LAST*1, OFF Initial OSD (on-screen display) overlay setting Setting : OFF, AUTO, SIMPLE, DETAILS, LAST*2 GPO1 Signal OFF GPO1 output signal setting*3 Setting: OFF, REC, ERROR, REC+ERROR GPO2 Signal OFF GPO2 output signal setting*3 Setting: OFF, REC, ERROR, REC+ERROR GPO3 Signal OFF GP 3 output signal setting*3 Setting: OFF, REC Init Audio Out (Play) ON Initial audio output selection (upon power on) Setting : ON, LAST*2, OFF Play Mode SINGLE Select playback mode (relay playback setup) Setting : SINGLE, RELAY Skip position Trigger/Marker YES Head of File YES Select a trigger or marker location Setting : YES, NO Select the starting point of the file Setting : YES, NO Skip Target (Continued on the next page) *1If “Loop Rec” is set to ON, pre-recording and postrecording do not function. *2Applies the setting in effect when power was last turned off. Unless power is turned off properly, the operating state may not be saved correctly. *3The functions of GPO1, GPO2, and GPO3 can be changed with settings, but GPO4 always outputs the power status of the recorder, and has no setting. Playback with the remote control panel is not available at present. Upgrading is scheduled for the future. For playback, it is recommended to use the Front-End application or Back-End Client application. 22 Setup (continued) Setting Item Factory Default Value Description Date, Time and Time Zone Settings TimeZone Eastern DST Style USA Date/Time Current time Time zone Indicates time difference from world standard time. Hawaii : Hawaiian standard time Yukon : Alaska standard time Yukon DST : Alaska daylight saving time Pacific : Pacific standard time Pacific DST : Pacific daylight saving time Mountain : Mountain standard time Mountain DST : Mountain daylight saving time Central : Central standard time Central DST : Central daylight saving time Eastern : Eastern standard time Eastern DST : Eastern daylight saving time Atlantic : Atlantic standard time Atlantic DST : Atlantic daylight saving time Asia Tokyo : Japan standard time Date display format setup Setting : ISO (YYYY-MM-DD HH:MM:SS format), USA (MM/DD/YYYY HH:MM:SS format) Year/Month/Day Hour:Min.:Sec. 4 Date/Time (Continued on the next page) 23 Setup (continued) Setting Item Factory Default Value 5 Trigger Description Trigger signal (GPI1-16) settings Trigger ON All trigger signal input or no input Setting : ON (All trigger signal input permission), OFF Action NONE Action upon trigger signal (GPI1-16) detection Setting: NONE (no operation) REC (recording), STOP (stopping) AUTO ZOOM (automatically zooms in/out or pauses) P1 (selects Preset1 input) P2 (selects Preset2 input) *2 P3 (selects Preset3 input) *2 P1REC (records video of Preset1 input) P2REC (records video of Preset2 input) *2 P3REC (records video of Preset3 input) *2 CMA1 LED(Changes the status setting (on/off) of the [REC] lamp on a Color Camera connected to the [CAMERA 1] connector) AUDIO2ON(records audio input to the [AUDIO IN 2] connector) AUDIO2MUTE(not records audio input to the [AUDIO IN 2] connector) TGT (REC) (records with a TGT input) *1 TGT (P1REC)(records video of Preset 1 input with a TGT input) *1 TGT (P2REC)(records video of Preset 2 input with a TGT input) *1, *2 TGT (P3REC)(records video of Preset 3 input with a TGT input) *1, *2 OWN (REC) (records with an OWN input) *1 OWN (P1REC)(records video of Preset 1 input with an OWN input) *1 OWN (P2REC)(records video of Preset 2 input with an OWN input) *1, *2 OWN (P3REC)(records video of Preset 3 input with an OWN input) *1, *2 Detection H Method for trigger signal (GPI1-16) detection Choice of signal detection depends on set [Action] • REC, P1REC, P2REC, and P3REC modes Setting: H (high-edge trigger) Level H (high-level trigger) L (low-edge trigger) Level L (low-level trigger) B (both-edge trigger) • P1, P2, P3, CAM1 LED, AUTO ZOOM, AUDIO2ON, AUDIO2MUTE, STOP modes Setting: H (high-edge trigger) L (low-edge trigger) B (both-edge trigger) • TGT(REC), TGT(P1REC), TGT(P2REC), TGT(P3REC), OWN(REC), OWN(P1REC), OWN(P2REC), and OWN(P3REC), modes Setting: OFF, 200, …, 2, 1 • NONE mode Setting: H (high-edge trigger) L (low-edge trigger) Display OFF Character definition when one letter is displayed in the OSD Setting : OFF, A - Z, – (Continued on the next page) *1 T hese are selectable for Trigger 15 or Trigger 16. *2 These cannot be selectable if Preset2 or Preset3 has not been allocated on the Video Allocation screen in Administrator setup. 24 Setup (continued) Setting Item Factory Default Value 6 Embedded OSD Description Embedded OSD Main OSD ON Sub OSD ON Display Position L-Upper Trigger ON Time ON Source @ Area OFF Main OSD on/off setting Setting: ON, OFF Sub OSD on/off setting Setting: ON, OFF Location display setting Setting :L-Upper (upper left) R-Upper (upper right) L-Bottom (bottom left) R-Bottom (bottom right) OSD setting during trigger signal (GPI1-16) input Setting : ON, OFF Date and time display setting Setting : ON, OFF Display setting for the vehicle identification and name of a location Setting : ON, OFF (Continued on the next page) 25 Setup (continued) Setting Item Factory Default Value 7 Camera1 Description Color Camera connected to the [CAMERA 1] connector setting Zoom Limit ×220 Maximum zoom magnification Setting : ×22, ×220 AGC Level HIGH Color Camera automatic gain control setting Setting : HIGH, OFF, LOW, MID Init Backlight OFF Initial backlighting compensation setting (upon power on) Setting : ON, OFF, LAST *1 (perform backlighting compensation when on) Init AE Shift 0 Initial exposure compensation of Color Camera video (upon power on) *2 Setting :0, +1, +2, LAST *1, -2, -1 Flip OFF Color Camera image top/bottom flip enable/disable Setting : OFF (Top/bottom flip disabled) ON (Top/bottom flip enabled) AutoZoom Magnification ×10 Magnification of auto zoom Setting : ×10, ×15, ×22, ×1, ×2, ×3, ×4, ×5, ×7 AutoZoom Time 3s Auto zoom magnification retention time (seconds) Setting : 3 s, 5 s, 8 s AutoZoom End Position ×1 Target magnification of auto zoom Setting: ×1, ×2, ×3, …, ×22, LAST *1 Init Camera1 Rec LED ON Initial Color Camera [REC] lamp enable/disable setting (upon power on) Setting : O N([REC] lamp lights during recording) LAST*1 OFF ([REC] lamp does not light) Init IR Mode AUTO IR switching function Setting :AUTO(Automatically switch IR function on/off), OFF (Force IR function off) ON (Force IR function on) LAST *1 IR Level LOW IR auto switching level setting*3 Setting : LOW, HIGH IR Time 30 s IR auto switching level detection time (seconds) *3 Setting : 30 s, 60 s, 300 s, 10 s Auto Focus PRESET Select color camera focusing method when, • [Init LPR Mode] is set to “DISABLE” • [Init LPR Mode] is set to “ENABLE” and [LPR Mode] is set to “PATROL” • A recording trigger starts recording when [Init LPR Mode] is set to “ENABLE” and [LPR Mode] is set to “LPR”. Setting : PRESET(When the zoom is 3x or below, the camera is focused at a distance of about 15 m (50 feet). Subsequent zooming will engage auto focus.) DISABLE(Focus is locked at a distance of about 40 m (130 feet) and auto focus is disabled.) AUTO(Set to auto focus when zoom ratio has been changed.) Init LPR Mode DISABLE LPR (License Plate Recognition) function switching Setting : DISABLE(LPR function is off and [LPR Mode] switches to “PATROL”.) ENABLE (LPR function is on.) (Continued on the next page) *1Applies the setting in effect when power was last turned off. Unless power is turned off properly, the operating state may not be saved correctly. *2When the [Init AE Shift] setting is “+2” and the target is dark, the image may not refresh at 30 frames/sec. *3The [IR Level] and [IR Time] settings apply only when the [Init IR Mode] setting is “AUTO”. 26 Setup (continued) Setting Item Factory Default Value 8 Management Mode Description Officer management setup Classify*1 DISABLE Classify settings Setting: D ISABLE (disables adding) ENABLE (enables adding) FORCE (forcibly adding) Setting Method AUTO Officer registration procedure Setting : AUTO, MANUAL, LIST Upload Mode MANUAL Upload mode setting Setting: A UTO (uploading automatically) MANUAL (uploading manually) Export Menu DISABLE Export menu setting Setting: ENABLE, DISABLE Preset Select ENABLE Preset selection setting Setting: ENABLE, DISABLE Operation Key Lock OFF Lock of buttons by an administrator Setting : OFF, ANY, STOP 9 Radar/GPS Radar Gun*2, GPS and speed settings Model Select ProLaser Radar gun type selection*3 Setting : ProLaser STALKER_ GOLDEN_E Connection of Radar OFF Radar Gun connection*2 Setting : OFF, Recorder Connection of GPS Recorder GPS connection Setting :Recorder, OFF Collection Time 1s Interval for GPS data collection (seconds) Setting : 5 s, 10 s, 1 s, 2 s Speed Unit MPH Speed measurement units Setting : MPH, km/h (Continued on the next page) *1 If Loop Rec on the Rec/Play screen is set to ON, the Classify does not function. *2 When using a radar gun, contact your supplier. *3 Only the first 8 characters appear in the [Model Select] input field. 27 Setup (continued) Setting Item Factory Default Value 10 Network Network setting IP Address Each network setting PC LAN Server1 DHCP Setting: Server1, Server2 Server3, Server4 OFF*1 UPLOAD LAN Client DHCP Setting: Client, OFF*2 USB WIRELESS LAN Client DHCP Setting: Client, OFF*2 Wireless LAN *1 Wireless network setting AP Priority AP1 Highest AP (Access Point) priority setting Setting: RANDOM, AP1 Highest Network Access Point1 Network access point setting Setting: Access Point1, Access Point2, …, Access Point10 Access Point DISABLE Access Point setting Setting: ENABLE DISABLE Security ---- Security setting Setting: WEP, WPA/WPA2-PSK, NONE SSID ---- Service set ID setting Network Key ---- Network key setting Key Index - Key index setting Setting: 1, 2, 3, 4 If Server1, Server2, Server3, or Server4 is selected, the IP Address, Subnet Mask, and Gateway are fixed as shown below. If Off is selected, the IP Address, Subnet Mask, and Gateway can be changed. Server1 IP Address 192.168.10.10 Subnet Mask 255.255.255.0 Gateway -- *2 Description Server2 Server3 Server4 OFF 192.168.217.192 172.24.217.192 10.216.217.192 192.168.10.10 255.255.255.0 255.255.255.0 255.255.255.0 255.255.255.0 ----- IP Address -Subnet Mask -Gateway -- Client ---- OFF 28 Text Files Used with the Recorder The following types of text files can be used by the recorder, and created with a commercially available text editor. To display correctly, the files must meet the following specifications. Refer to “Sample Files” on page 31 for examples. File Types File Types Contents File Name Officer Data File This file type contains officer settings. It is required when the officer data setting method is “AUTO” or “MANUAL”. It is also used for log-in authentication on the administrator settings screen. \WIDKEY\ WID*****.TXT Officer Registration File This file type contains batch officer registration data (for up to 1,000 officers) for the recorder. When the “LIST” officer data setting method is selected, officers can select their own names from the registration list to load their settings into the recorder. It is also used for log-in authentication for the Front-End application. \WIDKEY\ WOFFICER.TXT Administrator Registration File This file type contains administrator registration data (for up to 10 administrators) that enables logging in to the administrator settings screen. An officer data file is required for log-in authentication on the administrator settings screen. \WIDKEY\ WADMIN.TXT Classify File The file is used to store classify tags on the recorder. Up to 10 files are stored. \WIDKEY\ CLASSIFY.TXT Source File The file is used to store vehicle ID from the vehicle list when storing an officer. Up to 1,000 files are stored. \WIDKEY\WSOURCE. TXT Shift File The file is used to store work shift from the shift list when storing an officer. \WIDKEY\WSHIFT. Up to 100 files are stored. TXT Area File The file is used to store area from the area list when storing an officer. Up to 100 files are stored. \WIDKEY\WAREA. TXT Saving Location and File Naming Note: When the officer or administrator registration file is as follows, officer or administrator data is not registered, but is deleted along with previously registered officer and administrator data. • When no officer or administrator data is present • When the content of required items is invalid Text files to be used on the recorder must be stored in a “WIDKEY” created under the root directory of a USB memory device. Be sure to save the Officer Data File to one USB memory device. Officer data file names are composed of up to eight characters beginning with the prefix “WID”, and having the extension “.TXT”. There are no restrictions on naming other than the “WID” prefix. When multiple officer data files are saved in the “WIDKEY”, the file names are automatically sorted (in ascending order), and the first 1 or 2 files are used as officer data. 29 Text Files Used with the Recorder (continued) File Specifications Definition Lines: • An identifier is a definition value. • These lines define names and other data. Leading spaces and tabs are ignored. • Identifier descriptions are shown in the following table. ◎ : Required item ○ : An item with significance or an object of inspection × : Ignored item Syntax: Officer data files may contain no more than one statement per line. Multiple statements or definitions on one line are invalid. Line Feed Codes: Line feeds are coded as the hexadecimal values 0Dh 0Ah or just 0Ah. Blank Lines: Blank lines are ignored. Aside from the line feed code, a blank line may contain only space and tab (09h) characters. Comment Lines: Lines beginning with “#” (ignoring leading spaces or tabs) are considered to be comment lines. These have no special meaning, but may contain notes or descriptions. Valid comment characters are those from 20h to 7Eh. Identifier Max. characters. FirstName MiddleName LastName ID 50 1 50 50 Password 12 SDate SdayOfWeek STime EDate EdayOfWeek ETime WHour* 10 3 5 10 3 5 5 Shift 50 Area Source 50 50 Border 73 Identifier Classify * Officer/Administrator Registration File Officer Administrator Officer Data File Description Specify officer's first name Specify officer's middle initial Specify officer's last name Officer number for authentication This should be entered when making administrator settings. Shift start date YYYY-MM-DD Shift start day of week Shift start time hh:mm Shift end date YYYY-MM-DD Shift end day of week Shift end time hh:mm Working period hh:mm A term for a work period, for example, early shift. Name of a location Vehicle identification Borders may be assigned to multiple officers. Defined values are ignored. For use within registration files. Max. Description characters. 99 Defines Classify. Officer 1 Officer 2 ◎ ◎ ◎ ◎ ○ ○ ○ ○ ◎ ◎ ◎ ◎ ◎ ◎ ◎ ◎ ○ ○ ○ ○ ○ × × × × × × × ○ × × × ○ × × × × × × × ○ × × × ○ × ○ × ○ × × × ○ × × × ○ × × × × × ○ ○ Classify ○ • If SDate, STime, and ETime have been set, the WHour setting will be ignored. • If a value of more than 24 hours is set, the default value of 8 hours will be set. • The minimum period to be set is 15 minutes. 30 Text Files Used with the Recorder (continued) Sample Files • If no definition is provided for a required item (that is, it is undefined), necessary data is considered to be incomplete and invalid for registration or testing. Identifiers are not case sensitive. • All item definition values are character strings consisting of alphanumeric symbols other than “<” (3Ch), “>” (3Eh), “\” (5Ch), “&” (26h) and “,” (2Ch), control character codes 00h to 1Fh, and “Delete” character code 7Fh. Characters (including spaces) following “=” on a line are considered to be the definition value. Any invalid characters are handled as spaces. Characters exceeding the maximum character length are ignored. • Identifiers having no defining characters are considered to be undefined. For example, if a line contains a “=” followed by a line feed character, that identifier is considered to be undefined. If an identifier is multiply defined on different lines, the last definition line has priority. Officer data file: If work day and time data (SDate, EDate, ETime) are not specified, the time loading the officer data will be the work start day and time. The work end day and time will be the day and time after the work time (WHour) elapsed. If WHour has not be specified, the work hour will be 8 hours. FirstName=John #MiddleName= LastName=Smith ID=ICV12345 Password=panasonic SDate=2005-09-12 SdayOfWeek=MON STime=08:15 #EDate=2005-09-12 #EdayOfWeek=MON #ETime=20:00 WHoue=7:30 Shift=Patrol Area=WEST Source=Car123 # Format of the officer registration file # # Identifier=definition_value # # Identifier Length Description # FirstName 50 First name # MiddleName 1 Middle name # LastName 50 Last name # ID 50 Identifier of officer # Password 12 Password. It is desirable to set for administrator certification. # SDate 10 Service start date YYYY-MM-DD # SdayOfWeek 3 Service start day of week SUN/MON/TUE/WED/THU/FRI/SAT # STime 5 Service start time hh:mm # EDate 10 Service end date YYYY-MM-DD # EdayOfWeek 3 Service end day of week SUN/MON/TUE/WED/THU/FRI/SAT # ETime 5 Service end time hh:mm # WHour 5 Service Time hh:mm # Shift 50 The name of service # Area 50 Regional name # Source 50 Vehicles identifier # # Definition value # ASCII character Except < (0x3c), > (0x3e), \ (0x5c), & (0x26), ..., (0x2c) # control character (0x00 ~ 0x1f), Delete (0x7f) 31 Text Files Used with the Recorder (continued) Officer Registration File : Border=-----------------------------------# Officer setting file # John Smith FirstName=John MiddleName= LastName=Smith ID=ICV12345 Password=pana1122 WHour=7:00 Border=-----------------------------------# Jane White FirstName=Jane MiddleName= LastName=White ID=ICV12346 Password=pana1234 WHour=8:00 # FirstName # MiddleName # LastName # ID # Password 50 1 50 50 12 First name Middle name Last name Identifier of officer Password. It is desirable to set for administrator certification. Administrator Registration File : # Mike Brown FirstName=Mike MiddleName= LastName=Brown ID=ICV12347 Password=panasonic Classify File : #---------------------------------------------------------------------- # Classify file # - Number of registration maximum data is 10 # - The maximum characters of data is 99 #---------------------------------------------------------------------CLASSIFY=Patrol CLASSIFY=Signal CLASSIFY=Speed Source File : #---------------------------------------------------------------------# Source file # - Number of registration maximum data is 1000 # - The maximum characters of data is 50 #---------------------------------------------------------------------Source=ND2032 Source=ND2213 Source=ND3194 Source=NDPC1199 32 Text Files Used with the Recorder (continued) Shift File : #---------------------------------------------------------------------# Shift file # - Number of registration maximum data is 100 # - The maximum characters of data is 50 #---------------------------------------------------------------------Shift=EARLY Shift=LATE Shift=NIGHT Shift=DAY AreaFile : #---------------------------------------------------------------------# Area file # - Number of registration maximum data is 100 # - The maximum characters of data is 50 #---------------------------------------------------------------------Area=EAST Area=NORTH Area=SOUTH 33 Basic Menu Operations For a list of all the menus, refer to “Menu List” on pages 97 - 106. (This list also describes menus available only to administrators.) Cursor button RETURN MENU MENU button CONTROL PANEL ON/ OFF 3.Press the center position of the cursor button [ ] or [ ] to confirm the entry. Example: Audio1 Test 1. Press the [MENU] button. he Menu appears. T A triangle displayed at the right edge of a menu item indicates that it contains a submenu. The selected item opens to reveal selection details. Confirm or Confirm 4.Press the [ , [Audio1 Test]. 2.Press the cursor buttons [ item. , ] to select an ] buttons to select Select Select 5.Press the [ ] button to confirm the entry. The Audio1 test is now ready to run. Confirm 34 Basic Menu Operations (continued) Cursor button RETURN MENU RETURN button CONTROL PANEL ON/ OFF Changing the value Press the [ , , , Displaying the submenu A triangle displayed at the right edge of the menu item indicates that it contains a submenu. Press the [ ] button to display the submenu. ] buttons to set a value. Change Display •A selected item with tiny triangles at the top and bottom allow you to change its value by pressing [ ] or [ ]. (Screen example) Returning to previous screen Change Press the [RETURN] button to return to the previous screen. The menu is cleared when the “Archive” screen, Officer setup top screen or Setup/Admin top screen is displayed. Long menus Menus with arrows at the top and bottom contain items that are currently not shown. Press the [ ] or [ ] button to display the item. •A selected item with tiny triangles to the left and right allow you to change its value by pressing [ ] or [ ]. (Screen example) Display (Screen example) Change 35 Setting up/Deleting Officer Data Notes: • If a USB memory device is connected and the officer data is read during recording, the file will be split up at the location where reading was effectuated. • Once the officer data has been read, the USB memory device may be removed. • Once the officer data has been set up, it is not deleted even when power is turned off or the mode changed. When Front-End application is running, this unit freezes in the live screen and officer data cannot be set or deleted. In AUTO mode, officer data can be set using the USB memory device. Before using this unit, you must create and configure officer data, such as an officer ID and officer name. For details on creating officer data, refer to “Text Files Used with the Recorder” on pages 29 - 33. Three setup methods are available, called the AUTO, MANUAL and LIST modes. Check with the administrator which mode is selected (see “Setting Method” on page 89). Note: Starting up Front-End application during officer data setup will abort the setup operation. The recorder will then freeze in the live screen and disable setup and deletion of officer data. AUTO mode When a USB memory device is connected to the recorder, or when connection is detected after turning power on, the officer data for one or two officers is automatically read in and activated (see “Text Files Used with the Recorder” on pages 29 - 33). Connect a USB memory device containing officer data to the recorder. The [READY] lamp flashes for one second: This indicates that the data was correctly read. The [BUSY] lamp flashes for one second: This indicates that the data could not be correctly read. Disconnect the USB memory device and then reconnect it. If the [READY] lamp does not flash when the USB memory device is connected again, check if the officer data file has been correctly saved to the USB memory device. If the above measures do not correct this problem, replace the USB memory device. 36 Setting up/Deleting Officer Data (continued) MANUAL mode 4.Connect a USB memory device containing officer data to the recorder. Display the menu on the LCD panel. Then read and load the officer data from the Officer setup top screen. Cursor button RETURN MENU MENU button CONTROL PANEL ON/ OFF 5.Press the [ , ] buttons to select [Officer1] and press the [ ] button to confirm the entry. 1.Press the [MENU] button. The Menu appears. Select Confirm 6.Press the [ press the [ 2.Press the [ , ] buttons to select [Setup/Info] and press the [ ] button to confirm the entry. , ] buttons to select [Load] and ] button to confirm the entry. Select Select Confirm Confirm This registers officer1 and the name and ID appear. 3.Press the [ press the [ Note: Long names and IDs may not be displayed in full. , ] buttons to select [Officer] and ] button to confirm the entry. Entering Officer2 data Replace the USB memory device with the one containing data for another officer. Then select [Officer2] in Step 5 mentioned above and repeat Step 6. Select Confirm The Officer setup top screen appears. 37 Setting up/Deleting Officer Data (continued) 4.Press the [ , ] buttons to select [Officer1] and press the [ ] button to confirm the entry. LIST mode Open the menu on the LCD panel and read in the officer data registered in the recorder from the Officer setup top screen. For details on registering officer data, refer to “Load Officer” on page 85. Select Cursor button RETURN MENU MENU button Confirm CONTROL PANEL ON/ OFF A list of officers registered in the recorder appears. 5.Press the [ press the [ 1.Press the [MENU] button. The Menu appears. , ] buttons to select [Select] and ] buttons to confirm the entry. Select Confirm 6.Press the [ , ] buttons to select an officer, (use the [ , ] buttons to go between pages) and press the [ ] button to confirm the entry. 2.Use the [ , ] buttons to select [Setup/Info] and press the [ ] button to confirm the entry. Select Select Confirm 3.Press the [ press the [ Confirm , ] buttons to select [Officer] and ] button to confirm the entry. The Officer setup top screen appears when officer1 has been set. Note: Long names and IDs may not be displayed in full. Select Entering Officer2 data Select [Officer2] in Step 4 mentioned above, and repeat Steps 5 and 6. Confirm The Officer setup top screen appears. 38 Setting up/Deleting Officer Data (continued) Setting the Source data 4. Press the [ press the [ Display the menu on the LCD panel. Then read the Source data loaded in the recorder and set. For details on loading the Source data, see “Load Source” on page 85. , ] buttons to select [Source] and ] button to confirm the entry. Select Cursor button RETURN MENU MENU button Confirm CONTROL PANEL ON/ OFF The registered Source data list appears. 1. Press the [MENU] button. 5. Press the [ , ] buttons to select Source data (use the [ , ] buttons to go between pages), and press the [ ] button to confirm the entry. The Menu appears. Select Confirm 2. Press the [ , ] buttons to select [Setup/Info] and press the [ ] button to confirm the entry. The Source data are set, and the Officer setup top screen appears. Select Confirm 3. Press the [ press the [ , ] buttons to select [Officer] and ] button to confirm the entry. Select Confirm The Officer setup top screen appears. 39 Setting up/Deleting Officer Data (continued) Setting the Area data 4. Press the [ press the [ Display the menu on the LCD panel. Then read the Area data loaded in the recorder and set. For details on loading the Area data, see “Load Area” on page 85. , ] buttons to select [Area] and ] button to confirm the entry. Select Cursor button RETURN MENU MENU button Confirm CONTROL PANEL ON/ OFF The registered Area data list appears. 1. Press the [MENU] button. 5. Press the [ , ] buttons to select Area data (use the [ , ] buttons to go between pages), and press the [ ] button to confirm the entry. The Menu appears. Select Confirm 2. Press the [ , ] buttons to select [Setup/Info] and press the [ ] button to confirm the entry. The Area data are set, and the Officer setup top screen appears. Select Confirm 3. Press the [ press the [ , ] buttons to select [Officer] and ] button to confirm the entry. Select Confirm The Officer setup top screen appears. 40 Setting up/Deleting Officer Data (continued) Setting the Shift data 4. Press the [ press the [ Display the menu on the LCD panel. Then read the Shift data loaded in the recorder and set. For details on loading the Shift data, see “Load Shift” on page 85. , ] buttons to select [Shift] and ] button to confirm the entry. Select Cursor button RETURN MENU MENU button Confirm CONTROL PANEL ON/ OFF The registered Shift data list appears. 1. Press the [MENU] button. 5. Press the [ , ] buttons to select Shift data (use the [ , ] buttons to go between pages), and press the [ ] button to confirm the entry. The Menu appears. Select Confirm 2. Press the [ , ] buttons to select [Setup/Info] and press the [ ] button to confirm the entry. The Shift data are set, and the Officer setup top screen appears. Select Confirm 3. Press the [ press the [ , ] buttons to select [Officer] and ] button to confirm the entry. Select Confirm The Officer setup top screen appears. 41 Setting up/Deleting Officer Data (continued) 4. Press the [ , ] buttons to select [Work Time] and press the [ ] button to confirm the entry. Setting the Work Time data Display the menu on the LCD panel. Then read the Work Time data loaded in the recorder and set. Select Cursor button RETURN MENU MENU button Confirm CONTROL PANEL ON/ OFF The Work Time setting screen appears. 1. Press the [MENU] button. The Menu appears. 5. Press the [ , ] buttons to set Work Time data. The setting is made on a 15-minute basis. Select Confirm 2. Press the [ , ] buttons to select [Setup/Info] and press the [ ] button to confirm the entry. 6. Press the [Set] button. The Work Time data are set, and the Officer setup top screen appears. Select Confirm 3. Press the [ press the [ , ] buttons to select [Officer] and ] button to confirm the entry. Select Confirm The Officer setup top screen appears. 42 Setting up/Deleting Officer Data (continued) 4.Press the [ , ] buttons to select [Officer1] or [Officer2] to be deleted, and press the [ ] button to confirm the entry. Deleting entered data Cursor button RETURN Select MENU MENU button CONTROL PANEL ON/ OFF Confirm 1. Press the [MENU] button. The Menu appears. Notes: • Only Officer1 and Officer2 data can be selected. Even if Source, Area, Shift, or Work Time is selected, the data cannot be deleted. • When the Officer1 data are deleted, the Source, Area, Shift, and Work Time data for the Officer1 are also deleted. 5.Press the [ press the [ , ] buttons to select [Delete] and ] button to confirm the entry. Select 2. Press the [ , ] buttons to select [Setup/Info] and press the [ ] button to confirm the entry. Select Confirm The displayed screen depends on the setup method. <When set in AUTO mode> Confirm 3. Press the [ press the [ , ] buttons to select [Officer] and ] button to confirm the entry. <When set in MANUAL mode> Select Confirm <When set in LIST mode> The Officer setup top screen appears. 43 This deletes officer data selected in Step 4. Viewing Live Video Use the functions described below to manipulate video output by the camera connected to the [CAMERA 1] connector and sound from the microphone. Press the [LIVE/ARCHIVE] button to view live video. A commercially available cameras connected to the [CAMERA 2, 3, 4, 5, 6] connectors cannot be controlled. AUTO ZOOM button Backlight compensation button RETURN MENU LIVE/ARCHIVE button Zoom buttons CONTROL PANEL ON/ OFF CAMERA SELECT button IR MODE button ◎ Making a backlit image easier to view ◎ Selecting pictures A dark subject against a bright background can be made easier to view. Press the [CAMERA SELECT] button. Each press of the button toggles the main and sub pictures. Holding the button pressed for more than two seconds switches the preset (Preset1, Preset2 or Preset3). Press the [ Notes: • Color Camera operations in the Remote Control Panel menu cannot be accessed when one of the [CAMERA] [2] to [6] connector input is selected. • If the preset setting is enabled, the main screen for Preset1 is displayed with selection of the [CAMERA SELECT] button. ] button. This button toggles between “ON” and “OFF” at each press. Set this button to “OFF” for normal operation. ◎ Making a dark image easier to view ◎ Zooming Use the infrared mode to make dark images easier to view. Press the [IR MODE] button. To view the overall scene, press the [W] button and zoom out. To view fine details, press the [T] button and zoom in. 1. Press the [W] button or the [T] button. The camera zooms in or out while the button is kept depressed. The IR ON appears. Each press of this button switches the function from “AUTO”, “ON” and “OFF”. Set this function to “AUTO” for normal operation. or Note: This function can be used together with “Adjusting image brightness” (on page 47) to make an image brighter. 2. Release the button when reaching the desired image size. Pressing [AUTO ZOOM] button It zooms in the image to the target ratio and then pauses before zooming out towards the wide angle end. When the zoom in operation goes beyond the target ratio, it first zooms out to the target ratio. 44 Viewing Live Video (continued) RETURN MENU CONTROL PANEL ON/ OFF CONTROL PANEL ON/OFF button Brightness buttons AUDIO 2 MUTE button Volume control buttons ◎ Adjusting speaker volume ◎ Adjusting brightness of the LCD panel Adjust the sound volume of the speaker on the remote control panel with the volume control buttons. Adjust the brightness of the LCD panel on the remote control panel with the brightness buttons. 1. Press the [+] or [–] button of the [ ] button. 1. Press the [+] or [–] button of the [ Pressing the [+] button increasing the volume, while pressing the [–] button decreases the volume. ] buttons. Pressing the [+] button makes the LCD panel brighter, while pressing the [–] button makes the it darker. 2. Release the button when reaching the desired volume. 2. Release the button when reaching the desired brightness. ◎ Muting Audio 2 input sound ◎ Turning off the LCD panel Press the [AUDIO 2 MUTE] button. Press the [CONTROL PANEL ON/OFF] button. Each press of this button toggles the button between record and mute. his turns off the LCD panel and lamps and disables all T button functions. Pressing this button a second time turns on the LCD panel and lamps and button operations again become available. Note: It is not possible to switch Audio1, 3, or 4 sound recording in this manner. 45 Viewing Live Video (continued) Cursor button RETURN MENU MENU button CONTROL PANEL ON/ OFF ◎ Adjusting image focus When the autofocus function cannot properly focus the image. Note: This menu is available only when the [CAMERA 1] connector input is selected. 1. Press the [ Focus]. The 1.Press the [MENU] button. The Menu appears. , ] buttons to select [Manual appears. Select 2.To focus on a more distant subject, keep pressing the [ ] button and release it when it comes into focus. 2.Confirm that [Camera1] is selected, and press the [ ] button. The appears. Confirm 3.Press the [ ] button. Confirm The autofocus function automatically focuses the image. 46 To focus on a closer subject, keep pressing the [ ] button and release it when it comes into focus. Viewing Live Video (continued) Cursor button RETURN MENU MENU button CONTROL PANEL ON/ OFF 4.Press the [ brighter. Adjusting image brightness Total brightness of the video captured by the color camera is adjusted. ] button to make the image Brighter Note: This menu is available only when the [CAMERA 1] connector input is selected. 1.Press the [MENU] button. The Menu appears. Press the [ ] button to make the image darker. Darker Set this button to “0” (zero) for normal operation. 2.Confirm that [Camera1] is selected, and press the [ ] button. Confirm 3.Press the [ , [AE [-2 -- +2]]. The ] buttons to select appears. Select 47 Viewing Live Video (continued) LOCK lamp RETURN MENU Cursor button MENU button CONTROL PANEL ON/ OFF 4.Press the [ , ] buttons to select the recognition mode. Setting LPR mode When the camera for the LPR mode is connected to the [CAMERA 3] connector (see “Example” on page 5), use the signal output from the [VIDEO OUT 1] connector, and set [VIDEO OUT 1] on the Audio/Video screen to “CAM3”. Use of license plate recognition requires the following setup. This menu is available only when [Init LPR Mode] in administrator setup is set to “ENABLE” (see “Camera1” on page 88). Select LPR: Engages the License Plate Recognition mode and the [LOCK] lamp blinks. [LPR Shutter Speed] and [LPR Zoom] now become available. PATROL: Engages the normal mode. [Patrol Shutter Speed] and [Patrol Zoom] now become available. Note: This menu is available only when the [CAMERA 1] connector input is selected. 1.Press the [MENU] button. Note: Changing [Init LPR Mode] to “DISABLE” in administrator setup while setting “LPR” engages “PATROL” and [LPR Mode] is no longer available. The Menu appears. 2.Confirm that [Camera1] is selected, and press the [ ] button. Confirm 3.Press the [ The , ] buttons to select [LPR Mode]. appears. Select 48 Viewing Live Video (continued) Cursor button RETURN MENU MENU button CONTROL PANEL ON/ OFF Setting shutter speed (in LPR mode) 4.Press the [ speed. Set a shutter speed to capture sharp video of fast-moving subjects. This menu is available only when [Init LPR Mode] in administrator setup is set to “ENABLE” and [LPR Mode] is set to “LPR”. AUTO: A utomatically adjusts the shutter speed to ambient light. 1/500, 1/1000: Set as required by the subject. 1.Press the [MENU] button. Note: A recording started by a recording trigger during license plate recognition will automatically switch the shutter speed to the value set by Patrol Shutter Speed. When recording stop criteria are met, the shutter speed automatically returns to the value set in Step 4. The Menu appears. 2.Confirm that [Camera1] is selected, and press the [ ] button. Confirm The , ] buttons to select a shutter Select Note: This menu is available only when the [CAMERA 1] connector input is selected. 3.Press the [ Speed]. , ] buttons to select [LPR Shutter appears. Select 49 Viewing Live Video (continued) Cursor button RETURN MENU MENU button CONTROL PANEL ON/ OFF Setting camera zoom (in LPR mode) 4. Press the [ The camera zoom can be set in the range 1.0 to 22.0 x. This menu is available only when [Init LPR Mode] in administrator setup is set to “ENABLE” and [LPR Mode] is set to “LPR”. ] button to raise the ratio. Raise the ratio. Note: This menu is available only when the [CAMERA 1] connector input is selected. Press the [ ] button to lower the ratio. 1.Press the [MENU] button. The Menu appears. Lower the ratio. Note: A recording started by a recording trigger during license plate recognition will automatically switch the camera zoom setting to [Patrol Zoom]. When recording stop criteria are met, the camera zoom setting is automatically switched to [LPR Zoom]. 2.Confirm that [Camera1] is selected, and press the [ ] button. Confirm 3.Press the [ The , ] buttons to select [LPR Zoom]. appears. Select 50 Viewing Live Video (continued) Cursor button RETURN MENU MENU button CONTROL PANEL ON/ OFF Setting camera zoom (in PATROL mode) Setting shutter speed (in PATROL mode) The camera zoom can be set in the range 1.0 to 22.0 x. This menu is available only when [Init LPR Mode] in administrator setup is set to “ENABLE” and [LPR Mode] is set to “PATROL”. Set a shutter speed to capture sharp video of fast-moving subjects. This menu is available only when [Init LPR Mode] in administrator setup is set to “ENABLE” and [LPR Mode] is set to “PATROL”. Note: This menu is available only when the [CAMERA 1] connector input is selected. Note: This menu is available only when the [CAMERA 1] connector input is selected. 1.Press the [MENU] button. 1.Press the [MENU] button. The Menu appears. The Menu appears. 2.Confirm that [Camera1] is selected, and press the [ ] button. 2.Confirm that [Camera1] is selected, and press the [ ] button. Confirm Confirm 3.Use the [ 3.Press the [ , ] buttons to select [Patrol Shutter Speed]. The The , ] buttons to select [Patrol Zoom]. appears. Select appears. Select 4. Press the [ 4.Press the [ speed. , ] buttons to select a shutter ] button to raise the ratio. Raise the ratio. Select Press the [ AUTO: Automatically adjusts the shutter speed to ambient light. 1/100, 1/500, 1/1000: Set as required by the subject. ] button to lower the ratio. Lower the ratio. 51 Viewing Live Video (continued) Cursor button RETURN MENU MENU button CONTROL PANEL ON/ OFF 3. Press the [ , ] buttons to select the channel to be checked, and then press the [ ] button. Checking audio Sound output is normally off when viewing live video. Use the following steps to check that sound is input normally. Select 1.Press the [MENU] button. The Menu appears. Confirm Sound is output while the [ ] button is depressed. Notes: • The output sound may be too loud depending on the sound volume setting. Lower the sound volume as required. • Audio channels set to OFF on the Audio Allocation screen in Administrator setup cannot be selected. 2.Use the [ , ] buttons to select [Audio/Video] and press the [ ] button to confirm the entry. Select Confirm 52 Viewing Live Video (continued) Cursor button RETURN MENU MENU button CONTROL PANEL ON/ OFF Adjusting the image enhancement 3. Press the [ Enhance]. The brightness of the dark part of the main picture is adjusted. The sub picture is not adjusted. , ] buttons to select [Image Select 1. Press the [MENU] button. The Menu appears. Confirm 4. Press the [ press the [ , ] buttons to set brightness, and ] button to confirm the entry. LOW: Adjusting slightly HIGH: Adjusting strongly OFF: No adjustment 2. Press the [ , ] buttons to select [Audio/ Video] and press the [ ] button to confirm the entry. Select Confirm 53 Viewing Live Video (continued) Cursor button RETURN MENU MENU button CONTROL PANEL ON/ OFF Setting the output video 3. Press the [ OUT1]. Set the through-out signal output from the [VIDEO OUT 1] connector on the recorder. , ] buttons to select [VIDEO Select 1. Press the [MENU] button. The Menu appears. Confirm 4. Press the [ press the [ , ] buttons to select a signal, and ] button to confirm the entry. CAM1: Signal input to the [CAMERA 1] connector CAM3: Signal input to the [CAMERA 3] connector VIDEO OUT2: The same signal as that output from the [VIDEO OUT 2] connector 2. Use the [ , ] buttons to select [Audio/Video] and press the [ ] button to confirm the entry. Select Confirm 54 Viewing Live Video (continued) Cursor button RETURN MENU MENU button CONTROL PANEL ON/ OFF 4.Press the [ , ] buttons to select “AUTO”, “SIMPLE”, “DETAILS” or “OFF”. iewing the status of the recorder V (Overlay OSD) Select The following function is provided to enable viewing the status of the recorder and the trigger signal (GPI1-16) status. 1.Press the [MENU] button. The Menu appears. AUTO: The simple overlay OSD (see page 56) appears for 3 to 5 seconds when any of the following items have been changed. • Mode indication • Status display SIMPLE: The simple overlay OSD appears. DETAILS: The detailed overlay OSD appears. OFF: The overlay OSD closes. Notes: • The administrator can set the Overlay OSD (Init Overlay OSD) selected at power-on. • See the next page for how to read the overlay OSD. • When “AUTO” is selected and the [BOOK MARK] button is pressed, the simple overlay OSD does not appear but the bookmark icon appears for 1 to 2 seconds. 2.Press the [ , ] buttons to select [Setup/Info] and press the [ ] button to confirm the entry. Adjusting the display position When [Main OSD] or [Sub OSD] is set to OFF on the Embedded OSD screen in administrator setup, select the [Position (Press ENTER)] on the Setup/Info screen, and press the [ ] button. Then the display position moves up and down. Select Confirm 3.Press the [ OSD]. , ] buttons to select [Overlay select 55 Viewing Live Video (continued) <Detailed Overlay OSD> <Simple Overlay OSD> LOOP TIME: Loop period (total recording time) • The remaining recording time is updated about every 30 seconds. • When Loop recording is set to [ON], loop period (total recording time) is displayed. Note: The total recording time does not include pre-recording and post-recording time. Speed (MPH / km/h) WN: Own vehicle speed O Own vehicle speed detected by a Radar or GPS connected to the recorder is displayed. If the speed data of both the Radar and GPS are sent from the recorder, the speed detected by the Radar is displayed. TGT: Target vehicle speed Target vehicle speed indication depends on the type of radar gun that is connected. For example, one ProLaser3 measurement indicates vehicle speed for a period of about 10 seconds. If another measurement is made within this 10 second period (approx.), the speed indication is updated accordingly. Mode indication : paused : recording Status display Displays the status of the recorder and SDHC Memory Card. <Status of the recorder> PON: Power ON recording “ON” LOP: Loop recording “ON” INT: Intermittent recording “ON” Note: “ERR” appears to indicate that the radar gun measurement result is not correct. Location information (latitude) Status Display> < CARD FULL, CARD PROTECT, VUP CARD, UNFORMATTED, NO CARD, READ ERROR, UNSUPPORTED, PLAY ERROR (see “Status Display” on page 118) Location information (longitude) Remaining SDHC Memory Card recording time (HH : MM) REMAIN: The remaining recordable time 56 Viewing Live Video (continued) Remaining time on the SDHC Memory Card isplays the remaining time on the SDHC memory card D that can be recorded by the recorder. Date/Time Trigger signal (GPI1-16) input status (GPI1 to 16 are displayed in order from the left.) The characters assigned by [Display] appear when the state set by [Detection] occurs. Mark position : Bookmark position : Upload Setup status of the recorder P1 : Preset1 input is selected. P2 : Preset2 input is selected. P3 : Preset3 input is selected. IR : Camera IR mode is “ON”. IRA : Camera IR mode is “AUTO”. BL : Camera backlight compensation is “ON”. TAL : Camera1 Rec LED is “ON”. LOCK : Operation button lock is “ON”. 57 Viewing Live Video (continued) Cursor button RETURN MENU MENU button CONTROL PANEL ON/ OFF 3.Press the [ , ] buttons to select [Disconnect PC] and press the [ ] button to confirm the entry. Disconnecting the recorder from a Front-End application Connecting a PC with Front-End application installed to the recorder and starting up a Front-End application freezes the recorder in the live screen and disables the following operations. • Setting up/Deleting Officer Data • A trial shoot • Playback • Administrator Setup • Exporting to the USB memory device Select Confirm Follow these steps to disconnect a Front-End application from the recorder to enable the above operations. 1.Press the [MENU] button. These steps disconnect the recorder from a Front-End application. The Menu appears. Notes: • Do not disconnect a PC with Front-End application from the recorder during automatic uploading. • For details on how to restart the Front-End application, see the Operating Instructions of the Front-End application. 2.Press the [ , ] buttons to select [Setup/Info] and press the [ ] button to confirm the entry. Select Confirm Playback with the remote control panel is not available at present. Upgrading is scheduled for the future. For playback, it is recommended to use the Front-End application or Back-End Client application. 58 Recording BOOK MARK button RETURN MENU CONTROL PANEL ON/ OFF REC button STOP button Starting and stopping recording - When automatic uploading has started - When automatic restoring has started - When the CONTROL PANEL button is set to OFF - When a fatal error has occurred - When the SDHC Memory Card slot cover is open - When the unit is in ACC-OFF mode Starting recording Press the [REC] button. There are also other conditions for stopping recording. For details, see “Stopping Recording” on page 9. Adding bookmarks A bookmark can be added to a file that is being recorded to mark it for playback. (See “Moving back to a previous skip location to start playback” and “Moving to the next skip location to start playback” on page 65.) This starts video and sound recording. The live screen appears automatically if not already on. The Remote Control Panel, the Color Camera and the Memory Card Recorder [REC] lamps go on during recording. Press the [BOOK MARK] button. Note: The Color Camera [REC] lamp goes on regardless of camera input setting. There are also other methods for starting recording. For details, refer to “Starting Recording” on page 8. Stopping recording The bookmark icon Press the [STOP] button ( ). appears for 1 or 2 seconds. Notes: • The bookmark icon appears on the overlay OSD. When [Overlay OSD] is “OFF” (see “Viewing the status of the recorder (Overlay OSD)” on page 55), the bookmark icon does not appear. • Bookmarks can be added with a minimum interval of 2 seconds. • A bookmark cannot be entered until about 2 seconds after recording starts. • It is possible to move the playback location to the bookmark during playback. • Bookmarks can be added also during playback. (See “Adding bookmarks” on page 66.) • Bookmarks but not classify tags can be added during recording. • Classify tags can be added only during playback. (See “Adding bookmarks” on page 66.) Pressing the [STOP] button turns off the [REC] lamp and video and sound recordings stop when the post record*1 interval has elapsed. Then the [BUSY] lamp goes off. Notes: • When recording is stopped under the conditions in which Classify information is registered (see page 89), Classify on the Management Mode screen is set to “ENABLE” or “FORCE” (see page 89), and Loop Rec on the Rec/Play screen is set to “OFF” (see page 81), the Classify selection screen appears. Select the classify information with the [ , ] buttons and press the [BOOK MARK] or [RETURN] button. The classify information will be added to the file. • In the following cases, the Classify screen disappears and the classify information cannot be added. Playback with the remote control panel is not available at present. Upgrading is scheduled for the future. For playback, it is recommended to use the Front-End application or Back-End Client application. *1 Post record is the capability of including material from an interval after the specified stop point in recording. The interval is set by an administrator. 59 Recording (continued) Cursor button RETURN MENU MENU button CONTROL PANEL ON/ OFF A trial shoot When Front-End application is running, or Back-End application is streaming a picture, this unit freezes in the live screen, and a trial shoot is disabled. The following is a description of a test to check if recording can be correctly made. 1.Press the [MENU] button. The Menu appears. 2.Press the [ , ] buttons to select [RecCheck] and press the [ ] button to confirm the entry. Select Confirm A five-second recording is made and played back. Notes: • A trial shoot cannot be performed during recording or playback. • The trial shoot portion of a recording is automatically deleted after playback. Playback with the remote control panel is not available at present. Upgrading is scheduled for the future. For playback, it is recommended to use the Front-End application or Back-End Client application. 60 Recording (continued) Cursor button RETURN MENU MENU button CONTROL PANEL ON/ OFF Setting the target speed 4. Press the [ , ] buttons to set the speed. Setting values: OFF, 1, 2, ..., 200 If the target speed detected with the radar gun exceeds the value set here, it is used as a record trigger. Select 1. Press the [MENU] button. The Menu appears. Notes: • [Target Speed] may not be selected due to the settings on the Trigger screen in Administrator setup. • Set Connection Of Radar on the Radar/GPS screen in Administrator setup to “Recorder”. 2. Press the [ , ] buttons to select [Setup/Info] and press the [ ] button to confirm the entry. Select Confirm 3. Press the [ Speed]. , ] buttons to select [Target Select 61 Recording (continued) Cursor button RETURN MENU MENU button CONTROL PANEL ON/ OFF To turn off the [REC] lamp during recording 3.Press the [ Rec LED]. The [REC] lamp on the camera connected to the [CAMERA 1] connector lights during recording. The following steps allow you to keep this lamp off at all times. , ] buttons to select [Camera1 select 1. Press the [MENU] button. The Menu appears. Note: If “Camera1” has not be set for any of Preset1, Preset2, and Preset 3 on the Video Allocation screen in Administrator setup, [Camera1 Rec LED] cannot be selected. 4.Press the [ , ] buttons to select “OFF”. select 2.Press the [ , ] buttons to select [Setup/Info] and press the [ ] buttons to confirm the entry. Select The lamp will now remain off at all times. Confirm 62 Playback Cursor button RETURN MENU LIVE/ARCHIVE button CONTROL PANEL ON/ OFF Name of record file When Front-End application or the streaming player of Back-End application is running, this unit freezes the live screen, and the card cannot be played back. A record file name that appears on the overlay OSD or playback file list screen takes a name that is based on the local time when recording started. A date format is set under Style on the Date/Time screen in Administrator setup. (See “Date/Time” on page 84.) Playback Note: A physical filename (for example, a filename that appears on a PC) can be indicated either in world or local time depending on Administrator setup. Press the [LIVE/ARCHIVE] button. Intermittent recording files An intermittent recording file records only one video frame per second but no audio. The playback screen appears and playback starts from the location where playback was last made. If recording was started or stopped prior to pressing the [LIVE/ARCHIVE] button, playback starts from the beginning of the recorded file. Note: The playback speed of an intermittent recording file is slower than a normal file. Loop recording files Notes: • In the following cases, recorded files may not be played back from the beginning. – When [Setup/Info]-[Admin]-[Date/Time]-[Date/Time] is changed – When [Setup/Info]-[Admin]-[Date/Time]-[TimeZone] is changed – When [Setup/Info]-[Admin]-[Rec/Play]-[Rule of Filename] is changed – When the clock time is corrected by GPS • If playback was previously ended at the end of the file, playback is paused. • If the LCD panel is turned off by using the [CONTROL PANEL ON/OFF] button, file playback stops. • If Front-End application or the streaming player of BackEnd application is activated during playback, playback stops. A loop recording file is automatically separated, and the starting time of recording at separation will be the filename. Playback with the remote control panel is not available at present. Upgrading is scheduled for the future. For playback, it is recommended to use the Front-End application or Back-End Client application. 63 Playback (continued) Cursor button RETURN MENU CONTROL PANEL ON/ OFF Rewinding Changing playback method Press the [ ] button. Playback and pause Press the [ ] button. Rewinding is performed at 4, 20 or 200 times normal speed. Each press changes the rewind speed from 4, to 20, 200 and back to 4 times normal speed. Playback starts. Press again to pause playback. Use this button to pause slow, rewind and fast forward. Fast forward Press the [ Slow Press the [ ] button. ] button. Fast forwarding is performed at 4, 20 or 200 times normal speed. Each press changes the fast forward speed from 4, to 20, 200 and back to 4 times normal speed. Slow plays back at 1/10 or 1/2 of normal speed. Each press changes playback speed from 1/10 to 1/2 and 1/10. Note: Intermittent recording files cannot be played back at slow speed. Quick Replay Press the [ ] button. Playback starts 7 seconds prior to the current location. During slow playback, slow playback starts 7 seconds prior to the current location. Playback with the remote control panel is not available at present. Upgrading is scheduled for the future. For playback, it is recommended to use the Front-End application or Back-End Client application. 64 Playback (continued) RETURN MENU Skip back button Skip forward button CONTROL PANEL ON/ OFF oving back to a previous skip location to start M playback Press the [ oving to the next skip location to start M playback ] button. Press the [ ] button. Playback starts from the next skip location. If the current location comes after the last skip location in the file, playback starts from a skip location in the next file. If there is no next file, playback starts from the current location without skipping. Playback starts from the previous skip location. If the current location is 5 seconds or less away from a skip location, playback starts from the skip location before the previous skip location. However, if the current location is 5 seconds or less away from the first skip location in the file, playback starts from a skip location in the previous file. If there is no previous file, playback starts from the current location without skipping. Notes: • The skip location may be a bookmark, head of file or a trigger position (one per file) at which recording began. However, no trigger position can exist in automatically divided files. • One of the following icons may appear on an overlay OSD screen for about 2 seconds depending on the location playback skips. When not shown on an overlay OSD screen, they appear on the LCD panel. : File beginning : Trigger position : Bookmark position • It is recommended that the skip location be placed at the [Trigger/Marker] or [Head of File] in the administration setup. (See “Skip Target” on page 83.) • Up to 999 bookmarks can be skipped. You cannot skip to the bookmark position exceeding this limit. • When the [ ] button or [ ] button is pressed, playback stops momentarily while the skip location is searched for, and then playback resumes from that position. Playback with the remote control panel is not available at present. Upgrading is scheduled for the future. For playback, it is recommended to use the Front-End application or Back-End Client application. 65 Playback (continued) Cursor button BOOK MARK button RETURN MENU MENU button RETURN button CONTROL PANEL ON/ OFF Setting bookmarks When Classify tags are loaded 1.Press the [BOOK MARK] button. Adding bookmarks Bookmarks can be added to a file during playback, pause or slow playback. Loading Classify tags from a USB memory device in advance to the recorder allows the operator to add both bookmarks and Classify tags. (See “Load Classify” on page 85.) *1 When no Classify tags are loaded appears. 2. Press the [ , ] buttons to select an Classify tag and press the [BOOK MARK], [RETURN] or [MENU] button to confirm the entry. Press the [BOOK MARK] button. or appears. • A bookmark icon • Playback or slow playback stops for a short while and then resumes. or • The recorder returns to previous playback status, and the bookmark icon appears enabling insertion also of Classify tags. • Playback or slow playback stops for a short while and then resumes. Notes: appears on the overlay OSD. When • The bookmark icon [Overlay OSD] is “OFF” (see “Viewing the status of the recorder (Overlay OSD)” on page 69), the bookmark icon does not appear. • Bookmarks can be added with a minimum interval of 2 seconds. • Playing back a segment with a bookmark shows a for about 2 seconds. bookmark icon • Once characters are set for a classify tag, the default setting “---“ is not displayed. • If a classify tag of the video being played is not registered on the recorder used for playback, the classify tag is grayed out during playback. Once the grayed-out classify tag is edited, the original classify tag cannot be retrieved. *1 • The last used classify tag appears. • The last used classify tag remains even after a power off. However, if classify tags are reloaded, “----“ appears. • Long classify tag character strings may not be displayed in full. • Classify tags where bookmarks cannot be set, for example a recording file with unregistered classify tags, are displayed in gray. Playback with the remote control panel is not available at present. Upgrading is scheduled for the future. For playback, it is recommended to use the Front-End application or Back-End Client application. 66 Playback (continued) Cursor button RETURN MENU MENU button CONTROL PANEL ON/ OFF Selecting a file for playback • When a file is recorded across two SDHC Memory Cards and is split into two files, the start time of the latter file is suffixed by “*”. Also, if two or more files have the same start time, the start time of the second and succeeding files are suffixed by “*”. 1.Press the [MENU] button. The Menu appears. 3.Press the [ back. , ] buttons to select a file to play Select 2. Press the [ , ] buttons to select [Archive] and press the [ ] button to confirm the entry. The playback file list screen appears. (Use the following functions to go between pages.) • Press the [ , ] buttons once to turn pages one at a time. • Keep pressing the [ , ] buttons to go quickly between pages. This function turns pages up to page 3 in one-page increments and pages from page 4 in 10-page increments. 4.Press the [ Select ] button to start playback. Playback starts from the beginning of the file. When playback reaches end of the file, playback is paused. Confirm Notes: • [Archive] is not available when there are no playback files. • Files appear in the order of the filenames (see “Rule of Filename” on page 82) that are assigned at recording. “WT” (world time) files are displayed in recording start order (but the time is converted and indicated in local time). ↓ “LT” (local time) files are displayed in recording start order. Playback with the remote control panel is not available at present. Upgrading is scheduled for the future. For playback, it is recommended to use the Front-End application or Back-End Client application. 67 Playback (continued) Cursor button RETURN MENU MENU button CONTROL PANEL ON/ OFF 4.Press the [ , Turning Playback sound ON and OFF ] buttons to select “ON” or “OFF”. Select 1.Press the [MENU] button. The Menu appears. Notes: • An administrator can set the audio output (Init Audio Out (Play)) selected at power-on. • An audio channel set to OFF on the Audio Allocation screen in Administrator setup cannot be selected. (See “Audio Allocation” on page 78.) 2.Press the [ press the [ , ] buttons to select [Audio] and ] button to confirm the entry. Select Confirm 3.Press the [ , ] buttons to select an audio channel to be played back. Select Playback with the remote control panel is not available at present. Upgrading is scheduled for the future. For playback, it is recommended to use the Front-End application or Back-End Client application. 68 Playback (continued) Cursor button RETURN MENU MENU button CONTROL PANEL ON/ OFF 4.Press the [ , ] buttons to select “AUTO”, “SIMPLE”, “DETAILS” or “OFF”. V iewing the status of the recorder (Overlay OSD) select Use the following function to see the status of the recorder or trigger signal (GPI1-16) status when a played back file was recorded. 1.Press the [MENU] button. The Menu appears. AUTO:The simple overlay OSD appears for 3 to 5 seconds when any of the following items have been changed (see page 70). • Playback filename • M ode indication • Playback speed and status indication SIMPLE: The Simple overlay OSD appears. DETAILS: The Detailed overlay OSD appears. OFF: Overlay OSD closes. Notes: • An administrator can set the Overlay OSD (Init Overlay OSD) selected at power-on. • See the next page for how to read the overlay OSD. • When “AUTO” is selected and the [BOOK MARK] button is pressed or the bookmark position is reached, the simple overlay OSD does not appear but the bookmark icon appears for 1 to 2 seconds. • When “AUTO” is selected and the trigger position is reached, the simple overlay OSD does not appear but the trigger icon appears for 1 to 2 seconds. 2. Press the [ , ] buttons to select [Setup/Info] and press the [ ] button to confirm the entry. Select Adjusting the display position When a picture recorded with Main OSD or Sub OSD embedded on the Embedded OSD screen in Administrator setup set to OFF is played, Trigger, Time, and Source@ Area that are set to ON on the Embedded OSD screen are displayed. Select [Position (Press ENTER)] on the Setup/Info screen then press [ ] button. Then the display position will move up and down. Confirm 3.Press the [ OSD]. , ] buttons to select [Overlay Note: The OSD position of the picture recorded with Main OSD or Sub OSD on the Embedded OSD screen in Administrator setup set to ON cannot be changed. Select Playback with the remote control panel is not available at present. Upgrading is scheduled for the future. For playback, it is recommended to use the Front-End application or Back-End Client application. 69 Playback (continued) <Detailed Overlay OSD> <Simple Overlay OSD> Speed (MPH / km/h) OWN : Own vehicle speed TGT : Target vehicle speed Playback location (in file units) Date/Time Trigger signal (GPI1-16) input status (GPI1 to 16 are displayed in order from the left.) The characters assigned by [Display] appear when the state set by [Detection] occurs. Location information (latitude) Location information (longitude) Playback filename (Local time at start of recording) “NO FILE” appears when there is no file to play back. Mark position : File beginning : Trigger position : Bookmark position Mode indication : Playback :Pause : Fast forward : Rewind : Slow Playback speed and status indication <Speed> x1/10, x1/2, x4, x20, x200 <Status Display> (see “Status Display” on page 118) READ ERROR, UNSUPPORTED, PLAY ERROR Sound output setting ( : appears only during playback) A1, 2, 3, or 4: Audio1, 2, 3, or 4 is output. Playback with the remote control panel is not available at present. Upgrading is scheduled for the future. For playback, it is recommended to use the Front-End application or Back-End Client application. 70 Displaying Product Information Cursor button RETURN MENU MENU button CONTROL PANEL ON/ OFF 3.Press the [ , ] buttons to select [Information] and press the [ ] button to confirm the entry. iewing SDHC Memory Card type and V software version Select 1.Press the [MENU] button. The Menu appears. Confirm The Information screen appears. 2.Press the [ , ] buttons to select [Setup/Info] and press the [ ] button to confirm the entry. Select • This displays SDHC Memory Card model and card information. The following information appears depending on card type. - UNFORMATTED - CARD PROTECT - CARD ERROR - CARD FULL - UNSUPPORTED - VUP CARD - NO CARD • This opens the product information screen that contains the software version information. • The product name is defined by the SD Card Association and may differ from the SDHC memory card product number. Confirm 71 Displaying Product Information (continued) Cursor button RETURN MENU CONTROL PANEL ON/ OFF Viewing error log data Use the following procedure to open a dialog showing up to five of the most recent errors. 1.Perform steps 1 to 3 in “ Viewing SDHC Memory Card type and software version”. 2.This selects [Last Errors]. Press the [ to accept. ] button Confirm This dialog shows the most recent error data (the items listed below). • Month/day (MM/DD) • Hour/minute (HH : MM) • Error No. • Error type (Fatal Error/Error) • Error message (the first 40 characters appear) Notes: • Error data with a low priority is also displayed. • The following error numbers do not appear as error log data. E00604, E08601, E20901, E20911, E20912, E20921, E20922, E22420 to E22432, E24010, E24011, E24030, E24110, E28206 to E28203 72 MENU button Transferring Files Cursor button RETURN MENU MENU button CONTROL PANEL ON/ OFF Exporting files Select Video and audio data recorded on the SDHC Memory Cards are copied to the USB memory device. Exported data are deleted from the cards. Notes: • Export cannot be executed while recording or postrecording. If export is selected while recording, a confirmation dialog box appears. Select [Stop] to stop recording and start exporting, or [Cancel] to continue recording. If export is selected while post-recording, postrecording stops and export starts. • If the updating file is stored on the USB memory device, error message “E28406” appears and files cannot be exported. • If a USB memory device for authentication is removed or inserted, an error message “E28201” appears. While exporting, do not insert or remove the USB memory device, even if it is not accessed. • Be sure to set Export Menu on the Management Mode screen in Administrator setup to ENABLE. Otherwise [Export/Upload] cannot be selected. (See “Export Menu” on page 89.) • If the Front-End application is connected, export is disabled. • Export will be canceled if the Front-End application is to be connected during exporting. Confirm 3. Press the [ , ] buttons to select [Export] and press the [ ] button to confirm the entry. Select Confirm Files are exported. 1. Press the [MENU] button. The Menu appears. Note: The USB1 and USB2 progress bars are displayed on the screen, but the USB connectors on the recorder are not discriminated. If two USB memory devices are connected, you cannot specify the device used for exporting. Check the access lamp on the USB memory device. 2. Press the [ , ] buttons to select [Export/ Upload] and press the [ ] button to confirm the entry. Cancel exporting Press the [ ] button. Exporting is canceled immediately when the button is pressed, but the data transferred before the button was pressed are exported. 73 Transferring Files (continued) Cursor button RETURN MENU MENU button CONTROL PANEL ON/ OFF 3. Press the [ , ] buttons to select [Upload] and press the [ ] button to confirm the entry. Uploading files Video and audio data recorded on the SDHC Memory Cards are uploaded to the Back-End server. You can upload data manually or automatically with Upload Mode on the Management Mode screen in Administrator setup. Uploaded data are deleted from the cards. Select Notes: • Upload cannot be executed while recording or postrecording. If upload is selected while recording, a confirmation dialog box appears. Select [Stop] to stop recording and start uploading, or [Cancel] to continue recording. If upload is selected while post-recording, postrecording stops and upload starts.. • For uploading, the network connection must be enabled. • If the Back-End application is not connected, upload is disabled. Confirm Files are uploaded. Set the Upload Mode on the Management Mode screen in Administrator setup to MANUAL. (See “Upload Mode” on page 89.) Note: When the vehicle’s ignition switch is set to ACC-OFF with Upload Mode on the Management Mode screen in Administrator setup set to MANUAL and PowerOff Time on the Rec/Play screen set to AUTO, uploading will start automatically. 1. Press the [MENU] button. Cancel uploading Uploading files manually If the [Cancel] button is pressed on the screen, the [REC], [MENU] or [RETURN] button on the remote control panel, or the [STOP] button on the Memory Card Video Recorder is pressed, uploading will be canceled. The Menu appears. Uploading files automatically When “Upload Mode” on the Management Mode screen in Administrator setup is set to “AUTO”, files are automatically uploaded with the signal from the Back-End. (See “Upload Mode” on page 89.) 2. Press the [ , ] buttons to select [Export/ Upload] and press the [ ] button to confirm the entry. Note: If the SDHC Memory Cards are accessed during automatic uploading for recording or playback, uploading will be canceled. Select Playback with the remote control panel is not available at present. Upgrading is scheduled for the future. For playback, it is recommended to use the Front-End application or Back-End Client application. Confirm 74 Restoring Files Automatically If the power of the recorder is turned off or an SDHC Memory Card is removed during recording, the file will be corrupted and require restoring. In the following cases, files are restored automatically. • When the SDHC Memory Card that requires restoring is inserted to the recorder, and the recorder is turned on and transferred to the live mode • When the SDHC Memory Card that requires restoring is inserted to the recorder, the card slot cover is closed, and the recorder transfers to the live mode • When the SDHC Memory Card that requires restoring is inserted to the recorder, and the recorder is transferred to the live mode from playback mode During automatic-restoring, the restoring status is shown on the LCD of the remote control panel. Notes: • The restoration status is displayed when Overlay OSD on the Setup/Info screen in Administrator setup is set to AUTO, SIMPLE, or DETAILS. (See “Viewing the status of the recorder (Overlay OSD)” on page 69.) • If the [MENU] button is pressed during automatic restoration, the progress bar disappears, but the restoration continues. • If recording, playback, or trial shooting begins, or if Administrator setup mode is obtained, the progress bar disappears, and the restoration is canceled. Playback with the remote control panel is not available at present. Upgrading is scheduled for the future. For playback, it is recommended to use the Front-End application or Back-End Client application. 75 Rebooting This Unit Cursor button RETURN MENU MENU button CONTROL PANEL ON/ OFF 3.Press the [ , ] buttons to select [Reboot] and press the [ ] button to confirm the entry. Should the operating status of the recorder become unstable, use the following steps to reboot the recorder. 1.Press the [MENU] button. The Menu appears. Select Confirm The Reboot confirmation screen appears. 4.Press the [ press the [ 2.Press the [ , ] buttons to select [Setup/Info] and press the [ ] button to confirm the entry. , ] buttons to select [OK] and ] button to confirm the entry. Select Select Confirm Confirm A reboot takes between 40 to 50 seconds to complete. 76 Administrator Setup Cursor button RETURN MENU MENU button CONTROL PANEL ON/ OFF 4. Press the [ , ] buttons to select [Setup/Info] and press the [ ] button to confirm the entry. When a Front-End application is running or the Back-End application is streaming a picture, the recorder freezes in the live screen and disables Administrator Setup. Select The setup of the recorder includes items that only an administrator is allowed to set up. Notes: • Starting up a Front-End application or streaming on the Back-End application during Administrator Setup aborts Administrator Setup. The recorder will then freeze in the live screen and disable Administrator Setup. • Starting Administrator Setup from a Front-End or BackEnd application causes the following screen transitions. The “Under admin setup from PC…” standby screen replaces the live screen. The live screen reappears when the Front-End or BackEnd application completes Administrator Setup. Confirm Note: Some USB memory devices may not be properly recognized. Logging in the Setup/Admin screen 5. Press the [ press the [ 1. Use a computer to copy the administrator’s officer data to a USB memory device. , ] buttons to select [Admin] and ] button to confirm the entry. Select For details on creating a text file with the administrator’s officer data, refer to “Text Files Used with the Recorder” on pages 29 - 33. 2. Connect the USB memory device to the recorder. Confirm 3. Press the [MENU] button. The Menu appears. The first of the files automatically sorted (in ascending order) from the USB memory device is loaded as the administrator’s officer data. If the Front-End application or Back-End application is running, the message shown below appears, and Administrator Setup is disabled. (Continued on the next page) 77 Administrator Setup (continued) Cursor button RETURN MENU MENU button CONTROL PANEL ON/ OFF Audio Allocation The recorder searches to determine whether officer data for the administrator has already been registered, and in the following cases, the Setup/Admin top screen appears. • When no officer data for the administrator is registered, such as immediately after purchase. • When identical officer data is already registered for the administrator. Audio 1, Audio 2, Audio 3, and Audio 4 Select the signal level depending on the signal connected to the [AUDIO IN] [1], [2], [3], or [4] connector. WMIC: Wireless microphone MIC: Microphone OFF: No signal input If officer data is already registered for the administrator but is not identical, the following screen appears before the Menu automatically reappears. Obtain correct data from the administrator and repeat operations from Step 1 above. Authentication Since you are not an administrator, you cannot open this menu. Note: Refer to “Setup” on pages 19 - 28 for information on the factory defaults. 78 Administrator Setup (continued) Video Allocation Setting camera connection manually 1. Press the [ , ] buttons to select a camera. Select 2. Press the [ , ] buttons to change the settings and press the [ ] button. Detect Press the [ press the [ , ] buttons to select [Detect] and ] button. Select Select Confirm Confirm Notes: • If it is set to “OFF” but a camera is connected, no signal will be recorded. • If the camera input is disconnected on the Video Allocation screen, the display will change to the Live screen. Cameras connected to the recorder are detected, and the connected status are displayed. ON: Connected OFF: Not connected The recommended preset settings are set for Preset1, Preset2, and Preset3. (See “Camera Connection and Combination of Cameras” on page 117.) 79 Administrator Setup (continued) Preset1, Preset2, Preset3 Preset setting pattern 1/2/3 Sub – 1/2 2/3 4Ch-QUAD – 1/2/3 6 4 5 4Ch-PANORAMA – 1Ch Form 2Ch 1. Press the [ , ] buttons to select a preset number to be set. select 2. Press the [ ] button to select [Form]. , 1/2/3 4 6 5 5Ch-QUAD 1/2/3 2/3 6 4 5 5Ch-PANORAMA 1/2/3 2/3 4 6 5 Notes: • Some pattern cannot be selected depending on the connected cameras. (See “Camera Connection and Combination of Cameras” on page 117.) • If Form is set to “-“, no Preset can be selected. Select 3. Press the [ settings. Main ] buttons to change the Main Resolution/RecRate Set the resolution and record rate of a main video. Setting: CIF, D1 10, D1 STD, D1 HI (For details, see “Record time in each record mode” on page 5,) select Note: If the Main Resolution/RecRate is set to “D1 10”, the setting of the Sub Resolution/RecRate is changed to “D1 10”. 4. Press the [ ] button to select [Main Sub]. Sub Resolution/RecRate Set the resolution and record rate of a sub video. Setting: CIF, D1 10, D1 STD, D1 HI (For details, see “Record time in each record mode” on page 5,) Select Note: If the Sub Resolution/RecRate is set to “D1 10”, the setting of the Main Resolution/RecRate is changed to “D1 10”. 5. Press the [ , ] buttons to change the setting and press the [ ] button to confirm the setting. Enabling the settings When setting is changed on this screen, the [Set] button appears at lower left on the screen. To enable the settings on the screen, select [Set] and press the [ ] button. If you press the [Return] button on the remote control panel to terminate the screen, the setting will not be updated. Select Note: If the Preset setting is enabled, the selection with the [CAMERA SELECT] button will be the main picture of Preset1. Confirm Pattern of the selected Main video and Sub video is displayed at the lower right on the screen. 80 Administrator Setup (continued) Rec/Play Loop Rec Use this function to continue recording new video while deleting the oldest recorded files if no space is available on an SDHC Memory Card. Setting: OFF, ON Page 1 Notes: • If Upload Mode on the Management Mode screen is set to AUTO, the setting is fixed to OFF, and loop recording will be disabled. • If Loop Rec is set to ON, the Upload Mode on the Management Mode screen cannot be set, and uploading is disabled. Intermittent Rec PowerOff Time Use this function to record one video frame per second*3. Setting:OFF, ON Use this function to set the interval after which the Remote Control Panel and the recorder will shut down after the ignition switch has been set to the LOCK (OFF) position. Setting : 0 min, 10 min, 20 min, 30 min, 60 min, 90 min, 120 min, 180 min, AUTO *1 Rec Continue Time*4 Use this function to set recording continue time for normal recording when a trigger is entered or when the [REC] button is pressed. Setting: CONTINUE, 1 min, 2min, 5min, 10 min, 15 min, 20 min, 30 min, 60 min, 90 min Init Preset Select Select a Preset number when the power is turned on. Only the preset numbers set on the Video Allocation screen are selectable. For example, if only Preset 1 and Preset 2 have been set, Preset 3 cannot be selected. Setting: PRESET 1, PRESET 2, PRESET 3, LAST *2 Init VIDEO OUT1 Select a signal output from the [VIDEO OUT 1] connector on the recorder when the power is turned on. Only the cameras set to ON on the Video Allocation screen are selectable. For example, if CAM3 has been set to OFF, CAM3 is not selectable. Setting: CAM1, CAM3, VIDEO OUT2, LAST *2 PowerOn Rec Use this function to set recording to start when the recorder is turned on. Setting: OFF, ON *1 W hen recorder operation is not controlled by a Front-End or If uploading or exporting continues for more than three hours, it will be interrupted to save battery charge, and the power will be shut off. *2 Applies the setting in effect when power was last turned off. Unless power is turned off properly, the operating state may not be saved correctly. *3 Normal recording records 10 or 30 video and audio frames per second. *4 Intermittent recording does not stop with the time set on Rec Continue Time. Back-End application: Power is turned off immediately. Note, however, that power is not turned off while data is exported to a USB memory device, but is turned off after completion of data export. When recorder operation is controller by a Front-End or Back-End application: Power is turned off when control from a Front-End or BackEnd application is released, uploading, streaming, administrator setup, or updating is finished on the Back-End application, or the SDHC Memory Card slot cover is opened. 81 Administrator Setup (continued) Init Audio2 Rec Page 2 Sets Audio2 recording when the power is turned ON. ON : Recording is performed. LAST : See footnote.*3 OFF : Recording is not performed. Note: If Audio2 on the Audio Allocation screen is set to OFF, this setting is disabled. Init Overlay OSD Use this function to set the Overlay OSD used when the power is on. Setting : OFF, AUTO, SIMPLE, DETAILS, LAST *3 PreRec Time (Video)*1 Use this function to set how much of already stored video will be retained when a trigger is entered or the [REC] button is pressed. Setting : 0 s, 10 s, 20 s, 30 s, 60 s, 90 s PreRec Time (Audio)*1 Use this function to set how much of already stored audio will be retained when a trigger is entered or the [REC] button is pressed. However, the audio recording starts at the same time when the video pre-recording starts, even if the PreRec Time (Audio) is set longer than the PreRec Time (Video). Setting : 0 s, 3 s, 10 s, 20 s, 30 s, 60 s, 90 s PostRec Time (Video)*2 Use this function to set the time interval video recording will continue after the [STOP] button is pressed. Setting : 0 s, 10 s, 20 s, 30 s, 60 s, 90 s PostRec Time (Audio)*2 Use this function to set the time interval audio recording will continue after the [STOP] button is pressed. However, the audio recording ends at the same time when the video post-recording ends, even if the PostRec Time (Audio) is set longer than the PostRec Time (Video). Setting : 0 s, 3 s, 10 s, 20 s, 30 s, 60 s, 90 s Rule of Filename Use this function to set the rules for filenames generated during recording. WT : World time LT : Local time *1 Intermittent recording does not include pre-recording time. *2 If recording is stopped by Intermittent recording, Rec Continue *3 Applies the setting in effect when power was last turned off. Unless power is turned off properly, the operating state may not be saved correctly. Time, post-recording is not included. 82 Administrator Setup (continued) Skip Target Page 3 Use this function to set the skip location when the [Skip back] or [Skip forward] button is pressed. Trigger / Marker Pressing of the skip-buttons jumps to the trigger position (one per file) at which recording began, or to a bookmark position, whichever found earlier. However, no trigger position can exist in automatically divided files. YES: Jumping with the skip-buttons enabled NO: Jumping with the skip-buttons disabled Head of File GPO1, GPO2, GPO3 Signal Use this function to move to the beginning of a file with the skip-button operation. YES: Jumping with the skip-buttons enabled NO: Jumping with the skip-buttons disabled Use this function to select the output signal from GPO1, GPO2, and GPO3. GPO1, 2: OFF, REC, ERROR, REC+ERROR GPO3: OFF, REC Notes: • When both [Trigger/Marker] and [Head of File] are set to “YES”, playback will restart from the first trigger or bookmark that appears or restarts from the beginning of the file. • [Trigger/Marker] and [Head of File] cannot both be set to “NO”. Init Audio Out (Play) Use this function to set Audio Out used when the power is on. ON : All audio channels are output. LAST : See footnote. *1 OFF : All audio channels are not output. Play Mode Use this function to turn all valid files starting in order from the oldest file on four SDHC Memory Cards into a virtual file for playback. SINGLE : Normal playback for playing back files one at a time. RELAY : Plays back multiple files as one single file without the need for further operation. Playback pauses upon reaching the end of the large virtual file (the most recently recorded file). Playback operation is the same as for normal playback. Notes: • Slow playback of a virtual file that contains intermittent recording files will revert to normal playback speed at the start of an intermittent recording file. Slow playback is not restored for subsequent normal recording files. • Quick replay starts playback 7 seconds prior to current location. • A large virtual file consists of multiple files and video and sound may be momentarily interrupted in playback between files. Playback with the remote control panel is not available at present. Upgrading is scheduled for the future. For playback, it is recommended to use the Front-End application or Back-End Client application. *1 Applies the setting in effect when power was last turned off. Unless power is turned off properly, the operating state may not be saved correctly. 83 Administrator Setup (continued) Date/Time TimeZone Indicates time difference from world standard time. Hawaii : Hawaiian standard time Yukon : Alaska standard time Yukon DST : Alaska daylight saving time Pacific : Pacific standard time Pacific DST : Pacific daylight saving time Mountain : Mountain standard time Mountain DST : Mountain daylight saving time Central : Central standard time Central DST : Central daylight saving time Eastern : Eastern standard time Eastern DST : Eastern daylight saving time Atlantic : Atlantic standard time Atlantic DST : Atlantic daylight saving time Asia Tokyo : Japan standard time Style Use this function to set a date format. ISO : YYYY-MM-DD HH : MM : SS USA: MM/DD/YYYY HH : MM : SS Date/Time The [Set] button appears when [Date/Time] is used to change the date and time. Select the [Set] button and use the [ ] button to confirm the entry. The [Set] button disappears upon confirmation. Use the [MENU] button, [CONTROL PANEL ON/OFF] button, [RETURN] button or the [LIVE/ARCHIVE] button to cancel. Setting :Year/month/day hour : minute : second Note: If GPS information is used for the date and time setting, setting of Date/Time on the menu will be invalid. 84 Administrator Setup (continued) Registration Page 2 Page 1 Load Source Use this function to load source data from a USB memory device, overwriting any existing source data. Load Admin Note: No source data is registered when shipping from the factory. Use this function to load administrator data from a USB memory device, overwriting any existing administrator data. Note: No administrator data is registered when shipped from the factory. List Source Use this function to display source data already registered in the recorder. Use the [ , ] button to go between pages. List Admin Load Area Use this function to view the IDs of administrators and officer names already registered in the recorder. Use the [ , ] buttons to go between pages. Use this function to load area data from a USB memory device, overwriting any existing area data. Note: No area data is registered when shipping from the factory. Load Officer Use this function to load officer data from a USB memory device, overwriting any existing officer data. List Area Use this function to display area data already registered in the recorder. Use the [ , ] button to go between pages. Note: No officer data is registered when shipped from the factory. Load Shift List Officer Use this function to view the IDs of officers and officer names already registered in the recorder. Use the [ , buttons to go between pages. Use this function to load shift data from a USB memory device, overwriting any existing shift data. ] Note: No shift data is registered when shipping from the factory. Note: Long IDs and officer names may not be displayed in full. List Shift Use this function to display shift data already registered in the recorder. Use the [ , ] button to go between pages. Load Classify Use this function to load classify tags from a USB memory device, and delete any existing classify tags and update all classify tags. Note: The recorder contains no classify tags when shipped from the factory. List Classify Displays classify tags stored on the recorder. Use the [ , ] buttons to go between pages. Note: Long classify tag character strings may not be displayed in full. 85 Administrator Setup (continued) Trigger < Detection > Enter conditions for detection of trigger signals (GPI1–16). Choice of detection method depends on the setting selected by <Action>. • In REC, P1REC, P2REC, and P3REC modes H : High-edge trigger Level H : High-level trigger L : Low-edge trigger Level L : Low-level trigger B : Both-edge trigger • In P1, P2, P3, CAM1 LED, AUDIO2ON, AUDIO2MUTE, AUTO ZOOM, and STOP modes H : High-edge trigger L : Low-edge trigger B : Both-edge trigger • In NONE mode H : High-edge trigger L : Low-edge trigger • In TGT(REC), TGT(P1REC), TGT(P2REC), TGT(P3REC), OWN(REC), OWN(P1REC), OWN(P2REC), and OWN(P3REC) modes Setting: OFF, 200, …, 2, 1 Trigger Use this function to turn trigger on or off. Setting : ON, OFF Trigger1 to 16 < Action > Enter actions for detection of trigger signals (GPI1–16). Enter “NONE” for triggers that will not be used. REC : Record STOP : Stop AUTO ZOOM : Automatically zooms in/out or pauses P1, P2 *1, P3 *1 : Selects video set for Preset1, Preset2, or Preset3 P1REC, P2REC *1, P3REC *1 : Records video set for Preset1, Preset2, or Preset3 AUDIO2ON : Records audio input to the [AUDIO IN 2] connector AUDIO2MUTE : Not records audio input to the [AUDIO IN 2] connector TGT(REC) *2 : Starts recording with a TGT input signal , , TGT(P1REC) *2, TGT(P2REC) *1 *2, TGT(P3REC) *1 *2 : Starts recording video set for Preset1, Preset2, or Preset3 with a TGT input signal OWN(REC) *2 : Starts recording with an OWN input signal , , OWN(P1REC) *2, OWN(P2REC) *1 *2, OWN(P3REC) *1 *2 : Starts recording video set for Preset1, Preset2, or Preset3 with an OWN input signal CAM1 LED : Changes the status setting (on/off) of the [REC] lamp on a Color Camera connected to the [CAMERA 1] connector NONE : No operation < Display > Assign characters to be used in the Embedded OSD display. Setting: OFF (no display), A to Z, – Note: The value set by <Display> appears when the state triggered by <Detection> prevails. However, only when a value “B” is set for <Detection>, the value set by <Display> will appear during a high state. Note: When you switch the preset mode, noise may occur in video. *1 These are not displayed if Preset 2 and Preset 3 have not been set on Video Allocation screen. *2 TGT(REC), TGT(P1REC), TGT(P2REC), TGT(P3REC), OWN(REC), OWN(P1REC), OWN(P2REC), and OWN(P3REC) can be selected for Trigger 15 and Trigger 16. 86 Administrator Setup (continued) Embedded OSD Display for the vehicle identification and name of a location (Source@Area) Use this function to turn vehicle identification and name of a location on or off during recording. This information appears as “Source@Area”. The first 5 characters in the vehicle identification is displayed as “Source” and the first 4 characters in the name of a location is displayed as “Area”. Setting : ON, OFF Notes: • If the Source is less than 5 characters, the number of characters for the Area is adjusted so that the total number of characters becomes 10. • If the Area is less than 4 characters, the number of characters for the Source is adjusted so that the total number of characters becomes 10. • “@Area” is displayed when there is no Source. • The vehicle identification only is displayed when there is no Area. Main OSD Use this function to set whether the items in “Contents” are to be embedded on the main screen on recording. ON: T rigger, Time, and Source@Area that are set to ON are embedded on the screen during recording. When a file with the items embedded is played, the embedded items are displayed at the recorded locations. OFF: No item is embedded during recording. Sub OSD Use this function to set whether the items in “Contents” are to be embedded on the sub screen during recording. ON: Trigger, Time, and Source@Area, that are set to ON are embedded on the screen during recording. When a file with the items embedded is played, the embedded items are displayed at the recorded locations. OFF: No item is embedded during recording. Display Position Use this function to set the display position for the OnScreen Display on the screen and in record files. L-Upper : Upper left R-Upper : Upper right L-Bottom : Lower left R-Bottom : Lower right Trigger Use this function to turn trigger display on or off upon trigger signal (GPI1–16) inputs. Setting : ON, OFF Note: The Detailed Overlay OSD (see pages 56, 70) will hide this indication. Time Use this function to turn date and time display on or off during recording. Setting : ON, OFF Note: The Detailed Overlay OSD (see pages 56, 70) will hide this indication. Playback with the remote control panel is not available at present. Upgrading is scheduled for the future. For playback, it is recommended to use the Front-End application or Back-End Client application. 87 Administrator Setup (continued) Camera1 Page 2 Note: If “Camera1” has not be set for any of Preset1, Preset2, and Preset 3 on the Video Allocation screen in Administrator setup, the Camera1 screen cannot be selected. Page 1 Init Camera1 Rec LED Use this function to turn the [REC] lamp on the camera connected to the [CAMERA 1] connector on or off when the power is on. Setting : ON, LAST *1,OFF Init IR Mode Use this function to set the IR function when the power is on. Setting : AUTO *2, OFF, ON, LAST *1 Zoom Limit Use this function to enter maximum zoom ratio. Setting : ×22, ×220 IR Level Use this function to set the IR function level during automatic switching. Setting : LOW, HIGH AGC Level Use this function to set the level of camera input gain control. Setting : HIGH, OFF, LOW, MID IR Time Init Backlight Use this function to set the IR function detection time during automatic switching. Setting : 30 s, 60 s, 300 s, 10 s Use this function to turn backlight compensation on or off when the power is on. Setting : OFF, ON, LAST *1 Auto Focus Init AE Shift Selects color camera focusing method when, • [Init LPR Mode] is set to “DISABLE”. • [Init LPR Mode] is set to “ENABLE” and [LPR Mode] is set to “PATROL”. • A recording trigger starts recording when [Init LPR Mode] is set to “ENABLE” and [LPR Mode] is set to “LPR”. PRESET : When the zoom is 3x or below, the camera is focused at about 15 m (50 feet). Subsequent zooming will engage auto focus. DISABLE : Focus is locked at about 40 m (130 feet) and auto focus is not available. AUTO : Auto focus goes into operation when the zoom ratio is changed. Use this function to adjust brightness when the power is on. Setting : 0, -2, -1, +1, +2, LAST *1 Flip Use this function to determine whether to vertically flip camera video image or not. Setting : OFF, ON AutoZoom Magnification Use this function to set the target zoom-in ratio. Setting : ×10, ×15, ×22, ×1, ×2, ×3, ×4, ×5, ×7 AutoZoom Time Use this function to set the zoom-in pause time. Setting : 3 s, 5 s, 8 s Init LPR Mode Enables or disables the LPR function (license plate recognition) when the recorder is turned on. DISABLE: Color camera shutter speed changes to “AUTO”. The zoom position for the camera at power on returns to the position it had when the power was last turned off. ENABLE : Allows changes to be made to the officer [LPR Mode]. Values set in this mode will persist through a power off and become available at the next power on. AutoZoom End Position Use this function to set the zoom-end ratio for auto zoom. Setting: x1, x2, x3, x4, x5, x7, x10, x15, x22, LAST *1 *1Applies the setting in effect when power was last turned off. Unless power is turned off properly, the operating state may not be saved correctly. *2 Automatically switches between ON and OFF. 88 Administrator Setup (continued) Management Mode Operation Key Lock Use this function to lock the buttons on the remote control panel. OFF : All buttons can be used. ANY : The [W], [T], [AUTO ZOOM], [BACKLIGHT], [CAMERA SELECT], [IR MODE], [AUDIO2MUTE], [LIVE/ARCHIVE], [PREV], [NEXT], and [BOOKMARK] buttons are locked. STOP: The buttons other than the [STOP] button are locked. Classify Notes: • When a USB memory device containing administrator data is connected, you can press the [MENU] button to enter the Setup/Admin top screen via the menu items. Set [Management Mode] – [Operation Key Lock] setting to “OFF” in administrator setup to release key lock. • The key lock is activated for the first time when you move to the live screen. • The [LOCK] lamp indicates whether the keys are locked. • The Color Camera zoom and brightness buttons cannot be locked. • Trigger signal (GPI1-16) control (see page 86) is not locked. Use this function to set whether the classify tag is added upon stopping of recording. DISABLE : Disables adding a classify tag. ENABLE : Enables adding a classify tag. FORCE : Add a classify tag forcibly. If “Loop Rec” on the Rec/Play screen is set to ON, the classify tag will not be added even if [ENABLE] or [FORCE] is selected. Setting Method Use one of the following methods to enter officer data. AUTO : Automatically reads and loads officer data for up to two persons from a USB memory device. MANUAL : Display the menu on the LCD panel, and then read in and configure officer data from a USB memory device on the Officer setup top screen. LIST : Display the menu on the LCD panel and allow you to set the officer data by selecting from the list on the Officer setup top screen after reading in the officer data already stored on this unit. Upload Mode Use this function to set the upload mode. AUTO : Data are uploaded automatically. MANUAL : Data are uploaded manually. Notes: • If Loop Rec on the Rec/Play screen is set to ON, the Upload Mode cannot be set, and uploading is disabled. • If the Upload Mode is set to AUTO, connection with a PC will be automatically started and maintained during uploading. Export Menu Use this function to set Export menu. ENABLE : Enables Export menu. DISABLE : Disables Export menu. Preset Select Use this function to set preset selection. ENABLE : Enables the preset selection. DISABLE : Disables the preset selection. 89 Administrator Setup (continued) Radar/GPS Connection of Radar Use this function to specify the radar gun connection port. OFF : When not connected Recorder: When connected to the recorder Notes: • The remote control panel has no function for calculating the speed of the target vehicle from the moving own vehicle. • No distinction is made between the speed of an approaching target vehicle and a receding one. • Some radar guns come with a function for setting conditions that enable correct measurement of target vehicle speed. Use this function according to the instructions in the Operating Instructions of the radar gun. • Error messages appear when the radar gun is operating abnormally. Radar Model The model name of the radar gun connected to the recorder is displayed. Model Select Use this function to select a radar gun. ProLaser : The recorder is set to support Kustom Signal’s Inc.’s ProLaser3 as standard. STALKER_: The recorder is set to support Applied Concepts, Inc.’s STALKER DUAL. GOLDEN_: The recorder is set to support Kustom Signals, Inc.’s Golden Eagle II. GPS Connection of GPS Use this function to select GPS data source. Recorder: Uses GPS data from the GPS module attached to the recorder. OFF : Does not use GPS data. Note: To use the recorder with other radar guns, consult your supplier. Collection Time Use this function to set the time to collect GPS data. Setting : 5 s, 10 s, 1 s, 2 s Add Model Speed Information 1. Press the [ , ] buttons to select [Add Model], and press the [ ] button to confirm the entry. Speed Unit Use this function to set the speed unit for own and target vehicles. Setting : MPH, km/h Select Confirm 2. Connect the USB memory device containing the model data to the recorder. 3. Press the [ press the [ , ] buttons to select [OK], and ] button to confirm the entry. Select Confirm A new radar gun is added. 90 Administrator Setup (continued) File Management Format Delete All Files Use this function to format all SDHC Memory Cards in the recorder. : Displays the model of the inserted SDHC Memory Card. : Formats all SDHC Memory Cards. : Cancels formatting. Use this function to delete all video and audio data files on the recorder. Select [OK] in the confirmation dialog box that appears to delete the files or select [Cancel] to keep the files. Notes: • Do not make button operations or turn the power off during a delete all files operation. • SDHC Memory Card files for which the following information appears in the status display cannot be deleted. - CARD PROTECT - VUP CARD - UNFORMATTED - NO CARD Notes: • Do not make button operations or turn the power off during a format operation. • An SDHC Memory Card for which the following information appears in the status display cannot be formatted. - CARD PROTECT - VUP CARD - NO CARD - UNSUPPORTED • Format a new SDHC Memory Card or an SDHC Memory Card to be used with another device, in the recorder or with the “SD Memory Card Formatting Software”. “SD Memory Card Formatting Software” can be downloaded from the Web site below. http://panasonic.jp/support/global/cs/sd/download/ sd_formatter.html For formatting with the “SD Memory Card Formatting Software”, be sure to set the FORMAT SIZE ADJUSTMENT of the format option to “OFF”. If it is set to “ON”, the recorder will not be able to use the SDHC Memory Card. • The product name is defined by the SD Card Association and may differ from the SDHC memory card product number. 91 Administrator Setup (continued) Network 3. Press the [ , ] buttons to select [DHCP]. , ] buttons to select [OFF]. , ] buttons to select [IP Address]. Select 4. Press the [ IP Address Select Use this function to set IP address. 5. Press the [ Select Interface Select an interface to be used. PC LAN : Wired LAN for connecting the Front-End application and the recorder UPLOAD LAN : Wired LAN for connecting the Back-End application and the recorder USB WIRELESS LAN: USB Wireless LAN for connecting the Back-End application and the recorder 6. Press the [ Select DHCP 7. Enter the address. Use this function to set DHCP. Select a character to be entered with the cursor button, and press the [ ] button. To delete a entered character: Select [DELETE] with the cursor button, and press the [ ] button. To change displayed characters: Select [SHIFT] with the cursor button, and press the [ ] button. • When “PC LAN” is selected for [Interface] If [DHCP] is set to “Server1”, “Server2”, “Server3”, or “Server4”, the recorder is set to the DHCP server and the Front-End application is set to the DHCP client. In this case, the IP address is fixed. If [DHCP] is set to “OFF”, IP Address, Subnet Mask, and Gateway can be set with the procedures described below. 1. Press the [ , 8. When all characters have been entered, select [SET] with the cursor button, and press the [ ] button. ] buttons to select [Interface]. Select 2. Press the [ ] button. Set Subnet Mask and Gateway in the same way. , • When “UPLOAD LAN” is selected for [Interface] If the network includes a DHCP server, set [DHCP] to “Client”. The recorder is set to the DHCP client, and obtains the IP address from the server. If the network does not include a DHCP server, set [DHCP] to “OFF”. The IP address is fixed. ] buttons to select [PC LAN]. Select • When USB WIRELESS LAN is selected for [Interface] If the network includes a DHCP server, set [DHCP] to “Client”. The recorder is set to the DHCP client, and obtains the IP address from the server. If the network does not include a DHCP server, set [DHCP] to “OFF”. The IP address is fixed. Updating network setting When network settings are changed, press the [Set] button. The network setting will be updated. 92 Administrator Setup (continued) Wireless LAN Reset All Network Settings Use this function to set details for the USB wireless LAN. Use this function to reset the network settings. 1. Press the [ , ] buttons to select [Reset All Network Settings]. Select AP Priority 2. Press the [ Use this function to set priority. Random : Trying to connect to the access point at random AP1 Highest : Trying to connect to the access point in order of Access Point1, Access Point2, …, Access Point10 ] button. Select Network 3. Press the [ press the [ Use this function to set the access point of the network. Setting: A ccess Point1, Access Point2, …, Access Point10 Make the following settings for each access point. • Access Point Set whether the access point is enabled or disabled. Setting: ENABLE, DISABLE Select • Security Use this function to set security. Setting: WEP, WAP/WPA2-PSK, NONE Confirm • Service Set ID (SSID) Use this function to set the service set ID. • Network Key Use this function to set network key. • Key Index Use this function to set key index. Setting: 1, 2, 3, 4 [Set] button Press this button when a setting is changed. The network setting will be updated. 93 , ] buttons to select [OK] and ] button to confirm the entry. Administrator Setup (continued) Service Operations Software Version Up For details on obtaining version upgrade files, consult your supplier. Make sure to use a computer beforehand to save the version upgrade file you obtain in the root directory*1 of an SDHC Memory Card or USB memory device. AG-CPD20 Operating Time Use this function to view the operating time of the recorder. (unit: hours) 1.Insert the SDHC Memory Card or connect the USB memory device to the recorder. FAN Operating Time Use this function to view the operating time of the fan. (unit: hours) 2.Select [Service] - [Operations] - [Software Version Up], and press the [ ] button to confirm the entry. CAM1 Operating Time Use this function to view the operating time of the Camera connected to the [CAMERA 1] connector. (unit: hours) A confirmation dialog box appears. 3.Select [OK], and accept by pressing the [ button. AG-RCP30 Operating Time Use this function to view the operating time of the Remote Control Panel. (unit: hours) ] The version upgrade is performed, and the recorder automatically restarts. Notes: • Do not make button operations or turn the power off during a version upgrade. • An error screen appears if the version upgrade fails. (See “Error Message” on pages 111-116.) LCD Lighting Time Use this function to view the cumulative lighting time of the LCD panel. (unit: hours) AG-CPD20 Version Use this function to view the version of the recorder. Serial No. Use this function to view the serial number of the recorder. Microcontroller Version Use this function to view the version of the microprocessor. AG-RCP30 Version Use this function to view the version of the Remote Control Panel. *1 Version upgrade cannot be performed when the following conditions exist in the root directory. • If a DATA folder is present • If multiple version upgrade files (.VUP extension) are present 94 Administrator Setup (continued) Menu Copy (Copy to USB) Menu Copy (Copy to Recorder) Use this function to copy menu settings on this recorder to another recorder. Use this function to copy menu settings stored on a USB memory device to this recorder. 1. Connect a USB memory device to this recorder. 1. Connect a USB memory device to this recorder. 2. Select [Service] – [Operations] – [Menu Copy (Copy to USB)], and press the [ ] button to confirm the entry. 2. Select [Service] – [Operations] – [Menu Copy (Copy to Recorder)], and press the [ ] button to confirm the entry. A confirmation dialog box appears. 3. Select [OK], and press the [ confirm the entry. A confirmation dialog box appears. ] button to 3. Select [OK], and press the [ confirm the entry. ] button to Menu settings are copied from a USB memory device. Note: The following lamp states indicate that an error has occurred. [BUSY] lamp fast blinking: This indicates that an error occurred during configuration file*1 check or administrator authentication. • If a configuration file*1 check error occurred, the followings are probable causes. - The configuration file is missing. - There are multiple configuration files. - The configuration file is corrupted. • If an administrator authentication error occurred, administrator setup has been made on another recorder. Use a PC to copy the administrator’s officer data to the \WIDKEY on the USB memory device. For details regarding text files containing administrator’s officer data, see “Text Files Used with the Recorder” on pages 29 – 33. Perform operations above from Step 1. [READY] lamp goes off: This indicates that the data could not be correctly loaded. Perform the operations below in the stated order. If the [READY] lamp still does not light, consult your supplier. Remove the USB memory device, and perform the operation from Step 1. Replace the USB memory device, and perform the operation from Step 1. *1 The configuration file is the file with the “.CFG” extension. The • • • • • • configuration file contains all information set on this recorder. However, the following data are excluded. • Recorder Operating Time • Fan Operating Time • CAMERA 1 Operating Time • Remote Control Panel Operating Time 95 LCD Lighting Time Recorder Version Recorder serial number Microcontroller Version Remote Control Panel Version Last erros Administrator Setup (continued) Service Log Factory Default Use this function to copy service log (see “Service Log” on page 119) to an USB memory device. All recorder settings can be returned to their factory defaults. The following settings do not return to their factory defaults. • Recorder Operating Time • FAN Operating Time • CAM1 Operating Time • Remote Control Panel Operating Time • LCD Lighting Time • Recorder Version • Recorder serial number • Microcontroller Version • Remote Control Panel Version 1. Connect a USB memory device to this recorder. 2. Select [Service] – [Operations] – [Service Log], and press the [ ] button to confirm the entry. Note that the recorder will not revert to user made settings after being reset to their factory defaults. Make sure you really want to return all settings to their factory defaults before performing the following steps. A confirmation dialog box appears. 3. Select [OK], and press the [ confirm the entry. ] button to 1. Select [Service] - [Operations] - [Factory Default], and press the [ ] button to confirm the entry. A service log is created with the filename of SVddhhmm. log (dd: day, hh: hours, mm: minutes), and copied to the top folder of the USB memory device. Select [Cancel] to stop copying. A confirmation dialog box appears. Clear Officer Information 2. Select [OK], and accept by pressing the [ button. Use this function to delete officer data from a recorder. 1. Select [Service] – [Operations] – [Clear Officer Information], and press the [ ] button to confirm the entry. ] The recorder will reboot and start up in the factory default settings. Select [Cancel] to cancel returning to the factory defaults. A confirmation dialog box appears. 2. Select [OK], and press the [ confirm the entry. ] button to Officer data will be deleted. Select [Cancel] to stop deleting officer data. 96 Menu List Use menus provided by the Remote Control Panel to set up and adjust this recorder. When the [MENU] button is pressed while recording is being stopped in the live screen • Menu top screen Camera1 (see page 88) When [Init LPR Mode] is set to “DISABLE”: When [Init LPR Mode] is set to “ENABLE” and [LPR Mode] is set to “LPR”: When [Init LPR Mode] is set to “ENABLE” and [LPR Mode] is set to “PATROL”: RecCheck (see page 60) A trial shoot can be performed. Audio/Video (see pages 52-54) Officer (see page 37) Archive (see page 67) Setup/Admin (see page 78) Export/Upload (see page 73) Setup/Info (see page 37) Information (see page 71) Reboot (see page 76) 97 Menu List (continued) • Setup/Admin top screen 1 Audio Allocation (see page 78) Video Allocation (see page 79) Rec/Play (see page 81) Date/Time (see page 84) Registration (see page 85) Trigger (see page 86) Embedded OSD (see page 87) Camera1 (see page 88) 98 Menu List (continued) • Setup/Admin top screen 2 Rader/GPS (see page 90) File Management (see page 91) Management Mode (see page 89) Delete All File (see page 91) Format (see page 91) Network (see page 92) IP Address (see page 92) Wireless LAN (see page 93) Reset All Network Settings (see page 93) Service (see page 94) Operations (see page 94) 99 Menu List (continued) When the [MENU] button is pressed in the playback screen • Menu top screen Archive (see page 67) Audio (see page 68) Setup/Info (see page 37) Officer (see page 37) Setup/Admin (see page 78) Information (see page 71) Reboot (see page 76) Playback with the remote control panel is not available at present. Upgrading is scheduled for the future. For playback, it is recommended to use the Front-End application or Back-End Client application. 100 Menu List (continued) When the [MENU] button is pressed while the live screen is being recorded • Menu top screen Camera1 (see page 88) Audio/Video (see pages 52-54) Setup/Info (see page 37) Officer (see page 37) Warning Reboot (see page 76) Export/Upload (see page 73) 101 Menu List (continued) When the [MENU] button is pressed in the Administrator setup screen • Menu top screen Archive (see page 67) Setup/Info (see page 37) Officer (see page 37) Setup/Admin (see pages 78) Information (see page 71) Reboot (see page 76) Export/Upload (see page 73) 102 Menu List (continued) When the [MENU] button is pressed in the Archive screen • Menu top screen Archive (see page 67) Setup/Info (see page 37) Officer (see page 37) Setup/Admin (see pages 78) Information (see page 71) Reboot (see page 76) 103 Menu List (continued) When the [MENU] button is pressed when recording is being stopped in the live screen while the Front-End application is running or streaming is performed on the Back-End application via the Front-End application • Menu top screen Camera1 (see page 88) When [Init LPR Mode] is set to “DISABLE”: When [Init LPR Mode] is set to “ENABLE” and [LPR Mode] is set to “LPR”: When [Init LPR Mode] is set to “ENABLE” and [LPR Mode] is set to “PATROL”: Audio/Video (see pages 52-54) Setup/Info (see page 37) Reboot (see page 76) Export/Upload (see page 73) 104 Menu List (continued) When the [MENU] button is pressed when recording is performed in the live screen while the Front-End application is running • Menu top screen Camera1 (see page 88) When [Init LPR Mode] is set to “DISABLE”: When [Init LPR Mode] is set to “ENABLE” and [LPR Mode] is set to “LPR”: When [Init LPR Mode] is set to “ENABLE” and [LPR Mode] is set to “PATROL”: Audio/Video (see pages 52-54) Setup/Info (see page 37) Reboot (see page 76) Export/Upload (see page 73) 105 Menu List (continued) When the [MENU] button is pressed when recording is being stopped in the live screen while streaming is performed on the Back-End application • Menu top screen Camera1 (see page 88) When [Init LPR Mode] is set to “DISABLE”: When [Init LPR Mode] is set to “ENABLE” and [LPR Mode] is set to “LPR”: When [Init LPR Mode] is set to “ENABLE” and [LPR Mode] is set to “PATROL”: Audio/Video (see pages 52-54) Setup/Info (see page 37) Reboot (see page 76) Export/Upload (see page 73) 106 Indicator Lamps and Recorder Status This table shows the relationship between lamp Lit/Unlit/blinking states and the recorder’s operating status. : Lit : Normal blinking : Unlit : Fast blinking (about three times/sec) : Blinking consisting of short off intervals combined with long on intervals : Blinking consisting of short on intervals combined with long off intervals Lamp Indication on the Memory Card Recorder Indicator Lamp SDHC Recorder Status (green) Recordable SDHC Memory Cards are inserted. (green) Data cannot be recorded on the SDHC Memory Cards inserted in the slots, but can be read from the cards (write-protected or memory full). (blue) Startup (orange) The SDHC Memory Cards on which data have been recorded last. (orange) Recording, playing, uploading (orange) Recognizing or repairing the card (orange) SDHC Memory Cards are not inserted in all four SDHC Memory Card slots, or at least one of the inserted SDHC Memory Cards cannot be read from and/or written to. No SDHC Memory Card is inserted or the inserted SDHC Memory Card cannot be recognized. UPLOAD (green) Connecting the recorder and the Back-End server via UPLOAD-LAN (green) Uploading to the Back-End server or exporting to an external media using the Remote Control Panel, or displaying the UPLOAD/Export/DVD Burn screen Back-End server is not connected. Playback with the remote control panel is not available at present. Upgrading is scheduled for the future. For playback, it is recommended to use the Front-End application or Back-End Client application. 107 Indicator Lamps and Recorder Status (continued) Lamp Indication on the Memory Card Recorder or the Remote Control Panel This table shows the relationship between lamp Lit/Unlit/blinking states and the recorder’s operating status. : Lit : Normal blinking : Unlit : Fast blinking (about three times/sec) : Blinking consisting of short off intervals combined with long on intervals : Blinking consisting of short on intervals combined with long off intervals Indicator Lamp REC READY BUSY (Red) (Green) (Red) Recorder Status Status immediately after power-on Recorder booting, Front-End and Back-End applications running Live video display Normal recording*1, Loop recording Intermittent recording*1 •P ost-recording • Including Front-End and Back-End application operation*2 Restoring automatically Administrator setting screen display with recording stopped (accessing SDHC Memory Card), formatting, deleting a file Administrator setting screen display with recording stopped (not accessing SDHC Memory Card) Playing, exporting, uploading • Terminating operation • SDHC Memory Card start processing (recognition when inserted) • SDHC Memory Card shutdown processing (when a SDHC Memory Card slot cover is opened) The SDHC Memory Card slot cover is opened. , or Updating recorder firmware •U pdating microprocessors on the recorder and Remote Control Panel • Copying menu settings Successfully copied the menu settings Failed to copy menu settings An error involving recording operations occurred during live screen display*3 Starting upgrading Finishing upgrading Failed in upgrading • No SDHC Memory Card is inserted, or it is not recognized • No more SDHC Memory Card space available • The write-protect switch of the SDHC Memory Card is set to “LOCK” • An unformatted card *1 T he [REC] lamp normally blinks under the following conditions: • When there is little space left (about 30 minutes or less) on an SDHC Memory Card • W hen the number of files recorded on each SDHC Memory Card inserted in slots 1, 2, 3, and 4 totals over 5,000 files *2 F or details on how to run the Front-End or Back-End application, refer to the operating instructions supplied with the Front-End or Back-End application. *3 If the error is related to the status of the SDHC Memory Card, the status will appear in the status display of the Overlay OSD. Refer to “Viewing Live Video → Viewing the status of the recorder” on page 55, or contact your supplier. Notes: •I f pressing the [REC] button or entering a recording trigger fails to start recording, the [REC] lamp blinks at a high rate. •The [BUSY] lamp blinks when accessing the SDHC Memory Card immediately after opening or closing the recorder’s SDHC Memory Card slot cover. Playback with the remote control panel is not available at present. Upgrading is scheduled for the future. For playback, it is recommended to use the Front-End application or Back-End Client application. 108 Troubleshooting Before requesting service, check the points listed below. If the problem persists, contact your supplier. Starting up Symptom Remedy Power does not come on. • Check whether power cable (included in the sold separately Cable Kit) is connected correctly. Power gets turned off automatically. • If you have set a refer to “PowerOff Time” on page 81 and are running the recorder with the ignition switch at LOCK (OFF), turn the ignition switch on and reboot the recorder (see “Rebooting This Unit” on page 76). • If the operating environment is hotter than the recommended temperature, the recorder may turn off for safety reasons. If this happens, wait for the operating environment to cool down before using the unit. Operation Symptom Cover cannot be opened. Key cannot be removed from lock. SDHC Memory Card slot cover cannot be closed. The recorder does not respond or another problem has occurred. Recorder was restarted without performing a reset. Remedy • Are you using the supplied key? • Is the SDHC Memory Card slot cover closed? The key can only be removed if the SDHC Memory Card slot cover is closed. • Is an SDHC Memory Card inserted correctly in an SDHC Memory Card slot? •T o reset the recorder, keep pressing the [REC] button and [STOP] button on the recorder together for about 10 seconds. When resetting, after all lamps turn off (1 or 2 seconds) and then on (1 or 2 seconds), all lamps blink. • If the button lock is enabled (“ANY” or “STOP”), change the setting to “OFF” (see “Operation Key Lock” on page 89). • If you remove the SDHC Memory Card during SDHC Memory Card access ([BUSY] lamp is lit), the SDHC Memory Card slot may become inoperative. In such a case, the recorder automatically restarts itself, and the card slot will become operative again. 109 Troubleshooting (continued) Recording Symptom Remedy Cannot start recording. Or a recording error warning appears. • Is an SDHC Memory Card inserted in an SDHC Memory Card slot? • Is the SDHC Memory Card slot cover closed? • Is there any free space on the SDHC Memory Card? Check the remaining space, and upload files to clear some space. • Make sure that the write-protect switch of the SDHC Memory Card is not set to LOCK. • Is a new SDHC Memory Card formatted in the recorder? • Are the [GPIO] connector or recording trigger criteria set correctly? •C heck whether the recorder is set to administrator setup status. • Check whether the correct cables have been connected to the video input connectors. • A power outage or power cable (included in the sold separately Cable Kit) disconnection during recording may damage the SDHC Memory Card or corrupt data on an SDHC Memory Card. Never turn the power off while recording to an SDHC Memory Card. • Do not insert or remove an SDHC Memory Card when another SDHC Memory Card is being accessed as this may damage the SDHC Memory Card or corrupt data on the SDHC Memory Card. • Corrupted data may be restored automatically (see “Restoring Files Automatically” on page 75 for details). • Are Color Camera and video monitoring equipment connected properly? • Are both the video input connector selection and the input selection made with the Remote Control Panel the same? • Are the video outputs settings correct for the connected equipment? Connect a monitor to the [VIDEO OUT1] connector on the rear panel of the recorder and check the picture. • Is the cable connection to the audio input correct? • Are both the audio input connector selection and the input selection made with the Remote Control Panel the same? • Are the audio outputs settings correct for the connected equipment? Refer to the Operating Instructions for the connected device. •D o the communication settings of the connected device match those of the recorder’s [SERIAL] connector? Check this while referring to the Operating Instructions for connected equipment. Recorded data have become totally or partially unusable. Video is distorted or not recorded. Sound is distorted or not recorded. Information from equipment connected via the [SERIAL] connector is not recorded in the meta data file. 110 Error Message No. E00410 Message Invalid update file was found. E00411 Update file was not found. E00412 Two or more update files were found. E00413 Invalid update file was found. E00414 E00415 E00418 Update file was not found. E00419 This media cannot be used for update. E00420 Update file cannot be read. E00449 Unexpected update failure was found. E00460 Invalid update file was found. E00461 Update file was not found. E00462 Two or more update files were found. Measure The update file on the SDHC Memory Card or USB memory device is corrupted. • Check whether the update file for the recorder has been correctly copied to the SDHC Memory Card or USB memory device. • Reformat the SDHC Memory Card or USB memory device before use. • Use another USB memory device. No update file could be found on the SDHC Memory Card or USB memory device. • Check whether the update file for the recorder has been correctly copied to the SDHC Memory Card or USB memory device. • Reformat the SDHC Memory Card or USB memory device before use. • Use another USB memory device. Multiple update files were found on the SDHC Memory Card or USB memory device. • Check whether there are multiple update files on the SDHC Memory Card or USB memory device. • Check whether there are multiple SDHC Memory Cards and/or USB memory devices containing update files. The update file on the SDHC Memory Card or USB memory device is corrupted. • Check whether the update file for the recorder has been correctly copied to the SDHC Memory Card or USB memory device. • Reformat the SDHC Memory Card or USB memory device before use. • Use another USB memory device. No update file could be found on the SDHC Memory Card or USB memory device. • Check whether the update file for the recorder has been correctly copied to the SDHC Memory Card or USB memory device. • Reformat the SDHC Memory Card or USB memory device before use. • Use another USB memory device. The used SDHC Memory Card or USB memory device cannot be used for updating. • An SDHC Memory Card with a \DATA folder cannot be used for updating. • A USB memory device containing a folder other than the \WIDKEY folder cannot be used for updating. An update file load error occurred. • Check whether the update file for the recorder has been correctly copied to the SDHC Memory Card or USB memory device. • Reformat the SDHC Memory Card or USB memory device before use. • Use another USB memory device. Some other update error occurred. • Check whether the update file for the recorder has been correctly copied to the SDHC Memory Card or USB memory device. • Reformat the SDHC Memory Card or USB memory device before use. • Use another USB memory device. The update file on the SDHC Memory Card or USB memory device is corrupted. • Check whether the update file for the recorder has been correctly copied to the SDHC Memory Card or USB memory device. • Reformat the SDHC Memory Card or USB memory device before use. • Use another USB memory device. No update file could be found on the SDHC Memory Card or USB memory device. • Check whether the update file for the recorder has been correctly copied to the SDHC Memory Card or USB memory device. • Reformat the SDHC Memory Card or USB memory device before use. • Use another USB memory device. Multiple update files were found on the SDHC Memory Card or USB memory device. • Check whether there are multiple update files on the SDHC Memory Card or USB memory device. • Check whether there are multiple SDHC Memory Cards and/or USB memory devices containing update files. 111 Error Message (continued) No. E00463 Message Invalid update file was found. Measure The update file on the SDHC Memory Card or USB memory device is corrupted. • Check whether the update file for the recorder has been correctly copied to the SDHC Memory Card or USB memory device. • Reformat the SDHC Memory Card or USB memory device before use. • Use another USB memory device. Unexpected update failure was found. Some other update error occurred. • Check whether the update file for the recorder has been correctly copied to the SDHC Memory Card or USB memory device. • Reformat the SDHC Memory Card or USB memory device before use. • Use another USB memory device. E00464 E00465 E00466 E00467 E00468 E00469 E00470 E00499 E00602 E00603 E00604 E02431 E02432 E02440 E02441 E02442 E02444 E02460 Update file was not found. No update file could be found on the SDHC Memory Card or USB memory device. • Check whether the update file for the recorder has been correctly copied to the SDHC Memory Card or USB memory device. • Reformat the SDHC Memory Card or USB memory device before use. • Use another USB memory device. This media cannot be used for The used SDHC Memory Card or USB memory device cannot be used for update. updating. • An SDHC Memory Card with a \DATA folder cannot be used for updating. • A USB memory device containing a folder other than the \WIDKEY folder cannot be used for updating. Update file cannot be read. An update file load error occurred. • Check whether the update file for the recorder has been correctly copied to the SDHC Memory Card or USB memory device. • Reformat the SDHC Memory Card or USB memory device before use. • Use another USB memory device. Unexpected update failure was Some other update error occurred. found. • Check whether the update file for the recorder has been correctly copied to the SDHC Memory Card or USB memory device. • Reformat the SDHC Memory Card or USB memory device before use. • Use another USB memory device. AG-RCP30 needs to be updated! A connected AG-RCP30 was found to need an update. Will start updating soon. The recorder reboots automatically to start an update. Unsupported Control Panel! A Remote Control Panel not supported by this recorder was detected. Replace Control Panel. Disconnect the Remote Control Panel. Will power off after uploading. The vehicle engine switch is set to LOCK (OFF) when “PowerOff Time” on Turn ACC ON to cancel power off. page 81 is set to “AUTO”. The system awaits that the connection with the Front-End or Back-End application is released, or uploading, streaming, administrator setup, or upgrading on the Back-End application is finished. To continue using the recorder without turning it off, set the engine switch to ON. DSP error. Wait until the error message is cleared. Contact your supplier if the message This system is rebooting. does not clear after about a minute. System error. Couldn’t format cards. Couldn’t format cards. Insert another SDHC Memory Card. Write Protect cards found. Couldn’t format. No SDHC Cards found. Couldn’t format. System error. Couldn’t delete files. Disable SDHC Memory Card write-protection. Insert an SDHC Memory Card. Contact your supplier. 112 Error Message (continued) No. E02461 E02470 E02471 E02481 E02482 E02483 E02484 E07671 E08601 E08602 E10400 E10401 E10402 E10403 E10410 E15751 E15752 E15753 E15754 E15755 E15756 E15757 E15758 E15759 E15760 E15761 E15762 Message Couldn’t delete files. System error. Couldn’t restore files. Couldn’t restore files. Write error on slot1. Record cannot be continued. Write error on slot2. Record cannot be continued. Write error on slot3. Record cannot be continued. Write error on slot4. Record cannot be continued. CAMERA1 communication error. Please check the CAMERA1. Measure Check the card information, and proceed as follows according to the information. CARD PROTECT: Release the write-protect switch of the SDHC Memory Card. UNFORMATTED: Replace with the formatted SDHC Memory Card. NO CARD: Insert an SDHC Memory Card. Others: Replace the SDHC Memory Card with another one. Contact your supplier. Be sure to use the correct procedure to remove and load SDHC Memory Cards. Replace an SDHC Memory Card that is not recognized after inserting it in the SDHC Memory Card slot and closing the SDHC Memory Card slot cover. The Color Camera may not be correctly connected. Check whether the camera cable (included in the Color Camera) is correctly connected to the Color Camera. Contact your supplier if this measure does not solve the problem. Playback and record cannot be Close the SDHC Memory Card slot cover. executed. The recorder’s fan has stopped. Contact your supplier. Radar model file was not found. More than 10 radar model files were found. Invalid radar model file was found. Radar model file cannot be read. Radar communication error. Please check the radar setting. VUP Card found on slot1. A card for upgrading is inserted. Data cannot be written to the card. Record cannot be started. VUP Card found on slot2. Record cannot be started. VUP Card found on slot3. Record cannot be started. VUP Card found on slot4. Record cannot be started. Unsupported Card found on slot1. The inserted card cannot be used. Record cannot be started. Check card type. Unsupported Card found on slot2. Record cannot be started. Unsupported Card found on slot3. Record cannot be started. Unsupported Card found on slot4. Record cannot be started. Unformatted Card found on slot1. An unformatted SDHC Memory Card has been inserted. Record cannot be started. Replace it with a formatted SDHC Memory Card. Unformatted Card found on slot2. Record cannot be started. Unformatted Card found on slot3. Record cannot be started. Unformatted Card found on slot4. Record cannot be started. 113 Error Message (continued) No. E15763 E15764 Message Measure Write Protect Card found on slot1. The write-protection switch on the SDHC Memory Card is set to the “LOCK” Record cannot be started. position. Slide the write-protection switch away from the “LOCK” position. Write Protect Card found on slot2. Record cannot be started. E15765 Write Protect Card found on slot3. Record cannot be started. E15766 Write Protect Card found on slot4. Record cannot be started. E15767 No SDHC Cards found. Record cannot be started. No SDHC Memory Card is inserted. Insert an SDHC Memory Card. E15768 Write Error. Record cannot be started. E15769 Card Full. Record cannot be started. The SDHC Memory Card cannot be written to. Replace the SDHC Memory Card. The following conditions may have occurred. • There is no space left on the SDHC Memory Card. • Files contained in one of the SDHC Memory Cards inserted in the SDHC Memory Card slots 1, 2, 3, and 4 exceed 5,000 files. Replace the SDHC Memory Card with an SDHC Memory Card with free capacity, or free up space in the SDHC Memory Card for new data. (free space of more than 10 MB) E20801 Recorder reboots by Be sure to use the correct procedure to remove and load SDHC Memory unrecoverable card ejection error. Cards. E20802 Please reinsert the card or reboot Check the SDHC Memory Card and re-insert it, or reboot the recorder. the system. E20901 Firmware Update FAILED! An error occurred during the update. • Check whether the update file for the recorder has been correctly copied to the SDHC Memory Card or USB memory device. • Reformat the SDHC Memory Card or USB memory device before use. • Use another USB memory device. • Check whether there are multiple update files on the SDHC Memory Card or USB memory device. • Check whether there are multiple SDHC Memory Cards and/or USB memory devices containing update files. • An SDHC Memory Card with a \DATA folder cannot be used for updating. • A USB memory device containing a folder other than the \WIDKEY folder cannot be used for updating. E20911 Microcontroller Update FAILED! An error occurred during the update. The recorder reboots automatically to restart an update. Contact your supplier if the problem persists. E20912 Unsupported Microcontroller Detected! The recorder has broken down. Contact your supplier. E20921 AG-RCP30 Update FAILED! An error occurred during an update of an AG-RCP30 connected to the recorder. The recorder reboots automatically to restart an update. Contact your supplier if the problem persists. E20922 Unsupported Control Panel Detected! A Remote Control Panel not supported by the recorder was detected. Disconnect the Remote Control Panel. E22420 Officer’s information file cannot be The officer data file (WID*****.TXT) is corrupted. Create a new officer’s data file, loaded. save it to a USB memory device and re-register it. E22421 Since you are not an administrator, you cannot open this menu. E22422 Officer’s information file cannot be There is no Officer Registration file or it contains the wrong data. Create a loaded. correct Officer Registration file (WOFFICER.TXT), copy it to a USB memory device and reload it. E22423 Admin’s information file cannot be There is no Administrator Registration file or it contains the wrong data. Create loaded. a correct Administrator Registration file (WADMIN.TXT), copy it to a USB memory device and reload it. E22425 Classification list cannot be loaded. You are not registered as an administrator and cannot open this menu. Ask a registered administrator for assistance. There is no classify file or the content of the file is incorrect. Copy the correct classify file (CLASSIFY.TXT) to the USB memory device and reregister it. 114 Error Message (continued) No. Message Measure E22426 Menu copy failed. For copying to a USB memory device, connect a write-enabled USB memory device. For copying to a recorder, connect a USB memory device that contains data. E22427 Source information file cannot be loaded. There is no source file or the content of the file is incorrect. E22428 Shift information file cannot be loaded. There is no shift file or the content of the file is incorrect. E22429 Area information file cannot be loaded. There is no area file or the content of the file is incorrect. E22432 Service log copy failed. Copying service log is failed. Connect a writable USB memory device and try copying again. E22448 Operation was canceled to start streaming. Streaming starts, and the operation is canceled. Wait until streaming ends. E25410 GPS communication error. Please check the GPS module. An error occurred in the GPS module. Consult your supplier. E27201 Storage capacity was not enough to Capacity of the server is not enough for uploading data, and uploading is transfer the file. canceled. E27202 File transfer was completed. Restore file remained. Upload was completed, but video files not restored remain on the SDHC Memory card. E27203 File not found in SDHC cards. No file for uploading is found on an SDHC Memory card. E27401 Write Protect cards found. Couldn’t start file transfer. A read-only SDHC Memory Card is found, and uploading cannot be started. E27403 Media error. File transfer was incomplete. A read/write error was detected with the media. Replace the SDHC Memory Card with another one. E27405 Storage write error. File transfer was incomplete. A verification error has occurred in the server storage, and uploading cannot be completed. E27407 No SDHC Cards found. Couldn’t start file transfer. No SDHC Memory card is inserted, and uploading cannot be started. E27430 Couldn’t start file transfer. Upload cannot be started. Check the network connection. E27431 File transfer was incomplete. Upload cannot be completed because of network trouble. E27499 System error. File transfer was incomplete. A system error has occurred, and uploading cannot be completed. E28201 USB storage capacity was not enough to export. Use other USB memory device that is not full. E28202 Export was completed. Restore file remained. Restore the file not yet restored, and export it again. E28203 File not found in SDHC cards. There are no files to export. No export operation needed. E28400 No USB storage devices found. Couldn’t start export. Connect a USB memory device. E28401 Write Protect cards found. Couldn’t start export. Set the SDHC Memory Card write-protect switch away from the writeprotect position. E28402 All USB storages are read only. Couldn’t start export. Connect a write-enabled USB memory device. E28403 Media error. Export was incomplete. Replace the SDHC Memory Card or the USB memory device. E28404 USB storage file system error. Couldn’t start export. Replace the USB memory device. E28405 USB storage write error. Export was incomplete. E28406 Found update file in USB storage. Delete the update file on the USB memory device. Couldn’t start export. E28407 No SDHC Cards found. Couldn’t start export. Insert an SDHC Memory Card with recorded files. E28409 Couldn’t start export. Replace the SDHC Memory Card with another one. E28499 System error. Export was incomplete. Reboot the recorder. E28880 USB storage was ejected. Export was incomplete. Do not remove the USB memory device while exporting data. Reconnect the USB memory device and export again. 115 Error Message (continued) No. Message Measure E28881 USB storage was inserted. Export was incomplete. Export the data again. E29400 Unsupported camera connection. A camera is connected only to the [CAMERA 4], [CAMERA 5], or [CAMERA 6] connector. Check the input. E29401 No CAMERA1 video signal. [CAMERA 1] connector input cannot be detected. Check whether the signal is input to the [CAMERA 1] connector. E29402 No CAMERA2 video signal. [CAMERA 2] connector input cannot be detected. Check whether the signal is input to the [CAMERA 2] connector. E29403 No CAMERA3 video signal. [CAMERA 3] connector input cannot be detected. Check whether the signal is input to the [CAMERA 3] connector. E29404 No CAMERA4 video signal. [CAMERA 4] connector input cannot be detected. Check whether the signal is input to the [CAMERA 4] connector. E29405 No CAMERA5 video signal. [CAMERA 5] connector input cannot be detected. Check whether the signal is input to the [CAMERA 5] connector. E29406 No CAMERA6 video signal. [CAMERA 6] connector input cannot be detected. Check whether the signal is input to the [CAMERA 6] connector. E30400 Network setting parameter error. Network settings are not correct. Check the network settings. 116 Camera Connection and Combination of Cameras Selectable preset patterns depends on the detected cameras. • If CAM1 is set to OFF, any combination of cameras indicated by “1” cannot be selected. • If CAM2 is set to OFF, any combination of cameras indicated by “2” cannot be selected. • If CAM3 is set to OFF, any combination of cameras indicated by “3” cannot be selected. • If any of CAM4, CAM5, or CAM6 is set to ON, a pattern indicated by “456” can be selected. Combination of cameras depends on the cameras connected to the recorder. Available combination is as shown below. Selectable combination of cameras depends on the detected cameras. • If only CAM4, CAM5, and CAM6 are set to OFF, preset patterns, 4Ch-QUAD, 4Ch-PANORAMA, 5Ch-QUAD, and 5Ch-PANORAMA, cannot be selected. • If all of CAM1, CAM2, and CAM 3 are set to OFF, preset patterns, 4Ch-PANORAMA and 5Ch-PANORAMA, cannot be selected. • If two channels of CAM1, CAM2, and CAM 3 are not connected, preset patterns, 5Ch-PANORAMA cannot be selected. Camera connection 1 2 3 456 0 x 0 x 0 x 0 x 0 x 0 x 0 x 0 x 0 0 x x 0 0 x x 0 0 x x 0 0 x x x 0 0 0 0 x x x x 0 0 0 0 x x x x x x x 0 0 0 0 0 0 0 0 Combination of cameras 1 1 - 1 - 1 - 1 - 1 - ○ - ○ - ○ 2 - 1 2 - - 1 ○ - - 1 ○ - - ○ ○ 1 Ch 3 - - - 1 2 2 ○ - - - - 1 ○ ○ ○ 1, 1, 2, 3, 1, 1, 2, 3, 1, 2 1, 3 2, 3 1456 2456 3456 1456P 2456P 3456P 2456 3456 3456 2456 2456P 3456P 3456P 2456P - - 3 - - - 2 - - - 1 - - - 1 - - - - 3 - 3 - - - - - 1 - ○ 2 Ch - - - - 3 ○ - - - - - - 1 ○ - - - - - - - 1 ○ - ○ - ○ - ○ - - - - - - - - - 2 ○ - - ○ ○ - - - - - - - - - - - 2 ○ ○ ○ 2 - ○ - ○ - ○ 4 Ch P : Panorama 0 : A camera is connected. x : A camera is not connected. Preset number of recommended combination of cameras ○ - - - - - - - - Selectable combination of cameras 117 - - - - - - - - - ○ ○ - - ○ ○ - - - - - - - - - - - ○ ○ ○ ○ - - - - - - - - 3 - 2 - - - 2 - - - - - - - - - - - - - - - - - - - - - 3 2 - - - 3 ○ - 2 - - - - - - - - - - - - - - - - - - - - - 3 - - - ○ - 3 - 5 Ch 3 - - - - - - - - - - - - 3 - ○ - - - - - - - - - - - - - ○ ○ - - - - - - - - - - - - - ○ - Status Display The Status Display shows messages about the operating status of the SDHC Memory Card and the recorder. Take action as appropriate for each status. Status Display Measure CARD FULL The following conditions may have occurred. • There is no space left on the SDHC Memory Card. • Files contained in one of the SDHC Memory Cards inserted in the SDHC Memory Card slots 1, 2, 3, and 4 exceed 5,000 files. Replace the SDHC Memory Card with an SDHC Memory Card with free capacity, or free up space in the SDHC Memory Card for new data. CARD PROTECT The write-protect switch of the SDHC Memory Card is set to “LOCK”. Move the switch to enable writing. VUP CARD Writing is not possible on an SDHC Memory Card intended for version upgrade. Replace the card with one that is not intended for version upgrade. UNFORMATTED The SDHC Memory Card is not formatted. Replace it with a formatted card. NO CARD No SDHC Memory Card is inserted. Insert an SDHC Memory Card. READ ERROR An error occurred while reading. File playback is not possible, or the associated meta information cannot be displayed correctly. UNSUPPORTED Archive screen: The file is unsupported. Playback is not available. Live screen: The memory card is unsupported. For the memory card supported, refer to “Usable memory cards” in Operating Instructions Section 1: Before Use. PLAY ERROR A decoder malfunction occurred. Playback is not available. Reboot the recorder. Playback with the remote control panel is not available at present. Upgrading is scheduled for the future. For playback, it is recommended to use the Front-End application or Back-End Client application. 118 Service Log The operation history of the recorder can be obtained as service logs. Contents The items shown below can be obtained as service logs. Normal operation Items Level Character strings Timing Starting (start, restart) N Power On just after start Ending (all power off, restart) N Power Off just before end Starting (start, restart) N System Start AG-CPD20 4.xx.xxx.0 Serial No. Destination just after start Ending (all power off, restart) System End just before end Ending with power off N I System End Acc when occurred Restarting by restart operation I System End Reboot when occurred Recording start N Rec File Start factor slot1 data/yyyymmdd/mmhhss.av when occurred Recording end N Rec Stop End factor when occurred Restoring a file (succeeded) N Restore File slot1 data/yyyymmdd/mmhhss.av when occurred Deleting a file (succeeded) N Delete File slot1 data/yyyymmdd/mmhhss.av when occurred Formatting SDHC Memory cards N Format when occurred Deleting all files N DeleteAll when occurred Application: transition to live mode I Mode Live when occurred Application: transition to play mode I Mode Play when occurred Application: transition to administrator mode I Mode Admin when occurred Application: transition to upload mode I Mode Upload when occurred Registering data from a USB memory device I Load Admin/Officer/… number of cases when occurred Exporting start I Export Start when occurred Exporting end I Export End when occurred Uploading start I Upload Start when occurred Uploading end I Upload End when occurred Upgrading start I Vup Start New 4.xx.xxx.0 when occurred Upgrading end I Vup End when occurred Upgrading without menu display start I/N VupMenuless Start when occurred Upgrading without menu display end I/N VupMenuless End when occurred I MenuExport Start when occurred Menu exporting start Playback with the remote control panel is not available at present. Upgrading is scheduled for the future. For playback, it is recommended to use the Front-End application or Back-End Client application. 119 Service Log (continued) Items Level Character strings Timing Menu exporting end I MenuExport End when occurred Menu importing start (with or without menu display) I MenuImport Start when occurred Menu importing end (with or without menu display) I MenuImport End when occurred Initializing personal data I Clear Personal when occurred Resetting to the factory default settings I Clear All when occurred Resetting to the factory default settings without menu display N ClearMenuless All when occurred Detecting the remote control panel connection I CP Attach 3.xx.xxx.x just after start when occurred Detecting the remote control panel disconnection I CP Detach when occurred Detecting the SDHC Memory card slot door open N Slot Open just after start when occurred Detecting the SDHC Memory card slot door closed I Slot Close just after start when occurred Recognizing SDHC Memory cards in slots 1 to 4 I Card Slot1 PA-SV16G (CLASS6) Total capacity, free capacity, serial No., etc. (hexadecimal number of MID//PRV//PSN//MDT) Card Slot2 NO CARD Card Slot3 NO CARD Card Slot4 NO CARD just after start when the SDHC Memory card slot door closed Detecting a USB memory device inserted I USBMem Attach 0/1 just after start when detected Detecting a USB memory device removed I USBMem Detach 0/1 when detected Changing a USB memory device status I USB Front/Rear VendorID // ProductID // manufacturer // product // serial just after start when occurred Changing GPS status I GPS On just after start when occurred Changing GPS status I GPS Off just after start when occurred Adjusting the GPS time (other than PPS) I GPS Adjust when occurred Radar gun connection status I Rader Detect model name First data reception after start-up Camera connection status (1 to 6) I Camera 1=On 2=Off 3=.. just after start when occurred Network connection status I Net PC=192.168.xx.xx UPLOAD=NONE WIRELESS=NONE just after start when occurred Front-End and Back-End application connection status I PC FE=192.168.xx.xx BE=NONE when status changed N (NOTICE): When a specified event is occurred I (INFO): Debagging message 120 Service Log (continued) Error (displayed) Items Level Character strings Timing Record error E Rec Error "error number" "factor number" when occurred SDHC Memory card format error E Format Error "error number" when occurred All deletion error E DeleteAll Error "error number" when occurred Play error E Play Error "error number" when occurred Export error E Export Error "error number" when occurred Upload error E Upload Error "error number" when occurred Upgrading error E Vup Error "error number" when occurred Menu export error E MenuExport Error "error number" when occurred Menu import error E MenuImport Error "error number" when occurred Others E Misc Error "error number" when occurred E (ERROR): When an error is generated Error (not displayed) Items Level Character strings Timing Restoration error E Restore Error slot1 data/yyyymmdd/mmhhss.av when occurred Deletion error E Delete Error slot1 data/yyyymmdd/mmhhss.av when occurred Upgrading error without menu display E VupMenuless Error “factor number” when occurred E (ERROR): When an error is generated Playback with the remote control panel is not available at present. Upgrading is scheduled for the future. For playback, it is recommended to use the Front-End application or Back-End Client application. 121 Service Log (continued) Format The format of the service log is as shown below. <TS>UTC 2008-11-22 00:48:09</TS><LV>N</LV><OP>Power On</OP> <TS>2008-11-22 09:48:12</TS><LV>N</LV><OP>System Start AG-CPD20 4.xx.xxx.0 ABCD123456 usa</OP> <TS>2008-11-22 09:48:23</TS><LV>N</LV><OP>Slot Close</OP> <TS>2008-11-22 09:48:27</TS><LV>N</LV><OP>Card Slot1 PA-SV16G (CLASS6) 15814656 15814560 1//88//2080763F//7B </OP> <TS>2008-11-22 09:48:27</TS><LV>N</LV><OP>Card Slot2 NO CARD</OP> <TS>2008-11-22 09:48:27</TS><LV>N</LV><OP>Card Slot3 NO CARD</OP> <TS>2008-11-22 09:48:27</TS><LV>N</LV><OP>Card Slot4 NO CARD</OP> <TS>2008-11-22 10:23:45</TS><LV>N</LV><OP>Rec File GPIO1 slot1 data/20081122/102345.av</OP> <TS>2008-11-22 11:07:32</TS><LV>N</LV><OP>Rec Stop STOP</OP> <TS>2008-11-22 12:13:30</TS><LV>N</LV><OP>System End Acc</OP> <TS>2008-11-22 12:13:35</TS><LV>N</LV><OP>System End</OP> <TS>2008-11-22 12:13:37</TS><LV>N</LV><OP>Power Off</OP> <TS> (Time Stamp): The local time is automatically added upon obtaining other user log. However, the times for the Power On log, upgrading without displaying menu during start-up, and initializing to the factory default settings during start-up are the UTC times. 122 Software License Agreement Software License Agreement <GPL> GNU GENERAL PUBLIC LICENSE Version 2, June 1991 Thus, it is not the intent of this section to claim rights or contest your rights to work written entirely by you; rather, the intent is to exercise the right to control the distribution of derivative or collective works based on the Program. Copyright (C) 1989, 1991 Free Software Foundation, Inc. In addition, mere aggregation of another work not based on the Program with the Program (or with a work based on the Program) on a volume of a storage or distribution medium does not bring the other work under the scope of this License. 59 Temple Place, Suite 330, Boston, MA 02111-1307 USA Everyone is permitted to copy and distribute verbatim copies of this license document, but changing it is not allowed. 3. You may copy and distribute the Program (or a work based on it, under Section 2) in object code or executable form under the terms of Sections 1 and 2 above provided that you also do one of the following: Preamble The licenses for most software are designed to take away your freedom to share and change it. By contrast, the GNU General Public License is intended to guarantee your freedom to share and change free software--to make sure the software is free for all its users. This General Public License applies to most of the Free Software Foundation’s software and to any other program whose authors commit to using it. (Some other Free Software Foundation software is covered by the GNU Library General Public License instead.) You can apply it to your programs, too. a) Accompany it with the complete corresponding machine-readable source code, which must be distributed under the terms of Sections 1 and 2 above on a medium customarily used for software interchange; or, b) Accompany it with a written offer, valid for at least three years, to give any third party, for a charge no more than your cost of physically performing source distribution, a complete machine-readable copy of the corresponding source code, to be distributed under the terms of Sections 1 and 2 above on a medium customarily used for software interchange; or, When we speak of free software, we are referring to freedom, not price. Our General Public Licenses are designed to make sure that you have the freedom to distribute copies of free software (and charge for this service if you wish), that you receive source code or can get it if you want it, that you can change the software or use pieces of it in new free programs; and that you know you can do these things. c) Accompany it with the information you received as to the offer to distribute corresponding source code. (This alternative is allowed only for noncommercial distribution and only if you received the program in object code or executable form with such an offer, in accord with Subsection b above.) To protect your rights, we need to make restrictions that forbid anyone to deny you these rights or to ask you to surrender the rights. These restrictions translate to certain responsibilities for you if you distribute copies of the software, or if you modify it. The source code for a work means the preferred form of the work for making modifications to it. For an executable work, complete source code means all the source code for all modules it contains, plus any associated interface definition files, plus the scripts used to control compilation and installation of the executable. However, as a special exception, the source code distributed need not include anything that is normally distributed (in either source or binary form) with the major components (compiler, kernel, and so on) of the operating system on which the executable runs, unless that component itself accompanies the executable. For example, if you distribute copies of such a program, whether gratis or for a fee, you must give the recipients all the rights that you have. You must make sure that they, too, receive or can get the source code. And you must show them these terms so they know their rights. We protect your rights with two steps: (1) copyright the software, and (2) offer you this license which gives you legal permission to copy, distribute and/or modify the software. If distribution of executable or object code is made by offering access to copy from a designated place, then offering equivalent access to copy the source code from the same place counts as distribution of the source code, even though third parties are not compelled to copy the source along with the object code. Also, for each author's protection and ours, we want to make certain that everyone understands that there is no warranty for this free software. If the software is modified by someone else and passed on, we want its recipients to know that what they have is not the original, so that any problems introduced by others will not reflect on the original authors’ reputations. 4. You may not copy, modify, sublicense, or distribute the Program except as expressly provided under this License. Any attempt otherwise to copy, modify, sublicense or distribute the Program is void, and will automatically terminate your rights under this License. However, parties who have received copies, or rights, from you under this License will not have their licenses terminated so long as such parties remain in full compliance. Finally, any free program is threatened constantly by software patents. We wish to avoid the danger that redistributors of a free program will individually obtain patent licenses, in effect making the program proprietary. To prevent this, we have made it clear that any patent must be licensed for everyone’s free use or not licensed at all. The precise terms and conditions for copying, distribution and modification follow. 5. You are not required to accept this License, since you have not signed it. However, nothing else grants you permission to modify or distribute the Program or its derivative works. These actions are prohibited by law if you do not accept this License. Therefore, by modifying or distributing the Program (or any work based on the Program), you indicate your acceptance of this License to do so, and all its terms and conditions for copying, distributing or modifying the Program or works based on it. GNU GENERAL PUBLIC LICENSE TERMS AND CONDITIONS FOR COPYING, DISTRIBUTION AND MODIFICATION 0. This License applies to any program or other work which contains a notice placed by the copyright holder saying it may be distributed under the terms of this General Public License. The “Program”, below, refers to any such program or work, and a “work based on the Program” means either the Program or any derivative work under copyright law: that is to say, a work containing the Program or a portion of it, either verbatim or with modifications and/or translated into another language. (Hereinafter, translation is included without limitation in the term “modification”.) Each licensee is addressed as “you”. 6. Each time you redistribute the Program (or any work based on the Program), the recipient automatically receives a license from the original licensor to copy, distribute or modify the Program subject to these terms and conditions. You may not impose any further restrictions on the recipients’ exercise of the rights granted herein. You are not responsible for enforcing compliance by third parties to this License. Activities other than copying, distribution and modification are not covered by this License; they are outside its scope. The act of running the Program is not restricted, and the output from the Program is covered only if its contents constitute a work based on the Program (independent of having been made by running the Program). Whether that is true depends on what the Program does. 7. If, as a consequence of a court judgment or allegation of patent infringement or for any other reason (not limited to patent issues), conditions are imposed on you (whether by court order, agreement or otherwise) that contradict the conditions of this License, they do not excuse you from the conditions of this License. If you cannot distribute so as to satisfy simultaneously your obligations under this License and any other pertinent obligations, then as a consequence you may not distribute the Program at all. For example, if a patent license would not permit royalty-free redistribution of the Program by all those who receive copies directly or indirectly through you, then the only way you could satisfy both it and this License would be to refrain entirely from distribution of the Program. 1. You may copy and distribute verbatim copies of the Program’s source code as you receive it, in any medium, provided that you conspicuously and appropriately publish on each copy an appropriate copyright notice and disclaimer of warranty; keep intact all the notices that refer to this License and to the absence of any warranty; and give any other recipients of the Program a copy of this License along with the Program. If any portion of this section is held invalid or unenforceable under any particular circumstance, the balance of the section is intended to apply and the section as a whole is intended to apply in other circumstances. ou may charge a fee for the physical act of transferring a copy, and you may at your Y option offer warranty protection in exchange for a fee. 2. You may modify your copy or copies of the Program or any portion of it, thus forming a work based on the Program, and copy and distribute such modifications or work under the terms of Section 1 above, provided that you also meet all of these conditions: It is not the purpose of this section to induce you to infringe any patents or other property right claims or to contest validity of any such claims; this section has the sole purpose of protecting the integrity of the free software distribution system, which is implemented by public license practices. Many people have made generous contributions to the wide range of software distributed through that system in reliance on consistent application of that system; it is up to the author/donor to decide if he or she is willing to distribute software through any other system and a licensee cannot impose that choice. a) You must cause the modified files to carry prominent notices stating that you changed the files and the date of any change. b) You must cause any work that you distribute or publish, that in whole or in part contains or is derived from the Program or any part thereof, to be licensed as a whole at no charge to all third parties under the terms of this License. This section is intended to make thoroughly clear what is believed to be a consequence of the rest of this License. c)If the modified program normally reads commands interactively when run, you must cause it, when started running for such interactive use in the most ordinary way, to print or display an announcement including an appropriate copyright notice and a notice that there is no warranty (or else, saying that you provide a warranty) and that users may redistribute the program under these conditions, and telling the user how to view a copy of this License. (Exception: if the Program itself is interactive but does not normally print such an announcement, your work based on the Program is not required to print an announcement.) 8. If the distribution and/or use of the Program is restricted in certain countries either by patents or by copyrighted interfaces, the original copyright holder who places the Program under this License may add an explicit geographical distribution limitation excluding those countries, so that distribution is permitted only in or among countries not thus excluded. In such case, this License incorporates the limitation as if written in the body of this License. 9. The Free Software Foundation may publish revised and/or new versions of the General Public License from time to time. Such new versions will be similar in spirit to the present version, but may differ in detail to address new problems or concerns. These requirements apply to the modified work as a whole. If identifiable sections of that work are not derived from the Program, and can be reasonably considered independent and separate works in themselves, then this License, and its terms, do not apply to those sections when you distribute them as separate works. But when you distribute the same sections as part of a whole which is a work based on the Program, the distribution of the whole must be on the terms of this License, whose permissions for other licensees extend to the entire whole, and thus to each and every part regardless of who wrote it. 123 Software License Agreement (continued) Each version is given a distinguishing version number. If the Program specifies a version number of this License which applies to it and “any later version”, you have the option of following the terms and conditions either of that version or of any later version published by the Free Software Foundation. If the Program does not specify a version number of this License, you may choose any version ever published by the Free Software Foundation. 10. If you wish to incorporate parts of the Program into other free programs whose distribution conditions are different, write to the author to ask for permission. For software which is copyrighted by the Free Software Foundation, write to the Free Software Foundation; we sometimes make exceptions for this. Our decision will be guided by the two goals of preserving the free status of all derivatives of our free software and of promoting the sharing and reuse of software generally. NO WARRANTY 11. B ECAUSE THE PROGRAM IS LICENSED FREE OF CHARGE, THERE IS NO WARRANTY FOR THE PROGRAM, TO THE EXTENT PERMITTED BY APPLICABLE LAW. EXCEPT WHEN OTHERWISE STATED IN WRITING THE COPYRIGHT HOLDERS AND/OR OTHER PARTIES PROVIDE THE PROGRAM “AS IS” WITHOUT WARRANTY OF ANY KIND, EITHER EXPRESSED OR IMPLIED, INCLUDING, BUT NOT LIMITED TO, THE IMPLIED WARRANTIES OF MERCHANTABILITY AND FITNESS FOR A PARTICULAR PURPOSE. THE ENTIRE RISK AS TO THE QUALITY AND PERFORMANCE OF THE PROGRAM IS WITH YOU. SHOULD THE PROGRAM PROVE DEFECTIVE, YOU ASSUME THE COST OF ALL NECESSARY SERVICING, REPAIR OR CORRECTION. 12. I N NO EVENT UNLESS REQUIRED BY APPLICABLE LAW OR AGREED TO IN WRITING WILL ANY COPYRIGHT HOLDER, OR ANY OTHER PARTY WHO MAY MODIFY AND/OR REDISTRIBUTE THE PROGRAM AS PERMITTED ABOVE, BE LIABLE TO YOU FOR DAMAGES, INCLUDING ANY GENERAL, SPECIAL, INCIDENTAL OR CONSEQUENTIAL DAMAGES ARISING OUT OF THE USE OR INABILITY TO USE THE PROGRAM (INCLUDING BUT NOT LIMITED TO LOSS OF DATA OR DATA BEING RENDERED INACCURATE OR LOSSES SUSTAINED BY YOU OR THIRD PARTIES OR A FAILURE OF THE PROGRAM TO OPERATE WITH ANY OTHER PROGRAMS), EVEN IF SUCH HOLDER OR OTHER PARTY HAS BEEN ADVISED OF THE POSSIBILITY OF SUCH DAMAGES. END OF TERMS AND CONDITIONS 124 Software License Agreement (continued) Software License Agreement <LGPL> GNU LESSER GENERAL PUBLIC LICENSE TERMS AND CONDITIONS FOR COPYING, DISTRIBUTION AND MODIFICATION GNU LESSER GENERAL PUBLIC LICENSE Version 2.1, February 1999 Copyright (C) 1991, 1999 Free Software Foundation, Inc. 59 Temple Place, Suite 330, Boston, MA 02111-1307 USA 0. This License Agreement applies to any software library or other program which contains a notice placed by the copyright holder or other authorized party saying it may be distributed under the terms of this Lesser General Public License (also called “this License”). Each licensee is addressed as “you”. Everyone is permitted to copy and distribute verbatim copies of this license document, but changing it is not allowed. [This is the first released version of the Lesser GPL. It also counts as the successor of the GNU Library Public License, version 2, hence the version number 2.1.] A “library” means a collection of software functions and/or data prepared so as to be conveniently linked with application programs (which use some of those functions and data) to form executables. Preamble The licenses for most software are designed to take away your freedom to share and change it. By contrast, the GNU General Public Licenses are intended to guarantee your freedom to share and change free software--to make sure the software is free for all its users. The “Library”, below, refers to any such software library or work which has been distributed under these terms. A “work based on the Library” means either the Library or any derivative work under copyright law: that is to say, a work containing the Library or a portion of it, either verbatim or with modifications and/or translated straightforwardly into another language. (Hereinafter, translation is included without limitation in the term “modification”.) This license, the Lesser General Public License, applies to some specially designated software packages--typically libraries--of the Free Software Foundation and other authors who decide to use it. You can use it too, but we suggest you first think carefully about whether this license or the ordinary General Public License is the better strategy to use in any particular case, based on the explanations below. “Source code” for a work means the preferred form of the work for making modifications to it. For a library, complete source code means all the source code for all modules it contains, plus any associated interface definition files, plus the scripts used to control compilation and installation of the library. When we speak of free software, we are referring to freedom of use, not price. Our General Public Licenses are designed to make sure that you have the freedom to distribute copies of free software (and charge for this service if you wish); that you receive source code or can get it if you want it; that you can change the software and use pieces of it in new free programs; and that you are informed that you can do these things. Activities other than copying, distribution and modification are not covered by this License; they are outside its scope. The act of running a program using the Library is not restricted, and output from such a program is covered only if its contents constitute a work based on the Library (independent of the use of the Library in a tool for writing it). Whether that is true depends on what the Library does and what the program that uses the Library does. To protect your rights, we need to make restrictions that forbid distributors to deny you these rights or to ask you to surrender these rights. These restrictions translate to certain responsibilities for you if you distribute copies of the library or if you modify it. 1. You may copy and distribute verbatim copies of the Library’s complete source code as you receive it, in any medium, provided that you conspicuously and appropriately publish on each copy an appropriate copyright notice and disclaimer of warranty; keep intact all the notices that refer to this License and to the absence of any warranty; and distribute a copy of this License along with the Library. For example, if you distribute copies of the library, whether gratis or for a fee, you must give the recipients all the rights that we gave you. You must make sure that they, too, receive or can get the source code. If you link other code with the library, you must provide complete object files to the recipients, so that they can relink them with the library after making changes to the library and recompiling it. And you must show them these terms so they know their rights. You may charge a fee for the physical act of transferring a copy, and you may at your option offer warranty protection in exchange for a fee. 2. You may modify your copy or copies of the Library or any portion of it, thus forming a work based on the Library, and copy and distribute such modifications or work under the terms of Section 1 above, provided that you also meet all of these conditions: We protect your rights with a two-step method: (1) we copyright the library, and (2) we offer you this license, which gives you legal permission to copy, distribute and/or modify the library. a) The modified work must itself be a software library. b) You must cause the files modified to carry prominent notices stating that you changed the files and the date of any change. To protect each distributor, we want to make it very clear that there is no warranty for the free library. Also, if the library is modified by someone else and passed on, the recipients should know that what they have is not the original version, so that the original author’s reputation will not be affected by problems that might be introduced by others. c) You must cause the whole of the work to be licensed at no charge to all third parties under the terms of this License. d) If a facility in the modified Library refers to a function or a table of data to be supplied by an application program that uses the facility, other than as an argument passed when the facility is invoked, then you must make a good faith effort to ensure that, in the event an application does not supply such function or table, the facility still operates, and performs whatever part of its purpose remains meaningful. Finally, software patents pose a constant threat to the existence of any free program. We wish to make sure that a company cannot effectively restrict the users of a free program by obtaining a restrictive license from a patent holder. Therefore, we insist that any patent license obtained for a version of the library must be consistent with the full freedom of use specified in this license. (For example, a function in a library to compute square roots has a purpose that is entirely well-defined independent of the application. Therefore, Subsection 2d requires that any application-supplied function or table used by this function must be optional: if the application does not supply it, the square root function must still compute square roots.) Most GNU software, including some libraries, is covered by the ordinary GNU General Public License. This license, the GNU Lesser General Public License, applies to certain designated libraries, and is quite different from the ordinary General Public License. We use this license for certain libraries in order to permit linking those libraries into non-free programs. These requirements apply to the modified work as a whole. If identifiable sections of that work are not derived from the Library, and can be reasonably considered independent and separate works in themselves, then this License, and its terms, do not apply to those sections when you distribute them as separate works. But when you distribute the same sections as part of a whole which is a work based on the Library, the distribution of the whole must be on the terms of this License, whose permissions for other licensees extend to the entire whole, and thus to each and every part regardless of who wrote it. When a program is linked with a library, whether statically or using a shared library, the combination of the two is legally speaking a combined work, a derivative of the original library. The ordinary General Public License therefore permits such linking only if the entire combination fits its criteria of freedom. The Lesser General Public License permits more lax criteria for linking other code with the library. We call this license the “Lesser” General Public License because it does Less to protect the user’s freedom than the ordinary General Public License. It also provides other free software developers Less of an advantage over competing non-free programs. These disadvantages are the reason we use the ordinary General Public License for many libraries. However, the Lesser license provides advantages in certain special circumstances. Thus, it is not the intent of this section to claim rights or contest your rights to work written entirely by you; rather, the intent is to exercise the right to control the distribution of derivative or collective works based on the Library. In addition, mere aggregation of another work not based on the Library with the Library (or with a work based on the Library) on a volume of a storage or distribution medium does not bring the other work under the scope of this License. For example, on rare occasions, there may be a special need to encourage the widest possible use of a certain library, so that it becomes a de-facto standard. To achieve this, non-free programs must be allowed to use the library. A more frequent case is that a free library does the same job as widely used non-free libraries. In this case, there is little to gain by limiting the free library to free software only, so we use the Lesser General Public License. 3. You may opt to apply the terms of the ordinary GNU General Public License instead of this License to a given copy of the Library. To do this, you must alter all the notices that refer to this License, so that they refer to the ordinary GNU General Public License, version 2, instead of to this License. (If a newer version than version 2 of the ordinary GNU General Public License has appeared, then you can specify that version instead if you wish.) Do not make any other change in these notices. In other cases, permission to use a particular library in non-free programs enables a greater number of people to use a large body of free software. For example, permission to use the GNU C Library in non-free programs enables many more people to use the whole GNU operating system, as well as its variant, the GNU/Linux operating system. Once this change is made in a given copy, it is irreversible for that copy, so the ordinary GNU General Public License applies to all subsequent copies and derivative works made from that copy. This option is useful when you wish to copy part of the code of the Library into a program that is not a library. Although the Lesser General Public License is Less protective of the users’ freedom, it does ensure that the user of a program that is linked with the Library has the freedom and the wherewithal to run that program using a modified version of the Library. 4. You may copy and distribute the Library (or a portion or derivative of it, under Section 2) in object code or executable form under the terms of Sections 1 and 2 above provided that you accompany it with the complete corresponding machine-readable source code, which must be distributed under the terms of Sections 1 and 2 above on a medium customarily used for software interchange. The precise terms and conditions for copying, distribution and modification follow. Pay close attention to the difference between a “work based on the library” and a “work that uses the library”. The former contains code derived from the library, whereas the latter must be combined with the library in order to run. If distribution of object code is made by offering access to copy from a designated place, then offering equivalent access to copy the source code from the same place satisfies the requirement to distribute the source code, even though third parties are not compelled to copy the source along with the object code. 125 Software License Agreement (continued) 5. A program that contains no derivative of any portion of the Library, but is designed to work with the Library by being compiled or linked with it, is called a “work that uses the Library”. Such a work, in isolation, is not a derivative work of the Library, and therefore falls outside the scope of this License. further restrictions on the recipients’ exercise of the rights granted herein. You are not responsible for enforcing compliance by third parties with this License. 11. If, as a consequence of a court judgment or allegation of patent infringement or for any other reason (not limited to patent issues), conditions are imposed on you (whether by court order, agreement or otherwise) that contradict the conditions of this License, they do not excuse you from the conditions of this License. If you cannot distribute so as to satisfy simultaneously your obligations under this License and any other pertinent obligations, then as a consequence you may not distribute the Library at all. For example, if a patent license would not permit royalty-free redistribution of the Library by all those who receive copies directly or indirectly through you, then the only way you could satisfy both it and this License would be to refrain entirely from distribution of the Library. However, linking a “work that uses the Library” with the Library creates an executable that is a derivative of the Library (because it contains portions of the Library), rather than a “work that uses the library”. The executable is therefore covered by this License. Section 6 states terms for distribution of such executables. When a “work that uses the Library” uses material from a header file that is part of the Library, the object code for the work may be a derivative work of the Library even though the source code is not. Whether this is true is especially significant if the work can be linked without the Library, or if the work is itself a library. The threshold for this to be true is not precisely defined by law. If any portion of this section is held invalid or unenforceable under any particular circumstance, the balance of the section is intended to apply, and the section as a whole is intended to apply in other circumstances. If such an object file uses only numerical parameters, data structure layouts and accessors, and small macros and small inline functions (ten lines or less in length), then the use of the object file is unrestricted, regardless of whether it is legally a derivative work. (Executables containing this object code plus portions of the Library will still fall under Section 6.) It is not the purpose of this section to induce you to infringe any patents or other property right claims or to contest validity of any such claims; this section has the sole purpose of protecting the integrity of the free software distribution system which is implemented by public license practices. Many people have made generous contributions to the wide range of software distributed through that system in reliance on consistent application of that system; it is up to the author/donor to decide if he or she is willing to distribute software through any other system and a licensee cannot impose that choice. Otherwise, if the work is a derivative of the Library, you may distribute the object code for the work under the terms of Section 6. Any executables containing that work also fall under Section 6, whether or not they are linked directly with the Library itself. 6. A s an exception to the Sections above, you may also combine or link a “work that uses the Library” with the Library to produce a work containing portions of the Library, and distribute that work under terms of your choice, provided that the terms permit modification of the work for the customer’s own use and reverse engineering for debugging such modifications. This section is intended to make thoroughly clear what is believed to be a consequence of the rest of this License. 12. If the distribution and/or use of the Library is restricted in certain countries either by patents or by copyrighted interfaces, the original copyright holder who places the Library under this License may add an explicit geographical distribution limitation excluding those countries, so that distribution is permitted only in or among countries not thus excluded. In such case, this License incorporates the limitation as if written in the body of this License. You must give prominent notice with each copy of the work that the Library is used in it and that the Library and its use are covered by this License. You must supply a copy of this License. If the work during execution displays copyright notices, you must include the copyright notice for the Library among them, as well as a reference directing the user to the copy of this License. Also, you must do one of these things: a) Accompany the work with the complete corresponding machine-readable source code for the Library including whatever changes were used in the work (which must be distributed under Sections 1 and 2 above); and, if the work is an executable linked with the Library, with the complete machine-readable “work that uses the Library”, as object code and/ or source code, so that the user can modify the Library and then relink to produce a modified executable containing the modified Library. (It is understood that the user who changes the contents of definitions files in the Library will not necessarily be able to recompile the application to use the modified definitions.) 13. The Free Software Foundation may publish revised and/or new versions of the Lesser General Public License from time to time. Such new versions will be similar in spirit to the present version, but may differ in detail to address new problems or concerns. b) U se a suitable shared library mechanism for linking with the Library. A suitable mechanism is one that (1) uses at run time a copy of the library already present on the user's computer system, rather than copying library functions into the executable, and (2) will operate properly with a modified version of the library, if the user installs one, as long as the modified version is interface-compatible with the version that the work was made with. 14. If you wish to incorporate parts of the Library into other free programs whose distribution conditions are incompatible with these, write to the author to ask for permission. For software which is copyrighted by the Free Software Foundation, write to the Free Software Foundation; we sometimes make exceptions for this. Our decision will be guided by the two goals of preserving the free status of all derivatives of our free software and of promoting the sharing and reuse of software generally. c) Accompany the work with a written offer, valid for at least three years, to give the same user the materials specified in Subsection 6a, above, for a charge no more than the cost of performing this distribution. NO WARRANTY Each version is given a distinguishing version number. If the Library specifies a version number of this License which applies to it and “any later version”, you have the option of following the terms and conditions either of that version or of any later version published by the Free Software Foundation. If the Library does not specify a license version number, you may choose any version ever published by the Free Software Foundation. 15. B ECAUSE THE LIBRARY IS LICENSED FREE OF CHARGE, THERE IS NO WARRANTY FOR THE LIBRARY, TO THE EXTENT PERMITTED BY APPLICABLE LAW. EXCEPT WHEN OTHERWISE STATED IN WRITING THE COPYRIGHT HOLDERS AND/OR OTHER PARTIES PROVIDE THE LIBRARY “AS IS” WITHOUT WARRANTY OF ANY KIND, EITHER EXPRESSED OR IMPLIED, INCLUDING, BUT NOT LIMITED TO, THE IMPLIED WARRANTIES OF MERCHANTABILITY AND FITNESS FOR A PARTICULAR PURPOSE. THE ENTIRE RISK AS TO THE QUALITY AND PERFORMANCE OF THE LIBRARY IS WITH YOU. SHOULD THE LIBRARY PROVE DEFECTIVE, YOU ASSUME THE COST OF ALL NECESSARY SERVICING, REPAIR OR CORRECTION. d) If distribution of the work is made by offering access to copy from a designated place, offer equivalent access to copy the above specified materials from the same place. e) Verify that the user has already received a copy of these materials or that you have already sent this user a copy. For an executable, the required form of the “work that uses the Library” must include any data and utility programs needed for reproducing the executable from it. However, as a special exception, the materials to be distributed need not include anything that is normally distributed (in either source or binary form) with the major components (compiler, kernel, and so on) of the operating system on which the executable runs, unless that component itself accompanies the executable. 16. I N NO EVENT UNLESS REQUIRED BY APPLICABLE LAW OR AGREED TO IN WRITING WILL ANY COPYRIGHT HOLDER, OR ANY OTHER PARTY WHO MAY MODIFY AND/OR REDISTRIBUTE THE LIBRARY AS PERMITTED ABOVE, BE LIABLE TO YOU FOR DAMAGES, INCLUDING ANY GENERAL, SPECIAL, INCIDENTAL OR CONSEQUENTIAL DAMAGES ARISING OUT OF THE USE OR INABILITY TO USE THE LIBRARY (INCLUDING BUT NOT LIMITED TO LOSS OF DATA OR DATA BEING RENDERED INACCURATE OR LOSSES SUSTAINED BY YOU OR THIRD PARTIES OR A FAILURE OF THE LIBRARY TO OPERATE WITH ANY OTHER SOFTWARE), EVEN IF SUCH HOLDER OR OTHER PARTY HAS BEEN ADVISED OF THE POSSIBILITY OF SUCH DAMAGES. It may happen that this requirement contradicts the license restrictions of other proprietary libraries that do not normally accompany the operating system. Such a contradiction means you cannot use both them and the Library together in an executable that you distribute. 7. You may place library facilities that are a work based on the Library side-by-side in a single library together with other library facilities not covered by this License, and distribute such a combined library, provided that the separate distribution of the work based on the Library and of the other library facilities is otherwise permitted, and provided that you do these two things: END OF TERMS AND CONDITIONS a) Accompany the combined library with a copy of the same work based on the Library, uncombined with any other library facilities. This must be distributed under the terms of the Sections above. b) Give prominent notice with the combined library of the fact that part of it is a work based on the Library, and explaining where to find the accompanying uncombined form of the same work. 8. You may not copy, modify, sublicense, link with, or distribute the Library except as expressly provided under this License. Any attempt otherwise to copy, modify, sublicense, link with, or distribute the Library is void, and will automatically terminate your rights under this License. However, parties who have received copies, or rights, from you under this License will not have their licenses terminated so long as such parties remain in full compliance. 9. You are not required to accept this License, since you have not signed it. However, nothing else grants you permission to modify or distribute the Library or its derivative works. These actions are prohibited by law if you do not accept this License. Therefore, by modifying or distributing the Library (or any work based on the Library), you indicate your acceptance of this License to do so, and all its terms and conditions for copying, distributing or modifying the Library or works based on it. 10. Each time you redistribute the Library (or any work based on the Library), the recipient automatically receives a license from the original licensor to copy, distribute, link with or modify the Library subject to these terms and conditions. You may not impose any 126 Software License Agreement (continued) Software License Agreement <OpenSSL License> LICENSE ISSUES This package is an SSL implementation written by Eric Young ([email protected]). The implementation was written so as to conform with Netscapes SSL. This library is free for commercial and non-commercial use as long as the following conditions are aheared to. The following conditions apply to all code found in this distribution, be it the RC4, RSA, lhash, DES, etc., code; not just the SSL code. The SSL documentation included with this distribution is covered by the same copyright terms except that the holder is Tim Hudson ([email protected]). Copyright remains Eric Young’s, and as such any Copyright notices in the code are not to be removed. If this package is used in a product, Eric Young should be given attribution as the author of the parts of the library used. This can be in the form of a textual message at program startup or in documentation (online or textual) provided with the package. Redistribution and use in source and binary forms, with or without modification, are permitted provided that the following conditions are met: 1. Redistributions of source code must retain the copyright notice, this list of conditions and the following disclaimer. 2. Redistributions in binary form must reproduce the above copyright notice, this list of conditions and the following disclaimer in the documentation and/or other materials provided with the distribution. 3. All advertising materials mentioning features or use of this software must display the following acknowledgement: “This product includes cryptographic software written by Eric Young ([email protected])” The word “cryptographic” can be left out if the rouines from the library being used are not cryptographic related :-). 4. If you include any Windows specific code (or a derivative thereof) from the apps directory (application code) you must include an acknowledgement: “This product includes software written by Tim Hudson ([email protected])” THIS SOFTWARE IS PROVIDED BY ERIC YOUNG “AS IS” AND ANY EXPRESS OR IMPLIED WARRANTIES, INCLUDING, BUT NOT LIMITED TO, THE IMPLIED WARRANTIES OF MERCHANTABILITY AND FITNESS FOR A PARTICULAR PURPOSE ARE DISCLAIMED. IN NO EVENT SHALL THE AUTHOR OR CONTRIBUTORS BE LIABLE FOR ANY DIRECT, INDIRECT, INCIDENTAL, SPECIAL, EXEMPLARY, OR CONSEQUENTIAL DAMAGES (INCLUDING, BUT NOT LIMITED TO, PROCUREMENT OF SUBSTITUTE GOODS OR SERVICES; LOSS OF USE, DATA, OR PROFITS; OR BUSINESS INTERRUPTION) HOWEVER CAUSED AND ON ANY THEORY OF LIABILITY, WHETHER IN CONTRACT, STRICT LIABILITY, OR TORT (INCLUDING NEGLIGENCE OR OTHERWISE) ARISING IN ANY WAY OUT OF THE USE OF THIS SOFTWARE, EVEN IF ADVISED OF THE POSSIBILITY OF SUCH DAMAGE. The licence and distribution terms for any publically available version or derivative of this code cannot be changed. i.e. this code cannot simply be copied and put under another distribution licence [including the GNU Public Licence.] The OpenSSL toolkit stays under a dual license, i.e. both the conditions of the OpenSSL License and the original SSLeay license apply to the toolkit. See below for the actual license texts. Actually both licenses are BSD-style Open Source licenses. In case of any license issues related to OpenSSL please contact openssl-core@ openssl.org. OpenSSL License Copyright (c) 1998-2002 The OpenSSL Project. All rights reserved. Redistribution and use in source and binary forms, with or without modification, are permitted provided that the following conditions are met: 1. R edistributions of source code must retain the above copyright notice, this list of conditions and the following disclaimer. 2. Redistributions in binary form must reproduce the above copyright notice, this list of conditions and the following disclaimer in the documentation and/or other materials provided with the distribution. 3. All advertising materials mentioning features or use of this software must display the following acknowledgment: “This product includes software developed by the OpenSSL Project for use in the OpenSSL Toolkit. (http://www.openssl.org/)” 4. The names “OpenSSL Toolkit” and “OpenSSL Project” must not be used to endorse or promote products derived from this software without prior written permission. For written permission, please contact [email protected]. 5. Products derived from this software may not be called “OpenSSL” nor may “OpenSSL” appear in their names without prior written permission of the OpenSSL Project. 6. Redistributions of any form whatsoever must retain the following acknowledgment: “This product includes software developed by the OpenSSL Project for use in the OpenSSL Toolkit (http://www.openssl.org/)” THIS SOFTWARE IS PROVIDED BY THE OpenSSL PROJECT “AS IS” AND ANY EXPRESSED OR IMPLIED WARRANTIES, INCLUDING, BUT NOT LIMITED TO, THE IMPLIED WARRANTIES OF MERCHANTABILITY AND FITNESS FOR A PARTICULAR PURPOSE ARE DISCLAIMED. IN NO EVENT SHALL THE OpenSSL PROJECT OR ITS CONTRIBUTORS BE LIABLE FOR ANY DIRECT, INDIRECT, INCIDENTAL, SPECIAL, EXEMPLARY, OR CONSEQUENTIAL DAMAGES (INCLUDING, BUT NOT LIMITED TO, PROCUREMENT OF SUBSTITUTE GOODS OR SERVICES; LOSS OF USE, DATA, OR PROFITS; OR BUSINESS INTERRUPTION) HOWEVER CAUSED AND ON ANY THEORY OF LIABILITY, WHETHER IN CONTRACT, STRICT LIABILITY, OR TORT (INCLUDING NEGLIGENCE OR OTHERWISE) ARISING IN ANY WAY OUT OF THE USE OF THIS SOFTWARE, EVEN IF ADVISED OF THE POSSIBILITY OF SUCH DAMAGE. This product includes cryptographic software written by Eric Young ([email protected]). This product includes software written by Tim Hudson ([email protected]). Original SSLeay License Copyright (C) 1995-1998 Eric Young ([email protected]) All rights reserved. Software License Agreement <Blowfish License> Copyright (C) 1995-1997 Eric Young ([email protected]) This product includes software developed by Eric Young ([email protected]). All rights reserved. THIS SOFTWARE IS PROVIDED BY ERIC YOUNG “AS IS” AND ANY EXPRESS OR IMPLIED WARRANTIES, INCLUDING, BUT NOT LIMITED TO, THE IMPLIED WARRANTIES OF MERCHANTABILITY AND FITNESS FOR A PARTICULAR PURPOSE ARE DISCLAIMED. IN NO EVENT SHALL THE AUTHOR OR CONTRIBUTORS BE LIABLE FOR ANY DIRECT, INDIRECT, INCIDENTAL, SPECIAL, EXEMPLARY, OR CONSEQUENTIAL DAMAGES (INCLUDING, BUT NOT LIMITED TO, PROCUREMENT OF SUBSTITUTE GOODS OR SERVICES; LOSS OF USE, DATA, OR PROFITS; OR BUSINESS INTERRUPTION) HOWEVER CAUSED AND ON ANY THEORY OF LIABILITY, WHETHER IN CONTRACT, STRICT LIABILITY, OR TORT (INCLUDING NEGLIGENCE OR OTHERWISE) ARISING IN ANY WAY OUT OF THE USE OF THIS SOFTWARE, EVEN IF ADVISED OF THE POSSIBILITY OF SUCH DAMAGE. This package is an Blowfish implementation written by Eric Young ([email protected]). This library is free for commercial and non-commercial use as long as the following conditions are aheared to. The following conditions apply to all code found in this distribution. Copyright remains Eric Young's, and as such any Copyright notices in the code are not to be removed. Redistribution and use in source and binary forms, with or without modification, are permitted provided that the following conditions are met: 1. Redistributions of source code must retain the copyright notice, this list of conditions and the following disclaimer. The license and distribution terms for any publically available version or derivative of this code cannot be changed. i.e. this code cannot simply be copied and put under another distribution license [including the GNU Public License.] 2. Redistributions in binary form must reproduce the above copyright notice, this list of conditions and the following disclaimer in the documentation and/or other materials provided with the distribution. The reason behind this being stated in this direct manner is past experience in code simply being copied and the attribution removed from it and then being distributed as part of other packages. This implementation was a non-trivial and unpaid effort. 3. All advertising materials mentioning features or use of this software must display the following acknowledgement: Software License Agreement <DES License> Copyright (C) 1995-1997 Eric Young ([email protected]) All rights reserved. 3. All advertising materials mentioning features or use of this software must display the following acknowledgement: This package is an DES implementation written by Eric Young ([email protected]). This product includes software developed by Eric Young ([email protected]) The implementation was written so as to conform with MIT’s libdes. THIS SOFTWARE IS PROVIDED BY ERIC YOUNG “AS IS” AND ANY EXPRESS OR IMPLIED WARRANTIES, INCLUDING, BUT NOT LIMITED TO, THE IMPLIED WARRANTIES OF MERCHANTABILITY AND FITNESS FOR A PARTICULAR PURPOSE ARE DISCLAIMED. IN NO EVENT SHALL THE AUTHOR OR CONTRIBUTORS BE LIABLE FOR ANY DIRECT, INDIRECT, INCIDENTAL, SPECIAL, EXEMPLARY, OR CONSEQUENTIAL DAMAGES (INCLUDING, BUT NOT LIMITED TO, PROCUREMENT OF SUBSTITUTE GOODS OR SERVICES; LOSS OF USE, DATA, OR PROFITS; OR BUSINESS INTERRUPTION) HOWEVER CAUSED AND ON ANY THEORY OF LIABILITY, WHETHER IN CONTRACT, STRICT LIABILITY, OR TORT (INCLUDING NEGLIGENCE OR OTHERWISE) ARISING IN ANY WAY OUT OF THE USE OF THIS SOFTWARE, EVEN IF ADVISED OF THE POSSIBILITY OF SUCH DAMAGE. This library is free for commercial and non-commercial use as long as the following conditions are aheared to. The following conditions apply to all code found in this distribution. Copyright remains Eric Young’s, and as such any Copyright notices in the code are not to be removed. If this package is used in a product, Eric Young should be given attribution as the author of that the SSL library. This can be in the form of a textual message at program startup or in documentation (online or textual) provided with the package. Redistribution and use in source and binary forms, with or without modification, are permitted provided that the following conditions are met: 1. Redistributions of source code must retain the copyright notice, this list of conditions and the following disclaimer. The license and distribution terms for any publically available version or derivative of this code cannot be changed. i.e. this code cannot simply be copied and put under another distribution license [including the GNU Public License.] 2. Redistributions in binary form must reproduce the above copyright notice, this list of conditions and the following disclaimer in the documentation and/or other materials provided with the distribution. 127 The reason behind this being stated in this direct manner is past experience in code simply being copied and the attribution removed from it and then being distributed as part of other packages. This implementation was a non-trivial and unpaid effort. Software License Agreement (continued) Software License Agreement <X.Org License> 1. Introduction THE SOFTWARE IS PROVIDED "AS IS", WITHOUT WARRANTY OF ANY KIND, EXPRESS OR IMPLIED, INCLUDING BUT NOT LIMITED TO THE WARRANTIES O F M E R C H A N TA B I L I T Y, F I T N E S S F O R A PA R T I C U L A R P U R P O S E A N D NONINFRINGEMENT. IN NO EVENT SHALL THE OPEN GROUP BE LIABLE FOR ANY CLAIM, DAMAGES OR OTHER LIABILITY, WHETHER IN AN ACTION OF CONTRACT, TORT OR OTHERWISE, ARISING FROM, OUT OF OR IN CONNECTION WITH THE SOFTWARE OR THE USE OR OTHER DEALINGS IN THE SOFTWARE. The X.Org Foundation X Window System distribution is a compilation of code and documentation from many sources. This document is intended primarily as a guide to the licenses used in the distribution: you must check each file and/or package for precise redistribution terms. None-the-less, this summary may be useful to many users. No software incorporating the XFree86 1.1 license has been incorporated. This document is based on the compilation from XFree86. Except as contained in this notice, the name of The Open Group shall not be used in advertising or otherwise to promote the sale, use or other dealings in this Software without prior written authorization from The Open Group. 2. XFree86 License XFree86 code without an explicit copyright is covered by the following copyright/license: Copyright (C) 1994-2003 The XFree86 Project, Inc. All Rights Reserved. 3.2 Berkeley-based copyrights: 3.2.1 General Permission is hereby granted, free of charge, to any person obtaining a copy of this software and associated documentation files (the "Software"), to deal in the Software without restriction, including without limitation the rights to use, copy, modify, merge, publish, distribute, sublicense, and/or sell copies of the Software, and to permit persons to whom the Software is furnished to do so, subject to the following conditions: Redistribution and use in source and binary forms, with or without modification, are permitted provided that the following conditions are met: 1. Redistributions of source code must retain the above copyright notice, this list of conditions and the following disclaimer. The above copyright notice and this permission notice shall be included in all copies or substantial portions of the Software. 2. Redistributions in binary form must reproduce the above copyright notice, this list of conditions and the following disclaimer in the documentation and/or other materials provided with the distribution. THE SOFTWARE IS PROVIDED "AS IS", WITHOUT WARRANTY OF ANY KIND, EXPRESS OR IMPLIED, INCLUDING BUT NOT LIMITED TO THE WARRANTIES O F M E R C H A N TA B I L I T Y, F I T- N E S S F O R A PA R T I C U L A R P U R P O S E A N D NONINFRINGEMENT. IN NO EVENT SHALL THE XFREE86 PROJECT BE LIABLE FOR ANY CLAIM, DAMAGES OR OTHER LIABILITY, WHETHER IN AN ACTION OF CONTRACT, TORT OR OTHERWISE, ARISING FROM, OUT OF OR IN CONNECTION WITH THE SOFTWARE OR THE USE OR OTHER DEALINGS IN THE SOFTWARE. 3. The name of the author may not be used to endorse or promote products derived from this software without specific prior written permission. THIS SOFTWARE IS PROVIDED BY THE AUTHOR ``AS IS'' AND ANY EXPRESS OR IMPLIED WARRANTIES, INCLUDING, BUT NOT LIMITED TO, THE IMPLIED WARRANTIES OF MERCHANTABILITY AND FITNESS FOR A PARTICULAR PURPOSE ARE DISCLAIMED. IN NO EVENT SHALL THE AUTHOR BE LIABLE FOR ANY DIRECT, INDIRECT, INCIDENTAL, SPECIAL, EXEMPLARY, OR CONSEQUENTIAL DAMAGES (INCLUDING, BUT NOT LIMITED TO, PROCUREMENT OF SUBSTITUTE GOODS OR SERVICES; LOSS OF USE, DATA, OR PROFITS; OR BUSINESS INTERRUPTION) HOWEVER CAUSED AND ON ANY THEORY OF LIABILITY, WHETHER IN CONTRACT, STRICT LIABILITY, OR TORT (INCLUDING NEGLIGENCE OR OTHERWISE) ARISING IN ANY WAY OUT OF THE USE OF THIS SOFTWARE, EVEN IF ADVISED OF THE POSSIBILITY OF SUCH DAMAGE. Except as contained in this notice, the name of the XFree86 Project shall not be used in advertising or otherwise to promote the sale, use or other dealings in this Software without prior written authorization from the XFree86 Project. 3. Other Licenses Portions of code are covered by the following licenses/copyrights. See individual files for the copyright dates. 3.2.2 UCB/LBL Copyright (c) 1993 The Regents of the University of California. All rights reserved. 3.1 X/MIT Copyrights 3.1.1 X Consortium This software was developed by the Computer Systems Engineering group at Lawrence Berkeley Laboratory under DARPA contract BG 91-66 and contributed to Berkeley. Copyright (C) <date> X Consortium All advertising materials mentioning features or use of this software must display the following acknowledgement: This product includes software developed by the University of California, Lawrence Berkeley Laboratory. Permission is hereby granted, free of charge, to any person obtaining a copy of this software and associated documentation files (the "Software"), to deal in the Software without restriction, including without limitation the rights to use, copy, modify, merge, publish, distribute, sublicense, and/or sell copies of the Software, and to permit persons to whom the Software is furnished to do so, subject to the following conditions: Redistribution and use in source and binary forms, with or without modification, are permitted provided that the following conditions are met: The above copyright notice and this permission notice shall be included in all copies or substantial portions of the Software. 1. Redistributions of source code must retain the above copyright notice, this list of conditions and the following disclaimer. THE SOFTWARE IS PROVIDED "AS IS", WITHOUT WARRANTY OF ANY KIND, EXPRESS OR IMPLIED, INCLUDING BUT NOT LIMITED TO THE WARRANTIES O F M E R C H A N TA B I L I T Y, F I T N E S S F O R A PA R T I C U L A R P U R P O S E A N D NONINFRINGEMENT. IN NO EVENT SHALL THE X CONSORTIUM BE LIABLE FOR ANY CLAIM, DAMAGES OR OTHER LIABILITY, WHETHER IN AN ACTION OF CONTRACT, TORT OR OTHERWISE, ARISING FROM, OUT OF OR IN CONNECTION WITH THE SOFTWARE OR THE USE OR OTHER DEALINGS IN THE SOFTWARE. 2. Redistributions in binary form must reproduce the above copyright notice, this documentation and/or other materials provided with the distribution. 3. All advertising materials mentioning features or use of this software must display the following acknowledgement: This product includes software developed by the University of California, Berkeley and its contributors. 4. Neither the name of the University nor the names of its contributors may be used to endorse or promote products derived from this software without specific prior written permission. Except as contained in this notice, the name of the X Consortium shall not be used in advertising or otherwise to promote the sale, use or other dealings in this Software without prior written authorization from the X Consortium. THIS SOFTWARE IS PROVIDED BY THE REGENTS AND CONTRIBUTORS ``AS IS'' AND ANY EXPRESS OR IMPLIED WARRANTIES, INCLUDING, BUT NOT LIMITED TO, THE IMPLIED WARRANTIES OF MERCHANTABILITY AND FITNESS FOR A PARTICULAR PURPOSE ARE DISCLAIMED. IN NO EVENT SHALL THE REGENTS OR CONTRIBUTORS BE LIABLE FOR ANY DIRECT, INDIRECT, INCIDENTAL, SPECIAL, EXEMPLARY, OR CONSEQUENTIAL DAMAGES (INCLUDING, BUT NOT LIMITED TO, PROCUREMENT OF SUBSTITUTE GOODS OR SERVICES; LOSS OF USE, DATA, OR PROFITS; OR BUSINESS INTERRUPTION) HOWEVER CAUSED AND ON ANY THEORY OF LIABILITY, WHETHER IN CONTRACT, STRICT LIABILITY, OR TORT (INCLUDING NEGLIGENCE OR OTHERWISE) ARISING IN ANY WAY OUT OF THE USE OF THIS SOFTWARE, EVEN IF ADVISED OF THE POSSIBILITY OF SUCH DAMAGE. X Window System is a trademark of X Consortium, Inc. 3.1.2 The Open Group Copyright <date> The Open Group Permission to use, copy, modify, distribute, and sell this software and its documentation for any purpose is hereby granted without fee, provided that the above copyright notice appear in all copies and that both that copyright notice and this permission notice appear in supporting documentation. 3.2.3 The NetBSD Foundation, Inc. Copyright (c) 2003 The NetBSD Foundation, Inc. All rights reserved. The above copyright notice and this permission notice shall be included in all copies or substantial portions of the Software. This code is derived from software contributed to The NetBSD Foundation by Ben Collver <[email protected]> 128 Software License Agreement (continued) Redistribution and use in source and binary forms, with or without modification, are permitted provided that the following conditions are met: Permission to use, copy, modify, and distribute this software for any purpose with or without fee is hereby granted, provided that the above copyright notice and this permission notice appear in all copies. 1. Redistributions of source code must retain the above copyright notice, this list of conditions and the following disclaimer. THE SOFTWARE IS PROVIDED "AS IS" AND TODD C. MILLER DISCLAIMS ALL WARRANTIES WITH REGARD TO THIS SOFTWARE INCLUDING ALL IMPLIED WARRANTIES OF MERCHANTABILITY AND FITNESS. IN NO EVENT SHALL TODD C. MILLER BE LIABLE FOR ANY SPECIAL, DIRECT, INDIRECT, OR CONSEQUENTIAL DAMAGES OR ANY DAMAGES WHATSOEVER RESULTING FROM LOSS OF USE, DATA OR PROFITS, WHETHER IN AN ACTION OF CONTRACT, NEGLIGENCE OR OTHER TORTIOUS ACTION, ARISING OUT OF OR IN CONNECTION WITH THE USE OR PERFORMANCE OF THIS SOFTWARE. 2. Redistributions in binary form must reproduce the above copyright notice, this list of conditions and the following disclaimer in the documentation and/or other materials provided with the distribution. 3. All advertising materials mentioning features or use of this software must display the following acknowledgement: This product includes software developed by the NetBSD Foundation, Inc. and its contributors. 4. Neither the name of The NetBSD Foundation nor the names of its contributors may be used to endorse or promote products derived from this software without specific prior written permission. 3.2.7 Thomas Winischhofer Copyright (C) 2001-2004 Thomas Winischhofer THIS SOFTWARE IS PROVIDED BY THE NETBSD FOUNDATION, INC. AND CONTRIBUTORS ``AS IS'' AND ANY EXPRESS OR IMPLIED WARRANTIES, I N C L U D I N G , B U T N O T L I M I T E D TO , T H E I M P L I E D WA R R A N T I E S O F MERCHANTABILITY AND FITNESS FOR A PARTICULAR PURPOSE ARE DISCLAIMED. IN NO EVENT SHALL THE FOUNDATION OR CONTRIBUTORS BE LIABLE FOR ANY DIRECT, INDIRECT, INCIDENTAL, SPECIAL, EXEMPLARY, OR CONSEQUENTIAL DAMAGES (INCLUDING, BUT NOT LIMITED TO, PROCUREMENT OF SUBSTITUTE GOODS OR SERVICES; LOSS OF USE, DATA, OR PROFITS; OR BUSINESS INTERRUPTION) HOWEVER CAUSED AND ON ANY THEORY OF LIABILITY, WHETHER IN CONTRACT, STRICT LIABILITY, OR TORT (INCLUDING NEGLIGENCE OR OTHERWISE) ARISING IN ANY WAY OUT OF THE USE OF THIS SOFTWARE, EVEN IF ADVISED OF THE POSSIBILITY OF SUCH DAMAGE. Redistribution and use in source and binary forms, with or without modification, are permitted provided that the following conditions are met: 1. Redistributions of source code must retain the above copyright notice, this list of conditions and the following disclaimer. 2. Redistributions in binary form must reproduce the above ANYEXPRESS copyright notice, this list of conditions and the following disclaimer in the documentation and/or other materials provided with the distribution. 3. The name of the author may not be used to endorse or promote products derived from this software without specific prior written permission. 3.2.4 Theodore Ts'o. THIS SOFTWARE IS PROVIDED BY THE AUTHOR ``AS IS'' AND ANY EXPRESSED OR IMPLIED WARRANTIES, INCLUDING, BUT NOT LIMITED TO, THE IMPLIED WARRANTIES OF MERCHANTABILITY AND FITNESS FOR A PARTICULAR PURPOSE ARE DISCLAIMED. IN NO EVENT SHALL THE AUTHOR BE LIABLE FOR ANY DIRECT, INDIRECT, INCIDENTAL, SPECIAL, EXEMPLARY, OR CONSEQUENTIAL DAMAGES (INCLUDING, BUT NOT LIMITED TO, PROCUREMENT OF SUBSTITUTE GOODS OR SERVICES; LOSS OF USE, DATA, OR PROFITS; OR BUSINESS INTERRUPTION) HOWEVER CAUSED AND ON ANY THEORY OF LIABILITY, WHETHER IN CONTRACT, STRICT LIABILITY, OR TORT (INCLUDING NEGLIGENCE OR OTHERWISE) ARISING IN ANY WAY OUT OF THE USE OF THIS SOFTWARE, EVEN IF ADVISED OF THE POSSIBILITY OF SUCH DAMAGE. Copyright Theodore Ts'o, 1994, 1995, 1996, 1997, 1998, 1999. All rights reserved. Redistribution and use in source and binary forms, with or without modification, are permitted provided that the following conditions are met: 1. Redistributions of source code must retain the above copyright notice, and the entire permission notice in its entirety, including the disclaimer of warranties. 2. Redistributions in binary form must reproduce the above copyright notice, this list of conditions and the following disclaimer in the documentation and/or other materials provided with the distribution. 3. The name of the author may not be used to endorse or promote products derived from this software without specific prior written permission. 3.3 NVIDIA Corp Copyright (c) 1996 NVIDIA, Corp. All rights reserved. THIS SOFTWARE IS PROVIDED ``AS IS'' AND ANY EXPRESS OR IMPLIED WARRANTIES, INCLUDING, BUT NOT LIMITED TO, THE IMPLIED WARRANTIES OF MERCHANTABILITY AND FITNESS FOR A PARTICULAR PURPOSE, ALL OF WHICH ARE HEREBY DISCLAIMED. IN NO EVENT SHALL THE AUTHOR BE LIABLE FOR ANY DIRECT, INDIRECT, INCIDENTAL, SPECIAL, EXEMPLARY, OR CONSEQUENTIAL DAMAGES (INCLUDING, BUT NOT LIMITED TO, PROCUREMENT OF SUBSTITUTE GOODS OR SERVICES; LOSS OF USE, DATA, OR PROFITS; OR BUSINESS INTERRUPTION) HOWEVER CAUSED AND ON ANY THEORY OF LIABILITY, WHETHER IN CONTRACT, STRICT LIABILITY, OR TORT (INCLUDING NEGLIGENCE OR OTHERWISE) ARISING IN ANY WAY OUT OF THE USE OF THIS SOFTWARE, EVEN IF NOT ADVISED OF THE POSSIBILITY OF SUCH DAMAGE. NOTICE TO USER: The source code is copyrighted under U.S. and international laws. NVIDIA, Corp. of Sunnyvale, California owns the copyright and as design patents pending on the design and interface of the NV chips. Users and possessors of this source code are hereby granted a nonexclusive, royalty-free copyright and design patent license to use this code in individual and commercial software. Any use of this source code must include, in the user documentation and internal comments to the code, notices to the end user as follows: Copyright (c) 1996 NVIDIA, Corp. NVIDIA design patents pending in the U.S. and foreign countries. 3.2.5 Theo de Raadt and Damien Miller NVIDIA, CORP. MAKES NO REPRESENTATION ABOUT THE SUITABILITY OF THIS SOURCE CODE FOR ANY PURPOSE. IT IS PROVIDED "AS IS" WITHOUT EXPRESS OR IMPLIED WARRANTY OF ANY KIND. NVIDIA, CORP. DISCLAIMS ALL WARRANTIES WITH REGARD TO THIS SOURCE CODE, INCLUDING ALL IMPLIED WARRANTIES OF MERCHANTABILITY AND FITNESS FOR A PARTICULAR PURPOSE. IN NO EVENT SHALL NVIDIA, CORP. BE LIABLE FOR ANY SPECIAL, INDIRECT, INCIDENTAL, OR CONSEQUENTIAL DAMAGES, OR ANY DAMAGES WHATSOEVER RESULTING FROM LOSS OF USE, DATA OR PROFITS, WHETHER IN AN ACTION OF CONTRACT, NEGLIGENCE OR OTHER TORTIOUS ACTION, ARISING OUT OF OR IN CONNECTION WITH THE USE OR PERFORMANCE OF THIS SOURCE CODE. Copyright (c) 1995,1999 Theo de Raadt. All rights reserved. Copyright (c) 2001-2002 Damien Miller. All rights reserved. Redistribution and use in source and binary forms, with or without modification, are permitted provided that the following conditions are met: 1. Redistributions of source code must retain the above copyright notice, this list of conditions and the following disclaimer. 2. Redistributions in binary form must reproduce the above copyright notice, this list of conditions and the following disclaimer in the documentation and/or other materials provided with the distribution. 3.4 GLX Public License GLX PUBLIC LICENSE (Version 1.0 (2/11/99)) ("License") THIS SOFTWARE IS PROVIDED BY THE AUTHOR ``AS IS'' AND ANY EXPRESS OR IMPLIED WARRANTIES, INCLUDING, BUT NOT LIMITED TO, THE IMPLIED WARRANTIES OF MERCHANTABILITY AND FITNESS FOR A PARTICULAR PURPOSE ARE DISCLAIMED. IN NO EVENT SHALL THE AUTHOR BE LIABLE FOR ANY DIRECT, INDIRECT, INCIDENTAL, SPECIAL, EXEMPLARY, OR CONSEQUENTIAL DAMAGES (INCLUDING, BUT NOT LIMITED TO, PROCUREMENT OF SUBSTITUTE GOODS OR SERVICES; LOSS OF USE, DATA, OR PROFITS; OR BUSINESS INTERRUPTION) HOWEVER CAUSED AND ON ANY THEORY OF LIABILITY, WHETHER IN CONTRACT, STRICT LIABILITY, OR TORT (INCLUDING NEGLIGENCE OR OTHERWISE) ARISING IN ANY WAY OUT OF THE USE OF THIS SOFTWARE, EVEN IF ADVISED OF THE POSSIBILITY OF SUCH DAMAGE. Subject to any third party claims, Silicon Graphics, Inc. ("SGI") hereby grants permission to Recipient (defined below), under Recipient's copyrights in the Original Software (defined below), to use, copy, modify, merge, publish, distribute, sublicense and/or sell copies of Subject Software (defined below), and to permit persons to whom the Subject Software is furnished in accordance with this License to do the same, subject to all of the following terms and conditions, which Recipient accepts by engaging in any such use, copying, modifying, merging, publishing, distributing, sublicensing or selling: 1. Definitions. (a) "Original Software" means source code of computer software code which is described in Exhibit A as Original Software. 3.2.6 Todd C. Miller (b) "Modifications" means any addition to or deletion from the substance or structure of either the Original Software or any previous Modifications. When Subject Software is released as a series of files, a Modification means (i) any addition to or deletion from Copyright (c) 1998 Todd C. Miller <[email protected]> 129 Software License Agreement (continued) the contents of a file containing Original Software or previous Modifications and (ii) any new file that contains any part of the Original Code or previous Modifications. OR CONSEQUENTIAL DAMAGES OF ANY CHARACTER INCLUDING, WITHOUT LIMITATION, DAMAGES FOR LOSS OF GOODWILL, WORK STOPPAGE, LOSS OF DATA, COMPUTER FAILURE OR MALFUNCTION, OR ANY AND ALL OTHER COMMERCIAL DAMAGES OR LOSSES, EVEN IF SUCH PARTY SHALL HAVE BEEN INFORMED OF THE POSSIBILITY OF SUCH DAMAGES. THIS LIMITATION OF LIABILITY SHALL NOT APPLY TO LIABILITY FOR DEATH OR PERSONAL INJURY RESULTING FROM SGI's NEGLIGENCE TO THE EXTENT APPLICABLE LAW PROHIBITS SUCH LIMITATION. SOME JURISDICTIONS DO NOT ALLOW THE EXCLUSION OR LIMITATION OF INCIDENTAL OR CONSEQUENTIAL DAMAGES, SO THAT EXCLUSION AND LIMITATION MAY NOT APPLY TO RECIPIENT. (c) "Subject Software" means the Original Software or Modifications or the combination of the Original Software and Modifications, or portions of any of the foregoing. (d) "Recipient" means an individual or a legal entity exercising rights under, and complying with all of the terms of, this License. For legal entities, "Recipient" includes any entity which controls, is controlled by, or is under common control with Recipient. For purposes of this definition, "control" of an entity means (a) the power, direct or indirect, to direct or manage such entity, or (b) ownership of fifty percent (50%) or more of the outstanding shares or beneficial ownership of such entity. 11.Indemnity. Recipient shall be solely responsible for damages arising, directly or indirectly, out of its utilization of rights under this License. Recipient will defend, indemnify and hold harmless Silicon Graphics, Inc. from and against any loss, liability, damages, costs or expenses (including the payment of reasonable attorneys fees) arising out of Recipient's use, modification, reproduction and distribution of the Subject Software or out of any representation or warranty made by Recipient. 2. Redistribution of Source Code Subject to These Terms. Redistributions of Subject Software in source code form must retain the notice set forth in Exhibit A, below, in every file. A copy of this License must be included in any documentation for such Subject Software where the recipients' rights relating to Subject Software are described. Recipient may distribute the source code version of Subject Software under a license of Recipient's choice, which may contain terms different from this License, provided that (i) Recipient is in compliance with the terms of this License, and (ii) the license terms include this Section 2 and Sections 3, 4, 7, 8, 10, 12 and 13 of this License, which terms may not be modified or superseded by any other terms of such license. If Recipient distributes the source code version under a different license Recipient must make it absolutely clear that any terms which differ from this License are offered by Recipient alone, not by SGI. Recipient hereby agrees to indemnify SGI for any liability incurred by SGI as a result of any such terms Recipient offers. 12.U.S. Government End Users. The Subject Software is a "commercial item" consisting of "commercial computer software" as such terms are defined in title 48 of the Code of Federal Regulations and all U.S. Government End Users acquire only the rights set forth in this License and are subject to the terms of this License. 13.Miscellaneous. This License represents the complete agreement concerning subject matter hereof. If any provision of this License is held to be unenforceable, such provision shall be reformed so as to achieve as nearly as possible the same economic effect as the original provision and the remainder of this License will remain in effect. This License shall be governed by and construed in accordance with the laws of the United States and the State of California as applied to agreements entered into and to be performed entirely within California between California residents. Any litigation relating to this License shall be subject to the exclusive jurisdiction of the Federal Courts of the Northern District of California (or, absent subject matter jurisdiction in such courts, the courts of the State of California), with venue lying exclusively in Santa Clara County, California, with the losing party responsible for costs, including without limitation, court costs and reasonable attorneys fees and expenses. The application of the United Nations Convention on Contracts for the International Sale of Goods is expressly excluded. Any law or regulation which provides that the language of a contract shall be construed against the drafter shall not apply to this License. 3. Redistribution in Executable Form. The notice set forth in Exhibit A must be conspicuously included in any notice in an executable version of Subject Software, related documentation or collateral in which Recipient describes the user's rights relating to the Subject Software. Recipient may distribute the executable version of Subject Software under a license of Recipient's choice, which may contain terms different from this License, provided that (i) Recipient is in compliance with the terms of this License, and (ii) the license terms include this Section 3 and Sections 4, 7, 8, 10, 12 and 13 of this License, which terms may not be modified or superseded by any other terms of such license. If Recipient distributes the executable version under a different license Recipient must make it absolutely clear that any terms which differ from this License are offered by Recipient alone, not by SGI. Recipient hereby agrees to indemnify SGI for any liability incurred by SGI as a result of any such terms Recipient offers. 4. Termination. This License and the rights granted hereunder will terminate automatically if Recipient fails to comply with terms herein and fails to cure such breach within 30 days of the breach. Any sublicense to the Subject Software which is properly granted shall survive any termination of this License absent termination by the terms of such sublicense. Provisions which, by their nature, must remain in effect beyond the termination of this License shall survive. Exhibit A The contents of this file are subject to Sections 2, 3, 4, 7, 8, 10, 12 and 13 of the GLX Public License Version 1.0 (the "License"). You may not use this file except in compliance with those sections of the License. You may obtain a copy of the License at Silicon Graphics, Inc., attn: Legal Services, 2011 N. Shoreline Blvd., Mountain View, CA 94043 or at http://www.sgi.com/software/opensource/glx/license.html. 5. No Trademark Rights. This License does not grant any rights to use any trade name, trademark or service mark whatsoever. No trade name, trademark or service mark of SGI may be used to endorse or promote products derived from the Subject Software without prior written permission of SGI. Software distributed under the License is distributed on an "AS IS" basis. 6. No Other Rights. This License does not grant any rights with respect to the OpenGL API or to any software or hardware implementation thereof or to any other software whatsoever, nor shall any other rights or licenses not expressly granted hereunder arise by implication, estoppel or otherwise with respect to the Subject Software. Title to and ownership of the Original Software at all times remains with SGI. All rights in the Original Software not expressly granted under this License are reserved. ALL WARRANTIES ARE DISCLAIMED, INCLUDING, WITHOUT LIMITATION, ANY IMPLIED WARRANTIES OF MERCHANTABILITY, OF FITNESS FOR A PARTICULAR PURPOSE OR OF NON-INFRINGEMENT. See the License for the specific language governing rights and limitations under the License. The Original Software is GLX version 1.2 source code, released February, 1999. The developer of the Original Software is Silicon Graphics, Inc. Those portions of the Subject Software created by Silicon Graphics, Inc. are Copy-right (c) 1991-9 Silicon Graphics, Inc. All Rights Reserved. 7. Compliance with Laws; Non-Infringement. Recipient shall comply with all applicable laws and regulations in connection with use and distribution of the Subject Software, including but not limited to, all export and import control laws and regulations of the U.S. government and other countries. Recipient may not distribute Subject Software that (i) in any way infringes (directly or contributorily) the rights (including patent, copyright, trade secret, trademark or other intellectual property rights of any kind) of any other person or entity or (ii) breaches any representation or warranty, express, implied or statutory, which under any applicable law it might be deemed to have been distributed. 3.5 CID Font Code Public License CID FONT CODE PUBLIC LICENSE (Version 1.0 (3/31/99))("License") 8. Claims of Infringement. If Recipient at any time has knowledge of any one or more third party claims that reproduction, modification, use, distribution, import or sale of Subject Software (including particular functionality or code incorporated in Subject Software) infringes the third party's intellectual property rights, Recipient must place in a wellidentified web page bearing the title "LEGAL" a description of each such claim and a description of the party making each such claim in sufficient detail that a user of the Subject Software will know whom to contact regarding the claim. Also, upon gaining such knowledge of any such claim, Recipient must conspicuously include the URL for such web page in the Exhibit A notice required under Sections 2 and 3, above, and in the text of any related documentation, license agreement or collateral in which Recipient describes end user's rights relating to the Subject Software. If Recipient obtains such knowledge after it makes Subject Software available to any other person or entity, Recipient shall take other steps (such as notifying appropriate mailing lists or newsgroups) reasonably calculated to inform those who received the Subject Soft- ware that new knowledge has been obtained. Subject to any applicable third party claims, Silicon Graphics, Inc. ("SGI") hereby grants permission to Recipient (defined below), under SGI's copyrights in the Original Software (defined below), to use, copy, modify, merge, publish, distribute, sublicense and/or sell copies of Subject Software (defined below) in both source code and executable form, and to permit persons to whom the Subject Software is furnished in accordance with this License to do the same, subject to all of the following terms and conditions, which Recipient accepts by engaging in any such use, copying, modifying, merging, publication, distributing, sublicensing or selling: 1. Definitions. a. "Original Software" means source code of computer software code that is described in Exhibit A as Original Software. b. "Modifications" means any addition to or deletion from the substance or structure of either the Original Software or any previous Modifications. When Subject Software is released as a series of files, a Modification means (i) any addition to or deletion from the contents of a file containing Original Software or previous Modifications and (ii) any new file that contains any part of the Original Code or previous Modifications. 9. DISCLAIMER OF WARRANTY. SUBJECT SOFTWARE IS PROVIDED ON AN "AS IS" BASIS, WITHOUT WARRANTY OF ANY KIND, EITHER EXPRESSED OR IMPLIED, INCLUDING, WITHOUT LIMITATION, WARRANTIES THAT THE SUBJECT SOFTWARE IS FREE OF DEFECTS, MERCHANTABLE, FIT FOR A PARTICULAR PURPOSE OR NON- INFRINGING. SGI ASSUMES NO RISK AS TO THE QUALITY AND PERFORMANCE OF THE SOFTWARE. SHOULD ANY SOFTWARE PROVE DEFECTIVE IN ANY RESPECT, SGI ASSUMES NO COST OR LIABILITY FOR ANY SERVICING, REPAIR OR CORRECTION. THIS DISCLAIMER OF WARRANTY CONSTITUTES AN ESSENTIAL PART OF THIS LICENSE. NO USE OF ANY SUBJECT SOFTWARE IS AUTHORIZED HEREUNDER EXCEPT UNDER THIS DISCLAIMER. c. "Subject Software" means the Original Software or Modifications or the combination of the Original Software and Modifications, or portions of any of the foregoing. d. "Recipient" means an individual or a legal entity exercising rights under the terms of this License. For legal entities, "Recipient" includes any entity that controls, is controlled by, or is under common control with Recipient. For purposes of this definition, "control" of an entity means (i) the power, direct or indirect, to direct or manage such entity, or (ii) ownership of fifty percent (50%) or more of the outstanding shares or beneficial ownership of such entity. 10.LIMITATION OF LIABILITY. UNDER NO CIRCUMSTANCES AND UNDER NO LEGAL THEORY, WHETHER TORT (INCLUDING, WITHOUT LIMITATION, NEGLIGENCE OR STRICT LIABILITY), CONTRACT, OR OTHERWISE, SHALL SGI OR ANY SGI LICENSOR BE LIABLE FOR ANY DIRECT, INDIRECT, SPECIAL, INCIDENTAL, e. "Required Notice" means the notice set forth in Exhibit A to this License. f. "Accompanying Technology" means any software or other technology that is not a 130 Software License Agreement (continued) Modification and that is distributed or made publicly available by Recipient with the Subject Software. Separate software files that do not contain any Original Software or any previous Modification shall not be deemed a Modification, even if such software files are aggregated as part of a product, or in any medium of storage, with any file that does contain Original Software or any previous Modification. or administrative authority having proper jurisdiction with respect thereto, such provision shall be reformed so as to achieve as nearly as possible the same economic effect as the original provision and the remainder of this License will remain in effect. This License shall be governed by and construed in accordance with the laws of the United States and the State of California as applied to agreements entered into and to be performed entirely within California between California residents. Any litigation relating to this License shall be subject to the exclusive jurisdiction of the Federal Courts of the Northern District of California (or, absent subject matter jurisdiction in such courts, the courts of the State of California), with venue lying exclusively in Santa Clara County, California, with the losing party responsible for costs, including without limitation, court costs and reasonable attorneys fees and expenses. The application of the United Nations Convention on Contracts for the International Sale of Goods is expressly excluded. Any law or regulation that provides that the language of a contract shall be construed against the drafter shall not apply to this License. 2. License Terms. All distribution of the Subject Software must be made subject to the terms of this License. A copy of this License and the Required Notice must be included in any documentation for Subject Software where Recipient's rights relating to Subject Software and/or any Accompanying Technology are described. Distributions of Subject Software in source code form must also include the Required Notice in every file distributed. In addition, a ReadMe file entitled "Important Legal Notice" must be distributed with each distribution of one or more files that incorporate Subject Software. That file must be included with distributions made in both source code and executable form. A copy of the License and the Required Notice must be included in that file. Recipient may distribute Accompanying Technology under a license of Recipient's choice, which may contain terms different from this License, provided that (i) Recipient is in compliance with the terms of this License, (ii) such other license terms do not modify or supersede the terms of this License as applicable to the Subject Software, (iii) Recipient hereby indemnifies SGI for any liability incurred by SGI as a result of the distribution of Accompanying Technology or the use of other license terms. Exhibit A Copyright (c) 1994-1999 Silicon Graphics, Inc. 3. Termination. This License and the rights granted hereunder will terminate automatically if Recipient fails to comply with terms herein and fails to cure such breach within 30 days of the breach. Any sublicense to the Subject Software that is properly granted shall survive any termination of this License absent termination by the terms of such sublicense. Provisions which, by their nature, must remain in effect beyond the termination of this License shall survive. The contents of this file are subject to the CID Font Code Public License Version 1.0 (the "License"). You may not use this file except in compliance with the License. You may obtain a copy of the License at Silicon Graphics, Inc., attn: Legal Services, 2011 N. Shoreline Blvd., Mountain View, CA 94043 or at http://www.sgi.com/software/opensource/cid/license. html 4. Trademark Rights. This License does not grant any rights to use any trade name, trademark or service mark whatsoever. No trade name, trademark or service mark of SGI may be used to endorse or promote products derived from or incorporating any Subject Software without prior written permission of SGI. Software distributed under the License is distributed on an "AS IS" basis. ALL WARRANTIES ARE DISCLAIMED, INCLUDING, WITHOUT LIMITATION, ANY IMPLIED WARRANTIES OF MERCHANTABILITY, OF FITNESS FOR A PARTICULAR PURPOSE OR OF NON-INFRINGEMENT. See the License for the specific language governing rights and limitations under the License. 5. No Other Rights. No rights or licenses not expressly granted hereunder shall arise by implication, estoppel or otherwise. Title to and ownership of the Original Software at all times remains with SGI. All rights in the Original Software not expressly granted under this License are reserved. The Original Software (as defined in the License) is CID font code that was developed by Silicon Graphics, Inc. Those portions of the Subject Software (as defined in the License) that were created by Silicon Graphics, Inc. are Copyright (c) 1994-1999 Silicon Graphics, Inc. All Rights Reserved. 6. Compliance with Laws; Non-Infringement. Recipient shall comply with all applicable laws and regulations in connection with use and distribution of the Subject Software, including but not limited to, all export and import control laws and regulations of the U.S. government and other countries. Recipient may not distribute Subject Software that (i) in any way infringes (directly or contributorily) the rights (including patent, copyright, trade secret, trademark or other intellectual property rights of any kind) of any other person or entity, or (ii) breaches any representation or warranty, express, implied or statutory, which under any applicable law it might be deemed to have been distributed. [NOTE: When using this text in connection with Subject Software delivered solely in object code form, Recipient may replace the words "this file" with "this software" in both the first and second sentences.] 3.6 Bitstream Vera Fonts Copyright 7. Claims of Infringement. If Recipient at any time has knowledge of any one or more third party claims that reproduction, modification, use, distribution, import or sale of Subject Software (including particular functionality or code incorporated in Subject Software) infringes the third party's intellectual property rights, Recipient must place in a wellidentified web page bearing the title "LEGAL" a description of each such claim and a description of the party making each such claim in sufficient detail that a user of the Subject Software will know whom to contact regarding the claim. Also, upon gaining such knowledge of any such claim, Recipient must conspicuously include the URL for such web page in the Required Notice, and in the text of any related documentation, license agreement or collateral in which Recipient describes end user's rights relating to the Subject Software. If Recipient obtains such knowledge after it makes Subject Software available to any other person or entity, Recipient shall take other steps (such as notifying appropriate mailing lists or newsgroups) reasonably calculated to provide such knowledge to those who received the Subject Software. The fonts have a generous copyright, allowing derivative works (as long as "Bitstream" or "Vera" are not in the names), and full redistribution (so long as they are not *sold* by themselves). They can be be bundled, redistributed and sold with any software. The fonts are distributed under the following copyright: Copyright (c) 2003 by Bitstream, Inc. All Rights Reserved. Bitstream Vera is a trademark of Bitstream, Inc. Permission is hereby granted, free of charge, to any person obtaining a copy of the fonts accompanying this license ("Fonts") and associated documentation files (the "Font Software"), to reproduce and distribute the Font Software, including without limitation the rights to use, copy, merge, publish, distribute, and/or sell copies of the Font Software, and to permit persons to whom the Font Software is furnished to do so, subject to the following conditions: 8. DISCLAIMER OF WARRANTY. SUBJECT SOFTWARE IS PROVIDED ON AN "AS IS" BASIS, WITHOUT WARRANTY OF ANY KIND, EITHER EXPRESSED OR IMPLIED, INCLUDING, WITHOUT LIMITATION, WARRANTIES THAT THE SUBJECT SOFTWARE IS FREE OF DEFECTS, MERCHANTABLE, FIT FOR A PARTICULAR PURPOSE OR NON-INFRINGING. SGI ASSUMES NO RISK AS TO THE QUALITY AND PERFORMANCE OF THE SOFTWARE. SHOULD ANY SOFTWARE PROVE DEFECTIVE IN ANY RESPECT, SGI ASSUMES NO COST OR LIABILITY FOR ANY SERVICING, REPAIR OR CORRECTION. THIS DISCLAIMER OF WARRANTY CONSTITUTES AN ESSENTIAL PART OF THIS LICENSE. NO USE OF ANY SUBJECT SOFTWARE IS AUTHORIZED HEREUNDER EXCEPT UNDER THIS DISCLAIMER. The above copyright and trademark notices and this permission notice shall be included in all copies of one or more of the Font Software typefaces. The Font Software may be modified, altered, or added to, and in particular the designs of glyphs or characters in the Fonts may be modified and additional glyphs or characters may be added to the Fonts, only if the fonts are renamed to names not containing either the words "Bitstream" or the word "Vera". 9. LIMITATION OF LIABILITY. UNDER NO CIRCUMSTANCES AND UNDER NO LEGAL THEORY, WHETHER TORT (INCLUDING, WITHOUT LIMITATION, NEGLIGENCE OR STRICT LIABILITY), CONTRACT, OR OTHERWISE, SHALL SGI OR ANY SGI LICENSOR BE LIABLE FOR ANY CLAIM, DAMAGES OR OTHER LIABILITY, WHETHER IN AN ACTION OF CONTRACT, TORT OR OTHERWISE, ARISING FROM, OUT OF OR IN CONNECTION WITH THE SUBJECT SOFTWARE OR THE USE OR OTHER DEALINGS IN THE SUBJECT SOFTWARE. SOME JURISDICTIONS DO NOT ALLOW THE EXCLUSION OR LIMITATION OF CERTAIN DAMAGES, SO THIS EXCLUSION AND LIMITATION MAY NOT APPLY TO RECIPIENT TO THE EXTENT SO DISALLOWED. This License becomes null and void to the extent applicable to Fonts or Font Software that has been modified and is distributed under the "Bitstream Vera" names. The Font Software may be sold as part of a larger software package but no copy of one or more of the Font Software typefaces may be sold by itself. T H E F O N T S O F T WA R E I S P R O V I D E D " A S I S " , W I T H O U T WA R R A N T Y O F ANY KIND, EXPRESS OR IMPLIED, INCLUDING BUT NOT LIMITED TO ANY WARRANTIES OF MERCHANTABILITY, FITNESS FOR A PARTICULAR PURPOSE AND NONINFRINGEMENT OF COPYRIGHT, PATENT, TRADEMARK, OR OTHER RIGHT. IN NO EVENT SHALL BITSTREAM OR THE GNOME FOUNDATION BE LIABLE FOR ANY CLAIM, DAMAGES OR OTHER LIABILITY, INCLUDING ANY GENERAL, SPECIAL, INDIRECT, INCIDENTAL, OR CONSEQUENTIAL DAMAGES, WHETHER IN AN ACTION OF CONTRACT, TORT OR OTHERWISE, ARISING FROM, OUT OF THE USE OR INABILITY TO USE THE FONT SOFTWARE OR FROM OTHER DEALINGS IN THE FONT SOFTWARE. 10.I ndemnity. Recipient shall be solely responsible for damages arising, directly or indirectly, out of its utilization of rights under this License. Recipient will defend, indemnify and hold SGI and its successors and assigns harmless from and against any loss, liability, damages, costs or expenses (including the payment of reasonable attorneys fees) arising out of (Recipient's use, modification, reproduction and distribution of the Subject Software or out of any representation or warranty made by Recipient. 11.U.S. Government End Users. The Subject Software is a "commercial item" consisting of "commercial computer software" as such terms are defined in title 48 of the Code of Federal Regulations and all U.S. Government End Users acquire only the rights set forth in this License and are subject to the terms of this License. 12.Miscellaneous. This License represents the complete agreement concerning subject matter hereof. If any provision of this License is held to be unenforceable by any judicial Except as contained in this notice, the names of Gnome, the Gnome Foundation, and 131 Software License Agreement (continued) Bitstream Inc., shall not be used in advertising or otherwise to promote the sale, use or other dealings in this Font Software without prior written authorization from the Gnome Foundation or Bitstream Inc., respectively. For further information, contact: fonts at gnome dot org. 3.7 Bigelow & Holmes Inc and URW++ GmbH Luxi font license Luxi fonts copyright (c) 2001 by Bigelow & Holmes Inc. Luxi font instruction code copyright (c) 2001 by URW++ GmbH. All Rights Reserved. Luxi is a registered trademark of Bigelow & Holmes Inc. Permission is hereby granted, free of charge, to any person obtaining a copy of these Fonts and associated documentation files (the "Font Software"), to deal in the Font Software, including without limitation the rights to use, copy, merge, publish, distribute, sublicense, and/or sell copies of the Font Software, and to permit persons to whom the Font Software is furnished to do so, subject to the following conditions: The above copyright and trademark notices and this permission notice shall be included in all copies of one or more of the Font Software. The Font Software may not be modified, altered, or added to, and in particular the designs of glyphs or characters in the Fonts may not be modified nor may additional glyphs or characters be added to the Fonts. This License becomes null and void when the Fonts or Font Software have been modified. T H E F O N T S O F T WA R E I S P R O V I D E D " A S I S " , W I T H O U T WA R R A N T Y O F ANY KIND, EXPRESS OR IMPLIED, INCLUDING BUT NOT LIMITED TO ANY WARRANTIES OF MERCHANTABILITY, FITNESS FOR A PARTICULAR PURPOSE AND NONINFRINGEMENT OF COPYRIGHT, PATENT, TRADEMARK, OR OTHER RIGHT. IN NO EVENT SHALL BIGELOW & HOLMES INC. OR URW++ GMBH. BE LIABLE FOR ANY CLAIM, DAMAGES OR OTHER LIABILITY, INCLUDING ANY GENERAL, SPECIAL, INDIRECT, INCIDENTAL, OR CONSEQUENTIAL DAMAGES, WHETHER IN AN ACTION OF CONTRACT, TORT OR OTHERWISE, ARISING FROM, OUT OF THE USE OR INABILITY TO USE THE FONT SOFTWARE OR FROM OTHER DEALINGS IN THE FONT SOFTWARE. Except as contained in this notice, the names of Bigelow & Holmes Inc. and URW++ GmbH. shall not be used in advertising or otherwise to promote the sale, use or other dealings in this Font Software without prior written authorization from Bigelow & Holmes Inc. and URW++ GmbH. For further information, contact: [email protected] or [email protected] 132 Software License Agreement (continued) Software License Agreement <Ralink firmware License> Copyright (c) 2007, Ralink Technology Corporation All rights reserved. Redistribution. Redistribution and use in binary form, without modification, are permitted provided that the following conditions are met: * Redistributions must reproduce the above copyright notice and the following disclaimer in the documentation and/or other materials provided with the distribution. * Neither the name of Ralink Technology Corporation nor the names of its suppliers may be used to endorse or promote products derived from this software without specific prior written permission. * No reverse engineering, decompilation, or disassembly of this software is permitted. Limited patent license. Ralink Technology Corporation grants a world-wide, royalty-free, non-exclusive license under patents it now or hereafter owns or controls to make, have made, use, import, offer to sell and sell (“Utilize”) this software, but solely to the extent that any such patent is necessary to Utilize the software alone, or in combination with an operating system licensed under an approved Open Source license as listed by the Open Source Initiative at http://opensource.org/licenses. The patent license shall not apply to any other combinations which include this software. No hardware perse is licensed hereunder. DISCLAIMER. THIS SOFTWARE IS PROVIDED BY THE COPYRIGHT HOLDERS AND CONTRIBUTORS “AS IS” AND ANY EXPRESS OR IMPLIED WARRANTIES, INCLUDING, BUT NOT LIMITED TO, THE IMPLIED WARRANTIES OF MERCHANTABILITY AND FITNESS FOR A PARTICULAR PURPOSE ARE DISCLAIMED. IN NO EVENT SHALL THE COPYRIGHT OWNER OR CONTRIBUTORS BE LIABLE FOR ANY DIRECT, INDIRECT, INCIDENTAL, SPECIAL, EXEMPLARY, OR CONSEQUENTIAL DAMAGES (INCLUDING, BUT NOT LIMITED TO, PROCUREMENT OF SUBSTITUTE GOODS OR SERVICES; LOSS OF USE, DATA, OR PROFITS; OR BUSINESS INTERRUPTION) HOWEVER CAUSED AND ON ANY THEORY OF LIABILITY, WHETHER IN CONTRACT, STRICT LIABILITY, OR TORT (INCLUDING NEGLIGENCE OR OTHERWISE) ARISING IN ANY WAY OUT OF THE USE OF THIS SOFTWARE, EVEN IF ADVISED OF THE POSSIBILITY OF SUCH DAMAGE. 133 Panasonic Computer Solutions Company Worldwide Product Warranties Section 1: Limited Warranty - Hardware This is the only warranty Panasonic makes to you. Panasonic does not warrant that the functions contained in the Programs will meet your requirements or that the operation of the Programs will be uninterrupted or error free. Panasonic shall have no obligation for any defects in the disk(s) or other media on which the Programs are furnished resulting from your storage thereof, or for defects that have been caused by operation of the disk(s) or other media. Panasonic Computer Solutions Company (referred to as "Panasonic") will repair the products listed below with new or rebuilt parts, free of charge in the U.S.A. or other Panasonic approved location for the period specified below from the date of original purchase in the event of a defect in materials or workmanship. These warranties are extended solely to the original purchaser. A purchase receipt or other proof of date of original purchase will be required before warranty performance is rendered. Panasonic’s entire liability and your exclusive remedy under this warranty shall be limited to the replacement, in the United States or other Panasonic designated location, of any defective disk or other media which is returned to Panasonic's Authorized Service Center, together with a copy of the purchase receipt, within the aforesaid warranty period. The customer is responsible for ensuring that all data is backed up and made secure during normal use and before sending a unit for service. • Laptop Computers – 3 Years • PDRC - LCD and Keyboard Assemblies – 3 Years • MDWD – Mobile Computer and Wireless Display Assemblies - 3 Years • Hand-held Computers (P1/P2) – 1 Year • Arbitrator Video Camera – 1 Year • Arbitrator Recorder Unit – 1 Year • Arbitrator Remote Control Panel – 1 Year • Arbitrator Wireless Receiver Unit – 1 Year • Arbitrator P2 Card(s) (All Sizes) – 1 Year • Arbitrator Wireless Microphone(s) / Transmitter – 90 Days • Arbitrator System Component Interconnect Cables – 90 Days Section 3 - Limited Warranty Exclusions Specifically excluded from the warranty are: • All consumable items; such as screen protection films, logo badges, labels, cleaning cloths, carry cases, manuals, cables, straps, belts, holsters, tethers, and harnesses and any other options and accessories not listed above or covered under a separate warranty • Failures related to the product operating system, hard drive image, software setup, software program, virus, other program(s) or file(s) on the hard drive or in any computer memory location • Failures due to BIOS settings or changes, as well as any cosmetic or physical damage to the unit • Any unit or device with a missing or altered model number or serial number label • Damage which occurs in shipment • Failures which are caused by products not supplied by Panasonic • Failures which result from alteration, accident, misuse, introduction of liquid or other foreign matter into the unit, abuse, neglect, installation, maladjustment of consumer controls, improper maintenance or modification, use not in accordance with product use instructions • Failures due to service by anyone other than a Panasonic Authorized Service Provider • Failures caused by improper integration by any company other than Panasonic Configuration and Integration Centers • Damage, failure, or loss due to the unit being stolen, lost, misplaced, or used by anyone other than the original purchaser • Damage that is attributable to acts of God Main Battery The battery supplied with the product is covered under the warranty for one (1) year from date of purchase, except as excluded in Section 3. Batteries purchased separately are covered under the warranty for one (1) year from the date of purchase. A battery furnished under the warranty is covered for the remaining period of the one year warranty on the original or purchased battery. Options and Accessories The below listed Panasonic brand or supplied options and accessories are covered under this limited warranty for the period specified from the date of purchase or as specifically stated: • AC Adapter / Power Cord – 3 Years • Memory Card (Panasonic Brand) – 3 Years • Car Mount Docking Station PCB or Complete Vehicle Docking Station – 3 Years • Port Replicator / I-O Box – 3 Years • Antenna Pass-through Cable – 3 Years • Backlit or Full-sized keyboard - 3 Years or assumes warranty of the unit in which it is installed • Integrated Panasonic supplied options and kits including, but not limited to Wireless Modems, Media Bay Drives (Floppy, CD, DVD, Combo), GPS, Bluetooth, Smartcard Reader, and Fingerprint readers – 3 Years or assumes warranty period of the unit in which it is installed provided the integration was performed by Panasonic or an Authorized Options Integrator • Hard Drive (separately purchased) – 1 Year • E x t e r n a l U S B D r i v e s ( C D / D V D / F l o p p y / H a r d D r i v e ) – 1 Year • Optional Battery – 1 Year • Battery Charger – 1 Year • Standard or Digitizer Stylus Pens – 90 Days (physical damage excluded) This warranty only covers failures due to defects in materials or workmanship which occur during normal use. Other Limits and Exclusions: There are no other express warranties except as listed above. PANASONIC SHALL NOT BE LIABLE FOR LOSS OF DATA OR OTHER INCIDENTAL OR CONSEQUENTIAL DAMAGES RESULTING FROM THE USE OF THIS PRODUCT, OR ARISING OUT OF ANY BREACH OF THIS WARRANTY. ALL EXPRESS AND IMPLIED WARRANTIES, INCLUDING THE WARRANTIES OF MERCHANTABILITY AND FITNESS FOR A PARTICULAR PURPOSE ARE LIMITED TO THE APPLICABLE WARRANTY PERIOD SET FORTH ABOVE. Some states do not allow the exclusion or limitation of incidental or consequential damages, or limitations on how long an implied warranty lasts, so the above limitations or exclusions may not apply to you. Section 2 - Limited Warranty - Software This limited warranty gives you specific legal rights, and you may also have other rights which vary from state to state. Panasonic Computer Solutions Company (referred to as "Panasonic") warrants to you only that the disk(s) or other media on which the Programs are furnished will be free from defects in material and workmanship under normal use for a period of sixty (60) days from the date of delivery thereof to you, as evidenced by your purchase receipt. For technical support or to arrange for service on your Panasonic computer product, call our tollfree 24 hour hotline at 1-800-LAPTOP5. 134 Panasonic Computer Solutions Company 50 Meadowlands Parkway, Panazip 2F-5, Secaucus, NJ 07094 © 2009 P