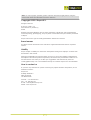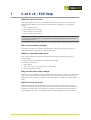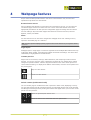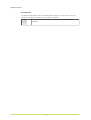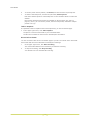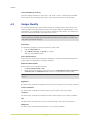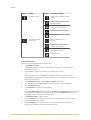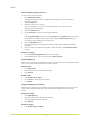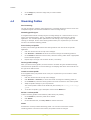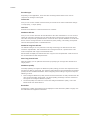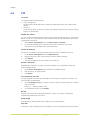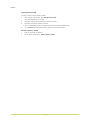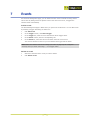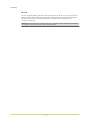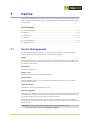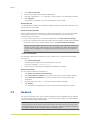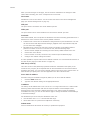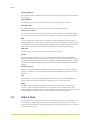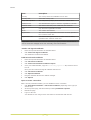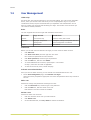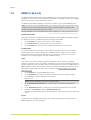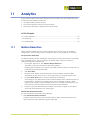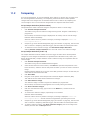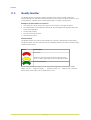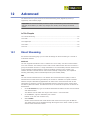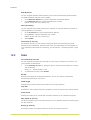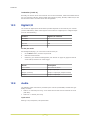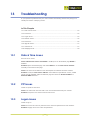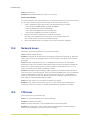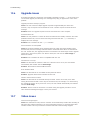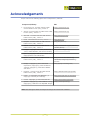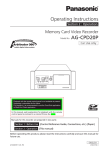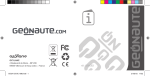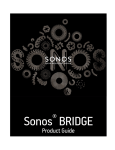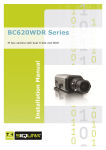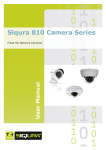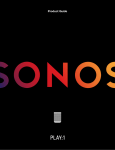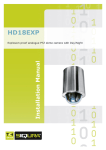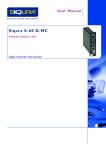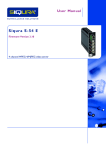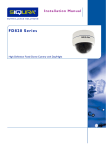Download English - Siqura
Transcript
S-64 E v2 / EVE Firmware version 1.5.0 User Manual H.264 Video encoder series Note: To ensure proper operation, please read this manual thoroughly before using the product and retain the information for future reference. Copyright © 2015 Siqura B.V. All rights reserved. S-64 E v2 / EVE 1.5.0 User Manual v4 (141909-4) AIT55 Nothing from this publication may be copied, translated, reproduced, and/or published by means of printing, photocopying, or by any other means without the prior written permission of Siqura. Siqura reserves the right to modify specifications stated in this manual. Brand names Any brand names mentioned in this manual are registered trademarks of their respective owners. Liability Siqura accepts no liability for claims from third parties arising from improper use other than that stated in this manual. Although considerable care has been taken to ensure a correct and suitably comprehensive description of all relevant product components, this manual may nonetheless contain errors and inaccuracies. We invite you to offer your suggestions and comments by email via [email protected]. Your feedback will help us to further improve our documentation. How to contact us If you have any comments or queries concerning any aspect related to the product, do not hesitate to contact: Siqura B.V. Zuidelijk Halfrond 4 2801 DD Gouda The Netherlands General : +31 182 592 333 Fax : +31 182 592 123 E-mail : [email protected] WWW : www.siqura.com 2 Contents 1 S-64 E v2 / EVE Help ................................................................................. 5 2 S-64 E v2 at a glance ................................................................................. 6 3 Meet the EVE family .................................................................................. 7 4 Webpage features ..................................................................................... 9 5 Live Stream ............................................................................................... 11 6 Camera ..................................................................................................... 13 6.1 6.2 6.3 6.4 6.5 6.6 Camera Management ........................................................................... Image Quality ..................................................................................... Overlays ............................................................................................. Streaming Profiles ............................................................................... PTZ ................................................................................................... Privacy Mask (S-64 E v2) ...................................................................... 13 14 15 18 21 22 7 Events ....................................................................................................... 24 8 Recording .................................................................................................. 25 Device ....................................................................................................... 27 9 9.1 9.2 9.3 9.4 9.5 9.6 10 Diagnostics ............................................................................................... 10.1 10.2 11 36 36 36 Analytics ................................................................................................... 37 Motion Detection ................................................................................. Tampering .......................................................................................... Quality Monitor .................................................................................... 37 38 39 Advanced .................................................................................................. 40 12.1 12.2 12.3 12.4 12.5 13 27 28 30 32 34 35 Logging .............................................................................................. LED ................................................................................................... 11.1 11.2 11.3 12 Device Management ............................................................................. Network ............................................................................................. Date & Time ........................................................................................ Security ............................................................................................. User Management ................................................................................ SNMP (S-64 E v2) ................................................................................ Direct Streaming ................................................................................. Data .................................................................................................. Digital I/O .......................................................................................... Audio ................................................................................................. FTP .................................................................................................... 40 41 42 42 43 Troubleshooting ........................................................................................ 45 13.1 13.2 13.3 13.4 Date & Time issues .............................................................................. FTP issues .......................................................................................... Logon issues ....................................................................................... Network issues .................................................................................... 3 45 45 45 46 Contents 13.5 13.6 13.7 13.8 PTZ issues .......................................................................................... Upgrade issues .................................................................................... Video issues ........................................................................................ Webpage issues ................................................................................... 46 47 47 48 Acknowledgements ................................................................................... 49 Index ...................................................................................................... 50 4 1 S-64 E v2 / EVE Help What this manual covers This manual applies to Siqura's S-64 E v2 and EVE video encoder series. It provides the context-sensitive Help that can be opened from the built-in webpages. The Help topics explain: ● How to operate the unit ● How to adjust device settings ● How to manage user accounts ● How to resolve occurred issues Note: When describing shared features, this manual uses the generic term "unit" to refer to the S-64 E v2 and EVE encoders. In descriptions of distinguishing features, the individual product names are used. For installation and connection instructions, see the Quick Start Guide supplied with your unit. Who should read this manual This manual is written for engineers, administrators, operators and other users who are involved in installing, operating or maintaining this unit. What you should already know When working with this unit, basic understanding and skills in the following fields are recommended: ● Ethernet network technologies and Internet Protocol (IP) ● Windows environments ● Web browsers ● Video, audio, data, and contact closure transmissions ● Video compression methods Why specifications may change At Siqura, we are committed to delivering high-quality products and services. The information given in this manual was current when published. As we continuously seek to improve our products and user experience, all features and specifications are subject to change without notice. We like to hear from you! Customer satisfaction is our first priority. We welcome and value your opinion about our products and services. Should you detect errors or inaccuracies in this manual, we would be grateful if you would inform us. We invite you to offer your suggestions and comments via [email protected]. Your feedback helps us to further improve our documentation. 5 2 S-64 E v2 at a glance S-64 E v2 ● Four-channel H.264 video encoder ● ONVIF Profile S ● Edge recording ● Picture enhancement ● Image quality monitor ● Advanced tamper detection ● 960H Support ● Duplex serial data ● Open Streaming Architecture (OSA) ● Available with SFP interface 6 3 Meet the EVE family EVE ONE ● One-channel H.264 video encoder ● Click & Go – compact DIN rail mounting ● 2x Digital I/O ● Edge storage on μSDHC card ● Available with Power over Ethernet (PoE) EVE FOUR ● Four-channel H.264 video encoder ● Click & go: compact DIN rail mounting ● 8x Digital I/O ● 4x Audio in, 1x audio out ● Edge storage on μSDHC card ● Available with Power over Ethernet (PoE) 7 Meet the EVE family EVE 4x4 ● Modular 4x four-channel H.264 encoder ● Edge storage on μSDHC card (4x) ● 4x 4 Audio in; 4x 1 audio out ● 4x 8 Digital I/O EVE family shared features ● High resolution: 960 H support (960x576 pixels) ● Advanced picture enhancement ● Image quality monitoring ● Tamper detection ● ONVIF Profile S 8 4 Webpage features Siqura video encoders provide a built-in web server which makes it easy to access and operate these products over the network. Browser-based access Using a standard web browser on a PC with an IP connection to the unit, you can open the Live Stream page and view live video from one or more connected cameras. Users with appropriate permissions can also open the configuration pages to manage the unit's device and user settings. Siqura encoders support the latest two versions of Chrome, Internet Explorer, Firefox, and Safari. Menu Use the vertical menu on the left to navigate the webpages of the unit. Clicking an entry opens the associated page or a submenu. Tip: To find a specific webpage quickly, type its name in the search-as-you-type box above the menu. Page layout Webpage layout is single-page or content is organised across multiple tabs located at the top of the page. When clicked, each tab shows related commands and settings. The active tab is identified by its highlighted and underlined title. Camera preview Pages such as Live Stream, Overlays, Motion Detection, and Tampering include a camera preview. You use it to view live video or determine the effect of your settings when making changes for specific functions. Click the Play/Pause buttons in the centre of the preview to control video streaming. To display these buttons when hidden, move the mouse pointer over the preview pane. Play live video stream Pause live video stream Switch camera (multichannel units) The Live Stream page on multichannel units is opened in matrix mode, displaying a two-bytwo grid with images from all connected cameras. An individual camera view can be selected and brought to the foreground by clicking the buttons that appear when you move the mouse pointer over the previews. Show the previous/next camera view. Show the camera view associated with this option button. 9 Webpage features Revert button The Revert button appears when you adjust specific settings. You can use it to undo your changes. The button is available until you leave the webpage. Restore the setting to its original state (at the time of opening the webpage). 10 5 Live Stream On the Live Stream page, you can view live video from one or more connected sources. If the source is a PTZ camera, you can operate this camera if it supports the driver selected on the PTZ page (see "PTZ" on page 21). Preview layout On successful connection to the unit, the Live Stream page is opened, showing: ● A single-camera preview (one-channel units) ● A 2x2 video matrix (multichannel units) View live video Video is paused when you open the Live Stream page. 1 Move your mouse pointer over the preview pane. 2 In the centre of the preview pane, click Play. Streaming video from the connected source(s) is displayed. Video streaming can be stopped with Pause. Maximised mode (multichannel units) You can enter maximised mode to bring a preview to the foreground. 1 Move your mouse pointer over the preview pane. 2 Click the Next/Previous buttons (see "Webpage features" on page 9) to select the preview you want to maximise. For direct access, you can click the appropriate camera button at the bottom of the preview pane. This enlarges the preview and hides the other images. Full-screen mode For better observation, you can enter full-screen mode. 1 In the upper-right corner of the preview pane, click Full-screen. The preview pane now fills your entire screen. 2 To return to the previous mode, click Close full-screen or press Esc on your keyboard. Use your browser for PTZ control A PTZ camera connected to the unit can be controlled from your web browser. Note: First go to the PTZ page (see "PTZ" on page 21) to activate a PTZ driver which is supported by the camera. With the driver activated, you can operate the camera from the Live Stream page. 1 On multichannel units, click the Next/Previous buttons to select the camera you wish to control. 2 In the upper-right corner, click Show PTZ controls. A yellow circle appears in the centre of the preview. 3 To position the camera, drag the highlighted dot across the circle in the direction you need. 4 To adjust Zoom, Focus, and Iris as needed, drag the corresponding sliders. 5 To save a camera position as a preset, click the Favourites button, Store current position as preset. It is also possible to move the camera by clicking in the circle. 11 Live Stream 6 To recall a preset camera position, click Select, and then click the required preset. 7 To delete a selected preset, click the Recycle button, Delete preset. Note that a deleted preset is irretrievably lost! You are therefore asked to confirm the deletion. More preset management functions are available on the PTZ page (see "PTZ" on page 21). There, you can rename presets, add reserved presets, and delete multiple presets in one go. Take a snapshot It is possible to take a snapshot of the camera preview(s) on the Live Stream page. ● In the upper-right corner, click Take snapshot. The picture is saved in JPG format to your Downloads folder. The file name includes the camera name and date/time information. Record a live stream You can record the video on the Live Stream page to your PC. The names of the AVI format files include date and time information to identify the recordings. 1 In the upper-right corner, click Start recording. The record button flashes red to show that you started a recording. 2 To stop the recording, click Stop recording. Your browser can now download the recording. 12 6 Camera Per channel, the unit can take an input signal from an analogue camera and convert it to two digital video streams. On the webpages grouped under Camera, you can adjust video streaming, image quality, and camera management settings. In This Chapter 6.1 Camera Management.............................................................................................13 6.2 Image Quality...................................................................................................... 14 6.3 Overlays.............................................................................................................. 15 6.4 Streaming Profiles.................................................................................................18 6.5 PTZ.....................................................................................................................21 6.6 Privacy Mask (S-64 E v2)....................................................................................... 22 6.1 Camera Management On the Camera Management page, you can assign a camera name and select the aspect ratio. On S-64 E v2 encoders, you can also enable/disable the video input, set the input impedance, and select a video standard. Name Type a descriptive name in the Name box. This makes the camera easily identifiable on the network. Preferably, use a unique name, one that includes the physical location, for example. The name you give here can be displayed as an overlay (see "Overlays" on page 15) over the camera images. When the overlay is enabled, the camera name is visible in the webpage previews in your browser and in the video streams transmitted by the unit. Input A video input is enabled by default. You can choose to set this input to Disabled. This is typically done when no video signal is connected to an input. If you disable the input: ● No “Video loss”, “Image quality” and “Tamper detect” alarms will be raised. ● The blue screen with “No Video” will not be shown when no input signal is connected. ● A black image with reduced frame rate with only the OSD-texts will be streamed. Aspect ratio The aspect ratio determines the proportional relationship between the width and height of the video images. As different cameras may stream differing video standards, you may want to adjust the aspect ratio for optimal image display. 1 Click the Aspect ratio list. 2 Select 4:3 (standard aspect ratio) or 16:9 (wide-screen). Input impedance (S-64 E v2) Impedance is the measure of resistance to signal current flow. With one video source on one video input, select 75 Ohm. With a number of video inputs in parallel using one video source, use High-Z on all inputs except the last. 13 Camera Video standard (S-64 E v2) This video display standard you select here - PAL, NTSC, or Auto - determines the available frame rates on the Streaming Profiles page - that is 25 fps for PAL and 30 fps for NTSC. 6.2 Image Quality On the Image Quality page, image quality settings are overlaid over the video shown in the camera preview. Use these settings to enhance the image quality for optimal display in your web browser or in an application you are using to extract the video stream. Any changes you make are immediately effective and visible in the preview. Note: On multichannel units, the settings on this page can be adjusted per individual camera. Select the intended camera by clicking the Next/Previous buttons as needed, and then make the required changes. Noise filter It is possible to (partially) remove noise from the video signal. 1 Click the Noise filter list. 2 Select Weak, Average, or Strong as required. Selecting Off disables the filter. Auto-enhancement When set to On, this function continuously analyses the images and dynamically adjusts the image quality to compensate for changing conditions. Manual enhancement Image quality can be controlled manually. 1 Set Auto-enhancement to Off. 2 While observing the changes in the preview, move the Brightness, Colour saturation, Contrast, Hue, and Sharpness sliders until you achieve optimal viewing quality. Note: With manual enhancement, the settings are not dynamically adjusted when conditions change. Brightness Use this function to adjust the brightness level of the video images to your viewing conditions. Colour saturation Use this function to adjust the intensity (purity) of the colours in the video images. Contrast Use this function to adjust the contrast level of the video images to your viewing conditions. Hue Use this function to enhance the colours in the video images if they do not look natural. Sharpness Use this function to adjust image sharpness to your viewing conditions. 14 Camera 6.3 Overlays It is possible to add independently configurable text lines to the video signal for on-screen display (OSD) purposes. On S-64 E v2 units, you can also add a graphical image. Note: On multichannel units, the settings on this page can be adjusted per individual camera. Select the intended camera by clicking the Next/Previous buttons as needed, and then make the required changes. Product Text lines Graphic EVE ONE, EVE FOUR, EVE 4x4 2x N/A S-64 E v2 3x 1x Overview The Overlays page has the following tabs: ● Overlay management Use this tab to add and delete text lines and a graphical image (S-64 E v2). You can position the objects over the video image and determine their appearance. ● Font management Use this tab to select, add, and delete fonts. ● Image management (S-64 E v2) Use this tab to select, add, and delete a graphical image. Overlay management buttons Overlays are created on the Overlay management tab. The Add text overlay and Add image overlay (S-64 E v2) buttons open a dialogue box with overlay settings. 15 Camera Button Name Button Add text overlay Available settings Insert text and set the render mode Position the text overlay over the video image Set font colour, border colour, and transparency Select font and set font size Delete overlay Add image overlay (S-64 E v2) Select a picture for the overlay Position the overlay picture over the video image Set transparency, scaling, and animation speed Delete overlay Add a text overlay Overlays are created independently of each other. 1 Click Add text overlay. A dialogue box pops up. It has a toolbar with four buttons. The active button is highlighted in green. 2 In the Text box, type the text that is to be displayed on-screen. - or Click the button next to the Text box, and then select the entry to be inserted. It is possible to reopen the list and click a different entry to append to the selection already in the Text box. 3 In the Render mode list, select Outline or Border as needed. Your settings are immediately effective. See the preview for visual feedback. 4 Click the Position button. 5 In the Position list, select a preset position. - or Click Free positioning, and then use the X position and Y position sliders or boxes to freely position the object over the video image. Using the Anchor point setting, you can shift the object relative to the anchor point. 6 Use Rotation angle to rotate the text. 7 Click the Colour button, select the font colour and border colour, and then set the transparency of the text overlay. 8 Click the Font button, select the font to be used, and then enter the font size. Fonts can be uploaded via the Font management tab. 16 Camera Add an image overlay (S-64 E v2) You can create one image overlay. 1 Click Add image overlay. A dialogue box pops up. It has a toolbar with three buttons. The active button is highlighted in green. 2 Click the Image list. 3 Select the image for the overlay. You can add images to the list via Image management. The S-64 E v2 / EVE supports .GIF and .JPG images. 4 5 Click the Position button. In the Position list, select one of the preset positions. - or Click Free positioning, and then use the X position and Y position sliders or boxes to freely position the object over the video image. Using the Anchor point setting, you can shift the object relative to the anchor point. 6 Click the Advanced button. 7 Set the transparency and scaling of the image overlay with the appropriate sliders or text boxes. 8 If your overlay is an animated GIF graphic, define its speed in the Animation speed text box. Delete an overlay 1 On the Overlay management tab, click on the overlay. 2 In the dialogue box, click the recycle button, Delete overlay. Font management Fonts for text overlays can be uploaded to the unit. This is done on the Font management tab where you can also delete fonts that are no longer needed. Upload a font 1 Click Upload font. 2 Drag the font file onto the dashed rectangle. 3 Click Upload. Delete a font 1 Click Select font to delete. 2 In the Font list, select the font to delete. 3 Click Delete. Image management (S-64 E v2) Images that you want to use for graphical overlays can be uploaded to the unit. This is done on the Image management tab where you can also delete images which are no longer needed. Upload an image 1 Click Upload image. 2 Drag the image file onto the dashed rectangle. The unit supports .GIF and .JPG files. 3 Click Upload. Delete an image 1 Click Select image to delete. 17 Camera 6.4 2 In the Image list, select the image that you want to delete. 3 Click Delete. Streaming Profiles Dual streaming The unit can take the analogue video signal from a connected camera and convert it into two independent digital video streams with different video encoding settings. Streaming profile types A straightforward method of configuring the encoding settings for a video stream is to use a factory-set streaming profile - that is, a predefined combination of settings for a specific application. The unit offers profiles optimised for video storage, PTZ, or high-quality live viewing, for example. If none of the factory profiles meets your requirements you can create and save user-defined streaming profiles. Use a factory-set profile A factory-set streaming profile defines the settings that the unit will use for the specific application. 1 Click the camera name at the top of the webpage. 2 Click Stream 1 or Stream 2 to select the stream to assign the streaming profile to. 3 In the Profile list below the camera name, select the factory profile which is appropriate for the intended purpose. 4 Repeat steps 1 through 3 for the other stream, if necessary. Factory profile settings After you select a factory profile, the video stream is encoded using the associated settings shown below the profile list. For several settings, the webpage also shows the actual value to the right of the defined value. Create a custom profile If the supplied factory-set profiles do not meet your requirements you can create a custom streaming profile. 1 Click the camera name at the top of the webpage. 2 Click Stream 1 or Stream 2, to select the stream to assign the streaming profile to. 3 In the Profile list, select the factory profile to be used as a basis for the custom profile. 4 Adapt the profile settings to your requirements. The custom profile is added to the Profile list (User section) as: Factory profile-Copyyymmdd. 5 To rename the profile, type a descriptive name into the Name box. Delete a custom profile Custom streaming profiles can be deleted (unlike factory-set profiles). 1 In the Profile list, select the profile to be deleted. 2 Click Delete. 3 In the information bar, click Yes, delete to confirm this action. Name Indicates the currently selected streaming profile. You can name and rename custom streaming profiles. The names of the factory-set profiles cannot be changed. 18 Camera Encoder type Depending on the application, select the video encoding method that is to be used to compress the analogue video signal. Frame rate Here you can set the number of video frames per second for the video transmission. Range: 1-25 fps (PAL); 1-30 fps (NTSC). GOP size Determines the distance in frames between two I-frames. Maximum bit rate Here you can set the maximum bit rate allowed for the video transmission. You can use this setting to control the network load. The actual bit rate is shown to the right of the text box. This value is dynamically updated with the current bit rate to provide feedback on the bit rate that is used on average with the current Maximum quality setting. This setting corresponds with Constant Quality Mode or Variable Bit Rate. Maximise long term bit rate The default setting is not very suited for recording and storage, the total amount of data needed is unpredictable. This mode defines the average bit rate for a period of time. This mode corresponds with a type of Constant Bit Rate. Select Enable to display and activate the Max. long term bit rate parameter. Clear the check box to deactivate and hide that parameter. Max. long term bit rate With this setting you can optimise the bit rate by specifying an average value allowed for a longer period. Maximum quality Generally speaking: the higher the Maximum quality setting, the lower the compression ratio and the more bits are consumed. This means a trade-off has to be found between the desired quality level and available bandwidth. When configuring these settings it is good to keep the following in mind. ● If the configured Maximum quality cannot be achieved with the currently set Maximum bit rate, the actual quality will be lower. The actual quality percentage is shown real-time to the right of the configured Maximum quality. ● The actual quality level will never exceed the configured Maximum quality, even if the Maximum bit rate should allow it. Resolution Indicates the number of pixels that can be displayed in each dimension (width x height). See the table below for supported resolutions. 19 Camera PAL NTSC 960H 960x576 960x480 D1 720x576 720x480 2/3 D1 480x576 480x480 1/2 D1 352x576 352x480 4CIF 704x576 704x480 2CIF 720x288 720x240 CIF 352x288 352x240 QCIF 176x144 176x120 VGA 640x480 640x480 QVGA 320x240 320x240 Traffic shaping (S-64 E v2) Traffic shaping sets the maximum network bit rate per encoder. Traffic shaping will spread network traffic bursts which helps the network infrastructure handle the traffic. In its turn, however, traffic shaping will increase the latency. ● With traffic shaping set to Off, the stream is transmitted with minimum latency but with bursty network traffic. ● With traffic shaping set to High, the network traffic is evenly spread out in time, but the latency will increase. Parameter value combinations When you create a custom streaming profile, set sensible combinations of Frame rate, GOP size, Maximum bit rate, Maximum long term bit rate, Maximum quality, and Resolution. If in doubt about the effects of specific encoder settings, you are advised to select the factory-set profile offering the closest match to your required application. Use Quad view (S-64 E v2) To see live video from the S-64 E v2, you can use a web browser or video viewing software. In a browser, the Live Stream page presents the four camera views arranged in quad layout. For closer viewing, you can select an individual camera. Likewise, if you use viewing software to extract video, you can request a quad view RTSP stream or open a separate RTSP stream per channel. Note that the unit's Quad view function is disabled by default. 1 On the Quad view tab, click Enable. 2 Configure the encoding settings as needed. 3 In your viewing application, specify the URL containing the IP address of the S-64 E v2. 4 Add "/quad" after the IP address. For example: rtsp://10.50.3.72/quad On successful connection, the S-64 E v2 quad view is streamed to your application. Tip: Depending on the chosen settings, the overall performance will be reduced when the quad view stream is enabled. To prevent reduced frame rate or increased latency, it is recommended to set any unused streams to low resolution and low frame rate. 20 Camera 6.5 PTZ Overview The PTZ page has the following tabs: ● Driver management Use this tab to activate PTZ control, upload and delete PTZ drivers, and configure data settings. ● Camera-# Use this tab to assign an ID to the camera and manage the PTZ presets you have created on the Live Stream page. Enable PTZ control You can use the Live Stream page to control a connected PTZ camera from your web browser. Before you can do so, PTZ control must be enabled. This is done by activating a driver that is supported by the camera. 1 On the Driver management tab, click Select driver to activate. 2 In the list of available drivers, select the driver that is needed for the camera. PTZ control is now available on the Live Stream page. Upload a PTZ driver PTZ drivers not included in the factory-default driver list can be uploaded to the unit. 1 On the Driver management tab, click Upload driver. 2 Drag the driver file (with .js file extension) onto the dashed rectangle. 3 Click Upload. The driver is added to the User section of the driver list. Delete a PTZ driver Uploaded drivers that you no longer need can be deleted. It is not possible to delete the factory-installed drivers. 1 On the Driver management tab, click the list of available drivers. 2 Click the driver you wish to delete. 3 Click Delete. PTZ commands over TCP The unit supports the streaming of PTZ data over TCP using a client/server connection. The TCP connection is bidirectional. 1 In the Listening on port box, specify the port on which the server listens for incoming TCP connections. Range: [0 ... 65535]. Default: 1024. 2 To activate this function, select Enable. Bit rate Determines the speed of the digital transmission - that is, the amount of information transferred/processed per unit of time. Word length Determines the number of bits that is transferred in a single operation. Stop bits Indicates the end of a data character to enable the receiver to resynchronise with the stream. 21 Camera Parity mode Enables the sending of an extra bit with each data character for error detection purposes. Wire mode (S-64 E v2) The RX-4xx interface type on the data connector is set in software. Select the required type in the Wire mode list. Biasing (S-64 E v2) If biasing is needed, it should be enabled on at least one module on the bus. Termination (S-64 E v2) Normally, the devices at the two extremes of a bus are terminated, while intermediate devices are not. Therefore: RS-422, always enable (being point-to-point); RS-485, enable only for the first and last module connected to the bus configuration. Camera ID In order to address multiple cameras on the same RS-485 bus, each camera needs to be assigned a unique ID. Make sure to set all connected cameras to a different ID on the camera itself, and then set the camera IDs for all cameras accordingly on this page. 1 Click the Camera-# tab. 2 In the Camera ID box, type the ID . Rename a preset Presets are automatically saved as "PTZ preset #" followed by the preset number. On the Camera # tab, you can rename a preset to give it a more descriptive name. 1 In the Preset name column, click the current name of the preset. 2 Type the new preset name. The preset can now be found under the new name in the Preset list on the Live Stream page. Add a reserved preset Certain functions of a connected camera (such as a wiper/washer system, for example) can be activated by working with reserved presets, if the camera supports these. 1 Click Add Reserved Preset. A new row is added to the preset table. 2 Click the appropriate cell under Preset number and type the number that will activate the camera function. 3 Click the corresponding cell under Preset name and type a descriptive name. The preset is added to the preset list on the Live Stream page. Delete PTZ presets Note that it is not possible to undo the deletion of a preset! 1 Click to select the check box of the preset you wish to delete. 2 Click Delete preset. You are asked to confirm the deletion. 6.6 Privacy Mask (S-64 E v2) To avoid intrusive monitoring, privacy masks can be used to conceal sensitive areas within the field of view of a camera. 22 Camera Add a privacy mask You can create up to ten privacy masks. 1 In the upper-right corner, click Add privacy mask. The mask appears as an overlay. 2 Drag the mask to the area that you want to conceal. 3 Drag the sides of the mask to resize it. It is recommended to set the mask to twice the size of the sensitive area. 4 In the Colour list (lower-left corner), select a colour for the mask. Delete a privacy mask 1 Click on the mask to select it. 2 In the upper-right corner, Delete privacy mask. 23 7 Events On the Event Management page, you can define how the unit is to handle incoming events. This is done by linking actions to specific events. Once the event occurs, it triggers the selected action automatically. Add an event The Event Management page is blank when you open it for the first time. You can add events by selecting a trigger and linking an action to it. 1 Click Add event. 2 In the Trigger column, click Select trigger. 3 In the Trigger list, select the event that will set off the trigger action. 4 In the Action column, click the corresponding cell. 5 In the Action list, select the action to be taken when the event occurs. The event is effective as soon as you have defined the trigger and the action. Note: Make sure that the FTP server settings (see "FTP" on page 43) are configured correctly when you select "FTP image ..." as a trigger action. Delete an event 1 Select the check box of the event you wish to delete. 2 Click Delete event. 24 8 Recording Edge recording makes it possible to record and store video locally - that is, at the video encoder. To prevent loss of video when the connection to a central network video recorder or VMS system is lost, recorded video clips can be stored on the Micro SD card inside the video encoder. From the Edge Recording page, the clips can then be downloaded for further processing. Monitoring Unlike 24-hour recording by an NVR, edge recordings are typically short recordings. Start and stop times for the recordings are triggered by external events, such as a lost or restored connection to an NVR or VMS. To detect these events, the video encoder monitors the network connection to the device specified by its IP address. This is done by pinging it at regular intervals to test its reachability over the network. 1 In the IP address box, type the IP address to be monitored. 2 Select Enable. The device is now pinged periodically. The connectivity status is given as "Connection present" or "Connection lost". Recording Detecting a loss of connection to a device at a monitored IP address triggers the following: ● Edge recording starts. Important: Recording for the associated video input does not start if the device at the specified IP address has not been detected previously. In other words, recording is only possible for devices which have acknowledged their presence on the network at least once by responding to ping messages. This is to prevent unintended recording to the SD card. ● The connection loss is reported in the webpage ("Connection lost"). ● The associated video clip appears in the Available clips section with clip status shown as 'Recording'. ● Edge recording continues until the device becomes responsive to ping messages again. Available clips Details about clips can be found in the Available clips section. ● Clips with recording status 'Recording' or 'Ready' are available for download in .avi format. ● Clips include 30 seconds of prerecorded video and five seconds of postrecorded video. The prerecording mechanism is active at all times. ● Clip file size will not exceed 500 MB. If a recording requires more storage capacity, multiple clips are created. Download a clip 1 In the Available clips section, click the clip's Ready or Recording status indication. The file is saved to the Download folder on your PC. 2 In the information bar, click Open or Show in folder. Clip names are created automatically using UTC date/time information. Delete a clip 1 In the Available clips section, select the clip by clicking the check box. 2 Click Delete selected clip. 25 Recording SD card The unit supports µSDHC cards with a maximum capacity of 32 GB. You can check the card storage capacity and available space through the SD card tab on the Edge Recording page. When the SD card is full, recording stops and a message is sent to the syslog (see "Logging" on page 36). Warning: Powering down or rebooting the unit, or insertion into an operational unit erases all content on the SD card! Clips will be irretrievably lost. 26 9 Device Users with an Administrator or Operator account can access the Device pages to configure the device, network, date and time, security, and SNMP settings. Administrators can also manage user accounts. In This Chapter 9.1 Device Management.............................................................................................. 27 9.2 Network...............................................................................................................28 9.3 Date & Time......................................................................................................... 30 9.4 Security...............................................................................................................32 9.5 User Management................................................................................................. 34 9.6 SNMP (S-64 E v2)................................................................................................. 35 9.1 Device Management On the Device Management page, you can restart the unit, reset it to the factory-default settings, create and restore backup files, and upgrade the firmware. Name Type a descriptive name in the Name box. This will make identification of the unit easier when you scan the network in Siqura Device Manager, for example. The unit must be restarted for the change to take effect. Description Defines the device type. Article code Administrative information for article identification. Serial number Uniquely identifies the unit. You may be asked to provide this number when you contact Siqura technical support. Firmware version Indicates the currently active firmware version. Firmware upgrade The unit has two firmware storage areas: a fixed image area and an upgrade image area. The fixed image area contains the original factory version of the firmware. This cannot be erased. The upgrade image area is usually empty upon factory release. Using the Firmware upgrade section you can write a new firmware version to the upgrade image area. An upgrade image can replace an existing upgrade image written to the unit at an earlier upgrade. Important: It is essential that the upgrade image is compatible with the unit. 1 To open the upgrade section, click Firmware upgrade. 27 Device 2 Click Click to select file. 3 Browse to the folder which holds the upgrade file. 4 Select the upgrade file (.sqrfw extension), and then drag it onto the dashed rectangle. 5 Click Upgrade. The firmware is upgraded. The unit is unresponsive for 30 seconds. Restart the unit The Restart button restarts the unit without resetting variables. During the restart the unit is unresponsive for 30 seconds. Reset to factory defaults With the options accessed via the Reset to factory default button, you can reset all variables that can be set by the user. After clicking either of the options the unit restarts and is unresponsive for 30 seconds. ● If you need to keep the current network configuration, click Keep network settings. ● If you want a complete reset which will restore all device settings, including the IP address and subnet mask, to their original, default values, click Discard network settings. Warning: The latter option restores the unit to the factory-set IP address as indicated on a sticker on the unit. This could make the unit unreachable for in-band communications, in which case the webpages are accessible only by moving a PC to the same subnet as the unit. Create a backup file It is possible to back up the settings of the unit, so that you can restore them if a problem should occur. 1 Click Create backup file. The backup file is saved to the Download folder on your PC. File name convention: yymmdd-backup.tar 2 Store the file in a safe location designated for backups, for example. Restore a backup You can restore a backed-up configuration. 1 Click Restore previously created backup. 2 Select Keep network settings if you want to preserve the current network settings. 3 Select Keep SSL certificates if you want to preserve the currently installed SSL certificates. 4 Drag the backup file ( with .tar extension) onto the dashed rectangle. 5 Click Restore. The unit becomes unresponsive for some 30 seconds while the backup is restored. 9.2 Network For correct functioning of the unit, its network settings must be compatible with the network to which it is added. On the Network page, you can set a static IP address or enable DHCP to have an IP address assigned dynamically. Important: On the S-64 E v2, DHCP is disabled by default. The unit is initially accessible through the factory-set IP address which can be found on a sticker on the unit. This is also the IP address to which the unit reverts when you reset it to the factory-defaults discarding the network settings. On EVE encoders, DHCP is enabled by default. 28 Device After you make changes on this page, the unit must be restarted for the changes to take effect. While restarting, the unit is unresponsive for 30 seconds. Host name Identifies the unit on the network. You can set the host name on the Device Management page (see "Device Management" on page 27). HTTP port The port used for connections over HTTP. Default: port 80. HTTPS port The port used for secure communication over the network. Default: port 443. Use DHCP With DHCP enabled, the unit requests an IP address and other networking parameters from a DHCP server on the network. There are two possible outcomes. ● A DHCP server is found and an IP address is assigned from its pool of addresses. The unit can then be found with Siqura Device Manager (supplied on the Siqura Product CD) and you can access the webpages. ● No DHCP server is found. The unit then reverts to its factory-set IP address which is printed on a sticker on the unit. To access the unit, take the following steps: 1 Set the network adapter of a browsing PC to the factory-default subnet of the unit. 2 Connect the unit to the PC. 3 From a browser on the PC, access the unit, and then open the Network page. 4 Configure the network settings as needed. It is also possible to request a time server address via DHCP. You can activate this function on the Date & Time page (see "Date & Time" on page 30). MTU size (S-64 E v2) This value is set to 1500 (Ethernet) by default. Maximum Transmission Unit (MTU) is the maximum size (in bytes) of an IP packet that can be transmitted over the network without dividing it into pieces. You can use the (default) values on the list or type a custom value. An MTU size that you specify here must be supported on the other side of the link. Use a static IP address Instead of using an IP address assigned by DHCP you can set a static IP address. 1 Clear the DHCP check box. 2 Type the new network settings in the appropriate boxes. IP address The factory-set IP address of the unit is in the 10.x.x.x range with a 255.0.0.0 subnet mask. Achieving initial communication with the unit requires that the network adapter of the browsing PC is set to the factory-default subnet of the unit. Having made the webpages accessible in this way, you can use the Network page to change the default network settings to the desired settings. For IP address input to be valid, the IP address of the unit: ● must be within the 1.0.0.1 ~ 223.255.255.254 range. ● cannot start with 127 (reserved for loopback on local host). Subnet mask Used to subdivide the IP network for security or performance purposes. 29 Device Default gateway The IP address of the network node (router) which serves as the entry point and exit point to the network. Preferred DNS The IP address of the DNS server that will be used first for DNS name resolution. Alternate DNS The IP address of the server which will be used as the secondary DNS server. Services (S-64 E v2) On the Services tab of the Network page, you can enable or disable the unit's RTSP, ONVIF, MX, and UPnP services as needed. For more information, see the service descriptions below. RTSP The unit implements an RTSP server. A hardware or software decoder (the latter within a viewing application, for example) is the RTSP client. Media sessions between client and server are established and controlled with RTSP. Media stream delivery itself is handled by the RealTime Transport Protocol (RTP). Select the RTSP check box to enable RTSP streaming. RTSP port The port number used for RTSP media sessions. Default port: 554. ONVIF Enables the ONVIF service on the unit. The ONVIF specification ensures interoperability between products regardless of manufacturer. It defines a common protocol for the exchange of information between network video devices including automatic device discovery and video streaming. The unit fully supports the ONVIF standard. It has been tested to support ONVIF Profile S. ONVIF discovery Makes the unit discoverable for ONVIF clients. Clear this check box if you prefer to disable discovery. In that case, the unit can still be controlled from ONVIF clients that "know" of its existence. MX Select this check box if you need to establish MX connections. MX/IP is a proprietary UDP protocol used to communicate with Siqura equipment over a network connection. UPnP If enabled, UPnP (Universal Plug and Play) allows the unit to advertise its presence and services to control points on the network. A control point can be a network device with embedded UPnP, a VMS application or a spy software tool, such as Device Spy. With the UPnP service enabled in Windows, you can connect to the unit from Windows Explorer. 9.3 Date & Time The date and time on S-64 E v2 units can be set manually or you can use a time server. The S-64 E v2 has a battery-supported real-time clock. When you reboot this unit, the correct date and time information is retained. EVE encoders do not include a battery. They need to be connected to a time server. 30 Device Manual date and time setting (S-64 E v2) 1 Clear the Use time server check box, if necessary. 2 Click the Date & Time button. 3 Make your adjustments in the Date and Time boxes. Date The date is displayed in fixed format in the webpages: yyyy-mm-dd. On the Overlays page (see "Overlays" on page 15), you can select an alternative format for display over a video stream. Time The time is displayed in fixed format in the webpages: hh:mm:ss. On the Overlays page (see "Overlays" on page 15), you can select an alternative format for overlay display over a video stream. Time zone Set the local zone depending on the physical location of the unit. Adjust automatically for DST The unit can adjust the time automatically for daylight saving time (DST). 1 Select Adjust automatically for DST. 2 Use the To daylight saving time and To standard time lists to set the appropriate start and end details. The unit will automatically adjust at the given dates and times. See the table below for DST change information. Note that these dates and times are subject to change. If required, refer to http://www.timeanddate.com/time/dst or similar websites for current information. DST begins DST ends Australia 2:00 AM local time, first Sunday in October 3:00 AM local time, first Sunday in April China N/A N/A Europe 2:00 AM local time, last Sunday in March 3:00 AM local time, last Sunday in October Russia N/A N/A USA 2:00 AM local time, second Sunday in March 2:00 AM local time, first Sunday in November Use a time server There are two options for specifying which time server is to be used. ● The time server IP address can be obtained via DHCP. ● The time server IP address can be set manually. This can be the address of an NTP server or that of a Video Management System (VMS) with time server functionality, such as VDG Sense 31 Device Obtain time server from DHCP It is possible to have the IP address of a time server included in the settings received through DHCP. Using this function requires that DHCP is enabled on the Network page (see "Network" on page 28). Note: Since DHCP is disabled by default on the S-64 E v2, the Obtain time server from DHCP function is also disabled by default. Time server address Here you can set the address of a time server. 1 To activate this function, clear the Obtain time server from DHCP check box. 2 In the Time server address box, type the IP address or the name of the time server. Identifying the time server through its name requires the presence of a DNS server to translate the name into an IP address. The DNS server IP address can be included in the DHCP settings or you can set it on the Network page (see "Network" on page 28). 9.4 Security Via the Security page, Administrators can install security certificates to enable secure connections between the unit and web browsers. It is also possible to activate authentication for users who want to start an RTSP video stream or extract JPEG snapshot images. Authentication for camera viewing This function is disabled by default. Users can freely connect to the unit over RTSP and extract a video stream that it is generating. This may be undesirable from a security perspective. Therefore, it is possible to restrict access to the unit to users with a valid account. Administrators can create and delete user accounts via User Management ( on page 34). ● Select Enable. On attempting to open an RTSP connection, users are now asked to provide a user name and password. Secure connections With HTTPS implemented and activated, a safe exchange of data between the unit and a web browser is ensured. Information transported over the network - for example, device settings and user credentials - is encrypted to protect it against intrusions and infections that can compromise the security and privacy of the information. Certificates To implement HTTPS on the unit, you need to install an HTTPS certificate. You can use a selfsigned certificate or one created by a Certificate Authority (CA). CA-issued certificates provide a higher level of security and inspire more trust than self-signed certificates. Self-signed certificates are often installed for test purposes or as a temporary solution until a CA-issued certificate has been obtained. Certificate information The following information must be provided to create a certificate. 32 Device Item Description Country The country where the certificate is to be used Country code Two-letter country code Days until expiration The valid period (in days) of the certificate. Default: 365 State/Province The administrative region in which the organisation is located Common name The name of the entity to be certified by the certificate City City where the organisation is based Email The contact email address Organisation The name of the organisation which owns the entity specified in the "Common name" box Organisation unit The name of the organisational unit which owns the entity specified in the "Common name" box Important: Make sure that the Common name that you specify matches the URL that is used to access the webpages of the unit. Generally, this is its IP address. Install a self-signed certificate 1 Enter the required information as described above. 2 Click Create self-signed certificate. The certificate is created and installed. Install a CA-issued certificate 1 Enter the required information as described above. 2 Click CA created certificate. 3 Click Create and download certificate request. 4 Go to your download folder, copy the certificate_request.csr file, and then send it to a CA. Once you have received the signed certificate from the CA: 5 Click CA created certificate. 6 Click Upload certificate. 7 Drag the certificate file onto the dashed rectangle. 8 Click Upload. Open a secure connection With a security certificate installed, you can establish a secure connection. 1 Click Self-signed certificate or CA created certificate (depending on the type you want to use). 2 At the top of the page, activate HTTPS by selecting Certificate required. 3 Refresh the page. 4 Log on to the unit. Your browser is now using a secure connection to communicate with the unit. 33 Device 9.5 User Management Initial setup Out of the box, the video encoder has no user accounts defined. The unit is freely accessible that is, when you connect to the web server you are not prompted to log on. To prevent unauthorised access, Siqura recommends that you implement user authentication. This is done by creating user accounts and activating user login. The number of user accounts you can create is virtually unlimited. Roles The unit supports three account types with associated access levels. Account Page access Permissions Viewer Live Stream only View live video, PTZ control Operator All pages except User Management Configure, manage and operate the unit. User management not allowed. Admin Full access Full control Add a user Before you can add users and activate user login you must create an Admin account. 1 Click Add user. 2 Click Enter user name, and then type the user name. User names and passwords are case sensitive. 3 Click Enter password, and then type the password. 4 Click the Role box, and then click Admin. 5 To create additional user accounts, repeat steps 1-4 as needed. In step 4, select the role which is applicable. 6 To sort the user list by name, refresh the page. Activate user authentication Once you have an Admin account, you can activate user authentication for the unit. ● On the User Management page, click Activate user login. Users will now be prompted to supply their user name and password when they connect to the unit. Edit a user Admins can change user passwords and assign new roles. 1 Click the Password box, and then type a new password. 2 Click the Role box, and then select a new role. Note that the user name cannot be modified. Delete a user Admins can delete user accounts. 1 Click the check box of the user you wish to delete. 2 Click Delete user. 3 In the information bar, click Yes, delete to confirm the deletion. 34 Device 9.6 SNMP (S-64 E v2) The Simple Network Management Protocol (SNMP) can be used to monitor the S-64 E v2 for conditions or events which require administrative attention. Via SNMP, several status variables can be read and traps can be generated on events. The SNMP Agent is MIB-2 compliant and supports versions 1 and 2c of the SNMP protocol. Note: The S-64 E v2 includes SNMP support for its image quality monitor and tamper detect functions. A trap is sent when bad image quality or camera tampering is detected and another one when the situation returns to normal. Required MIB files can be downloaded at the Siqura website (see - http://www.siqura.com). System information This section shows the network/device data specifically made available to the SNMP manager for making the device, its location and service manager(s) traceable. 1 In the Contact box, type the name of the service manager. 2 In the Node name box, type the host name of the S-64 E v2. 3 In the Location box, type the name of the physical location of the S-64 E v2. Communities The community strings (names which can be regarded as passwords) in the Communities section must conform to those configured in the SNMP manager. Often, these are 'public', mainly used for the read and trap communities, and 'private' or 'netman', for read-write operations. The manager program may offer additional choices. Traps An S-64 E v2 alarm status change generates a trap which can be caught by any SNMP manager. The S-64 E v2 can, for example, send traps on the occurrence of Image Quality and Camera Tampering events. Variables, which can be read from the S-64 E v2 's MIB through an SNMP manager, indicate why the alarm occurred. The OPTC-VCA-MIB required for this can be downloaded, together with the other S-64 E v2 MIBs, at the Siqura website (see - http:// www.siqura.com). 1 In the Version list, click the SNMP version used. 2 In the IP Address box, type the IP address associated with the manager program. 3 In the Port box, type the destination port number. Default: 162. Note: Version, IP Address, and Port are required fields. 4 In the Alternative IP Address box, if desired, type an alternative destination IP address. 5 In the Alternative Port box, if desired, type an alternative destination port number. 6 If desired, select Enable to activate Authentication trap. This adds an authentication trap to catch attempts at access using the wrong community string. Agent The S-64 E v2 has an SNMP agent running which listens for information requests from the SNMP manager on port 161 by default. 35 10 Diagnostics The Logging and LED pages can assist you when you need to troubleshoot encountered issues. In This Chapter 10.1 Logging............................................................................................................. 36 10.2 LED................................................................................................................... 36 10.1 Logging The unit includes logging functionality which can be used for diagnostic purposes. Download a log file To view the unit's logfile you can download it to your computer. 1 2 Click Download log file. In your download folder, click system.log. The file is opened in Notepad. Use a syslog server Syslog is a standard which allows devices to send event notification messages over IP networks to event message collectors, also known as syslog servers. 10.2 1 In the Syslog server IP address box, type the IP address of the syslog server you will be using. 2 To activate Send log to syslog server, select Enable. LED To identify the video encoder among other units you can make the status LED blink for a selectable time span. Start blinking 1 Click to open the Start blinking LED list. 2 Click a time span. Stop blinking 1 Click to open the Start blinking LED list. 2 Click Stop blinking LED. 36 11 Analytics Siqura video encoders include video analytics which can monitor the video images and raise an alert when the following events occur: ● The image quality becomes too poor. ● The camera's position or field of view has changed. ● Movement is detected in a predefined area of the image. In This Chapter 11.1 Motion Detection................................................................................................. 37 11.2 Tampering..........................................................................................................38 11.3 Quality Monitor................................................................................................... 39 11.1 Motion Detection Motion detection enables the user to define a portion of the screen and to detect picture changes there. These changes could be caused by motion or varying lighting, for example. Set up motion detection The Motion Detection function enables the unit to trigger an alarm when motion in a specified area of the field of view - that is, the Region of Interest (ROI), reaches or exceeds a configured sensitivity threshold value. 1 In the upper-right corner, click Activate Motion Detection. The button turns green and the Draw ROI button appears. Drawing a ROI is optional. If you do not need a ROI, proceed to step 4. In that case, the entire field of view becomes the ROI. 2 Click Draw ROI. 3 Drag the mouse pointer across the preview to draw the Region of Interest (ROI). 4 Drag the Alarm level slider to set the sensitivity of the detection. If the ROI is not the correct size or in the wrong place you can repeat steps 2 and 3. Local change is only detected if its level exceeds the defined value (indicated by the red horizontal line). The Alarm level setting can be used to eliminate unwanted ('false') triggering (for example, caused by background noise or constant local movement). You may need to try out several alarm levels to achieve the best detection. 5 If required, go to the Event Management page (see "Events" on page 24) and add an event with motion detection as an event trigger. Deactivate motion detection You can (temporarily) deactivate motion detection. ● Click Deactivate Motion Detection. The Motion Detection button turns red and the ROI is hidden. Clicking the button once again reactivates motion detection using the same ROI. 37 Analytics 11.2 Tampering As a result of tampering, or more accidentally, after cleaning, a camera may no longer cover the area designated for monitoring. The Tampering function can detect camera position changes and scene changes such as a blocked camera view. It does so by comparing the current image to one or more reference images that were captured and stored earlier. Set up tamper detection (EVE encoders) Tamper detection needs a reference image for comparison with the current image. 1 Click Activate Tamper Detection. The button turns green and reference image learning starts. Progress is indicated by a progress bar. Once created, the reference image is displayed as an overlay over the current image. Detection starts immediately. When the camera scene or position is changed, a warning is displayed: "Camera has been tampered with!!!". 2 If required, go to the Events Management page (see "Events" on page 24), add an event with a "Camera # tampering detected" trigger, and then define the subsequent action. 3 To delete the current reference image, click Deactivate Tamper Detection. Clicking Activate Tamper Detection once more will create a new reference image. Set up tamper detection (S-64 E v2) The Tamper Detection function enables the unit to trigger an alarm when camera position changes or scene changes are detected in a specified area of the field of view, that is, the Region of Interest ROI). Tamper detection needs a reference image for comparison with the current image. 1 Click Activate Tamper Detection. The button turns green and additional buttons appear. 2 If the selected camera is a PTZ camera, click Select to open the PTZ preset list in the lower-left corner, and then click the PTZ preset for which you want to create a reference image. Drawing a ROI is optional. If you do not need a ROI, proceed to step 5. In that case, the entire field of view becomes the ROI. 3 Click Draw ROI. 4 Drag the mouse pointer across the preview to draw the Region of Interest (ROI). This defines the area which will be monitored for changes. 5 Click Add reference image. The reference image is created. Progress is indicated by a progress bar. Once created, the reference image appears as an overlay with a green border. 6 Click Show reference images. 7 Click the new reference image, type a name in the Name box, and then close the dialogue box. 8 To create more reference images, repeat steps 2-7 as needed. Detection starts immediately. When the camera scene or position is changed, a warning is displayed: "Camera has been tampered with!!!" and the reference image border goes from green to red. 9 If required, go to the Events Management page (see "Events" on page 24), add an event with a "Camera # tampering detected" trigger, and then define the subsequent action. 10 To delete a reference image, click Show reference images, point to the image to be deleted, and then click the Recycle button. 38 Analytics 11.3 Quality Monitor The Quality Monitor can detect if images produced by the camera are still usable. Four coloured dials give an indication of the performance of the camera and show whether or not it needs attention. A quality check is made against what is normally a good picture. Examples of detectable occurrences ● The camera is in focus during sunny days, but out of focus in low light situations. ● The initial daytime camera position seemed OK, but streetlights and spot lights affect the image during nighttime. ● The lens has got dirty. ● The iris control has got stuck. ● Camera failure occurs. Measurements The Quality Monitor can measure the contrast level, exposure, SNR (Signal-to-Noise Ratio) and picture detail. The four measurements are enabled by default. The camera health is being measured continuously. State Description Error state Hysteresis: the area where the alarm output is either "true" or "false" depending on the preceding alarm state Correct performance On the Event Management page, you can add events triggered by various image quality states, such as "... image too bright", "... contrast too low", or "... detail too low", and then define actions to be taken when a specific state occurs. 39 12 Advanced The Advanced menu gives access to the Direct Streaming, Data, Digital I/O, Audio (if supported), and FTP Push pages. Important: We recommend that you have in-depth understanding of the Advanced settings and their values before you make any changes. If in doubt, do not change the default values. In This Chapter 12.1 Direct Streaming.................................................................................................40 12.2 Data..................................................................................................................41 12.3 Digital I/O.......................................................................................................... 42 12.4 Audio.................................................................................................................42 12.5 FTP................................................................................................................... 43 12.1 Direct Streaming On the Direct Streaming page you can enter IP settings for direct streaming to a unicast or multicast IP address. Multicast The unit supports IP multicast. This is a method for 'one-to-many' real-time communication over an IP network. The technique can be used to send media streams from the encoder to a group of interested receivers in a single transmission. The intermediary network switches and routers replicate the data packets to reach the multiple receivers on the network. The switches and other network devices used must be carefully configured for, and capable of handling multicasting and its associated protocols (most notably IGMP). SAP The unit includes a SAP announcer. The Session Announcement Protocol (SAP) is used to advertise that a media stream generated by the encoder is available at a specific multicast address and port. SAP listening applications can listen to the announcements and use the information to construct a guide of all advertised sessions. This guide can be used to select and start a particular session. The SAP announcer is not aware of the presence or absence of SAP listeners. 1 In the IP address box, type the multicast destination IP address for the announcements and media streams. The address must be within the range of 224.2.128.0 ~ 224.2.255.255. 2 In the Port box, type the destination port number. Default: 1024. Use even numbers only. 3 Select Enable. Session announcements and media streams will now be sent to the given IP address. The media stream can be identified through the Program name which is made up of the camera name and stream number. 40 Advanced RTSP Multicast The unit supports multicast media streaming via the Real-Time Streaming Protocol (RTSP). The RTSP transmitter does not require enabling. 1 In the Multicast address box, type the destination multicast IP address. 2 In the Multicast port box, type the destination port number. Default: 50000. Use even numbers only. Direct Streaming The unit supports direct media streaming to a multicast or unicast IP address (a decoder or viewing application, for example). 1 In the IP address box, type the destination IP address. 2 In the Port box, type the destination port number. Default: 50010. Use even numbers only. 3 Select Enable. Quad view (S-64 E v2) On the Quad view tab, you can configure settings for Quad view streaming using RTSP Multicast or Direct Streaming. Note that Audio, Data, and SAP settings are not available. For more information about Quad view streaming, see also Camera > Streaming Profiles > Quad view. 12.2 Data PTZ commands over TCP The unit supports the streaming of PTZ data over TCP using a client/server connection. The TCP connection is bidirectional. 1 In the Listening on port box, specify the port on which the server listens for incoming TCP connections. Range: [0 ... 65535]. Default: 1024. 2 To activate this function, select Enable. Bit rate Determines the speed of the digital transmission - that is, the amount of information transferred/processed per unit of time. Word length Determines the number of bits that is transferred in a single operation. Stop bits Indicates the end of a data character to enable the receiver to resynchronise with the stream. Parity mode Enables the sending of an extra bit with each data character for error detection purposes. Wire mode (S-64 E v2) The RX-4xx interface type on the data connector is set in software. Select the required type in the Wire mode list. Biasing (S-64 E v2) If biasing is needed, it should be enabled on at least one module on the bus. 41 Advanced Termination (S-64 E v2) Normally, the devices at the two extremes of a bus are terminated, while intermediate devices are not. Therefore: RS-422, always enable (being point-to-point); RS-485, enable only for the first and last module connected to the bus configuration. 12.3 Digital I/O The number of digital I/O channels that is provided depends on the model of your encoder (see the table below). Each of the I/O pins can function as a digital input or a digital output (but not simultaneously). Product Digital I/O channels EVE ONE 2 EVE FOUR 8 EVE 4x4 4x8 S-64 E v2 8 Set the pin mode On the Digital I/O page, you can set the mode for each pin. 12.4 1 In the Mode column, click the required cell. 2 Select the desired mode. 3 If desired, go to the Event Management (see "Events" on page 24) page and add an event with I/O closed as an event trigger. Mode Description Force closed I/O contact is closed Input I/O pin is input pin Output (inverted) I/O pin is output pin (output inverted) Output I/O pin is output pin Audio The following audio channels are provided by the S-64 E v2, EVE FOUR, and EVE 4x4 (per blade) encoders: ● Audio in: 4 channels (line level), or two channels line level and two channels mic level (with bias). ● Audio out: 1 channel (line level) Input select Settings: Line, Microphone, Microphone Bias 42 Advanced Profile Preset combinations of settings. ● G.711 A-law: mainly used in Europe and Australia ● G.711 µ-law: mainly used in USA and Japan Input gain Drag the slider to adjust the input gain. Range: 0 ~ 30 dB. Input level Graphic bar to indicate the audio input level in dBFS (decibels below full scale). Output gain Drag the slider to adjust the output gain. Range: -80 ~ 0 dB. Output level Graphic bar to indicate the audio output level in dBFS (decibels below full scale). 12.5 FTP On the Event Management page (see "Events" on page 24), events can be set to trigger an FTP push. When such an event occurs, the unit will post a camera image on one or two FTP servers. A target server must hold a user account associated with the unit. If you assign two servers, images are posted simultaneously to FTP server 1 and FTP server 2. Send to this server To activate the connection with this server, select Enable. IP address In the IP address box, type the IP address of the FTP server you want to use. Port The FTP protocol typically uses port 21 on the FTP server to listen for clients initiating a connection. Port 21 is also where the server is listening for commands issued to it. Name The user name that is needed for authentication before you can access the server. Password The password that is needed for authentication before you can access the server. Camera-# tabs On the Camera-# tab(s), you can set the path to an FTP server and configure settings for continuous posting. Server path In the Server path box, type the name of the folder on the FTP server which is assigned to the FTP client. Example: \Captures\Cam-1. This can be used if the client is not allowed to access the server root folder. 43 Advanced Continuous posting Image upload to an FTP server can be event-triggered but you can also set it to be continuous. 1 In the Interval box, type a value to determine the frequency (in seconds) of the image posts. 2 In the File name box, type a descriptive name or accept the default name. 3 To activate continuous posting, select Enable. With the append button you can add extra information to the file name. 44 13 Troubleshooting If you experience problems with your video encoder the following sections may help you to identify and resolve underlying causes. In This Chapter 13.1 Date & Time issues..............................................................................................45 13.2 FTP issues.......................................................................................................... 45 13.3 Logon issues.......................................................................................................45 13.4 Network issues................................................................................................... 46 13.5 PTZ issues..........................................................................................................46 13.6 Upgrade issues................................................................................................... 47 13.7 Video issues....................................................................................................... 47 13.8 Webpage issues.................................................................................................. 48 13.1 Date & Time issues No time server active! Cause: Obtain Time server from DHCP is enabled, but on the Network page DHCP is disabled. Solution: Open the Network page and enable DHCP or set the Time server address manually on the Date & Time page. Cause: The Time server address is set manually but the address cannot be reached. Solution: Verify the Time server address. If the address is specified as a name, a DNS server must be available. Open the Network page and check the Preferred DNS and Alternate DNS addresses. 13.2 FTP issues Unable to upload to FTP server Cause: The FTP server does not hold a user account associated with your encoder. Solution: Request a user account from the FTP server. 13.3 Logon issues Unable to log on Cause: Incorrect user name or password. User name and password are case sensitive. Solution: Supply correct user name and password. 45 Troubleshooting Cause: Unknown user. Solution: Request Administrator to create a user account. Use the reset button If you have forgotten your Admin password or are otherwise locked out of your video encoder you can regain access by using the reset button on the front panel of the unit. 1 Insert a straightened paper clip into the reset button hole which is located: - to the left of the VIDEO IN BNC connector (EVE ONE). - below the Digital I/O connector (EVE FOUR). - to the right of the Digital I/O connector (EVE 4x4). - to the left of the Digital I/O connector (S-64 E v2). 2 Keep the reset button depressed for at least three seconds. This erases the upgrade firmware (if present) in the upgrade image area. The unit will revert to its factory-set network settings. 3 13.4 Use the IP address found on the sticker on the unit to access the webpages. Network issues No network connection between the unit and the browsing PC Cause: Physical network issue(s). Solution: Verify that all network devices are properly connected and powered up. Follow the cables, make sure they are plugged into the correct connectors, and check every connector thoroughly. Cause: Network configuration issue(s). To establish an IP connection, the unit and the browsing PC must be on the same subnet. EVE encoders request an IP address via DHCP by default. If no server is found, the unit reverts to its factory-set IP address in the 10.x.x.x range. On S-64 E v2 units, DHCP is disabled by default. Solution: Install Siqura Device Manager (SDM) (supplied on the Siqura Product CD and at www.siqura.com) on the browsing PC. Scan the network with SDM. If the unit is not detected, set the network adapter of the PC to the factory-set subnet of the unit. The IP address is printed on a sticker on the unit. Use SDM or a browser to access the unit from the PC, and then modify its network configuration as needed. Cause: Security issue(s). The connection is blocked by a firewall. Solution: Check if there is a firewall on the PC or on the network which is blocking the connection. Contact your system or network administrator for assistance, if necessary. 13.5 PTZ issues No PTZ control from Live Stream page Cause: The connected camera has no PTZ functionality. Solution: Connect a PTZ camera. Cause: The active PTZ driver is not compatible with the connected camera. Solution: On the PTZ page, select a driver which is supported by the camera. Required drivers can be uploaded to your video encoder if necessary. 46 Troubleshooting 13.6 Upgrade issues Successful upgrades are reported as "Successfully upgraded to version ...". In the event of an unsuccessful upgrade, the following error messages may help you pinpoint the cause of the problem. Upgrade procedure already in progress Cause: The unit received multiple upgrade requests at approximately the same time. However, only one request can be handled at a time. The later request receives this error message. Solution: Issue one upgrade request at a time and wait for the unit to respond. Invalid firmware file Cause: The unit performs a number of checks to determine the validity of the file. If it finds problems with the file, such as the file not being a firmware file with .sqrfw extension, it displays this error message. Solution: Use a firmware file with .sqrfw extension. Device hardware is incompatible Cause: If the image identifier of the hardware does not match the image identifier of the firmware file, this error message indicates that the selected firmware file is not intended for the unit. In that case, the upgrade procedure is terminated. The fixed image and the upgrade image stay in the memory of the unit. After a reboot, the unit runs the same image as before the reboot. Solution: Use a firmware file which is compatible with the unit. Firmware file is corrupt Cause: The firmware file contains a CRC error. When this error occurs, the unit reboots automatically and restarts with the fixed image. Solution: Download and install usable firmware. Rule validation failed Cause: The firmware file is not suitable for this particular device. Solution: Upgrade with firmware intended for this unit. Failed to write firmware to flash Cause: The firmware file is streamed directly into flash. Various errors may occur while writing the firmware to flash. There may be connection loss, for example, or a reboot during the upgrade procedure. If any such error occurs, the unit reboots automatically and restarts with the fixed image. Solution: Prevent a loss of connection or a reboot during the upgrade procedure. Do not leave the Device Management page or close your browser. 13.7 Video issues Frames are being dropped Cause: On multichannel units, the four encoders can simultaneously handle video encoding at full frame rate at 960H resolution. It is not recommended, however, to generate eight video streams at 960H. This may overtax the hardware and lead to frames being dropped. 47 Troubleshooting Solution: Set a lower resolution for one or more video streams and disable the quad view stream if not needed. Frame rate drops Cause: On multichannel units, the four encoders can simultaneously handle video encoding at full frame rate at 960H resolution. It is not recommended, however, to generate eight video streams at 960H. This may overtax the hardware and lead to drops in frame rate (see the actual frame rate measurement). Solution: Set a lower resolution for one or more video streams and disable the quad view stream if not needed. Corrupted video stream, visible smears or stuttering video Cause: Not all data is received by the receiver due to network congestion. Solution: Make sure there is enough bandwidth available in the network for the stream to be transported from the encoder to the receiver. You can also reduce any overload caused by peak traffic from the encoder. To do this, set the Traffic Shaping to a higher value. See Camera > Streaming Profiles > Stream > Traffic shaping. 13.8 Webpage issues The built-in webpages are displayed incorrectly in your web browser Cause: The unit supports only recent web browser versions. Solution: Only use the latest two versions of Chrome, Firefox, Internet Explorer or Safari. Cause: JavaScript is not enabled in your web browser. Solution: Open the Privacy (or Security settings) of your web browser and enable JavaScript (Active scripting). 48 Acknowledgements Siqura units use the following Open Source Components / Libraries: Component/Library URL ● Linux Kernel 2.6 - licensed under the GNU General Public License (GPL), version 2 https://www.kernel.org/ ● alsa-lib - licensed under the GNU Lesser Public License (LGPL), version 2.1 https://www.kernel.org/ ● alsa-utils – licensed under the GNU General Public License (GPL), version 2 http://alsa-project.org/ ● boost - Boost Software License, Version 1.0 http://boost.org/ ● BusyBox - licensed under the GNU General Public License (GPL), version 2 http://busybox.net/ ● ethtool – licensed under the GNU General Public License (GPL), version 2 https://www.kernel.org/pub/software/ network/ethtool/ ● freetype - Copyright 1996-2002, 2006 David Turner, Robert Wilhelm, and Werner Lemberg http://www.freetype.org/ ● ftpd – (c) Copyright 1995-2000 Trolltech AS. Copyright 2001 Arnt Gulbrandsen ● iproute - licensed under the GNU General Public License (GPL), version 2 http://www.linuxfoundation.org/ collaborate/workgroups/networking/ iproute2 ● libupnp - Copyright (c) 2000-2003 Intel Corporation, Copyright (c) 2005-2006 Rémi Turboult, Copyright (c) 2006 Michel Pfeiffer and others http://pupnp.sourceforge.net/ ● logrotate - licensed under the GNU General Public License (GPL), version 2 https://fedorahosted.org/logrotate/ ● msntp - (c) Copyright, N.M. Maclaren, (c) Copyright, University of Cambridge http://www.hpcf.cam.ac.uk/export/ ● newlib - Copyright (c) 1994-2009 Red Hat https://sourceware.org/newlib/ ● openssl - Copyright (C) 1995-1998 Eric Young, Copyright (c) 1998-2011 The OpenSSL Project https://www.openssl.org/ Note: The URLs given above are subject to change and can become outdated. 49 Index A P Acknowledgements................................. 49 Advanced.............................................. 40 Analytics............................................... 37 Audio.................................................... 42 Privacy Mask (S-64 E v2).........................22 PTZ...................................................... 21 PTZ issues............................................. 46 C Q Quality Monitor.......................................39 Camera................................................. 13 Camera Management.............................. 13 R D Recording.............................................. 25 Data..................................................... 41 Date & Time...........................................30 Date & Time issues................................. 45 Device.................................................. 27 Device Management................................27 Diagnostics............................................ 36 Digital I/O............................................. 42 Direct Streaming.................................... 40 S-64 E v2 / EVE Help................................ 5 S-64 E v2 at a glance................................6 Security................................................ 32 SNMP (S-64 E v2)...................................35 Streaming Profiles.................................. 18 E Events.................................................. 24 S T Tampering............................................. 38 Troubleshooting......................................45 U F FTP.......................................................43 FTP issues............................................. 45 Upgrade issues.......................................47 User Management...................................34 V I Image Quality........................................ 14 Video issues...........................................47 W L LED...................................................... 36 Live Stream........................................... 11 Logging................................................. 36 Logon issues.......................................... 45 M Meet the EVE family..................................7 Motion Detection.................................... 37 N Network................................................ 28 Network issues....................................... 46 O Overlays................................................15 50 Webpage features.................................... 9 Webpage issues......................................48