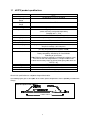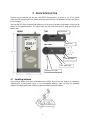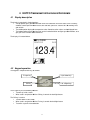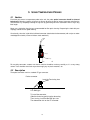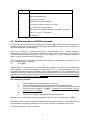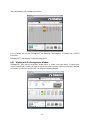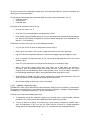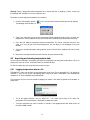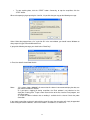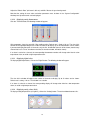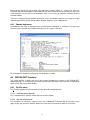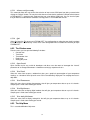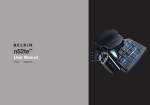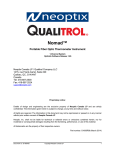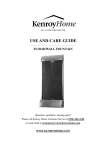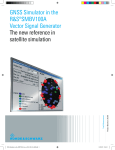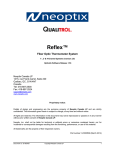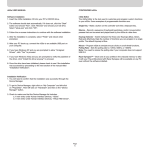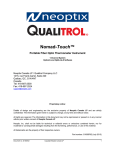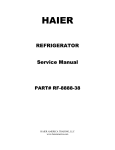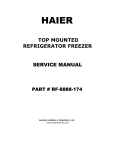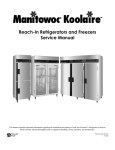Download Omega Vehicle Security HHTFO User's Manual
Transcript
HHTFO 1 2 TABLE OF CONTENTS 1 INTRODUCTION........................................................................................................................................................5 1.1 HHTFO PRODUCT SPECIFICATIONS ............................................................................................................................6 1.2 CALIBRATION..............................................................................................................................................................7 2 UNPACKING ...............................................................................................................................................................8 3 QUICK INTRODUCTION .........................................................................................................................................9 3.1 INSTALLING BATTERIES ..............................................................................................................................................9 3.2 MAKING YOUR FIRST MEASUREMENTS .................................................................................................................... 10 4 HHTFO THERMOMETER HARDWARE REFERENCE ................................................................................ 11 4.1 DISPLAY DESCRIPTION ............................................................................................................................................. 11 4.2 KEYPAD OPERATION ................................................................................................................................................ 11 4.3 USING THE BACKLIGHT ............................................................................................................................................ 12 4.4 THE SETUP MENU ..................................................................................................................................................... 12 4.5 THE LOGGING MENU ................................................................................................................................................ 12 4.5.1 File naming convention .................................................................................................................................. 13 4.5.2 The Format sub-menu ..................................................................................................................................... 13 4.5.3 The Enable sub-menu...................................................................................................................................... 14 4.5.4 The Rate sub-menu.......................................................................................................................................... 14 4.6 STARTING AND STOPPING A LOGGING SESSION ........................................................................................................ 14 4.7 ICON DEFINITION ...................................................................................................................................................... 14 4.8 POWER JACK ............................................................................................................................................................ 15 4.9 PROBE CONNECTOR.................................................................................................................................................. 15 4.10 RS232 COMMUNICATION INTERFACE ...................................................................................................................... 15 5 USING TEMPERATURE PROBES ...................................................................................................................... 16 5.1 CAUTION .................................................................................................................................................................. 16 5.2 DESCRIPTION ........................................................................................................................................................... 16 5.3 WARNING................................................................................................................................................................. 17 6 SERIAL COMMUNICATION DESCRIPTION .................................................................................................. 18 6.1 USING HYPER TERMINAL IN WINDOWS ................................................................................................................... 18 6.2 RS-232 HELP MENU ................................................................................................................................................. 18 6.3 DETAILED DESCRIPTION OF RS-232 COMMANDS ..................................................................................................... 19 6.4 TYPICAL TEMPERATURE READING SEQUENCE.......................................................................................................... 21 7 ERROR CODES ....................................................................................................................................................... 22 8 FOB100-SOFT SOFTWARE PACKAGE ............................................................................................................. 23 8.1 GETTING STARTED WITH FOB100-SOFT ................................................................................................................ 23 8.1.1 Hardware and software requirements ............................................................................................................ 23 8.1.2 Installing FOB100-SOFT ............................................................................................................................... 23 8.2 A QUICK TOUR OF FOB100-SOFT........................................................................................................................... 23 8.2.1 Working with the Configuration Window ....................................................................................................... 24 8.3 ACQUIRING AND VIEWING TEMPERATURE DATA ..................................................................................................... 26 8.3.1 Logging temperature data to a file ................................................................................................................. 26 8.3.2 Viewing temperature data............................................................................................................................... 28 8.4 THE FOB100 CONSOLE ........................................................................................................................................... 30 8.4.1 Console help menu .......................................................................................................................................... 31 8.5 FOB100-SOFT FUNCTIONS ..................................................................................................................................... 31 8.5.1 The File menu ................................................................................................................................................. 31 8.5.2 The Window menu........................................................................................................................................... 32 8.5.3 The Help Menu................................................................................................................................................ 32 3 Warning Permanent damage may be done to the thermometer if the power supply connections are not done correctly. Only use the supplied 6VDC power supply module to operate the HHTFO; please note that this module will not charge any internal batteries. This product does not contain any user-serviceable parts. Opening this precision instrument will void its warranty and disturb its factory calibration. Always seek servicing from an authorized Omega Engineering service depot. Fiber optic probes are fragile, and will break if the bending radius becomes less than ~1cm, even temporarily. Probe breakages are not covered under the standard Omega warranty. Do not bend the last one cm of the probes! 4 1 INTRODUCTION Congratulations on the purchase of your HHTFO Series thermometer product! Your new temperaturesensing instrument will soon allow you to take full advantage of the benefits inherent to fiber optic sensing technology. It offers accurate and reliable temperature measurements, combined with extraordinary insensitivity to EMI/RFI, high voltage insulation and disturbance free sensing due to the non-electrical nature of the sensor element used. Not only does the HHTFO Series of products gives access to reliable measurements, but it also offers a simple user interface that makes the technology easy to use. Moreover, no special calibration is required when changing the fiber optic sensor elements. The thermometer is packaged in a small hand-held package, which is ideally suited for portable applications. This model does not feature an analog output option; the Omega model FOB is recommended if this option is required. The standard configuration is offered with an RS-232 interface. In addition, a large LCD graphical display o makes it easy to see the temperature for one channel supported by the HHTFO, either in Celsius ( C) or in o Fahrenheit ( F), even in dark areas (by activating the back light); it also includes a powerful but simple keypad that gives the user access to all built-in features; these standard features are great for laboratory and field applications. Furthermore, a convenient data-logging feature is included; logging is done directly to a standard MMC or SD flash card. An optional software package, FOB100-SOFT, makes your thermometer even more useful. It is easy to use, and allows the user to easily monitor even multiple thermometers at the same time, and to perform easy data logging. PC compatible. 5 1.1 HHTFO product specifications Resolution Accuracy Calibrated Temperature Range Usable Temperature Range Number of channel Probe length Response time 0.1°C The Greater of 1°C or 1% of reading -40° to 200°C -80° to 250°C 1 1 to 300 meters Typically 0.2 to 1 second (Probe and setting configuration dependent) Sampling rate is ~ 5 Hz User selection of °C or °F Memory for temperature readings (on SD card) Unit Data logging feature Operating temperature Storage temperature Local display Power Internal batteries Size Weight Standard interface Sensor 0° to 45°C, non-condensing -30° to 60°C Display of temperature readings as well as various user information Graphical resolution: 160 x 160 pixels 6 VDC (Use only the provided universal power module) User supplied (4 AA-size batteries) Battery compatibility: AA alkaline, Ni-Cd and Ni--MH Autonomy of up to 5 hours (Note: Batteries need to be replaced or recharged at least once a year) The HHTFO does not charge batteries; a charger must be used. A small internal battery keeps the time and date going, even when the HHTFO is off. 170L x 118W x 37D mm 0.8 kg (with 4 AA batteries) RS-232C Dielectric silicone tipped optical fiber All technical specifications are subject to change without notice. The following figure gives a description of the various probe configurations that are o optionally ptionally available from Omega. General Purpose Probe FOBS FOBS-2: 6 Coupling,, included with extension cable: FOBS-CAB-(*) Extension Cable Cable: Other options and configurations are also possible; contact Omega for more information. 1.2 Calibration Your HHTFO thermometer comes factory factory-calibrated. A re-calibration calibration is recommended every 12 months or whenever performance verification indicates that calibration is necessary; NIST traceable calibration certificates are available. All calibrations are performed at tthe e factory. Contact your Omega Representative for further information. 7 2 UNPACKING Before using your HHTFO thermometer, check the box content to be sure all items have been included. Your package should normally contain: • • • • • HHTFO signal conditioner unit Power supply module (universal input: 100-240VAC, 50/60Hz; output: 6VDC). Note: this is not a battery charger. Short extension cord and mating sleeve (should be used to minimize damages to the connector at the HHTFO interface) User manual (this manual) Calibration Certificate. Options: • Fiber optic temperature sensor probes • Fiber optic extension cables • Fiber optic coupling • RS-232C interface cable • Battery charger, with 4 AA batteries (Ni-Cd or Ni-MH) (universal input: 100-240VAC, 50/60Hz) • SD memory card (various capacity, up to 1Gbyte) • SD card reader (USB interface) • USB serial adapter cable • FOB100-SOFT software package (CD) • Carrying case, for HHTFO and accessories. Make sure all listed items have been received and are in good condition. Note any evidence of rough handling in transit; immediately report any damage to the shipping agent. Should a part be missing or damaged, please contact your distributor immediately. Returns must be made with the original packaging, accompanied by an authorization number (RMA). Omega Customer Service Department will provide you with information concerning the return of merchandise; you can contact Omega at (800) 622-2378 or (203) 359 1660. The carrier will not honour damage claims unless all shipping material is saved for inspection. After examining and removing contents, save packing material and carton in the event reshipment becomes necessary. 8 3 QUICK INTRODUCTION The best way to familiarize you with your new HHTFO thermometer is, of course, to use it! This chapter shows you how to prepare your unit and do some initial measurements. The detailed instructions are given in the next Chapter. Your new HHTFO comes calibrated and ready to use. If the unit has not been used already, install fresh AA alkaline or rechargeable batteries. This figure shows the main view of the HHTFO, along with the top and bottom views. SD flash card Probe input COM port in/out 6DC power input Battery access port 3.1 Installing batteries You will find the battery access port at the bottom of the HHTFO. Insert 4 fresh “AA” batteries, or connect the supplied 6VDC universal power supply. If using rechargeable batteries, make sure they are completely charged. The following illustration shows the proper orientation of the 4 AA batteries: 9 Note: A small battery inside the HHTFO keeps the time and date running even when the main batteries are not installed or when the AC power module is not used. This small battery has a nominal lifetime of 10 years. 3.2 Making your first measurements To make your first temperature measurement, do as follows: • Remove the dust cap on the e optical connector of the HHTFO (located on the top of the HHTFO). HHTFO • Remove the dust cap on the probe connector. • If supplied with the HHTFO, connect the short extension cable and from now on,, leave it connected so damages es to the fiber optic connector found on the HHTFO unit itself are minimized. • Insert the connector from your probe into tthe sensor connector of the HHTFO.. Make sure the two mating parts are properly aligned and twist the connector clockwise to fasten it ssecurely. ecurely. • Turn your HHTFO on by pressing for at least one second. The red LED must be on (if not, please check your batteries and / or the 6VDC power input). The temperature will be almost immediately displayed, along with the date and time. This is show shown here: • Place the sensor tip on a warmer surface (such as your hand): you can observe the temperature variation on the display. • You can power it down by pressing again this key, for a minimum of half a second: 10 . 4 HHTFO THERMOMETER HARDWARE REFERENCE ENCE 4.1 Display description The display is organized in 3 logical regions: • The top portion gives general information to the user about the unit current status, such as battery condition, RS232 port connection status, time and date, presence / absence of a SD memory card, and so forth. be e displayed here. here • The middle portion displays the temperature value. Sometime, other values can b • The bottom portion shows two icons that can be invoked to further configure your thermometer, or to give you access to more advanced menus. The display is illustrated below: 4.2 Keypad operation The keypad is composed of 6 keys, as follows: Escape key Up & Down keys OK key Left & Right keys The Escape key has the following functions: • To move up inside a menu • When used in conjunction with the OK key, it controls the backlight feature The OK key is used to: • To move down inside a menu • When used in conjunction with the Esc key, it controls the backlight feature • To confirm a specific menu selection 11 The Up and Down keys can be used to: • When inside a menu, to select a parameter • When a parameter is highlighted, to change its value • The Up key can be used to snap the present temperature value to the logging file The Left and Right arrows can be used to: • When at the first menu level, can be used to select one of the four main menu items • The Left arrow can be used to move up between menu levels 4.3 Using the backlight The backlight can be turned on and off by keeping the Esc key pressed while temporarily pressing the OK key. Note that the backlight has 3 levels: 1) off, 2) dimmed level and 3) full on; you can scan between these 3 levels by pressing the OK key multiple times, while keeping the Esc key pressed. When running from the battery, the backlight is automatically turned off after 1 minute of keypad inactivity. 4.4 The setup menu This menu can be selected by pressing the OK key twice. The screen should appear as follows: o o o o At this point, you can change units from C to F. To change to F, first highlight C by pressing the Right arrow or the OK key, and then you can use either the Up or Down arrow to navigate between the 2 values that this parameter can take. Once the desired parameter value is shown, press the OK key to confirm your selection. Then, pressing the Esc key twice will return you to the main screen. A similar approach can be used to change the other parameters, which are available under this menu: o o • Unit ( C or F) 1 • Fast/Slow (scanning rate) • Year • Month • Day • Hour (24 hour time format only) • Minute. 4.5 The logging menu Your HHTFO includes a very useful temperature temperature-logging logging feature. Logging is done directly to a SD (older MMC cards also supported) flash card. These are the same type of cards as use with PDAs or digital cameras; they are inexpensive and can be purchased at any comput computer er or office supply stores. 1 The slow scanning rate is filtering the acquired temperature values before displaying them. 12 Warning The flash card must be formatted before use. Furthermore, it is important to format it in FAT or FAT16 (not FAT32). Supported card size is limited to 1Gbyte (larger formats are not supported by FAT16). You can format your flash cards on a PC, if you want; however, make sure you format it in FAT16. The HHTFO includes a format command, where FAT16 is always used. The HHTFO is designed so it can only write to SD flash cards. To read back temperature data, remove the card from the HHTFO and bring it to a suitable SD card reader; from there, you can copy files to your PC hard disk, use Excel to draw trend lines, and so forth. You should use your PC to erase any specific file(s) (the HHTFO does not have any function to erase files from the SD card). 4.5.1 File naming convention File names are structured as follows: YYMMDDXX.OEI, where: • YY represents the current year (e.g., 06) • MM represents the current month • DD represents the current date • XX is a sequence number that starts at “01”, and can go up to “99” • .OEI is a fixed file extension. Furthermore, file sizes are limited to 65500 lines, to ease their import to spreadsheet such as Microsoft Excel. When the 65500 limit is reached, a new file is open using the next available file sequence number. Typical file content may look like this: A time stamp accompanies each temperature entry (24 hour time format). File format is tab delimited. The logging menu includes 3 sub-menu items: 1) Format, 2) Enable, and 3) Rate. As the sequence number is limited to 99, you are limited to a total of 99 logged files per day. Also, if you are logging temperatures when the clock reaches midnight on any given day, the next file that will have its name constructed based on the new date, and the sequence number will be reset to “01”. 4.5.2 The Format sub-menu Warning Exercise extreme care when using this function. It will erase ALL files and data you may have saved on the SD card! Once you select “Format: Yes”, you need to confirm the format operation by holding down BOTH the Left and the Right arrows simultaneously for at least one second; if this confirmation is not done within about 10 seconds, the format operation is aborted. “Format successful” is displayed upon a successful operation. 13 Take note that this format function will only perform a “quick format” procedure; if you want to do a full format, please use your PC to perform a format operation. Furthermore, you will not be able to format a flash card that is not already formatted in FAT16 (use a PC computer to format a card that would be in FAT32). 4.5.3 The Enable sub-menu This sub-menu allows you to engage or disengage the logging feature. This parameter must be ON to be able to do logging. To actually start the logging process, you need to exit this menu and press the Right arrow. Logging will be done at the rate defined by the “Rate” parameter (see next Section). 4.5.4 The Rate sub-menu You must program your sampling speed from predefined sampling intervals, which are: 1 sec 2 sec 5 sec 10 sec 30 sec 1 min 2 min 5 min 10 min 30 min 1 hr snap: A temperature value is saved whenever the Up key is pressed. You must first start the logging as explained in the following Section, 4.6. 4.6 Starting and stopping a logging session In order to successfully log temperatures, the following steps should normally be followed. • A formatted and unlock SD card must be inserted in the HHTFO. Make sure there is enough free space on it (files can be deleted if required using your PC). • Make sure the following parameters are corrected set; you may have to go to the appropriate submenus to set these parameters. o Select the desired sampling rate, from the Rate sub-menu o Enable logging must be ON, from the Enable sub-menu • Exit completely from all menus (i.e., go to the main screen using the Esc key a few times). • Press the Right arrow to actually start logging values into your SD card. The file name currently being used is displayed. • To stop the logging process, either: o Press the Left arrow o Go the Logging Enable sub-menu, and change the Enable parameter from ON to OFF. • If you have used the Left arrow to stop logging, pressing the Right arrow will restart the logging process, but in a different file (sequence number incremented by 1). Note: A maximum of 99 files can be logged on any given day. 4.7 Icon definition This section presents a definition of all icons that may appear in the top portion of the screen. Icon Description A RS-232 serial cable is connected The 6VDC power module is connected. The internal batteries are not used. A SD (or MMC) card is inserted No SD card is inserted 14 The lock feature on your SD card is engaged. You need to unlock it before using the card. The HHTFO is running from the internal batteries. Icon indicates the approximate amount of charge remaining. When almost fully empty, the message “LOW BATTERY” is also displayed, for about 5 to 15 minutes, before auto-shutting off without further warning. Note: This display is only valid when rechargeable batteries (NiMH or NiCd) are used; if you are using non-rechargeable alkaline batteries, the charge remaining will quickly drop towards the end of life of these batteries. 4.8 Power jack Omega Engineering recommends that you always use the supplied 6VDC power supply module. If you use a different supply module, it must supply a DC voltage ranging from 5.2 to 6.8VDC; the center pin is the + contact. If you accidentally use a DC supply that has a voltage outside this range (max of 28 VDC), this should cause no harm to the HHTFO. The internal batteries cannot be charged by this module; to charge your batteries, you need to remove them from the HHTFO, and use a separate charger; alternatively, you can also use non-rechargeable batteries, size AA. Compatible battery types are AA alkaline, Ni-Cd and Ni-MH. 4.9 Probe connector This ST connector mates to an Omega Engineering temperature probe. 4.10 RS232 communication interface This port is used to configure and download information from the thermometer. The pin-out is standard for connection to any PC computer COM ports. Use a simple pin-to-pin wired cable (not a null modem cable) to connect to your computer. Baud rate is fixed at 9600. See Section 6 for a complete description of the serial commands that are available. 15 5 USING TEMPERATURE PROBES 5.1 Caution Each time you connect a temperature probe to the unit, the probe optical connector should be cleaned beforehand. Otherwise, particles of grease or dirt may obstruct the device internal connector and affect the measurements by completely blocking the signal or by generating too much attenuation when using a long fiber length. Never use a cloth other than the type recommended for fiber optic cleaning. Dampening the cloth with pure isopropyl alcohol ensures good cleaning. Occasionally, clean the inside of the bulkhead connector (attached to the thermometer) with a wipe or cotton swab dipped in alcohol (2.5 mm mini foam swabs work best). Locking nut Ferrule key Ferrule 0 For very dirty connectors, acetone can also be used, but should be used very carefully, as it is a very strong solvent. Care should be exercised so you do not apply any on plastic materials, etc. 5.2 Description The optical connector used is a standard ST type connector. Device connector Insert the Ferrule key here Pins BNC type To install the connector, Slide the ferrule key gently into the above key. Then, turning, insert the two BNC pins into The appropriate slots on the ST connector. 16 5.3 Warning The T1 probe is quite fragile and it must be handled carefully. Please note that any probe damages are not covered by the standard warranty. The probe tip is made of silicone rubber. Although silicone is resistant to a large number of chemical aggressors, strong acids or alkali may damage it, especially at high temperature and/or if used for extended periods of time. Warning: Strong solvents and fuel oils can cause problems for silicone rubber. Omega Engineering also manufactures probes that have their tips made of epoxy. Just like silicone, epoxy resin is resistant to a large number of chemical aggressors, strong acids or alkali may damage it, especially at high temperature and/or if used for extended periods of time. Contact your distributor for additional chemical compatibility information. Do not expose your probes to temperatures that are higher than specified. Permanent damage can be caused to probes that have been exposed to temperatures that are higher than their limits. 17 6 SERIAL COMMUNICATION DESCRIPTION You can communicate with your thermometer via the standard RS-232 link. A description of the cable requirements is given above, under front panel item # 3. RS-232 functions (or commands) can be accessed with a simple terminal, with the FOB100-SOFT software package or simply with a computer and communication software (such as Windows Hyper Terminal). Your software should be set at 9600 Baud, 1 Stop-Bit and No-Parity. 6.1 Using Hyper Terminal in Windows 2 Hyper Terminal is a standard Windows program that can be easily used to exercise your HHTFO101 thermometer. To use Hyper Terminal you first set its properties as follows: 1- In the “Connection Description” window, enter a name that suits you, such as “Omega-FOB100”. Click OK. 2- In the next window, “Connect To”, select COM1 (or another COM port, if you are planning to use another port than COM1) in the box called “Connect using”. Click OK. 3- Then the COM1 Properties window will come up. As indicated above and as shown in the figure at right, set the port parameters to 9600 Baud, 1 Stop-Bit and No-Parity. Click OK. 4- You are ready to go. Type “h E” to test your setup (see below). Warning: the characters that you enter are not echoed to you! 6.2 RS-232 help menu The following is the menu as displayed by the instrument when sending the “h” command. Note that the RS232 interface can also be used to upgrade the thermometer controlling firmware, without opening the thermometer case or changing any memory IC’s. Instructions to perform an upgrade are normally sent with the upgrade program; a PC compatible computer will be required to perform such firmware upgrade. 2 Vista users: HyperTerminal is not included with Vista. However, an equivalent program (HTPE) can be downloaded (free for personal use) at the following website: http://www.hilgraeve.com/htpe/download.html. 18 HHTFO101 Description b Return enclosure temperature f[j] Set point adjustment to [j] h Help menu (this screen) i Get factory and status information q Scanning rate (q+ for fast/quick, q- for slow) t Get Temperature reading channel ta[i] Auto temperature output to serial port (+ to enable, - to disable) u[i] Unit (c = Celcius, f = Fahrenheit) y Probe power o o 6.3 Detailed description of RS-232 commands All commands must be terminated by a carriage return character ( E ). When more than one argument is required, each argument must be separated from the next one by a blank or space character. Characters are not echoed back to your controlling device. Every time a command is executed successfully by the thermometer, the “*” prompt character is automatically sent, except in case of failures when the “Errx” error code is sent instead. Do not send your next command before receiving either the “*” or the “Errx” prompt. The “[“ and “]” characters must not be typed in; they are used here for ease of reading only. o o “b” This command returns the internal temperature of the enclosure. The temperature is returned in C or F unit, as specified by the “u” command. Ex: “b:32.2 E“ “f[j]” or “f[i j]” This command forces an actual temperature reading (j) for channel # i; any resulting offset will be applied to all future measurements for that channel. This is useful to compensate for small o temperature deviations that may occur between sensors. A maximum offset of +/-5 C is recommended; if it is required for you to force a larger offset, your thermometer probably requires a new factory calibration; consult your distributor or factory for more information. This command alters the internal calibration of the instrument. Always follow the recommended procedure, as given below. Force temperature procedure: I. II. III. IV. V. Apply a stable and known temperature to the sensor tip Check the display reading for abnormal deviation from the known temperature Send the “f” command followed by channel number, a blank character and the reference temperature value (example “f2 27.0 E“). Temperatures must be entered in units as specified by the “u” command Wait a few seconds Confirm that the readings correspond to the known temperature. Note: You can revert at any time to the factory calibration using the “f” (or “f[i]”) command (ex: “f2 E”). Note: Always make sure you are reading a valid temperature value before using the “f “ command; otherwise, your thermometer may display a random value for a channel where the “f” command has been used. “h” Displays a help menu screen (see above). 19 “i” Returns general information regarding the instrument, as well as some parameters that have been programmed previously in the thermometer (either by RS-232 commands or via the keypad): Ex: Model: HHTFO101 Option: NB Channel: 1 Mode: Continuous Scanning Mode Scanning rate: Fast Serial: HHTFO111A Internal Software: V1.21 Last Factory Calibration*: 05/02/04 (YY/MM/DD) o Unit C Keyboard Status: Unlock Channel Zero Span Enabled Temperature offset* 1 xxx.x xxx.x Yes/No ±xxxx.x *: Temperature differential that is a consequence of the “f” command. “q” “q” allows for selecting the fast (q+) or the slow (q-) acquisition mode. This is equivalent to the Sampling Rate selection that is available on the FOB100 keypad. In slow mode, the last 4 temperatures are averaged before being displayed or sent to the RS-232 port; this provides a better reading at the expense of being slower. “t” or “t[i]” Returns the current temperature reading for channel # i. “---.-” is displayed if the specified channel number is not currently enabled or when no valid temperature is available for the requested channel. However, during the initial warm-up time, the error “Err1” is sent in response to the “t” command. For multichannel instruments, if the “t” command is received without parameter, the temperatures for all channels are o o returned. All temperatures are returned in C or F unit, as specified by the “u” command. Ex: “t4 E“ will return the temperature for channel # 4. “t E”, with the HHTFO101 thermometer, will return: +24.3<CR> * The “t” command is also available in a special “ta” version, that can be useful for continuously and automatically monitoring all enabled channels. This special mode is recommended when automatically acquiring temperature readings with a suitable data-logging software, and can be activated by issuing the “ta+” command, or deactivated with the “ta-“ command. Once activated, the following information is automatically sent when the temperature on a channel has been acquired: “C:I;T: ±xxx.x<CR>” where i is the channel number, and xxx.x is the temperature reading (signed number). “u[i]” Set units of measurements to either Celsius (i=c) or Fahrenheit (i=f). Note that this unit selection is the same as the temperature unit selection made from the keypad (if the display option is installed). Ex: “uc E“, to select ºC (Celsius). “y” The “y” command can be used to confirm the “signal strength” of a probe and/or its connection. It can be used as a diagnostic tool to confirm the good operation of a probe and its patch cord (if applicable) connected to a channel. The returned value can be between 0.3 to approximately 3.00; a higher value is better. A minimum of 1.25 is required for a channel to return a temperature. Ex: “y E”, with the HHTFO101 thermometer, will return: CH1: power:2.61, lamp attenuation: 250, CCD time: 50ms (fixed)<CR> *: 0.3 to 1.1 indicates that no probe is detected for this channel. 20 6.4 Typical temperature reading sequence Once all parameters have been set, the following sequence should normally be followed to extract temperature information from your FOB100 thermometer. 2 procedures can be used for this purpose. The first method consists in using the “ta” command (preferred), while the second sequence would be: a) The host computer should send the “t” (or “t[i]”) command, followed by a E character. b) The thermometer responds by echoing the requested temperature values, as indicated above; the transmission is terminated by a “*” character. c) When the “*” character is received, it is suggested to immediately terminate the dialog session by having the host computer issue the “r” command followed by a E character. 21 7 ERROR CODES The following error messages are displayed under certain error conditions: RS-232 Err2 Display Err2 Analog Out “- - . -” Err5 Err6 “- - - - -” Hi-Lo, 0.5 Hz* Description Internal memory checksum error. Memory corruption. Contact Omega. Temperature out of maximum instrument limits or no signal Argument out of range Unrecognized command *: The exact analog output behavior is a function of the command “o”; see previous Chapter. Note that these error codes are not applicable when using the FOB100-SOFT software package. This highlevel software package is programmed to automatically handle all types of errors, as outlined in the next section. 22 8 FOB100-SOFT SOFTWARE PACKAGE The FOB100-SOFT software package option allows using your thermometer system in a highly flexible manner. The built-in functions allow for temperature displaying and data logging, as well as exporting to a variety of standard spreadsheet packages. This software supports both the FOB100 series and HHTFO101 fiber optic thermometers. 8.1 Getting started with FOB100-SOFT FOB100-SOFT was designed to acquire temperature readings from all models of the Omega FOB100 thermometer family. This versatile software package is designed to work with Microsoft Windows operating system; to fully exploit the capabilities of FOB100-SOFT, it is recommended to use it in conjunction to commercial spreadsheet software, such as Microsoft Excel. 8.1.1 Hardware and software requirements The following list includes the minimum requirements for running the FOB100 software: o o o o o o o o A Pentium class or higher CPU SVGA or higher resolution display system supported by Windows 128 MB of RAM memory (operating system dependent) At least 20 MB of hard disk space A CD disk drive (to load software) (if requested, the software can be supplied on diskettes) A mouse or other Windows pointing device A RS-232 interface (COM1 to COM32). Up to 4 thermometer units are supported, each one requiring its own COM port Windows 2000 or later. 8.1.2 Installing FOB100-SOFT You must have at least one, or more, properly installed FOB100 or HHTFO thermometer unit(s). 1- Start Windows, and make sure you are not running any other Windows program. 2- By inserting the CD in your computer, the SETUP application should automatically start; if not, manually start it. 3- Follow the instructions that are displayed. 4- Restart your computer. 8.2 A quick tour of FOB100-SOFT 1- Connect your FOB100 and HHTFO unit(s) to free COM port(s). 2- Start FOB100-SOFT if not already running. 3- The thermometers that are turned on and connected to your PC through a proper RS-232 3 connection should normally be automatically detected by FOB100-SOFT (this process takes a few seconds, for a typical installation). 4- If a thermometer is connected after FOB100-SOFT is started, you should click the “Refresh” button so the software rescans the COM ports (1 to 32). If a thermometer is not automatically detected, make sure your RS-232 port and cable is correctly configured and that the unit is turned on. NOTE: Some RS-232C connections may cause transmission failures. Particularly, we have experienced problems with the use of DB09 to DB25 converters and other similar so-called gender changers. Also, some USB to RS232 converter/adapter are known to cause problems; Omega offers excellent converters. Limit your cable lengths to 10 meters. 3 If the automatic COM port scanning is causing problems with some of your other programs, specific COM ports can be excluded from being scanned. Refer to Section 8.5.1.3 for more information. 23 You should normally see a window similar to this: In this example, we see that FOB100-SOFT has detected 2 thermometers: a FOB104 and a HHTFO instruments. FOB100-SOFT is now properly installed and ready to use! 8.2.1 Working with the Configuration Window FOB100-SOFT starts with the “Acquisition” window active, as shown in the figure above. To switch to the “System Configuration” window, you need to click on one of the instrument names that have been detected; for example, by clicking on “Omega FOB”, you will get the following window: 24 For each instrument, this configuration window gives some information about this particular information and allows you to set some parameters. The top portion of the window gives information about the specifics of the thermometer, such as: • COM Port number • Serial Number • Calibration date. Description of the parameters that can be set: o o • Unit: You can select C or F. • Scan Rate: Fast (recommended for most application) or Slow. • Lock / Unlock Keypad (FOB100 series only): Can be selected to lock the keypad on the thermometer unit. Warning: once locked, the keypad can only be unlocked through the use of FOB100-SOFT or with the “l-“ serial command. Furthermore, for each channel, you can set the following parameters: • On / Off: You can turn on or off the temperature for each channel. • Name: Up to 16 characters. You can enter a probe name here that suits your application. • Log: If checked, the temperature data for this channel will be logged, when data logging is active. • Chart: If checked, the temperature data for this channel will be displayed when one of the 4 chart windows is open. • Color: This is the color of the curve that will be used when the Chart window is open. • Alarms, Min and Max: Allows setting alarm limits. When one of more alarms are detected, a message is given at the bottom of the main window (must be in Acquisition mode). For a given channel, alarms are monitored only when its corresponding “Chart” or “Log” checkbox is checked, in the Configuration window pane. Alarms are monitored only when Acquisition is active. • Analog Outputs (FOB100 series only): Allows configuring the analog output parameters, Zero and Span. See Section 6.3 for a complete description of these parameters. • Offset: Allows adding an offset to this channel. See below. 8.2.1.1 Adjusting a temperature offset FOB100-SOFT allows you to add an offset to the temperature readings that are returned by a thermometer. This feature is equivalent to the “f” serial command, as described in Section 6.3, although it implementation in FOB100-SOFT is somewhat different than it is for the serial command. An offset can be useful for the following two cases: 1- To temporarily change the reading of a probe that is believed to be in error (one-point calibration procedure). This usually requires that a good temperature reference be available. 2- To force an offset to a reading, for example may want to monitor a temperature variation from a given set temperature. In this case, you can simply enter the “0” value as a forced temperature setting, and the resulting reading will give you a + or - deviation from the set temperature point. 25 Warning: Doing a temperature offset adjustment on a channel will alter its reading. In effect, it alters the thermometer own calibration. It must be used with care! To perform an offset adjustment, follow these instructions: 1- Click the “Offset Adjust” button ( ) that is just next to the channel number you want to calibrate. The following menu window is available: 2- Type in the “Set Point” box the actual temperature that you would like to force for this channel (this temperature is normally obtained using an accurate NIST-certified primary temperature reference). 3- Press the “OK” button to activate the reference temperature. The “Offset” value will reset to its new value, as a result of your new forced temperature; this new offset is now displayed in the main window. 4- To reset this forced temperature setting, go back to the “Channel Offset” window, and click the Clear button. 5- Repeat the same procedure for the other channels that you want to modify. 8.3 Acquiring and viewing temperature data Once all your thermometers are properly connected and configured, you may want to log data to a file, or to display their values on screen. A number of tools are available for that. To view or acquire data, the “Acquisition” pane must be active. 8.3.1 Logging temperature data to a file FOB100-SOFT offers the possibility to log temperature values to an Excel compatible file. The default file extension is .tem; this file can be subsequently open using Excel, which should open it and automatically recognize as an Excel compatible file (tab delimited). The parameters that are useful to control the logging are shown in the lower left portion of the window, as shown here: • To set the logging filename, click on “SAVE AS…”; this allows you to enter a file name. For information, the current filename is displayed just below this button. • To set the acquisition rate, enter a number, in seconds, in the appropriate text box. Rate can be set from 0.2 to 3600 seconds. 26 • To start acquiring data, click the “START” button. Conversely, to stop the acquisition, click the “STOP” button. When subsequently trying to opening the *.tem file, it is possible that you may get the following message: Select “Select the program from a list”, and click OK. In the next window, you should instruct Windows to always open this type of file with Microsoft Excel. If you get the following message, you should select “Read Only”. In Excel, the data file should look like this: Notes: 1) If a column shows “#######”, this means that this column is too narrow to display the data; use your mouse to widen this column. 2) If you open a logging file during acquisition, the Excel window is not refreshed as the acquisition is taking place. To get a more recent version of the file, close the Excel program, and start Excel again. 3) A value of -999.xx indicates that no reading is available for this channel. Check the probe connection. If you stop the acquisition, and start it again with the same file name, the new values will simply be appended to the existing file content. However, a new 4-line header is inserted first, as shown here: 27 When logging temperatures for a very long time, one needs to note that a standard Excel sheet is limited to 65535 lines. If this limit is reached (65000 lines), the logging process will close the current data-logging file, and will open a new one, with the same name but with “_1” appended to the file name, and so on (“_2” …), until the application is stopped or your disk becomes full. 8.3.2 Viewing temperature data Temperature values can be displayed on your computer screen in a number of ways. Click one of the four “Chart” button to active one or more of these windows. Note that more than one window type can be displayed simultaneously; in addition, you can log temperatures to a file independently from these display windows. Note that each of these 2 modes have each then own acquisition time base. 8.3.2.1 Displaying temperature trends Click the “Chart” button to get the following window. 28 Adjust the “Refresh Rate” (minimum is 0.2 sec) and Min / Max to suit your viewing needs. Note that the setting of curve colors and other parameters must be done in the “System Configuration” window pane. Up to 64 trends can be displayed. 8.3.2.2 Displaying analog thermometers Click the “Thermo” button; the following window will appear. All thermometers share the same Min / Max reading setting. Refresh rate is fixed at 1.0 sec. The size of this window will change depending on the number of channels to display. Up to 16 thermometers can be shown; if you want to display more than 16 channels, only the first 16 detected channels will be shown (note that any channel that has its “Chart” checkbox unchecked, in the main window, will not be shown). If an alarm is active for a channel, the corresponding thermometer numbers will change color: blue for a low temperature alarm, or red for a high temperature alarm. 8.3.2.3 Displaying digital values To display digital temperatures, click on the “Digital” button. The following window will appear. The size of this window will adapt to the number of channels to display. Up to 32 values can be shown. Refresh rate is always 1.0 sec. This window is re-scalable. If an alarm is active for a channel, the corresponding display will change color: blue for a low temperature alarm, or red for a high temperature alarm. 8.3.2.4 Displaying analog values (dials) To display analog temperatures (using dials), click on the “Analog” button. The active window becomes this: 29 All dials share the same Min / Max reading setting. Refresh rate is always 1.0 sec. The size of this window will adapt to the number of displayed channels. Up to 16 dials can be shown; if you want to display more than 16 channels, only the first 16 detected channels will be shown (note that any channel that has its “Chart” checkbox unchecked, in the main window, will not be shown). If an alarm is active for a channel, the corresponding dial numbers will change color: blue for a low temperature alarm, or red for a high temperature alarm. 8.4 The FOB100 Console You must be in “System Configuration” mode to use the console. The Console should be used only by experienced users. The console, which can be invoked through the Window and then Open Console from FOB100-SOFT main window menu bar, is useful to manage each Omega thermometer in details. Take note that the console can only be open when no temperature acquisition is taking place. It can be useful also to understand problems and malfunctions that a module may exhibit. It operates in a similar fashion as Windows HyperTerminal. The console can be used to get information such as: • Information on calibration date, serial number, etc. • Enable / disable channels • Set the analog output parameters (zero and span) (FOB100 series only) • Control operational features, such as fast/slow scanning more, etc. • And so forth. The following illustrates the FOB100 Console: 30 Before sending commands and receiving information from a specific module, it is necessary to select the instrument you want to interrogate. Please note that only ONE instrument can be selected at a time; if the same command is to be sent to all thermometers, then, it is necessary to repeat the command for each individual module. You can use “Copy and Paste” Windows commands (such as the following shortcuts: ctl-c and ctl-v) to copy selected content of the console content to other Windows programs, such as Notepad, etc. 8.4.1 Console help menu The following is the menu as displayed by the instrument when sending the “h” command. This help menu can be used as a reminder of all available commands, for this specific instruments. For a complete description of all commands, refer to Section 6.3 above. 8.5 FOB100-SOFT functions This section explains in details each one of the functions provided by the menus of the FOB100-SOFT software package. This Section only gives a brief overview of the commands that are possible; for operational details, please refer to the above Sections. 8.5.1 The File menu The File menu provides the user with basic functions to handle Configuration files. 8.5.1.1 Find Instruments (Refresh) This is equivalent to the “Refresh” button, found on the main window. 8.5.1.2 Disconnect Instruments This will release all COM ports, select this menu item. FOB100-SOFT becomes idle, and to bring it to life again requires you to click the “Refresh” button (or to select the Find Instruments (Refresh)” menu item 31 8.5.1.3 Advance serial port setting This command allows the user to force the exclusion of one or more COM ports from being scanned when clicking the “Refresh” button. This may be useful when one finds that the automatic COM port refresh feature of FOB100-SOFT is interfering with equipment that are using defined COM ports. You can check all ports that you want to exclude from the automatic scanning process. This window looks like this: 8.5.1.4 Quit Select Quit from the File menu to exit FOB100-SOFT. Any configuration or setting that you might have done to any parameters is automatically saved, so the same configuration will be available the next time you open FOB100-SOFT. 8.5.2 The Window menu From this menu, you can open the following 5 windows: • Console view • Trend view • Thermometer view • Digital view • Analog (dial) view. 8.5.2.1 Open Console Open Console can be very useful for developers and other users who want to interrogate the “internal” parameters of an Omega thermometer. It should be used only by experienced users. 8.5.2.2 View Trends Select this menu item to open a window that gives you a graphical representation of your temperature readings, as a function of time. Up to 64 curves can be simultaneously displayed. The sampling time base is adjustable. 8.5.2.3 View Thermometers Select this menu item to display thermometers that will give you temperature data on up to 16 channels. Sampling rate is fixed at one reading per second. 8.5.2.4 View Digital meters Select this menu item to display digital readouts that will give you temperature data on up to 32 channels. Sampling rate is fixed at one reading per second. 8.5.2.5 View Analog Dial meters Select this menu item to display analog dials that will give you temperature data on up to 16 channels. Sampling rate is fixed at one reading per second. 8.5.3 The Help Menu This is a standard Windows Help menu. 32 33 34