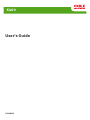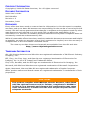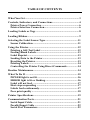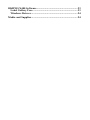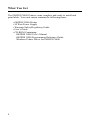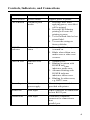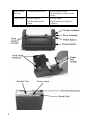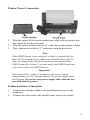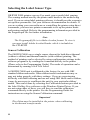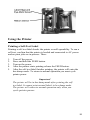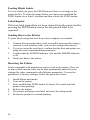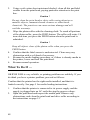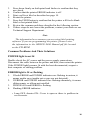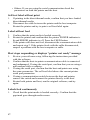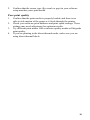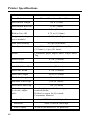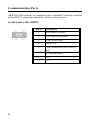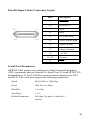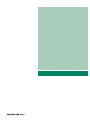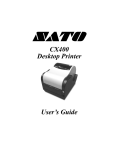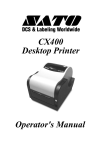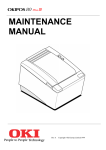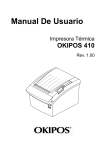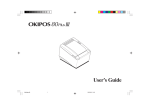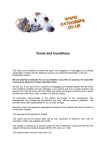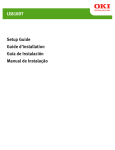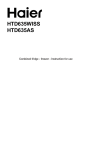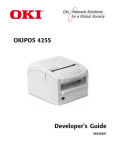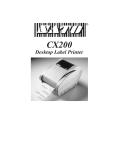Download Oki X400 User's Manual
Transcript
X400 User’s Guide 59309501 COPYRIGHT INFORMATION Copyright © 2009 Oki Data Americas, Inc. All rights reserved. DOCUMENT INFORMATION X400 User’s Guide PN 59309501 Revision 1.2 December, 2009 DISCLAIMER Every effort has been made to ensure that the information in this document is complete, accurate, and up-to-date. Oki assumes no responsibility for the results of errors beyond its control. Oki also cannot guarantee that changes in software and equipment made by other manufacturers and referred to in this guide will not affect the applicability of the information in it. Mention of software products manufactured by other companies does not necessarily constitute endorsement by Oki. While all reasonable efforts have been made to make this document as accurate and helpful as possible, we make no warranty of any kind, expressed or implied, as to the accuracy or completeness of the information contained herein. The most up-to-date drivers and manuals are available from the Oki web site: http://www.okiprintingsolutions.com TRADEMARK INFORMATION Oki, Oki Printing Solutions and Microline are registered trademarks of Oki Electric Industry Company, Ltd. EFI, Fiery, the Fiery logo, and Spot-On are registered trademarks of Electronics for Imaging, Inc. in the U.S. Patent and Trademark Office. Fiery Link, SendMe, and the EFI logo are trademarks of Electronics for Imaging, Inc. Microsoft, MS-DOS and Windows are registered trademarks of Microsoft Corporation. Apple, Macintosh, Mac and Mac OS are registered trademarks of Apple Computer. Other product names and brand names are registered trademarks or trademarks of their proprietors. CAUTION! This product complies with EN55022 Class B. However, when fitted with the optional scanner and/or finisher, compliance to EN55022 is Class A. In a domestic environment this configuration may cause radio interference, in which case the user may be required to take adequate measures. TABLE OF CONTENTS What You Get ...............................................................................3 Controls, Indicators, and Connections.......................................4 Printer Power Connection .......................................................6 Printer Interface Connection...................................................6 Loading Labels or Tags ...............................................................8 Loading Ribbon............................................................................9 Selecting the Label Sensor Type ............................................... 11 Sensor Calibration.................................................................. 11 Using the Printer ........................................................................12 Printing a Self-Test Label ......................................................12 Feeding Blank Labels.............................................................13 Label Reprint..........................................................................13 Sending Data to the Printer...................................................13 Resetting the Printer ..............................................................13 Printing Labels .......................................................................14 Controlling the Printer Using Direct Commands................14 Routine Maintenance.................................................................14 What To Do If … ........................................................................15 POWER light is not lit ...........................................................16 ERROR light is lit or flashing ...............................................16 Label will not feed ..................................................................17 Host stops responding ............................................................17 Labels feed continuously........................................................17 Poor print quality ...................................................................18 Printer Specifications.................................................................19 Communication Ports................................................................21 Serial Input Cable ..................................................................21 Parallel Input Cable ...............................................................22 Serial Port Parameters...........................................................22 OKIPOS X400 Software............................................................23 Label Gallery Free..................................................................23 Windows Drivers ....................................................................24 Media and Supplies....................................................................24 What You Get The OKIPOS X400 Printers come complete and ready to install and print labels. Your unit carton contains the following items: • OKIPOS X400 Printer • 90 Watt Power Supply • Warranty/Safety/Regulatory Guide • User’s Guide • CD-ROM Containing: OKIPOS X400 User’s Manual OKIPOS X400 Programming Reference Guide Windows Printer Driver for OKIPOS X400 3 Controls, Indicators, and Connections Device Name Primary Function Power Switch Power control Applies power to printer. FEED Button Advances print media 1 Pressing FEED while applying power, a test label will be printed. 2. Pressing FEED during printing will cause the printing to pause. 3. To feed a blank label or last printed label. 4. To reset the settings to factory defaults. POWER indicator Indicates power status 1 Normally ON when power is turned on. 2. Blinks when ribbon error, media error or other error occurres. ERROR LED Indicates error status 1 Normally OFF. 2. Blinking in unison with POWER indicator indricates media error. 3. Alternate blinking with POWER indicator indricates ribbon error. 4. Blinking for other errors, e.g. RS232 error. Power Input Connects the power supply Connect to power module provided with printer. Serial Port Data input DB9S connector for connection to host RS232 port. Parallel Port Data input Centronics compatible connector for connection to host parallel port. Use 4 Print Head Release Unlocks print head Top Cover Protects print media and mechanism Parallel Port 5 Power Input Push both releases downward to release print head. Lift to open. Push inward at hinge to remove. Printer Power Connection 1. 2. 3. Plug the output of the power module provided with the printer into the connector on the rear panel. Plug the power module into an AC outlet having the proper voltage. Place the power switch in “I” position to turn on the power. Note If the FEED button is pressed after a label is printed, the last label will be printed again; otherwise a blank label is fed. To clear the image buffer inside the printer press and hold the FEED button for at least 5 seconds untill the ERROR indicator is lit, then release the FEED button. Important ! The required AC voltage is marked on the power supply. Confirm that your AC voltage matches the power supply input specificaton. Do not use any power supply other than the one provided with the printer. Printer Interface Connection 1. 2. Connect the interface cable to the parallel printer port on the computer. Connect the other end to the parallel input port on the printer. . 6 7 Loading Labels or Tags 1. 2. 3. Lift the top cover. Press the two print head releases down to unlock the print head. Unwind a few labels from the roll. Labels should be wound face-in for the best results. 4. Slide the center justified paper holders apart until the label roll will drop down between them. 5. The paper holdersare spring loaded and will automatically retract when released. Make sure the label holder spindles fit inside the label roll core and the roll spins freely. 6. Lock the paper holders in place by pressing down on the purple lock tab on the left paper holder. 7. Place media roll in the paper tray such that the media unwinds from the bottom of the roll toward the front of the printer. The label image surface must face up as it passes under the print head. 8. Move the purple paper guides in place to fix the label position. they should lightly contact the outside edges of the label backing. Make sure the label material is routed beneath the guides. 9. Slip the free end of the media under the print head and out the front paper exit. 10. Lower the print head and press it down firmly until it locks closed on both sides. 11. Close the top cover. 12. Wait until the ERROR LED stops blinking. Press the FEED button to feed a label or to resume printing. 8 Loading Ribbon The OKIPOS X400 thermal transfer printer transfers ink from a ribbon to the label to produce an image. 1. 2. 3. 4. 5. 6. 7. 8. 9. Lift the top cover. Press the two print head releases down to unlock the print head module and expose the ribbon supply spindles. Unwrap the new ribbon and unwind 4" from the roll. The end of the ribbon is attached to a take-up core. Observe the notches on both end of the supply core and the take-up core. These notches must fit on the corresponding nibs on both the supply and take-up spindles. Roll several turns of ribbon on the take-up core. The coated side of the ribbon must be on the outside of the take-up roll. Place the left notch of the take-up core into the nib of left take-up spindle. Place the right notch of the take-up core into the nib of right take-up spindle. Pull the ribbon down, over the print head and insert the supply core onto the left supply spindle, making sure the notches in the core fit over the nibs. Place the right end of the supply core into the right spindle, lining up the notches with the spindle nibs. Note Make sure the (coated) dull side of the ribbon is to the outside where the ink will be in contact with the label media. 10. Turn the take-up spindle to pull the ribbon over the print head without any slack. Check to make sure there are no ribbon wrinkles. 11. Lower the print head and press it firmly until it locks closed on both sides. 12. Close the top cover. 9 13. Wait until the ERROR LED stops blinking and goes OFF; press the FEED button to feed a label or to resume printing. Take-Up Core Dull Side on Bottom Spindle Notches Right Take-Up Spindle Right Supply Spindle 10 Selecting the Label Sensor Type OKIPOS X400 printers can use Eye-mark, gap or notch label sensing. The sensing method used by the printer must match to the media being used. If you are using label printing software, it should provide a mean to set up these parameters. See your software documentation for details. If you are writing your own software or controlling the printer using direct commands, you must use printer commands to set up the printer mode and sensing method. Refer to the programming information provided in the Program.pdf file for further information. Note The Program.pdf file is in Adobe Acrobat format. To view it, you must install Adobe Acrobat Reader which is included on the CD-ROM. Sensor Calibration The OKIPOS X400 uses a single sensor element for both direct thermal (without a ribbon) and thermal transfer (with a ribbon) printing. The method of printing can be selected by using configuration settings in the software program or by sending the command directly to the printer (Please refer to the Programming Guide). The mode of operation can be determined by running a Self Test Label. A OKIPOS X400 unit is calibrated at the factory for use with OKI standard ribbon and media. Other ribbon/media combinations may or may not index properly with these settings. If you are experiencing difficulty with label indexing and are not using OKI labels and/or ribbon, it may be necessary to recalibrate the unit for your particular ribbon/ media. This can be done by selecting the Calibration buttons provided in the Label Gallery Free software or the Windows Printer Driver. If you are not using either of these, you will have to send the calibration command directly to the printer. See the Programming Guide for instructions on using the Sensor Calibration command. Important! The ribbon must be installed in the printer when calibrating in the thermal transfer mode. 11 Using the Printer Printing a Self-Test Label Printing a self-test label checks the printer overall operability. To run a self-test, confirm that the printer is loaded and connected to AC power and no print jobs are in process. Then: 1. 2. 3. 4. 5. Turn off the power. Press and hold the FEED button. Turn on the power. After the printer starts printing release the FEED button. After the self-test label finishes printing, the printer will enter the hex dump mode. To return to normal operation you must cycle printer power. Important! The printer will be in hex dump mode after printing the selftest label. It cannot print normal labels in hex dump mode. The printer will return to normal operation only when you cycle printer power. 12 Feeding Blank Labels To feed a label you press the FEED button if there is no image in the printer buffer. To clear the image buffer you must press and hold the FEED button for at least 5 seconds and then release the FEED button. Label Reprint If the last label printed has not been cleared from the printer buffer, pressing the FEED button causes the last printed label to be reprinted. Sending Data to the Printer To print labels using data sent from a host computer or terminal: 1. 2. 3. 4. Connect the host and printer serial or parallel ports together using a correctly wired interface cable (refer to the wiring information). If you are using the serial port, confirm that the host and printer are using the same communication parameters. Confirm that the POWER indicator is lit and the ERROR indicator is off. Send your data to the printer. Resetting the Printer Some commands with parameters can be saved in the printer. They are in non-volatile memory that can be kept permanently unless they are changed by other commands with different parameters. To reset the parameters to factory settings, follow the procedure below. 1. 2. 3. 4. 5. 6. 13 Install ribbon and media. Turn on the printer. Press and hold the FEED button for about 30 seconds until the printer starts printing. Release the button. The printer will print a test label and enter hex dump mode. Restart the printer for normal printing. Note When holding the FEED button, the indicator status will change, but should be ignored even if the ERROR indicator becomes lit. Printing Labels To print labels, the host computer sends commands to the printer via the serial or parallel communication port. If you are using label printing software, the computer and software control the entire printing process. You only need to set up the printer, start your label printing program, and follow its instructions. Contact the software supplier or manufacturer if you encounter difficulties. Controlling the Printer Using Direct Commands You can also produce labels by sending commands directly to the printer. Simple ASCII commands control the printer. You can write command files using any text editor program that can output ASCII text (including the control codes). Since printer programming is potentially complex, programming information is not provided here. A printer command reference and basic programming procedure are provided on the CD-ROM packed with the printer. The file OKIPOS X400 Manual.pdf on the disk is in Adobe Acrobat format, readable using the Adobe Acrobat Reader provided in the AcroRead directory on the CD-ROM or can be downloaded free of charge from http://www.adobe.com. This program will allow you to search the contents of the manual and/or print a hard copy. If you need programming information and are not using Windows, contact our Service Hotline. Routine Maintenance OKIPOS X400 needs very little maintenance other than occasional cleaning. If cleaning the printer body is required, using soft cloth moistened with a mild detergent cleaner. Clean the print head if it appears dirty or if print quality is poor. Print head cleaning is easy and fast: 1. Unlatch and raise the print head if it is not already raised. 14 2. Using a soft cotton sheet moistened alcohol, clean all dirt and label residue from the print head, paying particular attention to the print line. Caution ! Do not clean the print head or drive roller using abrasive or metallic objects, ammonia-based cleaners or other harsh chemicals. The practices can cause serious damage and will void the warranty. 3. Wipe the platen roller with the cleaning cloth. To reach all portions of the platen roller, press the FEED button. The roller will rotate 1/4 turn each time you press the FEED button when the print head is unlatched. Caution ! Keep all objects clear of the platen roller when you press the FEED button 4. 5. 6. Confirm that the label sensor is unobstructed. Clean away any obstruction with a soft brush if necessary. Resume the media loading procedure, or if there is already media in the printer, lower and lock the print head. Resume normal operation. What To Do If … OKIPOS X400 is very reliable, so printing problems are unlikely. If you do think you have a printer problem, proceed as follows: Confirm that the printer has the right media installed, and that it is loaded correctly. See page 5 for media loading instructions. 1. 2. 15 Confirm that the printer is connected to its power supply and the supply is plugged into an AC outlet having the proper voltage. Open the print head and inspect the media path. Remove any obstructions, and clean the print head and drive roller according to the instructions on page 12. 3. 4. 5. 6. 7. 8. 9. Press down firmly on both print head latches to confirm that they are closed. Confirm that the printer ERROR indicator is off. Print a self-test label as described on page 10. Restart the printer. Press the FEED button to confirm that the printer will feed a blank label or last printed label. Review the common problems described in the following section. If these steps do not correct the problems, contact your dealer or our Technical Support Department. Note The information here assumes you are using label printing software. If you are programming the printer, please review the information in the OKIPOS X400 Manual.pdf file located on the CD-ROM. Common Problems And Their Solutions POWER light is not lit Double-check the AC source and the power supply connections. Disconnect the cable between the printer and host, then restart the printer. If the POWER light becomes lit with the host disconnected, suspect a host computer or cabling problem. ERROR light is lit or flashing 1. 2. 3. 4. If both ERROR and POWER indicators are flashing in unison, it means media error (media out or gap was not detected). If ERROR and POWER indicators are flashing alternately, it means ribbon empty or ribbon not installed. POWER is lit and ERROR is flashing Flashing ERROR indicator: • Long OFF, shorter ON: Cover is open or there is problem in cover sensor. 16 • Others: If you are using the serial communication check the parameters on both the printer and the host. Self-test label will not print 1. 2. If printing in the direct thermal mode, confirm that you have loaded direct thermal media. Disconnect the cable between the printer and the host computer. Restart the printer and try to print a self-test label again. Label will not feed 1. 2. 3. Confirm that the print media is loaded correctly. Restart the printer and confirm that the printer POWER indicator is lit and ERROR indicator is off. Press the FEED button. If the printer still does not feed, disconnect the communication cable and repeat step 2. If the printer feeds with the cable disconnected, suspect a problem with the host computer or cable. Host stops responding or displays “printer not ready” message 1. 2. 3. 4. 5. Review your software setup, following the instructions provided with the software. Confirm that the host-to-printer communication cable is connected and undamaged. If using the serial port, confirm that you are using a null modem cable or adaptor. If using the serial port, confirm that the host and printer are using the same parameters. The self-test label shows the current printer serial port parameters. If using a communication switch between the host and printer, remove the switch and connect the printer directly to the host. Restart both printer and host, run the original software, and try again. Labels feed continuously 1. 17 Check that the print media is loaded correctly. Confirm that the gap/mark goes through media sensor. 2. Confirm that the sensor type (Eye-mark or gap) in your software setup matches yours print media. Poor print quality 1. 2. 3. 4. Confirm that the print media is properly loaded, and there is no side-to-side motion of the paper as it feeds through the printer. Check your software print darkness and print speed settings. These settings may need adjustment for optimum results. Try different print media. Old or inferior quality media will degrade print quality. If you are printing in the direct thermal mode, make sure you are using direct thermal labels. 18 Printer Specifications OKIPOS X400 Print Method Max Ribbon Length 328 ft. (100m) Max Ribbon Roll OD 1.5 in. (38mm) Ribbon Core ID 0.5 in.(12.8mm) Ribbon Core OD 0.72 in. (18.4mm) Weight (including power module) 8.1 lbs. (3.67kg) Print Head Density 203 dpi (8 dot/mm) Print Speed 1 ips (25.4mm/s), 2 ips (50.8mm/s), 3 ips (76.2mm/s), 4 ips (101.6mm) Media Continuous paper, Paper Labels, Vinyl Labels, Tag Media Width 4.3 in. (108mm) Max Roll Diameter 5 in. (127mm) Label Roll Core ID 1 in. (25.4mm) Max Print Width 4.1 in. (104mm) Max Print Length 50 in. (1270mm) Min Label Length .39 in. (10mm) Min Inter-Label Gap 0.08 in. (2mm) Max Inter-Label Gap 1 in. (25.4mm) Media Sensing (Left side, adjustable) See-through sensor for die-cut gap or notched media; Reflective sensor for Eye-mark; Continuous Material Interface Ports 9-pin RS232 Serial & 36-pin Centronics Baud rate 9600, 19200 & 38400 bps Flow Control 19 Thermal Transfer or Direct Thermal X-On/X-Off and RTS/CTS protocols Memory 2MB total RAM; 2MB flash memory Bar Codes Supported UPC, EAN8/13, EAN128, Code39, Code93, MSI, I25, M25, Postnet Bookland, Code 128, UCC 128, Codabar, MaxiCode, PDF417 Bar Code Rotations Bar Code Ratios 0o; 90 o; 180 o; 270 o 1:2; 1:3; 2:5 Text Rotation Code Page 858, Others available. U;S; M; WB; WL; XU; XS; XM; XB; XL; OCR-A/B; Vector Font (50 ~ 999 dots) 0o; 90 o; 180 o; 270 o Graphic Formats Graphic Rotation OKI Hex/Binary; PCX; and BMP Formats 0o; 90 o; 180 o; 270 o Electrical 110/220 VAC±10%, 50/60 HZ Size 197mm (7.76”) x 257mm (10.2”) x 164mm (6.5”) Environment Operating : 4 ~ 38oC (30 ~ 80 RH, non condensing) Storage : -20 ~ 50oC (25 ~ 85 RH, non condensing) Approvals CE, FCC Class A, TUV, UL/CUL, CCC Accessories Additional Memory Dispenser; RS232C Interface Cable; Cutter 2MB, 4MB additional flash memory Fonts 20 Communication Ports OKIPOS X400 printers are equipped with a standard Centronics parallel and an RS232 communication port, wired as shown below. Serial Input Cable (DB9S) Pin # 21 Description 2 RXD (data to printer) 3 TXD (data from printer) 4 DTR, always high 5 GROUND 6 DSR, connected to pin 4, always high 7 RTS (printer busy) 8 CTS 1,9 +5V Parallel Input Cable (Centronics 36 pin) Pin # 1 Description STROBE 2~9 Data bits 0-7 10 ACK 11 Busy 12 PE (Paper End) 13 Select, always high 16 Signal Ground 17 Chassis Ground 18 +5V DC 19~30 Ground 32 Fault Serial Port Parameters OKIPOS X400 printers are configured as Data Terminal Equipment (DTE) equipment, and use Request-To-Send/Clear-To-Send (RTS/CTS) handshaking or X-On/X-Off flow control (control characters are DC2 and DC4). The serial port supports the following parameters: Speed 9600,19200 or 38400 bps Parity Odd, Even or None Data Bits 7 or 8 bits Stop Bit(s) 1 or 2 Default Parameters 9600 bps, No parity, 8 data bits, 1 stop bit 22 Note OKIPOS X400 printers require a “null modem” cable (pin 2-3 and 7-8 cross connected) when connected to another DTE device such as a personal computer. The OKI serial cables are wired in a null modem configuration. Other cables may require an external null modem adapter. OKIPOS X400 Software Two basic software packages are supplied on the Label Gallery Free CD-ROM included with each OKIPOS X400 printer. Each package allows you to easily change the configuration of the printer and print labels. Label Gallery Free Label Gallery Free is a basic label design and printing software package. It supports all OKI printers. Label Gallery Free requires a Pentium based computer with at least 32 MB of free RAM and 32-bit Windows OS (9x, ME, NT, 2000, XP) and 15 MB of available hard You can upgrade to more featured versions of Label Gallery. Please contact your dealer for upgrade information. The Label Gallery Free CD-ROM will Autorun when it is inserted in your computer if Autorun is enabled on your computer. If Autorun is not enabled, you may manually load the software by placing the CD-ROM in your CD drive and then selecting RUN from the Start Menu. Enter X:\START.EXE (where X is the drive letter associated with your CD drive). Follow the instructions on the screen, After the software has been installed, you must then install the OKI Windows Printer Driver from the same install screen. You can also manually install the Printer Drivers by using the Add New Printer selection in the Printer Folder and following the instructions.When the list of printers is displayed, be sure to select “Have Disk”. When asked for the disk with the driver, enter X:\Drivers\ and select the OKI printer model from the list. Label Gallery Free stores the printer configuration with each label format. When you enter the program and select “New Label”, a Label Setup window is opened. You enter the basic information about your label (Width, length, etc.) in this box. Selecting the “Next” in the lower right corner will take you to the Select Printer window where you select the 23 printer model that will be used to print the label. Selecting “Printer Setup” opens a Printer Driver where the operating parameters of the printer can be configured. Windows Drivers The OKIPOS X400 Windows Drivers lets you print labels using virtually any Windows application program. The driver can be installed using the Label Gallery Free START.EXE setup wizard or can be loaded like any other Windows printer driver using Add Printer from the Windows Control Panel. The driver is located in the Drivers directory on the CD-ROM. After the driver is installed, you can send data to the OKIPOS X400 just like any other printer on your system: simply specify the OKIPOS X400 model in the Print dialog box of your Windows application.. Media and Supplies The OKIPOS X400 comes from the factory set up to operate with OKI media supplies that are shipped with the printer. These supplies have been carefully selected to give optimum results with your printer. Contact OKI sales for ordering information.Other may or may not give acceptable results. It is also probable that you will have to calibrate the sensors and heating settings before acceptable results are obtained. Calibration is accomplished by using the Windows driver or by selecting of the Printer Settings/Advanced/Immediate/Calibrate from the File menu. Instructions for calibrating the printer for use with different media supplies is contained in the OKIPOS X400 Printer Programming Guide found on the OKIPOS X400 series Ready-To-Go CD-ROM. 24