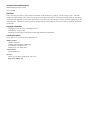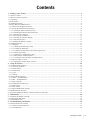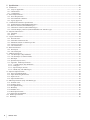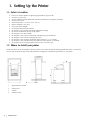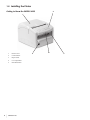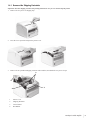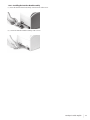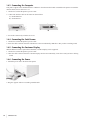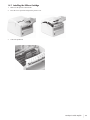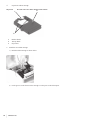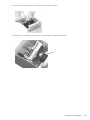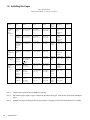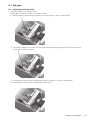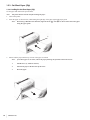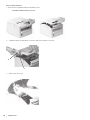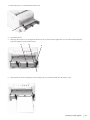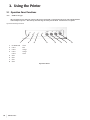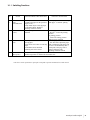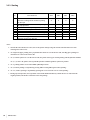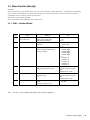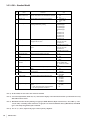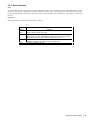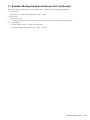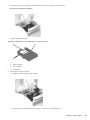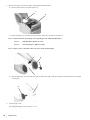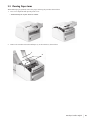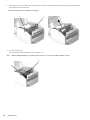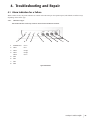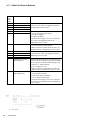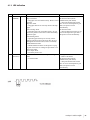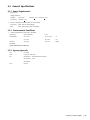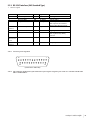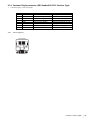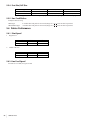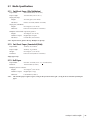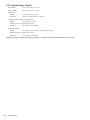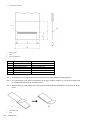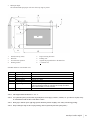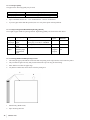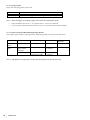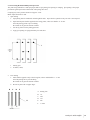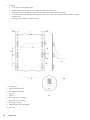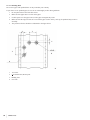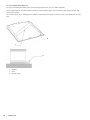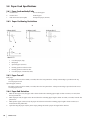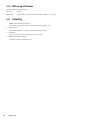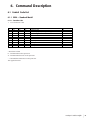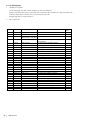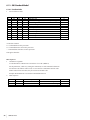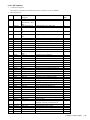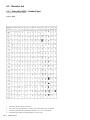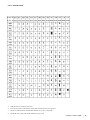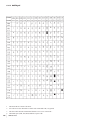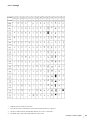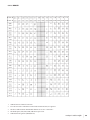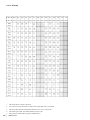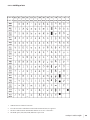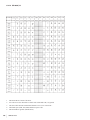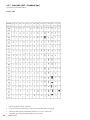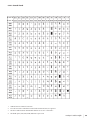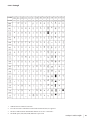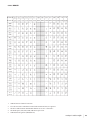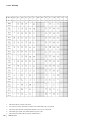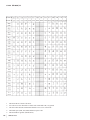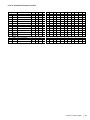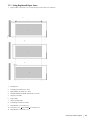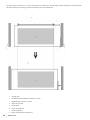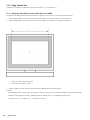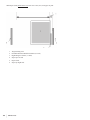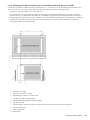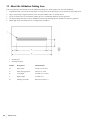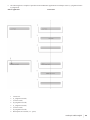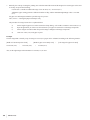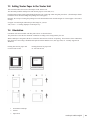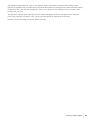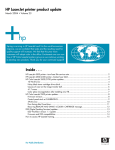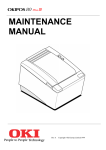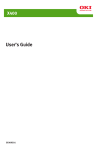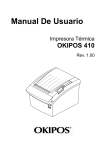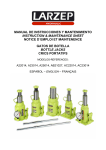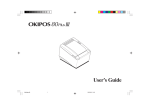Download Oki 425S Printer User Manual
Transcript
okilogo.jpg global logo.jpg OKIPOS 425S o425_02.jpg Developer’s Guide 59336201 Document Title and Part Number OKIPOS 425S Developer’s Guide P/N 59336201 Disclaimer Every effort has been made to ensure that the information in this document is complete, accurate, and up-to-date. Oki Data assumes no responsibility for the results of errors or omissions beyond its control. Oki Data also cannot guarantee that changes in software and equipment made by other manufacturers and referred to in this document will not affect the applicability of the information in it. Mention of software products manufactured by other companies does not necessarily constitute endorsement by Oki Data. Copyright Information Copyright 2001 by Oki Data. All Rights Reserved First Edition: August, 2001 Written and produced by the Oki Data Training and Publications Department. Contact Information Please address any comments on this publication to: Mailing Address Oki Data Americas Training and Publications Department 2000 Bishops Gate Boulevard Mount Laurel, NJ 08054-4620 e-Mail Address [email protected] Web Site Please visit Oki Data’s multilingual web site at: http://www.okidata.com Contents 1. Setting Up the Printer ....................................................................................................................................... 6 1.1. Select a Location ................................................................................................................................................................... 6 1.2 Where to install your printer ................................................................................................................................................. 6 1.3 Unpacking ............................................................................................................................................................................. 7 Getting Started ........................................................................................................................................................................... 7 1.4 Installing the Printer .............................................................................................................................................................. 8 Getting to Know the OKIPOS 425S ........................................................................................................................................... 8 1.4.1 Remove the Shipping Restraints ..................................................................................................................................... 9 1.4.2 Setting the Interface Board Assembly ............................................................................................................................10 1.4.2.1 Setting the DIP Switches (RS-232C) ........................................................................................................................10 1.4.2.2 Installing the Interface Board Assembly ..................................................................................................................11 1.4.3 Connecting the Computer .............................................................................................................................................12 1.4.4 Connecting the Cash Drawer .........................................................................................................................................12 1.4.5 Connecting the Customer Display .................................................................................................................................12 1.4.6 Connecting the Power ....................................................................................................................................................12 1.4.7 Installing the Ribbon Cartridge .....................................................................................................................................13 1.5 Installing the Paper ..............................................................................................................................................................16 1.5.1 Roll paper .......................................................................................................................................................................17 1.5.1.1 Adjusting the Roll Paper Guide ................................................................................................................................17 1.5.1.2 Loading the Roll Paper .............................................................................................................................................19 1.5.1.3 Adjusting the Roll Paper Near End Sensing Position ..............................................................................................21 1.5.2 Cut-Sheet Paper (Slip) ....................................................................................................................................................22 1.5.2.1 Loading the Cut-Sheet Paper (Slip) ...........................................................................................................................22 1.5.3 Cut-Sheet Paper (Validation/Stub) .................................................................................................................................23 1.5.3.1 Loading the Cut-Sheet Paper (Validation/Stub) ......................................................................................................23 1.5.4 Sprocket Paper (Tractor) ................................................................................................................................................26 1.5.4.1 Loading the Sprocket Paper (Tractor) .......................................................................................................................26 2. Using the Printer ............................................................................................................................................. 30 2.1 Operation Panel Functions ..................................................................................................................................................30 2.1.1 Switching Functions ......................................................................................................................................................31 2.1.2 LED Function .................................................................................................................................................................32 2.2 Local Functions ...................................................................................................................................................................33 2.2.1 Types ..............................................................................................................................................................................33 2.2.2 Starting ...........................................................................................................................................................................34 2.3 Menu Function (Receipt) ....................................................................................................................................................35 2.3.1 OEM — Standard Model ...............................................................................................................................................35 2.3.2 OKI — Standard Model .................................................................................................................................................36 2.3.3 How to Operate ...............................................................................................................................................................37 2.4 Hex Dump Function (Receipt) ............................................................................................................................................38 2.4.1 Print Format ....................................................................................................................................................................38 2.4.2 How to Print ...................................................................................................................................................................38 2.5 Using the MICR Reader (Option) .......................................................................................................................................39 2.6 MICR Read Test (Receipt) ..................................................................................................................................................41 2.7 Rewinder Winding Evaluation Continuous Print Test (Receipt) .......................................................................................43 3. Maintenance ..................................................................................................................................................... 44 3.1 Replacing the Ribbon Cartridge .........................................................................................................................................44 3.2 Replacing the Roll Paper ....................................................................................................................................................47 3.3 Clearing Paper Jams ............................................................................................................................................................49 4. Troubleshooting and Repair .......................................................................................................................... 53 4.1 Alarm Indication for a Failure .............................................................................................................................................53 4.1.1 Details of Alarm Indications ..........................................................................................................................................54 4.1.2 LED Indication ...............................................................................................................................................................55 Developer’s Guide | 3 5. Specifications ................................................................................................................................................... 56 5.1 Introduction .........................................................................................................................................................................56 5.1.1 Scope of Application ......................................................................................................................................................56 5.1.2 Characteristics ................................................................................................................................................................56 5.1.3 Configuration .................................................................................................................................................................58 5.2 General Specifications .........................................................................................................................................................59 5.2.1 Power Requirements ......................................................................................................................................................59 5.2.2 Environmental Conditions .............................................................................................................................................59 5.2.3 Agency Approvals ..........................................................................................................................................................59 5.3 Communication Interface Specifications ............................................................................................................................60 5.3.1 Parallel Interface (OKI/OEM Standard Type) ................................................................................................................60 5.3.2 RS-232C Interface (OKI Standard Type) ........................................................................................................................61 5.3.3 Cash Drawer connector (OKI Standard Type) ................................................................................................................62 5.3.4 Customer Display connector (OKI Standard RS-232C Interface Type) ........................................................................63 5.4 Physical Characteristics ......................................................................................................................................................64 5.4.1 Printhead ........................................................................................................................................................................64 5.4.2 Printer .............................................................................................................................................................................64 5.5 Logical Characteristics ........................................................................................................................................................65 5.5.1 Print Direction ................................................................................................................................................................65 5.5.2 Selectable Character Pitches ..........................................................................................................................................65 5.5.3 Maximum Number of Characters per line ......................................................................................................................65 5.5.4 Font Size/Cell Size .........................................................................................................................................................66 5.5.5 Line Feed Pitches ...........................................................................................................................................................66 5.6 Printer Performance .............................................................................................................................................................66 5.6.1 Print Speed .....................................................................................................................................................................66 5.6.2 Line Feed Speed .............................................................................................................................................................66 5.7 Media Specifications ...........................................................................................................................................................67 5.7.1 Cut-Sheet Paper (Slip/Validation) .................................................................................................................................67 5.7.2 Cut-Sheet Paper (Counterfoil/Stub) ...............................................................................................................................67 5.7.3 Roll Paper .......................................................................................................................................................................67 5.7.4 Sprocket Paper (Tractor) ................................................................................................................................................68 5.7.5 Appendix: Media Specifications ..................................................................................................................................69 5.7.5.1. Cut-Sheet Paper (Slip/Validation) ...........................................................................................................................69 5.7.5.2. Roll paper ................................................................................................................................................................76 5.7.5.3. Sprocket Paper (Tractor) ..........................................................................................................................................78 5.7.5.4. MICR (only with MICR Type) ................................................................................................................................87 5.8 Paper Feed Specifications ...................................................................................................................................................88 5.8.1 Paper feed methods/Paths ..............................................................................................................................................88 5.8.2 Paper Positioning Restrictions .......................................................................................................................................88 5.8.3 Paper Tear-off .................................................................................................................................................................88 5.8.4 Paper End Detection ......................................................................................................................................................88 5.9 MICR Specifications (Only with MICR type) ....................................................................................................................89 5.9.1 Available Fonts ...............................................................................................................................................................89 5.9.2 Scanning Speed ...............................................................................................................................................................89 5.9.3 Recognition Rating ........................................................................................................................................................89 5.9.4 Reliability .......................................................................................................................................................................89 5.9.5 Readable Area .................................................................................................................................................................89 5.9.6 Media Specifications ......................................................................................................................................................89 5.9.7 Other Relevant Standards ...............................................................................................................................................89 5.10 Ribbon Specifications .......................................................................................................................................................90 5.11 Reliability .........................................................................................................................................................................90 4 | OKIPOS 425S 6. Command Description .................................................................................................................................... 91 6.1 Control Code List ................................................................................................................................................................91 6.1.1 OEM — Standard Model ...............................................................................................................................................91 6.1.1.1 Function Code ..........................................................................................................................................................91 6.1.1.2 ESC Sequence ...........................................................................................................................................................92 6.1.1.3 GS sequence ..............................................................................................................................................................93 6.1.1.4 US Sequence .............................................................................................................................................................93 6.1.2 OKI Standard Model ......................................................................................................................................................94 6.1.2.1 Function Code ..........................................................................................................................................................94 6.1.2.2 ESC Sequence ...........................................................................................................................................................95 6.1.2.3 FS Sequence ..............................................................................................................................................................97 6.1.2.4 GS Sequence .............................................................................................................................................................97 6.2 Character Set ........................................................................................................................................................................98 6.2.1 Code table (OEM — Standard Type) .............................................................................................................................98 6.2.1.1 USA ...........................................................................................................................................................................98 6.2.1.2 Canada-French ..........................................................................................................................................................99 6.2.1.3 Multilingual .......................................................................................................................................................... 100 6.2.1.4 Portugal .................................................................................................................................................................. 101 6.2.1.5 Norway ................................................................................................................................................................... 102 6.2.1.6 BRASCII ................................................................................................................................................................ 103 6.2.1.7 Abicomp ................................................................................................................................................................. 104 6.2.1.8 Multilingual 858 ................................................................................................................................................... 105 6.2.1.9 ISO 8859/15 ........................................................................................................................................................... 106 6.2.1.10 International character set table ......................................................................................................................... 107 6.2.2 Code table (OKI — Standard Type) ............................................................................................................................ 108 6.2.2.1 USA ........................................................................................................................................................................ 108 6.2.2.2 Canada-French ....................................................................................................................................................... 109 6.2.2.3 Multilingual .......................................................................................................................................................... 110 6.2.2.4 Portugal .................................................................................................................................................................. 111 6.2.2.5 Norway ................................................................................................................................................................... 112 6.2.2.6 BRASCII ................................................................................................................................................................ 113 6.2.2.7 Abicomp ................................................................................................................................................................. 114 6.2.2.8 Multilingual 858 .................................................................................................................................................. 115 6.2.2.9 ISO 8859/15 ........................................................................................................................................................... 116 6.2.2.10 International character set table .......................................................................................................................... 117 7. Using the Unitool Printer Driver ................................................................................................................ 118 7.1 Setting Slip Paper in the Paper Tray ................................................................................................................................. 7.1.1 Using Registered Paper Icons ..................................................................................................................................... 7.1.2 Using Custom Size ...................................................................................................................................................... 7.1.2.1 Using Paper Size that is less than 187.96 mm (7.4") in Width .............................................................................. 7.1.2.2 Using Paper Size that is 187.96 mm (7.4") or more and less than 215.9 mm (8.5") in width ................................ 7.2 About the Validation Printing Area .................................................................................................................................. 7.3 Setting Tractor Paper in the Tractor Unit ......................................................................................................................... 7.4 Orientation ........................................................................................................................................................................ 7.5 Special functions of the Windows 95/98 Version Printer Driver ...................................................................................... 118 119 122 122 127 128 131 131 132 Developer’s Guide | 5 1. Setting Up the Printer 1.1. Select a Location · · · · · · · · · · · · · · · · Firm, level surface capable of supporting approximately 7kg (15.4 lbs). Clearance to open cover At least 100mm (4 inches) additional clearance on both sides for adequate ventilation Nearby power source Room temperature: 5° to 40° C (41° to 104° F) Relative humidity: 20 to 80% Away from direct sunlight Do not place the printer near a heater. Do not place it in a location with abrupt temperature changes. Do not let condensation develop on the printer. Do not place it in a dirty location. Do not place it near a device with abrupt consumption power fluctuations. Do not place it near a device producing any noise. Do not place it near an object discharging static electricity (i.e., on a carpet). Do not place it near a location where it is subjected to any impacts or vibrations. Do not place it near a strong magnetic field or source of corrosive gas. 1.2 Where to install your printer Install your printer on as flat and stable a desk as possible. Also, make sure that the following installation space is reserved for services such as operation, daily check and replacement of supplies to maintain the performance of your printer. F-002.eps, F-003.eps and F-004.eps 4 1 1 3 2 1 2 3 4 6 | Approximately 100mm 50mm or less 750mm 600mm or more OKIPOS 425S 1.3 Unpacking Getting Started Check the contents: 1 Printer 2 Ribbon Cartridge If anything is missing or damaged, contact your dealer immediately. o425_02.jpg and o425_07.jpg 1 2 Developer’s Guide: English | 7 1.4 Installing the Printer Getting to Know the OKIPOS 425S 2 o425_02.jpg 1 1 2 3 4 5 8 | Printer Cover Control Panel Paper Guide Cover Open Bar ON/OFF Switch OKIPOS 425S 5 4 3 1.4.1 Remove the Shipping Restraints Important! Save the shipping restraints and packing materials in case you ever need to ship the printer. 1. Remove the five pieces of shipping tape. o425_01.jpg 2. Press the Cover open bar and open the printer cover. o425_03.jpg and o425_04.jpg 3. Remove the two printhead shipping restraints and red rubber, and detach the two pieces of tape. o425_05.jpg 2 1 3 4 1 2 3 4 Printer Cover Shipping Restraint Control Panel Red Rubber Developer’s Guide: English | 9 1.4.2 Setting the Interface Board Assembly 1.4.2.1 Setting the DIP Switches (RS-232C) A25001.doc Switch Setting DIP SW 1 2 3 4 D I P Function Selects the data bit length Selects between the presence and absence of parity bits. Selects the parity Selects the protocol Selects the signaling speed 5– S W 1 D I P 7 8 1 2 3 4 S 5 W 6 2 7 8 Selects the customer display Selects the #6 pin reset signal Selects the #25 pin reset signal Selects the display of received data errors Selects the mode of circuit test Selects the hard reset signal Selects the software reset signal N/A N/A ON OFF 7 bits Present 8 bits Absent Even Parity XON / XOFF 5 6 7 OFF OFF OFF OFF OFF ON OFF ON OFF OFF ON ON ON OFF OFF ON OFF ON ON ON OFF ON ON ON Connect Enable Enable Ignore (error conversion is not performed) Select Enable Enable - Odd parity Ready / Busy Signaling Speed (BPS) 1200 2400 4800 9600 19200 Reserved Reserved Reserved Disconnect Disable Disable Convert to receive error characters Deselect Disable Disable - * There are three types of errors: the parity error, the framing error, and the overrun error. o425_83.jpg DIPSW1 DIPSW2 10 11 1 2 3 4 5 6 7 8 10 = OFF; 11 = ON 10 | OKIPOS 425S 10 11 1 2 3 4 5 6 7 8 1.4.2.2 Installing the Interface Board Assembly (1) Insert the Interface Board Assembly in the direction of the arrow. o425_84.jpg (2) Secure the Interface Board Assembly with 2 screws. o425_28.jpg Developer’s Guide: English | 11 1.4.3 Connecting the Computer This printer supports either Parallel Interface or RS232C when the interface board is installed in the printer. To install the interface board, refer to Section 1.4.2.2. 1. Check to be sure that the printer’s power is OFF. 2. Connect the interface cable to the connector shown below. A) Parallel Interface B) Serial Interface o425_24.jpg and o425_82.jpg A B 3. Secure the connector by its latches or screws. 1.4.4 Connecting the Cash Drawer 1. Check to be sure that the printer’s power is OFF. 2. Insert the cable connector from the Cash Drawer to the area indicated by DM above until you hear a clicking sound. 1.4.5 Connecting the Customer Display With the RS232C interface option board installed, Customer Display can be supported. 1. Check to be sure that the printer’s power is OFF. 2. Insert the cable connector from the Customer Display into the area indicated by C Dis above until you hear a clicking sound. 1.4.6 Connecting the Power 1. Attach the power cord to the back of the printer. o425_29.jpg 2. Plug the opposite end into a suitable grounded outlet. 12 | OKIPOS 425S 1.4.7 Installing the Ribbon Cartridge 1. 2. Make sure the printer is turned OFF. Press the Cover open bar and open the printer cover. o425_03.jpg and o425_04.jpg 3. Center the printhead. o425_06a.jpg Developer’s Guide: English | 13 4. Unpack the ribbon cartridge. Important! 1 o425_07.jpg Do NOT remove the ribbon shield from the ribbon! 2 3 1 2 3 5. Ribbon Shield Take-up Knob Grip Points Install the new ribbon cartridge. 1) Hold the ribbon cartridge as shown below. o425_08.jpg 2) Fit the grooves in the flat end of the cartridge over the posts on the ribbon plate. 14 | OKIPOS 425S 3) Lower the front of the cartridge over the printhead until it snaps into place. o425_06.jpg 4) Turn the knob (1) in the direction of the arrow on the cartridge to take up the ribbon slack. o425_10.jpg 1 Developer’s Guide: English | 15 1.5 Installing the Paper Paper Specifications Maximum thickness: 0.3 mm (0.012 inches) A25002.doc Media Type Width Length Weight Number of copies Thickness Cut-Sheet Paper (Sip/ Validation) Note 1 Single part (slip) 105 to 215.9mm (4.13” to 8.5”) 70 to 297mm (2.76” to 11.7”) 52 to 105 g/m2 (14 to 28lb) - 0.065 to 0.13 mm (0.0026” to 0.005”) Single part (validation) 105 to 215.9mm (4.13” to 8.5”) 70 to 297mm (2.76” to 11.7”) 65 to 81 g/m2 (17 to 21lb) - Multi part carbon lined or pressure sensitive (slip) 105 to 215.9mm (4.13” to 8.5”) 70 to 297mm (2.76” to 11.7”) 34 to 40 g/m2 (9 to 11lb) 0.08 to 0.1mm (0.0031” to 0.0039”) 0.3mm max. (0.012” max) 70mm or more (2.76” or more ) 40mm or more (1.57” or more) 65 to 81 g/m2 (17 to 21lb) - 52 to 81g/m2 (14 to 21lb) 76.2 to 355.6mm (3” to 14”) 52 to 81 g/m2 (14 to 21lb) Diameter - Cut-Sheet paper (counterfoil/ stub) Roll paper Note 2 Sprocket Paper (Tractor) Note 3 Single part only Multi part pressure sensitive Single part 69.5mm/76.2m m + 0.5mm (2.73”/3” + 0.02”) 76.2 to 215.9mm (3” to 8.5”) Original plus 4 copies - Original plus 1 copy - Multi part carbon lined or pressure sensitive 76.2 to 215.9mm (3” to 8.5”) 76.2 to 355.6mm (3” to 14”) 34 to 40 g/m2 (9 to 11lb) Original plus 3 copies Multi part interleaf 76.2 to 215.9mm (3” to 8.5”) 76.2 to 355.6mm (3” to 14”) 38 to 45 g/m2 (10 to 12lb) Original plus 2 copies - - 0.08 to 0.1 mm (0.0031” to 0.0039”) 0.18mm max. (0.007” max.) 0.065 to 0.1mm (0.0026” to 0.0039”) 0.27mm max. (0.0l” max) - 101.6mm max. (4” max) - - - 16 0.27mm max. (0.01” max) Note 1: All part must be glued at the top. Multipart is slip only. Note 2: The standard paper weight is 57g/m2 (15lb) for the first sheet and 45 g/m2 (12lb) for the second sheet of multipart paper. Note 3: Multiple part paper should be fastened by spot-pasting or crimpling on both sides and should be free of wrinkles. | OKIPOS 425S 1.5.1 Roll paper 1.5.1.1 Adjusting the Roll Paper Guide 1. Adjust paper guide A (1) to the paper width. Paper width: 2.75 inches (69.5 mm) or 3.00 inches (76.2 mm) 1) When the printer is shipped, the paper width is set for wide roll paper (3 inch or 76.2 mm width) o425_10.jpg 1 2) To use narrow roll paper (2.73 inch or 69.5 mm width), hold up the roll paper guide and move it to the left to insert into the hole (1) at the lower frame. o425_10.jpg 1 3) The figure below shows the proper guide position for narrow roll paper (2.73 inch or 69.5mm width). (To return the guide to the position for wide roll paper, reverse step 2). o425_10.jpg Developer’s Guide: English | 17 2. Adjust paper guide B to the paper width. 1) Pull out the set paper in arrow direction (a) and push it in the arrow direction (b) until it stops or until it touches the inside of the Guide-Rear edge (1). 2) Keeping the paper in position, turn the adjusting screw counter-clockwise to release the paper guide B (2) and adjust it to fit the roll paper edge. After paper width adjustment, turn the screw (3) clockwise to fasten the paper guide B. o425_10.jpg 2 1 B 18 | OKIPOS 425S 3 A 1.5.1.2 Loading the Roll Paper Use roll paper that matches the specifications. Note: The printer must be turned on before installing the roll paper. 1. Fold the paper so it is exactly straight and even (1), and will not tear off jaggedly (2). OP425_01b.eps 1 2. 3. 2 2 Turn on the printer and open the printer cover. Remove the rewinder. Insert the roll paper as shown below. o425_37.jpg 4. Insert the tip of the paper into the paper inlet as far as it will go, and feed the roll paper until the paper comes out from the top of the printer. o425_100.jpg Developer’s Guide: English | 19 5. When using the rewinder, follow the steps and the illustration below. 1) Turn the flange into the arrow direction and remove it. o425_93.jpg 2) Insert the tip of roll paper into the groove of the rewinder as shown in the detail figure. Then, turn the rewinder into the arrow direction to wind the roll paper around it 2 or 3 times. o425_94.jpg and o425_95.jpg a 3) Insert the flange into the rewinder (to the arrow direction 1) until it stops, then turn it into the arrow direction 2 to lock. o425_96.jpg 2 1 4) Mount the rewinder on the printer. Note: When using narrow roll paper (2.73 inch or 69.5 mm width), turn over the flange as the arrow (e) and then mount it following the above procedures 3) and 4). Note: The flange can be demounted in the reverse procedures to its mounting. Note: This printer can use two kinds of roll paper. Their widths are 69.5mm+0.5mm and 76.2mm+0.5mm. Roll papers other than the above are outside the guarantee, and we recommend these papers not be used. If you use unrecommended roll papers and have problems, we will not guarantee either the printer or the performance. Even roll papers outside the above defined range can be used by inserting the Spacer that comes with the printer, if the space between the Flange and the Roll paper is 1mm. You must test thoroughly before you decide to use it, to make sure that there is no problem. 6. 20 | Close the printer cover. OKIPOS 425S 1.5.1.3 Adjusting the Roll Paper Near End Sensing Position The paper near end detector detects when the paper is almost gone by measuring the diameter of the Roll paper. If you want to change the amount of paper remaining when the printer stops printing, follow the steps below to adjust the paper near end detector. Note: 1. 2 If the inner diameter of the Roll paper core is more than 26mm (1.02 inch), the Roll paper near end detector may not work properly. Open the printer cover and remove the rewinder. Determine the point on the Roll paper at which you want the near end detector to be triggered. Then measure the distance A shown in the illustration. OP425_02.eps Note: 3. Find the corresponding adjustment position number from the table below. Distance A Adjustment position number 4 mm (0.16") #1 6 mm (0.24") #2 8 mm (0.32") #3 11 mm (0.43") #4 19 mm (0.75") #5 26 mm (1.02") #6 Note: 4. 5. There may be some difference between the measured distance A and the actual sensing position. Above values are applicable when the inside diameter at the core of the Roll paper is 10 mm. Loosen the detector screw with a coin or screwdriver. Set the detector scale to the position you determined from the table by moving the detector screw up or down. The numbers #1, #2, #3... are not marked on the detector scale. o425_12.jpg and o425_97.jpg 1 2 3 4 6. Secure the detector screw; then replace the rewinder and close the printer cover. Developer’s Guide: English | 21 1.5.2 Cut-Sheet Paper (Slip) 1.5.2.1 Loading the Cut-Sheet Paper (Slip) Use the paper that matches the specifications. Note: 1. 2. The printer must be turned on before loading the paper. Turn on the printer. Insert the paper as shown below, while butting the right edge of the paper against the paper guide. Note: When using a MICR-version machine, align the marks “¶” and “Ä” as shown below and set the paper along the paper guide. o425_46.jpg 1 3. Printer feed the paper until the top of form of the paper is reached. Note: If cut sheet paper is set askew, remove the paper following the procedure below and reset it: 1. Pull the lever (1) (marked “PULL”). 2. Pull out the paper in the direction of the arrow. 3. Reset the paper. o425_46.jpg 1 22 | OKIPOS 425S 1.5.3 Cut-Sheet Paper (Validation/Stub) 1.5.3.1 Loading the Cut-Sheet Paper (Validation/Stub) Use the paper that matches the specifications. Note: 1. 2. The printer must be turned on before loading the paper. Turn on the printer. With the right edge of the paper positioned at the “Ä” mark on the Cover Top, insert the paper. o425_48.jpg Note: To feed paper along the long edge, remove the Piece (1) on the left side of the printer cover and set the paper. o425_02.jpg 1 Developer’s Guide: English | 23 How to remove the Piece 1. Press the Cover Open Bar and open the Printer Cover. CAUTION: Printhead may be very hot. o425_03.jpg and o425_04.jpg 2. Unlock the latch (1) of the Piece Cover B (2) and remove the Piece Cover B. o425_13.jpg 2 1 3. Remove Piece Cover A. o425_14.jpg 24 | OKIPOS 425S 4. Close Printer Cover. * Paper has been set for long-edge printing. o425_49.jpg * Store the removed Piece in a safe place so that you will not lose it. Developer’s Guide: English | 25 1.5.4 Sprocket Paper (Tractor) 1.5.4.1 Loading the Sprocket Paper (Tractor) Use the paper that matches the specifications. Note: The printer must be turned off before inserting the tractor. 1. Turn off the printer. Move the Paper Guide all the way to the right. Pull the hooks (1) on the tractor cover (2) in the arrow direction and remove the tractor cover. o425_02.jpg 1 2. Insert the tractor as shown below, and lock the tractor lock lever (1). o425_16.jpg 1 26 | 2 OKIPOS 425S 1 3. Set the tractor lever (1) in the direction of the arrow. o425_18.jpg 1 4. 5. Turn on the printer. Pull up on the lock levers (1) and open the tractor covers (2), then move the right tractor over to fit the width of the paper. Center the support (3) between the tractors. o425_50.jpg 3 4 2 1 6. Place the first two holes in the paper over the tractor pins (4) on either side and close the tractor covers. o425_51.jpg Developer’s Guide: English | 27 7. Move the left tractor to align the edge of the paper with the appropriate reference mark (!), and push back the right lock lever (2). o425_52.jpg 2 8. Fine-tune the position of the right tractor to center the holes in the paper on the pins, and push back the left lock lever (1). o425_52.jpg 1 28 | 1 OKIPOS 425S 9. Printer feeds the paper into the printer when your computer sends data. 10. Preparation 1) Position the printer at the front edge of the support (this promotes the unrestricted flow of paper into the printer), then place a stack of Sprocket (Tractor) Paper below the printer. 2) The standard height of desks on which the printer is installed should be 75cm. Paper should be loaded in parallel with the paper running path wherever possible. The deviation to right and left should be 5cm or less. 3) The ejected paper should be folded squarely on the floor to enable smooth paper conveyance. Inappropriate paper setting may deteriorate print quality. F-002.eps and F-003b.eps 3 2 1 1 2 3 50mm or less 750mm 600mm or more Developer’s Guide: English | 29 2. Using the Printer 2.1 Operation Panel Functions Note OEM Fiscal Type: The operation panel is under the control of the fiscal control PCB. Consequently, the fiscal control PCB should be removed before self tests. Alternatively, disconnecting the cable from the main control PCB is acceptable. Operation Panel Specification o425_20.jpg 1 1 2 3 4 5 6 7 8 POWER LED LED1 LED2 LED3 LED4 SW2 SW3 SW1 SW4 2 3 4 Green Red Orange Orange Green Operation Panel 30 | OKIPOS 425S 5 6 7 8 2.1.1 Switching Functions A25046.doc No. Switch Function in Modes other than Tractor In Receipt Mode: Feeds Receipt paper for the specified length (10/6”) In Slip Mode: Ejects a fed slip paper In Validation Mode: Disabled *Printing will not be started. In Receipt/Slip/Validation Modes: Disabled Function in Tractor Mode Without paper: Automatic loading With paper: Automatic parking 1 SW2 (FF/LOD,PAK) 2 SW3 (CUT) 3 SW1 (LF) In Receipt Mode: Feed a line of Receipt paper In slip mode: Feed a line of a fed Slip paper In Validation mode: Disabled *Printing will not be started. 4 SW4 (Receipt LF) Feeds a line of Receipt paper *Enabled regardless of media mode and media state. At cutting position: Reverse – feed to the printing position At printing position: Feed to the cutting position Without paper: Disabled With a single push: One line feed of Sprocket paper With a continuous push: Page feed *A line is fed immediately after a switch push, and a page after a 500ms continuous push. *Printing will not be started * The above switch operations in principle correspond to special commands for switch control. Developer’s Guide: English | 31 2.1.2 LED Function A25004.doc No. 1 2 LED POWER LED 1 Green Red (ERROR) 3 LED2 (Status) Orange 4 LED3/ LED4 (Mode) Orange ON Powered On Recoverable Alarms *Slip Feed/Eject Alarm *Auto Loading Alarm *Auto Parking Alarm *Media Mismatch Alarm (1) *Media Mismatch Alarm (2) *Cover Open Alarm (Only OKI standard type) Paper is not fed (In sheet-insertion wait state) In Slip Mode OFF Blinking Powered off Normal state *Unrecoverable Alarms (blinking pattern indicates alarm type) *See the table in section 4.1 *SP Thermal alarm (LED2 blinks concurrently) *LF Thermal Alarm Paper has been fed (in print ready state) In Tractor Mode *In sheet-extraction wait state *SP Thermal Alarm (LED1 blinks concurrently) In In MICR Validation Mode mode *Slow *Quick blinking blinking - Green In Receipt Mode When “Cover Open Alarm” is set to No in Menu, Cover Open Alarm is disabled (printing does not stop). * Media Does Not Match Alarm (1) is detected by monitoring the option tractor lever. Media Does Not Match Alarm (2) is detected by the Validation sensor monitoring (media manually inserted into the validation opening). 32 | OKIPOS 425S 2.2 Local Functions Note OEM Fiscal Type : This section describes local maintenance capabilities under the control of the printer block. The fiscal control PCB should be removed before the functions are performed. 2.2.1 Types Local Functions Local test All letters & rolling ASCII continuous printing test (Receipt) All letters & rolling ASCII continuous printing test (Slip/Sprocket) Sample data continuous printing test (Validation) MICR read test (Receipt) (only with MICR Type) Rewinder winding-performance evaluation continuous printing test (Receipt) Menu function (Receipt) Hexadecimal dump (Receipt) Platen maintenance mode Developer’s Guide: English | 33 2.2.2 Starting A25047.doc No. 1 2 3 4 5 6 7 8 Local Functions SW2 SW3 SW1 SW4 All letters & rolling ASCII continuous printing test (Receipt) All letters & rolling ASCII continuous printing test (Slip/Sprocket) Sample data continuous printing test (Validation) Menu function (Receipt) Hexadecimal dump (Receipt) MICR read test (Receipt) (Only with MICR type) Platen maintenance mode Rewinder winding-performance evaluation continuous printing test (Receipt) X X O X O X X X X O X O O X O X O O O O X O O X O O X X X X X O Notes: 1. To make the above modes are active, turn on the printer while pressing the switches marked with a circle and releasing those with a cross. 2. No.2: Sprocket paper printing test is performed when the lever is on the Tractor side, and Slip paper printing test when the lever is not on the Tractor side. 3. No. 3, 6 and 8: if the lever is on the Tractor side, the printer starts up for normal printing with the function disabled. No. 1, 4, 5, and 7: the printer starts up with the function enabled regardless of the lever position. 4. No. 1: printing width is as set in the Width of Roll Paper menu. 5. No.1, 2 and 8: printing is suspended by pressing SW1. Pressing SW1 again restarts printing. 6. No. 1-3, 6 and 8: printing is suspended by opening the cover. Close the cover to restart printing. 7. During any local function, lever operation causes media mismatch alarm (1). When the lever is returned to the original position, the alarm is released to restart test printing. 34 | OKIPOS 425S 2.3 Menu Function (Receipt) Overview The menu function is the local function that sets each mode to control the printer and adjust it. This mode has the following items, saved in the E2P-ROM. This information is printed only when the menu mode is activated at Power On, and the information can be overwritten from the operator panel. Menu Print is printed in Receipt Mode. The menu determines the initialization state of each mode. 2.3.1 OEM — Standard Model A25006.doc No. Item Function 1 Auto Cutter Unit Selects Auto Cutter Unit Installed/Not Installed Selects MICR Unit Installed/Not Installed 2 MICR Unit 3 Print Registration Adjusts the print position if it shifts in Forward printing and Reverse printing 4 Top Adjust Adjusts Top of Form position when Slip/Sprocket are used 5 Cut Adjust Adjusts Cut Position when cutting Sprocket paper 6 Width of Roll Paper Selects the paper width of Roll paper. (Changes the print area) Sets Yes O No Yes (CMC-7) Yes (E-13B) O No 0.25mm Right 0.20mm Right 0.15mm Right 0.10mm Right 0.05mm Right O 0 0.05mm Left 0.10mm Left 0.15mm Left 0.20mm Left 0.25mm Left -1.75mm ~+1.75mm *Can be set in the 0.35mm unit *Default value: 0 mm -1.75mm ~+1.75mm *Can be set in the 0.35mm unit *Default value: 0 mm O 76.2mm 69.5mm O = default value Note For No. 3, 4, and 5, adjust to the proper values at factory shipment. Developer’s Guide: English | 35 2.3.2 OKI — Standard Model A25007.doc No. 1 Item Auto Cutter Unit Function Selects Auto Cutter Unit Installed/Not Installed Sets Yes No Yes(CMC-7) Yes(E-13B) O No 0.25mm Right 0.20mm Right 0.15mm Right 0.10mm Right 0.05mm Right 0 0.05mm Left 0.10mm Left 0.15mm Left 0.20mm Left 0.25mm Left -1.75mm ~ +1.75mm *Can be set in the 0.35mm unit *Default value: 0 mm -1.75mm ~ +1.75mm *Can be set in the 0.35mm unit *Default value: 0 mm Yes O No 2K O 16K O Utility HSD O Yes (Off-line or receive buffer-full) O No (Receive bufferfull) O Yes No O 76.2mm 69.5mm Slashed O Unslashed 88.9mm 139.7mm 215.9mm O 279.4mm 304.8mm O Yes (RNE or RE) Yes (RE) No O 2 MICR Unit Selects MICR Unit Installed/Not Installed 3 Print Registration Adjusts the print position if it shifts in Forward printing and Reverse printing 4 Top Adjust Adjusts Top Of Form position when Slip/Sprocket are used. 5 Cut Adjust Adjusts Cut Position when cutting sprocket paper. 6 Auto LF (Auto line feed) Receive Buffer Size Print Mode Selects auto line feed. (Selects auto line feed by CR Code) Selects Receive Buffer Size 7 8 Selects font 9 Off-line Busy Control Selects conditions of BUSY 10 Cover Open Alarm 11 12 Width of Roll Paper Zero Character Selects enable/disable of print stop in Cover Open Selects the paper width of Roll paper (Changes the print area) Selects a zero font 13 Page Length Selects the paper length of Sprocket paper 14 Paper End Signal Selects the paper sensor that enables Paper End Signal. • RNE: Receipt/Journal Near End Sensor • RE: Receipt/Journal End Sensor O = default value Note 1) In this model, an auto cutter unit cannot be installed. Note 2) I/F control information (baud rate, etc.) and customer display connection/disconnection of serial model are set by DIP-SW on the I/F board. Note 3) MICR Unit selection has the following two types for MICR Read test (Refer to Section 2.6): “Yes (CMC-7),” and “Yes (E-13B).” Normally, either selection is recognized as an actual installation status of MICR Unit, and MICR type is selected by designation of the command. Note 4) For No. 3, 4, and 5, adjust to the proper values at factory shipment. 36 | OKIPOS 425S 2.3.3 How to Operate Start To start the Menu Mode, turn the printer on while holding down SW2 + SW1. When the printer’s initialization ends correctly, the printer prints the title “Menu Print” and all the menu items and set values. Then, the printer line-feeds until the print result goes beyond the Manual Cutter position, prints the item/set value immediately after “Menu Print,” then waits for a switch to be pressed. Operation The switch functions during the menu mode are as follows: A25008.doc Switch SW2 SW3 SW1 SW4 Function Advances the set values of the Menu Item, one at a time. From the last set value, returns to the first set value. Ends Menu Mode. Registers the set values in EEPROM, then prints the end message “Menu End” and returns to the same initialized state as at power on. Advances the Menu Items, one at a time. From the last Menu Item, returns to the first Menu Item. Feeds the receipt, by one line Developer’s Guide: English | 37 2.4 Hex Dump Function (Receipt) This function converts received data, as it is, to character codes, and prints it in the Receipt mode. The printed contents are as follows: Upon receiving one byte, the printer divides it into three characters, High-nibble, Low-nibble and a space. Regarding these as 1 block, the printer prints 8 blocks in one line, then, prints the same data in the character format. Upon entering the HEX dump mode, the printer prints “Hex Data Dump”. (Title printing) 2.4.1 Print Format OP425_03c.eps Hex Data Dump 0000 XX XX XX XX XX XX XX XX : ........ 0008 XX XX XX XX XX XX XX XX : ........ . . . . FFF8 XX XX XX XX XX XX XX XX : ........ 0000 XX XX XX XX XX XX XX XX : ........ . . . . Line No. Hex data ASCII data 2.4.2 How to Print 1 2 3 4 38 | If it does not receive data after 150ms have passed since receiving last data, the printer starts printing (CR) if it has some data. (If there is not enough data to form 8 blocks, spaces will be used.) If it subsequently receives data, the printer prints from a position next to the position at which the printing started. If it receives the I-PRIME signal (Parallel model)/Reset signal (Serial model), the printer starts printing if it has some data, then feeds one line. Then, the printer is initialized. (If it does not have any data, the printer feeds one line and then is initialized.) After the initialization, the printer starts up in dump mode again and prints. The line number is reset, however, and counting begins from “0000”. * When I-PRIME signal (Parallel model)/Reset signal (Serial model) is hard reset (setting by Short Plug with Parallel I/F board and by DIP SW with Serial I/F board), it immediately starts initialization and does not continue hex dump. One line-feed is added for every 16 lines. The count begins from “0000” when the line number exceeds “FFF8.” OKIPOS 425S 2.5 Using the MICR Reader (Option) If your printer has the factory installed optional MICR (Magnetic Ink Character Recognition) reader that enables the printer to read and process MICR characters on personal checks, read this section. Note 1: If Cut-sheet Paper or Sprocket Paper has been loaded, eject it before you use the MICR feature. This does not apply to the Roll Paper. Note 2: When the Tractor (Option) (1) has been installed, remove or park the Sprocket Paper, then switch the Lever to the Cut Sheet side (1) from the Sprocket side (3) o425_52.jpg 2 1 3 Note 3: When using a MICR-version machine, align the marks “¶” and “Ä” as shown and set the paper along the paper guide (1). Note 4: Use a flat Check Sheet. If you use Check Sheets that are dog-eared, have wrinkles, or are wavy, they are more likely to cause a paper jam, scan failure, or damage to the MICR Head. o425_59.jpg 1 Developer’s Guide: English | 39 How to use the MICR Reader 1. Send the command “FS a 0 n” from the host computer. Then the printer shifts to the MICR Mode and waits for the Check Sheet to be inserted. LED3 blinks slowly in orange (repeats 1 sec ON, 1 sec OFF). 2. Insert the Check Sheet with its magnetic ink print surface up and the magnetic ink print area to the right side of the direction of insertion, butting it against the right side of the printer. The printer feeds the Check Sheet and reads at the same time. 3. To print on the Check Sheet, send the command “FS a 1” which feeds the Check Sheet to the print start position, then send the print command. 4. To eject the Check Sheet, send the command “FS a 2.” 5. To have the Check Sheet read results sent again, send the command “FS b.” 40 | OKIPOS 425S 2.6 MICR Read Test (Receipt) This function performs MICR read and prints that result on the receipt paper. Effective only when the MICR unit is installed and “MICR Unit = Yes(CMC-7)” or “MICR Unit = Yes(E-13B)” is set in the menu. (1) How to start Turn the power on while holding down SW2 + SW3. (2) How to exit Turn the power off. (3) Contents of the test (a) When this mode is started, the printer enters Wait for MICR Insertion state. (b) Insert MICR card and perform MICR read. (c) The printer prints MICR read results on the Receipt paper, and enters Wait for MICR Insertion state. (b) and (c) above are repeated. Developer’s Guide: English | 41 (4) Contents printed When Read is OK: (a) Prints “Read OK.” (b) Prints the MICR read results in HEX dump. (“XX XX ...... XX” + ASCII: 1 line contains 8 byte information) When Read is NG: (a) Prints “Read NG.” (b) Prints the MICR read results (Return Code (1 byte) and read data) in HEX dump. (“XX XX ...... XX” + ASCII: 1 line contains 8 byte information) • Regarding MICR Read result, Return Code (1 byte) and Read Data are printed. When the Return Code is 30H (“No errors”), it is assumed as “Read OK.” Otherwise, it is assumed as “Read NG.” • Return codes are shown below: Return code Status 30H (0) No errors. 33H (3) Error: Read/Decode error. 34H (4) Error: No magnetic ink detected. 36H (6) Error: Document jam or document is too long. • When character set is CMC-7, the below codes are returned. A25010a.doc and OP425_01.tif A: B: C: D: E: dash symbol amount symbol transit symbol On-Us symbol comma symbol A25010.doc Character 1 5 9 B Code 31H 35H 39H 42H Character 2 6 0 C Code 32H 36H 30H 43H Character 3 7 (space) D Code 33H 37H 20H 44H Character 4 8 A E Code 34H 38H 41H 45H Code 33H 37H 20H 43H Character 4 8 D Code 34H 38H 44H • When character set is E-13B, the below codes are returned. A25011a.doc and OP425_02.tif A: dash symbol B: amount symbol C: transit symbol D: On-Us symbol A25011.doc Character 1 5 9 A Note 42 | Code 31H 35H 39H 41H Character 2 6 0 B Code 32H 36H 30H 42H Character 3 7 (space) C In both cases of CMC-7 and E-13B, special character codes are different from those sent to host by a check paper read command. OKIPOS 425S 2.7 Rewinder Winding Evaluation Continuous Print Test (Receipt) This function performs print/platen switch continuous test to evaluate the rewinder winding performance. (1) How to start Turn the power on while holding down SW3 + SW1 + SW4. (2) How to exit Turn the power off. • During test printing, if you press SW1, printing suspends. If you press SW1 again, printing resumes. (3) Contents printed (a) Prints “HHH”+ Space + “HHH” (UTL characters) (b) Print Sheet Mode switching (Receipt Slip Receipt) ® ® Developer’s Guide: English | 43 3. Maintenance 3.1 Replacing the Ribbon Cartridge When printing becomes light, replace the Ribbon Cartridge, following the procedure shown below: 1. Make sure the printer is turned OFF. 2. Press the Cover open bar and open the printer cover. o425_03.jpg and o425_04.jpg 3. Center the printhead. o425_06a.jpg 44 | OKIPOS 425S 4. Swing the front of the cartridge up off the printhead, then lift the cartridge out and discard it. Caution! The printhead may be HOT! o425_06.jpg 5. Unpack the ribbon cartridge. Important! Do NOT remove the ribbon shield (1) from the ribbon! 1 o425_07.jpg 2 3 6. 1 Ribbon Shield 2 Take-up Knob 3 Grip Points Install the new ribbon cartridge. 1) Hold the ribbon cartridge as shown below. o425_08.jpg 2) Fit the grooves in the flat end of the cartridge over the posts on the ribbon plate. Developer’s Guide: English | 45 3) Lower the front of the cartridge over the printhead until it snaps into place. o425_06.jpg and o425_09.jpg 4) Turn the knob (1) in the direction of the arrow on the cartridge to take up the ribbon slack. o425_10.jpg 1 46 | OKIPOS 425S 3.2 Replacing the Roll Paper When the Roll is used up, load a new one, following the procedure shown below. 1. Press Form Feed switch (1) and eject all the Receipt Paper (2). o425_54.jpg 2 1 2. Press the Cover Open Bar and open the Printer Cover. * Caution! The printhead may be HOT! o425_03.jpg and o425_04.jpg Developer’s Guide: English | 47 3. Remove the paper roll on the rewinder, following the procedure below. (1) Remove the rewinder (1) from the printer (2). o425_37.jpg 1 2 (2) Rotate the flange (2) in the direction shown below and remove it from the rewinder (1). Note 1: Rotation direction of the flange varies depending on the width of the Roll Paper. Arrow 3: Wide Roll Paper (Width: 76.2 mm) Arrow 4: Narrow Roll Paper (Width: 69.5 mm) Note 2: When a spacer is installed, remove the spacer along with the flange. o425_44.jpg 2 3 4 1 (3) Pull the Roll Paper (1) out from the rewinder (2). When it is tight, rotate the rewinder in the direction below, and pull out the paper. o425_45.jpg 1 2 4. 48 | Load new paper roll. For loading Roll Paper, refer to Section 1.5.1.2. OKIPOS 425S 3.3 Clearing Paper Jams When Roll Paper gets jammed, remove the paper, following the procedure shown below: 1. Press Cover Open Bar and open the printer cover. * Print head may be very hot. Exercise caution. o425_03.jpg and o425_04.jpg 2. Remove the rewinder and cut the Roll Paper (1) at the location (2) shown below. o425_102.jpg 1 2 Developer’s Guide: English | 49 3. Press the two levers (1) on either side at the same time as shown, lift the plate assembly and gently pull out the jammed paper in the direction of the arrow. Note: Be careful not to leave small pieces of paper. o425_103.jpg and o425_104.jpg 1 4. 1 Load a new paper roll. For the procedure to load Roll Paper, refer to Section 1.5.2. Note: Before loading Roll Paper, press down on the two levers (1) to close the plate assembly securely. o425_105.jpg 1 1 50 | OKIPOS 425S Cut-Sheet Paper When cut-sheet paper gets jammed, remove the paper, following the procedure shown below: 1. Press the Cover Open Bar and open the printer cover * Print head may be hot. Exercise caution. o425_03.jpg and o425_04.jpg 2. Slowly pull out the paper upward or toward you while pulling the lever (1) [marked “PULL”] toward you. Note: Be careful not to leave small pieces of paper behind. o425_56.jpg 1 Developer’s Guide: English | 51 Sprocket Paper When sprocket paper gets jammed, remove the paper, following the procedure shown below. 1. Open the Tractor Cover (1) and cut the sprocket paper at the perforation (2). o425_57.jpg 2 1 2. Press the Cover Open Bar and open the printer cover o425_03.jpg and o425_04.jpg 3. Slowly pull out the paper upward or toward you while pulling the lever (1) [marked “PULL”] toward you. Note: Be careful not to leave small pieces of paper behind. o425_80.jpg 1 52 | OKIPOS 425S 4. Troubleshooting and Repair 4.1 Alarm Indication for a Failure When a failure occurs, the printer indicates its contents with LED1 lamp on the operation panel, which blinks in different ways depending on the failure type. Note: OEM Fiscal Type: The alarm indication works only when the Fiscal Control PCB is not mounted. o425_20.jpg 1 1 2 3 4 5 6 7 8 POWER LED LED1 LED2 LED3 LED4 SW2 SW3 SW1 SW4 2 3 4 5 6 7 8 Green Red Orange Orange Green Operation Panel Developer’s Guide: English | 53 4.1.1 Details of Alarm Indications Table411.doc No. of times LED 1 blinks 1 2 3 4 5 6 Malfunction contents Program ROM Alarm EEPROM Alarm Internal RAM Alarm External RAM Alarm Homing Alarm Spacing Alarm 8 Platen Switching Alarm 9 10 11 12 13 Head A/D Error WDT (F/T Control) NMI (F/W Control) BRK (F/W Control) MICR Unit Error (only with MICR type) 14 Interface PCB Error (only OKI standard type) OP425_04.eps 1 54 | One Cycle OKIPOS 425s What you should do Contact the store where you bought the printer or the Maintenance Service Center Is the media jammed? → If it is, remove the jammed paper. Is the ribbon snagged? → Replace the ribbon. If the above do not apply to your case, contact the store where you bought the printer or the Maintenance Service Center Is the media jammed? → If it is, remove the jammed paper. If this is not the case, contact the store where you bought the printer or Maintenance Service Center Contact the store where you bought the printer or Maintenance Service Center Although the MICR Option is not installed in your printer, is the No. 2 MICR Unit setting in the Menu “Yes?” (On how to check the Menu Settings, refer to Section 2.3, “Menu Function.” → If it is, change it to “No.” If this is not the case, contact the store where you bought the printer or Maintenance Service Center Is I/F board (option) installed correctly? → If not, install it correctly. Isn’t I/F board (option) defective? → If it is, replace the I/F board. If the above do not apply to your case, contact the store where you bought the printer or Maintenance Service Center 4.1.2 LED Indication Table412.doc No. 1 LED LED 1 (ERROR) 2 LED 2 (STATUS) Red Orange ON [Recoverable Alarms] Slip Load Alarm → Slip paper was not loaded correctly. Remove it and reload it. Slip Exit Alarm → Slip paper did not exit correctly. Remove the Slip paper. Auto Loading Alarm → Sprocket paper was not loaded correctly. Set it at the correct position of the Tractor and do the loading operation again. Auto Parking Alarm → Sprocket paper did not eject correctly. Do the parking operation again. If the paper does not move through the Tractor Gear turns, remove it manually. Media Mismatch Alarm → Media different from the one the printer is trying to print on has been set. Change the print mode or set the correct media. Cover Open Alarm → Close the printer cover. Media has not been loaded (Waiting for loading) state. → Load the media. BLINK Fatal Alarm (see Section 4.1.1) SP Thermal Alarm (blinks simultaneously with LED2) → The print head area has become hot. As soon as the temperature goes down, the printer recovers automatically. LF Thermal Alarm → The LF Motor has become hot. As soon as the temperature goes down, the printer recovers automatically. Waiting for Media to be removed. → Remove the media. SP Thermal Alarm (blinks simultaneously with LED1) → The print head area has become hot. As soon as the temperature goes down, the printer recovers automatically. o425_106.jpg Developer’s Guide: English | 55 5. Specifications 5.1 Introduction 5.1.1 Scope of Application This specification applies to OKIPOS 425S/425S/425SF, a 9-pin type serial dot impact printer. This device is a desk-top serial dot impact printer, used exclusively as the output device for POS (Point-of-sales) system. • OKIPOS 425S: OKI Single Standard Version • 425S: OEM Single Standard Version • 425SF: OEM Single Fiscal Version 5.1.2 Characteristics Printhead with 9 pins mounted Direct access control panel Printhead Life: 200 million characters (Ave.) - Utility Print Quality Print speed: 387 cps (19.3 ips): HSD (High-Speed Draft) 317 cps (19.3 ips): Utility Paper feed: Rear: Roll Paper Top: Counterfoil / Validation Front: Cut-Sheet Paper/Sprocket Paper (Tractor) Paper handling: Auto Loading Paper copies: Cut-Sheet Paper: Total 5 pages (original 1 + 4 copies) Sprocket Paper (Tractor): Total 4 pages (original 1 + 3 copies) Emulation: OEM Fiscal Type: OKI Epson Emulation + New Defined Command to support OEM fiscal command OEM Standard Type: OKI Epson Emulation OKI Standard Type: OKI Epson Emulation (ESC/POS similar) Interface: IEEE-1284 bidirectional parallel or RS-232C Interface Line Feed Increments: OEM Fiscal/OEM Standard Type: 1/6", n/216" (0 < n < 255) OKI Standard Type: 1/6", n/144" (0 < n < 255) Agency approved by UL, CSA, CE and FCC Variations: OEM Fiscal Version OEM Fiscal + MICR Version OEM Standard Version OEM Standard + MICR Version OKI Standard Version OKI Standard + MICR Version (MICR: Magnetic-Ink-Character-Recognition) 56 | OKIPOS 425S Options 1 Front Tractor: User Option o425_26.jpg 2 Parallel Interface: Dealer Option (OKI/OEM Standard Type) o425_23.jpg 3 RS-232C Interface: Dealer Option (OKI Standard Type) o425_81.jpg Note Only one interface option can be installed. Developer’s Guide: English | 57 5.1.3 Configuration Standard Printer Configuration 1 Printer Cover 2 Control Panel 3 Paper Guide 4 Cover Open Bar 5 ON/OFF Switch o425_02.jpg 2 1 5 58 | OKIPOS 425S 4 3 5.2 General Specifications 5.2.1 Power Requirements 1 2 Input power Single-phase AC Voltage: Universal 120VAC+15% – 230VAC+15% Frequency: 50/60Hz +2% Power consumption (without Fiscal Control PCB) Local Test : Max. 40W (Local Printing) Idle: Max. 15W (Energy Star compliant) 5.2.2 Environmental Conditions 1 Ambient temperature and relative humidity Operating Non-operating Temperature 41 to 104 (5 to 40) Relative 20 to 80 Humidity Unit 32 to 109.4 (0 to 43) 10 to 90 °F (°C) %RH Avoid condensation at all times. 5.2.3 Agency Approvals UL: CSA: CE: FCC: UL 1950 CSA C22.2 N0.950 EN 50081-1: 1992 (EN55022 class B) EN 50082-1: 1992 EN 60950 class A Developer’s Guide: English | 59 5.3 Communication Interface Specifications 5.3.1 Parallel Interface (OKI/OEM Standard Type) 1 Interface Spec (Between centronics connector and host PC) Parallel interface signal part (IEEE-1284 parallel equivalent) Centronics Connector Pin Assignment signal A25012.doc Pin No. 1 2-9 10 11 12 Signal Name nStrobe DATA bit 1~8 nAck Busy PError Direction From host PC From host PC To host PC To host PC To host PC 13 14 15 16,1930, 33 17 18,35 31 32 34 Select nAutoFd NC GND To host PC From host PC - FG +5V nInit nFault DK_STATUS To host PC From host PC To host PC To host PC 36 nSelectln From host PC Note: Pin arrangement OP425_05.eps 60 | OKIPOS 425S 18 1 36 19 Function Data Strobe Data from host PC Receive completion Data receiving impossible OEM Standard Type: Error OKI Standard Type: Paper End Online 1284 mode move request Not connected Signal ground Frame ground +5VDC power supply (Max 400mA) Initialization Error OEM Standard Type: Not used OKI Standard Type: Cash Drawer status signal 1284 mode move request 5.3.2 RS-232C Interface (OKI Standard Type) 1 Interface signals A25013.doc Pin No. 1 2 3 4 Signal Protective ground Transmitted Data Received Data Request to Send Code PG TD RD RTS Signal From printer To printer From printer 6 (Note 2) 7 20 Data Set Ready DSR To printer Signal Ground Data Terminal Ready SG DTR From Printer 5,8 to 10,11, 12 to 19, 21 to 24 25 (Note 2) - - Initial INIT Function Frame ground Data from printer Data to printer Indicates printer cannot receive data in printer and Customer Display Busy/Ready protocol Indicates that data can be sent - Signal ground Indicates printer cannot receive data in printer Busy/Ready protocol Unused To Printer Requests printer reset Note 1 Connector pin arrangement OP425_06.eps 13 1 25 14 (View from the cable side) Note 2 The enabled or disabled state of the initial state request signals assigned to pins 6 and 25 is selectable with the DIP SW1-1 and DIP SW1-2. Developer’s Guide: English | 61 5.3.3 Cash Drawer connector (OKI Standard Type) 1 Cash Drawer Connector Signals A25014.doc Pin No. 1 2 3 4 5 6 Signal Name FG CASHDV1 CASHST-N +24V CASHDV2 EL Note: Pin arrangement OP425_07.eps 1 2 3 4 5 6 62 | OKIPOS 425S Direction To Cash Drawer From Cash Drawer To Cash Drawer To Cash Drawer - Function Frame ground Cash Drawer drive 1 Cash Drawer status signal +24VDC power supply Cash Drawer drive 2 Signal ground 5.3.4 Customer Display connector (OKI Standard RS-232C Interface Type) 1 Customer Display Connector Signals A25015.doc Pin No. 1 2 3 4 5 6 7 8 Note Signal Name FG NC TD DTR DSR EL +24V EP Direction To Customer Display To Customer Display From Customer Display To Customer Display - Function Frame ground Not Connected Data to Customer Display +12VDC Power supply Indicates that data can be sent Signal ground +24VDC power supply Power ground Pin arrangement OP425_08.eps 12345678 Developer’s Guide: English | 63 5.4 Physical Characteristics 5.4.1 Printhead Print method: Number of dot wires: Dot wire diameter: Impact dot matrix 9 wires 0.34 mm (0.013") 5.4.2 Printer 1 Outside dimensions (without Tractor) 265 mm (10.43") (W) x 218 mm (8.58") (H) x 337 mm (13.27") (D) 218mm (8.58inch) OP425_09b.eps 265mm (10.43inch) 2 64 | 25.5mm (1inch) 337mm (13.27inch) Outside dimensions (with Tractor) 265 mm (10.43") (W) x 218 mm (8.58") (H) x 422 mm (16.61") (D) OKIPOS 425S 5.5 Logical Characteristics 5.5.1 Print Direction Bidirectional, unidirectional printing Short-line-seeking printing 5.5.2 Selectable Character Pitches Character width A25016.doc Selected font HSD Utility HSD (*1) 20 CPI 16.4 CPI 26.7 CPI Regular size 0.05 inch 0.061 inch 0.037 inch 1.27 mm 1.55 mm 0.95 mm 10 CPI 8.2 CPI 13.3 CPI Double wide size 0.1 inch 0.122 inch 0.075 inch 2.54 mm 3.10 mm 1.91 mm (*) OEM Type: Cut Sheet or Sprocket Paper (Tractor) mode only Utility (*1) 21.8 CPI 0.046 inch 1.17 mm 10.9 CPI 0.092 inch 2.33mm Character pitch A25017.doc Item Normal Size Number of dots per inch (DPI) 180 Max. print dot rows Roll paper 504 (456 *2) Cut sheet Paper/Validation 1134 Sprocket paper (Tractor) 1134 (*1) OEM Type: Cut Sheet or Sprocket paper (tractor) mode only. (*2) Apply narrow size roll paper Contents Condensed size 240 (*1) 672 (608 *2) 1512 (*1) 1512 (*1) 5.5.3 Maximum Number of Characters per line A25018.doc Selected font HSD Utility HSD (*1) Regular size 20 CPI 16.4 CPI 26.7 CPI Roll paper 56 (50 *2) 45(41 *2) 74 (67*2) Cut 126 103 168 Sheet/Validation Sprocket paper 126 103 168 (Tractor) Double wide size 10 CPI 8.2 CPI 13.3 CPI Roll paper 28 (25 *2) 22 (20 *2) 37 (33 *2) Cut 63 51 84 Sheet/Validation Sprocket paper 63 51 84 (tractor) (*1) OEM Type: Select Cut Sheet or Sprocket paper (Tractor) mode only. (*2) Apply narrow size roll paper. Utility (*1) 21.8 CPI 61 (55 *2) 137 137 10.9 CPI 30 (27 *2) 68 68 Developer’s Guide: English | 65 5.5.4 Font Size/Cell Size A25019.doc Font type Font size (H x V) Cell size (H x V) CPI HSD 7 x 7 dots 9 x 9 dots 20 (26.7 *1) Utility 9 x 7 dots 11 x 9 dots 16.4 (21.8 *1) (*1) OEM Type is Select Cut Sheet or Sprocket paper (Tractor) mode only. Apply narrow size roll paper. 5.5.5 Line Feed Pitches 6 LPI [4.23 mm (0.167")] OEM Type: A variable line feed pitch of n/216 inch (integer n: 0 < n < 255) can also be specified. OKI Standard Type: A variable line feed pitch of n/144 inch (integer n: 0 < n < 255) can also be specified. 5.6 Printer Performance 5.6.1 Print Speed 1 Regular size A25020.doc Selected Font Size Print Speed 2 HSD 20 CPI 387 CPS Utility 16.4 CPI 317 CPS HSD 10 CPI 194 CPS Utility 8.2 CPI 159 CPS Double wide size A25021.doc Selected Font Size Print Speed 5.6.2 Line Feed Speed Feed rate is 114.3 mm (4.5") per second. 66 | OKIPOS 425S 5.7 Media Specifications 5.7.1 Cut-Sheet Paper (Slip/Validation) Paper Width: 105 to 215.9 mm (4.13" to 8.5") Paper Length: 70 to 297 mm (2.76" to 11.7") Single part (Slip) Weight: 52 to 105 g/m2 (14 to 28 lb) Thickness: 0.065 to 0.13 mm (0.0026" to 0.005") Single part (Validation) Weight: 65 to 81g/m2 (17 to 21 lb) Thickness: 0.08 to 0.1 mm (0.0031" to 0.0039") Multipart-carbon lined or pressure sensitive Weight: 34 to 40g/m2 (9 to 11 lb) Number of copies: Original plus 4 copies Thickness: 0.3 mm max. (0.012" max) Note: All part must be glued at the top. Multipart is slip only. 5.7.2 Cut-Sheet Paper (Counterfoil/Stub) Paper Width: Paper Length: Weight: Thickness: 70 mm (2.76") or more 40 mm (1.57") or more 65 to 81g/m2 (17 to 21 lb) 0.08 to 0.1 mm (0.0031" to 0.0039") Single paper only. 5.7.3 Roll Paper Paper Width: 69.5 mm / 76.2 mm (2.73" / 3") +0.5 mm (0.02") Diameter: 101.6 mm max. (4" max.) Multipart-pressure sensitive Weight: 52 to 81g/m2 (14 to 21 lb) Number of copies: Original plus 1 copy Thickness: 0.18 mm max. (0.007"") Note: The standard paper weight is 57g/m2 (15 lb) for the first sheet and 45 g/m2 (12 lb) for the second sheet of multi-part paper. Developer’s Guide: English | 67 5.7.4 Sprocket Paper (Tractor) Paper Width: 76.2 to 215.9 mm (3" to 8.5") Paper Length: 76.2 to 355.6 mm (3" to 14") Single part Weight: 52 to 81g/m2 (14 to 21 lb) Thickness: 0.065 to 0.1 mm (0.0026" to 0.0039") Multipart-carbon lined or pressure sensitive Weight: 34 to 40g/m2 (9 to 11 lb) Number of copies: Original plus 3 copies Thickness: 0.27 mm max. (0.01" max) Multipart-interleaf Weight: 38 to 45g/m2 (10 to 12 lb) [Carbon: 34g/m2 (9 lb)] Number of copies: Original plus 2 copies Thickness: 0.27 mm max. (0.01" max) Multiple-part paper should be fastened by spot-pasting or crimpling on both side and should be free of wrinkles. 68 | OKIPOS 425S 5.7.5 Appendix: Media Specifications 5.7.5.1. Cut-Sheet Paper (Slip/Validation) 5.7.5.1.1. Paper Size and Printing Area 1 Single-part Paper OP425_10.eps 3 4 1 6 2 5 1 2 3 4 5 6 Base line First character position Paper inserting direction Against the perpendicular to the Base line Printing area + 0.2mm or less Standard media are in A5 and B5 sizes. A25022.doc Symbol W L A B C D Designation Paper width Paper length Top margin Bottom margin Left margin Right margin E Printing area width Standard Value 105~215.9mm (4.13~8.5 inch) 70~297mm (2.76~11.7 inch) 6.35mm (1/4 inch) 19.6mm (0.77 inch) 2.54mm (0.1 inch) or more This distance may be adjusted from 2.54 to 27.94 mm (0.1~1.1 inch) by moving the paper guide. D=2.54 mm may be set only for a sheet whose W=190.5mm (7.5 inch) or shorter. Max 160.02mm (6.3 inch) Note 1 The height-width ratio must be 1: 2/3 – 2. Note 2 Use a flat sheet free of curls, bends (especially those on its edges), cambers, wrinkles, etc. If a paper is not flat, it may be contaminated with ink due to contact with the ribbon. Developer’s Guide: English | 69 2 Counterfoil and Stub OP425_11.eps 1 2 3 1 2 3 Printing area Stub Inserting direction A25023.doc Symbol W L A B C D Designation Paper width Paper length Print starting position Left margin Right margin Printing area width Standard Value 70mm (2.76 inch) or more 40mm (1.57 inch) or more 18mm (0.7 inch) or less 2.54mm (0.1 inch) or more 2.54mm (0.1 inch) Max 160.02mm (6.3 inch) Note 1 To feed paper, insert a paper from the top side of the device and keep holding it until printing ends. Note 2 Use a flat sheet free curls, bends (especially those on its edges), cambers, wrinkles, etc. If a sheet is not flat, it may be contaminated with ink due to ink ribbon contact. Note 3 Before printing on a stub, fold the other sheets backward to make the stub available for print as shown in the fig. below. OP425_12.eps 1 1 2 70 | Fold backward Stub OKIPOS 425S 2 3 Multi-part Paper The standard multi-part paper is the one whose top edge is pasted. OP425_13.eps 5 1 7 2 8 3 6 4 1 2 3 4 Pasted securely (1mm) Base line First character position Printing surface 5 6 7 8 Paper inserting direction Printing area Against the perpendicular to the Base line + 0.2mm or less Standard media are in A5 and B5 sizes. A25024.doc Symbol W L A B C D Designation Paper width Paper Length Top margin Bottom margin Left margin Right margin E Printing area width Standard Value 105~215.9mm (4.13~8.5 inch) 70~297mm (2.76~11.7 inch) 6.35mm (1/4 inch) 19.6mm (0.77 inch) 2.54mm (0.1 inch) or more This distance may be adjusted from 2.54 to 27.94mm (0.1~1.1 inch) by moving the paper guide. D=2.54 mm can set only for a sheet whose W=190.5mm (7.5 inch) or shorter Max 160.02mm (6.3 inch) Note 1 The height-width ratio must be 1 : 2/3 – 2. Note 2 Use a flat sheet free of curls, bends (especially those on its edges), cambers, wrinkles, etc. If a sheet is not flat, it may be contaminated with ink due to ink ribbon contact. Note 3 Wide paper with the left or right edge pasted should be printed carefully, since it may twist during feeding. Note 4 Only a multi-part slip can be used for printing. (Insert it from the front side of the printer.) Developer’s Guide: English | 71 5.7.5.1.2 Paper Quality The paper in the following quality may be used. A25025.doc Type Single-part paper and Stub Multi-part paper 1 2 Paper Quality High quality paper Pressure-sensitive paper, Carbon-lined paper Paper smoothness must be 90 ~ 7 sec. for Beek and 75 ~ 300 sec. for Sheffield. If you use paper other than that specified, test it to verify that it prints without problems. 5.7.5.1.3 Paper Weight and Maximum Duplicating Quantity The weight of paper usable for printing and max. duplicating quantity are shown in the table below. A25026.doc Type Paper Quality Weight Singlepart paper Stub High quality paper High quality paper Pressuresensitive paper, Carbon-lined paper 52~105 g/m (14~28 lb) ← Slip 2 65~81 g/m (17~21 lb) ← Validation 2 65~81 g/m (17~21 lb) Multi-part Paper 2 2 34~40 g/m (9~11 lb) Max. Copies - Total Paper Thickness - - - 5 copies (original + 4 copies) 0.30mm or less 5.7.5.1.4 Fixing Method of Multi-part Paper Joint 1 The multi-part paper joint shall be fixed with 1mm line-pasting on the edge which is first fed into the printer. 2 The joint must be glued securely and pressed without fail to prevent any part from lifting. 3 Paste shall not overflow the paper edge. 4 Any distinct wrinkle must not be observed in the pasting area. OP425_14.eps 1 1 2 72 | Pasted firmly (Width: 1mm) Paper inserting direction OKIPOS 425S 2 5.7.5.1.5 Binding Holes Do not use a paper with punched holes. It may invalidate your warranty. If you choose to use punched paper, be sure to test it thoroughly. Follow these guidelines: 1 Do not print within 5 mm of the hole center. 2 Make sure that paper dust is not left on the paper. 3 If a hole passes over the paper sensor, a false paper end signal may result. 4 Make sure that the edges of holes are even with the paper surface. If they stick up, the printhead may not move smoothly. 5 The positions of holes should be as illustrated in the figure below. OP425_15.eps 2 1 3 1 4 5 1 2 3 4 5 10 or more Paper inserting direction o 6 or less o 10 (shaded area) Do not print. Unit: mm Developer’s Guide: English | 73 5.7.5.1.6 Perforated Lines Do not use paper with perforations. It may invalidate your warranty. If you choose to use perforated paper, be sure to test it thoroughly. Follow these guidelines: 1 The specification of a perforated line corresponds to that of a perforated line on Sprocket Paper. 2 Do not print within the shaded area adjoining the perforations. 3 An example of a perforated sheet is shown in the figure below. op425_16.eps 2 1 3 4 5 1 Uncrossed 2 Vertical perforated line 3 Horizontal perforated line 4 Uncut 4 places 5 Unit: mm The shaded area indicates the region where printing is prohibited. 74 | OKIPOS 425S 5.7.5.1.7 Provisions on Fold, Bend and Curl on Cut-sheet Paper Paper is apt to sustain bends, cambers or curls resulting from manual handling, carrying, stacking, storing conditions, etc. Therefore, before printing, check and adjust paper in accordance with the provisions below to eliminate paper feed problems. Do not use paper that does not meet the specifications outlined here: it may cause paper feed problems. Problems caused by using non-specified paper are not covered under warranty. 1) Fold (a) Do not use a sheet which is folded across its width (A). Even if such paper is smoothed, its strength is still uneven. (b) For paper with a folded corner (B), if the fold height after adjustment is 2 mm or less, it may be used for printing. OP425_17.eps 1 2 A B 1 15mm or more 2 Adjusted to make the height 2mm or less 2) Bend and Curl (a) If a sheet has a curl height of 2 mm or less (A), it may be used for manual feed printing. (b) If a sheet has a bending height of 2 mm or more within 15 mm from the bending line (B), do not use it for printing. OP425_18.eps 3 1 2 4 A B 1 2 3 4 Circular arc 2mm or less Adjusted to make the height 2mm or less 15mm or more Developer’s Guide: English | 75 5.7.5.2. Roll paper 5.7.5.2.1 Paper size and Printing area Multi-part Paper OP425_19b.eps 2 1 3 1 First character position 2 Cutting position (for manual cutting) 3 Printing area A25048.doc Symbol W φA φB C D E F 76 | Designation Roll paper width Roll paper outside diameter Core inside diameter Left margin Right margin Printing area width Top margin OKIPOS 425S Standard Value 69.5/76.2 mm (2.73/3 inch) +0.5mm (0.02 inch) φ101.6mm (4 inch) or less 10mm (0.4 inch) or more 2.54 mm (0.1 inch) or less 2.54 mm (0.1 inch) or more Max 64.35/71.12mm (2.53/2.8 inch) 41.69 mm (1.64 inch) or more 5.7.5.2.2 Paper Quality Paper of the following quality may be used. A25028.doc Type Single-part paper 1 2 Paper Quality High quality paper Paper smoothness must be 90 ~ 7 sec. for Beek and 75 ~ 300 sec. for Sheffield. If you use paper other than that specified here, test it to verify that it prints without problems. 5.7.5.2.3 Paper Weight The weight of paper usable for printing . A25029.doc Type Paper Quality Weight Max. Copies Multi-part paper Pressuresensitive paper 52~81g/m (14~21 lb) 2 2 copies (original + 1 copy) Total Paper Thickness 0.18mm or less Note 1 The standard paper weight must be 57g/m2 (15 lb) for the top sheet and 45 g/m2 (12 lb) for the bottom sheet of multi-part paper. Developer’s Guide: English | 77 5.7.5.3. Sprocket Paper (Tractor) 5.7.5.3.1 Paper size and Printing area OP425_20.eps 6 4 3 1 2 5 1 Printing area 2 Printable area 3 First character position 4 Paper inserting direction 5 Unit: mm 6 Maximum 160.02 The specification for the printable area differs from that for the printing area. A25030.doc 78 | OKIPOS 425S Symbol W L Designation Paper width Paper length A B C D E F G H I J Heading position st Top margin (on the 1 page) Bottom margin, recommended Bottom margin, printable Top margin, recommended Top margin, printable Bottom margin, recommended Bottom margin, printable Unprintable left margin Unprintable right margin Standard Value 76.2~215.9mm (3~8.5 inch) 76.2~355.6mm (3~14 inch) The length must be the one obtained via multiplying 25.4mm (1 inch) by an integer 10.31mm (0.41 inch) 25.4mm (1 inch) 19.05mm (3/4 inch) 6.35mm (1.4 inch) 25.4mm (1 inch) 10.31mm (0.41 inch) 198mm (7.8 inch) 19.6mm (0.77 inch) 11.43mm (9/20 inch) Paper width is 203.2mm (8 inch) or less: 11.43~21.59mm (9/20~0.85 inch) Paper width is 215.9mm (8.5 inch): 20.39~21.59mm (0.8~0.85 inch) Note 1 Though you can print within the light shaded area (printable area), feeding may be less accurate. Note 2 The print quality on the last page is not warrantied. Note 3 Printing out of the designated printing area may result in poor printing quality or malfunction of the unit. Set the printing format cautiously. Note 4 The horizontal perforated line should be placed in the middle of the sprocket hole interval. A horizontal perforated line close to a sprocket hole may let the paper slip off the holes, resulting in a paper jam. Note 5 Auto parking function of Sprocket paper can operate up to 14". Developer’s Guide: English | 79 5.7.5.3.2 Paper Quality Paper of the following quality may be used. A25031.doc Type Single-part paper Multi-part paper Paper Quality High quality paper (1) Pressure-sensitive paper, Carbon-lined paper or Interleaved paper Note 1 Interleaved paper is a multi-part paper with carbons inserted between copies. 1 2 Paper smoothness must be 90 ~ 7 sec. for Beek and 75 ~ 300 sec. for Sheffield. If you use paper other than that specified here, test it to verify that it prints without problems. 5.7.5.3.3 Paper Weight and Maximum Duplicating Quantity The weight of paper usable for printing and max. duplicating quantity are shown in the table below. A25032.doc Type Paper Quality Weight Max Copies Single-part paper Multi-part paper High quality paper 52~81 g/m (14~21 lb) Pressure-sensitive paper, Carbonlined paper (1) Interleaved paper 34~40 g/m (9~11lb) 2 - 2 4 copies (original + 3 copies) 2 3 copies (original + 2 copies) 38~45 g/m (10~12 lb) 2 Carbon 34 g/m (9lb) Total Paper Thickness 0.27mmm or less Note 1 The thickness of carbon paper used for Interleaved paper must be 0.03 mm or less. 80 | OKIPOS 425S 5.7.5.3.4 Fixing Method of Multi-part Paper Joint The joint fixing method for a multi-part paper shall be spot-pasting, line-pasting or crimping. Spot pasting is the proper precaution against position deviation made when piling sheet tiers. Crimping may cause position deviation of approx 3 mm. Metal staples must not be used. 1 Spot Pasting a Spot pasting must be conducted on both right/left sides. Paper which is pasted on only one side is not accepted. b Equal amount paste shall be applied to the fixing points, whose size shall be f3 ~f5 mm. Press the pasting points to prevent lifting. Be careful not to generate distinct wrinkles. c See the fig. below for the pasting positions. d Apply spot pasting in zigzag alternately for each sheet. OP425_21.eps 1 2 1 2 2 Pasting spot 50.8mm (2 inch) Line Pasting a Paste shall be applied evenly to the fixing line, whose width shall be 1 – 2 mm. Press the pasting line to prevent lifting. Be careful not to generate distinct wrinkles. b Do not let paste leak out paper edges. OP425_22.eps B C D E A A B C D E F Pasting line 1st 2nd 3rd 4th 1~2mm F Developer’s Guide: English | 81 3 Crimping a Crimp paper on both right/left sides. b Apply crimping from the front surface, making no protrusion on the surface. c All the sheets must be engaged securely with each other at the crimp position free of lifting. d Use a double-type crimp and apply crimping in the direction to produce the crimped mark horizontal to the paper right/left edges. e Press paper after crimping to eliminate lifting. OP425_23.eps 2 3 4 6 5 1 7 1 2 3 4 5 6 7 8 9 10 82 | 50.8 interval Paper inserting direction Horizontal perforated line 2 or more Approx. 1 Press paper to prevent lifting Form/Position of Crimping Quadruple crimping Enlarged Figure of Crimped Mark Unit: mm OKIPOS 425S 10 8 9 5.7.5.3.5 Rising in Horizontal Perforated Line Protrusions in a horizontal perforated line may result in poor print quality, unstable paper feeding or frequent paper jam. Therefore, the rising height must be kept within 1mm. OP425_24.eps 2 1 1 2 1 2 Horizontal perforated line Within 1mm 5.7.5.3.6 Position Deviation of Sprocket Holes Deviation of the sprocket hole positions may be caused when each copy or tier is piled to produce multi-part paper. Use multi-part paper whose sprocket deviation is 0.4 mm or less. OP425_25.eps 1 2 Sectional View of Sprocket Holes 1 Sprocket hole 2 Deviation 0.4mm or less Developer’s Guide: English | 83 5.7.5.3.7 Binding Holes Do not use a paper with punched holes. It may invalidate your warranty. If you choose to use punched paper, be sure to test it thoroughly. Follow these guidelines: 1 Do not print within 5 mm of the hole center. 2 Make sure that paper dust is not left on the paper. 3 If a hole passes over the paper sensor, a false paper end signal may result. 4 Make sure that the edges of holes are even with the paper surface. If they stick up, the printhead may not move smoothly. 5 The positions of holes should be as illustrated in the figure below. OP425_26.eps 1 1 1 1 3 2 4 1 2 3 4 84 | 10 or more o 10 (shaded area) Do not print. Binding hole Unit: mm OKIPOS 425S 5.7.5.3.8 Corner Cut Do not use paper with corner cuts. It may invalidate your warranty. If you choose to use corner cut paper, be sure to test it thoroughly. Follow these guidelines: 1 Do not print within the shaded area adjoining a corner cut. 2 Make sure that paper dust is not left on the paper. 3 The perforation of the vertical/horizontal perforated line must not intersect with the corner cut to prevent the paper from peeling off. (The crossing position of the corner cut outline and the perforated line should be uncut.) The carriage may be clogged with peeled-off paper. 4 If a corner cut passes over the paper sensor, a false Paper End signal may result. 5 The positions of corner cuts should be as given in the fig. below. OP425_27.eps 1 2 3 1 2 3 4 4 Uncut part of the perforated line Corner cut No printing within the shaded area Unit: mm Developer’s Guide: English | 85 5.7.5.3.9 Wrinkle, Pleat and Swell Use paper, which has been folded zigzag on horizontal perforated lines, free of wrinkles and pleats. Newly unpacked paper often has wrinkles or pleats on the first and last pages. Please eliminate pages having wrinkles and pleats before printing. Do not utilize paper whose folding position inflates as illustrated in the fig below, because it may cause malfunction in paper feed. OP425_28.eps and OP425_29.eps 2 1 3 1 2 3 86 | Wrinkle Pleat Rounded ends OKIPOS 425S 5.7.5.4. MICR (only with MICR Type) 5.7.5.4.1 Paper Size and Scanning Area OP425_30.eps 1 2 1 2 Paper inserting direction Scanning Area A25033.doc Symbol W L A B C D E Designation Paper width Paper length Scanning area - Standard Value 76~78mm (2.99~3.07 inch) 174~176mm (6.85~6.93 inch) 4.8mm (0.19 inch) 6.4mm (0.25 inch) 4.8mm (0.19 inch) 6.35mm (1/4 inch) or more 50mm (1.97 inch) or more 5.7.5.4.2 Paper Weight The weight of paper usable for Scanning A25034.doc Type Single-part paper only Weight 2 79~87 g/m (21~23 lb) Paper Thickness 0.1~0.11mm Developer’s Guide: English | 87 5.8 Paper Feed Specifications 5.8.1 Paper feed methods/Paths a b c Friction feed Friction feed Push tractor feed (Front path) For Cut-sheet paper For Roll paper For Sprocket paper (Tractor) 5.8.2 Paper Positioning Restrictions OP425_31.eps 2 1 3 4 6 5 1 2 3 4 5 6 Cut-sheet paper (slip) Roll paper Sprocket paper (Tractor) Printing position on the first line Printing position on the last line Cut-sheet paper (Counterfoil, Stub) 5.8.3 Paper Tear-off Roll paper The paper can be torn off 41.69mm (1.64 inch) above the first printed line. A sharp serrated edge is provided on the top cover for paper tear-off. Sprocket paper (Tractor) The paper can be torn off 35.96mm (1.42 inch) above the first printed line. A sharp serrated edge is provided on the access cover for paper tear-off. 5.8.4 Paper End Detection 1 2 3 4 88 | With cut-sheet paper feed, the paper end is detected when the remaining paper length is about 19.6mm (0.77 inch) from the last printed line. With roll paper feed, the paper end is detected when the remaining paper length is about 87.83mm (3.46 inch) from the last printed line. With Sprocket paper (Tractor) feed, the paper end is detected when the remaining paper length is about 19.6mm (0.77 inch) from the last printed line. Upon detecting the paper end, the printer stops printing and sends a paper end signal to the interface. OKIPOS 425S 5.9 MICR Specifications (Only with MICR type) 5.9.1 Available Fonts E-13B and CMC7 (can be selected command) 5.9.2 Scanning Speed 9.2 inches / sec 5.9.3 Recognition Rating 95% or more at 25°C Rating = ([total checks - number misread or not identified] / total checks) x 100 Check paper tested is OKI recognized check paper 5.9.4 Reliability Life: 240,000 passes Passes: reading and printing on U.S. personal check 152mm long 5.9.5 Readable Area Conforms to the APPENDIX B MEDIA SPECIFICATIONS 4 5.9.6 Media Specifications Conforms to the APPENDIX B MEDIA SPECIFICATIONS 4 5.9.7 Other Relevant Standards The above specifications given in sections 5.9.4 and 5.9.5 take precedence over the standards shown below. 1 ANSI X9.13 American National Standard Specification for Placement and Location of MICR Printing - May 1990 2 ANSI X9 / TG-2 ANSI Technical Guideline: Understanding and Designing Checks, Guideline for the standardization of check writing, check design and data element location - 1990 3 ANSI X9.27 American National Standard Specification for Print Specification for Magnetic Ink Character Recognition (MICR) - August 1988 4 ISO 2033-1983 Information Processing - Coding of Machine Readable Characters (MICR & OCR) 5 ISO 1004-1997 Information Processing - Magnetic Ink Character Recognition - Print Specifications Developer’s Guide: English | 89 5.10 Ribbon Specifications Genuine Oki Data cartridge ribbon Ink color: Black Ribbon life: Approximately 3 million characters (when 1 character = 14 dots) 5.11 Reliability 1 2 3 4 90 | MTBF (mean time between failures) 10,000 hours of power-on time at 25% duty cycle. Page density: 35% Printhead life 200 million characters (average) in Utility Print Quality mode. Printer life 5 years of power-on time at 10 hours/day, 365 days/year. MTTR (mean time to repair) 15 minutes, major sub-assembly level. OKIPOS 425S 6. Command Description 6.1 Control Code List 6.1.1 OEM — Standard Model 6.1.1.1 Function Code 1 List of Function Codes A25037.doc No. 1 2 3 4 5 6 7 8 9 10 HEX 0A 0C 0D 0F 12 18 1B 1D 1E 1F DEC 10 12 13 15 18 24 27 29 30 31 CODE LF FF CR SI DC2 CAN ESC GS RS US Remarks Print/line feed Cut Sheet paper eject or sprocket paper form feed Print/carriage return To set condense To reset condense Print data cancel ESC sequence start GS sequence start Journal Tab US sequence start Print Start O O O X X X X - * Print Start Column O : Command that invokes print start X : Command that does not invoke print start ^ : Command that sometimes invokes print start This applies hereafter. Developer’s Guide: English | 91 6.1.1.2 ESC Sequence 1 Command recognition A code subsequent to an ESC code is handled as a 7-bit code. (MSB=0) An ESC code that is followed by a functional code (except ESC CR) is handled as a single functional code. If the ESC codes follow each other, they are treated as one ESC code. Example: ESC ESC 2 is treated as ESC 2. 2 ESC sequence list A25038.doc 92 | No. HEX Command Sequence Functions 1 2 3 1B OD 1B OF 1B 10 44 To enable/disable auto line feed To set Condense To set up menu items 4 1B 20 ESC CR n ESC SI ESC DLE D Pno Pa1 Pb1… Pan Pbn ESC SP n 5 1B 24 ESC $ n1 n2 To set the amount of space to the right side of a character To designate the absolute position 6 7 1B 25 35 1B 2A ESC % 5 ESC* m n1 n2 data To feed paper by n/144″ To designate bit image mode 8 9 10 11 12 13 14 15 16 17 18 19 20 21 22 23 24 25 26 27 28 29 30 1B 2D 1B 32 1B 33 1B 3C 1B 40 1B 43 1B 45 1B 47 1B 4E 1B 4F 1B 52 1B 57 1B 63 30 1B 63 31 1B 63 34 1B 64 1B 66 1B 69 1B 6D 1B 74 1B 77 1B 78 1B 7A ESC - n ESC 2 ESC 3 n ESC < ESC @ ESC C n ESC E n ESC G n ESC N n ESC O ESC R n ESC W n ESC c 0 n ESC c 1 n ESC c 4 n ESC d n ESC f t1 t2 ESC i ESC m ESC t n ESC w n ESC x n ESC z n To designate/clear underline To set 1/6″ line feed To set n/216″ line feed To designate one line uni-directional print To initialize the printer To set the page length of sprocket paper To set/reset emphasize print To set/reset double strike print To set sprocket paper perforation skip To reset sprocket paper perforation skip To select international character set To set/reset double width print To select sheet subject to printing To select sheet subject to setting To select print stop sensor To feed paper by n lines To set cut sheet paper wait time Full cut To cut partially (leaving uncut at 1 point) To select character code table To set/reset double height print To select print font To set/reset Receipt+Journal same data print OKIPOS 425S Print Start X X O X A O A X X X X X X X X X X X X X X X O X X X X X X X 6.1.1.3 GS sequence 1 Command recognition GS codes in combination are handled the same way that ESC codes are handled. 2 GS Sequence table A25039.doc No. 1 HEX 1D 45 Command Sequence GS E n 2 1D 76 GS v n Functions To select print speed and printhead current flow time. To select Validation inserting position Print Start X X 6.1.1.4 US Sequence A25038a.doc No. HEX Command Sequence Functions Print Start 0 1F 0E US 0EH n High Priority (special) command X 1 1F 0E 00 US 0EH 00H Eject or form feed X 2 1F 0E 01 US 0EH 01H Line feed X 3 1F 0E 02 US 0EH 02H Full cut X 4 1F 0E 03 US 0EH 03H To cut partially. (Uncut at 1 point) X 5 1F 0E 05 US 0EH 05H Auto load (Sprocket) X 6 1F 0E 06 US 0EH 06H Auto park (Sprocket) X 7 1F 0E 07 US 0EH 07H To feed to the cut position (Sprocket) X 8 1F 0E 08 US 0EH 08H To feed to the print position (Sprocket) X 9 1F 0E 09 US 0EH 09H Receipt LF X 10 1F 0E 0B US 0EH 0BH Journal LF X 11 1F 0E 10 US 0EH 10H n Slip LF X 12 1F 0E 11 US 0EH 11H n1 n2 n3 n4 LED control X 13 1F 0E 14 US 0EH 14H n Receipt Paper Removal Receiver Feed X 14 1F 0E 15 US 0EH 15H n Journal Paper Removal Receiver Feed X Developer’s Guide: English | 93 6.1.2 OKI Standard Model 6.1.2.1 Function Code 1 List of Function Codes A25040.doc No. 1 2 3 4 5 6 7 8 9 10 11 HEX 0A 0C 0D 0F 12 18 10 1B 1C 1D 1E DEC 10 12 13 15 18 24 16 27 28 29 30 CODE LF FF CR SI DC2 CAN DLE ESC FS GS RS Remarks Print/line feed Eject Cut Sheet paper or form-feed sprocket paper Print/carriage return Condense Designate Condense Clear Cancel print data Start DLE sequence Start ESC sequence Start FS sequence Start GS sequence Journal Tab Print Start O O O X X X X * Print Start Column O : Command that invokes print start X : Command that does not invoke print start ^ : Command that sometimes invokes print start This applies hereafter. DLE Sequence 1 Command recognition A code that follows a DLE code is treated as a 7-bit code. (MSB=0) For the parameters, which vary among the commands, see each command’s functions. If a function code follows a DLE code, it is is treated as a stand-alone function code. If DLE codes follow each other, they are treated as one DLE code. Example: DLE DLE EOT n is treated as command DLE EOT n. 2 DLE sequences A25040b.doc No. 1 2 3 94 | HEX 10 04 10 04 08 10 05 OKIPOS 425S Command Sequence DLE EOT n DLE EOT BS n DLE ENQ n Functions Real-time status sending Real-time MICR status sending Real-time request to Printer Print Start X X X 6.1.2.2 ESC Sequence 1 Command recognition ESC codes in combination are handled the same way that DLE codes are handled. 2 ESC sequence list A25041.doc and A25041b.doc in series No. HEX 1 2 1B OF 1B 10 44 3 4 1B 10 61 1B 10 63 5 1B 10 63 6 1B 10 6C 7 8 9 10 11 1B 10 72 1B 10 76 1B 20 1B 21 1B 24 12 13 14 1B 25 35 1B 25 39 1B 2A 15 16 17 18 19 20 21 22 23 24 25 26 27 28 29 30 31 32 33 34 35 Command Sequence ESC SI ESC DLE D Pno Pa1 Pb1…Pan Pbn ESC DLE a Pno n ESC DLE c Pno 0 n ESC DLE c Pno 1 n ESC DLE I Pno n1 n2 ESC DLE r Pno n ESC DLE v Pno n ESC SP n ESC ! n ESC $ n1 n2 Functions Condense Designate Sets up menu items Print Start X O Enables/disables auto status send Selects print sheet X X Selects set sheet X Sets Left Margin X Real-time status sending Selects Validation insert position Sets character right-side space Designates Print Mode all at once Designates absolute position X X X X Feeds paper in increments of n/144″ Sets n/144″ line feed Designates Bit Image Mode 1B 2D 1B 30 1B 31 1B 32 1B 33 1B 34 1B 35 1B 3C 1B 3D 1B 40 1B 41 1B 43 1B 45 1B 47 1B 4A 1B 4E 1B 4F 1B 52 1B 55 1B 57 1B 5C ESC % 5 n ESC % 9 n ESC * m n1 n2 data ESC - n ESC 0 ESC 1 ESC 2 ESC 3 n ESC 4 ESC 5 ESC < ESC = n ESC @ ESC A n ESC C n ESC E n ESC G n ESC J n ESC N n ESC O ESC R n ESC U n ESC w n ESC \ n1 n2 36 37 38 39 40 1B 5E 1B 61 1B 63 30 1B 63 31 1B 63 32 ESC ^ m n1 n2 ESC a n ESC c 0 n ESC c 1 n ESC c 3 n 41 42 43 44 45 1B 63 34 1B 63 35 1B 64 1B 66 1B 69 ESC c 4 n ESC c 5 n ESC d n ESC f t1 t2 ESC i Designates 9-pin Bit Image Mode Aligns positions Selects print sheet Selects set sheet Selects paper sensor that enables the paper end signal; valid only with Parallel I/F Selects print stop sensor Enables/disables panel switch Feeds paper for n lines Sets Cut paper wait time Full cut Designates/clears Underline Sets 1/8″ line feed Sets 7/72″ line feed Sets 1/6″ line feed Sets n/144″ line feed Sets Italic Mode Resets Italic Mode Designates one-line uni-directional print Selects peripheral device Initializes printer Sets n/72″ line feed pitch Sets page length for Sprocket paper Designates/cancels Emphasize print Designates/cancels Double Strike print Feeds paper in increments of n/144″ Sets Sprocket paper perforation skip Resets Sprocket paper perforation skip Selects international character set Designates/cancels uni-directional print Designates/cancels double width print Designates relative position A O X A X X X X X X X X X X X X X X O X X X X X A X X X X X X X O X X Developer’s Guide: English | 95 * 46 47 1B 6D 1B 70 ESC m ESC p m t1 t2 48 49 50 51 52 1B 74 1B 75 1B 76 1B 77 1B 7A ESC t n ESC u n ESC v ESC w n ESC z n 53 1B 10 41 54 1B 10 42 ESC DLE A Pno N1…N8 ESC DLE B Pno Pm DATA Partial cut (keeping one point uncut) Generates designated pulse (Open Cash Drawer) Selects character code table Sends peripheral device status Sends paper sensor status Sets/resets Double Height print Designates/cancels Receipt+Journal same data print Selects and sets the barcode type and size Prints barcode data The ESC DLE sequence other than No. 2~8, 53, 54 will be ignored by the sequence. The data that follows “Pno” will be ignored by as many bytes as set by Pno. 96 | OKIPOS 425S X X X X X X X X A 6.1.2.3 FS Sequence 1 Command recognition FS codes in combination are handled the same way that DLE codes are handled. 2 FS Sequence table A25042.doc No. HEX Command Sequence Functions 1 2 3 4 1C 61 30 1C 61 31 1C 61 32 1C 62 FS a 0 n FS a 1 FS a 2 FS b Reads Check paper Loads Check paper to the print start position Ejects Check paper Requests for resending a result of reading Check paper Print Start X X X X 6.1.2.4 GS Sequence 1 Command recognition GS codes are handled the same way that DLE codes are handled. 2 GS Sequence table A25043.doc No. HEX Command Sequence Functions 1 2 1D 05 1D 45 GS ENQ GS E n 3 4 5 1D 49 1D 61 1D 72 GS I n GS a n GS r n Sends a status of the printer status real-time Selects print speed and printhead current flow time Sends a printer ID Enables/disables auto status send Sends a status Print Start X X X X X Developer’s Guide: English | 97 6.2 Character Set 6.2.1 Code table (OEM — Standard Type) The character code tables follow. 6.2.1.1 USA OP425_03.tif 1 2 3 4 98 | 0xH and 1xH are Control Code areas. If a code received is other than a control code in 0xH and 1xH, it is ignored. The above table assumes international character set is set to “American.” The blank space (20H, 7FH, FFH) indicates a space code. OKIPOS 425S 6.2.1.2 Canada-French OP425_04.tif 1 2 3 4 0xH and 1xH are Control Code areas. If a code received is other than a control code in 0xH and 1xH, it is ignored. The above table assumes international character set is set to “American.” The blank space (20H, 7FH, FFH) indicates a space code. Developer’s Guide: English | 99 6.2.1.3 Multilingual OP425_05.tif 1 2 3 4 100 | 0xH and 1xH are Control Code areas. If a code received is other than a control code in 0xH and 1xH, it is ignored. The above table assumes international character set is set to “American.” The blank space (20H, 7FH, FFH) indicates a space code. OKIPOS 425S 6.2.1.4 Portugal OP425_06.tif 1 2 3 4 0xH and 1xH are Control Code areas. If a code received is other than a control code in 0xH and 1xH, it is ignored. The above table assumes international character set is set to “American.” The blank space (20H, 7FH, FFH) indicates a space code. Developer’s Guide: English | 101 6.2.1.5 Norway OP425_07.tif 1 2 3 4 102 | 0xH and 1xH are Control Code areas. If a code received is other than a control code in 0xH and 1xH, it is ignored. The above table assumes international character set is set to “American.” The blank space (20H, 7FH, FFH) indicates a space code. OKIPOS 425S 6.2.1.6 BRASCII OP425_08.tif 1 2 3 4 5 0xH and 1xH are Control Code areas. If a code received is other than a control code in 0xH and 1xH, it is ignored. The above table assumes international character set is set to “American.” The blank space (20H, 7FH, A0H) indicates a space code. 8xH and 9xH are ignored. (Shaded areas) Developer’s Guide: English | 103 6.2.1.7 Abicomp OP425_09.tif 1 2 3 4 5 104 | 0xH and 1xH are Control Code areas. If a code received is other than a control code in 0xH and 1xH, it is ignored. The above table assumes international character set is set to “American.” The blank space (20H, 7FH, A0H) indicates a space code. 8xH, 9xH, ExH, and FxH are ignored. (Shaded areas) OKIPOS 425S 6.2.1.8 Multilingual 858 OP425_10.tif 1 2 3 4 0xH and 1xH are Control Code areas. If a code received is other than a control code in 0xH and 1xH, it is ignored. The above table assumes international character set is set to “American.” The blank space (20H, 7FH, FFH) indicates a space code. Developer’s Guide: English | 105 6.2.1.9 ISO 8859/15 OP425_11.tif 1 2 3 4 5 106 | 0xH and 1xH are Control Code areas. If a code received is other than a control code in 0xH and 1xH, it is ignored. The above table assumes international character set is set to “American.” The blank space (20H, 7FH, A0H) indicates a space code. 8xH and 9xH are ignored. (Shaded areas) OKIPOS 425S 6.2.1.10 International character set table A25044.doc ESC R n 0 (00)H 1 (01)H 2 (02)H 3 (03)H 4 (04)H 5 (05)H 6 (06)H 7 (07)H 8 (08)H 9 (09)H 10 (0A)H 11 (0B)H 12 (0C)H 13 (0D)H 14 64 (0E)H (40)H Country American French German British Danish I Swedish Italian Spanish I Japanese Norwegian Danish II Spanish II Latin American French Canadian Dutch Publisher 23 # # # $ $ $ 26 & & & & & & & & & & & & & ü $ ë j Ø â ç ê î ï ô é ù è û $ $ & & @ § O O [ º IJ ' ] " ^ ¶ _ _ ` ` { © ij ® } ~ ™ # # # Pt # # # # # # 24 $ $ $ $ $ ¼ $ $ $ ¼ 40 @ à § @ @ e e i i 4F O O O O O O O O O O O O O 5B [ º Ä [ Æ Ä º i [ Æ Æ i i 5C \ ç Ö \ Ø Ö \ Ñ ¥ Ø Ø Ñ Ñ 5D ] § Ü ] Å Å é ¿ ] Å Å ¿ ¿ 5E ^ ^ ^ ^ ^ Ü ^ ^ ^ Ü Ü é é 5F _ _ _ _ _ _ _ _ _ _ _ _ _ 60 ‘ ` ` ` ` é ù ` ` é é ` ü 7B { é ä { æ ä à ¨ { æ æ í í 7C | ù ö | ø ö ò ñ | ø ø ñ ñ 7D } è ü } å å è } } å å ó ó 7E ~ ¨ ß ~ ~ ü ì ~ ~ ü ü ú ú e @ @ @ Developer’s Guide: English | 107 6.2.2 Code table (OKI — Standard Type) The character code tables follow. 6.2.2.1 USA OP425_12.tif 1 2 3 4 108 | 0xH and 1xH are Control Code areas. If a code received is other than a control code in 0xH and 1xH, it is ignored. The above table assumes international character set is set to “American.” The blank space (20H, 7FH, FFH) indicates a space code. OKIPOS 425S 6.2.2.2 Canada-French OP425_13.tif 1 2 3 4 0xH and 1xH are Control Code areas. If a code received is other than a control code in 0xH and 1xH, it is ignored. The above table assumes international character set is set to “American.” The blank space (20H, 7FH, FFH) indicates a space code. Developer’s Guide: English | 109 6.2.2.3 Multilingual OP425_14.tif 1 2 3 4 110 | 0xH and 1xH are Control Code areas. If a code received is other than a control code in 0xH and 1xH, it is ignored. The above table assumes international character set is set to “American.” The blank space (20H, 7FH, FFH) indicates a space code. OKIPOS 425S 6.2.2.4 Portugal OP425_15.tif 1 2 3 4 0xH and 1xH are Control Code areas. If a code received is other than a control code in 0xH and 1xH, it is ignored. The above table assumes international character set is set to “American.” The blank space (20H, 7FH, FFH) indicates a space code. Developer’s Guide: English | 111 6.2.2.5 Norway OP425_16.tif 1 2 3 4 112 | 0xH and 1xH are Control Code areas. If a code received is other than a control code in 0xH and 1xH, it is ignored. The above table assumes international character set is set to “American.” The blank space (20H, 7FH, FFH) indicates a space code. OKIPOS 425S 6.2.2.6 BRASCII OP425_17.tif 1 2 3 4 5 0xH and 1xH are Control Code areas. If a code received is other than a control code in 0xH and 1xH, it is ignored. The above table assumes international character set is set to “American.” The blank space (20H, 7FH, A0H) indicates a space code. 8xH and 9xH are ignored. (Shaded areas) Developer’s Guide: English | 113 6.2.2.7 Abicomp OP425_18.tif 1 2 3 4 5 114 | 0xH and 1xH are Control Code areas. If a code received is other than a control code in 0xH and 1xH, it is ignored. The above table assumes international character set is set to “American.” The blank space (20H, 7FH, A0H) indicates a space code. 8xH, 9xH, ExH, and FxH are ignored. (Shaded areas) OKIPOS 425S 6.2.2.8 Multilingual 858 OP425_19.tif 1 2 3 4 0xH and 1xH are Control Code areas. If a code received is other than a control code in 0xH and 1xH, it is ignored. The above table assumes international character set is set to “American.” The blank space (20H, 7FH, FFH) indicates a space code. Developer’s Guide: English | 115 6.2.2.9 ISO 8859/15 OP425_20.tif 1 2 3 4 5 116 | 0xH and 1xH are Control Code areas. If a code received is other than a control code in 0xH and 1xH, it is ignored. The above table assumes international character set is set to “American.” The blank space (20H, 7FH, A0H) indicates a space code. 8xH and 9xH are ignored. (Shaded areas) OKIPOS 425S 6.2.2.10 International character set table A25045.doc ESC R n 0 (00)H 1 (01)H 2 (02)H 3 (03)H 4 (04)H 5 (05)H 6 (06)H 7 (07)H 8 (08)H 9 (09)H 10 (0A)H 11 (0B)H 12 (0C)H 13 (0D)H 14 (0E)H 64 (40)H Country American French German British Danish I Swedish Italian Spanish I Japanese Norwegian Danish II Spanish II Latin American French Canadian Dutch Publisher 23 # # # # # # Pt # # # # # ü # 24 $ $ $ $ $ ¼ $ $ $ ¼ $ $ $ $ $ $ 26 & & & & & & & & & & & & & ë & & 40 @ à § @ @ e @ @ @ e e i i j @ § 4F O O O O O O O O O O O O O Ø O O 5B [ º Ä [ Æ Ä º i [ Æ Æ i i â [ º 5C \ ç Ö \ Ø Ö \ Ñ ¥ Ø Ø Ñ Ñ ç IJ ' 5D ] § Ü ] Å Å é ¿ ] Å Å ¿ ¿ ê ] " 5E ^ ^ ^ ^ ^ Ü ^ ^ ^ Ü Ü é é î ^ ¶ 5F _ _ _ _ _ _ _ _ _ _ _ _ _ ï _ _ 60 ‘ ` ` ` ` é ù ` ` é é ` ü ô ` ` 7B { é ä { æ ä à ¨ { æ æ í í é { © 7C | ù ö | ø ö ò ñ | ø ø ñ ñ ù ij ® 7D } è ü } å å è } } å å ó ó è } Developer’s Guide: English 7E ~ ¨ ß ~ ~ ü ì ~ ~ ü ü ú ú û ~ ™ | 117 7. Using the Unitool Printer Driver 7.1 Setting Slip Paper in the Paper Tray This section describes the method to set Slip paper in the input bin. With this printer, the position of the Paper Guide can be adjusted sideways, enabling you to change the paper setting position. If you use this printer driver, however, follow the procedure below when determining the right/left margins for paper and the position to set the Slip paper. Some examples and cautionary notes for use are provided below. In normal operation, push the Paper Guide for Slip toward the right against the Slip Tray when using this printer driver. (Slide the Paper Guide toward the left as needed, to change the printing area on the paper. For more details, refer to “7.1.1 Using Registered Paper Icons.”) The first 25.4 mm (1.0") along the right side of the paper is not printable; therefore, set the right margin at 27.94 mm (1.1") or more in normal operation. This printing area is outlined below. O425_107.jpg 1 2 3 4 5 Printing area Left Margin 2.54mm [0.1 inch] or more Right Margin 27.94mm [1.1 inch] or more Printing disabled area 25.4mm [1.0 inch] Printable Maximum Width 160.02mm [6.3 inch] The maximum printable width per line with Slip paper is 160.02mm(6.3"). The following two types of paper are usable for Slip. - Paper sizes that are registered as an Icon in Paper Properties/Paper Tab/Paper Size. - Custom Size As each paper size is used differently, refer to the various paper setups described in 7.4 and after. 118 | OKIPOS 425S 7.1.1 Using Registered Paper Icons 1 Paper width is 190.5 mm (7.5") or more and up to 215.9 mm (8.5") inclusive. O425_108.jpg 1 2 3 4 5 6 7 8 9 10 11 Printing area Left Margin 27.94mm (1.1 inch) Right Margin 27.94mm (1.1 inch) Printable Maximum Width 160.02mm (6.3 inch) Slip Tray Left Side Paper Guide Slip Tray Right Side Left Margin 2.54mm (0.1 inch) Paper Width = 215.9 mm (8.5") 190.5 mm (7.5") < Paper Width < 215.9 mm (8.5") Paper Width = 190.5 mm (7.5") Developer’s Guide: English | 119 For paper that is 190.5 mm (7.5") or more and less than 215.9 mm (8.5"), slide the Paper Guide toward the left as needed so that the entire printing area on the paper shifts toward the right, as illustrated below. O425_109.jpg 1 2 3 4 5 6 7 8 120 | Printing area Printable Maximum Width 160.02mm (6.3 inch) Right Margin 27.94mm (1.1 inch) Slip Tray Left Side Paper Guide Slip Tray Right Side Normal operation Paper Guide shifted toward the left. OKIPOS 425S 2 Paper Width is less than 190.5 mm (7.5"). The printing area, when printing paper that is less than 190.5mm (7.5") in width, is illustrated below. For paper 190.5 mm (7.5") or more and less than 215.9 mm (8.5"), slide the Paper Guide toward the left as needed so that the entire printing area on the paper shifts toward the right. O425_110.jpg 1 2 3 4 5 6 Printing area Slip Tray Left Side Printable Maximum Width 160.02mm (6.3 inch) Right Margin 27.94mm (1.1 inch) Paper Guide Slip Tray Right Side Developer’s Guide: English | 121 7.1.2 Using Custom Size Custom Size is variable in width in the range of 187.96 mm (7.4") - 215.9 mm (8.5"). 7.1.2.1 Using Paper Size that is less than 187.96 mm (7.4") in Width To adjust the left and right margins and create data for a paper size you want to use, follow the procedure below. 1 Set the length of paper to use in the Custom Size Setup dialog. (The width is fixed at 187.96 mm [7.4"].) 2 Open an application you want to use and customize your paper at Custom Size on the Page Setup menu. O425_111.jpg 1 2 Paper Size when using Custom Size Paper Size 187.96mm (7.4 inch) 3 Set the margins you want within the specified range at Margins on the Page Setup menu. Example The left margin that is actually set up for using 101.6 mm (4.0") paper can be calculated according to the following formula. (Width of Custom Paper Size fixed) - (Width of paper size actually used) + (Left Margin for paper used) 187.96 mm (7.4") - 101.6 mm (4.0") + 2.54 mm (0.1") or more 122 | OKIPOS 425S Set the right margin at 27.94 mm (1.1") (Printing disabled area 25.4 mm [1.0"] + Slip paper’s minimum right margin 2.54 mm [0.1"]) or more. Image of actual printing area O425_112.jpg 1 2 3 4 5 6 7 8 Target Printing Area Printing Area with margin adjusted Left margin for paper to be used 2.54mm (0.1 inch) or more Width of Paper Size actually used 101.6mm (4.0 inch) Right margin for paper to be used 25.4mm (1.1 inch) or more (including the printing disabled area) Right margin actually set Paper Size 187.96mm (7.4 inch) Left margin actually set Developer’s Guide: English | 123 4 With the Paper Guide pushed to the right, insert 101.6 mm (4.0")-wide paper to print. o425_119.jpg 1 2 3 4 5 6 Target Printing Area Printable Maximum Width 160.02mm (6.3 inch) Slip Tray Left Side Slip Tray Right Side Paper Guide Right Margin 27.94mm (1.1 inch) or more 5 When you need to print Custom Size paper (e.g. 101.6 mm (4.0") in its full width, follow the procedure below. a Set the length of the paper in the Custom Size Setup dialog. (The width is fixed at 187.96 mm [7.4"].) b Open an application you want to use and customize your paper at Custom Size on the Page Setup menu. Set the margins you want within the specified range at Margins on the Page Setup menu. Example The left margin that is actually set up for using 101.6 mm (4.0") paper can be calculated according to the following formula. [Width of Custom Paper Size fixed] - [Width of paper size actually used] - [Printing disabled area] + [Left margin for paper used] 187.96 mm (7.4") - 101.6 mm (4.0") - 25.4 mm (1.0") + 2.54 mm (0.1") or more Set the right margin at 27.94 mm (1.1") (Printing disabled area 25.4 mm [1.0"] + minimum right margin 2.54 mm [0.1"]) or more. 124 | OKIPOS 425S c With the Paper Guide pushed to the left, insert 101.6 mm (4.0")-wide paper to print. An image of actual printing area o425_112.jpg 1 2 3 4 5 6 7 8 Target Printing Area Printing Area with margin adjusted Left margin for paper to be used: 2.54mm (0.1 inch) or more Width of actually used Paper Size 101.6mm (4.0 inch) Right margin for paper to be used: 2.54mm (0.1 inch) Actually set right margin 25.4mm (1.1 inch) or more (including the printing disable area) Paper Size 187.96mm (7.4 inch) Actually set left margin Developer’s Guide: English | 125 With Paper Guide pushed to the left, insert 101.6 mm (4.0")-wide paper to print. O425_113.jpg 1 2 3 4 5 6 126 | Target Printing Area Printable Maximum Width 160.02mm (6.3 inch) Right Margin 27.94mm (1.1 inch) Slip Tray Left Side Paper Guide Slip Tray Right Side OKIPOS 425S 7.1.2.2 Using Paper Size that is 187.96 mm (7.4") or more and less than 215.9 mm (8.5") in width Custom Size is variable in width in the range of 187.96 mm (7.4") - 215.9 mm (8.5"), but when the designated width is more than 187.96 mm (7.4"), you must take the following points into consideration when creating print data. The printer’s physical printable area is 160.02 mm (6.3"). The value that is set at Left Margin/Page Setup in the application is treated as the distance from the printer’s print start position (left edge). In other words, if the value set at Left Margin is greater than 0, the printing area shifts to the right in actual printing by as much as the set value. Therefore, you need to adjust the printing position appropriately by setting the left margin at 0 so that the right edge of the data you want to print does not go beyond the printable area, and also by setting ample distance for the right margin. O425_114.jpg 1 2 3 4 5 6 7 8 9 10 Minimum left margin Paper Size 187.96mm (7.4 inch) Right Margin 27.94mm (1.1 inch) or more Left margin displayed in application Printable Maximum Width 160.02mm (6.3 inch) Slip Tray Left Side The left margin is reflected in relation to the print start position; thus, the print start position shifts. Slip Tray Right Side Print Start position Paper Guide Developer’s Guide: English | 127 7.2 About the Validation Printing Area This section describes the information for the Validation printing area, and it includes notes for using Validation. 1 In Validation mode, you can use the same paper as in Slip mode, but the printing area is not the same as that of Slip mode. 2 Only 1-line printing is supported. When you need to print multiple lines, use the Slip Driver. 3 Use device fonts in the case of Character printing. However, double-high characters are not supported. 4 Test Page Printing at the time of driver installation and Test Page Printing after the installation is done are supported. 5 Double-high device font characters are not supported by Validation. O425_115.jpg 1 2 128 | Printing Area Inserting Direction Symbol Designation Standard Value W Paper width 70 mm (2.7") or more A Print starting position 8 mm (0.7") or less B Left margin 2.54 mm (0.1") or more C Right margin 2.54 mm (0.1") D Printing area width Max 160.02 mm(6.3") OKIPOS 425S 6 The following shows examples of print data created in Windows applications in each Paper source (L_Alignment/Center/ R_Alignment). Data in application Print result O425_116.jpg 1 2 3 4 5 6 7 8 Center Line (L_Alignment is used) (Center is used) (R_Alignment is used) (L_Alignment is used) (Center is used) (R_Alignment is used) When spaces are inserted ( x x : space) Developer’s Guide: English | 129 7 Basically, the concept of setting the printing area in the horizontal direction and the margins for Custom paper is the same as for Slip, except for the following. Custom Size is variable in width in the range of 162.56 mm (6.4") - 215.9 mm (8.5"). Validation’s paper setting position is different from that of Slip, and the minimum Right Margin value is 2.54 mm (0.1"). Set paper size and margins within the specified range for your use. Also, refer to 7.1 Setting Slip Paper in the Paper Tray. The procedure for using Custom Size is explained below. a) Set the length of paper to use in the Custom Size Setup dialog. (The width is constant at 162.56 mm (6.4").) b) Open an application you want to use and customize your paper at Custom Size on the Page Setup menu. c) Set the margins as needed within the specified range at Margins on the Page Setup menu. d) Insert 101.6 mm (4.0")-wide paper to print. Example The left margin that is actually set up for using 101.6 mm (4.0") paper can be calculated according to the following formula . [Width of Custom Paper Size fixed] 162.56 mm (6.4") - - 101.6 mm (4.0") [Width of paper size actually used] + 2.54 mm (0.1") Also, set the right margin at the minimum of 2.54 mm (0.1") or more. 130 | OKIPOS 425S + [Left margin for paper to be used] 7.3 Setting Tractor Paper in the Tractor Unit This section describes how to set Tractor Paper in the Tractor Unit. The maximum printable width per line with Tractor paper is 160.02 mm (6.3"). Push the Tractor Paper Guide against the Right Tractor Unit’s right edge when using this print driver. (Slide the Paper Guide toward the left as needed to change the printing area on the paper.) Basically, the concept of setting the printing area in the horizontal direction and the margins for Custom paper is the same as for Slip. Set paper size and margins within the specified range for your use. Also, refer to “7.1 Setting Slip Paper in the Paper Tray. 7.4 Orientation Orientation selections available with this printer driver are described next. The printer driver switches the document orientation according to the setting made by the user. When Landscape is designated, the driver rotates the direction 90° clockwise for printing. This rotation is done in Windows; thus, the device font setting is disabled and replaced with the Windows font (True Type Font, etc. currently supported in Windows.) Printing direction for paper with its narrow side set first Printing direction for paper with its wide side set first O425_117.jpg 1 2 3 Orientation Landscape Portrait Paper feeds Developer’s Guide: English | 131 7.5 Special functions of the Windows 95/98 Version Printer Driver The following dialog shows the Paper tab of the Windows 95/98 printer driver. The Unprintable Area function does not exist in the driver property setting for the NT4 environment. Here is some supplemental explanation. O425_118.jpg This setting configures the Unprintable Area of the currently-selected paper. Each margin value is the standard value of the Unprintable Area. The printer driver notifies an application of the Unprintable Area sizes (top/bottom/right/left) that a user has selected/changed. When the printer’s TOF position/paper auto exit position (see below) is changed in the printer side, this setting is used to adjust the driver’s TOF position/paper auto exit position to the positions set in the printer. The TOF position/paper auto exit position is the paper feed position that the printer mechanically registers when paper is inserted, regardless of data from the host Next, the margin (top/bottom/right/left) setting that is usually done in Page Setup in an application configures the Unprintable Area of the application within the above-mentioned Unprintable Area (within the larger printable area). Therefore, setting Unprintable Area and Margin in an application are totally different functions. For example, if you set “Unprintable Area Top ® 1 inch” and set “Top Margin ® 2 inches (Unprintable Area: 1 inch is included)” in the menu of an application, the printer behaves as follows. 132 | OKIPOS 425S The application judges that the top 1 inch of “Top Margin 2 inches” is the printer’s mechanical Auto Loading position, therefore the application does not produce data for the actual data transfer. Thus, the application produces data while ignoring the data in the first 1 inch from the top of that data. Unless you set the printer Auto Loading to 1 inch, you cannot get the printing result you expect. This function is valid with printers that support Auto Loading. Although this printer does not support Auto Loading, the printer menu setting has “Top Adjust.” Thus, you can access this function by changing this menu setting. Normally, you need not change, but use this function as needed. Developer’s Guide: English | 133