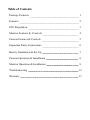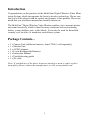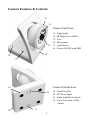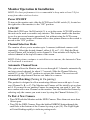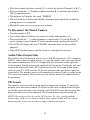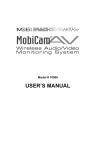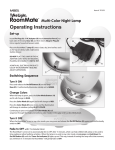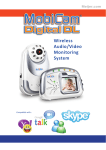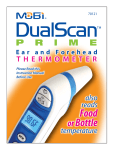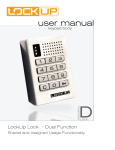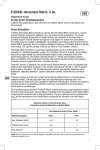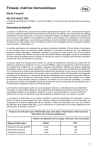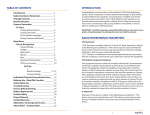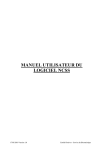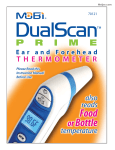Download Mobi Technologies MOBICAM 70062 User's Manual
Transcript
70062 Table of Contents Package Contents 1 Features 2 FCC Regulation 3 Monitor Features & Controls 4 Camera Features & Controls 5 Important Safety Instructions 6 Battery Installation & Set-Up 7 Camera Operation & Installation 8 Monitor Operation & Installation 9 Troubleshooting 12 Warranty 13 Introduction Congratulations on the purchase of the MobiCam® Digital Wireless Video Monitoring System, which incorporates the latest in wireless technology. We are sure that you will be pleased with the quality and features of this product. We recommend that you read these instructions carefully before use. The MobiCam® Digital Wireless Video Monitor enables you to transmit picture and sound wirelessly, which is ideal for many situations such as monitoring babies, young children, pets, or the elderly. It can also be used for household security or as an office or warehouse surveillance system. Package Contents... • • • • • • • 1 x Camera Unit (additional cameras, item # 70063, sold separately) 1 x Monitor Unit 2 x AC/DC adaptors 1 x Li-ion Rechargeable Batteries 1 x Instruction Manual 1 x Troubleshooting guide 1 x AV cable Note: If you find any of the above items are missing or need to order replacement parts, please contact the manufacturer or visit www.getmobi.com. 1 Features • DigiLock™ Wireless with (FHSS) technology for private and secure, noise-free performance • No installation needed, ready to use out of the box • Compact design for easy portability • Transmission range up to 900 ft. outdoors and 450 ft. indoors Note: Actual range can vary depending on the environment. • Automatic Night Vision mode with 30 ft. range for viewing in total darkness • Extra-wide camera viewing angle lets you see more of the room • Expandable up to 3 cameras with automatic camera scanning option • Voice-activated picture & sound (VOX) with Auto Mute allowing better sleep • Audio-only mode • Audio/Video output for connection to TV, recorder, or optional Internet Kit • 8 hr built-in rechargeable Lithium Ion battery in monitor • Ideal for nursery, home, or office. • Built-in Night Light on camera unit with automatic or manual modes • 2.4 inch high resolution color TFT LCD display • LCD screen tilts for versatile viewing 2 FCC Regulation This equipment has been tested and found to comply with the requirements of the FCC. These requirements are designed to provide reasonable protection against harmful interference in a residential installation. This equipment generates, uses, and can radiate radio frequency energy, and if not installed and used in accordance with the instructions, may cause harmful interference to radio communications. However, there is no guarantee that interference will not occur in a particular installation. If this equipment does cause harmful interference to radio or television reception, which can be determined by turning the equipment off and on, the user is encouraged to try to correct the interference by one or more of the following measures: • Reorient or relocate the receiving antenna. • Increase the separation between the affected equipment and the Colour Wireless Monitor. • Connect the equipment into an outlet on a main circuit different from that to which the receiver is connected. • Consult the dealer or an experienced radio/TV technician for help. In order to maintain compliance with FCC, special shielded cables are used within this equipment. Operation with non-approved equipment or unshielded cables is likely to result in interference to radio or TV reception. You are advised that changes and modifications made to the equipment without the approval of manufacturer could void your authority to operate this equipment. 3 Monitor Features & Controls Monitor Unit Front 1 - 2.4” Color LCD Screen 2 - Volume Control 3 - Brightness Control 4 - Power ON LED Indicator 5 - LCD and Power ON/OFF 6 - AV Output 7 - DC Power input 4 1 5 2 3 6 7 8 10 Monitor Unit Rear 8 - Speaker 9 - Tilt Screen Release 10 - Antenna 11 - Channel Selector/Scan Mode 12 - Battery Door 11 9 4 12 Camera Features & Controls 13 14 Camera Unit Front 15 13 - Night Light 14 - IR Night Vision LED’s 15 - Lens 16 - Microphone 17 - Light Sensor 18 - Power ON/OFF with LED 18 16 17 Camera Unit Bottom 19 22 20 21 5 19 - Link/Code Key 20 - DC Power Input 21 - Night Light Mode Switch 22 - Voice Activation (VOX) Switch Important Safety Instructions Please read this instruction manual before using your MobiCam® Digital Wireless Monitor. When using electrical appliances, basic safety precautions should always be followed. Please keep this information for future reference. • Periodically examine this product for damage to the cord, housing or other parts that may result in the risk of fire, electric shock or injury. Do not operate any product with a damaged cord or plug. If your MobiCam® Digital System malfunctions or is damaged in any manner return it to an authorized service facility for examination and repair to avoid a hazard. • Never use transmitter and receiver near water (i.e. bathtub, sink, etc.). • The AC adaptors are not toys. Please keep units out of reach of children. • Always use transmitter and receiver where there is adequate ventilation. To prevent overheating, keep away from heat sources such as radiators, heat registers, stoves, or other appliances that produce heat. • Use only a dry cotton cloth to keep the Camera and Monitor units free of dust. Do no use a dampened cloth, water, or liquid cleaner of any kind. 6 • Remove the battery from the Monitor during long periods of non-use. • Unplug the AC adaptors from the Monitor and Camera during periods of non use. To disconnect from the power supply, grip the transformer and pull from the power socket. Never pull by the cord. • Replace battery with the same equivalent type. Please dispose of old, defective batteries in an environmentally friendly manner in accordance with the relevant legislation. • Only use the Monitoring System with the supplied power adaptors. Battery Installation & Setup The MobiCam® Digital Wireless Monitor is designed to be powered by either batteries or the provided AC/DC adaptor. Reconnect the monitor to the adaptor whenever possible to maintain battery life. The LED power indicator (4) on the monitor will be illuminated when the monitor is turned on. Note: We recommend that you charge the Monitor for at least 8 hours before operating your Color Wireless Monitor. Using AC/DC Adaptor • Check that only the approved Li-ion rechargeable battery is installed in the monitor. • Plug the connector of the AC adaptor to the socket on the unit (7 & 20). • Plug the adaptor into a household electrical socket. • Switch on the power switch of the unit. Battery Charge Remaining (when not connected to a charger) • GREEN = fully charged (4). • AMBER = low battery, recharge for continuous operation (4). We recommend that you charge battery for 5-6 hours to fully charge. Battery will last approximately 4-4.5 hours when unit is constantly on. In VOX mode unit will last approximately 8-10 hours. WARNING: The monitor of your MobiCam® Digital Wireless System has a built-in recharging circuit. Before plugging in either AC adaptors, please make sure only the approved rechargeable Li-ion batteries (or no batteries) are inside the battery compartment. 7 Camera Operation & Installation Power ON/OFF To turn ON the camera unit, press the ON/OFF button located at the front of the camera (18) for about 1 second or until back lighting of the switch is turned on. CAMERA MODES: Voice Activation Mode (VOX) Voice Activation (VOX) mode allows your camera to go to sleep when there is no sound in the room. The monitor will automatically turn on when the camera detects noise– subject to the preset sound level. This feature allows you to conserve battery power. NOTE: The Monitor will automatically display “NoLink/VOX” on screen if no signal is received from the Camera. To Activate slide the VOX switch (22) to the “ON” position on the Camera. When the sound level reaches the preset level within the surrounding area, the Camera will begin transmitting the image and sound to the Monitor. To Deactivate slide the VOX switch (22) to the “OFF” position on the Camera. The camera will then transmit picture and sound continuously. Infrared Night Vision Mode (Automatic) The infrared night vision mode will switch on automatically during darkness or periods of low light levels. In this mode only monochromatic images will be displayed on the monitor. Nightlight Mode The camera features a handy glowing nightlight around the front edge. To chose the preferred nightlight setting slide the Nightlight Mode Switch (21) on the camera bottom to the desired indicator: ON – The Nightlight will be turned on and remain on continuously. AUTO – The Nightlight will be set to turn on automatically whenever the camera senses low levels of light. The Nightlight will automatically turn off when the camera again senses sufficient light in the area. OFF – The Nightlight will always remain off. Note: When the nightlight is set to AUTO, the automatic Night Vision light level feature determines when the nightlight switchs on and off. 8 Monitor Operation & Installation NOTE: For best performance it is recommended to keep units at least 7-8 feet away from other wireless devices. Power ON/OFF To turn on the monitor unit, slide the LCD Power On/Off switch (5), located on the right side of the monitor, to the “ON” position. LCD Off When the LCD Power On/Off switch (5) is set to the center, LCD OFF position, the unit can be used as an audio-only monitor. This feature enables the monitor to use less power and remain operational, but without using the LCD screen. The monitor screen image will return with a clear picture whenever the switch is moved to the “ON” position. Channel Selection Mode The monitor allows you to monitor up to 3 cameras (additional cameras sold separately). Select the desired channel, either A, B, or C, (11). Both the Monitor and Camera will be initially set to channel A. Your monitor will display the selected channel at the top left corner of the screen. NOTE: If the picture continues to switch between cameras, the Automatic Channel Scan mode is activated. Automatic Channel Scan This option allows the Monitor unit to scan through all 3 channels automatically and stops at each channel for about 5-7 seconds. Slide the Channel Selector switch (11) to the “SCAN” position to activate this feature. The receiver will automatically skip channels that are not linked to a camera. Channel Matching (Pairing & Un-pairing) This product is designed to allow monitoring different areas with up to 3 cameras (Channel A, B, or C). The Monitor and Camera will be initially set on channel A. If you need to use another Camera for monitoring you need to “pair” the new camera with a new Channel on the monitor. You can disable this feature by selecting only the camera you want to use by using the Channel Selector (11). To Pair A New Camera • Turn OFF both the Monitor and the NEW Camera. Place them not more than 10 feet apart. • Turn ON the NEW Camera. Press the hidden PAIRING button through the small hole at the bottom of the Camera by using a pin (19). The Night Light will start blinking rapidly to indicate pairing mode. 9 • Slide the channel selection switch (11) to select the desired Channel (A, B, C). • Press and hold the “+” brightness button marked B (3) and turn the monitor ON (5) simultaneously. • The monitor will display the word “PAIRED” • Turn off both the Camera and Monitor, then turn both units back on and the pairing process is completed. • Repeat the same process to pair a new camera. To Disconnect the Paired Camera • Turn the monitor OFF. • Select the Channel/Camera you want to de-link on the monitor (11). • Press and hold the “-” on the brightness control button (3) and ALSO the “+” on the volume control button (2) while simultaneously turning the unit ON. • The LCD will display the word “DONE” when the units are successfully unpaired. • Turn OFF both the camera and the monitor to complete the process. Audio/Video Output Link The Audio/Video Output Link allows you to link the monitor to a TV, computer, DVR or other video recording device, so you can capture video and sound from the camera transmission. The A/V Output Jack (6) is located on the right side of the monitor. Simply connect the supplied AV Connector Cord to the jack and connect the other ends (three RCA connectors) to the Audio and Video input jacks on your TV, VCR or other AV device and select the appropriate input on your device. The monitor screen will automatically turn off once you plug in the AV cord to the monitor. (Please refer to your device manual for input selection & operation.) Tilt Screen The monitor screen can be set at an angle for improved viewing. To angle the monitor press the release button (9) located on the base of the monitor and gently lift the screen forward to the desired angle. DO NOT force the screen as this may cause the screen to be damaged. The screen does not move beyond 90º. NOTE: Do not press directly on the LCD screen. To close, gently push the framed edge of the screen until it latches. Only when latched will the release button pop the screen out in order to angle it further from there. 10 Brightness Control & Volume Control The brightness control of the LCD can be adjusted by pressing the Brightness Control Button (“B”) located on the front of the Monitor (3). Press the “+” to increase and “–” to decrease the brightness of the LCD. The volume control of the LCD can be adjusted by pressing the Volume Control Button (“V”) located on the front of the Monitor (2). Press the “+” to increase and “–” to decrease the volume on your monitor. 11 Troubleshooting NORMAL SOLUTIONS PROBLEM Screen turns on and off • The “VOX” mode is selected on the camera, when there is no noise detected by the camera it stops transmitting to save power. To turn off select “OFF” under the “VOX” settings switch. No reception at Monitor • • • • • No picture display but can hear sound • Check if the LCD on/off switch. • Low Power (Check the LED indicator) • Check to make sure units are linked properly Only Black & White picture displayed • Check if transmitter has switched to night vision mode. Batteries cannot be recharged • AC/DC adaptor has not been connected. • Non-rechargeable battery has been used. • Only special designed rechargeable batteries can be recharged. Please contact the manufacturer if you have any questions. Camera will not link • Unit has not been switched on. • AC/DC adaptor has not been connected. • Check to make sure you are making contact with the link button. • Check to make sure you are selecting the cor rect channel Channels Keep Switching Back and Forth • Check to make sure you are not in scan mode. To stop this feature use the channel selection switch on the monitor and select the desired channel Unit has not been switched on. AC/DC adaptor has not been connected. Adjust the position of the Camera or Monitor. No Battery Power (check LED indicator) The transmitter may not be transmitting. (either not powered on or in VOX mode) • Wrong Channel is selected on Monitor 12 Limited Warranty Mobi Technologies, Inc. warrants this product to be free from defects in material and workmanship for a period of ninety (90) days from the date of purchase. Should this product prove to be defective at any time during the warranty period, Mobi Technologies, Inc. will, at its option, either replace or repair it without charge. After the warranty period, a service charge will be applied for replacement of parts or labor for repair. To obtain warranty service, please return the product to Mobi® along with a dated sales receipt from the place of purchase. Purchaser is responsible for shipping the product to Mobi Technologies, Inc. at the address indicated below and for all associated freight and insurance cost. This warranty does not cover damage caused by accident, misuse, abuse, improper maintenance, or unauthorized modification. A charge will be made for repair of such damage. This warranty excludes all incidental or consequential damages and any liability other than what is stated above. Mobi Technologies, Inc. 5913 Blackwelder St Culver City CA 90232 www.getmobi.com © 2009 Mobi Technologies, Inc. All Rights Reserved. Mobi Technologies, Inc. Please register your product at: www.getmobi.com/registerproduct.php 13 Expand Your Monitoring Possibilities... The available MobiCam® Digital Additional Camera (#70063, sold separately) can be added to your system (for a total of 2 or 3) so you can switch between them, either automatically, or at the touch of a button. CAM-1 CAM-3 CAM-2 And you can monitor picture and sound remotely on your computer or other Internet device from anywhere in the world with the available MobiCam® Internet Kit (item # 70168, sold separately) with such features as motion-triggered email or text alerts and time-stamped recording to your PC. Look for these accessories at your favorite retailer or online at www.getmobi.com