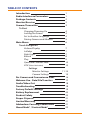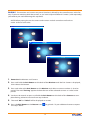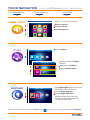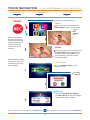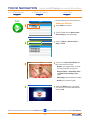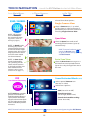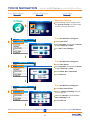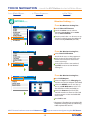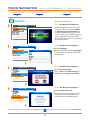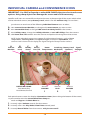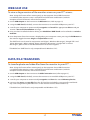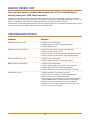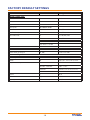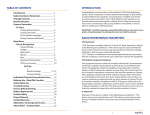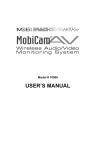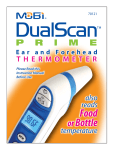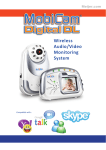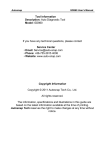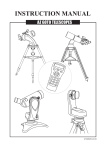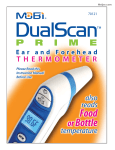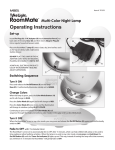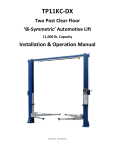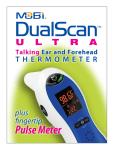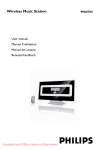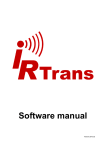Download User Manual - Our Baby, Our World
Transcript
70208 Complete Operating Instructions IMPORTANT: Keep instructions for future reference. TABLE OF CONTENTS Introduction 1 Radio Interferece Parameters 1 Package Contents 2 Monitor/Receiver 2 Camera/Transmitter 3 To Start Charging/Powering On 4 Locking the Screen 4 Set to Another Language 4 Pairing Camera and Monitor 5 Main Menu 6 Touch Navigation Volume/Display 7 Lullabys 7 Night Light 7 Record 8 Play 9 Quad and Channel View 10 VOX (Voice Activation) 10 Settings Monitor Settings 11-14 Camera Settings 15 Per Camera and Convenience Icons 16 Webcam Use • Data/File Transfers 17 Audio/Video Out 18 Troubleshooting 18 Factory Default Settings 19 Battery Replacement 20 Product Safety 20 Proper Disposal 21 Limited Warranty 21 Addendum: Focusing Camera Lens 21 About Mobi® / Contact Mobi® 22 INTRODUCTION Congratulations on the purchase of this MobiCam® DXR Touch Monitoring System, which incorporates the latest advanced technology. To fully maximize and benefit from this product’s avanced features we hightly recommend you review these instructions. This 2.4 GHz Digital monitor enables you to transmit picture and sound signals cordlessly, which is ideal for many situations suchs as monitoring a baby, young children or the elderly or used as office or warehouse monitoring system. IMPORTANT: Use ONLY a fingertip or other NON-SHARP object to select touch screen options. Using sharp objects can damage the screen and void the warranty. RADIO INTERFERENCE PARAMETERS FCC Statement 15.19: This device complies with part 15 of the FCC Rules. Operation is subject to the following two conditions: (1) This device may not cause harmful interference and (2) This device must accept any interference received, including interference that may cause undesired operation. 15.21: Changes or modifications not expressly approved by the party responsible for compliance could void the user’s authority to operate the equipment. FCC Radiation Exposure Statement This equipment has been tested and complies with Federal Communications Commission radiation exposure limits as set forth for uncontrolled environments. This equipment should be installed and operated with minimum distance 20cm between the radiator and your body. This Camera must not be co-located or operating in conjunction with any other antenna or Camera. This equipment complies with FCC RF radiation exposure limits set forth for an uncontrolled environment. This device and its antenna must not be co-located or operating in conjunction with any other antenna or Camera. This device has been tested for compliance with FCC RF Exposure (SAR) limits in the typical laptop computer configuration and this device can be used in desktop or laptop computers via side mounted USB slots. This device and its antenna must not be co-located or operated in conjunction with any other antenna or Camera. IC Statement Operation of this device is subject to the following two conditions: 1. This device may not cause interference, and 2. This device must accept any interference, including interference that may cause undesired operation of the device. 1 PACKAGE CONTENTS • 1 Monitor/Receiver • 2 AC/DC Adaptors 5V 800mAh • 1 Attachable Strap Mount • 1 Camera/Transmitter • 1 Li-Ion Rechargeable Battery (for monitor only) • 1 Door/Drawer Attachable Hook • 1 Wall Anchor Mount with Screw • 1 USB to Mini USB Data Cord • 1 AV-Out Cable • 1 User Manual MONITOR Power ON LED Indicator ON/OFF Button 2-Way Talk Speaker Retractable Antenna Escape/Menu Button 2-Way Talk Button AV Output Battery Compartment SD Card Slot PAIR Button Lock Screen Button (card not included) Combo Screen Cover / Fold-back Stand 2-Way Talk Microphone DC Power Input / Mini USB Output Monitor / Receiver Unit features: • 3.5” QVGA resolution TFT touch panel screen • VGA resolution (640*480) up to 25 frames per second • up to 250-300m range • 2-way communication • MENU/ESCAPE button • PAIR Button • TALK Button • Lock Screen Button for disabling touch screen • SD Card Slot up to 32 Gb (not included) • Mini USB Output port (for connection to a PC and charging) • A/V Output port • DC Input (AC/DC adaptor included) • Two-Color LED: solid green for power on; flashing red for charging • Quad-View split screen (up to 4 camera capability) • Main Menu color icon display • Rechargeable Li-ion Battery 3.7V 1200 mAh (included for monitor only) 2 CAMERA Camera Lens Retractable Antenna Night Vision IR LEDs Focus Ring (Note: See Addendum on page 21 for focusing instructions) PAIR Button ON / OFF Button Power ON LED Indicator Night Light DC Power Input Battery Compartment Strap Mount (underneath) Microphone 2-Way Talk / Lullaby Speaker Ridge-Grip Surface Stand Camera / Transmitter Unit features: PAIR Button LED for Power ON / Pairing (flashes) Microphone & Speaker DC Input (AC/DC adaptor included) Night Vision Temperature Sensor and Alarm VOX (Hi/Mid/Lo/Off ) with receiver control Adjustable Volume from receiver Adjustable TX Power (High-Low) from receiver 4 Lullaby choices Night Light Rechargeable Battery 3.7V 1500 mAh (not included - sold separately) • 2.4GHz Digital FHSS, 100% secure with full privacy and interference free • • • • • • • • • • • • A. B. C. D. Positioning / Mounting Options A. Horizontal to Slightly Angled Surfaces - Built-in Ridge-Grip Feet… B. Wall Mount Screw with Drywall Anchor (included)… C. Door or Drawer Hook Mount / Stand (included)… D. Horizontal Rails / Drawer Handles - Attachable Strap Mount (included) WARNING: To prevent strangulation never place a power cord within reach of a child. 3 TO START A. Plug one of the AC/DC adapters (they are interchangeable) into the monitor and allow it to charge the Monitor Battery for at least 5-1/2 hours. B. Plug the other AC/DC adapter into the camera. Turn the Camera On by holding the ON/OFF Button down for several seconds. The green “Power On” Indicator lights when powered up. C. Turn the Monitor On by holding its ON/OFF Button down for several seconds. Its “Power On” Indicator will light up (green on battery power, red when charging) and the Mobi logo will appear on the screen. D. Press ESC Button to go to the Main Menu. NOTE: While viewing the Main Menu, if no buttons are pressed, or the screen is not touched after 30 seconds, the monitor will automatically exit the Main Menu mode. Main Menu E. Press ESC Button once again to go to the Camera View. Along the top and bottom of the screen, small “Per Camera” Icons (explained on page 16) will appear over the view from the camera, which should be on and paired with the monitor. IMPORTANT: Use ONLY a fingertip or other NONSHARP object to select touch screen options. Using sharp objects can damage the screen and void the warranty. Camera View LOCKING THE SCREEN: If you press the Lock Screen Button a LOCK icon will appear and the touch-screen function will be disabled. Pressing the Lock Screen Button again will revert it back to normal touch-screen function. TO SET TO ANOTHER LANGUAGE: The monitor is set to English by default. The MobiCam® DXR Touch can also display in French, German, Portuguese, Spanish, or Italian. To change the language follow this sequence: press the ESC Button touch Setting icon touch System Setting touch slider to See More List select Language from the list select a new Language press the ESC Button 4 PAIRING: The monitor and camera are paired (wirelessly linked) by the manufacturer at the fac- tory. If you ever need to relink the camera, or you want to pair Additional Cameras (sold separately) you need to pair each following this sequence: NOTE: Before pairing be sure the camera and monitor are both turned on and both are within 10 feet of each other. 1. Power On the Monitor and Camera 2. Press and hold the Pair Button on the back of the Monitor until the Pair Screen is displayed, then release the button. 3. Press and release the Pair Button on the Monitor and select a camera number (1-4) to be paired. The word “Pairing” appears below the icon of the selected camera as it waits to be paired. 4. You have 10 seconds to press and hold the Pair Button on the back of the Camera to complete Pairing, otherwise restart from step 2 above. 5. The word “OK” or “Failed” will be displayed on screen. 6. Press the ESC Button or the Return icon the steps above. to go back. To pair additional cameras repeat 5 MAIN MENU ... touch the ESC Button to open the Main Menu on screen IMPORTANT: Use ONLY a fingertip or other NON-SHARP object to select touch screen options. Using sharp objects can damage the screen and void the warranty. Touch the appropriate icon to access all Settings and Options. VOLUME / DISPLAY LULLABYS adjust select • Sound Volume • Camera Number • Screen Contrast • Lullaby Choice • Screen Brightness • Lullaby Volume NIGHT LIGHT select • Camera Number • Night Light On • Night Light Off PLAY QUAD / CHANNEL VOX (Voice Activation) select / play select select • Recorded Video • Quad View • Camera Number • Recorded Photo • Specific CAMs • VOX On/Off • Delete Files • Switch CAMs • Sound Sensitivity • Auto Record On/Off SETTINGS for the Monitor • USB Output • Recording Schedule • Zoom/Pan/Tilt • Screen Timeout • Touch Calibration • SD Card Update 6 • 6 Languages • Reset to Default • About / Version • Date/Time RECORD select • Record Video • Take Photo • Format SD Card • SD Information • Time/Date Stamp SETTINGS for the Camera • Temperature Alarm • TX Power/Volume • Date/Time • Time Alarm • Auto Switch Time • AV Out Format TOUCH NAVIGATION ... touch the ESC Button to start at Main Menu from Main Menu ... ... to These Screens ... VOLUME / DISPLAY ... to Do This ... touch – or + icons to adjust... Monitor Volume Screen Contrast Screen Brightness select a Camera... LULLABYS select one of four Lullabys and/or... deactivate all Lullabys... adjust Lullaby Volume select Night Light icon for the camera you wish to control in order to... turn the Night Light ON turn the Night Light OFF NIGHT LIGHT (the light bulb image in the icon changes to yellow when ON and back again when OFF) HINT: To move back one screen touch Return icon or go to camera view by pressing the ESC Button. 7 TOUCH NAVIGATION ... touch the ESC Button to start at Main Menu from Main Menu ... ... to These Screens ... ... to Do This ... touch one of four functions... RECORD Photo goes to camera view and you can take a photo of the scene by touching this Still Camera icon NOTE: All recording functions require an SD memory card with available space (max 32 Gb) to be in the SD card slot on the monitor. Video goes to the camera view and you can record a video (with sound) of the scene by touching this REC icon to start recording - and press again to stop recording NOTE: While recording no other functions are available until recording is stopped. SD Format lets you Format / Erase an SD memory card select OK or Cancel SD Info displays Total Size, Used Space, and Free Space on any SD card you may have in the SD card slot HINT: To move back one screen touch Return icon or go to camera view by pressing the ESC Button. 8 TOUCH NAVIGATION ... touch the ESC Button to start at Main Menu from Main Menu ... ... to These Screens ... ... to Do This ... touch to select one of two options... PLAY Video or Picture select Video or Picture select a folder for the Date of the Recording (year/month/day) select a Video or Picture File to Play or View as you view a Recorded Video file the screen will also show... Return icon (upper left) - used to exit the playback at any time Elapsed Time / Total Play Time / and Date-Time Stamp (upper right) Video Play controls (bottom center) Delete icon (bottom right) when the Delete icon is touched you see this to confirm file deletion with an OK HINT: To move back one screen touch Return icon or go to camera view by pressing the ESC Button. 9 TOUCH NAVIGATION ... touch the ESC Button to start at Main Menu from Main Menu ... ... to These Screens ... ... to Do This ... choose from these options... QUAD / CHANNEL Single Camera View select a Camera icon (1- 4, which will be shown in color and active if paired)to be your constant channel if choosing Single Camera View NOTE: All cameras must be Paired to the monitor for viewing access. (Refer to Quad View Pairing on page 5.) select the Quad icon and see all currently paired cameras (up to 4) simutaniously NOTE: In Quad mode, touching any active camera image changes to that full screen single camera view. Also sound only from the last camera in full screen mode can be monitored. HINT: To move back one screen touch the Return icon... or go to camera view by pressing the ESC Button. Auto Scan View NOTE: In Auto Scan mode (indicated by this symbol) you can select which cameras to include and the scan time between each camera. (Refer to Auto select the Auto Scan icon to go to a full view from each paired camera (up to 4) as they change from one to the next Switch Time on page 11.) VOX Sound Activated Mode (VOX) Sound Activated Monitoring select a paired Camera icon (the ones in color) select from 3 options... VOX (set to On or Off) Sound Sensitivity (set to High, Med or Low) NOTE: VOX keeps monitor (picture and sound) off until the camera detects a sound, which automatically turns the monitor back on. This helps prevent false alarms and allows parents more rest. Sound-Activated Recording (set to Yes or No) HINT: To move back one screen touch Return icon 10 or go to camera view by pressing the ESC Button. TOUCH NAVIGATION ... touch the ESC Button to start at Main Menu from Main Menu ... ... to These Screens ... ... to Do This ... Monitor Setting SETTINGS on the Setting Screen, simply touch the System Setting icon (at the top) to access monitor functions... From the Monitor Setting list... select Date/Time touch any value, then touch the arrows to adjust value up or down press OK to save changes From the Monitor Setting list... touch Time Alarm touch any value, then touch the arrows to adjust value up or down touch Alarm On or Alarm Off touch OK to set From the Monitor Setting list... touch Auto Switch Time select a camera switching interval (5 sec to 60 sec) check the cameras to be included in auto switching mode touch OK to set HINT: To move back one screen touch Return icon or go to camera view by pressing the ESC Button. 11 TOUCH NAVIGATION ... touch the ESC Button to start at Main Menu from Main Menu ... ... to These Screens ... SETTINGS (cont.) ... to Do This ... Monitor Setting (cont.) From the Monitor Setting list... select TV Out Format choose either PAL or NTSC video format (US standard is NTSC) touch OK to set From the Monitor Setting list... select Recording Schedule touch any value and then touch the up and down arrows to adjust time to activate press On (or OFF to deactivate) From the Monitor Setting list... select Zoom/Pan/Tilt and go to the camera scene with Zoom/Pan/Tilt icons overlaying the image... to Zoom-In touch the + icon (maximum of 3.0 - to -1 enlargement) Zoom/Pan/Tilt to Zoom-Out touch the – icon to Pan or Tilt touch the arrow icons (you can Pan or Tilt only after you have zoomed in) NOTE: Press the ESC Button to return to the video image without Zoom/ Pan/Tilt icons overlaying it. HINT: To move back one screen touch Return icon or go to camera view by pressing the ESC Button. 12 TOUCH NAVIGATION ... touch the ESC Button to start at Main Menu from Main Menu ... ... to These Screens ... SETTINGS (cont.) ... to Do This ... Monitor Setting (cont.) From the Monitor Setting list... touch Video Off Timeout touch the timer icon to choose between non-active (X) or active (no X) Timeout Mode if active, touch the – or + icons to set the limit at which time the video will automatically Timeout (turn off) From the Monitor Setting list... select Touch Calibration touch the + icons as they appear in each corner of the screen (this calibrates the monitor for best touch screen accuracy) once all four corners are touched, tap EXIT to return to the Monitor Setting list From the Monitor Setting list... touch USB Output select the Top icon for Charging the monitor via the AC Adapter (included) select the Middle icon to use the system as a USB Webcam on a PC* via the USB Data Cable (included) or... select the bottom icon for PC file transfer mode to or from an SD Card in the monitor via the included USB Data Cable Language touch OK to set * See page 17 for details on using the USB Output for viewing video or transferring video or photo files to a PC. HINT: To move back one screen touch Return icon or go to camera view by pressing the ESC Button. 13 TOUCH NAVIGATION ... touch the ESC Button to start at Main Menu from Main Menu ... ... to These Screens ... ... to Do This ... Monitor Setting (cont.) SETTINGS (cont.) From the Monitor Setting list... NOTE: Though shown here for reference, this function to be used ONLY for Updating System Firmware, to be downloaded and put onto an SD card, in order to be installed using this option. Specific instructions will be provided to registered users regarding any new firmware. Language From the Monitor Setting list... touch Language touch one of the 6 specific Languages you want the monitor to show in all text displays Language Language English French German Portuguese Spanish Italian From the Monitor Setting list... touch Factory Default choose OK to reset all settings, or Cancel if you change your mind Language From the Monitor Setting list... touch About & Version here you will see the product name and manufacturer, and the latest version of the installed firmware Language HINT: To move back one screen touch Return icon or go to camera view by pressing the ESC Button. 14 TOUCH NAVIGATION ... touch the ESC Button to start at Main Menu from Main Menu ... ... to These Screens ... ... to Do This ... Camera Settings SETTINGS (cont.) on the Setting Screen, simply touch the Camera icon (on the bottom line) for the one you wish to control the settings for... NOTE: Only Paired camera icons will show in color and be active for touch control. From the Camera Setting screen... touch Temperature/Alarm set ºF or ºC (default is ºF) touch the thermometer icon set the maximum and minimum alarm temperature range set the Alarm to be On or Off if On, set the Alarm Time (from 5 to 60 seconds) NOTE: When the room temperature (where the camera is) goes above or below the temperature range you set, the monitor will sound an alarm and the small Temperature icon on the monitor screen will flash showing the out-of-range temperature in that room. The ESC Button will temporarily silence the repeating alarm until the temperature returns to the set range, or you turn the Alarm Off from this screen. From the Camera Setting list... touch Tx Power/Volume adjust the Camera Speaker Volume (top icon) up or down for the TwoWay Talk function set the Transmit Range Power (lower icon) on High or Low HINT: To move back one screen touch Return icon or go to camera view by pressing the ESC Button. 15 INDIVIDUAL CAMERA and CONVENIENCE ICONS IMPORTANT: Use ONLY a fingertip or other NON-SHARP object to select touch screen options. Using sharp objects can damage the screen and void the warranty. Specific small icons are created for each paired camera at the top edge of the screen which relate to that individual camera (except Battery Level, which is for the monitor only). To use them... just observe or touch one of the following Individual Camera icons to either... A... view current Camera Number, or change to the next camera you want to view B... view current VOX level, or change VOX sound sensitivity level for that camera C... view Lullaby status, change the Lullaby selection, or turn off Lullabys from that camera D... add Zoom/Pan/Tilt controls over the scene to manipulate the image from that camera NOTE: Other individual camera icons appear for informational purposes, such as Room Temperature, Switching Mode and Signal Strength, and when in Quad Mode, each camera screen shown will also display the Signal Strength of that particular camera. A Camera Number B VOX Level C Lullaby Status D Zoom / Pan / Tilt DATE/TIME STAMP Year/Month/Day Hour/Minute/Second Switching Battery Level Signal Room Temperature Mode (On) (monitor) Strength direct to VOLUME 1 direct to PLAY 2 direct to RECORD 3 Each paired camera scene also displays Convenience Icons (shown along the bottom of the screen) so you can either view the current Date/Time Stamp or... touch and bypass the Main Menu to... 1... instantly adjust Volume controls for that camera 2... instantly access the Play Video / View Photo control panel 3... instantly Record Video from that camera...with just one touch! 16 WEBCAM USE To view a larger version of the monitor screen on your PC* screen... Note: Using this feature allows viewing only on the computer. Once USB Connection is established the monitor screen is turned off and all features and buttons (with the exception of the ESC Button) will not be functional. 1. set the USB Output on the monitor to the Webcam icon (refer to page 13) 2. using the USB Cord (included), connect the monitor to an available USB port on your PC* 3. wait for your computer to automatically recognize and install the appropriate drivers and you receive a Successful Installation message. 4. once you have installed the device driver, your MobiCam® DXR Touch can be utilized as a wireless webcam. 5. once the picture from the monitor is displayed on your computer screen, pressing the ESC Button on the monitor toggles between Single and Quad View modes. The DXR Touch can be used in conjunction with Skype®, Windows Messenger®, Google Talk® and Yahoo Messenger®. When utilizing Skype®, Windows Messenger®, Google Talk® or Yahoo Messenger®, please refer to their documentation for techical support. * The MobiCam® DXR Touch is only compatable with Windows® PCs. DATA/FILE TRANSFERS To transfer photo and video files from the monitor to your PC* ... Note: Using this feature allows viewing only on the computer. Once USB Connection is established the monitor screen is turned off and all features and buttons (with the exception of the ESC Button) will not be functional. 1. set the USB Output on the monitor to the USB Connection icon (refer to page 13) 2. using the USB Cord (included), connect the monitor to an available USB port on your PC* 3. wait for your computer to automatically recognize and show the outside Memory Device. 4. you may then move or copy files from the SD Card (not included) as you normally would with any such storage device (provided one is in the monitor and has data stored on it) * The MobiCam® DXR Touch is only compatable with Windows® PCs. 17 AUDIO/VIDEO OUT You can hear and see audio/video output on a TV or other AV device directly from your DXR Touch monitor. Simply connect the AV OUT Cord (included) to the AV OUT jack on the right side of the monitor and connect the other ends (three RCA connectors) to the Audio and Video Input jacks on your TV, DVR, or Camcorder, and select the appropriate input setting on that AV device. The monitor screen will automatically turn off, signaling the unit is connected. Please refer to your AV device manual for proper input selection and operation. TROUBLESHOOTING ProblemSolution Monitor will not turn on • Check AC/DC connection • Confirm power outlet is working properly • Charge Battery Pack Monitor on but no picture • Confirm “Audio Only” mode is not selected • Confirm “VOX” mode is OFF • Confirm there are no obstructions in front of camera • Confirm camera and monitor are paired properly Camera will not turn on • Check AC/DC connection • Confirm power outlet is working properly Battery does not recharge • Check AC/DC connection. • Check battery pack connection in the monitor. • Confirm power outlet is working properly • Confirm batteries are placed correctly in monitor Connection is lost • Confirm monitor and camera are ON. • Confirm AC/DC adapter is connected properly • Confirm battery has sufficiant power. • Place camera and monitor near each other and press camera Pair button to relink camera and monitor. • Reduce distance between camera and monitor. • Remove or avoid other wireless products that may be near camera or monitor. 18 FACTORY DEFAULT SETTINGS Item Default value Range Volume 5 0-9 Contrast 5 0-9 Brightness 5 0-9 Date & Time 2011/09/01,08:00 Alarm Time Off, 09:00 On , Off Date Time Stamp Off On , Off Auto Switch time 5s 5s,10s,30s,1min Recording schedule Off On , Off Monitor setting value Start Time : 12:00:00 Final Time: 12:11:00 Zoom 1.0 1.0 to 3.0 TV out format PAL PAL,NTSC Monitor Video Off Timeout Off, 60s From 5s to 180s VOX setting Off High, Middle, Low, Off Lullaby Off Off, Lull 1, Lull 2, Lull 3, Lull 4 Temperature setting ºF ºF - ºC Min 59ºF - Max 86ºF 50ºF - 122ºF Alarm Off On/Off, 5s,10s,30s,1m (increments) Volume 5 0-9 TX Power High High, Low Night Light Off Off, On Camera setting value 19 BATTERY REPLACEMENT Monitor Battery (included) Li-Ion 3,7V 1200 mAh Camera Battery (not included, sold separately, Mobi part # 70216) Li-Ion 3,7V 1500 mAh PRODUCT SAFETY This product is not intended to be used as a medical monitor and its use should not replace adult supervision. CAUTION • Periodically examine this product for damage to the cord, housing or other parts that may result in the risk of fire, electric shock or serious injury. Do not operate any product with a damaged cord or plug. If the product malfunctions, or is damaged in any manner, please contact the manufacturer for examination and repair to avoid a potentially serious hazard. • Never use the camera, monitor, or AC adapters near water (i.e. bathtub, sink, etc.). • Always use the camera and the monitor where there is adequate ventilation. To prevent overheating keep the camera and the monitor away from heat sources such as radiators, heat registers, stoves, or other appliances that produce heat. • Use only a dry cotton cloth to keep the units free of dust. Do not use a damp cloth, water, or liquid cleaner of any kind. • Remove the battery from either unit during long periods of non-use, as batteries may leak. • Unplug the AC adapters from the monitor and the camera during periods of non-use. To disconnect from the electrical outlet, grip the transformer and pull from the power socket. Never remove by pulling the cord. • Only use the Monitoring System with the supplied power adapters. WARNING This product is not a toy. Keep out of reach of children. To prevent strangulation never place a power cord within reach of a child. 20 PROPER DISPOSAL If you eventually dispose of the DXR Touch Monitor, Camera, Batteries, or AC Adapters, do so in accordance with current federal, state and local regulations. As a consumer, you may be obligated by law to recycle used batteries. Do not mix products bearing the WEEE symbol (crossed out trash bin icon) with your general household waste. For the correct collection and treatment of these products take them to the collection points designated by your local authority. Alternatively, contact the supplier that sold you the product. LIMITED WARRANTY Mobi Technologies, Inc. warrants this product to be free from defects in material and workmanship for a period of ninety (90) days from the date of purchase. Should this product prove to be defective at any time during the warranty period, Mobi Technologies, Inc. will, at its option, either replace or repair it without charge. After the warranty period, a service charge will be applied for replacement of parts or labor for repair. If you suspect that the product is malfunctioning or is defective, please call Mobi toll free at 1. 877. 662.4462 and ask for the Service Department. If the problem still persists after consulting with our Service Department, you may return the product to obtain warranty service. Please return it to Mobi along with a dated sales receipt from the place of purchase to verify that it is within the authorized warranty period. This warranty does not cover damage caused by accident, misuse, abuse, improper maintenance, unauthorized modification, or connection to an improper power supply. A fee may be charged for repair resulting from such damage. This warranty excludes all incidental or consequential damages and any liability other than what is stated above. ADDENDUM: Camera Focus Adjustment Instructions Occasionally you may need to adjust the camera lens for best focus. Focus Ring Note: The camera lens will only turn less than 45 degrees in either direction. Avoid any forceful turns which could damage the camera and possibly void the warranty. 1) Have the monitor turned on and near the camera you want to adjust. 2) With the camera on, place and point it to the area it will be monitoring. 3) While viewing the camera image on the monitor, grip the silver ring around the camera lens (and the LEDs around it), and then slowly and gently turn the ring. 4) When the video picture on the monitor is at the sharpest release the focus ring and leave it set at that position. 21 Mobi Technologies, Inc. 5913 Blackwelder St Culver City CA 90232 Toll Free 877.662.4462 Be sure to register this product on the Mobi website to receive firmware updates. www.getmobi.com Mobi, MobiCam, and DXR Touch are registered trademarks of Mobi Technologies, Inc. SD is a trademark of SD Association. Skype®, Windows Messenger®, Google Talk® and Yahoo Messenger® are trademarks of their respective companies. © 2013 Mobi Technologies, Inc. All Rights Reserved