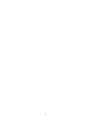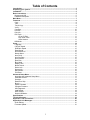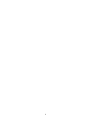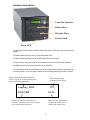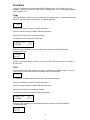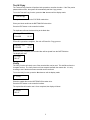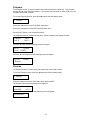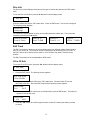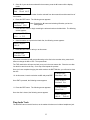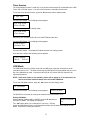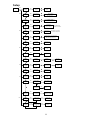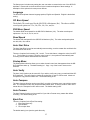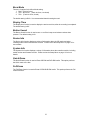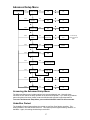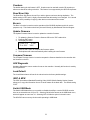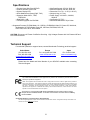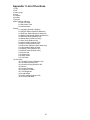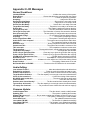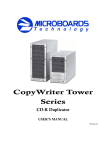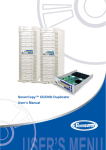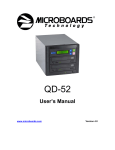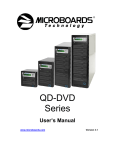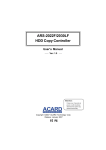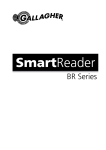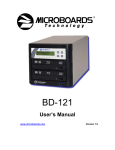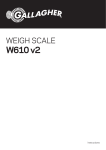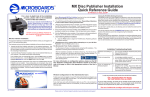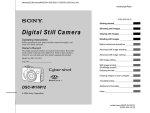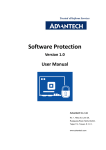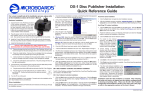Download MicroBoards Technology QD-DVD User's Manual
Transcript
QD-DVD User’s Manual www.microboards.com Version 4.2 2 Table of Contents Introduction.................................................................................................................................... 5 Unpacking your system ................................................................................................................ 5 Installation...................................................................................................................................... 5 Basic Instructions ......................................................................................................................... 5 Buttons and LCD ......................................................................................................................... 5 Hardware Description.................................................................................................................. 6 Main Menu ...................................................................................................................................... 7 Functions........................................................................................................................................ 8 Copy ............................................................................................................................................ 8 Test.............................................................................................................................................. 8 Test & Copy................................................................................................................................. 9 Verify ........................................................................................................................................... 9 Compare.................................................................................................................................... 10 Prescan ..................................................................................................................................... 10 Disc Info .................................................................................................................................... 11 Edit Track .................................................................................................................................. 11 CD to CD Edit ................................................................................................................... 11 Play Audio Track .............................................................................................................. 12 Close Session................................................................................................................... 13 USB Mode .................................................................................................................................. 13 Setup............................................................................................................................................. 14 Language .................................................................................................................................. 15 CD Burn Speed ......................................................................................................................... 15 DVD Burn Speed....................................................................................................................... 15 Read Speed .............................................................................................................................. 15 Auto Start Drive ......................................................................................................................... 15 Startup Menu............................................................................................................................. 15 Auto Verify................................................................................................................................. 15 Auto Compare ........................................................................................................................... 15 Auto Prescan............................................................................................................................. 15 Eject Disc .................................................................................................................................. 15 Burn Mode................................................................................................................................. 16 Display Time.............................................................................................................................. 16 Button Sound............................................................................................................................. 16 Device Info ................................................................................................................................ 16 System Info ............................................................................................................................... 16 Quick Erase............................................................................................................................... 16 Full Erase .................................................................................................................................. 16 Advanced Setup Menu ................................................................................................................ 17 Accessing the Advanced Setup Menu ...................................................................................... 17 UnderRun Protect...................................................................................................................... 17 Overburn ................................................................................................................................... 18 Read Error Skip......................................................................................................................... 18 Burn-in....................................................................................................................................... 18 Update Firmware....................................................................................................................... 18 Compare Firmware.................................................................................................................... 18 H/W Diagnostic.......................................................................................................................... 18 Load Default .............................................................................................................................. 18 ISRC & MCN ............................................................................................................................. 18 Switch USB Mode ..................................................................................................................... 18 Specifications .............................................................................................................................. 19 Technical Support ....................................................................................................................... 19 Appendix 1 List of Functions ..................................................................................................... 20 Appendix 2 LCD Messages......................................................................................................... 21 Audio Editing: ............................................................................................................................ 21 Firmware Update:...................................................................................................................... 21 3 4 Introduction The QD-DVD is a high speed, low cost one to one DVD Recordable duplication system from Microboards Technology, LLC. The QD-DVD is perfect for any user requiring easy copying of audio, video, or Data discs. Superior technology allows the QD-DVD to ship without a hard drive. LED indicators provide the user with status of the duplication process, minimizing the number of faulty discs. Applications suited for the QD-DVD include Pro Audio, Multimedia, Government / Education, Software Development, Medical Imaging, and Data Interchange. Unpacking your system When unpacking your duplicator, confirm the following items are included: • • • • • • QD-DVD 1 to 1 duplicator Power cable Manual DVD-R disc USB cable Zulu2 CD/DVD recording software Installation Disc If any of these items are missing, please contact or Microboards Technology Technical Support at 952-556-1639. IMPORTANT: Please keep all the packing for your QD-DVD duplicator. If your unit ever needs to be sent in for service, it must be returned in the original packing or the warranty will be voided. Installation • • • • • Connect the power cable to the QD-DVD duplicator and plug in to a protected power outlet strip or UPS power supply. Note for Installation: 1) The socket outlet shall be installed near the equipment and be easily accessible. 2) Do not block cooling fans. Turn on power to the duplicator. The system will go through initialization and then display: 1. Copy. The system is now ready to use. For USB Mode, connect to a PC via an unoccupied USB port. This mode must be selected in the Advanced Setup Menu (See pages 16-17). Basic Instructions Buttons and LCD There are four buttons and an LCD on the front panel of the QD-DVD duplicator. LED display: Shows the menu items and any status messages that may come up during operation ENT button: The ENT button, used to start a duplication process or enter into an area in the menu structure. ESC button: The ESC button, used to stop an operation or move up the menu structure. ▲ button, used to scroll up in the different menus. ▼ button, used to scroll down in the different menus. 5 Hardware Description Controller Interface Reader Drive Recorder Drive Power Switch Power LED The QD-DVD system consists of a DVD reader, DVD Writer, USB Connection, and Controller module. The master discs always go into the TOP DVD Reader drive. The blank media will always go into the BOTTOM DVD Recorder drive. The power switch and power LED are also located on the front of the QD-DVD duplicator. The USB Connection is located on the back of the QD-DVD. The LCD display will show the different menu selections and also information pertaining to the recording process. Here is a typical example of what is displayed during the COPY process: Displays the function being performed, such as Copying or Testing, and shows the record speed during duplication. Shows the percentage completed for this action. Copying – DVD 71% 1269.5 MB 01:15 Displays the amount of data left to be recorded. This number starts at the capacity of the master and counts down. Shows the time remaining to complete this action. This number also counts down. 6 Main Menu ENT Source Disc Analyzing…. 1.0 Copy Copying – 52x 17% 150.4MB 01:15 1.0 Copy OK: 01 Load Next Blank Disc ENT Load Next Blank Disc ENT Load Next Blank Disc ENT ESC ▼ 2.0 Test ENT Source Disc Analyzing…. Testing– 52x 17% 150.4MB 01:15 2.0 Test OK: 01 ESC ▼ ENT Source Disc Analyzing…. 3.0 Test & Copy Copying – 52x 17% 150.4MB 01:15 3.0 Copy OK: 01 ESC ▼ 4.0 Verify ENT Copied disc is now being read. Preparing…... 4.0 Verify OK: 01 ESC ▼ ENT 5.0 Compare Copied disc is now being compared with the master disc . Preparing….. Compare Fail: 0 OK :1 Diff: 0 ESC ▼ ENT Source Disc Analyzing…. 6.0 Prescan Scaning 24x 15% 620.4MB 01:15 PreScan OK! ESC ▼ ENT Source Disc Analyzing…. 7.0 Disc Info ▼ ▼ Total 01 Sessions Total 01 Tracks. Total: 04:15 Total: 37.0 MB ▼ Session01 Track01 - 01. ▼ Track 01 CDXA 37.1 MB ▼ ENT 8.0 Edit Track 8-01. Track Extraction CD to CD Edit Select Track: 1/10 05:14 ESC ENT or▼ ENT = Select that track number ▼= Skip that track number Select Track: +10/10 05:14 ▼ Select Track: End 3 Trk 13:36 ENT ▼ NO YES End Edit disc And burn? YES Copying– 52x Edit 3/10 ? 2/3 Burn Complete ! OK: 01 ESC Continue edit Next Disc? NO NO Close all disc’s Session? YES ▼ ENT Closing Sesion Please wait….. ESC 8-02. Track Extraction Play Audio Track ENT ENT Select Track: 1/16 02:45 Playing Track– 1 00:15 / 02:45 ▼ ESC 8-03. Edit Track Close Session ESC ENT YES Close all Disc’s Sessions? YES Closing Session Please wait…... NO 9. Setup See the Setup Menu (page 13) 10. USB Mode USB L.H Mode Press and Hold the ESC button for 3 seconds 11. Adv Setup ESC ▼▲ Back to S.A Mode? YES Reboots QD-DVD NO See the Adv Setup Menu (page 16) 7 Close Complete OK: 1 Fail: 0 Close Complete OK: 1 Fail: 0 YES Insert Next Master Functions There are 10 different functions for the QD-DVD duplicator: Copy, Test, Test & Copy, Verify, Compare, Prescan, Disc Info, Edit Track, Setup, and USB Mode. For the Setup options, please refer to pages 13-15. Copy The Copy function is used to copy your master disc to the blank media. The QD-DVD duplicator will be in Copy mode when it is turned on. The display will read: 1. Copy Place your master disc into the TOP DVD reader drive. Place your blank media into the BOTTOM DVD writer drive. Press the ENT button on the controller interface. The data will now be copied to the blank disc. Copying – 52x 150.4MB 18% 01:15 When the job is completed, the recorded disc will be ejected from the BOTTOM drive. The display will read: 1.0 Copy OK: 01 NOTE: CD masters must be copied to CD media, and DVD masters must be copied to DVD media. Test The Test function is used to simulate copying your master disc to the blank media. To use the Test function, press the ▼ button on the controller until Test is displayed: 2. Test In Test mode, the blank media will remain blank and can be used again. Place your master disc into the TOP DVD reader drive. Place your blank media into the BOTTOM DVD writer drive. Press the ENT button on the controller interface. The duplicator will now simulate writing to the blank disc. Testing – 52x 150.4MB 18% 01:15 When the job is completed, the recordable disc will be ejected from the BOTTOM drive. The display will read: 2.0 Test OK: 01 8 Test & Copy The Test and Copy function will perform both operations, one after the other. If the Test portion passes without errors, the system will automatically start the Copy process. To run the Test and Copy function, press the ▼▲ buttons until the display reads: 3. Test & Copy Place your master disc into the TOP DVD reader drive. Place your blank media into the BOTTOM DVD writer drive. Press the ENT button on the controller interface. The duplicator will now simulate writing to the blank disc. Testing – 52x 150.4MB 18% 01:15 When this operation completes, the unit will start the Copy process: Copying – 52x 150.4MB 18% 01:15 When the job is completed, the recorded disc will be ejected from the BOTTOM drive. The display will read: 3.0 Copy OK: 01 Verify The Verify function will check to see if the recorded disc can be read. This is different from the Compare function. The Verify function will not compare itself with the master disc. It is only checking to see if the disc that was recorded can be read back. To run the Verify function, press the ▼▲ buttons until the display reads: 4. Verify Place the copied disc into the BOTTOM DVD recorder drive. Press the ENT button on the controller interface. The copied disc will now be read. Once completed, the display will show: 4. Verify OK: 01 9 Compare The Compare function is used to compare the master disc with the copied disc. The Compare function will only work with Data masters. If your master disc has audio or video (VCD) on it, the Compare function will not work. To use the Compare function, press the ▼▲ buttons until the display reads: 5. Compare Place your master disc into the TOP DVD reader drive. Place your copied disc into the BOTTOM DVD writer drive. Press the ENT button on the controller interface. The duplicator will now compare the two discs. When completed, the display will read: Compare Fail: 0 OK: 1 Diff: 0 Press the ▼ button and the following screen will appear: Src:01 CD-RW Total: 15.2MB Press the ▼ button again and the following screen will appear: Tgt: 00 Identical CD-RW Prescan The Prescan function is used to verify the master disc can be read correctly. To use the Prescan function, press the ▼▲ buttons until the display reads: 6. Prescan Place the master disc into the TOP reader drive and press ENT. The Prescan starts and the following screen appears: Scaning – 24x 15% 620.4MB 02:15 Once the scanning is complete, the following screen will appear: PreScan OK! 10 Disc Info The Disc Info function displays information on the type of master disc placed in the TOP reader drive. To use the Disc Info function, press the ▼▲ buttons until the display reads: 7. Disc Info Place the master disc into the TOP reader drive. Press the ENT button. The source is analyzed. The following screen appears: Source Disc (Analyzing) The following 4 screens display a variety of information about the master disc. The screens are reached by pressing the ▼▲ buttons. Total 01 Sessions Total 01 Tracks Total: 04:15 Total: 37.0MB Session 01 Track 01 - 01 Track 01 CDXA 37.0MB Edit Track The Edit Track function allows you to select multiple tracks from different master discs and place them on one Audio CD. The maximum number of tracks that can be written to the CD is 99. In the Edit Track function, there are three options: CD to CD Edit, Play Audio Track and Close Session. The Edit Track functions are not applicable to DVD media. CD to CD Edit To use the CD to CD function, press the ▼▲ buttons until the display reads: 8. Edit Track 1. Press the ENT button. The following screen appears: 8-01. Edit Track CD to CD Edit 2. Place the first master audio CD into the TOP reader drive. Place the blank CD into the BOTTOM writer drive. Press the ENT button and the following screen appears: Select Track: 1/16 04:53 3. To select a track that you want to burn to the blank disc, press the ENT button. This will put a + symbol in front of that track: Select Track: + 1/16 04:53 4. Press the ▼▲ buttons to scroll through the tracks on that CD, selecting the tracks you wish to record. 11 5. Once all of your tracks are selected for that master, press the ▼ button until the display reads: Select Track: End 1Track 04:53 This screen shows the total number of tracks selected from the master disc and the total time of those tracks. 6. Press the ENT button. The following screen appears: End Edit Disc And burn? YES Note: Pressing the ▼ button and selecting NO takes you back to Editing tracks. 7. Press the ENT button to begin recording the selected tracks to the blank disc. The following screen appears: Copying – 52x Edit 1/16 → 1/1 8. Once the tracks are copied to the blank disc, the following screen appears: Burn Complete! OK: 01 9. Press the ESC button to take you to this screen: Continue Edit Next disc? NO If you wish to continue to add more audio tracks to the disc in the recorder drive, press the ▼ button to change the NO to YES. Then press Enter. The TOP reader drive will open and ask you to put in the next master disc. Place the new disc into the drive and close the tray. Go to step 3 and repeat the process. Once you have completed copying the audio tracks to the BOTTOM disc, you will need to close the disc. 10. At this screen, leave the selection as NO and press ENT: Continue Edit Next disc? NO Once ENT is pressed, the following screen appears: Close all disc’s Sessions? Yes 11. Press the ENT button. The following screen appears: Closing Session Please wait…. Once the disc is closed, the following screen appears: Close Complete OK: 01 Fail: 00 Play Audio Track The QD-DVD cannot use this function, as the reader drive does not include a headphone jack. 12 Close Session The Close Session function is used only if you did not close an audio CD, as described in the Edit Track / CD to CD Edit section. You can use this function to manually close the disc. To use the Close Session function, press the ▼▲ buttons until the display reads: 8. Edit Track Press the ENT button. The following screen appears: 8-01. Edit Track CD to CD Edit Press the ▼ button until the display reads: 8-03. Edit Track Close Session Make sure your recorded audio CD is in the BOTTOM recorder drive. Press the ENT button. The following screen appears: Close all disc’s Sessions? Yes Press the ENT button. The display will indicate that the disc is being closed. Once the disc is closed, the following screen appears: Close Complete OK: 01 Fail: 00 The disc is now complete. USB Mode The USB Mode function is used to enter and exit USB mode, using the recorder drive as an external burner for a PC. The other functions of the QD-DVD will not be available until you return the unit to Stand-Alone mode. Connect the QD-DVD to a PC with a USB 2.0 connection for optimal performance. NOTE: If this menu option is not available, please refer to pages 16-17 for instructions on how to access the Advanced Setup menu and enable USB Mode. To use the USB Mode function, press the ▼▲ buttons until the display reads: 10. USB Mode Press the ENT button. The following screen appears: USB L.H Mode The QD-DVD is now ready for using as an external burner connected to a PC. Exiting USB Mode: With the display reading USB L.H MODE, press the ▼▲ buttons to exit USB L.H Mode. The display will change to: Back to SA-Mode? Yes The ▼▲ buttons allow you to change from Yes to No. YES will reboot the QD-DVD and return you to Stand Alone Mode, NO will allow you to remain in USB Mode. Press ENT to make your selection. 13 Setup ENT 9.Setup 9-01. Setup Language ENT Language English ▲ ▼ Idioma Spanish ▼ ESC 9-02. Setup CD Burn Speed ENT CD Burn Speed Maximum ▲ ▼ CD Burn Speed Available speeds: 40x, 32x, 24x, 20x, 16x, 10x, 4x ENT DVD Burn Speed Maximum ▲ ▼ DVD Burn Speed Available speeds: 16x, 12x, 8x, 6x, 4x, 2x, 1x ENT Read Speed Maximum ▲ ▼ ENT Auto Start Drive OFF ▲ ▼ ENT Start Up Menu 1. Copy ▲ ▼ Options are Copy, Test, Test & Copy, Verify, Compare, Prescan , Disc Info, Edit Track, Setup, Adv Setup ENT Auto Verify OFF ▲ ▼ Options are ON or OFF ENT Auto Compare OFF ▲ ▼ Options are ON or OFF ENT Auto Prescan OFF ▲ ▼ Options are ON or OFF ENT Eject Disc Eject Good Only ▼ 9-03. Setup DVD Burn Speed ▼ 9-04. Setup Read Speed Read Speed Available speeds: 52x, 48x, 40x, 16x, 8x DVD Read Speed limited to 16x and 8x. ▼ ESC 9-05. Setup Auto Start Drive Options are Off, 1 and 2 Note: Option 2 is not used in the QD-DVD duplicator. ▼ 9-06. Setup Start Up Menu ▼ 9-07. Setup Auto Verify ▼ ESC 9-08. Setup Auto Compare ▼ 9-09. Setup Auto Prescan ▼ 9-10. Setup Eject Disc ▼ Eject Disc Eject All Discs ▼ Eject Disc Do Not Eject ▼ ESC 9-11. Setup Burn Mode ENT 9-10. Setup DAO ▼ 9-10. Setup TAO –Not Close ▼ 9-12. Setup Display Time ENT Display Time Off ▲ ▼ Options are ON or Off ENT Button Sound ON ▲ ▼ Options are ON or Off ▼ ESC 9-13. Setup Button Sound ▼ 9-14. Setup Device Info ENT 00 IDE 1 Master DVD-RW Pioneer ENT DVD-RW DVD-109 1.57 ▼ 01 IDE 2 Master DVD-ROM Asus ENT ENT CD Duplicator 1- 1 ver: M.10Z ENT ENT All data will be Lost, Erase? YES ▼ 9-15. Setup System Info DVD-E616P3 1.06 SST: 39SF040 2005/07/15 ACARD ▼ ESC 9-16. Setup Quick Erase NO ▼ 9-17. Setup Full Erase ENT Does a quick erase of the disc YES Does a full erase of the disc ▼ All data will be Lost, Erase? YES NO YES ▼ 14 ▼ 9-10. Setup TAO The Setup menu includes many setting the user can select to customize the use of the QD-DVD duplicator. Please refer to the chart above for the location and options of these settings. A description of the options in the setup menu follows. Language The QD-DVD duplicator has two language options, English and Spanish. English is the default setting. CD Burn Speed The default CD record speed for the QD-DVD is Maximum (40x). The other available record speed options are: 32x, 24x, 20x, 16x, 10x, and, 4x. DVD Burn Speed The default DVD record speed for the QD-DVD is Maximum (16x). The other record speed options are: 12x, 8x, 6x, 4x, 2x, and 1x. Read Speed The default CD read speed for the QD-DVD is Maximum (52x). The other read speed options are: 48x, 40x, 16x, and 8x. Auto Start Drive The Auto Start Drive is used to automatically start recording, once the master disc and blank disc are inserted into the drives. There are 3 options for this setting, Off, 1 and 2. To use this feature, change the value from OFF to 1. The 2 setting is not used. Once the value is set to 1, the system will automatically start recording once a master and blank disc are detected. Startup Menu The Startup Menu selection allows you to select the main menu item that appears when the QDDVD duplicator starts up. The default setting is 1. Copy. Any of the 9 menu items can be selected. Auto Verify The Auto Verify function can be turned On if you wish to verify every copy you make with the QDDVD duplicator. The verify function checks the copied disc, to see if it can be read. It does not compare the copy with the master disc. The default setting is Off. Auto Compare The Auto Compare function can be turned On if you wish to Compare every copy with the master disc. The Compare function only works with Data master discs. If there is audio or video on the master disc, the Compare function will not work. The default setting is Off. Auto Prescan The Auto Prescan function can be turned On if you with to Prescan every master disc before recording. The default setting is Off. Eject Disc There are 3 options for the Eject Disc setting: 1. Eject good discs only 2. Eject all discs 3. Do not eject discs The default setting is to eject the good discs only. 15 Burn Mode There are 3 options for the Burn Mode setting: 1. DAO (Disc At Once) 2. TAO – Not Close (Track At Once, not closed) 3. TAO (Track At Once, closed) The default setting is DAO. It is recommended that this setting be used. Display Time The display time function is used to display the total record time, after the recording is completed. The default setting is Off. Button Sound The Button Sound function is used to turn on or off the beep sound a button makes when pressed. The default setting is On. Device Info The Device Info function displays a variety of information about the CD reader and writer, including model number and firmware revision. Please review the Setup Menu on page 13 for more details. System Info The System Info function displays a variety of information about the controller module, including model number and firmware revision. Please review the Setup Menu on page 13 for more details. Quick Erase The Quick Erase function is used to Erase CD-RW and DVD-RW media. This option performs the Quick erase of the disc. Full Erase The Full Erase function is used to Erase CD-RW DVD-RW media. This option performs the Full erase of the disc. 16 Advanced Setup Menu 11. Advanced Setup ENT 11-01 Adv Setup Under Run Protect ENT Under Run Protect ON ▲ ▼ Options are ON or Off ▼ ESC 11-02 Adv Setup Overburn ENT Overburn Off ▲ ▼ Options are ON or Off ▼ ESC 11-03 Adv Setup Read Error Skip ENT Read Error Skip OFF ▲ ▼ Options are ON or Off ▼ ESC 11-04 Adv Setup Burn-In ENT Burn-In Erase & Copy ▲ ▼ Burn-In Test To Be Used by Service Personnel ONLY ▼ ESC 11-05 Adv Setup Update Firmware ENT Update F/W T.950 To M.10Z? YES YES Firmware is updated. YES Load Default OK! NO ▼ ESC 11-06 Adv Setup Compare Firmware ENT Last update F/W OK! ▼ ESC 11-07 Adv Setup H/W Diagnostics ENT Runs through controller diagnostics ▼ ESC 11-08 Adv Setup Load Default ENT NO ▼ ESC 11-09Adv Setup ISRC & MCN Load Default Config? YES ENT ISRC & MCN ON ▲ ▼ Options are ON or Off ▼ ESC 11-10. Adv Setup Switch USB Mode ENT USB L.H Mode ▲ ▼ Options are ON or Off Accessing the Advanced Setup Menu The Advanced Setup menu includes options for the more advanced user. Normally these functions are not used in the daily operation of the QD-DVD duplicator. If you have any questions about using these functions, please contact the Microboards technical support department. To access the Advanced Setup Menu, press and hold the ESC button for three seconds. UnderRun Protect The UnderRun Protect feature allows the recorder to use Burn Proof during recording. This setting defaults to ON and should remain on. This feature protects against making “coasters” or bad discs. Again, this setting should always remain ON. 17 Overburn The default setting for this feature is OFF. Overburn can be used with certain CD recorders, to allow more data to be writing to the disc. This feature is not supported by the QD-DVD duplicator. Read Error Skip The Read Error Skip feature is used if you wish to ignore read errors during duplication. The default setting is OFF and it is highly recommended that this setting is not changed. If it is turned ON, there is the possibility of copying a disc that is not the same as the master. Burn-in The Burn-in function is used to test the operation of the QD-DVD duplicator and is for service purposes only. This function should only be used if directly by Microboards Technical Support. Update Firmware The Update Firmware feature is used to update the controller firmware. 1. To update the firmware: Place the firmware CD into the TOP reader drive. 2. Press the ENT button 3. The display will show: Update F/W A.ABC To A.XYZ YES? 4. Press the ENT button to complete the firmware update. 5. The duplicator will reboot automatically after installing the new firmware. Compare Firmware The Compare Firmware function is used to compare the firmware installed on the controller with the firmware on the CD. H/W Diagnostic Hardware Diagnostics runs a number of tests on the controller. Normally this function is used by service personnel. Load Default The Load Default feature will set all the values back to the factory default settings. ISRC & MCN The ISRC (International Standard Recording Code) & MCN (Media Catalog Number) feature allows you to copy this information from a CD audio master to the blank disc. The default setting if OFF. Switch USB Mode The Switch USB Mode allows you to enable or disable the ability to use the QD-DVD recorder drive as an external burner for your PC. Selecting ON will allow access to the USB Mode menu, which will appear as menu item 10. Selecting OFF will hide the option in the main menu. The QD-DVD cannot use any function while operating in USB Mode. 18 Specifications • • • • • • • • • • Product Name Quic Disc QD-DVD Product Interface ATAPI/ IDE System Display LED Write Method Auto Detect (DAO, TAO ) Operation Mode COPY, TEST, PRESCAN • Data Buffer 1 MB • Firmware Upgrade Via CD-ROM Max Read Speeds: CD 52X, DVD 16X Max Write Speeds: CD 40X, DVD 16X Dimension 6.8 x 7.5 x 11.25 (H x W x D) Weight 4.8 kg (10.7 lbs) Power Supply: 100-240V~; 2A MAX; 50/60Hz • Certification CE, FCC • Recommended Media: Taiyo Yuden • Supported Formats: CD-ROM Mode 1 & 2 CD-DA, CD-ROM/XA Video CD, Game CD, Mix Mode, Multisession, HFS CD Bridge, Photo CD, CD Extra; DVD-ROM, DVD-+R, DVD-+RW, DVD-+R DL, DVD-VIDEO CAUTION: Disconnect AC Power Cord Before Servicing. High Voltages Present with Unit Powered Off and Line Cord Connected. Technical Support For technical questions or support issues, contact Microboards Technology technical support: United States PH: 952-556-1639 FAX: 952-556-1628 [email protected] www.microboards.com Europe PH: +44 (0) 845 230 7800 www.microboards.co.uk Japan PH: 03-3561-2266 www.microboards.co.jp Please have the Model and Serial Number of your QD-DVD available when contacting Technical Support. Any unauthorized modification to this equipment may result in the revocation by the FCC of the user’s authority to operate this equipment. NOTE: This equipment has been tested and found to comply with the limits for a Class A digital device, pursuant to Part 15 of the FCC Rules. These limits are designed to provide reasonable protection against harmful interference in a commercial environment. This equipment generates, uses, and can radiate radio frequency energy and, if not installed and used in accordance with the instruction manual, may cause harmful interference to radio communications. Operation of this equipment in a residential area is likely to cause harmful interference, in which case the user will be required to correct the interference at his own expense. This product is in conformity with the EMC Directive (89/336/EEC) through compliance with the following European standards: EN 55022, EN 55024. The CE mark has been affixed in accordance with the CE Marking Directive 93/68/EEC. Canadian Department of Communications (DOC) Statement This Class A digital apparatus complies with the Canadian ICES-003 Issue 4:2004. Cet appareil numerique de la classe A est conforme a la norme NMB-003 du Canade. 19 Appendix 1 List of Functions 1 Copy 2 Test 3 Test & Copy 4 Verify 5 Compare 6 Prescan 7 Disc Info 8 Edit Track (for CD only) 8-1 CD to CD Edit 8-3 Play Audio Track 8-4 Close Session 9 Setup 9-1 Language (Default is English) 9-2 CD Burn Speed (Default is Maximum) 9-3 DVD Burn Speed (Default is Maximum) 9-4 Master Read Speed (Default is Maximum) 9-5 Auto Start Drive (Default is Off) 9-6 Startup Menu (Default is Copy) 9-7 Auto Verify (Default is Off) 9-8 Auto Compare (Default is Off) 9-9 Auto Prescan (Default is Off) 9-10 Eject Disc (Default is Eject Good Only) 9-11 Burn Mode (Default is DAO) 9-12 Display Time (Default is Off) 9-13 Button Sound (Default is On) 9-14 Device Info 9-15 System Info 9-16 Quick Erase 9-17 Full Erase 10. Adv Setup 10-1 UnderRun Protect (Default is On) 10-2 Overburn (Default is Off) 10-3 Read Error Skip (Default is Off) 10-4 Burn-in 10-5 Update Firmware 10-6 Compare Firmware 10-7 H/W Diagnostic 10-8 Load Default 10-9 ISRC & MCN (Default is Off) 10-10 Switch USB Mode 20 Appendix 2 LCD Messages Normal Conditions: Initialize SDRAM......................................................................Initialize the memory of the system. Detect Drives....................................................Detect what drives are connected with the system. User Abort!....................................................................................Cancel the job during operation. Analyzing...................................................................................................Analyze the source disc. Source Drive Not Ready.............................................................Source drive is not ready to read. Target Drive Not Ready...............................................................Target drive is not ready to write. Source Disc Not Ready.......................................................... Source disc is not ready to be read. Target Disc Not Ready.................................................. Target disc is not ready to be written into. Erasing disc.................................................................The system is erasing the data on the disc. Fail to get Drive Info!.................................................... The drive information cannot be obtained. Fail to get Src Disc Info!................................ The information of source disc cannot be obtained. Save new config Fail!...................................... The new setting of configuration cannot be saved. Load Default Config?.....................................................Do you want to load the default settings? Preparing................................................................................... The system is preparing to record. Check Target Please Wait ............................................The system is checking the target device. Audio Disc!!! Can’t compare!................................. The system cannot compare the audio discs. Identical............................................................................... The comparison results are the same. Read disc error ..........................................................During comparison the disc cannot be read. Cannot read TOC..................................................... The system cannot read the contents of disc. TOC not match.............................................................. The comparison results are not the same. Target overflow.................................... The target disc hasn’t enough capacity to store new data. Target Disc Not Empty!!!.................................................................. The target disc still has data. Press a Key to Eject Good Disc………………Press any key to eject the good disc after copying. Press a Key to Eject Fail Disc........................Press any key to eject the failed disc after copying. CD-RW does not Support the Func.................................... CD-RW doesn’t support this function. Hold ESC to exit...................................................... Press ESC for a second to terminate the test. All data will be lost, erase?...............All data on the disc will be lost. Confirm the erasing of data. Erase Finished..................................................................... The erasing of data comes to an end. No Erasable Disc in CD-RW!!...........................The disc on the CD-RW device is not rewritable. Audio Editing: Lost selected Tracks?................................................. Abort the selected tracks and delete them. End edit disc and burn?....................................... Finish the music disc editing and start to copy. Continue edit next Disc?................................. Ask if you want to continue the music disc editing. Target Overflow Re-Select.............. The disc capacity is not enough to store the selected tracks. Close all disc’s session?..................................................... Confirm the closing of disc sessions. NO AUDIO track in this disc.................................................. The source disc has no audio track. Insert next disc....................................................................................... Insert the next audio disc. Sessions were closed already!.............................. The disc sessions have already been closed. Tgt overflow, del last trk?............... The disc capacity is not enough to store the selected tracks. Ins empty disc Continue?................... Do you want to insert a blank disc and continue copying? Firmware Update: Invalid firmware Disc.................................................... The disc doesn’t contain a valid firmware. Updating F/W.........................................................................The system is updating the firmware. Update F/W xxx to yyy?................. Do you want to update the firmware version from xxx to yyy? Searching F/W ......................................................... The system is searching for a valid firmware. Check Sum Error!...................................................................... The updated firmware has errors. Last update F/W OK!........................................................... The firmware is updated successfully. Last update F/W Fail!.................................................... The firmware is not updated successfully. Flash ROM fail!................................................................. Data cannot be written into Flash ROM.