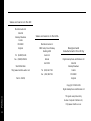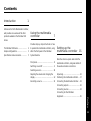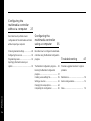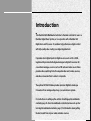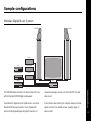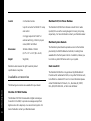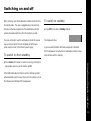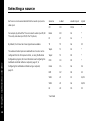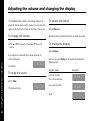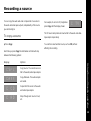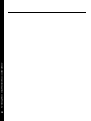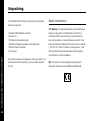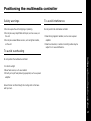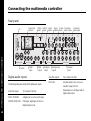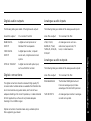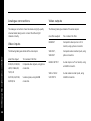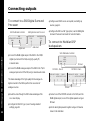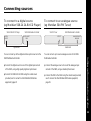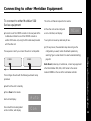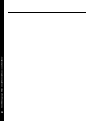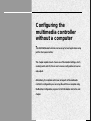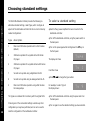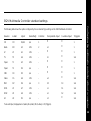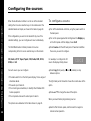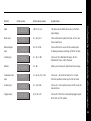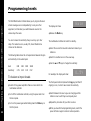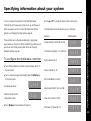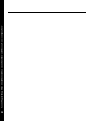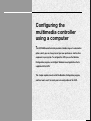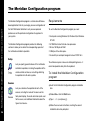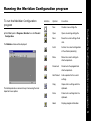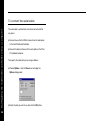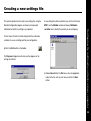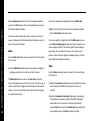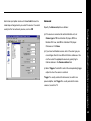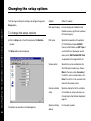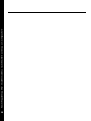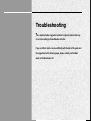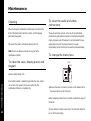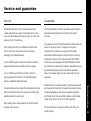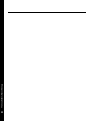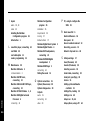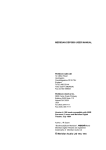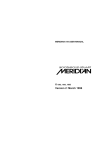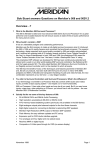Download Meridian America 562V.2 User's Manual
Transcript
e i d u g r e s u Meridian 562V.2 Multimedia Controller Meridian 562V.2 Multimedia Controller User Guide Preface i Sales and service in the UK Meridian Audio Ltd Stonehill Stukeley Meadows Sales and service in the USA Cambs PE18 6ED Meridian America Inc England 3800 Camp Creek Parkway Building 2400 Tel (01480) 52144 Fax (01480) 459934 Suite 122 Atlanta GA 30331 World Wide Web http://www.meridian-audio.com Part no: 562V/2 Designed and manufactured in the UK by Digital Gramophone and Wireless Ltd Stonehill Stukeley Meadows Tel (404) 344 7111 Cambs Fax (404) 346 7111 PE18 6ED England Copyright © 1993–1999 Preface Digital Gramophone and Wireless Ltd ii This guide was produced by Human-Computer Interface Ltd, http://www.interface.co.uk Contents Introduction 1 Introduces the 562V Multimedia Controller, and provides an overview of the other products available in the Meridian 500 Using the multimedia controller 7 Series. Provides step-by-step instructions on how The Meridian 500 Series ........................ 2 to operate the multimedia controller, using Sample configurations ........................... 3 either the front panel or the Meridian Specification and accessories ............... 5 System Remote. Setting up the multimedia controller 15 Describes how to unpack and install the Front panel ............................................. 8 multimedia controller, and gives details of Switching on and off .............................. 9 the audio and video connections. Selecting a source ................................. 10 Adjusting the volume and changing the Unpacking .............................................. 16 display .................................................... 12 Positioning the multimedia controller .... 17 Recording a source ................................ 13 Connecting the multimedia controller .... 18 Connecting outputs ............................... 22 Connecting sources ............................... 23 Connecting to other Meridian Preface Equipment .............................................. 25 iii Configuring the multimedia controller without a computer 27 without requiring a computer. Configuring the multimedia controller using a computer Choosing standard settings ................... 28 Describes how to configure the multimedia Configuring the sources ......................... 30 controller using the Meridian Configuration Programming levels ............................... 32 program. Troubleshooting The Meridian Configuration program ..... 36 Provides suggested solutions to typical Running the Meridian Configuration problems. Describes how to perform a basic configuration of the multimedia controller 35 47 Specifying information about your system .................................................... 33 program ................................................. 37 Creating a new settings file .................... 39 Maintenance .......................................... 50 Setting up sources ................................. 41 Service and guarantee ........................... 51 Changing the setup options ................... 44 Preface Completing the configuration ................ 45 iv Index ................................................... 53 Introduction The Meridian 562V Multimedia Controller is the ideal controller for use in a Meridian Digital Music System, or in conjunction with a Meridian 568 Digital Surround Processor. It combines high performance digital control with high-quality video routing in a single integrated unit. It provides direct digital inputs for digital sources such as CD or DVD, together with precision Delta-Sigma Analogue-to-Digital Conversion for conventional analogue sources such as FM radio and video sound. It also provides video switching for both composite video and S-video sources, and video conversion from S-video to composite. The optional 517 DAC Module provides precision Digital-to-Analogue For instructions on setting up the unit turn to Setting up the multimedia controller, page 15. Once the multimedia controller has been set up refer to Using the multimedia controller, page 7, for information about getting the best results from all your audio and video sources. Introduction Conversion for an analogue tape loop, or a second room system. 1 The Meridian 500 Series The Meridian 500 Series is a unique system of digital, analogue, 500 Series communications and video components designed to meet the demand for absolute quality, ease of use, and lasting value. The 562V Multimedia Controller is part of the Meridian 500 series of advanced digital, analogue, and video components, The flexibility of the Meridian 500 Series is such that you can and these incorporate a sophisticated communications link, to assemble a system as simple or as complex as you need, allow you to control any combination of units using a single perfectly suited to your musical and environmental requirements, remote, and ensure that they will work together as a fully and with the ability to add to it or change it at a later date should integrated system. your requirements change. The communications system also allows you to extend your hi-fi Each Meridian 500 Series component is housed in a matching system into two or three rooms, with the ability to control the slim line case. Front panel controls provide access to the most sources in one room from the controller in another room. important functions, and a full range of functions is available from the Meridian System Remote using a simple and intuitive Professional features control interface. The 500 Series also includes features for professional users, including RS232 computer control. Introduction The following pages give examples of two suggested 2 configurations incorporating the 562V Multimedia controller, to illustrate the flexibility of the Meridian 500 Series. Sample configurations Meridian Digital Music System DSP6000 DSP6000 Satellite 504 Video recorder Meridian DVD Player LaserDisc 508.24 562V The 562V Multimedia Controller is the ideal control unit for use conventional analogue sources such as the 504 FM Tuner and with the Meridian DSP6000 Digital Loudspeakers. video sound. It provides direct digital inputs for digital sources, such as the It also includes video switching for composite video and S-video Meridian DVD Player and LaserDisc sound, together with signals, such as from a satellite receiver, LaserDisc player, or Introduction precision Delta-Sigma Analogue-to-Digital Conversion, for video recorder. 3 Meridian Digital Theatre DSP6000 DSP6000 DSP5000C Satellite D33 side D33 side D33 rear D33 rear Video recorder 504 Introduction Meridian DVD Player 4 562V The 562V Multimedia Controller is ideal for use with the Meridian 568 floor-standing speakers or the DSP33 compact loudspeakers. 568 Digital Surround Processor to create the ultimate surround system for all music and film sources. The 562V provides video switching for composite video and S-video sources, and extends the range of inputs provided by The 568 Digital Surround Controller can connect directly up to the 568 to cater for up to five digital inputs, two optical inputs, eight Meridian active loudspeakers, such as the DSP6000 and seven analogue inputs. Specification and accessories Specification Digital outputs 1 x main SPDIF cable, 75Ω, up to 24-bit precision, 32-96kHz. Digital inputs 5 x cable, 75Ω, IEC958 and data 1 x tape SPDIF cable, 75Ω, up to 24-bit compatible, up to 24 bits, 32-96kHz. precision, 32-96kHz. 2 x optical, TOSlink (EIAJ), IEC958 1 x tape optical, TOSlink (EIAJ), up to and data compatible, up to 24 bits 32- 24-bit precision, 32-96kHz. 96kHz. Analogue inputs 7 x phono, 20kΩ input impedance. Video inputs 75Ω, 0.5 – 1.5Vp/p. 1 x stereo Delta-Sigma ADC. Analogue outputs 1 x main phono. 6 x composite unbalanced RCA phono 4 x S-video 4-pin miniDIN. Video outputs 1 x main composite unbalanced RCA 2 x tape phono. phono 75Ω, 1.5Vp/p. Output 2Vrms, output impedance 47Ω. 2 x tape composite unbalanced phono Distortion <0.01%. Noise and hum <-95dB CCIR. With optional 517 DAC module: via splitter. 1 x main S-video 4-pin miniDIN. 2 x tape S-video 4-pin miniDIN. S-video to composite conversion on main or tape outputs. Introduction 1 x stereo Delta-Sigma DAC. 75Ω, 1Vp/p to VCRs, identical signal 5 Control 2 x Meridian Comms. Meridian 515/516 Phono Modules 9-pin D connector for RS232 PC setup The Meridian 515/516 Phono Modules convert the LP audio and control. input (A1) for use with a moving magnet or moving coil pickup, 2 x trigger outputs for SCART or external switching, 3.5mm 2-pin jack socket, 8VDC at 100mA. Dimensions 321mm x 88mm x 332mm (12.7" x 3.5" x 13.1") (W x H x D). Weight 5kg (10lb). Meridian Audio reserves the right to amend product specifications at any time. Available accessories Introduction The following accessories are available from your dealer. Meridian 517 DAC Module The Meridian 517 DAC Module adds a Digital-to-Analogue Converter to the 562V, to provide an analogue output from digital sources for a tape loop or a second room system. For more information contact your Meridian dealer. 6 respectively. For more information contact your Meridian dealer. Meridian System Remote The Meridian System Remote provides access to the facilities provided by the 562V Multimedia Controller, including those available from the front panel controls. In addition, it allows you to control any other 500 Series units in your system. Rack mount kit The Meridian 500 Shelf is a tray produced by Middle Atlantic Products which will allow the 562V, or any other 500 Series unit, to be fitted in a standard 19" rack. For more information please contact Middle Atlantic Products, Inc., Riverdale, NJ 07457, USA, (001) 973-839-1011, or their local distributor. Using the multimedia controller This chapter provides a summary of the functions of the multimedia controller to identify the controls which you use to operate the unit. It also provides step-by-step instructions for operating the multimedia controller, using either the front panel or the Meridian System Remote. Using the multimedia controller 7 Front panel 1 Source Selects the source. 2 Copy Copies a selected source Display to the audio and video tape outputs. 3 Mute Mutes the sound. BOOTHROYD STUART DVD 562V.2 Source Copy Multimedia Controller Mute Display V A Off 4 Display Using the multimedia controller Changes the information 8 displayed on the front panel. 5 V (Decrease) Decreases the system 1 2 3 4 5 6 7 volume. 6 A (Increase) Increases the system volume. 7 Off Switches to standby. Switching on and off When not being used, the multimedia controller should be left in To switch to standby the standby state. This uses a negligible amount of electricity, but ensures that the components of the multimedia controller ● Press Off (front panel) or Standby (remote). operate at maximum efficiency from the moment you start. If you are not going to use the multimedia controller for several The display will show: . days you should switch the unit completely off at the back panel, and disconnect it from the AC power supply. If you have other Meridian 500 Series equipment or Meridian DSP loudspeakers connected to the multimedia controller, these To switch on from standby appropriate source key on the remote: eg CD. If the 562V Multimedia Controller is part of a Meridian system it will automatically switch on any other unit in the system, such as the CD player and Meridian DSP loudspeakers. Using the multimedia controller ● Press Source (front panel), or select a source by pressing the units will also switch to standby. 9 Selecting a source Each source can be associated with both an audio input, and a video input. For example, by default the TV source selects audio input A5 (for TV sound), and video input V5 (for the TV picture). By default, the 12 sources shown opposite are available. The audio and video input associated with each source can be configured from the front-panel controls, or using the Meridian Using the multimedia controller Configuration program; for more information see Configuring the 10 multimedia controller without a computer, page 27, or Configuring the multimedia controller using a computer, page 35. Source Label Audio input Input CD CD D1/A2 * Radio RD A3 * LP LP A1 * TV TV A4 V5 Tape1 T1 A5 * Tape2 T2 D2 * CDR CR D3 * Cable Cb A4 V4 DVD DV D4 S3 VCR1 V1 A7 S1/V1 VCR2 V2 A6 S2/V2 LD LD O1 V3 * Last Valid To select a source Last Valid option ● Press Source (front panel) until the display shows the source The audio or video input for a source can be defined as Last you want. For example: Valid, in which case selecting the source will leave the audio or CD video input unchanged. For example, by default the CD source has the video input Alternatively, press the appropriate source key on the remote; defined as Last Valid. This allows you to select TV followed by eg CD. CD to watch the TV picture while listening to a compact disc, instead of the TV sound. After a short delay the display shows the currently selected For example: CD65 Using the multimedia controller source and volume setting. 11 Adjusting the volume and changing the display The 562V Multimedia Controller is not normally configured to To restore the sound provide an internal volume control. However, you can control the system volume from the front panel as described in this section. ● Press Mute again. To change the volume Alternatively the sound will be restored if you adjust the volume. ● Press A or V (front panel), or the red A or V keys on the To change the display remote. ● Press Display. As you adjust the volume setting the display will show the Using the multimedia controller current volume level. 12 For example: Each time you press Display the display will step between the CD55 following options: Display option To mute the sound Source and volume. This is the usual display. ● Press Mute. The display will show: Mute Source only (full label). Blank. Example RD65 Rad Recording a source You can copy the audio and video components of a source to For example, to record a TV programme the audio and video tape outputs, independently of the source press Copy until the display shows: C TV you are listening to. The TV sound and picture will now be fed to the audio and video To copy a source tape outputs respectively. ● Press Copy. You can then select another source, such as CD, without affecting the recording. Each time you press Copy the multimedia controller will step between the following options: Option CSrc Copy Source. The current source is fed to the audio/video tape outputs. CAtt Copy Attenuate. The audio outputs C CD Copies the first source to the audio C RD Steps through each source in turn, are muted. and video tape outputs. etc. Using the multimedia controller Display 13 14 Using the multimedia controller Setting up the multimedia controller This chapter explains how to install the 562V Multimedia Controller. It describes what you should find when you unpack the unit, how you should connect it to your other audio equipment, and the siting constraints. controller is the correct voltage for your local AC supply. If it is not, do not try to install the multimedia controller, and contact your dealer. You should not make any connections to the multimedia controller, or to any other component in your system, while the AC power supply is connected and switched on. Setting up the multimedia controller Before you begin installation you should ensure that your multimedia 15 Unpacking The 562V Multimedia Controller comes in a box containing the Radio interference following components: FCC Warning: This equipment generates and can radiate radio ❍ Meridian 562V Multimedia Controller. frequency energy and if not installed and used correctly in ❍ Power cord. accordance with our instructions may cause interference to ❍ 500 Series communications lead. radio communications or radio and television reception. It has ❍ Meridian Configuration program on two floppy disks. been type-tested and complies with the limits set out in Subpart ❍ RS232 computer serial lead. J, Part 15 of FCC rules for a Class B computing device. These ❍ This manual. limits are intended to provide reasonable protection against Setting up the multimedia controller such interference in home installations. 16 If any of these items are missing please contact your dealer. You are advised to retain the packing in case you need to transport EEC: This product has been designed and type-tested to the unit. comply with the limits set out in EN55013 and EN55020C. Positioning the multimedia controller Safety warnings To avoid interference ❍ Do not expose the unit to dripping or splashing. Do not position the multimedia controller: ❍ Do not place any object filled with liquid, such as a vase, on the unit. ❍ Do not place naked flame sources, such as lighted candles, on the unit. ❍ Near strong magnetic radiation, such as near a power amplifier. ❍ Near to a television, or where connecting cables may be subject to or cause interference. To avoid overheating ❍ In direct sunlight. ❍ Near heat sources, such as a radiator. ❍ Directly on top of heat producing equipment, such as a power amplifier. Ensure that air can flow through the cooling slots on the base and top cover. Setting up the multimedia controller Do not position the multimedia controller: 17 Connecting the multimedia controller Rear panel Power input and fuse PC Optical inputs OPTICAL INPUT OFF O2 LD/O1 Optical S-video output outputs Trigger S-video Composite outputs inputs video outputs S4 OPTICAL TAPE OUT 1 RS232 LD/V3 VCR/V1 2 INPUT TECH VCR 2 VCR 1 MAIN VCR 2/S2 S OUTPUT CD/D1 Setting up the multimedia controller TV/V5 TRIGGERS ON 18 VCR 1 OUT DVD/ S3 Composite video inputs VCR 1/S1 VCR 2 OUT V6 S INPUT CABLE/V4 VCR 2/V2 MAIN OUT COMPOSITE VIDEO CDR/D3 TAPE 2/D2 MERIDIAN COMMS DVD/D4 D5 DIGITAL INPUT Comms MAIN TAPE DIGITAL OUTPUT Digital inputs MAIN ANALOGUE Digital outputs Analogue output Digital audio inputs The following table gives details of the digital audio inputs: Use this input To connect to this CD/D1, TAPE2/D2, A digital source, such as a CD player, CDR/D3, DVD/D4, D5 DVD player, digital tape recorder, or digital television tuner. VCR1/A7 VCR2/A6 TAPE OUTPUT TAPE1/A5 TV/A4 RADIO/A3 CD/A2 LP/A1 ANALOGUE INPUT Analogue tape outputs Analogue inputs Use this input To connect to this LD/O1, O2 A digital-optical source, such as a LaserDisc player, the 519 Demodulator, or a CD player with no digital-cable output. Digital audio outputs Analogue audio inputs The following table gives details of the digital audio outputs: The following table gives details of the analogue audio inputs: Use this output To connect to this Use this output To connect to this MAIN DIGITAL A digital surround processor or LP/A1, CD/A2, An analogue source such as a OUTPUT Meridian DSP loudspeakers. RADIO/A3, TV/A4, radio tuner, tape recorder, TV TAPE1/A5, VCR2/A6, tuner, or cable television. TAPE DIGITAL A digital tape recorder, computer OUTPUT sound card, or digital second-room OPTICAL TAPE OUT Analogue audio outputs A digital recorder with optical input, such as a MiniDisc recorder. Digital connections The digital connections should be made with high-quality 75Ω The following table gives details of the analogue audio outputs: Use this output MAIN ANALOGUE advantage of its 24-bit ADC precision. do not recommend using audio cables, which do not have for UHF applications, as these do not provide adequate shielding in the 1–30MHz region. The Meridian 568 Digital Surround Processor analogue input, to take screened cable. Suitable cables are available from Meridian. We adequate shielding or the correct impedance, or cables intended To connect to this TAPE OUTPUTS An analogue tape recorder or analogue second-room system. Setting up the multimedia controller system. VCR1/A7 Optical connections should be made using a suitable optical fibre supplied by your dealer. 19 Analogue connections Video outputs The analogue connections should be made using high-quality The following table gives details of the video outputs: screened cable, taking care to connect the left and right channels correctly. Video inputs Setting up the multimedia controller To connect to this MAIN OUT Compositor video input on a TV or monitor, using a phono connector. The following table gives details of the video inputs: 20 Use this output Use this input To connect to this VCR1/V1, VCR2/V2, Composite video signals, using phono LD/V3, CABLE/V4, connectors. TV/V5, V6 S1/VCR1, S2/VCR2, S-video signals, using miniDIN S3/DVD, S4 connectors. VCR1 OUT, Composite video recorder inputs, using VCR2 OUT phono connectors. MAIN S OUTPUT S-video input on a TV or monitor, using a miniDIN connector. VCR1 or VCR2 S-video video recorder inputs, using S OUTPUTS miniDIN connectors. Video connections Communications connections The composite video connections should be made with high- The following table gives details of the communications quality 75Ω screened cable. We do not recommend the use of connections: audio cables, which do not have adequate shielding or the correct impedance, or cables intended for UHF applications, as these do not provide adequate shielding in the 1-30MHz region. Use this connection COMMS To connect to this Other Meridian 500 Series equipment, and the master digital The S-video connections should be made using S-video cables speaker. with miniDIN plugs. The serial port of a PC, to configure the 562V. See Configuring the multimedia controller using a computer, page 35. TRIGGERS 1,2 Trigger outputs, which can be used to switch external equipment. They may also be used to provide function-select for SCART; for more information please refer to your dealer. Setting up the multimedia controller RS232 21 Connecting outputs To connect to a 568 Digital Surround Processor 562V Multimedia Controller MAIN DIGITAL OUTPUT ANALOGUE MAIN Digital lead 568 Digital Surround Processor DIGITAL INPUT CD/D1 ● Configure each 562V source as required; see Setting up sources, page 41. ● Configure the 568 to a 562 Type option; see the 568 Digital Surround Processor User Guide for more information. ANALOGUE INPUT TV/A1 Audio lead To connect to Meridian DSP loudspeakers 562V Multimedia Controller Setting up the multimedia controller ● Connect the MAIN digital output of the 562V to the CD/D1 22 MAIN DIGITAL COMMS OUTPUT digital input socket of the 568, using high-quality 75Ω screened cable. ● Connect the MAIN analogue output of the 562V to the TV/A1 M5 lead DSP5000 – Main R DSP5000 – Main L DIGITAL INPUTS DIGITAL COMMS OUTPUT OUTPUT INPUT 2 1 DIGITAL INPUTS DIGITAL COMMS OUTPUT OUTPUT INPUT 2 1 analogue input socket of the 568, using screened audio cable. This takes advantage of the high-quality 24-bit analogue-todigital converter in the 568 to perform the conversion of analogue sources. ● Route the video through the 568 to take advantage of the on-screen display. ● Configure the 562V to Type 1; see Choosing standard settings, page 28. S5 lead ● Connect one of the COMMS sockets on the 562V, and the MAIN digital output, to one of the digital speakers using an M5 lead. ● Link the two digital speakers together using an S5 lead as shown in the illustration. Connecting sources To connect to a digital source (eg Meridian 508.24 24-Bit CD Player) 508.24 24-Bit CD Player DIGITAL OUTPUT 562V Multimedia Controller To connect to an analogue source (eg Meridian 504 FM Tuner) 504 FM Tuner 562V Multimedia Controller OUTPUT DIGITAL INPUT CD/D1 ANALOGUE INPUT RADIO/A3 Audio lead Digital lead You can connect up to seven analogue sources to the 562V 562V Multimedia Controller. Multimedia Controller. ● Connect the digital source to one of the digital input sockets ● Connect the analogue source to one of the analogue input of the 562V, using a high-quality digital or optical lead. ● Connect the 508.24 to the 562V using the comms lead sockets of the 562V, using a standard phono lead. ● Connect the 504 to the 562V using the comms lead provided; provided; see To connect to other Meridian 500 Series see To connect to other Meridian 500 Series equipment, equipment, page 25. page 25. Setting up the multimedia controller You can connect up to five digital and two optical sources to the 23 To connect to a DVD player (eg Meridian DVD Player) To connect to a LaserDisc player LaserDisc player Meridian DVD Player DIGITAL OUT S-video output 562V Multimedia Controller DIGITAL INPUT DVD/D4 OPTICAL OUTPUT RF OUTPUT VIDEO OUT 562V Multimedia Controller OPTICAL INPUT LD/O1 COMPOSITE VIDEO LD/V3 S3/DVD S INPUT Video lead Digital lead Setting up the multimedia controller ● Connect the S-video output from the DVD player to the 24 Meridian 519 Demodulator S-video lead Optical lead RF lead RF INPUT OPTICAL OPTICAL INPUT OUTPUT Optical lead S3/DVD S INPUT socket of the 562V, using an S-video lead. ● Connect the digital output from the DVD player to the DVD/D4 digital input of the 562V, using a digital lead. ● Connect the DVD player to the 562 using the comms lead provided; see To connect to other Meridian 500 Series equipment, page 25. ● Connect the video output from the LaserDisc player to the LD/V3 COMPOSITE VIDEO input socket of the 562V, using a video lead. ● Connect the RF output from the LaserDisc player to the 519 RF input. ● Connect the optical output from the LaserDisc player to the 519 optical input, and the 519 optical output to the LD/O1 OPTICAL input socket on the 562V, using optical leads. Connecting to other Meridian Equipment To connect to other Meridian 500 Series equipment This is the unit that will respond to the remote. All the other units will be configured ● Connect one of the COMMS sockets on the rear panel of the as non-controllers, and display: NCon multimedia controller to one of the COMMS sockets on another 500 Series unit, using the 500 comms lead provided Your system is now set up and ready for use. with the other unit. ● If, for any reason, the automatic setup does not give the The sequence in which you connect the units is not important. configuration you want, restore the default operation by selecting Type 1 as described in To select a standard setting, COMMS page 28. Note: Do not, under any circumstances, connect any equipment other than Meridian 500, 600, or 200 Series to the socket marked COMMS on the rear of the multimedia controller. Then configure the units with the following automatic setup procedure: ● Switch all the units to standby. ● Press Clear on the remote. Each unit will display: One unit will then be designated as the controller, and display: Auto Con Setting up the multimedia controller COMMS 25 26 Setting up the multimedia controller The 562V Multimedia Controller can be set up for most applications using just the front-panel controls. This chapter explains how to choose one of the standard settings, which are designed to cater for the six most common configurations of sources and outputs. Alternatively, for complete control over all aspects of the multimedia controller’s configuration you can set up the unit from a computer using the Meridian Configuration program. For full information refer to the next chapter. Configuring the multimedia controller without a computer Configuring the multimedia controller without a computer 27 Choosing standard settings Configuring the multimedia controller without a computer The 562V.2 Multimedia Controller provides the following six 28 To select a standard setting alternative standard settings, called Types, which configure all aspects of the multimedia controller into the six most commonly needed configurations: Type Description 1 Main room 500-Series operation with no DAC module (default). 2 multimedia controller. ● Turn off the multimedia controller, using the power switch on the back panel. ● Turn on the power again while holding down the Off key on the front panel. 200-Series operation for a system with a 200-Series CD player. 6 ● Switch off any power amplifiers that are connected to the The display will show: Type 200-Series operation for a system without a 200-Series CD player. It will then show: 7 Second-room system using a digital feed into D1. 8 Second-room system using an analogue feed into A5. 9 Main room 500-Series operation using a DAC module For example, to select Type 9 for analogue tape. the display shows: The Types are numbered for consistency with the original 562V. Ty 1 Ty 9 ● Press V or A to change the type number. ● Turn off the multimedia controller using the power switch on the back panel. Choosing one of the six standard settings overrides any other configuration you may have performed, and so can be used to reset the configuration of the multimedia controller. ● Turn on again to use the standard settings you have selected. 562V Multimedia Controller standard settings Source Label Input Sensitivity Comms Composite input S-video input Triggers CD CD D1/A2 n/a 1 * 1 Radio RD A3 2.0V 2 v2 LP LP A1 1.0V – * TV TV A4 1.0V – v5 Tape1 T1 A5 2.0V – Tape2 T2 D2 n/a – CDR CR D3 n/a – * * * Cable Cb A4 1.0V – v4 * * * * * * * * DVD DV D4 n/a 3 SC S3 1+2 VCR1 V1 A7 1.0V – v1 S1 1+2 VCR2 V2 A6 1.0V – v2 S2 1+2 LD LD O1 n/a – v3 * 1+2 * Last valid input, displayed as LV (audio), Nv (video), NS (S-video), or t0 (Triggers). 1 1 1+2 1 1 1 1+2 Configuring the multimedia controller without a computer The following table shows the options configured by the six standard Type settings on the 562V Multimedia Controller: 29 Configuring the sources Configuring the multimedia controller without a computer When the multimedia controller is set to one of the standard 30 To configure a source settings the 12 source selection keys on the remote select the standard labels and inputs, as shown in the table on page 29. ● Turn off the multimedia controller, using the power switch on the back panel. If the configuration you want is not catered for by one of the standard settings, you can configure each source individually. The 562V Multimedia Controller provides 12 sources corresponding to the 12 source selection keys on the remote: ● Turn on the power again while holding down the Display key on the front panel until the display shows Conf. ● Press Source until the left-hand pair of characters identifies the source you want to configure. CD, Radio, LP, TV, Tape1, Tape2, CDR, Cable, DVD, VCR1, For example, to configure the CD VCR2, and LD. source the display initially shows: For each source you can configure: ● Press Copy (front panel), or > and < (remote), to step CDCD between options. ❍ The label used for it on the front panel display, from a range of alternative labels. ❍ The audio input it selects. The right-hand pair of characters shows the current value of the option. ❍ The comms type and address, to identify other Meridian 500 Series equipment. ● Press A or V to change the value of the option. ❍ The composite video and S-video inputs it selects. When you have finished programming sources: The options are summarised in the table shown on page 31. ● Switch off at the back panel, and then switch on again to restore normal operation. Option Explanation CDCD CD, RD, LP, etc. The label used to identify the source on the front- CDD1 A1 – A6, or LV. CDE2 E1 - E3, or NE CDNC 1C – 8C, or NC. Address CD2A 1A – 8A. Composite video CDNv v1 – v6, Nv, SC, or BL. CDNS S1 – S4, or NS. CDt2 t1, t2, tB, or t0. Audio input Extra analogue input Comms type input S-video input Trigger output panel display. Choose A1 to A6 to specify the input, or LV to use the last valid input. Choose E1 to E3 to use A1 to A3 as extra inputs for making analogue recordings, or NE for no input. Choose 1C for a Meridian CD player, 2C for a Meridian FM Tuner, or NC otherwise. Allows you to have up to eight of each source type. Choose v1 – v6, Nv for last valid, SC to convert from the specified S-video input, or BL for blank. Choose S1 – S4 to specify an input, or NS to use the last valid input. Choose t1 or t2 for the corresponding trigger output, tB for both, or t0 for neither. Configuring the multimedia controller without a computer Alternative values Label Initial value 31 Programming levels Configuring the multimedia controller without a computer The 562V Multimedia Controller allows you to program the level 32 of each analogue source independently, to suit your other The display will show: Gain equipment, so that when you switch between sources the volume stays the same. ● Release the Mute key. You can increase the sensitivity of any source by up to four The multimedia controller will switch to standby. steps. The loudest source, usually CD, should therefore be chosen as the reference. ● Select the source that sounds loudest and make it your reference. The following table shows the correspondence between the gain ● Switch to another source in the usual way. and sensitivity on the audio inputs: ● Use the A and V keys to change the sensitivity. Gain 0dB 2dB 8dB 14dB Sensitivity 2.5V 2.0V 1.0V 0.5V For example, the display will show: 0.5V To balance input levels The front-panel indicator (above the Copy key) will flash if ● Switch off any power amplifiers that are connected to the clipping occurs, in which case reduce the sensitivity. multimedia controller. ● Turn off the multimedia controller, using the power switch on the back panel. ● Turn on the power again while holding down the Mute key on the front panel. ● Switch between the source you are changing and the reference source until they sound equally loud. ● Repeat the procedure for your other sources. ● When you have finished programming levels, switch the power off and on again to restore normal operation. Specifying information about your system You can configure the operation of the 562V Multimedia ● Press A or V to change the value of the current option. which you want to use it. For more information about these The table below shows the options you can configure. options see Changing the setup options, page 44. Option These settings are configured automatically to appropriate values when you choose one of the standard Type settings, and Initial Value Communications mode (500 or 200) 5OO Controller mode (Auto, Con, or NCon) Auto System address (1–8) SA=1 Product address (1–8) PA=1 DAC mode (NDAC or DACT) DACT Volume mode (VolM, VolS, or VolN) VolM Video version (562 or 562V) 562V 200 Series CD player (N or Y) CD?N you should not normally need to alter them; see Choosing standard settings, page 28. To configure the multimedia controller ● Turn off the multimedia controller, using the power switch on the back panel. ● Turn on the power again while holding down the Display key on the front panel. The display will show: It will then show the first configuration option: Conf 5OO ● Press Display to move between the options. Configuring the multimedia controller without a computer Controller to suit the way your system is set up, and the way in 33 34 Configuring the multimedia controller without a computer The 562V Multimedia Controller provides a flexible range of customisation options which you can change to suit your own preferences and the other equipment in your system. To configure the 562V you use the Meridian Configuration program, an intelligent Windows-based application that is supplied with the 562V. This chapter explains how to install the Meridian Configuration program, and then how to use it to create your own configuration of the 562V. Configuring the multimedia controller using a computer Configuring the multimedia controller using a computer 35 The Meridian Configuration program The Meridian Configuration program is a stand-alone Windows- Requirements Configuring the multimedia controller using a computer based application that lets you design your own configuration of the 562V Multimedia Controller to suit your own personal To use the Meridian Configuration program you need: preferences and the particular configuration of equipment in your system. ❍ A computer running Windows 95, Windows 98, or Windows The Meridian Configuration program provides the following ❍ A 100MHz or faster Pentium-class processor. sections to allow you to control the corresponding aspects of ❍ At least 16 Mbytes of RAM. the multimedia controller’s operation: ❍ 5 Mbytes of free disk space. NT 4.00. ❍ A vacant 9-pin serial port assigned to one of COM1 to 4. Setup Lets you specify general features of the multimedia controller’s operation, including the operation of the volume control and menus, and settings affecting its operation in multi-room systems. Sources The software requires a mouse or similar pointing device – it cannot be operated solely from the keyboard. To install the Meridian Configuration program ● Insert the first Meridian Configuration program installation Lets you customise the operation of each of the sources, including the name of the source on the front-panel display, the audio and video inputs used for the source, and additional information about the type of each source. disk. ● Choose Run... from the Start menu. ● Type A: setup and press R. ● Follow the on-screen instructions, inserting the second installation disk when prompted. 36 Running the Meridian Configuration program To run the Meridian Configuration program Configuration. Option Function New Creates a new settings file. Open Opens an existing settings file. Save Saves the current settings file to disk. The Meridian window will be displayed: Fetch Fetches the current configuration of the attached product(s). Store Stores the current settings to attached products. Disconnect Disconnects the program from attached products. Add Product Adds a product to the current settings. Copy The toolbar provides a convenient way of accessing the most important menu options: Copies text or settings onto the clipboard. Paste Pastes text or settings from the clipboard. About Displays program information. Configuring the multimedia controller using a computer ● Click Start, point at Programs, Meridian then click Product Button 37 Configuring the multimedia controller using a computer To connect the serial cable 38 The serial cable is symmetrical, and can be connected either way round. ● Connect one end to the RS232 connector on the back panel of the 562V Multimedia Controller. ● Connect the other end to one of the serial ports on the PC or PC notebook computer. Then specify the serial port you are using as follows: ● Choose Options... from the View menu to display the Options dialogue box: ● Select the port you want to use and click the OK button. Creating a new settings file A new settings file will be created for you, with the initial name Meridian Configuration program, and how to enter personal MSF1, and the Meridian window will show a Multimedia information to identify the settings in your product. controller icon to identify the product you are configuring. The first step is to fetch the initial settings from the multimedia controller, to use as a starting point for your configuration. ● Click the Fetch button in the toolbar. The Progress dialogue box will show you the progress as the settings are fetched: ● Choose Save As from the File menu, enter an appropriate name for the file, such as your name, and click the Save button. Configuring the multimedia controller using a computer This section explains how to create a new settings file, using the 39 Configuring the multimedia controller using a computer 40 To display the settings To display or edit the settings ● Double-click the Multimedia controller icon, to open it and ● Double-click the Settings icon. display the settings it contains. The Meridian window will change to show the two categories of The left-hand panel of the Meridian window will change to show settings contained in the settings file: Sources and Setup. the following two icons: The options available in each case are explained in the following sections. At this stage you may find it useful to maximise the Meridian Configuration program window so you can see all the options on each screen. Settings is the initial configuration in the settings file. Double-clicking Return to top level takes you back to the previous level. Setting up sources This section describes how to use the Meridian Configuration To configure the source options program to configure the sources provided by the multimedia To set up sources ● Select the source in the list of sources. The settings for the source are shown in a panel to the right: ● Click the Sources icon in the left-hand panel of the Meridian window. The right-hand panel shows a list of the 12 sources that are available. For each source you can configure its audio, video, and advanced settings. To change the name used to identify the source on the frontpanel display: ● Choose a name from the Name drop-down menu. Configuring the multimedia controller using a computer controller. 41 Choosing Unused prevents the source from appearing when If you have specified an analogue input for the Main input: Configuring the multimedia controller using a computer you press the Source key, or the corresponding source key on 42 the Meridian System Remote. ● Specify the sensitivity for the source by choosing an option from the Sensitivity drop-down menu. The name used to identify each source is shown in the list of sources, followed by the Meridian System Remote key used to If you have specified a digital input for the Main input, you can select the source in brackets. use the Extra analogue input drop-down menu to specify one of the analogue inputs A1 to A3 to be copied to the analogue Audio Use the Audio drop-down menus to specify the audio settings for the source. ● From the Main input drop-down menu specify the digital or analogue audio input you want to use for the source. tape output when you select the source. This allows you to connect a source to both digital and analogue inputs, to make either digital or analogue recordings. Video Use the Video drop-down menus to specify the video settings for the source. The Main input option can be set to Last valid to leave the input unchanged when you select the source. This allows you to ● From the S-video input drop-down menu specify the S-video create a source that changes some other aspect of the current input to loop to the MAIN S output when the source is source, such as the associated video input, without changing selected. the selected audio input. ● From the Composite video input drop-down menu specify the composite video input to loop to the MAIN composite video output when the source is selected. Alternatively, specify S input to convert the S-video input you specified to the composite output, or Blank to blank the output. Each video input option can be set to Last valid to leave the video loop unchanged when you select the source. You would Specify the Advanced options as follows: ● If the source is connected to another Meridian unit, set Comms type to 1C for a Meridian CD player, 2C for a Meridian FM tuner, and 3C for a Meridian DVD player. Otherwise set it to None. ● If you have two Meridian source units of the same type you can configure them to have different Comms addresses. You can then select the appropriate source by specifying its Comms address in the Comms address field. ● Select Triggers 1 and/or 2 to switch the corresponding trigger output on when the source is selected. Trigger 1 is usually selected for all sources, to switch on a power amplifier, and Trigger 2 is usually selected for video sources, to switch a TV. Configuring the multimedia controller using a computer usually do this for audio-only sources, such as CD: Advanced 43 Changing the setup options The final stage in editing the settings is to configure the general Configuring the multimedia controller using a computer Setup options. 44 Option What it means Multi-room displays Includes displays of information from Meridian sources; eg CD track number or To change the setup options ● Click the Setup icon in the left-hand panel of the Meridian FM tuner frequency. DAC mode Specifies the operation of the optional 517 DAC Module. Choose No DAC if window. there is no DAC module, or DAC Tape to use the DAC for a tape loop or second The Setup options will be displayed: room system. DAC Variable/DAC Fixed are provided for the original 562V unit. Volume control Specifies the system controlled by the 562V front-panel volume keys. Choose Main for the main system, Secondary if the 562V is used in a second room, and None if the 562V is in the second or third room of a three-room system. Comms controller Specifies whether the 562V is controller, status not controller, or set by auto setup; see Connecting to other Meridian Equipment, page 25. The options are described in the table opposite: System and Copy address For two-room systems. Completing the configuration To store the settings to the 562V Multimedia Controller To save the current settings ● Click the Store button. ● Choose Save from the File menu or click the Save toolbar The settings will then be downloaded button, to save the changes you have made to the Data to the 562V. The 562V will display: settings file to your PC hard disk. As the download proceeds the following dialogue box shows its If the download was successful the 562V will switch itself to standby. progress: Configuring the multimedia controller using a computer store it to the multimedia controller. The final stage in creating a settings file is to save it, and then 45 46 Configuring the multimedia controller using a computer Troubleshooting This chapter provides suggested solutions to typical problems that may occur when setting up the multimedia controller If you are still not able to resolve a difficulty with the help of this guide and the suggestions in the following pages, please contact your Meridian dealer or Meridian Audio Ltd. Troubleshooting 47 No lights are displayed when switching on There is hum on the LP input The LP input is the most sensitive input on the multimedia ❍ Check that your AC power supply is connected correctly. controller. ❍ Check that the ON OFF switch on the rear panel is in the ON position. ❍ Check that the fuse on the multimedia controller rear panel and the fuse in the unit’s power plug have not blown; see To change the mains fuse, page 50. ❍ Check that the tone arm is connected to the technical ground of the multimedia controller. ❍ Check that the tone arm is connected to the power ground in the turntable. ❍ If you are using a magnetic pickup, check that there is not another piece of equipment too near to the turntable or the left-hand side of the multimedia controller. If so, re-position the equipment to cure the problem. There is hum on other inputs Troubleshooting ❍ Check your other equipment. 48 ❍ Consult your dealer. There is interference on the radio and/or television when the multimedia controller is switched on Communication is not working between the 562V Multimedia Controller and other Meridian products Before following the steps below, ensure all units are switched off. ❍ Check that all products are interconnected using the correct If this equipment does cause or suffer from interference to/from ❍ If the installation includes 200 Series or 600 Series units, comms leads. radio or television reception then the following measures should check that all 500 Series units are set to 200 mode. be tried: ❍ Reorient the receiving aerial (or antenna) or route the antenna Meridian Configuration program repeatedly fails to talk to the product cable of the receiver as far as possible from the 562V Multimedia Controller and its cabling. ❍ Ensure that the receiver uses well-screened antenna cable. ❍ Relocate the receiver with respect to the multimedia controller. ❍ Check that no other program currently running is using the COM port. ❍ Check that it is connected correctly. ❍ Turn off the 562V for a few seconds and turn back on, then retry. ❍ Quit from all other programs and retry. ❍ Reboot the computer and retry. ❍ Ensure you are using the serial lead supplied with the product, or a null modem cable. ❍ If you are using a laptop try turning off the screensaver or power management software. Troubleshooting ❍ Connect the receiver and this product to different AC outlets. ❍ Check that you have selected a COM port. 49 Maintenance Cleaning To clean the audio and video connections When cleaning the multimedia controller bear in mind that the front of the multimedia controller is plastic, and the display The audio and video sockets on the rear of the multimedia panel and lid are glass. controller are gold-plated and need no cleaning if gold-plated phono plugs are used. Otherwise, it is recommended that you Disconnect the power cord before cleaning the unit. unplug and reconnect the plugs at least once a year. A proprietary contact cleaner can be used to some advantage. Note: Do not use abrasive cleaners on any part of the multimedia controller. To change the mains fuse To clean the case, display panel, and keypad Fuse Spare ● Use a slightly damp cloth. Troubleshooting Ensure that no water is allowed to get inside the case, and do not reconnect the power until you are certain that the multimedia controller is completely dry. ● Remove the mains connector, and pull out the drawer next to the power input to access the fuses. Before replacing a blown fuse, if possible ascertain the cause of the failure. The fuse drawer includes a spare fuse. This should be replaced 50 by one of the same rating. Service and guarantee Service Guarantee The Meridian 500 Series of hi-fi components have been The 562V Multimedia Controller is guaranteed against defects in carefully designed to give years of untroubled service. There material and workmanship for two years from the date of are no user-serviceable parts inside the case, nor do the units purchase. require any form of maintenance. The guarantee is void if the 562V Multimedia Controller has been In the unlikely event that your multimedia controller fails to subject to misuse, accident, or negligence, or has been function correctly, it should be returned, in its original tampered with or modified in any way without the written packaging, to your Meridian dealer. authorisation of Meridian Audio Limited. Note that connecting anything other than the correct network lead to the COMMS In case of difficulty within the UK or USA please contact the sockets may cause damage to the 562V Multimedia Controller appropriate sales and service address shown on page ii. which will not be covered by this guarantee. Attempted servicing by unauthorised people may also invalidate this guarantee. In case of difficulty outside the UK or USA, contact the Labour and carriage charges are not covered unless by local importing agent for the territory. A list of Meridian agents agreement. abroad is available from Meridian Audio. This guarantee does not limit your statutory rights within the Troubleshooting Outside the UK, local warranty liability is restricted to equipment United Kingdom. 51 No responsibility can be accepted for the multimedia controller purchased within the territory. Our agents abroad are only under whilst in transit to the factory or an agent, and customers are contractual obligation to service under guarantee equipment therefore advised to insure the unit. sold through them. They are entitled to make a non-refundable charge for any service carried out on other equipment. When seeking service under guarantee, proof of the date of purchase will be required. 52 Troubleshooting Index A Configuration options (continued) Connections (continued) controller mode 33 optical 19 Analogue connections 20 product address 33 video 21 Analogue sources, connecting 23 system address 33 Controller 25 Audio inputs video version 33 Copy Attenuate option 13 analogue volume mode 33 Accessories 6 Analogue audio inputs digital 19 19 18 Audio outputs address analogue audio input 31 digital Copy Source option 13 Configuring sources 19 19 31 comms type Automatic setup 25 D B Balancing input levels C Changing the display 12 32 Cleaning 50 Digital connections 19 trigger output without a computer 35 F Front panel controls 8 Fuse, replacing 50 27, 33 Connecting, to Meridian 500 Series equipment 25 Connections Computer, configuring using 35 analogue Configuration options 33 communications 21 200 Series CD player 33 digital 19 20 G Guarantee 51 H Hum problems 48 Index Components 16 communications mode 33 DVD player, connecting 24 controller using a computer Communications connections 21 Display 12 31 Configuring the multimedia the case Clipping indicator 32 Digital source, connecting 23 31 the audio and video connections 50 50 Digital audio outputs 19 31 31 video input DAC Module 1 Digital audio inputs 18 31 extra analogue input label Copying, a source 13 30 53 I P Meridian Configuration Inputs audio 18, 19 video 20 program installation running 36 562V 35 R 36 Rear panel 18 Meridian Digital Music System L Meridian Digital Theatre 4 Recording, a source 13 Last Valid 29 Meridian DSP loudspeakers, Return to top level icon 40 Last valid option 11 connecting 22 Meridian DSP6000 Digital Maintenance 50 Meridian DVD Player Meridian 500 Series 2 connecting communications 2 Muting the sound 12 3 connecting 23 Index connecting 23 Safety warnings 17 Save As (File menu) 39 Selecting a source 10 24 Serial cable, connecting 38 Serial port, specifying 38 Meridian 504 FM Tuner, Meridian 508.24 24-Bit CD Player, S Save (File menu) 45 Loudspeakers 3 54 Record a radio broadcast 13 3 LaserDisc player, connecting 24 Levels, programming 32 M Rack mount kit 6 Radio interference 16 37 toolbar buttons 37 Introduction 1 PC, using to configure the 36 requirements Installing the Meridian Configuration program 36 O Optical connections 19 Options (View menu) 38 Options dialogue box 38 Service 51 Setting up the multimedia controller 15 Meridian 517 DAC Module 1, 6 Outputs Settings file, creating 39 Meridian 568 Digital Surround audio Settings icon 40 Processor 4 connecting 22 19 connecting video 20 22 Setup icon 36, 44 Setup options, using a PC 44 U Sound muting 12 Unpacking 16 Using the multimedia controller 7 restoring 12 V Sources Ventilation 17 audio inputs 10 Video connections configuring 30 Video inputs 20 configuring options using a PC 41 Video outputs 20 copying 13 Volume default 11 changing 12 programming levels 32 muting 21 12 restoring 12 recording 13 selecting 10 setting up using a PC 41 video inputs Sources icon 10 36, 41 Specification 5 Standard settings, selecting 28 Standby mode 9 Storing settings 45 Switching on from standby 9 Switching to standby 9 Toolbar buttons 37 Troubleshooting 47 Types, standard 29 Index T 55 56 Index