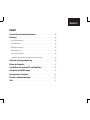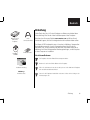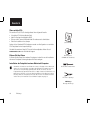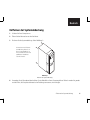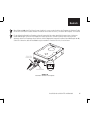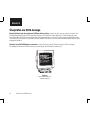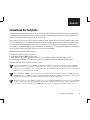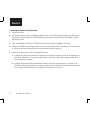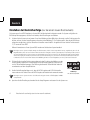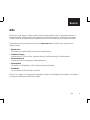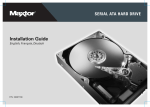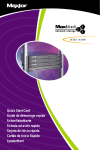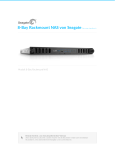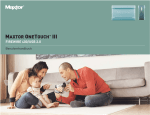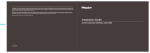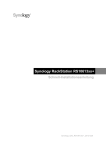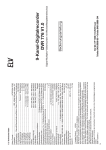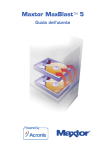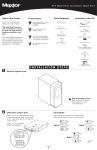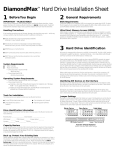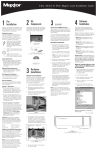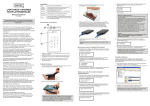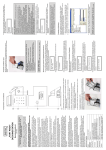Download Maxtor Serial ATA Hard Drive Installation Guide, Multilingual
Transcript
Deutsch Inhalt Garantie-Registrierungsinformationen . . . . . . . . . . . . . . . . . . . . . . . . . . 37 Einleitung . . . . . . . . . . . . . . . . . . . . . . . . . . . . . . . . . . . . . . . . . . . . . . . . . . . . . . 38 Vorsichtsmaßnahmen . . . . . . . . . . . . . . . . . . . . . . . . . . . . . . . . . . . . . . . . . . . . 38 Inhalt dieses Kits . . . . . . . . . . . . . . . . . . . . . . . . . . . . . . . . . . . . . . . . . . . . . . . . 38 Benötigte Werkzeuge . . . . . . . . . . . . . . . . . . . . . . . . . . . . . . . . . . . . . . . . . . . . 39 Über serielles ATA . . . . . . . . . . . . . . . . . . . . . . . . . . . . . . . . . . . . . . . . . . . . . . 39 Sichern Sie Ihre Daten . . . . . . . . . . . . . . . . . . . . . . . . . . . . . . . . . . . . . . . . . . . 39 Installation der Festplatte in einem Macintosh-Computer . . . . . . . . . . . . . . . . 39 Entfernen der Systemabdeckung . . . . . . . . . . . . . . . . . . . . . . . . . . . . . . . 40 Einbau der Festplatte . . . . . . . . . . . . . . . . . . . . . . . . . . . . . . . . . . . . . . . . . . 41 Anschließen der seriellen ATA- und Netzkabel . . . . . . . . . . . . . . . . . . 43 Überprüfen der BIOS-Anzeige . . . . . . . . . . . . . . . . . . . . . . . . . . . . . . . . . . 45 Formatieren der Festplatte . . . . . . . . . . . . . . . . . . . . . . . . . . . . . . . . . . . . . 46 Einstellen der Bootreihenfolge . . . . . . . . . . . . . . . . . . . . . . . . . . . . . . . . . . 51 Hilfe . . . . . . . . . . . . . . . . . . . . . . . . . . . . . . . . . . . . . . . . . . . . . . . . . . . . . . . . . . . 52 Deutsch Garantie-Registrierungsinformationen Notieren Sie sich bitte vor dem Einbau der Festplatte die achtstellige Seriennummer und die vierzehnstellige Artikelnummer. Diese Identifikationsnummern Ihrer Festplatte sind bei jeder diesbezüglichen Kontaktaufnahme mit dem Maxtor Support anzugeben. Nachfolgend sehen Sie Abbildungen verschiedener Festplattenmodelle, die Ihnen helfen sollen, diese Nummern auf der Festplatte zu lokalisieren. Vergleichen Sie Ihre Festplatte mit den Abbildungen und suchen Sie die Artikel- und Seriennummer. Notieren Sie diese anschließend in den dafür vorgesehenen Feldern. Artikelnummer Seriennummer Artikelnummer Seriennummer Artikelnummer Seriennummer Artikelnummer (P/N) 37 Garantie-Registrierungsinformationen Seriennummer (S/N) Deutsch Einleitung Vielen Dank, dass Sie sich für eine Festplatte von Maxtor entschieden haben. Diese Anleitung führt Sie durch den Installationsprozess Ihrer Festplatte. Maxtors serielle ATA (SATA)Festplatte SATASchnittstellenkabel Max•Blast ™ MaxBlast® CD-ROM Einbauschrauben Bitte besuchen Sie unsere Website www.maxtor.com und klicken Sie auf Worldwide Support, falls Sie Schwierigkeiten bei der Installation haben sollten. Das Maxtor SATA-Festplattenkit setzt sich aus den in Abbildung 1 dargestellten Bestandteilen zusammen. Je nach Computer benötigen Sie alle oder nur bestimmte Teile, um die Installation durchzuführen. Sie werden zudem die in Abbildung 2 auf Seite 39 dargestellten Werkzeuge benötigen, um die Festplatte in Ihrem Computer zu installieren. Vorsichtsmaßnahmen Die Festplatte sollte beim Einbau Zimmertemperatur haben. Berühren Sie auf keinen Fall die Platine auf der Festplatte. Diese Installationsanleitung Abbildung 1 Inhalt dieses Kits Ziehen Sie den Netzstecker aus der Steckdose, bevor Sie die Kabel an die Festplatte bzw. an das Motherboard anschließen. Lassen Sie die Festplatte niemals fallen und setzen Sie diese keinen Schlägen oder Erschütterungen aus. Einleitung 38 Deutsch Über serielles ATA Die serielle ATA (SATA)-Technologie bietet Ihnen folgende Vorteile: • • • • Schnellste ATA-Schnittstelle der Welt Ideal für Hochgeschwindigkeits-RAID Dünne, einfach anzuschließende Kabel für verbesserte Luftzirkulation Einfache Installation ohne Jumper System Man ual Systemhandbuch Anders als bei Standard-ATA-Festplatten werden zur Konfiguration von seriellen ATA-Festplatten keine Jumper benötigt. Aktuelle Informationen über SATA sowie Software-Updates finden Sie auf www.maxtor.com unter Worldwide Support. Sichern Sie Ihre Daten Schützen Sie die Daten Ihrer anderen Festplatten, indem Sie vor der Installation der neuen Festplatte Sicherungskopien aller Daten anlegen. BetriebssystemCD-ROM und Startdiskette Installation der Festplatte in einem Macintosh-Computer Ausführliche Informationen zum Einbau einer internen Festplatte in Ihren Macintosh erhalten Sie unter www.apple.com/support. Nach Einbau der Festplatte können Sie diese mit dem Setup-Dienstprogramm (bei Mac OS 8.6 oder höher) oder dem Festplattendienstprogramm (bei Mac OS X) von Apple formatieren (initialisieren) und partitionieren. Beachten Sie, dass bei allen beigefarbenen Power Mac G3-Systemen (Desktop, Minitower, Komplettsysteme), Mac OS X nur auf einer Partition installiert werden kann, die innerhalb der ersten 8 GB der Festplatte angelegt ist. Kreuzschlitz-Schraubenzieher Eine kleine Spitzzange Abbildung 2 Benötigte Werkzeuge 39 Einleitung Deutsch Entfernen der Systemabdeckung 1. Schalten Sie Ihren Computer aus. 2. Ziehen Sie den Netzstecker aus der Steckdose. 3. Entfernen Sie die Systemabdeckung. Siehe Abbildung 3. Informationen zum Entfernen der Abdeckung finden Sie in Ihrem Systemhandbuch. Sie können sich aber auch an einen qualifizierten Installationstechniker wenden. Abbildung 3 Entfernen der Systemabdeckung 4. Verwenden Sie ein Masseband oder berühren Sie ein Metallteil an Ihrem Computergehäuse. Dadurch werden Sie geerdet und das Risiko, die Festplatte elektrostatischer Entladung auszusetzen, wird verringert. Entfernen der Systemabdeckung 40 Deutsch Einbau der Festplatte Entscheiden Sie vor dem Einbau, ob Sie die Festplatte in einen 3,5-Zoll- oder in einen 5,25-Zoll-Geräteschacht einbauen wollen. Konsultieren Sie Ihr Systemhandbuch oder wenden Sie sich an den Systemhersteller, wenn Sie keinen freien Geräteschacht finden können. Einbau in einen 3,5-Zoll-Geräteschacht Bei vielen Systemen befindet sich der 3,5-Zoll-Geräteschacht direkt im Anschluss an das Diskettenlaufwerk. • Befestigen Sie die Festplatte mit den mitgelieferten Schrauben im 3,5-Zoll-Geräteschacht. Siehe Abbildung 4. Es könnte sein, dass bei einigen Geräten nach Einbau der Festplatte nicht ausreichend Platz vorhanden ist, um die Kabel anzuschließen. Es ist eventuell erforderlich, die SATA- und Netzkabel zuerst anzuschließen. Mounting EinbauScrews schrauben Abbildung 4 Typischer Einbau in einen 3,5-Zoll-Geräteschacht 41 Einbau der Festplatte Deutsch Einbau in einen 5,25-Zoll-Geräteschacht Wenn Sie die Festplatte in einen 5,25-Zoll-Schacht einbauen (dort, wo normalerweise CD-ROM-Laufwerke installiert sind), müssen Sie zuerst Einbauschienen (nicht enthalten) an der Festplatte befestigen. Diese können Sie von einem Computerhändler in Ihrer Nähe beziehen. 1. Mit den Schrauben aus diesem Kit befestigen Sie die Einbauschienen an der Festplatte. Siehe Abbildung 5 für Details. Abbildung 5 Befestigen der Einbauschienen an der Festplatte 2. Befestigen Sie die Festplatte mit den bei den Einbauschienen mitgelieferten Schrauben im 5,25-Zoll-Geräteschacht. Bauen Sie die Festplatte so weit unten wie möglich im Geräteschacht ein. Der Festplattenaufkleber sollte wenn möglich nach oben zeigen. Einbau der Festplatte 42 Deutsch Anschließen der seriellen ATA- und Netzkabel 1. Lokalisieren Sie einen freien seriellen ATA (SATA)-Anschluss auf Ihrem Motherboard oder auf einer SATA PCI-Karte und schließen Sie ein Ende des SATA-Schnittstellenkabels daran an. 2. Lokalisieren Sie den SATA-Anschluss auf der Rückseite der Festplatte und schließen Sie daran das andere Ende des SATASchnittstellenkabels wie gezeigt an. 3. Ihre serielle ATA-Festplatte ist mit bis zu zwei Stromanschlüssen ausgestattet. Entweder Sie verwenden den 15-Stift-SATAStromanschluss oder den herkömmlichen 4-Stift-Stromanschluss. Diese Anschlüsse können nicht gleichzeitig genutzt werden, da dies zur Beschädigung der Festplatte führen würde. Nicht entfernen SATA SATASchnittstellenkabel Herkömmlicher 4-StiftStromanschluss 15-Stift-SATAStromanschluss Abbildung 6a Anschließen der Kabel an der Festplatte 43 Anschließen der seriellen ATA- und Netzkabel Herkömmlicher 4-StiftStromanschluss Deutsch Wenn Windows 2000 oder XP auf Ihrem System installiert ist, muss vor dem Anschluss der Festplatte ein Windows-Treiber für die SATA-Schnittstelle installiert werden. Einzelheiten hierzu finden Sie unter „Formatieren der Festplatte“ auf Seite 46. Für den fehlerfreien Betrieb Ihrer Festplatte sollten die Jumperstifte links neben dem 4-Stift-Stromanschluss nicht benutzt werden (Abbildung 6a). Sollte auf Ihrer Festplatte ein Jumper gesetzt sein, entfernen Sie diesen bitte vorsichtig mit der Spitzzange. Ist bei Ihrer Festplatte an dieser Stelle ein einzelner abgedeckter Jumperstift installiert (siehe Abbildung 6a oder 6b), sollten Sie sicherstellen, dass die Plastikabdeckung fest verankert ist. Versuchen Sie nicht, sie zu entfernen. 15-Stift-SATAStromanschluss Nicht entfernen SATASchnittstellenkabel Abbildung 6b Anschließen der Kabel an der Festplatte Anschließen der seriellen ATA- und Netzkabel 44 Deutsch Überprüfen der BIOS-Anzeige Wenn Ihr Motherboard über eingebaute SATA-Anschlüsse verfügt, schalten Sie Ihr System ein und achten Sie auf eine BIOS-Meldung bezüglich der SATA-Schnittstelle oder dem SATA-Controller (siehe Abbildung 7). Diese Meldung dient der Bestätigung, dass die SATA-Schnittstelle auf Ihrem Motherboard aktiviert ist. Wenn Sie keine entsprechende Meldung sehen, muss die SATA-Schnittstelle im System-BIOS aktiviert werden. Konsultieren Sie hierzu das Ihrem Motherboard oder Computer beiliegende Handbuch. Wenn Sie einen SATA-PCI-Adapter verwenden, ist keine Aktivierung der SATA-Unterstützung im BIOS notwendig. Der Adapter aktiviert die SATA-Unterstützung nach dem Laden des System-BIOS automatisch. Abbildung 7 Typische BIOS-Meldung zur SATA-Unterstützung 45 Überprüfen der BIOS-Anzeige Deutsch Formatieren der Festplatte In diesem Kapitel wird dargelegt, wie Sie Ihre neue Festplatte mithilfe der MaxBlast-Installationssoftware in einem WindowsSystem partitionieren und formatieren können. Maxtor empfiehlt, zur Partitionierung und Formatierung der Festplatte unter Windows 98 und Me MaxBlast anstelle von FDISK zu verwenden. Falls in Ihrem System bisher keine SATA-Festplatte verwendet wurde, müssen Sie zunächst einen Windows-Treiber für den SATA-PCI-Adapter bzw. Ihr SATA-fähiges Motherboard oder System installieren, damit Windows die neue Festplatte erkennt. Für maximale Kompatibilität empfiehlt Maxtor, dass Sie die neuesten SATA-Treiber von der Website des Herstellers Ihres SATA-Adapters, -Motherboards oder -Systems herunterladen. Die aktuellen SATA-Treiber für SATA-Adapter von Maxtor können Sie im Worldwide Support-Bereich der Website www.maxtor.com herunterladen. Wählen Sie das passende Installationsszenario: A. Vorhandenes Windows 98- oder Me-System B. Vorhandenes Windows 2000- oder XP-System C. Neues Windows 98- oder Me-System bzw. Ersatz für ein ausgefallenes Windows 98- oder Me-Bootlaufwerk D. Neues Windows 2000- oder XP-System bzw. Ersatz für ein ausgefallenes Windows 2000- oder XP-Bootlaufwerk Besondere Hinweise für die Installationsszenarien C und D: Derzeit unterstützt die DOS-Version von MaxBlast eine Eingabe über USB-Maus oder -Tastatur nur, wenn dies von Ihrem System-BIOS unterstützt wird. Wenn Sie eine USB-Tastatur und/oder -Maus haben, müssen Sie möglicherweise vorübergehend eine PS/2-Maus oder -Tastatur an Ihr System anschließen, um durch das Programm zu navigieren. MaxBlast für DOS kann über die Tastatur, d.h. mit der Tab- und Eingabetaste sowie den Pfeiltasten bedient werden. Um von der MaxBlast-CD-ROM booten zu können, müssen Sie möglicherweise die Bootreihenfolge in Ihrem System-BIOS auf „Floppy CDROM IDE-0“ bzw. „A, CDROM, C“ ändern. Je nach BIOS-Typ (AMI, Award, Phoenix), befindet sich die Option für die Bootreihenfolge im Hauptbildschirm oder unter den Menüs BIOS FEATURES SETUP bzw. ADVANCED CMOS SETUP. Wenn Ihr System nicht von einer CD-ROM booten kann, können Sie eine bootfähige MaxBlast-Diskette erstellen, indem Sie die MaxBlastCD-ROM in ein Windows-System einlegen und aus dem Menü die Option „MaxBlast-Installationsdiskette erstellen“ wählen. Wenn Ihr System über zwei optische Laufwerke verfügt (CD-ROM/DVD), versuchen Sie, von dem anderen optischen Laufwerk zu booten. Formatieren der Festplatte 46 Deutsch A. Vorhandenes Windows 98- oder Me-System 1. Starten Sie Windows. 2. Der Hardware-Assistent wird mit der Meldung eingeblendet, dass ein „PCI-Massenspeicher-Controller“ gefunden wurde. Folgen Sie zur Treiberinstallation des SATA-Controllers den Anweisungen des Herstellers Ihres SATA-Adapters, -Motherboards oder -Systems. 3. Legen Sie die MaxBlast-CD-ROM in Ihr CD-ROM-Laufwerk ein und installieren Sie MaxBlast für Windows. 4. Befolgen Sie die Bildschirmanweisungen, die Sie durch den Installationsprozess führen. Bestimmen Sie, ob die Festplatte als zusätzliches Massenspeichergerät oder als neues Bootlaufwerk installiert werden soll. 5. Folgen Sie den Anweisungen für die von Ihnen gewählte Option: a. Installation als Zusatzspeicher: Nachdem die Festplatte als Zusatzspeicher eingerichtet wurde, klicken Sie doppelt auf das Symbol „Arbeitsplatz“. Ein neuer Laufwerksbuchstabe und ein neues Symbol sollten angezeigt werden. Damit ist die neue Festplatte einsatzbereit. b. Installation als Bootlaufwerk: Nachdem MaxBlast die Daten auf Ihre neue Festplatte kopiert hat, entfernen Sie alle CD-ROMs oder Disketten und fahren den Computer ganz normal herunter. Folgen Sie anschließend den Anweisungen unter „Einstellen der Bootreihenfolge (nur bei einem neuen Bootlaufwerk)“ auf Seite 51. 47 Formatieren der Festplatte Deutsch B. Vorhandenes Windows 2000- oder XP-System Vor dem Anschluss der Festplatte muss der Treiber für die SATA-Schnittstelle installiert werden. Wenn Sie einen SATA-Adapter verwenden, sollten Sie diesen jetzt einbauen, aber noch nicht an die Festplatte anschließen. 1. Starten Sie Windows. 2. Folgen Sie zur Treiberinstallation den Anweisungen des Herstellers Ihrer SATA-Card, des Motherboards oder Systems. 3. Fahren Sie das System herunter, schließen Sie die Festplatte an und starten Sie Windows. 4. Legen Sie die MaxBlast-CD-ROM in Ihr CD-ROM-Laufwerk ein und installieren Sie MaxBlast für Windows. 5. Befolgen Sie die Bildschirmanweisungen, die Sie durch den Installationsprozess führen. Bestimmen Sie, ob die Festplatte als zusätzliches Massenspeichergerät oder als neues Bootlaufwerk installiert werden soll. 6. Folgen Sie den Anweisungen für die von Ihnen gewählte Option: a. Installation als Zusatzspeicher: Nachdem die Festplatte als Zusatzspeicher eingerichtet wurde, klicken Sie doppelt auf das Symbol „Arbeitsplatz“. Ein neuer Laufwerksbuchstabe und ein neues Symbol sollten angezeigt werden. Damit ist die neue Festplatte einsatzbereit. b. Installation als Bootlaufwerk: Nachdem MaxBlast die Daten auf Ihre neue Festplatte kopiert hat, entfernen Sie alle CD-ROMs oder Disketten und fahren den Computer ganz normal herunter. Folgen Sie anschließend den Anweisungen unter „Einstellen der Bootreihenfolge (nur bei einem neuen Bootlaufwerk)“ auf Seite 51. Formatieren der Festplatte 48 Deutsch C. Neues Windows 98- oder Me-System bzw. Ersatz für ein ausgefallenes Windows 98- oder Me-Bootlaufwerk 1. Booten Sie Ihr System von der MaxBlast-CD-ROM. 2. Wenn MaxBlast Sie fragt, ob Sie die Festplatte für die Benutzung in Ihrem System vorbereiten möchten, klicken Sie auf „Ja“ und folgen den Bildschirmanweisungen zur Formatierung und Partitionierung Ihrer Festplatte. 3. Nach Abschluss der Partitionierung und Formatierung der Festplatte entfernen Sie alle CD-ROMs oder Disketten und starten das System neu. 4. Booten Sie Ihr System von einer Windows-Startdiskette. 5. Wenn Sie aufgefordert werden, den Computer mit CD-ROM-Unterstützung zu starten, wählen Sie diese Option, damit Windows den CD-ROM-Treiber lädt. Nachdem die Startdiskette den Ladevorgang abgeschlossen hat, sollten Sie die Eingabeaufforderung A:\ sehen. Über der Eingabeaufforderung sollte außerdem die Zeile „Drive X = Driver MSCD001 unit 0“ angezeigt werden, wobei X der Laufwerksbuchstabe ist, der dem CD-ROM-Laufwerk zugewiesen wurde. Je nach Anzahl der an die ATA/IDE-Kabel angeschlossenen Geräte, können die dem CD-ROM zugewiesenen Laufwerksbuchstaben E, F, G usw. lauten. 6. Merken Sie sich den CD-ROM-Laufwerksbuchstaben und legen Sie Ihre Windows-CD-ROM in das CD-ROM-Laufwerk ein. 7. Bei Eingabeaufforderung A:\ geben Sie X: ein (wobei X für den CD-ROM-Laufwerksbuchstaben steht), gefolgt von der Eingabetaste. 8. Bei Eingabeaufforderung X:\ geben Sie SETUP ein, gefolgt von der Eingabetaste. Folgen Sie den Eingabeaufforderungen, um Windows zu installieren. 9. Das Windows-Installationsprogramm erkennt die SATA-Schnittstelle gegen Ende des Installationsprozesses als „PCIMassenspeicher-Controller“. An dieser Stelle werden die Treiber für den SATA-Controller benötigt. 10. Vervollständigen Sie die Windows-Installation und folgen Sie anschließend den Anweisungen unter „Einstellen der Bootreihenfolge (nur bei einem neuen Bootlaufwerk)“ auf Seite 51. 49 Formatieren der Festplatte Deutsch D. Neues Windows 2000- oder XP-System bzw. Ersatz für ein ausgefallenes Windows 2000- oder XP-Bootlaufwerk Bevor Sie beginnen. Der SATA Host-Treiber für Motherboards mit integrierten SATA-Controllern oder für SATA-Hosts von anderen Herstellern außer Maxtor befindet sich in der Regel auf der Installations-CD-ROM, die dem Motherboard bzw. dem Zusatzcontroller beiliegt. Der SATA-Host-Treiber muss vor der Installation des Betriebssystems auf Diskette extrahiert werden. Treiber für SATA-Adapter von Maxtor können im Worldwide Support-Bereich der Website www.maxtor.com heruntergeladen oder von der dem Adapter beiliegenden MaxBlast CD-ROM auf Diskette extrahiert werden. Booten Sie Ihr System von der MaxBlast-CD-ROM. 1. Booten Sie das System von Ihrer Windows-Installations-CD-ROM. Sollten beim Booten von der Windows XP-CD-ROM Probleme auftreten, lesen Sie bitte Artikel Nr. 855 in der Knowledge Base von Maxtor unter www.maxtor.com (nur in englischer Sprache verfügbar). 2. Sobald Sie das Windows-Installationsprogramm zur Installation eines SCSI- bzw. RAID-Treibers eines Drittherstellers auffordert, drücken Sie die Taste F6 und anschließend S, um zusätzliche Geräte anzugeben. 3. Legen Sie die Diskette mit dem SATA-Treiber ein und drücken Sie die Eingabetaste. 4. Vervollständigen Sie anhand der Bildschirmanweisungen die Windows-Installation und folgen Sie anschließend den Anweisungen unter „Einstellen der Bootreihenfolge (nur bei einem neuen Bootlaufwerk)“ auf Seite 51. Formatieren der Festplatte 50 Deutsch Einstellen der Bootreihenfolge (nur bei einem neuen Bootlaufwerk) Als Letztes muss Ihre SATA-Festplatte im System-BIOS als Bootlaufwerk konfiguriert werden. Ihr System verfügt über ein BIOS-Setup-Dienstprogramm, welches Ihnen erlaubt, diese Einstellungen zu verändern. 1. Schalten Sie das System ein und warten Sie auf eine Meldung auf dem Bildschirm, die anzeigt, welche Funktionstaste Sie drücken müssen, um das Setup-Programm aufzurufen (siehe Abbildung 7). Die Funktionstasten, über die das BIOS-Setup aufgerufen werden kann, sind von Hersteller zu Hersteller unterschiedlich. Am gebräuchlichsten sind die Funktionstasten F1, F2 sowie die Taste ENTF. Nähere Informationen zu Ihrem System-BIOS entnehmen Sie bitte dem Systemhandbuch. Bei einigen neueren Systemen wird die Anzeige der Funktionstaste, mit der Sie das Setup aufrufen können, ausgeblendet, bevor Sie die Möglichkeit haben, diese zu lesen. Zudem sind manche Monitore zu langsam, um beim Systemstart den Text anzuzeigen. Daher müssen Sie unter Umständen das System neu starten, um die Meldung lesen zu können. Drücken Sie die Taste Pause/Unterbr auf Ihrer Tastatur, um den Bootvorgang zu unterbrechen und Ihnen das Lesen der Aufforderungen zu vereinfachen. Die Pause/Unterbr-Taste befindet sich normalerweise oben rechts auf Ihrer Tastatur (siehe Abbildung 8). Drücken Sie die Eingabetaste, um den System-Start fortzusetzen. 2. Drücken Sie die jeweilige Funktionstaste sofort nach dem Erscheinen der Meldung, um das Setup-Programm aufzurufen. Innerhalb des BIOS-Setup-Dienstprogramms können Sie sich nur mit Tasten-Befehlen bewegen. Eine Erklärung der einzelnen Tasten-Befehle finden Sie normalerweise auf dem Setup-Bildschirm. 3. Stellen Sie die Bootreihenfolge so ein, dass die SATA-Festplatte oder SATA-Schnittstelle zuerst erkannt wird. Dadurch kann die SATA-Festplatte als Bootlaufwerk verwendet werden. Bei einigen neueren Systemen können Sie die Bootreihenfolge für einzelne SATA-Festplatten im BIOSSetup einstellen. 4. 51 Speichern Sie die Einstellungen, beenden Sie das Setup-Programm und starten Sie das System neu. Einstellen der Bootreihenfolge (nur bei einem neuen Bootlaufwerk) Abbildung 8 Die Taste Pause/Unterbr Deutsch Hilfe Bevor Sie sich an den Support von Maxtor wenden, ermitteln Sie bitte mithilfe der Option „Festplatteninformationen“ in MaxBlast die Modell- und Seriennummer Ihrer Festplatte. Diese Nummern benötigen Sie, um Hilfe vom Maxtor Support zu erhalten sowie für die Registrierung Ihrer Festplatte und zur Suche nach Informationen auf der Website von Maxtor. Umfassende technische Unterstützung erhalten Sie auf www.maxtor.com. Dort finden Sie auch Informationen zu folgenden Themen: • Garantieservice Rücksendung von Festplatten (RMA), Garantiestatus, Garantieerklärung • Produktunterstützung Installationstutorial, Technische Daten, Jumpereinstellungen, Installationsanleitungen, Produkthandbücher • Software-Downloads Installationssoftware, Dienstprogramme, Diagnoseprogramme • Knowledge Base Informationen zur Fehlerbehebung, FAQs, Datenbank mit gelösten Problemen • Produktindex Eine Liste aktueller und älterer Produkte von Maxtor Klicken Sie auf „Support“, um Zugang zur Knowledge Base zu erhalten, Software-Updates herunterzuladen, Ihre Festplatte zu registrieren und Hilfestellung über E-Mail zu erhalten. Hilfe 52 Copyright © 2004 Maxtor Corporation. All rights reserved. Changes are periodically made to the information herein which will be incorporated in revised editions of this publication. Maxtor may make changes or improvements to the product(s) described in this publication at any time and without notice. For purposes of storage capacity, a gigabyte (GB) equals 1,000,000,000 bytes. Total accessible capacity varies depending on operating environment. MaxBlast, Maxtor, and the Maxtor stylized logo are registered trademarks of Maxtor Corporation. All other brands or products are trademarks or registered trademarks of their respective holders. Maxtor Corporation, 500 McCarthy Blvd., Milpitas, California, 95035. Copyright © 2004 Maxtor Corporation. Tous droits réservés. Des modifications sont régulièrement apportées aux informations ci-incluses, elles seront intégrées dans les rééditions de cette publication. Maxtor est en droit de réaliser des modifications ou des améliorations sur les produits décrits dans cette publication à tout moment et sans avis préalable. En termes de capacité de stockage, un gigaoctet (Go) équivaut à 1 000 000 000 d’octets. La capacité accessible totale varie en fonction de l’environnement d’exploitation. MaxBlast, Maxtor et le logo stylisé Maxtor sont des marques déposées de Maxtor Corporation. Les autres marques ou produits sont des marques commerciales ou des marques déposées de leurs propriétaires respectifs. Maxtor Corporation, 500 McCarthy Blvd., Milpitas, California, 95035, Etats-Unis. Copyright © 2004 Maxtor Corporation. Alle Rechte vorbehalten. Die hier gegebenen Informationen unterliegen regelmäßigen Änderungen, die in überarbeiteten Ausgaben dieser Veröffentlichung enthalten sein werden. Maxtor kann die in dieser Veröffentlichung beschriebenen Produkte jederzeit und ohne vorherige Ankündigung verändern oder verbessern. Im Rahmen der Speicherkapazität entspricht ein Gigabyte (GB) 1 Milliarde Bytes. Die tatsächlich nutzbare Kapazität hängt von der verwendeten Betriebsumgebung ab. MaxBlast, Maxtor und das stilisierte Logo von Maxtor sind eingetragene Warenzeichen der Maxtor Corporation. Sonstige Produktoder Firmennamen sind Warenzeichen oder eingetragene Warenzeichen ihrer jeweiligen Eigentümer. Maxtor Corporation, 500 McCarthy Blvd., Milpitas, CA 95035, USA. P/N: 20257700