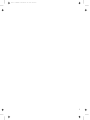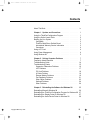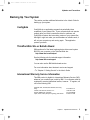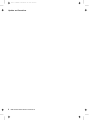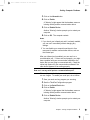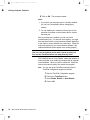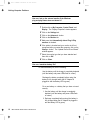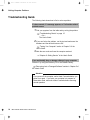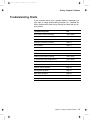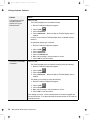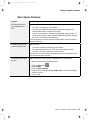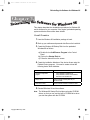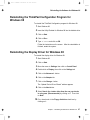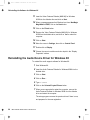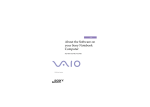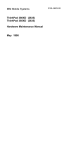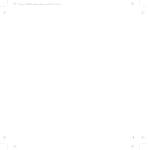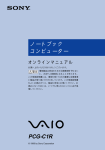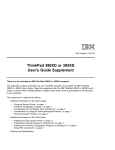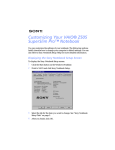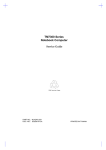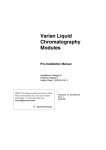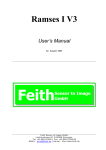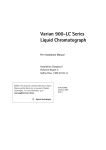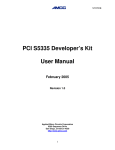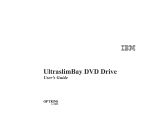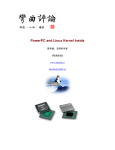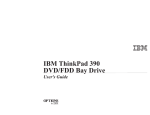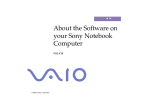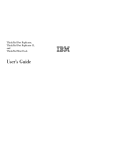Download Lenovo LEU User's Manual
Transcript
Title: C79FZMST CreationDate: 06/15/98 22:38:45 i Title: C79FZMST CreationDate: 06/15/98 22:38:45 Note Before using this information and the product it supports, be sure to read the “Safety Information,” “Using Your Computer Comfortably and Safely,” and “Notices” sections of the User's Guide. First Edition (June 1998) The following paragraph does not apply to the United Kingdom or any country where such provisions are inconsistent with local law: INTERNATIONAL BUSINESS MACHINES CORPORATION PROVIDES THIS PUBLICATION “AS IS” WITHOUT ANY WARRANTY OF ANY KIND, EITHER EXPRESS OR IMPLIED, INCLUDING, BUT NOT LIMITED TO, THE LIMITED WARRANTIES OF MERCHANTABILITY OR FITNESS FOR A PARTICULAR PURPOSE. Some states do not allow disclaimers of express or implied warranties in certain transactions; therefore, this statement may not apply to you. This publication could include technical inaccuracies or typographical errors. Changes are periodically made to the information herein; these changes will be incorporated in new editions of the publication. IBM may make improvements or changes in the products or the programs described in this publication at any time. Requests for technical information about IBM products should be made to your IBM Authorized Dealer or your IBM Marketing Representative. Copyright International Business Machines Corporation 1998. All rights reserved. Note to U.S. Government Users – Documentation related to restricted rights – Use, duplication, or disclosure is subject to restrictions set forth in GSA ADP Schedule Contract with IBM Corp. Title: C79FZMST CreationDate: 06/15/98 22:38:45 Contents About This Book . . . . . . . . . . . . . . . . . . . . . . . . . . . . Chapter 1. Updates and Corrections . . . Using the ThinkPad Configuration Program . Using the Online User's Guide . . . . . . . . Backing Up Your System . . . . . . . . . . . ConfigSafe . . . . . . . . . . . . . . . . . . ThinkPad Web Site or Bulletin Board . . . International Warranty Service Information Corrections . . . . . . . . . . . . . . . . . . Using a PC Card . . . . . . . . . . . . . . . . Using Power Management . . . . . . . . . . Using Windows 98 . . . . . . . . . . . . . . . Chapter 2. Solving Computer Problems Frequently Asked Questions . . . . . . . . Troubleshooting Guide . . . . . . . . . . . . Troubleshooting Charts . . . . . . . . . . . Suspend or Hibernation Problems . . . LCD Problems . . . . . . . . . . . . . . . PC Card Problems . . . . . . . . . . . . A Printer Problem . . . . . . . . . . . . . External Monitor Problems . . . . . . . . Port Replicator Problems . . . . . . . . . Other Option Problems . . . . . . . . . . Software Problems . . . . . . . . . . . . Other Problems . . . . . . . . . . . . . . Chapter 3. Reinstalling Reinstalling Reinstalling Reinstalling Copyright IBM Corp. 1998 . . . . . . . . . . . . . . . . . . . . . . . . . . . . . . . . . . . . . . . . . . . . . . . . . . . . . . . . . . . . . . . . . . . . . . . . . . . . . . . . . . . . . . . . . . . . . . . . . . . . . . . . . . . . . . . . . . . . . . . . . . . . . . . . . . . . . . . . . . . . . . . . . . . . . . . . . . . . . . . . . . . . . . . . . . . . . . . . . . . . . . . . . . . . . . . . . . . . . . . . . . . . . . . . . . . . . . . . . . . . . . . . . . . . . . . . . . . . . . . . . . . . . . . . . . . . . . . . . . . . . . . . . . . . . . . . . . . . . . . . . . . . . . . . . Reinstalling the Software for Windows 98 . . . Microsoft Windows 98 . . . . . . . . . . . . . . . . . the ThinkPad Configuration Program for Windows 98 the Display Driver for Windows 98 . . . . . . . . . the Audio Device Driver for Windows 98 . . . . . . iv 1 1 2 3 3 3 3 4 4 4 5 7 7 14 15 16 17 18 19 19 21 23 24 24 25 26 27 27 28 iii Title: C79FZMST CreationDate: 06/15/98 22:38:45 About This Book This book provides updates and additions to the information in the User's Guide. For complete information about your ThinkPad 385XD computer, read the User's Guide (P/N 05L2143) with this book. Note Your ThinkPad computer does not include the following software, so references to it in the User's Guide do not apply to your computer: PC Card support software (CardWizard) TranXit Your ThinkPad computer supports only Windows 98. References to other operating systems in the User's Guide do not apply to your computer. iv IBM ThinkPad 385XD Guide for Windows 98 Title: C79FZMST CreationDate: 06/15/98 22:38:45 Updates and Corrections This chapter updates and corrects the information in the User's Guide as follows: Using the ThinkPad Configuration program Using the Online User's Guide Backing up your system Using a PC Card Using power management Using Windows 98 Using the ThinkPad Configuration Program The ThinkPad Configuration program window and some features are updated. For information about the ThinkPad Configuration program, read this book rather than the User's Guide. The ThinkPad Configuration program allows you to set up and customize to your needs the computer's built-in devices. For example, you can enable or disable a port, switch between your computer's LCD and an external monitor, and set the power management mode. Copyright IBM Corp. 1998 1 Title: C79FZMST CreationDate: 06/15/98 22:38:45 Updates and Corrections You can also start ThinkPad Configuration as follows: To start the ThinkPad Configuration program for Windows 98, find the ThinkPad icon on the right side of the taskbar; then double-click on the icon. The following window appears: 1. Click on Start. 2. Move the cursor to Programs, ThinkPad; then click on ThinkPad Configuration. 1 Click on one of these buttons to set the power mode to High Performance mode, Automatic mode, or Customized mode. 2 The Display Device buttons. Click on one of these buttons to set the display output type to the LCD, the external monitor, or both. 3 The Help button displays online help. 4 The View Angle buttons. Click on the front view or rear view (with or without the port replicator) buttons to display the hardware feature locations. 5 The Device buttons. Click on the button of your choice from the window. If the device is enabled, the red indicator next to the button is lit. Otherwise, it stays off. Using the Online User's Guide The contents of the Online User's Guide are as follows: Using your computer outside your home country Using audio features Using your computer with a battery pack About PC Cards System management 2 IBM ThinkPad 385XD Guide for Windows 98 Title: C79FZMST CreationDate: 06/15/98 22:38:45 Updates and Corrections Backing Up Your System This section provides additional information to the User's Guide for backing up your system. ConfigSafe ConfigSafe is an application program that periodically takes snapshots of your system files. If your computer does not operate properly after you install a new device driver or software, use ConfigSafe to restore the last working version of your system files. Although it might not make your new hardware or software work, it will set your computer up and running again. This application protects your data. ThinkPad Web Site or Bulletin Board IBM supplies all of the latest hardware device drivers and system BIOS for your computer on the ThinkPad Web site: http://www.ibm.com/thinkpad See the following site for technical support information: http://www.ibm.com/support You can also use the IBM bulletin board service. For more information about electronic service and support “Chapter 6. Getting Service” in the User's Guide. International Warranty Service Information This IBM product is eligible for International Warranty Service (IWS) wherever your machine type is sold by IBM. Your computer must be registered to receive international service, however. To register, call one of the following IWS: Southeast Asia, Australia, New Zealand, and Hong Kong: Canada, Latin America, and the U.S.: Europe, Middle East, and Africa: Japan, Korea, China (except Hong Kong), and Taiwan: 61-2-9354-4171 1-800-497-7426 44-1475-893638 81-462-73-7598 Chapter 1. Updates and Corrections 3 Title: C79FZMST CreationDate: 06/15/98 22:38:45 Updates and Corrections Corrections Note the following corrections: The Recovery CD does support Windows 98. The Diskette Factory program does support Windows 98. Using a PC Card You can use a PC Card without PC Card support software (CardWizard). For details on how to use a PC Card, see the manual for Windows 98. In addition, if you are using a communication card such as a PC Card modem or a network PC Card, you should not enter your computer into suspend mode, enter it into hibernation mode, or click on Stand by in the “Shut Down Window” window. Note: If you want to enter your computer into suspend mode, first stop the PC Card in the “PC Card (PCMCIA) Properties” window as follows: 1. Click on Start, move the cursor to Settings, and click on Control Panel. 2. Double-click on PC Card (PCMCIA). 3. From the list, select the card you are stopping. 4. Click on the Stop button. If you remove a communication PC Card from the PC Card slot and then reinsert it later, it might not work correctly. You need to reboot your computer. Using Power Management For information about power management, see the Online User's Guide rather than the User's Guide. In addition, note the following: Suppose you activate the alarm action as follows: Notification: Display message Power level: When the alarm goes off, the computer will Standby. Now, if your computer enters into suspend or hibernation mode when the battery is low before the alarm message appears, you see the 4 IBM ThinkPad 385XD Guide for Windows 98 Title: C79FZMST CreationDate: 06/15/98 22:38:45 Updates and Corrections message when the computer resumes. To resume normal operation, press OK. Note: You can set the alarm action as follows: 1. Start the ThinkPad Configuration program. 2. Click on Power Management. 3. Click on the Alarm tab. 4. Put a check mark in the Low Battery Alarm check box, the Critical Low Battery Alarm check box, or both. 5. Set the percentage of the power level. 6. Click on the Alarm Action... button. You can set the alarm action in the next window. Using Windows 98 In Windows 98, it takes longer to enter suspend mode and resume to normal operation than it does in Windows 95. This performance difference is a result of Windows 98, not the ThinkPad features. For more information about Windows 98, see the following Web site: http://www.ibm.com/thinkpad See the following site for technical support information: http://www.ibm.com/support Chapter 1. Updates and Corrections 5 Title: C79FZMST CreationDate: 06/15/98 22:38:45 Updates and Corrections 6 IBM ThinkPad 385XD Guide for Windows 98 Title: C79FZMST CreationDate: 06/15/98 22:38:45 Solving Computer Problems Frequently Asked Questions This section addresses frequently asked questions. Read this section rather than the corresponding information in the User's Guide. Go to the page indicated in the following chart and do the specified action. Copyright IBM Corp. 1998 Questions Page How can I stop the screen from blanking? 8 How can I set the infrared port? 8 How can I set the serial port? 9 How can I switch the TrackPoint and mouse? 10 How can I set the display resolution? 11 How can I set the external monitor? 12 How can I maximize the battery life? 12 How can I install the device drivers? 13 How can I use the Recovery CD? 13 7 Title: C79FZMST CreationDate: 06/15/98 22:38:45 Solving Computer Problems To solve the problems discussed in this section, you need to use the ThinkPad Configuration program. To start the ThinkPad Configuration program, find the ThinkPad icon on the taskbar; then double-click on the icon. The ThinkPad Configuration program window appears: You can also open the ThinkPad Configuration program as follows: 1. Click on Start. 2. Move the cursor on Programs and ThinkPad; then click on ThinkPad Configuration. My screen keeps blanking when I do not want it to. How can I stop this? You can disable any system timers, such as the LCD turnoff timer or the system standby timer, with the ThinkPad Configuration program. 1 2 Start the ThinkPad Configuration program. Click on the Power Management button; then click on the Power Schemes tab. You can disable the system timers by selecting Never rather than a specific time. How can I use my infrared port as a communication port? If the infrared port is disabled, you must enable it before you can use it again. To enable your infrared port, do as follows: 1 2 8 IBM ThinkPad 385XD Guide for Windows 98 Save your work and quit any program you are using. Start the ThinkPad Configuration program. Title: C79FZMST CreationDate: 06/15/98 22:38:45 Solving Computer Problems 3 4 Click on the Infrared button. Click on Enable. A “Warning” might appear that the hardware resource is being used by another communication device. 5 Click on Disable Device. Another “Warning” window prompts you to restart your computer. 6 Click on OK. The computer restarts. Notes: 1. If you check your infrared port and it is already enabled, you can use it immediately without changing any settings. 2. You can disable your computer's serial port to free resources for another communication device, such as the infrared port. After your infrared port is enabled, you can use it as a communication port. If it does not work properly, you might have a problem with your communication software or the device that you are trying to communicate with. Check the online help system for your communication software if the other device appears to be working properly. How can I use my serial port as a communication port? If the serial port is disabled, you must enable it before you can use it again. To enable your serial port, do as follows: 1 2 3 4 Save your work and any program you are using. Start the ThinkPad Configuration program. Click on the Serial Port button. Click on Enable. A “Warning” might appear that the hardware resource is being used by another communication device. 5 Click on Disable Device. Another “Warning” window prompts you to restart your computer. Chapter 2. Solving Computer Problems 9 Title: C79FZMST CreationDate: 06/15/98 22:38:45 Solving Computer Problems 6 Click on OK. The computer restarts. Notes: 1. If you check your serial port and it is already enabled, you can use it immediately without changing any settings. 2. You can disable your computer's infrared port to free resources for another communication device, such as the serial port. After your serial port is enabled, you can use it as a communication port. If it does not work properly, you might have a problem with the communication software application or the cable or device attached to the serial port. Check the online help system for your communication software if the cable and attached device appear to be working properly. How can I use an external mouse when I am at my desk, but then use the TrackPoint when I am away from my desk? The TrackPoint has an “Auto-Disable” setting that disables it when you power on or restart the computer with an external mouse attached. When you want to enable the TrackPoint, remove the external mouse; then restart the computer. Note: You can set up the TrackPoint manually with the ThinkPad Configuration program as follows: 1 2 3 4 10 IBM ThinkPad 385XD Guide for Windows 98 Start the ThinkPad Configuration program. Click on the TrackPoint button. Select Enable, Disable, or Auto-Disable. Click on OK. Title: C79FZMST CreationDate: 06/15/98 22:38:45 Solving Computer Problems Why do I not get the highest possible resolution out of my external monitor when I am using the LCD and external monitor at the same time? You can set any resolution for either the ThinkPad LCD or the external monitor. When you use both at the same time, the resolution of both is the same. If you set a higher resolution for the ThinkPad LCD, you can see only part of the screen at a time. You can see other parts by moving the image with the TrackPoint or other pointing device. You can change the display output type to the LCD, external monitor, or both with the Display Device buttons of the ThinkPad Configuration program or with Fn+F7. You can set up the external monitor as follows: 1 Double-click on My Computer, Control Panel, and then Display. The “Display Properties” window appears. 2 3 4 5 Click on the Settings tab. 6 Follow the instructions on the screen to select Display a List of All the Drivers and Show All Hardware. 7 Select Manufacturers and Models in the next window. 8 Click on OK and close the “Advanced Properties” window. 9 Set Color palette and Desktop area in the “Display Properties” window. 10 Click on the Advanced... button. Click on the Monitor tab. Click on the Change... button. The “Update Device Driver Wizard” window appears. Click on OK. Chapter 2. Solving Computer Problems 11 Title: C79FZMST CreationDate: 06/15/98 22:38:45 Solving Computer Problems How can I set up the external monitor if the Windows plug-and-play feature does not detect it? Do as follows: 1 Double-click on My Computer, Control Panel, and Display. The “Display Properties” window appears. 2 3 4 5 Click on the Settings tab. 6 If the option is checked and your monitor is still not recognized after you restart the computer, click on the Change... button. The “Update Device Driver Wizard” window appears. 7 Select the monitor type that you have attached and then click on OK. 8 Click on Close. Click on the Advanced... button. Click on the Monitor tab. Make sure that Automatically detect Plug & Play monitors is checked. How can I maximize battery life? To maximize battery life, do the following: Use the battery until the charge is completely depleted (until the battery and power LEDs flash in unison). Recharge the battery completely before using (the battery is fully charged when the AC Adapter is plugged in and the battery LED is green). For a new battery or a battery that you have not used recently: 1. Use the battery until the charge is completely depleted (until the battery and power LEDs flash in unison). 2. Recharge completely before using (the battery is fully charged when the AC Adapter is plugged in and the battery LED is green). 12 IBM ThinkPad 385XD Guide for Windows 98 Title: C79FZMST CreationDate: 06/15/98 22:38:45 Solving Computer Problems 3. Repeat these steps three times. Always use power management features such as power schemes, standby, and hibernation. How can I get ThinkPad device drivers for Windows 98? You can get the ThinkPad device drivers by using the Diskette Factory. “Using the Diskette Factory” section in Chapter 5 of the User's Guide. How to install the software Chapter 3 of this book. How can I use the Recovery CD to reload my factory-installed ThinkPad operating system and applications? See the “Using the Recovery CD” section in Chapter 5 of the User's Guide. Even though the User's Guide describes procedures applicable to Windows 95, those same procedures apply to Windows 98. Chapter 2. Solving Computer Problems 13 Title: C79FZMST CreationDate: 06/15/98 22:38:45 Solving Computer Problems Troubleshooting Guide The following chart shows how to find or solve a problem. If a beep sounds, if a message appears, or if a function-related problem occurs: 1 Find your symptom from the table and try solving the problem. “Troubleshooting Charts” on page 15. —Or— The User's Guide. 2 If you can't solve the problem, run the test and make sure the hardware and the device drivers are OK. “Testing Your Computer” section in Chapter 5 of the User's Guide. 3 Note the error code and have the computer serviced. “Chapter 6. Getting Service” in the User's Guide. If you accidentally lose or damage software in your computer: Recover it by using the Recovery CD or the Diskette Factory. “Recovering Lost or Damaged Software” section in Chapter 5 of the User's Guide. Attention If you power off the computer, wait at least 5 seconds before you power it on again. If you enter your computer into suspend or hibernation mode, also wait at least 5 seconds before resuming normal operation. 14 IBM ThinkPad 385XD Guide for Windows 98 Title: C79FZMST CreationDate: 06/15/98 22:38:45 Solving Computer Problems Troubleshooting Charts If your computer has an error, it typically displays a message or an error code, or a beep sounds when you power it on. See both the User's Guide and this book and go through the charts and look for your problem. Troubleshooting Chart See Error codes or screen messages User's Guide No error codes or screen messages User's Guide Input problems User's Guide Suspend or hibernation problems Page 16 LCD problems Page 17 An indicator problem User's Guide Battery problems User's Guide CD-ROM drive problems User's Guide Infrared communication problems User's Guide A universal serial bus (USB) problem User's Guide PC Card problems Page 18 A printer problem Page 19 External monitor problems Page 19 Port replicator problems Page 21 Other option problems Page 23 Software problems Page 24 Other problems Page 24 Chapter 2. Solving Computer Problems 15 Title: C79FZMST CreationDate: 06/15/98 22:38:45 Solving Computer Problems Suspend or Hibernation Problems Problem Action The computer enters suspend mode automatically. The computer enters suspend mode automatically when the processor temperature reaches a certain level. This is not a defect. The computer enters suspend mode immediately after POST (the suspend lamp turns on). Make sure that: The battery pack is charged. The operating temperature is within the acceptable range. Refer to Appendix A in the User's Guide. If these items are correct, have the computer serviced. Error 19 appears and the computer immediately turns off. The battery pack power is getting low. Connect the AC Adapter to the computer, or replace the battery pack with a fully charged one. The computer does not return from suspend mode, or the suspend lamp stays on and the computer does not work. The computer automatically enters suspend or hibernation mode when the battery power is empty. Do one of the following: The LCD is blank after resuming. Check if an external monitor was not connected before the computer entered suspend mode. Do not disconnect the external monitor while the computer is in suspend mode or hibernation mode. If no external monitor is attached when the computer resumes, the LCD remains blank and output is not displayed. This restriction does not depend on the resolution value. Your computer does not enter suspend or hibernation mode. With ac power, your computer cannot enter suspend mode if an IBM communication card is installed. A modem card cannot prevent suspend mode, however. Your computer cannot enter hibernation mode under ac power if either an IBM communication card or a modem card is installed. Replace the battery pack with a fully charged one and then press Fn. Connect the AC Adapter to the computer; then press Fn. If your computer does not enter suspend or hibernation mode and IBM communication card or modem card is not installed, check if suspend or hibernation mode is disabled. See “Basic” in the Online User's Guide for more information. 16 IBM ThinkPad 385XD Guide for Windows 98 Title: C79FZMST CreationDate: 06/15/98 22:38:45 Solving Computer Problems Problem Action The computer does not enter hibernation mode with the Fn+F12 key combination. Enable hibernation mode as follows: 1. Start the ThinkPad Configuration program. 2. Click on Power Management ( 3. Click on the Hibernation tab. 4. Click on Enable Hibernation. ). Note: If you have already created the hibernation file, this button is displayed in gray and you cannot click on it. 5. Click on Create Now. 6. Click on OK. The computer cannot enter hibernation mode when you are using one of the IBM communication PC Cards. To enter hibernation mode, stop the communication program, and then remove the PC Card, or turn off power on the PC Card slot using the Control Panel. LCD Problems Problem Action The screen is unreadable or distorted. Make sure that: The display driver is installed correctly by doing the following: 1. Start the ThinkPad Configuration program. 2. 3. 4. 5. Click on LCD ( ). Click on Properties... Click on Advanced.... Click on the Adapter tab. Make sure the display driver information in the window is correct. Incorrect characters appear on the screen. Did you install the operating system or application program correctly? The screen stays on even after you power off your computer. Press the power shutdown switch with the tip of a pen and power off your computer; then power it on again. Missing, discolored, or bright dots appear on the screen every time you power on your computer. This is not a problem. It is an intrinsic characteristic of the TFT technology. Your computer display contains multiple thin-film transistors (TFTs). A small number of missing, discolored, or bright dots on the screen might exist all the time. If they are installed and configured correctly, have the computer serviced. Chapter 2. Solving Computer Problems 17 Title: C79FZMST CreationDate: 06/15/98 22:38:45 Solving Computer Problems PC Card Problems Problem Action Your PC Card modem does not work. Make sure that the infrared port is disabled and the modem is set up correctly. Make sure that the COM port you set for the modem with the ThinkPad Configuration program is the same in the following procedure and that there is no resource conflict. To set up the modem, do the following: 1. Click on Start and move the cursor to Settings and Control Panel. 2. Click on Control Panel, and then double-click on Modem. The “Modem Properties” window appears. 3. Make sure the PC Card (PCMCIA) modem is in the window. 4. Click on Properties, not Dialing Properties. 5. Click on the Connection tab. 6. If there is a check mark ( ) in the Wait for dial tone before dialing box, click and remove it. 7. Click on Advanced. 8. If there is a check mark ( ) in the Use error control box, click and remove it. 9. Add a check mark ( ) to the Use flow control by clicking on the box, and make sure that the Hardware (RTS/CTS) is selected. 10. Close the window by clicking on OK. 11. Return to the “Modem Properties” window by clicking on OK. 12. Click on Dialing Properties... in the “Modem Properties” window, and fill in all boxes. Note: Click on either Tone dialing or Pulse dialing. Most telephones today use tone dialing. 13. Click on OK. 14. Click on Close to close the window. 15. Close all active windows. Run your modem application again. The PC Card is installed and configured, but it does not work. Modem card: Make sure all settings in the “Modem Control” panel and in your communication application correspond and are correct. SCSI card: Make sure the correct driver for the SCSI card is installed. Note: You can insert a SCSI card while you are operating your computer; however, it is recommended that you insert it at boot time. Network card: Make sure all network components are correctly installed. Combo card: Make sure the correct driver for the Combo card is installed. Reboot the system, and then insert the Combo card. 18 IBM ThinkPad 385XD Guide for Windows 98 Title: C79FZMST CreationDate: 06/15/98 22:38:45 Solving Computer Problems A Printer Problem Problem Action The printer does not work. Make sure that: The parallel connector is enabled. 1. Start the ThinkPad Configuration program. 2. Click on Parallel Port ( ). 3. Select Enable. 4. Click on OK. The printer is turned on and ready to print. The printer signal cable is connected to the correct connector of your computer. If these items are correct and the printer still does not work, run the tests described in the printer manual. If the tests show that the printer is OK, have the computer serviced. External Monitor Problems Problem Action The external monitor is blank. Do the following: 1. Connect the external monitor to another computer to make sure it works. 2. Reconnect the external monitor to your computer. 3. Start the ThinkPad Configuration program. 4. Click on External Display ( ) or LCD + External Display ( ). If nothing appears on the external monitor, have it serviced. Chapter 2. Solving Computer Problems 19 Title: C79FZMST CreationDate: 06/15/98 22:38:45 Solving Computer Problems Problem Action You cannot set a higher resolution than the present one on your external monitor. Make sure that: The ThinkPad display driver is installed correctly. 1. Start the ThinkPad Configuration program. 2. Click on LCD ( ). 3. Click on Properties... 4. Click on Advanced.... Make sure that the ThinkPad display driver is installed. If you are not sure that the ThinkPad display driver is installed correctly, reinstall it. An appropriate display type is selected. 1. Start the ThinkPad Configuration program. 2. 3. 4. 5. 6. 7. The screen is unreadable or distorted. Click on LCD ( ). Click on Properties.... Click on Advanced.... Click on the Monitor tab. Make sure the setting in the next window is correct. Click on OK to close the window. Make sure that: The ThinkPad display driver is installed correctly by doing the following: 1. Start the ThinkPad Configuration program. 2. Click on LCD ( ). 3. Click on Properties... 4. Click on Advanced.... Make sure that the ThinkPad display driver is installed. The display is set correctly by doing the following: 1. Start the ThinkPad Configuration program. 2. 3. 4. 5. Click on LCD ( ). Click on Properties... Make sure the setting in the next window is correct. Click on OK to close the window. If the settings are correct, run the tests described in the manual supplied with the external monitor. If the tests show that the external monitor is OK, have the computer serviced. 20 IBM ThinkPad 385XD Guide for Windows 98 Title: C79FZMST CreationDate: 06/15/98 22:38:45 Solving Computer Problems Problem Action Wrong characters appear on the screen. Did you install the operating system or application program with the correct procedure? If you did, have the external monitor serviced. Port Replicator Problems Problem Action The computer hangs when you power on or resume operation. Make sure that: The AC Adapter is connected to the port replicator. The power-on indicator of the port replicator is on. The computer is securely attached to the port replicator. If there is still a problem, have the port replicator serviced. The MIDI connector of the port replicator does not work. To enable the MIDI connector of the port replicator, use the ThinkPad Configuration program. Make sure that the MIDI connector is enabled by doing the following: 1. Start the ThinkPad Configuration program. 2. Click on MIDI/Joystick Port ( ). 3. Confirm that the MIDI connector is enabled. If not, click on Enable; then click on OK. 4. Close the ThinkPad Configuration program and restart the computer. Note: When you restart the computer, the installation of a MIDI device driver might be required. Follow the instructions on the screen and install the device driver for your computer's operating system. Chapter 2. Solving Computer Problems 21 Title: C79FZMST CreationDate: 06/15/98 22:38:45 Solving Computer Problems Problem Action The PC Card installed in a port replicator is not recognized and the PC Card slots are unusable. Make sure that: The AC Adapter is connected to the port replicator. The power-on indicator of the port replicator is on. The computer is securely attached to the port replicator. This problem might happen when you reinstall Windows 98, or when you initialize the system with Easy-Setup. Do the following procedure to confirm the settings of Windows 98: 1. Shut down Windows 98 and power off the computer. 2. Connect the AC Adapter to the port replicator and attach the computer to the port replicator. 3. Power on the computer and start Windows 98. 4. Click on Start and move the cursor to Settings and Control Panel. Then click on Control Panel and double-click on System. 5. Click on the Device Manager tab, and double-click on System Device and PCI Bus. 6. Click on the Settings tab, and confirm that Use BIOS is selected. If not, click on Use BIOS. 7. Click on IRQ Steering, and confirm that check marks are added in check boxes of both Use IRQ Steering and Get IRQ table from PCIBIOS 2.1 call. If not, add check marks in both boxes. 8. Click on OK twice. 9. Follow the instructions on the screen and restart Windows 98. This problem might also happen when you install a PC Card in a port replicator for the first time. To avoid this problem, do as follows: 1. 2. 3. 4. 22 Click Click Click Click on on on on IBM ThinkPad 385XD Guide for Windows 98 Start and move the cursor to Settings and Control Panel. Control Panel and double-click on System. the Device Manager tab. Refresh and OK. Title: C79FZMST CreationDate: 06/15/98 22:38:45 Solving Computer Problems Other Option Problems Problem Action An IBM option that you just installed does not work. Make sure that: The option is designed for your computer. The option was installed according to the instructions supplied with it. Other installed options or cables are not loose. There is no I/O address or interrupt level (IRQ) DMA channel conflict. To see the system resource status, start the ThinkPad Configuration program and click on the respective device buttons. If the test program for the option did not find the problem, have the computer and option serviced. An IBM option that used to work no longer works. Make sure that: The option is securely connected to your computer. The option passes its own test. If the option came with its own test instructions, use those instructions to test the option. If these items are correct and the test program did not find the problem, have the computer and option serviced. The serial connector does not work. Make sure that the serial connector is enabled by doing the following: 1. Start the ThinkPad Configuration program. 2. 3. 4. 5. Click on Serial Port ( ). Select Enable. Click on Device Manager. Make sure the setting of the Ports (COM & LPT) in the “Device Manager” window is correct. 6. Click on OK. Chapter 2. Solving Computer Problems 23 Title: C79FZMST CreationDate: 06/15/98 22:38:45 Solving Computer Problems Software Problems Problem Action An application program does not run correctly. Check the following to make sure that the problem is not being caused by the application program: Your computer has the minimum required memory to run the application. Refer to the manuals supplied with the application. The application is designed to operate with your operating system. Other applications run correctly on your computer. The necessary device drivers are installed (see the Online User's Guide). The application works OK when it is run on some other computer. If an error message appears when you are using the application program, refer to the manuals supplied with the application. If these items are correct and you still have a problem, contact your place of purchase or the service representative for help. Other Problems Problem The computer locks or does not accept any input. Cause or Action Your computer might lock when it enters suspend mode during a communication operation. You should disable the suspend timer when you are working on the network. To power off the computer, press the power shutdown switch using the tip of a ballpoint pen. The computer does not power off with the power switch. If the suspend lamp is on and you are working under battery power, change the battery to a fully charged one or change your power source to AC power. The computer does not start from a diskette. Make sure that the startup sequence in Easy-Setup is set so that the computer boots from the diskette drive (see the “ThinkPad Utilities” section of the User's Guide). Performance degrades when the computer gets hot during use. The processor speed might decrease under the following conditions: If you still have a problem, press the power shutdown switch using the tip of a ballpoint pen. Use in a hot environment High-powered processing that requires high-power consumption This is not a defect. 24 IBM ThinkPad 385XD Guide for Windows 98 Title: C79FZMST CreationDate: 06/15/98 22:38:45 Reinstalling the Software for Windows 98 This chapter describes the reinstallation procedures for Windows 98 and its software for your computer if the original, preloaded operating system and device drivers have been deleted. Overall Procedure 1 Have the Windows 98 installation package at hand. 2 Back up your software and personal data files on the hard disk. 3 Create the Windows 98 Startup Disk from the preloaded Windows 98 as follows: a) Double-click on Add/Remove Program in the Control Panel. b) Click on the Startup Disk tab. c) Follow the instruction on the screen. 4 Create the installation diskettes of the device drivers using the Diskette Factory program. You need to create at least the following device driver diskettes: Device Driver ThinkPad Configuration program Diskette Name Utility Diskette for Windows 98 Utility Diskette for DOS, Personalization Data Disk II for Windows 98 Display driver Video Features Diskette (NM2160) for Windows 95/98 Audio device driver Audio Features Diskette for Windows 95/98 5 Reinstall Windows 98 and the software. Note: The Windows 98 Startup Disk includes real-mode CD-ROM drivers, so that you can use the built-in CD-ROM drive when you start the system with the CD-ROM. Copyright IBM Corp. 1998 25 Title: C79FZMST CreationDate: 06/15/98 22:38:45 Reinstalling the Software for Windows 98 Reinstalling Microsoft Windows 98 You can reinstall Windows 98 by restoring the original preloaded image from the Recovery CD. Refer to the User's Guide for how to use the Recovery CD. Depending on the optional applications you install with Windows 98, your required disk space varies. The following information applies to reinstalling only Windows 98 in your computer: Full reinstall on a FAT 16 drive: About 225 MB disk space is required. Depending on your system configuration and the options you select, the required space ranges from 165 MB to 355 MB. Full reinstall on a FAT 32 drive: About 175 MB disk space is required. Depending on your system configuration and the options you select, the required space ranges from 140 MB to 225 MB. If you are reinstalling Windows 98 on a drive other than the C drive, more than 25 MB is required on the C drive. 1 Insert the Windows 98 CD into the CD-ROM drive. 2 Search for SETUP.EXE in the CD, and run the SETUP.EXE. Enter the following: src_cd:\tgt_dir\SETUP.EXE where src_cd is the drive letter of the CD-ROM drive (D, E...) and tgt_dir is the directory that SETUP.EXE is in. For more information, refer to the SETUP.TXT in the Windows 98 CD. 26 IBM ThinkPad 385XD Guide for Windows 98 Title: C79FZMST CreationDate: 06/15/98 22:38:45 Reinstalling the Software for Windows 98 Reinstalling the ThinkPad Configuration Program for Windows 98 To reinstall the ThinkPad Configuration program for Windows 98: 1 Start Windows 98. 2 Insert the Utility Diskette for Windows 98 into the diskette drive. 3 Click on Start. 4 Click on Run.... 5 Type A:\SETUP and click on OK. Follow the instructions on the screen. After the reinstallation is finished, restart the system. Reinstalling the Display Driver for Windows 98 To reinstall the display driver for Windows 98: 1 Start Windows 98. 2 Click on Start. 3 Move the cursor to Settings; then click on Control Panel. 4 Double-click on Display; then click on the Settings tab. 5 Click on the Advanced... button. 6 Click on the Adapter tab. 7 Click on the Change... button. The “Update Device Driver Wizard” window appears. 8 Click on the Next button. 9 Select Search for a better driver than the one your device is using now. (Recommended) by clicking on it. Then click on Next. 10 Put a check mark in the Floppy disk drive check box by clicking on it. Chapter 3. Reinstalling the Software for Windows 98 27 Title: C79FZMST CreationDate: 06/15/98 22:38:45 Reinstalling the Software for Windows 98 11 Insert the Video Features Diskette (NM2160) for Windows 95/98 into the diskette drive and click on Next. 12 When a message appears that Windows has found NeoMagic MagicMedia 128XD, click on the Next button. 13 Click on the Finish button. 14 Remove the Video Features Diskette (NM2160) for Windows 95/98 from the diskette drive, and click on Yes to reboot the computer. 15 Click on Start. 16 Move the cursor to Settings; then click on Control Panel. 17 Double-click on Display. 18 Choose the correct resolution and color depth in the “Display Properties” window. Reinstalling the Audio Device Driver for Windows 98 To reinstall the audio support software for Windows 98: 1 Start Windows 98. 2 Insert the Audio Features Diskette for Windows 95/98 into the diskette drive. 3 Click on Start. 4 Click on Run.... 5 Type A:\SETUP 6 Click on the Uninstall Crystal Drivers button. 7 When you are prompted to restart the computer, remove the Audio Features Diskette for Windows 95/98 from the diskette drive and restart the computer. The setup program removes the previous driver if there is one, and prepares for the new registration. 28 IBM ThinkPad 385XD Guide for Windows 98 Title: C79FZMST CreationDate: 06/15/98 22:38:45 Reinstalling the Software for Windows 98 8 When the computer prompts you to install the manufacturer's diskette during the startup of Windows 98, reinsert the Audio Features Diskette for Windows 95/98 into the diskette drive. Follow the instructions on the screen. Note: The MIDI connector is available if your computer is attached to a port replicator (option). The MIDI connector capability is disabled as a default, so you need to enable the function with the ThinkPad Configuration program. Chapter 3. Reinstalling the Software for Windows 98 29