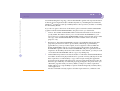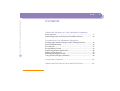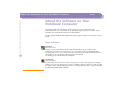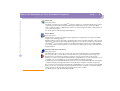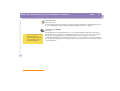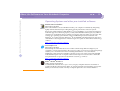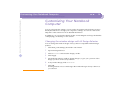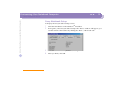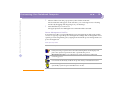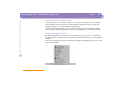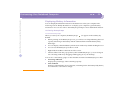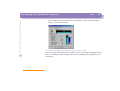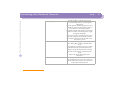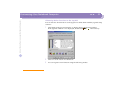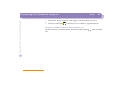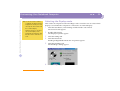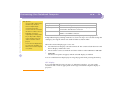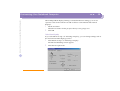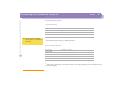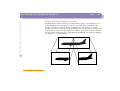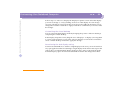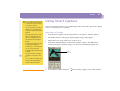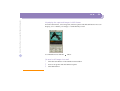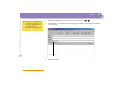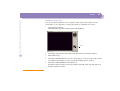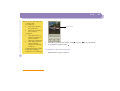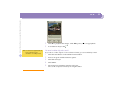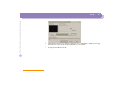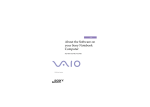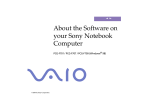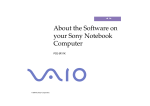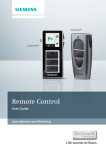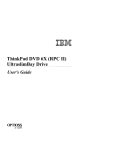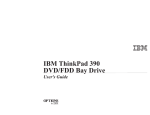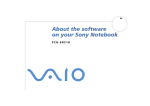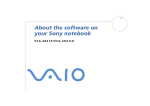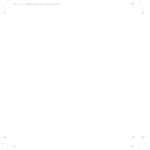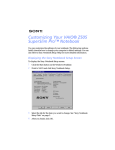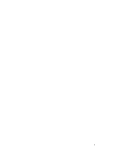Download PCG-X18 - Sony Europe
Transcript
n N About the Software on your Sony Notebook Computer PCG-X18 © 2000 by Sony Corporation. About the Software on your Notebook Computer n N 2 NOTICE This product contains software owned by Sony and licensed by third parties. Use of such software is subject to the terms and conditions of license agreements enclosed with this product. Software specifications are subject to change without notice and may not necessarily be identical to current retail versions. Updates and additions to software may require an additional charge. Subscriptions to online service providers may require a fee and credit card information. Financial services may require prior arrangements with participating financial institutions. © 2000 Sony Corporation All rights reserved. Reproduction in whole or in part without permission is prohibited. Macrovision This product incorporates copyright protection technology that is protected by method claims of certain U.S. patents and other intellectual property rights owned by Macrovision Corporation and other rights owners. Use of this copyright protection technology must be authorized by Macrovision Corporation, and is intended for home and other limited viewing uses only unless otherwise autorized by Macrovision Corporation. Reverse engineering or disassembly is prohibited. End User Software License Agreement This End User Software License Agreement (the "EULA") is a legal agreement between you and Sony Corporation (hereinafter referred to as "SONY"), a corporation organized under Japanese Law, the manufacturer of your SONY computer system (the "SONY HARDWARE"). Please read this EULA carefully before installing or using the software distributed together with this EULA (the "SONY SOFTWARE"). By installing or using the SONY SOFTWARE, you agree to be bound by the terms of this EULA. You may use the SONY SOFTWARE only in connection with the use of the SONY HARDWARE. SONY SOFTWARE is licensed not sold. n N 3 About the Software on your Notebook Computer NOTICE Notwithstanding the foregoing, software distributed together with separate End User Software License Agreement (the "Third Party EULA"), including but not limited to Windows® operating system provided by Microsoft Corporation, shall be covered by the Third Party EULA. If you do not agree to the terms of this EULA, please return the SONY SOFTWARE together with the SONY HARDWARE to the place where you obtained it. 1 License. This SONY SOFTWARE and the related documentation are licensed to you by SONY. This EULA allows you to use the SONY SOFTWARE for your personal use for a single SONY HARDWARE outside a network and only to make one copy of the SONY SOFTWARE in machine-readable form for back-up purposes only. 2 Restrictions. The SONY SOFTWARE contains copyrighted material and other proprietary material. In order to protect them, and except as permitted by applicable law, you may not decompile, reverse engineer or disassemble the SONY SOFTWARE in whole or in part. Except for the transfer of the SONY SOFTWARE together with the SONY HARDWARE and prior agreement of the recipient to be bound by the terms and conditions of this EULA, you may not sell or rent the SONY SOFTWARE and its copy to any third party. 3 Limited Warranty. SONY warrants the media on which the SONY SOFTWARE is recorded to be free from physical defects for a period of ninety (90) days from the date of purchase as evidenced by a copy of the receipt. During the applicable warranty period, SONY will replace free of charge such media that proved to be defective; provided they are returned properly packaged to the place where you obtained it, together with your name, address, and proof of date of purchase. SONY will have no responsibility to replace media damaged by accident, abuse, or misapplication. The above limited warranty replaces all other representations, conditions and n N 4 About the Software on your Notebook Computer NOTICE warranties, whether express or implied, by statute or otherwise and SONY expressly disclaims all other warranties and all conditions including, but not limited to, the implied warranties and/or conditions of satisfactory quality and fitness for a particular purpose. The terms of this limited warranty do not affect or prejudice your statutory rights as an ultimate consumer, neither do they limit or exclude any liability for death or personal injury caused by the negligence of SONY. 4 Termination. This EULA is effective until terminated. You may terminate this EULA at any time by destroying the SONY SOFTWARE, related documentation, and all copies thereof. This EULA will terminate immediately without notice from SONY, if you fail to comply with any provision of this EULA. Upon termination you must destroy the SONY SOFTWARE, related documentation, and all copies thereof. 5 Governing Law. This EULA shall be governed by and construed in accordance with the laws of Japan. Should you have any questions concerning this EULA or this limited warranty, please refer to the Customer Service Guide on how to contact VAIO-Link. Sony, DVgate, i.LINK TM, Mavica, PictureGear, Memory Stick and the Memory Stick logo, VAIO and the VAIO logo are trademarks of Sony Corporation. Windows and the Windows 98 logo are registered trademarks of Microsoft Corporation. Intel, MMX, Celeron and Pentium are trademarks of Intel Corporation. All other trademarks are trademarks of their respective owners. Specifications are subject to change without notice. n N 5 About the Software on your Notebook Computer NOTICE As an ENERGY STAR Partner, Sony has determined that this product meets the ENERGY STAR guidelines for energy efficiency. The International ENERGY STAR Office Equipment Program is an international program that promotes energy saving through the use of computers and their office equipment. The program backs the development and dissemination of products with functions that effectively reduce energy consumption. It is an open system in which business proprietors can participate voluntarily. The targeted products are office equipment such as computers, displays, printers, facsimiles and copiers. Their standards and logos are uniform among participating nations. ENERGY STAR is an U.S. registered mark. About the Software on your Notebook Computer n N Contents About the Software on Your Notebook Computer Sony software.......................................................................................... 7 Operating System and other pre-installed software ...................... 12 Customizing Your Notebook Computer Changing the window design with UI Design Selector ................. 14 Sony Notebook Setup .......................................................................... 15 PowerPanel ........................................................................................... 17 Saving Battery Power........................................................................... 23 Displaying Battery Information ........................................................ 25 Setting up the Jog Dial ........................................................................ 29 Selecting the Display mode ................................................................ 35 Using the Dual Display Function ...................................................... 42 Using Smart Capture ......................................................... 45 About the Partitions of your Hard Disk Drive ................. 52 6 About the Software on Your Notebook Computer n N 7 About the Software on your Notebook Computer Sony software About the Software on Your Notebook Computer Your Sony notebook computer is ready to help you work, play, learn, and communicate as soon as you turn it on. This section gives you an overview of the activities you can perform with your software titles. For general information and technical assistance, please refer to your Customer Service Guide. Sony software PictureGear Sony Electronics Create your own environment with the Digital Image Library (photos, backgrounds, wallpapers, slide shows, etc). PictureGear is your assistant for creating and implementing personal screen savers... You can even animate your preferred gifs with Gif Animation Tools or create labels for all your medias with PictureGear Label Maker. For details, please read the PictureGear Help file. Jog Dial Setup Sony Electronics Jog Dial Setup sets the allocations of the Sony software or others to the Jog Dial. The settings enable you to start any application you want, to establish a dialup connection or read an e-mail by simply turning and pressing the Jog Dial. See “Setting up the Jog Dial” on page 29 and the Jog Dial Setup Help file for details. About the Software on Your Notebook Computer n N 8 About the Software on your Notebook Computer Sony software DVgate Still Sony Electronics Attaching a DV device to the i.LINKTM connector enables you to transfer the images you have captured to your hard drive. DVgate Still displays digital video images sent from a digital video cassette recorder or a digital video camera recorder, and captures them as still pictures on your notebook computer. For details, please read the DVgate Still Help file. DVgate Motion Sony Electronics DVgate Motion is a kit of 4 complementary applications: DVgate Motion, DVgate Assemble, DVgate Scan and DVgate Clip. Edit the rushes you have shot with your digital video camera recorder using this video-capture application, specially tuned for high-quality numeric movies. When connected to your camera via i.LINKTM, your computer operates as an editing desk that can preview, cut and assemble your selection and save the sequences in AVI format. For details, please refer to the Help file of DVgate Motion. Media Bar (DVD Player / MD Player) Sony Electronics The Media Bar allows you to play audio and video CDs and DVD videos in the DVD-ROM drive or play audio or video files in various formats on your hard drive.Video images are displayed in a separate Movie window, which you can move and resize (to full screen). When you connect a Sony MD deck that includes a CONTROL A1 or Control A1 II jack to your computer, you can use MD Player to operate the MD deck from the computer. In addition to the normal MD playback operations, you can edit MiniDiscs® while viewing the computer's display and input disc names and track names using the computer's keyboard. If you connect a Sony CD Player that includes a CONTROL A1 or Control A1 II jack to the MD deck, you can also operate the CD player (playback) from the computer, via the mini-docking station, and carry out drag-and-drop recording from a CD to an MD. For details, please read the Media Bar Help file. About the Software on Your Notebook Computer n N 9 About the Software on your Notebook Computer Sony software Smart Capture Sony Electronics Connect a digital camera to your computer to shoot still images and video clips, which you can view or send by e-mail. The Smart Capture Finder displays images from the camera and allows you to adjust the settings or create effects. Smart Capture enables you to capture images via i.LINK™ compatible devices or create a panorama picture using the panorama assist function. See “Using Smart Capture” on page 45 for more details or refer to the on-line help files. Smart Connect Sony Electronics With Smart Connect you can copy, edit or delete files on another VAIO computer (equipped with Smart Connect) connected to your computer with an i.LINK™ cable. You can also print a document on a printer connected to another VAIO computer. Smart Label Sony Electronics Record images and sounds with Smart Label and place them on your desktop, to use them as memo notes. Use the Time Shift mode to view old labels you deleted or create a label you will use later. For details, please refer to the Smart Label on-line help file. Smart Publisher Sony Electronics With Smart Publisher, you can send memos to the Internet by e-mail and upload files to your Web pages. For details, please read the Smart Publisher Help file. About the Software on Your Notebook Computer n N 10 About the Software on your Notebook Computer Sony software Smart Write Sony Electronics As easy to use as a standard word processor, Smart Write accepts hand-written information (use your Pointing device as a pen). When sending memos, insert an image created using Smart Capture, or record a voice memo, and sign it using Smart Write. For details, please read the Smart Write Help file. BatteryScope Sony Electronics BatteryScope is a flexible battery management system that gathers critical information from the battery in your notebook computer, processes it, and displays the information on the screen in a way that is easy to understand. For details, please read the chapter “Displaying Battery Information” on page 25 or the BatteryScope Help file. PowerPanel Sony Electronics The PowerPanel utility controls the power management of your notebook computer and provides key information about system activity and battery life. Automatic power management selects the most appropriate profile, depending on the application you’re working with and the conditions of use. See the chapter “PowerPanel” on page 17 for more information. PowerPanel Help also provides further details. Sony Notebook Setup Sony Electronics Use the Sony Notebook Setup to confirm system information, specify preferences for system behavior, and change hardware settings for your Sony Notebook computer. For more information, refer to the chapter “Sony Notebook Setup” on page 15 or click Help on the Notebook Setup screen to display the help file. About the Software on Your Notebook Computer n N 11 About the Software on your Notebook Computer Sony software UI Design Selector Sony Electronics You can change the window design of the Sony Software compatible with UI Design selector. See “Changing the window design with UI Design Selector” on page 14. Product Recovery CD-ROM Sony ITE ! You can only use this Recovery CD-ROM on the Sony notebook you purchased and not on any other Sony PC or other manufacturer's PC. The Product Recovery CD-ROM allows you to reinstall individual applications and device drivers if they are corrupted or accidentally erased. It also allows you to restore the software titles that were shipped with your computer if they become corrupted or are erased accidentally. Reinstalling an individual device driver or software title may correct a problem you are experiencing with your computer, and you may not need to recover the entire contents of your hard drive. About the Software on Your Notebook Computer n N 12 About the Software on your Notebook Computer Sony software Operating System and other pre-installed software Windows® 98 Second Edition Microsoft Corporation Microsoft® Windows® 98 Second Edition makes your computer work better by integrating tightly with the Internet and providing better system performance and easier system diagnostics and maintenance. With Windows® 98 Second Edition, your system plays better as well with support for the latest graphics, sound, and multimedia technologies, easy addition and removal of peripheral devices, and the convergence of the TV and PC in your home. This exciting new operating system builds on the groundbreaking features introduced with Windows® 98. At the same time, Windows® 98 Second Edition maintains the best support for older Windows-based applications and technologies. For questions and technical assistance, go online to: http://www.microsoft.com/support/ Internet Explorer 5.0 Microsoft Corporation Internet Explorer is the Internet browser of Microsoft.The Setup Wizard configures your computer to connect automatically to the service provider of your choice. A full e-mail package enables you to send and receive mail—including attached files—across the Internet. NetMeeting, Outlook Express and Microsoft Chat are just some of the components bundled with Internet Explorer 5.0. A complete online tutorial helps new users become comfortable using the Internet. For questions and technical assistance, go online to: http://www.microsoft.com/support/ Adobe® Acrobat® Reader 4.0 Adobe Systems Incorporated Acrobat Reader software allows you to view, navigate, and print electronic documents in Adobe Portable Document Format (PDF), an open file format that is intended to preserve the fidelity of documents created on all major computer platforms. Once Acrobat Reader is About the Software on Your Notebook Computer n N 13 About the Software on your Notebook Computer Sony software installed, you can open and view PDF files from within your Web browser by clicking on a PDF file embedded in a HTML file. You quickly see the first page while the rest of the document is being downloaded. For questions and technical assistance, go online at http://www.adobe.com QuickTime 4.0 Apple QuickTime is the Apple technology that makes video, sound, music, 3D and virtual reality come alive for your Internet browser and Windows. With QuickTime VR, rotate objects, zoom in or out, look in any direction and navigate from one scene to another. For further information, see the web site at: http://www.apple.com/quicktime/ VirusScan McAfee (Network Associates) VirusScan is McAfee's powerful and advanced anti-virus solution. If a virus is detected, VirusScan can attempt to remove it from the infected file, move the file to a quarantine location, or delete the infected file. VirusScan is an important element of a comprehensive security program that includes a variety of safety measures such as regular backups, meaningful password protection, training, and awareness. For details, please refer to the on-line help files or for technical support, go to http://www.mcafee.com Customizing Your Notebook Computer n N 14 About the Software on your Notebook Computer Changing the window design with UI Design Selector Customizing Your Notebook Computer You can customize the settings of your notebook computer. The following sections briefly describe how to change your computer’s settings. You can also refer to the Help files of the software for more detailed information. In addition, you can select the display modes via NeoMagic® and enjoy the benefits of displaying your desktop on two screens. Changing the window design with UI Design Selector You can change the window design of Sony software compatible with UI Design Selector. 1 2 3 4 5 Click Start, point Settings, then click Control Panel. 6 7 To try another design, click on << or >>. Open UI Design Selector. Click on << or >> and select the design you like. Click Apply. The UI Design Selector window design changes, to give you a preview of the design you chose for the Sony Software. Click OK. UI Design Selector closes and changes the window design of Sony software as you selected. Customizing Your Notebook Computer n N 15 About the Software on your Notebook Computer Sony Notebook Setup Sony Notebook Setup To display the Sony Notebook Setup screen: 1 2 Click the Start button on the Windows® 98 taskbar. 3 4 Select the tab for the item you want to change. In Programs, select Sony Notebook Setup. The “Basic” window will appear; you can then enhance the features by clicking the “Basic / Advanced” tab. After you finish, click OK. Customizing Your Notebook Computer n N About the Software on your Notebook Computer Sony Notebook Setup For more information about each option, click Help on the Notebook Setup screen to display the help file. Notebook Setup Tabs Tab Description About This Computer Display system information, including memory capacity, serial number, and BIOS version. Printer Select printer port mode settings. Initial Setting Select the drive and device order you wish to use for loading the operating system. You can specify the hard drive as well as other drives inserted into your computer. You can change the volume of the sounds while the operating system is loading. Touchpad You can disable your touchpad by connecting an optional mouse to your computer’s mouse port (PS/2 or USB). You can also customize the settings of your mouse using the mouse utility. Power On Password Set the password to secure your computer. Enable Ports Disabling ports releases resources to the system. To change the serial, infrared settings, click Advanced on the Basic/ Advanced tab. Basic/Advanced Toggle between Advanced mode (additional screens with advanced settings) and Basic mode of display. Advanced mode includes Serial, Infrared and View Resources tabs. 16 Customizing Your Notebook Computer n N 17 About the Software on your Notebook Computer PowerPanel When you use the battery pack as power source, your system selects the Maximum Battery Life power management profile by default. If you select a different power management profile while using battery power, the same profile will be automatically selected the next time you use the battery pack to power your computer. PowerPanel Controlling Power Management The PowerPanel utility controls the power management of your notebook computer and provides key information about system activity and battery life. In combination with BatteryScope, the automatic power management selects the most advantageous profiles, or lets you customize the profiles you choose, according to your own needs, with the goal of extended battery life. PowerPanel main features Automatic Profile Selection (APS) based on the currently active application Ability to select special Power Profiles manually from the menu Ability to edit and create new profiles A toolbar shared with BatteryScope Works in harmony with Windows settings. To activate PowerPanel When you start the computer, the PowerPanel default. 1 icon appears in the task tray by When pointing on the PowerPanel icon, you will see a tooltip with the active Power Management profile. You can select a power profile from the menu or a Power Management profile by right-clicking this icon. You can use the PowerPanel’s toolbar as well: Right click the taskbar at the bottom of the screen. Customizing Your Notebook Computer n N 18 About the Software on your Notebook Computer PowerPanel 2 Select Toolbars from the pop-up menu, then click PowerPanel. The PowerPanel will appear on the task bar ( you can change it into a floating window by dragging and dropping it on your desktop). 3 Click the button you want to set. The appropriate Power Management command will be activated. Power Management Profiles PowerPanel provides several predefined power management profiles. Each profile consists of a group of specific power management settings that are designed to meet specific power management goals, ranging from maximum power management to no power management. Main preset profiles Icon Description Maximum Battery Life – Provides power saving features to give you maximum battery life and good performance. It reduces the brightness of the display and puts it into System Suspend mode after a specified time period. Maximum Performance – Provides the best system performance while still conserving power. AC Profile – The power management state when AC power is in use. PowerPanel automatically loads the AC profile unless you disable this feature. Power Management Off – Turns off all power management features such as System Idle, System Suspend and Hibernation modes. Customizing Your Notebook Computer n N 19 About the Software on your Notebook Computer PowerPanel Other preset profiles Icon Description Word Processing – Optimizes power management with longer timeouts on the hard disk and display screen. You can also establish settings for LCD (Video) Standby, Hard Disk Standby, and System Suspend to optimize power management for your system. Spreadsheet – Reduces the LCD brightness to “medium”, as your software doesn’t require higher performance. The sleep timer is activated. Presentation – Keeps the display on at all times while it conserves power. This option is ideal for slide show presentations. You can establish settings for LCD (Video) Standby, Hard Disk Standby, and System Suspend to optimize power management for your system. Communications – Extends battery life by initiating a quick display time-out. You can also establish settings for LCD (Video) Standby, Hard Disk Standby, and System Suspend to optimize power management for your system. Games – Disables the display and the Hard Disk Spindle Down timer. Camera – Optimizes performance and power requirements for camera usage. DVD – Optimizes performance and power requirements for DVD usage. Customizing Your Notebook Computer n N 20 About the Software on your Notebook Computer PowerPanel Power Management Commands PowerPanel provides power management commands that you can use to activate specific power management functions and to control power for a specific device. You might use these commands when you want to override a profile setting or initiate an immediate action, such as putting the system into Video Standby mode before the Video Standby timer expires. Icon Description System Idle - This mode is convenient if you don’t need to use your computer for a short period. The hard disk and the video display enter a low power state and the CPU clock and processor stop. To return the system to the active state, press any key or the power switch on your computer. System Suspend – Puts the system into System Suspend mode, a power management state that saves the state of the system and peripheral devices in memory (RAM). Power consumption reduces to a minimum, and the system remains on. To return the system to the active state, press any key or the power switch on your computer. System Hibernation – Provides for the lowest level of power consumption. The system writes the state of the system and peripheral devices to the hard disk and turns off the system power. To return the system to the original state, use the power switch to turn on power. Customizing Your Notebook Computer n N 21 About the Software on your Notebook Computer PowerPanel LCD (Video) Standby – Turns off the LCD to save power. If you turn off the Video Standby timer, the display remains active except when the system enters System Suspend mode. The video display system is one of the largest consumers of power in the system. Remove multi-purpose bay device - You can remove the device inserted in the multi-purpose bay without turning off the power. Remove external FDD - You can remove the external floppy disk drive without turning off the power. Customizing Your Notebook Computer n N 22 About the Software on your Notebook Computer PowerPanel Automatic Profiles Selection (APS) A Power Profile is a set of timer values for a variety of system devices. PowerPanel automatically selects the profile associated with the application you’re using and changes profiles as you switch between applications. The Power Management lets your system enter energy saving modes by levelling some energy consuming parameters, such as LCD brightness, or hard disk activity. Choosing Automatic Profiles By right-clicking the PowerPanel icon on the task tray, you can choose “Automatic Profile Selection”: this automatically enables PowerPanel set the power management settings. You can also display the power management settings by clicking the first icon on the PowerPanel taskbar: Customizing Your Notebook Computer n N 23 About the Software on your Notebook Computer PowerPanel Customizing PowerPanel You can customize the PowerPanel toolbar to suit your portable computing needs. You can edit the pre-defined Power Management settings or create new profiles. Please refer to PowerPanel Help for more information. Saving Battery Power When using the notebook computer with a battery, the CPU can be set to Battery Optimized Performance mode to save battery power. You can control these functions with Jog Dial. Customizing Your Notebook Computer n N 24 About the Software on your Notebook Computer PowerPanel Viewing the PowerPanel icon The PowerPanel icon (displayed in the toolbar) indicates the level of performance of the CPU. Displayed icons and meanings : PowerPanel icon CPU performance Battery Optimized Performance- Used with a battery. The CPU operates at "Low Speed".* Maximum Performance- Used with the AC adapter. The CPU operates at "High Speed"* * For details, please refer to the Specifications chapter. Customizing Your Notebook Computer n N 25 About the Software on your Notebook Computer Displaying Battery Information Displaying Battery Information You can display detailed information for the batteries used in your computer. The following sections briefly describe how to display your computer’s general battery information. You can also refer to the BatteryScope Help for more detailed information. Activating BatteryScope To activate BatteryScope When you start your computer, the BatteryScope default. 1 2 icon appears in the tasktray by When pointing on the BatteryScope icon, you will see a ToolTip indicating the total capacity remaining in the battery and the estimated time until the battery fully discharges. You can display a detailed battery information window by double-clicking the icon. You can use the BatteryScope toolbar as well: Right click the taskbar at the bottom of the screen. Select Toolbars from the pop-up menu, then click BatteryScope ( you can change it into a floating window by dragging and dropping it on your desktop). You can also view battery gauges on the shared PowerPanel and BatteryScope toolbar. Percentage indicator Displays the percentage of the remaining capacity. Time indicator Displays estimated time (hours/minutes) remaining before the battery fully drains, also referred to as the time-to-empty. Customizing Your Notebook Computer About the Software on your Notebook Computer Displaying Battery Information Battery Icon Descriptions Battery icon Battery status Discharging Fully charged Charging Not in use No battery n N 26 Customizing Your Notebook Computer n N 27 About the Software on your Notebook Computer Displaying Battery Information Displaying Detailed Battery Information You can obtain detailed information about the batteries. Double-click the battery icon on the task tray to display the BatteryScope window. The screen appears displaying the General tab, which contains information such as the estimated time-to-empty and charging time. To display information on individual batteries 1 Click the Primary battery tab to display information for the battery in the bay on the left side. 2 Click the Secondary battery tab to display information for the battery in the bay on the right side. Customizing Your Notebook Computer n N 28 About the Software on your Notebook Computer Displaying Battery Information You can display the information about each battery, such as estimated time-toempty or product information. To customize the BatteryScope application bar and alarm system You can customize the BatteryScope toolbar to suit your portable computing needs as well as to modify the alarm settings. Please refer to the BatteryScope Help for more information. Customizing Your Notebook Computer n N About the Software on your Notebook Computer Setting up the Jog Dial Setting up the Jog Dial Information on Using the Jog Dial The following functions are preinstalled in the Jog Dial launcher. Name Idle/Suspend/Hibernation Description Press the Jog Dial to select a power saving mode. Monitor Press the Jog Dial to toggle through the com puter display and the LCD. Only LCD g LCD and external display g only external Display g only LCD... TV / LCD Press the Jog Dial to toggle through the external display connected to Video or S Video output on the mini-docking station and the LCD. Only LCD g LCD and TV g only LCD... Brightness Turn the Jog Dial to adjust the brightness of the LCD screen. Press the Jog Dial to confirm the adjustment. Speaker Turn the Jog Dial to adjust the volume of the internal speakers. Mute Press the Jog Dial to mute the volume of the internal speakers. Open Desktop folder Open Start Menu folder EULA Press the Jog Dial to open the Windows® 98 Desktop folder. Press the Jog Dial to open the Windows® 98 Start Menu. Press the Jog Dial to open and read the End User Software Licence Agreement. 29 Customizing Your Notebook Computer n N About the Software on your Notebook Computer Setting up the Jog Dial When using Sony software, be sure to activate the window that supports the Jog Dial. For software that do not support the Jog Dial, see "Software that do not support the Jog Dial”. Using the Sony Software You can use additional functions using the supplied Sony software. For more information, see "Using the Jog Dial" in your Hardware guide. Software Description DVgate Still Turn the Jog Dial to play/rewind image by image DVgate Motion Turn the Jog Dial to play/rewind image by image while in pause. DVgate Clip You can move the Play slider. Turn the Jog Dial to forward / rewind image by image while in pause. DVgate Assemble Turn the Jog Dial to scroll the list. DVgate Scan Turn the Jog Dial to scroll the list. PictureGear Turn the Jog Dial to zoom in or out in the picture. Press the Jog Dial to optimize the size of the picture. Media Bar Turn the Jog Dial to select a track. Press the Jog Dial to play. Press again to pause. When playing a DVD movie: turn the Jog Dial to select a chapter or press the Jog Dial to play or pause. 30 Customizing Your Notebook Computer n N About the Software on your Notebook Computer Setting up the Jog Dial Smart Capture Turn the Jog Dial to selct the capture mode. You can extend the controls of Smart Capture with Jog Dial. Press the Shift key and turn the Jog Dial to select "Full Menu", then press the Jog Dial to display a lot of menus to control Smart Capture. For details, read the Smart Capture on-line Help. Still Viewer window : Turn the Jog Dial to toggle through the still images. Movie Player window : Turn the Jog Dial to play the video images, image by image or rewind them image by image. Press the Jog Dial to play. Press again to pause. Smart Label Turn the Jog Dial to toggle through the labels. Press the Jog Dial to switch to the Time Shift mode. Time Shift mode : Turn the Jog Dial to see labels with dates from the past or the future. Press shortly to change the intervals when scanning the time. Press longer to exit the Time Shift mode. Refer to the Smart Label Help for more information. Smart Write Turn the Jog Dial to move the cursor vertically. Press the Jog Dial to move the cursor to the top of the document. Press again to move the cursor to the bottom of the document. 31 Customizing Your Notebook Computer n N 32 About the Software on your Notebook Computer Setting up the Jog Dial Allocating Other Functions to the Jog Dial You can allocate other functions to the Jog Dial or delete them with the Jog Dial setup software. 1 Click Setup in the Jog Dial window to display the Jog Dial setup window. If the Jog Dial window is not displayed, double-click or in the task tray. 2 3 Click one of the "Insert" mode buttons. You can register a new function using the following modes: Customizing Your Notebook Computer n N 33 About the Software on your Notebook Computer Setting up the Jog Dial You can drag and drop the software file to this button to register it. Click this button to display the same window as when clicking the button. The name of the software is displayed automatically. You can register the software by entering its name. Click the button to display the following window, then enter the name of the software and click Next. (Click Browse to search the names of software.) You can get your e-mails automatically or launch the internet. Click the button to display the following window, then enter each information requested in the form and click Next. You can register Sony software* which support the Jog Dial . Click the button to display the setup window. Select the function you want to register, then click Next. You can register the configuration system*. Click the button to display the setup window. Select the software you want to register again, then click Next. You can Register other functions to the Jog Dial. Click the button to display the setup window, then select the function you want to register, and click Next. *The preinstalled Sony software and your computer's configuration systems are already registered. 4 Verify the Application name (to be displayed in the Jog Dial window) and details of the function then click Next. 5 6 When registering with the button, enter the name and details, then click Next. Check "Add this setting to Jog Dial Launcher List", then click Finish. Customizing Your Notebook Computer n N 34 About the Software on your Notebook Computer Setting up the Jog Dial 7 8 The window in step 1 appears. Click Apply or OK to finish the allocation. Software marked with on the left are now available as Jog Dial functions. Deleting a Software from the Registered Files List Click the software you want to delete from the list, then click the OK. button and click Customizing Your Notebook Computer n N 35 About the Software on your Notebook Computer Selecting the Display mode You can turn off the notebook’s LCD display checking the External Display box in CRT/Projector and removing the check from the LCD box in Internal Display. With this setting, you can adjust the vertical frequency of the display with the refresh rate slider, but the resolution slider will not work. Selecting the Display mode This notebook computer uses the NeoMagic video controller. You can select which display is used when the computer is connected to an external display. 1 Click the Start button, select Settings and then click Control Panel. The Control Panel appears. 2 Double click Display. The Display Properties appear. 3 4 Click the Settings tab. 5 Click the NeoMagic tab. The NeoMagic settings appear. 6 Select the display type: Click the Details tab. NeoMagic MagicMedia 256AV XL+ Properties appears. Customizing Your Notebook Computer n N 36 About the Software on your Notebook Computer Selecting the Display mode Important It is not possible to display screens simultaneously on both an external computer display connected to the Monitor connector and a TV connected to the VIDEO or S VIDEO connector. Depending on the type of computer projector being used, it may not be possible to display screens simultaneously on the internal LCD and an external projector. Screens cannot be displayed on a TV connected to the VIDEO or S VIDEO connector while using true color (24 bit). Setting Equipment displayed LCD panel The internal LCD panel. CRT/Projector An external computer display or an RGB projector connected to the Monitor connector. TV A video monitor or television connected to the VIDEO or S VIDEO connector. To set the width of the desktop and the vertical frequency of the display, check Independent Display/Timing in Monitor as shown in step 2. You can then change the settings by moving the refresh rate slider and the resolution slider. When the external display type is set to TV: 7 The internal LCD display cannot be turned off. The content of both the LCD and the TV displays will be the same. The resolution can be set with the resolution slider to either 640×480 or 800×600. Click OK The Screen Properties reappear, and the selected display is enabled. You can switch between displays by moving the Jog Dial while pressing the Fn key. CRT Display If you selected CRT/Projector in step 6 of "Selecting a Display", you can set the resolution and so forth as appropriate for the type of external computer display or projector. Customizing Your Notebook Computer n N About the Software on your Notebook Computer Selecting the Display mode 1 Click Details in step 6 of "Selecting a Display". The Advanced Settings window appears. 2 Select the display type. You cannot select Independent Display Timing when the display is set to True Color (24 bit). External display device: Setting Function CRT Connection to an external computer display. Projector Connection to a projector. Set the refresh rate/resolution (for Independent display/Timing) 37 Customizing Your Notebook Computer n N 38 About the Software on your Notebook Computer Selecting the Display mode When Independent display/Timing is selected in Monitor settings, you can set separate values for the refresh rate and resolution of the internal and external displays. 1 Set the resolution Select the resolution for the projector that you are going to use. 2 Click OK Television Display If you selected TV in step 6 of "Selecting a Display", you can change settings such as the TV format and the display position. 1 Click Details in step 6 of "Selecting a Display". The Advanced Settings screen appears. 2 Click the TV Options tab. Customizing Your Notebook Computer n N About the Software on your Notebook Computer Selecting the Display mode Standard TV output: Setting Function PAL Connection to a PAL TV or video monitor. NTSC Connection to a standard US/Japanese TV or video monitor. Output Selection: Setting Function S VIDEO Connection to a TV or video monitor that has an S VIDEO connector. Composite Standard video output. Image Enhancement: Setting Function Flicker suppression This helps prevent problems with TV flicker. 39 Customizing Your Notebook Computer n N 40 About the Software on your Notebook Computer Selecting the Display mode To adjust the window position Press the arrow to move the window in the direction of the arrow or press the centre button to position the window in the centre of the screen. Output Option: Setting Function Contrast Adjusts the TV contrast Brightness Adjusts the TV brightness Running TV Under Scan When the display is bigger than the TV screen, checking this check box allows to adjust the display size to the size of the TV screen. Click OK Customizing Your Notebook Computer n N 41 About the Software on your Notebook Computer Selecting the Display mode Display Specifications LCD Display Mode The PAL system in 640 x 480 doesn't allow you to change the screen size. Resolution Number of colors 1024 x 768 16,777,216 (24 bits)* 800 x 600 16,777,216 (24 bits)* 640 x 480 16,777,216 (24 bits)* * Achieved by Graphic Accelerator's dithering function External Display Mode(1) Resolution Number of colors 1280 x 1024 256 1024 x 768 16,777,216 (24 bits) 800 x 600 16,777,216 (24 bits) 640 x 480 16,777,216 (24 bits) (1) Video modes supported by your notebook’s built-in video chip, depending on the actual performance of your external display. Customizing Your Notebook Computer n N 42 About the Software on your Notebook Computer Using the Dual Display Function Using the Dual Display Function The dual display function allows you to distribute portions of your desktop across separate displays. For example, if you have an external monitor attached to the monitor connector, your LCD display and the monitor can function as a single desktop. You can move the cursor off one display and onto the other. This allows you to drag objects, such as an open application window or a toolbar, from one display to the other. This configuration of a single desktop distributed across separate displays is referred to as a virtual desktop. Virtual desktop External monitor Your LCD display Customizing Your Notebook Computer n N 43 About the Software on your Notebook Computer Using the Dual Display Function Selecting dual display mode You must restart Windows to use dual display mode. Save your work and close any open applications before changing to dual display mode, then follow these steps: 1 2 3 4 5 6 7 Click the Start button on the Windows® 98 taskbar. 8 9 10 11 12 Click Yes to restart your system. Point to Settings and click Control Panel. Click the Display icon. Click the Settings tab. Click the Advanced button. Click the NeoMagic® tab. Check the Set Dual-Display option and click OK. The System Settings Change dialog box appears. Repeat steps 1 to 3 to display the Display Properties screen. Click the display icon number 2. Click Yes. Click OK. Setting the colors and resolution for each display You can set the display colors and resolution for each display that is part of a virtual desktop. Customizing Your Notebook Computer n N 44 About the Software on your Notebook Computer Using the Dual Display Function Follow steps 1 to 4 above to display the Display Properties screen. Select the display you wish to change (1 or 2) by clicking on the icon of the display. You can change colors by selecting an option from the Colors list. Use the slider in the Screen area to change the resolution. Click OK or Apply. Click OK to confirm that you want to make the changes. Customizing the virtual desktop You can customize dual display mode by changing the position of the two desktops comprising the virtual desktop. In the Display Properties screen, drag the icons of display 1 or display 2, moving them to a new position relative to each other. The two display icons must be connected to create a virtual desktop. Click OK to apply the change. Deactivating the dual display setting You must restart Windows to return to single display mode. Save your work and close any open applications before returning to single display mode. Follow the steps in the section above on Selecting dual display mode. In step 7, remove the check from the Set Dual-Display option. You must restart Windows before the change takes effect. About the Software on your Notebook Computer n N You can capture still images from See the Smart Capture software i.LINK™ compatible devices. on-line help for more information Refer to "Connecting a Digital on installation and use. Video Camera Recorder" in your Notebook Computer user guidestill You can capture the following for connecting the device. Alsox images sizes : 640 x 480, 320 consult Smart80Capture on-line 240, 160thex 120, x 60, and 40 x helppixels. for information on 30 installation and use. When capturing a small resolution image (i.e. 80 x 60 or 40 x 30 pixels) , the displayed image on the finder window may appear blurred. A gap may appear when a rapidmoving object is displayed. However this is not a malfunction. 45 Using Smart Capture You can use Smart Capture to shoot still images and record video clips from a digital camera connected to your computer. Capturing a still image 1 2 3 4 You can create a panorama picture by using PictureGear 2.5SE or higher. See the software on-line help for information on installation and use. Launch Smart Capture from the Start menu, in "Programs / Smart Capture". The finder window will appear, displaying the image of the subject. Adjust the focus on the subject you want to shoot. Click the CAPTURE button on the Smart Capture window. The Still Viewer window will appear with the image you shot in the Still Image Display area. Captured still image You can capture still images and video clips from a digital video camera using Smart Capture. 5 To end Smart Capture click the button in the top right corner of the window. About the Software on your Notebook Computer n N 46 Displaying the captured images in Still Viewer From the Start menu, select Programs, Smart Capture and click Still Viewer. You can display, save or delete your images or send them by e-mail. To end Still Viewer click the button. To send a still image via e-mail 1 2 3 Click the Start button on the Windows® 98 taskbar. Point to Programs and click Smart Capture. Click Still Viewer. About the Software on your Notebook Computer n N You need to set up MAPI when using the e-mail software. See the manual supplied with the email software for more information on sending e-mails. 4 5 Select the still image you want to send via e-mail, using or . Click MAIL. Your e-mail window will appear with the selected file attached to your message. Still image selected 6 47 Send the e-mail. About the Software on your Notebook Computer n N 48 Shooting a video clip You can use Smart Capture to shoot (capture) video clips with a Video Camera connected to your computer, as well as play them or send them via e-mail. 1 Launch Smart Capture. Select MOVIE using the Switch Capture Mode Button. Click here 2 3 4 The image will appear in the finder. Turn the camera towards the subject. 5 Click the CAPTURE button when finished. The Movie Player window will open and the captured video clip will appear in the Movie Player window. Adjust the image. Click the CAPTURE button to shoot a video clip (you can shoot up to 60 seconds, according to the settings you chose in the Recording options section). About the Software on your Notebook Computer n N You can shoot video clips in the following formats : Non-compressed : Captured video clip Video 160 x 120, 24 bits, max. 10 frames/sec. Audio PCM, 11.025 kHz, 16 bits, monophonic Compressed : Video MPEG1 160 x 112, maximum of 30 frames/sec (effective maximum equivalent to 10 frames/sec). Audio MPEG1, 44.1 kHz (effective maximum equivalent to 11.025 kHz), monophonic. A gap may appear when a rapidmoving object is displayed. However this is not a malfunction. 6 7 Click B to playback the images. Click X to pause, x to stop playback. To end Smart Capture, click . To playback captured video clips 1 Start the Movie Player software. 49 About the Software on your Notebook Computer n N 2 3 See the manual supplied with the e-mail software for more information on sending e-mails. Click B to playback the images. Click X to pause, x to stop playback. To end Movie Player click . To send a video clip via e-mail If you shoot a video clip in a low resolution format, you can send it by e-mail. 1 2 3 4 5 Click the Start button on the Windows® 98 taskbar. Point to Program and then Smart Capture. Click Movie Player. Click MAIL. The Compression Settings window will open. Choose the compression rate by moving the slider. 50 About the Software on your Notebook Computer n N 51 6 Click Start Compression. When compression is completed, a window message will ask you if you want to attach the file to your e-mail. 7 Accept and send the e-mail. About the Software on your Notebook Computer n N 52 About the Partitions of your Hard Disk Drive In the "My Computer" window, you may have noticed the availability of two drives: C and D (depending on the model). Due to the high capacity of your hard disk drive, it may have been partitioned at the factory to allow your system to reach some data more efficiently and quickly, increasing the speed of the operations. This partition is logical and doesn't mean that your computer contains a physical second hard disk. Disk space allocation Your C: drive contains all the files required by Windows and the other pre-installed software. The D: drive is empty in order to allow you to store a big amount of data, like digital motion pictures captured by DVgate Motion or other disk space consuming files. About the Software on your Notebook Computer n N 53 How to use your partitioned drives. In order to avoid mishandling or malfunction of your software and files, please take the following precautions: Don't try to resize your partition, the parameters have been set at the factory for an optimal operability of the hardware and software. If you want to exploit the capacity of your D: drive, you can designate this partition to store your documents. Use the C: to install new applications. When you perform a system and application recovery of your computer, your D: drive won't be changed.