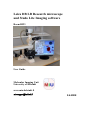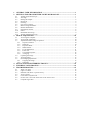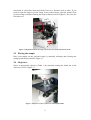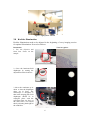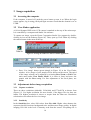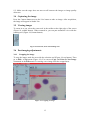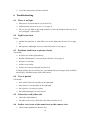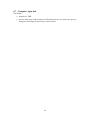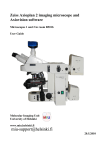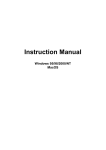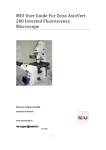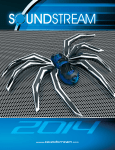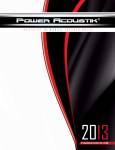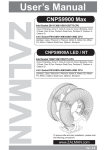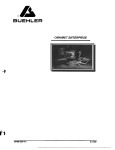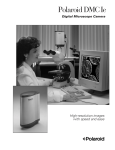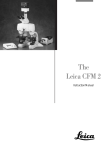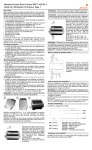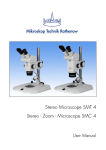Download Leica B523 User's Manual
Transcript
Leica DB LB Research microscope and Studo Lite Imaging software Room B523 User Guide Molecular Imaging Unit University of Helsinki www.miu.helsinki.fi 9.4.2008 1 2 GENERAL USER INFORMATION .............................................................................. 1 SETTINGS FOR TRANSMITTED LIGHT MICROSCOPY...................................... 1 2.1 2.2 2.3 2.4 2.5 2.6 2.7 2.8 2.9 2.10 2.11 2.12 3 IMAGE ACQUISITION ................................................................................................ 10 3.1 3.2 3.3 3.3.1 3.3.2 3.3.3 3.3.4 3.3.5 3.3.6 3.3.7 3.3.8 3.4 3.5 3.6 3.6.1 3.6.2 4 5 6 Turning on the microscope .................................................................................................... 1 XY-stage................................................................................................................................ 1 Placing the sample................................................................................................................. 2 Objectives.............................................................................................................................. 2 Focusing ................................................................................................................................ 3 Eye pieces (oculars)............................................................................................................... 4 Dual viewing attachment ....................................................................................................... 4 Koehler illumination.............................................................................................................. 6 Polarization contrast .............................................................................................................. 8 Filters..................................................................................................................................... 8 Dark-field microscopy........................................................................................................... 9 Turning off the microscope ................................................................................................... 9 Accessing the computer....................................................................................................... 10 View Finder application ...................................................................................................... 10 Adjustments before image acquisition................................................................................. 10 Capture resolution........................................................................................................... 10 Sensitivity ....................................................................................................................... 10 Exposure Mode............................................................................................................... 11 White balance ................................................................................................................. 11 Levels adjustment ........................................................................................................... 11 Focus tool ....................................................................................................................... 12 Over/Underexposure....................................................................................................... 12 Averaging ....................................................................................................................... 12 Capturing the image ............................................................................................................ 13 Viewing images ................................................................................................................... 13 Post-imaging adjustments.................................................................................................... 13 Cropping the image......................................................................................................... 13 Scale bars........................................................................................................................ 14 SAVING AND TRANSFERRING IMAGES ............................................................... 14 FINISHING YOUR IMAGING..................................................................................... 14 TROUBLESHOOTING ................................................................................................. 15 6.1 6.2 6.3 6.4 6.5 6.6 6.7 There is no light................................................................................................................... 15 Light is too dark .................................................................................................................. 15 Problems with focus or picture clarity................................................................................. 15 View is partial ..................................................................................................................... 15 Colors have red/yellow tint ................................................................................................. 15 Ocular view is not at the same focus as the camera view.................................................... 15 Computer login fails ............................................................................................................ 16 1 General user information Leica DM LB research microscope is only for the Molecular Cancer Biology (MCBP) and Genome-scale Biology (GSB) research programs internal use. It is a transmitted light microscope that cannot be used for fluorescence microscopy. Bright-field, polarization contrast, and low-quality dark-field illumination are available. There are no oil objectives available, thus the resolution of the objectives is lower than that of the Axioplans. There is a Leica manual on a shelf near the microscope. Reservations for the microscope are made through the Scheduler. Access to the reservation system and instructions for its use are at MIU web page: http://www.miu.helsinki.fi/reservations.htm. MIU website has information about the instruments available, sample preparation, imaging techniques etc. Every user of instruments maintained by MIU is expected to be familiar with the information on the MIU user info web page: http://www.miu.helsinki.fi/userinfo.htm. In particular, if you use any MIU instruments or services for your publication, you are expected to acknowledge MIU. 2 Settings for transmitted light microscopy 2.1 Turning on the microscope Turn on the microscope by using a switch located on the left-hand side of the microscope (Figure 1). This turns on the transmitted light source (halogen lamp). If the light is too dim or bright this can be corrected by adjusting the brightness control (Figure 1). For other light intensity problems, see the troubleshooting section on page 15. Figure 1. Power switch (red circle) and brightness control for halogen lamp (red arrow) 2.2 XY-stage Move the specimen stage in the XY-direction to center the sample or wanted detail in the field of view. This is achieved by turning the two adjustment wheels connected to the stage on the right-hand side (arrows in Figure 2). Upper wheel controls the 1 movement in y-direction (back and forth), lower in x-direction (side to side). If you need to rotate the stage to get the image in any wanted angle, open the rotation lock by unscrewing it and then rotating the stage by hand (circle in Figure 2). Re-screw the lock after use! Figure 2. Adjustment wheels for stage control (arrows) and rotation lock (circle) 2.3 Placing the sample Place your sample on the specimen stage by manually widening and releasing the spring-operated object holder (Figure 3). 2.4 Objectives Select an appropriate objective (Table 1) by manually turning the black rim of the objective revolver (Figure 3). Figure 3. Objective revolver (red arrow) and sample holder 2 Objective Numerical Aperture (NA) Color ring Coverglass (c.g.) Position for thickness condensor lens N Plan 2.5x 0.07 Brown Any/without c.g. off N Plan 5x 0.12 Red Any/without c.g. off N Plan 10x 0.25 Yellow Any/without c.g. on N Plan 20x 0.4 Green 0.17 mm on N Plan 40x 0.65 Blue 0.17 mm on C Plan 63x 0.75 Black 0.17 mm on auxiliary Table 1. Objectives in Leica DM LB N Plan stands for planachromat and C Plan for achromat objectives. The achromatic objectives are corrected for axial chromatic aberration in two wavelengths (blue and red; about 486 and 656 nanometers, respectively). Furthermore, achromatic objectives are corrected for spherical aberration for the green color (546 nanometers). If focus is chosen in the green region of the spectrum, images will have a reddish-magenta halo. Achromatic objectives yield their best results with light passed through a green filter. Planachromat is a flat-field corrected achromat objective, which corrects the field curvature. NA indicates the numerical aperture of an objective. This determines the resolving power of the objective. The higher the NA, the better the resolution. None of the objectives are to be used with immersion oil. For wider illumination when using 2.5x and 5x objectives, move the auxiliary condensor lens out of the light path by swinging the rod connected to the lens (Figure 4). Figure 4. Auxiliary condenser lens switch 2.5 Focusing Focus on the sample by turning either of the focusing wheels located identically on both sides of the microscope (Figure 5). Focusing raises or lowers the specimen stage; the outer wheel is for coarse focusing, and the inner one for fine focus adjustment. 3 The fine focus has two modes: when the left focus wheel is pulled out, each line on the wheel equals 1 µm of movement. When it is pushed in, each line equals 4 µm of movement. Figure 5. Focusing wheels 2.6 Eye pieces (oculars) Adjust the folding bridge of the oculars until you see, using both eyes, only one circular field of view through the oculars. Use the diopter adjustment on the oculars to match your vision (Figure 6, part B). Initial setting for the diopter is 0 for both eyes, which is set when the edge of the ocular is on the silver ring (Figure 6, part A). People with strong astigmatism should wear their eyeglasses when looking through the eye pieces. Figure 6. Diopter adjustment. A, setting for 0 diopter; B, diopter adjustment 2.7 Dual viewing attachment Dual viewing attachment allows two people to observe a sample at the same time (Figure 7). Light path in the microscope is divided into two, and a sample can be viewed also in the eyepieces on the left side of the microscope. Distance of the oculars can be adjusted and, as a whole, the eyepieces swivel to facilitate optimum viewing angle. 4 Figure 7. Dual viewing attachment Figure 8. Power source for the light pointer There is a light pointer in the viewing attachment that uses an external power source. Thus, you need to connect the transformer into a power outlet before using the pointer (Figure 8). After use, disconnect the transformer. Notice that you can use the monitor instead of the dual viewing attachment. On the back side of the viewing attachment, there are two control knobs for the light pointer (Figure 9). • Control A: o Move up or down to control position horizontally o Push or pull to control position vertically o Rotate to change color from yellow or red • Control B: o Rotate to change brightness of the pointer 5 Figure 9. Light pointer controls 2.8 Koehler illumination Koehler illumination needs to be adjusted in the beginning of every imaging session for optimal illumination. Proceed as follows: Instruction View in eyepiece 1. Use 10x objective and front lens. Focus on the sample. 2. Close the luminous-field diaphragm by turning the adjustment wheel clockwise. 3. Move the condenser up or down so that the diaphragm edges are in focus. The microscope is designed so that in the imaging path, field diaphragm should be in conjugate plane with the specimen plane (in focus at the same time). You adjust this by adjusting the height of the condenser. 6 Instruction View in eyepiece 4. Center the diaphragm in the field of view by rotating the condenser adjusting screws. In other words, you adjust the illuminating path so that it is properly aligned along the optical axis of the microscope. 5. Open the luminous-field diaphragm by turning the adjustment wheel counterclockwise until the edges just disappear from the field of view. This step ensures that you only illuminate the fieldof-view. 6. Pull out one ocular and look through the eyepiece tube. Close the aperture diaphragm by turning the wheel in the condenser until the aperture is about 80% of the diameter of the objective pupil. Replace the eyepiece. Another way of adjusting the aperture is by looking at your specimen and closing the diaphragm until resolution and contrast are optimal. Diaphragm too open: poor contrast. Diaphragm too closed: poor resolution. When adjusting Koehler illumination for higher magnification objectives, repeat the procedure. For lower magnifications (5x and 2.5x), the condenser performance is changed by the removal of the swing-out lens from the light pathway, and the condenser aperture diaphragm no longer controls the numerical aperture. Fully open the aperture diaphrgam and control the contrast by opening/closing the field diaphragm. 7 2.9 Polarization contrast Figure 10. Analyzer for polarization contrast imaging Figure 11. Polarizer For polarization contrast microscopy, an analyzer (a polarizing filter) is inserted in the light path by pushing it all the way in (Figure 10), and another polarizing filter (polarizer) is placed labeled side upwards in a holder below the condenser (Figure 11). The round polarizer is on the shelf above the microscope. To cross the polarizing filters, remove your sample and turn the round polarizer until the maximum extinction position is reached, i.e. the view in the oculars is as dark as possible. 2.10 Filters On the right side of the microscope, there are controls for three filters (Figure 12): • DLF: a blue daylight filter which was mainly used for photography with daylight film • NI6: a grey (neutral density) filter that attenuates light to 6.25 % transmission without interfering color 8 • Grun: a green panchromatic filter that was used for contrast enchantment for B/W photography These filters were used for film photography and are not useful for digital photography. However, when using low intensity light (yellowish), DLF-filter adjusts the light back to the direction of blue, making the image more pleasant to view. Figure 12. Filter controls marked with red arrows 2.11 Dark-field microscopy The microscope can be equipped with a dark-field ring that can be used for lowquality dark-field microscopy. The ring is on the shelf above the microscope. The installation of the filter is shown in Figure 13. Note that the short label side is facing up when inserting. Figure 13. Insertion of the dark-field ring 2.12 Turning off the microscope When you have finished using the microscope you should: • Turn off the microscope (Figure 1 on page 1) • Clean the microscope if needed • Cover the microscope with the red dust cover 9 3 Image acquisition 3.1 Accessing the computer If the computer is turned off, push the power button to turn it on. When the login screen appears, log in using your hyad login account. Check that the domain is set to LTDK. 3.2 View Finder application A 10-bit Olympus DP50 color CCD camera is attached on the top of the microscope. It is controlled by a computer and Studio Lite software. To capture an image, open the Pixera Corporation Studio Lite program by doubleclicking its icon on the desktop (Figure 14). Then, open up View Finder by clicking the camera button in the menu at the top. Figure 14. Starting the Studio Lite and View Finder applications Figure 15. Adjustments in View finder window • Press ‘Live image’ button (green triangle in Figure 15) in the View Finder window. A live image of your sample will be shown on the screen. The speed of the image refresh can be adjusted by selecting Fast, Zoom, or Full in the main menu under View Finder Mode. It is easier to focus and move the sample with the Fast setting. For fine adjustment of the focal plane, use Zoom. 3.3 Adjustments before image acquisition 3.3.1 Capture resolution There are three resolutions (640x480, 1392x1040, and 2776x2074) to choose from (Figure 15). Use higher resolution for more details, if the bigger file size does not matter. The highest resolution is slower to acquire than the other two. Resolution selection does not affect the live view image. 3.3.2 Sensitivity In the Sensitivity box, select ISO values from 50 to 400. Higher value shortens the exposure time but increases background noise and decreases image quality. In digital imaging, ISO 100 is the level of intensity read from the sensor. Everything else is 10 simply multiplied values, thus the same effect can be added later on in image editing software. Therefore, changing the value from 100 is not recommended. 3.3.3 Exposure Mode In the Exposure Mode box, select either Automatic or Manual: • Automatic (AE): The software measures the optimal exposure time automatically. Change Spot and Exposure Adjust if needed (see below). To lock the exposure time, click AE lock button (Figure 15, upper toolbar, rightmost button). o Spot defines the size of an area from which exposure time is measured. Choose 30 %, 1 % or 0.1 % of picture area. To move the spot, there is a button in the upper toolbar (Figure 15, upper toolbar, third button from right). Click the button and then click live view image in a place where you want the exposure area to be. Re-centering the area is done with the button on the right-hand side of the Spot button. o Exposure Adjust is used for adjusting the automatic exposure time. Use values from 0 to 2 to brighten (longer exposure) the image and values from -2 to 0 to darken (shorter exposure) the image. • 3.3.4 Manual: You can adjust the exposure time manually using the Exposure Time slider. White balance White balance is the adjustment of relative intensities in red, green, and blue channels. White balance adjustment is needed because the halogen lamp in the microscope changes color with the change of intensity. The dimmer the light, the more red it becomes. Pressing the button marked with OWB will automatically adjust the white point of the image. If manual adjustment is needed, press the WB-button and make a selection in the image that represents white color. The image is adjusted accordingly. The best white balance is achieved by pressing the OWB-button while the sample is out of the view (the whole camera view area is white) so it does not disturb the measurement of the color of the light. 3.3.5 Levels adjustment You can adjust the brightness, contrast, and gamma correction of the image in the levels adjustment dialog (Main Menu/BF-button/Settings/Level Adjustment tab). Start the adjustment by clicking the levels button (marked with red square in Figure 16). The window contains an image histogram, which shows the intensity distribution of the image. Wide histogram indicates that good dynamic range of the camera was used. A peak at the right end means that there are oversaturated pixels in the image. You should avoid over saturation by shortening the exposure time. The Channel selection lets you adjust one color at a time. In the RGB setting, your adjustments will affect all colors. Adjust Shadow and Highlight for brightness and contrast, and Gamma for gamma correction. Note that Gamma is a non-linear change and has to be mentioned in the legend when the image is published. 11 Figure 16. Histogram level adjustment. Red square: levels button 3.3.6 Focus tool Focusing tool assists you in focusing. If the focusing toolbar is not visible, enable it in the Options menu. Once activated, two bars appear (Figure 17). The blue one shows the current focus value, and the red one a history of the best level reached since last reset. When you focus up and down, you should try to hit the highest level (match the blue and red bars). Click the green rectangle icon when you want to mark in the image the area the focus value is calculated from. The button with the red arrow lets you move the area. Figure 17. Focusing toolbar 3.3.7 Over/Underexposure The over/underexposure indicator only works under automatic exposure mode (Figure 15 lower right corner). If the overexposure is checked, exposure time is too long. Decrease the automatic exposure by selecting a negative number in the selection box left from the indicator. In the case of underexposure, choose a positive number. 3.3.8 Averaging The averaging operation calculates the mean of the given number of images reducing random noise generated by long exposure times (The number “1” at the top of Figure 12 15). Make sure the stage does not move at all between the images or image quality decreases. 3.4 Capturing the image Press the Camera button next to the Live button to take an image. After acquisition, the image will appear in Studio Lite. 3.5 Viewing images To zoom in or out, select the zoom tool in the toolbar at the right edge of the screen (Figure 18, middle button). When zoomed in, you can pan around the view with the panning tool (Figure 18, bottom button). Figure 18. Selection, Zoom and Panning tools 3.6 Post-imaging adjustments 3.6.1 Cropping the image To crop the image, mark the area with the selection tool (Figure 18, top button). Then go to Edit – Crop menu (Figure 18). You can use Copy and Paste as New Image commands in the Edit menu for creating a new image from the cropped area. Figure 19. Cropping an image 13 3.6.2 Scale bars The Studio Lite software does not provide means to insert scale bars. They can be added later on in any image editing software such as Adobe Photoshop. Ready-made scale bars for the full resolution images are available at http://www.miu.helsinki.fi/instruments/LeicaDMLB/scale_pictures.htm (in Photoshop format). The page also contains the scaling information (i.e. how many micrometers each pixel represents), so you can draw the scale bars yourself. 4 Saving and transferring images Save images using the TIFF format to prevent image data loss. The default save format is JPEG, which discards color information invisible to human eye, thus decreasing image quality and making quantitative analysis unreliable. None of the image formats save the metadata i.e. objectives, exposure times, microscope model etc. You should always write down this information, as you will need it when you want to publish your images. Images can be saved through network in a temporary disk space: Images –folder in Snap Server (Mcbserver1). The network drive is mounted as drive I: Images on Mcbserver1 (Figure 20). Note that this disk space is occasionally emptied on Mondays without announcement, so do not use it for long-term storage. At your own computer, connect to Mcbserver1 as follows: • Windows - by writing in the Explorer location bar: \\mcbserver1\images • Mac - by connecting to the server in Finder using the address: smb://mcbserver1/images The password needed in both cases is provided by the MIU staff. Figure 20. Mcbserver1 (Snap server) icon Files can also be saved locally and transferred to a USB stick. There is a USB extension cable next to the keyboard. Remember to delete locally stored images once you have transferred them to your own computer. 5 Finishing your imaging When you have finished your imaging session you should: • Log off the computer • Shut down the computer if you are the last user of the day • Turn off the microscope (Figure 1 on page 1) and clean it if necessary 14 • Cover the microscope with the red hood 6 Troubleshooting 6.1 There is no light • Microscope is not turned on (see Section 2.1) • Light intensity set too low (see 2.1 on page 1) • Do you see any light in the lamp chamber? If not, the halogen bulb may need to be changed - contact MIU 6.2 Light is too dark Check: • whether the polarizer or other filters are on the light path (Section 2.9 on page 8) • that aperture diaphragm is not too closed (Section 2.8 on page 6) 6.3 Problems with focus or picture clarity Check that: • no filters are on the light pathway • Koehler illumination is correctly done (Section 2.8 on page 6) • objective is not dirty • oculars are not dirty • oculars are correctly adjusted (Section 2.6) If image quality does not satisfy you, you should take your images with AxioPlan microscope, which has better optics and camera 6.4 View is partial Check that: • none of the filters are partially on the light path • the polarizer is not partially on the light path • the objective is correctly in place • the field diaphragm is not too closed 6.5 Colors have red/yellow tint • Check the white balance • For other color errors, check the color filters (Section 2.10) 6.6 Ocular view is not at the same focus as the camera view • Check ocular adjustment (Section 2.6) 15 6.7 Computer login fails Check that: • domain is LTDK • use are using your hyad account user ID and password - the same ones you are using for accessing your university e-mail account 16