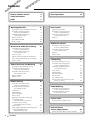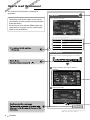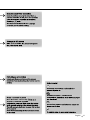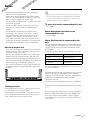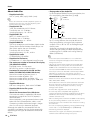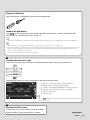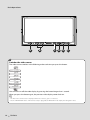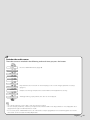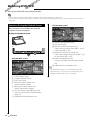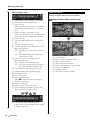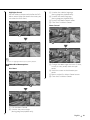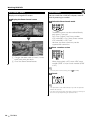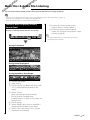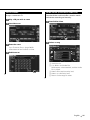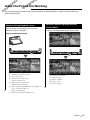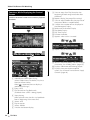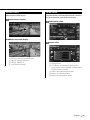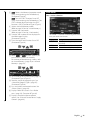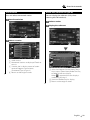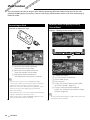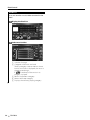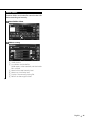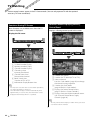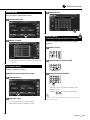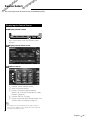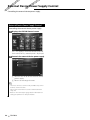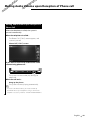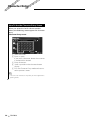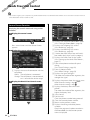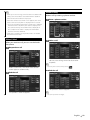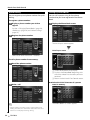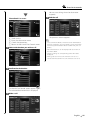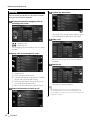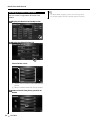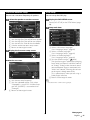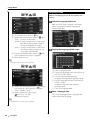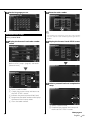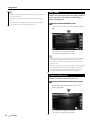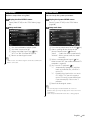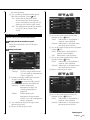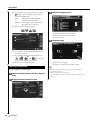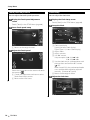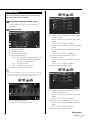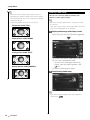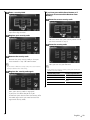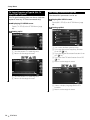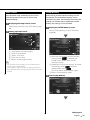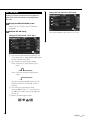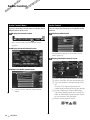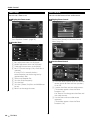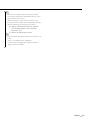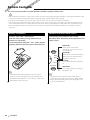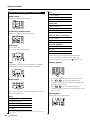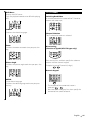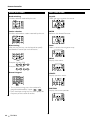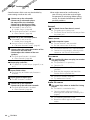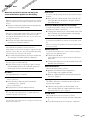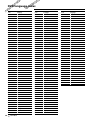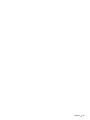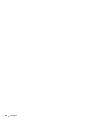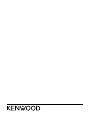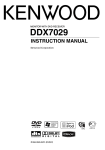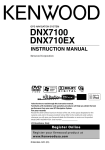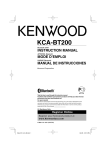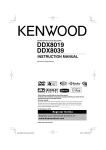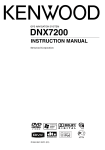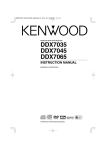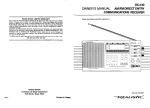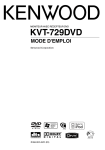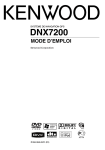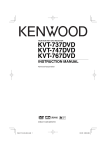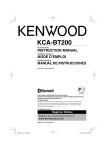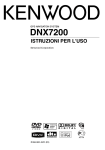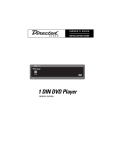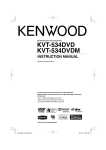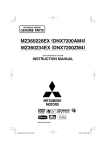Download Kenwood DDX7039M User's Manual
Transcript
MONITOR WITH DVD RECEIVER
DDX7039
DDX7039M
INSTRUCTION MANUAL
This instruction manual is used to describe 3 types listed below.
Model availability and features (functions) may differ depending on the country and
sales area.
• Type X (Oceanian: DVD Region Code 4 area)
• Type V (China: DVD Region Code 6 area)
• Type M (Other country: DVD Region Code 3 area)
(DDX7039M: DVD Region Code 2 area)
© B64-3600-10/01 (MV/XV)
Contents
How to read this manual
Safety precautions
Notes
Watching DVD/VCD
4
6
7
16
Functions During the Playback Screen
Functions When Displaying
the Easy Control Panel
Functions While Displaying
the Control Screen
DVD Disc Menu
VCD Zoom Control
Direct Search
16
Music Disc & Audio File Listening
21
17
17
18
20
20
Basic Operations
12
iPod Control
36
Connecting an iPod
Functions when Displaying
the Easy Control Panel
Functions while displaying
the Control Screen
iPod List
USB Device Control
Functions When Displaying
the Easy Control Panel
Functions While Displaying
the Control Screen
Set Disc Name
Folder Select (Function of Audio File)
Disc Select (Function of Disc Changer)
Direct Search
22
25
25
26
26
Video File/Picture File Watching
27
Function During Playback Screen
Functions When Displaying
the Easy Control Panel
Functions While Displaying
the Control Screen
Picture Control
Folder Select
27
Radio Listening
Functions When Displaying
the Easy Control Panel
Functions While Displaying
the Control Screen
Seek mode
Auto Memory
Manual Memory
Preset Select
Radio Text (Function of Type M)
Set Station Name
(Function of Type X/Type V)
Frequency Step Setting
(Function of Type X/TypeV)
Direct Search
Traffic Information(Function of Type M)
Search for Program Type
(Function of Type M)
2
21
DDX7039
27
28
29
29
30
30
30
31
32
32
33
33
Functions when Displaying
the Easy Control Panel
Functions while displaying
the Control Screen
USB List
Folder Select
TV Watching
Functions During TV Screen
Functions When Displaying
the Easy Control Panel
Functions While Displaying
the Control Screen
Seek mode
Auto Memory
Manual memory
Preset Select
Set Station Name
Direct Search (Function of Type M
(NTSC TV Type))
Video Watching
Functions When Displaying
the Easy Control Panel
Functions While Displaying
the Control Screen
Source Select
34
34
34
35
35
Displaying the Control Screen
External Device
Power Supply Control
External Device Power Supply Control
36
36
37
38
39
39
39
40
41
42
42
42
43
43
44
44
45
45
45
46
46
46
47
47
48
48
Muting Audio Volume upon
Reception of Phone call
49
Muting Audio Volume upon
Reception of Phone Call
49
Character Entry
How To Use the Character Entry Screen
Hands Free Unit Control
50
50
Screen Control
51
Screen Control
51
Setup Menu
Setup Menu
Audio Setup
Crossover Network Setup
DVD Setup
Language Setup
Parental Level Setup
DivX Setup
Software Information
iPod Setup
System Setup
AV Interface Setup
User Interface
Entering background
Background Delete
Background Select
Touch panel Adjustment
Clock Setup
Monitor Setup
Security Code Setup
TV Setup (Function of Type M
(PAL TV type)/Type X/Type V)
RDS Setup (Function of Type M)
AMP Control
Setup Memory
EXT SW Setup
DVD language codes
Specifications
60
60
60
61
61
62
63
64
64
65
65
66
67
68
69
69
70
70
71
72
74
74
75
75
77
Control Screen Function
When Called
When Dialing
Quick Dialing
Calling by Phone Book
Redialing
Setting up the Hands-Free Phone
Selecting a Hands-Free Phone
Deleting the Hands-Free Phone
Audio Control
52
52
53
53
54
54
56
57
57
58
78
Audio Control Menu
Audio Control
Equalizer Control
Tone Setup
Zone Control
78
78
79
80
80
Remote Controller
82
Battery installation
Remote Controller mode switch
Common operations (AUD mode)
DVD/VCD/CD/Audio files (DVD mode)
TV (TV mode)
Radio (AUD mode)
NAVI (NAVI mode)
Help? Troubleshooting
Help? Error
82
82
83
84
85
86
86
88
89
90
92
English
3
How to read this manual
This manual uses illustrations to explain its
operations.
Seek mode
The displays and panels shown in this manual
are examples used to provide clear explanations
of the operations.
For this reason, they may be different from the
actual displays or panels used, or some display
patterns may be different.
Sets a station selection.
The mode is switched in following order each
time you touch the button.
Display
"AUTO1"
"AUTO2"
"MANU"
Setting
Tunes in a station with good reception
automatically.
Tunes in stations in memory one after another.
Switches to the next frequency manually.
Manual Memory
Stores the current receiving station in memory.
SRC
1 Select a station you wish to store in
memory
2 Store in memory
Next page The above operation example with the mark
differs from the actual operation.
4
DDX7039
English
5
Safety precautions
2WARNING
To prevent injury or fire, take the following
precautions:
• To prevent a short circuit, never put or leave any
metallic objects (such as coins or metal tools) inside
the unit.
• Do not watch or fix your eyes on the unit’s display
when you are driving for any extended period.
• Mounting and wiring this product requires skills and
experience. For safety’s sake, leave the mounting
and wiring work to professionals.
2CAUTION
To prevent damage to the machine, take
the following precautions:
• Make sure to ground the unit to a negative 12V DC
power supply.
• Do not install the unit in a spot exposed to direct
sunlight or excessive heat or humidity. Also avoid
places with too much dust or the possibility of
water splashing.
• Do not subject the faceplate to excessive shock, as
it is a piece of precision equipment.
• When replacing a fuse, only use a new fuse with
the prescribed rating. Using a fuse with the wrong
rating may cause your unit to malfunction.
• Do not apply excessive force to the open faceplate
or place objects on it. Doing so will cause damage
or breakdown.
• Do not use your own screws. Use only the screws
provided. If you use the wrong screws, you could
damage the unit.
Do Not Load 3-in. CDs in the CD slot
If you try to load a 3 in. CD with its adapter into the
unit, the adapter might separate from the CD and
damage the unit.
6
DDX7039
About CD players/disc changers connected
to this unit
Kenwood disc changers/ CD players released in 1998
or later can be connected to this unit.
Refer to the catalog or consult your Kenwood dealer
for connectable models of disc changers/ CD players.
Note that any Kenwood disc changers/ CD players
released in 1997 or earlier and disc changers made by
other makers cannot be connected to this unit.
Connecting unsupported disc changers/CD players to
this unit may result in damage.
Set the "O-N" Switch to the "N" position for the
applicable Kenwood disc changers/ CD players.
The functions you can use and the information
that can be displayed may differ depending on the
models being connected.
¤
• You can damage both your unit and the CD changer if you
connect them incorrectly.
Lens Fogging
When you turn on the car heater in cold weather,
dew or condensation may form on the lens in the
CD player of the unit. Called lens fogging, this
condensation on the lens may not allow CDs to play.
In such a situation, remove the disc and wait for the
condensation to evaporate. If the unit still does not
operate normally after a while, consult your Kenwood
dealer.
Notes
• If you experience problems during installation,
consult your Kenwood dealer.
• When you purchase optional accessories, check
with your Kenwood dealer to make sure that they
work with your model and in your area.
• The characters conforming to ISO 8859-1 character
set can be displayed.
• The RDS or RBDS feature won’t work where the
service is not supported by any broadcasting
station.
• The illustrations of the display and the panel
appearing in this manual are examples used to
explain more clearly how the controls are used.
Therefore, what appears on the display in the
illustrations may differ from what appears on the
display on the actual equipment, and some of the
illustrations on the display may be inapplicable.
How to reset your unit
• If the unit fails to operate properly, press the Reset
button. The unit returns to factory settings when
the Reset button is pressed.
• Remove the USB device before pressing the Reset
button. Pressing the Reset button with the USB
device installed can damage the data contained in
the USB device. For how to remove the USB device,
refer to <Playing a USB device> (page 13).
• Press the reset button if the disc auto changer fails
to operate correctly. Normal operation should be
restored.
SRC
Reset button
Cleaning the Unit
If the faceplate of this unit is stained, wipe it with a
dry soft cloth such as a silicon cloth.
If the faceplate is stained badly, wipe the stain off
with a cloth moistened with neutral cleaner, then
wipe it again with a clean soft dry cloth.
¤
• Applying spray cleaner directly to the unit may affect its
mechanical parts. Wiping the faceplate with a hard cloth
or using a volatile liquid such as thinner or alcohol may
scratch the surface or erases characters.
TV tuner that can be connected to this unit
• KTC-V300P
About Navigation units that can be
connected to this unit
• KNA-DV2600
About iPod that can be connected to this
unit
You can control an iPod from this unit by connecting
an iPod (commercial product) with Dock connector
using an optional accessory iPod connection cable
(KCA-iP300V).
The following iPods can be controlled from this unit.
Controllable iPod
Software version
iPod nano
iPod nano software 1.2
iPod nano second generation
iPod nano software 1.1.1
iPod with video
iPod software 1.2
You must update your iPod software if its version is
less than the above.
The iPod software version is displayed in the "Version"
field by pressing the iPod MENU button and then
selecting "Set", "Information". The latest iPod software
updater can be downloaded from the Apple
Computer web site.
The character set supported by this unit is ISO088591.
Characters that cannot be displayed correctly appear
as "*".
By connecting your iPod to this unit with an optional
accessory iPod connection cable (KCA-iP300V), you
can supply power to your iPod as well as charge it
while playing music. However, the power of this unit
must be on.
English
7
Notes
Handling CDs
List of playable discs
Disc
types
DVD
• Do not touch the recording surface of the CD.
• Do not stick tape etc. on the CD, or use a CD with
tape stuck on it.
• Do not use disc type accessories.
• Clean from the center of the disc and move
outward.
• When removing CDs from this unit, pull them out
horizontally.
• If the CD center hole or outside rim has burrs,
use the CD only after removing the burrs with a
ballpoint pen etc.
CDs that cannot be used
• CDs that are not round cannot be used.
CD
• CDs with coloring on the recording surface or CDs
that are dirty cannot be used.
• This unit can only play the CDs with
This unit may not correctly play discs which do not
have the mark.
• You cannot play a CD-R or CD-RW that has not
been finalized. (For the finalization process refer to
your CD-R/CD-RW writing software, and your CDR/CD-RW recorder instruction manual.)
.
Others
Standard
Support
DVD Video
DVD Audio
DVD-R
‡
×
‡
DVD-RW
‡
DVD+R
‡
DVD+RW
‡
DVD-R DL (Double layer)
DVD+R DL (Double layer)
DVD-RAM
Music CD
‡
‡
×
‡
CD-ROM
CD-R
CD-RW
‡
‡
‡
DTS-CD
Video CD (VCD)
Super video CD
Photo CD
CD-EXTRA
‡
‡
×
×
%
HDCD
%
CCCD
Dualdisc
Super audio CD
×
×
%
Remark
MP3/WMA/AAC/JPEG/
MPEG/DivX Playback
Multi-border/Multisession
(Playback depends on
authoring conditions)
Compatible with 8-cm (3
inch) discs
Only Video format.
CD-TEXT/8-cm (3 inch)
discs supported.
MP3/WMA/AAC/JPEG/
DivX playback
Multisession supported
Packet write not supported.
Only music CD session can
be played.
Sound quality of normal
CD music
Only CD layer can be
played.
‡ : Playback is possible.
% : Playback is partly possible.
× : Playback is impossible.
⁄
• DivX file must have the extension ".divx", ".div", or ".avi".
• When buying DRM enabled contents, check the
Registration Code in the <DivX Setup> (page 64).
Registration Code changes each time a file with the
displayed Registration Code is played to protect against
copying.
8
DDX7039
Region codes in the world
The DVD players are given a region code according to the country or area it is marketed, as shown in the
following map.
1
5
2
6
1
2
3
1
4
5
2
4
DVD disc marks
Operation regulatory marks
Symbol
With this DVD, some functions of this unit such as the
play function may be restricted depending on the
location where the DVD is playing. In this case, the
following marks will appear on the screen. For more
information, refer to the disc manual.
Description
ALL
Indicates a region number. The discs with this mark can
be played with any DVD player.
8
Indicates the number of audio languages recorded. Up
to 8 languages can be recorded in a movie. You can
select a favorite language.
32
Indicates the number of subtitled languages recorded.
Up to 32 languages can be recorded.
Prohibition
Mark
禁止マーク
Discs with limited period of use
9
16:9 LB
If a DVD disc has scenes shot from multiple angles, you
can select a favorite angle.
Do not leave discs with a limited period of use in this
unit. If you load an already expired disc, you may not
be able to remove it from this unit.
Indicates the type of screen for the image. The left mark
indicates that a wide image picture (16:9) is displayed
on a standard TV set screen (4:3) with a black band at
both the top and bottom of the screen (letter box).
About clock display
Time is displayed on each control screen in the 12hour clock display type (with AM/PM displayed) or
in the 24-hour clock display type (without AM/PM
displayed) depending on the sales area. The display
type cannot be changed. In this instruction manual,
screens of the 24-hour display type are used as
examples.
English
9
Notes
About Audio files
• Playable Audio file
AAC-LC (.m4a), MP3 (.mp3), WMA (.wma)
⁄
• Playing order of the Audio file
In the example of folder/file tree shown below, the
files are played in the order from 1 to 0.
<: Folder
Folder
CD ()
v : Audio
Audiofile
fi
v
• If music of normal CD and other playback systems are
recorded in the same disc, only the playback system
recorded at the first setout is played.
• Playable AAC file
".m4a" file encoded by AAC-LC format.
Transfer bit rate: 16 – 320 kbps
Sampling frequency: 16 – 48 kHz
• Playable MP3 file
MPEG 1/2 Audio Layer 3 file
Transfer bit rate: 8 – 320 kbps
Sampling frequency: 8 – 48 kHz
• Playable WMA file
The file in accordance with Windows Media Audio
(Except for the file for Windows Media Player 9 or
after which applies the new functions)
Transfer bit rate: 48-192 kbps
Sampling frequency: 32, 44.1, 48 kHz
• Playable disc media
CD-R/RW/ROM, DVD±R/RW
• Playable disc file format
ISO 9660 Level 1/2, Joliet, Romeo, Long file name.
• The maximum number of characters for display
(CD-R/RW/DVD±R/RW)
File/Folder name: 128 characters
MP3 ID3 Tag version 1.x: 30 characters
• Limitation of structure for the file and the
folder (CD-R/RW/DVD±R/RW/USB device)
Maximum number of directory levels: 8
Maximum number of folders: 254
Maximum number of files per folder: 255
Maximum number of files per playlist: 7000 (USB
device)
• Playable USB device
USB mass storage class, iPod with KCA-iP300V
• Playable USB device file system
FAT16, FAT32
• About the Connection of the USB device
If an extension cable is needed for USB device
connection, usage of the CA-U1EX (option) is
recommended.
Normal playback is not guaranteed when a cable
other than the USB compatible cable is used.
Connecting a cable whose total length is longer
than 5 m can result in abnormal playback.
Although the audio files are complied with the
standards listed above, the play maybe impossible
depending on the types or conditions of media or
device.
10
DDX7039
v
v
v
v
v.
The Audio file plays in the order which is written
by CD writing software. You may be able to set
the playing order by writing the play sequence
numbers such as "01" to "99" at the beginning of
the file name.
Audio files are played in the order the files are
written. You can specify the order of playback by
numbering files in a folder and writing them by
folder. (USB device)
⁄
• In this manual, the word "USB device" is used for flash
memories and digital audio players which work as massstorage-class devices.
• "iPod" in this manual refers to iPod connected with KCAiP300V (Optional accessory). iPod connected with KCAiP300V can be controlled from this unit. iPods that can be
connected to KCA-iP300V are iPod nano and iPod with
video. If you connect an iPod with commercially available
USB cable, it is treated as a mass storage class device.
• For the supported formats and types of USB device, refer to
www.kenwood.com/usb/.
• Attach the correct extension for the Audio file (AAC: ".M4A",
MP3: ".MP3", WMA: ".WMA")
• Do not attach the extensions to files other than the Audio
file. If the extension is attached, the file, which is not the
Audio file, will play and outputs a loud noise, causing
damage to the speaker.
• The files with copy protection cannot be played.
• The unit may not be compatible with upgrade of
compression format standard and additional specifications.
• CD-RW discs which are quick formatted by the writing
software cannot be used.
• When recording to the maximum CD-R/RW media capacity
at once, the writing software is set to "Disc at once".
• File/Folder name is the number of the characters including
the extensions.
• This unit can display the following versions of MP3 ID3 tag:
version 1.0/ 1.1/ 2.2 (USB device)/ 2.3 (USB device)
• AAC ID3 Tag cannot be displayed.
• Contact the sales agent as to whether your USB device
conforms to the USB mass storage class specs.
• Using an unsupported USB device can result in abnormal
playback or display of the audio file.
Even if you use the USB device conforming to the above
specs, audio files cannot be played normally depending on
the type or condition of the USB device.
• Do not leave the USB device in the vehicle for a long time.
It can deform or damage due to direct sunlight, high
temperature, etc.
About Video files
Acceptable video files
• Format: MPEG1, MPEG2, DivX
• Picture size:
MPEG1: 320 × 240, 352 × 240
MPEG2: 640 × 480, 704 × 480
DivX: 352 x 240, 352 x 288, 720 x 450, 720 x 576
• Audio format:
MPEG1/2: MPEG Audio Layer 2
DivX: MP3, Dolby Digital
• Audio sampling frequencies: 32/ 44.1/ 48 kHz
• Audio bit rate: 32–384 kbps (Only constant bit
rates)
Extensions
Video files must have one of the following extensions:
mpg, mpeg, mpe, m1v, m2v
Disc formats, file and folder names and playing order
are the same as those for audio files. Refer to <About
Audio files> (page 10).
About USB device
• Install the USB device in the place where it will not
prevent you from driving your vehicle properly.
• You cannot connect a USB device via a USB hub.
• Take backups of the audio files used with this unit.
The files can be erased depending on the operating
conditions of the USB device.
We shall have no compensation for any damage
arising out of erasure of the stored data.
• No USB device comes with this unit. You need to
purchase a commercially available USB device.
Use of "DualDisc"
When playing a "DualDisc" on this unit, the surface
of the disc that is not played may be scratched
while the disc is inserted or ejected. Since the music
CD surface does not conform to the CD standard,
playback may be impossible.
(A "DualDisc" is a disc with one surface containing
DVD standard signals and the other surface
containing music CD signals.)
About Picture files
Acceptable picture files
• Format: JPEG
• Baseline format:
Up to a maximum of 8192(W) × 7680(H) pixels
• Progressive format:
Up to a maximum of 1600(W) × 1200(H) pixels
⁄
• Enlarges and reduces images up to the size shown above
to fit to the screen.
• The picture files with information attached (such as Exif )
may not be displayed or operated (e.g.: rotation display)
properly.
Extensions
Picture files must have one of the following
extensions:
jpg, jpeg, jpe
Acceptable discs, disc formats, file and folder names
and playing order are the same as those for audio
files. Refer to <About Audio files> (page 10).
English
11
Basic Operations
SRC
A
B
C D
E
F
A
A
Listening the traffic information
(Function of Type M)
Attenuates the volume
Press it again to cancel muting.
Press it for more than 1 second to turn the
Traffic Information function On or Off. (page
35)
B
Sets the Loudness
(Function of Type X/Type V)
E
Press it for more than 1 second to turn the
Loudness function on or off.
If turned on, high and low tones are enhanced
during low volume.
Adjusts the volume
Turns power ON/OFF
Press the button to turn on the power.
When the button is pressed and held down for
1 second or more, the power is turned off.
F
Playing a disc
Press [0] (Eject) button to open the operation panel.
When you load a disc into disc loading slot, the disc starts playing.
If a menu appears, when playing a video disc, select the desired item.
⁄
• See <List of playable discs> (page 8) for a list of supported discs and formats.
Remove a disc
Press [0] (Eject) button to open the operation panel.
After removing the disc, press [0] (Eject) button to close the operation panel.
12
DDX7039
Playing a USB device
When connecting a USB device, playback starts automatically.
Remove the USB device.
Press
on the USB control screen to enter the USB suspend mode, and then remove the USB
device. Refer to <USB Device Control> (page 39).
¤
• Removing the USB device before entering the USB suspend mode may result in damaging the data in the USB device.
⁄
• If the USB source is selected when a USB device is not connected, "No Device" is displayed.
• When the playback is stopped and then restarted, the playback will start from the point where it was stopped at the last
time. Even if the USB is removed and connected again, the playback will start from the last stopped point unless the
contents in the USB device is changed.
• Make sure that the USB device is connected firmly.
C
Switches the function screen
The function control screen switches in the following order each time you press the button.
Picture & Easy Control Panel
Source Control Screen
Picture Panel (OFF)
The following buttons are always displayed on the source control screen.
6
1
2
3
4
5
6
1
2
3
4
5
5
Displays the Source Select screen. (page 47)
Returns to the Source Control screen.
Displays the Audio Control Menu screen. (page 78)
Displays the SETUP Menu screen. (page 60)
Adjusts the Volume.
Clock display
⁄
• Touch
displayed at bottom right of various screens to return to
the original screen.
C
Switches AV OUT source
Switches the source that is output at the AV OUTPUT
terminal when it is pressed more than 1 second.
Next page 3
English
13
Basic Operations
SRC
A
B
C D
E
F
D
Switches the video source
The video source switches in the following order each time you press the button.
Built-in Disc Player
TV
Video
iPod
Rear View Camera
Navigation
You can also turn off the video display by pressing the button longer than 1 second.
When you press the button again, the previous video display comes back on.
⁄
• The Rear view camera video is displayed when the vehicle's gear is in "Reverse".
• Set the "NAVIGATION" of the <AV Interface Setup> (page 66) to "RGB"/"AV-IN" to display the Navigation video.
14
DDX7039
E
Switches the audio source
The audio source is switched in the following order each time you press the button.
TUNER
Receives FM/AM broadcast. (page 30)
Build-in Disc Player
USB device
iPod
TV
VIDEO
iPod
External TV
Disc Player
Video
AUX
EXT
Plays back the disc inserted in an external player, such as a CD changer (optional accessory).
(page 21)
Outputs a sound signal input to the external AUX terminal (optional accessory).
Navigation
Standby
Although nothing is played back, the clock etc are displayed.
⁄
• You cannot switch to a source that is not connected or inserted.
• You can also play audio files, video files, and picture files with the Built-in Disc Player. Refer to <List of playable discs>
(page 8) for the type and format of these media.
• It is necessary to set "NAVIGATION Source" of <AV Interface Setup> (page 66) to "On" to add Navigation as an audio
source that can be selected the with [SRC] button.
English
15
Watching DVD/VCD
You can play DVD/VCD using various functions.
• For the basic method of how to watch DVD/VCD, refer to <Basic Operations> (page 12).
• Set the remote controller mode switch to "DVD" mode before starting operation, refer to <Remote Controller mode switch>
(page 82).
Functions During the Playback Screen
VCD playback screen
8
Basic functions are available even when the
playback screen is displayed.
11
Display the playback screen.
DVD playback screen
5
6
10
8 Scene/Track Number Display
9 Play time Display
p Forward Scene/Track Search Area
Selects the next scene (when PBC is On) or
track (when PBC is Off ).
q Backward Scene/Track Search Area
Selects the previous scene (when PBC is On)
or track (when PBC is Off ).
w Zoom Control Button Area
Displays the Zoom Control buttons (page
20).
e Information Display Button Area
SRC
2
12
13
or
1
9
3
4
7
⁄
• The information display is cleared automatically after
approximately 5 seconds. Also, the information can be
displayed automatically when it is updated.
1
2
3
4
Title Number Display
Chapter Number Display
Play Time Display
Forward Chapter Search Area
Selects the next chapter.
5 Backward Chapter Search Area
Selects the previous chapter.
6 DVD Disc Menu Control Buttons Area
Displays the Disc Menu Control buttons
(page 18).
7 Information Display Button Area
16
DDX7039
Functions When Displaying the Easy
Control Panel
Functions While Displaying the Control
Screen
Displays a floating control panel in the screen.
Switches to control screen to use various playback
functions.
SRC
SRC
6
7
1
2
3
3
4
4
5
1 Switches the source.
2 Stops playing.
When pressed twice, the disc is played from
its beginning when you play it in the next
time.
3 Fast Forwards or Fast Backwards.
4 Chapter Search (during DVD play)
Searches for a chapter.
Scene/Track Search (during VCD play)
Selects a scene (when PBC is On) or a track
(when PBC is Off ).
5 Plays or pauses.
6 Displays the Screen Control screen.
Refer to <Screen Control> (page 51).
7 Displays the external device control screen.
Refer to <External Device Power Supply
Control> (page 48).
SRC
10
12 13
11
14
2
1
2
5
4
4
6
7
6
8
15
3
9
16
⁄
• The Easy Control Panel is hidden when you touch a
central part of the monitor.
Next page 3
English
17
Watching DVD/VCD
DVD Disc Menu
When playing a VCD
17
9
1 Ejects the disc from the built-in disc player.
2 Fast Forwards or Fast Backwards.
3 Stops playing.
When pressed twice, the disc is played from
its beginning when you play it in the next
time.
4 Selects a chapter, a scene or a track.
When the DVD-VIDEO/VCD is paused, touch
this button to start single-frame stepping.
5 Plays or pauses.
6 Slow Forwards or Backwards. (during DVD
play)
7 Switches the button display.
8 Switches the Repeat Play operations in the
following sequence.
DVD: Title Repeat, Chapter Repeat, Repeat
Off
VCD: Track Repeat, Repeat Off (Available
when the PBC is off )
9 Switches the play time display in the
following sequence.
DVD: Chapter, title, remaining titles
VCD: Track, disc, remaining discs (Effective
only when the PBC function is off )
p Title Number Display (during DVD play)
q Chapter/Scene/Track Number Display
w Play Mode Display
e Play Time Display
r Volume Label Display
When
is appeared, the text display is
scrolled by pressing it.
t Function Indicator
y Appears when a disc is inserted.
u Turns the PBC function of VCD On or Off.
(only when VCD Ver 2.0 is in use)
18
i Displays the external device control
screen. See <External Device Power Supply
Control> (page 48).
18
DDX7039
Selects an option from the DVD Disc Menu.
1 Display the Disc Menu Control screen
3
1
6
3
3
4
1
2
3
4
5
6
7
8
5
7
3
2
Calls the Menu.
Returns to the Disc Menu screen.
Selects a menu option.
Enters your menu selection.
Returns to the previous menu screen.
Displays the Top Menu.
Highlight Control.
Clears the Disc Menu Control.
8
Highlight Control
You can select a chapter and title for the DVD
Menu screen. When you touch the screen, you
can select the DVD menu.
q Switches the subtitle language.
(during program playback only)
w Switches the voice language.
(during program playback only)
e Displays the Zoom Control screen.
r Clears the Disc Menu Control.
Zoom Control
16
16
⁄
15
16
16
17
18
• To cancel Highlight Control, press [V.SEL] button.
t Changes the zoom ratio at 4 levels (2 times,
3 times, 4 times, or off ) each time you
touch.
y Scrolls the screen in the direction you
touch.
u Returns to the Disc Menu Control screen.
i Clears the Disc Menu Control.
2 Select Disc Menu options
Disc Menu
9
13
11
12
10
14
9 Calls the Menu Control.
p Switches the picture angle.
(during program playback only)
English
19
Watching DVD/VCD
VCD Zoom Control
Direct Search
Displays an enlarged VCD screen.
You can search for a DVD/VCD chapter, scene or
track by entering its number.
1 Display the Zoom Control screen
1 Select the Direct Search mode
4 GHI
5JKL 6MNO
R.VOL
7PQRS 8TUV 9WXYZ
CLEAR
+
1
DIRECT
0
#
BS
ATT
The following items can be searched directly
each time it is pressed.
DVD: Title, Chapter, Time, Direct number
VCD (when PBC is On): Scene, Direct number
VCD (when PBC is Off ): Track
However, the direct search may not be
supported for some discs.
2 Enter a number or time
1
1
Y
2
2 ZONE
2ABC 3 DEF
1
4 GHI
5JKL 6MNO
R.VOL
7PQRS 8TUV 9WXYZ
CLEAR
+
1
1 Changes the zoom ratio at 2 levels (2 times
or off ) each time you touch.
2 Clears the Zoom Control button.
DIRECT
0
#
BS
ATT
When playing back a VCD, enter a PBC scene
number (if PBC is On) or a track number (if PBC
is Off ).
⁄
• To clear your incorrect entry, press
CLEAR
(CLEAR).
3 Search
ZOOM
MENU
OUT
IN
POSITION
O
O
O
MODE/TOP MENU FNC/MENU/PBC
O
AUD
ENTER
•
DVD •
TV•
•
NAVI
AUDIO RETURN
⁄
• The operation ends automatically if you do not operate
within 10 seconds.
• The time search function cannot be searched correctly at
the time set up depending on particular disc.
20
DDX7039
Music Disc & Audio File Listening
You can recall various control screens during CD/Audio file/Disc Changer playback.
• For the basic method of how to play a music disc/audio file, refer to <Basic Operations> (page 12).
• Refer to <List of playable discs> (page 8) for playable discs.
• Refer to <About Audio file> (page 10) for playable files.
Functions When Displaying the Easy
Control Panel
8 Displays the Screen Control screen.
(page 51 for the <Screen Control>)
9 Displays the external device control
screen. See <External Device Power Supply
Control> (page 48).
Displays a floating control panel in the screen.
⁄
SRC
• The Easy Control Panel is hidden when you touch a
central part of the monitor.
During CD playback
8
9
1
2
3
3
4
4
5
4
4
5
During Audio file playback
1
2
6
6
During playback on disc changer
1
7
7
4
4
5
1 Switches the source.
2 Stops playing.
3 Fast Forwards or Fast Backwards. (only when
a CD is played back on the built-in disc
player).
4 Selects a music.
When you continue to touch button:
Fast Forwards or Fast Backwards.
Disabled when a CD (built-in disc player) are
being played.
5 Plays or pauses.
6 Selects a folder. (only when an Audio file is
played back on the built-in disc player)
7 Selects a disc. (only when a disc is played
back on the disc changer)
English
21
Music Disc & Audio File Listening
Functions While Displaying the Control
Screen
Switches to control screen to use various playback
functions.
SRC
8 Starts or stops Scan Play (that plays the
beginning of each music one after the
other).
9 Repeats to play (the present track).
p Starts or stops Random Play (to play music
in random order).
q Switches the number of lines displayed in
the Information Display.
w Switches the play time display between
Track, Disc, and Disc Remaining Time.
e Track (Music) Number Display
r Play Mode Display
t Play Time Display
y Function Indicator
u Appears when a disc is inserted.
18
i Sets a name to the disc being played. See
<Set Disc Name> (page 25).
o Displays the external device control
screen. See <External Device Power Supply
Control> (page 48).
SRC
During CD playback
13
14
15
1
2
3
3
6
5
7
8
16
9
4
5
11
10
12
17
1 Music information display
Selects the Disc Name (See <Set Disc
Name>, page 25), Disc Text or Track Text.
When
is appeared, the text display is
scrolled by pressing it.
2 Ejects the disc from the built-in disc player.
3 Fast Forwards or Fast Backwards.
4 Stops playing the built-in disc player. When
pressed twice, the disc is played from its
beginning when you play it in the next
time.
5 Selects a track.
6 Plays or pauses.
7 Switches the button display.
22
DDX7039
19
During Audio file playback
32
38
20
22
21
22
24
25
28
29
26
30
35
23
24
26
27
39
40
34
33
31
36
; Music information display
Selects Folder Name, File Name, Title (ID3/
WMA tag), Artist Name (ID3/WMA tag), or
Album Name (ID3 tag).
When
is appeared, the text display is
scrolled by pressing it.
a Ejects a disc.
s Fast Forwards or Fast Backwards.
(Disabled when a JPEG is being played.)
d Stops playing.
When pressed twice, the disc is played back
from its beginning in the next time.
f Selects a file.
g Plays or pauses.
h Selects a folder.
j Switches the button display.
k Starts or stops Scan Play (that plays the
beginning of each music or data one after
the other).
l Repeats to play (the preset files or data).
/ Starts or stops Random Play (to play files of
the present folder in random order).
z Switches the number of lines displayed in
the Information Display.
x Folder and File Number Display
c Play Mode Display
v Play Time Display
b Function Indicator
n Appears when a disc is inserted.
, You can search for folders and Audio files
through a hierarchy. See <Folder Select
(Function of Audio File)> (page 25).
. Displays music information (such as Tag
and content property) of Audio file being
played.
P Displays the external device control
screen. See <External Device Power Supply
Control> (page 48).
37
m Repeats to play the music or data of the
present folder.
Next page 3
English
23
Music Disc & Audio File Listening
During playback on disc changer
50
52
51
57
41
58
59
43
42
44
42
J Sets a name to the disc being played. (page
25)
K Displays a list of discs in the Disc changer
and allows you to select the disc to listen.
See <Disc Select> (page 26).
L Displays the external device control
screen. See <External Device Power Supply
Control> (page 48).
43
45
46
47
48
53
49
54
Q Music information display
Selects the Disc Name (see <Set Disc
Name>, page 25) or Track Text mode for
text display.
When
is appeared, the text display is
scrolled by pressing it.
W Selects a track.
Starts Fast Forward or Fast Backward when
it is held down.
E Selects a disc. (Function of Disc Changer)
R Plays or pauses.
T Switches the button display.
Y Starts or stops Scan Play (that plays the
beginning of each music one after the
other).
U Repeats to play (the present music).
I Starts or stops Random Play (to play music
in random order).
O Switches the number of lines displayed in
the Information Display.
: Disc Number Display (Function of Disc
Changer)
A Track Number Display
S Play Time Display
D Function Indicator
F Appears when a disc is inserted.
55
56
G Repeats to play a disc (the present disc).
(Function of Disc Changer)
H Starts or stops Magazine Random Play (to
play songs of the disc changer in random
order). (Function of Disc Changer)
24
DDX7039
⁄
• The functions that can be used and the information that
can be displayed will differ depending on the models
being connected.
• The information shown will be different depending on
the Disc Changer being used.
• The buttons and information displayed depend on
the Audio file being played and CD and Disc changer
functions.
Set Disc Name
Folder Select (Function of Audio File)
Assigns a name to a CD.
Searches folders and Audio files stored in media
and devices according to hierarchy.
1 Play a CD you wish to name
1 Start Folder Select
2 Start Name set
2 Selects a song
3 Enter the name
See <Character Entry> (page 50) for
information on how to enter a name.
1
4 End Name set
2
3
4
1
5
1 Scrolls the list.
2 Lists folders and Audio files
Folder opens when touched, and the Audio
file is played.
3 Moves to the top hierarchy level.
4 Moves up a hierarchy level.
5 Returns to the original screen.
English
25
Music Disc & Audio File Listening
Disc Select (Function of Disc Changer)
2 Enter a track number
Displays a list of discs in the Disc changer and
allows you to select the disc to listen.
Y
1
2 ZONE
2ABC 3 DEF
1
4 GHI
5JKL 6MNO
R.VOL
7PQRS 8TUV 9WXYZ
CLEAR
1 Start Direct Select
DIRECT
0
+
1
#
BS
ATT
3 Search
When searching for a track:
DISP
SRC
V.SEL
ZOOM
MENU
OUT
IN
POSITION
O
O
O
AUD
ENTER
•
DVD •
TV•
2 Select a Disc
1
2
During play on an external in disc player or
disc changer
1 Enter a disc or track number
Y
1
2 ZONE
2ABC 3 DEF
1
4 GHI
5JKL 6MNO
R.VOL
7PQRS 8TUV 9WXYZ
3
CLEAR
1
0
+
#
BS
2 Search
When searching for a track:
Direct Search
AV OUT
OPEN
VIEW
MAP DIR
SUBTITLE
ANGLE
D
O
O
FM+
O
Searches for a disc or a track when its number is
entered.
O
1
During play on the built-in disc player
O
2 ZONE
2ABC 3 DEF
+
#
BS
DDX7039
1
ATT
The following items can be searched directly
each time it is pressed.
CD: Track number, Total play time
Audio file: Folder, File
26
DIRECT
0
1
FM+
D
O
O
O
1
O
O
ANGLE
R.VOL
CLEAR
VOL
Y
When searching for a disc:
5JKL 6MNO
7PQRS 8TUV 9WXYZ
ZOOM
AM−
1 Select the Direct Search mode
4 GHI
ATT
O
1 Lists the discs. Plays when touched.
2 Switches the list name to Disc name or Disc
Text.
3 Returns to the original screen.
DIRECT
ZOOM
VOL
AM−
O
Y
2 ZONE
2ABC 3 DEF
⁄
• The operation ends automatically if you do not operate
within 10 seconds.
Video File/Picture File Watching
You can recall various control screens during playback of video file (MPEG 1, MPEG 2 and DivX file) and
picture file (JPEG file).
Functions When Displaying the Easy
Control Panel
Function During Playback Screen
Basic functions are available even when the
playback screen is displayed.
Displays a floating control panel in the screen.
Display the playback screen.
or
SRC
SRC
2
1
4
5
3
6
1
1 Folder/File Number Display
2 Play Time Display
3 Forward File Search Area
Selects the next file.
4 Backward File Search Area
Selects the previous file.
5 JPEG: Picture Control Button Area (page 29)
DivX: Sub=Off, Audio 1/1
MPEG: Not effective
6 Information Display Button Area
1
2
3
4
5
2
3
3
4
4
5
Switches the source.
Stops playing.
Selects a folder.
Selects a file.
Plays or pause.
English
27
Video File/Picture File Watching
Functions While Displaying the Control
Screen
Switches to control screen to use various playback
functions.
SRC
9 Starts or stops Scan Play (that plays the
beginning of each song or data one after
the other).
p Repeats to play (the preset files or data).
q Starts or stops Random Play (to play files of
the present folder in random order).
w Switches the number of lines displayed in
the Information Display.
e Folder and File Number Display
r Play Mode Display
t Play Time Display
y Function Indicator
u Appears when a disc is inserted
18
i Repeats to play the file of the present folder.
SRC
19
13
14
15
1
2
3
5
3
4
6
5
7
8
9
7
11
10
16
12
17
1 Video/Picture information display
Selects Folder Name, File Name, Title, Artist
Name, or Album Name.
When
is appeared, the text display is
scrolled by pressing it.
2 Ejects a disc.
3 Fast Forwards or Fast Backwards.
(Disabled when a JPEG is being played.)
4 Stops playing.
When pressed twice, the disc is played back
from its beginning in the next time.
5 Selects a file.
6 Plays or pauses.
7 Selects a folder.
8 Switches the button display.
28
DDX7039
20
21
o You can search for folders and files through
a hierarchy. See <Folder Select> (page 29).
; Displays information of file being played.
a Displays the external device control
screen. See <External Device Power Supply
Control> (page 48).
Picture Control
Folder Select
Adjusting the video display.
Searches folders and Video files/Pictures stored in
media and devices according to hierarchy.
1 Starts Picture Control
1 Start Folder Select
2 Adjusts the video display
2 Selects a file
2
3
1
1
2
3
4
4
1
1
2
3
4
Reverses the picture horizontally.
Rotates counter clockwise.
Rotates clockwise.
Ends Picture Control.
5
1 Scrolls the list.
2 Lists folders and Video files/Picture files.
Folder opens when touched, and the Video
file/Picture file is played.
3 Moves to the top hierarchy level.
4 Moves up a hierarchy level.
5 Returns to the original screen.
English
29
Radio Listening
Various control screens appear in the Tuner Source mode.
• For the basic method of receiver button operations, refer to <Basic Operations> (page 12).
• Set the remote controller mode switch to "AUD" mode before starting operation, refer to <Remote Controller mode switch>
(page 82).
Functions When Displaying the Easy
Control Panel
Functions While Displaying the Control
Screen
Displays a floating control panel in the screen.
Switch to control screen to use various functions.
SRC
SRC
5
6
1
2
2
3
3
4
1
2
3
4
Switches the source.
Switches the band (to AM or FM1/2/3).
Tunes in a station.
Switches the Seek mode.
See <Seek mode> (page 31).
5 Displays the Screen Control screen.
See <Screen Control> (page 51).
6 Displays the external device control
screen. See <External Device Power Supply
Control> (page 48).
⁄
• The Easy Control Panel is hidden when you touch a
central part of the monitor.
SRC
1
3
2
5
5
4
6
7
8
9
10
11
1 Radio station information display.
Selects the Program Service Name, Title,
Artist name, Station Name, Category Name
1/2, or Radio Text.
2 Turns the Traffic Information function On or
Off. (Function of Type M)
See <Traffic Information>, (page 35).
3 Switches to the FM1/2/3 band.
4 Switches to the AM band.
5 Tunes in a station.
Use the <Seek mode> (page 31) to change
the frequency switching.
6 Switches the button display.
30
DDX7039
7
8
9
p
q
Selects the Monaural reception mode.
(Only when receiving the FM broadcast)
(Function of Type M)
Turns the CRSC function On or Off.
(Only when receiving the FM broadcast. The
CRSC indicator displayed when the CRSC
function is Off.) (Function of Type X/TypeV)
Selects the Auto Memory mode.
(Refer to page 32 for the <Auto Memory>)
Switches the Seek mode.
(Refer to page 31 for the <Seek mode>)
Switches the number of lines displayed in
the Information Display.
(Function of Type M)
Turns the Local Seek function On or Off.
(Function of Type M)
Seek mode
Sets a station selection.
The mode is switched in following order each
time you touch the button.
Display
"AUTO1"
"AUTO2"
"MANU"
Setting
Tunes in a station with good reception
automatically.
Tunes in stations in memory one after another.
Switches to the next frequency manually.
12
w When
to
buttons appear, you
can recall the stations on memory.
For memory of broadcasting stations, refer
to <Auto Memory> (page 32) or <Manual
Memory> (page 32).
13
14
15
16
17
e Set a name to the turned station (page 34).
(Function of Type X/Type V)
r Searches station by program type. See
<Search for Program Type> (page 35).
(Function of Type M)
t Lists and selects memorized station. See
<Preset Select> (page 33).
y Displays Radio Text screen. See <Radio
text> (page 33). (Function of Type M)
u Displays the external device control
screen. See <External Device Power Supply
Control> (page 48).
English
31
Radio Listening
Auto Memory
Manual Memory
Stores stations with good reception in memory
automatically.
Stores the current receiving station in memory.
1 Select a band you wish to store in memory
1 Select a station you wish to store in
memory
2 Select the Auto Memory mode
2 Store in memory
3 Start Auto Memory
Touch
or
.
Auto Memory terminates when 6 stations are
stored or when all stations are tuned in.
⁄
• The operation ends automatically if you do not operate
within 10 seconds.
32
DDX7039
Continue to touch until the memory number
appears.
#
: Press for # seconds.
Preset Select
Radio Text (Function of Type M)
Lists and selects memorized station.
You can display the radio text. (Only when
receiving the FM broadcast).
1 Start Preset Select
1 Select a station
2 Display the radio text
2 Selects a station
2
3
1
1Radio Text
1
FM1
98.1
MHz
RADIO TEXT
4
2
1 Scrolls the list.
2 Memorized stations are displayed. Touch to
tune in.
3 Switches the list display name to Station
name or Program Service Name.
(Function of Type X/Type V)
4 Returns to the original screen.
Radio Text Plus:
Station Name:
2
PS
AUTO1
AF
RDS
IN
3
LOUD
1 Select the Program Service Name, Title &
Artist name, Station Name, Radio Text Plus,
or Radio Text for text display.
When
is appeared, the text display is
scrolled by pressing it.
2 Scrolls the Radio text plus display.
3 Returns to the original screen.
English
33
Radio Listening
⁄
Set Station Name
(Function of Type X/Type V)
1 Tune in to the station to name
• When the same operation is repeated, the frequency step
returns to the original setting.
• When the frequency step is changed, the frequencies in
the memory are deleted.
2 Start Name set
Direct Search
Assigns a name to a station.
Tunes in a station when its frequency is entered.
1 Select a band
OPEN
VIEW
MAP DIR
SUBTITLE
ANGLE
O
D
O
O
FM+
O
1
O
AV OUT
ZOOM
VOL
AM−
O
Y
2 ZONE
2
3
2 Select the Direct Search mode
3 Enter the name
4 GHI
5JKL 6MNO
R.VOL
7PQRS 8TUV 9WXYZ
See <Character Entry> (page 50) for
information on how to enter a name.
CLEAR
1
+
DIRECT
0
#
BS
ATT
4 End Name set
3 Enter frequency
1
Y
2 ZONE
2ABC 3 DEF
1
4 GHI
5JKL 6MNO
R.VOL
7PQRS 8TUV 9WXYZ
CLEAR
1
+
DIRECT
0
#
BS
ATT
When you enter frequency, signal reception
starts.
Example: When you receive FM 92.1 MHz
0
⁄
• You can enter characters only after you have applied the
parking brake.
2ABC
1
Changing the tuning frequency step.
The original setting is FM band 50 kHz, and AM
band 9 kHz.
1 Switch the frequency step
While pressing the
button and
button, press the Reset button.
Release your fingers from the button after the
display appears.
The frequency step changes to FM band 200
kHz, and AM band 10 kHz.
SRC
DDX7039
0
8TUV
1
0
⁄
• The operation ends automatically if you do not operate
within 10 seconds.
Frequency Step Setting
(Function of Type X/TypeV)
34
9WXYZ
Example: When you receive AM 810 kHz
Traffic Information
(Function of Type M)
Search for Program Type
(Function of Type M)
When a traffic bulletin starts, any source is
switched to the traffic information and it is
displayed automatically.
A program is tuned when you set its program
type. (Only when receiving the FM broadcast)
1 Enter Program Type mode
1 Set the Traffice information mode
When the traffic bulletin starts...
The Traffic Information screen appears
automatically.
Traffic Information screen
2 Select a Program Type
2
1
3
2
4
⁄
• It is necessary to have Traffic Information function set to
On in order to have the Traffic Information screen appear
automatically.
• During reception of traffic information the adjusted
volume is automatically remembered, and the next time
it switches to traffic information it's automatically the
remembered volume.
1 Program Type is displayed. Touch to select a
Program Type.
2 Scrolls the Program Type list.
3 Search for the program type.
It is displayed when the Program type is
selected.
4 Returns to the original screen.
3 Searches station of the selected Program
Type
English
35
iPod Control
You can control and listen to songs in your iPod by connecting iPod with video or iPod nano to this unit
with KCA-iP300V (optional accessory). You can also display video contents on this unit when connecting an
iPod with video.
Functions when Displaying the Easy
Control Panel
Connecting an iPod
Connect an iPod to this unit.
Displays a floating control panel in the screen.
SRC
1
2
3
5
6
1 Forward music/video search area
Select the next music/video.
2 Backward music/video search area
Select the previous music/video.
3 Information display button area
The information is display for 5 seconds.
1
36
DDX7039
2
3
3
4
1
2
3
4
5
Switches the source.
Fast Forward or Fast Backward.
Music/Video Search.
Plays or pause.
Display the Screen Control screen. (Refer
to<Screen Control> (page 51))
6 Displays the external device control
screen. See <External Device Power Supply
Control> (page 48).
⁄
• Remove all accessories such as headphone before
connecting an iPod. You may not be able to control the
iPod if you connect it with accessories attached.
• When you connect an iPod to this unit, playback starts
from the song you were playing on the iPod itself
(Resume Function).
• If the played song is not a video content, "No iPod Video
Signal" is displayed on the video screen.
• While connecting an iPod, "KENWOOD" appears on the
iPod and the iPod's control is disabled.
2
⁄
• The Easy Control Panel display is hidden when you touch
a central area of the monitor.
Functions while displaying the Control
Screen
6 Starts or stops Scan Play (that plays the
beginning of each music or video one after
the other).
7 Repeats to play (the preset files or data).
8 Starts or stops Random play.*1
9 Total number of music in the iPod and the
music number display
p Play Mode Display
q Play Time Display
Switches to control screen to use various playback
functions.
12
w Starts or stops Album Random Play (plays
randomly from current album).*1
SRC
13
10
11
1
2
5
6
2
7
3
3
15
16
17
e Display the list of music category. See <iPod
List> (page 38).
r Display the list of video category. See <iPod
List> (page 38).
t Displays the previous music/video list. See
<iPod List> (page 38).
y Displays information screen of music/video
being played.
u Displays the external device control
screen. See <External Device Power Supply
Control> (page 48).
SRC
9
14
⁄
• *1 Disable when video is being played.
4
8
1 Music/Video Information Display
Selects the Title, Artist Name, Album Name
or iPod Name.
When
is appeared, the text display is
scrolled by pressing it.
2 Fast Forward or Fast Backward.
3 Select Music/Video.
4 Plays or pause.
5 Switches the button display.
English
37
iPod Control
iPod List
Lists and searches music/video contained in the
iPod.
1 Display the iPod List
2 Select music/video
1
2
3
4
1
5
1 Switches list page.
2 Categories and music are listed.
Touch a category name to move its lower
level. If music title is displayed, the music is
played by touching it.
is touched, all the music in its
If
category is played.
3 Returns to previous category.
4 Moves to the top category.
5 Displays the currently playing category.
38
DDX7039
USB Device Control
You can control and listen to songs in your USB device by simply connecting it to the USB connector of this
unit.
• For the connection of a USB device, refer to <Basic Operations> (page 12).
Functions when Displaying the Easy
Control Panel
Functions while displaying the Control
Screen
Displays a floating control panel in the screen.
Switches to control screen to use various playback
functions.
NAV
NAV
5
6
1
2
2
3
3
4
1 Switches the source.
2 Selects a folder. (Only in Folder Select
Mode)
3 Selects a file.
4 Plays or pause.
5 Display the Screen Control screen. (see
<Screen Control> (page 51))
6 Displays the external device control
screen. See <External Device Power Supply
Control> (page 48).
NAV
11
13
12
1
⁄
• The Easy Control Panel display is hidden when you touch
a central area of the monitor.
2
3
6
3
7
4
8
4
9
5
10
1 Music information display
Selects Folder Name, File Name, TItle , Artist
Name, or Album Name.
When
is appeared, the text display is
scrolled by pressing it.
Next page 3
English
39
USB Device Control
2 Removes the USB device.
When "No Device" is shown, the USB device
can be removed safely.
If you wish to play it again while the USB
device is connected, press it again.
3 Selects a folder.*1 (Only in Folder Select
Mode)
4 Selects a file.
5 Plays or pauses.
6 Switches the button display.
7 Starts or stops Scan Play (that plays the
beginning of each music one after the
other).
8 Repeats to play (the present music).
9 Starts or stops Random Play (to play music
in random order).*1 (Only in Folder Select
Mode)
p Switches the number of lines displayed in
the Information Display.
q Track (Music) Number Display
w Play Mode Display
e Play Time Display
USB List
Lists and searches music contained in the USB
device.
1 Display the Category List
2 Select a category
1
1
14
Returns to the original screen.
3 Select music
r Repeats to play the music or data of the
present folder. (Only in Folder Select mode)
2
3
4
15
16
17
18
5
6
t Displays the folder list. Refer to <Folder
Select> (page 41).
y Displays the list of category. Refer to <USB
List> (page 40).
u Displays information screen of music being
played.
i Displays the external device control
screen. See <External Device Power Supply
Control> (page 48).
⁄
• *1 Disable during play list mode.
40
DDX7039
7
2
3
4
5
6
Switches to the lower level of the category.
Lists all the music in the selected category.
Moves to the upper level of the category.
Moves to the top category.
Displays the currently playing category.
(Only in Category Mode)
7 Returns to the original screen.
Folder Select
Searches folders and Audio files stored in the USB
device according to hierarchy.
1 Start Folder Select
2 Selects a song
1
2
3
4
1
5
6
1 Scrolls the list.
2 Lists folders and Audio files
Folder opens when touched, and the Audio
file is played.
3 Moves to the top hierarchy level.
4 Moves up a hierarchy level.
5 Displays the currently playing file.
6 Returns to the original screen.
English
41
TV Watching
Various control screens appear in the TV Source mode. (You can only operate TV with the optional
accessory TV Tuner connected.)
Functions During TV Screen
Basic functions are available even when the TV
screen is displayed.
Functions When Displaying the Easy
Control Panel
Displays a floating control panel in the screen.
Display the TV screen
SRC
1
5
2
6
3
4
SRC
7
5
1
2
3
4
TV Band Number Display
Memory Number Display
Channel Number Display
Channel Up Area
Increase the channel.
5 Channel Down Area
Decrease the channel.
6 Band Switch Area
Switches to TV1 or TV2.
7 Information Display Button Area
6
1
2
3
3
4
1 Switches the source.
2 Switches the TV band (to TV1 or TV2).
3 Select a channel.
Use the <Seek mode> (page 43) to change
the channel tuning sequence.
4 Switches the Seek mode.
(page 43 for the <Seek mode>)
5 Displays the Screen Control screen.
(page 51 for the <Screen Control>)
6 Displays the external device control screen.
See <External Device Power Supply
Control> (page 48).
⁄
• For TV picture selection and receiver button operations,
see <Basic Operations> (page 12).
• The information display is cleared automatically after
approximately 5 seconds. Also, the information can be
displayed automatically when it is updated.
⁄
• The Easy Control Panel display is hidden when you touch
a central area of the monitor.
42
DDX7039
Functions While Displaying the Control
Screen
Switches to control screen to use various playback
functions.
7 Indicates current Seek mode.
8 TV Area Group Dispaly
Refer to <TV Setup> (page 74).
9 Memory Number Display
p Channel Number Display
11
q When
to
buttons appear, you
can recall channels on memory.
For memory of broadcasting stations, see
<Auto Memory> (page 44) or <Manual
Memory> (page 44).
SRC
12
13
14
w Sets a name to the tuned station. (page 45)
e Lists and selects memorized station. See
<Preset Select> (page 45).
r Displays the external device control
screen. See <External Device Power Supply
Control> (page 48).
Seek mode
SRC
Sets a station selection.
8
9
10
1
3
4
2
5
3
6
7
1 Channel information display
2 Switches to TV1 or TV2.
3 Select a channel.
Use the <Seek mode> (page 43) to change
the channel tuning sequence.
4 Switches the button display.
5 Selects the Auto Memory mode.
Refer to <Auto Memory> (page 44).
6 Switches the Seek mode.
Refer to <Seek mode> (page 43).
The mode is switched in following order each
time you touch the button.
Display
"AUTO1"
"AUTO2"
"MANU"
Setting
Tunes in a station with good reception
automatically.
Tunes in stations in memory one after another.
Switches to the next frequency manually.
English
43
TV Watching
Auto Memory
Manual memory
Stores stations with good reception in memory
automatically.
Stores the current receiving channel in memory.
1 Select a band you wish to store in memory
1 Select a station you wish to store in
memory
2 Select the Auto Memory mode
2 Store in memory
3 Start Auto Memory
Auto Memory terminates when 6 stations are
stored or when all stations are tuned in.
⁄
• The operation ends automatically if you do not operate
within 10 seconds.
44
DDX7039
Continue to touch until the memory number
appears.
#
Preset Select
: Press for # seconds.
4 End Name set
Lists and selects memorized station.
1 Start Preset Select
2 Selects a station
Direct Search
(Function of Type M (NTSC TV Type))
Tunes in a station when its channel number is
entered.
1
1 Select a band
CANCEL
VOICE
OPEN
VIEW
MAP DIR
SUBTITLE
ANGLE
O
FM+
D
O
O
O
1 Memorized stations are displayed. Touch to
tune in.
O
ROUTEM
AV OUT
ZOOM
VOL
AM−
O
Y
2 ZONE
2 Select the Direct Search mode
4 GHI
5JKL 6MNO
R.VOL
7PQRS 8TUV 9WXYZ
Set Station Name
CLEAR
+
1
DIRECT
0
#
BS
ATT
Assigns a name to a station.
1 Select a station you wish to name
3 Enter the channel number
1
2 Start Name set
Y
2 ZONE
2ABC 3 DEF
1
4 GHI
5JKL 6MNO
R.VOL
7PQRS 8TUV 9WXYZ
CLEAR
1
+
DIRECT
0
#
BS
ATT
When you enter a channel number, signal
reception starts.
Example: When you receive Channel 06
0
6MNO
⁄
3 Enter the name
• Direct Search ends automatically if you do not operate
within 10 seconds.
See <Character Entry> (page 50) for
information on how to enter a name.
English
45
Video Watching
Functions When Displaying the Easy
Control Panel
Functions While Displaying the Control
Screen
Displays a floating control panel in the screen.
SRC
SRC
3
2
1
1 Switches the source.
2 Displays the external device control
screen. See <External Device Power Supply
Control> (page 48)
3 Displays the Screen Control screen.
(page 51 for the <Screen Control>)
SRC
⁄
• The Easy Control Panel display is hidden when you touch
a central area of the monitor.
1
1 Displays the external device control
screen. See <External Device Power Supply
Control> (page 48)
46
DDX7039
Source Select
The source you wish to listen to can be selected quickly.
Displaying the Control Screen
1 Display control screen
SRC
Press several times until the Control Screen
appears.
2 Display source select screen
3 Select a source
2
1
3
4
5
2
1 Switches to the selected source.
2 Scrolls the source display.
3 Displays the external device control
screen. See <External Device Power Supply
Control> (page 48).
4 Switches the skin. (3 types).
5 Displays the Hands-Free Control screen. See
<Hands Free Unit Control> (page 52).
⁄
• The displayed source depends on the type of device
connected. In addition, you cannot press the button of
currently unavailable source.
English
47
External Device Power Supply Control
Controlling the external device power supply.
External Device Power Supply Control
Controlling the external device power supply.
1 Displays the EXT SW Control screen
[EXT SW] appears when the control screen of
each source or Easy control panel is displayed.
2 Controls the external device power supply
1
1
2
1 You can turn on or off the external device
power supply.
2 Returns to the original screen.
⁄
• You must connect a commercially available relay unit in
order to use this function.
Connect the external device to be controlled to that
relay unit.
• Refer to <EXT SW Setup> (page 76) for information on
setting the power on or off specification.
48
DDX7039
Muting Audio Volume upon Reception of Phone call
Muting Audio Volume upon Reception of
Phone Call
When the telephone is called, the system is
paused automatically.
When the telephone is called...
The Phone Call ("CALL") screen appears, and
system is paused.
Phone Call ("CALL") screen
If you want to continue to listen to the audio
source during phone call...
SRC
The system resumes audio play during the
phone call.
When the call ends...
Hang up the phone.
The system resumes playing automatically.
⁄
• To use the TEL Mute feature, you need to hook up
the MUTE wire to your telephone using a commercial
telephone accessory. Refer to <INSTALLATION MANUAL>.
English
49
Character Entry
How To Use the Character Entry Screen
When you select the Set Disc Name mode or
others, the following screen appears for character
entry.
Character Entry screen
1
4
1
3
4
2
5
1 Shifts the cursor.
2 Enters a space.
If you erase a character, locate the cursor on
it and touch this button.
3 Enters characters.
4 Scrolls up or down the character button
display.
5 Exits the Character Entry mode and returns
to the previous screen.
⁄
• You can enter characters only after you have applied the
parking brake.
50
DDX7039
Screen Control
Screen Control
⁄
Setting the monitor screen.
• The Screen Control screen is displayed only when you
have applied the parking brake.
• The picture quality can be set for each source.
• You can set image quality of screens such as menu from
<Monitor Setup> (page 71) of the <Setup Menu>.
1 Display Easy control panel
SRC
2 Display the Screen Control screen
3 Adjust the picture quality
6
1
1
2
2
3
3
4
4
5
5
7
1 Brightness Control
2 Tint Control
Displayed for an NTSC system image on TV,
Video, iPod or Rear View Camera.
3 Color Control
Displayed on the TV, Video, iPod or Rear
View Camera screen only.
4 Contrast Control
5 Black Level Adjustment
6 Dimmer Mode Setup
"SYNC": Turning the Dimmer function
On or Off when the vehicle light
control switch is turned On or Off.
"On":
The display dims.
"Off": The display doesn’t dim.
7 Returns to the previous screen.
English
51
Hands Free Unit Control
• You need to register your cell-phone to your Bluetooth Hands Free Box beforehand. Make sure to read the instruction manual
of the Bluetooth Hands Free Box as well.
9
Control Screen Function
Displaying the control screen and using various
functions.
10
7
16
11
12
13
2
3
4
1 Display the control screen
5
6
8
14
15
SRC
Press several times until the Control Screen
appears.
2 Display the source select screen
1
1 Displays the status of connection with the
cell-phone.
White: The cell-phone is connected.
Orange: The cell-phone is not connected,
or it is outside the service range.
3 Display the Hands-Free Control screen
52
DDX7039
2 Displays the Search for Phone Book screen.
(See <Calling by Phone Book>, page 54)
3 Displays the Outgoing Calls screen.
(See <Redialing>, page 56)
4 Displays the Incoming Calls screen.
(See <Redialing>, page 56)
5 Switches between the private and handsfree modes (only when a call in progress).
6 Displays the Hands-Free Set Up screen.
(See <Setting up the Hands-Free Phone>,
page 57)
7 Enters three phone numbers for quick
dialing.
(See <Quick Dialing>, page 54)
8 Enters a phone number.
(See <When Dialing>, page 53)
9 Displays the signal strength.*
The more the number of bar segments, the
stronger the signal.
p Displays the present Auto Answering status
AUTO
When Auto Answering is on:
When Auto Answering is off:
q Displays the battery drain of the cellphone.*
The more the number of bar segments, the
higher the battery level.
w Starts the call.
e Ends the call.
Clears the phone number being entered.
r Clears the entered phone number.
t Returns to the previous screen.
y Displays the calling and called phone
numbers.
If you have registered a phone number in
the Phone Book, the destination person
name is displayed.
⁄
When Dialing
• While your car is moving, some functions are disabled for
safety’s sake. The buttons associated with the disabled
functions become ineffective if pressed.
• When the Hands-Free Control screen appears, the name
of the connected cell-phone is displayed for 5 seconds.
• * Since the number of steps of the control unit is different
from that of the cell-phone, the statuses displayed on
the control unit may discord from those displayed on
the cell-phone. No status is displayed if information
about it cannot be obtained.
• Setting the cell-phone in the private mode can disable
the hands-free function.
Make a call by entering a phone number.
When Called
1 Enter a phone number
2 Make a call
When you receive a call, you can use the handsfree phone.
1 Respond to a call
You can start talking when the destination
responds.
⁄
When a call arrives, the Hands-Free Control
screen appears automatically.
• To clear your incorrect entry, touch
.
3 End the call
2 End the call
The previous screen reappears.
The previous screen reappears.
⁄
• You can input max 32 digits.
English
53
Hands Free Unit Control
Quick Dialing
Calling by Phone Book
You can register up to 3 phone numbers for quick
dialing.
You can call a person using his/her phone
number that you have registered in the Phone
Book.
To register a phone number:
1 Display a phone number you wish to
register
1 Display the Phone Book screen
See the <Calling by Phone Book> (page 54),
<Redialing> (page 56) and <When Dialing>
(page 53).
2 Register the phone number
The Initial Input screen appears.
Initial Input screen
2
Continue to touch more than 2 seconds.
1
To call a phone number from memory:
1 Recall the phone number
1
3
1 Scrolls the character array display.
2 Displays the Phone Book beginning with
the name whose first character you have
touched.
3 Returns to the Hands-Free Control screen.
2 Make a call
⁄
• Only the phone numbers can be registered for Quick
Dialing. Therefore, the destination subscriber name and
others are not displayed during dialing.
54
DDX7039
2 Select the initial character of a person
name in memory
The Phone Book List screen appears.
#
: Press for # seconds.
You can start talking when the destination
responds.
6 End the call
Phone Book List screen
5
6
4
4
7
4
5
6
7
Scrolls the list.
Enters the destination name.
Cancels the operations.
Returns to the Hands-Free Control screen.
3 Select a destination you wish to call
The previous screen reappears.
⁄
• To use the Phone Book, it must have been downloaded
from the cell-phone. For more details, see the instruction
manual of your bluetooth Hands Free Box and your cell
phone.
• Up to 20 characters can be displayed for each name in
the Phone Book.
• Initials including no corresponding name will not be
displayed.
• During search, a non-accent character such as "u" is
searched for instead of an accent character such as "ü".
4 Confirm the destination
The Hands-Free Control screen appears again.
The selected destination data is displayed.
5 Make a call
English
55
Hands Free Unit Control
Redialing
3 Confirm the destination
You can redial, one of the last 10 phone numbers
that you have called or received.
1 Display the Search for Outgoing Calls or
Incoming Calls screen
The Hands-Free Control screen appears again.
The selected destination data is displayed.
4 Make a call
: Outgoing Calls
: Incoming Calls
The Outgoing Calls or Incoming Calls list screen
appears.
Outgoing Calls or Incoming Calls screen
2
5
You can start talking when the destination
responds.
1
3
5 End the call
1
4
1 Scrolls the list.
2 Enters the destination name.
3 Switches the Redial List between 5 numbers
display and single number display.
4 Enters the destination data and returns to
the Hands-Free Control screen.
5 Returns to the Hands-Free Control screen.
2 Select a destination you wish to call
56
DDX7039
The previous screen reappears.
⁄
• The Outgoing Calls list screen or Incoming Calls list
screen shows the list of the calls originated from or
received at this unit. They are not the ones stored in the
cell-phone memory.
Setting up the Hands-Free Phone
Selecting a Hands-Free Phone
The Hands-Free system can be set as follows.
You can choose the Hands-Free phone from the
list.
1 Display the Hands-Free Set Up screen
Hands-Free Set Up screen
1
1
2
2
2 Display the Phone Select list
3
4
5
6
1 Sets an automatic response time after call
termination. ( "8")
"Off": This function can not use.
"0-99":Sets to calling ring time (second).
2 Sets a ringing tone output position.
( "Front-R")
"Front-L": Outputs the tone from the front
left-hand side speaker.
"Front-R": Outputs the tone from the front
right-hand side speaker.
"Front All": Outputs the tone from the both
front speakers.
3 Sets the beep of the incoming call.
( "On")
"On": Beep is heard.
"Off": Beep is canceled.
4 Displays the Phone Select screen.
5 Displays the Phone Delete screen.
6 Returns to the Hands-Free Control screen.
Phone Select screen
1
2
1 Selects the cell-phone to be used as a
hands-free phone.
2 Returns to the Hands-Free Set Up screen.
3 Select a Hands-Free phone you wish to use
⁄
• Either the time interval for automatic answer set on this
unit or the time interval set on the cell-phone, whichever
is shorter, takes effect.
• Select the speaker which is further from the microphone
in order to prevent howling or echoes.
English
57
Hands Free Unit Control
Deleting the Hands-Free Phone
⁄
You can cancel a registration of Hands-Free
phone.
• The Phone Book, outgoing call list, and incoming call list
are deleted together with the deleted Hands-Free phone.
1 Display the Hands-Free Set Up screen
2 Display the Phone Delete list
Phone Delete screen
1
2
1 Selects the cell-phone to be deleted from
the list.
2 Returns to the Hands-Free Set Up screen.
3 Select a Hands-Free phone you wish to
delete
58
DDX7039
English
59
Setup Menu
You can set up various receiver parameters.
Setup Menu
Audio Setup
Displays the Setup Menu to set various functions.
You can setup a speaker network, etc.
1 Display the control screen
1 Display the Audio SETUP screen
Touch [Audio SETUP] in the SETUP Menu (page
60).
SRC
Press several times until the control screen
appears.
2 Display the Setup Menu
⁄
• [Audio SETUP] cannot be selected when no source is
selected.
2 Setup each item
2
3
1
4
5
3 Select the setup item
1
2
2
1 The selected setup screen appears.
2 Scrolls the setup menu.
60
DDX7039
1 Selects the speaker to set the crossover. See
<Crossover Network Setup> (page 61).
2 Sets the availability of subwoofers.
3 Selects the type of front speakers.
"Standard": Setup for general diameter
speakers
"Narrow": Setup for small diameter
speakers
"Middle": Setup for middle diameter
speakers
"Wide":
Setup for large diameter
speakers
4 Switches to the crossover Setup screen.
See <Crossover Network Setup> (page 61).
5 Returns to the original screen.
Crossover Network Setup
DVD Setup
You can set a crossover frequency of speakers.
You can set up the DVD play.
1 Select the speaker to set the crossover
1
1
2
2
1 Display the DVD SETUP screen
Touch [DVD SETUP] in the SETUP Menu (page
60).
2 Setup each item
3
1
4
5
1
2
3
4
5
2
Sets the High Pass Filter of the front speaker.
Sets the High Pass Filter of the rear speaker.
Sets the Low Pass Filter of the sub woofer.
Switches to the crossover setup screen.
Returns to the original screen.
3
4
5
1 Selects a disc menu language.*1
(See <Language Setup>, page 62)
2 Selects a subtitle language.*1
(See <Language Setup>, page 62)
3 Selects an audio language.*1
(See <Language Setup>, page 62)
4 Sets the dynamic range.*1 ( Wide)
The dynamic range is reduced by changing
from "Wide" to "Normal" and from "Normal"
to "Dialog". "Dialog" makes the total sound
volume becomes larger as compared with
"Wide" and "Normal", allowing you to listen
to the movie's dialog more clearly.
This is effective only when you are using a
Dolby Digital software.
5 Returns to the original screen.
2 Display the Crossover setup screen
3 Set the crossover
6
7
8
6 Sets the cross over frequency.
7 Sets the subwoofer phase. (Only when
"Subwoofer" is set to "On" in Audio Setup
and "LPF SUB FREQ" is set to other than
"Through")
8 Returns to the original screen.
⁄
• *1 Disabled when a DVD is being played.
Next page 3
English
61
Setup Menu
Language Setup
Selects a language you use for the speech and
menus.
6
7
8
1 Select the language item to set
Refer to <DVD Setup> (page 61) and select
[Menu Language], [Subtitle Language] or
[Audio Language].
9
6 Sets an angle mark display. ( On)
7 Selects the screen display mode.*1 ( 16:9)
"16:9": Displays wide pictures.
"4:3 LB": Displays wide pictures in the Letter
Box format (having black stripes at
the top and bottom of screen).
"4:3 PS": Displays wide pictures in the Pan &
Scan format (showing pictures cut
at the right and left ends).
8 Displays the Parental Lock screen.*1 ( Off )
(See <Parental Level Setup>, page 63)
9 Keep "Auto" to use.*1
2 Display the Language SETUP screen
2
1
⁄
3
4
• *1 Disabled when a DVD is being played.
5
10
11
p Selects a picture display time. *1 ( Middle)
The Display of a JPEG picture is changed.
"Short", "Middle", "Long"
q Selects the Picture Signal Type.*1
( PAL) "NTSC" or "PAL"
(Function of Type M)
⁄
• *1 Disabled when a DVD is being played.
62
DDX7039
1 Enters a language code.
2 Cancels the language setup and returns to
the DVD SETUP 1screen.
3 Sets the original audio language.
(It appears during Audio Language setup.)
4 Sets the language and returns to the DVD
SETUP 1 screen.
(It appears after you have entered a
language code.)
5 Clears the language code.
3 Enter a language code
See <DVD Language Codes> (page 90) and
select the desired language.
4 Set the language you use
2 Enter the code number
⁄
Parental Level Setup
• The number you enter first is set as your code number.
• You can clear the code number by pressing the Reset
button.
Sets a parental level.
1 Display the Parental Level code number
screen
3 Display the Parental Level SETUP screen
Refer to <DVD Setup> (page 61) and touch
[Parental Level].
2
1
3
4
5
1 Enters a code number.
2 Cancels the current setup and returns to
the DVD SETUP 2 screen.
3 Indicates the present parental lock level.
4 Determines the code number and displays
the Parental Level setup screen.
5 Clears the code number.
4 Select a parental level and complete the
setup
1
1
2
1 Selects a parental level.
2 Complete the parental level setup and
returns to DVD SETUP 2 screen.
Next page 3
English
63
Setup Menu
⁄
DivX Setup
• If a disc has higher parental lock level, you need to enter
the code number.
• The parental lock level varies depending on a loaded
disc.
• If a disc has no parental lock, anybody can play it back
even when you have set the parental lock.
Checks the registration code. This code is needed
when making an disc which has DRM (Digital
Rights Management).
1 Display the DivX SETUP screen
Touch [DivX SETUP] in the SETUP Menu (page
60).
1
2
1 Displays the registration code.
2 Returns to the original screen.
⁄
• When downloading a DivX VOD file controlled by DRM,
register the code appeared on the screen such as the
one above. Otherwise the file may not be able to play
with this unit.
Remaining number of viewing is displayed when playing
a DivX VOD file with the viewing restriction. When the
remaining number of viewing reached 0, a warning
message appears and the file cannot be played.
Software Information
Checks the software version of this unit.
1 Display the Software Information screen
Touch [Software Information] in the SETUP
Menu (page 60).
1
2
1 Displays the software version.
2 Returns to the original screen.
64
DDX7039
iPod Setup
System Setup
Performs setup when using iPod.
You can set up the system parameters.
1 Display the iPod SETUP screen
1 Display the System SETUP screen
Touch [iPod SETUP] in the SETUP Menu (page
60).
2 Setup each item
Touch [System SETUP] in the SETUP Menu
(page 60).
2 Setup each item
1
1
2
2
3
3
4
4
5
1 Sets the Audiobook playback speed.
2 Sets Wide Screen on or off.
3 Selects the Video Signal Type. ( PAL)
"NTSC" or "PAL" (Function of Type M)
4 Returns to the original screen.
1 Turns the key touch tone On or Off. ( On)
2 Allows scrolling of text display on the
Source Control screen. ( Manual)
"Auto":
Scrolls the screen automatically.
"Manual": Allows you to scroll the screen
manually.
3 Selects a remote control signal. ( On)
When turned "Off", the remote control of TV
reception is rejected.
4 Sets a music CD playback. ( 1)
"1": Automatically recognizes and plays
back an Audio file disc, a DVD or a
music CD.
"2": Forcibly plays back a disc as a music
CD. Select "2" if you wish to play a
music CD having a special format or
if you cannot play a disc in the "1"
position.
5 Return to the original screen.
⁄
• "Wide Screen" and "Video Signal" cannot be set while the
iPod is connected.
⁄
• You cannot play an Audio file/VCD disc in the "2"
position. Also, you may not play some music CDs in the
"2" position.
• Your setup is disabled when the disc is being played.
English
65
Setup Menu
AV Interface Setup
You can set audio and visual (AV) interface
parameters.
5
6
1 Display the AV Interface screen
7
Touch [AV Interface] in the SETUP Menu (page
60).
2 Setup each item
1
2
3
4
1 Sets a name to be displayed when you
select a system that is connected via the AV
INPUT port. ( VIDEO)
⁄
• If you have set the navigation system connection to "AV
IN", the display is fixed to "NAV".
2 Sets an image display of the system that is
connected via the AV INPUT port. ( Off )
"Off": When the image source is switched,
an image entered via the AV INPUT
port is displayed.
"On": When an image signal is entered
via the AV INPUT port, this image is
displayed.
3 Selects a navigation system connection.
( RGB)
"RGB": Allows the Kenwood’s Navigation
System to connect via its interface
cable.
"AV-IN": Allows a third-party navigation
system to connect via the AV INPUT
port.
"Off": Must be used if no navigation system
is connected. (The navigation display
is cancelled when the AV source is
switched.)
4 Return to the original screen.
66
DDX7039
5 Selects an AV source to be output at the AV
OUTPUT port. ( AV-IN)
6 Sets a method to switch to the rear view
camera video display. ( Off )
"On": Switches to the rear view camera
video display when engaging the
shift knob of car to "Reverse".
"Off": Switches to the the rear view camera
video display when engaging the
shift knob of car to "Reverse" and
then pressing the [V.SEL] switch
several times.
7 You can flip the left and right of the rear
view camera video display. Set to "Reverse"
and the the rear view will be displayed left
and right in mirror image on the screen.
( Off )
8
9
10
11
8 Selects speakers used for voice guidance of
the navigation system. ( F-Left)
"F-Left": Uses the front left side speaker
for voice guidance.
"F-Right": Uses the front right side speaker
for voice guidance.
"Front All": Uses both front speakers for
voice guidance.
9 Adjusts the volume for voice guidance of
the navigation system. ( 21)
p Mutes the volume during voice guidance of
the navigation system. ( On)
When turned "On", the volume level drops
for voice guidance.
q Sets a selecting method of audio source
from the Navigation system.( Off )
"On": Allows you to select the audio
source input from the Navigation
system interface by pressing [SRC] or
selecting it on Source Select screen.
"Off": The audio source cannot be selected
using [SRC] or on Source Select
screen.
5
6
7
8
User Interface
You can set up user interface parameters.
1 Display the User Interface screen
Touch [User Interface] in the SETUP Menu
(page 60).
2 Setup each item
1
2
3
4
1 Selects the background to display.
"Change": Displays images entered into
this unit. Refer to <Background
Select> (page 69).
2 Enables entering or deleting of wallpaler
"images "into of from this unit.
Press
to enter the USB suspend
mode, and then remove the USB device.
"Memory": Enables entering of
background images. See
<Entering Background>
(page 68).
"Delete":
Enables deleting of
background image entered
into this unit. See <Background
Delete> (page 69).
3 Sets whether to display the target when
touching the panel.
4 Returns to the original screen.
5 Sets an on-screen display of the iPod
Playback screen. ( Auto)
"Auto": Information is displayed for 5
seconds when updated.
"Manual": Information is displayed when
you touch on the screen.
6 Sets an on-screen display of the navigation
screen. ( Off )
"Auto": Information is displayed for 5
seconds when updated.
"Off": Information is not displayed.
7 Sets an on-screen display of the video
playback screen. ( Auto)
"Auto": Information is displayed for 5
seconds when updated.
"Manual": Information is displayed when
you touch on the screen.
8 Returns to the original screen.
9
10
11
9 Sets an on-screen display of the DVD
Playback screen. ( Manual)
"Auto": Information is displayed for 5
seconds when updated.
"Manual": Information is displayed when
you touch on the screen.
Next page 3
English
67
Setup Menu
p Sets an on-screen display of the TV screen.
( Auto) (with the optional accessory TV
tuner connected only)
"Auto": Information is displayed for 5
seconds when updated.
"Manual": Information is displayed when
you touch on the screen.
q Returns to the original screen.
3 Select the image to load
Background Memory
10:10
Folder Select
usb1
3
sample images1
1 Root
sample images2
2 Fol↑
sample images3
3
sample images4
sample images5
1 Returns to Media Select screen.
2 Returns to the previous folder.
3 Scrolls the list.
12
13
4 Load the image
Rotation Angle Select/Memory
10:10
5
Cancel
14
4
w Sets whether to display animation when
switching screens.
e Sets whether to display the name of the
4
aaaaa
,
,
, and
buttons on
the right side of the menu screen.
r Returns to the original screen.
4 Rotates the image.
5 Returns to the Picture Select screen.
Entering background
⁄
Loads images for background.
• Refer to <About Picture files> (page 11) for readable
image specifications.
• Up to 3 images can be loaded.
• This operation is not possible when USB is selected as the
source.
1 Connect the device which has the image to
load
2 Display the User Interface screen
68
Enter
DDX7039
Background Delete
Background Select
Deletes the background image.
Selects a image for background.
1 Display Delete Image Select screen
1 Select Background Select screen
2 Select the image to be deleted
2 Select a image for background
Background Delete
10:10
Background Change
10:10
1
1 Cancel
2
Default
Cancel
Enter
1 Returns to the original screen.
1 Returns to the original screen.
2 Returns to the initial background.
3 Delete the image
Background Delete
10:10
Cancel
3 Set the image as the background
Background Change
10:10
Default
Cancel
Enter
Enter
4 Confirm
Background Delete
Would You Like to delete
10:10
1
Background?
Yes
No
2
2 Returns to the Pictrue Select screen.
English
69
Setup Menu
Touch panel Adjustment
Clock Setup
You can adjust the touch panel operations.
You can adjust the clock time.
1 Display the Touch panel Adjustment
screen
Touch [Touch] in the SETUP Menu (page 60).
1 Display the Clock Setup screen
Touch [Clock] in the SETUP Menu (page 60).
2 Setup the Clock
2 Starts Touch panel setup
2
3
2
3
1
4
5
6
1
1 Returns to the original screen.
3 Adjusts the Touch panel
2
3
Follow the instruction on the screen and touch
the center of .
2 Cancels the adjustment and returns to the
Touch Panel Adjust screen.
3 Resets to the initial status.
70
DDX7039
1 Clock time display
Type M (24-hour Clock display)
Type X/Type V (12-hour Clock display)
2 Adjusts hours.
3 Adjusts minutes.
4 Sets "00" minute.
Setup examples: 3:00~3:29 \ 3:00
3:30~3:59 \ 4:00
5 Sets the clock time in synchronization with
the time data sent from the RDS station.
( Off )
When turned “On”, the synchronized mode
starts and the clock cannot be adjusted
manually. (Function of Type M)
6 Returns to the original screen.
3 Adjust the clock time
Monitor Setup
You can adjust the position, picture quality and
the screen mode of the monitor.
1 Displaying the Monitor SETUP screen
Touch [Monitor SETUP] in the SETUP Menu
(page 60).
8
9
10
2 Setup each item
11
1
2
3
5
4
1
2
3
4
Brightness Control
Contrast Control
Black Level Adjustment
Dimmer Mode Setup
"SYNC": Turning the Dimmer function On or
Off when the vehicle light control
switch is turned On or Off.
"On": The display dims.
"Off": The display doesn’t dim.
5 Returns to the original screen.
8 Selects a screen mode of the iPod Video
playback screen.
You can select any of the following screen
mode.
"FULL", "JUST", "ZOOM", "NORMAL"
9 Selects a screen mode of the DVD playback
screen.
You can select any of the following screen
mode.
"FULL", "JUST", "ZOOM", "NORMAL"
p Selects a screen mode of the VIDEO
playback screen.
You can select any of the following screen
mode.
"FULL", "JUST", "ZOOM", "NORMAL"
q Returns to the original screen.
⁄
• In this Screen Control screen, you can perform setups for
the menu screen. Setups for videos such as DVD can be
performed on the <Screen Control> (page 51).
12
13
14
6
7
6 Sets the Monitor angle.
7 Returns to the original screen.
w Selects a screen mode of the rear view
camera (R-CAM) screen.
You can select any of the following screen
mode.
"FULL", "JUST", "ZOOM", "NORMAL"
e Selects a screen mode of the TV screen.
You can select any of the following screen
mode.
"FULL", "JUST", "ZOOM", "NORMAL"
r Returns to the original screen.
Next page 3
English
71
Setup Menu
⁄
Security Code Setup
• When you select the Menu, Easy Control screen, or
Navigation, the display is shown in the full-size display
mode automatically. The screen mode of these displays
cannot be changed.
• The picture qua¡lity can be set for each source.
You can set a security code to protect your
receiver system against theft.
Full picture mode (FULL)
⁄
• When the Security Code function is activated it cannot
be released.
Note, your Security Code is the 4 digit number entered in
your "Car Audio Passport" in this package.
1 Display the Security Code Setup screen
Touch [Security] in the SETUP Menu (page 60).
Zoom picture mode (ZOOM)
1
2
Justify picture mode (JUST)
3
1 Displays the Security code input screen.
2 Turns the SI function on or off.
If turned "On", the burglar alarm lamp
flashes when the vehicle ignition is off.
( On)
3 Returns to the original screen.
Normal picture mode (NORMAL)
2 Start Security Code setup
⁄
• If you have already completed the code registration,
cannot touch Set .
72
DDX7039
3 Enter a security Code
If you have pressed the Reset button or if
you have disconnected the Receiver from
battery...
1 Enter the correct security code
Input four-digit number.
4 Register your security code
You must enter the same security code as that
you have entered in Step 3.
2 Enter the security code
5 Reenter the security code
Reenter the same security code as that you
have entered in Step 3 for confirmation.
⁄
Now, you can use your Receiver.
• If you enter a different security code, the screen returns
to Step 3 (for the first code entry).
6 Register the security code again
⁄
• If you enter an incorrect security code, you cannot use
your Receiver for a while.
Incorrect entry count
1
2
3
4 or more
Receiver inoperable time
5 minutes
1 hour
24hours
Now, your security code is registered.
If you press the Reset button or if you
disconnect your receiver from the battery after
the code registration, you need to enter the
registered security code.
English
73
Setup Menu
TV Setup (Function of Type M (PAL TV
type)/Type X/Type V)
The TV signal receiving areas can be set. (with the
optional accessory TV Tuner connected only)
RDS Setup (Function of Type M)
The related RDS parameters can be set.
1 Display RDS SETUP screen
Touch [RDS SETUP] in the SETUP Menu (page
60).
1 Displaying TV SETUP screen
Touch [TV SETUP] in the SETUP Menu (page
60).
2 Setting up RDS
2 Setting up TV
1
2
3
4
5
1
2
1 Sets the present TV1 receiving area.
2 Returns to the original screen.
3
1 Sets a news bulletin interrupt time.
2 Turns the Alternative Frequency function
On or Off ( On)
3 Turns the Region Restriction function On or
Off. ( On)
4 Turns the Auto TP Seek function On or Off.
( On)
5 Returns to the original screen.
6
4
3 Sets the present TV2 receiving area.
4 Returns to the original screen.
7
6 Selects a display language for the PTY
function.
7 Returns to the original screen.
74
DDX7039
AMP Control
Setup Memory
Sets the power amp connected via the LX bus.
(with the optional accessory LX Power Amp
connected only)
Audio Set Up and AV Interface settings can be
memorized. The memorized settings can be
recalled at any time. For example, even when the
settings are cleared due to replacement of the
battery, the settings can be restored.
1 Displaying the Amp Control screen
Touch [Amp Control] in the SETUP Menu (page
60).
Touch [SETUP Memory] in the SETUP Menu
(page 60).
2 Setting up Amp Control
1
1 Display the SETUP Memory screen
4
2
3
3
1
2
5
2
1
2
3
4
5
Setup option and value display
Select a setup option.
Selects a set value.
Enters the set value.
Returns to the original screen.
⁄
• For the model name of amp you can control from the
system, see the amp’s catalog.
• For the options and values you can change and for the
amp’s operation when changed, see the amp’s instruction
manual.
3
1 Locks the Audio Set Up and AV Interface
settings. When Lock is selected, you
cannot set the Audio Setup and AV
Interface settings.
2 Memorizes or recalls the settings. To cancel
the function, touch No .To cancel
memorization, touch No .
The Setup Menu screen appears again.
3 Returns to the original screen.
2 Start Set Up Memory
Next page 3
English
75
Setup Menu
7
4
5
6
4 Recalls the memorized settings.
5 Memorizes the current Audio Set Up and AV
Interface settings.
6 Clears the currently memorized settings.
7 Returns to Setup Memory screen.
3 Memorize or recall the settings
When memorizing the Audio Set Up and AV
Interface settings:
If settings have already been memorized, a
confirmation message appears. Touch Yes .
To cancel memorization, touch No .
When recalling the memorized settings:
Touching the screen displays a confirmation
message. Touch Yes . To cancel recalling,
touch No .
76
DDX7039
When clearing the currently memorized
settings:
Touching the screen displays a confirmation
message. Touch Yes . To cancel clearing,
touch No .
4 Quit memorization/recalling of settings
EXT SW Setup
Setting EXT SW Control 2 (EXT SW2)
Setting up power specification of the external
device for which the power is controlled from
this unit.
1
2
1 Display the EXT SW SETUP screen
Touch [Ext SW SETUP] in the SETUP Menu
(page 60).
2 Perform EXT SW Setup
3
4
The setup method is the same as "EXT SW1".
Setting EXT SW Control 1 (EXT SW1)
1
2
3
4
1 Sets the name of the external device. See
<Character entry> (page 50) for information
on how to enter the name.
2 Sets the power signal output mode.
Pulse: Generates a single power signal
pulse.
Level: Continues output of high power
signal.
Sets to turn output on/off each time the
button on the EXT SW Control screen is
pressed.
3 Sets the Pulse signal output time.
Outputs 500ms when "1" is set. Increases
by 200ms with each step. Up to 100 steps
can be set.
4 Returns to the original screen.
English
77
Audio Control
Audio Control Menu
Audio Control
Displays the Audio Control menu to set the sound
effect function of this unit.
You can adjust the front/rear and right/left audio
balance.
1 Display Audio Control
1 Display the control screen
SRC
Press several times until the control screen
appears.
2 Display the Audio Control menu
Touch [Audio Control] in the Audio Control
Menu (page 78).
2 Display the Audio Control screen
2
1
3
4
1
3 Select the Audio Control item
1
2
5
1 Switches to the selected Audio Control
screen.
78
DDX7039
1 Adjusts the right and left volume balance.
2 Adjusts the front and rear volume balance.
3 Turns the Loudness control function On or
Off.
If turned "On", high and low tones are
automatically enhanced during low volume.
4 Displays the present source information.
The stream (Dolby Digital, dts, Linear PCM,
MPEG or MP3/WMA), input channels (front
or rear channels) are displayed.
5 Returns to the original screen.
Equalizer Control
6
You can set up the equalizer.
7
1 Display Equalizer Control
8
9
10
6 Adjusts the bass boost of the B.M.S power
amplifier (optional accessory).
7 Sets the center frequency of bass boost you
have set for "AMP Bass".
If you set the center frequency to "Low", it
will be dropped approximately 20% to 30%.
8 Adjusts the subwoofer volume.
9 Adjusts the volume of the present source
based on the difference level of original
volume.
p Returns to the original screen.
⁄
• If you have increased the volume first, then reduced the
volume using the "Vol. Offset", the sound generated if
you suddenly switch to another source may be extremely
loud.
• You may not set some models of power amp boost to
"+18". See the catalog or instruction manual of power
amplifier.
Touch [Equalizer] in the Audio Control Menu
(page 78).
2 Display the Equalizer screen
1
2
3
4
1 Selects an equalizer curve type.
You can select any of the following
equalizer curves.
• "Natural"
• "Rock"
• "Pops"
• "Easy"
• "Top40"
• "Jazz"
2 Selects items to be adjusted for tone curve
setup.
If turned "Off", only Level can be setup for
tone curves.
3 Displays the Tone curve setup screen. (page
80)
4 Returns to the original screen.
English
79
Audio Control
Tone Setup
Zone Control
You can set a Tone curve.
You can set the front and rear audio source.
1 Display the Tone screen
1 Display Zone Control
See <Equalizer Control> (page 79).
Touch [Zone Control] in the Audio Control
Menu (page 78).
2 Set the Tone
5
1
6
2
7
3
8
4
1
2
3
4
5
6
7
8
9
80
9
Bass adjustment items are displayed.
Middle adjustment items are displayed.
Treble adjustment items are displayed.
Bass DC Extend settings (Only when Bass is
selected)
If turned "On", it extends the bass
center frequency to the low register by
approximately 20%.
Tone curve becomes flat.
Sets the Center frequency.
Sets the level.
Sets the Q factor. (Only Bass and Middle can
be set)
Returns to the original screen.
DDX7039
2 Set the Zone Control
1
2
3
3
4
5
1 Turns the Zone Function (that sets different
source sounds for front and rear speakers)
On or Off.
2 Switches the front and rear audio sources.
(This button appears when the Zone
function is On.)
Use "Reverse" to change over the front and
rear audio sources.
3 Sets the front and rear audio source
separately.
(This button appears when the Zone
function is On.)
⁄
• When the rear speaker sound is switched, the audio
source that is output at the AV OUTPUT terminal is also
switched to the same source.
However, if you have set the "Area" to "Reverse", the
audio source that is output at the AV OUTPUT terminal is
switched depending on the front sound source.
4 Adjusts the volume of the rear channel.
(This button appears when the Zone
function is On.)
5 Returns to the original screen.
⁄
• There are following limitations when zone function is set
to "On".
- There is no output from the subwoofer.
- <Audio Setup> (page 60) and <Equalizer Control>
(page 79) are not available.
English
81
Remote Controller
This unit can be operated using the Remote Controller supplied with the unit.
¤
• Put the Remote Controller in a place where it will not move during braking or other operations. A dangerous situation could
result, if the Remote Controller falls down and gets wedged under the pedals while driving.
• Do not place the battery near an open flame or heat source. This may cause the battery to explode.
• Do not recharge, short, break up or heat the battery or place it in an open fire. Such actions may cause the battery to leak
fluid. If spilled fluid comes in contact with your eyes or on clothing, immediately rinse with water and consult a physician.
• Place the battery out of reach of children. In the unlikely event that a child swallows the battery, immediately consult a
physician.
Battery installation
Remote Controller mode switch
Use two "AAA"/"R03"-size batteries.
Slide the cover while pressing downwards to
remove it as illustrated.
Insert the batteries with the + and – poles aligned
properly, following the illustration inside the case.
The functions operated from the remote
controller differ depending on the position of the
mode switch.
POSITION
O
AUD
•
DVD •
TV•
•
NAVI
RETURN
CANCEL
⁄
• If the Remote Controller operates only over shorter
distances or does not operate at all, it is possible that
the batteries are depleted. In such instances, replace the
both batteries with new ones.
82
DDX7039
AUD mode
Switch to this mode when
controlling a selected source or a
CD changer etc.
DVD mode
Switch to this mode when playing
DVDs or CDs etc. with the player
integrated in this unit.
TV mode
This is switched when controlling
TV.
NAVI mode
This is switched when controlling
Navigation unit.
⁄
• The position of the remote control mode switch is
indicated in the title of each mode, e.g., "(AUD mode)".
• When controlling a player that is not integrated in the
unit, select "AUD" mode.
Common operations (AUD mode)
Source switching
Switches to the source to be played.
Display angle
Switches the display angle each time it is pressed.
ROUTEM
DISP
AV OUT
OPEN
VIEW
MAP DIR
O
IN
SUBTITLE
POSITION
FM+
D
O
OUT
O
MENU
CANCEL
ANGLE
V.SEL
ZOOM
AUDIO RETURN
VOICE
O
SRC
NAVI
O
MODE/TOP MENU FNC/MENU/PBC
VOL
O
AUD
O
O
•
ENTER
DVD •
Volume control
Adjusts the volume.
Cursor key
Moves the cursor when displaying menu.
ZOOM
MENU
OUT
IN
POSITION
O
MAP DIR
ANGLE
O
O
O
1
VOL
ZOOM
AM−
O
Y
2 ZONE
ENTER
Enters options.
ZOOM
MENU
OUT
IN
POSITION
O
O
O
AUD
ENTER
R.VOL
7PQRS 8TUV 9WXYZ
O
•
DVD •
TV•
•
NAVI
AUDIO RETURN
MODE/TOP MENU FNC/MENU/PBC
DIRECT
BS
ATT
D
O
O
Dual Zone
Switches the Dual Zone function ON and OFF.
O
AM−
O
Y
2 ZONE
2ABC 3 DEF
1
O
AUDIO RETURN
MODE/TOP MENU FNC/MENU/PBC
ROUTEM
VOICE
AV OUT
OPEN
VIEW
MAP DIR
CANCEL
SUBTITLE
ANGLE
FM+
D
O
1
VOL
ZOOM
Hands-free communication
Enters the dialing method selection mode.
When a call comes in, it answers the call.
O
#
O
0
+
O
CLEAR
VOL
ZOOM
R.VOL
Y
1
2 ZONE
5JKL 6MNO
ENTER
MODE/TOP MENU FNC/MENU/PBC
OPEN
VIEW
MAP DIR
CANCEL
SUBTITLE
ANGLE
R.VOL
7PQRS 8TUV 9WXYZ
CLEAR
DIRECT
0
+
#
TV•
•
AUDIO RETURN
VOICE
AV OUT
DVD •
NAVI
O
ROUTEM
2ABC 3 DEF
1
4 GHI
Function
Switches the function screen
O
Rear volume control
Adjusts volume at rear when the Dual Zone
function is ON.
O
5JKL 6MNO
BS
ATT
O
V.SEL
Switch video
Switches the video each time it is pressed.
MODE
Switches the screen mode.
Screen mode changes each time you press this key.
ENTER
O
4 GHI
1
TV•
•
AUDIO RETURN
MODE/TOP MENU FNC/MENU/PBC
2ABC 3 DEF
Volume attenuator
Press the key once to lower the volume. Press again
to restore the previous volume.
1
•
DVD •
NAVI
O
D
O
AUD
ENTER
O
FM+
O
O
VIEW
O
MODE/TOP MENU FNC/MENU/PBC
ROUTEM
TV•
•
NAVI
AUDIO RETURN
CANCEL
VOICE
DISP
SRC
AV OUT
OPEN
VIEW
MAP DIR
SUBTITLE
V.SEL
ZOOM
ANGLE
OUT
IN
POSITION
O
FM+
AUD
O
O
ENTER
O
MENU
O
•
DVD •
TV•
English
83
Remote Controller
DVD/VCD/CD/Audio files (DVD mode)
CD
Folder search
Selects the folder to be played.
Track number
Play time
Cancel
ANGLE
FM+
O
O
O
D
O
1
O
VOL
ZOOM
AM−
O
Y
2 ZONE
2ABC 3 DEF
1
Track search and file search
Selects the track or file to be played.
VIEW
O
O
O
D
O
1
O
FM+
Folder number
File number
Cancel
VCD 1.X, VCD 2.X (PBC OFF)
MAP DIR
ANGLE
Audio files
VOL
ZOOM
AM−
O
Y
2 ZONE
Track number
Cancel
2ABC 3 DEF
1
VCD 2.X (PBC ON)
Play/Pause
Pauses the track.
Press again to resume playing.
Scene number
Number
Cancel
DISP
SRC
V.SEL
ZOOM
MENU
OUT
IN
POSITION
O
O
O
AUD
ENTER
•
DVD •
TV•
Stop
Memorizes the last point where the disc stopped.
When pressed again, the last point is deleted.
Once you have switched to the direct search
feature, specify the search number from the
numeric keypad, and then press [ENTER] key.
ENTER
Numeric keypad
Y
1
DISP
SRC
V.SEL
ZOOM
MENU
OUT
IN
2 ZONE
2ABC 3 DEF
1
4GHI
R.VOL
CLEAR
POSITION
5JKL 6MNO
7PQRS 8TUV 9WXYZ
1
DIRECT
0
+
#
BS
ATT
O
O
O
AUD
ENTER
•
DVD •
TV•
Direct search
• Specify the number to search in direct search.
2
• Press 1
to fast forward/backward.
Switches the fast forward/backward speed each
time you press this key.
• Press 4
to slow forward/backward.
5
Switches the slow playback speed each time you
press this key.
ABC
1
+
DIRECT
0
#
BS
ATT
GHI
DVD
* You may not be able to use this function with some discs
or scenes.
84
DDX7039
O
Title number
Chapter number
Play time
Item number*
Cancel
DVD Top Menu
Returns to the DVD top menu.
ENTER
O
MODE/TOP MENU FNC/MENU/PBC
ROUTEM
OPEN
VIEW
MAP DIR
CANCEL
SUBTITLE
ANGLE
FM+
TV•
•
NAVI
AUDIO RETURN
VOICE
AV OUT
O
Pressing this button switches the features that can
be searched directly.
JKL
O
CLEAR
O
R.VOL
7PQRS 8TUV 9WXYZ
VIEW
MAP DIR
CANCEL
SUBTITLE
ROUTEM
OPEN
VIEW
MAP DIR
O
Subtitle
Switches the subtitle language.
NAVI
O
MODE/TOP MENU FNC/MENU/PBC
ZOOM
VOL
AM−
O
Y
2 ZONE
Channel Selection
The TV channel to receive is selected.
CANCEL
VIEW
MAP DIR
SUBTITLE
ANGLE
O
O
D
O
O
O
VOL
ZOOM
1
Zoom
Switches the zoom ratio each time you press this
key.
FM+
D
O
FM+
O
ANGLE
O
OPEN
MAP DIR
D
AUDIO RETURN
VOICE
VIEW
FM+
O
O
ROUTEM
SUBTITLE
ANGLE
ANGLE
FM+
AV OUT
CANCEL
VOICE
AV OUT
O
OPEN
O
VOICE
AUDIO RETURN
O
ROUTEM
AV OUT
•
TV•
•
Switching Band/Video
It switches between the station of the TV band to
receive and video input.
NAVI
O
MODE/TOP MENU FNC/MENU/PBC
TV (TV mode)
O
O
ENTER
O
DVD Menu
Displays the DVD menu.
Turns the playback control on or off while playing
VCD.
ZOOM
VOL
AM−
O
Y
2 ZONE
2ABC 3 DEF
Direct tuning
(Function of TypeM (NTSC TV type only))
R.VOL
VIEW
7PQRS 8TUV 9WXYZ
MAP DIR
ANGLE
O
O
O
O
+
DIRECT
0
#
BS
ATT
VOL
ZOOM
AM−
O
Y
2 ZONE
2ABC 3 DEF
1
Picture Angle
Switches the picture angle each time you press this
key.
ROUTEM
OPEN
VIEW
MAP DIR
ANGLE
0
6MNO
O
O
D
O
O
O
Example: In case of Channel 6 (2-digit)
Numeric keypad
SUBTITLE
FM+
Press this key first, and then specify the station to
receive with the numeric keypad.
CANCEL
VOICE
AV OUT
CLEAR
1
D
1
O
FM+
VOL
ZOOM
AM−
O
Y
2 ZONE
1
Y
2 ZONE
2ABC 3 DEF
1
4GHI
5JKL 6MNO
R.VOL
AUDIO
Switch Voice Language
Switches the voice language each time you press
this key.
7PQRS 8TUV 9WXYZ
CLEAR
1
+
DIRECT
0
#
BS
ATT
• The number of the memorized station is
selected. ( 1 – 6 )
• Press the direct tuning key first, then specify the
channel of the station to receive.
O
O
MNO
ENTER
O
MODE/TOP MENU FNC/MENU/PBC
ROUTEM
VOICE
AV OUT
OPEN
VIEW
MAP DIR
DVD •
TV•
•
NAVI
AUDIO RETURN
CANCEL
SUBTITLE
ANGLE
English
85
Remote Controller
Radio (AUD mode)
NAVI (NAVI mode)
Band switching
Switches to bands received by the unit.
Joystick
Scrolls the map, or moves the cursor.
ZOOM
MENU
O
VOL
O
Y
2 ZONE
•
DVD •
TV•
•
NAVI
AUDIO RETURN
MODE/TOP MENU FNC/MENU/PBC
Station selection
Switches to broadcast stations received by the unit.
ENTER
Performs the selected function.
ZOOM
MAP DIR
MENU
O
O
ZOOM
IN
POSITION
AUD
VOL
AM−
O
Y
2 ZONE
O
1
O
D
O
O
OUT
O
ANGLE
FM+
ENTER
O
VIEW
AUD
ENTER
O
2ABC 3 DEF
1
POSITION
O
O
1
ZOOM
AM−
O
IN
D
O
O
OUT
O
FM+
O
ANGLE
O
2ABC 3 DEF
•
DVD •
TV•
•
NAVI
AUDIO RETURN
MODE/TOP MENU FNC/MENU/PBC
1
Direct tuning
After pressing this key, use the keypad to specify
the broadcast station you wish to receive.
Zoom
Zooms in or out the navigation map.
DISP
SRC
V.SEL
ZOOM
R.VOL
+
POSITION
AUD
DIRECT
0
#
BS
O
1
IN
ATT
ENTER
O
CLEAR
OUT
O
7PQRS 8TUV 9WXYZ
MENU
•
DVD •
TV•
MENU
Displays Main menu.
Example: 92.1MHz (FM)
9WXYZ
0
2ABC
1
DISP
SRC
Example: 810kHz (AM)
MENU
OUT
0
O
Numeric keypad
1
Y
POSITION
AUD
ENTER
TV•
CANCEL
Displays previous screen.
2 ZONE
ENTER
7PQRS 8TUV 9WXYZ
CLEAR
+
#
BS
AUDIO RETURN
MODE/TOP MENU FNC/MENU/PBC
ROUTEM
ATT
CANCEL
VOICE
AV OUT
OPEN
VIEW
MAP DIR
SUBTITLE
ANGLE
MNO
O
• To use preset tuning, press the number of a
programmed broadcast station. ( 1 – 6 )
• Press the direct tuning key first, then specify the
frequency of the station to receive.
POSITION
Displays the current position.
DISP
SRC
V.SEL
ZOOM
MENU
OUT
IN
POSITION
O
ENTER
AUD
O
O
DDX7039
TV•
•
NAVI
O
DIRECT
0
•
O
O
5JKL 6MNO
R.VOL
86
•
DVD •
2ABC 3 DEF
1
4 GHI
1
IN
O
1
O
8TUV
0
V.SEL
ZOOM
•
DVD •
TV•
O
ENTER
O
ROUTEM
Displays Route Option menu.
ROUTEM
AUDIO RETURN
CANCEL
VOICE
AV OUT
OPEN
VIEW
MAP DIR
•
TV•
•
NAVI
O
MODE/TOP MENU FNC/MENU/PBC
SUBTITLE
ANGLE
O
VIEW
Switches between 2D and 3D map displays.
NAVI
O
MODE/TOP MENU FNC/MENU/PBC
ROUTEM
VOICE
AV OUT
OPEN
VIEW
MAP DIR
AUDIO RETURN
CANCEL
SUBTITLE
ANGLE
O
FM+
O
D
O
O
VOL
ZOOM
MODE/TOP MENU FNC/MENU/PBC
ROUTEM
AUDIO RETURN
CANCEL
VOICE
AV OUT
OPEN
VIEW
MAP DIR
•
TV•
•
NAVI
O
SUBTITLE
ANGLE
O
O
ENTER
O
VOICE
Plays Voice guidance.
MAP DIR
Switches between the heading up navigation and
north up navigation map displays.
NAVI
O
MODE/TOP MENU FNC/MENU/PBC
VOICE
OPEN
VIEW
MAP DIR
AUDIO RETURN
CANCEL
SUBTITLE
ANGLE
FM+
D
O
O
O
O
ROUTEM
AV OUT
ZOOM
VOL
Hands-free communication
Enters the dialing method selection mode.
When a call comes in, it answers the call.
NAVI
O
ROUTEM
VOICE
AV OUT
OPEN
VIEW
MAP DIR
AUDIO RETURN
CANCEL
SUBTITLE
ANGLE
FM+
D
O
O
O
O
MODE/TOP MENU FNC/MENU/PBC
ZOOM
VOL
English
87
Help? Troubleshooting
Some functions of this unit may be disabled by
some settings made on this unit.
!
!
• Cannot set up the subwoofer.
• Cannot set up subwoofer phase.
• No output from the subwoofer.
• Cannot set up the low pass filter.
• Cannot set up the high pass filter.
▲ Subwoofer is not set to On.
☞ <Audio Setup> (page 60)
▲ The Dual zone function is enabled.
☞ <Zone Control> (page 80)
Cannot set up the subwoofer phase.
▲ Subwoofer is not set to On.
☞ <Audio Setup>(page 60)
What might seem to be a malfunction in
your unit may just be the result of slight
misoperation or miswiring. Before calling
service, first check the following table for
possible problems.
General
?
Tuner source
?
▲ Low pass filter is set to Through.
☞ <Crossover Network Setup> (page 61)
!
!
• Cannot select the output destination of the
subsource in the Dual zone.
• Cannot adjust the volume of the rear
speakers.
▲ The Dual zone function is disabled.
☞ <Zone Control> (page 80)
section on <INSTALLATION MANUAL>.
Disc source
?
Cannot play audio files.
to "2".
!
The specified disc does not play, but another
one plays instead.
✔ The specified CD is quite dirty.
☞ Clean the CD.
✔ The disc is loaded in a different slot from that
specified.
Cannot Folder select.
▲ The Scan play or Random play function is
enabled.
☞ Eject the disc magazine and check the
Cannot perform Repeat play.
✔ The disc is severely scratched.
☞ Try another disc instead.
number for the specified disc.
▲ The PBC function is enabled.
!
Radio reception is poor.
✔ The car antenna is not extended.
☞ Pull the antenna out all the way.
✔ The antenna control wire is not connected.
☞ Connect the wire correctly, referring to the
▲ "CD Read" of <System Setup> (page 65) is set
!
The Touch Sensor Tone doesn’t sound.
✔ The preout jack is being used.
☞ The Touch Sensor Tone can’t be output from
the preout jack.
• Cannot set up the equalizer.
• Cannot set up the crossover network.
▲ The Dual zone function is enabled.
☞ <Zone Control> (page 80)
Audio file source
?
The sound skips when an Audio file is being
played.
✔ The media is scratched or dirty.
☞ Clean the media, referring to the CD
cleaning of the section on <Handling CDs>
(page 8).
✔ The recording condition is bad.
☞ Record the media again or use another
media.
88
DDX7039
Help? Error
When the unit fails to operate correctly, the
cause of the failure appears on the display.
Protect :
Protective circuit has been activated because a speaker
cord has shorted or it has come in contact with the car
chassis.
➡ Wire or insulate the speaker cord as appropriate
and then push the Reset button.
Hot Error :
When the internal temperature of this unit rises to 60°C
or more, the protection circuit is activated and you
may not be able to operate the unit. At such times this
message will appear.
➡ Use the unit again after reducing the
temperature inside the vehicle.
Hold Error :
Activation of the protective circuit when the
temperature inside the disc changer is higher than 60
degrees Celsius stops the disc changer from operating.
At such times this message will appear.
➡ Use when the temperature at the site where the
disc changer has been fitted has dropped.
Mecha Error :
The disc player is malfunctioning.
➡ Eject the disc and try inserting it again. Contact
the Kenwood dealer if this indicator continues
blinking or the disc cannot be ejected.
Disc Error :
An unplayable disc is inserted.
Read Error :
• Disc is quite dirty.
➡ Clean the disc, referring to the section on
<Handling CDs> (page 8).
• Disc is upside down.
➡ Load the disc with the labeled side up.
Region code Error :
The disc you wanted to play has a region code that
cannot be played with this unit.
Parental level Error:
The disc you wanted to play has a higher level than the
parental level you set.
Error 07–67:
The unit is not operating correctly due to some reason
or other.
➡ Push the unit's Reset button. If the "Error 07−67"
message does not disappear, see your nearest
Kenwood dealer.
No Device (USB device)/Disconnected (iPod):
The USB device/iPod is selected as a source although
no USB device/iPod is connected.
➡ Change the source to any source other than USB/
iPod. Connect an USB device/iPod, and change
the source to USB/iPod again.
No Music:
The connected USB device contains no playable audio
file.
Media was played that doesn’t have data recorded that
the unit can play.
USB Device Error!!:
The connected USB device is rated a current capacity
higher than the allowable limit.
➡ Check the USB device.
Some trouble may have occurred to the connected
USB device.
➡ Change the source to any source other than USB.
Remove the USB device.
Authorization Error:
Connection to the iPod has failed.
➡ Remove the iPod and then reconnect it.
The unit does not support the iPod.
➡ Refer to <About iPod that can be connected to
this unit> (page 7).
Update your iPod:
The iPod's software is an older version which the
unit can not support.
➡ Confirm that the software for the iPod is the
latest version. Refer to <About iPod that can be
connected to this unit> (page 7).
EXT SW: Error:
Connection to the external device has failed.
➡ Remove the external device and then reconnect
it.
➡ Turn off the power or ACC and turn it back on.
English
89
DVD language codes
90
Code
Language
Code
Language
Code
Language
aa
ab
af
am
ar
as
ay
az
ba
be
bg
bh
bi
bn
bo
br
ca
co
cs
cy
da
de
dz
el
en
eo
es
et
eu
fa
fi
fj
fo
fr
fy
ga
gd
gli
gn
gu
ha
he
hi
hr
hu
hy
ia
ie
ik
id
Afar
Abkhazian
Afrikaans
Amharic
Arabic
Assamese
Aymara
Azerbaijani
Bashkir
Byelorussian
Bulgarian
Bihari
Bislama
Bengali, Bangla
Tibetan
Breton
Catalan
Corsican
Czech
Welsh
Danish
German
Bhutani
Greek
English
Esperanto
Spanish
Estonian
Basque
Persian
Finnish
Fiji
Faroese
French
Frisian
Irish
Scots Gaelic
Galician
Guarani
Gujarati
Hausa
Hebrew
Hindi
Croatian
Hungarian
Armenian
Interlingua
Interlingue
Inupiak
Indonesian
is
it
ja
jv
ka
kk
kl
km
kn
ko
ks
ku
ky
la
lb
ln
lo
lt
lv
mg
mi
mk
ml
mn
mo
mr
ms
mt
my
na
ne
nl
no
oc
om
or
pa
pl
ps
pt
qu
rm
rn
ro
ru
rw
sa
sd
sg
sh
Icelandic
Italian
Japanese
Javanese
Georgian
Kazakh
Greenlandic
Cambodian
Kannada
Korean
Kashmiri
Kurdish
Kirghiz
Latin
Luxembourgish
Lingala
Laotian
Lithuanian
Latvian, Lettish
Malagasy
Maori
Macedonian
Malayalam
Mongolian
Moldavian
Marathi
Malay
Maltese
Burmese
Nauru
Nepali
Dutch
Norwegian
Occitan
(Afan) Oromo
Oriya
Punjabi
Polish
Pashto, Pushto
Portuguese
Quechua
Rhaeto-Romance
Kirundi
Romanian
Russian
Kinyarwanda
Sanskrit
Sindhi
Sangho
Serbo-Croatian
si
sk
sl
sm
sn
so
sq
sr
ss
st
su
sv
sw
ta
te
tg
th
ti
tk
tl
tn
to
tr
ts
tt
tw
uk
ur
uz
vi
vo
wo
xh
yo
zh
zu
Singhalese
Slovak
Slovenian
Samoan
Shona
Somali
Albanian
Serbian
Siswati
Sesotho
Sundanese
Swedish
Swahili
Tamil
Telugu
Tajik
Thai
Tigrinya
Turkmen
Tagalog
Setswana
Tongan
Turkish
Tsonga
Tatar
Twi
Ukrainian
Urdu
Uzbek
Vietnamese
Volapuk
Wolof
Xhosa
Yoruba
Chinese
Zulu
DDX7039
English
91
Specifications
Monitor section
USB IF section
Picture size
: 6.95 inches (diagonal) wide
156.2 x 82.4 mm
Display system
: Transparent TN LCD panel
Drive system
: TFT active matrix system
Number of pixels
: 336,960 (480H×234V×RGB)
Effective pixels
: 99.99%
Pixel arrangement
: RGB striped arrangement
Back lighting
: Cold Cathode Fluorescent Tube
USB Standard
: USB 1.1 / 2.0
File System
: FAT 16/32
Maximum Power Supply Current
: 500mA
D/A Converter
: 24Bit
Decoder
: MP3/WMA/AAC
DVD section
D/A Converter
: 24 bit
Decoder
: Linear PCM/ Dolby Digital/ dts/ MP3/ WMA/AAC
Wow & Flutter
: Below Measurable Limit
Frequency Response
Sampling frequency; 96 kHz : 20 – 44,000 Hz
Sampling frequency; 48 kHz : 20 – 22,000 Hz
Sampling frequency; 44.1 kHz : 20 – 20,000 Hz
Total Harmonic Distortion
: 0.01% (1 kHz)
S/N Ratio (dB)
: 98dB(DVD-Video 96k)
Dynamic Range
: 98dB(DVD-Video 96k)
DISC Format
: DVD-Video/VIDEO-CD/CD-DA
Sampling frequency
: 44.1kHz/ 48kHz/ 96kHz
Quantifying bit number
: 16/ 20/ 24 bit
92
DDX7039
FM tuner section
Frequency Range
: 87.5MHz – 108.0MHz (50kHz)
87.9MHz – 107.9MHz (200kHz)
Usable Sensitivity (S/N : 26 dB)
: 9.3 dBf (0.8 μV/75 Ω)
Quieting Sensitivity (S/N : 46 dB)
: 15.2 dBf (1.6 μV/75 Ω)
Frequency Response (± 3.0 dB)
: 30 Hz – 15 kHz
S/N
: 70dB(MONO)
Selectivity (± 400 kHz)
: ≥ 80 dB
Stereo Separation
: 40dB(1kHz)
AM tuner section (Type X/Type V)
Audio section
Frequency Range
: 531kHz – 1161kHz (9 kHz)
530kHz – 1700kHz (10 kHz)
Usable Sensitivity
: 28 dBμ
Maximum Power (Front&Rear)
: 50W×4
Full Bandwidth Power
(Front&Rear)(at Less than 1%THD)
: 22Wx4
Preout level (V)
: 2V/10kΩ
Preout impedance
: 600Ω
Speaker impedance
: 4 – 8Ω
Tone action
Bass: 100Hz ±8 dB
Middle: 1 kHz ±8 dB
Treble: 10 kHz ±8 dB
LW Tuner section (Type M)
Frequency Range (9 kHz)
: 153kHz – 281kH
Usable Sensitivity
: 28 dBμ
MW Tuner section (Type M)
Frequency Range
: 531kHz – 1611kHz (9 kHz)
530kHz – 1700kHz (10 kHz)
Usable Sensitivity
: 28 dBμ
External SW
Maximum Power Supply Current
: 500mA
General
Video section
Color system of external video input
: NTSC/PAL
External video input level (RCA jacks)
: 1Vp-p/75Ω
External audio max input level (RCA jacks)
: 2V/25kΩ
Analog RGB input
: 0.7Vp-p/75Ω
Video Output level (RCA jacks)
: 1Vp-p/75Ω
Audio Output level (RCA jacks)
: 1.2V/10kΩ
Operating voltage
: 14.4 V (11 – 16 V allowable)
Current Consumption
: 15 A
Dimensions (W × H × D)
: 182 × 112 × 163 mm
Operational Temperature Range
: -10 °C – +60 °C
Storage Temperature Range
: -20 °C – +85 °C
Weight
: 2.65 kg
Specifications subject to change without notice.
Although the effective pixels for the liquid crystal panel is given as 99.99% or more, 0.01% of pixels may not light or may light
incorrectly.
English
93
94
DDX7039
About DivX
DivX is a popular media technology created by DivX, Inc. DivX media Files contain highly compressed video
with high visual quality that maintains a relatively small file size. DivX files can also include advanced media
features like menus, subtitles, and alternate audio tracks. Many DivX media files are available for download
online, and you can create your own using your personal content and easy-to-use tools from DivX.com.
About DivX Certified
DivX Certified products are officially tested by the creators of DivX and guaranteed to play all versions of DivX
video, including DivX 6. Certified products qualify for one of several DivX Profiles that designate the type of
video the product supports, from compact portable video to high-definition video.
The marking of products using lasers (Except for some areas)
CLASS 1
LASER PRODUCT
The label is attached to the chassis/case and says that the component uses laser beams that have been
classified as Class 1. It means that the unit is utilizing laser beams that are of a weaker class. There is no
danger of hazardous radiation outside the unit.
The "AAC" logo is trademark of DolbyLaboratories.
Apple, the Apple logo, and iPod are trademarks of Apple Inc., registered in the U.S. and other countries.
DivX, DivX Certified, and associated logos are trademarks of DivX, Inc. and are used under license.
is a trademark of DVD Format/Logo Licensing Corporation registered in the U.S., Japan and other countries.
This product incorporates copyright protection technology that is protected by U.S. patents and other intellectual property
rights. Use of this copyright protection technology must be authorized by Macrovision, and is intended for home and other
limited viewing uses only unless otherwise authorized by Macrovision. Reverse engineering or disassembly is prohibited.
Manufactured under license from Dolby Laboratories.
"Dolby" and the double-D symbol are trademarks of Dolby Laboratories.
"DTS" and "DTS 2.0 + Digital Out" are trademarks of Digital Theater Systems, Inc.
English
95