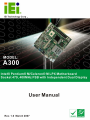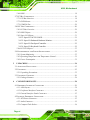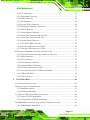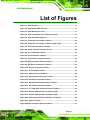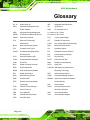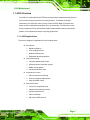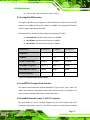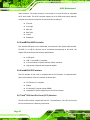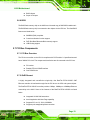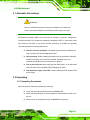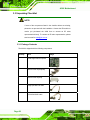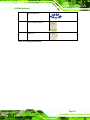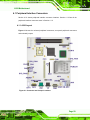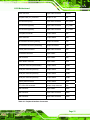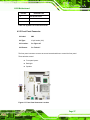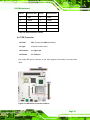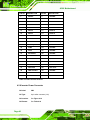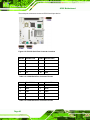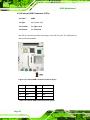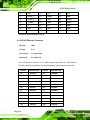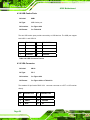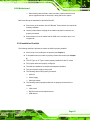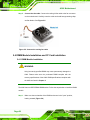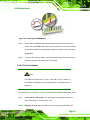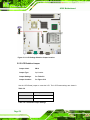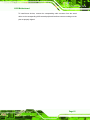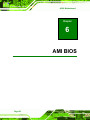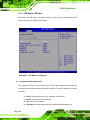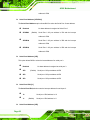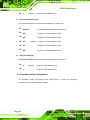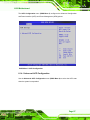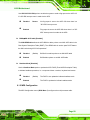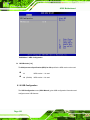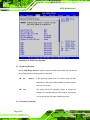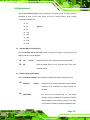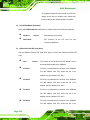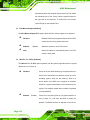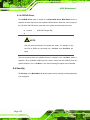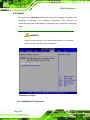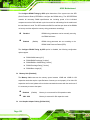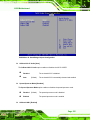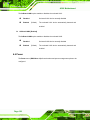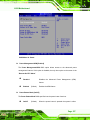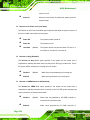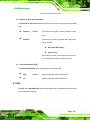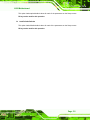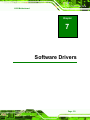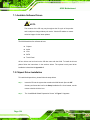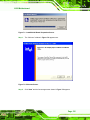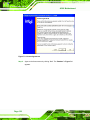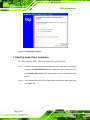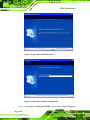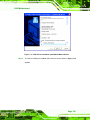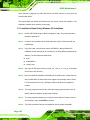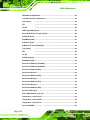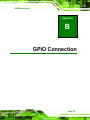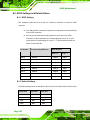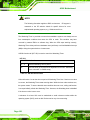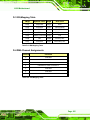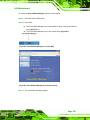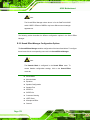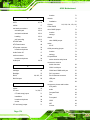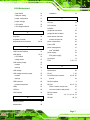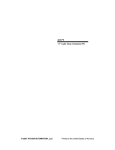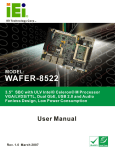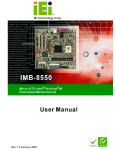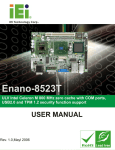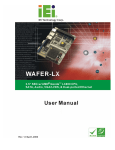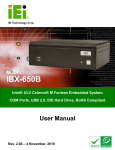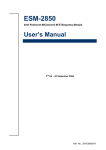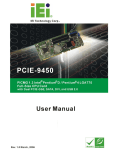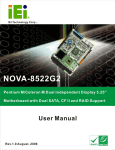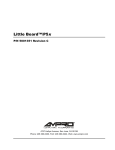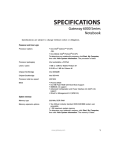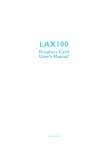Download Intel A300 User's Manual
Transcript
A300 Motherboard A300 Motherboard Page i A300 Motherboard Revision MODEL A300 Intel® Pentium® M/Celeron® M Motherboard Revision Number Description Date of Issue 1.0 Initial release March 2007 Page ii A300 Motherboard Copyright COPYRIGHT NOTICE The information in this document is subject to change without prior notice in order to improve reliability, design and function and does not represent a commitment on the part of the manufacturer. In no event will the manufacturer be liable for direct, indirect, special, incidental, or consequential damages arising out of the use or inability to use the product or documentation, even if advised of the possibility of such damages. This document contains proprietary information protected by copyright. All rights are reserved. No part of this manual may be reproduced by any mechanical, electronic, or other means in any form without prior written permission of the manufacturer. TRADEMARKS IBM PC is a registered trademark of International Business Machines Corporation. INTEL is a registered trademark of INTEL Corporation. Other product names mentioned herein are used for identification purposes only and may be trademarks and/or registered trademarks of their respective owners. Page iii A300 Motherboard Packing List NOTE: If any of the components listed in the checklist below are missing, please do not proceed with the installation. Contact the IEI reseller or vendor you purchased the A300 from or contact an IEI sales representative directly. To contact an IEI sales representative, please send an email to [email protected]. The items listed below should all be included in the A300 package. 1 x A300 single board computer 1 x IDE flat cable 44p/40p/40p 1 x IDE flat cable 44p/44p 2 x Single port RS-232 cable 1 x RS-232/422/485 cable 1 x Mini jumper pack 1 x Utility CD 1 x QIG (quick installation guide) Images of the above items are shown in Chapter 3. Page iv A300 Motherboard Table of Contents 1 INTRODUCTION..................................................................................................... 2 1.1 A300 OVERVIEW ........................................................................................................ 3 1.1.1 A300 Applications .............................................................................................. 3 1.1.2 A300 Benefits ..................................................................................................... 4 1.1.3 A300 Features .................................................................................................... 4 1.2 A300 BOARD OVERVIEW ........................................................................................... 5 1.2.1 A300 Connectors................................................................................................ 6 1.2.2 Technical Specifications..................................................................................... 7 2 DETAILED SPECIFICATIONS ........................................................................... 10 2.1 OVERVIEW ................................................................................................................11 2.2 DIMENSIONS .............................................................................................................11 2.2.1 Board Dimensions.............................................................................................11 2.2.2 External Interface Panel Dimensions .............................................................. 12 2.3 DATA FLOW .............................................................................................................. 12 2.4 COMPATIBLE PROCESSOR ......................................................................................... 13 2.4.1 CPU Overview ................................................................................................. 13 2.4.2 Supported Processors ...................................................................................... 13 2.5 INTEL® 855GME CHIPSET GRAPHICS MEMORY CONTROLLER HUB ........................ 14 2.5.1 Intel® 855GME Overview ................................................................................ 14 2.5.2 Intel® 855GME Memory Support .................................................................... 14 2.5.3 Intel® 855GME Internal Graphics Controller ................................................. 14 2.5.4 Intel® 855GME Power Management ............................................................... 16 2.6 INTEL® 82801DB I/O CONTROLLER HUB (ICH4).................................................... 16 2.6.1 Intel® ICH4 Overview ...................................................................................... 16 2.6.2 Intel® ICH4 IDE Interface ............................................................................... 17 2.6.3 Intel® ICH4 Compact Flash Interface ............................................................. 17 2.6.4 Intel® ICH4 Audio Codec 97 (AC’97) Controller............................................ 17 2.6.5 Intel® ICH4 USB Controller ............................................................................ 18 2.6.6 Intel® ICH4 PCI Interface ............................................................................... 18 2.6.7 Intel® ICH4 Low Pin Count (LPC) Interface................................................... 18 Page v A300 Motherboard 2.6.8 BIOS................................................................................................................. 19 2.7 PCI BUS COMPONENTS ............................................................................................ 19 2.7.1 PCI Bus Overview............................................................................................ 19 2.7.2 GbE Ethernet ................................................................................................... 19 2.7.3 PCMCIA Slot.................................................................................................... 20 2.8 LPC BUS COMPONENTS ........................................................................................... 20 2.8.1 LPC Bus Overview........................................................................................... 20 2.8.2 BIOS Chipset.................................................................................................... 20 2.8.3 Super I/O Chipset............................................................................................. 21 2.8.3.1 Super I/O 16C550 UARTs ........................................................................ 21 2.8.3.2 Super I/O Enhanced Hardware Monitor ................................................... 22 2.8.3.3 Super I/O Fan Speed Controller................................................................ 22 2.8.3.4 Super I/O Keyboard Controller................................................................. 22 2.8.4 LPC I/O Chipset............................................................................................... 22 2.9 ENVIRONMENTAL AND POWER SPECIFICATIONS ....................................................... 22 2.9.1 System Monitoring ........................................................................................... 22 2.9.2 Operating Temperature and Temperature Control........................................... 23 2.9.3 Power Consumption......................................................................................... 23 3 UNPACKING .......................................................................................................... 24 3.1 ANTI-STATIC PRECAUTIONS ...................................................................................... 25 3.2 UNPACKING.............................................................................................................. 25 3.2.1 Unpacking Precautions.................................................................................... 25 3.3 UNPACKING CHECKLIST ........................................................................................... 26 3.3.1 Package Contents............................................................................................. 26 4 CONNECTOR PINOUTS...................................................................................... 28 4.1 PERIPHERAL INTERFACE CONNECTORS .................................................................... 29 4.1.1 A300 Layout ..................................................................................................... 29 4.1.2 Peripheral Interface Connectors ..................................................................... 30 4.1.3 External Interface Panel Connectors............................................................... 32 4.2 INTERNAL PERIPHERAL CONNECTORS ...................................................................... 32 4.2.1 ATX Power Connector ..................................................................................... 32 4.2.2 Audio Connector .............................................................................................. 33 4.2.3 Compact Flash Socket...................................................................................... 34 Page vi A300 Motherboard 4.2.4 Fan Connectors................................................................................................ 36 4.2.5 Front Panel Connector .................................................................................... 37 4.2.6 GPIO Connector .............................................................................................. 38 4.2.7 IDE Connector ................................................................................................. 39 4.2.8 Inverter Power Connector ............................................................................... 40 4.2.9 IrDA Infrared Interface Connector.................................................................. 41 4.2.10 LED Connector .............................................................................................. 42 4.2.11 Power Button Connector................................................................................ 43 4.2.12 Serial Port Connector (RS-422/485) ............................................................. 44 4.2.13 Serial Port Connector (RS-232)..................................................................... 45 4.2.14 System Panel Connector ................................................................................ 47 4.2.15 TFT LCD LVDS Connector............................................................................ 48 4.2.16 Internal USB Connectors (8-Pin) .................................................................. 50 4.2.17 Internal USB Connectors (5-Pin) .................................................................. 51 4.3 EXTERNAL PERIPHERAL INTERFACE CONNECTORS .................................................. 52 4.3.1 External Peripheral Interface Connector Overview........................................ 52 4.3.2 Audio Connectors............................................................................................. 52 4.3.3 DVI-I Connector .............................................................................................. 53 4.3.4 RJ-45 Ethernet Connector ............................................................................... 54 4.3.5 Keyboard/Mouse Connector ............................................................................ 55 4.3.6 Serial Port Connector (COM 1) ...................................................................... 56 4.3.7 Serial Port Connectors (COM 2 and COM3) .................................................. 57 4.3.8 USB Combo Ports ............................................................................................ 58 4.3.9 VGA Connector ................................................................................................ 58 5 INSTALLATION .................................................................................................... 60 5.1 ANTI-STATIC PRECAUTIONS ...................................................................................... 61 5.2 INSTALLATION CONSIDERATIONS ............................................................................. 62 5.2.1 Installation Notices .......................................................................................... 62 5.2.2 Installation Checklist ....................................................................................... 63 5.3 CPU AND CPU COOLING KIT INSTALLATION ........................................................... 64 5.3.1 Socket 479 CPU Installation............................................................................ 64 5.3.2 Cooling Kit CF-479B-RS Installation.............................................................. 66 5.4 DIMM MODULE INSTALLATION AND CF CARD INSTALLATION ............................... 68 5.4.1 DIMM Module Installation .............................................................................. 68 Page vii A300 Motherboard 5.4.2 CF Card Installation........................................................................................ 69 5.5 JUMPER SETTINGS .................................................................................................... 70 5.5.1 CF Card Setup Jumper Settings....................................................................... 71 5.5.2 Clear CMOS Jumper........................................................................................ 72 5.5.3 COM Port Setting Jumper ............................................................................... 73 5.5.4 LCD Voltage Selection ..................................................................................... 75 5.5.5 LCD Rotation Jumper ...................................................................................... 76 5.6 CHASSIS INSTALLATION ........................................................................................... 77 5.6.1 Airflow.............................................................................................................. 77 5.6.2 Motherboard Installation................................................................................. 78 5.7 INTERNAL PERIPHERAL DEVICE CONNECTIONS........................................................ 78 5.7.1 Peripheral Device Cables ................................................................................ 78 5.7.2 ATA Flat Cable Connection ............................................................................. 78 5.7.3 Single Port RS-232 Cable ................................................................................ 79 5.8 EXTERNAL PERIPHERAL INTERFACE CONNECTION ................................................... 80 6 AMI BIOS................................................................................................................ 82 6.1.1.1 IDE Master, IDE Slave ............................................................................. 84 6.1.2 Super IO Configuration.................................................................................... 91 6.1.3 Hardware Health Configuration...................................................................... 94 6.1.4 ACPI Configuration ......................................................................................... 96 6.1.4.1 Advanced ACPI Configuration ................................................................. 97 6.1.5 MPS Configuration .......................................................................................... 99 6.1.6 USB Configuration......................................................................................... 100 6.1.6.1 USB Mass Storage Device Configuration............................................... 103 6.2 PCI/PNP ................................................................................................................ 105 6.3 BOOT ......................................................................................................................110 6.3.1 Boot Settings Configuration............................................................................ 111 6.3.2 Boot Device Priority .......................................................................................115 6.3.3 Removable Drives ...........................................................................................116 6.3.4 CD/DVD Drives ..............................................................................................118 6.4 SECURITY................................................................................................................118 6.5 CHIPSET ................................................................................................................. 120 6.5.1 NorthBridge Configuration............................................................................ 120 6.5.2 SouthBridge Configuration............................................................................ 124 Page viii A300 Motherboard 6.6 POWER ................................................................................................................... 126 6.7 EXIT ....................................................................................................................... 129 7 SOFTWARE DRIVERS ....................................................................................... 133 7.1 AVAILABLE SOFTWARE DRIVERS ............................................................................ 134 7.2 CHIPSET DRIVER INSTALLATION............................................................................. 134 7.3 REALTEK AUDIO DRIVER INSTALLATION ............................................................... 138 7.4 INTEL CHIPSET GRAPHICS DRIVER ......................................................................... 142 7.5 SATA - ALI RAID DRIVER INSTALLATION ............................................................ 145 7.5.1 Installation Steps During Windows XP Installation....................................... 146 7.5.2 Installation Steps under Existing Windows XP .............................................. 147 A BIOS OPTIONS .................................................................................................... 149 B GPIO CONNECTION.......................................................................................... 155 B.1 GPIO SETTINGS AND DEFAULT VALUES ................................................................ 156 B.1.1 GPIO Settings................................................................................................ 156 B.1.2 Default Settings ............................................................................................. 156 B.2 ASSEMBLY LANGUAGE SAMPLES ........................................................................... 157 B.2.1 GPIO Initialization Procedure ...................................................................... 157 B.2.2 General Purpose Output Procedure .............................................................. 157 B.2.3 General Purpose Input Procedure................................................................. 158 C WATCHDOG TIMER .......................................................................................... 159 D ADDRESS MAPPING.......................................................................................... 163 D.1 ADDRESS MAP ...................................................................................................... 164 D.2 1ST MB MEMORY ADDRESS MAP ......................................................................... 164 D.3 IRQ MAPPING TABLE ............................................................................................ 165 D.4 DMA CHANNEL ASSIGNMENTS ............................................................................. 165 E EXTERNAL AC’97 AUDIO CODEC ................................................................. 167 E.1 INTRODUCTION ...................................................................................................... 168 E.1.1 Accessing the AC’97 CODEC ....................................................................... 168 E.1.2 Driver Installation ......................................................................................... 168 E.2 SOUND EFFECT CONFIGURATION ........................................................................... 168 E.2.1 Accessing the Sound Effects Manager........................................................... 168 Page ix A300 Motherboard E.2.2 Sound Effect Manager Configuration Options.............................................. 170 F INDEX.................................................................................................................... 173 Page x A300 Motherboard List of Figures Figure 1-1: A300 Overview ...........................................................................................5 Figure 1-2: A300 Solder Side Overview ......................................................................6 Figure 2-1: A300 Dimensions (mm) ...........................................................................11 Figure 2-2: External Interface Panel Dimensions (mm)...........................................12 Figure 2-3: Data Flow Block Diagram........................................................................12 Figure 4-1: Connector and Jumper Locations .........................................................29 Figure 4-2: Connector and Jumper Locations (Solder Side) ..................................30 Figure 4-3: ATX Power Connector Location.............................................................33 Figure 4-4: Audio Connector Pinouts (10-pin) .........................................................34 Figure 4-5: CF Card Socket Location ........................................................................35 Figure 4-6: Fan Connector Locations .......................................................................36 Figure 4-7: Front Panel Connector Location............................................................37 Figure 4-8: GPIO Connector Pinout Locations ........................................................38 Figure 4-9: IDE Device Connector Locations ...........................................................39 Figure 4-10: Inverter Connector Location ................................................................41 Figure 4-11: IR Connector Location ..........................................................................42 Figure 4-12: LED Connector Locations.....................................................................43 Figure 4-13: Power Button Connector Location ......................................................44 Figure 4-14: Serial Port Connector Location............................................................45 Figure 4-15: RS-232 Serial Port Connector Locations ............................................46 Figure 4-16: Front Panel Connector Location..........................................................48 Figure 4-17: TFT LCD LVDS Connector Pinout Locations......................................49 Figure 4-18: Internal USB Connector Locations (8-pin) ..........................................50 Figure 4-19: Internal USB Connector Locations (5-pin) ..........................................51 Figure 4-20: A300 On-board External Interface Connectors ..................................52 Figure 4-21: Audio Connector....................................................................................53 Figure 4-22 DVI-I Connector Pinout Locations ........................................................53 Page xi A300 Motherboard Figure 4-23: J7 Connector..........................................................................................55 Figure 4-24: PS/2 Pinouts...........................................................................................56 Figure 4-25: Serial Port Pinout Locations.................................................................57 Figure 4-26: VGA Connector ......................................................................................59 Figure 5-1: Make sure the CPU socket retention screw is unlocked .....................65 Figure 5-2: Lock the CPU Socket Retention Screw .................................................66 Figure 5-3: IEI CF-518-RS and CF-479A-RS Cooling Kit..........................................66 Figure 5-4: Cooling Kit Support Bracket...................................................................67 Figure 5-5: Connect the cooling fan cable ...............................................................68 Figure 5-6: Installing the DIMM Module ....................................................................69 Figure 5-7: CF Card Installation.................................................................................70 Figure 5-8: CF Card Setup Jumper Location............................................................72 Figure 5-9: JP2 Clear CMOS Jumper.........................................................................73 Figure 5-10: COM Port Setting Jumper Location.....................................................75 Figure 5-11: LCD Voltage Selection Jumper Location ............................................76 Figure 5-12: LCD Rotate Jumper Location ...............................................................77 Figure 5-13: IDE Cable Connection ...........................................................................79 Figure 5-14: Single Port RS-232 Cable Connection.................................................80 Figure 7-1: InstallShield Wizard Preparation Screen............................................ 135 Figure 7-2: Welcome Screen ................................................................................... 135 Figure 7-3: License Agreement............................................................................... 136 Figure 7-4: Readme Information ............................................................................. 137 Figure 7-5: Restart the Computer ........................................................................... 138 Figure 7-6: Audio Driver Install Shield Wizard Starting ....................................... 139 Figure 7-7: Audio Driver Welcome Screen ............................................................ 140 Figure 7-8: Audio Driver Software Configuration ................................................. 140 Figure 7-9: Audio Driver Digital Signal .................................................................. 141 Figure 7-10: Audio Driver Installation Complete................................................... 142 Figure 7-11: VGA Driver Installation InstallShield Wizard Screen ...................... 143 Figure 7-12: VGA Driver Welcome Screen............................................................. 144 Figure 7-13: GMA Driver Installation Complete .................................................... 145 Page xii A300 Motherboard List of Tables Table 1-1: Technical Specifications ............................................................................9 Table 2-1: Supported Processors..............................................................................13 Table 2-2: Supported HDD Specifications ................................................................17 Table 2-3: Power Consumption .................................................................................23 Table 3-1: Package List Contents..............................................................................27 Table 4-1: Peripheral Interface Connectors..............................................................31 Table 4-2: Rear Panel Connectors.............................................................................32 Table 4-3: ATX Power Connector Pinouts ................................................................33 Table 4-4: Audio Connector Pinouts (3-pin).............................................................34 Table 4-5: CF Card Socket Pinouts ...........................................................................36 Table 4-6: System Fan Connector Pinouts ...............................................................37 Table 4-7: Front Panel Connector Pinouts ...............................................................38 Table 4-8: GPIO Connector Pinouts ..........................................................................39 Table 4-9: IDE Connector Pinouts .............................................................................40 Table 4-10: Inverter Power Connector Pinouts ........................................................41 Table 4-11: IR Connector Pinouts..............................................................................42 Table 4-12: LED Connector Pinouts ..........................................................................43 Table 4-13: Power Button Connector Pinouts..........................................................44 Table 4-14: RS-422/485 Serial Port Connector Pinouts...........................................45 Table 4-15: COM4 Serial Port Connector Pinouts....................................................46 Table 4-16: COM5 Serial Port Connector Pinouts....................................................46 Table 4-17: COM6 Serial Port Connector Pinouts....................................................47 Table 4-18: Front Panel Connector Pinouts .............................................................48 Table 4-19: TFT LCD LVDS Port Connector Pinouts ...............................................49 Table 4-20: Internal USB Connector Pinouts (8-pin) ...............................................50 Table 4-21: Internal USB Connector Pinouts (5-pin) ...............................................51 Table 4-22: DVI-I Connector Pinouts .........................................................................54 Page xiii A300 Motherboard Table 4-23: RJ-45 Ethernet Connector Pinouts........................................................55 Table 4-24: RJ-45 Ethernet Connector LEDs............................................................55 Table 4-25: Keyboard Connector Pinouts ................................................................56 Table 4-26: RS-232 Serial Port (COM 1) Pinouts ......................................................57 Table 4-27: RS-232 Serial Port (COM2, COM3) Pinouts...........................................57 Table 4-28: USB Connector Pinouts..........................................................................58 Table 4-29: VGA Connector Pinouts .........................................................................59 Table 5-1: Jumpers ....................................................................................................71 Table 5-2: CF Card Setup Jumper Settings ..............................................................71 Table 5-3: JP2 Clear CMOS Jumper Settings...........................................................73 Table 5-4: COM Port Setting Jumper Settings .........................................................74 Table 5-5: LCD Voltage Selection Jumper Settings.................................................75 Table 5-6: LCD Rotate Jumper Settings....................................................................76 Table 5-7: IEI Provided Cables...................................................................................78 Page xiv A300 Motherboard BIOS Menus BIOS Menu 1: IDE Master Configuration...................................................................84 BIOS Menu 2: IDE Slave Configuration.....................................................................88 BIOS Menu 3: Super IO Configuration ......................................................................91 BIOS Menu 4: Hardware Health Configuration.........................................................95 BIOS Menu 5: ACPI Configuration.............................................................................97 BIOS Menu 6: Advanced ACPI Configuration ..........................................................98 BIOS Menu 7: MPS Configuration .......................................................................... 100 BIOS Menu 8: USB Configuration........................................................................... 101 BIOS Menu 9: USB Mass Storage Device Configuration...................................... 103 BIOS Menu 10: PCI/PnP Configuration .................................................................. 106 BIOS Menu 11: Boot................................................................................................. 111 BIOS Menu 12: Boot Settings Configuration......................................................... 112 BIOS Menu 13: Boot Device Priority Settings ....................................................... 116 BIOS Menu 14: Removable Drives.......................................................................... 117 BIOS Menu 15: Security........................................................................................... 119 BIOS Menu 16: Chipset............................................................................................ 120 BIOS Menu 17: NorthBridge Chipset Configuration............................................. 121 BIOS Menu 18: SouthBridge Chipset Configuration ............................................ 125 BIOS Menu 19: Power .............................................................................................. 127 BIOS Menu 20: Exit ................................................................................................. 130 Page xv A300 Motherboard Glossary AC ’97 Audio Codec 97 IDE Integrated Data Electronics ACPI Advanced Configuration and I/O Input/Output Power Interface ICH4 I/O Controller Hub 4 APM Advanced Power Management L1 Cache Level 1 Cache ARMD ATAPI Removable Media Device L2 Cache Level 2 Cache ASKIR Shift Keyed Infrared LCD Liquid Crystal Display ATA Advanced Technology LPT Parallel Port Connector Attachments LVDS Low Voltage Differential Signaling BIOS Basic Input/Output System MAC Media Access Controller CFII Compact Flash Type 2 OS Operating System CMOS Complementary Metal Oxide PCI Peripheral Connect Interface Semiconductor PIO Programmed Input Output CPU Central Processing Unit PnP Plug and Play Codec Compressor/Decompressor POST Power On Self Test COM Serial Port RAM Random Access Memory DAC Digital to Analog Converter SATA Serial ATA DDR Double Data Rate S.M.A.R.T Self Monitoring Analysis and DIMM Dual Inline Memory Module DIO Digital Input/Output SPD Serial Presence Detect DMA Direct Memory Access S/PDI Sony/Philips Digital Interface EIDE Enhanced IDE SDRAM Synchronous Dynamic Random EIST Enhanced Intel SpeedStep Reporting Technology Access Memory Technology SIR Serial Infrared FFIO Flexible File Input/Output UART Universal Asynchronous FIFO First In/First Out FSB Front Side Bus USB Universal Serial Bus IrDA Infrared Data Association VGA Video Graphics Adapter HDD Hard Disk Drive Page xvi Receiver-transmitter A300 Motherboard Chapter 1 1 Introduction Page 2 A300 Motherboard 1.1 A300 Overview ® The A300 is a multimedia Pentium Mobile processor-based motherboard that powers a Point-of-Care terminal or panel PC for varied purposes. To facilitate multimedia performance, the A300 can connect to slim Combo CD/DVD-ROM, a PCMCIA card socket, and the multimedia and wireless 802.11g functionality. The A300 also comes with an expansion PCI slot which allows flexible implementations making it the perfect platform for comprehensive lifestyle computing applications. 1.1.1 A300 Applications The A300 is designed for applications in the following areas: Surveillance o o o o Digital surveillance X-ray imaging terminal Bedside entertainment Multimedia advertising platform General Computing o o o o Computer-based testing center General purpose information system Mobile nursing station Interactive education uses Automation & Control o o o Plant environment monitoring Factory automation HMI terminal Shop-floor/MES control Self-service Kiosk o o o o o Full-service receptionist kiosk Hospital self-registering terminal Interactive photo kiosk Video rental kiosk Self-service POS terminal Page 3 A300 Motherboard 1.1.2 A300 Benefits Some of the A300 benefits include: Clinical Information System (CIS) integration Filmless solution by PACS Reduced maintenance costs Client crash prevention Central resource control 1.1.3 A300 Features Some of the A300 features are listed below: LPX form factor RoHS compliant Intel Pentium M / Celeron M processor supported Digital dual-independent display functionality Low power consumption Two high performance gigabit Ethernet controllers on-board Medical power input fully supported CompactFlash® card and PCMCIA socket solutions Integrated audio Page 4 A300 Motherboard 1.2 A300 Board Overview Figure 1-1: A300 Overview Page 5 A300 Motherboard Figure 1-2: A300 Solder Side Overview 1.2.1 A300 Connectors The A300 has the following connectors on-board: 1 x ATX power connector 1 x Audio connector 1 x CompactFlash® card socket 3 x Cooling fan connectors 1 x Front panel connector 1 x 8 bits GPIO connector 2 x 44-pin IDE connectors 1 x Inverter connector 1 x IR interface connector Page 6 A300 Motherboard 1 x Disk LED connector 1 x PCMCIA slot 1 x Power button connector 3 x RS-232 serial port connectors 1 x RS-422/485 serial port connector 1 x System panel connector 1 x LCD LVDS connector 3 x USB2.0 connectors The A300 has the following connectors on the board rear panel: 1 x Audio connector 1 x COM port jumper 1 x DVI-I connector 3 x Serial port connectors 1 x CRT connector 1 x PS/2 keyboard connector 1 x PS/2 mouse connector 2 x USB 2.0 connectors 2 x LAN RJ-45 connectors The A300 has the following on-board jumpers: Clear CMOS CF Card Setup COM Port Jumper Settings LCD Voltage Setup LCD Rotate Setup 1.2.2 Technical Specifications A300 technical specifications are listed in Table 1-1. Detailed descriptions of each specification can be found in Chapter 2. Page 7 A300 Motherboard Specification A300 CPU Intel® Pentium M/Celeron M 400Mhz FSB up to 2.10GHz System Chipset Intel® 855GME + ICH4 CRT integrated in Intel® 855GME Display DVI integrated in Silicon Image SiI164 Dual channel 18-bit LVDS integrated in Intel® 855GME TTL/LVDS Supports independent dual display Memory Supports two DDR 266/333 184-pin DIMM modules up to 2GB BIOS AMI BIOS SSD Compact Flash (CF) Audio AC'97 Codec Realtek ALC655 LAN Dual Realtek RTL8110S/SC GbE Five RS-232 and COM One RS-232/422/RS-485 USB2.0 Six USB 1.1 or USB 2.0 devices supported IDE Two 44-pin IDE connects to four Ultra ATA33/66/100 devices Watchdog Timer Software programmable 1-255 sec. by supper I/O Digital I/O One GPIO connector One PCI slot Expansion One PCMCIA slot Power Supply ATX power support Temperature 0ºC - 60ºC Humidity (operating) 5%~95% non-condensing Page 8 A300 Motherboard Dimensions 235mm x 220mm Weight (GW/NW) 1200g/680g Table 1-1: Technical Specifications Page 9 A300 Motherboard Chapter 2 2 Detailed Specifications Page 10 A300 Motherboard 2.1 Overview This chapter describes the specifications and on-board features of the A300 in detail. 2.2 Dimensions 2.2.1 Board Dimensions The dimensions of the board are listed below: Length: 235mm Width: 220mm Figure 2-1: A300 Dimensions (mm) Page 11 A300 Motherboard 2.2.2 External Interface Panel Dimensions External peripheral interface connector panel dimensions are shown in Figure 2-2. Figure 2-2: External Interface Panel Dimensions (mm) 2.3 Data Flow The A300 motherboard comes with an Intel® Pentium M / Celeron M CPU. Figure 2-3 shows the data flow between the system chipset, the CPU and other components installed on the motherboard. Figure 2-3: Data Flow Block Diagram Page 12 A300 Motherboard 2.4 Compatible Processor 2.4.1 CPU Overview Socket 479 Intel® Pentium® M processors with enhanced Intel SpeedStep® Technology and Socket 479 Intel® Celeron® M processors can be installed on the A300 motherboard. 2.4.2 Supported Processors Specifications for the compatible processors are listed in Table 2-1 below: Family Number Architecture Cache Clock Speed FSB Pentium® M 765 90 nm 2 MB L2 2.10 GHz 400 MHz Pentium® M 755 90 nm 2 MB L2 2.0 GHz 400 MHz Pentium® M 745 90 nm 2 MB L2 1.80 GHz 400 MHz Pentium® M 735 90 nm 2 MB L2 1.70 GHz 400 MHz Pentium® M 725 90 nm 2 MB L2 1.60 GHz 400 MHz Pentium® M 715 90 nm 2 MB L2 1.50 GHz 400 MHz Pentium® M 710 90 nm 2 MB L2 1.40 GHz 400 MHz Celeron® M 390 90 nm 1 MB L2 1.70 GHz 400 MHz Celeron® M 380 90 nm 1 MB L2 1.60 GHz 400 MHz Celeron® M 370 90 nm 1 MB L2 1.50 GHz 400 MHz Celeron® M 360 90 nm 1 MB L2 1.40 GHz 400 MHz Celeron® M 350 90 nm 1 MB L2 1.30 GHz 400 MHz Table 2-1: Supported Processors Page 13 A300 Motherboard 2.5 Intel® 855GME Chipset Graphics Memory Controller Hub 2.5.1 Intel® 855GME Overview The Intel® 855GME chipset comes with the following features: 400 MHz system bus delivers a high-bandwidth connection between the processor and the platform Integrated graphics utilizing Intel® Extreme Graphics 2 technology AGP 4X support Three USB host controllers provide high-performance peripherals with 480 Mbps of bandwidth, while enabling support for up to six USB 2.0 ports. The latest AC '97 implementation delivers 20-bit audio for enhanced sound quality and full surround sound capability LAN Connect Interface (LCI) provides flexible network solutions such as 10/100 Mbps Ethernet and 10/100 Mbps Ethernet with LAN manageability Dual Ultra ATA/100 controllers, coupled with the Intel® Application Accelerator support faster IDE transfers to storage devices The Intel Application Accelerator software provides additional performance over native ATA drivers by improving I/O transfer rates and enabling faster O/S load time, resulting in accelerated boot times Communication and Network Riser (CNR) offers flexibility in system configuration with a baseline feature set that can be upgraded with an audio card, modem card, or network card Error Correcting Code (ECC) support in integrated graphics mode only 2.5.2 Intel® 855GME Memory Support The Intel® 855GME supports two DDR memory modules with frequencies up to 333MHz. The A300 has two 184-pin DDR DIMM SDRAM socket that supports two 200MHz, 266MHz or 333MHz DDR DIMM memory module with a maximum capacity of 2GB. 2.5.3 Intel® 855GME Internal Graphics Controller The Intel® 855GME supports both CRT and TFT in a dual display mode. The following display specifications. Page 14 A300 Motherboard Graphics Core Frequency o Display/Render frequency up to 250 MHz (with 1.35 V core voltage) 3D Graphics Engine o o o 3D Setup and Render Engine Zone Rendering High-quality performance Texture Engine Analog Display Support o o o 350-MHz integrated 24-bit RAMDAC Hardware color cursor support Accompanying I2C and DDC channels provided through multiplexed interface o o Dual independent pipe for dual independent display Simultaneous display: same images and native display timings on each display device Digital Video Out Port (DVOB & DVOC) support o o DVOB & DVOC with 165-MHz dot clock support for each 12-bit interface Compliant with DVI Specification 1.5 Dedicated LFP (local flat panel) support o Single or dual channel LVDS panel support up to UXGA panel resolution with frequency range from 25 MHz to 112 MHz per channel o SSC support of 0.5%, 1.0%, and 2.5% center and down spread with external SSC clock o o o o o Supports data format of 18 bpp LCD panel power sequencing compliant with SPWG timing specification Compliant with ANSI/TIA/EIA 644-1995 spec Integrated PWM interface for LCD backlight inverter control Bi-linear Panel fitting Internal Graphics Features (Intel 855GME chipset) o Core Vcc = 1.2 V or 1.35 V (to support higher graphics core frequency and DDR333) o Graphics core frequency Display core frequency at 133 MHz, 200 MHz, 250 MHz Render core frequency at 100 MHz, 133 MHz, 166 MHz, 200 MHz, 250 MHz Intel® Dual-Frequency Graphics Technology o 3D Graphics Engine Page 15 A300 Motherboard Enhanced Hardware Binning Instruction Set supported Bi-Cubic Filtering supported Linear Gamma Blending for Video Mixer Rendering (VMR) Video Mixer Rendering (VMR) supported o Graphics Power Management Dynamic Core Frequency Switching Intel® Smart 2D Display Technology Memory Self-Refresh During C3 Intel® Display Power Saving Technology 2.5.4 Intel® 855GME Power Management The power management for the Intel® 855GME is listed below: Optimized Clock Gating for 3D and Display Engines On-die thermal sensor 2.6 Intel® 82801DB I/O Controller Hub (ICH4) 2.6.1 Intel® ICH4 Overview The Intel® ICH4 I/O controller hub comes with the following features: PCI Local Bus Specification, Revision 2.2-compliant with support for 33 MHz PCI operations. ACPI Power Management Logic Support Enhanced DMA controller, Interrupt controller, and timer functions Integrated IDE controller supports Ultra ATA100/66/33 USB host interface with support for 6 USB ports; 3 UHCI host controllers; 1 EHCI high-speed USB 2.0 Host controller Integrated LAN controller System Management Bus (SMBus) Specification, Version 2.0 with additional support for I2C devices Supports Audio Codec ’97, Revision 2.3 specification Low Pin Count (LPC) interface Firmware Hub (FWH) interface support Page 16 A300 Motherboard Alert On LAN* (AOL) and Alert On LAN 2* (AOL2) 2.6.2 Intel® ICH4 IDE Interface The single A300 IDE connector supports two IDE hard disks and ATAPI devices. PIO IDE transfers up to 16MB/s and Ultra ATA transfers of 100MB/s. The integrated IDE interface is able to support the following IDE HDDs: The onboard ATA-6 controller is able to support the following IDE HDDs: Ultra ATA/100, with data transfer rates up to 100MB/s Ultra ATA/66, with data transfer rates up to 66MB/s Ultra ATA/33, with data transfer rates up to 33MB/s Specification Ultra ATA/100 Ultra ATA/66 Ultra ATA/100 IDE devices 2 2 2 PIO Mode 0–4 0–4 0–4 PIO Max Transfer Rate 16.6 MB/s 16.6 MB/s 16.6 MB/s DMA/UDMA designation UDMA 3 - 4 UDMA 3 – 4 UDMA 2 DMA/UDMA Max Transfer 100MB/s 66MB/s 33MB/s Controller Interface 5V 5V 5V Table 2-2: Supported HDD Specifications 2.6.3 Intel® ICH4 Compact Flash Interface The A300 CompactFlash socket supports standard CF Type I and CF Type II cards. The chipset flash interface is multiplexed with an IDE interface and can be connected to an array of industry standard NAND Flash or NOR Flash devices. 2.6.4 Intel® ICH4 Audio Codec 97 (AC’97) Controller The Audio Codec ’97 (AC’97) controller integrated into the ICH4 complies with AC’97 Component Specification, Version 2.3. The AC’97 controller is connected to the onboard Page 17 A300 Motherboard audio connector. The audio connector is connected to an audio kit with an embedded AC’97 audio codec. The AC’97 controller supports up to six PCM audio output channels. Complete surround sound requires six-channel audio consisting of: Front left Front right Back left Back right Center Subwoofer 2.6.5 Intel® ICH4 USB Controller Two external USB ports on the A300 board are interfaced to the chipset USB controller. Six USB 1.1 or USB 2.0 devices can be connected simultaneously to the A300. The chipset USB controller has the following specifications: 6 USB ports USB 1.1 and USB 2.0 compliant 3 Universal Host Controller Interface (UHCI) controllers High-speed, full-speed and low-speed capable 2.6.6 Intel® ICH4 PCI Interface The PCI interface on the ICH4 is compliant with the PCI Revision 2.2 implementation. Some of the features of the PCI interface are listed below. PCI Revision 2.2 compliant 33MHz 5V tolerant PCI signals (except PME#) Integrated PCI arbiter supports up to six PCI bus masters 2.6.7 Intel® ICH4 Low Pin Count (LPC) Interface The ICH4 LPC interface complies with the LPC 1.0 specifications. The LPC bus from the ICH4 is connected to the following components: Page 18 A300 Motherboard BIOS chipset Super I/O chipset 2.6.8 BIOS The BIOS flash memory chip on the A300 has a licensed copy of AMI BIOS loaded onto it. The BIOS flash memory chip is connected to the chipset via the LPC bus. The flash BIOS features are listed below: SMIBIOS (DMI) compliant Console redirection function support PXE (Pre-Boot Execution Environment) support USB booting support 2.7 PCI Bus Components 2.7.1 PCI Bus Overview The PCI bus controller on the ICH4 is compliant with PCI Revision 2.2 specifications and has a 33MHz PCI clock. The components listed below are all connected to the PCI bus: PCI socket Realtek RTL8110S GbE interface One PCMCIA slot 2.7.2 GbE Ethernet A highly integrated and cost-effective single-chip, fast RealTek RTL8110S/SC GbE Ethernet controller is interfaced through first the PCI bus to the CPU and system chipset. The RealTek RTL8110S/SC controller provides 10Mbps, 100Mbps or 1000Mbps Ethernet connectivity to the A300. Some of the features of the RealTek RTL8110S/SC are listed below. Integrated 10/100/1000 transceiver Auto-Negotiation with Next Page capability Supports PCI rev.2.3, 32-bit, 33/66MHz Supports pair swap/polarity/skew correction Page 19 A300 Motherboard Crossover Detection & Auto-Correction Wake-on-LAN and remote wake-up support Microsoft® NDIS5 Checksum Offload (IP, TCP, UDP) and largesend offload support Supports Full Duplex flow control (IEEE 802.3x) Fully compliant with IEEE 802.3, IEEE 802.3u, IEEE 802.3ab Supports IEEE 802.1P Layer 2 Priority Encoding Supports IEEE 802.1Q VLAN tagging Serial EEPROM 3.3V signaling, 5V PCI I/O tolerant Transmit/Receive FIFO (8K/64K) support Supports power down/link down power saving Supports PCI Message Signaled Interrupt (MSI) 2.7.3 PCMCIA Slot The PCMCIA slot supports PCMCIA cards that are compliant with PCMCIA 2.0 standard. The PCMCIA cards are easily installed into the socket. PCMCIA cards are 54.0mm wide, 85.6mm long. Supported PCMCIA cards include wireless LAN cards and GPRS card. 2.8 LPC Bus Components 2.8.1 LPC Bus Overview The LPC bus is connected to components listed below: BIOS chipset Super I/O chipset 2.8.2 BIOS Chipset The BIOS chipset has a licensed copy of AMI BIOS installed on the chipset. Some of the BIOS features are listed below: AMI Flash BIOS SMIBIOS (DMI) compliant Console redirection function support Page 20 A300 Motherboard PXE (Pre-boot Execution Environment) support USB booting support 2.8.3 Super I/O Chipset The iTE IT8712F Super I/O chipset is connected to the ICH4 through the LPC bus. The iTE IT8712F is an LPC interface-based Super I/O device that comes with Environment Controller integration. Some of the features of the iTE IT8712F chipset are listed below: LPC Interface PC98/99/2001, ACPI and LANDesk Compliant Enhanced Hardware Monitor Fan Speed Controller SmartGuardian Controller Single +5V Power Supply Two 16C550 UARTs for serial port control One IEEE 1284 Parallel Port Keyboard Controller Watchdog Timer Serial IRQ Support Vbat & Vcch Support Single +5V Power Supply Some of the Super I/O features are described in more detail below: 2.8.3.1 Super I/O 16C550 UARTs The onboard Super I/O has two integrated 16C550 UARTs that can support the following: Two standard serial ports (COM1 and COM2) IrDa 1.0 and ASKIR protocols Another two chipsets connected to the LPC bus provided connectivity to another four serial port connectors (COM3, COM4, COM5 and COM6). Page 21 A300 Motherboard 2.8.3.2 Super I/O Enhanced Hardware Monitor The Super I/O Enhanced Hardware Monitor monitors three thermal inputs, VBAT internally, and eight voltage monitor inputs. These hardware parameters are reported in the BIOS and can be read from the BIOS Hardware Health Configuration menu. 2.8.3.3 Super I/O Fan Speed Controller The Super I/O fan speed controller enables the system to monitor the speed of the fan. One of the pins on the fan connector is reserved for fan speed detection and interfaced to the fan speed controller on the Super I/O. The fan speed is then reported in the BIOS. 2.8.3.4 Super I/O Keyboard Controller The Super I/O keyboard controller can execute the 8042 instruction set. Some of the keyboard controller features are listed below: The 8042 instruction is compatible with a PS/2 keyboard and PS/2 mouse Gate A20 and Keyboard reset output Supports multiple keyboard power on events Supports mouse double-click and/or mouse move power on events 2.8.4 LPC I/O Chipset The LPC I/O chipset is connected to the ICH4 through the LPC bus and complies with the Intel® Low Pin Count Specification Rev. 1.0. The LPC I/O chipset supports two standard serial ports. 2.9 Environmental and Power Specifications 2.9.1 System Monitoring Three thermal inputs on the A-300 Super I/O Enhanced Hardware Monitor monitor the following temperatures: System temperature Temperature Sensor #1 Page 22 A300 Motherboard Eight voltage inputs on the A-300 Super I/O Enhanced Hardware Monitor monitor the following voltages: Vcore +3.30Vin +5.00Vin +12Vin The A-300 Super I/O Enhanced Hardware Monitor also monitors the CPU fan speeds. 2.9.2 Operating Temperature and Temperature Control The maximum and minimum operating temperatures for the A300 are listed below. Minimum Operating Temperature: 0ºC (32°F) Maximum Operating Temperature: 60°C (140°F) A cooling fan and heat sink must be installed on the CPU. Thermal paste must be smeared on the lower side of the heat sink before it is mounted on the CPU. Heat sinks are also mounted on the northbridge and southbridge chipsets to ensure the operating temperature of these chips remain low. 2.9.3 Power Consumption Table 2-3 shows the power consumption parameters for the A300 when an Intel® Pentium® M 1.6GHz CPU is running with one 256MB DDR333 SDRAM memory module. Voltage Current 3.3V 0.46A 5V 1.05A 12V 0.41A 5VSB 0.29A -12V 0.74A Table 2-3: Power Consumption Page 23 A300 Motherboard Chapter 3 3 Unpacking Page 24 A300 Motherboard 3.1 Anti-static Precautions WARNING: Failure to take ESD precautions during the installation of the A300 may result in permanent damage to the A300 and severe injury to the user. Electrostatic discharge (ESD) can cause serious damage to electronic components, including the A300. Dry climates are especially susceptible to ESD. It is therefore critical that whenever the A300, or any other electrical component is handled, the following anti-static precautions are strictly adhered to. Wear an anti-static wristband: - Wearing a simple anti-static wristband can help to prevent ESD from damaging the board. Self-grounding:- Before handling the board touch any grounded conducting material. During the time the board is handled, frequently touch any conducting materials that are connected to the ground. Use an anti-static pad: When configuring the A300, place it on an antic-static pad. This reduces the possibility of ESD damaging the A300. Only handle the edges of the PCB:-: When handling the PCB, hold the PCB by the edges. 3.2 Unpacking 3.2.1 Unpacking Precautions When the A300 is unpacked, please do the following: Follow the anti-static precautions outlined in Section 3.1. Make sure the packing box is facing upwards so the A300 does not fall out of the box. Make sure all the components shown in Section 3.3 are present. Page 25 A300 Motherboard 3.3 Unpacking Checklist NOTE: If some of the components listed in the checklist below are missing, please do not proceed with the installation. Contact the IEI reseller or vendor you purchased the A300 from or contact an IEI sales representative directly. To contact an IEI sales representative, please send an email to [email protected]. 3.3.1 Package Contents The A300 is shipped with the following components: Quantity Item 1 A300 single board computer 1 IDE flat cable 44p/40p/40p 1 IDE flat cable 44p/44p 2 Single port RS-232 cable 1 RS-232/422/485 cable Page 26 Image A300 Motherboard 1 Mini jumper pack 1 Quick installation guide 1 Utility CD Table 3-1: Package List Contents Page 27 A300 Motherboard Chapter 4 4 Connector Pinouts Page 28 A300 Motherboard 4.1 Peripheral Interface Connectors Section 4.1.2 shows peripheral interface connector locations. Section 4.1.2 lists all the peripheral interface connectors seen in Section 4.1.2. 4.1.1 A300 Layout Figure 4-1 shows the on-board peripheral connectors, rear panel peripheral connectors and on-board jumpers. Figure 4-1: Connector and Jumper Locations Page 29 A300 Motherboard Figure 4-2: Connector and Jumper Locations (Solder Side) 4.1.2 Peripheral Interface Connectors Table 4-1 shows a list of the peripheral interface connectors on the A300. Detailed descriptions of these connectors can be found below. Connector Type Label ATX power connector 20-pin connector PW1 Page 30 A300 Motherboard Audio connector 3-pin wafer connector AUDIO1 Compact Flash (CF) connector 50-pin CF slot CN7 Fan connector (CPU) 3-pin wafer connector CPU_FAN1 Fan connector (System) 3-pin wafer connector SYS_FAN1 Fan connector (System) 3-pin wafer connector SYS_FAN2 Front panel connector 10-pin header CN5 GPIO connector 10-pin header DIO1 IDE Interface connector (primary) 44-pin box header IDE1 IDE Interface connector (secondary) 44-pin box header IDE2 Inverter power connector 6-pin wafer connector CN3 IR interface connector 5-pin header IR1 LED connector 2-pin header CN9 Power button connector 2-pin header CN15 Serial port connector (RS-422/485) 14-pin header COM3 Serial port connector (RS-232) 10-pin header COM4 Serial port connector (RS-232) 10-pin header COM5 Serial port connector (RS-232) 10-pin header COM6 System panel connector 12-pin header CN12 TFT LCD LVDS connector 30-pin crimp connector CN8 USB connector 8-pin header USB2 USB connector 5-pin wafer connector USB3 USB connector 5-pin wafer connector USB4 Table 4-1: Peripheral Interface Connectors Page 31 A300 Motherboard 4.1.3 External Interface Panel Connectors Table 4-2 lists the rear panel connectors on the A300. Detailed descriptions of these connectors can be found in Section 0 on page 50. Connector Type Label Audio connectors Audio jack CN11 DVI-I connector Female DVI-I DVI1 Ethernet connectors RJ-45 connector LAN1 Keyboard/mouse connector PS/2 connector KB_MS1 RS-232 serial port connector (COM1) DB-9 connector CN1.B RS-232 serial port connectors (COM2, COM3) DB-9 connector J5 USB ports USB port USB1 VGA port connector 15-pin female CN1.A Table 4-2: Rear Panel Connectors 4.2 Internal Peripheral Connectors Internal peripheral connectors are found on the motherboard and are only accessible when the motherboard is outside of the chassis. This section has complete descriptions of all the internal, peripheral connectors on the A300. 4.2.1 ATX Power Connector CN Label: PW1 CN Type: 20-pin ATX power connector (2x10) CN Location: See Figure 4-3 CN Pinouts: See Table 4-3 Page 32 A300 Motherboard The 20-pin ATX power connector is connected to an AT power supply. Figure 4-3: ATX Power Connector Location PIN NO. DESCRIPTION PIN NO. DESCRIPTION 1 3.3V 11 3.3V 2 3.3V 12 -12V 3 GND 13 GND 4 5V 14 PSON 5 GND 15 GND 6 5V 16 GND 7 GND 17 GND 8 PWR OK 18 -5V 9 5VSB 19 5V 10 12V 20 5V Table 4-3: ATX Power Connector Pinouts 4.2.2 Audio Connector CN Label: AUDIO1 CN Type: 3-pin wafer connector CN Location: See Figure 4-4 Page 33 A300 Motherboard CN Pinouts: See Table 4-4 The 3-pin audio connector is connected to speakers the output of audio signals from the system. Figure 4-4: Audio Connector Pinouts (10-pin) PIN NO. DESCRIPTION 1 Speaker Out R 2 GND 3 Speaker Out L Table 4-4: Audio Connector Pinouts (3-pin) 4.2.3 Compact Flash Socket CN Label: CN7 (solder side) CN Type: 50-pin CF slot (2x25) CN Location: See Figure 4-5 CN Pinouts: See Table 4-5 Page 34 A300 Motherboard A CF Type I or Type II memory card is inserted to the CF socket on the solder side of the A300. Figure 4-5: CF Card Socket Location PIN NO. DESCRIPTION PIN NO. DESCRIPTION 1 GROUND 26 VCC-IN CHECK1 2 DATA 3 27 DATA 11 3 DATA 4 28 DATA 12 4 DATA 5 29 DATA 13 5 DATA 6 30 DATA 14 6 DATA 7 31 DATA 15 7 HDC_CS0# 32 HDC_CS1 8 N/C 33 N/C 9 GROUND 34 IOR# 10 N/C 35 IOW# 11 N/C 36 VCC_COM 12 N/C 37 IRQ15 13 VCC_COM 38 VCC_COM 14 N/C 39 CSEL 15 N/C 40 N/C 16 N/C 41 HDD_RESET Page 35 A300 Motherboard 17 N/C 42 IORDY 18 SA2 43 SDREQ 19 SA1 44 SDACK# 20 SA0 45 HDD_ACTIVE# 21 DATA 0 46 66DET 22 DATA 1 47 DATA 8 23 DATA 2 48 DATA 9 24 N/C 49 DATA 10 25 VCC-IN CHECK2 50 GROUND Table 4-5: CF Card Socket Pinouts 4.2.4 Fan Connectors CN Label: CPU_FAN1, SYS_FAN1 and SYS_FAN2 CN Type: 3-pin wafer connector CN Location: See Figure 4-6 CN Pinouts: See Table 4-6 The cooling fan connectors on the A300 provide a 12V, 500mA current to a CPU cooling fan and a system cooling fan. Figure 4-6: Fan Connector Locations Page 36 A300 Motherboard PIN NO. DESCRIPTION 1 Fan Speed Detect 2 +12V 3 GND Table 4-6: System Fan Connector Pinouts 4.2.5 Front Panel Connector CN Label: CN5 CN Type: 10-pin header (2x5) CN Location: See Figure 4-7 CN Pinouts: See Table 4-7 The front panel connector connects to several external switches to control the front panel. These switches control: Front panel power Backlight Speaker Figure 4-7: Front Panel Connector Location Page 37 A300 Motherboard PIN DESCRIPTION PIN DESCRIPTION 1 Speaker Up 2 LCD On/Off 3 Speaker Down 4 5V Power 5 GND 6 Power Button 7 BKLT Up 8 Standby Power 9 BKLT Down 10 GND Table 4-7: Front Panel Connector Pinouts 4.2.6 GPIO Connector CN Label: DIO1 CN Type: 10-pin header (2x5) CN Location: See Figure 4-8 CN Pinouts: See Table 4-8 The GPIO connector can be connected to external I/O control devices including sensors, lights, alarms and switches. Figure 4-8: GPIO Connector Pinout Locations Page 38 A300 Motherboard PIN NO. DESCRIPTION PIN NO. DESCRIPTION 1 GND 2 VCC5 3 GPIO0 4 GPIO1 5 GPIO2 6 GPIO3 7 GPIO4 8 GPIO5 9 GPIO6 10 GPIO7 Table 4-8: GPIO Connector Pinouts 4.2.7 IDE Connector CN Label: IDE1 (Primary) and IDE2 (Secondary) CN Type: 44-pin box header (2x22) CN Location: See Figure 4-9 CN Pinouts: See Table 4-9 One 44-pin IDE device connector on the A300 supports connectivity to two hard disk drives. Figure 4-9: IDE Device Connector Locations Page 39 A300 Motherboard PIN NO. DESCRIPTION PIN NO. DESCRIPTION 1 RESET# 2 GROUND 3 DATA 7 4 DATA 8 5 DATA 6 6 DATA 9 7 DATA 5 8 DATA 10 9 DATA 4 10 DATA 11 11 DATA 3 12 DATA 12 13 DATA 2 14 DATA 13 15 DATA 1 16 DATA 14 17 DATA 0 18 DATA 15 19 GROUND 20 N/C 21 IDE DRQ 22 GROUND 23 IOW# 24 GROUND 25 IOR# 26 GROUND 27 IDE CHRDY 28 GROUND 29 IDE DACK 30 GROUND–DEFAULT 31 INTERRUPT 32 N/C 33 SA1 34 N/C 35 SA0 36 SA2 37 HDC CS0# 38 HDC CS1# 39 HDD ACTIVE# 40 GROUND 41 VCC 42 VCC 43 GROUND 44 N/C Table 4-9: IDE Connector Pinouts 4.2.8 Inverter Power Connector CN Label: CN3 CN Type: 6-pin wafer connector (1x6) CN Location: See Figure 4-10 CN Pinouts: See Table 4-10 Page 40 A300 Motherboard The inverter connector is connected to the LCD backlight. Figure 4-10: Inverter Connector Location PIN NO. DESCRIPTION PIN NO. DESCRIPTION 1 VCC12 2 VCC12 3 BKLT_EN 4 BKLT_ADJ 5 GND 6 GND Table 4-10: Inverter Power Connector Pinouts 4.2.9 IrDA Infrared Interface Connector CN Label: IR1 CN Type: 5-pin header (1x5) CN Location: See Figure 4-11 CN Pinouts: See Table 4-11 The integrated infrared (IrDA) connector supports both Serial Infrared (SIR) and Amplitude Shift Key Infrared (ASKIR) interfaces. Page 41 A300 Motherboard Figure 4-11: IR Connector Location PIN NO. DESCRIPTION 1 VCC5 2 NC 3 IRRX 4 GND 5 IRTX Table 4-11: IR Connector Pinouts 4.2.10 LED Connector CN Label: CN9 CN Type: 2-pin header (1x2) CN Location: See Figure 4-12 CN Pinouts: See Table 4-12 The LED connector connects to a backlight indicator LED on the system chassis to inform the user about the backlight status. Page 42 A300 Motherboard Figure 4-12: LED Connector Locations PIN NO. DESCRIPTION 1 +LED 2 -LED Table 4-12: LED Connector Pinouts 4.2.11 Power Button Connector CN Label: CN15 CN Type: 2-pin header (1x2) CN Location: See Figure 4-13 CN Pinouts: See Table 4-13 The power button connector is connected to a power switch on the system chassis to enable users to turn the system on and off. Page 43 A300 Motherboard Figure 4-13: Power Button Connector Location PIN NO. DESCRIPTION 1 Power Button 2 GND Table 4-13: Power Button Connector Pinouts 4.2.12 Serial Port Connector (RS-422/485) CN Label: COM3 CN Type: 14-pin header (2x7) CN Location: See Figure 4-14 CN Pinouts: See Table 4-14 The serial ports connectors connect to RS-422 or RS-485 serial port device. Page 44 A300 Motherboard Figure 4-14: Serial Port Connector Location PIN NO. DESCRIPTION PIN NO. DESCRIPTION 1 DCD3 2 DSR3 3 RX3 4 RTS3 5 TX3 6 CTS3 7 DTR3 8 RI3 9 GND 10 GND 11 TX3+ 12 TX3- 13 RX3+ 14 RX3- Table 4-14: RS-422/485 Serial Port Connector Pinouts 4.2.13 Serial Port Connector (RS-232) CN Label: COM4, COM5 and COM6 CN Type: 10-pin header (2x5) CN Location: See Figure 4-15 CN Pinouts: See Table 4-15, Table 4-16 and Table 4-17 Page 45 A300 Motherboard The serial ports connectors connect to RS-232 serial port device. Figure 4-15: RS-232 Serial Port Connector Locations PIN NO. DESCRIPTION PIN NO. DESCRIPTION 1 DCD4 2 DSR4 3 RX4 4 RTS4 5 TX4 6 CTS4 7 DTR4 8 RI4 9 5V 10 GND Table 4-15: COM4 Serial Port Connector Pinouts PIN NO. DESCRIPTION PIN NO. DESCRIPTION 1 DCD5 2 DSR5 3 RX5 4 RTS5 5 TX5 6 CTS5 7 DTR5 8 RI5 9 GND 10 GND Table 4-16: COM5 Serial Port Connector Pinouts Page 46 A300 Motherboard PIN NO. DESCRIPTION PIN NO. DESCRIPTION 1 DCD6 2 DSR6 3 RX6 4 RTS6 5 TX6 6 CTS6 7 DTR6 8 RI6 9 GND 10 GND Table 4-17: COM6 Serial Port Connector Pinouts 4.2.14 System Panel Connector CN Label: CN12 CN Type: 12-pin header (2x6) CN Location: See Figure 4-16 CN Pinouts: See Table 4-18 The front panel connector connects to several external switches and indicators to monitor and control the motherboard. These indicators and switches include: Power LED ATX Power button Reset button HDD LED Speaker Page 47 A300 Motherboard Figure 4-16: Front Panel Connector Location PIN DESCRIPTION PIN DESCRIPTION 1-3 POWER LED 2-8 SPEAKER 5-7 PWR BUTTON 10-12 RESET 9-11 HDLED Table 4-18: Front Panel Connector Pinouts 4.2.15 TFT LCD LVDS Connector CN Label: CN8 CN Type: 30-pin crimp connector (2x15) CN Location: See Figure 4-17 CN Pinouts: See Table 4-19 The 30-pin TFT LCD LVDS can be connected to a TFT LCD screen directly. Page 48 A300 Motherboard Figure 4-17: TFT LCD LVDS Connector Pinout Locations PIN NO. DESCRIPTION PIN NO. DESCRIPTION 1 GND 2 GND 3 Rin0+ 4 Rin0- 5 Rin1+ 6 Rin1- 7 Rin2+ 8 Rin2- 9 CLK1+ 10 CLK1- 11 Rin3+ 12 Rin3- 13 GND 14 GND 15 Rin4+ 16 Rin4- 17 Rin5+ 18 Rin5- 19 Rin6+ 20 Rin6- 21 CLK2+ 22 CLK2- 23 Rin7+ 24 Rin7- 25 GND 26 GND 27 LCD_VDD 28 LCD_VDD 29 LCD_VDD 30 LCD_VDD Table 4-19: TFT LCD LVDS Port Connector Pinouts Page 49 A300 Motherboard 4.2.16 Internal USB Connectors (8-Pin) CN Label: USB2 CN Type: 8-pin header (2x4) CN Location: See Figure 4-18 CN Pinouts: See Table 4-20 One 2x4 pin connector provides connectivity to two USB 2.0 ports. The USB ports are used for I/O bus expansion. Figure 4-18: Internal USB Connector Locations (8-pin) PIN NO. DESCRIPTION PIN NO. DESCRIPTION 1 USBVCC2 2 USBGND3 3 D2- 4 D3+ 5 D2+ 6 D3- 7 USBGND2 8 USBVCC3 Table 4-20: Internal USB Connector Pinouts (8-pin) Page 50 A300 Motherboard 4.2.17 Internal USB Connectors (5-Pin) CN Label: USB3 and USB4 CN Type: 5-pin wafer connector (1x5) CN Location: See Figure 4-19 CN Pinouts: See Table 4-21 One 1x5 pin connector provides connectivity to one USB 2.0 ports. The USB ports are used for I/O bus expansion. Figure 4-19: Internal USB Connector Locations (5-pin) PIN NO. DESCRIPTION PIN NO. DESCRIPTION 1 GND 2 USBVCC4 3 GND 4 D4+ 5 D4- Table 4-21: Internal USB Connector Pinouts (5-pin) Page 51 A300 Motherboard 4.3 External Peripheral Interface Connectors 4.3.1 External Peripheral Interface Connector Overview The A300 external peripheral interface connectors are listed below and shown in Figure 4-20: 3 x Audio jack 1 x DVI-I connector 2 x RJ-45 Ethernet connector 1 x Keyboard/mouse connector 3 x Serial communications port 2 x USB combo port 1 x VGA port Figure 4-20: A300 On-board External Interface Connectors 4.3.2 Audio Connectors CN Label: CN11 CN Type: Audio jack CN Location: See Figure 4-20 CN Pinouts: See Figure 4-21 Line In port (Light Blue): Connects a CD-ROM, DVD player, or other audio devices. Speaker Out port (Lime): Connects to a headphone or a speaker. With multi-channel configurations, this port can also connect to front speakers. Page 52 A300 Motherboard Microphone (Pink): Connects a microphone. Figure 4-21: Audio Connector 4.3.3 DVI-I Connector CN Label: DVI1 CN Type: DVI interface with analog RGB signal CN Location: See Figure 4-20 CN Pinouts: See Table 4-22 or Figure 4-22 The A300 has an external DVI-I connector. Figure 4-22 DVI-I Connector Pinout Locations PIN NO. DESCRIPTION PIN NO. DESCRIPTION PIN NO. DESCRIPTION 1 DTX2- 9 DTX1- 17 DTX0- 2 DTX2+ 10 DTX1+ 18 DTX0+ 3 GND 11 GND 19 GND 4 N/C 12 N/C 20 N/C Page 53 A300 Motherboard 5 N/C 13 N/C 21 N/C 6 SB_CK_C 14 PVDD1 22 GND 6 SB_DA_C 15 GND 23 DTXC+ 8 V_SYNC 16 GND 24 DTXC- C1 R C3 B 25 GND C5 GND C6 GND 26 GND C2 G C4 H_SYNC Table 4-22: DVI-I Connector Pinouts 4.3.4 RJ-45 Ethernet Connector CN Label: LAN1 CN Type: RJ-45 CN Location: See Figure 4-20 CN Pinouts: See Table 4-23 The RJ-45 Ethernet connector on the A300 provides connectivity to a GbE Ethernet connection between the A300 and a Local Area Network (LAN) through a network hub. PIN NO. DESCRIPTION PIN NO. DESCRIPTION A1 MDIOA0+ B1 MDIOB0+ A2 MDIOA0- B2 MDIOB0- A3 MDIOA1+ B3 MDIOB1+- A4 MDIOA1- B4 MDIOB1- A5 MDIOA2+ B5 MDIOB2+ A6 MDIOA2- B6 MDIOB2- A7 MDIOA3+ B7 MDIOB3+ A8 MDIOA3- B8 MDIOB3- A9 NC B9 NC A10 NC B10 NC A11 LINK1000 B11 VCC A12 LINK100 B12 LINK100 Page 54 A300 Motherboard A13 ACT B13 ACT A14 LINK B14 LINK A15-17 GND B15-17 GND Table 4-23: RJ-45 Ethernet Connector Pinouts Figure 4-23: J7 Connector The RJ-45 Ethernet connector has two status LEDs, one green and one yellow. The green LED indicates activity on the port and the yellow LED indicates the port is linked. See Table 4-24. SPEED LED STATUS DESCRIPTION ACT/LINK LED STATUS DESCRIPTION OFF 10Mbps connection OFF No link ORANGE 100Mbps connection YELLOW Linked GREEN 1Gbps connection BLINKING Data Activity Table 4-24: RJ-45 Ethernet Connector LEDs 4.3.5 Keyboard/Mouse Connector CN Label: KB_MS1 CN Type: PS/2 connector CN Location: See Figure 4-20 (labeled number 1) CN Pinouts: See Table 4-25 The A300 keyboard and mouse connectors are standard PS/2 connectors. Page 55 A300 Motherboard Figure 4-24: PS/2 Pinouts PIN NO. DESCRIPTION PIN NO. DESCRIPTION 1 KB DATA 7 MS DATA 2 NC 8 NC 3 GND 9 GND 4 5V 10 5V 5 KB CLK 11 MS CLK 6 NC 12 NC Table 4-25: Keyboard Connector Pinouts 4.3.6 Serial Port Connector (COM 1) CN Label: CN1.B CN Type: DB-9 connector CN Location: See Figure 4-20 CN Pinouts: See Table 4-26 and Figure 4-25 The 9-pin DB-9 COM 1 serial port connector is connected to RS-232 serial communications devices. PIN NO. DESCRIPTION PIN NO. DESCRIPTION 1 DCD1 2 DSR1 3 RX1 4 RTS1 Page 56 A300 Motherboard 5 TX1 6 CTS1 7 DTR1 8 RI1 9 GND 10 GND Table 4-26: RS-232 Serial Port (COM 1) Pinouts Figure 4-25: Serial Port Pinout Locations 4.3.7 Serial Port Connectors (COM 2 and COM3) CN Label: J5 CN Type: DB-9 connector CN Location: See Figure 4-20 CN Pinouts: See Table 4-27 and Figure 4-25 The 9-pin DB-9 COM 2 and COM3 serial port connectors are connected to RS-232 serial communications devices. PIN NO. DESCRIPTION PIN NO. DESCRIPTION 1 DCD3 2 DSR3 3 RX3 4 RTS3 5 TX3 6 CTS3 7 DTR3 8 RI3 9 GND 10 GND Table 4-27: RS-232 Serial Port (COM2, COM3) Pinouts Page 57 A300 Motherboard 4.3.8 USB Combo Ports CN Label: USB1 CN Type: USB Combo port CN Location: See Figure 4-20 CN Pinouts: See Table 4-28 The two USB combo ports provide connectivity to USB devices. The USB port support both USB 1.1 and USB 2.0. PIN NO. DESCRIPTION PIN NO. DESCRIPTION 1 USBVCC0 2 USBVCC1 3 D0- 4 D1- 5 D0+ 6 D1+ 7 USBGND0 8 USBGND1 Table 4-28: USB Connector Pinouts 4.3.9 VGA Connector CN Label: CN1.A CN Type: DB15 CN Location: See Figure 4-20 CN Pinouts: See Figure 4-26 and Table 4-29 The standard 15-pin female DB15 VGA connector connects to a CRT or LCD monitor directly. PIN DESCRIPTION PIN DESCRIPTION 1 RED 9 NC 2 GREEN 10 GROUND 3 BLUE 11 NC Page 58 A300 Motherboard 4 NC 12 DDCDAT 5 GROUND 13 HSYNC 6 GROUND 14 VSYNC 7 GROUND 15 DDCCLK 8 GROUND Table 4-29: VGA Connector Pinouts Figure 4-26: VGA Connector Page 59 A300 Motherboard Chapter 5 5 Installation Page 60 A300 Motherboard 5.1 Anti-static Precautions WARNING: Failure to take ESD precautions during the installation of the A300 may result in permanent damage to the A300 and severe injury to the user. Electrostatic discharge (ESD) can cause serious damage to electronic components, including the A300. Dry climates are especially susceptible to ESD. It is therefore critical that whenever the A300, or any other electrical component is handled, the following anti-static precautions are strictly adhered to. Wear an anti-static wristband: - Wearing a simple anti-static wristband can help to prevent ESD from damaging the board. Self-grounding:- Before handling the board touch any grounded conducting material. During the time the board is handled, frequently touch any conducting materials that are connected to the ground. Use an anti-static pad: When configuring the A300, place it on an antic-static pad. This reduces the possibility of ESD damaging the A300. Only handle the edges of the PCB:-: When handling the PCB, hold the PCB by the edges. Page 61 A300 Motherboard 5.2 Installation Considerations NOTE: The following installation notices and installation considerations should be read and understood before the A300 is installed. All installation notices pertaining to the installation of the A300 should be strictly adhered to. Failing to adhere to these precautions may lead to severe damage of the A300 and injury to the person installing the motherboard. 5.2.1 Installation Notices WARNING: The installation instructions described in this manual should be carefully followed in order to prevent damage to the A300, A300 components and injury to the user. Before and during the installation please DO the following: Read the user manual: o The user manual provides a complete description of the A300 installation instructions and configuration options. Wear an electrostatic discharge cuff (ESD): o Electronic components are easily damaged by ESD. Wearing an ESD cuff removes ESD from the body and helps prevent ESD damage. Place the A300 on an antistatic pad: o When installing or configuring the motherboard, place it on an antistatic pad. This helps to prevent potential ESD damage. Turn all power to the A300 off: Page 62 A300 Motherboard o When working with the A300, make sure that it is disconnected from all power supplies and that no electricity is being fed into the system. Before and during the installation of the A300 DO NOT: Remove any of the stickers on the PCB board. These stickers are required for warranty validation. Use the product before verifying all the cables and power connectors are properly connected. Allow screws to come in contact with the PCB circuit, connector pins, or its components. 5.2.2 Installation Checklist The following checklist is provided to ensure the A300 is properly installed. All the items in the packing list are present (see Chapter 4) A compatible memory module is properly inserted into the slot (see Chapter 2) The CF Type I or CF Type II card is properly installed into the CF socket The jumpers have been properly configured The A300 is installed into a chassis with adequate ventilation The correct power supply is being used The following devices are properly connected o o o Audio kit Power supply Serial port cables The following external peripheral devices are properly connected to the chassis: o o o VGA screen RS-232 serial communications device USB devices Page 63 A300 Motherboard 5.3 CPU and CPU Cooling Kit Installation WARNING: A CPU should never be turned on without the specified cooling kit being installed. If the cooling kit (heat sink and fan) is not properly installed and the system turned on, permanent damage to the CPU, A300 and other electronic components attached to the system may be incurred. Running a CPU without a cooling kit may also result in injury to the user. The CPU, CPU cooling kit and DIMM are the most critical components of the A300. If one of these component is not installed the A300 cannot run. 5.3.1 Socket 479 CPU Installation WARNING: CPUs are expensive and sensitive components. When installing the CPU please be careful not to damage it in anyway. Make sure the CPU is installed properly and ensure the correct cooling kit is properly installed. To install a socket 479 CPU onto the A300, follow the steps below: WARNING: When handling the CPU, only hold it on the sides. DO NOT touch the pins at the bottom of the CPU. Page 64 A300 Motherboard Step 1: Unlock the CPU retention screw. When shipped, the retention screw of the CPU socket should be in the unlocked position. If it is not in the unlocked position, use a screwdriver to unlock the screw. See Figure 5-1. Figure 5-1: Make sure the CPU socket retention screw is unlocked Step 2: Inspect the CPU socket. Make sure there are no bent pins and make sure the socket contacts are free of foreign material. If any debris is found, remove it with compressed air. Step 3: Correctly Orientate the CPU. Make sure the IHS (integrated heat sink) side is facing upwards. Step 4: Correctly position the CPU. Match the Pin 1 mark with the cut edge on the CPU socket. See Figure 5-1. Step 5: Align the CPU pins. Carefully align the CPU pins with the holes in the CPU socket. Step 6: Insert the CPU. Gently insert the CPU into the socket. If the CPU pins are properly aligned, the CPU should slide into the CPU socket smoothly. Step 7: Lock the retention screw. Rotate the retention screw into the locked position. Page 65 A300 Motherboard See Figure 5-2.Step 0: Figure 5-2: Lock the CPU Socket Retention Screw 5.3.2 Cooling Kit CF-479B-RS Installation Figure 5-3: IEI CF-518-RS and CF-479A-RS Cooling Kit An IEI Socket 479 CPU cooling kit can be purchased separately. See Figure 5-3. The cooling kit comprises a CPU heat sink and a cooling fan. Page 66 A300 Motherboard WARNING: Do not wipe off (accidentally or otherwise) the pre-sprayed layer of thermal paste on the bottom of the CF-479A-RS/CF-518-RS heat sink. The thermal paste between the CPU and the heat sink is important for optimum heat dissipation. To install the CF-479A-RS/CF-518-RS cooling kit, please follow the steps below. Step 1: Place the cooling kit onto the CPU. Make sure the CPU cooling fan cable can be properly routed when the cooling kit is installed. Step 2: Properly align the cooling kit. Make sure its four spring screw fasteners can pass through the pre-drilled holes on the PCB. Step 3: Secure the cooling kit. From the solder side of the PCB, align the support bracket to the screw threads on heat sink that were inserted through the PCB holes. (See Figure 5-4) Figure 5-4: Cooling Kit Support Bracket Step 4: Tighten the screws. Use a screwdriver to tighten the four screws. Tighten each nut a few turns at a time and do not over-tighten the screws. Page 67 A300 Motherboard Step 5: Connect the fan cable. Connect the cooling kit fan cable to the fan connector on the motherboard. Carefully route the cable and avoid heat generating chips and fan blades. See Figure 5-5. Step 0: Figure 5-5: Connect the cooling fan cable 5.4 DIMM Module Installation and CF Card Installation 5.4.1 DIMM Module Installation WARNING: Using incorrectly specified DIMM may cause permanently damage the A300. Please make sure the purchased DIMM complies with the memory specifications of the A300. DIMM specifications compliant with the A300 are listed in Chapter 2. The A300 has one DDR SDRAM DIMM socket. Follow the steps below to install the DIMM module. Step 1: Make sure the two handles of the DIMM socket are in the "open" position, leaning outward (Figure 5-6). Page 68 A300 Motherboard Figure 5-6: Installing the DIMM Module Step 2: Slowly slide the DIMM module along the plastic guides on both ends of the socket. Press the DIMM module down into the socket until it clicks into position and the two handles have automatically locked the memory module into place (Figure 5-6). Step 3: To remove the memory module, push both handles outward, and the memory module is ejected by the mechanism in the socket.Step 0: 5.4.2 CF Card Installation Note: The A300 can support both CF Type I cards and CF Type II cards. For the complete specifications of the supported CF cards please refer to Chapter 2. To install the a CF card (Type 1 or Type 2) onto the A300, please follow the steps below: Step 1: Locate the CF card socket. Place the A300 on an anti-static pad with the solder side facing up. Locate the CF card. Step 2: Align the CF card. Make sure the CF card is properly aligned with the CF Page 69 A300 Motherboard socket. Step 3: Insert the CF card. Gently insert the CF card into the socket making sure the socket pins are properly inserted into the socket. See Figure 5-7. Step 0: Figure 5-7: CF Card Installation 5.5 Jumper Settings NOTE: A jumper is a metal bridge that is used to close an electrical circuit. It consists of two metal pins and a small metal clip (often protected by a plastic cover) that slides over the pins to connect them. To CLOSE/SHORT a jumper means connecting the pins of the jumper with the plastic clip and to OPEN a jumper means removing the plastic clip from a jumper. Page 70 Jumper A300 Motherboard Before the A300 is installed in the system, the jumpers must be set in accordance with the desired configuration. The jumpers on the A300 are listed in Table 5-1. Description Label Type CF card setup JP4 2-pin header Clear CMOS JP2 3-pin header COM port select CN13 12-pin box header LCD voltage select JP5 3-pin header LCD rotate CN16 2-pin header Table 5-1: Jumpers 5.5.1 CF Card Setup Jumper Settings Jumper Label: JP4 Jumper Type: 2-pin header Jumper Settings: See Table 5-2 Jumper Location: See Figure 5-8 The CF Card Setup jumper sets the compact flash card as either the slave device or the master device. Make the necessary jumper setting in accordance with the settings shown in Table 5-2. CF Card Setup Description Open Slave Short Master Default Table 5-2: CF Card Setup Jumper Settings The location of the CF Card Setup jumper is shown in Figure 5-8 below. Page 71 A300 Motherboard Figure 5-8: CF Card Setup Jumper Location 5.5.2 Clear CMOS Jumper Jumper Label: JP2 Jumper Type: 3-pin header Jumper Settings: See Table 5-3 Jumper Location: See Figure 5-9 If the A300 fails to boot due to improper BIOS settings, the CMOS can be cleared using the battery connector. Disconnect the battery from the connector for a few seconds then reconnect the battery. The CMOS should be cleared. If the “CMOS Settings Wrong” message is displayed during the boot up process, the fault may be corrected by pressing the F1 to enter the CMOS Setup menu. Do one of the following: Enter the correct CMOS setting Load Optimal Defaults Load Failsafe Defaults. Page 72 A300 Motherboard After having done one of the above, save the changes and exit the CMOS Setup menu. The clear CMOS jumper settings are shown in Table 5-3. Clear CMOS Description Short 1-2 Keep CMOS Setup Open 2-3 Clear CMOS Setup Default Table 5-3: JP2 Clear CMOS Jumper Settings The location of the clear CMOS jumper is shown in Figure 5-9 below. Figure 5-9: JP2 Clear CMOS Jumper 5.5.3 COM Port Setting Jumper Jumper Label: CN13 Jumper Type: 12-pin header Jumper Settings: See Table 5-4 Jumper Location: See Figure 5-10 Page 73 A300 Motherboard The COM Port Setting jumper configures pin 9 on COM 1, COM 3 or COM 2 as either a +5V, +12V power source. The CN13 jumper also sets the communication protocol used by the second serial communications port (COM 3) as RS-232, RS-422 or RS-485. The COM Port Setting jumper selection options are shown in Table 5-4. PIN NO. Description PIN NO. Description Short 1, 3 COM1 Pin9 use +5V Short 2, 4 COM2 Pin9 use +5V Short 3, 5 COM1 Pin9 use +12V Short 4, 6 COM2 Pin9 use +12V Short 7, 9 COM3 Pin9 use +5V Short 8, 10 COM3 is RS-232 (default) Short 9, 11 COM3 Pin9 use +12V Short 10, 12 COM3 is RS-422/485r Table 5-4: COM Port Setting Jumper Settings The COM Port Setting jumper location is shown in Figure 5-10 below. Page 74 A300 Motherboard Figure 5-10: COM Port Setting Jumper Location 5.5.4 LCD Voltage Selection WARNING: Permanent damage to the screen and A300 may occur if the wrong voltage is selected with this jumper. Please refer to the user guide that came with the monitor to select the correct voltage. Jumper Label: JP5 Jumper Type: 3-pin header Jumper Settings: See Table 5-5 Jumper Location: See Figure 5-11 The LCD Voltage Selection jumper allows the LCD screen voltage to be set. The LCD Voltage Selection jumper settings are shown in Table 5-5. AT Power Select Description Short 1-2 +3.3V LVDS Short 2-3 +5V LVDS Default Table 5-5: LCD Voltage Selection Jumper Settings The LCD Voltage Selection jumper location is shown in Figure 5-11. Page 75 A300 Motherboard Figure 5-11: LCD Voltage Selection Jumper Location 5.5.5 LCD Rotation Jumper Jumper Label: CN16 Jumper Type: 2-pin header Jumper Settings: See Table 5-6 Jumper Location: See Figure 5-12 Use the LCD Rotate jumper to rotate the LCD. The LCD Rotate settings are shown in Table 5-6. LCD Rotate Description 1 LCD Rotate 2 GND Table 5-6: LCD Rotate Jumper Settings Page 76 A300 Motherboard The LCD Rotate jumper location is shown in Figure 5-12. Figure 5-12: LCD Rotate Jumper Location 5.6 Chassis Installation 5.6.1 Airflow WARNING: Airflow is critical to the cooling of the CPU and other onboard components. The chassis in which the A300 must have air vents to allow cool air to move into the system and hot air to move out. The A300 must be installed in a chassis with ventilation holes on the sides allowing airflow to travel through the heat sink surface. In a system with an individual power supply unit, Page 77 A300 Motherboard the cooling fan of a power supply can also help generate airflow through the board surface. 5.6.2 Motherboard Installation To install the A300 motherboard into the chassis please refer to the reference material that came with the chassis. 5.7 Internal Peripheral Device Connections 5.7.1 Peripheral Device Cables The cables listed in Table 5-7 are shipped with the A300. Quantity Type 1 IDE flat cable 44p/40p/40p 1 IDE flat cable 44p/44p 2 Single port RS-232 cable 1 RS-232/422/485 cable Table 5-7: IEI Provided Cables 5.7.2 ATA Flat Cable Connection The IDE flat cable connects to the A300 to one or two IDE devices. To connect an IDE HDD to the A300 please follow the instructions below. Step 1: Locate the IDE connector. The location/s of the IDE device connector/s is/are shown in Chapter 3. Step 2: Insert the connector. Connect the IDE cable connector to the onboard connector. See Figure 5-13. A key on the front of the cable connector ensures it can only be inserted in one direction. Page 78 A300 Motherboard Figure 5-13: IDE Cable Connection Step 3: Connect the cable to an IDE device. Connect the two connectors on the other side of the cable to one or two IDE devices. Make sure that pin 1 on the cable corresponds to pin 1 on the connectorStep 0: 5.7.3 Single Port RS-232 Cable The A300 is shipped with two single port RS-232 cables. The single port RS-232 cable connects one serial port connector on the cable to the 10-pin serial port connector on the A300. To connect the single port RS-232 cable, please follow the steps below. Step 1: Locate the serial port connector. The location of the 10-pin serial port connector is shown in Chapter 3. Step 2: Align the connectors. Correctly align pin 1 on the cable connector with pin 1 on Page 79 A300 Motherboard the A300 keyboard/mouse connector. See Figure 5-14. Step 3: Insert the cable connectors. Once the cable connector is properly aligned with the keyboard/mouse connector on the A300, connect the cable connector to the onboard connectors. See Figure 5-14. Figure 5-14: Single Port RS-232 Cable Connection Step 4: Attach DB-9 serial port connectors to the chassis. The DB-9 single port connector can be inserted into the preformed hole in the chassis. Once, inserted the DB-9 connectors should be secured to the chassis with the retention screws.Step 0: 5.8 External Peripheral Interface Connection The following external peripheral devices can be connected to the external peripheral interface connectors. Audio devices DVI-I devices Keyboard and mouse RJ-45 Ethernet cable connectors Serial port devices USB devices VGA monitors Page 80 A300 Motherboard To install these devices, connect the corresponding cable connector from the actual device to the corresponding A300 external peripheral interface connector making sure the pins are properly aligned. Page 81 A300 Motherboard Chapter 6 6 AMI BIOS Page 82 A300 Motherboard I Prevents the system from using the on-board IDE Disabled controller Only allows the system to detect the Primary IDE Primary channel, including both the Primary Master and Primary Slave) Only allows the system to detect the Secondary IDE Secondary channel, including both the Secondary Master and Secondary Slave) Both (Default) Allows the system to detect both the Primary and Secondary IDE channels including the Primary Master, Primary Slave, Secondary Master and Secondary Slave. IDE Master and IDE Slave When entering setup, BIOS auto detects the presence of IDE devices. This displays the status of the auto detected IDE devices. The following IDE devices are detected and are shown in the IDE Configuration menu: Primary IDE Master Primary IDE Slave Secondary IDE Master Secondary IDE Slave The IDE Configuration menu (BIOS Menu 1) allows changes to the configurations for the IDE devices installed in the system. If an IDE device is detected, and one of the above listed four BIOS configuration options are selected, the IDE configuration options shown in Section 6.1.1.1 appear. Page 83 A300 Motherboard 6.1.1.1 IDE Master, IDE Slave IDE Master and IDE Slave configuration options for both primary and secondary IDE devices are shown in the BIOS menu below. BIOS Menu 1: IDE Master Configuration Auto-Detected Drive Parameters The “grayed-out” items in the left frame are IDE disk drive parameters automatically detected from the firmware of the selected IDE disk drive. The drive parameters are listed as follows: Device: Lists the device type (e.g. hard disk, CD-ROM etc.) Vendor: Lists the device manufacturer Size: The size of the device. LBA Mode: Indicates whether the LBA (Logical Block Addressing) is a Page 84 A300 Motherboard method of addressing data on a disk drive is supported or not. Block Mode: Block mode boosts IDE drive performance by increasing the amount of data transferred. Only 512 bytes of data can be transferred per interrupt if block mode is not used. Block mode allows transfers of up to 64 KB per interrupt. PIO Mode: Indicates the PIO mode of the installed device. Async DMA: Indicates the highest Asynchronous DMA Mode that is supported. Ultra DMA: Indicates the highest Synchronous DMA Mode that is supported. S.M.A.R.T.: Indicates whether or not the Self-Monitoring Analysis and Reporting Technology protocol is supported. Type [Auto] The Type BIOS option determines the type of device that the AMIBIOS attempts to boot from after the Power-On Self-Test (POST) has completed. Selecting this value prevents the BIOS from searching Not Installed for an IDE disk drive on the specified channel. Auto (Default) This selection enables the BIOS to auto detect the IDE disk drive type attached to the specified channel. This setting should be used if an IDE hard disk drive is attached to the specified channel. CD/DVD The CD/DVD option specifies that an IDE CD-ROM drive is attached to the specified IDE channel. The BIOS does not attempt to search for other types of IDE disk drives on the specified channel. ARMD This option specifies an ATAPI Removable Media Device. These include, but are not limited to: ZIP Page 85 A300 Motherboard LS-120 LBA/Large Mode [Auto] The LBA/Large Mode BIOS option disables or auto detects LBA (Logical Block Addressing). LBA is a method of addressing data on a disk drive. In LBA mode, the maximum drive capacity is 137 GB. This selection prevents the BIOS from using the LBA Disabled mode control on the specified channel. (Default) Auto This option allows the BIOS to auto detect the LBA mode control on the specified channel. Block (Multi Sector Transfer) [Auto] Selecting this option prevents the BIOS from using Disabled Multi-Sector Transfer on the specified channel. The data to and from the device occurs one sector at a time. (Default) Auto Selecting this value to allows the BIOS to auto detect the device support for Multi-Sector Transfers on the specified channel. If supported. Select this value to allow the BIOS to auto detect the number of sectors per block for transfer from the hard disk drive to the memory. The data transfer to and from the device occurs multiple sectors at a time. PIO Mode [Auto] The PIO Mode option selects the IDE PIO (Programmable I/O) mode program timing cycles between the IDE drive and the programmable IDE controller. As the PIO mode increases, the cycle time decreases. Auto Page 86 (Default) This setting allows the BIOS to auto detect the PIO mode. Use A300 Motherboard this value if the IDE disk drive support cannot be determined. 0 PIO mode 0 selected with a maximum transfer rate of 3.3MBps 1 PIO mode 1 selected with a maximum transfer rate of 5.2MBps 2 PIO mode 2 selected with a maximum transfer rate of 8.3MBps 3 PIO mode 3 selected with a maximum transfer rate of 11.1MBps 4 PIO mode 4 selected with a maximum transfer rate of 16.6MBps (This setting generally works with all hard disk drives manufactured after 1999. For other disk drives, such as IDE CD-ROM drives, check the specifications of the drive.) DMA Mode [Auto] The DMA Mode BIOS selection adjusts the DMA mode options. Auto (Default) The BIOS auto detects the DMA mode. Use this value if the IDE disk drive support cannot be determined. S.M.A.R.T [Auto] Self-Monitoring Analysis and Reporting Technology (SMART) feature can help predict impending drive failures. The S.M.A.R.T BIOS option enables or disables this function. Auto (Default) BIOS to auto detects if the hard disk drive supports S.M.A.R.T. Use this setting if the IDE disk drive support cannot be determined. Disabled Select this value to prevent the BIOS from using the SMART feature. Enabled Select this value to allow the BIOS to use the SMART feature on support hard disk drives. Page 87 A300 Motherboard 32Bit Data Transfer [Disabled] The 32Bit Data Transfer BIOS option enables or disables 32-bit data transfers. Prevents the BIOS from using 32-bit data transfers. Disabled Enabled (Default) Allows BIOS to use 32-bit data transfers on support hard disk drives. BIOS Menu 2: IDE Slave Configuration Type [Auto] The Type BIOS option determines the type of device that the AMIBIOS attempts to boot from after the Power-On Self-Test (POST) has completed. Not Installed Selecting this value prevents the BIOS from searching for an IDE disk drive on the specified channel. Page 88 A300 Motherboard (Default) Auto This selection enables the BIOS to auto detect the IDE disk drive type attached to the specified channel. This setting should be used if an IDE hard disk drive is attached to the specified channel. CD/DVD The CD/DVD option specifies that an IDE CD-ROM drive is attached to the specified IDE channel. The BIOS does not attempt to search for other types of IDE disk drives on the specified channel. This option specifies an ATAPI Removable Media ARMD Device. These include, but are not limited to: ZIP LS-120 PIO Mode [Auto] The PIO Mode option selects the IDE PIO (Programmable I/O) mode program timing cycles between the IDE drive and the programmable IDE controller. As the PIO mode increases, the cycle time decreases. Auto (Default) This setting allows the BIOS to auto detect the PIO mode. Use this value if the IDE disk drive support cannot be determined. 0 PIO mode 0 selected with a maximum transfer rate of 3.3MBps 1 PIO mode 1 selected with a maximum transfer rate of 5.2MBps 2 PIO mode 2 selected with a maximum transfer rate of 8.3MBps 3 PIO mode 3 selected with a maximum transfer rate of 11.1MBps 4 PIO mode 4 selected with a maximum transfer rate of 16.6MBps (This setting generally works with all hard disk drives Page 89 A300 Motherboard manufactured after 1999. For other disk drives, such as IDE CD-ROM drives, check the specifications of the drive.) DMA Mode [Auto] The DMA Mode BIOS selection adjusts the DMA mode options. Auto (Default) The BIOS auto detects the DMA mode. Use this value if the IDE disk drive support cannot be determined. SWDMA0 Single Word DMA mode 0 selected with a maximum data transfer rate of 2.1MBps SWDMA1 Single Word DMA mode 1 selected with a maximum data transfer rate of 4.2MBps SWDMA2 Single Word DMA mode 2 selected with a maximum data transfer rate of 8.3MBps MWDMA0 Multi Word DMA mode 0 selected with a maximum data transfer rate of 4.2MBps MWDMA1 Multi Word DMA mode 1 selected with a maximum data transfer rate of 13.3MBps MWDMA2 Multi Word DMA mode 2 selected with a maximum data transfer rate of 16.6MBps UDMA0 Ultra DMA mode 0 selected with a maximum data transfer rate of 16.6MBps UDMA1 Ultra DMA mode 1 selected with a maximum data transfer rate of 25MBps UDMA2 Ultra DMA mode 2 selected with a maximum data transfer rate of 33.3MBps Page 90 A300 Motherboard 6.1.2 Super IO Configuration The Super IO Configuration menu (BIOS Menu 3) sets or changes the configurations for the serial ports. BIOS Menu 3: Super IO Configuration Serial Port1 Address [3F8/IRQ4] The Serial Port1 Address option allows BIOS to select the Serial Port 1 base address. No base address is assigned to Serial Port 1 Disabled 3F8/IRQ4 (Default) Serial Port 1 I/O port address is 3F8 and the interrupt address is IRQ4 3E8/IRQ4 Serial Port 1 I/O port address is 3E8 and the interrupt address is IRQ4 2E8/IRQ3 Serial Port 1 I/O port address is 2E8 and the interrupt Page 91 A300 Motherboard address is IRQ3 Serial Port2 Address [2F8/IRQ3] The Serial Port2 Address option allows BIOS to select the Serial Port 2 base address. No base address is assigned to Serial Port 2 Disabled 2F8/IRQ3 (Default) Serial Port 2 I/O port address is 3F8 and the interrupt address is IRQ3 Serial Port 2 I/O port address is 3E8 and the interrupt 3E8/IRQ4 address is IRQ4 Serial Port 2 I/O port address is 2E8 and the interrupt 2E8/IRQ3 address is IRQ3 Serial Port3 Address [3E8] This option allows BIOS to select the base addresses for serial port 3 No base address is assigned to serial port 3 Disabled 3E8 (Default) Serial port 3 I/O port address is 3E8 2E8 Serial port 3 I/O port address is 2E8 2E0 Serial port 3 I/O port address is 2E0 Serial Port3 IRQ [11] The Serial Port3 IRQ selection sets the interrupt address for serial port 3. Serial port 3 IRQ address is 10 10 11 (Default) Serial port 3 IRQ address is 11 Serial Port4 Address [2E8] Page 92 A300 Motherboard This option allows BIOS to select the base addresses for serial port 4. Disabled No base address is assigned to serial port 4 3E8 Serial port 4 I/O port address is 3E8 (Default) 2E8 Serial port 4 I/O port address is 2E8 Serial port 4 I/O port address is 2E0 2E0 Serial Port4 IRQ [10] The Serial Port4 IRQ selection sets the interrupt address for serial port 4. 10 (Default) Serial port 4 IRQ address is 10 Serial port 4 IRQ address is 11 11 Serial Port5 Address [2F0] This option allows BIOS to select the base addresses for serial port 5. Disabled No base address is assigned to serial port 5 3E8 Serial port 5 I/O port address is 3E8 2E8 Serial port 5 I/O port address is 2E8 2F0 (Default) Serial port 5 I/O port address is 2F0 2D8 Serial port 5 I/O port address is 2D8 2D0 Serial port 5 I/O port address is 2D0 Serial Port5 IRQ [11] The Serial Port5 IRQ selection sets the interrupt address for serial port 5. 10 Serial port 5 IRQ address is 10 Page 93 A300 Motherboard 11 (Default) Serial port 5 IRQ address is 11 Serial Port6 Address [2E0] This option allows BIOS to select the base addresses for serial port 6. Disabled No base address is assigned to serial port 6 3E8 Serial port 6 I/O port address is 3E8 2E8 Serial port 6 I/O port address is 2E8 2E0 (Default) Serial port 6 I/O port address is 2E0 2D8 Serial port 6 I/O port address is 2D8 2D0 Serial port 6 I/O port address is 2D0 Serial Port6 IRQ [10] The Serial Port6 IRQ selection sets the interrupt address for serial port 6. 10 11 (Default) Serial port 6 IRQ address is 10 Serial port 6 IRQ address is 11 6.1.3 Hardware Health Configuration The Hardware Health Configuration menu (BIOS Menu 4) shows the operating temperature, fan speeds and system voltages. Page 94 A300 Motherboard BIOS Menu 4: Hardware Health Configuration FAN 1 Mode Setting: [Full On] The FAN 1 Mode Setting has the following options: Full On (Default) If selected, there are no additional configurable options. Automatic If selected, the following options will appear with values Mode that can be configured: Temperature 1 Limit of OFF Temperature 1 Limit of Start Temperature 1 Limit of Full Fan 1 Start PWM Page 95 A300 Motherboard Slop PWM 1: 0 PWM , 2 PWM (Default), 4 PWM or 8 PWM, 16 PWM, 32 PWM, 64 PWM FAN 2 Mode Setting: [Full On] The FAN 2 Mode Setting has the following options: (Default) Full On If selected, there are no additional configurable options. Automatic If selected, the following options will appear with values Mode that can be configured: Temperature 2 Limit of OFF Temperature 2 Limit of Start Temperature 2 Limit of Full Fan 2 Start PWM Slop PWM 1: 0 PWM , 2 PWM (Default), 4 PWM or 8 PWM, 16 PWM, 32 PWM, 64 PWM The following system parameters and values are shown. The system parameters that are monitored are: System Temperatures: The following system temperatures are monitored o o Temperature Sensor #1 System Temperature Fan Speeds: The CPU cooling fan speed is monitored. o Fan1 Speed Voltages: The following system voltages are monitored o o o o Vcore +3.30Vin +5.00Vin +12Vin 6.1.4 ACPI Configuration Page 96 A300 Motherboard The ACPI Configuration menu (BIOS Menu 5) configures the Advanced Configuration and Power Interface (ACPI) and Power Management (APM) options. BIOS Menu 5: ACPI Configuration 6.1.4.1 Advanced ACPI Configuration Use the Advanced ACPI Configuration menu (BIOS Menu 6) to select the ACPI state when the system is suspended. Page 97 A300 Motherboard BIOS Menu 6: Advanced ACPI Configuration ACPI APIC Support [Enabled] Use the ACPI APIC Support option to add a pointer to an ACPI APIC table in the RSDT (Root System Description Table). The RSDT is an array of pointers that direct the system to the physical addresses of other description tables. The RSDT is the main ACPI table. The RSDP is located in low memory space of the system and provides the physical address of the RSDT. The RSDT itself is identified in memory because it starts with the signature "RSDT." Pointers to the APIC APIC table are not be provided in the Disabled RSDT Enabled DEFAULT Pointers to the APIC APIC table are provided in the RSDT APIC ACPI SCI IRQ [Disabled] Page 98 A300 Motherboard Use APIC ACPI SCI IRQ option to enable the system to send a flag report to the ACPI OS if a SCI IRQ interrupt event is made via the APIC. Disabled DEFAULT No flag report is sent to the ACPI OS when there is a "SCI IRQ" interrupt event. Flag report is sent to the ACPI OS when there is a "SCI Enabled IRQ" interrupt event is made via the APIC. BIOS AML ACPI table [Enabled] The AMI OEMB table allows the ACPI BIOS to add a pointer to an AML ACPI table in the Root System Description Table (RSDT). The OEMB table is used to pass POST data to the AML code during ACPI O/S operations." Disabled (Default) BIOS will not add a pointer to an AML ACPI table BIOS adds a pointer to an AML ACPI table Enabled Headless Mode [Disabled] Use the Headless Mode option to update the ACPI FACP (Fixed ACPI Description Table) to indicate headless operations, i.e. a computer without a monitor, keyboard and mouse. Disabled (Default) Enabled The FACP is not updated to indicate headless mode The FACP is updated to indicate headless mode 6.1.5 MPS Configuration The MPS Configuration menu (BIOS Menu 7) configures the multi-processor table. Page 99 A300 Motherboard BIOS Menu 7: MPS Configuration MPS Revision [1.4] The Multiprocessor Specification (MPS) for OS specifies the MPS version to be used. MPS version 1.1 is used 1.1 1.4 (Default) MPS version 1.4 is used 6.1.6 USB Configuration The USB Configuration menu (BIOS Menu 8) gives USB configuration information and configures some USB features. Page 100 A300 Motherboard BIOS Menu 8: USB Configuration USB Configuration The USB Configuration field shows the system USB configuration. The items listed are: Module Version: 2.24.0-10.4 USB Devices Enabled: Lists the USB devices that are enabled on the system USB Function [Enabled] The USB Function BIOS option enables or disables the USB function USB function disabled Disabled Enabled (Default) USB function enabled Page 101 A300 Motherboard Legacy USB Support [Enabled] The Legacy USB Support BIOS option refers to USB mouse and USB keyboard support. Normally if this option is not enabled, any attached USB mouse or USB keyboard does not become available until a USB compatible operating system is fully booted with all USB drivers loaded. When this option is enabled, any attached USB mouse or USB keyboard can control the system even when there is no USB driver loaded on the system. Legacy USB support disabled Disabled Enabled (Default) Legacy USB support enabled Legacy USB support is automatically detected Auto USB 2.0 Controller [Enabled] The USB 2.0 Controller BIOS option enables or disables the USB 2.0 controller Enabled (Default) USB function enabled USB function disabled Disabled USB2.0 Controller Mode [HiSpeed] The USB2.0 Controller Mode BIOS option sets the speed of the USB2.0 controller. The controller is capable of operating at full speed FullSpeed (12Mbits/second) HiSpeed (Default) The controller is capable of operating at high speed (480Mbits/second) Page 102 A300 Motherboard 6.1.6.1 USB Mass Storage Device Configuration Use the USB Mass Storage Device Configuration menu (BIOS Menu 9) to configure USB mass storage class devices. BIOS Menu 9: USB Mass Storage Device Configuration USB Mass Storage Reset Delay [20 Sec] Use the USB Mass Storage Reset Delay option to set the number of seconds POST waits for the USB mass storage device after the start unit command. POST waits 10 seconds for the USB mass storage 10 Sec device after the start unit command. 20 Sec (Default) POST waits 20 seconds for the USB mass storage device after the start unit command. 30 Sec POST waits 30 seconds for the USB mass storage device after the start unit command. Page 103 A300 Motherboard POST waits 40 seconds for the USB mass storage 40 Sec device after the start unit command. Device ## The Device## field lists the USB devices that are connected to the system. Emulation Type [Auto] Use the Emulation Type BIOS option to specify the type of emulation BIOS has to provide for the USB device. NOTE: Please note that the device’s formatted type and the emulation type provided by the BIOS must match for a device to boot properly. If both types do not match then device’s behavior is undefined. To make sure both types match, format the device using BIOS INT13h calls after selecting the proper emulation option in BIOS setup. The FORMAT utility provided by Microsoft® MS-DOS®, Microsoft® Windows® 95, and Microsoft® Windows® 98 can be used for this purpose. Auto Floppy (Default) BIOS auto-detects the current USB. The USB device will be emulated as a floppy drive. The device can be either A: or B: responding to INT13h calls that return DL = 0 or DL = 1 respectively. Forced FDD Page 104 Allows a hard disk image to be connected as a A300 Motherboard floppy image. This option works only for drives formatted with FAT12, FAT16 or FAT32. Hard Disk Allows the USB device to be emulated as hard disk responding to INT13h calls that return DL values of 80h or above. Assumes the CD-ROM is formatted as bootable CDROM media. All the devices that support block sizes greater than 512 bytes can only be booted using this option. 6.2 PCI/PnP Use the PCI/PnP menu (BIOS Menu 8) to configure advanced PCI and PnP settings. WARNING! Setting wrong values for the BIOS selections in the PCIPnP BIOS menu may cause the system to malfunction. Page 105 A300 Motherboard BIOS Menu 10: PCI/PnP Configuration Plug & Play O/S [No] Use the Plug & Play O/S BIOS option to specify whether system plug and play devices are configured by the operating system or the BIOS. No DEFAULT If the operating system does not meet the Plug and Play specifications, this option allows the BIOS to configure all the devices in the system. Yes This setting allows the operating system to change the interrupt, I/O, and DMA settings. Set this option if the system is running Plug and Play aware operating systems. PCI Latency Timer [64] Page 106 A300 Motherboard Use the PCI Latency Timer option to specify the PCI latency time. The latency time is measured in units of PCI clock cycles for the PCI device latency timer register. Configuration options are: 32 64 DEFAULT 96 128 160 192 224 248 Allocate IRQ to PCI VGA [Yes] Use the Allocate IRQ to PCI VGA option to restrict the system from giving the VGA adapter card an interrupt address. Yes (Default) No Assigns an IRQ to a PCI VGA card if card requests IRQ Does not assign IRQ to a PCI VGA card even if the card requests an IRQ Palette Snooping [Disabled] Use the Palette Snooping option to enable or disable the palette snooping function. Disabled DEFAULT Unless the VGA card manufacturer requires palette snooping to be enabled, this option should be disabled. No/Enabled PCI devices are informed that an ISA based Graphics device is installed in the system so the ISA based Graphics card functions correctly. This does not necessarily indicate a physical ISA adapter card. Page 107 A300 Motherboard The graphics chipset can be mounted on a PCI card. Always check with the adapter card manual first, before modifying the default settings in the BIOS. PCI IDE BusMaster [Disabled] Use the PCI IDE BusMaster BIOS option to enable or prevent PCI IDE busmastering. Disabled Busmastering is prevented DEFAULT IDE controller on the PCI local bus has No/Enabled mastering capabilities OffBoard PCI/ISA IDE Card [Auto] Use the OffBoard PCI/ISA IDE Card BIOS option to select the OffBoard PCI/ISA IDE Card. Auto DEFAULT The location of the Off Board PCI IDE adapter card is automatically detected by the AMIBIOS. PCI Slot 1 PCI Slot 1 is selected as the location of the OffBoard PCI IDE adapter card. Only select this slot if the adapter card is installed in PCI Slot 1. PCI Slot 2 PCI Slot 2 is selected as the location of the OffBoard PCI IDE adapter card. Only select this slot if the adapter card is installed in PCI Slot 2. PCI Slot 3 PCI Slot 3 is selected as the location of the OffBoard PCI IDE adapter card. Only select this slot if the adapter card is installed in PCI Slot 3. PCI Slot 4 PCI Slot 4 is selected as the location of the OffBoard PCI IDE adapter card. Only select this slot if the Page 108 A300 Motherboard adapter card is installed in PCI Slot 4. PCI Slot 5 is selected as the location of the OffBoard PCI Slot 5 PCI IDE adapter card. Only select this slot if the adapter card is installed in PCI Slot 5. PCI Slot 6 is selected as the location of the OffBoard PCI Slot 6 PCI IDE adapter card. Only select this slot if the adapter card is installed in PCI Slot 6. IRQ# [Available] Use the IRQ# address to specify what IRQs can be assigned to a particular peripheral device. Available DEFAULT The specified IRQ is available to be used by PCI/PnP devices Reserved The specified IRQ is reserved for use by Legacy ISA devices Available IRQ addresses are: IRQ3 IRQ4 IRQ5 IRQ7 IRQ9 IRQ10 IRQ 11 IRQ 14 IRQ 15 DMA Channel# [Available] Page 109 A300 Motherboard Use the DMA Channel# option to assign a specific DMA channel to a particular PCI/PnP device. Available DEFAULT The specified DMA is available to be used by PCI/PnP devices The specified DMA is reserved for use by Legacy Reserved ISA devices Available DMA Channels are: DM Channel 0 DM Channel 1 DM Channel 3 DM Channel 5 DM Channel 6 DM Channel 7 Reserved Memory Size [Disabled] Use the Reserved Memory Size BIOS option to specify the amount of memory that should be reserved for legacy ISA devices. Disabled DEFAULT No memory block reserved for legacy ISA devices 16K 16KB reserved for legacy ISA devices 32K 32KB reserved for legacy ISA devices 64K 54KB reserved for legacy ISA devices 6.3 Boot The Boot menu (BIOS Menu 11) configures system boot options. Page 110 A300 Motherboard BIOS Menu 11: Boot 6.3.1 Boot Settings Configuration The Boot Settings Configuration menu (BIOS Menu 12) configures advanced system boot options. Page 111 A300 Motherboard BIOS Menu 12: Boot Settings Configuration Quick Boot [Enabled] The Quick Boot BIOS option makes the computer speed up the boot process. System does not skip any POST procedures Disabled Enabled (Default) Allows system to skip some POST procedures to decrease the system boot time Boot From LAN Support [Disabled] Use the BOOT From LAN Support option to enable the system to be booted from a remote system. Disabled (Default) Cannot be booted from a remote system through the LAN Page 112 A300 Motherboard Enabled (Default) Can be booted from a remote system through the LAN Quiet Boot [Disabled] The Quiet Boot BIOS option allows the boot up screen options to be modified between POST messages or an OEM logo. Disabled (Default) Displays normal POST messages Displays OEM Logo instead of POST messages Enabled AddOn ROM Display Mode [Force BIOS] Use the AddOn ROM Display Mode option to allow add-on ROM (read-only memory) messages to be displayed. Force BIOS DEFAULT The system forces third party BIOS to display during system boot. The system displays normal information during Keep Current system boot. Bootup Num-Lock [On] The Bootup Num-Lock BIOS option allows the Number Lock setting to be modified during boot up. Does not enable the keyboard Number Lock automatically. To Off use the 10-keys on the keyboard, press the Number Lock key located on the upper left-hand corner of the 10-key pad. The Number Lock LED on the keyboard lights up when the Number Lock is engaged. On (Default) Allows the Number Lock on the keyboard to be enabled Page 113 A300 Motherboard automatically when the computer system boots up. This allows the immediate use of the 10-key numeric keypad located on the right side of the keyboard. To confirm this, the Number Lock LED light on the keyboard is lit. PS/2 Mouse Support [Enabled] The PS/2 Mouse Support BIOS option allows the PS/2 mouse support to be adjusted. Disables PS/2 mouse support and prevents the PS/2 Disabled mouse port from using system resources. Enabled (Default) Allows the system to use a PS/2 mouse. Allows the system to automatically detect if a PS/2 Auto mouse is being used. Wait For ‘F1’ If Error [Enabled] The Wait For ‘F1’ if Error option specifies how the system responds when the system detects an error on boot up. If there is an error when booting up, the system does not Disabled wait for user intervention but continues to boot up in the operating system. Only use this setting if there is a known reason for a BIOS error to appear. An example would be a system administrator must remote boot the system. The computer system does not have a keyboard currently attached. Enabled (Default) If there is an error during boot up, the system waits for a user to press “F1” and enter the BIOS to rectify the problem. The BIOS can then be adjusted to the correct Page 114 A300 Motherboard settings. Hit ‘DEL’ Message Display [Enabled] The Hit “DEL” Message Display option allows specifies whether the instruction to hit the delete button to enter BIOS during POST appears or not. No message displayed during POST Disabled Enabled (Default) Displays “Press DEL to run Setup” message in POST Interrupt 19 Capture [Disabled] Use the Interrupt 19 Capture option to allow optional ROMs such as network controllers to trap BIOS interrupt 19. Disabled DEFAULT Enabled Does not allow optional ROM to trap interrupt 19 Allows optional ROM to trap interrupt 19 6.3.2 Boot Device Priority The Boot Device Priority menu (BIOS Menu 13) specifies the boot sequence from the available devices. Possible boot devices may include: 1st FLOPPY DRIVE HDD CD/DVD Page 115 A300 Motherboard BIOS Menu 13: Boot Device Priority Settings 6.3.3 Removable Drives The Removable Drives menu (BIOS Menu 14) specifies the boot sequence of the available USB drives. NOTE: Only the drives connected to the system are shown. For example, if only one USB is connected only “1st Drive” is listed. The boot sequence from the available devices is selected. If the “1st Drive” option is selected a list of available USB drives is shown. Select the first USB drive system boots from. If the “1st Drive” is not used for booting this option may be disabled. Page 116 A300 Motherboard BIOS Menu 14: Removable Drives Page 117 A300 Motherboard 6.3.4 CD/DVD Drives The CD/DVD Drives menu is similar to the Removable Drives BIOS Menu 14 and it specifies the boot sequence of the available CD/DVD drives. When the menu is opened, the CD drives and DVD drives connected to the system are listed as shown below: 1st Drive [CD/DVD: PM-(part ID)] NOTE: Only the drives connected to the system are shown. For example, if only two CDs or DVDs are connected only “1st Drive” and “2nd Drive” are listed. The boot sequence from the available devices is selected. If the “1st Drive” option is selected a list of available CD/DVD drives is shown. Select the first CD/DVD drive the system boots from. If the “1st Drive” is not used for booting this option may be disabled. 6.4 Security The Security menu (BIOS Menu 15) allows system security settings including passwords to be configured. Page 118 A300 Motherboard BIOS Menu 15: Security Change Supervisor Password The default setting for the Change Supervisor Password is Not Installed. If a supervisor password must be installed, select this field and enter the password. After the password has been added, Install appears next to Change Supervisor Password. Change User Password The default setting for the Change User Password is Not Installed. If a user password must be installed, select this field and enter the password. After the password has been added, Install appears next to Change User Password. Page 119 A300 Motherboard 6.5 Chipset The Chipset menu (BIOS Menu 16) has two sub-menus, NorthBridge Configuration and SouthBridge Configuration. The NorthBridge Configuration menu configures the northbridge chipset and the SouthBridge Configuration menu configures the southbridge chipset. WARNING! Setting the wrong values for the Chipset BIOS selections in the Chipset BIOS menu may cause the system to malfunction. BIOS Menu 16: Chipset 6.5.1 NorthBridge Configuration Page 120 A300 Motherboard The NorthBridge Configuration menu (BIOS Menu 17) allows the northbridge chipset to be configured. BIOS Menu 17: NorthBridge Chipset Configuration DRAM Frequency [Auto] The DRAM Frequency option allows specifies the DRAM frequency or allow the system to automatically detect the DRAM frequency. 200MHz Sets the DRAM frequency to 200MHz 266MHz Sets the DRAM frequency to 266MHz 333MHz Sets the DRAM frequency to 333MHz Auto (Default) Automatically selects the DRAM frequency Configure DRAM Timing by SPD [Enabled] Page 121 A300 Motherboard The Configure DRAM Timing by SPD option determines if the system uses the SPD (Serial Presence Detect) EEPROM to configure the DRAM timing. The SPD EEPROM contains all necessary DIMM specifications the including speed of the individual components such as CAS and bank cycle time as well as valid settings for the module and the manufacturer's code. The SPD enables the BIOS to read the spec sheet of the DIMMs on boot-up and then adjust the memory timing parameters accordingly. DRAM timing parameters can be manually set using Disabled the DRAM sub-items Enabled (Default) DRAM timing parameter are set according to the DRAM Serial Presence Detect (SPD) The Configure DRAM Timing by SPD option is disabled, the following configuration options appear. DRAM CAS# Latency [2.5] DRAM RAS# Precharge [3 clocks] DRAM RAS# to CAS# Delay [3 clocks] DRAM Precharge Delay [7 clocks] DRAM Burst Length [8] Memory Hole [Disabled] The Memory Hole reserves the memory space between 15MB and 16MB for ISA expansion cards that require a specified area of memory to work properly. If an older ISA expansion card is used, please refer to the documentation that came with the card to see if it is necessary to reserve the space. Disabled 15M– 16M (Default) Memory is not reserved for ISA expansion cards Memory is reserved for ISA expansion cards Init. Graphic Adapter Priority [PCI/Int-VGA ] Page 122 A300 Motherboard The Init. Graphic Adapter Priority option selects the graphics controller the system uses as a primary boot device. The options are: Internal VGA PCI/Int-VGA Internal Graphics Mode Select [Enable, 32MB] The Internal Graphic Mode Select option determines the amount of system memory that can be used by the Internal graphics device. Disable Enable, 1MB 1MB of memory used by internal graphics device Enable, 4MB 4MB of memory used by internal graphics device Enable, 8MB 8MB of memory used by internal graphics device Enable, 16MB 16MB of memory used by internal graphics device Enable, 32MB (Default) 32MB of memory used by internal graphics device Graphics Aperture Size [64MB] The Graphics Aperture Size option selects the size of the AGP aperture. The aperture is a portion of the PCI memory address range dedicated as graphics memory address space. 64MB (Default) Graphics aperture size set as 64MB 128MB Graphics aperture size set as 128MB 256MB Graphics aperture size set as 256MB Boot Display Device [CRT+LEP] The Boot Display Device BIOS option selects the display device the system uses when it boots. The available options are listed below: Page 123 A300 Motherboard CRT EFP LFP CRT + EFP CRT + LFP (Default) Flat Panel Type [1280x1024 48bits ] The Flat Panel Type BIOS option specifies the flat panel PC type being used. NOTE: Please refer to the technical documents that came with the flat panel PC to ensure the correct settings are selected. The following options are available: 640x480 LVDS (Default) 800x600 LVDS 1024x768 LVDS 24bits 1280x1024 LVDS 1400x1050 LVDS 1024x768 LVDS 18bits 1600x1200 LVDS 1280x1024 48bits 800x600 24bits 800x600 18bits 1024x768 36bits 6.5.2 SouthBridge Configuration The SouthBridge Configuration menu (BIOS Menu 18) the southbridge chipset to be configured. Page 124 A300 Motherboard BIOS Menu 18: SouthBridge Chipset Configuration OnBoard AC’97 Audio [Auto] The OnBoard AC’97 Audio option enables or disables the AC’97 CODEC. The on-board AC’97 is disabled Disabled Auto (Default) The on-board AC’97 automatically detected and enabled Spread Spectrum Mode [Disabled] The Spread Spectrum Mode option enables or disables the spread spectrum mode. Disabled (Default) Enabled The spread spectrum mode is disabled The spread spectrum mode is enabled OnBoard LAN1 [Enabled] Page 125 A300 Motherboard The OnBoard LAN1 option enables or disables the on-board LAN1. On-board LAN1 device manually disabled Disabled Enabled (Default) The on-board LAN1 device automatically detected and enabled OnBoard LAN2 [Enabled] The OnBoard LAN2 option enables or disables the on-board LAN2. On-board LAN2 device manually disabled Disabled Enabled (Default) The on-board LAN2 device automatically detected and enabled 6.6 Power The Power menu (BIOS Menu 19) allows the advanced power management options to be configured. Page 126 A300 Motherboard BIOS Menu 19: Power Power Management/APM [Enabled] The Power Management/APM BIOS option allows access to the advanced power management features. If this option is disabled, the only other option on the screen is the “Resume On RTC Alarm.” Disables the Advanced Power Management (APM) Disabled feature Enabled (Default) Enables the APM feature Power Button Mode [On/Off] The Power Button Mode BIOS specifies how the power button functions. On/Off (Default) When the power button is pressed the system is either Page 127 A300 Motherboard turned on or off When the power button is pressed the system goes into Suspend suspend mode Restore on AC Power Loss [Last State] The Restore on AC Power Loss BIOS option specifies what state the system returns to if there is a sudden loss of power to the system. Power Off The system remains turned off Power On The system turns on Last State (Default) The system returns to its previous state. If it was on, it turns itself on. If it was off, it remains off. Resume on Ring [Disabled] The Resume on Ring BIOS option specifies if the system will be roused from a suspended or standby state when there is activity on the RI (ring in) modem line. That is, the system will be roused by an incoming call on a modem. Disabled (Default) Wake event not generated by an incoming call Wake event generated by an incoming call Enabled Resume on PME#/Onboard LAN [Disabled] The Resume on PME# BIOS option specifies if the system will be roused from a suspended or standby state when there is activity on the PCI PME (power management event) controller or on-board LAN controller. Disabled (Default) Wake event not generated by PCI PME controller or on-board LAN controller activity Enabled Page 128 Wake event generated by PCI PME controller or A300 Motherboard on-board LAN controller activity Resume On RTC Alarm [Disabled] The Resume On RTC Alarm determines when the computer is roused from a suspended state. Disabled (Default) The real time clock (RTC) cannot generate a wake event If selected, the following appears with values that Enabled can be selected: RTC Alarm Date (Days) System Time After setting the alarm, the computer turns itself on from a suspend state when the alarm goes off. Power Switch Mode [ATX] The Power Switch Mode option specifies the power switch mode. ATX (Default) AT specifies the power switch mode as ATX specifies the power switch mode as AT 6.7 Exit The Exit menu (BIOS Menu 20) loads default BIOS values, optimal failsafe values and to save configuration changes. Page 129 A300 Motherboard BIOS Menu 20: Exit Save Changes and Exit If configuration changes are complete, select this option to save them and exit the BIOS menus. Discard Changes and Exit If configuration changes are complete but do need to be saved, select this option to exit the BIOS menus. Discard Changes If configuration changes are complete but do need to be saved but BIOS still needs to be run , select this option. Load Optimal Defaults Page 130 A300 Motherboard This option loads optimal default values for each of the parameters on the Setup menus. F9 key can be used for this operation. Load Failsafe Defaults This option loads failsafe default values for each of the parameters on the Setup menus. F8 key can be used for this operation. Page 131 A300 Motherboard THIS PAGE IS INTENTIONALLY LEFT BLANK Page 132 A300 Motherboard Chapter 7 7 Software Drivers Page 133 A300 Motherboard 7.1 Available Software Drivers NOTE: The contents of the CD may vary throughout the life cycle of the product and is subject to change without prior notice. Visit the IEI website or contact technical support for the latest updates. The A300 board has four software drivers: Chipset Audio VGA SATA Touch Panel All four drivers can be found on the CD that came with the A300. To install the drivers please follow the instructions in the sections below. The optional touch panel driver installation is described in Appendix C. 7.2 Chipset Driver Installation To install the chipset driver, please follow the steps below: Step 1: Insert the CD into the system that contains the A300 board. Open the INF directory and locate the icon for the Setup installation file. Once located, use the mouse to double click the icon. Step 2: Page 134 The “InstallShield Wizard Preparation Screen” in Figure 7-1 appears. A300 Motherboard Figure 7-1: InstallShield Wizard Preparation Screen Step 1: The “Welcome” window in Figure 7-2 appears next. Figure 7-2: Welcome Screen Step 2: Click “Next” and the license agreement shown in Figure 7-3 appears. Page 135 A300 Motherboard Figure 7-3: License Agreement Step 3: Agree to the license terms by clicking “Yes”. The “Readme” in Figure 7-4 appears. Page 136 A300 Motherboard Figure 7-4: Readme Information Step 4: Click “Yes”. The driver is installed on the computer. After the installation is complete, the installation complete screen shown in Figure 7-5 appears. Select the preferred option and click “Finish” to complete the installation process. Step 0: Page 137 A300 Motherboard Figure 7-5: Restart the Computer 7.3 RealTek Audio Driver Installation To install the RealTek AC’97 Audio driver, please follow the steps below: Step 1: Insert the CD into the system that contains the A300 board. Open the CD folder and locate the REALTEK/AC655 directory. Open the directory and look for icon for the WDM_A380 installation file. Once located, use the mouse to double click the icon. Step 2: Once double clicking the icon, the install shield wizard for the audio driver starts. See Figure 7-6. Page 138 A300 Motherboard Figure 7-6: Audio Driver Install Shield Wizard Starting Step 3: The RealTek Audio Setup prepares the install shield to guide through the rest of the setup process. Step 4: After install shield is prepared, the welcome screen shown in Figure 7-7 appears. To continue the installation process, click the “Next” button. The install shield starts to configure the new software as shown in Figure 7-8. Page 139 A300 Motherboard Figure 7-7: Audio Driver Welcome Screen Figure 7-8: Audio Driver Software Configuration Step 5: At this stage the “Hardware Installation” screen shown in Figure 7-9 appears. Page 140 A300 Motherboard To continue the installation process, click the “Continue Anyway” button. Figure 7-9: Audio Driver Digital Signal Step 6: After the driver installation process is complete, a confirmation screen shown in Figure 7-10 appears Page 141 A300 Motherboard Figure 7-10: Audio Driver Installation Complete Step 7: The confirmation screen shown in Figure 7-10 allows user to restart the computer immediately after the installation is complete or to restart the computer later. For the settings to take effect the computer must be restarted. Once decided when to restart the computer, click the “Finish” button. Step 0: 7.4 Intel Chipset Graphics Driver To install the Intel Chipset Graphics driver, please follow the steps below: Step 1: Insert the CD into the system that contains the A300. Open the G82855GME/AGP directory and locate the win2k_xp1415 installation file. Once located, use the mouse to double click the icon. Step 2: Once double clicking the Setup icon, an InstallShield Wizard screen shown in Figure 7-11 appears. Page 142 A300 Motherboard Figure 7-11: VGA Driver Installation InstallShield Wizard Screen Step 3: To continue installing click “Next” and a welcome screen shown in Figure 7-12 appears. Page 143 A300 Motherboard Figure 7-12: VGA Driver Welcome Screen Step 4: To continue installing click “Next”. After the driver installation process is complete, a confirmation screen shown in Figure 7-13 appears. Page 144 A300 Motherboard Figure 7-13: GMA Driver Installation Complete Step 5: The confirmation screen shown in Figure 7-13 allows user to restart the computer immediately after the installation is complete or to restart the computer later. For the settings to take effect the computer must be restarted. Once decided when to restart the computer, click the “Finish” button. Step 0: 7.5 SATA - ALi RAID Driver Installation CAUTION! Because of the inherent limitations by Intel’s ICH4 chipset, the ALi M5283 SATA and RAID controller is implemented as a device that requires device driver during the Windows installation process. To successfully install the device driver, please carefully read the following instructions. The ALi driver is especially required if SATA drives are the only hard disk drives in the A300 system. Otherwise, the Windows installation program may fail to locate the hard Page 145 A300 Motherboard drives whether configuring the SATA disk drives into RAID volumes or using them as individual disk drives. The system BIOS can identify SATA disk drives, but cannot control their operation. The separately installed driver therefore is necessary. 7.5.1 Installation Steps During Windows XP Installation Step 1: Enable SATA ROM using the BIOS configuration utility. The process has been detailed in Appendix E. Step 2: Locate the ALi installation driver folder within the Utility CD that came with the motherboard. Step 3: Copy files under a sub-directory named “SATA50XX” (taking Windows XP installation as the example) to the root directory of floppy diskette (labeled driver diskette). The file names are listed below: disk1 5283096D.bin txtsetup.oem Step 4: Also copy the OS option directory “win98_me”, “win_nt”, or “win_xp”, and related driver files in each directory. Step 5: Boot from Windows installation CD-ROM (set CD-ROM as the 1st Boot Device), when the Windows XP Setup blue screen appears and prompts users to Press F6. Please press the F6 key, if third-party SCSI or RAID driver installation is needed. Step 6: The setup program continues, later when the setup program prompts users to specify additional adapters, please press the S key. Step 7: The setup program prompts user to insert the driver diskette. Please insert the driver diskette, and press ENTER to continue. Step 8: The follow-up window lists out the installation choices, please select ALi Page 146 A300 Motherboard SATA/RAID Controller for Windows XP and press ENTER to continue. Step 9: The follow-up window lists out the devices to be installed, in which selected ALi controller(s) should be included. Step 10: Repeat step 5, but select ALi ATA/RAID Controller at step 7. If both controllers are installed, go to next step. Step 11: If users want to install other devices, please operate at this time. If all devices have been successfully installed, please go to next step. Step 12: Press ENTER to continue Windows XP setup. Step 0: 7.5.2 Installation Steps under Existing Windows XP After Windows XP is started, Windows system automatically finds the newly installed adapter and prompts user to install its driver. Please follow these steps to install the driver: Step 1: When the Found New Hardware Wizard windows appear (Mass Storage Controller), select Install from a list or specify location (Advanced) and click Next to continue. Step 2: In the follow-up window, please select "Don't search, I will choose the driver to install", then click Next to continue. Step 3: In the follow-up window, please select SCSI and RAID controllers, and then click Next to continue. Step 4: In the follow-up window, click Have Disk, then insert the driver diskette and type in the driver location: e.g., a CD-ROM, then click OK to continue. Step 5: In the follow-up window, select ALi SATA/RAID Controller, then click Next to continue. Step 6: Confirm the follow-up windows and click the Finish button to continue. Step 7: Please "confirm" the Digital Signature Not Found window when it appears, when finished, please restart the computer. Page 147 A300 Motherboard Step 8: Repeat step 1, but select ALi ATA/RAID Controller at step 4. Page 148 A300 Motherboard Appendix A A BIOS Options Page 149 A300 Motherboard IDE Master and IDE Slave .....................................................................................83 Auto-Detected Drive Parameters..........................................................................84 Type [Auto] ....................................................................................................85 ZIP ....................................................................................................85 LS-120 ....................................................................................................86 LBA/Large Mode [Auto].........................................................................................86 Block (Multi Sector Transfer) [Auto] ....................................................................86 PIO Mode [Auto] ....................................................................................................86 DMA Mode [Auto]...................................................................................................87 S.M.A.R.T [Auto] ....................................................................................................87 32Bit Data Transfer [Disabled] .............................................................................88 Type [Auto] ....................................................................................................88 ZIP ....................................................................................................89 LS-120 ....................................................................................................89 PIO Mode [Auto] ....................................................................................................89 DMA Mode [Auto]...................................................................................................90 Serial Port1 Address [3F8/IRQ4] ..........................................................................91 Serial Port2 Address [2F8/IRQ3] ..........................................................................92 Serial Port3 Address [3E8]....................................................................................92 Serial Port3 IRQ [11] ..............................................................................................92 Serial Port4 Address [2E8]....................................................................................92 Serial Port4 IRQ [10] ..............................................................................................93 Serial Port5 Address [2F0]....................................................................................93 Serial Port5 IRQ [11] ..............................................................................................93 Serial Port6 Address [2E0]....................................................................................94 Serial Port6 IRQ [10] ..............................................................................................94 FAN 1 Mode Setting: [Full On]..............................................................................95 Temperature 1 Limit of OFF..................................................................................95 Temperature 1 Limit of Start.................................................................................95 Temperature 1 Limit of Full...................................................................................95 Fan 1 Start PWM ....................................................................................................95 Page 150 A300 Motherboard Slop PWM 1 ....................................................................................................96 FAN 2 Mode Setting: [Full On]..............................................................................96 Temperature 2 Limit of OFF..................................................................................96 Temperature 2 Limit of Start.................................................................................96 Temperature 2 Limit of Full...................................................................................96 Fan 2 Start PWM ....................................................................................................96 Slop PWM 1 ....................................................................................................96 ACPI APIC Support [Enabled] ..............................................................................98 APIC ACPI SCI IRQ [Disabled]..............................................................................98 BIOS AML ACPI table [Enabled] ........................................................................99 Headless Mode [Disabled] ....................................................................................99 MPS Revision [1.4].............................................................................................. 100 USB Configuration.............................................................................................. 101 USB Devices Enabled: ....................................................................................... 101 USB Function [Enabled]..................................................................................... 101 Legacy USB Support [Enabled]......................................................................... 102 USB 2.0 Controller [Enabled]............................................................................. 102 USB Mass Storage Reset Delay [20 Sec] .......................................................... 103 Device ## ................................................................................................. 104 Emulation Type [Auto] ....................................................................................... 104 Plug & Play O/S [No]........................................................................................... 106 PCI Latency Timer [64] ....................................................................................... 106 Allocate IRQ to PCI VGA [Yes] .......................................................................... 107 Palette Snooping [Disabled] .............................................................................. 107 PCI IDE BusMaster [Disabled] ........................................................................... 108 OffBoard PCI/ISA IDE Card [Auto] .................................................................... 108 IRQ# [Available]................................................................................................ 109 DMA Channel# [Available] ................................................................................. 109 Reserved Memory Size [Disabled] .................................................................... 110 Quick Boot [Enabled] ......................................................................................... 112 Boot From LAN Support [Disabled] .................................................................. 112 Page 151 A300 Motherboard Quiet Boot [Disabled] ......................................................................................... 113 AddOn ROM Display Mode [Force BIOS] ......................................................... 113 Bootup Num-Lock [On] ...................................................................................... 113 PS/2 Mouse Support [Enabled] ......................................................................... 114 Wait For ‘F1’ If Error [Enabled].......................................................................... 114 Hit ‘DEL’ Message Display [Enabled] ............................................................... 115 Interrupt 19 Capture [Disabled] ......................................................................... 115 Change Supervisor Password........................................................................... 119 Change User Password...................................................................................... 119 DRAM Frequency [Auto] .................................................................................... 121 Configure DRAM Timing by SPD [Enabled] ..................................................... 121 Memory Hole [Disabled]..................................................................................... 122 Init. Graphic Adapter Priority [PCI/Int-VGA ].................................................... 122 Internal Graphics Mode Select [Enable, 32MB] ............................................... 123 Graphics Aperture Size [64MB] ......................................................................... 123 Boot Display Device [CRT+LEP] ....................................................................... 123 Flat Panel Type [1280x1024 48bits ].................................................................. 124 OnBoard AC’97 Audio [Auto] ............................................................................ 125 Spread Spectrum Mode [Disabled] ................................................................... 125 OnBoard LAN1 [Enabled]................................................................................... 125 OnBoard LAN2 [Enabled]................................................................................... 126 Power Management/APM [Enabled].................................................................. 127 Power Button Mode [On/Off] ............................................................................. 127 Restore on AC Power Loss [Last State] ........................................................... 128 Resume on Ring [Disabled] ............................................................................... 128 Resume on PME#/Onboard LAN [Disabled]..................................................... 128 Resume On RTC Alarm [Disabled].................................................................... 129 RTC Alarm Date (Days) ...................................................................................... 129 System Time ................................................................................................. 129 Power Switch Mode [ATX] ................................................................................. 129 Save Changes and Exit ...................................................................................... 130 Page 152 A300 Motherboard Discard Changes and Exit ................................................................................. 130 Discard Changes................................................................................................. 130 Load Optimal Defaults........................................................................................ 130 Load Failsafe Defaults........................................................................................ 131 Page 153 A300 Motherboard THIS PAGE IS INTENTIONALLY LEFT BLANK Page 154 A300 Motherboard Appendix B B GPIO Connection Page 155 A300 Motherboard B.1 GPIO Settings and Default Values B.1.1 GPIO Settings Two addresses (320h and 321h) on the LVC chipset are reserved to control the GPIO connector. Port 320h stores the data that is inputted to or outputted from the specified pin on the GPIO connector. Port 321h is the input/output setting register for each pin on the GPIO connector. If a pin outputs data, the corresponding bit is set to “0.” If a pin inputs data, the corresponding bit is set to “1.” The table below outlines the status of each GPIO pin. Bit Number Corresponding GPIO pin GPIO N Status Bit N = 0 Bit N = 1 Bit 0 GPIO 0 Output Input Bit 1 GPIO 1 Output Input Bit 2 GPIO 2 Output Input Bit 3 GPIO 3 Output Input Bit 4 GPIO 4 Output Input Bit 5 GPIO 5 Output Input Bit 6 GPIO 6 Output Input Bit 7 GPIO 7 Output Input B.1.2 Default Settings The default settings for all the bits (Bit 0 to Bit 7) for both Port 320h and Port 321h are 00h. Bit Number Port 320h Port 321h Bit 0 00h 00h Bit 1 00h 00h Bit 2 00h 00h Bit 3 00h 00h Page 156 A300 Motherboard Bit 4 00h 00h Bit 5 00h 00h Bit 6 00h 00h Bit 7 00h 00h B.2 Assembly Language Samples B.2.1 GPIO Initialization Procedure The following instruction set initializes one pin on the GPIO connector. MOV DX, 320h Moves 320h into the DX data register for one of the GPIO pins MOV AL, XXh Moves the user defined output value XXh into the low bit accumulator register AL OUT DX, AL The content of the low bit accumulator register AL is transmitted to the address stored in the DX data register The following instruction set initializes the input/output setting register for one pin on the GPIO connector to specify whether that pin inputs or outputs data. MOV DX, 321h Moves 320h into the DX data register for one of the GPIO pins MOV AL, YYh Moves the user defined output value YYh into the low bit accumulator register AL. If YY is specified as 0, the pin is an output pin. If YY is specified as 1, the pin is an input pin. OUT DX, AL The content of the low bit accumulator register AL is transmitted to the address stored in the DX data register B.2.2 General Purpose Output Procedure The following instruction set is for a GPO procedure for one pin on the GPIO connector. Page 157 A300 Motherboard MOV DX, 320h Moves 320h into the DX data register for one of the GPIO pins MOV AL, ZZh Moves the user defined output data ZZh into the low bit accumulator register AL OUT DX, AL The ouput data in the low bit accumulator register AL is transmitted out from the address stored in the DX data register B.2.3 General Purpose Input Procedure The following instruction set is for a GPI procedure for one pin on the GPIO connector. MOV DX, 320h Moves 320h into the DX data register for one of the GPIO pins IN AL, DX The input data in the low bit accumulator register AL is transmitted to the address stored in the DX data register Page 158 A300 Motherboard Appendix C C Watchdog Timer Page 159 A300 Motherboard NOTE: The following discussion applies to DOS environment. IEI support is contacted or the IEI website visited for specific drivers for more sophisticated operating systems, e.g., Windows and Linux. The Watchdog Timer is provided to ensure that standalone systems can always recover from catastrophic conditions that cause the CPU to crash. This condition may have occurred by external EMI or a software bug. When the CPU stops working correctly, Watchdog Timer either performs a hardware reset (cold boot) or a Non-Maskable Interrupt (NMI) to bring the system back to a known state. A BIOS function call (INT 15H) is used to control the Watchdog Timer: INT 15H: AH – 6FH Sub-function: AL – 2: Sets the Watchdog Timer’s period. BL: Time-out value (Its unit-second is dependent on the item “Watchdog Timer unit select” in CMOS setup). Table C-1: AH-6FH Sub-function Call sub-function 2 to set the time-out period of Watchdog Timer first. If the time-out value is not zero, the Watchdog Timer starts counting down. While the timer value reaches zero, the system resets. To ensure that this reset condition does not occur, calling sub-function 2 must periodically refresh the Watchdog Timer. However, the Watchdog timer is disabled if the time-out value is set to zero. A tolerance of at least 10% must be maintained to avoid unknown routines within the operating system (DOS), such as disk I/O that can be very time-consuming. Page 160 A300 Motherboard NOTE: When exiting a program it is necessary to disable the Watchdog Timer, otherwise the system resets. Example program: ; INITIAL TIMER PERIOD COUNTER ; W_LOOP: MOV AX, 6F02H ;setting the time-out value MOV BL, 30 ;time-out value is 48 seconds INT 15H ; ; ADD THE APPLICATION PROGRAM HERE ; CMP EXIT_AP, 1 JNE W_LOOP ;is the application over? ;No, restart the application MOV AX, 6F02H ;disable Watchdog Timer MOV BL, 0 ; INT 15H ; ; EXIT ; Page 161 A300 Motherboard THIS PAGE IS INTENTIONALLY LEFT BLANK Page 162 A300 Motherboard Appendix D D Address Mapping Page 163 A300 Motherboard D.1 Address Map I/O address Range Description 000-01F DMA Controller 020-021 Interrupt Controller 040-043 System time 060-06F Keyboard Controller 070-07F System CMOS/Real time Clock 080-09F DMA Controller 0A0-0A1 Interrupt Controller 0C0-0DF DMA Controller 0F0-0FF Numeric data processor 1F0-1F7 Primary IDE Channel 2F8-2FF Serial Port 2 (COM2) 378-37F Parallel Printer Port 1 (LPT1) 3B0-3BB Intel Graphics Controller 3C0-3DF Intel Graphics Controller 3F6-3F6 Primary IDE Channel 3F8-3FF Serial Port 1 (COM1) Table D-1: IO Address Map D.2 1st MB Memory Address Map Memory address Description 00000-9FFFF System memory A0000-BFFFF VGA buffer F0000-FFFFF System BIOS 1000000- Extend BIOS Table D-2: 1st MB Memory Address Map Page 164 A300 Motherboard D.3 IRQ Mapping Table IRQ0 System Timer IRQ8 RTC clock IRQ1 Keyboard IRQ9 ACPI IRQ2 Available IRQ10 COM4/COM6 IRQ3 COM2 IRQ11 COM3/COM5 IRQ4 COM1 IRQ12 PS/2 mouse IRQ5 SMBus Controller IRQ13 FPU IRQ6 FDC IRQ14 Primary IDE IRQ7 Available IRQ15 Secondary IDE Table D-3: IRQ Mapping Table D.4 DMA Channel Assignments Channel Function 0 Available 1 Available 3 Available 4 Cascade for DMA controller 1 5 Available 6 Available 7 Available Table D-4: IRQ Mapping Table Page 165 A300 Motherboard THIS PAGE IS INTENTIONALLY LEFT BLANK Page 166 A300 Motherboard Appendix E E External AC’97 Audio CODEC Page 167 A300 Motherboard E.1 Introduction The motherboard comes with an on-board Realtek ALC203 CODEC. Realtek ALC203 is a 16-bit, full duplex AC’97 Rev. 2.3 compatible audio CODECwith a sampling rate of 48KHz. E.1.1 Accessing the AC’97 CODEC The CODEC is accessed through a connector on the A300 motherboard. Connect the audio kit to the connector. E.1.2 Driver Installation The driver installation has been described in Chapter 7 After rebooting the sound effect configuration utility appears in the Windows Control Panel (see Figure E-1). If the peripheral speakers are properly connected, sound effects should be heard. Figure E-1: Sound Effect Manager Control Panel E.2 Sound Effect Configuration E.2.1 Accessing the Sound Effects Manager Page 168 A300 Motherboard To access the Sound Effects Manager, please do the following: Step 9: Install the audio CODEC driver. Step 10: Click either: The Sound Effect Manager icon in the Notification Area of the system task bar (see Figure E-2), or The Sound Effect Manager icon in the Control Panel (Figure E-3). Figure E-2: Sound Effect Manager Icon [Task Bar] Figure E-3: Sound Effect Manager Icon [Control Panel] Step 11: The sound effect manager appears. Page 169 A300 Motherboard Note: The Sound Effect Manager shown above is for the RealTek ALC655 audio CODEC. Different CODECs may have different sound manager appearances. The following section describes the different configuration options in the Sound Effect Manager. E.2.2 Sound Effect Manager Configuration Options The Sound Effects Manager enables configuration of the items listed below. To configure these items click the corresponding menu tab in the Sound Effects Manager. Note: The Karaoke Mode is configured in the Sound Effect menu. To access Karaoke configuration settings, click on the Sound Effect menu tab. Sound Effect Karaoke Mode Equalizer Speaker Configuration Speaker Test S/PDIF-In S/PDIF-Out Connector Sensing HRTF Demo Microphone Effect General Page 170 A300 Motherboard NOTE: Not all RealTek Sound Effect Managers have all the above listed options. The Sound Effect Manager loaded onto the system may only have some of the options listed above. Below is a brief description of the available configuration options in the Sound Effects Manager. Sound Effect:- Select a sound effect from the 23 listed options in the drop down menu. Selected sound effect properties can be edited. To edit the sound effect click “EDIT.” Karaoke Mode:- The Karaoke Mode is accessed in the Sound Effect window. The Voice Cancellation disables the vocal part of the music being played. The Key adjustment up or down arrow icons enables users to define a key that fits a certain vocal range. Equalizer Selection:- Preset equalizer settings enable easy audio range settings. Ten frequency bands can be configured. Speaker Configuration:- Multi-channel speaker settings are configured in this menu. Configurable options include: o o o o o Headphone Channel mode for stereo speaker output Channel mode for 4 speaker output Channel mode for 5.1 speaker output Synchronize the phonejack switch with speakers settings Speaker Test:- Each speaker connected to the system is tested individually to see if the 4-channel or 6-channel audio operates properly. S/PDIF-In & S/PDIF-Out:- These functions are currently not supported. Page 171 A300 Motherboard Connector Sensing:- Realtek ALC655 detects if an audio device is plugged into the wrong connector. If an incorrect device is plugged in a warning message appears. HRTF Demo:- Adjust HRTF (Head Related Transfer Functions) 3D positional audio here before running 3D applications. Microphone Effect:- Microphone noise suppression is enabled in this menu. General:- General information about the installed AC’97 audio configuration utility is listed here. Page 172 A300 Motherboard F Index Page 173 A300 Motherboard location A ACPI chassis 97, 98 airflow 77 anti-static precautions 25, 61 anti-static pad 25, 61 anti-static wristband 25, 61 handling 25, 61 self-grounding 25, 61 ATA flat cable 78 ATX Power button 48 ATX power connector 33 location and pinouts 33 Audio Codec ’97 17 audio connector 34 location and pinouts Audio jack 71 34 32, 52 B 77 installation Chipset 77 119, 120, 124, 133, 141 Clear CMOS clear CMOS jumper 7 72 location 73 settings 73 CMOS clear CMOS jumper codec AC’97 COM port setting jumper 72 72 17 17 73 location 74 settings 74 CompactFlash 34 socket location and pinouts 34 connectors, external Audio connector 52 COM 1 serial port 56 backlight 43 COM2 and COM3 serial port 57 Backlight 37 DVI-I connector 53 RJ-45 Ethernet connector 54 USB port 58 VGA 58 BIOS 20, 105, 112 BIOS chipset 20 C cables CF card connectors, pinouts and location 78 34, 69, 71 CF card setup jumper 71 installation 69 location and pinouts 34 socket 34 CF card setup jumper Page 174 71 ATX power 32 audio 33 CompactFlash 34 Fan 36 Front panel 37 GPIO 38 IDE 39 inverter 41 A300 Motherboard IrDA 42 RJ-45 cable connector 80 LED 43 RJ-45 connector 54 power button 44 RS-232 46 connection 80 RS-422/485 45 connectors 80 system panel 47 TFT LCD LVDS (20-pin) 48 USB (5-pin) 51 USB (8-pin) 50 cooling 77 airflow external peripheral interface F fan speed controller 22 form factor, LPX 77 cooling fan 80 4 G 66, 68 cooling kit installation 66 CPU cooling fan 66 heat sink 66 installation 64 gigabit Ethernet 4 GPIO 39 GPIO connector 38 location and pinouts 38 H CPU compatible 13 heat sink 66 D I dimensions 11 board 11 external peripheral interface connector panel 12 DIMM specifcations 68 Dual-independent display DVI-I connector 4 7, 32, 52, 53 ICH4 16, 144 IDE connector, 44-pin location and pinouts IDE device Enhanced Hardware Monitor Ethernet Page 2 39 78 ATA flat cable 78 connector 78 installation checklist 63 ® Intel SpeedStep Technology E electrostatic discharge 39 13 J 25, 61 22 54, 80 jumper CF card setup 70, 71 71 A300 Motherboard clear CMOS 72 COM port setting 73 jumper configuration 71 jumper settings 70 LCD rotation 76 LCD voltage selection 75 K Keyboard 56 keyboard controller 22 Keyboard/mouse connector 32, 52 L LAN Connect Interface LCD display 14 75, 76 LCD rotation 76 voltage select 75 LCD rotation jumper 76 location 77 settings 76 LCD Voltage 7 LCD voltage selection jumper installation 78 P PCI bus 19 PCI interface 18 PCMCIA 7 peripheral connectors 32 peripheral device cables 78 power button connector 44 location and pinouts 44 power consumption 23 Power LED 48 power management 16 Intel® 855GME 16 power supply 33 ATX power supply 33 processors 13 PS/2 7, 56, 113 R Reset button 48 75 RJ-45 location 75 RJ-45 Ethernet connector settings 75 LED connector location and pinouts 7, 55 pinouts 43 RoHS compliant 43 RS-232 52, 54, 55 54 4 46, 57, 74 LEDs 55 COM 1 location and pinouts 57 LPC bus 20 connector location and pinouts 57 LPC interface 18 M memory module 14 motherboard 78 RS-232 cables 79 RS-422 xiii, 7, 8, 31, 45, 74 RS-485 45, 74 Page 3 A300 Motherboard S Serial port 7, 92, 93, 94 serial port connector location and pinouts serial port devices unpacking checklist 26 unpacking precautions 25 USB 18, 58 57 devices 57 port 18, 58 80 USB 1.1 18, 58 USB 2.0 18, 58 socket 479 CPU 58 cooling kit 66 USB 1.1 18, 58 cooling kit installation 66 USB 2.0 18, 50, 51, 58 installation 64 USB combo port srial communications port Super I/O chipset 52 21, 22 TFT LCD LVDS connector, 20-pin location and pinouts V VGA T technical specifications Page 4 59 connector 52 connector pinouts 59 48 DB15 connector 59 48 monitor 80 7 U unpacking 52 W 25 warranty validation 63